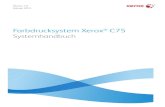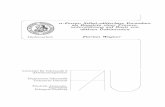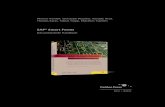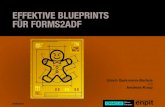FlukeView Forms - RS Components · Adobe Acrobat / verfügbar auf der FlukeView Forms CD, wird mit...
Transcript of FlukeView Forms - RS Components · Adobe Acrobat / verfügbar auf der FlukeView Forms CD, wird mit...

®
FlukeView Forms Documenting Software
Bedienungshandbuch
September 2000, Rev. 6, 2/09 (German) © 2002, 2003, 2005, 2007, 2009 Fluke Corporation. All rights reserved. All product names are trademarks of their respective companies.


i
Inhaltsverzeichnis
Überschrift Seite Einführung...................................................................................................................... 1 Kontaktaufnahme mit Fluke............................................................................................ 1 FlukeView Forms-Dokumentation .................................................................................. 2 FlukeView-Eigenschaften ............................................................................................... 2
FlukeView Forms Basic ............................................................................................. 2 Installation ...................................................................................................................... 3
Systemanforderungen ............................................................................................... 3 Installation FlukeView Forms..................................................................................... 3
FlukeView Forms - Überblick.......................................................................................... 3 Starten von FlukeView Forms ........................................................................................ 6 Auswählen einer Formularvorlage.................................................................................. 6 Abrufen von Daten vom Messgerät auf den PC ............................................................. 6
Datenübertragung durch das Messgerät ................................................................... 7 Anschließen des seriellen Kabels an einen PC ......................................................... 7 Ändern des Kommunikationsanschlusses ................................................................. 7 Aufgezeichnete Messwerte und Anzeigemesswerte.................................................. 8 Übertragen von Daten ............................................................................................... 8

FlukeView Forms Bedienungshandbuch
ii
Interaktives Aufzeichnen ........................................................................................... 9 Ereignisse aufzeichnen ........................................................................................ 12 Einrichten der Aufzeichnungssitzung.................................................................... 13 Einsehen des Status einer Aufzeichnungssitzung................................................ 15
Kopieren von Einzelmesswerten in das active Formular ........................................... 15 Daten von mehreren Messgeräten auf demselben Formular .................................... 16
Verwendung von Formularen......................................................................................... 17 Manuelles Hinzufügen von Benutzerdaten................................................................ 17 Formatieren von Daten auf einem existierenden Formular ....................................... 17 Drucken eines Formulars .......................................................................................... 18 Speichern eines Formulars ....................................................................................... 18 Plazieren von existierenden Messgerätdaten auf einer neuen Formularvorlage....... 18 Anzeigen von ausgewählten Messungen.................................................................. 19
Suchen und Öffnen von gespeicherten Formularen....................................................... 19 Öffnen eines gespeicherten Formulars ..................................................................... 19 Verwendung der Schaltfläche „Suchen“ zum Auffinden eines gespeicherten Formulars ................................................................. 20 Bearbeiten eines gespeicherten Formulars............................................................... 20 Löschen von Formularen .......................................................................................... 20
Exportieren von Daten aus dem Formular in eine CSV-Datei ........................................ 20 Virtuelles Messgerät ...................................................................................................... 21
Ansichten .................................................................................................................. 21 Speicher ............................................................................................................... 21 Primär-/Sekundärmessungen............................................................................... 21 Messgerätanzeige ................................................................................................ 21
Funktionen ................................................................................................................ 21 Vorschau übertragener Daten .............................................................................. 21 Exportieren von Daten.......................................................................................... 22

Inhaltsverzeichnis (Fortsetzung)
iii
Kopieren von Einzelmesswerten in das aktive Formular....................................... 22 Verwalten der Datenbank ............................................................................................... 23
Öffnen von Datenbanken........................................................................................... 23 Erstellen einer neuen Datenbank............................................................................... 23 Sicherungsverfahren.................................................................................................. 23 Kopieren eines Formulars in eine andere Datenbank................................................ 24 Optimieren der Datenbank......................................................................................... 24
Programmoptionen......................................................................................................... 24 Ändern der Programmoptionen ................................................................................. 24
FlukeView Forms-Messgerätfunktionen ......................................................................... 25 Löschen der Daten im Messgerätspeicher ................................................................ 25 Ändern von Messgeräteinstellungen.......................................................................... 25
Ändern von Formularvorlagen ........................................................................................ 25 Ändern einer existierenden Vorlage........................................................................... 26 Erstellen einer neuen Formularvorlage...................................................................... 27 Formularelemente ..................................................................................................... 27
Aufgezeichnete Messungen (Formularelemente) ................................................. 27 Anzeigemesswerte (Formularelemente) ............................................................... 28 Messgerätkennung und Datum (Formularelemente)............................................. 29 Benutzerdaten (Formularelemente) ...................................................................... 29 Statische Formularelemente ................................................................................. 29
Fehlerbehandlung .......................................................................................................... 30 Einstellen des Kommunikationsanschlusses ............................................................. 30 Testen der Kabelverbindung...................................................................................... 30

FlukeView Forms Bedienungshandbuch
iv
Fluke Corporation FlukeView® Forms Lizenzvereinbarung DURCH NUTZUNG DER SOFTWARE IN IRGENDEINER FORM ERKLÄREN SIE SICH EINVERSTANDEN, DIE FOLGENDEN BEDINGUNGEN ZU AKZEPTIEREN. Fluke Corporation (Fluke) gewährt Ihnen ein nicht ausschließliches Recht zur Nutzung der FlukeView Forms Documenting Software (Produkt) auf einem einzigen PC oder einer einzigen Workstation oder, wenn Sie im Besitz einer Mehrfachlizenz von Fluke sind, auf mehreren Workstations, so lange diese Anzahl von Workstations nicht größer ist als die Anzahl von Workstations, für die Sie Lizenzgebühren bezahlen. Diese Lizenzgewährung umfasst kein Recht zum Kopieren, Modifizieren, Vermieten, Leasen, Verkaufen, Übertragen oder Weiterreichen des Produkts oder Teilen davon. Sie dürfen das Produkt weder zurückentwickeln, dekompilieren noch disassemblieren. Fluke garantiert für die Dauer von 90 Tagen ab dem Datum, an dem Sie die Lizenzbedingungen akzeptieren, dass das Produkt in seiner vorgesehenen Umgebung im wesentlichen die in den begleitenden schriftlichen Materialien beschriebenen Leistungen erbringt. Fluke übernimmt keine Verantwortung für Übertragungsfehler (Downloads) und garantiert nicht, dass das Produkt fehlerfrei ist oder störungsfrei betrieben werden kann. FLUKE LEHNT JEGLICHE ANDEREN GARANTIEN AB: VERTRAGLICH GEREGELTE ODER GESETZLICHE GEWÄHRLEISTUNGSPFLICHTEN, EINSCHLIESSLICH, JEDOCH NICHT BESCHRÄNKT AUF DIE GEWÄHRLEISTUNG DER MARKTFÄHIGKEIT UND EIGNUNG FÜR EINEN BESTIMMTEN ZWECK, BEZÜGLICH DER SOFTWARE UND DER BEGLEITENDEN SCHRIFTLICHEN MATERIALIEN. Fluke haftet in keinem Fall für Schäden irgendwelcher Art (einschließlich, ohne Einschränkung, mittelbarer Schäden, Begleit- oder Folgeschäden, entgangener Geschäftsgewinne, Geschäftsstörungen, Verlust von Geschäftsdaten oder anderer finanzieller Verluste), die sich aus der Nutzung oder der Unmöglichkeit der Nutzung dieses Produkts ergeben - auch dann, wenn Fluke über ein mögliches Auftreten solcher Schäden informiert wurde.

1
FlukeView Forms Documenting Software
Einführung FlukeView Forms Documenting Software ermöglicht das Übertragen von Daten von einem unterstützten digitalen Messgerät/Prüfgerät direkt in Formulare auf einem PC. Dies automatisiert die Fehlerbehandlung und Datenerfassung, reduziert die Wahrscheinlichkeit von Tippfehlern und ermöglicht das Sammeln, Strukturieren und Anzeigen vom Messgerätdaten in einem Format, das kundenspezifische Anforderungen erfüllt.
Kontaktaufnahme mit Fluke Fluke-Rufnummern für Zubehörbestellungen, Unterstützung oder Adressen von lokalen Fluke-Vertretungen oder -Servicezentren:
USA: 1-888-99-FLUKE (1-888-993-5853) Kanada: 1-800-36 FLUKE (1-800-363-5853) Europa: +31 402-675-200 Japan: +81-3-3434-0181 Singapur: +65-738-5655 Weltweit: +1-425-446-5500
Korrespondenzadresse:
Fluke Corporation Fluke Europe B.V. P.O. Box 9090 P.O. Box 1186 Everett, WA 98206-9090 5602 BD Eindhoven USA Niederlande Für weitere Informationen siehe auch die Fluke-Website: www.fluke.com.

FlukeView Forms Bedienungshandbuch
2
FlukeView Forms-Dokumentation Zum Gebrauch mit FlukeView Forms ist die folgende Dokumentation verfügbar.
Tabelle 1. Dokumentationsquellen
Dokumentation Format /
Wo zu finden Verwendung
Bedienungs-handbuch
Grundfunktion und Übersicht
Messgerät-anschluss-Seiten
Schrittweise Anleitungen zum Anschließen aller Typen von Messgeräten
Lernprogramme
Adobe Acrobat / verfügbar auf der FlukeView Forms CD, wird mit der Software installiert
Schrittweise Anleitungen für allgemeine Aufgaben
Online-Hilfe Windows-Hilfe / FlukeView Forms-Menü Hilfe
Kontextsensitive Anwendungshilfe
Technikberichte Adobe Acrobat / verfügbar unter www.fluke.com und auf der FlukeView Forms CD
Ausführliche technische Informationen
FlukeView-Eigenschaften Empfängt, über IR- oder serielle (Standard) Kommu-nikation, und dokumentiert Messwerte von unterstützten digitalen Messgeräten. • Zeigt die empfangenen Ergebnisse in Diagrammen
und Tabellen an. • Ergebnisse können gespeichert und gedruckt werden. • Gespeicherte Ergebnisse können abgerufen und
angezeigt werden. • In Verbindung mit Messgeräten, die interaktives
Aufzeichnen unterstützen, können Aufzeichnungen echtzeitmäßig auf einen angeschlossenen PC geleitet werden.
• Aufgezeichnete Messwerte können in andere PC-Anwendungen übernommen werden.
• Umfasst Standard-Formularvorlagen zum professionellen Anzeigen von Ergebnissen.
• Enthält das Programm FlukeView Forms Designer zum Erstellen von kundenspezifischen Formular-vorlagen (nicht enthalten in FlukeView Forms Basic).
FlukeView Forms Basic FlukeView Forms Basic ist eine in geringerem Umfang anpassbare Version von FlukeView Forms, die nur grundlegende Datenkommunikations- und Anzeigefunktionen bietet. Die Software umfasst nur ein Subset der Funktionen des vollständigen FlukeView Forms-Produkts und kann nur mit einer beschränkten Anzahl von Standard-Formularvorlagen verwendet werden.

Documenting Software Installation
3
Installation Dieser Abschnitt beschreibt die Installation von FlukeView Forms und FlukeView Forms Designer. Diese Anleitungen gelten auch, wenn eine frühere Version der Software aktualisiert werden soll.
Systemanforderungen Betriebssystem: Microsoft Windows 2000, Windows XP oder Windows Vista.
Minimal empfohlene Hardware: Pentium-Mikroprozessor, 32 MB RAM und bis zu 70 MB Festplattenspeicher (100 MB während der Installation).
Hinweis Unter Windows 2000, Windows XP oder Windows Vista muss der Benutzer für die Installation der Software Administratorrechte besitzen.
Installation FlukeView Forms
Zur Installation von FlukeView Forms in der gedruckten FlukeView Forms-Installationsanleitung nachschlagen. Zur Installation des Fluke USB-IR-Kabels siehe die USB-IR-Kabel-Installationsanweisungen.
FlukeView Forms - Überblick Das Bedienungshandbuch bietet einen Überblick über das Wissenswerte zum Betreiben von FlukeView Forms. Dies schließt folgendes ein:
• Starten von FlukeView Forms
• Auswählen einer Formularvorlage
• Übertragen von Daten vom Messgerät auf den PC
• Verwalten von anwendungsgerechten Formularen
• Speichern und Abrufen von Daten
• Exportieren von Daten
• Verwalten der Datenbank
• Fehlerbehandlung
Die meisten Benutzer starten FlukeView Forms, wählen eine Formularvorlage aus, schließen das Messgerät am PC an, übertragen Daten, fügen Benutzerdaten hinzu und speichern und drucken dann das Formular. Fortgeschrit-tene Benutzer passen darüber hinaus bei Bedarf Formularvorlagen an spezifische Bedürfnisse an, rufen gespeicherte Daten ab, exportieren Daten und verwalten die Datenbank.

FlukeView Forms Bedienungshandbuch
4
32
1
8
9
7
4
11
5 6
10
zk01f.eps
Abbildung 1. FlukeView Forms-Bildschirm

Documenting Software FlukeView Forms - Überblick
5
Tabelle 2. Komponenten der graphischen Benutzeroberfläche
Nr. Beschreibung
A Aktive Formularvorlage. Zeigt Messgerätdaten und vom Benutzer eingegebene Daten an.
B FlukeView Forms-Menü.
C Listenfeld Formularvorlage auswählen. Zeigt alle Formularvorlagen an, die in der geöffneten Datenbank verfügbar sind. Kennzeichnet die aktive Vorlage, die derzeit angezeigt wird.
D Listenfeld Gespeicherte Formulare. Zeigt alle Formulare an, die mit der aktiven Vorlage gespeichert wurden. Zeigt den Namen des derzeit angezeigten gespeicherten Formulars bzw. (ohne Titel) an, falls das Formular noch nicht gespeichert wurde.
E Schaltfläche Virtuelles Messgerät. Öffnet das virtuelle Messgerät (Fenster). Das virtuelle Messgerät zeigt die aktuellen Messgerätmesswerte an und kopiert Einzelmesswerte in das aktive Formular. Mit dieser Komponente können zudem übertragene Daten angezeigt, zusammengefasst und exportiert werden.
F Designer startet den Designer.
G Schaltfläche Messgerätdaten abrufen. Überträgt Daten vom Messgerätspeicher und zeigt sie im aktiven Formular an.
H Schaltfläche Aufzeichnen. Startet die Parametereingabe und das interaktive Aufzeichnen von Messgerätmesswerten. Zeigt aufgezeichnete Daten im aktiven Formular an.
I Schaltfläche Suchen. Durchsucht die gespeicherten Formulare.
J Löschen, Speichern und Drucken des aktiven Formulars.
K Das Messgerätanschlusssymbol teilt dem Benutzer mit, ob das Messgerät angeschlossen ist und mit der FlukeView Forms-Software kommuniziert.

FlukeView Forms Bedienungshandbuch
6
Starten von FlukeView Forms Starten von FlukeView Forms:
1. Auf der Windows-Task-Leiste Start, Programme, Fluke und dann FlukeView Forms auswählen.
2. Auf das Menüelement FlukeView Forms klicken.
Auswählen einer Formularvorlage FlukeView Forms-Vorlagen sind zum Anzeigen von Daten auf verschiedene Arten konzipiert. Wenn eine Formularvorlage ausgewählt wird, wird diese zum aktiven Formular. Wenn Messgerätdaten übertragen werden, werden diese im aktiven Formular angezeigt.
1. Im Menü Datei den Befehl Neues leeres Formular auswählen.
2. Das Dialogfeld Neues leeres Formular wird eingeblendet. In der Liste unter Formularvorlage auswählen auf einen Formularvorlagennamen doppelklicken.
Hinweis
Wenn eine neue leere Formularvorlage geöffnet wird, fragt FlukeView Forms, ob Änderungen am aktuellen aktiven Formular gespeichert werden sollen.
FlukeView Forms umfasst allgemeine Formularvorlagen für mehrere Zwecke. Für weitere Informationen zum Anpassen von Formularvorlagen siehe Online-Lernprogramme.
Abrufen von Daten vom Messgerät auf den PC Die Kommunikation zwischen dem Messgerät und einem PC erfolgt über ein USB-Kabel oder serielles -Kabel.
FlukeView Forms überträgt die Messgerätdaten auf drei Arten:
• Übertragen von Daten aus dem Messgerätspeicher
• Interaktives Aufzeichnen
• Kopieren von Einzelmesswerten in das aktive Formular
Die verfügbaren Übertragungsmethoden sind vom Typ des eingesetzten Messgeräts abhängig.

Documenting Software Abrufen von Daten vom Messgerät auf den PC
7
Datenübertragung durch das Messgerät
Die folgende Tabelle zeigt wie bestimmte Fluke-Messgeräte Daten auf den PC übertragen und auch die Typen von Messdaten, die von einen bestimmten Messgerät unterstützt werden. Für weitere Einzelheiten zu den Typen von Messungen siehe Aufgezeichnete Messungen und Anzeigemesswerte weiter hinten in diesem Handbuch.
Anschließen des seriellen Kabels an einen PC
1. Das IR-Kabel oder das standardmäßige serielle Kabel am PC anschließen.
2. Das andere Ende des Kabels am Messgerät anschließen. Für weitere Einzelheiten und Informationen zu spezifischen Messgeräten siehe Messgerätanschluss-Seiten auf der CD.
Ändern des Kommunikationsanschlusses
Der Kommunikationsanschluss, der von FlukeView Forms verwendet wird, wird unten rechts auf dem FlukeView Forms-Bildschirm angezeigt.
Ändern des Kommunikationsanschlusses:
1. FlukeView Forms öffnen.
2. Im Menü Tools den Befehl Optionen auswählen. Das Dialogfeld Optionen wird eingeblendet.
3. Auf das Register Kommunikation klicken.
4. Im Listenfeld Anschluss auf den Kommunikations-anschluss klicken, der verwendet werden soll. Der Standard-Kommunikationsanschluss für FlukeView Forms ist COM1.
Tabelle 3. Messgerät-Übertragungsarten
Fluke-Messgerät-
modell
Übertragen aus
Speicher
Interaktives Aufzeichnen
Kopieren von Einzelmes-
swerten in ein Formular
87 IV / 187 L D
89 IV / 189 L,D L D
53 / 54 L,D
183 / 185 D L D
287/289 L,D L D
45 / 8808A / 8846A
L D
568 D L D
789 L D
975 L,D
1653 D
1550B D
‘L’ – Aufgezeichnete Messwerte / ‘D’ – Anzeigemesswerte

FlukeView Forms Bedienungshandbuch
8
Hinweis Falls ein Meßgerät nicht in Tablle 3 gefunden wird, nehmen Sie Bezug zum Bedienungshandbuch des Meßgeräts.
Aufgezeichnete Messwerte und Anzeigemesswerte FlukeView Forms arbeitet mit zwei Typen von Messdaten: aufgezeichnete Messwerte und Anzeigemesswerte. Die Tabelle 3 dient zum Ermitteln der Typen von Messungen, die durch die einzelnen Messgeräte erzeugt werden.
Aufgezeichnete Messwerte werden in Aufzeichnungs-sitzungen erfasst. Es gibt zwei Möglichkeiten zum Erzeugen von aufgezeichneten Messwerten:
• Durch interaktives Aufzeichnen zwischen einem Messgerät und einem PC, auf dem FlukeView Forms ausgeführt wird.
• Einige Messgeräte unterstützen Aufzeichnen direkt im Messgerätspeicher. In diesem Fall werden aufgezeichnete Messwerte im Messgerätspeicher gespeichert und zu einem späteren Zeitpunkt vom Messgerätspeicher in FlukeView Forms übertragen.
Anzeigemesswerte werden einzeln erzeugt und nicht während einer Aufzeichnungssitzung aufgezeichnet. Anzeigemesswerte werden auf zwei Arten in FlukeView Forms übertragen:
• Durch Übertragen einzelner gespeicherter Messwerte aus dem Messgerätspeicher.
• Beim Übertragen eines Einzelmesswerts wird der Wert in das Formular kopiert.
Hinweis Im Messgerätspeicher gespeicherte Messwerte werden in anderen Dokumentationen auch gespeicherte Messwerte, gespeicherte Messdaten oder Speicher-messwerte usw genannt.
In einer Aufzeichnungssitzung aufgezeichnete Messwerte haben immer dieselbe Einheit. Alle Ergebnisse sind zum Beispiel V ac, V dc usw. Die Anzeigemesswerte können jedoch unterschiedliche Einheiten haben. Anzeigemesswerte werden in FlukeView Forms im Gegensatz zu aufgezeichneten Messwerten nicht in Diagrammen dargestellt.
Hinweis FlukeView Forms behandelt Messungen von Fluke 53/54-II, 975, 983, 568 und 287/289 Messgeräten so, als wären sie sowohl aufgezeichnete Messungen als auch Anzeigemesswerte.
Übertragen von Daten Wenn das Messgerät über Speicher verfügt, kann es Daten darin speichern, ohne dass ein PC angeschlossen ist. FlukeView Forms überträgt in diesem Fall Daten aus dem Messgerätspeicher auf den PC. Die Datenkapazität auf dem Messgerät ist durch den Messgerätspeicher begrenzt. Tabelle 3 zeigt, welche Messgeräte das Übertragen von Daten unterstützen.

Documenting Software Abrufen von Daten vom Messgerät auf den PC
9
Übertragen von Daten:
1. FlukeView Forms starten.
2. Die zu verwendende Formularvorlage auswählen: dazu das Menü Datei öffnen und Neues leeres Formular auswählen. Im Dialogfeld Neues leeres Formular die Formularvorlage hervorheben und auf OK klicken.
3. Das Messgerät mit dem IR-Kabel am PC anschließen.
4. Die Messgerät einschalten.
Hinweis
Wenn das Messgerät eine PC/IR SEND-Taste hat, muss diese betätigt werden, um die Kommunikation mit dem PC zu initialisieren.
5. Im Menü Messgerät den Befehl Messgerätdaten abrufen auswählen, um Messgerätdaten in das aktive Formular zu übertragen. Das Dialogfeld Messgerätdaten abrufen wird eingeblendet. Dieser Schritt ist unter Umständen nicht erforderlich. Der Benutzer wird in diesen Fällen durch das Dialogfeld Messgerätdaten abrufen automatisch aufgefordert.
Das Dialogfeld kann auch über die Schaltfläche Messgerätdaten abrufen eingeblendet werden.
6. Die Datenwerte werden automatisch in das aktive Formular kopiert.
Interaktives Aufzeichnen
Beim interaktiven Aufzeichnen werden die auf dem Messgerät gemessenen Messwerte direkt auf dem PC gespeichert. FlukeView Forms kann dadurch die Vorteile des größeren Speichers des PCs nutzen (Anschluss am PC während der Aufzeichnungssitzung). Das Messgerät muss jedoch interaktive Aufzeichnung unterstützen und am Netz betrieben werden bzw. genügend Batteriestrom für die Dauer der Aufzeichnungssitzung aufweisen.
Tabelle 3 zeigt, welche Messgeräte interaktives Aufzeichnen unterstützen.

FlukeView Forms Bedienungshandbuch
10
Starten einer interaktiven Aufzeichnung:
1. Das Messgerät am PC anschließen.
2. Die zu verwendende Formularvorlage auswählen: dazu das Menü Datei öffnen und Neues leeres Formular auswählen. Im Dialogfeld Neues leeres Formular die Formularvorlage hervorheben und auf OK klicken.
3. Am Messgerät die Messfunktion und den Bereich für den zu messenden Eingang nach Bedarf einstellen.
4. In FlukeView Forms oben rechts auf der Symbolleiste auf die Schaltfläche Messgerät klicken. Das virtuelle Messgerät verwenden, um zu prüfen, ob die Messgerätmesswerte korrekt sind.
5. Im Menü Messgerät den Befehl Aufzeichnen auswählen. Das Aufzeichnungsfenster wird eingeblendet. Das Aufzeichnungsfenster kann auch über die Schaltfläche Aufzeichnen eingeblendet werden.
6. Die Aufzeichnungssitzung im Register Setup im Fenster Aufzeichnen einrichten (bzw. keine Änderungen vornehmen und die Standardkonfiguration verwenden).
7. Auf Start bzw. Stopp klicken, um die Aufzeichnung zu starten bzw. zu stoppen.
Die Register Setup, Plan und Status im Fenster Aufzeichnen zeigen die Einstellungen der Aufzeichnungssitzung und zusätzliche Informationen an. Verwendung dieser Schaltflächen:
• Ändern der Standardaufzeichnungseinstellungen unter Einstellungen.
• Simulationsdiagramm anzeigen verwenden, um die Auswirkungen von Einstellungsänderungen anhand von Beispieldaten zu prüfen.
• Die Aufzeichnungssitzung manuell Starten und Stoppen bzw. geplante Start/Stopp-Zeiten für eine Aufzeichnungssitzung im Register Plan einstellen.
• Den Fortschritt der aktiven Aufzeichnungssitzung unter Status prüfen.

Documenting Software Abrufen von Daten vom Messgerät auf den PC
11
INTERVALLEREIGNISSE
Stunde:Minute 14:00 14:10 14:20 14:30 14:40
AUFGEZEICHNETE
MESSWERTE
EINGANGSEREIGNISSE 1 2 3 4 5
5 V
0 V
Stabil
Instabil
zk02f.eps
Abbildung 2. Intervallereignisse und Eingangsereignisse

FlukeView Forms Bedienungshandbuch
12
Ereignisse aufzeichnen
Beim interaktiven Aufzeichnen komprimiert FlukeView Forms den durch das Messgerät gemessenen Eingang auf eine Reihe Ereignisse. Jedes Ereignis wird durch ein Muster zu Beginn des Ereignisses, eine Dauer, eine Startzeit, eine Endzeit und während des Ereignisses registrierte Niedrigst-, Höchst- und Durchschnittswerte repräsentiert. Die Höchstwerte (max) und Niedrigstwerte (min) beinhalten Zeitstempel. Für Ansichten der Muster von den Ereignissen siehe die Diagrammansichten-Optionen (mit der rechten Maustaste auf das Diagramm klicken).
Die einzelnen Ereignistypen werden in den FlukeView Technical Notes (Technikberichte) auf der CD ausführlich behandelt.
Jedes Ereignis wird individuell als aufgezeichnete Messung gespeichert.
Hinweis
Wenn das verwendete Messgerät die Anzeige von zwei Messwerten gleichzeitig unterstützt und beide Messwerte angezeigt werden, können, abhängig von den ausgewählten Einstellungen, beide Messwerte aufgezeichnet werden.
Nach Beginn einer Aufzeichnung werden die Messgerätmesswerte durch FlukeView Forms überwacht und nach Ereignistyp klassiert. Die beiden am häufigsten vorkommenden Typen sind:
• Eingangsereignisse werden aufgezeichnet, wenn sich der Eingangsmesswert ändert und außerhalb der durch den Benutzer definierten Eingangsereignis- Einstellungen liegt. Der Benutzer definiert unter „Einstellungen“, welche Messwerte ausreichend ähnlich sind, um ein Eingangsereignis zu repräsentieren.
Eingangsereignisse werden mit dem Attribut stabil oder instabil beschrieben. Stabile Eingangsereig-nisse umfassen Messwerte, die innerhalb der benutzerdefinierten Einstellungen liegen. Instabile Eingangsereignisse umfassen Messwerte, die außerhalb der benutzerdefinierten Einstellungen liegen. Siehe Abbildung 2.
• Intervallereignisse werden aufgezeichnet, wenn das benutzerdefinierte Aufzeichnungsintervall beendet ist. Intervallereignisse können als eine Reihe von Messwerten verstanden werden, aufgeteilt nach Zeit in Abschnitte. Siehe Abbildung 2.

Documenting Software Abrufen von Daten vom Messgerät auf den PC
13
Eingangsereignisse sind nützlich beim Erkennen von Anomalien in einer Gruppe von Daten beim Überwachen eines Prozesses oder Lösen eines Problems. Intervalle-reignisse sind nützlich, wenn die aufgezeichneten Werte relativ stabil und der Hauptzweck die Dokumentation ist.
Wenn die aufgezeichneten Werte relativ stabil sind, die Überwachung der Normabweichung jedoch kritisch ist, kann das Aufzeichnen beider Ereignistypen (Intervall und Eingang) beim Suchen von Fehlern nützlich sein. Die Intervallereignisse dienen als Routinedokumentation, und die Eingangsereignisse halten alle bedeutenden Veränderungen fest, die während der Intervalle auftreten.
Standardmäßig zeichnet FlukeView Forms sowohl Eingangs- als auch Intervallereignisse auf. Ein oder beide Ereignistypen können auf dem Formular eingesehen werden. Wenn nur Eingangsereignisse oder nur Intervallereignisse aufgezeichnet werden, geht diese Flexibilität verloren; die Anzahl der Messwerte wird jedoch reduziert, was Speicherplatz auf dem PC spart.
Hinweis
Für eine umfassendere Beschreibung der Art und Weise, wie Ereignisaufzeichnungen durchgeführt werden und wie diese effektiv für spezifische Zwecke verwendet werden, siehe FlukeView Technical Notes (Technikberichte).
Einrichten der Aufzeichnungssitzung
Im Menü Messgerät den Befehl Aufzeichnen auswählen.
Im Aufzeichnungsfenster die Aufzeichnungssitzung durch Auswählen des Registers Setup einrichten. Anschließend können die Standardauf-zeichnungseinstellungen zum Sammeln von Daten angepasst werden.
Simulationsdiagramm
Simulationsdiagramm anzeigen ermöglicht das Einsehen der Auswirkungen von Änderungen an den Aufzeichnungseinstellungen. Die Funktion zeigt, wie ein Beispieleingang gemäß den aktuellen Aufzeich-nungseinstellungen auf Ereignisse komprimiert wird. Nach dem Ändern der Aufzeichnungseinstellungen und Klicken auf die Optionsschaltfläche Mit Setup-Daten wird das Simulationsdiagramm aktualisiert und reflektiert die Änderungen.

FlukeView Forms Bedienungshandbuch
14
Auf die Schaltfläche << klicken, falls die Beispieleingangsdaten verändert werden sollen, um die zu messenden Eingänge besser zu repräsentieren.
Ändern des Aufzeichnungsintervalls
Um das Aufzeichnungsintervall zu ändern, das Aufzeichnungsfenster öffnen, das Register Setup auswählen und im Abschnitt Intervall Änderungen vornehmen. Ändern des Aufzeichnungsintervalls:
• Bewirkt normalerweise keine wesentliche Änderung des Datendiagramms. Ein sehr kleines Intervall (10 Sekunden oder weniger) liefert selten aussagefähigere Daten, insbesondere wenn auch Eingangsereignisdaten aufgezeichnet werden.
• Wirkt sich direkt auf die Anzahl der gespeicherten Datensätze aus (kleinere Intervalle ergeben mehr Datensätze).
• Bewirkt nicht, dass sich die Anzahl der Messwerte ändert, die FlukeView Forms beim Messgerät anfordert. Dies ist ein interner Wert, der vom Typ der Messgeräts und der PC-CPU und der aktuellen Leistung abhängig ist.
Ändern der Eingangsereignis-Einstellungen
Durch Ändern der Eingangsereigniseinstellungen kann angegeben werden, welche Art von Änderungen am Eingang den Beginn eines neuen Eingangsereignisses auslösen sollen.
Um die Ereigniseinstellungen zu ändern, das Aufzeichnungsfenster öffnen, das Register Setup auswählen und im Abschnitt Ereignisse Änderungen vornehmen.
Wenn Relative Schwelle unter Schwellenmethode ausgewählt ist, wird die prozentuale Veränderung für Messwerte angegeben, die ein neues Ereignis auslöst. Relative Schwellen funktionieren gut, wenn sich Signalrauschen (unbedeutende Schwankungen des Eingangssignals) proportional zum erwarteten Signalwert verhält.
Wenn Feste Schwelle unter Schwellenmethode ausgewählt ist, wird die Festwertveränderung für Messwerte (in der Einheit, die vom Messgerät verwendet wird) angegeben, die ein neues Ereignis auslöst. Feste Schwellen funktionieren gut, wenn bedeutende Veränderungen am überwachten Eingang erkannt werden müssen.

Documenting Software Abrufen von Daten vom Messgerät auf den PC
15
Wenn das Messgerät interne Ereignisaufzeichnung unterstützt, kann die entsprechende Messgerätfunktion zur Eingangsereigniserkennung verwendet werden. Wenn das Messgerät Eingangsereigniserkennung durchführt, ist die Erkennung merkbar schneller.
Hinweis
Mit Ausnahme der Messgeräte Fluke 789: Wenn das verwendete Messgerät die Anzeige von zwei Messwerten gleichzeitig unterstützt und beide Messwerte angezeigt werden, müssen Sie festlegen, ob die Eingangsereignisschwellen auf die primäre oder die sekundäre Anzeige angewendet werden sollen.
Einsehen des Status einer Aufzeichnungssitzung Während einer Aufzeichnung im Aufzeichnungsfenster das Register Status aktivieren, um den Status der aktuellen Auszeichnungssitzung zu verfolgen.
Das Aktivitätsdiagramm (unlängst) zeigt die zuletzt aufgezeichneten Ereignisse grafisch an. Das aktuelle Ereignis wird gelb angezeigt, frühere Ereignisse werden blau angezeigt und nach und nach über den linken Rand des Diagramms geschoben.
Die Anzahl der aufgezeichneten Ereignisse und die Höchst-, Niedrigst- und Durchschnittsmesswerte für das aktuelle Ereignis werden ebenfalls in Tabellenform angezeigt.
Das aktive Formular wird auch aktualisiert, wenn ein Ereignis endet.
Kopieren von Einzelmesswerten in das active Formular Einzelne Anzeigemesswerte können beim Messgerät abgerufen und zwecks späterem Drucken und/oder Speichern in ein Formular kopiert werden. Dies ist nützlich, wenn nur der Messwert festgehalten werden muss, der gerade auf dem Messgerät angezeigt wird.
Um einen einzelnen Messwert des Messgeräts in ein Formular zu kopieren, muss das Messgerät am PC angeschlossen sein. Es können mehrere Einzelmesswerte in ein Formular kopiert werden, doch jeder Wert muss einzeln kopiert werden.
Die gebräuchlichste Art zum Kopieren eines Einzelmesswerts in das aktive Formular ist die Verwendung des Fensters Virtuelles Messgerät. Das virtuelle Messgerät durch Klicken auf die Schaltfläche Messgerät oben rechts auf der Symbolleiste öffnen.
Messgeräte, die das Kopieren von Einzelmesswerten in das aktive Formular unterstützen sind in Tabelle 3 aufgeführt.

FlukeView Forms Bedienungshandbuch
16
Das Listenfeld oben links im Fenster Virtuelles Messgerät bietet mehrere Optionen zum Einsehen von Daten.
• Die Option Primär-/Sekundärmessungen blendet einen kleinen Bildschirm ein, der die Messgerätanzeige reflektiert.
• Die Option Messgerätanzeige liefert einfach eine größere Bildschirmansicht dieser Daten. Beide Ansichten ermöglichen das Kopieren von Einzelmesswerten in das aktive Formular.
Kopieren eines Einzelmesswerts in das aktive Formular:
1. Sicherstellen, dass das Messgerät am PC ange-schlossen ist. Auf dem FlukeView Forms-Bildschirm unten rechts das Messgerätanschluss-Symbol oder die Anzeige des virtuellen Messgeräts prüfen.
2. Das virtuelle Messgerät durch Klicken auf die Schaltfläche Messgerät oben rechts auf der Symbolleiste öffnen.
3. Im virtuellen Messgerät die Ansicht Primär-/Sekundärmessungen oder Messgerätanzeige aktivieren.
4. Wenn das virtuelle Messgerät eine Messung anzeigt, die in das aktuelle Formular kopiert werden soll, auf In Formular kopieren klicken.
Der Messwert erscheint auf Formularen entweder unten in Anzeigemesswerttabellen oder in einem Testpunktmes-sung-Formularelement.
Daten von mehreren Messgeräten auf demselben Formular Messgerätdaten von mehr als einem Messgerät können auf demselben Formular angezeigt werden. Auf diese Weise ist es möglich, von mehreren Messgeräten bzw. von einem Messgerät zu verschiedenen Zeiten gesammelte Daten miteinander zu vergleichen. Datengruppen können verwendet werden, um zwischen Daten von unterschiedlichen Messgeräten zu unter-scheiden. Beim Übertragen von Messgerätdaten in ein Formular muss die dazugehörige Datengruppe angegeben werden. • Beim Laden von Daten aus dem Messgerätspeicher
die Datengruppe im Dialogfeld Messgerätdaten abrufen unter Daten an Gruppe senden auswählen.
• Bei der interaktiven Aufzeichnung vom Messgerät die Datengruppe im Einrichtungsbildschirm Aufzeichnungsfenster unter In Datengruppe aufzeichnen auswählen.
• Zum Kopieren von Messgerätdaten vom virtuellen Messgerät ins aktive Formular wird der Benutzer aufgefordert, die entsprechende Datengruppe für die Daten zu bestimmen.
Jedes Formularelement, das Messgerätdaten anzeigt, ist auf eine bestimmte Datengruppe eingestellt und zeigt die dieser Gruppe angehörigen Messgerätdaten an. („Diagramm der aufgezeichneten Messungen“ kann Daten von mehreren Datengruppen in demselben Diagramm anzeigen.)

Documenting Software Verwendung von Formularen
17
Um mehrere Datengruppen auf demselben Formular anzuzeigen, muss die verwendete Formularvorlage für mehrere Datengruppen aktiviert sein. Andernfalls kann das Formular lediglich die Daten eines einzelnen Messgeräts enthalten. FlukeView Forms Designer wird dazu verwendet, Datengruppen auf einer Formularvorlage zu aktivieren. Schrittweise Anleitungen zur Verwendung von Datengruppen sind im Online-Lernprogramm Nr. 4, „Mehrere Datengruppen“ zu finden.
Hinweis Mehrere Datengruppen werden in FlukeView Forms Basic-Formularvorlagen nicht unterstützt.
Verwendung von Formularen Das Formular ist das Hauptelement von FlukeView Forms Documenting Software. Jedes Online-Formular enthält Formularelemente, die Messgerätdaten oder benutzerdefinierte Daten anzeigen.
Nach dem Übertragen von Daten vom Messgerät in das aktive Formular kann die Präsentation der Daten auf verschiedene Arten erweitert werden.
Manuelles Hinzufügen von Benutzerdaten Die meisten Formularvorlagen umfassen Formularelemente für Informationen, die vom Benutzer manuell eingegeben werden. Wenn der Cursor in einem Feld platziert und das Symbol angezeigt wird handelt es sich um ein Benutzerdatenfeld. In diese Felder können Kommentare und zusätzliche Daten eingegeben werden.
Bewahren der Benutzerdaten beim Hinzufügen eines neuen Satzes von Messgerätdaten:
1. Die Schaltfläche Löschen betätigen.
2. Im Dialogfeld Formulardaten löschen die Option Nur Messgerätdaten aktivieren.
3. Die neuen Messgerätdaten abrufen.
Formatieren von Daten auf einem existierenden Formular Die Darstellung der Daten auf einem existierenden Formular kann durch Wechseln der Diagramme und Tabellen verändert werden.
Um Diagramme bzw. Tabellen zu wechseln, den Cursor auf dem Diagramm bzw. der Tabelle platzieren und mit der rechten Maustaste klicken. Es wird ein Menü mit Optionen für das jeweilige Formularelement eingeblendet.
Bei einem Diagramm zum Beispiel können die verschiedenen Ansichten nach Bedarf vergrößert, verkleinert, gedruckt oder gespeichert werden. Damit können die relevanten Daten hervorgehoben werden.
Oder im Menü Bearbeiten den Befehl Haftzettel hinzufügen auswählen, um einen Haftzettel zum Formular hinzuzufügen. Den Haftzettel platzieren, um die auf einem Diagramm, in einer Tabelle usw. angezeigten Daten zu kommentieren. Der Haftzettel wird zusammen mit dem Formular gespeichert und gedruckt.
Schrittweise Anleitungen zum Ändern des Erscheinungsbilds von Messgerätdaten auf einem

FlukeView Forms Bedienungshandbuch
18
Formular sind im Online-Lernprogramm Nr. 2, „Formatieren von Messgerätdaten“, zu finden.
Drucken eines Formulars Drucken eines Formulars: 1. Im Menü Datei den Befehl Drucken auswählen. Es
kann auch die Schaltfläche Drucken verwendet werden.
2. Es kommt vor, dass mehr Messgerätdaten verfügbar sind, als die Tabellen auf dem Formular anzeigen können. Um alle Messgerätdaten unmittelbar nach dem Formular in tabellarischer Form auszudrucken, die Option Tabellen am Ende des Formulars drucken aktivieren.
3. Gegebenenfalls den Drucker wechseln und/oder den Druckbereich oder die Anzahl der Kopien einstellen.
4. Auf OK klicken.
Speichern eines Formulars Beim Speichern eines Formular werden alle Daten und Formatierungsparameter des aktiven Formulars gespeichert, so dass das Formular später wieder angezeigt werden kann. Wenn das Formular nicht gespeichert wird, gehen alle Daten im Formular verloren, wenn neue Daten vom Messgerät her übertragen werden, wenn die Formularvorlage gewechselt wird oder wenn FlukeView Forms beendet wird.
Um ein Formular zu speichern, im Menü Datei den Befehl Speichern auswählen. Es kann auch die Schaltfläche
Speichern verwendet werden. Speichern ist deaktiviert, wenn keine neuen Daten zu speichern sind.
Gespeicherte Formulare werden über die Formularvor-lage sowie das Datum und die Uhrzeit identifiziert, an dem sie erstmals gespeichert wurden. Es kann zudem eine 30 Zeichen lange Beschreibung des Formulars eingegeben werden. Diese Anmerkung wird oben auf dem Bildschirm nach der Datums- und Zeitangabe im Listenfeld Gespeicherte Formulare aufgeführt. Weitere Informationen siehe „Suchen und Öffnen von gespeicherten Formularen“ in diesem Handbuch.
Plazieren von existierenden Messgerätdaten auf einer neuen Formularvorlage Falls das aktive Formular Messgerätdaten enthält, können dieselben Daten in einer anderen Formularvorlage angezeigt werden.
1. Im Menü Bearbeiten die Option Formulardaten kopieren wählen.
2. Die Dropdown-Liste Formular auswählen öffnen und eine andere Formularvorlage auswählen. Wenn das Formular noch nicht gespeichert wurde, wird ein Dialogfeld Speichern eingeblendet, das die Möglichkeit bietet, die Daten in der ursprünglichen Formularvorlage zu speichern.
3. Ausgehend von der gewählten Formularvorlage wird ein neues leeres Formular erstellt.

Documenting Software Suchen und Öffnen von gespeicherten Formularen
19
4. Im Menü Bearbeiten die Option Formulardaten einfügen wählen. Die Messgerätdaten werden ins Formular eingefügt.
Hinweis Benutzerdaten müssen neu eingegeben werden, wenn existierende Daten von einer Formularvorlage in eine anderes übertragen werden.
Anzeigen von ausgewählten Messungen Unter Umständen sollen nicht alle vom Messgerät übertragenen Messungen angezeigt bzw. gespeichert werden. Das Dialogfeld Messungen auswählen ermöglicht:
• das Entfernen von unnötigen Messungen aus dem Formular.
• das Ändern der Reihenfolge von Anzeigemesswerten auf dem Formular. Wenn Anzeigemesswerte in der falschen Reihenfolge übertragen werden, erscheinen sie in den Formularelementen „Anzeigemesswerttabelle“ und „Prüfpunktmessungen“ ebenfalls in der falschen Reihenfolge. Messungen auswählen ermöglicht das Korrigieren der Reihenfolge.
• Kombinieren mehrerer aufgezeichneter Messungen in einer einzigen Messung.
Hinweis Die Messgerätdaten selbst können nicht bearbeitet werden. Es können lediglich ganze Messungen entfernt oder die Reihenfolge der Messungen verändert werden.
1. Im Menü Tools und dann Messungen auswählen auswählen, um das Tool Messungen auswählen einzublenden.
2. Das Dialogfeld Messungen auswählen wird eingeblendet. Auf Hilfe klicken, um Anweisungen über Löschen, Neuordnen oder Kombinieren von Messungen zu erhalten.
Weitere Anweisungen zur Verwendung des Dialogfelds Messungen auswählen befinden sich im Online-Lernprogramm Nr. 3, „Bearbeiten von Daten“.
Suchen und Öffnen von gespeicherten Formularen Wenn ein Formular gespeichert wird, kann zu einem späteren Zeitpunkt erneut darauf zugegriffen werden.
Öffnen eines gespeicherten Formulars
Öffnen eines zuvor gespeicherten Formulars:
1. FlukeView Forms öffnen.
2. Listenfeld Formularvorlage auswählen, mit der das Formular gespeichert wurde.

FlukeView Forms Bedienungshandbuch
20
3. Im Listenfeld Gespeicherte Formulare zum gewünschten Formular blättern und darauf klicken.
Es ist wichtig, dass die Vorlage ausgewählt wird, mit der die Daten ursprünglich gespeichert wurden. Das Listenfeld Gespeicherte Formulare zeigt nur die Formulare an, die mit der ausgewählten Formularvorlage gespeichert wurden. Wenn der Name der zum Speichern des Formulars verwen-deten Vorlage nicht bekannt ist, kann dieser mit dem Menü gesucht werden. Im Menü die Option Datei und dann Gespeichertes Formular öffnen auswählen. Zum Suchen eines gespeicherten Formulars kann auch die Schaltfläche Suchen verwendet werden.
Verwendung der Schaltfläche „Suchen“ zum Auffinden eines gespeicherten Formulars Die Schaltfläche Suchen bietet eine leistungsfähigere Möglichkeit zum Auffinden von gespeicherten Formularen. Diese Funktion zum Auflisten von Formularen verwenden, die bestimmte Kriterien erfüllen.
1. FlukeView Forms öffnen.
2. Auf die Schaltfläche Suchen klicken.
3. Die Kriterien zum Suchen der Formulare eingeben. Es kann nach Formularname, Speicherungsdatum oder Datentyp gesucht werden.
4. Auf die Schaltfläche Jetzt Suchen klicken.
Bearbeiten eines gespeicherten Formulars Ein zuvor gespeichertes Formular kann bearbeitet werden: dazu wird das gespeicherte Formular geöffnet
und Benutzerdaten werden verändert. Mit dem Befehl Speichern kann das ursprüngliche Formular überschrie-ben werden. Mit dem Befehl Speichern unter kann ein neues Formular erstellt werden.
Löschen von Formularen Löschen eines zuvor gespeicherten Formulars:
Hinweis Diese Funktion löscht gespeicherte Formulare und alle enthaltenen Daten permanent.
1. Im Listenfeld Gespeicherte Formulare das Formular markieren.
2. Im Menü Datei und dann Gespeicherte Formulare löschen auswählen.
3. Die Löschung des gespeicherten Formulars bestätigen.
Exportieren von Daten aus dem Formular in eine CSV-Datei Messgerätdaten können in einem Format gespeichert werden, das von anderen Softwareanwendungen interpretiert werden kann. FlukeView Forms exportiert die Daten kommagetrennt in eine Datei mit der Dateierweiterung .csv. Optionale Ausgabeformate wie „Normalisierte Werte“ und „Separate Einheiten“ zur Darstellung numerischer Analysen sind verfügbar.
1. Im Menü Datei den Befehl Daten exportieren auswählen. Das Dialogfeld Daten exportieren wird eingeblendet.

Documenting Software Virtuelles Messgerät
21
2. Einen Dateinamen zuweisen und Typ der zu exportierenden Messgerätdaten auswählen.
3. Auf die Schaltfläche Speichern klicken, um die Daten in die Datei zu kopieren.
Virtuelles Messgerät Das virtuelle Messgerät ist nützlich, wenn Messgerätdaten vor dem Hinzufügen zu einem Formular am Bildschirm betrachtet werden sollen. Mit dem virtuellen Messgerät können übertragene Daten als „Vorschau“ betrachtet, Daten exportiert und kopiert und einzelne Messungen in ein Formular kopiert werden.
Das virtuelle Messgerät durch Klicken auf die Schaltfläche Messgerät oben rechts auf der Symbolleiste öffnen.
Ansichten
Das Messgerät verfügt über drei verschiedene Ansichten zum Anzeigen von Daten: Die Verfügbarkeit der Anzeigemethoden ist abhängig vom verwendeten Messgerät.
Speicher
Diese Ansicht zeigt die vom Speicher hochgeladenen Daten an. Für bestimmte Messgeräte wird u. U. eine Sitzungsliste angezeigt, in der der Benutzer auswählen kann, welcher Satz von Daten in das Formular hochgeladen werden soll. Im Allgemeinen können die
Daten in das Formular kopiert oder in eine csv-Datei (siehe Dateiexport für flexiblere Exportmöglichkeiten) exportiert werden. Weitere Schaltflächen/Optionen unterstützen spezifische Messgerätfunktionen. Die Messgerätdaten werden in einer Tabelle zum Betrachten vor dem Plazieren auf dem aktiven Formular angezeigt.
Primär-/Sekundärmessungen
Bietet eine kompakte, virtuelle Repräsentation der laufend auf dem Messgerät angezeigten Messungen. Wenn das Messgerät sowohl Primär- als auch Sekundärmessungen anzeigt, zeigt auch das virtuelle Messgerät beide Messungen an. In dieser Ansicht kann ein Einzelmesswert in das Formular kopiert werden.
Messgerätanzeige
Bietet eine größere, virtuelle Repräsentation der laufend auf dem Messgerät angezeigten Messungen. In dieser Ansicht kann ein Einzelmesswert in das Formular kopiert werden.
Funktionen
Vorschau übertragener Daten
Mit dem virtuellen Messgerät können Daten vor dem Hinzufügen zu einem Formular in einer Vorschau betrachtet werden.

FlukeView Forms Bedienungshandbuch
22
Exportieren von Daten
Übertragene Messgerätdaten können wie folgt in kommagetrennte .csv-Dateien exportiert werden:
1. Daten vom Messgerätspeicher in FlukeView Forms übertragen.
2. Das virtuelle Messgerät durch Klicken auf die Schaltfläche Messgerät oben rechts auf der Anzeige öffnen.
3. Die Ansicht Speicher auswählen.
4. Auf die Schaltfläche Exportieren klicken.
5. Einen Dateinamen zuweisen und auf Speichern klicken.
Hinweis
Dieser Export bietet schnelles WYSIWYG (what you see is what you get). Für flexiblere Exportmöglichkeiten siehe das Dateiexport-Datenmenü.
Löschen der Daten im Messgerätspeicher
FlukeView Forms kann zum Löschen der Daten im Speicher des Messgeräts verwendet werden (sofern vom Messgerät unterstützt).
Für Anleitungen dazu in diesem Handbuch unter „FlukeView Forms-Messgerätfunktionen“ nachschlagen.
Kopieren von Einzelmesswerten in das aktive Formular
Einzelne Prüfpunktmesswerte können vom Messgerät abgerufen und zwecks späterem Drucken und/oder Speichern in ein Formular kopiert werden.
Für Anleitungen dazu in diesem Handbuch unter „Abrufen von Daten vom Messgerät auf den PC“ nachschlagen.

Documenting Software Verwalten der Datenbank
23
Verwalten der Datenbank FlukeView Forms speichert alle Messgerätdaten, Benutzerdaten und Formulare in FlukeView Forms-Datenbanken.
Die aktive Datenbank kann in FlukeView Forms und FlukeView Forms Designer gewechselt werden und eine neue Datenbank kann erstellt werden.
Hinweis
FlukeView Forms Designer gehört nicht zum Lieferumfang von FlukeView Forms Basic.
Neue Datenbanken sollten angelegt werden, wenn die darin gespeicherte Daten zu groß wird. Das Speichern von großen Mengen von Daten in einer einzigen Datenbank kann zu schlechter Leistung (Antwortzeiten) führen. Es wird daher empfohlen, dass ähnliche Daten in separaten kleineren FlukeView Forms-Datenbanken gespeichert werden. Formulare können auch von einer Datenbank in eine andere kopiert werden.
Öffnen von Datenbanken
Öffnen einer anderen Datenbank:
1. FlukeView Forms oder FlukeView Forms Designer öffnen.
2. Im Menü Datei den Befehl Datenbank öffnen auswählen.
3. Zum Laufwerk und Ordner blättern, in dem die gewünschte Datenbank enthalten ist.
4. Die zu öffnende Datenbank auswählen und auf OK klicken.
Standardmäßig verwenden FlukeView Forms-Datenbanken die Dateierweiterung .fdb.
Erstellen einer neuen Datenbank Erstellen einer neuen Datenbank:
1. FlukeView Forms oder FlukeView Forms Designer öffnen.
2. Im Menü Datei den Befehl Neue Datenbank auswählen.
3. Die neue Datenbank benennen und auf OK klicken.
4. Die Formularvorlagen auswählen, die in die neue Datenbank kopiert werden sollen.
Standardmäßig verwenden FlukeView Forms-Datenbanken die Dateierweiterung .fdb.
Sicherungsverfahren Sichern einer Datenbank:
1. In FlukeView Forms Designer ein leeres Formular öffnen.
2. Im Menü Datei den Befehl Datenbank öffnen auswählen.
3. Die zu sichernde Datenbank auswählen und auf OK klicken.

FlukeView Forms Bedienungshandbuch
24
4. Im Menü Extras den Befehl Datenbankunterhalt auswählen.
5. Sichern auswählen und dann die Anleitungen auf dem Bildschirm befolgen.
Kopieren eines Formulars in eine andere Datenbank Ein gespeichertes Formular kann, einschließlich aller damit gespeicherten Messgerätdaten und Benutzerdaten, in eine andere Datenbank kopiert werden.
1. FlukeView Forms öffnen und das gespeicherte Formular einblenden, das kopiert werden soll.
2. Im Menü Datei den Befehl Formular exportieren auswählen.
3. Die Datenbank auswählen, in die das Formular kopiert werden soll, oder einen neuen Datenbanknamen eingeben, um eine Datenbank zu erstellen, die lediglich das kopierte gespeicherte Formular enthält.
4. Auf OK klicken.
Optimieren der Datenbank Um die Leistungsfähigkeit zu verbessern, die FlukeView Forms-Datenbank optimieren.
1. In FlukeView Forms Designer ein leeres Formular öffnen.
2. Im Menü Datei den Befehl Datenbank öffnen auswählen.
3. Die zu optimierende Datenbank auswählen und auf OK klicken.
4. Im Menü Extras den Befehl Datenbankunterhalt auswählen.
5. Optimieren auswählen und dann die Anleitungen auf dem Bildschirm befolgen.
Hinweis
FlukeView Forms Designer gehört nicht zum Lieferumfang des FlukeView Forms Basic-Produkts.
Programmoptionen Im Menü Tools und dann Optionen auswählen, um:
• die Standardprogrammoptionen für das aktive Formular zu ändern.
• die Kommunikationsoptionen zu ändern.
Ändern der Programmoptionen Der Benutzer kann die Standardoptionen für das aktive Formular und bestimmte Kommunikationsoptionen ändern.
1. Im Menü Tools den Befehl Optionen auswählen. Das Dialogfeld Optionen wird eingeblendet.
2. Die Register Kommunikation bzw. Einstellungen verwenden, um die gewünschten Optionen zu ändern.

Documenting Software FlukeView Forms-Messgerätfunktionen
25
FlukeView Forms-Messgerätfunktionen Bestimmte Einstellungen des Messgeräts können in FlukeView Forms verändert werden.
Löschen der Daten im Messgerätspeicher
FlukeView Forms verwenden, um Daten im Speicher des Messgeräts zu löschen.
Auf Messgeräten, die das Speichern von mehreren Typen von Messgerätdaten im Messgerätspeicher unterstützen, fordert FlukeView Forms den Bediener zur Auswahl des zu löschenden Typs auf. Löschen von Daten im Speicher des Messgeräts:
1. Im Menü Messgerät den Befehl Messgerätspeicher löschen auswählen. Das Dialogfeld Messgerätspeicher löschen wird eingeblendet.
2. Zur Bestätigung auf OK klicken.
Ändern von Messgeräteinstellungen FlukeView Forms kann zum Ändern bestimmter Mess-geräteinstellungen verwendet werden; dazu gehören Synchronisieren der Uhr, interne Aufzeichnungseinstel-lungen und andere messgerätspezifische Funktionseinstellungen.
1. Das Messgerät einschalten.
2. Im Menü Messgerät den Befehl Messgeräteinstellung ändern auswählen.
3. Im Dialogfeld Änderungen vornehmen.
4. Auf Senden klicken, um die Messgeräteinstellungen zu ändern.
Ändern von Formularvorlagen Die zum Lieferumfang von FlukeView Forms gehörenden Formularvorlagen können verändert werden, oder es können mit Hilfe von FlukeView Forms Designer neue Formularvorlagen erfstellt werden.
Für ausführliche Anweisungen zum Ändern von Formularvorlagen siehe das FlukeView Forms Online-Lernprogramm Nr.1, „Erstellen anwendungsspezifischer Formularvorlagen“.
Hinweis
FlukeView Forms Designer gehört nicht zum Lieferumfang des FlukeView Forms Basic-Produkts.

FlukeView Forms Bedienungshandbuch
26
Ändern einer existierenden Vorlage
1. FlukeView Forms Designer öffnen.
2. Eine existierende Formularvorlage öffnen.
3. Um Datengruppen zu aktivieren bzw. zu deaktivieren, Layout und dann Datengruppen auswählen. Auf Hilfe klicken, um detaillierte Anweisungen zu erhalten.
4. Auf ein beliebiges Element klicken und dann dessen Rahmen klicken und ziehen, um das Element zu verschieben.
5. Neue Formularelemente können mit dem Befehl Formularelement einfügen des Menüs Bearbeiten hinzugefügt werden. Den Formularelementnamen markieren und auf Einfügen klicken.
6. Ein existierendes Formularelement kann durch Auswählen gelöscht werden (in der Formularvorlage auf das Formularelement klicken). Im Menü Bearbeiten den Befehl Formularelement löschen auswählen.
7. Schriftarten, Typfarben und andere Formularele-menteigenschaften können durch Auswählen des Formularelements verändert werden (in der Formularvorlage auf das Formularelement klicken). Im Menü Bearbeiten den Befehl Eigenschaften auswählen. Änderungen vornehmen.
8. Die Strg- oder Umschalt-Taste während des Klickens auf das Formularelement gedrückt halten, um mehrere Formularelemente auszuwählen. Dann die Formularelemente mit den Befehlen Formularelemente ausrichten oder Formularelementgröße anpassen des Menüs Bearbeiten größenmäßig gegenseitig anpassen oder aufeinander ausrichten.
9. Mit den Befehlen Auf Raster ausrichten oder Größe an Raster anpassen des Menüs Bearbeiten ein einzelnes Formularelement größenmäßig an das Raster anpassen oder darauf ausrichten. Um den Rasterabstand zu ändern, Ansicht und dann Rasterlinien auswählen.
10. Die Formularvorlage mit einem der folgenden Befehle speichern:
• zum Erstellen einer neuen Formularvorlage im Menü Datei den Befehl Speichern unter auswählen.
• zum Überschreiben der aktiven Formularvorlage im Menü Datei den Befehl Speichern auswählen.

Documenting Software Ändern von Formularvorlagen
27
Erstellen einer neuen Formularvorlage
1. FlukeView Forms Designer öffnen. Der Bildschirm sollte leer sein. Wenn nicht, im Menü Datei den Befehl Neu auswählen.
2. Um Datengruppen zu aktivieren bzw. zu deaktivieren, Layout und dann Datengruppen auswählen. Auf Hilfe klicken, um detaillierte Anweisungen zu erhalten.
3. Neue Formularelemente können mit dem Befehl Formularelement einfügen des Menüs Bearbeiten hinzugefügt werden. Den Formularelementnamen markieren und auf Einfügen klicken.
4. Das Formularelement an die richtige Stelle des Formulars verschieben.
5. Schriftarten, Typfarben und andere Formularelement- Eigenschaften können durch Auswählen des Formularelements verändert werden (in der Formularvorlage auf das Formularelement klicken). Im Menü zunächst Bearbeiten, dann den Befehl Eigenschaften auswählen.
6. Wenn die Formularvorlage fertiggestellt ist, diese unter einem neuen Formularvorlagennamen speichern. Dazu im Menü Datei den Befehl Speichern unter auswählen.
Formularelemente Alle Formularvorlagen enthalten Formularelemente, die Messgerätdaten oder benutzerdefinierte Daten anzeigen. Formularelemente, die Messgerätdaten anzeigen, können nur entweder aufgezeichnete Messungen oder Anzeigemesswerte anzeigen. Die folgende Liste enthält die verfügbaren Formularelemente. Diese Elemente treten in Formularvorlagen auf und können in benutzerkonzipierte Formulare integriert werden.
Bestimmte Formularelemente können nur mit bestimmten Messgeräten verwendet werden. Eine Liste der für das eingesetzte Messgerät verfügbaren Formularelemente kann mit dem Befehl Formularelemente einfügen des Menüs Bearbeiten angezeigt werden. Im Listenfeld Formularelemente für Messgerät anzeigen das verwendete Messgerät auswählen. FlukeView Forms zeigt nur die Formularelemente an, die mit diesem Messgerät verwendet werden können.
Aufgezeichnete Messungen (Formularelemente) Diagramm aufgezeichneter Messungen Liefert eine Präsentation der während einer Aufzeich-nungssitzung aufgezeichneten Messungen. Daten von mehreren Aufzeichnungssitzungen können unter Verwendung einer Vielzahl von Formatierungsoptionen in demselben Diagramm angezeigt werden.
Die horizontale Achse zeigt die Uhrzeit und die vertikale Achse eine Skala für die aufgezeichneten Messungen an.

FlukeView Forms Bedienungshandbuch
28
Tabelle aufgezeichneter Messungen Zeigt aufgezeichnete Messungen in einer Tabelle an. Zu Beginn enthält diese Tabelle die aufgezeichneten Messwerte, die im Diagramm aufgezeichneter Messungen gruppiert sind. Es können Eingangs-ereignisdaten und/oder Intervalldaten angezeigt werden.
Aufzeichnungsübersicht Zeigt die folgenden Informationen zur Aufzeichnungs-sitzung auf dem Formular an:
• Aufzeichnungssitzungs-Daten: Startzeit, Endzeit, verstrichene Zeit; Intervalllänge; Anzahl der Messungen, Skalierungsfaktor und andere messgerätspezifische Daten.
• Übersichtsdaten: aufgezeichnete Höchst-, Niedrigst- und Durchschnittsmesswerte.
Ereignisamplituden-Histogramm Das Diagramm zeigt die Verteilung der aufgezeichneten Messungen nach deren Amplituden (Werten). Dies ist oft nützlich, wenn die aufgezeichneten Messungen auf mehrere diskrete Stufen fallen.
Ereignisdauer-Histogramm Das Diagramm zeigt die Verteilung der aufgezeichneten Messungen nach deren Dauer (Länge).
Ereignis-Streudiagramm Das Diagramm zeigt die Dauer der aufgezeichneten Messungen im Verhältnis zur Amplitude. Typische Messungen tendieren zu Clusterbildung, wogegen
Ausnahmeereignisse von den typischen Werten entfernt gezeichnet werden. Dies kann nützlich sein bei einem sich wiederholenden Ereignis.
Hinweis
Bestimmte angezeigte Informationen sind abhängig vom eingesetzten Messgerättyp.
Anzeigemesswerte (Formularelemente)
Anzeigemesswerte (Tabelle) Zeigt Anzeigemesswerte in einer Tabelle an. Die Anzeigemesswerttabelle behält die ursprüngliche Maßeinheit bei. Die Spalte Beschreibung verwenden, um Kommentare zu den einzelnen Messwerten einzugeben.
Prüfpunktmessung Zeigt einen einzelnen Anzeigemesswert auf dem Formular an. Der Anzeigemesswert wird unter Umständen skaliert dargestellt. Die Zeilennummer der einzelnen Anzeigemesswerte in der Anzeigemesswert-tabelle entspricht der Messwertnummer, die den einzelnen Prüfpunktformularelementen zugeordnet ist. Die Quellenmessung stimmt im allgemeinen mit der Spaltennummer der Messung überein.
Hinweis
Testpunktmessung unterstützt Fluke 1653 bzw. 1550B Messwerte nicht.

Documenting Software Ändern von Formularvorlagen
29
Messgerätkennung und Datum (Formularelemente)
Datumzeitstempel Der Zeitstempel wird automatisch gemäß der angegebenen Spezifikationen aktualisiert, wenn ein Formular erstmalig gespeichert wird, wenn Messgerätdaten empfangen werden oder wenn ein Formular geändert wird.
Messgerätkennung Zeigt die Seriennummer und/oder Modellnummer des Messgeräts an, das zum Übertragen der Messgerätdaten verwendet wurde.
Benutzerdaten (Formularelemente)
Memo Bietet Platz (bis zu 64.000 Zeichen bzw. 1000 Zeilen) zum Hinzufügen vom Benutzerkommentaren und Hinweisen. Der Memotext kann beim Suchen nach Formularen mit der Schaltfläche Suchen verwendet werden.
Checkbox Das Checkbox-Formularelement dient zur Aufzeichnung von Ja/Nein-Antworten. Ja wird durch Aktivierung des Checkbox-Formularelements angegeben. Nein wird durch Deaktivierung des Checkbox-Formularelements (leeres Feld) angegeben.
Numerischer Eintrag Zum Eingeben numerischer Werte auf einem Formular.
Auswahlfeld Ermöglicht das Auswählen von Daten aus einer Liste von vordefinierten Werten, die beim Konzipieren der Formularvorlage eingerichtet wird. Werte können auch beim Eingeben von Daten zum Auswahlfeld hinzugefügt werden. Der Text im Auswahlfeld kann beim Suchen nach Formularen mit der Schaltfläche Suchen verwendet werden.
Statische Formularelemente
Statische Formularelemente sind Elemente, die nur in FlukeView Forms Designer verändert werden können.
Zähler Das Zähler-Formularelement zeigt auf Formularen eine eindeutige, sich automatisch verändernde Nummer an. Jedes Mal, wenn ein Formular gespeichert wird, das ein Zähler-Formularelement enthält, wird der von der letzten Speicherung stammende Wert des Zähler-Formularelements um 1 erhöht.
Wenn ein Formular ein Zähler-Formularelement enthält, wird dieses gemäß den Angaben, die beim Erstellen des Formulars definiert wurden, inkrementell erhöht oder verringert.

FlukeView Forms Bedienungshandbuch
30
Bitmap Ein statisches grafisches Bild, zum Beispiel ein Firmenlogo. Zu den Bitmap-Formaten gehören:
• .gif-Dateien (Graphics Interchange Format)
• .jpg-Dateien (JPEG File Interchange Format)
• .bmp-Dateien (Windows-Bitmap)
Beschriftung Zur Anzeige von statischem Text im Formular.
Fehlerbehandlung Für weitere Informationen zur Fehlerbehandlung und neueste Informationen siehe FAQ und Technikberichte unter: www.fluke.com.
Einstellen des Kommunikationsanschlusses
Ändern des Kommunikationsanschlusses, der von FlukeView Forms verwendet wird:
1. Im Menü Tools den Befehl Optionen auswählen. Das Dialogfeld Optionen wird eingeblendet.
2. Auf die Registerkarte Kommunikation klicken.
3. Im Listenfeld Anschluss auf den Kommunikationsanschluss klicken, der verwendet werden soll. Der Standard-
Kommunikationsanschluss für FlukeView Forms ist COM1.
4. Auf OK klicken.
Hinweis
Die derzeitige Kommunikationsanschluss (COM) wird unten rechts auf dem FlukeView Forms-Bildschirm angezeigt. Doppelklicken auf dem COM-Anschluss blendet das Dialogfeld Optionen ein.
Testen der Kabelverbindung
Testen der Messgerätverbindung:
1. Im Menü Tools den Befehl Optionen auswählen. Das Dialogfeld Optionen wird eingeblendet.
2. Auf die Registerkarte Kommunikation klicken.
3. Auf der rechten Seite die Schaltfläche Test betätigen, um die Kabelverbindung zu testen.


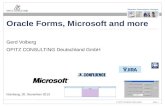



![Adobe Acrobat DC - schulung.unileoben.ac.at · Formulare . in ausfüllbare PDFs . umwandeln . Adobe Acrobat DC Fortgeschritten ZID/Dagmar Serb [ Apr 2017 ]](https://static.fdokument.com/doc/165x107/5d4c488d88c993356f8b4dc1/adobe-acrobat-dc-formulare-in-ausfuellbare-pdfs-umwandeln-adobe-acrobat.jpg)