fēnix 2 · 2014. 10. 16. · 2 Wähle eine Aktivität aus. 3 Folge bei Bedarf den Anweisungen auf...
Transcript of fēnix 2 · 2014. 10. 16. · 2 Wähle eine Aktivität aus. 3 Folge bei Bedarf den Anweisungen auf...
-
fēnix™ 2Benutzerhandbuch
März 2014 190-01730-32_0A Gedruckt in Taiwan
-
Alle Rechte vorbehalten. Gemäß Urheberrechten darf dieses Handbuch ohne die schriftliche Genehmigung von Garmin weder ganz noch teilweise kopiert werden. Garmin behält sich das Recht vor, Änderungen und Verbesserungen an seinen Produkten vorzunehmen und den Inhalt dieses Handbuchs zu ändern, ohne Personen oder Organisationen über solche Änderungen oder Verbesserungen informieren zu müssen. Unter www.garmin.com finden Sie aktuelle Updates sowie zusätzliche Informationen zur Verwendung dieses Produkts.Garmin®, das Garmin Logo, Auto Lap®, Auto Pause®, TracBack® und Virtual Partner® sind Marken von Garmin Ltd. oder deren Tochtergesellschaften und sind in den USA und anderen Ländern eingetragen. ANT+™, BaseCamp™, chirp™, fēnix™, Garmin Connect™, Garmin Express™, HRM-Run™, tempe™, Vector™ und VIRB™ sind Marken von Garmin Ltd. oder deren Tochtergesellschaften. Diese Marken dürfen nur mit ausdrücklicher Genehmigung von Garmin verwendet werden.The Cooper Institute® sowie alle verbundenen Marken sind Eigentum von The Cooper Institute. Firstbeat® und Analyzed by Firstbeat sind eingetragene oder nicht eingetragene Marken von Firstbeat Technologies Ltd. Die Wortmarke Bluetooth® und die Logos sind Eigentum von Bluetooth SIG, Inc. und werden von Garmin ausschließlich unter Lizenz verwendet. Mac® ist eine Marke von Apple Inc. Windows® ist in den USA und anderen Ländern eine eingetragene Marke der Microsoft Corporation. Weitere Marken und Markennamen sind Eigentum ihrer jeweiligen Inhaber.Dieses Produkt ist ANT+™ zertifiziert. Unter www.thisisant.com/directory findest du eine Liste kompatibler Produkte und Apps.
http://www.garmin.comhttp://www.thisisant.com/directory
-
InhaltsverzeichnisEinführung...................................................................... 1Aufladen des Geräts .................................................................. 1Tasten........................................................................................ 1
Sperren der Tasten............................................................... 1Anzeigen der Datenseiten.......................................................... 1Starten von Aktivitäten............................................................... 1Beenden von Aktivitäten............................................................ 1Support und Updates................................................................. 2
Einrichten von Garmin Express............................................. 2Wegpunkte, Routen und Tracks................................... 2Wegpunkte................................................................................. 2
Erstellen von Wegpunkten.................................................... 2Navigieren zu einem Wegpunkt ............................................ 2Suchen von Wegpunkten nach Name................................... 2Ändern des Suchgebiets ....................................................... 2Bearbeiten von Wegpunkten................................................. 2Erhöhen der Genauigkeit einer Wegpunktposition ................ 2Projizieren von Wegpunkten................................................. 2Löschen von Wegpunkten..................................................... 2Löschen aller Wegpunkte...................................................... 2
Routen....................................................................................... 2Erstellen von Routen............................................................. 2Bearbeiten des Namens einer Route.................................... 2Bearbeiten von Routen......................................................... 3Anzeigen von Routen auf der Karte ...................................... 3Löschen von Routen............................................................. 3Umkehren von Routen.......................................................... 3
Tracks........................................................................................ 3Speichern von Tracks........................................................... 3Erstellen von Tracks aus gespeicherten Aktivitäten.............. 3Anzeigen von Details zum Track........................................... 3Löschen von Tracks.............................................................. 3
Drahtloses Senden und Empfangen von Daten......................... 3Garmin Adventures.................................................................... 3Navigation.......................................................................3Navigieren zu einem Ziel ........................................................... 3Navigieren mit der Funktion „Peilen und los“ ............................. 4Kompass.................................................................................... 4
Navigation mit dem Kompass............................................... 4Karte .......................................................................................... 4
Verschieben und Zoomen der Karte ..................................... 4Navigieren zum Startpunkt ......................................................... 4Höhenmesser und Barometer .................................................... 4Markieren einer Mann-über-Bord-Position und Navigieren zu dieser Position........................................................................... 4Geocaches...................................................................... 4Herunterladen von Geocaches.................................................. 4Navigieren zu Geocaches.......................................................... 4Loggen von Geocaches............................................................. 5chirp™........................................................................................ 5
Suchen von Geocaches mit einem chirp ............................... 5Aktivitäten.......................................................................5Skifahren.................................................................................... 5
Alpinskifahren oder Snowboarden........................................ 5Anzeigen von Abfahrten beim Skifahren............................... 5
Wandern.................................................................................... 5Unternehmen einer Wanderung............................................ 5
Laufen........................................................................................ 5Beginnen des Trainings........................................................ 5
Radfahren.................................................................................. 6Beginnen der Tour ................................................................ 6
Schwimmen............................................................................... 6
Beginnen des Schwimmtrainings im Schwimmbad............... 6Freiwasserschwimmen.......................................................... 6Begriffsklärung für das Schwimmen...................................... 6
MULTISPORT............................................................................ 6Starten von Multisport-Aktivitäten......................................... 6Bearbeiten von Multisport-Aktivitäten.................................... 7
Trainings.................................................................................... 7Durchführen von Trainings aus dem Internet ........................ 7Starten eines Trainings......................................................... 7
Aktivitäten im Gebäude.............................................................. 7Starten einer Aktivität im Gebäude....................................... 7
Verwenden des Protokolls ......................................................... 7Training........................................................................... 7Garmin Connect ......................................................................... 7Einrichten des Benutzerprofils ................................................... 7
Fitnessziele ........................................................................... 8Informationen zu Herzfrequenz-Bereichen........................... 8Informationen zu Aktivsportlern ............................................. 8
Laufeffizienz............................................................................... 8Laufeffizienztraining.............................................................. 8Daten und Anzeigen für die Laufeffizienz............................. 9Tipps bei fehlenden Laufeffizienzdaten................................. 9
Informationen zu VO2max-Schätzungen................................... 9Anzeigen deiner VO2max-Schätzung................................... 9VO2max-Standard-Bewertungen.......................................... 9
Erholungsratgeber ................................................................... 10Einschalten des Erholungsratgebers .................................. 10Anzeigen der Erholungszeit ................................................ 10
Informationen zum Training Effect ........................................... 10Anzeigen deiner prognostizierten Wettkampfzeiten................. 10Verwenden von Virtual Partner®............................................. 11Anwendungen.............................................................. 11Uhr........................................................................................... 11
Einstellen des Alarms.......................................................... 11Ändern des Alarmtons des Weckers ................................... 11Starten des Countdown-Timers.......................................... 11Verwenden des Timers....................................................... 11Hinzufügen einer benutzerdefinierten Zeitzone.................. 11Bearbeiten von benutzerdefinierten Zeitzonen................... 11
Berechnen der Größe von Flächen.......................................... 11Anzeigen der Almanache......................................................... 11VIRB Fernbedienung............................................................... 11
Bedienen einer VIRB Action-Kamera.................................. 11Anpassen des Geräts.................................................. 11Aktivitätseinstellungen............................................................. 11
Anpassen der Datenseiten.................................................. 12Alarme................................................................................. 13Verwenden von Auto Pause................................................ 13Auto Lap®........................................................................... 14UltraTrac............................................................................. 143D-Geschwindigkeit und -Distanz....................................... 14
Sensoreinstellungen................................................................ 14Kompasseinstellungen........................................................ 14Höhenmessereinstellungen................................................. 14
Bluetooth® Online-Funktionen................................................. 15Koppeln des Smartphones mit dem fēnix 2 ........................ 15
Allgemeine Einstellungen......................................................... 15Anzeigeeinstellungen.......................................................... 15Zeiteinstellungen................................................................. 15Ändern der Maßeinheiten.................................................... 15
Systemeinstellungen................................................................ 15Anpassen der Haltefunktion................................................ 15Karteneinstellungen............................................................ 16Positionsformateinstellungen.............................................. 16Anpassen des Hauptmenüs................................................ 16
Inhaltsverzeichnis i
-
Zurücksetzen des Geräts auf Werkseinstellungen.................. 16ANT+ Sensoren............................................................ 16Koppeln von ANT+ Sensoren.................................................. 16tempe....................................................................................... 16Anlegen des Herzfrequenzsensors .......................................... 16
Tipps beim Auftreten fehlerhafter Herzfrequenzdaten........ 17Laufsensor ............................................................................... 17
Einrichten des Laufsensormodus........................................ 17Kalibrieren des Laufsensors ................................................ 17
Verwenden eines optionalen Trittfrequenzsensors .................. 18Geräteinformationen....................................................18Anzeigen von Geräteinformationen......................................... 18Pflege des Geräts .................................................................... 18
Reinigen des Geräts ........................................................... 18Technische Daten.................................................................... 18
Informationen zum Akku..................................................... 18Pflegen des Herzfrequenzsensors ........................................... 18Technische Daten: HRM-Run.................................................. 18Auswechselbare Batterien....................................................... 18
Auswechseln der Batterie des Herzfrequenzsensors ......... 18Datenverwaltung...................................................................... 19
Dateiformate........................................................................ 19Entfernen des USB-Kabels ................................................. 19Löschen von Dateien.......................................................... 19
Fehlerbehebung....................................................................... 19Zurücksetzen des Geräts .................................................... 19Optimieren der Akku-Laufzeit .............................................. 19Weitere Informationsquellen............................................... 19
Anhang..........................................................................19Datenfelder .............................................................................. 19Software-Lizenzvereinbarung.................................................. 22Index..............................................................................23
ii Inhaltsverzeichnis
-
Einführung WARNUNG
Lesen Sie alle Produktwarnungen und sonstigen wichtigen Informationen der Anleitung Wichtige Sicherheits- und Produktinformationen, die dem Produkt beiliegt.Lass dich stets von deinem Arzt beraten, bevor du ein Trainingsprogramm beginnst oder änderst.
Aufladen des GerätsHINWEIS
Zum Schutz vor Korrosion sollten Sie die Kontakte und den umliegenden Bereich vor dem Aufladen oder dem Anschließen an einen Computer sorgfältig abtrocknen.
Die Stromversorgung des Geräts erfolgt über einen integrierten Lithium-Ionen-Akku, der über eine Steckdose oder einen USB-Anschluss am Computer aufgeladen werden kann.1 Schließen Sie den USB-Stecker des Kabels an das Netzteil
oder einen USB-Anschluss am Computer an.2 Schließen Sie das Netzteil an eine Steckdose an.3 Richten Sie die linke Seite der Ladehalterung
À
auf die Einkerbung auf der linken Seite des Geräts aus.
4 Richten Sie die klappbare Seite des Ladegeräts Á
auf die Kontakte an der Rückseite des Geräts aus.Wenn Sie das Gerät an eine Stromquelle anschließen, schaltet es sich ein.
5 Laden Sie das Gerät vollständig auf.
Tasten
À
LIGHT Wähle die Taste, um die Beleuchtung ein- oder auszuschalten.Halte die Taste gedrückt, um das Gerät ein- und auszuschalten oder die Tasten zu sperren.
Á
STARTSTOP
Wähle die Taste, um eine Aktivität zu starten oder zu beenden.Wähle die Taste, um eine Option in einem Menü auszuwählen.
Â
BACKLAP
Wähle die Taste, um zur vorherigen Seite zurückzukehren.Wähle die Taste, um während einer Aktivität eine Runde oder eine Pause aufzuzeichnen.
Ã
DOWN Wähle die Taste, um durch Datenseiten, Optionen, Nachrichten und Einstellungen zu blättern.Wähle die Taste, um eine lange Nachricht oder Benachrichtigung zu lesen.Halte die Taste gedrückt, um einen Wegpunkt zu markieren.
Ä
UPMENU
Wähle die Taste, um durch Datenseiten, Optionen, Nachrichten und Einstellungen zu blättern.Wähle die Taste, um eine kurze Nachricht oder Benachrichtigung zu verwerfen.Halte die Taste gedrückt, um das Hauptmenü anzuzeigen.
Sperren der TastenDie Tasten können gesperrt werden, um versehentliche Tastenbetätigungen zu verhindern.1 Wähle die Datenseite aus, die du anzeigen möchtest,
während die Tasten gesperrt sind.2 Halte die Taste LIGHT zwei Sekunden lang gedrückt. Wähle
dann Sperren, um die Tasten zu sperren.3 Halte die Taste LIGHT zwei Sekunden lang gedrückt, um die
Tasten zu entsperren.
Anzeigen der DatenseitenAnpassbare Datenseiten ermöglichen einen schnellen Zugriff auf Echtzeitdaten von internen und externen Sensoren. Bei Beginn einer Aktivität werden zusätzliche Datenseiten angezeigt.
Wähle auf der Seite für die Uhrzeit oder einer anderen Datenseite die Option UP oder DOWN, um die Datenseiten zu durchblättern.
Starten von AktivitätenWird eine Aktivität gestartet, für die GPS erforderlich ist, wird GPS automatisch aktiviert. Wird die Aktivität beendet, wird GPS deaktiviert, und das Gerät wechselt in den Energiesparmodus.1 Wähle START.2 Wähle eine Aktivität aus.3 Folge bei Bedarf den Anweisungen auf dem Display, um
weitere Informationen einzugeben.4 Warte bei Bedarf, während das Gerät eine Verbindung mit
den ANT+™ Sensoren herstellt.5 Wenn für die Aktivität GPS erforderlich ist, gehe nach
draußen, und warte, während das Gerät Satelliten erfasst.6 Wähle START, um den Timer zu starten.
HINWEIS: Das Gerät zeichnet erst Aktivitätsdaten auf, wenn der Timer gestartet wird.
Beenden von AktivitätenHINWEIS: Einige Optionen sind für manche Aktivitäten nicht verfügbar.1 Wähle STOP.2 Wähle eine Option:
• Wähle Reset, um die Aktivität zurückzusetzen.Hiermit wird der Timer zurückgesetzt. Außerdem werden alle seit Beginn der Aktivität aufgezeichneten Daten gelöscht.
• Wähle Runde, um eine Runde aufzuzeichnen.• Wähle TracBack, um dem Track zurück zum Startpunkt
der Aktivität zu folgen.• Wähle Weiter, um die Aktivität fortzusetzen.
Einführung 1
-
• Wähle Speichern, um die Aktivität zu speichern und zum Energiesparmodus zurückzukehren.
• Wähle Verwerfen, um die Aktivität zu verwerfen und zum Energiesparmodus zurückzukehren.
• Wähle Später fortsetzen, um die Aktivität zu unterbrechen und zu einem späteren Zeitpunkt fortzusetzen.
Support und UpdatesGarmin Express™ bietet einfachen Zugriff auf folgende Dienste für Garmin® Geräte. Einige Dienste sind möglicherweise nicht für Ihr Gerät verfügbar.• Produktregistrierung• Produkthandbücher• Software-Updates• Karten-Updates• Fahrzeuge, Stimmen und andere Extras
Einrichten von Garmin Express1 Verbinde das Gerät mit einem USB-Kabel mit dem
Computer.2 Ruf die Website www.garmin.com/traffic auf.3 Folge den Anweisungen auf dem Bildschirm.
Wegpunkte, Routen und TracksWegpunkteWegpunkte sind Positionen, die Sie auf dem Gerät aufzeichnen und speichern.
Erstellen von WegpunktenSie können die aktuelle Position als Wegpunkt speichern.1 Halte die Taste DOWN gedrückt.2 Wähle eine Option:
• Wenn du den Wegpunkt ohne Änderungen speichern möchtest, wähle Speichern.
• Wenn du Änderungen am Wegpunkt vornehmen möchtest, wähle Bearbeiten, nimm die Änderungen am Wegpunkt vor, und wähle dann Speichern.
Navigieren zu einem Wegpunkt1 Wähle START > Navigieren > Wegpunkte.2 Wähle einen Wegpunkt.Suchen von Wegpunkten nach Name1 Wähle START > Navigieren > Wegpunkte >
Buchstabieren.2 Wähle UP, DOWN und START, um den Wegpunktnamen
ganz oder teilweise einzugeben.3 Wähle Fertig.4 Wähle den Wegpunkt.Ändern des Suchgebiets1 Wähle START > Navigieren > Wegpunkte > Suche.2 Wähle eine Option:
• Wähle Wegpunkte, um in der Nähe eines Wegpunkts zu suchen.
• Wähle Städte, um in der Nähe einer Stadt zu suchen.• Wähle Aktuelle Position, um in der Nähe der aktuellen
Position zu suchen.
Bearbeiten von WegpunktenBevor du einen Wegpunkt bearbeiten kannst, musst du diesen erstellen.
1 Halte die Taste MENU gedrückt.2 Wähle Benutzerdaten > Wegpunkte.3 Wähle einen Wegpunkt.4 Wähle Bearbeiten.5 Wähle ein Element aus, das du bearbeiten möchtest, z. B.
den Namen.6 Wähle UP, DOWN und START, um Zeichen einzugeben.7 Wähle Fertig.Erhöhen der Genauigkeit einer WegpunktpositionDu kannst eine Wegpunktposition genauer festlegen, um die Genauigkeit zu erhöhen. Bei der Mittelung wird vom Gerät anhand mehrerer Werte an derselben Position ein Mittelwert berechnet, um eine bessere Genauigkeit zu erreichen.1 Halte die Taste MENU gedrückt.2 Wähle Benutzerdaten > Wegpunkte.3 Wähle einen Wegpunkt.4 Wähle Position mitteln.5 Gehe zur Wegpunktposition.6 Wähle Start.7 Folge den Anweisungen auf dem Display.8 Wenn die Genauigkeit 100 % beträgt, wähle Speichern.Du erzielst die besten Ergebnisse, wenn du für den Wegpunkt vier bis acht Messungen vornimmst und zwischen den Messungen mindestens 90 Minuten wartest.
Projizieren von WegpunktenDu kannst eine neue Position erstellen, indem du die Distanz und Peilung von deiner aktuellen Position auf eine neue Position projizierst.1 Halte die Taste MENU gedrückt.2 Wähle Extras > Wegpunkt-Projektion.3 Folge den Anweisungen auf dem Display.Der projizierte Wegpunkt wird unter einem Standardnamen gespeichert.
Löschen von Wegpunkten1 Halte die Taste MENU gedrückt.2 Wähle Benutzerdaten > Wegpunkte.3 Wähle einen Wegpunkt.4 Wähle Löschen > Ja.Löschen aller Wegpunkte1 Halte die Taste MENU gedrückt.2 Wähle Einstellungen > System > Reset > Alle
Wegpunkte.
RoutenEine Route setzt sich aus einer Reihe von Wegpunkten oder Positionen zusammen, die zum Endziel führen.
Erstellen von Routen1 Halte die Taste MENU gedrückt.2 Wähle Benutzerdaten > Routen > Neu erstellen.3 Wähle Erster Punkt.4 Wähle eine Kategorie.5 Wähle den ersten Punkt der Route.6 Wähle Nächster Punkt.7 Wiederhole die Schritte 4 bis 6, bis die Route vollständig ist.8 Wähle Fertig, um die Route zu speichern.Bearbeiten des Namens einer Route1 Halte die Taste MENU gedrückt.
2 Wegpunkte, Routen und Tracks
http://www.garmin.com/express
-
2 Wähle Benutzerdaten > Routen.3 Wähle eine Route.4 Wähle Umbenennen.5 Wähle UP, DOWN und START, um Zeichen einzugeben.6 Wähle Fertig.Bearbeiten von Routen1 Halte die Taste MENU gedrückt.2 Wähle Benutzerdaten > Routen.3 Wähle eine Route.4 Wähle Bearbeiten.5 Wähle einen Punkt.6 Wähle eine Option:
• Zeige den Punkt auf der Karte an, indem du Karte wählst.• Ändere die Reihenfolge des Punkts in der Route, indem
du Nach oben oder Nach unten wählst.• Füge einen zusätzlichen Punkt auf der Route ein, indem
du Einfügen wählst.Der zusätzliche Punkt wird vor dem Punkt eingefügt, den du gerade bearbeitest.
• Füge einen Punkt am Ende der Route hinzu, indem du Nächster Punkt wählst.
• Entferne den Punkt aus der Route, indem du Entfernen wählst.
Anzeigen von Routen auf der Karte1 Halte die Taste MENU gedrückt.2 Wähle Benutzerdaten > Routen.3 Wähle eine Route.4 Wähle Karte.Löschen von Routen1 Halte die Taste MENU gedrückt.2 Wähle Benutzerdaten > Routen.3 Wähle eine Route.4 Wähle Löschen > Ja.Umkehren von Routen1 Halte die Taste MENU gedrückt.2 Wähle Benutzerdaten > Routen.3 Wähle eine Route.4 Wähle Umkehren.
TracksEin Track ist eine Aufzeichnung eines Weges. Die Trackaufzeichnung enthält Informationen zu Punkten des aufgezeichneten Weges, u. a. Uhrzeit, Position und Höhe für jeden Punkt.Das Gerät zeichnet während einer Aktivität, bei der GPS verwendet wird, automatisch einen Track auf. Beim Speichern einer Aktivität, die GPS verwendet, speichert das Gerät den Track als Teil der Aktivität.
Speichern von Tracks1 Wähle nach Abschluss einer Aktivität, bei der GPS
verwendet wird, die Option STOP > Speichern.2 Erstelle einen Track aus der gespeicherten Aktivität
(Erstellen von Tracks aus gespeicherten Aktivitäten).
Erstellen von Tracks aus gespeicherten AktivitätenDu kannst einen Track aus einer gespeicherten Aktivität erstellen. Dadurch kannst du den Track drahtlos an andere kompatible Garmin Geräte übertragen.1 Halte die Taste MENU gedrückt.
2 Wähle Verlauf > Aktivitäten.3 Wähle eine Aktivität aus.4 Wähle Als Track speichern.Anzeigen von Details zum Track1 Halte die Taste MENU gedrückt.2 Wähle Benutzerdaten > Tracks.3 Wähle einen Track.4 Wähle Karte.
Flaggen markieren den Anfang und das Ende des Tracks.5 Wähle BACK > Details.6 Wähle UP und DOWN, um Informationen zum Track
anzuzeigen.
Löschen von Tracks1 Halte die Taste MENU gedrückt.2 Wähle Benutzerdaten > Tracks.3 Wähle einen Track.4 Wähle Löschen > Ja.
Drahtloses Senden und Empfangen von DatenFür die drahtlose Weitergabe von Daten muss du dich in einem Abstand von 3 m (10 Fuß) zu einem kompatiblen Garmin Gerät befinden.Wenn dein Gerät mit einem anderen kompatiblen Gerät verbunden ist, kann es Daten senden und empfangen. Du kannst Wegpunkte, Geocaches, Routen und Tracks drahtlos übertragen.1 Halte die Taste MENU gedrückt.2 Wähle Benutzerdaten > Daten teilen > Zwischen Geräten.3 Wähle Senden oder Empfangen.4 Folge den Anweisungen auf dem Display.
Garmin AdventuresSie können Adventures erstellen, um Ihre Reisen an Familie, Freunde und die Garmin Community weiterzugeben. Gruppieren Sie ähnliche Elemente, und erstellen Sie daraus ein Adventure. Beispielsweise können Sie ein Adventure für die letzte Wanderung erstellen. Das Adventure könnte die Trackaufzeichnung der Tour, Fotos sowie gesuchte Geocaches umfassen. Sie können Adventures mit BaseCamp™ erstellen und verwalten. Weitere Informationen finden Sie unter http://adventures.garmin.com.
NavigationSie können zu Routen, Tracks, Wegpunkten, Geocaches oder auf dem Gerät gespeicherten Positionen bzw. unter Verwendung der Karte oder des Kompasses zum Ziel navigieren.
Navigieren zu einem ZielEs ist möglich, zu Wegpunkten, Tracks, Routen, Geocaches, POIs und GPS-Koordinaten zu navigieren. Auch die Navigation mit TracBack® oder der Peilen-und-Los-Funktion ist möglich.1 Wähle START > Navigieren.2 Wähle eine Zielart.3 Folge den Anweisungen auf dem Display, um ein Ziel zu
wählen.
Navigation 3
http://adventures.garmin.com
-
Das Gerät zeigt Informationen zum nächsten Wegpunkt an.4 Wähle UP oder DOWN, um weitere Navigationsdatenseiten
anzuzeigen (Anzeigen der Datenseiten).
Navigieren mit der Funktion „Peilen und los“Du kannst mit dem Gerät auf ein Objekt in der Ferne zeigen, z. B. auf einen Wasserturm, die Richtung speichern und dann zu dem Objekt navigieren.1 Wähle START > Navigieren > Peilen und los.2 Zeige mit der oberen Markierung am Ring auf ein Objekt.3 Wähle START > Setze Kurs.4 Navigiere unter Verwendung des Kompasses (Navigation mit
dem Kompass).5 Wähle DOWN, um die Karte anzuzeigen (optional).
KompassDas Gerät verfügt über einen 3-Achsen-Kompass mit Funktion zur automatischen Kalibrierung. Die Funktionen und das Aussehen des Kompasses sind davon abhängig, ob GPS aktiviert ist und ob du zu einem Ziel navigierst. Die Kompasseinstellungen können manuell geändert werden (Kompasseinstellungen).
Navigation mit dem KompassDu kannst mithilfe des Kompasses zum nächsten Wegpunkt navigieren.1 Wähle während der Navigation die Option DOWN, um die
Kompassseite anzuzeigen.Die zwei Teilstriche am Seitenrand dienen als Peilungszeiger, der in Richtung des nächsten Wegpunkts weist.
2 Zeige mit der Markierung über dem Display in die Richtung, in die du dich bewegst.Die Markierung gibt deine Richtung oder die Fahrtrichtung an.
3 Drehe dich so, dass der Peilungszeiger auf die Markierung am Gerät ausgerichtet ist.
4 Bewege dich in diese Richtung, bis du am Ziel ankommst.
Karte kennzeichnet die aktuelle Position auf der Karte. Während Sie
sich fortbewegen, verschiebt sich das Symbol auf der Karte, und der zurückgelegte Weg wird als Linie dargestellt. Wegpunktnamen und Symbole werden ebenfalls auf der Karte angezeigt. Wenn Sie zu einem Ziel navigieren, wird die Route auf der Karte mit einer Linie gekennzeichnet.• Kartennavigation (Verschieben und Zoomen der Karte)• Karteneinstellungen (Karteneinstellungen)
Verschieben und Zoomen der Karte1 Wähle während der Navigation die Option UP, um die Karte
anzuzeigen.2 Halte die Taste MENU gedrückt.3 Wähle Verschieben/Zoomen.4 Wähle eine Option:
• Wähle START, um zwischen dem Verschieben nach oben und unten, dem Verschieben nach links und rechts oder dem Zoomen zu wechseln.
• Wähle UP und DOWN, um die Karte zu verschieben oder zu zoomen.
• Wähle BACK, um den Vorgang zu beenden.
Navigieren zum StartpunktDu kannst entlang der zurückgelegten Strecke zurück zum Startpunkt des Tracks oder der Aktivität navigieren. Diese Funktion ist nur für Aktivitäten verfügbar, bei denen GPS verwendet wird.
Wähle während einer Aktivität die Option STOP > TracBack.
Auf der Karte werden die aktuelle Position À
, der zu verfolgende Track
Á
und der Endpunkt Â
angezeigt.
Höhenmesser und BarometerDas Gerät verfügt über einen internen Höhenmesser und ein internes Barometer. Das Gerät erfasst ständig Höhenmesser- und Barometerdaten, auch im Energiesparmodus. Der Höhenmesser zeigt basierend auf Änderungen des Drucks deine ungefähre Höhe an. Das Barometer zeigt Umgebungsdruckdaten an, die auf der Höhe basieren, auf der der Höhenmesser zum letzten Mal kalibriert wurde (Höhenmessereinstellungen).
Markieren einer Mann-über-Bord-Position und Navigieren zu dieser PositionDu kannst eine Mann-über-Bord-Position speichern und automatisch dorthin zurück navigieren.TIPP: Du kannst anpassen, welche Funktionen die Taste DOWN ausführt, wenn sie gedrückt gehalten wird, um schnell auf die Mann-über-Bord-Funktion zuzugreifen (Anpassen der Haltefunktion).1 Halte die Taste MENU gedrückt.2 Wähle Extras > MOB.
GeocachesEin Geocache ähnelt einem versteckten Schatz. Beim Geocaching suchen Sie versteckte Schätze mithilfe von GPS-Koordinaten, die von denen, die den Geocache versteckt haben, im Internet veröffentlicht werden.
Herunterladen von Geocaches1 Schließe das Gerät mit einem USB-Kabel an den Computer
an.2 Rufe die Website www.garmin.com/geocaching auf.3 Erstelle bei Bedarf ein Konto.4 Melde dich an.5 Folge den Anweisungen auf dem Bildschirm, um Geocaches
zu suchen und auf das Gerät herunterzuladen.
Navigieren zu GeocachesDamit du zu einem Geocache navigieren kannst, musst du einen Geocache auf das Gerät herunterladen. Weitere
4 Geocaches
http://www.garmin.com/geocaching
-
Informationen sind unter www.garmin.com/geocaching zu finden.Die Navigation zu einem Geocache verläuft ebenso wie die Navigation zu einer anderen Position (Navigieren zu einem Ziel).
Loggen von GeocachesWenn du versucht hast, einen Geocache zu finden, kannst du die Ergebnisse aufzeichnen.1 Halte die Taste MENU gedrückt.2 Wähle Benutzerdaten > Geocache > Geocache loggen.3 Wähle Gefunden, Nicht gefunden oder Unversucht.4 Wähle eine Option:
• Wähle Nächste Suche, um mit der Navigation zu einem Geocache in unmittelbarer Nähe zu beginnen.
• Wähle Fertig, um die Aufzeichnung zu beenden.
chirp™Ein chirp ist ein kleines Garmin Zubehör, das programmiert und in einem Geocache platziert wird. Sie können mithilfe des Geräts einen chirp in einem Geocache finden. Weitere Informationen zum chirp finden Sie im chirp Benutzerhandbuch unter www.garmin.com.
Suchen von Geocaches mit einem chirp1 Halte die Taste MENU gedrückt.2 Wähle Einstellungen > Sensoren > chirp.3 Wähle START > Navigieren > Geocache.4 Warte, während das Gerät Satelliten erfasst.5 Wähle einen Geocache aus sowie die Option chirp, um
während der Navigation chirp Details anzuzeigen.6 Wähle Los, und navigiere zum Geocache (Navigieren zu
einem Ziel).Wenn der Geocache mit einem chirp nur noch 10 m (33 Fuß) von dir entfernt ist, wird eine Meldung angezeigt.
AktivitätenDas Gerät lässt sich für verschiedene Outdoor-, Sport- und Fitnessaktivitäten verwenden. Bei Beginn einer Aktivität zeigt das Gerät Sensordaten zu der Aktivität an und zeichnet sie auf. Aktivitäten können gespeichert und mit der Garmin Connect™ Community geteilt werden.Die Funktionsweise des Geräts ist von der jeweiligen Aktivität abhängig. Beispielsweise werden Datenseiten, aufgezeichnete Daten und Menüoptionen je nach Aktivität unterschiedlich angezeigt.
SkifahrenAlpinskifahren oder SnowboardenVor dem Skifahren oder Snowboarden sollte das Gerät vollständig aufgeladen sein (Aufladen des Geräts).1 Wähle START > Skifahren.2 Warte, während das Gerät Satelliten erfasst.3 Wähle START, um den Timer zu starten.
Das Protokoll wird nur aufgezeichnet, wenn der Timer läuft.4 Starte die Aktivität.
Die Funktion für die automatische Abfahrt ist standardmäßig aktiviert. Damit wird automatisch basierend auf deiner Bewegung eine neue Abfahrt aufgezeichnet.Die Funktion Auto Pause® ist standardmäßig aktiviert (Verwenden von Auto Pause). Der Timer wird angehalten,
wenn du dich nicht mehr bergab bewegst und wenn du in den Sessellift einsteigst.
5 Fahre bei Bedarf ein wenig bergab, um den Timer wieder zu starten.
6 Wähle am Ende der Aktivität die Option STOP > Speichern.Anzeigen von Abfahrten beim SkifahrenDas Gerät zeichnet die Details deiner Abfahrten beim Ski- und Snowboardfahren auf. Du kannst die Details auf der Pausenseite anzeigen oder während der Timer läuft.1 Starte eine Ski- oder Snowboard-Aktivität.2 Halte die Taste MENU gedrückt.3 Wähle Abfahrten anzeigen.4 Wähle UP und DOWN, um Details deiner letzten Abfahrt,
deiner aktuellen Abfahrt und die Abfahrten insgesamt anzuzeigen.Die Abfahrtsseiten umfassen Zeit, zurückgelegte Distanz, maximale Geschwindigkeit, Durchschnittsgeschwindigkeit und Abstieg gesamt.
WandernUnternehmen einer WanderungVor einer Wanderung sollte das Gerät vollständig aufgeladen werden (Aufladen des Geräts).1 Wähle START > Wandern.2 Warte, während das Gerät Satelliten erfasst.3 Beginne die Wanderung.
Das Gerät zeichnet während der Wanderung einen Track auf.
4 Wenn du eine Pause einlegen oder die Trackaufzeichnung unterbrechen möchtest, wähle STOP > Später fortsetzen.Das Gerät speichert den Status der Wanderung und wechselt in den Energiesparmodus.
5 Wähle START > Weiter, um die Trackaufzeichnung fortzusetzen.
6 Wähle am Ende der Wanderung die Option STOP > Speichern.
LaufenBeginnen des TrainingsVor einem Lauftraining sollte das Gerät vollständig aufgeladen werden (Aufladen des Geräts). Damit beim Laufen ein ANT+ Sensor verwendet werden kann, muss der Sensor mit dem Gerät gekoppelt werden (Koppeln von ANT+ Sensoren).1 Leg deine ANT+ Sensoren an, z. B. einen Laufsensor oder
einen Herzfrequenzsensor (optional).2 Wähle START > Laufen.3 Wähle eine Option:
• Wenn du gekoppelte ANT+ Sensoren verwenden möchtest, warte, bis das Gerät eine Verbindung mit den Sensoren hergestellt hat.
• Wenn du die Suche nach ANT+ Sensoren überspringen möchtest, wähle Überspringen.
4 Gehe nach draußen, und warte, während das Gerät Satelliten erfasst.Die Timerseite wird angezeigt.
Aktivitäten 5
http://www.garmin.com/geocachinghttp://www.garmin.com
-
5 Wähle START, um den Timer zu starten.6 Beginne ein Training.7 Wähle LAP, um Runden aufzuzeichnen (optional).8 Wähle UP bzw. DOWN, um weitere Datenseiten anzuzeigen
(optional).9 Wähle nach dem Lauftraining die Option STOP > Speichern,
um das Training zu speichern.Es wird eine Zusammenfassung angezeigt.
RadfahrenBeginnen der TourVor einer Tour sollte das Gerät vollständig aufgeladen werden (Aufladen des Geräts). Damit bei der Tour ein ANT+ Sensor verwendet werden kann, muss der Sensor mit dem Gerät gekoppelt sein (Koppeln von ANT+ Sensoren).1 Lege deine ANT+ Sensoren an, z. B. einen
Herzfrequenzsensor (optional).2 Wähle START > Radfahren.3 Wähle eine Option:
• Wenn du gekoppelte ANT+ Sensoren verwenden möchtest, warte, bis das Gerät eine Verbindung mit den Sensoren hergestellt hat.
• Wenn du die Suche nach ANT+ Sensoren überspringen möchtest, wähle Überspringen.
4 Gehe nach draußen, und warte, während das Gerät Satelliten erfasst.
5 Wähle START, um den Timer zu starten.Das Protokoll wird nur aufgezeichnet, wenn der Timer läuft.
6 Beginne deine Tour.7 Wähle UP bzw. DOWN, um weitere Datenseiten anzuzeigen
(optional).8 Wähle am Ende der Tour die Option STOP > Speichern.
SchwimmenHINWEIS
Das Gerät ist für das Schwimmen, jedoch nicht für das Tauchen geeignet. Das Tauchen mit dem Gerät kann zur Beschädigung des Geräts und zum Erlöschen der Garantie führen.
HINWEIS: Das Gerät kann während des Schwimmens keine Herzfrequenzdaten aufzeichnen.
Beginnen des Schwimmtrainings im SchwimmbadVor dem Schwimmen sollte das Gerät vollständig aufgeladen werden (Aufladen des Geräts).1 Wähle START > Schwimmen > Pool.2 Wähle die Schwimmbadgröße aus, oder gib eine
benutzerdefinierte Größe ein.3 Wähle START, um den Timer zu starten.
Das Protokoll wird nur aufgezeichnet, wenn der Timer läuft.4 Beginne zu schwimmen.
Das Gerät zeichnet automatisch Schwimmintervalle und Bahnen auf.
5 Wähle UP bzw. DOWN, um weitere Datenseiten anzuzeigen (optional).
6 Wähle in der Erholungsphase die Taste LAP, um den Timer anzuhalten.
7 Wähle LAP, um den Timer neu zu starten.8 Wähle am Ende des Schwimmtrainings die Option STOP >
Speichern.
FreiwasserschwimmenVor dem Schwimmen sollte das Gerät vollständig aufgeladen werden (Aufladen des Geräts).1 Wähle START > Schwimmen > Freiwasser.2 Warte, während das Gerät Satelliten erfasst.3 Wähle START, um den Timer zu starten.
Das Protokoll wird nur aufgezeichnet, wenn der Timer läuft.4 Beginne, zu schwimmen.5 Wähle LAP, um ein Intervall aufzuzeichnen (optional).6 Wähle UP bzw. DOWN, um weitere Datenseiten anzuzeigen
(optional).7 Wähle am Ende des Schwimmtrainings die Option STOP >
Speichern.
Begriffsklärung für das SchwimmenBahn: Eine Schwimmbadlänge.Intervall: Eine oder mehrere Schwimmbadlängen. Nach einer
Erholung beginnt ein neues Intervall.Zug: Ein Zug wird jedes Mal gezählt, wenn der Arm, an dem du
das Gerät trägst, einen vollständigen Bewegungsablauf vollzieht.
Swolf: Der Swolf-Wert wird aus der Summe der Zeit für eine Bahn und der Anzahl der Züge berechnet, die zum Schwimmen der Bahn erforderlich sind. Beispielsweise entsprechen 30 Sekunden plus 15 Züge einem Swolf-Wert von 45. Swolf ist eine Maßeinheit für die Effizienz beim Schwimmen, und ebenso wie beim Golf stellen niedrigere Werte ein besseres Ergebnis dar.
MULTISPORTTriathleten, Duathleten und andere Multisport-Wettkämpfer können die Multisport-Aktivitäten nutzen. Während einer Multisport-Aktivität kannst du zwischen Aktivitäten wechseln und weiterhin die Gesamtzeit und -distanz anzeigen. Beispielsweise kannst du vom Radfahren zum Laufen wechseln und die Gesamtzeit und -distanz für Radfahren und Laufen während der gesamten Multisport-Aktivität anzeigen.Du kannst eine Multisport-Aktivität anpassen oder die standardmäßige Multisport-Aktivität für einen Standard-Triathlon einrichten.
Starten von Multisport-Aktivitäten1 Wähle START > Multisport > START.2 Warte, während das Gerät Satelliten erfasst.3 Wähle START, um den Timer zu starten.
Das Protokoll wird nur aufgezeichnet, wenn der Timer läuft.4 Starte die erste Aktivität.5 Wähle LAP, um zur nächsten Aktivität überzugehen.
Wenn Übergänge aktiviert sind, wird die Übergangszeit separat von den Aktivitätszeiten aufgezeichnet.
6 Wähle bei Bedarf die Taste LAP, um die nächste Aktivität zu starten.
7 Wähle UP bzw. DOWN, um weitere Datenseiten anzuzeigen (optional).
8 Wähle am Ende der letzten Aktivität die Option STOP > Speichern.
6 Aktivitäten
-
Bearbeiten von Multisport-Aktivitäten1 Wähle START > Multisport > DOWN.2 Wähle eine Aktivität aus.3 Wiederhole Schritt 2, bis die Multisport-Aktivität
abgeschlossen ist.4 Wähle Fertig.5 Wähle Ja, um Übergänge zu aktivieren, oder Nein, um
Übergänge zu deaktivieren.Wenn Übergänge aktiviert sind, wird die Übergangszeit separat von den Aktivitätszeiten aufgezeichnet.
TrainingsSie können benutzerdefinierte Trainings mit Zielvorgaben für jeden Trainingsabschnitt sowie für verschiedene Distanzen, Zeiten und Kalorienwerte erstellen. Sie können Trainings mit Garmin Connect oder einen Trainingsplan mit integrierten Trainings in Garmin Connect auswählen und dann auf das Gerät übertragen.Die Planung von Trainings ist mit Garmin Connect möglich. Sie können Trainings im Voraus planen und auf dem Gerät speichern.
Durchführen von Trainings aus dem InternetBevor du eine Strecke von Garmin Connect herunterladen kannst, musst du über ein Konto bei Garmin Connect verfügen (Garmin Connect).1 Verbinde das Gerät mit dem Computer.2 Rufe die Webseite www.garminconnect.com/workouts auf.3 Erstelle und speichere ein Training.4 Wähle An Gerät senden, und folge den Anweisungen auf
dem Bildschirm.5 Trenne das Gerät vom Computer.Starten eines TrainingsDamit du ein Training starten kannst, musst du es von Garmin Connect herunterladen.1 Wähle START > Training.2 Wähle ein Training.3 Wähle bei Bedarf einen Aktivitätstyp.4 Wähle START.Wenn du mit einem Training begonnen hast, zeigt das Gerät die einzelnen Trainingsabschnitte, die Zielvorgabe (optional) und die aktuellen Trainingsdaten an.
Aktivitäten im GebäudeDie fēnix 2 kann beim Training im Gebäude genutzt werden, z. B. beim Laufen auf einer Hallenbahn/einem Laufband oder beim Radfahren mit einem Rollentrainer.Das GPS ist bei Aktivitäten im Gebäude deaktiviert. Beim Laufen mit deaktiviertem GPS werden Geschwindigkeit, Distanz und Schrittfrequenz mithilfe des Beschleunigungsmessers des Geräts berechnet. Der Beschleunigungsmesser ist selbstkalibrierend. Die Genauigkeit der Geschwindigkeits-, Distanz- und Schrittfrequenzwerte verbessert sich nach ein paar Lauftrainings im Freien, sofern GPS aktiviert ist.
Starten einer Aktivität im Gebäude1 Wähle START > Im Gebäude.2 Wähle eine Aktivität aus.3 Warte, während das Gerät eine Verbindung mit deinen ANT+
Sensoren herstellt.4 Wähle START, um den Timer zu starten.
Das Protokoll wird nur aufgezeichnet, wenn der Timer läuft.5 Starte die Aktivität.
Verwenden des ProtokollsDas Protokoll enthält frühere Aktivitäten, die auf dem Gerät gespeichert wurden.1 Halte die Taste MENU gedrückt.2 Wähle Verlauf.3 Blättere nach oben und unten, um gespeicherte Aktivitäten
anzuzeigen.4 Wähle eine Aktivität aus.5 Wähle eine Option:
• Wähle Los, um die für die Aktivität zurückgelegte Strecke zu navigieren.
• Wähle Details, um weitere Informationen zur Aktivität anzuzeigen.
• Wähle Karte, um die Aktivität auf der Karte anzuzeigen.• Wähle TracBack, um die für die Aktivität zurückgelegte
Strecke rückwärts zu navigieren.• Wähle Als Track speichern, um die Aktivität als Track für
die Navigation zu speichern (Erstellen von Tracks aus gespeicherten Aktivitäten).
• Wähle Löschen, um die gewählte Aktivität zu löschen.
TrainingGarmin ConnectSie können bei Garmin Connect eine Verbindung mit Ihren Freunden herstellen. Bei Garmin Connect finden Sie Tools, um Trainings zu verfolgen, zu analysieren und weiterzugeben und um sich gegenseitig anzuspornen. Zeichnen Sie die Aktivitäten Ihres aktiven Lifestyles wie Lauftrainings, Spaziergänge, Schwimmtrainings, Wanderungen, Triathlons und mehr auf. Erstellen Sie unter www.garminconnect.com/start ein kostenloses Konto.Speichern von Aktivitäten: Nachdem Sie eine Aktivität mit
dem Gerät abgeschlossen und gespeichert haben, können Sie diese auf Garmin Connect hochladen und sie dort beliebig lange speichern.
Analysieren von Daten: Sie können detaillierte Informationen zu Ihrer Aktivität anzeigen, z. B. Zeit, Distanz, Höhe, Herzfrequenz, Kalorienverbrauch, Schrittfrequenz, VO2max, Laufeffizienz, eine Kartenansicht von oben, Diagramme zu Pace und Geschwindigkeit sowie anpassbare Berichte.HINWEIS: Zur Erfassung einiger Daten ist optionales Zubehör erforderlich, beispielsweise ein Herzfrequenzsensor.
Planen von Trainings: Sie können ein Fitnessziel auswählen und einen der nach Tagen unterteilten Trainingspläne laden.
Weitergeben von Aktivitäten: Sie können eine Verbindung mit Freunden herstellen, um gegenseitig Aktivitäten zu verfolgen, oder Links zu den Aktivitäten auf Ihren Lieblingswebsites sozialer Netzwerke veröffentlichen.
Einrichten des BenutzerprofilsDu kannst die Einstellungen für Geschlecht, Geburtsjahr, Größe, Gewicht und Herzfrequenz-Bereich anpassen
Training 7
http://www.garminconnect.com/workoutshttp://www.garminconnect.com/start
-
(Einrichten von Herzfrequenz-Bereichen). Das Gerät verwendet diese Informationen zur Berechnung genauer Daten zum Training.1 Halte die Taste MENU gedrückt.2 Wähle Einstellungen > Benutzerprofil.3 Wähle eine Option.FitnesszieleDie Kenntnis der eigenen Herzfrequenzbereiche kann Sie dabei unterstützen, Ihre Fitness zu messen und zu verbessern, wenn Sie die folgenden Grundsätze kennen und anwenden:• Ihre Herzfrequenz ist ein gutes Maß für die
Trainingsintensität.• Das Training in bestimmten Herzfrequenzbereichen kann Ihr
Herz-Kreislauf-System stärken und verbessern.• Wenn Sie Ihre Herzfrequenzbereiche kennen, können Sie
ein zu anstrengendes Training vermeiden und die Verletzungsgefahr verringern.
Wenn Sie Ihre maximale Herzfrequenz kennen, können Sie die Tabelle auf Berechnen von Herzfrequenz-Bereichen verwenden, um die besten Herzfrequenzbereiche für Ihre Fitnessziele zu ermitteln.Wenn Sie Ihre maximale Herzfrequenz nicht kennen, verwenden Sie einen im Internet verfügbaren Rechner. In einigen Fitness-Studios kann möglicherweise ein Test zum Messen der maximalen Herzfrequenz durchgeführt werden. Die maximale Standard-Herzfrequenz ist 220 minus Ihr Alter.
Informationen zu Herzfrequenz-BereichenViele Sportler verwenden Herzfrequenz-Bereiche, um ihr Herz-Kreislauf-System zu überwachen und zu stärken und um ihre Fitness zu steigern. Ein Herzfrequenz-Bereich ist ein bestimmter Wertebereich für die Herzschläge pro Minute. Die fünf normalerweise verwendeten Herzfrequenz-Bereiche sind nach steigender Intensität von 1 bis 5 nummeriert. Im Allgemeinen werden die Herzfrequenz-Bereiche basierend auf Prozentsätzen der maximalen Herzfrequenz berechnet.
Einrichten von Herzfrequenz-BereichenDamit das Gerät deine Herzfrequenz-Bereiche ermitteln kann, musst du dein Fitness-Benutzerprofil einrichten (Einrichten des Benutzerprofils).Du kannst die Herzfrequenz-Bereiche manuell entsprechend deinen Fitnesszielen anpassen.1 Halte die Taste MENU gedrückt.2 Wähle Einstellungen > Sensoren > Herzfrequenz > HF-
Bereich.3 Gib die maximale und minimale Herzfrequenz für Bereich 5
ein.4 Gib die minimale Herzfrequenz für die Bereiche 4 bis 1 ein.
Die maximale Herzfrequenz für die einzelnen Bereiche basiert auf der minimalen Herzfrequenz des vorherigen Bereichs. Wenn du beispielsweise als maximale Herzfrequenz für Bereich 5 den Wert 167 eingibst, verwendet das Gerät den Wert 166 als maximale Herzfrequenz für Bereich 4.
Berechnen von Herzfrequenz-BereichenBereich Prozentsatz
der maximalen Herzfrequenz
Belastungsempfinden Vorteile
1 50–60 % Entspannte, leichte Pace, rhythmische Atmung
Aerobes Training der Anfangsstufe, geringere Belastung
2 60–70 % Komfortable Pace, leicht tiefere Atmung, Unterhaltung möglich
Einfaches Herz-Kreislauf-Training, gute Erholungspace
3 70–80 % Mäßige Pace, eine Unterhaltung ist schwieriger
Verbessert den aeroben Bereich, optimales Herz-Kreislauf-Training
4 80–90 % Schnelle Pace und ein wenig unkomfortabel, schweres Atmen
Verbessert den anaeroben Bereich und die anaerobe Schwelle, höhere Geschwindigkeit
5 90–100 % Sprint-Pace, kann nicht über einen längeren Zeitraum aufrechterhalten werden, angestrengtes Atmen
Anaerober und muskulärer Ausdauerbereich, gesteigerte Leistung
Informationen zu AktivsportlernEin Aktivsportler ist jemand, der seit vielen Jahren intensiv trainiert (mit Ausnahme geringfügiger Verletzungen) und dessen Herzfrequenz in der Ruhephase höchstens 60 Schläge pro Minute (bpm) beträgt.
LaufeffizienzKoppele die kompatible fēnix 2 mit dem HRM-Run™, um Echtzeit-Informationen zu deiner Laufform zu erhalten. Wenn der HRM-Run mit der fēnix 2 geliefert wurde, sind die Geräte bereits gekoppelt.Im Modul des HRM-Run ist ein Beschleunigungsmesser integriert, der Körperbewegungen misst, um drei Metriken für die Laufeffizienz zu berechnen: Schrittfrequenz, vertikale Bewegung und Bodenkontaktzeit.HINWEIS: Der HRM-Run ist mit mehreren ANT+ Fitnessprodukten kompatibel und kann Herzfrequenzdaten anzeigen, wenn er gekoppelt ist. Die Laufeffizienz-Funktionen sind nur auf bestimmten Garmin Geräten verfügbar.Schrittfrequenz: Die Schrittfrequenz ist die Anzahl der Schritte
pro Minute. Sie zeigt die Anzahl an Gesamtschritten an (kombiniert für rechts und links).
Vertikale Bewegung: Die vertikale Bewegung ist die Hoch-Tiefbewegung beim Laufen. Sie zeigt die vertikale Bewegung des Rumpfes in Zentimetern für jeden Schritt an.
Bodenkontaktzeit: Die Bodenkontaktzeit ist die Zeit jedes Schrittes, die du beim Laufen am Boden verbringst. Sie wird in Millisekunden gemessen.HINWEIS: Die Bodenkontaktzeit ist nicht beim Gehen verfügbar.
LaufeffizienztrainingBevor du die Laufeffizienz anzeigen kannst, musst du den HRM-Run anlegen und mit dem Gerät koppeln (Koppeln von ANT+ Sensoren). Wenn die fēnix 2 mit dem HRM-Run ausgeliefert wurde, sind die Geräte bereits gekoppelt.Wenn du einen HRM-Run mit dem Gerät koppelst, wird beim Laufen die Laufeffizienz-Datenseite angezeigt.1 Beginne mit einem Training, und trage dabei einen
HRM-Run (Beginnen des Trainings).
8 Training
-
2 Wähle DOWN, um zur Laufeffizienz-Datenseite zu blättern und deine Werte anzuzeigen.
Der Hauptwert ist im oberen Feld auf der Datenseite zu sehen. Die Anzeigenposition entspricht dem Hauptwert.
3 Halte MENU gedrückt, und wähle das Feld aus, um den Hauptwert anzuzeigen (optional).
Daten und Anzeigen für die LaufeffizienzDie Laufeffizienzseite enthält eine Anzeige für einen Hauptwert. Du kannst Schrittfrequenz, vertikale Bewegung oder Bodenkontaktzeit als Hauptwert anzeigen lassen. In der Anzeige siehst du deine Laufeffizienzdaten im Vergleich mit denen anderer Läufer. Die Zonen basieren auf Prozentwerten.Garmin hat Daten zu Läufern unterschiedlicher Leistungsniveaus erfasst. Die Datenwerte in den Zonen 4 und 5 sind typisch für Anfänger oder langsamere Läufer. Die Datenwerte in den Zonen 1, 2 und 3 sind typisch für erfahrene oder schnellere Läufer. Weniger erfahrene Läufer haben häufig längere Bodenkontaktzeiten, eine höhere vertikale Bewegung und eine geringere Schrittfrequenz als erfahrene Läufer. Bei größeren Läufern ist allerdings in der Regel die Schrittfrequenz etwas geringer und die vertikale Bewegung ein wenig höher. Weitere Informationen zur Laufeffizienz sind unter www.garmin.com zu finden. Weitere Theorien und Interpretationen von Laufeffizienzdaten sind in anerkannten Laufpublikationen und auf Websites verfügbar.
Bereich Prozent in Zone Schrittfrequenzbereich
Vertikaler Bewegungsbereich Bodenkontaktzeitbereich
À
>95 >185 spm
-
Männer Prozent 20–29 30–39 40–49 50–59 60–69 70–79Überragend 95 55,4 54 52,5 48,9 45,7 42,1Ausgezeichnet 80 51,1 48,3 46,4 43,4 39,5 36,7Gut 60 45,4 44 42,4 39,2 35,5 32,3Ausreichend 40 41,7 40,5 38,5 35,6 32,3 29,4Schlecht 0–40
-
Verwenden von Virtual Partner®Der Virtual Partner ist ein Trainingsprogramm, das dich dabei unterstützt, deine Trainingsziele zu erreichen.1 Halte die Taste MENU gedrückt.2 Wähle Einstellungen > Aktivität.3 Wähle eine Aktivität aus.
Der Virtual Partner ist nicht für alle Aktivitäten verfügbar.4 Wähle Virtual Partner.5 Wähle Pace einstellen oder Geschwindigkeit einstellen.6 Beginne mit der Aktivität.7 Wähle UP oder DOWN, um die Virtual Partner Seite
anzuzeigen und zu sehen, wer in Führung liegt.
AnwendungenUhrEinstellen des Alarms1 Halte die Taste MENU gedrückt.2 Wähle Uhr > Wecker > Alarm neu.3 Wähle START, UP und DOWN, um die Zeit einzustellen.4 Wähle Einmal, Täglich oder An Wochentagen.Ändern des Alarmtons des Weckers1 Halte die Taste MENU gedrückt.2 Wähle Einstellungen > Allgemein > Töne > Wecker.3 Wähle Ton, Vibration, Ton & Vibration oder Nur Meldung.Starten des Countdown-Timers1 Halte die Taste MENU gedrückt.2 Wähle Uhr > Timer.3 Wähle START, UP und DOWN, um die Zeit einzustellen.4 Wähle bei Bedarf die Option Benachrichtigung, und wähle
eine Benachrichtigungsart.5 Wähle Start.Verwenden des Timers1 Halte START gedrückt.2 Wähle Uhr > Timer.3 Wähle Start.Hinzufügen einer benutzerdefinierten Zeitzone1 Halte die Taste MENU gedrückt.2 Wähle Uhr > Alternative Zeitzone > Zone neu.3 Wähle eine Zeitzone.Die Seite für die alternative Zeitzone ist automatisch aktiviert (Datenseiten).
Bearbeiten von benutzerdefinierten Zeitzonen1 Halte die Taste MENU gedrückt.2 Wähle Uhr > Alternative Zeitzone.3 Wähle eine Zeitzone.4 Wähle eine Option:
• Wähle Zeitzone bearbeiten, um die Zeitzone zu ändern.• Wähle Bezeichnung bearbeiten, um den Namen der
Zeitzone anzupassen.
Berechnen der Größe von FlächenBevor du die Größe einer Fläche berechnen kannst, musst du Satellitensignale erfassen.1 Halte die Taste MENU gedrückt.
2 Wähle Extras > Flächenberechnung.3 Gehe den Umfang der Fläche ab.4 Wähle STOP, um die Fläche zu berechnen.5 Wähle eine Option:
• Wähle Track speichern, gib einen Namen ein, und wähle Fertig.
• Wähle Einheiten ändern, um die Maßeinheiten der berechneten Fläche zu ändern.
• Wähle BACK, um den Vorgang ohne zu speichern zu beenden.
Anzeigen der AlmanacheDu kannst Almanachinformationen für Sonne und Mond sowie für Angeln und Jagen anzeigen.1 Halte die Taste MENU gedrückt.2 Wähle eine Option:
• Wähle Extras > Sonne & Mond, um Informationen zu Sonnenaufgang, Sonnenuntergang, Mondaufgang und Monduntergang anzuzeigen.
• Wähle Extras > Jagen & Angeln, um die Bestzeit-Vorhersagen zum Jagen und Angeln anzuzeigen.
3 Wähle bei Bedarf die Taste UP oder DOWN, um einen anderen Tag anzuzeigen.
VIRB FernbedienungMit der VIRB™ Fernbedienung können Sie die VIRB Action-Kamera von Weitem bedienen. Besuchen Sie www.garmin.com/VIRB, um eine VIRB Action-Kamera zu erwerben.
Bedienen einer VIRB Action-KameraBevor du die VIRB Fernbedienung verwenden kannst, musst du auf der VIRB Kamera die Fernbedienungseinstellung aktivieren. Weitere Informationen sind im VIRB Serie – Benutzerhandbuch zu finden.1 Schalte die VIRB Kamera ein.2 Halte auf der fēnix 2 die Taste MENU gedrückt.3 Wähle VIRB-Fernbedienung.4 Warte, während das Gerät eine Verbindung mit der VIRB
Kamera herstellt.5 Wähle eine Option:
• Wähle START, um Video aufzuzeichnen.Auf dem Display der fēnix 2 wird der Videozähler angezeigt.
• Wähle DOWN, um die Videoaufnahme anzuhalten.• Wähle UP, um ein Foto aufzunehmen.
Anpassen des GerätsAktivitätseinstellungenPasse die Einstellungen jeder Aktivität an deine Anforderungen an. Beispielsweise kannst du Datenseiten anpassen und Alarme und Trainingsfunktionen aktivieren. Es sind nicht alle Einstellungen für alle Aktivitätstypen verfügbar.Halte MENU gedrückt, wähle Einstellungen > Aktivität, und wähle eine Aktivität.Datenseiten: Ermöglicht es dir, Datenseiten für die gewählte
Aktivität ein- oder auszublenden (Anpassen der Datenseiten).
Alarme: Legt die Trainings- oder Navigationsalarme für die gewählte Aktivität fest.
Auto Lap: Legt die Optionen für die Auto Lap-Funktion fest (Auto Lap®).
Anwendungen 11
http://www.garmin.com/VIRBhttp://www.garmin.com/VIRB
-
Automatischer Start: Legt fest, dass das Gerät Abfahrten automatisch mittels des integrierten Beschleunigungsmessers erkennt.
Auto Pause: Legt fest, dass das Gerät die Datenaufzeichnung anhält, wenn du dich nicht mehr fortbewegst oder deine Geschwindigkeit unter einen vordefinierten Wert sinkt (Verwenden von Auto Pause).
3D-Geschwindigkeit: Legt fest, dass das Gerät die Geschwindigkeit sowohl anhand des Höhenunterschieds als auch anhand der horizontal zurückgelegten Strecke berechnet (3D-Geschwindigkeit und -Distanz).
3D-Distanz: Legt fest, dass das Gerät die zurückgelegte Strecke sowohl anhand des Höhenunterschieds als auch anhand der horizontal zurückgelegten Strecke berechnet.
Datenaufzeichnung: Legt den Modus und das Intervall für die Datenaufzeichnung fest.
GPS-Modus: Legt den Modus für die GPS-Antenne fest (UltraTrac).
Laufsensorgeschwindigkeit: Legt fest, dass das Gerät die Geschwindigkeit mittels des Laufsensors anstelle des GPS berechnet.
Radgeschwindigkeit: Legt fest, dass das Gerät die Geschwindigkeit mittels des Trittfrequenzsensors anstelle des GPS berechnet.
Poollänge: Legt die Schwimmbadlänge für das Schwimmbadschwimmen fest (Beginnen des Schwimmtrainings im Schwimmbad).
Erholungs-Timer: Aktiviert die Erholungsdatenseite für das Schwimmbadschwimmen.
Schwimmstilerkennung: Aktiviert die Schwimmstilerkennung für das Schwimmbadschwimmen.
Reset: Stellt die Werkseinstellungen für die gewählte Aktivität wieder her.
Im Menü: Blendet die gewählte Aktivität im Aktivitätsmenü ein oder aus.
Anpassen der DatenseitenDu kannst die Datenseiten für jede Aktivität ein- und ausblenden sowie deren Reihenfolge ändern. Bei einigen Datenseiten ist sogar eine Bearbeitung der Datenfelder möglich.1 Halte die Taste MENU gedrückt.2 Wähle Einstellungen > Aktivität.3 Wähle die Aktivität, die du anpassen möchtest.4 Wähle Datenseiten.5 Wähle Seite hinzufügen, und folge den Anweisungen, um
eine neue Seite hinzuzufügen (optional).6 Wähle eine Seite aus, um Datenfelder zu bearbeiten.7 Wähle eine Option:
• Wähle Bearbeiten, und ändere die Datenfelder.• Wähle Nach oben oder Nach unten, um die Reihenfolge
der Datenseiten zu ändern.• Wähle Löschen, um die Datenseiten aus der
Seitenschleife zu entfernen.
DatenseitenEinige Datenseiten sind nur für bestimmte Aktivitäten verfügbar, und für die Anzeige einiger Datenseiten muss das Gerät mit einem ANT+ Sensor gekoppelt werden (Koppeln von ANT+ Sensoren). Minimum, Maximum und Kartendaten werden ab Beginn der Aktivität berechnet.HINWEIS: Deine Körpertemperatur beeinflusst den Temperaturmesswert. Die Temperaturmesswerte sind am genauesten, wenn du das Gerät vom Handgelenk nimmst und 20 bis 30 Minuten wartest.
Datenseite Beschreibung ANT+ Sensor Aktivitäten1 Feld Zeigt ein
konfigurierbares Datenfeld an.
Keine Alle
2 Felder Zeigt zwei konfigurierbare Datenfelder an.
Keine Alle
3 Felder Zeigt drei konfigurierbare Datenfelder an.
Keine Alle
Höhenmesser Zeigt die aktuelle, minimale und maximale Höhe sowie ein Diagramm des Höhenverlaufs an.
Keine Alle
Barometer Zeigt den aktuellen, minimalen und maximalen barometrischen Druck sowie ein Diagramm des Verlaufs des barometrischen Drucks an.
Keine Alle
Kompass Zeigt den Kompass an, wobei sich die Fahrtrichtung oben befindet.
Keine Alle
Temperatur Zeigt die aktuelle, minimale und maximale Temperatur sowie ein Diagramm des Temperaturverlaufs an.
tempe™ (optional)
Alle
Karte Zeigt die Karte an. Keine Alle Aktivitäten mit Ausnahme des Schwimmbad-schwimmens
Herzfrequenz Zeigt die aktuelle, minimale und maximale Herzfrequenz sowie ein Diagramm des Herzfrequenzverlaufs an.
Herzfrequenz-sensor (erforderlich)
Alle
Trittfrequenz Zeigt die aktuelle, minimale und maximale Trittfrequenz sowie ein Diagramm des Trittfrequenzverlaufs an.
Laufsensor, Trittfrequenz-sensor, Leistungs-messer, Vector™, HRM-Run (optional)
Laufen, Radfahren, benutzerdefiniert
Leistung Zeigt die aktuelle, minimale und maximale erbrachte Leistung sowie ein Diagramm des Leistungsverlaufs an.
Leistungs-messer, Vector
Radfahren, benutzerdefiniert
Virtual Partner
Zeigt die Virtual Partner Seite an (Verwenden von Virtual Partner®).
Keine Laufen, Radfahren, benutzerdefiniert
Laufdynamik Zeigt Informationen zu deiner Laufeffizienz an (Laufeffizienz).
HRM-Run (erforderlich)
Laufen, benutzerdefiniert
12 Anpassen des Geräts
-
Datenseite Beschreibung ANT+ Sensor AktivitätenAlternative Zeitzone
Zeigt alternative Zeitzonen an (Hinzufügen einer benutzerdefinierten Zeitzone).
Keine Alle
Doppeltes Gitter
Zeigt deine GPS-Koordinaten an.
Keine Alle
Pause Zeigt die Erholungszeit während des Schwimmens an.
Keine Schwimmbad-schwimmen
Zeit Zeigt die Uhrzeit und das Datum an.
Keine Alle
Aktuelle Abfahrt
Zeigt Daten zu deiner aktuellen Abfahrt an.
Keine Alpinskifahren oder Snowboarden
Abfahrten gesamt
Zeigt Daten zu deinen gesamten Abfahrten für die aktuelle Aktivität an.
Keine Alpinskifahren oder Snowboarden
Trainings Zeigt das Ziel und zusätzliche Daten für den aktuellen Trainingsabschnitt an.
Keine Trainings, benutzerdefiniert
AlarmeDu kannst Alarme für jede Aktivität einstellen. Sie unterstützen dich dabei, deine spezifischen Ziele zu erreichen, dein Umgebungsbewusstsein zu stärken und zum Ziel zu navigieren. Einige Alarme sind nur für bestimmte Aktivitäten verfügbar. Es gibt drei Alarmtypen: Ereignisalarme, Bereichsalarme und wiederkehrende Alarme.Ereignisalarm: Bei einem Ereignisalarm wirst du einmal
benachrichtigt. Das Ereignis ist ein bestimmter Wert. Beispielsweise kann das Gerät einen Alarm ausgeben, wenn du eine festgelegte Höhe erreichst.
Bereichsalarm: Bei einem Bereichsalarm wirst du jedes Mal benachrichtigt, wenn das Gerät einen Wert über oder unter einem bestimmten Bereich von Werten erkennt. Beispielsweise kannst du das Gerät so einrichten, dass du bei einer Herzfrequenz unter 60 Schlägen pro Minute und über 210 Schlägen pro Minute benachrichtigt wirst.
Wiederkehrender Alarm: Bei einem wiederkehrenden Alarm wirst du jedes Mal benachrichtigt, wenn das Gerät einen bestimmten Wert oder ein bestimmtes Intervall aufzeichnet. Beispielsweise kannst du das Gerät so einrichten, dass du alle 30 Minuten benachrichtigt wirst.
Alarmname Alarmtyp BeschreibungAkku Ereignis Du kannst einen Alarm einrichten,
der bei einem niedrigen Akkuladestand ausgegeben wird.
Trittfrequenz Bereich Du kannst Werte für die minimale und maximale Trittfrequenz einrichten.
Kalorien Ereignis, wiederkehrend
Du kannst den Kalorienverbrauch einstellen.
Distanz Ereignis, wiederkehrend
Du kannst ein Intervall, eine benutzerdefinierte Distanz vom Endziel oder eine benutzerdefinierte Distanz bei einer Strecken- oder Routenabweichung einstellen.
Höhe Ereignis, Bereich, wiederkehrend
Du kannst Werte für die minimale und maximale Höhe einrichten. Du kannst das Gerät auch so einrichten, dass du benachrichtigt wirst, wenn du einen bestimmten Anstieg oder Abstieg zurückgelegt hast.
Alarmname Alarmtyp BeschreibungHerzfrequenz Bereich Du kannst Werte für den
minimalen und maximalen Herzfrequenz-Bereich einrichten oder Bereichsänderungen auswählen. Siehe Informationen zu Herzfrequenz-Bereichen und Berechnen von Herzfrequenz-Bereichen.
NAV-Ankunft Ereignis Du kannst Alarme einrichten, bei denen du beim Erreichen von Wegpunkten und des Endziels eines Tracks oder einer Route benachrichtigt wirst.
Pace Bereich Du kannst Werte für die minimale und maximale Pace einrichten.
Stromversorgung Bereich Du kannst einen hohen oder niedrigen Leistungsgrad einrichten.
Annäherung Wiederkehrend Siehe Einrichten von Annäherungsalarmen.
Tempo Bereich Du kannst Werte für die minimale und maximale Geschwindigkeit einrichten.
Zeit Ereignis, wiederkehrend
Du kannst ein Intervall, eine benutzerdefinierte Zeit bis zum Sonnenuntergang oder eine benutzerdefinierte Zeit von der voraussichtlichen Ankunftszeit einrichten.
Einrichten von Alarmen1 Halte die Taste MENU gedrückt.2 Wähle Einstellungen > Aktivität.3 Wähle eine Aktivität aus.
HINWEIS: Diese Funktion ist nicht für alle Aktivitäten verfügbar.
4 Wähle Alarme.5 Wähle den Alarmnamen.6 Wähle bei Bedarf den Alarmtyp.7 Wähle einen Bereich, die Mindest- und Höchstwerte, oder
gib einen benutzerdefinierten Wert für den Alarm ein.8 Aktiviere den Alarm bei Bedarf.Bei Ereignis- und wiederkehrenden Alarmen wird jedes Mal eine Meldung angezeigt, wenn du den Alarmwert erreichst. Bei Bereichsalarmen wird jedes Mal eine Meldung angezeigt, wenn du den festgelegten Bereich (Mindest- und Höchstwerte) über- oder unterschreitest.
Einrichten von AnnäherungsalarmenBei Annäherungsalarmen wird eine Warnung ausgegeben, wenn du dich in einem vorgegebenen Abstand zu einer bestimmten Position befindest.1 Halte die Taste MENU gedrückt.2 Wähle Einstellungen > Aktivität.3 Wähle eine Aktivität aus.
HINWEIS: Diese Funktion ist nicht für alle Aktivitäten verfügbar.
4 Wähle Alarme > Annäherung > Bearbeiten > Neu erstellen.
5 Wähle eine Position aus.6 Gib einen Radius ein.7 Wähle Fertig.Verwenden von Auto PauseMit Auto Pause kannst du den Timer automatisch anhalten, wenn du dich nicht mehr fortbewegst. Diese Funktion ist
Anpassen des Geräts 13
-
nützlich, wenn die Aktivität Ampeln oder sonstige Stellen enthält, an denen du anhalten musst.HINWEIS: Wenn der Timer angehalten oder unterbrochen wurde, werden keine Protokolldaten aufgezeichnet.1 Halte die Taste MENU gedrückt.2 Wähle Einstellungen > Aktivität.3 Wähle eine Aktivität aus.
HINWEIS: Diese Funktion ist nicht für alle Aktivitäten verfügbar.
4 Wähle Auto Pause.Auto Lap®Speichern von Runden nach DistanzDu kannst Auto Lap verwenden, um eine Runde bei einer bestimmten Distanz automatisch zu speichern. Diese Funktion hilft dir, deine Leistung während verschiedener Abschnitte eines Lauftrainings zu vergleichen (z. B. jede Meile oder alle 5 Kilometer).1 Halte die Taste MENU gedrückt.2 Wähle Einstellungen > Aktivität.3 Wähle eine Aktivität aus.
HINWEIS: Diese Funktion ist nicht für alle Aktivitäten verfügbar.
4 Wähle Auto Lap.5 Wähle eine Distanz aus.Bei jedem Abschluss einer Runde wird eine Meldung mit der Zeit für diese Runde angezeigt. Das Gerät gibt auch einen Signalton aus oder vibriert, wenn Töne aktiviert sind (Allgemeine Einstellungen).Du kannst bei Bedarf die Datenseiten anpassen, um zusätzliche Rundendaten anzuzeigen (Anpassen der Datenseiten).
UltraTracDie UltraTrac Funktion ist eine GPS-Einstellung, die Trackpunkte und Sensordaten seltener aufzeichnet. Bei aktivierter UltraTrac Funktion wird die Akku-Laufzeit verlängert, jedoch wird die Qualität der aufgezeichneten Aktivitäten verringert. Verwende die UltraTrac Funktion für Aktivitäten, die eine lange Akku-Laufzeit erfordern und für die Sensordaten seltener aktualisiert werden können. Das Standardintervall zwischen Trackpunkten ist ein Punkt pro Minute. Du kannst das Intervall anpassen.
3D-Geschwindigkeit und -DistanzDu kannst die 3D-Geschwindigkeit und -Distanz festlegen, um deine Geschwindigkeit oder Distanz sowohl anhand des Höhenunterschieds als auch anhand der horizontal zurückgelegten Strecke zu berechnen. Verwende die Funktion bei Aktivitäten wie Skifahren, Bergsteigen, Navigieren, Wandern, Laufen oder Radfahren.
Sensoreinstellungen• Du kannst den internen Kompass kalibrieren und
konfigurieren (Kompasseinstellungen).• Du kannst den internen barometrischen Höhenmesser
kalibrieren und konfigurieren (Höhenmessereinstellungen).• Du kannst ANT+ Sensoren koppeln und konfigurieren (ANT+
Sensoren).
KompasseinstellungenHalte MENU gedrückt, und wähle Einstellungen > Sensoren > Kompass.Anzeige: Wählt für die Richtungsanzeige auf dem Kompass die
Einheit Grad oder Milliradiant aus.Nordreferenz: Richtet auf dem Kompass die Nordreferenz ein
(Einrichten der Nordreferenz).
Modus: Richtet den Kompass so ein, dass entweder eine Kombination aus GPS und elektronischen Sensordaten in Bewegung (Automatisch) oder ausschließlich GPS-Daten verwendet werden (Aus).
Kalibrierung: Ermöglicht eine manuelle Kalibrierung des Kompasssensors (Kalibrieren des Kompasses).
Einrichten der NordreferenzDu kannst zur Berechnung der Richtungsinformationen die Richtungsreferenz einstellen.1 Halte die Taste MENU gedrückt.2 Wähle Einstellungen > Sensoren > Kompass >
Nordreferenz.3 Wähle eine Option:
• Richte den geografischen Norden als Richtungsreferenz ein, indem du Wahr wählst.
• Richte die magnetische Missweisung für die aktuelle Position automatisch ein, indem du Magnetisch wählst.
• Richte Gitter Nord (000º) als Richtungsreferenz ein, indem du Gitter wählst.
• Richte die magnetische Missweisung manuell ein, indem du Benutzer wählst, die magnetische Missweisung eingibst und dann Fertig wählst.
Kalibrieren des Kompasses
HINWEISKalibriere den elektronischen Kompass im Freien. Erhöhe die Steuerkursgenauigkeit, indem du dich nicht in der Nähe von Gegenständen aufhältst, die Magnetfelder beeinflussen, z. B. Autos, Gebäude oder überirdische Stromleitungen.
Das Gerät wurde werkseitig kalibriert und verwendet standardmäßig die automatische Kalibrierung. Falls das Kompassverhalten uneinheitlich ist, z. B. wenn du weite Strecken zurückgelegt hast oder starke Temperaturschwankungen aufgetreten sind, kannst du den Kompass manuell kalibrieren.1 Halte die Taste MENU gedrückt.2 Wähle Einstellungen > Sensoren > Kompass >
Kalibrierung > Start.3 Folge den Anweisungen auf dem Display.HöhenmessereinstellungenHalte MENU gedrückt, und wähle Einstellungen > Sensoren > Höhenmesser.Auto-Kalibrierung: Ermöglicht eine Selbstkalibrierung des
Höhenmessers, die beim Einschalten des GPS-Tracking durchgeführt wird.
Kalibrierung: Ermöglicht eine manuelle Kalibrierung des Höhenmessersensors.
Kalibrieren des barometrischen HöhenmessersDas Gerät wurde werkseitig kalibriert und verwendet standardmäßig die automatische Kalibrierung am GPS-Startpunkt. Du kannst den barometrischen Höhenmesser manuell kalibrieren, wenn du die genaue Höhe oder den genauen Luftdruck in Meereshöhe kennst.1 Halte die Taste MENU gedrückt.2 Wähle Einstellungen > Sensoren > Höhenmesser.3 Wähle eine Option:
• Wähle Auto-Kalibrierung > Beim Start, um die Kalibrierung automatisch vom GPS-Startpunkt vorzunehmen.
• Wähle Auto-Kalibrierung > Fortlaufend, um die Kalibrierung automatisch mit periodischen GPS-Kalibrierungsupdates vorzunehmen.
14 Anpassen des Geräts
-
• Wähle Kalibrierung, um die aktuelle Höhe oder den Luftdruck in Meereshöhe einzugeben.
Bluetooth® Online-FunktionenDer fēnix 2 bietet verschiedene Bluetooth Online-Funktionen für dein kompatibles Smartphone. Für einige Funktionen muss Garmin Connect Mobile oder BaseCamp Mobile auf dem Smartphone installiert sein. Weitere Informationen sind unter www.garmin.com/apps zu finden.Telefonbenachrichtigungen: Zeigt auf dem fēnix 2
Telefonbenachrichtigungen und Nachrichten an.LiveTrack: Ermöglicht es Freunden und Familie, deinen
Wettkämpfen und Trainingsaktivitäten in Echtzeit zu folgen. Du kannst Freunde per Email oder über soziale Medien einladen, damit diese deine Livedaten auf einer Trackingseite von Garmin Connect anzeigen können.
Hochladen von Aktivitäten auf Garmin Connect: Deine Aktivität wird automatisch an Garmin Connect gesendet, sobald du die Aufzeichnung abschließt.
Aktivitätsanzeige in BaseCamp Mobile: Ermöglicht es dir, Aktivitäten mit BaseCamp Mobile App an dein Smartphone zu senden. Du kannst die Aktivitäten, einschließlich der Track- und Sensordaten, in der App anzeigen.
Cloud-Sicherung in BaseCamp Mobile: Ermöglicht es dir, gespeicherte Aktivitäten in deinem Garmin Cloud Konto zu sichern. Dafür wird BaseCamp Mobile verwendet.
Adventure-Downloads: Ermöglicht es dir, Adventures in der BaseCamp Mobile App zu durchsuchen und an dein Gerät zu senden.
Koppeln des Smartphones mit dem fēnix 2HINWEIS: Das Gerät kann keine Verbindung mit ANT+ Sensoren herstellen, wenn die drahtlose Bluetooth Technologie aktiviert ist.1 Achte darauf, dass das Smartphone und der fēnix 2 nicht
weiter als 10 m (33 Fuß) voneinander entfernt sind.2 Halte auf dem fēnix 2 die Taste MENU gedrückt.3 Wähle Einstellungen > Bluetooth.4 Führe einen der folgenden Schritte aus:
• Wenn das Telefon zum ersten Mal mit dem Gerät gekoppelt wird, wähle OK.
• Wenn bereits ein anderes Telefon mit dem Gerät gekoppelt wurde, wähle Mobiles Gerät koppeln.
5 Rufe auf dem Smartphone das Bluetooth Einstellungsmenü auf, und suche nach Geräten in der Nähe.Weitere Informationen sind im Benutzerhandbuch des Smartphones zu finden.
6 Wähle aus der Liste der Geräte in der Nähe den fēnix 2 aus.Auf dem Display des fēnix 2 wird ein Passwort angezeigt.
7 Gib das Passwort auf dem Smartphone ein.8 Wähle auf dem fēnix 2 die Option Immer ein, Während
Aktivität oder Nicht während Aktivität, und wähle OK.Das Gerät aktiviert bzw. deaktiviert die drahtlose Bluetooth Verbindung basierend auf deiner Auswahl.
9 Wähle Einblenden oder Ausblenden, um Smartphone-Benachrichtigungen auf dem Display des fēnix 2 ein- oder auszublenden.
10Lade unter www.garmin.com/apps die Garmin Connect Mobile App oder die BaseCamp Mobile App auf das Smartphone herunter (optional).
Allgemeine EinstellungenHalte MENU gedrückt, und wähle Einstellungen > System.
Töne: Ermöglicht es dir, die Tastentöne zu aktivieren oder zu deaktivieren und die Ton- und Vibrationseinstellungen für verschiedene Gerätealarme einzustellen.
Anzeige: Ermöglicht die Änderung der Beleuchtungs- und Kontrasteinstellungen.
Zeit: Stellt das Datum, die Zeit und die Zeitzone ein.Sprache: Stellt die auf dem Gerät angezeigte Sprache ein.Einheiten: Stellt die für die Datenanzeige verwendeten
Maßeinheiten ein.
AnzeigeeinstellungenHalte MENU gedrückt, und wähle Einstellungen > Allgemein > Anzeige.Beleuchtung: Passt die Beleuchtungshelligkeit an sowie den
Zeitraum, nach dem die Beleuchtung ausgeschaltet wird.Kontrast: Stellt den Bildschirmkontrast ein.
ZeiteinstellungenHalte MENU gedrückt, und wähle Einstellungen > Allgemein > Zeit.Zeitseite: Ermöglicht die Anpassung der Darstellung der
Uhrzeit.Format: Ermöglicht die Anzeige der Zeit im 12-Stunden- oder
im 24-Stunden-Format.Zeitzone: Ermöglicht die Auswahl der Zeitzone für das Gerät.
Du kannst Automatisch wählen, damit die Zeitzone automatisch abhängig von der GPS-Position eingestellt wird.
Ändern der MaßeinheitenDu kannst die Maßeinheiten für Distanz und Geschwindigkeit, Höhe, Tiefe, Temperatur und Druck anpassen.1 Halte die Taste MENU gedrückt.2 Wähle Einstellungen > Allgemein > Einheiten.3 Wähle eine Messgröße.4 Wähle eine Maßeinheit.
SystemeinstellungenHalte MENU gedrückt, und wähle Einstellungen > System.WAAS: Richtet das Gerät für die Verwendung von WAAS-GPS-
Signalen (Wide Area Augmentation System) ein. Informationen zu WAAS finden Sie unter www.garmin.com/aboutGPS/waas.html.
Taste halten: Ermöglicht die Anpassung der Haltefunktion der Taste DOWN.
USB-Modus: Richtet das Gerät so ein, dass beim Herstellen einer Verbindung mit dem Computer der Massenspeichermodus oder der Garmin-Modus verwendet wird.
Karte: Ermöglicht die Änderung der Kartenanzeige.Positionsformat: Stellt die zum Berechnen der GPS-
Koordinaten verwendeten Daten für Positionsformat, Kartendatum und Sphäroid ein.
Menü: Ermöglicht die Anpassung der im Hauptmenü angezeigten Elemente.
Reset: Ermöglicht das Zurücksetzen der Benutzerdaten und Einstellungen.
Info: Zeigt Geräte-, Software- und Lizenzinformationen an.
Anpassen der HaltefunktionDu kannst die Haltefunktion der Taste DOWN anpassen. Standardmäßig wird ein Wegpunkt markiert, wenn die Taste DOWN gehalten wird.1 Halte die Taste MENU gedrückt.2 Wähle Einstellungen > System > Taste halten > Unten
halten.
Anpassen des Geräts 15
http://www.garmin.com/appshttp://www.garmin.com/appshttp://www.garmin.com/aboutGPS/waas.htmlhttp://www.garmin.com/aboutGPS/waas.html
-
3 Wähle eine Funktion.KarteneinstellungenHalte MENU gedrückt, und wähle Einstellungen > System > Karte, um die Karteneinstellungen zu öffnen.Ausrichtung: Legt fest, wie die Karte auf der Seite angezeigt
wird. Mit Norden oben wird festgelegt, dass Norden am oberen Seitenrand angezeigt wird. Mit In Fahrtrichtung wird die aktuelle Fahrtrichtung am oberen Seitenrand angezeigt.
Auto-Zoom: Wählt automatisch den passenden Zoom-Maßstab zur optimalen Benutzung der Karte aus. Wenn die Option Aus aktiviert ist, musst du die Ansicht manuell vergrößern oder verkleinern.
Punkte: Legt den Zoom-Maßstab für Punkte auf der Karte fest.Trackaufzeichnung: Ermöglicht es dir, Tracks auf der Karte
anzuzeigen oder auszublenden.Ziel-Linie: Ermöglicht es dir auszuwählen, wie die Strecke auf
der Karte angezeigt wird.Kartenfarben: Ermöglicht es dir auszuwählen, ob auf der Karte
Land oder Wasser markiert wird.
PositionsformateinstellungenHINWEIS: Ändere das Positionsformat oder das Kartenbezugssystem nur, wenn du eine Karte verwendest, die ein anderes Positionsformat bzw. Kartenbezugssystem erfordert.Halte MENU gedrückt, und wähle Einstellungen > System > Positionsformat.Format: Stellt das Positionsformat ein, in dem
Positionsangaben angezeigt werden.Kartenbezugssystem: Stellt das Koordinatensystem ein, nach
dem die Karte strukturiert ist.Sphäroid: Zeigt das vom Gerät verwendete Koordinatensystem
an. Das Standard-Koordinatensystem ist WGS 84.
Anpassen des HauptmenüsDu kannst dem Hauptmenü Elemente hinzufügen und sie verschieben oder löschen.1 Halte die Taste MENU gedrückt.2 Wähle Einstellungen > System > Menü.3 Wähle eine Menüoption.4 Wähle eine Option:
• Wähle Nach oben oder Nach unten, um die Position des Elements in der Liste zu ändern.
• Wähle Entfernen, um ein Element aus der Liste zu löschen.
• Wähle Einfügen, um der Liste ein Element hinzuzufügen.
Zurücksetzen des Geräts auf WerkseinstellungenDu kannst alle Geräteeinstellungen auf die Werkseinstellungen zurücksetzen.1 Halte die Taste MENU gedrückt.2 Wähle Einstellungen > System > Reset > Alle
Einstellungen.
ANT+ SensorenDas Gerät ist mit diesem optionalen, drahtlosen ANT+ Zubehör kompatibel.• Herzfrequenzsensor, z. B. HRM-Run (Anlegen des
Herzfrequenzsensors)• Geschwindigkeits- und Trittfrequenzsensor (Verwenden
eines optionalen Trittfrequenzsensors)
• Laufsensor (Laufsensor)• Leistungssensor, z. B. Vector• tempe Temperatur-Funksensor (tempe)Informationen zur Kompatibilität und zum Erwerb zusätzlicher Sensoren sind unter http://buy.garmin.com zu finden.
Koppeln von ANT+ SensorenBevor ANT+ Sensoren gekoppelt werden können, muss die drahtlose Bluetooth Technologie deaktiviert sein (Koppeln des Smartphones mit dem fēnix 2).Wenn ein Sensor zum ersten Mal über die drahtlose ANT+ Technologie mit dem Gerät verbunden wird, müssen das Gerät und der Sensor gekoppelt werden. Nach der Kopplung stellt das Gerät automatisch eine Verbindung mit dem Sensor her, wenn eine Aktivität gestartet wird und der Sensor aktiv und in Reichweite ist.HINWEIS: Falls im Lieferumfang des Geräts ein Herzfrequenzsensor enthalten war, ist der mitgelieferte Herzfrequenzsensor bereits mit dem Gerät gekoppelt.1 Falls du einen Herzfrequenzsensor koppelst, leg ihn dir an
(Anlegen des Herzfrequenzsensors).Der Herzfrequenzsensor sendet oder empfängt erst Daten, nachdem er angelegt wurde.
2 Das Gerät muss sich in einer Entfernung von 3 m (10 Fuß) zum Sensor befinden.HINWEIS: Halte beim Koppeln eine Entfernung von 10 m (33 Fuß) zu anderen ANT+ Sensoren ein.
3 Halte die Taste MENU gedrückt.4 Wähle Einstellungen > Sensoren.5 Wähle den Sensor aus.6 Wähle Neue Suche.
Wenn der Sensor mit dem Gerät gekoppelt ist, ändert sich der Status des Sensors von Suche läuft in Verbunden. Sensordaten werden auf den Datenseiten oder in einem benutzerdefinierten Datenfeld angezeigt.
tempeDer tempe ist ein drahtloser ANT+ Temperatursensor. Sie können den Sensor an einem sicher befestigten Band oder einer sicher befestigten Schlaufe anbringen, wo er der Umgebungsluft ausgesetzt ist. So liefert er fortwährend genaue Temperaturdaten. Sie müssen den tempe mit dem Gerät koppeln, um Temperaturdaten vom tempe anzuzeigen.
Anlegen des HerzfrequenzsensorsHINWEIS: Wenn du keinen Herzfrequenzsensor hast, kannst du diesen Schritt überspringen.Du solltest den Herzfrequenzsensor unterhalb des Brustbeins direkt auf der Haut tragen. Er muss so dicht anliegen, dass er während einer Aktivität nicht verrutscht.1 Befestige das Modul des Herzfrequenzsensors
À
am Gurt.
Die Garmin Logos auf dem Modul und dem Gurt sollten von vorne lesbar sein.
16 ANT+ Sensoren
http://buy.garmin.com
-
2 Befeuchte die Elektroden Á
auf der Rückseite des Gurts, um eine optimale Übertragung zwischen Brust und Sender zu ermöglichen.
3 Wenn der Herzfrequenzsensor über einen Kontaktstreifen Â
verfügt, befeuchte den Kontaktstreifen.4 Lege den Gurt um die Brust, und befestige den Haken des
Gurts Ã
an der Schlaufe Ä
.
Die Garmin Logos sollten von vorne lesbar sein.5 Das Gerät muss sich in einer Entfernung von 3 m (10 Fuß)
zum Herzfrequenzsensor befinden.Nachdem du den Herzfrequenzsensor angelegt hast, ist er aktiv und sendebereit.TIPP: Falls die Herzfrequenzdaten fehlerhaft sind oder gar nicht angezeigt werden, findest du Informationen in den Tipps für die Problembehandlung (Tipps beim Auftreten fehlerhafter Herzfrequenzdaten).
Tipps beim Auftreten fehlerhafter HerzfrequenzdatenFalls die Herzfrequenzdaten fehlerhaft sind oder gar nicht angezeigt werden, versuche es mit diesen Tipps.• Feuchte die Elektroden und den Kontaktstreifen erneut an.
Du kannst hierzu Wasser, Speichel oder Elektrodengel verwenden.
• Stelle den Gurt um die Brust enger.• Wärme dich 5 bis 10 Minuten lang auf.• Wasche den Gurt nach jeder siebten Verwendung (Pflegen
des Herzfrequenzsensors).• Trage ein Baumwollhemd, oder feuchte dein Hemd wenn
möglich an.Synthetikmaterialien, die am Herzfrequenzsensor reiben oder dagegen schlagen, können zu statischer Elektrizität führen, wodurch die Herzfrequenzsignale gestört werden.
• Entferne dich von Quellen, die die Funktion des Herzfrequenzsensors beeinträchtigen könnten.Zu Störquellen zählen z. B. starke elektromagnetische Felder, einige drahtlose 2,4-GHz-Sensoren, Hochspannungsleitungen, Elektromotoren, Herde, Mikrowellengeräte, drahtlose 2,4-GHz-Telefone und WLAN Access Points.
• Wechsle die Batterie aus (Auswechseln der Batterie des Herzfrequenzsensors).
LaufsensorDas Gerät ist mit dem Laufsensor kompatibel. Sie können Pace und Distanz mit dem Laufsensor und nicht dem GPS aufzeichnen, wenn Sie in geschlossenen Räumen trainieren oder wenn das GPS-Signal schwach ist. Der Laufsensor
befindet sich im Standby-Modus und ist sendebereit (wie der Herzfrequenzsensor).Findet 30 Minuten lang keine Bewegung statt, schaltet sich der Laufsensor zur Schonung der Batterie aus. Wenn die Batterie schwach ist, wird eine Meldung auf dem Gerät angezeigt. Die Batterie hat dann noch eine Betriebszeit von ca. fünf Stunden.
Einrichten des LaufsensormodusDu kannst das Gerät so einrichten, dass zum Berechnen der Pace Laufsensordaten und keine GPS-Daten verwendet werden.1 Halte die Taste MENU gedrückt.2 Wähle Einstellungen > Sensoren > Laufsensor.3 Wähle eine Option:
• Wähle Im Gebäude, wenn du ohne GPS im Gebäude trainierst.
• Wähle Immer ein, wenn du im Gebäude trainierst, das GPS-Signal schwach ist oder du Satellitensignale verlierst.
Kalibrieren des LaufsensorsDie Kalibrierung des Laufsensors ist optional und erhöht unter Umständen die Genauigkeit. Sie können die Kalibrierung auf drei Arten anpassen: Distanz, GPS und manuell.
Kalibrieren des Laufsensors unter Verwendung einer DistanzBevor du das Gerät kalibrieren kannst, musst du es mit dem Laufsensor koppeln (Koppeln von ANT+ Sensoren).Du erhältst die besten Ergebnisse, wenn du den Laufsensor anhand der Innenbahn einer normalen 400-Meter-Bahn oder anhand einer genauen Distanz kalibrierst. Eine normale 400-Meter-Bahn (2 Runden = 800 m bzw. 0,5 Meilen) ist genauer als ein Laufband.1 Halte die Taste MENU gedrückt.2 Wähle Einstellungen > Sensoren > Laufsensor >
Kalibrierung > Distanz.3 Wähle Start, um mit der Aufzeichnung zu beginnen.4 Laufe oder gehe 800 m bzw. 0,5 Meilen.5 Wähle Stopp.Kalibrieren des Laufsensors unter Verwendung des GPSBevor du das Gerät kalibrieren kannst, musst du GPS-Signale erfassen und das Gerät mit dem Laufsensor koppeln (Koppeln von ANT+ Sensoren).1 Halte die Taste MENU gedrückt.2 Wähle Einstellungen > Sensoren > Laufsensor >
Kalibrierung > GPS.3 Wähle Start, um mit der Aufzeichnung zu beginnen.4 Laufe oder gehe ca. 1 Kilometer bzw. 0,62 Meilen.
Das Gerät informiert dich, sobald du eine ausreichende Distanz zurückgelegt hast.
Manuelles Kalibrieren des LaufsensorsBevor du das Gerät kalibrieren kannst, musst du es mit dem Laufsensor koppeln (Koppeln von ANT+ Sensoren).Wenn dir der Kalibrierungsfaktor bekannt ist, wird eine manuelle Kalibrierung empfohlen. Wenn du einen Laufsensor mit einem anderen Produkt von Garmin kalibriert hast, ist dir möglicherweise der Kalibrierungsfaktor bekannt.1 Halte die Taste MENU gedrückt.2 Wähle Einstellungen > Sensoren > Laufsensor >
Kalibrierung > Manuell.3 Passe den Kalibrierungsfaktor an:
• Erhöhe den Kalibrierungsfaktor, wenn die Distanz zu gering ist.
ANT+ Sensoren 17
-
• Verringere den Kalibrierungsfaktor, wenn die Distanz zu hoch ist.
Verwenden eines optionalen TrittfrequenzsensorsDu kannst einen kompatiblen Trittfrequenzsen





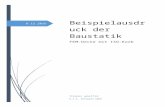





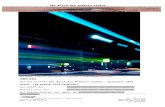

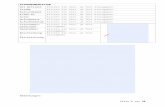


![Kapitel 3 [1cm] Objektorientierte Analyse · 2016. 9. 30. · 17. Das ATM fordert den n¨achsten Benutzer auf eine Kreditkarte einzugeben. Sekund¨arszenarien (abweichende F¨alle):](https://static.fdokument.com/doc/165x107/5fd38bc10788db7d847d4840/kapitel-3-1cm-objektorientierte-analyse-2016-9-30-17-das-atm-fordert-den.jpg)


