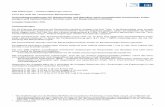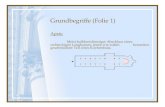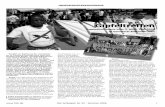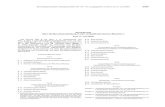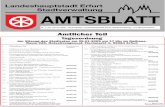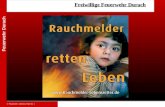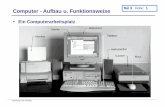Folie Nr. 1 Neufassung der Vorschriften zur beruflichen Kommunikation Grundzüge der Neuregelung.
Folie Nr. 1. Folie Nr. 2 Inhalt Teil 1 – Einführung Teil 2 – Konfiguration Teil 3 –...
-
Upload
minna-rahr -
Category
Documents
-
view
120 -
download
3
Transcript of Folie Nr. 1. Folie Nr. 2 Inhalt Teil 1 – Einführung Teil 2 – Konfiguration Teil 3 –...

Folie Nr. 1

Folie Nr. 2
Inhalt
Teil 1 – Einführung
Teil 2 – Konfiguration
Teil 3 – Anwendung

Folie Nr. 3
Teil 1 – Einführung
– Definitionen
– Was ist HyperSnap
– Unterschiede zwischen HyperSnap und der Druck-Taste von Windows
- Hilfemöglichkeiten
- Beispiele

Folie Nr. 4
Definitionen
– screenshotEin screenshot ist ein „Foto“ des Bildschirms ungeachtet der Fensterbegrenzungen oder des Inhalts eines Fensters. Screenshots können den gesamten Bildschirm oder einzelne Bereiche umfassen.
– screenshot-SoftwareEin Programm, das die Erstellung von screenshots von verschiedenen Bereichen und der Möglichkeit der Weiterbearbeitung umfasst.
– Druck-Taste und Alt+DruckWindows-Funktion zum „fotografieren“ des gesamten Bildschirms. Das Ergebnis wird direkt an den Drucker oder Zwischenablage geschickt.
Hält man die Taste „Alt“ gedrückt, während die Druck-Taste betätigt wird, landet das „Foto“ in der Zwischenablage und kann von dort aus zur weiteren Bearbeitung in ein beliebiges Programm eingefügt werden.
Die Druck-Taste erfasst immer den ganzen Bildschirm.
– Taskleiste / TaskbarDer Teil der Windows-Oberfläche, in der die laufenden Programme angezeigt werden.
– System TrayDer Bereich rechts neben der Taskleiste, in der ständig laufende Programme und Prozesse angezeigt werden

Folie Nr. 5
Was ist HyperSnap DeLuxe?
– HyperSnap DeLuxe (HSDX) ist eine screenshot-Software, die seit Mitte der 90er Jahre immer wieder Standards gesetzt hat.
– Mit HSDX ist es möglich, jeden beliebigen Bereich des Bildschirms gemäß selbstgewählter Parameter zu erfassen.
– HSDX kann sowohl den gesamten Bildschirm erfassen als auch einzelne Schaltflächen (Buttons), mehrere Bereiche, freihändige Ausschnitte, Texte oder Fensterinhalte, die länger als der Bildschirm sind.
– HSDX bietet vielfältige Möglichkeiten der Nachbearbeitung, Verbesserung, Veränderung oder Speicherung, bevor das Ergebnis in einer anderen Anwendung weiterverarbeitet wird.
– HSDX erleichtert das Erstellen von screenshots und bietet eine höhere Qualität der Ergebnisse bei der Nachbearbeitung in anderen Programmen, beim Ausdruck oder der Konvertierung in das Adobe-Acrobat-Format (PDF).

Folie Nr. 6
Wozu wird HyperSnap benutzt?
Einsatzmöglichkeiten: – Visuelle Beschreibungen oder Erläuterungen von Abläufen– Grafiken in Handbüchern, Dokumentationen, Rundschreiben– „Beweissicherung“ der Inhalte von Fenstern, Formularen, Meldungen– Sicherung von Bildschirmereignissen, die nicht markiert oder bearbeitet werden
können– In HSDX kann der screenshot vor dem Einfügen in Office-Anwendungen bearbeitet,
verfeinert, verändert oder ergänzt werden
Beispiel für den screenshot einer Fehlermeldung mit hinzugefügter Ergänzung

Folie Nr. 7
Unterschied zwischen Druck-Taste und HyperSnap
– Die Druck-Taste erfasst grundsätzlich den gesamten Bildschirminhalt. Das Ergebnis wird in die Zwischenablage kopiert und muss von dort in ein Programm eingefügt werden, bevor es weiter verwendet werden kann.
– Das Ergebnis der Druck-Taste kann nur in der Ziel-Anwendung oder in einem separaten Grafik-Programm bearbeitet werden, um den screenshot zu verändern, z.B. nur einen Ausschnitt weiter zu verwenden.
– HSDX erfasst präzise beliebige Bereiche des Bildschirms, kopiert das Ergebnis in die Zwischenablage, kann es aber im eigenen Programmfenster noch bearbeiten, bevor es in die Ziel-Anwendung eingefügt wird.
– Die präzise gewählten Ausschnitte erhöhen die Qualität der Grafik, verringern die Byte-Größe des Ergebnisses und sorgen für wesentlich schlankere Dokumente.
– BeispielDokument mit Druck-Taste 75 KB Dokument mit HSDX 29 KB
Ganzer Bildschirm zurechtgeschnitten in Word

Folie Nr. 8
Hilfe
– Mit den Hilfezeigern und bekommen Sie zu den meisten Funktionen von HSDX eine kurze Beschreibung. Klicken Sie den Zeiger an, fahren Sie auf einen Eintrag und klicken Sie erneut.
– Die Standard-Hilfe ist über die Taste F1 oder das Menü „Hilfe“ zu erreichen.

Folie Nr. 9
Vergleichende Darstellung (I)
Erstellt mit der Druck-Taste und in PowerPoint eingefügt.Ergebnis: Ganzer Bildschirm,Unschärfe durch Anpassung auf Größe der Folie

Folie Nr. 10
Vergleichende Darstellung (II)
Erstellt mit HSDX und eingefügt in PowerPoint.Ergebnis: Gezielte Objekte, weniger bis keine Unschärfe durch bessere Größenanpassung

Folie Nr. 11
Verschiedene screenshot-Möglichkeiten
Fenster – HSDX erkennt selbständig die Fensterbegrenzungen
Region – freie, fensterübergreifende Ausschnitte AutoScrolling – erfasst Bereiche, die nur durch scrolling sichtbar sind
Schaltflächen und Symbole
Bereich schwenken – identische Ausschnittsgröße für mehrere Bereiche
Freihand – wie gemalt

Folie Nr. 12
Teil 2 – Konfiguration
– Start-OptionenProgrammverhalten nach dem Start von Windows
– TastenkürzelListe der Tastenkürzel des Programms
– Aufnahme-EinstellungenEinstellungen für das Erstellen und Weiterbearbeiten von screenshots
– Spezielle Anpassungen

Folie Nr. 13
Start-Optionen
Über den Menüpunkt „Optionen – Startoptionen…“ wird festgelegt, wie sich das Programm nach dem Start von Windows verhält.
Empfohlen sind die unten abgebildeten Einstellungen.
Das HSDX-Fenster wird nicht in der Taskleiste angezeigt.
Um HSDX wirklich zu beenden, muss das Symbol in der System-Tray mit rechts angeklickt und „HSDX beenden“ ausgewählt werden.

Folie Nr. 14
Tastenkürzel

Folie Nr. 15
Menü-Besonderheiten

Folie Nr. 16
Aufnahme-Einstellungen (I)
4
1
5
2
3
6

Folie Nr. 17
Aufnahme-Einstellungen (II)
4
6
5
2
3
1

Folie Nr. 18
Aufnahme-Einstellungen (III)
1
2
3
4
5
6
TextSnap ist eine neue Funktion der Version 6
Erfassen von Text aus
– Dialogboxen
– Listen
– Bildschirmmasken
– Menüs
– Fehlermeldungen
– Internetseiten
Weiterbearbeiten mit
– Textverarbeitung
– e-mail-Programmen
– jedem Programm, das Text verwenden kann

Folie Nr. 19
Videoclip
Spezielle Anpassungen
1
2

Folie Nr. 20
Teil 3 – Anwendung
– HyperSnap DeLuxe-Oberfläche– Ablauf der Erstellung eines screenshots– Erklärung verschiedener screenshots– Nachbearbeitung in HSDX– TextSnap

Folie Nr. 21
HyperSnap DeLuxe-Oberfläche
1
2
3
4
5
6

Folie Nr. 22
Ablauf der Erstellung eines screenshots
Nachbearbeitung des screenshots
Ohne Nachbearbeitung direkt einfügen

Folie Nr. 23
Fenster (Strg+Umsch+W)
Jeder Bereich ist ein „Fenster“. Erst der Kontakt zur Programmleiste erfasst das gesamte Fenster mit allen Einzelfenstern.
Bei der Verwendung von Strg+Umsch+W wird der Aufbau eines „Gesamt“-Fensters deutlich.
Programmleiste

Folie Nr. 24
Autoscrolling
Strg+Umsch+Winnerhalb eines Fensters mit Scrollbalken …
… ergibt dieseMauszeiger-Form …
… und diesesErgebnis!

Folie Nr. 25
Freihand (Strg+Umsch+H)
Mit der Freihandform kann ein beliebiger Ausschnitt erfasst werden. Im Rahmen der Nachbearbeitung kann überflüssiger Hintergrund transparent gesetzt werden. Das Ergebnis fügt sich nahtlos in die Zielanwendung ein.
1
2
3
4

Folie Nr. 26
Videoclip
Mehrere Bereiche I (Strg+Umsch+M)
1
2
3
4
5
6 7
Diese Methode ermöglicht es, mehrere Bereich ohne störenden Hintergrund zu erfassen. Während des Vorgangs kann sogar die Auswahl geändert werden.

Folie Nr. 27
Mehrere Bereiche II
1
2
3

Folie Nr. 28
Videoclip
Letzten Bereich schwenken (Strg+Umsch+P)
1
2
4
3 Die erste Auswahl wird mit den üblichen Tastenkürzeln getroffen (z.B. Fenster oder Region).
Durch Strg+Umsch+P wird erneut ein Rahmen geöffnet, der exakt dieselben Proportionen hat wie der erste.
Damit lassen sich auch Listen aus SAP-Programmen erstellen.

Folie Nr. 29
Erweiterte Aufnahme (Strg+Umschalt+X)

Folie Nr. 30
Nachbearbeiten von screenshots
1 2
3 4 5
7
8
6
9

Folie Nr. 31
Bereiche ausschneiden
1 2
Just for fun: Das ausgeschnittene Bild wurde gleich noch etwas geneigt. Zu finden im Menü „Bild“

Folie Nr. 32
TextSnap
TextSnap ist die neue Funktion in Version 6 von HSDX.
Mit ihr ist es möglich, Texte aus ansonsten unzugänglichen Bereichen zu erfassen und sie als Text in Word o.ä. weiterzuverarbeiten.
1 2
3 4 Ordner
viWINDOWSaddinsAnwendungsdatenAppPatchConfigConnection WizardCSCd1d2d3d4d5d6d7

Folie Nr. 33
TextSnap – Verschiedene Methoden
– Strg+Umsch+T öffnet einen Rahmen zum Ziehen um einen Text.
– Strg+Umsch und Bewegung des Mauszeigers zieht einen Rahmen auf, analog zu Strg+Umsch+T, aber schneller.
– Strg+Umsch+U kopiert Inhalt unter Mauszeiger. Im Fallen von Dialogboxen wird der gesamte Inhalt der Box erfasst, wenn der Mauszeiger auf die blaue Leiste zeigt.
– Strg+Umsch+rechte Maustaste erfasst die Zeile unter dem Mauszeiger.
– Um für jeden Text die geeignete Methode zu finden, muss ein wenig experimentiert werden.

Folie Nr. 34
Verwenden von TextSnap-Ergebnissen
– Je nach Einstellung wird der Text mit allen Formatierungen übernommen.
– Eine erste Nachbearbeitung ist bereits in HSDX möglich, sowohl Formatierung als auch Löschen von nicht benötigten Textteilen.
– Der Text kann in der dargestellten Form in jedes Programm eingefügt werden, das Text verarbeiten kann, in Excel z.T. auch zellengenau.

Folie Nr. 35
Schlußwort
– Viele Möglichkeiten, die das Programm in der Nachbearbeitung bietet, konnten noch nicht angesprochen werden.
– Es lohnt sich, im Menü „Bild“ die einzelnen Optionen auszuprobieren.
– Auch das Menü „Farbe“ bietet umfangreiche Möglichkeiten der Nachbearbeitung.
– Ich empfehle einen Testlauf von HyperCam, auch von Hyperionics Software. Funktioniert wie HyperSnap, nur dass Filme entstehen. Ideal für Schulungen und Trainingslektionen, Online-Handbücher und Präsentationen.
– Viel Spaß mit HyperSnap deLuxe 6.
© 2006 by Thomas Duntze, Berlin