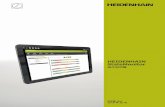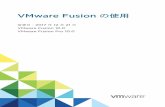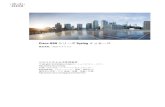for ORACLE 7for ORACLE 7 目 次 本書の使い方 ⅰ マニュアルの表記 ⅲ...
Transcript of for ORACLE 7for ORACLE 7 目 次 本書の使い方 ⅰ マニュアルの表記 ⅲ...

7for ORACLE

目 次 本書の使い方 ⅰ
マニュアルの表記 ⅲ
本書での共通の操作について ⅳ
・ 操作の基本について
・ ヘルプについて
・ 【カレンダー選択】画面
・ 【時刻選択】画面
・ 【いつものメンバー・組織社員選択】画面
・ 【名前社員選択】画面
・ 【役職・グループ社員選択】画面
・ 申請ルートの変更方法
・ ファイルの添付方法
・ 【商品選択】画面
・ 【お客様の選択】画面
・ 情報の公開先について
1. クライアントをセットアップしよう 1-1 1 ブラウザの設定を行いましょう 1-1
2 Acrobat Readerをインストールしましょう 1-3
2. POWER EGGを立ち上げよう
2-1 1 POWER EGGを立ち上げましょう 2-1
2 NaviView画面を確認しましょう 2-3
3. スケジュール機能を活用しよう
3-1 1 自分のスケジュールを確認・入力しよう 3-1
2 他の人のスケジュールを確認・入力しよう 3-18
3 作業予定を登録しよう(ToDo登録) 3-30
4 会議室の予約を行う 3-40
5 備品の予約を行う 3-48
6 保養施設の予約を行う 3-55
7 伝言メモを登録しよう 3-33
4. お客様の情報を登録・共有しよう
4-1 1 名刺を登録しよう 4-1
2 お客様の情報を検索・更新しよう 4-7
3 お客様の記念日を確認しよう 4-41
4 お客様の情報をパソコンに取り出して利用しよう 4-43

5. 社員情報を登録・共有しよう
5-1 1 公開情報を登録しよう 5-1
2 社員情報を検索 5-3
6. 本日の活動結果を登録しよう
6-1 1 業務報告書を活用しよう 6-1
2 商談情報を活用しよう 6-12
3 話題・ニーズ情報を活用しよう 6-18
4 クレーム情報を活用しよう 6-22
5 プロジェクト情報を活用しよう 6-27
7. 掲示板・フォーラムを活用しよう
7-1 1 掲示板を活用しよう 7-1
2 フォーラムを活用しよう 7-10
3 通達・示達の登録を行おう
7-18
8. 文書情報の登録・活用を行おう 8-1 1 文書情報を登録しよう 8-1
2 登録された文書情報を活用しよう 8-7
3 クリッピングサービスを活用しよう 8-13
9. 申請を行おう
9-1 1 出張の申請をしよう 9-1
2 出張旅費の精算を行おう 9-8
3 交通費の精算を行おう 9-22
4 接待費の精算を行おう 9-27
5 購入の申請・精算を行おう 9-34
6 仮払いの申請を行おう 9-43
10. 勤怠の申請を行おう
10-1 1 時間外勤務の申請・報告をしよう 10-1
2 休暇の申請をしよう 10-6
3 代休の申請をしよう 10-9
4 勤怠状況を確認しよう 10-12
11. 稟議書・報告書を作成しよう 11-1 1 稟議書を作成しよう 11-1
2 作成済み稟議書を照会しよう 11-8
3 申請データを活用しよう 11-14

12 審議・決裁を行おう
12-1 1 審議・決裁を行おう 12-1
2 代行依頼・取消を行おう 12-9
3 未決裁の案件を照会しよう 12-11
4 決裁された案件を照会しよう 12-14
5 決裁通知を照会しよう 12-16
6 申請データを照会しよう 12-19
7 牽制リストを印刷しよう 12-21
8 承認ルートを確認しよう 12-23
9 新しいコメントの確認をしよう 12-25
13 利用環境を設定しよう
13-1 1 利用環境の設定しよう 13-1
2 パスワードを変更しよう 13-5
3 グループを登録しよう 13-7
4 会社・所属を切り替えよう 13-9
5 マイメニューを登録しよう 13-10
6 POWER EGG以外のシステムを起動しよう 13-13
14 ナレッジポイントをチェックしよう
14-1 1 ポイントランキングを照会しよう 14-1
2 会社のナレッジ度をチェックしよう 14-3
15 施設・備品の管理業務について
15-1 1 備品の管理 15-1
2 保養施設の管理 15-3
16 精算業務について
16-1 1 経費精算処理の流れ 16-1
2 精算申請の確認 16-4
3 各種集計表の印刷 16-7
4 銀行送信データの作成 16-8
5 銀行送信データの印刷 16-9
6 未精算仮払の確認 16-10
17 勤怠管理業務について
17-1 1 勤怠業務の運用について 17-1
2 勤怠情報の出力 17-3
3 有給残の繰越 17-4
4 有給残の登録 17-5

18 その他の便利な機能
18-1 1 インターネットから情報を収集しよう 18-1
付録 お客様情報CSVファイルについて 付-1
付録 商談情報CSVファイルについて 付-5
付録 社員情報CSVファイルについて 付-6

One Point Lesson
アクションメニューについて ··························· 2-12
NaviViewの表示を変えてみよう ························· 2-13
アシストメッセージの表示を変えてみよう ··············· 2-15
スケジュールの表示を変えてみよう ······················ 3-4
同じスケジュールの登録について ························ 3-7
便利なスケジュール登録について ························ 3-8
来訪者を登録・確認しよう ····························· 3-10
参照作成を活用してスケジュールを登録しよう ··········· 3-11
スケジュールの変更について ··························· 3-14
承認・否承認状況の確認について ······················· 3-17
セキュリティについて ································· 3-21
空き情報を検索しよう ································· 3-23
部門・グループ単位での検索しよう ····················· 3-24
出先簿メンバーの予定を確認しよう ····················· 3-26
秘書機能について ····································· 3-27
スケジュールの登録と一緒にToDoを登録しよう ··········· 3-29
ToDoを確認しよう ····································· 3-34
携帯電話にメールを送信する ··························· 3-65
お客様を会社名から検索する ··························· 4-24
お客様を部署名から検索する ··························· 4-26
お客様の商談状況を確認する ··························· 4-28
お客様のプロジェクトの進捗状況を確認する ············· 4-30
お客様からのクレームを確認する ······················· 4-32
お客様の話題・ニーズを確認する ······················· 4-34
お客様についての業務報告書を確認する ················· 4-35
冠婚葬祭・贈答を登録・確認する ······················· 4-36
お客様情報照会のクイック起動 ························· 4-38
お客様情報の管理 ····································· 4-39
活動内容を選択しよう ·································· 6-7
発言一覧を関連順に表示しよう ························· 7-16
フォーラムから脱会しよう ····························· 7-17
文書にセキュリティの設定をしよう ······················ 8-5
全文検索機能について ································· 8-12
駅すぱあとを使おう ··································· 9-17
エディタの使用方法 ··································· 11-4
並び順を変えてみよう ································· 12-6
予定情報を表示してみよう ····························· 12-7
まとめて決裁しよう ··································· 12-7
申請履歴を確認しよう ································· 12-8
取下げ操作について ·································· 12-13
パスワードの有効期限が近づいたら ····················· 13-6

本書の使い方
本書は、POWER EGG(パワーエッグ)を使用する際の基本操作を記載しています。本書では、必要な作業を順に追って紹介していますので、操作方法を自然に身につける事ができます。
操作中にわからないことがあれば、このマニュアルを参照してください。
1章 クライアントをセットアップしよう
ブラウザの設定と Acrobat Reader のインストールについて説明して
います。
2章 POWER EGGを立ち上げよう
POWER EGG を使いこなすための NaviView 画面とアクションメニュー
について説明しています。
3章 スケジュール機能を活用しよう
自分のスケジュール確認、他人のスケジュール確認、作業予定(ToDo)、
電話メモの活用方法について説明しています。会議室、備品、保養
施設などの予約機能についてもこの章で説明しています。
4章 お客様の情報を登録・共有しよう
お客様の名刺登録、商談状況やクレームの確認、お客様の個人情報
などの登録、検索を説明しています。
5章 社員の情報を登録・共有しよう
社員の情報の登録、検索を説明しています。
6章 本日の活動結果を登録しよう
商談や業務報告書など各種業務報告の登録、変更方法について説明
しています。
7章 掲示板・フォーラムを活用しよう
掲示板の使い方、フォーラムの参加、発言など情報発信の方法につ
いて説明しています。通達・示達の登録についてもこの章で説明し
ています。
8章 文書情報の登録・活用を行おう
新しい文書の登録、活用について説明しています。クリッピングサ
ービス機能を使って、必要な情報が即座に取り出せる方法について
もこの章で説明しています。
― i ―

― ii ―
9章 申請を行おう
出張、出張旅費、交通費、接待費、購入などの申請と精算について
説明しています。
10 章 勤怠の申請を行おう
時間外勤務、休暇、代休などの申請について説明しています。
勤怠状況の確認もできます。
11 章 稟議書・報告書を作成しよう
稟議書・報告書の作成、照会について説明しています。入力した申
請データを CSV ファイルとして出力する方法についてもこの章で説
明します。
12 章 審議・決裁を行おう
審議、決裁の申請、状況確認、案件の取り下げなどについて説明し
ています。
13 章 利用環境を設定しよう
利用環境の設定、パスワードの変更、公開情報の変更などについて
説明をしています。
14 章 ナレッジポイントをチェックしよう
どのくらい情報を活用しているかチェックする方法を説明していま
す。会社のナレッジ度もチェックできます。
15 章 施設・備品の管理業務について
備品管理、保養施設管理について説明しています。
16 章 精算業務について
経費精算、各種集計表、銀行送信データについて説明しています。
17 章 勤怠管理業務について
勤怠情報出力、有給の繰越について説明しています。
18 章 その他便利な機能

マニュアルの表記
● 画像について 画像図は、800×600 ピクセルの解像度を使用しています。(一部除く) 使用するディスプレイの解像度によっては、本書の画像表示と大きさが異なる場合
があります。
● 操作について マウス操作を基本として解説しています。また、マウスは Windows で右利き用に 設定しているものとして解説しています。
表記例 説明
[表示] ボタン名、画面上の表記は[ ]で囲んでいます。
「表示」 画面名は「 」で囲んでいます。
― iii ―
● 各種マーク
表記例 説明
• 操作の内容を説明しています。
※ 注意事項や、制限事項などを記載しています。
① 具体的な操作手順を記載しています。番号の順番に
操作して下さい。
操作については、“本書での共通操作”を参照して
下さい。
共通操作

●
本書での共通の操作について
操作の基本について
POWER EGGは、キーボード操作が極力少なくなるように設計されています。
マウスで大半の操作ができるようになっており、各操作画面に、ボタン・チェックボックス・
リストボックス等(下図参照)が配置されています。適宜マウスにて操作すれば、キーボード操
作無しで入力できます。
また、各入力項目にアンダーライン(アンカーといいます)が入った項目があります。
アンダーライン部分をクリックすると、専用の画面が表示されます。
・ラジオボタン ― 1つのみ選択できます。
・選択ボタン ― クリック後、別処理が実行されます。
・チェックボックス ― 複数選択できます。
・リストボックス ― をクリックするとリストが表示されます。リストの中から1つ選択
します。
→ →
- iv -

● ヘルプについて
POWER EGGの操作方法について知りたい場合は、マニュアルと併せてオンラインヘルプを
ご利用いただくと便利です。ヘルプの呼び出しボタンは画面上右上に配置されています。
お使いの状況や目的に応じてご利用ください。
*オンラインヘルプは、PDFファイルで作成されています。
- v -

●【カレンダー選択】画面
①開始日となる日付をクリックして、
期間の開始日を入力します。
②終了日となる日付をクリックして、
期間の終了日を入力します。
③期間の開始・終了を切り替える時
は、[自][至]をクリックします。
・ 前月にカレンダーを切り替えします。
・ 翌月にカレンダーを切り替えします。
・ カレンダーを当月に切り替えします。
●【時刻選択】画面
③カーソルを離し
て[時刻選択]を
クリックします。
②カーソルを合わせた
まま終了時刻まで時
刻をドラッグします。
①開始時刻をクリ
ックします。
- vi -

●【いつものメンバー・組織社員選択】画面
■組織から社員を選択
①表示したい社員の会社をリストボック
スより選択します。
②選択した組織の部門一覧がリストボ
ックスに表示されます。表示したい社
員の部門を選択します。
③選択した部門に所属する社員の一
覧が表示されます。選択したい社員
をクリックすると、選択した社員の表
示が反転されます。
④[選択]ボタンをクリックすると選択し
た社員が[選択されている社員]リスト
ボックスに追加されます。[全選択]ボ
タンをクリックした場合は表示されて
いる社員が全て「選択されている社
員」リストに追加されます。
- vii -

■いつものメンバーから社員を選択
④「選択されている社員」リストの社員を
選択して、[いつものメンバーに追加]
ボタンをクリックすると「いつものメン
バー」に追加されます。
②[全選択]ボタンをクリックすると「いつ
ものメンバー」に登録されている社員
がすべて「選択されている社員」リスト
に追加されます。
[選択]ボタンをクリックすると、選択し
た社員を「選択されている社員」リスト
に追加します。
①リストより、社員を選択します。
③[削除]ボタンをクリックすると選択した
社員を“いつものメンバー”より削除し
ます。
・いつものメンバーとは
社員を選択する場面においてよく利用する社員を簡単に選択する為の機能です。いつものメンバーは、
マンスリースケジュールの社員コンボボックスに表示されます。マンスリースケジュールにて選ばれる可
能性が高い社員を候補としてあらかじめ“いつものメンバー”に登録しておきます。
・ :「選択されている社員」リストの社員を選択して、ボタンをクリックすると
「いつものメンバー」として追加されます。重複する社員は追加されません。
・ :「選択されている社員」リストの社員を選択して、ボタンをクリックすると
グループとして登録します。登録されたグループを変更する場合は、マイメ
ニューの「グループの登録」から行います。「グループの登録」については、
「13.3 グループを登録しよう」を参照して下さい。
・ :選択している社員を「選択されている社員」リストから解除します。
・ :「選択されている社員」リストの社員をすべて選択します。
- viii -

●【名前社員選択】画面
①社員名またはフリガナを入力して[検
索]ボタンをクリックします。
全社員のうち、入力された社員名と
同一名の社員(前方一致)が表示さ
れます。
②選択したい社員をクリックし、[選択]
ボタンをクリックすると「選択されてい
る社員」リストに表示されます。
・ :「選択されている社員」リストの社員を選択して、ボタンをクリックすると
「いつものメンバー」として追加されます。重複する社員は追加されません。
・ :「選択されている社員」リストの社員を選択して、ボタンをクリックすると
グループとして登録します。
・ :選択している社員を「選択されている社員」リストから解除します。
・ :「選択されている社員」リストの社員をすべて選択します。
- ix -

●【役職・グループ社員選択】画面
①表示したい社員の会社をリストボック
スより選択します。
②選択した会社の役職名の一覧が表
示されます。
③役職名、もしくはグループを選択する
と、その役職もしくはグループの社員
名一覧が表示されます。[全選択]ボ
タンをクリックするか、リストの社員を
選択後、[選択]ボタンをクリックする
と「選択されている社員」リストに表
示されます。
④登録しているグループの一覧が表示
されます。
・個人グループと共有グループの違いについて
個人グループは、各社員が[マイメニュー]より自由に登録したグループであるのに対して、共有グループ
は、システム管理者が登録するグループとなりその会社の役割(ロール)に登録された社員のグループです。
・ :「選択されている社員」リストの社員を選択して、ボタンをクリックすると
「いつものメンバー」として追加されます。重複する社員は追加されません。
・ :「選択されている社員」リストの社員を選択して、ボタンをクリックすると
グループとして登録します。
・ :選択している社員を「選択されている社員」リストから解除します。
・ :「選択されている社員」リストの社員をすべて選択します。
- x -

● 申請ルートの変更方法
①各申請画面にて、「ルート変更:あり」を選択します。
②[申請]ボタンをクリックします。
③「申請ルート変更」画面が表示されます。
④あらかじめルート設定されている人の画面には、修正・削除ボタンが表示されます。
⑤ 太枠部分には現在のルートが表示されています。申請された案件は、順序1の人からルート順に審議
されていき、最後に「決裁」権限を持つ人によって決裁されます。このルートに設定されている人や
権限を修正するには[修正]ボタンを、削除するには[削除]ボタンをクリックします。
- xi -

⑥[修正]ボタンをクリックすると画面下部で修正を行うことができます。該当する順序に、社員(権限)、
部門(権限)、申請部品、または、合議組織を選択できます。修正を適用するには[変更]ボタンをクリ
ックします。
⑦申請ルートに新しい人を追加するには、追加する位置の[▲挿入]ボタンをクリックし、追加する社員(権
限)、部門(権限)、申請部品、または、合議組織を選択します。
⑧[登録]ボタンをクリックすると、申請ルートに新しい人が追加されます。
⑨名前を入力し[保存する]ボタンをクリックすると、画面のルート内容を保存できます。保存したルート
は自分専用となり、以後同じ内容でのルート変更を行う場合に、リストボックスから選択し取り込むこ
とにより再利用できます。取り込むには、リストボックスから登録済みのルートを選択し、[取り込む]
ボタンをクリックします。また[削除する]ボタンをクリックする登録済みのルートを削除できます。
⑩ルートの修正が終わったら、[申請]ボタンをクリックします。
- xii -

- xiii -
【注意事項】
※「審議」権限を持つ人、または合議組織は、「決裁」権限を持つ人よりルート順序を前にしてください。
※「決裁」権限を持つ人は一人だけしか登録できません。
※合議組織が「審議」権限を持つ人よりもルート順序が後ろで、「決裁」権限を持つ人がいないとき、最後
の「合議審議」権限を持つ人が「決裁」権限に変わります。
※「同報」権限、「回覧」権限はどの順序にでも登録できます。
※[保留]ボタンをクリックした場合や、[申請]ボタンをクリックせずに他の画面を開いた場合、起案され
ず保留状態となります。保留状態になった場合は、「申請中の案件」からルートの設定及び申請します。
詳細は「12.3 未決裁の案件を照会しよう」を参照してください。
※「部門」を選択した場合は、選択した部門すべての人を登録できます。

●ファイルの添付方法
下図のような[参照…]ボタンのあるところではファイルを添付することができます。
[参照…]ボタンをクリックして添付したいファイルを選択します。
●【商品選択】画面
① 表示したい商品の商品分類を選択し、
[表示]ボタンをクリックます。
または商品名を入力して [表示 ]
ボタンをクリックします。(前方一致で
検索されます)該当する商品の一覧が
表示されます。
②選択したい商品の[+]ボタンをクリック
します。
- xiv -

●【お客様の選択】画面
- xv -
・検索条件の指定について
①表示したいお客様の条件を入力
して[検索]ボタンをクリックしま
す。該当するお客様の一覧が表
示されます。(前後方一致で検索
されます)
②部門が担当するお客様を表示し
たい場合は、クリックし部門選択
画面より部門を選択します。
③自分が登録したお客様を表示し
たい場合は、クリックします。
④自分が担当するお客様を表示し
たい場合は、クリックします。
⑤[+]ボタンをクリックして、お客様
を選択します。
⑥表示されている顧客(会社)の部
署または担当者の一覧を表示し
たい場合にクリックします。
電話番号、郵便番号、住所、担当者部門を検索条件として指定する場合、会社もしくは担当者を検索条
件に指定する必要があります。
・最近選択した顧客について
お客さまの選択画面を開いた時、“最近選択した顧客”が表示されます。
最近選択した顧客とは、スケジュールや業務報告書作成などで「お客様の選択」画面より選択した顧客
を、設定した件数まで登録されます。「お客様情報の照会」にて選択された顧客は、最近選択した顧客に登
録されません。また、表示件数を超えた場合、古いデータより削除されます。登録件数の設定については、
システム管理者にお問合せ下さい。

- xvi -
● 情報の公開先について
POWER EGGは、グループ会社など情報の親和性が高い会社間も含めた複数の会社で利用
できます。また、POWER EGGで入力されたデータは、全員で情報共有できるように、基本
的にすべての会社すべての社員に公開されます。
但し、一部の機能によっては情報の公開範囲が異なります。以下に、機能ごとの情報の公開範
囲をご説明いたします。
分類 機能 公開範囲 備考
スケジュール 全員
社員単位での公開・非公開の設定、スケジュー
ル1件ごとの非公開設定を行うこともできます。
詳細については、「スケジュールの参照」をご参
照ください。
ToDo 全員 ToDo1件ごとに非公開設定を行うことも出来ま
す。
会議室、備品、
保養施設 -
会議室、備品、保養施設ごとにシステム管理者
が公開先を指定します。
公開先については、システム管理者にお問合
せ下さい。
掲示板・フォーラム -
掲示板・フォーラムごとにシステム管理者が公
開先を設定します。
公開先については、システム管理者にお問合
せ下さい。
グループ
ウェア
通達示達 - 申請者が公開先を指定します。
精算系 精算処理系全般 会社単位
勤怠系 勤怠処理系全般 会社単位
顧客管理 -
顧客担当者情報について、全社共有しないか・
するかをシステム管理者が指定します。
また、組織人としての情報(拡張情報)、家族情
報、人脈情報、Personal情報について、それぞ
れシステム管理者が使用権限を設定します。
但し、顧客企業情報、顧客部署情報について
は、全社共有(全員公開)となります。
顧客情報
仕入先情報 会社単位
商談 会社単位
プロジェクト 会社単位
クレーム 会社単位
話題・ニーズ 全員
営業支援
業務報告 会社単位

- xvii -
分類 機能 公開範囲 備考
決裁 稟議・報告書 -
申請書(申請事項)ごとにシステム管理者が設
定します。
公開先については、システム管理者にお問合
せ下さい。
文書管理 一般文書 - 登録者が文書ごとに公開先を指定します。
ナレッジポイント ポイント照会 全員
・公開範囲について
「全員」は、すべての会社すべての社員に公開されます。
「会社単位」は、登録者(または申請者)と同じ会社に所属する社員のみに公開されます。
「-」は、システム管理者が指定、または、登録者が公開先を指定できる項目です。

- 1-1 -
1.クライアントをセットアップしよう
1.1ブラウザの設定を行いましょう
“インターネット一時ファイルの設定”及び“フォントの設定”作業を行います。
(1) インターネット一時ファイルの設定
Internet Explorer を起動し、[ツール]-[インターネットオプション]を選択します。
※当設定を行わなかった場合、古い情報(キャッシュ)が表示され、誤動作する可能性があります。
当設定は、必ず行ってください。
ブラウザの設定
①[設定]ボタンをクリックしま
す。

- 1-2 -
(2) 文字サイズの設定
[表示]-[文字サイズ]で“小”を選択します。
※サイズを“小”以外に設定しても動作しますが、スクロールバーが頻繁に表示され、操作しずらく
なる場合があります。
②[ページを表示するごとに確
認する]を選択します。

- 1-3 -
1.2Acrobat Reader をインストールしましょう
POWER EGGでは、帳票印刷にPDFファイルを使用しています。各クライアントにAcrobat Reader をインストールして下さい。Acrobat Reader のインストールファ
イルは、システム管理者に確認いただくか、インターネットからダウンロードして入手し
てください。以下に、Acrobat Reader4.0 のインストールファイルを実行後のインスト
ール手順を記述します。
Acrobat Reader4.0 のインストールファイルは、POWER EGG用のWebサーバ内
の「(Web コンポーネントのインストール先)\AcrobatReader\ar405jpn.exe」に格納され
ています。または、アドビ社のホームページからダウロードして下さい。
①[次へ]ボタンをクリックしま
す。
Acrobat Reader
のインストール

- 1-4 -
※インターネットから Acrobat Reader をダウンロードした場合、手順が若干異なる場合があります。
ご了承下さい。
②[同意する]ボタンをクリックし
ます。
③必要に応じてインストールフォル
ダを変更し、[次へ]ボタンをクリッ
クします。

- 2-1 -
2.POWER EGGを立ち上げよう
2.1POWER EGG を立ち上げましょう
Internet Explorer を起動します。[アドレス]バーにPOWER EGGに接続するため
のアドレスを入力してください。
URLアドレスはシステム管理者に確認して下さい。尚、お気に入りに登録しておくと次回以降すぐに
ログイン操作が可能になります。
POWER EGG に接続すると、ログインするための画面(スタートアップナビ)が表示されます。
※POWER EGG で対応しているブラウザは Internet Explorer のみです。
起動方法
ここにアドレスを入力しま
す。

- 2-2 -
太枠の部分にユーザ ID とパスワードを正しく入力して[LOGIN]アイコンをクリックします。
ユーザー認証に成功すると、「Corp.Navi(コーポレートナビ)」画面が表示されます。
[NaviView]アイコンをクリックして「NaviView(ナビビュー)」画面に進みます。
※コーポレートナビはシステム管理者が設定します。設定によっては、「Corp.Navi(コーポレートナ
ビ)」画面は表示されないことがあります。
パスワードは”*“で
表示されます。
[NaviView]アイコンを
クリックします。

- 2-3 -
2.2NaviView 画面を確認しましょう
ログインし、最初に表示されるページを「NaviView(ナビビュー)画面」といいます。
NaviView画面には自分が知るべき情報やPOWER EGGで利用できるメニューが表示さ
れます。
この「NaviView 画面」では、①「今日の予定」、②「アシストメッセージ」、③「お知らせ」、④「メール
サポート」の4つの画面から情報を得ることによって、自分が今何をしなければならないかを気づくこと
ができます。
NaviView
画面

- 2-4 -
<<NNaavviiVViieeww画画面面ににつついいてて>> ① 「今日の予定」フレーム
② [依頼中の作業]アイコンをクリックすると、このフレームの内容が「依頼中の作業」に切り替わ
ります。
※[今日の予定]アイコンをクリックすると、このフレームの内容が「今日の予定」に切り替わり
ます。
スケジュール・イベント・ToDo が表示されます。
• [件名]をクリックすると内容を確認できます。 • [人物]アイコンをクリックすると、人物の情報を参照することができます。
• [氏名]をクリックすると、メールを送信することができます。 • 新規に他者から指示された ToDo や、新規にコメントがある場合、状況が変更された場合に、アイコンが表示されます。
• 他者へ依頼した ToDo が表示されます。
[件名]をクリックすると内容が確認できます。
• 他者からのコメントがある場合や状況変更時に、
アイコンが表示されます。
クリックするとNaviView 4分割
画面がデイリースケジュール
に切り替わります。
現在の未完了 ToDo と依頼中
ToDo の件数が表示されます。
クリックするとNaviView4分割画面
が ToDo 一覧に切り替わります。
依頼中の未完了ToDoに未確
認のものがある場合、表示さ
れます。
クリックすると各項目の先頭
が表示されます。
今日の予定アイコン
依頼中の作業アイコン
クリックするとNaviView 4分割
画面全体に今日の予定が表
示されます。

- 2-5 -
③ 「アシストメッセージ」フレーム
※アシストメッセージの表示については、本章の「One Point Lesson アシストメッセージの表示
を変えてみよう」を参照して下さい。 ④ 「お知らせ」フレーム
掲示板に登録されている項目が表示されます。
• [件名]をクリックすると内容を確認できます。 • [人物]アイコンをクリックすると、人物の情報を参照することができます。
• [氏名]をクリックすると、メールを送信することができます。
クリックするとNaviView 4分割
画面が掲示板に切り替わりま
す。
未読の項目にマーク
が表示されます。
クリックするとNaviView 4分割
画面全体にお知らせが表示さ
れます。
通達示達にマークが
表示されます。
自分がしなければならない承認案件の件数、自分が申請し
ている案件の件数などが表示されます。
それぞれのメッセージをクリックすると、審議・決裁一覧、予
定の一覧などの画面が開きます。
クリックするとNaviView 4分割
画面全体にアシストメッセージ
が表示されます。

- 2-6 -
⑤ 「メールサポート」フレーム
⑥ [メールサポート]アイコン[新着情報]アイコン[フォーラム]アイコンをクリックすると、こ
のフレームの内容が「メールサポート」「クリッピング」「フォーラム」にそれぞれ切り替わりま
す。
クリッピングされた情報のうち未読の情報の一覧が表示されます。 タイトルをクリックすると内容が表示されます。
参加フォーラムの一覧及び未読件数、最終発言日が表示されます。
フォーラム名をクリックするとフォーラムにはいることができます。
メールサポートアイコン
新着情報アイコン
フォーラムアイコン
到着しているメールの件名および送信者が表
示されます。
[件名]をクリックするとメールの内容が表示さ
れます。
送信者をクリックするとブラウザに設
定されているメールソフトのメール作
成画面が起動します。
クリックすると NaviView4 分割
画面がフォーラムに切り替わ
ります。
クリックするとNaviView 4分
割画面全体にメールサポー
トが表示されます。
フォーラムアイコン

- 2-7 -
⑦ アクションメニュー
「アクションメニュー」には POWER EGG で使用できる機能の一覧が表示されます。
アクションメニューには、標準で以下のボタンがあります。
• [コーポレートナビ]※
• [帰社したら]
• [図書館に行く]
• [予定をたてる]
• [デスクワーク]
• [システム管理]※
• [訪問の前に]
• [1 日の終わりに]
• [マイメニュー]
※システム設定によりコーポレートナビを非表示としている場合は、[コーポレートナビ]メニューは
表示されません。
※[システム管理]はシステム管理者のみ表示されます。詳細は管理者マニュアルを参照して下さい。
各メニューボタンをクリックすると、それぞれのサブメニューが表示されます。([コーポレートナ
ビ]は除く)
表示されたサブメニューの右端に が表示されている場合、サブメニューにマウスを合わせると、も
う一階層下のメニューが表示されます。
キーボードで操作を行う場合は、[Tab](タブ)キーを押し目的のメニューに合わせ(選択されてい
る項目は点線で囲まれます)、[Enter]キーを押すとサブメニューが表示されます。
サブメニューでは、上下の矢印キーでカーソル(青いバー)をあわせ、実行するときには[Enter]キ
ーを押します。
サブメニュー配下にさらにメニューがある場合は、カーソルをあわせると、もう一階層下のメニュー
が表示されます。配下のメニューにうつるには、右向き矢印キーを押します。

- 2-8 -
各メニューの標準の構成は以下の通りです。
なお、バージョン 1.6 以前のバージョンからバージョンアップした場合は、下記のメニュー構成とは
異なる場合があります。
▼は下位にメニューがあることを示し、●は処理を示します。
マイメニュー
▼各種の設定を行う
図書館に行く
▼お客様の情報
●POWER EGG 内の文書を探す
●一般文書を登録する
●社員名簿を照会する
●インターネットで調べる
●掲示板を利用する
●フォーラムを利用する
●クリッピング文書を照会
する
●ポイントランキングを照
会する
●あなたの会社のナレッジ
度を照会する
予定をたてる
● スケジュールを登録する
● 会議室を予約する
● 備品を予約する
● 出張を申請する
● 時間外を申請する
● 代休を申請する
● 休暇を申請する
● 保養施設を予約する
デスクワーク
▼業務の報告を行う
● 通達示達を起案する
▼稟議書・報告書を起案する
▼勤怠の申請を行う
▼決裁を行う
▼勤怠の管理業務を行う
▼精算申請の管理業務を行
う
▼施設備品の管理業務を行
う
1日の終わりに
● 業務報告を行う
● 明日の予定を確認する
● 時間外を申請する
● 休暇を申請する
訪問の前に
● 訪問目的を確認する
● お客様情報を確認する
● 記念日を検索する
● インターネットで調べる
帰社したら
●業務報告を行う
●名刺を登録する
●お客様情報を登録する
●伝言メモを確認する
●交通費を精算する
●出張を精算する
●接待を精算する

- 2-9 -
が表示されるサブメニュー以下の階層は以下の通りです。
▼デスクワーク
決裁を行う
● 審議・決裁をする
● 承認予定の案件を確認す
る
● 未決裁の案件を確認する
● 決裁済みの案件を確認す
る
● 決裁通知を確認する
● 決裁ルートを確認する
● 代行の依頼・取消しを行う
● 新しい決裁コメントを確
認する
● 申請された案件を照会す
る
● ルート変更案件を印刷す
る(牽制リスト)
業務報告を行う
● 業務報告を行う
● 商談を照会・登録する
● クレームを照会・登録す
る
● 話題・ニーズを照会・登
録する
● プロジェクトを照会・登
録する
稟議書・報告書を起案する
● 稟議書・報告書を作成・
起案する
● 稟議書・報告書を紹介・
活用する
● 稟議書データを出力する
(テキストデータ)
勤怠の申請を行う
● 時間外を申請する
● 代休を申請する
● 休暇を申請する
● 勤怠状況を照会する
精算の申請を行う
● 交通費を精算する
● 出張を申請する
● 出張旅費を精算する
● 購入の申請・精算をする
● 接待費を精算する
● 仮払いを申請する
勤怠の管理業務を行う
● 時間外データを出力する
(CSV)
● 有給残の登録を行う
● 有給残の繰越を行う
精算申請の管理業務を行う
● 精算申請を確認する
● 精算情報を出力する
(CSV)
● 精算集計表を印刷する
● 未精算仮払を照会する
● 銀行振込データを作成す
る
● 振込みデータチェックリ
ストを印刷する
施設備品の管理業務を行う
● 備品の管理を行う
● 保養施設の管理を行う
● 来訪者を確認する

- 2-10 -
▼図書館に行く
▼マイメニュー
各種の設定を行う
●所属を切替える
●利用環境を設定する
●パスワードを変更する
●社員公開情報を登録する
●グループを登録する
●クリッピングキーワードを登録する
●クリッピング文書を照会する
●マイメニューを登録する
●シングルサインオンの設定
お客様の情報
● お客様情報を確認する
● 名刺を登録する
● 記念日を検索する
● 商談を照会・登録する
● プロジェクトを照会・登録する
● 話題・ニーズを照会・登録する
● クレームを照会・登録する
● 冠婚葬祭・贈答の履歴を照会・登録す
る
● 業務報告書を照会する(顧客別)
● 業務報告書を照会する(社員別)
● お客様情報を出力する(CSV)
● お客様情報を出力する(属性検索)
(CSV)
● 顧客担当を登録する
● 商談情報をファイル出力する(CSV)
● お客様情報を管理する

- 2-11 -
⑧ ダイレクトメニュー他
画面の上端にはログインしている社員の氏名・部署と、スケジュールや行動予定を登録するアイコン(ダ
イレクトメニュー)が表示されています。
②自分のスケジュールが表示さ
れます。
③自分や他の人の行動予定を登
録します。
⑦社員の外出先を表示します。
⑥お客様情報の照会画面を表示
します。
④他の人に対する電話メモを登
録します。
⑤社員情報の照会画面を表示し
ます。
⑧説明画面を表示します。
⑨POWER EGG からログアウトし
ます。
①所属部門名をクリックすると
「所属切替画面」が表示されま
す。

- 2-12 -
One Point Lesson アクションメニューについて
① NaviView メニューとは
POWER EGGは、行動パターンに沿ったメニューパターンを NaviView メニュー(アクションメニュー)
として標準装備しています。
②メニューのカスタマイズ機能について
メニューの内容は、利用者の使用目的に応じて変更することができます。たとえば、以下のように変更できま
す。なお、設定はシステム管理者が行います。
• 利用者側で用意したアドオンプログラムや、既存の WEB 業務プログラムをメニューに組み込むことがで
きます。
• 不要な機能をメニューから削除できます。
• 利用者のセキュリティレベルに応じて、表示するメニュー項目を変更できます。
ただし、トップレベルのメニュー(アクションメニュー)の変更はできません。
システム管理者用です。

- 2-13 -
One Point Lesson NaviView の表示を変えてみよう
NaviView に最初に表示される内容を各ユーザが変更できます。ただし、分割(四分割)を変更することはできま
せん。
操作
① 「利用環境の設定」を表示する
アクションメニューの「マイメニュー」→「各種の設定を行う」→「利用環境を設定する」をクリックし、「利
用環境の環境」設定画面を表示させます。
② 初期表示内容の設定
太枠内で、NaviView の初期表示内容を設定します。「お知らせ」と「アシストメッセージ」が表示されている
フレームの変更はできません。(a)と(b)に初期表示される内容を選択できます。

- 2-14 -
この設定でよければ[登録・変更]をクリックして設定します。
上図のように変更した場合、NaviView を表示させると以下のようになります。
「依頼中の作業」画
面に変わっていま
す。
「フォーラム」画面に
変わっています。

- 2-15 -
One Point Lesson アシストメッセージの表示を変えてみよう 操作
① NaviView のアシストメッセージ画面の をクリックします。アシストメッセージ部分が別ウィンドウに
表示されます。
② リストボックスから表示したいメッセージ種別を選択することで、表示を切り替えることができます。
※メッセージ種別は、アドオンにより取り込んだメッセージしか選択する事ができません。詳しくは、シス
テム管理者にお問合せください。

- 3-1 -
3.1自分のスケジュールを確認・入力しよう
「スケジュール」では、スケジュールの照会、登録、変更、削除を行います。また、予約さ
れたスケジュールは内容を照会し、承認または否認する必要があります。
スケジュールの確認は、マンスリー表示とデイリー表示にて確認を行います。
マンスリーの表示は、ダイレクトメニューの「スケジュール」アイコンをクリックするか、アクションメ
ニューの[予定をたてる]→「スケジュールを登録する」をクリックすることで表示されます。
■「マンスリー表示」画面
※[社員]リストボックスには、「社員選択」画面で登録した“いつものメンバー”があらかじめ追加されます。ただし、“いつものメンバー”の数が多すぎる場合正常に表示されない場合もありますので、あら
かじめご注意ください。
自分のスケジュール
3.1.1スケジュールを確認しよう
3.スケジュール機能を活用しよう

- 3-2 -
※マンスリーの表示について 指定した開始日を含む週を先頭に、システムにて予め設定された週数を表示します。 表示週数の設定について、詳しい事はシステム管理者にお問い合わせ下さい。
■「デイリー表示」画面
1日のスケジュールを照会したい場合は、以下の手順で行います。 ・表示しているカレンダーの上にあるデイリータブをクリックします。
デイリータブをクリックして、デ
イリー表示します。

- 3-3 -
他の月または、他の日のスケジュールを照会したい場合は、以下の手順で行います。
マンスリー表示の[時刻]か、デイリー表示の[件名]をクリックすると、スケジュールの内容を確認す
ることができます。
年、月、日を指定して[再表示]をクリ
ックする事で指定した年月日のスケ
ジュールを参照する事ができます。
スケジュールの内容を確認で
きます。

- 3-4 -
One Point Lesson スケジュールの表示を変えてみよう 操作
① アクションメニューの「マイメニュー」→「各種の設定を行う」→「利用環境を設定する」をクリックし、
環境設定画面を表示します。
② 太枠内で、スケジュールと会議室・備品予約のグラフ表示範囲を指定できます。表示する範囲を24時間制
の表記で指定します。
※設定可能時間帯は00時台から23時台までです。
③ [登録・変更]ボタンをクリックして設定を保存します。以後、スケジュールのグラフ表示や、会議室・備
品予約のグラフ表示を行うと、設定が反映されます。
また、スケジュールグラフ表示時刻(開始時刻)は、スケジュール登録・変更およびスケジュール空き検索
において[時刻]アンカーをクリックした場合に起動される[時刻入力]画面の先頭時刻にも採用されます。
同様に、会議室・備品予約のグラフ表示時刻(開始時刻)は、会議室予約の登録・変更及び会議室空き検索
から起動される「時刻入力」画面の先頭時刻に採用されます。
(スケジュール表示の例)
(会議室予約表示の例)

- 3-5 -
自分のスケジュールを登録します。マンスリー表示の[日付]をクリックするか、デイリー表示の[予定
を入れる]をクリックします。
■マンスリー表示の場合
■デイリー表示の場合
3.1.2スケジュールを登録しよう
登録したい日付をクリックし、スケジュー
ル登録画面を表示します。
“予定を入れる”をクリックし、スケジュー
ル登録画面を表示します。

- 3-6 -
「スケジュール登録」画面
• [日付]をクリックすると「カレンダー選択」画面が表示されます。
• [時刻]をクリックすると、「時刻選択」画面が表示されます。
• [社員]をクリックすると、「社員選択」画面が表示されます。
• [顧客名]をクリックすると、「お客様の選択」画面が表示されます。
• 内容に問題がなければ[登録]をクリックします。
※⑧活動内容については、ご購入いただいた製品によって表示されない場合があります。
「活動種別」「会議室、備品の予約」「繰り返し指定」については、One Point Lesson で説明します。
①[非公開]をチェックすると、他
の人がスケジュールを参照し
たとき、予定がある事は分かり
ますが、内容を知ることはでき
ません。
③スケジュールの予定区分を選
択します。
④件名(入力必須)、内容を入力
します。
②日付、時刻を入力します。[終
日]ボタンを押すと、システム
にて設定されている時刻が自
動入力されます。(必須入力)
共通操作
共通操作
⑤添付ファイルがある場合は、
[参照…]ボタンをクリックしてファイルを添付します。
⑥同じ内容のスケジュールを繰り
返し登録できます。
⑦会議室、備品の予約を同時
に行います。
共通操作
共通操作
⑧活動内容を登録すると他の人
がスケジュールを参照した時、
リンク表示されます。

- 3-7 -
One Point Lesson 同じスケジュールの登録について 操作
■スケジュールの期間登録
「スケジュール登録」画面にある日付設定部分の「日間」を指定することで、同じスケジュールを指定期間登録す
ることができます。
指定した期間の日数分、登録した日付より同じスケジュールが登録されます。
■スケジュールの繰り返し登録
「スケジュール登録」画面にある繰り返しの指定部分を設定することで、同じスケジュールを繰り返して登録する
ことができます。
どのパターンで登録するのかを選択します。
次にいつまで登録するのかを「繰り返し期限」にて設定してスケジュールの登録を行います。
・ [繰り返し期限]をクリックすると「カレンダー入力」画面が表示されます。
・ 繰り返しの指定をした期間内で会議室や備品の予約が出来なかった日付のスケジュールは登録されません。登
録できなかった日付はメッセージで表示されます。

- 3-8 -
One Point Lesson 便利なスケジュール登録について
■活動内容の登録
スケジュール登録時に、活動内容を登録すると他の人がスケジュールを参照した時に、登録した活動内容などリン
ク表示され、どの活動内容に関するスケジュールかを確認できます。
なお、活動種別・活動内容は、ご購入いただいた製品によって表示されない場合があります。
スケジュールを照会すると顧客名や活動内容にアンカーが付きます。
各アンカーをクリックすると詳細情報についての画面が表示されます。
なお、参照権限のない情報の場合、アンカーをクリックしても詳細情報は表示されません。

- 3-9 -
■会議室、備品の同時予約
スケジュールの登録と同時に会議室や備品を予約することができます。
・ [会議室]をクリックすると「会議室選択」画面が表示されます。
・ [備品]をクリックすると「備品選択」画面が表示されます。
・ 指定した日付、時刻で会議室や備品の予約ができなかった場合、スケジュールは登録されません。日付、時
刻を変更するか、他の会議室を選択し、再度登録して下さい。
■受付への連絡事項の登録
受付に来訪者の情報を連絡できます。
受付先を選択し、連絡事項と予定人数を登録することで「来訪者の確認」で参照することができます。

- 3-10 -
One Point Lesson 来訪者を登録・確認しよう
「スケジュール」の登録画面にて受付に来訪者の情報を連絡できます。
来訪者の情報を確認は、以下の手順で行います。
操作
①アクションメニューの[デスクワーク]-[施設備品の管理業務を行う]-[来訪者を確認する]をクリックして来
訪者を確認します。
②日付、受付場所を指定し、[表示]ボタンをクリックすると来訪者の情報が表示されます。

- 3-11 -
One Point Lesson 参照作成を活用して
スケジュールを登録しよう
[参照作成]ボタンを押すと、別ウィンドウに新しくスケジュール登録画面が表示されます。
そのスケジュール登録画面は参照元の内容がすでに入力された状態になっているので、容易にスケジュールを登録
することが出来ます。
※添付ファイル、会議室、備品、受付情報は新しいスケジュール登録画面には引き継がれません。

- 3-12 -
自分のスケジュールを変更します。
マンスリー表示の[時刻]またはデイリー表示の[件名]をクリックし、変更したいスケジュールの内容
を表示します。
• [変更][削除]は本人の予定変更画面にのみ表示されます。自分が登録したスケジュール以外は変
更できません。
• 予定の変更画面では、スケジュールの期間登録と繰り返し登録はできません。
3.1.3スケジュールを変更・削除しよう
①変更したい箇所を入力し直しま
す。[社員]をクリックし、社員を
追加したり、削除したりすること
もできます。
③変更が終わったら[変更]ボタン
をクリックして変更した内容を保
存します。
②添付ファイルを変更したい場
合、[添付ファイルの再登録をす
る]を選択し、ファイルを添付しま
す。

- 3-13 -
自分のスケジュールを削除します。スケジュールの削除について、繰り返し登録が無いスケジュールと繰
り返し登録されたスケジュールの削除があります。
■繰り返し登録されたスケジュール削除
■繰り返し登録が無いスケジュール削除
選択したスケジュールのみを削除します。
選択したスケジュールの日付以降に登録されている
同じスケジュールを削除します。
選択したスケジュールを削除します。

- 3-14 -
One Point Lesson スケジュールの変更について 自分のスケジュールは、内容を変更することができます。自分で登録したスケジュールは、社員を追加したり、
削除したりすることも出来ます。
尚、一旦登録した他の人を削除した場合は、削除した人に対してメールが送信されます。また、他の人が承認済
の場合に日付・時間を変更すると、未承認の状態に戻ります。
操作
① 自分のスケジュールを表示し、件名をクリックすることによりスケジュール内容を表示します。
② [社員]をクリックし、「社員選択」画面で社員の追加、削除を行います。また、他の項目を変更します。
下の例では、山田さんがすでに予約に対して承認済です。この時、日付・時刻を変更した場合、山田さんの
承認状況は承認から未承認に変更されます。

- 3-15 -
自分以外の社員がスケジュールを入力した場合、予約として登録されます。予約状況を検索し(「3.1.
1スケジュールを確認」を参照して下さい)、スケジュール内容を表示します。
■マンスリー表示の場合
■デイリー表示の場合
3.1.4予約されたスケジュールを確定しよう
③未承認の本人以外が入力したスケジュール
の件名前に「(予)」が表示されます。[件名]を
クリックすると内容を表示されます。
①[件名]をクリックすると内容
が表示されます。
他の人からスケジュールを予約された
場合に表示。アイコンをクリックし、予約
内容を確認します。
②[日付]をクリックするとデイリ
ー表示が予約された日付に
変わります。

- 3-16 -
• 予約を承認するとスケジュールが確定します。
• 予約を否認すると、マンスリー表示、デイリー表示から件名が取り消されます。
• 予約されたスケジュールの内容は、予約者以外変更できません。
• 承認後、スケジュールに参加できなくなった場合は、該当スケジュールを削除することができます。
①スケジュールを予約した登録者
名、予約の内容などが表示され
ています。
③問題がなければ[承認]ボタン
を、承認できなければ[否認]ボ
タンをクリックします。予約スケジ
ュールの詳細を聞きたい場合
は、コメントを入力し[保留]ボタ
ンをクリックします。
ボタンをクリックすると予約者にメ
ールで通知されます。
②承認・否認に対するコメントを入
力します。入力した内容は予約
者にメールで通知されます。ま
た、スケジュールを参照した場合
に表示されます。

- 3-17 -
One Point Lesson 承認・否認状況の確認について
他の人から予約されたスケジュールまたは、他の人に対して予約したスケジュールについて承認・否認の状況を
確認することができます。確認の方法は、スケジュール検索条件の社員に他の人を選択する方法と自分と他の人
のスケジュールを同時に予約した場合については、自分のスケジュールを参照することにより、他の人の予約状
況が参照可能です。
操作
① 自分のスケジュールを表示します。[時刻]をクリックし自分のスケジュールを選択します。
② 下の例では、営業部の鈴木さんが自分と佐藤さん、山田さんのスケジュールを同時に入力したケースです。
スケジュール予約に対して、山田さんより承認されており、コメントが入力されています。

- 3-18 -
3.2他の人のスケジュールを確認・入力しよう
「スケジュール」では、スケジュールの照会、登録、変更、削除を行います。他の人のスケ
ジュールを入力すると、予定ではなく予約となり、本人の承認または否認を待つことになりま
す。他の人のスケジュールを照会するか、他の人と同時に登録した自分のスケジュールを照会
することにより承認状況を確認することが出来ます。
ダイレクトメニューの「スケジュール」アイコンをクリックするか、アクションメニューの[予定をたてる]→「スケジュールを登録する」をクリックし、スケジュール画面を表示します。 画面には自分のマンスリー表示のスケジュールが表示されています。
他の人のスケジュール
3.2.1スケジュールを確認しよう

- 3-19 -
他の人のスケジュールを照会したい場合は、以下の手順で行います。 ■マンスリー表示の場合
■デイリー表示の場合
• スケジュールを照会したい社員を指定するには、[社員]をクリックし「社員選択」画面から選択し
て下さい。
• リストボックスより社員を選択して、[再表示]ボタンをクリックしてスケジュールを参照します。
• スケジュール起動時の[社員]リストに、社員選択の「いつものメンバー」に登録されている社員が表
示されます。
「社員選択」画面が表示されます。
共通操作
「社員選択」画面が表示されます。
スケジュールを照会したい社員を選択す
ると、リストボックスに追加されます。
照会したい年月日を選択します。
社員選択画面にて選択した社員は、リス
トボックスより選択します。

- 3-20 -
スケジュールがあれば、件名をクリックして内容を閲覧することも可能です。 又、予約されたスケジュールも閲覧可能です。 ※鈴木さん以外の社員が、鈴木さんのスケジュールを照会した時の画面です。
スケジュールの内容を確認できます。
他の人から予約されたスケジュールの場合、承
認・否認の状況を確認できます。

- 3-21 -
One Point Lesson セキュリティについて
個人のスケジュールが公開されるかどうかは、以下の二つの条件によって決定されます。
1. 社員ごとのスケジュール公開レベル
2. スケジュール毎の公開/非公開設定
1.社員ごとのスケジュール公開レベル(システム管理者が設定します)
全社員に公開:全会社全社員に公開されます。
一部社員に公開:あらかじめ登録してある人にのみ公開されます。社員ごとに公開対象者を設定できます。
2.スケジュール毎の公開/非公開設定
設定例
社員 公開レベル 公開相手
A社員 全社員に公開
B社員 一部社員に公開 X社員、Y社員
A社員 B社員
公開 非公開 公開 非公開
X社員 ○ × ○ ×
Y社員 ○ × ○ ×
Z社員 ○ × × ×
• スケジュールを非公開に設定しても、空き時間かどうかを確認可能にするため、スケジュールの一覧表示、
グラフ表示画面には「非公開」という件名で表示されます。この件名をクリックしても、他の人が内容を表
示することはできません。
スケジュールの公開
/非公開を指定でき
ます。

- 3-22 -
他の人のスケジュールを予約します。ここで予約したスケジュールは、本人の承認または否認を待つこと
になります。
• [日付]をクリックすると「カレンダー選択」画面が表示されます。
• [時刻]をクリックすると、「時刻選択」画面が表示されます。
• [登録]をクリックすると、スケジュールが予約されます。
また、予約先社員の携帯電話メールアドレスに対してメールを送信します。
• 内容をもう一度始めから入力したい場合は[クリア]をクリックします。
3.2.2スケジュールを予約しよう
②[非公開]のスケジュールの場
合チェックします。
④スケジュールの予定区分を選
択します。
⑤件名(入力必須)、内容を入力
します。
③日付、時刻を入力します。[終
日]ボタンを押すと、システム
にて設定されている時刻が自
動入力されます。(必須入力)
①「社員選択」画面が表示されま
す。
共通操作
共通操作

- 3-23 -
One Point Lesson 空き情報を検索しよう
操作
「スケジュール」画面から下記の操作を行います。
①[空きをさがして予約]タブをクリックして空き情報検索画面を表示します。
②スケジュールの空きを検索する社員と会議・備品、表示期間を指定して[再表示]をクリックします。
スケジュールの空きが一覧で表示されます。
③予約したい項目のチェックボックスをチェックし、予約したい日付の[この日で予約]ボタンをクリックします。
チェックした項目のスケジュールを予約することができます。

- 3-24 -
One Point Lesson 部門・グループ単位で検索しよう
“グループ”は組織の枠組みを超えた社員の集まりのことです。いっしょに活動する仲間を登録することができ
ます。グループには“個人グループ”と“共有グループ”があり、“個人グループ”はアクションメニューから[マ
イメニュー]-[各種の設定を行う]-[グループを登録する]で登録することができます。“共有グループ”は会社
全体で利用するグループとなり、システム管理者が登録します。
「部門選択」「グループ選択」を使用することで、ひとまとまりの社員を検索し、まとめてスケジュールを表示
することができます。
操作
① [役職・グループ]タブをクリックすると、登録されているグループの一覧が表示されます。
② [グループ名]をクリックすると、グループに所属する人の氏名が表示されます。

- 3-25 -
③ [全選択]ボタンをクリックすると[選択されている社員]リストに選択したグループの社員全員が追加され
ます。
④ 選択された社員のスケジュールが表示されます。
同様に、[役職]をクリックして指定した役職の社員全員を選択することもできます。

- 3-26 -
One Point Lesson 出先簿メンバーの予定を確認しよう
操作
① NaviView 上部のダイレクトメニューより[出先簿]アイコンをクリックします。
② 自分が出先簿メンバーとして登録したグループに登録されている社員、お気に入りの会議室、お気に入りの
備品のスケジュールを確認することができます。
※社員の出先簿メンバー登録は、アクションメニューの[マイメニュー]→[各種の設定を行う]→[グルー
プを登録する]にて設定します。出先簿メンバーにする時はグループ登録時に“出先簿に表示する”をチェ
ックします。一覧には、グループ登録時に選択した社員の順番で表示されます。「グループの登録」について
は、「13.3グループを登録しよう」を参照して下さい。
※会議室、備品のお気に入り登録は、アクションメニューの[マイメニュー]→[各種の設定を行う]→[利用環境
を設定する]にて、“お気に入りの会議室”、“お気に入りの備品”を設定します。「利用環境の設定」について
は、「13.1利用環境を設定しよう」を参照して下さい。

- 3-27 -
One Point Lesson 秘書機能について
役員・社員に対して秘書登録を行うことができます。秘書として登録された人は、秘書対象者のスケジュール公
開レベルにかかわりなく、秘書対象者のスケジュールに対して秘書対象者と同様の操作が行えます。
ただし、秘書であっても、秘書対象者の『非公開』スケジュールを参照することはできません。
秘書は秘書対象者のスケジュールを、予約ではなく登録することができます。また、秘書対象者へのスケジュー
ル予約に対して回答を行うこともできます。
操作
① 下の例では社長の田中 一郎さんの秘書として山田 祥子さんが登録されています。
② 山田さんは、田中社長のスケジュール公開レベルに関係なく、田中社長のスケジュールを参照することがで
きます。

- 3-28 -
③ 鈴木さんから田中社長のスケジュール予約が入りました。山田さんは田中社長に代わってこの予約を承認ま
たは否認することができます。
秘書として登録された人が秘書対象者(例えば社長)のスケジュールを承認・否認した場合、予約者及び、
秘書対象者(例えば社長)にメールが送信されます。
また、秘書対象者本人がスケジュールを承認・否認した場合、予約者及び、秘書にメールが送信されます。

- 3-29 -
One Point Lesson スケジュールの登録と一緒に
ToDo を登録しよう
[全員に Todo 依頼]ボタン、[自分に ToDo 登録]ボタンをクリックと、「ToDo 登録」画面が表示されます。
その「ToDo 登録」画面はスケジュールの内容がすでに入力された状態になっているので、容易に ToDo を登録す
ることが出来ます。
[全員に ToDo 依頼]ボタンをクリック時はスケジュール予約社員全員が、[自分に ToDo 登録]ボタンをクリック時
は自分のみが「ToDo 登録」画面に入力された状態になります。

- 3-30 -
3.3作業予定を登録しよう(ToDo 登録)
「作業予定(ToDo)」では、自分の作業予定を備忘録として登録したり、他の人やグルー
プ、部門に作業を依頼する事ができます。登録した作業予定はスケジュール画面で確認す
ることができます。1 件の作業予定に関わる社員間でコメントを送受信したり、進捗状況
を確認することができます。
NaviView 上部ダイレクトメニューの「ToDo」アイコンをクリックし、「ToDo 登録」画面を開きます。
• 内容を確認し、問題がなければ、[登録]をクリックして、作業予定を登録します。
• [指示先]をクリックすると「社員選択」画面が表示されます。
作業予定
3.3.1自分の作業予定を登録しよう
②作業の優先度を選択します。
③作業の期限を入力します。クリック
すると「カレンダー選択」画面を表
示します。
①件名(入力必須)と内容を入力しま
す。
⑤自分の作業予定である場合、指定
不要です。
共通操作
共通操作
④[非公開]をチェックすると、他の人が
ToDo を参照したとき、作業予定が
あることは分かりますが、内容を知
ることはできません。
⑥他者から依頼された ToDo を自分で
登録する場合、依頼者を指定しま
す。
⑦添付ファイルがある場合、[参照…]ボタンをクリックしてファイルを添付
します。

- 3-31 -
• ToDo の内容変更は依頼者のみ行えます。指示元を指定した場合、自分が登録した ToDo であっても、
変更はできません。内容の変更を行えるのは、指示元に指定された社員となります。
ここで入力した作業予定は「ToDo リスト」に追加され、NaviView 画面に表示されます。
NaviView 画面(今日の予定)で表示されている[件名]をクリックすると、登録した内容を確認できます。

- 3-32 -
「ToDo 参照」画面では、コメントの入力や作業状況の変更が出来ます。
※詳細については、「3.3.3作業予定の進捗状況を登録しよう」を参照して下さい。

- 3-33 -
他の人に作業を依頼します。画面上部ダイレクトメニューの[ToDo]アイコンをクリックして、「3.3.
1自分の作業予定を登録」と同じ手順で登録します。[指示先]に他の人を指定すると、その人の ToDo リ
ストに作業予定が追加されます。
ここで登録した内容は指示先の人の ToDo リストに追加され、NaviView に表示されます。また、指示先社
員の携帯電話メールアドレスにメールを送信します。
以下の画面は、佐藤さんの NaviView 画面です。
3.3.2他の人に作業依頼を行おう
指示先として他の人を指定します。複数
の人に作業を依頼することも可能です。
※[指示先]をクリックすると「社員選択」
画面が表示されます。
共通操作
依頼した人の名前が表示されて
います。

- 3-34 -
One Point Lesson ToDo を確認しよう
自分への ToDo や他の人へ指示した ToDo を一覧にして確認することができます。また、すべての作業状況を一覧に
て確認することができます。
操作
① 自分のスケジュールを表示します。
マンスリー表示内の[ToDo 一覧]ボタンをクリックするか、 (エクスクラメーションマーク)をクリックして、
「ToDo 一覧」画面を表示します。
マンスリー表示内のエクスクラメーションについて
:ToDo が1件の時 (青色)
:ToDo が2~4件の時(黄色)
:ToDo が5件以上の時(赤色)

- 3-35 -
② ToDo 一覧が表示されます。
・ 項目名の[優先度]、[件名]、[期限]をクリックして、一覧の表示順を変更できます。
・ [件名]をクリックすると内容を確認できます。
・ 自分を指定して検索した ToDo 一覧には完了した ToDo の左端にチェックボックスが表示されます。チェックを付
けて、[選択した ToDo の削除]ボタンをクリックすると、チェックされた ToDo のみ削除されます。
表示マークの説明:
▼ :表示されている一覧の表示順
:未確認 ToDo アイコン
:人から指示された ToDo
:自分で自分に登録した ToDo
:人に指示した ToDo
表示条件を切り替える事ができます。
表示条件:関係する作業を全て表示
自分の作業のみ表示
指示した作業のみを表示
チェックした場合、完了した ToDo
も検索できます。
検索したい社員を選択します。
(必須)
指定すると、期限がその範囲内で
ある ToDo のみ検索します。
指定すると、その顧客が関係している
ToDo のみ検索します。 指定すると、入力した文字
列が件名に含まれる ToDo
のみ検索します。

- 3-36 -
他の人から依頼された作業の進捗状況やコメントを登録します。NaviView の ToDo リストの[件名]をク
リックして、作業予定を表示します。また、NaviView の ToDo 件数のアンカーをクリックするか、スケジ
ュール表示画面の[ToDo 一覧]ボタンをクリックするか、 (エクスクラメーションマーク)をクリックし
ても ToDo リストが表示され、件名をクリックして作業予定を表示できます。
自分が登録した ToDo の一覧を確認することができます。
3.3.3作業予定(ToDo)の進捗状況を登録しよう

- 3-37 -
ToDo 一覧で[件名]をクリックします。ToDo の内容が表示され、指示先の進捗状況を確認できます。また、
自分の進捗状況を変更したり、コメントを登録したりすることができます。
• 指示者が作業状況を完了にしなければ、指示先の ToDo 一覧から消えません。指示者は作業が完了し
たら必ず作業状況を「完了」にして下さい。指示者が作業状況を完了にした場合、指示された社員全
員の作業状況が完了に変更されます。
ToDo 一覧からは、[完了分も表示する]チェックボックスにチェックすると検索できます。
指示先の作業状況を確認できます。
指定した人にコメントを登録し、作業状況
を変更できます。登録したコメントはコメ
ント一覧に追加されます。コメントが未入
力場合は作業状況のみ変更し、コメント
は登録されません。
また、コメントにあわせてファイルを添付
することができます。
ToDo の内容をスケジュールに登録する
ことが出来ます。
[全員にスケジュール登録]ボタンは作業
者全員、[自分にスケジュール登録]ボタ
ンは自分にのみ、スケジュールの登録を
行います。
登録されたコメントが
確認できます。
また、[修正]ボタンをク
リックするとコメント
を修正できます。

- 3-38 -
• 作業内容についてコメント記入し、[コメント登録/状況変更]をクリックすることでコメント一覧に登録します
鈴木さんが佐藤さんにコメントを送信する場面です。
・内容を確認し、問題がなければ、[コメント登録/状況変更]ボタンをクリックして、コメントを登録
します。コメントの登録および状況変更のみの場合は、[コメント登録/状況変更]ボタンの実行だけで、
画面上部の[変更]ボタンをクリックする必要はありません。
登録したコメントは、コメント一覧に表示されます。
• コメント登録時にファイルを添付した場合は、内容欄に添付ファイル名が表示され、ファイル名をク
リックすることにより対象ファイルを開くことができます。 • [修正]ボタンをクリックすると、コメント入力欄に登録された内容が反映されます。内容の修正後、
再度[コメント登録/状況変更]ボタンをクリックして下さい。 ただし、コメントの削除は行えません。
• [修正]ボタンをクリックし、コメント入力欄に登録された内容が表示させた場合、[コメント登録/状況変更]ボタンの横に[キャンセル]ボタンが表示されます。修正を取りやめ新規にコメントを登録する場合は、[キャンセル]ボタンをクリックして下さい、
コメントを送信する宛先を、全員か個人から選択できます。
※個人を選択しても全員コメントの確認は行えます。
コメントを入力します。
コメントに対応するファイルが
ある場合は、[参照…]ボタンをクリックしファイルを添付しま
す。

- 3-39 -
NaviView から ToDo リストの件名をクリックし、ToDo の内容画面を表示、作業予定の変更、削除を行うこ
とができます。ただし、自分が登録した ToDo のみ変更、削除できます。
• 指示内容を変更し、[変更]ボタンをクリックすると内容が変更されます。
• [削除]ボタンをクリックすると、ToDo が削除されます。
• NaviView で をクリックすると、変更・削除した内容が反映されます。
3.3.4作業予定(ToDo)を変更・削除しよう
[変更]ボタンをクリックする事で、内容が変
更されます。
[削除]ボタンをクリックする事でToDoが削除され
ます。指示先の ToDo も削除されます。

- 3-40 -
3.4会議室の予約を行う
「会議室の予約」では、会議室の予約照会とその予約を行うことができます。会議室の予
約を取り消したい場合は、予約情報を削除します。会議室は重複予約できません。
アクションメニューの「予定をたてる」→「会議室を予約する」をクリックし、会議室の予約を照会しま
す。
会議室の選択画面が表示されます。
• [会議室]には、「利用環境の設定」で設定した“お気に入りの会議室”が予め設定されます。「利用環
境の設定」については、「13.1利用環境を設定しよう」を参照して下さい。 • [日付]をクリックすると「カレンダー選択」画面が表示されます。 共通操作
会議室の予約
3. 4. 1会議室予約状況を確認しよう
①会議室の場所を選択します。
全会議室の予約状況を参照する場
合、“全て”を選択します。
②会議室を選択します。
①[会議室]をクリックします。

- 3-41 -
• [一覧表示]ボタンをクリックすると、入力した条件で会議室の予約状況を一覧で照会することができます。
• [グラフ表示]ボタンをクリックすると、入力した条件で会議室の予約状況をグラフ形式で照会するこ
とができます。
会議室の予約状況が表示されています。
会議室が予約されている場合、このように
表示されます。件名をクリックすることによ
って予約の詳細を表示することができま
す。
会議室の予約状況が表示されています。
・[今日]をクリックすると、今日の会議室の予約状況が表示されます。
・[今週]をクリックすると、今日の日付を基準に今週の会議室の予約状
況が表示されます。
・[今月]をクリックすると、今日の日付を基準に今月の会議室の予約状
況が表示されます。
※[<]は前日、先週、先月を、[>]は明日、翌週、翌月の予約状況をそれ
ぞれ表示します。

- 3-42 -
会議室の予約照会画面にてグラフ表示を行い、以下の画面で会議室を予約します。
会議室の予約画面が表示されます。
3. 4. 2会議室を予約しよう
②[予約]ボタンをクリックします。
①予約したい会議室のチェックボ
ックスを選択します。

- 3-43 -
・複数日指定と繰り返し設定では、複数日指定が優先となります。
・すでに予約されている場合は、「指定の時間はすでに予約されています。」とメッセージが表示され
予約できません。
・[メール送信先]をクリックすると「社員選択」画面が表示されます。 共通操作
なお、メールを送信する場合は、システム管理者によるメールの設定および受信者のメールアドレ
スが登録されている必要があります。
②[日付]および[時刻]をクリックして、日付
と時刻を設定します。(必須)
共通操作
③予定区分を選択し、件名を入力します。ここで入力した
件名が会議室の予約一覧に表示されます。
⑥[予約]ボタンをクリックします。
“予約しました”と表示されたら、予約完了です。
①[会議室]をクリックして、希望する会議
室を選択します。(必須)
⑤[コメント]にはミーティングの内容を、[問合せ先]には内線
番号などを入力してください。[メール送信先]を指定すると
会議室を予約した事をメールで連絡できます。
④スケジュールの登録と同様に、会
議室の繰り返し登録を指定する
事ができます。

- 3-44 -
空き検索を行って、会議室を予約することもできます。
[空き検索へ]ボタンをクリックすると、空き検索画面を表示します。
「空き検索」画面が表示されます。
①予約したい会議室を選択します。
②[日付]および[時刻]をクリックして、
日付と時刻を設定します。
共通操作
③[検索実行]ボタンをクリックして、会
議室の空きを確認します。
④会議室が空いている場合、「未予約」となっています。
クリックして、この会議室を選択します。
予約が入っている場合、「予約済」となっています。
⑤このボタンをクリックして、予約画面に情報を表示します。
①[空き検索へ]ボタンをクリックしま
す。

- 3-45 -
空き検索で指定した会議室・日付・時刻が入力済となります。
・[メール送信先]をクリックすると「社員選択」画面が表示されます。 共通操作
なお、メールを送信する場合は、システム管理者によるメールの設定および受信者のメールアドレ
スが登録されている必要があります。
①予定区分を選択し、件名を入力します。ここで入力した件名
が会議室の予約一覧に表示されます。
③[予約]をクリックします。“予約しました。”と表示されたら、予
約完了です。
②「コメント」には会議の内容等を、「問合せ先」には内線番号な
どを入力してください。[メール送信先]を指定すると会議室を
予約した事をメールで連絡できます。

- 3-46 -
下の太枠内の画面で、会議室予約スケジュールを変更・削除します。
変更・削除可能なものは、自分で入力した予約分のみです。但し、自分が管理している会議室に関しては、
全ての予約スケジュールを変更・削除できます。
変更したい項目を編集します。
※繰り返し設定した場合、登録内容を変更できるのは選択した日付のデータのみです。複数の会議を指定
した場合、同時に内容を変更することができます。
3. 4. 3会議室予約スケジュールを変更・削除しよう
変更・削除したい会議予約の[件名]を
クリックします。
[削除]ボタンをクリックして、予約を取
り消します。
[クリア]ボタンをクリックして、変更前の
内容に戻します。
繰り返しで登録した予約は、1件ずつ
変更する必要があります。
[閉じる]ボタンをクリックして、変更を
破棄します。
[変更]ボタンをクリックして、変更した
内容を登録します。

- 3-47 -
繰り返し設定したデータを削除するには、[繰り返し設定データ削除]ボタンをクリックします。
選択した予約スケジュールから、設定した繰り返し期限までの繰り返し予約データが削除されます。

- 3-48 -
3.5備品の予約を行う
「備品の予約」では、備品の予約照会とその予約を行うことができます。備品の予約を取
り消したい場合は、予約情報を削除します。備品は重複予約できません。
アクションメニューの「予定をたてる」→「備品を予約する」をクリックし、備品の予約を照会します。
備品の選択画面が表示されます。
• [備品]には、「利用環境の設定」で設定した“お気に入りの備品”が予め設定されます。「利用環境の
設定」については、「13.1利用環境を設定しよう」を参照して下さい。 • [日付]をクリックすると「カレンダー選択」画面が表示されます。予約照会を行いたい期間を指定して
下さい。 共通操作
備品の予約
3. 5. 1備品予約状況を確認しよう
①[備品]をクリックします。
①備品の管理部門を選択します。
②備品を選択します。全備品の予約状
況を照会する場合は“全て”を選択し
ます。

- 3-49 -
[一覧表示]ボタンをクリックすると、入力した条件で備品の予約状況を一覧で照会することができます。
• [グラフ表示]ボタンをクリックすると、入力した条件で備品の予約状況をグラフ形式で照会すること
ができます。
備品の予約状況が表示されています。
備品が予約されている場合、このように表
示されます。[件名]をクリックすることによっ
て予約の詳細を表示させることができます。
備品の予約状況が表示されています。
・[今日]をクリックすると、今日の備品の予約状況が表示されます。
・[今週 ]をクリックすると、今日の日付を基準に今週の備品の予約
状況が表示されます。
・[今月]をクリックすると、今日の日付を基準に今月の備品の予約状況が表
示されます。
※[<]は前日、先週、先月を、[>]は明日、翌週、翌月の予約状況をそれぞ
れ表示します。

- 3-50 -
備品の予約照会画面にてグラフ表示を行い、以下の画面で備品を予約します。
• 複数日指定と繰り返し設定では、複数日指定が優先となります。
• すでに予約されている場合は、「指定の時間はすでに予約されています。」とメッセージが表示され予
約できません。
• [メール送信先]をクリックすると「社員選択」画面が表示されます。 共通操作
3. 5. 2備品を予約しよう
②[日付]および[時刻]をクリックして、
日付と時刻を設定します。
(日付・時刻とも必須)共通操作
③予定区分を選択し、件名を入力しま
す。ここで入力した件名が備品の予約
一覧に表示されます。
①[備品]をクリックして、希望する備品を
選択します。(必須)
④「コメント」には備品使用の内容を、「問合せ先」には内
線番号などを入力してください。[メール送信先]を指
定すると備品を予約した事をメールで連絡できます。
備品選択時、備品管理者の社員名が表示されます。
⑤スケジュールの登録と同様に、備品の繰り返し登録を
指定する事ができます。
②[予約]ボタンをクリックして予約登
録画面を表示します。
⑥[予約]ボタンをクリックします。
“予約しました。”と表示されたら、予約
完了です。
①予約したい備品のチェックボックス
を選択します。

- 3-51 -
なお、メールを送信する場合は、システム管理者によるメールの設定および受信者のメールアドレス
が登録されている必要があります。
空き検索を行って、備品を予約することもできます。
• [空き検索へ]ボタンをクリックすると、空き検索画面を表示します。
指定した備品の予約状況を表示します。
①予約したい備品を選択します。
②[日付]および[時刻]をクリックして、日付
と時刻を設定します。
共通操作
③[検索実行]ボタンをクリックして、備
品の空きを確認します。
①備品が空いている場合、“未予約”となっています。
クリックして、この備品を選択します。
予約が入っている場合、“予約済”となっています。
②このボタンをクリックして、予約画面に情報を表示します。
①[空き検索へ]ボタンをクリックしま
す。

- 3-52 -
空き検索で指定した、備品・日付・時刻が入力済となります。
• [メール送信先]をクリックすると「社員選択」画面が表示されます。 共通操作
なお、メールを送信する場合は、システム管理者によるメールの設定および受信者のメールアドレス
が登録されている必要があります。
①予定区分を選択し、件名を入力します。ここで入力した件名
が備品の予約一覧に表示されます。
③[予約]ボタンをクリックします。
“予約しました。”と表示されたら、予約完了です。
②「コメント」には備品使用の内容等を、「問合せ先」には内線
番号などを入力してください。[メール送信先]を指定すると
備品を予約した事をメールで連絡できます。

- 3-53 -
備品の予約照会画面にて一覧表示またはグラフ表示を行い、備品予約スケジュールを変更・削除します。
変更・削除可能なものは、自分で入力した予約分のみです。
但し、備品管理者が貸出状況を「未貸出」以外に変更した場合は、自分で入力した予約スケジュールに対
する変更・削除は行えなくなります。
変更したい項目を編集します。
※繰り返し設定した場合、登録内容を変更できるのは選択した日付のデータのみです。複数の備品を指定
した場合、同時に内容を変更することができます。
3. 5. 3備品予約スケジュールを変更・削除しよう
[削除]ボタンをクリックして、予約を取り消しま
す。
[変更]ボタンをクリックして、変更した内容を登
録します。
[クリア]ボタンをクリックして、変更前の内容に
戻します。
繰り返しで登録した予約は、1件ずつ変更す
る必要があります。
[閉じる]ボタンをクリックして、変更を破棄しま
す。
変更・削除したい備品予約の[件名]
をクリックします。
備品管理者 :当備品の管理者が設定されている場合、備
品管理者名が表示されます。
貸出状況 :施設管理者による貸出管理を実施する備品
の場合、未貸出、貸出中、返却済が表示さ
れます。
管理者確認日:管理者が確認した日付、時刻が表示されま
す。

- 3-54 -
繰り返し設定したデータを削除するには、[繰り返し設定データ削除]ボタンをクリックします。
選択した予約スケジュールから、設定した繰り返し期限までの繰り返し予約データが削除されます。

- 3-55 -
3.6保養施設の予約を行う
「保養施設の予約」では、保養施設の予約照会とその予約を行うことができます。保養
施設の予約を取り消したい場合は、予約情報を削除します。保養施設は重複予約が可能で
す。
アクションメニューの「予定をたてる」→「保養施設を予約する」をクリックし、保養施設の予約を照会
します。
保養施設の選択画面が表示されます。
保養施設の予約
3. 6. 1保養施設の予約状況を確認しよう
①[保養施設]をクリックします。
①保養施設の分類を選択します。
②保養施設を選択します。全保養施設
の予約状況を参照する場合は、“全
て”を選択します。

- 3-56 -
• [日付]をクリックすると「カレンダー選択」画面が表示されます。 共通操作
• [予約状況表示]ボタンをクリックすると、入力した条件で保養施設の予約状況を照会することがで
きます。
保養施設の予約状況が表示されています。
・[今日]をクリックすると、今日の保養施設の予約状況が表示されます。
・[今週]をクリックすると、今日の日付を基準に今週の保養施設の予約
状況が表示されます。
・[今月]をクリックすると、今日の日付を基準に今月の保養施設の予約状況
が表示されます。
※[<]は前日、先週、先月を、[>]は明日、翌週、翌月の予約状況をそれぞ
れ表示します。

- 3-57 -
アクションメニューの「予定をたてる」→「保養施設を予約する」をクリックし、保養施設の予約画面を
開き、下の太枠内の画面で、保養施設を予約します。
3. 6. 2保養施設を予約しよう

- 3-58 -
・ [メール送信先]をクリックすると「社員選択」画面が表示されます。 共通操作
なお、メールを送信する場合は、システム管理者によるメールの設定および受信者のメールアドレス
が登録されている必要があります。
②[日付]および[時刻]をクリックして、
日付と時刻を設定します。(必須)
共通操作
③責任者と利用する合計人数を入力します。ここで入力した
責任者名が、予約した保養施設の予約一覧に表示されま
す。(必須)
④[備考]には保養施設使用の内容を、[メール送信先]には
関係者を選択します。[メール送信先]を選択すると、選択
された社員に保養施設を予約したことをメールで連絡でき
ます。
①[保養施設]をクリックして、希望する保養施設を選択し
ます。(必須)
⑤下記の内容で問題がなければ、[予
約]ボタンをクリックして予約します。

- 3-59 -
空き検索を行って、保養施設を予約することもできます。
• [空き状況表示]ボタンをクリックすると、空き検索画面を表示します。
①予約したい保養施設を選択します。
②[日付]をクリックして、日付を設定します。
共通操作
①[空き状況表示]ボタンをクリックしま
す。
③[空き状況表示]ボタンをクリックして、保養
施設の空きを確認します。

- 3-60 -
指定した保養施設の予約状況を表示します。
・ [メール送信先]をクリックすると「社員選択」画面が表示されます。 共通操作
① 保養施設が空いている場合、“未予約”となっています。予約が
入っている場合、“予約済”となっています。
クリックして、この保養施設を選択します。
②このボタンをクリックして、予約画面に情報を表示します。
①責任者と利用する合計人数を入力します。ここで入力した責任
者名が予約した保養施設の予約一覧に表示されます。(必須)
②[備考]には保養施設使用の内容を、[メール送信先]には関係
者を選択します。
③[予約]をクリックします。“予約しました。”と表示されたら、予約
完了です。

- 3-61 -
予約状況の利用開始日をクリックすると、画面下半分に保養施設の予約スケジュールの詳細が表示されま
す。ここで予約内容を変更・削除します。変更・削除できるのは自分で入力した予約分のみです。
但し、施設管理者が手配状況を変更した場合は、自分で入力した予約スケジュールに対する変更・削除は
行えなくなります。
変更したい項目を編集します。
3. 6. 3保養施設の予約スケジュールを変更・削除しよう
[削除]ボタンをクリックして、予約を取り消
します。
[変更]ボタンをクリックして、変更した内容
を登録します。
[クリア]ボタンをクリックして、変更前の内
容に戻します。
[戻る]ボタンをクリックして、変更を破棄し
ます。
変更・削除したい予約の[利用開始日]をク
リックします。
予約の現在の状況が表示されています。

- 3-62 -
※参考 予約状況の表示内容について
表示内容 意味 手配不要 管理者が保養施設に対して手配する必要のない場合 未手配 管理者が保養施設に対してまだ手配していない場合 手配中 管理者が保養施設に対して手配中の場合
手配状況
手配済 管理者が保養施設に対して手配完了の場合
承認不要 予約した時点で利用許可がおりている場合 未承認 管理者が未確認の場合 確定 管理者が利用を許可した場合
承認状況
否認 管理者が利用を許可しなかった場合 管理者確認日 管理者が最後に確認した日

- 3-63 -
3.7伝言メモを登録しよう
「伝言メモ」では、自分が応対した伝言の用件を登録し、他の人に電話があった事を連
絡する事が出来ます。
NaviView 上部ダイレクトメニューの[伝言メモ]アイコンをクリックし、伝言メモを登録・連絡できます。
• 内容を確認し、問題がなければ、[登録]をクリックして、伝言メモを登録します。
ここで入力した伝言メモは、宛先の「アシストメッセージ」に追加され、NaviView 画面に表示されます。
伝言メモ
3.7.1伝言メモを登録しよう
①[宛先]をクリックして、伝言を送信する
宛先をリストから選択します。複数人
の選択可能です。(必須)
共通操作
②[伝言メモ]アイコンをクリックした日付
と時間が表示されています。変更した
い場合は、[受付日付]および[時刻]を
クリックしてリストから受付日時と受付
時刻を選択します。
共通操作
③電話の件名をリストから選択します。
お客様名、電話番号、内容を入力しま
す。

- 3-64 -
NaviView 画面(アシストメッセージ)に表示されているアンカーをクリックすると、自分に対して登録さ
れた伝言メモの一覧が表示されます。
未確認の伝言メモは件名が太字で表示されます。 また、[送信リスト]タブをクリックすると自分が登録した伝言メモの一覧が表示されます。
[件名]をクリックすると、伝言メモの内容を確認できます。

- 3-65 -
One Point Lesson 携帯電話にメールを送信する
伝言メモの内容を携帯電話メールアドレスにメール送信することができます。
アクションメニューの[マイメニュー]→[各種の設定を行う]→[利用環境を設定する]を選択すると、「利用環境の
設定」画面が表示されます。「利用環境の設定」画面から携帯メール環境の設定ができます。
携帯のメールアドレスを入力し、[送信する]をチェックすることにより、自分宛の電話メモの内容が携帯電話
にメールとして送信されます。但し、自分自身に登録した場合は送信されません。
※入力するメールアドレスは、携帯電話のメールアドレス以外でも指定できます。
同様に、スケジュール予約・ToDo 指示の内容も、メールに送信されます。
なお、入力した携帯電話メールアドレスを公開したくない場合は、「情報の公開」欄で「公開しない」を選択
することにより非公開になります。
※メール送信を行う場合は、システム管理者によるメール設定が必要です。

- 4-1 -
4.1名刺を登録しよう
「名刺の登録」では、お客様の名刺情報を登録します。ここで入力した情報は、後から条件
を指定して検索することが可能です。なお、お客様個人の情報は全会社で共有するか、共有し
ないかをシステムで設定できます。共有しない設定の場合、ログインしている会社の情報以外
は参照できません。
アクションメニューの「帰社したら」→「名刺を登録する」をクリックし、名刺の検索条件指定画面が
表示します。新規に名刺情報を登録する前に、名刺が既に登録されていないかをチェックします。
《検索条件指定画面》
• 名刺が登録されているかどうか確認せず、新規に登録するには[新規]ボタンをクリックします。
※名刺が明らかに登録されていないとわかる場合のみ[新規]ボタンをクリックして下さい。登録
されているかどうか不明の場合は、必ず検索して下さい。
• もう一度はじめから入力するには、[クリア]ボタンをクリックします。
• お客様個人情報が全会社共有不可設定で、且つ、名刺登録する社員が複数会社に兼務している場
合は、登録前にどの会社(自社)の情報として登録するか所属を切り替えておく必要があります。
所属の切替については「13.4会社・所属を切り替えよう」を参照して下さい。
• 条件に該当する名刺データがあれば、一覧表示されます。
名刺の登録
4.1.1名刺を登録しよう
4.お客様の情報を登録・共有しよう
①漢字氏名と、必要なら会社名の一部又は数文
字を入力します。 ※漢字氏名、会社名とも指定した文字列を含む
ものを検索対象とします。
②[検索]ボタンをクリックします。

- 4-2 -
《検索結果一覧画面》
• 再度検索条件を指定する場合は、[検索条件指定へ]ボタンをクリックします。《検索条件指定画
面》に戻ります。
• 名刺を新規に登録するには、[新規]ボタンをクリックします。《名刺登録画面》が表示されま
す。
• 名刺が既に一覧にあれば、氏名をクリックします。選択した顧客の内容が入力された《名刺登録
画面》が表示されます。
• お客様情報の共有を全会社共有可能から共有不可に変更後、管理会社未設定の場合、お客様の氏
名(フリガナ)の横に「※」が表示されます。
条件に該当する名刺データがなければ、以下の画面が表示されます。
• [OK] ボタンをクリックすると、《名刺登録画面》に変わります。
• [キャンセル] ボタンをクリックすると、《検索条件指定画面》に戻ります。

- 4-3 -
[新規]ボタンをクリックするか、検索後の確認メッセージで[OK]ボタンをクリックすると、新しい名
刺の入力画面が表示されます。
《名刺登録画面》
• 再度検索条件を指定する場合は、[検索条件指定へ]ボタンをクリックします。《検索条件指定画
面》に戻ります。
• [検索結果一覧へ]ボタンをクリックすると、《検索結果一覧画面》に戻ります。
①会社名、部署などを「お客様選択」
画面より選択します。
共通操作

- 4-4 -
[会社名]、[部署]のアンカーをクリックすると、「お客様の選択」画面を表示します。
登録を行う顧客が所属する会社、もしくは部署を「お客様の選択」画面より選択することが出来ます。
「お客様の選択」画面の操作について、詳しいことは「本書での共通の操作について」を参照して下さ
い。
《お客様の選択画面》
• 会社の[+]ボタンをクリックすると、選択中の会社が名刺のお客様の会社として設定されます。
その際、該当する会社の本社の住所データ、もしくは部署の住所データを名刺の住所データにコ
ピーするかどうか尋ねられますので、[はい]を選択すると住所を入力する手間を省くことができ
ます。

- 4-5 -
会社名を入力し終えたら、その他の個人情報を入力していきます。 ※《検索結果一覧画面》にて、お客様を選択した場合、この画面が表示されます。 《名刺登録画面》
• 名刺交換日に翌日以降の日付は設定できません。
• 再度検索条件を指定するには[検索条件指定へ]ボタンをクリックします。《検索条件指定画面》
に戻ります。
• 検索結果一覧画面に戻るには、[検索結果一覧へ]ボタンをクリックします。《検索結果一覧画
面》に戻ります。
• 上記の内容に問題がなければ、[登録]ボタンをクリックして名刺を登録します。
• 当画面での内容をもう一度はじめから入力するには、[クリア]ボタンをクリックします。
• [詳細情報へ]をクリックすると、お客様のさらに詳細な情報を入力することができます。「4.2
お客様の情報を検索・更新しよう」を参照して下さい。
氏名(入力必須)、フリガナ(全角カタカナ)を入力し
ます。
名刺交換日を入力します。
クリックすると「カレンダー選択」画面が表示されま
す。 共通操作
日付を直接入力する場合は、西暦年4桁、月2桁、
日2桁の数字8桁で入力して下さい。
会社検索の結果、会社が登録されていない場合は、
会社名、フリガナ(全角カナ)を入力して下さい。
[お客様の検索]画面を表示します。操作について
は、前頁を参照してください。尚、部署検索で部署が
登録されていない場合は、部署を直接入力して下さ
い。
郵便番号は数字7桁で入力してください。
電話番号、FAX、携帯電話は 15 桁までで入力しま
す。形式は特に指定がありません。
名刺交換社員を選択します。クリックすると「社員選
択」画面が表示されます。 共通操作
初期値として登録を行っている社員の氏名が表示さ
れます。
顧客担当部門、顧客担当社員の情報
を登録する場合は、チェックします。
顧客を担当する部門を選択します。クリックす
ると「部門選択」画面が表示されます。
共通操作
初期値として登録を行っている社員の部門が
表示されます。
顧客を担当する社員を選択します。クリックす
ると「社員選択」画面が表示されます。
共通操作
初期値として登録を行っている社員の氏名が
表示されます。

- 4-6 -
名刺の登録が完了したら、以下の画面に変わります。
《名刺登録完了画面》
• 他の人物を探す場合は、[再検索]ボタンをクリックします。《検索条件指定画面》に戻ります。
• 同一の会社で新しい名刺を登録する場合は、[新規]ボタンをクリックします。《名刺登録画面》に
変わります。
※名刺が登録されているかどうかわからない場合は、[再検索]ボタンをクリックし検索を行って
から登録して下さい。
• [引き続き詳細情報を入力する]をクリックすると、お客様のさらに詳細な情報を入力することが
できます。「4.2お客様の情報を検索・更新しよう」を参照して下さい。

- 4-7 -
4.2お客様の情報を検索・更新しよう
「名刺の登録」で登録したお客様の名刺をもとに、個人・部署・会社の情報を追加入力し、
他の人と情報を共有できます。また、お客様の情報が変更になった場合、修正を行います。
アクションメニューの「帰社したら」→「お客様情報を登録する」をクリックし、登録済み顧客の検索
条件指定画面が表示します。この画面で対象となる人物を検索します。
《検索条件指定画面》
• [クリア]ボタンをクリックすると、入力内容をクリアします。
• [氏名]、[会社]、[部署]以外を条件に指定する場合は、[氏名]、[会社]、[部署]の
いずれかを必ず指定する必要があります。
※ 検索方法は、システム設定により変更できます。詳しい事は、システム管理者にお問合せ下さい。
※ 会社名、部署名を入力して検索する場合は、「One Point Lesson お客様を会社名から検索する」
又は「One Point Lesson お客様を部署名から検索する」を参照して下さい。
お客様情報の検索・更新
4.2.1お客様の情報を検索・更新しよう
①検索したい人物の氏名、会社名、部署名を
入力します。フリガナでも検索できます。フ
リガナは全角カナで指定して下さい。(入力
した値が含まれるデータを前後方一致検索
します)
④自分が登録した顧客を表示したい場合は、
クリックします。
②電話番号、郵便番号、住所にて検索したい
場合は、入力します。(入力した値が含まれ
るデータを前後方一致検索します)
③各部門が担当している顧客を検索対象にし
たい場合、部門選択画面より部門を選択し
ます。
⑤自分が担当する顧客を表示したい場合は、
クリックします。

- 4-8 -
<最近選択した顧客>
最近選択した顧客とは、スケジュールや業務報告書などのシステムにて、「お客様の選択」画面より選
択した顧客を一覧にて表示したものです。選択した顧客が古いものより順番に一覧より削除されます。
※表示件数は、システムにて設定可能です。表示件数について詳しい事は、システム管理者にお問合せ
下さい。
• 検索結果の氏名をクリックすると《個人情報照会画面》、会社名をクリックすると《企業情報照会
画面》、部署名をクリックすると《部署情報照会画面》を表示します。
• [部門]をクリックすると、選択した会社に所属する部署一覧が表示されます。
• [担当]をクリックすると、選択した会社に所属する担当者一覧が表示されます。
[検索]をクリックすると、該当する人物を検索し一覧表示します。
《個人一覧画面》
• [検索条件指定へ]をクリックすると、《検索条件指定画面》に戻ります。
• 検索結果の[氏名]をクリックすると《個人情報照会画面》、[会社名]をクリックすると《企業情報
照会画面》、[部署名]をクリックすると《部署情報照会画面》を表示します。
• お客様情報の共有を全会社共有可能から共有不可に変更後、管理会社未設定の場合、お客様の氏
名(フリガナ)の横に「※」が表示されます。
詳細情報を表示したいお客様
の名前をクリックします。
会社・部署を変更したい個人をチェック後、
クリックすると「会社・部署の変更」画面を
表示します。複数人の会社や部署を一括
で変更する場合に使用します。
このお客様と名刺交換を行った社
員の人数を表示します。

- 4-9 -
《個人情報照会画面》
• [検索条件指定へ]ボタンをクリックすると、《検索条件指定画面》に戻ります。
• [検索結果一覧へ]ボタンをクリックすると、《個人一覧画面》で指定した検索結果の一覧に戻
ります。
• [最新情報]ボタンをクリックすると、最新の登録内容を再表示します。
※当画面は表示している情報量が多いため、登録後のページの更新は行っていません。
必要に応じてこのボタンより、最新状態にして下さい。
各ボタンのクリックにより、この人物に関連したビジネス情
報を表示します。
詳細は、「One Point Lesson お客様の商談状況を確認す
る」、「One Point Lesson お客様のプロジェクトの進捗状
況を確認する」、「One Point Lesson お客様からのクレー
ムを確認する」、「One Point Lesson お客様の話題・ニー
ズを確認する」、「One Point Lesson お客様についての
業務報告書を確認する」「One Point Lesson 冠婚葬祭・
贈答を登録・確認する」を参照して下さい。
なお、[商談]~[業務報告書]までのボタンはご購入いただ
いた製品によっては表示されない場合があります。
《企業情報照会画面》を表示します。
《部署情報照会画面》を表示します。
[組織人としての情報(基本情報)]をクリック
すると、修正画面を表示します。
E-Mail が表示されている場合、クリックする
とブラウザで設定されているメールソフトが起
動します。
会社ホームページの URL が表示されている
場合、クリックするとホームページが表示され
ます。但し、インターネットに接続している場合
に限ります。
最後に情報を変更した社員名と日付が表示さ
れます。

- 4-10 -
[組織人としての情報(基本情報)]をクリックすると、組織人としての情報(基本情報)の変更画面が
表示されます。
《組織人としての情報(基本情報)変更画面》
• 必要に応じて修正して下さい。留意事項等は、「4.1名刺を登録しよう」を参照して下さい。
• [登録]ボタンをクリックすると、入力内容が登録されます。
• もう一度はじめから入力するには、[クリア]ボタンをクリックします。
• [閉じる] ボタンをクリックすると、《個人情報照会画面》に戻ります。
• 赴任先情報は、「組織人としての情報(拡張情報)」にもあります。運用ルールに従い、基本情報
と拡張情報のどちらに登録する情報かご注意下さい。

- 4-11 -
《個人情報照会画面》では、この人物の職歴・経歴、名刺交換、儀礼情報についても、照会と変更を行
うことができます。なお、これらの項目は、システム管理者によるアクセス権限の設定により表示され
ない場合があります。アクセス権限の設定情報については、システム管理者にご確認下さい。
【組織人としての情報(拡張情報)】
この方の自宅住所など個人に関する情報を管理します。
【職歴・経歴の情報】
この方の過去の役職や勤務していた会社の履歴を管理します。
《個人情報変更画面》で勤務先の会社、部署、役職を変更して[登録]ボタンをクリックすると、
「職歴を履歴として保存しますか?」というメッセージ画面が表示されます。当データはここで[O
K]ボタンを選択した場合に自動的に作成されます。
【名刺交換情報】
名刺交換した日、交換理由を管理します。
「社内の誰がこの方と面識があるのか」を知ることができます。
【儀礼情報】
年賀状、お歳暮などを贈るか否かについて設定することができます。
この情報を入力しておくと、お客様の情報を個人のパソコンに取り出して、活用できます。(「4.
4お客様の情報をパソコンに取り出して利用しよう」を参照して下さい。)
※他人にこの情報を見せたくない場合に「非公開」を指定します。
職歴・経歴情報の一覧画面を表
示します。
名刺交換情報を登録・変更する場
合に選択して下さい。
儀礼情報を登録・変更する場合に
選択して下さい。
その他の個人情報を登録する場
合に選択して下さい。
自宅住所など個人の情報を変更
する画面を表示します。
このアイコンが表示されている場合、
参照制限(アクセス制限)が設定され
ています。
このアイコンが表示されている場
合、情報参照時にログが出力され
ます。

- 4-12 -
【兼務情報】
この方が複数の会社・部署等を兼務している場合、その情報を管理します。
【家族情報】
この方の家族に関する情報を管理します。
【人脈情報】
この方の持つ人脈に関する情報を管理します。
【シークレット情報】
この方に関する登録者だけの情報を管理します。登録情報は、登録者のみ参照可能です。
■[組織人としての情報(拡張情報)]をクリックすると、組織人としての情報(拡張情報)の登録画面
が表示されます。
■[職歴・経歴の情報]をクリックすると、職歴・経歴が一覧表示されます。
職歴・経歴を選択し、[削除]ボタンをクリックすると職歴・経歴が削除されます。削除した場合、元に戻せなくなるので
注意して下さい。
赴任先情報を入力します。
赴任先情報は「組織人としての情報(基本情
報)」にもあります。運用ルールに従い、基本情
報と拡張情報のどちらに登録する情報かご注意
下さい。
記念日は西暦で入力して下さい。月・日は数字
2桁で入力して下さい。尚,記念日より“お客様
の記念日”データを作成します。詳細は、「4.3
お客様の記念日を確認しよう」を参照して下さ
い。

- 4-13 -
■[名刺交換情報]をクリックすると、名刺交換情報変更画面が表示されます。
■[儀礼情報]をクリックすると、儀礼情報変更画面が表示されます。
• 儀礼情報を修正し、[登録]をクリックすると、修正内容が反映されます。
• 条件1、2は特に用途は定められていません。必要に応じて適宜ご利用下さい。
■[兼務情報]をクリックすると、兼務情報の登録一覧が表示されます。
他人に儀礼情報を見せたくない場合は“非公開”を選択して
下さい。
名刺交換日、交換理由を修正し、[登録]ボタンをクリックす
ると修正内容が反映されます。
・“出す”、“贈る”を選択すると、照会画面では“○”で表
示されます。“出さない”、“贈らない”を選択すると、照
会画面では、“×”で表示されます。
・選択しない場合、“わからない”を選択した場合は、照会
画面では“?”で表示されます。
・情報を非公開とした場合、他の人の照会画面では社員
名欄以外は、すべて空欄として表示されます。
[追加]ボタンをクリックするか、ラジオボタンを選択し
[選択]ボタンをクリックするか、[兼務会社]をクリック
すると、「兼務情報登録」画面が表示されます。[削
除]ボタンをクリックすると、兼務情報が削除されま
す。

- 4-14 -
「兼務情報登録」画面は以下のように表示されます。
■[家族情報]をクリックすると、家族情報の登録一覧が表示されます。
「家族情報登録」画面は、以下のように表示されます。
氏名は入力必須です。フリガナは全角カナで
入力して下さい。
記念日は西暦で入力して下さい。月・日は数
字2桁で入力して下さい。尚、記念日より“お
客様の記念日”データを作成します。詳細は、
「4.3お客様の記念日を確認しよう」を参照し
て下さい。
抹消日付を入力すると、記念日データ作成対
象外となります。
[追加]ボタンをクリックするか、ラジオボタンを選択し[選択]ボタンをクリックするか、氏名をクリックすると、「家族情報修正」画面が表示されま
す。[削除]ボタンをクリックすると、家族情報が削除されます。
兼務している会社、役職等の情報を入力して下
さい。

- 4-15 -
■[人脈情報]をクリックすると、人脈情報の登録一覧が表示されます。
「人脈情報登録」画面は、以下のように表示されます。
■[シークレット情報]をクリックすると、シークレット情報の登録一覧が表示されます。
「シークレット情報登録」画面は、以下のように表示されます。
その他、個人の詳細情報については、「Personal 情報」の詳細情報画面にて入力できます。
• 詳細情報登録画面については、「4.2.2お客様の詳細情報を登録しよう」を参照して下さい。
[追加]ボタンをクリックするか、ラジオボタンを選択し[選択]ボタンをクリックするか、[個人/団体名]をクリックすると、「人脈情報修正」画面が表示されます。[削除]ボタンをクリックすると、人脈情報が削除されます。
[追加]ボタンをクリックするか、ラジオボタンを選
択し[選択]ボタンをクリックするか、[タイトル]をク
リックすると、「シークレット情報修正」画面が表
示されます。[削除]ボタンをクリックすると、シー
クレット情報が削除されます。
人脈に関する団体名・個人名等の各情報を入
力して下さい。
個人に関するシークレット情報を入力して下
さい。シークレット情報に入力した内容は、
ほかの社員は参照できません。

- 4-16 -
検索結果の一覧(《個人一覧》)より会社名のアンカーをクリックすると、会社情報を照会できます。 会社名が変更になったり本社住所が変更になった場合、当画面にて変更して下さい。但し、企業情報の
本社住所・電話番号などを変更しても、その会社に所属する個人・部署に情報は変更されません。部署・
個人の住所も変更になる場合は、それぞれの住所を変更する必要があります。 《企業情報照会画面》
【企業基本情報】 ここでは取引先の企業についての基本的な情報を管理します。
【企業業績情報】 決算期間毎の売上高、営業利益、経常利益、当期利益を管理します。
各ボタンのクリックにより、この会社に関連したビジ
ネス情報を表示します。
詳細は、「One Point Lesson お客様の商談状況を
確認する」、「One Point Lesson お客様のプロジェ
クトの進捗状況を確認する」、「One Point Lesson
お客様からのクレームを確認する」、「One Point
Lesson お客様の話題・ニーズを確認する」、「One
Point Lesson お客様についての業務報告書を
確認する 」「One Point Lesson 冠婚葬祭・贈答
を登録・確認する」を参照してください。
なお、[商談]~[業務報告書]までのボタンはご購入
いただいた製品によっては表示されない場合があ
ります。
[企業基本情報]をクリックすると、修正画面が表示
されます。
会社ホームページのアドレスが指定されている場
合、クリックするとホームページが表示されます。
但し,インターネット接続をしている場合に限りま
す。
[企業業績情報]をクリックすると、修正画面が
表示されます。
最後に情報を変更した社員名と日付が表示
されます。

- 4-17 -
[企業基本情報]をクリックすると、企業情報の変更画面が表示されます。
• 必要に応じて修正して下さい。修正後、[登録]ボタンをクリックすると入力内容が登録されます。 • もう一度はじめから入力するには、[クリア]ボタンをクリックします。 • [閉じる] ボタンをクリックすると、《企業情報照会画面》に戻ります。 [業種]をクリックすると、「業種選択」画面が表示されます。
フリガナは全角カナで入力して下さ
い。
郵便番号は数字7桁で入力して下さ
い。
[業種]をクリックすると、「業種選択」
画面が表示されます。
①表示したい業種の大分類を選択し、[表示]ボタンをクリックます。または業種名を入力して[表示]ボタンをクリックします(前方一致で検索されます)。該当する業種
の一覧が表示されます。
②選択したい業種を選択します。
添付ファイルを新たに登録したり入
れ替えたりする場合は、[添付ファイ
ルを再登録する]をチェックして、添
付ファイルを選択して下さい。
削除する場合は、添付ファイルを選
択せずに、[添付ファイルを再登録す
る]をチェックして下さい。

- 4-18 -
[企業業績情報]をクリックすると、企業業績の登録画面が表示されます。
その他、会社の詳細情報についても入力することができます。
詳細登録画面については、「4.2.2お客様の詳細情報を登録しよう」を参照して下さい。
それぞれの情報を追加・修正するための
画面を表示します。
選択後、[削除]ボタンをクリックすると選択した業績情報が削除され
ます。
[決算期]をクリックすると、下段登録画面に登録済み内容が表示されま
す。
業績情報を入力し、[登録]ボタンをクリックすると、業績情報が登録されま
す。
最後に情報を変更した社員名と日付が
表示されます。

- 4-19 -
検索結果の一覧(《個人一覧》)より部署名のアンカーをクリックすると、部署情報を照会できます。 部署名が変更になったり部署住所が変更になった場合、当画面にて変更して下さい。但し、部署情報の
住所・電話番号などを変更しても、その会社に所属する個人の情報や企業(会社)の情報は変更されま
せん。会社・個人の住所も変更になる場合は、それぞれの住所を変更する必要があります。 《部署情報照会画面》
【部署基本情報】 ここでは部署についての基本的な情報を管理します。
【儀礼情報】 この部署に対する儀礼、贈答の情報を設定します。
[部署基本情報]をクリックすると、部署情報の変更画面が表示されます。
最後に情報を変更した社員名と日付が表示されま
す。
各ボタンのクリックにより、この部署に関連したビジネス情報を
表示します。
詳細は、「One Point Lesson お客様の商談状況を確認する」、
「One Point Lesson お客様のプロジェクトの進捗状況を確認す
る」、「One Point Lesson お客様からのクレームを確認する」、
「One Point Lesson お客様の話題・ニーズを確認する」、「One
Point Lesson お客様についての業務報告書を確認する」「One
Point Lesson 冠婚葬祭・贈答を登録・確認する」を参照してく
ださい。なお、[商談]~[業務報告書]までのボタンはご購入いた
だいた製品によっては表示されない場合があります。
《企業情報照会画面》を表示します。
[部署基本情報]をクリックすると、修正画面を表示
します。 [儀礼情報]をクリックすると、修
正画面を表示します。
郵便番号は数字7桁で入力し
て下さい。

- 4-20 -
• 必要に応じて修正して下さい。修正後、[登録]をクリックすると入力内容が登録されます。 • [閉じる]をクリックすると、《部署情報照会画面》に戻ります。 [儀礼情報]をクリックすると、儀礼情報の変更画面が表示されます。 この儀礼情報を元に、お客様の情報の出力が行えます。お客様情報の出力については、「4.4.1お
客様情報の出力(CSV)」を参照して下さい。
• “出す”、“贈る”を選択すると、照会画面では“○”で表示されます。
“出さない”、“贈らない”を選択すると、照会画面では、“×”で表示されます。
選択しない場合、“わからない”を選択した場合、照会画面では“?”で表示されます。
• 儀礼情報を修正し、[登録]をクリックすると、修正内容が反映されます。
• 予備1,2は特に用途は定められていません。必要に応じて適宜ご利用下さい。(名称の変更が可
能です) その他、部署の詳細情報についても入力することができます。
他人に儀礼情報を見せたくない場合は“非公開”
を選択して下さい。
・“出す”、“贈る”を選択すると、照会画面では
“○”で表示されます。
・“出さない”、“贈らない”を選択すると、照会画
面では、“×”で表示されます。
・選択しない場合、“わからない”を選択した場合
は、照会画面では“?”で表示されます。
・情報を非公開とした場合、他の人の照会画面で
は社員名欄以外は、すべて空欄として表示さ
れます。

- 4-21 -
詳細登録画面については、「4.2.2お客様の詳細情報を登録しよう」を参照して下さい。
それぞれの情報を追加・修正するための
画面を表示します。
最後に情報を変更した社員名と日付が
表示されます。

- 4-22 -
《個人情報照会画面》に個人詳細情報が表示されています。
※情報登録の分類・項目は、システムで変更可能です。その為、システム環境により、登録できる情報
は異なります。 各々のアンカーをクリックすると、詳細登録画面が表示されます。 [家族]をクリックすると以下の画面になります。
• 画面左のアンカーをクリックすることにより、登録したい情報の入力画面に切り替わります。 • 入力した内容で登録するには、[登録]ボタンをクリックします。 • もう一度はじめから入力するには、[クリア]ボタンをクリックします。
4.2.2お客様情報の詳細情報を登録しよう
各々のアンカーをクリックすると、
個人情報詳細画面が表示されま
す。
登録したい情報のアンカーをクリ
ックして下さい。登録画面が切り
替わります。
詳細情報を入力して下さ
い。

- 4-23 -
《企業情報照会画面》、《部署情報照会画面》からも、個人詳細情報同様に、企業詳細情報・部署詳細情
報の登録が可能です。
企業詳細情報の登録が
可能です。
部署詳細情報の登録が
可能です。

- 4-24 -
One Point Lesson お客様を会社名から検索する 操作
① お客様情報の検索画面で、会社名を入力し、[検索]ボタンをクリックします。
② 指定した会社名に一致する会社の一覧が表示されます。
• [検索条件指定へ]ボタンをクリックすると、《検索条件指定画面》に戻ります。
• 会社名をクリックすると、《企業情報照会画面》に変わります。

- 4-25 -
③ [個人一覧]ボタンをクリックすると、検索会社で登録されているお客様氏名等を一覧表示します。
• [検索条件指定へ]ボタンをクリックすると、《検索条件指定画面》に戻ります。
• [氏名]をクリックすると、《個人情報照会画面》に変わります。
• [会社名]をクリックすると、《企業情報照会画面》に変わります。
• [部署名]をクリックすると、《部署情報照会画面》に変わります。
④ ②の画面で、[部署一覧]ボタンをクリックすると、検索会社で登録されているお客様部署を一覧表示します。
• [検索条件指定へ]ボタンをクリックすると、《検索条件指定画面》に戻ります。
• [検索結果一覧へ] ボタンをクリックすると、②の画面に戻ります。
• [会社名]をクリックすると、《企業情報照会画面》に変わります。
• [部署名]をクリックすると、《部署情報照会画面》に変わります。
• [個人一覧]をクリックすると、③の画面に変わります。

- 4-26 -
One Point Lesson お客様を部署名から検索する 操作
① お客様情報の検索画面で、部署名を入力し、[検索]ボタンをクリックします。
※以下のように氏名、会社名を省略し選択対象に「全て」を指定した状態で検索を行うと、時間がかかります
ので注意して下さい。
② 指定した部署名に一致する会社の一覧が表示されます。
• [検索条件指定へ]ボタンをクリックすると、《検索条件指定画面》に戻ります。
• [会社名]をクリックすると、《企業情報照会画面》に変わります。
• [部署名]をクリックすると、《部署情報照会画面》に変わります。
• [個人一覧]をクリックすると、③の画面に変わります。

- 4-27 -
③ [個人一覧]ボタンをクリックすると、検索会社で登録されているお客様氏名等を一覧表示します。
• [検索条件指定へ]ボタンをクリックすると、《検索条件指定画面》に戻ります。
• [氏名]をクリックすると、《個人情報照会画面》に変わります。
• [会社名]をクリックすると、《企業情報照会画面》に変わります。
• [部署名]をクリックすると、《部署情報照会画面》に変わります。

- 4-28 -
One Point Lesson お客様の商談状況を確認する 操作
① お客様情報の画面で[商談]ボタンをクリックすると、「商談の一覧」画面が表示されます。
② [商談名]をクリックすると商談の詳細が確認できます。

- 4-29 -
③ 商談一覧の[+]ボタンをクリックすると、商談に登録されている業務報告書の一覧画面が表示されます。
④ 業務報告書一覧の[件名]をクリックすると、業務報告書の詳細が確認できます。

- 4-30 -
One Point Lesson お客様のプロジェクトの進捗状況を確認する 操作
① お客様情報の画面で[プロジェクト]ボタンをクリックすると、「プロジェクトの一覧」画面が表示されます。
② [プロジェクト名]をクリックするとプロジェクトの詳細が確認できます。

- 4-31 -
③ プロジェクト一覧の[+]ボタンをクリックすると、プロジェクトに登録されている業務報告書の一覧画面が表
示されます。
④ 業務報告書一覧の[件名]をクリックすると、業務報告書の詳細が確認できます。

- 4-32 -
One Point Lesson お客様からのクレームを確認する 操作
① お客様情報の画面で[クレーム]をクリックすると、「クレームの一覧」画面が表示されます。
② [件名]をクリックすると、クレーム対応の詳細が確認できます。

- 4-33 -
③ クレーム一覧の[+]ボタンをクリックすると、クレーム対応の業務報告書の一覧画面が起動されます。
④ 業務報告書一覧の[件名]をクリックすると、業務報告書の詳細が確認できます。

- 4-34 -
One Point Lesson お客様の話題・ニーズを確認する 操作
① お客様情報の画面で[話題ニーズ]をクリックすると「話題・ニーズの一覧」画面が表示されます。
② [件名]をクリックすると、話題・ニーズの詳細が確認できます。

- 4-35 -
One Point Lesson お客様についての業務報告書を確認する 操作
① お客様情報の画面で[業務報告書]をクリックすると「業務報告書の照会(顧客別)」画面が表示されます。
② 業務報告書の[件名]をクリックすると、業務報告書の詳細が確認できます。

- 4-36 -
One Point Lesson 冠婚葬祭・贈答を登録・確認する 操作
①お客様情報の画面で[冠婚葬祭・贈答]をクリックすると「冠婚葬祭・贈答」画面が表示されます。
②[+]ボタンをクリックすると照会画面が表示され、内容を確認できます。

- 4-37 -
③冠婚葬祭の登録を行う場合、一覧表示画面の[新規作成]ボタンをクリックして、登録画面を表示させます。
内容を入力し[登録]ボタンをクリックして登録します。
・ [顧客]をクリックし、「お客様の選択」画面を表示します。 共通操作
・ [担当者]をクリックし、「お客様の選択」画面を表示します。 共通操作
・ [日付]をクリックし、「カレンダー選択」画面を表示します。 共通操作
・ 内容を確認し、[登録]をクリックし、登録します。
④登録した内容を変更したい場合は、登録したデータの[+]ボタンをクリックして変更画面を表示させます。
内容を変更して[変更]ボタンをクリックするとデータが変更されます。
贈答種別をリストボックスより選択し
ます。

- 4-38 -
One Point Lesson お客様情報照会のクイック起動 操作
① NaviView 上部ダイレクトメニューの[お客様情報]アイコンをクリックして、いつでもお客様情報を参照する
ことができます。
② アイコンをクリックすると「お客様情報の照会・登録」画面が起動されます。お客様情報の照会・参照につい
ては、「4.2.1お客様の情報を検索・更新しよう」を参照して下さい。

- 4-39 -
One Point Lesson お客様情報の管理
お客様情報の照会の管理者機能を使用すると、登録済み顧客の削除や、お客様担当者情報の全会社共有を不可
にしていた場合のお客様担当者(個人)を管理する会社の変更が行えます。
なお、この画面ではアクセス権限の設定に関わらず全顧客の情報を参照・変更できるため、権限を持ったユー
ザのみ使用可能です。
操作
① 対象となる会社情報を検索します。お客様情報の照会・参照については、「4.2.1お客様の情報を検索・
更新しよう」を参照して下さい。
② 指定した条件に一致する一覧が表示されます。
• 会社一覧、部署一覧、個人一覧にそれぞれ[削除]ボタンが表示されます。 • [削除]ボタンをクリックすることにより、削除できます。
なお、部署を削除するときにはその部署に所属する個人をすべて削除する必要があります。 また同様に会社を削除するときはその会社の部署をすべて削除する必要があります。 ※顧客を削除するとコンタクト管理との関連付けも削除されます。

- 4-40 -
③ [個人一覧]ボタンをクリックすると、お客様個人の一覧が表示されます。
個人一覧では、個人の削除および管理会社の変更が行えます。
• お客様個人を管理する会社が変更となる場合には、新しい管理会社を選択し、[管理会社変更]ボタンを
クリックして下さい。お客様個人の情報を全会社で共有しない設定の場合、この管理会社に設定した会
社以外の人はそのお客様の情報を参照することはできません。 • [削除]ボタンをクリックすると、選択した個人を削除することができます。

- 4-41 -
4.3お客様の記念日を確認しよう
「記念日検索」では、お客様の記念日を検索します。あらかじめお客様やご家族の記念日を
入力しておきます。
アクションメニューの「訪問の前に」→「記念日を検索する」をクリックすると、今月、来月の本人及
びご家族の記念日を照会することができます。
検索条件に該当したデータの一覧が表示されます。 ■結果を日付順に表示した場合
お客様の記念日
4.3.1お客様の記念日を確認しよう
記念日と回数を表示します。
③会社名か氏名の先頭数文字を入力します。
②検索範囲を選択します。 (“担当分のみ”とは、名刺交換情報を設定したお
客様を指します)
④希望する並び順のボタンをクリックします。
①利用目的を入力します。(必須)

- 4-42 -
■結果を会社名順に表示した場合
• ここで記念日を表示させるには、お客様の個人情報(組織人としての情報(拡張情報))として記
念日を登録しておく必要があります。また、家族情報も登録しておく必要があります。
※家族情報の登録は「4.2.1お客様の情報を検索・更新しよう」の「個人詳細情報」の[家
族情報]を参照して下さい。
※お客様のご利用環境によっては「組織人としての情報(拡張情報)」「家族構成」機能が設定
されてない場合があります。この場合、記念日検索は行えません。

- 4-43 -
4.4 お客様の情報をパソコンに取り出して利用しよう
登録したお客様の情報をカンマ区切り(CSV)形式ファイルとして出力し、他のアプリケー
ションやデータベースで利用できます。
お客様の部署または個人に対して登録した儀礼情報を条件に、お客様の情報を CSV 出力します。
アクションメニューの[図書館に行く]→[お客様の情報]→[お客様情報を出力する(CSV 出力)]をクリック
し、検索対象選択画面を表示します。
まず、出力する情報を選択します。
検索条件を指定します。
お客様情報の出力
②お客様を登録した部門、社員の条件を指定し
ます。
③お客様の会社・部署を指定します。(入力した
値で始まるデータを検索します)
②[次へ]ボタンをクリックします。
①お客様個人の情報を利用する
か、お客様の所属部署を利用す
るか選択します。
④出力する儀礼条情報の条件を入力します。 ※③で“すべて”を選択した場合は表示されま
せん。
⑤[検索実行]ボタンをクリックし、検索を開始し
ます。
4.4.1お客様情報の出力(CSV)
①利用目的を入力します。 部署情報の出力の場合は表示されません。

- 4-44 -
• 社員で“本人登録分のみ” を選択すると、儀礼情報(年賀~予備2)の条件選択肢が表示されます。必要な条件を指定して下さい。 ※“すべて”を選んだ場合にはこの条件指定は行えません。
• 部門の指定は、社員で“すべて”を選択した場合のみ有効となります。 検索条件に該当するお客様情報の件数が表示されます。
新しいウインドウが開き、カンマ区切り(CSV)形式でお客様情報が表示されます。
※ お客様情報の出力(CSV)は儀礼情報を元に出力されます。事前に《個人情報照会画面》または《部
署情報照会画面》から儀礼情報を登録しておく必要があります。
①[抽出データのダウンロード]をクリックし、お客様情報を出力
します。

- 4-45 -
なお、儀礼情報が「公開」になっていない情報は出力されません。
儀礼情報の登録は「4.2.1お客様の情報を検索・更新しよう」を参照して下さい。
データ表示が完了したら、ブラウザのメニューから「ファイル」→「名前をつけて保存」を選択し、自
分のパソコンにデータを保存します。
※保存されるカンマ区切り(CSV)形式データの詳細については、「付録1 お客様情報 CSV ファイ
ルについて」を参照して下さい。

- 4-46 -
登録されている顧客の詳細情報(取引先情報、取引先組織情報、Personal 情報)より、同じ経営理念を持
つ企業や同じ趣味を持つ顧客を検索することができます。
アクションメニューの[図書館に行く]→[お客様の情報]→[お客様情報を出力する(属性検索)(CSV 出力)]
をクリックし、検索対象選択画面を表示します。
検索条件を追加します。
※ 検索対象選択画面で「担当者情報」を選択した場合は、「利用目的」入力欄が表示されます。利用
目的は必ず入力して下さい。
検索条件を指定します。
4.4.2顧客属性検索(CSV 出力)
検索対象にするアナログ情報のラジオボ
タンをチェックし、[検索条件設定]ボタン
をクリックします。
[条件の追加]ボタンをクリックし、検索条
件設定画面を表示します。
検索条件を設定し、[登録]ボタンをクリッ
クして検索条件を登録します。

- 4-47 -
登録された検索条件は、一覧画面に表示されます。検索条件を削除したい場合は、[削除]ボタンをクリッ
クし、検索条件を削除します。検索条件を確認して[検索実行]ボタンをクリックします。
条件に該当する顧客情報の CSV ファイルを抽出します。「抽出データのダウンロード」をクリックし、CSV
ファイルをダウンロードします。
条件をもう一度、設定しなおし検索する場合は、「条件入力に戻る」をクリックし条件入力画面に戻ります。
※保存される CSV 形式データの詳細については、「付録1 お客様情報 CSV ファイルについて」
を参照して下さい。

- 5-1 -
5.1公開情報を登録しよう
「公開情報」では、社員の公開情報を登録します。ここで入力した情報は、人形マークを
選択して誰でも照会することができます。
アクションメニューの[マイメニュー]→[各種の設定を行う]→[社員公開情報を登録する]をクリック
し、公開情報の登録画面を表示します。
[登録・変更]ボタンをクリックし、入力内容を登録します。内容の変更についても、[登録・変更]ボタ
ンをクリックします。
社員情報の登録
5.1.1公開情報を登録・変更しよう
5.社員の情報を登録・共有しよう

- 5-2 -
登録した内容は、人形マークをクリックすることで照会できます。
人形マークをクリックすると公開情報の照会画面が表示されます。
• システム管理者が、社員の写真を登録することで写真が表示されます。
• 所属部署は、主所属の所属部署名が表示されます。
• [商談]ボタンおよび[報告書]ボタンは、ご購入いただいた製品によって表示されない場合があ
ります。
社員の公開情報を照会するとき
(人形マーク)をクリックします。
公開情報の登録で登録した
内容が表示されます。
照会した社員の今日のスケ
ジュールが表示されます。

- 5-3 -
5.2社員情報を検索しよう
「社員名簿」では、登録した社員の情報を検索して照会することができます。
社員情報を検索して照会します。ダイレクトメニューの[社員名簿]アイコンを選択します。最初に表示
される画面は「利用環境の設定」で設定できます。
■組織でさがす
照会したい社員を組織図の部署より検索する場合、[組織でさがす]タブをクリックします。
• 組織階層数を選択して、表示される組織図の階層数を切り替えることができます。
部門を選択して、配下に所属する社員の一覧を表示します。
• 検索結果一覧より照会したい社員の人形マークをクリックし、社員情報を表示します。
5.2.1社員情報を検索しよう
検索したい部門をクリックします。

- 5-4 -
■役職でさがす
役職名より照会したい社員を検索する場合、[役職でさがす]タブをクリックします。
条件を選択後、[検索]ボタンをクリックし、結果を表示します。
• 検索結果一覧より照会したい社員の人形マークをクリックし、社員情報を表示します。
検索したい組織を選択
します。
役職を指定します。

- 5-5 -
■条件でさがす
名前やPRなどの条件で社員を検索する場合、[条件でさがす]タブをクリックします。
検索条件を指定して、[検索]ボタンをクリックする事により、指定された条件と一致する社員の一覧
を表示します。
• 検索結果一覧より照会したい社員の人形マークをクリックし、社員情報を表示します。

- 5-6 -
社員検索で検索された社員を一覧表示します。
• [五十音順]、[部門順]、[役職順]の各ボタンをクリックすることにより、一覧の並べ替えが行
えます。
• 一覧左側のチェックボックスをチェックし、[ToDo]ボタンをクリックするとチェックした社員
への「ToDo 登録」画面が表示されます。
• [CSV 出力]ボタンをクリックすることで、一覧でチェックした社員情報を CSV ファイルに出力す
ることができます。画面下部に以下のメッセージが表示され、[ダウンロード]をクリックする
と CSV ファイルをダウンロードできます。
※システムの設定によっては、[CSV 出力]ボタンが表示されない場合があります。
※保存される CSV 形式データの詳細については、「付録3 社員情報 CSV ファイルについて」を参照
して下さい。
5.2.2社員情報の一覧表示について

- 6-1 -
当章にてご説明している機能を利用する場合、営業支援システムのライセンスが必要となります。
6.1業務報告書を活用しよう
「業務報告書作成」では、商談、クレーム、プロジェクトの進捗報告を行うことができ
ます。業務報告書を登録すると、あらかじめ設定された回覧ルートで回覧されます。回覧
ルート以外に同報配信先が追加可能です。回覧が完了すると、登録された報告書は文書デ
ータベースに格納され、他の人が閲覧することができます。但し、閲覧できるのは、同じ
会社に所属している人の情報のみです。
「業務報告書の照会(社員別)」では社員を中心とした業務報告書を参照できます。社員
が一定期間にどのような行動を取ったかを確認できます。また、「業務報告書の照会(顧客
別)」では顧客(取引先)を中心とした業務報告書を参照できます。顧客に対してどのよう
な行動が取られているか確認できます。
アクションメニューの「帰社したら」→「業務報告を行う」をクリックし、業務報告一覧画面を表示し
ます。太枠部分で、表示条件を指定します。
• 日付、担当を変更して[表示]ボタンをクリックすると、条件に該当するスケジュール、業務報告書
の一覧が表示されます。 • スケジュールの[件名]をクリックすると、スケジュールを確認することができます。 • [新しい業務報告書の入力へ]ボタンをクリックすると、「業務報告書の作成」画面が表示されます。 • 登録されているスケジュールに対して業務報告書を作成する場合、[+]ボタンをクリックして「業務
報告書の作成」画面を表示します。(日付、時刻、件名があらかじめ入力された状態になり、スケジ
ュールに関連付けられた業務報告書となります。)
業務報告書
6.1.1業務報告書を登録しよう
6.本日の活動結果を登録しよう

- 6-2 -
• [新規商談の登録]、[新規話題・ニーズの登録]、[新規クレームの登録]をクリックすると、業
務報告書で使用する商談、話題・ニーズ、クレームを新規登録する画面が表示されます。それぞれの
登録画面の詳細は「6.2.1商談情報を登録しよう」「6.3.1話題・ニーズ情報を登録しよう」
「6.4.1クレーム情報を登録しよう」を参照して下さい。 但し、プロジェクトに対する報告書の場合は、事前にプロジェクトを登録しておく必要があります。
• [日付]をクリックすると、「カレンダー選択」画面が表示されます。報告対象となる活動を行った
日付を入力します。 共通操作
• [時刻]をクリックすると、「時刻選択」画面が表示されます。尚、[時間]は手入力して下さい。[時
新しい商談、話題・ニーズ、クレームを登録
する場合にクリックします。
関係する顧客名・顧客側担当
者名・商品名を選択します。
活動種別(報告書の種類)を選
択します。
報告書に関連する資料があれ
ば[参照…]ボタンをクリックして、ファイルを選択します。
報告書を同報配信する社員を
指定します。

- 6-3 -
刻選択]の先頭時刻は勤務開始時刻が表示されます。 共通操作
• [場所]はあらかじめ定められたものから大まかな区分として選択します。具体的な場所については、
[場所詳細]に入力します。 • [活動種別]を「商談」、「プロジェクト」、「クレーム」、「その他」より選択します。「商談」、「プロ
ジェクト」、「クレーム」が選択された場合、[活動内容]をクリックすることによりそれぞれの検索
画面が表示されます。
商談の場合は「商談選択」、プロジェクトの場合は「プロジェクト選択」、クレームの場合は「クレー
ム選択」が表示されます。詳細は「One Point Lesson 活動内容を選択しよう」を参照して下さい。
また、[活動種別]として[商談]、[プロジェクト]、[クレーム]のいずれかを選択した場合、
[活動内容]は入力必須項目です。どの商談、どのプロジェクト、どのクレームに対する業務報告か
をここで指定します。
• また、[活動種別]を選択すると、種別に応じて太枠内の付加情報が変化します。それぞれ、必要な
情報を入力します。また、選択した活動内容の内容(顧客名など)が業務報告書に反映されます。 ※各活動種別固有のこれらの情報は業務報告書の入力により対応する各活動種別の情報に反映されま
す。例えば商談の最新受注確度は業務報告で入力された受注確度により更新されます。
①「商談」の場合
• [受注予定日]をクリックすると、「カレンダー入力」画面が表示されます。 共通操作 ②「プロジェクト」の場合
• [売上予定日]をクリックすると、「カレンダー選択」画面が表示されます。 共通操作
④現時点での受注予定日を入
力します。
②商談レベルを選択します。
③受注見込額、利益見込額を
千円単位で入力します。
①プロジェクトの現状況を選択
します。
②進捗を%で入力します。
③売上予定額を千円単位
で入力します。
④現時点での売上予定日
を入力します。
①商談の状況を選択します。

- 6-4 -
③「クレーム」の場合
• [顧客名]、[ご担当者]をクリックすると、「お客様の選択」画面が表示されます。 共通操作 • [対象商品]をクリックすると、「商品選択」画面が表示されます。活動の対象となった商品を選択
します。ここで商品を設定しておくと文書検索のクリッピング機能により取り出しが可能になります。 • 報告書に関連する資料があれば、[参照…]ボタンをクリックして、ファイルを選択します。
共通操作 • 報告書に関連する紙の回覧資料があれば、[紙添付資料]に入力します。 • 業務報告書を通常の回覧ルートに加えて同報配信する社員があれば、[同報配信先]をクリックし対
象となる社員を選択します。[同報配信先]をクリックすると、「社員選択」画面が表示されます。 • 「社員選択画面」で[グループ選択]をクリックすると「グループの登録」画面で作成したグループ
が表示され、グループに設定した社員に一括して同報配信することができます。 共通操作 • 以上の内容で業務報告書を登録するには[登録]ボタンをクリックします。 • 登録内容が確定していない場合は、[一時保存]ボタンをクリックします。後で修正することができ
ます。
①クレームの現状況を選択し
ます。
②クレームの原因を選択しま
す。
③クレーム対応にかかった発
生費用を千円単位で入力し
ます。
共通操作
共通操作

- 6-5 -
アクションメニューの「帰社したら」→「業務報告を行う」をクリックし、業務報告一覧画面を表示しま
す。 なお、回覧中および回覧が完了した業務報告書は修正できません。 業務報告書を修正する場合は、「未決裁の案件」画面で、案件の取下げ処理を事前に行っておく必要があ
ります。
• 業務報告書の[件名]をクリックすると、業務報告書の詳細情報が表示されます。 • 業務報告書が回覧中の場合、業務報告書の確認画面が表示されます。 ※回覧中は修正できません。修正するには「未決裁の案件」画面で、案件の取下げ処理を行う必要が
あります。但し、すでに回覧が終了したものは取下げできません。修正すると、再度回覧されます。
6.1.2業務報告書を修正しよう
業務報告欄の[件名]をクリッ
クすると、業務報告書の詳細
情報が表示されます。
【回覧中】になっています。
この場合、内容を変更するには申
請の取下げを行う必要がありま
す。
[コメント表示]ボタンをクリックすると、
回覧時に入力されたコメントを確認で
きます。
[種別]をクリックすると、各業務報告書に対する商談、プロジェクト、クレー
ムが表示され、内容を確認することができます。また、回覧者のコメントを
見ることもできます。

- 6-6 -
「未決裁の案件」画面で、案件の取下げ処理を行い作成した業務報告書を開いた場合、業務報告書の修正
画面が表示されます。 修正したい箇所を修正します。
• 修正した内容で登録するには[変更]ボタンを、報告書を削除するには[削除]ボタンをクリックし
ます。 ※[変更]ボタンをクリックすると、再度回覧されます。
• 登録内容が確定していない場合は、[一時保存]ボタンをクリックします。後で再度修正することが
できます。 • 【次の予定】は修正できません。ただし、一度も申請されずに一時保存している場合は、修正するこ
とができます。
添付資料を再登録する場合は、
[する]をクリックします。
※再登録する場合は、全て設定
する必要があります。

- 6-7 -
One Point Lesson 活動内容を選択しよう 操作
「業務報告書作成」画面で、[活動種別]に「商談」、「プロジェクト」、「クレーム」を選択した場合、[活動内容]
をクリックすることによりそれぞれの検索画面が表示されます。
■「商談選択」画面
[商談]を選択した場合は、「商談選択」画面が表示されます。
• [閉じる]ボタンをクリックすると、元の画面に戻ります。
• もう一度はじめから指定するには、[クリア]ボタンをクリックします。[クリア]ボタンをクリックした場
合、すべての項目が未設定状態になります。
※ブラウザの×ボタンを押すと、選択が反映されないので注意して下さい。
①[顧客名]をクリックすると、「お客
様の選択」画面が表示されます。
共通操作
⑤該当する商談を選択します。業
務報告書の画面に戻り、選択し
た商談が画面に表示されます。
②[担当]をクリックすると、「社員選
択」画面が表示されます。初期値
として登録を行っている社員の氏
名、部門が表示されています。
③商談の件名の一部を入力しま
す。入力した文字を含むデータを
検索します。(前後方一致検索)
共通操作
④[表示]ボタンをクリックすると、条
件に該当する商談の一覧を表示
します。尚、顧客、担当、商談の
いずれかは必ず指定して下さ
い。

- 6-8 -
■「プロジェクト選択」画面
[プロジェクト]を選択した場合は、「プロジェクト選択」画面が表示されます。
• [閉じる]ボタンをクリックすると、元の画面に戻ります。
• もう一度はじめから指定するには、[クリア]ボタンをクリックします。[クリア]ボタンをクリックした場
合、すべての項目が未設定状態になります。
※ブラウザの×ボタンを押すと、選択が反映されないので注意して下さい。
③プロジェクトの件名の一部を入力
します。入力した文字を含むデー
タを検索します。
②[担当]をクリックすると、「社員選
択」画面が表示されます。初期値
として登録を行っている社員の氏
名、部門が表示されています。 共通操作
①[顧客名]をクリックすると、「お客
様の選択」画面が表示されます。
共通操作
④[表示]ボタンをクリックすると、条
件に該当するプロジェクトの一覧
を表示します。尚、顧客、担当、
プロジェクトのいずれかは必ず指
定して下さい。
⑤該当するプロジェクトを選択しま
す。業務報告書の画面に戻り、
選択したプロジェクトが画面に表
示されます。

- 6-9 -
■「クレーム選択」画面
[クレーム]を選択した場合は、「クレーム選択」画面が表示されます。
• [閉じる]ボタンをクリックすると、元の画面に戻ります。
• もう一度はじめから指定するには、[クリア]ボタンをクリックします。[クリア]ボタンをクリックした場
合、すべての項目が未設定状態になります。
※ブラウザの×ボタンを押すと、選択が反映されないので注意して下さい。
③クレームの件名の一部を入力し
ます。入力した文字を含むデータ
を検索します。(前後方一致)
①[顧客名]をクリックすると、「お客
様の選択」画面が表示されます。
共通操作
共通操作
選択した項目に対する社員が条件
として指定されます。
顧客担当社員及び商品担当社員
はクレーム登録時の同報配信先で
指定した社員です。登録者はクレー
ム情報を登録した社員です。
④[表示]をクリックすると、条件に
該当するクレームの一覧を表示
します。尚、顧客、担当、クレーム
のいずれかは必ず指定して下さ
い。
⑤該当するクレームを選択します。
業務報告書の画面に戻り、選択
したクレームが画面に表示されま
す。
②[担当]をクリックすると、「社員選
択」画面が表示されます。初期値
として登録を行っている社員の氏
名、部門が表示されています。
共通操作

- 6-10 -
「業務報告書の照会(社員別)」では、ある社員の 1週間の行動内容、部門内全社員の 1日の行動内容といった切り口で業務報告書を参照することができます。 アクションメニューの「図書館に行く」→「お客様の情報」→「業務報告書を照会する(社員別)」をクリ
ックし、社員別業務報告一覧画面を表示します。 太枠部分で、表示条件を指定します。
• 日付(範囲指定)、担当(複数社員)を指定して[表示]ボタンをクリックすると、条件に該当する
スケジュール、業務報告書の一覧が表示されます。 • スケジュールの[件名]をクリックすると、スケジュールの詳細が表示されます。 • 業務報告書の[件名]をクリックすると、業務報告書の詳細情報が表示されます。 • 商談・プロジェクト・クレームの[件名]をクリックすると、活動種別(商談、プロジェクト、クレ
ーム)の詳細が表示されます。 ※スケジュールの詳細情報については「3.スケジュール機能を活用しよう」を参照して下さい。 ※業務報告書の詳細情報については「6.1.2業務報告書を修正しよう」を参照して下さい。 ※当画面では自分の登録した業務報告書であっても修正はできません。修正は、「業務報告書作成」
で行って下さい。 ※報告日の期間が長い、対象社員が多いなど検索結果が多くなる場合、処理に時間がかかるもしくは、
表示できない場合があります。
6.1.3業務報告書を確認しよう(社員別)
[商談・プロジェクト・クレーム]を
クリックすると、各業務報告書に
対する商談、プロジェクト、クレー
ムの内容を確認することができ
ます。
スケジュール欄の[件名]をクリッ
クすると、スケジュールの詳細情
報が表示されます。
共通操作
業務報告欄の[件名]をクリック
すると、業務報告書の詳細情報
が表示されます。

- 6-11 -
「業務報告書の照会(顧客別)」では顧客(取引先)に対する行動内容を参照することができます。
アクションメニューの「図書館に行く」→「お客様の情報」→「業務報告書を照会する(顧客別)」をクリ
ックし、顧客別業務報告一覧画面を表示します。
太枠部分で、表示条件を指定します。
• 顧客名(会社、部署、担当者)、商品、部門、社員、報告日(範囲指定)、活動種別を指定して[表
示]ボタンをクリックすると、条件に該当する業務報告書の一覧が表示されます。顧客名、商品、部
門、社員のすべてを省略することはできません。 • 社員を指定せず部門を指定した場合は、指定した部門配下の全部門が検索の対象となります。 • 一覧部分の活動種別の[件名]をクリックすると、活動種別(商談、プロジェクト、クレーム)の詳
細が表示されます。また、業務報告の[件名]をクリックすると、業務報告書の詳細情報が表示され
ます。 ※業務報告書の詳細情報については「6.1.2業務報告書を修正しよう」を参照して下さい。 ※当画面では自分の登録した業務報告書であっても修正はできません。修正は、「業務報告書作成」
で行って下さい。 ※報告日の期間が長い、対象社員が多いなど検索結果が多くなる場合、処理に時間がかかるもしくは、
表示できない場合があります。
6.1.4業務報告書を確認しよう(顧客別)
業務報告欄の[件名]をクリッ
クすると、業務報告書の詳細
情報が表示されます。
[活動種別]をクリックすると、各
業務報告書に対する商談、プロ
ジェクト、クレーム対応の詳細情
報が表示され、内容を確認でき
ます。
共通操作

- 6-12 -
6.2商談情報を活用しよう
「商談の照会・登録」では、商談情報の登録を行うことができます。商談情報を登録す
ると、あらかじめ設定された回覧ルートで回覧されます。回覧ルート以外に同報配信先が
追加可能です。回覧が完了すると、登録された商談情報は文書データベースに格納され、
他の人が閲覧することができます。但し、閲覧できるのは、同じ会社に所属している人の
情報のみです。また、「商談情報のファイル出力(CSV)」では商談内容をファイルに出力す
ることができます。
アクションメニューの「図書館に行く」→「お客様の情報」→「商談を照会・登録する」をクリックし、
商談一覧画面を表示します。 太枠部分で、表示条件を指定します。
• [顧客名]をクリックすると、「お客様の選択」画面が表示されます。 • [商品名]をクリックすると、「商品選択」画面が表示されます。 • [部門]をクリックすると、「部門選択」画面が表示されます。 • [社員]をクリックすると、「社員選択」画面が表示されます。 • [受注予定日]をクリックすると、「カレンダー選択」画面が表示されます。 以上 共通操作 ※[顧客名(会社名、部署名、担当名)]、[部門]、[社員]、[受注予定日]のうちどれか1つを必ず指定して下さい。
• 社員を指定せず部門を指定した場合は、指定した部門配下の全部門が検索の対象となります。 • [表示順]を選択します。選択した項目の昇順で表示します。但し、“受注見込額”、“商談レベル”
を選択した場合、数値の降順で表示します。 • [表示]ボタンをクリックすると、条件に該当する商談情報の一覧を表示します。 • もう一度はじめから指定するには、[クリア]ボタンをクリックします。[クリア]ボタンをクリック
すると画面表示時の条件に戻ります。
6.2.1商談情報を登録しよう
商談情報
[商談名]をクリックすると、商
談の詳細情報を表示します。
[+]ボタンをクリックすると、各
商談に対する業務報告書の
一覧を表示します。
「商談入力」登録画面を表示
します。

- 6-13 -
[新規商談登録へ]ボタンをクリックすると、「商談入力」画面が表示されます。
• [発生日]、[受注予定日]をクリックすると、「カレンダー選択」画面が表示されます。 • [顧客名]、[ご担当者]をクリックすると、「お客様の選択」画面が表示されます。 • [商品]をクリックすると、「商品選択」画面が表示されます。対象となった商品を選択します。こ
こで商品を設定しておくと文書検索のクリッピング機能により取り出しが可能になります。
• [商談担当社員]をクリックすると、「社員選択」画面が表示されます。
• 商談情報に関連する資料を添付する場合、[参照…]ボタンをクリックしてファイルを選択します。 • 商談情報を通常の回覧ルートに加えて同報配信する社員があれば、[同報配信先]をクリックし対象
となる社員を選択します。[同報配信先]をクリックすると、「社員選択」画面が表示されます。
同報配信先に指定した社員は、その商談に対する業務報告書作成時、自動的に業務報告書の同報配信
先に追加されます。 以上 共通操作
• 商談情報に関連する紙の添付資料があれば、[紙添付資料]に入力します。
• 以上の内容で商談情報を登録するには[登録]ボタンをクリックします。 • もう一度はじめから入力するには、[クリア]ボタンをクリックします。
初期値として登録を行っている
社員の部門、氏名が表示され
ています。
商談に関連する資料があれば
[参照…]ボタンをクリックして、ファイルを選択します。
関係する顧客名、顧客側担当
者名、商品名を選択します。
商談の規模[見込額]を入力し
ます。
商談をあらかじめ配信される
人以外に、同報配信する社員
を指定します。

- 6-14 -
商談一覧の[+]ボタンをクリックすると、商談に登録されている業務報告書の一覧画面が表示されます。
《商談一覧》
《商談業務報告書一覧》
選択した商談に対する業務報告書の一覧が表示され、商談がどのように進んでいるかを確認できます。
[件名]をクリックすると、各商談に対する業務
報告書の詳細情報が表示され、内容を確認で
きます。また、回覧者のコメントを見ることもでき
ます。※業務報告書については、「6.1.2業務
報告書を修正しよう」を参照して下さい。

- 6-15 -
太枠部分に、商談の情報の一覧画面が表示されています。
• [商談名]をクリックすると、商談の詳細情報が表示されます。 • 回覧中の場合、商談情報の確認画面が表示されます。 ※回覧中は修正できません。修正するには、「未決裁の案件」画面で、案件の取下げ処理を行う必要
があります。 ※修正すると、再度回覧されます。
6.2.2商談情報を確認・修正しよう
[コメント表示]ボタンをクリックする
と、回覧時に入力されたコメントを
確認できます。
【回覧中】になっています。
この場合、変更するには申請案件
の取下げ処理を行う必要があり
ます。

- 6-16 -
「未決裁の案件」画面で、案件の取下げ処理を行った場合、商談情報の修正画面が表示されます。 修正したい箇所を修正します。
• 修正した内容で登録するには[変更]ボタンを、商談情報を削除するには[削除]ボタンをクリック
します。 ※[変更]をクリックすると、再度回覧されます。
• もう一度はじめから修正するには[クリア]ボタンをクリックします。[クリア]ボタンをクリックすると画面表示時の内容に戻ります。
添付ファイルを再登録する場
合は、[する]をクリックします。
※再登録する場合は全て設定
する必要があります。

- 6-17 -
アクションメニューの「図書館に行く」→「お客様の情報」→「商談情報をファイル出力する(CSV)」をクリックし、商談の出力条件設定画面を表示します。 太枠部分で、商談情報をファイルに出力する条件を指定します。
• ファイル出力条件は「商談の照会・登録」と同じです。詳細は「6.2.1商談情報を登録しよう」
を参照して下さい。 ファイル出力処理が終了すると、出力結果画面が表示されます。 出力されたファイル名をクリックしてファイルのダウンロードを行って下さい。
※保存される CSV 形式データの詳細については、「付録2 商談情報 CSV ファイルについて」を参照
して下さい。
6.2.3商談情報をファイル出力しよう

- 6-18 -
6.3話題・ニーズ情報を活用しよう
「話題・ニーズの照会・登録」では、話題・ニーズ情報の登録を行うことができます。
話題・ニーズ情報を登録すると、あらかじめ設定された回覧ルートで回覧されます。回覧
ルート以外に同報配信先が追加可能です。回覧が完了すると、登録された話題・ニーズ情
報は文書データベースに格納され、すべての人が閲覧することができます。
アクションメニューの「図書館に行く」→「お客様の情報」→「話題・ニーズを照会・登録する」をクリ
ックし、商談の出力条件設定画面を表示します。 太枠部分で、表示条件を指定します。
• [顧客名]をクリックすると、「お客様の選択」画面が表示されます。 共通操作
• [商品]をクリックすると、「商品選択」画面が表示されます。 共通操作
• [部門]をクリックすると、「部門選択」画面が表示されます。 共通操作
• [社員]をクリックすると、「社員選択」画面が表示されます。 共通操作 ※[顧客名(会社名、部署名、担当名)]、[部門]、[社員]、[受注予定日]のうちどれか1つを必ず 指定して下さい。
• 社員を指定せず部門を指定した場合は、指定した部門配下の全部門が検索の対象となります。 • [表示対象]を選択します。[入手日]をクリックすると、「カレンダー入力」画面が表示されます。
共通操作 • [表示]ボタンをクリックすると、条件に該当する話題・ニーズ情報の一覧を表示します。 • もう一度はじめから指定するには、[クリア]ボタンをクリックします。[クリア]ボタンをクリック
すると画面表示時の条件に戻ります。
6.3.1話題・ニーズ情報を登録しよう
話題・ニーズ情報
「話題・ニーズ」登録画面を表
示します。
「件名」をクリックすると、話
題・ニーズの詳細情報を表示
します。

- 6-19 -
[新しい話題・ニーズ]ボタンをクリックすると、「話題・ニーズ入力」画面が表示されます。
• [情報入手日]をクリックすると、「カレンダー選択」画面が表示されます。 • [顧客名]、[ご担当者]をクリックすると、「お客様の選択」画面が表示されます。 • [商品]をクリックすると、「商品選択」画面が表示されます。対象となった商品を選択します。こ
こで商品を選択しておくと文書検索のクリッピング機能により取り出しが可能になります。 • 話題・ニーズ情報に関連する資料を添付する場合、[参照…]ボタンをクリックしてファイルを選択
します。 以上 共通操作 • 話題・ニーズ情報に関連する紙の添付資料があれば、[紙添付資料]に入力します。 • 話題・ニーズ情報を通常の回覧ルートに加えて同報配信する社員があれば、[同報配信先]をクリッ
クし対象となる社員を選択します。[同報配信先]をクリックすると、「社員選択」画面が表示されま
す。 共通操作
• [同報配信先]で[グループ選択]をクリックすると、「グループの登録」画面で作成したグループが
表示され、グループに設定した社員に一括して同報配信することができます。 共通操作 • 関連語の選択を全て解除するには[全て解除]ボタンをクリックします。 • 以上の内容で話題・ニーズを登録するには[登録]ボタンをクリックします。関連語はシステム管理
者が設定します。上記画面と異なる場合があります。 • もう一度はじめから入力するには、[クリア]ボタンをクリックします。[クリア]ボタンをクリック
すると画面表示時の条件に戻ります。
話題・ニーズに関連する資料
があれば[参照…]ボタンをクリックして、ファイルを選択しま
す。
話題・ニーズをあらかじめ配信
される人以外に同報配信する
場合、社員を指定します。
関係する顧客名、顧客側担当
者名、商品名を選択します。

- 6-20 -
太枠部分に、話題・ニーズ情報の一覧画面が表示されています。
• [件名]をクリックすると、話題・ニーズの詳細情報が表示されます。 • 回覧中の場合、話題・ニーズ情報の確認画面が表示されます。 ※回覧中は修正できません。修正するには、「未決裁の案件」画面で、案件の取下げ処理を行う必要
があります。 ※修正すると、再度回覧されます。
6.3.2話題・ニーズ情報を確認・修正しよう
[コメント表示]ボタンをクリック
すると、回覧時に入力された
コメントを確認できます。
【回覧中】になっています。
この場合、内容を変更するこ
とはできません。

- 6-21 -
「未決裁の案件」画面で、案件の取下げ処理を行った場合、話題・ニーズ情報の修正画面が表示されます。 修正したい箇所を修正します。
• 修正した内容で登録するには[変更]ボタンを、話題・ニーズ情報を削除するには[削除]ボタンを
クリックします。 ※[変更]ボタンをクリックすると、再度回覧されます。
• もう一度はじめから修正するには[クリア]ボタンをクリックします。[クリア]ボタンをクリックすると画面表示時の条件に戻ります。
添付ファイルを再登録する場
合は、[する]をクリックしま
す。
※再登録する場合は全て設
定する必要があります。
関連語を変更前の状態に戻
します。
関連語を全て解除します。

- 6-22 -
6.4クレーム情報を活用しよう
「クレームの照会・登録」では、クレーム情報の登録を行うことができます。クレーム
情報を登録すると、あらかじめ設定された回覧ルートで回覧されます。回覧ルート以外に
同報配信先が追加可能です。回覧が完了すると、登録されたクレーム情報は文書データベ
ースに格納され、他の人が閲覧することができます。但し、閲覧できるのは、同じ会社に
所属している人の情報のみです。
アクションメニューの「図書館に行く」→「お客様の情報」→「クレームを照会・登録する」をクリック
し、クレーム一覧画面を表示します。 太枠部分で、表示条件を指定します。
• [顧客名]をクリックすると、「お客様の選択」画面が表示されます。 共通操作
• [商品]をクリックすると、「商品選択」画面が表示されます。 共通操作
• [部門]をクリックすると、「部門選択」画面が表示されます。 共通操作
• [社員]をクリックすると、「社員選択」画面が表示されます。 共通操作 ※[顧客名(会社名、部署名、担当名)]、[商品]、[部門]、[社員]のうちどれか1つを必ず指定して下さい。
• 社員を指定せず部門を指定した場合は、指定した部門配下の全部門が検索の対象となります。 • [表示対象]を選択します。表示したいクレーム対応状況を指定します。尚、初期表示は全てのクレ
ーム対応状況を表示します。 • [表示順]を選択します。選択した項目を昇順で表示します。 • [表示]ボタンをクリックすると、条件に該当する商談情報の一覧を表示します。 • もう一度はじめから指定するには、[クリア]ボタンをクリックします。[クリア]ボタンをクリック
すると画面表示時の条件に戻ります。
6.4.1クレーム情報を登録しよう
クレーム情報
「クレーム登録」画面を表示します。
[+]ボタンをクリックすると、各
クレームに対する業務報告書
の一覧を表示します。
[件名]をクリックすると、クレームの詳細情報を表示
します。
この部分で選択した項目に対
する部門、社員が表示条件と
なります。

- 6-23 -
[新規クレーム登録へ]ボタンをクリックすると、「クレーム登録」画面が表示されます。
• [発生日][対応期限]をクリックすると、「カレンダー選択」画面が表示されます。 共通操作
• [発生時刻]をクリックすると、「時刻入力」画面が表示されます。 共通操作
• [顧客名][ご担当者]をクリックすると、「お客様の選択」画面が表示されます。 共通操作 • [対象商品]をクリックすると、「商品選択」画面が表示されます。対象となった商品を選択します。
ここで商品を設定すると文書検索のクリッピング機能により取り出しが可能になります。
共通操作
• クレーム情報に関連する資料を添付する場合、[参照…]ボタンをクリックしてファイルを選択します。 共通操作
• クレーム情報を通常の回覧ルートに加えて同報配信する社員があれば、[顧客担当社員]、[商品担
当社員]、[その他通知先]をそれぞれクリックし対象となる社員を選択します。クリックすると、
「社員選択」画面が表示されます。 共通操作 • [手段]を選択し、クレームを受けた手段を選択します。 • クレーム情報に関連する紙の添付資料があれば、[紙添付資料]に入力します。 • 指定した社員が業務報告書作成のクレーム選択時の担当者となります。
• [担当社員選択]をクリックすると発信元で選択された顧客の「取引先担当社員選択」画面が表示さ
れます。
• 以上の内容でクレーム情報を登録するには[登録]ボタンをクリックします。 • もう一度はじめから入力するには、[クリア]ボタンをクリックします。
クレームに関連する資料があ
れば[参照…]ボタンをクリックして、ファイルを選択します。
クレームをあらかじめ配信され
る人以外に同報配信する場
合、社員を指定します。
関係する顧客名、顧客側担当
者名、商品名を選択します。

- 6-24 -
クレーム一覧の[+]ボタンをクリックすると、クレーム対応の業務報告書の一覧画面が起動されます。
《クレーム一覧》
《クレーム業務報告書一覧》
選択したクレームに対する業務報告書の一覧が表示され、クレームの対応状況を確認できます。
[件名]をクリックすると、クレームに対する業務
報告書の詳細情報が表示され、内容を確認で
きます。また、回覧者のコメントを見ることもでき
ます。※業務報告書については、「6.1.2業務
報告書を修正しよう」を参照して下さい。

- 6-25 -
太枠部分に、クレーム情報の一覧画面が表示されています。
• [件名]をクリックすると、クレームの詳細情報が表示されます。 • 回覧中の場合、クレーム情報の確認画面が表示されます。 ※回覧中は修正できません。修正するには、「未決裁の案件」画面で、案件の取下げ処理を行う必要
があります。修正すると、再度回覧されます。
6.4.2クレーム情報を確認・修正しよう
[コメント表示]ボタンをクリック
すると、回覧時に入力された
コメントを確認できます。
【回覧中】になっています。
この場合、変更するには申請
案件の取下げ処理を行う必要
があります。

- 6-26 -
「未決裁の案件」画面で、案件の取下げ処理を行った場合、クレーム情報の修正画面が表示されます。 修正したい箇所を修正します。
• 修正した内容で登録するには[変更]ボタンを、クレーム情報を削除するには[削除]ボタンをクリ
ックします。 ※[変更]ボタンをクリックすると、再度回覧されます。
• もう一度はじめから修正するには[クリア]ボタンをクリックします。[クリア]ボタンをクリックすると画面表示時の内容に戻ります。
添付ファイルを再登録する場
合は、[する]をクリックしま
す。
※再登録する場合は全て設
定する必要があります。

- 6-27 -
6.5プロジェクト情報を活用しよう
「プロジェクトの照会・登録」では、プロジェクト情報の登録を行うことができます。
プロジェクト情報を登録すると、あらかじめ設定された回覧ルートで回覧されます。回覧
ルート以外に同報配信先が追加可能です。回覧が完了すると、登録されたプロジェクト情
報は文書データベースに格納され、他の人が閲覧することができます。但し、閲覧できる
のは、同じ会社に所属している人の情報のみです。
アクションメニューの「図書館に行く」→「お客様の情報」→「プロジェクトを照会・登録する」をクリ
ックし、プロジェクト一覧画面を表示します。 太枠部分で、表示条件を指定します。
• [顧客名]をクリックすると、「お客様の選択」画面が表示されます。 共通操作
• [商品名]をクリックすると、「商品選択」画面が表示されます。 共通操作
• [部門]をクリックすると、「部門選択」画面が表示されます。 共通操作
• [社員]をクリックすると、「社員選択」画面が表示されます。 共通操作 • [表示対象]を選択します。表示したいプロジェクト状況を指定します。尚、初期表示は全てのプロ
ジェクト状況を表示します。 • [売上予定日]をクリックすると、「カレンダー選択」画面が表示されます。 共通操作
※[顧客名(会社名、部署名、担当名)]、[部門]、[社員]、[売上予定日]のうちどれか1つを必ず指定して下さい。
• 社員を指定せず部門を指定した場合は、指定した部門配下の全部門が検索の対象となります。 • [表示順]を選択します。選択した項目を昇順で表示します。但し、売上予定額を選択した場合は、
金額を降順で表示します。 • [表示]ボタンをクリックすると、条件に該当するプロジェクト情報の一覧を表示します。 • もう一度はじめから指定するには、[クリア]ボタンをクリックします。[クリア]ボタンをクリック
すると画面表示時の条件に戻ります。
6.5.1プロジェクト情報を登録しよう
プロジェクト情報
「プロジェクト登録」画面を表示しま
す。
[+]ボタンをクリックすると、各プロジ
ェクトに対する業務報告書の一覧を
表示します。
[プロジェクト名]をクリックする
と、プロジェクトの詳細情報を表示
します。

- 6-28 -
[新規プロジェクト登録へ]ボタンをクリックすると、「プロジェクト登録」画面が表示されます。
• [商談]をクリックすると、「商談選択」画面が表示されます。詳細は、「6.1業務報告書を活用し
よう One Point Lesson 活動内容を選択しよう」を参照して下さい。
• [顧客名]、[ご担当者]をクリックすると、「お客様の選択」画面が表示されます。 共通操作 • [商品]をクリックすると、「商品選択」画面が表示されます。対象となった商品を選択します。こ
こで商品を設定しておくと文書検索のクリッピング機能により取り出しが可能になります。
共通操作
• [作業開始日]、[売上予定日]をクリックすると、「カレンダー選択」画面が表示されます。
共通操作
• [プロジェクト管理者]をクリックすると、「社員選択」画面が表示されます。 共通操作
• プロジェクト情報に関連する資料を添付する場合、[参照…]をクリックしてファイルを選択します。 共通操作
• プロジェクト情報に関連する紙の添付資料があれば、[紙添付資料]に入力します。
• プロジェクト情報を通常の回覧ルートに加えて同報配信する社員があれば、[同報配信先]をクリッ
クし対象となる社員を選択します。[同報配信先]をクリックすると、「社員選択」画面が表示されま
す。 共通操作
• 以上の内容でプロジェクトを登録するには[登録]ボタンをクリックします。 • もう一度はじめから入力するには、[クリア]ボタンをクリックします。
初期値として登録を行っている
社員の部門、氏名が表示され
ています。
プロジェクトに関連する資料が
あれば[参照…]ボタンをクリックして、ファイルを選択します。
プロジェクトをあらかじめ配信
される人以外に同報配信する
場合に、社員を指定します。
関係する顧客名、顧客側担当
者名、商品名を選択します。
商談を選択します。

- 6-29 -
プロジェクト一覧の[+]ボタンをクリックすると、プロジェクトに登録されている業務報告書の一覧画面
が表示されます。
《プロジェクト一覧》
《プロジェクト業務報告書一覧》
選択したプロジェクトに対する業務報告書の一覧が表示され、プロジェクトの進捗状況を確認できます。
[件名]をクリックすると、プロジェクトに対する業
務報告書の詳細情報が表示され、内容を確認
できます。また、回覧者のコメントを見ることもで
きます。※業務報告書については、「6.1.2業
務報告書を修正しよう」を参照して下さい。

- 6-30 -
太枠部分に、プロジェクト情報の一覧画面が表示されています。
• [プロジェクト名]をクリックすると、プロジェクトの詳細情報が表示されます。 • 回覧中の場合、プロジェクト情報の確認画面が表示されます。 ※回覧中は修正できません。修正するには、「未決裁の案件」画面で、案件の取下げ処理を行う必要
があります。修正すると、再度回覧されます。
6.5.2プロジェクト情報を確認・修正しよう
[コメント表示]ボタンをクリックする
と、回覧時に入力されたコメントを確
認できます。
【回覧中】になっています。
この場合、変更するには申請案件の
取下げ処理を行う必要があります。

- 6-31 -
「未決裁の案件」画面で、案件の取下げ処理を行った場合、プロジェクト情報の修正画面が表示されます。 修正したい箇所を修正します。
• 修正した内容で登録するには[変更]ボタンを、プロジェクト情報を削除するには[削除]ボタンを
クリックします。 ※[変更]ボタンをクリックすると、再度回覧されます。
• もう一度はじめから修正するには[クリア]ボタンをクリックします。[クリア]ボタンをクリックすると画面表示時の内容に戻ります
添付ファイルを再登録する場合は、
[する]をクリックします。
※再登録する場合は全て設定する
必要があります。

- 7-1 -
7.1掲示板を活用しよう
「掲示板」は社内の掲示板と同様に、他の人に告知したい事柄やイベントの予定など、自由
に書き込むことができます。また、自分や他の人が掲示板に投稿した記事を検索することもで
きます。
アクションメニューの[図書館に行く]→[掲示板を利用する]をクリックし、掲示板の一覧を表示します。
掲示板メニューの一覧から、掲示板をクリックして目的の掲示板を開きます。
掲示板が階層化されている場合、掲示板の一覧が表示されます。
(例:[業務広報]をクリックした場合)
掲示板
7.1.1掲示板を照会しよう
7.掲示板・フォーラムを活用しよう
掲載期間内の未読件数
が表示されます。

- 7-2 -
目的の掲示板をクリックすると、記事の一覧が表示されます。 (例:[東京地区掲示板]をクリックした場合)
[件名]をクリックすると件名の内容を確認することができます。
・表示された記事は「既読」になります。
未読の記事にマークが表示されます。

- 7-3 -
[掲示板メニュー]画面にある掲示板をクリックして目的の掲示板を開きます。
掲示板に投稿されている記事の一覧が表示されます。
[新規に掲載する]ボタンをクリックすると、記事の登録画面が表示されます。
7.1.2掲示板に新規に掲載しよう
鉛筆マークが表示され
ている掲示板は書き込みで
きる掲示板です。

- 7-4 -
• [参照…]ボタンをクリックすると、「ファイル選択」画面が表示されます。 共通操作 • 以上の内容で問題なければ[登録]ボタンをクリックして掲示板に登録します。 • もう一度始めから入力し直すには[クリア]ボタンをクリックします。
②件名、内容を入力します。(必須)
③「イベント」の開催期間と開催場所を指
定します。但し、イベント掲示期間を指
定しない場合は、NaviView に表示され
ません。
④[参照…]ボタンをクリックして記事の内容と関連のあるファイルを指定しま
す。添付したファイルのコメントを入力
します。
⑤[参照…]ボタンをクリックして画像ファイル(GIF,JPEG 形式など)を指定しま
す。
⑦掲示板に掲示する期間を指定します(必
須)。 共通操作
⑧NaviView に表示する場合、期間を指定します。期
間指定を行うと、NaviView の「お知らせ」に表示さ
れます。 共通操作
⑨イベントとして表示する場合、期間を指定します。イ
ベントとして指定すると NaviView の「イベント」に表
示されます。 共通操作
①掲載責任者を指定します。社員以
外を掲載責任者に指定する場合
は、直接入力します。(必須)
⑥掲載内容に関連するURLを入力します。
入力後、[確認]ボタンで入力した URL が
正しいかを確認する事ができます。

- 7-5 -
◆タグ入力について
システム設定により、掲示板の登録画面の件名、内容にタグを入力する事が可能です。
ただし、JavaScript や<a href=”…”>などのタグを入力すると、機能が正しく動作しなくなる恐れがあります。入力するタグを、”文字の装飾タグのみにする”などタグの入力には注意して下さい。詳しい事について、システム管理者にお問合せ下さい。
※掲示板の件名欄に入力したタグについて、“POWER EGG 内の情報を探す”では、文字として認識され表示しま
す。
正しく記事が登録されると、掲示板の記事一覧に記事が表示されます。(但し、掲示期間以外の他者が登録したも
のは表示されません)
• [最新情報の表示]ボタンをクリックすると、掲示板に登録されている最新の記事の一覧を表示します。
[件名]をクリックすると、記事の内容を確認できます。
• [<前][次>]ボタンをクリックすると、表示されている記事のひとつ前、または、後の記事が表示されます。
※ 但し、掲載期間外の他者が登録した記事や削除されている記事は表示されません。
• 表示された記事は「既読」になります。
• 表示項目の「開催期間」、「開催場所」は、登録時に指定しない場合表示されません。

- 7-6 -
「NaviView 表示期間」を設定し、掲示期間内の場合、NaviView の「お知らせ」欄に掲示されます。
「イベント掲示期間」を設定した場合、NaviView の「イベント」欄に掲示されます。
掲示板の内容を変更・削除するには、変更・削除したいデータの[件名]をクリックし、詳細画面を表示します。

- 7-7 -
[変更する]ボタンをクリックして、変更画面を表示します。
内容を変更し、[変更]ボタンをクリックして内容を更新します。 データを削除するには、詳細画面の[削除する]ボタンをクリックしてデータを削除します。 • 掲示板の内容を変更・削除できるのは、掲載者または掲示板管理者およびシステム管理者のみです。掲載
責任者などほかの社員は変更・削除することはできません。

- 7-8 -
目的の掲示板を開き、[検索する]ボタンをクリックします。
「掲示板検索」画面が表示されます。
※検索項目の“メール”にチェックした場合、掲載者のメールアドレスを検索対象に結果を表示します。
[検索する]ボタンをクリックすると、指定された条件で絞り込んだ結果が表示されます。
[検索条件を解除する]ボタンをクリックすると、元の一覧に戻ります。
7.1.3掲示板の情報を検索しよう
①[検索文字列]が含まれる対象の
項目を指定します。
②含まれる文字列を指定します。こ
の場合、件名に“停電”という文字
列を含む記事を検索することを意
味します。
③条件に合う記事だけが表示されて
います。

- 7-9 -
記事の内容をまだ読んでいない状態にするには、該当する記事をチェックし、[未読にする]ボタンをクリックします。
記事を読んだ状態にするには、該当する記事をチェックし、[既読にする]ボタンをクリックします。
7.1.4掲示板の未読・既読を変更しよう
未読の記事にマークが表示されます。
チェックすると、画面上に表示されているす
べての記事がチェックされます。
チェックを外すと、すべてのチェックが解除
されます。

- 7-10 -
7.2フォーラムを活用しよう
「フォーラム」は掲示板と異なり、一つの話題や論題について意見を交わすことのできる「会
議室」のようなものです。また、ある発言に対する返答や反論といった話題や発言をまとめて
表示できます。(スレッド表示)
アクションメニューの[図書館に行く]→[フォーラムを利用する]をクリックし、フォーラムの一覧を
表示します。
表示するフォーラムをクリックし、発言一覧を表示します。
フォーラムに参加するには、[参加]ボタンをクリックします。参加したフォーラムは、[参加]ボタン
から[脱退]ボタンへと切り替わります。
7.2.1フォーラムに参加しよう フォーラム
新しい発言が登録された
日付と未読件数が表示さ
れます。

- 7-11 -
参加したフォーラムは、NaviView 画面のフォーラムに表示されます。
フォーラム一覧を表示すると、参加しているフォーラムにはマークがつきます。
参加しているフォーラムから脱退する場合は、「One Point Lesson フォーラムから脱会しよう」を参照し
て下さい。
参加しているフォーラムに
は マークが付きます。
参加しているフォーラム
が NaviView に表示されま
す。

- 7-12 -
「NaviView」のフォーラムに参加フォーラムの一覧が表示されます。
• アクションメニューの[図書館に行く]→[フォーラムを利用する]からもフォーラムに参加すること
ができます。アクションメニューから起動した場合、参加していないフォーラムにも発言することが
できます。
フォーラム名をクリックすると、フォーラムに投稿されている発言の一覧が表示されます。
7.2.2フォーラムで発言しよう
未読件数の件数を表示します。
新しい発言が登録された日付が表示されます。
フォーラム名をクリックすると、該当するフォーラム
を開きます。
未読の発言にマークが表示さ
れます。

- 7-13 -
[先頭発言の一覧]をクリックすると、先頭文書(ツリーの先頭文書)のみの一覧が表示されます。 先頭発言の一覧が表示されている場合はボタンが[全発言の一覧]に変わります。
[新規に掲載する]ボタンをクリックすると、発言の登録画面が表示されます。
• [参照…]をクリックすると、「ファイルの選択」画面が表示されます。 共通操作 • 以上の内容で問題なければ[登録]ボタンをクリックしてフォーラムに登録します。 • もう一度始めから入力し直すには[クリア]ボタンをクリックします。
①件名・内容を入力します。(必須)
②発言の内容と関連のあるファイルを指定
します。
③添付ファイルの説明文を入力します。
④[参照…]ボタンをクリックし、画像ファイル(GIF,JPEG 形式など)を指定します。
⑤掲載内容に関連する URL を入力します。
入力後、[確認]ボタンで入力した URL が
正しいかを確認する事ができます。
ツリー内に未読の発言がある場合
は、マークが表示されます。

- 7-14 -
◆タグ入力について
システム設定により、フォーラムの登録画面の件名、内容にタグを入力する事が可能です。
ただし、JavaScript や<a href=”…”>などのタグを入力すると、機能が正しく動作しなくなる恐れがあります。入力するタグを、”文字の装飾タグのみにする”などタグの入力には注意してください。詳しい事については、システム管理者にお問合せください。
※フォーラムの件名欄に入力したタグについて、“POWER EGG 内の情報を探す”では、文字として認識され
表示します。
正しく発言が登録されると、フォーラムの発言一覧に表示されます。
[件名]をクリックすると、発言の内容を確認できます。「イメージファイル名」に表示可能な画像ファ
イルを指定していた場合、その画像ファイルが表示されます。
• [コメントする]ボタンをクリックすると、表示中の掲示内容に対するコメントを入力することがで
きます。 • [引用してコメントする]ボタンをクリックすると、表示中の掲示内容が“>”付きで新規登録画面
の内容に複写されます。
• 表示中の掲示内容は「既読」になります。
“▼”が表示されていると、この発言
に対する返答が投稿されていること
を意味します。
発言に関する関連発言が一覧で
表示されます。詳細は「One Point
Lesson 発言一覧を関連順に表示
しよう」を参照して下さい。
未読の発言にマークが表示されま
す。

- 7-15 -
発言の内容をまだ読んでいない状態にするには、該当する発言をチェックし、[未読にする]ボタンをクリ
ックします。発言の内容を読んだ状態にするには、該当する発言をチェックし、[既読にする]ボタンをク
リックします。
※ 先頭発言の一覧で、ツリー内に未読の発言がある場合は、既読にする操作を行っても未読のマークが
表示されています。ツリー内の未読・既読を変更する場合は、全発言の一覧を表示させて下さい。
7.2.3フォーラムの未読・既読を変更しよう
未読の発言にマークが表示されます。
チェックすると、表示されているすべての
発言がチェックされます。
チェックを外すと、すべてチェックが解除
されます。

- 7-16 -
• One Point Lesson 発言一覧を関連順に表示しよう 操作
「フォーラム」画面から下記の操作を行います。
① 「ツリー」欄に「▼」が表示されている発言は、それに対する返答が登録されています。件名をクリックする
と、内容が表示されます。
② 太枠内には、この発言に対する返答(また、それに対する返答など)がツリー状に表示されており、各発言
間の関連を確認することができます。

- 7-17 -
One Point Lesson フォーラムから脱会しよう 操作
フォーラムに参加したときと逆の操作を行い、フォーラムから脱会します。
① アクションメニューの[図書館に行く]→[フォーラムを利用する]をクリックし、フォーラム一覧を表示
します。参加しているフォーラムをクリックし、表示します。
② [脱退]ボタンをクリックします。クリックすると[参加]ボタンに変わります。
フォーラムを脱会した時点で、NaviView に表示がされなくなります。一度脱会したフォーラムに再度、参加する
場合は、[参加]ボタンをクリックします。

- 7-18 -
7.3通達・示達の登録を行おう
通達・示達は、通常の掲示板・フォーラムと異なりワークフローでの承認を得ることによっ
てNaviViewの「お知らせ」に表示されます。通達・示達は登録時に通知する会社や部署を限
定することができます。申請が決裁されると、権限設定された人はNaviViewの「お知らせ」
を通して内容を知ることができます。
特定の部署やグループに一斉通知するための通達・示達を登録します。
アクションメニューの[デスクワーク]→[通達・示達を起案する]をクリックし、一覧画面を表示します。
• [新規作成]ボタンをクリックすると、「通達・示達の登録」画面になります。
通達・示達
7.3.1通達・示達の登録を行おう

- 7-19 -
通達事項を入力します。画面の詳細については「7.1.2掲示板に新規に掲載しよう」を参照して下さ
い。
• 内容に問題がなければ、[申請]ボタンをクリックして申請し、通達事項の承認を待ちます。 • 申請内容が確定していない場合は、[一時保存]ボタンをクリックします。後日に修正、削除または
申請することができます。
• 掲示期間内であっても、決裁されていない場合は表示されません。
• 通達・示達の内容は決裁されると変更ができなくなります。内容入力時に十分注意して下さい。
◆タグ入力について
システム設定により、通達・示達の登録画面の件名、内容にタグを入力する事が可能です。
ただし、JavaScript や<a href=”…”>などのタグを入力すると、機能が正しく動作しなくなる恐れがあります。入力するタグを、”文字の装飾タグのみにする”などタグの入力には注意してください。詳しい事について、システム管理者にお問合せください。
①[権限設定]をクリックすると、この通達を閲覧
することのできる社員の条件を設定できます。
「権限設定」画面については、「8.1 One
Point Lesson 文書にセキュリティの設定をし
よう」を参照して下さい。
②内容によってあらかじめ設定されているルート
を変更したい場合は、[ルート変更]を“有”に
指定し申請して下さい。 共通操作

- 7-20 -
※通達・示達の件名欄に入力したタグについて、“文書情報の照会”、“決裁(一覧画面、内容照会画面)”
では、文字として認識され表示します。
一時保存した場合、通達・示達一覧の「現在の状況」欄は“未申請”と表示されます。
正常に申請された内容が、決裁権限を持つ人によって決裁されたら、NaviView の「お知らせ」のフレーム
に印付きで表示されます。
件名をクリックすると、通達事項の内容を確認することができます。
表示された通達示達は「既読」になります。
未読の通達・示達にマークが表示されます。
通達・示達にマークが表示されます。

- 7-21 -
通達・示達を変更します。
検索条件を指定します。
• [表示]ボタンをクリックすると、検索条件に該当する通達示達が一覧表示されます。但し、表示さ
れるのは本人登録分のみです。 一覧より変更を行いたい通達示達を選択します。但し、現在の状況が“未申請”“取下げ”“差戻”以外
のものは変更できません。これらを選択した場合は以下のように表示のみが可能となります。 ※申請中の案件を修正するには、「未決裁の案件」画面で案件の取下げ処理を行う必要があります。 ※修正すると再度申請されます。
• [戻る]ボタンをクリックすると「通達示達一覧」画面に戻ります。
7.3.2通達・示達の変更を行おう
①表示したい期間を入力し、[表示]ボタンをクリック
します。(必須)
②[+]ボタンをクリックして、変更を行いたい通達・
示達を選択します。

- 7-22 -
「通達示達の変更」画面が表示されます。
• [現在の添付ファイル][現在のイメージファイル]をクリックすると、登録されているファイルを
見ることができます。 内容に問題がなければ、[申請]ボタンあるいは、[一時保存]ボタンをクリックすると、内容が変更さ
れます。 通達・示達の内容を変更できるのは、申請した本人のみです。また、決裁されたものは変更できません。
内容の入力には注意して下さい。
②添付ファイルやイメージファイルを新たに追
加したり、入れ替えたりする場合、それぞ
れの[添付ファイルを再登録する]をチェック
します。
①必要があれば、掲載責任者、件
名、内容を修正します。
④必要があれば、掲示期間、参照権限
を修正します。 共通操作
③必要があれば、関連 URL を修正しま
す。

- 8-1 -
8.1文書情報を登録しよう
「一般文書の登録」では文書情報を登録して、サーバーに情報の蓄積ができます。また、他
の人と情報を共有することができます。
アクションメニューの[図書館に行く]→[一般文書を登録する]をクリックし、「一般文書の登録」画面を
表示します。
[検索語の選択]ボタンをクリックすると、「検索語選択」画面が表示されます。この文書を検索するとき
の検索語となる条件を設定できます。「検索語」についてはシステム管理者にて追加、変更可能です。
文書情報の登録
8.1.1新しい文書を登録しよう
①登録する文書を選択し、タイトル、概要
を入力します。(必須)
③文書の関連情報(ページ数、作成ツー
ル、備考)を入力します。
②顧客名や商品を設定すると検索しやす
くなります。また、クリッピングサービス
も可能になります。
共通操作
④文書の公開期限を入力します。(必須)
⑥文書参照権限の詳細を設定することができます。
設定方法については「One Point Lesson 文書にセキュ
リティを設定しよう」を参照して下さい。
8.文書情報の登録・活用を行おう
⑤クリックして添付資
料を選択します。

- 8-2 -
• 取引先名を消去すると、設定した取引先をクリアすることができます。商品についても同様です。 • 内容に問題がなければ文書登録画面で[登録]ボタンをクリックして文書を登録します。
• もう一度始めから入力するには[クリア]ボタンをクリックします。
②[確定]ボタンをクリックすると、チェックされた検
索語が保存されます。
③[全て解除]ボタンをクリックすると、各検索語の
チェックが解除されます。[元の状態に戻す]をク
リックすると元々の設定内容に復帰します。
①検索語に設定したいものにチェックをつけます。
(複数選択可能)

- 8-3 -
条件を指定して目的の文書を検索します。
アクションメニューの[図書館に行く]→[POWER EGG 内の情報を探す]をクリックし、「文書情報の検索」画
面を表示します。
• 顧客名を消去すると、設定した顧客をクリアすることができます。商品についても同様です。 • [表示]ボタンをクリックすると、検索結果が表示されます。
• 検索結果が20件を超える場合、[次頁][前頁]ボタンが表示されます。これをクリックすると20
件ずつ、表示内容が切り替わります。
• 変更したい文書のタイトルをクリックすると、「文書詳細情報の表示」画面が表示されます。
• 修正可能な文書は自分で登録した文書だけです。
8.1.2登録済み文書を変更しよう
①[修正]ボタンをクリックすると「一
般文書の登録」画面が変更モード
で表示されます。
①検索条件を指定し、[表示]ボタン
をクリックします。
②検索結果から、変更したい文書の
タイトルをクリックします。

- 8-4 -
• 前回登録した文書のパス名が登録文書パス名として表示されます。 • 顧客名を消去すると、登録されている顧客名をクリアすることができます。商品についても同様です。 • [現在の添付資料]をクリックすると、登録されている添付資料が表示されます。 • [変更]ボタンをクリックすると登録済み文書が変更されます。 • [削除]ボタンをクリックすると文書が削除されます。
②タイトル等を修正する場合は、直
接修正して下さい。
①文書を入れ替える場合は、[文書の再登録を行う]をチェックして再登録して下さい。
③添付資料を新たに登録したり入れ替えたりする場合
は、[添付資料の再登録を行う]をチェックして、添付資料を選択して下さい。削除する場合は、添付資料を
選択せずに、[添付資料の再登録を行う]をチェックして下さい。 ※再登録する場合は全て設定する必要があります。

- 8-5 -
One Point Lesson 文書にセキュリティの設定をしよう 操作
「文書の登録」画面から下記の操作を行います。
①[権限設定]ボタンをクリックします。「権限の設定」画面が表示されます。
権限を設定し、[登録]をクリックします。
権限単位が“基本”のとき 権限単位が“ロール”のとき
権限単位は「基本」、「ロール」、「地区」、「特定部門」、「特定部門配下」、「役職」、「社員」の選択が可能です。登
録する文書に合わせて公開先を細かく設定可能です。([特定部門][特定部門配下][役職]は権限会社で会社名を
選択した場合のみ使用できます。)

- 8-6 -
② 登録された権限が一覧に表示されます。次の例では、営業部配下の社員だけが参照できるように権限を設定
しています。
③ 次の例では、社内で基本的には参照できますが、大阪地区の社員だけが参照できないように権限を設定して
います。
④ 文書に対して設定可能なアクセス権は下記の通りとなります。
<全会社に公開>の場合
基本アクセス権:全会社全社員を対象としたアクセス権です。
地区 :特定の地区を対象としたアクセス権です。(複数の地区に対して設定可能です)
社員 :特定の社員を対象としたアクセス権です。(複数の社員に対して設定可能です)
ロール :全会社共通の特定のロールを対象としたアクセス権です。
<社外秘(すなわち1社のみで共有)>の場合
基本アクセス権:該当する会社の全社員を対象としたアクセス権です。
役職 :該当する会社の特定の役職を対象としたアクセス権です。
(複数の役職に対して設定可能です)
地区 :該当する会社の特定の地区を対象としたアクセス権です。
(複数の地区に対して設定可能です)
特定部門 :該当する会社の特定の部門を対象としたアクセス権です。
(複数の部門に対して設定可能です)
特定部門配下 :該当する会社の特定の部門、及び、その下位組織を対象としたアクセス権です。
(複数の部門レベルに対して設定可能です)
社員 :該当する会社の特定の社員を対象としたアクセス権です。
(複数の社員に対して設定可能です)
ロール :全会社共通、及び、該当する会社の特定のロールを対象としたアクセス権です。
*ロールとは、システムを利用する上での役割をさし、“システム管理者”等があります。

- 8-7 -
8.2登録された文書情報を活用しよう
「文書情報の検索」では登録された文書などの資料を、さまざまな条件を指定して検索でき
ます。一環文書の場合、検索された文書を活用したらコメントを残すことができます。
ここでは「8.1文書情報を登録しよう」で登録した一般文書以外に、商談、プロジェクト、
クレーム、話題・ニーズ情報、業務報告書、稟議書、報告書、掲示板、フォーラム、通達示達
情報も検索可能です。
アクションメニューの[図書館に行く]→[POWER EGG 内の情報を探す]をクリックし、「文書情報の検索」画
面を表示します。
太枠内で検索する文書の条件を指定します。
• 顧客名を消去すると、設定した顧客名をクリアすることができます。商品についても同様です。
登録文書の活用
8.2.1文書を検索しよう
②文書を登録するときに指定した“検索語”を指定します。
「8.1文書情報を登録しよう」で登録した文書、または、話
題ニーズ情報の検索に使用します。
顧客名を条件に検索します。
共通操作
商品を条件に検索します。
共通操作
文書登録社員の所属部署を条件
に検索します。社員を省略した場
合は、選択された部門配下のす
べての部門が検索対象となりま
す。 共通操作
登録された文書の「タイトル」と「概
要」を対象に文字列検索します。
文書の登録された日付を条件
に検索します。 共通操作
①検索する文書の種類を選択します。複数の
文書種類を検索するには CTRL キーを押し
ながらクリックします。(必須)
全ての文書登録を選択する場合は“全て”
を選択します。

- 8-8 -
[検索語の選択]をクリックすると、「検索語選択」画面を表示します。
• 検索語はシステム管理者が登録します。実際に使用する検索語は上図と異なります。 [表示]ボタンをクリックすると、検索結果が表示されます。
• 検索結果が20件を超える場合、[次頁][前頁]ボタンが表示されます。これをクリックすると20
件ずつ、表示内容が切り替わります。
①検索条件としたい関連語をチ
ェックします。
②チェックした関連語の結合条件を選択しま
す。
“AND”をチェックするとチェック済関連語が
全て設定されている文書を検索します。“O
R”をチェックするとチェック済関連語のどれ
か最低ひとつが含まれている文書を検索し
ます。
③クリックすると検索条件と
して設定されます。

- 8-9 -
文書のタイトルをクリックすると、登録されている文書の詳細情報が表示されます。
• [文書情報]ボタンをクリックすると、登録されている文書の詳細情報が表示されます。
• [活用履歴]ボタンをクリックすると、この文書が活用された履歴情報が表示されます。

- 8-10 -
「8.2.1文書を検索しよう」で検索した文書の詳細情報を表示します。
• ここで[文書内容を表示]をクリックすると、登録文書を閲覧することができます。
※表示される画面はご使用のブラウザ、及び、ブラウザの設定によって異なります。 ※文書作成ソフトがクライアントにインストールされていない場合、クライアントにダウンロード
することはできますが、参照することはできません。
8.2.2検索した文書の内容を確認しよう
①登録されている文書そのもの
を表示します。
③この文書が実際に活用された
回数を表示しています。
②登録されている添付資
料を表示します。

- 8-11 -
検索した文書を活用できたかどうかコメントを残しておくことができます。活用度合いが共有でき、有用
な情報かどうか判定しやすくなります。
※他の人が作成した文書のみコメント可能です。また、コメントできる文書とできない文書があります。
初期設定では、一般文書のみ活用度・コメントの入力が可能です。
• 有用度はシステム管理者により変更可能です。上図はシステムの初期設定の場合となりますので、実
際の項目とはことなる場合があります。
8.2.3活用できたかどうかコメントしよう
①情報の有用度をランク付けし
ます。
②情報の活用について自
由にコメントを残すことが
できます。
③[登録]をクリックするとランク
付けとコメントが活用履歴と
して登録されます。

- 8-12 -
One Point Lesson 全文検索機能について
① 『文書検索オプション with Index Service』を導入すると、各文書の添付ファイルや登録した文書そのもの
をキーワードで検索する全文検索処理が行えるようになります。
② 全文検索オプションの導入後は、新たに次のような全文検索用の画面が追加されます。
キーワードの部分が全文検索用となり、ここに入力したキーワードで各ファイルを検索します。
入力するキーワードは、空白(全角でも半角でもよい)で区切ることによって、複数指定することができます。
複数のキーワードを指定した場合、それらを AND で結合するか OR で結合するかを、キーワード右のラジオボ
タンで指定します。
③ 全文検索とキーワード以外の項目での検索の併用もできます。例えば、文書種類と取引先を指定し、かつキー
ワードを入力した場合、キーワードによる全文検索にヒットしたものの中から、文書種類と取引先が一致する
ものだけが表示されます。
キーワード以外の項目の使い方と、検索後の結果表示については、通常の文書の検索画面と同じです。詳しく
は、「8.2.1 文書を検索しよう」「8.2.2 検索した文書の内容を確認しよう」「8.2.3 活用
できたかどうかコメントしよう」を参照して下さい。
※『文書検索オプションwith Index Service』では、キーワード欄の検索エンジンとして『Microsoft Index Service』
を利用しております。従って、検索できる添付ファイルの種類やキーワードは『Microsoft Index Service』の仕
様に基づきます。
商品コードなど、単語として意味をなさない文字列については検索できない場合がありますので、あらかじめご了
承下さい。
全文検索用のキーワードを指定
します。
キーワードを複数指定した場合、そ
れらの結合条件を指定します。

- 8-13 -
8.3クリッピングサービスを活用しよう
「クリッピングサービス」は、日常的によく使用する取引先、商品をそれぞれ5つまで登録
しておき、その条件に合う文書などを検索するのに使用します。クリッピングサービスに登録
しておけば、常にチェックしておきたい取引先・商品の情報が登録されたとき、その情報を把
握することができます。また、NaviViewでもこれらの情報を知ることができます。
なお、クリッピングサービスで指定できるのは、一般文書、商談情報、プロジェクト情報、
クレーム情報、話題ニーズ情報、業務報告です。
アクションメニューの[マイメニュー]→[各種の設定を行う]→[クリッピングキーワードを登録する]
をクリックし、「クリッピングキーワードの登録」画面を表示します。
クリッピングサービスで候補にするキーワードをあらかじめ登録します。
• [顧客名]をクリックすると、「お客様の選択」画面が表示されます。 共通操作
• [商品]をクリックすると、「商品選択」画面が表示されます。 共通操作
• 登録した顧客名をキーワードから除外する場合は、「クリア」をチェックして下さい。商品について
も同様です。
• 登録したキーワードを全て削除したい場合は、現在登録されている顧客名、及び、商品の全てに「ク
リア」をチェックして下さい。
• 内容に問題がなければ、[登録]ボタンをクリックしてクリッピングキーワードを登録します。
• クリッピングは指定した時点から有効になります。クリッピングが指定された時点よりも前の文書は
対象になりません。過去の文書を検索するには「8.2登録された文書情報を活用しよう」を参照し
て下さい。
• 顧客名にも商品にも一致する文書は、顧客名だけを一致するキーワードとして認識します。
• 自分で登録したものはクリッピングされません。
• 業務報告書など回覧する文書は、すべての確認が終了した時にクリッピングされます。
クリッピングサービス
8.3.1クリッピングキーワードの登録
①文書の種類を選択します。
複数の文書種類を選択するには、
CTRL キーを押しながらクリックしま
す。(必須)
全ての文書種類を選択する場合は、
“全て”を選択します。
②対象となる顧客名を5つまで選択でき
ます。
③対象となる商品を5つまで選択できま
す。

- 8-14 -
「8.3.1クリッピングキーワードの登録」で登録しておいた条件を利用して、さまざまな文書のうち
条件に合致するものを抽出することができます。文書には、未読/既読のマークを付加できるので、効率
よく文書を読むことができます。
アクションメニューの[図書館に行く]→[クリッピング文書を照会する]をクリックし、「クリッピング文
書の照会」画面を表示します。
検索条件を指定します。“文書種類”“取引先”“商品”には、“全て”かクリッピングキーワードの登
録で指定したものが選択肢として提供されています。
※顧客名にも商品にも一致する文書は、顧客名だけを一致するキーワードとして認識しています。
そのため、顧客名と商品の両方とも“全て”以外を選択すると、検索結果が表示されません。
従って、顧客名と商品は、その両方または一方に必ず“全て”を選択して下さい。 • [表示]ボタンをクリックすると、指定された条件で文書が検索され、一覧表示されます。
• すべてのアイテムをチェック/チェック解除するには[全選択][全解除]をクリックします。
8.3.2クリッピング文書の照会
“未読”(対象をまだ読んでいないもの)、“既読”
(過去に読んだもの)、および“全て”から選択しま
す。

- 8-15 -
• 文書を読んだ状態にするには、該当する文書を選択し、[既読にする]ボタンをクリックします。 • 文書をまだ読んでいない状態にするには、該当する文書を選択し、[未読にする]ボタンをクリック
します。 • 不要となった文書は[削除]ボタンをクリックし、削除して下さい。
※なお、ここでの削除は、クリッピングの一覧に表示されなくなるだけで、文書そのものが削除さ
れるわけではありません。
• [件名]をクリックすると、登録されている文書の詳細情報が表示されます。この時、表示した文書
が未読文書であれば、自動的に既読文書に変わります。
・最新のクリッピング文書や確認していないクリッピング文書は、NaviView 画面の「クリッピング」に表
示されます。
各件名のアンカーをクリックすると内容を確認できます。確認したクリッピング文書は次回表示時には、
画面に表示されません。

- 9-1 -
9.申請を行おう
当章にてご説明している機能を利用する場合、電子決裁システムのライセンスが必要となります。
9.1出張の申請をしよう
「出張の申請」では、出張申請の照会、申請登録と変更を行うことができます。
アクションメニューの「デスクワーク」→「精算の申請を行う」→「出張を申請する」をクリックし、「出
張の申請一覧」画面を表示します。
※ [申請の登録・参照]ボタンの参照とは 以下のように、過去の申請内容をコピーして新規申請を行
う機能です。
• ラジオボタンをクリックして、[申請の登録・参照]ボタンをクリックすると選択した出張申請の内
容が表示され、新規の申請を入力することができます。
※兼務している場合、現在ログインしている会社・部門に所属する社員として申請されます。兼務して
いる場合は、事前に現在ログインしている会社・部門を確認し、異なる場合は、所属の切り替えを行
ってください。会社・部門の変更については、「13.4会社・所属を切り替えよう」を参照して下さ
い。
9.1.1新規に申請しよう
[申請の登録・参照]ボタンをクリックす
ると新規申請の画面が表示されます。
前月又は翌月の出発日のデータを表示
します。

- 9-2 -
[申請の登録・参照]ボタンをクリックすると、「出張の申請」画面に変わります。
• [申請日][日付]をクリックすると、「カレンダー選択」画面が表示されます。 共通操作 • 到着の情報も出発と同様に入力して下さい。
※「駅すぱあと」画面を起動し、出発経路・料
金等を調べることができます。但し、「駅すぱ
あと」画面と「出張申請」画面は連動していま
せんので、注意して下さい。
③[日付]をクリックします。
「カレンダー選択」画面が表示されます。
該当する日付をクリックします。(必須)
④[交通機関]は、[▼]印をクリックして、
該当する交通機関を選択します。
①[申請日]をクリックします。
「カレンダー選択」画面が表示されます。
(必須)
※初期設定では「入力日」が表示されてい
ます。
⑤[時刻表]をクリックします。時刻表については、次
頁を参考にして下さい。手入力の場合は半角4桁
で入力して下さい。(必須)
⑥便名を入力して下さい。
②[出張種別]は、[▼]印をクリックして、該当
する項目を選択します。

- 9-3 -
• 時刻表をクリックすると、利用する交通機関の[時刻表]が表示されます。(但し、登録されている
場合のみ表示されます。初期設定では時刻表は登録されていません。)
• 希望の便名をクリックすると元の画面の時刻・便名に反映されます。
該当する便名をチェックします。

- 9-4 -
入力必須欄に、それぞれ具体的な内容を記入します。
• [訪問先][理由][備考]にそれぞれ具体的な内容を記入します。尚、[訪問先][理由]は入力必須
です。
• [仮払金額]は、仮払いが必要な場合に希望する金額を半角で入力します。
• [個人口座への振込希望]は、仮払いの口座振り込みを希望する場合にチェックします。 ※但し、社員への振込システムの運用をしているときだけ有効となります
• [ルート変更がある場合チェック]の項目は、申請ルートの変更が、システム設定で許可されている
場合のみ表示されます。
• [ルート変更がある場合チェック]をクリックすると、[申請]ボタンをクリックした後に決裁ルート
の変更画面が表示され、決裁ルートを変更することができます。 共通操作

- 9-5 -
※ あらかじめ出張費用を配賦する部門・プロジェクトがわかっている場合は、対象となる部門又はプロ
ジェクトを選択して下さい。但し、配賦するプロジェクトを選択する場合は、事前にプロジェクトが
登録されている必要があります。
[部門][プロジェクト]をクリッします。

- 9-6 -
「プロジェクト選択」画面が、表示されます。
• プロジェクト名(略称)を入力して[表示]ボタンをクリックすると、入力したプロジェクト名を含
むプロジェクトの一覧が表示されます。 • 該当する[プロジェクト]の[+]ボタンをクリックすると元の画面のプロジェクト番号、名称がセッ
トされます。
• 以上で、出張の申請に関する登録の入力が終わりました。
• [申請]ボタンをクリックすると、“登録してもよろしいですか?”というメッセージが表示されま
す。内容に間違いがなければ、[OK]をクリックして下さい。
• 申請内容が確定していない場合は、[一時保存]ボタンをクリックします。後日、修正、削除または
申請することができます。
• 一時保存を選択した場合、申請情報の一覧部分には[未申請]と表示されます。
• 内容をはじめから入力し直す場合は、[クリア]ボタンをクリックします。入力した情報が全て破棄
されます。再び入力し直してください。
※ 一旦申請すると、内容の変更はできませんので注意して下さい。尚、内容を変更したい場合は、取下
げ操作をして下さい。
該当するプロジェクトの[+]ボタンをクリックします。

- 9-7 -
一時保存した場合や取下げた場合のみ、申請の変更が可能です。申請した後で、変更する場合は、“未決裁
の案件”から取下げ操作を行って下さい。
• 変更または削除する項目の[選択]をチェックし、[申請の変更]ボタンをクリックします。
• 入力方法は、登録時と同じです。
変更した内容を申請します。
内容を一時的に保存します。申請するまで
は、一覧部に「未申請」と表示されます。
申請データを削除します。
訂正した内容を破棄して、一覧画面に戻り
ます。
訂正した情報を全て破棄します。但し、既に
申請済みの情報をクリアすることはできま
せん。
9.1.2申請の変更を行おう

- 9-8 -
9.2出張旅費の精算を行おう
「出張の精算」では、出張の際に使用した、旅費の精算を行うことができます。
アクションメニューの「デスクワーク」→「精算の申請を行う」→「出張旅費を精算する」をクリックし、
「出張申請の精算一覧」画面を表示します。
※精算の変更を行う場合は[精算の変更]ボタンをクリックします。但し、申請中の案件は変更できません。
変更・削除したい場合は、“未決裁の案件”から取下げ作業を行って下さい。
※兼務している場合、現在ログインしている会社・部門に所属する社員として申請されます。兼務してい
る場合は、事前に現在ログインしている会社・部門を確認し、異なる場合は、所属の切り替えを行って
ください。会社・部門の変更については、「13.4会社・所属を切り替えよう」を参照して下さい。
次のような、「出張の精算」画面に変わります。
[選択]ラジオボタンをクリック後、[精算の
登録]ボタンをクリックと、選択した出張申
請の情報を元に出張精算を行います。ラ
ジオボタンをクリックせずに[精算の登
録]ボタンをクリックすると、出張申請なし
で精算の入力ができます。
出張旅費の精算
前月又は翌月の出発日のデータ
を表示します。
9.2.1精算の登録をしよう

- 9-9 -
• [精算日]をクリックすると、「カレンダー選択」画面が表示されます。 共通操作
• [時刻表]をクリックすると、利用する交通機関の[時刻表]が表示されます。(但し、登録されて
いる場合のみ表示されます。初期設定では時刻表は登録されていません。)
該当する便名の[+]ボタンをクリックすると、元の画面の時刻・便名に反映されます。
⑤[時刻表]をクリックします。時刻表につ
いては下記を参考にして下さい。手入力
の場合は半角4桁で入力して下さい。
(必須)
①[精算日]をクリックします。
「カレンダー」画面が表示されます。
(必須)
※初期設定では「入力日」が表示されてい
ます
②[種別]は、[▼]印をクリックして、該当する
項目を選択します。
⑥便名を入力して下さい。
④[交通機関]リストボックスをクリック
し、該当する交通機関を選択しま
す。
③[日付]をクリックします。
「カレンダー」画面が表示されます。
該当する日付をクリックします。(必須)

- 9-10 -
[訪問先]、[理由]、[報告事項]欄に、それぞれ具体的な内容を入力します。(入力必須)

- 9-11 -
※ 金額は全て半角入力です。
※ 日当・宿泊・食事代は、出発日付時刻、到着日付時刻などから自動的に算出します。必要に応じて修
正して下さい。
①出張にかかった費用を報告します。半角で入力しま
す。宿泊費の領収書がある場合は、[領収書有りの
ときチェック]をチェックします。
②その他の出費費用に関しては、[▼]印をクリックして指定
し、具体的な内容と、金額を入力します。

- 9-12 -
「交通費明細入力」画面が表示されます。
• 交通費明細の変更を行う場合、下段の明細一覧から対象の明細を選択し、[明細選択]ボタンをクリ
ックします。明細内容が画面上部に反映されます。内容を修正後[登録・変更]ボタンをクリックし
ます。
• 削除する場合は、下段の明細一覧から対象の明細を選択し、[明細削除]ボタンをクリックして下さ
い。
• 交通費明細の入力が終了したら、[閉じる]ボタンをクリックします。精算入力画面の[交通費]の
欄に合計金額が表示されます。
①[交通費]をクリックします。
①[出発地]・[到着地]を入力します。
「駅すぱあと」のボタンが表示される場
合は、「One Point Lesson 駅すぱあと
を使おう」を参照して下さい。
②[交通機関]リストボックスをクリック
し、該当する交通機関を選択します。
③金額を入力します。領収書がある場合
は、[領収書の有無]をチェックします。
④[登録・変更]ボタンをクリックすると下
段に入力内容が反映されます。

- 9-13 -
「仮払い明細登録」画面が表示されます。
• 仮払い明細の変更・削除を行う場合、下段の明細一覧より対象の明細を選択し、[明細選択]ボタン
をクリックします。変更の場合は、内容を修正後[変更]ボタンをクリックします。削除の場合は、
[削除]ボタンをクリックします。
• 仮払い明細の入力が終了したら[閉じる]ボタンをクリックします。精算入力画面の[仮払金額]の
欄に合計金額が表示されます。
事前に仮払いしていた場合は、[仮
払金額]をクリックします。
①仮払い種別を選択します。
②金額を入力して下さい。
(半角・必須)
③[明細登録]ボタンをクリック
すると、下段に入力内容が
反映されます。

- 9-14 -
• [交通費金額]、[仮払金額]を入力したら、精算入力画面の[計算]ボタンをクリックします。精算
金額が計算されます。
• [ルート変更がある場合チェック]をチェックすると、[申請]ボタンをクリックした後に決裁ルート
の変更画面が表示され、決裁ルートを変更することができます
但し、[ルート変更がある場合チェック]の項目は、申請ルートの変更が、システム設定で許可され
ている場合のみ表示されます。
発生費用を部門又はプロジェクトに配賦する場合は、費用負担情報を入力して下さい。
[プロジェクト]をクリックすると「プロジェクト選択」画面が、表示されます。
• プロジェクト名(略称)を入力して[表示]ボタンをクリックすると、入力したプロジェクト名を含
むプロジェクトの一覧が表示されます。
• 該当するプロジェクトの[+]ボタンをクリックすると元の画面のプロジェクト番号、名称がセットさ
れます。
②該当する[部門]を選択するか、[プロ
ジェクト]をクリックします。
プロジェクト番号がわかっている場合
は手入力も可能です。
該当するプロジェクトの[+]ボタンをクリックします。
共通操作
①[負担金額]を半角で入力します。
尚、負担金額を入力した場合、[負
担合計]と[合計金額]が一致して
いる必要があります。

- 9-15 -
• 以上で、出張の精算に関する登録の入力が終わりました。
• [申請]ボタンをクリックすると、“登録してもよろしいですか?”というメッセージが表示されま
す。入力内容に間違いがなければ、[OK]をクリックして下さい。また、[申請]ボタンをクリックし
たときに“負担金額合計と明細金額合計が一致しません。”というメッセージが表示されることがあ
ります。この場合は、[合計金額]と[負担合計]を一致させるようにして下さい。
• 申請内容が確定していない場合は、[一時保存]ボタンをクリックします。後日、修正、削除または
申請することができます。
• 内容をはじめから入力し直す場合は、[クリア]ボタンをクリックします。入力した情報が全て破棄
されます。再び入力し直して下さい。
※ 一旦申請すると申請の取り下げをしないと内容の変更はできません。申請を取り下げる場合は、「未
決裁の案件」から取り下げ操作をして下さい。

- 9-16 -
出張旅費精算票を印刷します。
「出張旅費精算票」画面が表示されます。
• 出張旅費精算票が印刷されます。領収書を貼り提出して下さい。
①該当する申請を選択し、チェックします。
②[印刷]ボタンをクリックします。
① をクリックします。
ブラウザの[印刷]機能を使用して
も印刷できません。必ず、このボタ
ンを使用して下さい。
9.2.2領収書を貼る台紙を印刷しよう

- 9-17 -
One Point Lesson 駅すぱあとを使おう 駅すぱあとで交通費の明細を入力できます。
操作
① [交通費]のアンカーをクリックして、交通費明細入力画面を表示します。
駅すぱあとが使用できる場合は、[駅すぱあと]ボタンが表示されます。
② [駅すぱあと]ボタンをクリックすると下のようなウィンドウが表示されます。

- 9-18 -
③ 出発地を入力すると(次のフィールドへ移る時)、駅名選択画面がウィンドウの下のほうに表示
されます。駅すぱあとで使用可能な駅名が表示されますので選択して下さい。
③ 同様に到着地を選択します。
④ 探索条件を好みに応じて変更します。
(選んだ探索条件は、個人個人で保存されます。)
⑤ 次に[検索]ボタンをクリックして下さい。

- 9-19 -
⑦ [検索]ボタンをクリックするとウィンドウの下のほうに探索結果が表示されます。
⑧ 該当する経路を選択し、[詳細]をクリックします。
該当する経路がない場合には探索条件を変更し、もう1度[検索]ボタンをクリックして下さい。

- 9-20 -
⑨ 探索結果で選択した経路が表形式でウィンドウの下のほうに表示されます。
[選択]をクリックします。
⑩ 交通機関を指定します(駅すぱあと と POWER EGG の交通機関は直接連携できません)。
料金が実際の料金と異なる場合には修正します。
⑪ 使用日を入力後、内容を確認して、[登録]ボタンをクリックするとウィンドウが閉じ、経路情
報が明細形式で交通費明細入力画面に反映されます。

- 9-21 -
⑫ 到着地のテキストボックスに通過駅を入力して探索することもできます。
最終的な到着地を除くと、通過駅は最大3つまで指定することができます。
通過駅は経由する順に上から入力して下さい。
※『駅すぱあと』はヴァル研究所殿の製品となります。継続してご利用になる場合は、ヴァル研究所
殿と保守契約を行う必要があります。

- 9-22 -
9.3交通費の精算を行おう
「交通費の精算」では、交通費に関する精算をします。申請した内容は変更、取消、精
算票(領収書添付用の用紙)の印刷が可能です。なお、交通費は精算のみです。事前に仮払
いが必要な場合は、「仮払いの申請」を行う必要があります。
アクションメニューの「デスクワーク」→「精算の申請を行う」→「交通費を精算する」をクリックし、
「交通費の精算一覧」画面を表示します。
次のような、「交通費精算の入力」画面が表示されます。
• [ルート変更がある場合チェック]をチェックすると、[申請]ボタンをクリックした後に決裁ルート
の変更画面が表示され、決裁ルートを変更することができます
但し、[ルート変更がある場合チェック]の項目は、申請ルートの変更が、システム設定で許可され
ている場合のみ表示されます。
①新たに申請する場合[登録]ボタンを
クリックします。
③[理由]を入力します。
④[交通費]をクリックします。(必須)
②[訪問先]を入力します。(必須)
①[申請日]をクリックします。(必須)
「カレンダー選択」画面が表示されます。
該当する日付をクリックします。
共通操作
※初期設定では「入力日」が表示されてい
ます。
交通費の精算
[仮払]をクリックすると、仮払い一覧が
表示されます。交通費に利用した決裁
済みの仮払い明細を選択し、[参照]を
クリックすると仮払金額が初期表示さ
れます。
9.3.1精算の登録をしよう
共通操作

- 9-23 -
「交通費明細入力」画面が表示されます。
• 交通費明細の変更を行う場合、下段の明細一覧から対象の明細を選択し、[明細選択]ボタンをクリ
ックします。明細内容が画面上部に反映されます。内容を修正後[登録・変更]ボタンをクリックし
ます。
• 削除する場合は、下段の明細一覧から対象の明細を選択し、[明細削除]ボタンをクリックして下さ
い。
• 交通費明細の入力が終了したら、[閉じる]ボタンをクリックします。精算入力画面の[交通費]の
欄に合計金額が表示されます。
①[出発地]・[到着地]を入力します。
[駅すぱあと]ボタンが表示される場合
は、「One Point Lesson 駅すぱあとを
使おう」を参照して下さい。
②[交通機関]リストボックスをクリック
し、該当する交通機関を選択します。
③金額を入力します。領収書がある場合
は、[領収書の有無]をチェックします。
④[登録・変更]ボタンをクリックすると下
段に入力内容が反映されます。
①[交通費]をクリックします。

- 9-24 -
発生費用を部門又はプロジェクトに配賦する場合は、負担情報を入力して下さい。
①[仮払金額]は、事前に仮払申請をしている
場合にクリックし、仮払い一覧より明細を選
択して入力します。仮払いはあらかじめ決
裁されている必要があります。
②[精算金額]は、[計算]ボタンをクリックする
と精算金額が自動的に計算されます。
③[ルート変更がある場合チェック]は、申
請時にルートの変更があれば、ここをチ
ェックします
④[プロジェクト]をクリックします。

- 9-25 -
「プロジェクト」をクリックすると「プロジェクト選択」画面が、表示されます。詳細は「9.1出張の
申請をしよう」を参照して下さい。
• 以上で、交通費に関する登録の入力が終わりました。
• 入力した内容に間違いがなければ、[申請]ボタンをクリックします。
※ 一旦申請すると削除できないので注意して下さい。この場合は「未決裁の案件」から申請の取り下げ
を行って下さい。
• 申請内容が確定していない場合は、[一時保存]ボタンをクリックします。後日、修正、削除または
申請することができます。
※ 一時保存を選択した場合、申請情報の一覧部分には[未申請]と表示されます。
※一時保存または取下げた案件を変更・削除する場合は、案件を選択し[変更]ボタンをクリックします。
②該当するプロジェクトの[+]ボタンをクリックします。
①検索したいプロジェクトの略称の一部を入力しま
し、[表示]ボタンをクリックします。

- 9-26 -
交通費精算票を印刷します。
「交通費精算票」画面が表示されます。
• 交通費精算票が印刷されます。領収書を貼り提出して下さい。
①該当する申請を選択し、チェックします。
②[印刷]ボタンをクリックします。
① をクリックします。
ブラウザの[印刷]機能を使用
しても印刷できません。必ず、
このボタンを使用して下さ
い。
9.3.2領収書を貼る台紙を印刷しよう

- 9-27 -
9.4接待費の精算を行おう
「接待の精算」では、接待に関する精算をします。申請した内容は、変更、取消、接待
精算票の印刷が可能です。なお、接待費は精算のみです。事前に仮払いが必要な場合は、
「仮払いの申請」を行う必要があります。
アクションメニューの「デスクワーク」→「精算の申請を行う」→「接待費を精算する」をクリックし、
「接待精算の申請一覧」画面を表示します。
次のような、[入力]画面に変わります。
• [申請日][接待日]をクリックすると、「カレンダー選択」画面が表示されます。
• [当社出席者]をクリックすると、「社員選択」画面が表示されます。
• 精算の変更を行う場合は、[変更・削除]ボタンをクリックします。但し、未決裁の案件
は変更・削除できません。変更・削除したい場合は、“未決裁の案件”で取下げ作業を行って
下さい。
接待費の精算
①[登録・参照]ボタンをクリックします。
①申請日と接待日を入力して下さ
い。(半角・必須)
仮払い一覧をクリックすると、仮払い
一覧が表示されます。
接待時に利用した決裁済み仮払いを
選択し[登録・参照]ボタンをクリック
することにより仮払金額が初期表示
されます。
共通操作
共通操作
9.4.1精算の登録をしよう

- 9-28 -
• [ルート変更がある場合チェック]をチェックすると、[申請]ボタンをクリックした後に決裁ルート
の変更画面が表示され、決裁ルートを変更することができます
但し、[ルート変更がある場合チェック]の項目は、申請ルートの変更が、システム設定で許可され
ている場合のみ表示されます。
• [明細登録]ボタンをクリックすると「接待明細・負担入力」画面が表示されます。
※ 一度登録した購入の明細を変更したいときは、変更したい明細をチェックし、[明細変更]をクリック
します。また、削除したいときは、削除したい明細をチェックし、[明細削除]をクリックします。
②[接待種別]を選択します。
[▼]をクリックして、項目を選択します。
③[接待先]を選択するか、[その他接待先]を入
力します。[接待先]をクリックすると、「お客様
の選択」画面が表示されます
共通操作
④[自動編集]をクリックすると、件名が自動編集
されます。(手入力も可能です)
⑤[理由]を入力します。
⑦[他出席者]は直接入力のみ可能です。
連続して入力する時は、人名の間をカンマで
区切って下さい。
⑥[当社出席者]を、クリックします。
「社員選択」画面から出席者を選択して下さ
い。 共通操作
⑧[仮払い金額]は、接待のために事前に仮払
い申請している場合にクリックします。仮払い
の一覧より選択して入力します。仮払いはあら
かじめ決裁されている必要があります。
⑨[ルート変更がある場合チェック]は申請時に
ルート変更を行う場合にチェックします。
①[接待日]を入力します。
「カレンダー選択」画面が表示されます。
該当する日付をクリックします。
共通操作
共通操作

- 9-29 -
「接待明細登録」画面が表示されます。
※会社(自社)が支払う必要がある場合、支払先より下の情報を必要に応じて入力して下さい。
①[接待場所]をクリックします。「仕入選択」画面で
検索、該当する接待場所(仕入先)を選択します。
検索出来ない場合は、[その他の接待場所]に直
接入力します。仕入先選択の手順は、次頁を参照
して下さい。(必須)
②[品目]を入力します。
③[税込金額]を入力します。
半角数字で入力します。
非課税の場合は[非課税の場合チェック]
をチェックします。
[消費税率]は、リストボックスから該当す
る項目を選択します。(必須)
④支払状況を選択します。
該当する項目をチェックします。
⑤[接待場所]で選択した仕入先と支払先が
異なる場合、[支払先]をクリックします。
「仕入先選択」画面で支払先(仕入先)を
選択します。

- 9-30 -
[接待場所][支払先]をクリックすると、[仕入先選択]の画面が表示されます。
※ 接待場所と支払先が異なる場合のみ[支払先]をクリックして支払先(仕入先)を選択して下さい。
※ 接待場所、支払先を選択すると[支払方法]以下[振込手数料の負担]までの項目が表示されます。
(但し、仕入先に登録されている場合のみ)
内容を確認し、問題が無ければ、[登録]ボタンをクリックして、購入明細の入力を終了します。
• 接待費の負担詳細を入力する場合は、[登録]ボタンをクリックせずに、以下の画面に進みます。
•
②[部門]、または、[プロジェクト]を入力しま
す。
①[負担金額]を半角入力します。
①仕入先名の数文字を入力し、[表示]
ボタンをクリックします。
②該当する仕入先の[+]ボタンをクリ
ックします。自動的に「接待明細登
録」画面に戻ります。

- 9-31 -
• 編集項目に、問題がなければ、[登録]ボタンをクリックし、登録します。
• 明細を変更するには、[変更]ボタンをクリックします。
• 明細を削除するには、[削除]ボタンをクリックします。
このように、入力されます。
• 接待明細に対する負担の入力が終わったら、「接待明細に対する負担入力」画面の[登録]ボタンをク
リックします。
③[自動編集]ボタンをクリックすると、摘要が自動編集されます。
①検索したいプロジェクトの略称の一部
を入力します。
②[表示]をクリックします。
プロジェクト名が表示されます
③指定のプロジェクト名の[+]ボタンをク
リックすると前画面の「接待明細登録」
画面に戻ります。

- 9-32 -
• [仮払い金額]は、仮払い申請をしている場合にクリックし、仮払い一覧より明細を選択して入力し
ます。仮払いはあらかじめ決裁されている必要があります。
• [申請]ボタンをクリックすると、“登録してもよろしいですか?”というメッセージが表示されま
す。入力した内容に間違いがなければ、[OK]をクリックして下さい。
※ 一旦申請すると変更・削除はできないので注意して下さい。この場合は「未決裁の案件」から申請の
取り下げを行って下さい。
• 申請内容が確定していない場合は、[一時保存]ボタンをクリックします。後日、修正、削除または
申請することができます。
※ 一時保存を選択した場合、申請情報の一覧部分には「未申請」と表示されます。

- 9-33 -
接待精算票を印刷します。
「接待精算票」画面が表示されます。
• 接待精算票が印刷されます。領収書を貼り提出して下さい。
①該当する申請を選択し、チェックします。
②[印刷]をクリックします。
① をクリックします。
ブラウザの[印刷]機能を使用しても印
刷できません。必ず、このボタンを使
用して下さい。
9.4.2領収書を貼る台紙を印刷しよう

- 9-34 -
9.5購入の申請・精算を行おう
「購入の申請・精算」では、消耗品等の購入物に関する申請登録をします。
申請したものに対して精算、変更、精算票の印刷が出来ます。
尚、申請の方式は2通りあります。
(1) 購入の伺いを行い、承認後に実購入するもの
・手順 購入の申請→申請の決裁→実際の購入→購入の精算申請→精算の決裁
(2) 購入の伺いを行わず、購入したケース(個人立替払いによる購入のケース)
・手順 購入の精算申請→精算の決裁
申請時に、既に納品され、かつ、金額が確定しているケースが(2)に該当します。
アクションメニューの「デスクワーク」→「精算の申請を行う」→「購入の申請・精算をする」をクリッ
クし、「購入の申請・精算一覧」画面を表示します。
次のような、入力画面に変わります。
• [申請日][購入日]をクリックすると、[カレンダー選択]画面が表示されます。 共通操作
※ 仮払い金額は半角入力です。
購入の申請
①[申請の登録]ボタンをクリックします。
太枠内を入力して下さい。
(必須)
9.5.1新規に申請しよう

- 9-35 -
• [ルート変更がある場合チェック]をチェックすると、[申請]ボタンをクリックした後に決裁ルート
の変更画面が表示され、決裁ルートを変更することができます
但し、[ルート変更がある場合チェック]の項目は、申請ルートの変更が、システム設定で許可され
ている場合のみ表示されます。
①[申請日]を入力します。
「カレンダー選択」画面が表示されます。
共通操作
※初期設定では、「入力日」が表示されています。
③リストボックスから[購入種類]を選択
します。
④[自動編集]をクリックします。件名が、自動編集さ
れます。(手入力も可能です)
②[購入日]を入力します。
「カレンダー選択」画面が表示されます。
共通操作
⑤[理由]を入力します。
購入の必要性を具体的に記入します。
⑥仮払もあわせて申請する場合、[仮払金額]を直
接半角で入力します。
⑧[金額、納品のチェック]に該当する場合チェック
します。両方を選択した場合は、購入申請ではな
く、購入精算として扱われます。
⑨申請時にルートの変更をする場合、[ルート変更
がある場合チェック]をチェックします。
⑩[明細登録]ボタンをクリックすると「購入明細登
録」画面が表示されます。
⑦精算金額を個人口座に振込を希望する場合、
[個人口座への振込み希望]をチェックします。
共通操作

- 9-36 -
「購入明細登録」画面になります。
※会社(自社)が支払う必要がある場合、支払先より下の情報の入力が必要になります。
③[税込金額]は、自動的に計算される仕組みにな
っています。(必須)
・[数量]と[単価]を入力します。
・単価が税込の場合は、[単価が税込の場合チェ
ックしてください]欄をチェックし、[計算]をクリッ
クします。
・非課税の場合は[非課税の場合チェック]をチェ
ックします。
・[消費税率]リストボックスをクリックし、該当する
項目を選択します。
④支払状況の該当する項目をチェッ
クします。
購入時の代金を申請者本人が支
払う場合は、「支払済」を選択しま
す。申請者本人が支払わない場
合は、「支払要」「口座引落」のい
ずれかを選択して下さい。
⑤[購入先]で選択した仕入先と支払先が異なる場合、
[支払先]をクリックします。「仕入先選択」画面で支
払先(仕入先)を選択します。
①[購入先]をクリックします。「仕入先選択」画面
で検索、該当する項目を選択します。
検索出来ない場合は、[その他の購入先]に直
接入力します。仕入先選択の手順は、次頁を
参照して下さい。(必須)
②[購入品名]を入力します。
(必須)

- 9-37 -
• [購入先][支払先]をクリックすると、[仕入先選択]の画面が表示されます。
※ 購入先と支払先が異なる場合のみ[支払先]をクリックして支払先(仕入先)を選択して下さい。
※ 購入先、支払先を指定すると[支払方法]以下[振込手数料の負担]までの項目が表示されます。(但
し、仕入先に登録されている場合のみ)
• [振込銀行]を入力または変更する場合、[振込銀行]をクリックして下さい。「銀行選択」画面が表
示されます。振込銀行を選択して下さい。
①[仕入先名]を入力し[表示]ボタンをクリ
ックします。
①[銀行名]、[支店名]を入力します。
②[表示]をクリックします。
銀行・支店が表示されます。
③指定の銀行・支店の[+]をクリックします。
自動的に「接待明細登録」画面に戻りま
す。
②該当する仕入先の選択ボタンをクリックし
ます。自動的に「購入明細登録」画面に
戻ります。

- 9-38 -
• 内容を確認し、問題が無ければ、[登録]ボタンをクリックして、購入明細の入力を終了します。
• 負担入力画面を入力する場合のみ、[登録]ボタンをクリックせずに、以下の画面に進みます。
①[負担金額]を半角入力します。
②[部門]、または、[プロジェクト]を入力
します。
①[口座番号]を入力します。
②[口座の種類]を[▼]印をクリックして、
該当する項目を選択します。
③[名義人]を入力します。 ④[振込手数料の負担]は、[支払先]か
[自社]のいずれかをチェックします。

- 9-39 -
[プロジェクト]をクリックすると、「プロジェクト選択」画面が表示されます。
• 入力内容に、間違いがなければ、[登録]ボタンをクリックし登録します。
• 内容を変更したい場合は、明細を選択し[変更]ボタンをクリックします。
• 明細そのものを削除するには、明細を選択し[削除]ボタンをクリックします。
[摘要]を入力します。[自動編集]をクリッ
クすると、自動編集されます。
①検索したいプロジェクトの略称の一部
を入力します。
②[表示]ボタンをクリックします。
プロジェクト名が表示されます
③指定のプロジェクトの選択ボタンをクリ
ックすると前画面の「購入明細登録」
画面に戻ります。

- 9-40 -
「購入申請」画面に戻ります。
※ 一旦登録した明細を変更したいときは、変更したい明細をチェックし、[明細変更]ボタンをクリッ
クします。
また、削除したいときは、削除したいデータをチェックし、[明細削除]ボタンをクリックします。
• [申請]ボタンをクリックすると、“登録してもよろしいですか?”というメッセージが表示されま
す。入力した内容に間違いがなければ、[OK]をクリックして下さい。
※ 一旦申請すると削除できないので注意して下さい。この場合は「未決裁の案件」から申請の取り下げ
を行って下さい。
• 申請内容が確定していない場合は、[一時保存]ボタンをクリックします。後日に修正、削除または
申請することができます。修正・削除する場合は[申請の変更]ボタンをクリックします。
※ 一時保存を選択した場合、申請情報の一覧部分には[未申請]と表示されます。

- 9-41 -
[申請の精算]ボタンをクリックすると、入力画面が表示されます。申請済みの案件に対して、精算する
場合は、精算したい明細を選択し[申請の精算]ボタンをクリックします。
入力方法は、「9.5.1新規に登録しよう」を参照して下さい。
※ 但し、申請の精算の場合、[納品]、[金額]欄は既にチェックされています。この2つの項目がチェ
ックされることにより購入の精算となりますので、購入精算の申請の場合は変更しないで下さい。
※[精算の変更]ボタンをクリックすると、精算の変更ができます。但し、申請中の変更はできません。
変更したい場合は、“未決裁の案件”から取下げ操作を行って下さい。
9.5.2精算の登録をしよう

- 9-42 -
購入精算票を印刷します。
「購入精算票」画面が表示されます。
• 購入精算票が印刷されます。領収書を貼り提出して下さい。
①該当する情報を選択し、チェックします。
②[印刷]をクリックします。
① をクリックします。
ブラウザの[印刷]機能を使用
しても印刷できません。必ず、
このボタンを使用して下さ
い。
9.5.3領収書を貼る台紙を印刷しよう

- 9-43 -
9.6仮払いの申請を行おう
「仮払いの申請」では、仮払いに関する申請登録ができます。「仮払いの申請」で申請した仮払いは「交通費の精算」「接待の精算」で使用します。
アクションメニューの「デスクワーク」→「精算の申請を行う」→「仮払いを申請する」をクリックし、
「仮払いの申請一覧」画面を表示します。
[登録]ボタンをクリックすると、入力画面が表示されます。申請済の案件を選択し、[参照]ボタンをク
リックすると参照申請できます。
• [ルート変更がある場合チェック]をチェックすると、[申請]ボタンをクリックした後に決裁ルート
の変更画面が表示され、決裁ルートを変更することができます
但し、[ルート変更がある場合チェック]の項目は、申請ルートの変更が、システム設定で許可され
ている場合のみ表示されます。
※兼務している場合、現在ログインしている会社・部門に所属する社員として申請されます。兼務してい
④[仮払金額]を、半角で入力します。(必須)
⑤[個人口座への振込希望]は、個人口座へ
振込を希望するときにチェックします。
③[理由]を入力します。(必須)
⑥[ルート変更がある場合チェック]は、申請時にルートの変更があれば、ここをチェック
します。
9.6.1新規に申請しよう
共通操作
②[件名]を入力します。(必須)
①[申請日]をクリックします。
「カレンダー選択」画面が表示されます。
該当する日付をクリックします。
(半角・必須)
※初期設定では「入力日」が表示されてい
ます。 共通操作

- 9-44 -
る場合は、事前に現在ログインしている会社・部門を確認し、異なる場合は、所属の切り替えを行って
ください。会社・部門の変更については、「13.4会社・所属を切り替えよう」を参照して下さい。
入力した内容に間違いがなければ、[申請]ボタンをクリックします。
・上記のように明細が追加されます。
・申請内容が確定していない場合は、[一時保存]ボタンをクリックします。
一時保存を選択した場合、申請情報の一覧部分には「未申請」と表示されます。
・変更・削除したい場合は[変更]ボタンをクリックします。但し、申請中の案件は変更・削除できませ
ん。
・変更・削除したい場合は「未決裁の案件」で取下げ作業を行って下さい。
※「仮払いの申請」で申請された案件は決裁されることにより、「交通費の精算」「接待費の精算」で利用
できます。その他の「出張」「購入」の仮払いについては、それぞれ「出張申請」「購入申請」時にあわせ
て仮払いの申請を行います。

- 10-1 -
当章にてご説明している機能を利用する場合、電子決裁システムのライセンスが必要となります。
10.1時間外勤務の申請・報告をしよう
「時間外の申請」では、残業、休日出勤等の申請を行うことができます。
申請したものは実績としてそのまま報告できます。
時間外勤務の申請状況を照会します。
アクションメニューの「デスクワーク」→「勤怠の申請を行う」→「時間外を申請する」をクリックし、
時間外申請一覧画面を表示します。
検索条件を指定します。
※兼務している場合、現在ログインしている会社・部門に所属する社員として申請されます。兼務してい
る場合は、事前に現在ログインしている会社・部門を確認し、異なる場合は、所属の切り替えを行って
ください。会社・部門の変更の切替については、「13.4会社・所属を切り替えよう」を参照して下さ
い。
時間外勤務の申請・報告
10.1.1新規に申請しよう
①表示したい年月度(西暦4桁、月2
桁)を入力します。
10.勤怠の申請を行おう
②表示条件を指定します。
(“残業”“休日出勤”“法定休日
出勤”の3種類です)
③指定条件の時間外勤務を一覧表示し
ます。

- 10-2 -
時間外勤務の申請状況が表示されます。
• 「実績入力」欄の日付がアンカー表示になっている場合、クリックすると実績入力を行う事ができま
す。 • 申請が事後の場合、「後」欄に“★”が表示されます。 • 「決裁」欄の文字(○、×、未)をクリックすると、該当する申請の決裁状況を照会することができ
ます。 ※ ○:決裁済み ×:取り下げあるいは否認 未:未決裁 空白:保留
決裁状況を表します。
申請内容の種別です。
予定されている申請内容が表示されます。
実績結果の報告が表示されます。
申請状況(申請・決裁・否認)が
表示されます。
最新決裁状況が表示されます。

- 10-3 -
申請入力を行います。
• 該当期間が1日であれば、終了期間の入力は不要です。 • [期間指定]をクリックすると、「カレンダー選択」画面が表示されます。 共通操作
• 日付のアンカーをクリックすると、「時刻選択」画面が表示されます。 • 時刻が選択されると、残業、深夜残業時間が自動的に計算されます。必要があれば修正して下さい。 • [申請]ボタンをクリックすると、“申請してもよろしいですか?”というメッセージが表示されま
す。[OK]をクリックすると、入力した内容で申請します。
• 申請処理が完了すると、過去の申請に対しては“正常に事後報告されました。”、将来の申請に対し
ては“正常に申請されました”というメッセージが表示されます。 • 申請したその日に他の申請情報がある場合は、“否決・差し戻しでない申請を再申請する場合は一度
取下げて下さい。”というメッセージが表示されます。その場合は取り下げるまで、再度申請を行う
ことはできません。 • [ルート変更がある場合チェック]の項目は、申請ルートの変更が、システム設定で許可されている
場合のみ表示されます。
• [ルート変更がある場合チェック]にチェックをすると、[申請]ボタンをクリックした後に決裁ル
ートの変更画面が表示され、決裁ルートを変更することができます。
①申請種別を指定します。
②申請期間を指定します。
①申請理由を入力します。(入力必須)
同じ業務内容での申請が続く場合、[前回]をクリックすると、前
に入力した予定申請の理由を呼び出すことができます。
②[予定日]アンカーをクリックすることにより[時刻
入力]が表示されます。時刻入力の先頭時刻は
勤務開始時刻が表示されます。
共通操作
③[申請内容入力]ボタンをクリッ
クして、申請内容入力画面へ進
みます。
共通操作

- 10-4 -
複数日の申請入力は以下のように行います。
• [期間指定]をクリックすると、「カレンダー選択」画面が表示されます。 共通操作
• 日付のアンカーをクリックすると、「時刻選択」画面が表示されます。
※先頭日の日付アンカーをクリックし、「時刻選択」を行った場合、2日目以降にも指定した 時刻がセットされます。2日目以降の開始・終了時刻を変更する場合は、直接入力して下さい。
①申請理由を入力します。(入力必須)
同じ業務内容での申請が続く場合、[前回]をクリックする
と、前に入力した予定申請の理由を呼び出すことができま
②開始・終了時間を指定します。(半角・必
須)
共通操作
①申請種別を指定します。
②申請期間を指定します。
③[申請内容入力]ボタンをクリッ
クして、申請内容入力画面へ進
みます。

- 10-5 -
時間外勤務予定を実績報告します。「10.1.1新規に申請しよう」を参照して、申請状況を表示して下さい。
• 日付のアンカーをクリックすると、「時刻選択」画面が表示されます。実績時間を指定して下さい。 • 時刻が選択されると、残業、深夜残業時間が自動的に計算されます。必要があれば修正して下さい。 • [報告]ボタンをクリックすると、“申請してもよろしいですか”というメッセージが表示されます。
[OK]をクリックすると、入力した内容で申請します。
• 申請処理が完了すると、“正常に申請されました”というメッセージが表示されます。 • 一覧の「実績」欄に申請内容が反映されます。 • [ルート変更がある場合チェック]にチェックをすると、[申請]ボタンをクリックした後に決裁ル
ートの変更画面が表示され、決裁ルートを変更することができます。
10.1.2予定に対する実績を申請しよう
①日付をクリックすると、「実績入力」
画面が表示されます。
②実績時間を指定します。(半角・必須)
③実績理由を入力します。
(必須)
共通操作
共通操作

- 10-6 -
10.2休暇の申請をしよう
「休暇の申請」では、有給休暇等の休暇の申請及び、遅刻・早退・欠勤の申請を行うことが
できます。
休暇の申請状況を照会します。
アクションメニューの「デスクワーク」→「勤怠の申請を行う」→「休暇を申請する」をクリッ
クし、休暇申請一覧画面を表示します。 検索条件を指定します。
※兼務している場合、現在ログインしている会社・部門に所属する社員として申請されます。兼務してい
る場合は、事前に現在ログインしている会社・部門を確認し、異なる場合は、所属の切り替えを行って
ください。会社・部門の変更の切替については、「13.4会社・所属を切り替えよう」を参照して下さ
い。
休暇の申請
10.2.1休暇の申請をしよう
①表示したい年度(西暦4桁)を入力します。
③指定条件の休暇申請を一覧表
示します。
②表示条件を指定します。 (“有給”“遅刻”“早退”“特別慶弔”
“欠勤”の5種類です)

- 10-7 -
休暇の申請状況が表示されます。
• 申請が事後の場合、「後」欄に“★”が表示されます 「決裁」欄の文字(○、×、未)をクリックすると、該当する申請の決裁状況を照会することができます。 ※ ○:決裁済み ×:取り下げあるいは否認 未:未決裁 空白:保留
申請内容の種別です。
申請状況(申請・決裁・否認)が
表示されます。
最新決裁状況が表示されます。

- 10-8 -
申請入力を行います。
• 該当期間が1日であれば、終了期間の入力は不要です。
• [開始日][終了日]をクリックすると、「カレンダー選択」画面が表示されます。 共通操作
• 開始日と終了日を入力すると、日数が自動的に計算されます。日数計算では、半日、休日・祝祭日は
判断しません。必要に応じて、日数を手入力して下さい。
• [時刻]をクリックすると、「時刻選択」画面が表示されます。 共通操作
[時刻入力]の先頭時刻は勤務開始時刻が表示されます。 • [申請]ボタンをクリックすると、“申請してもよろしいですか。”というメッセージが表示されます。
[OK]をクリックすると、入力した内容で申請します。
• 申請処理が完了すると“正常に申請されました。”というメッセージが表示されます。 • 申請したその日に他の申請情報がある場合は、“否決・差し戻しでない申請を再申請する場合は一度
取下げて下さい。”というメッセージが表示されます。その場合は取り下げるまで、再度申請を行う
ことはできません。 • [ルート変更がある場合チェック]をクリックすると、[申請]ボタンをクリックした後に決裁ルー
トの変更画面が表示され,決裁ルートを変更することができます。 [有給残]ボタンをクリックすると、本年度中の残り有給休暇日数を表示します。
• [戻る]ボタンをクリックすると、申請画面に戻ります。
①申請種別を指定します。
②業務時間を指定します。(半角・必須)
③連絡先を選択し、連絡先の電話番
号を入力します。“他”を選択した場
合は場所を入力します。
④理由を入力します。(必須)

- 10-9 -
10.3代休の申請をしよう
「代休の申請」では、休日出勤の代休の申請を行うことができます。
休日出勤の代休を申請します。
アクションメニューの「デスクワーク」→「勤怠の申請を行う」→「代休を申請する」をクリックし、代
休申請一覧画面を表示します。
休日出勤一覧が表示されますので、代休を申請できるだけの休日出勤(承認済み)を行ったかどうか確認
します。下の例では、時間計があらかじめ、設定されている時間以上あるので、一日の代休を申請できま
す。
• 代休を申請するには、その休日実績の申請が決裁されており、かつ、その時間があらかじめ、設定さ
れている時間以上でなければなりません。 • 管理者により締め作業(時間外CSVデータの作成)後は代休の申請はできません。 ※兼務している場合、現在ログインしている会社・部門に所属する社員として申請されます。兼務してい
る場合は、事前に現在ログインしている会社・部門を確認し、異なる場合は、所属の切り替えを行って
ください。会社・部門の変更の切替については、「13.4会社・所属を切り替えよう」を参照して下さ
い。
代休の申請
10.3.1代休の申請をしよう
③代休を申請する休日出勤をチ
ェックします。
①表示したい年度を(西暦4桁)を
入力します。
②指定条件の休日出勤一
覧を表示します。

- 10-10 -
[次へ]ボタンをクリックして、次の画面に進みます。
• [代休日]をクリックすると、「カレンダー選択」画面が表示されます。 共通操作
• [申請]ボタンをクリックすると、“申請してもよろしいですか。”というメッセージが表示されます。
[OK]をクリックすると、入力した内容で申請します。
※申請した後は修正ができないので注意してください。 • 申請処理が完了すると、過去の申請に対しては“正常に事後報告されました。”、将来の申請に対し
ては「正常に申請されました。」というメッセージが表示されます。 • 申請したその日に他の申請情報がある場合は、“否決・差し戻しでない申請を再申請する場合は一度
取下げて下さい。”というメッセージが表示されます。その場合は取り下げるまで、再度申請を行う
ことはできません。 • [ルート変更がある場合チェック]をクリックすると、[申請]ボタンをクリックした後に決裁ルー
トの変更画面が表示され、決裁ルートを変更することができます。 共通操作
代休状況一覧に申請内容が反映されます。
③理由が自動的に入力されています。
①代休日を指定します。(半角・必須)
②連絡先を入力します。

- 10-11 -
「決裁」欄の文字(○、×、未)をクリックすると、該当する申請の決裁状況を照会することができます。 ※ ○:決裁済み ×:取り下げあるいは否認 未:未決裁 空白:保留
申請状況(申請・決裁・否認)が
表示されます。
最新決裁状況が表示されます。

- 10-12 -
10.4勤怠状況を確認しよう
「勤怠状況の照会」では、部署ごとに社員の勤怠状況の確認ができます。個人の詳細を見る
こともできます。但し、参照できる情報は自社(ログインしている会社)の情報のみです。
アクションメニューの「デスクワーク」→「勤怠の申請を行う」→「勤怠状況を照会する」をクリックし、
勤怠状況一覧画面を表示します。
検索条件を指定して、勤怠状況を照会します。
• 部門ごとに、“残業”“休日出勤”“法定休日出勤”“遅刻”“早退”“欠勤”といった勤怠状況が
表示されます。
表示したい個人のラジオボタンを選択して[個人詳細]ボタンをクリックすると、勤怠状況の詳細を表示
します。
勤怠状況の確認
②表示する部門を選択します。
①表示したい年月度(西暦4桁月2桁)を入
力します。
③入力された条件で勤怠状況一覧を表示
します。
10.4.1勤怠状況を確認しよう

- 11-1 -
当章にてご説明している機能を利用する場合、電子決裁システムのライセンスが必要となります。
11.1稟議書を作成しよう
「稟議書・報告書の作成」では、稟議書や報告書の作成・申請を行うことができます。
申請時に申請ルートの変更も可能です。
アクションメニューの「デスクワーク」→「稟議書・報告書を起案する」→「稟議書・報告書を作成・起
案する」をクリックし、稟議書・報告書の種別一覧画面を表示します。
作成する稟議書・報告書の種別を選択します。
• [全展開]ボタンをクリックするとすべての申請分類に対する申請事項が表示されます。 • [全展開解除]ボタンをクリックするとすべての申請分類に対する申請事項が非表示になります。
稟議書・報告書の作成
11.1.1報告種別を選択しよう
[申請事項]をクリックすると、あらか
じめ設定されたフォーマットにしたが
って新しい稟議書・報告書を作成で
きます。
11.稟議書・報告書を作成しよう
申請分類対する申請事項の一覧を
非表示にします。
申請分類対する申請事項の一覧を
表示にします。

- 11-2 -
稟議書・報告書の作成画面が表示されます。
※以下の説明は、“フリーフォーマット形式”について説明しています。“フリーフォーマット”以外の様
式(個別に作成した様式)については、システム管理者にお問い合わせ下さい。
11.1.2稟議書を作成しよう
①[申請日][件名]を入力します。
(入力必須)
④この領域に、ワープロで入力す
る感覚で自由に文章を入力す
ることができます。
②優先度を選択します。 ③申請ルートを変更するか
どうか選択します。
フリーフォーマット以外は、この間に指
定項目が表示されます。
書式やフォントの変更、装飾などが行
えます。詳細は「One Point Lesson エ
ディタの使用方法」を参照して下さい。

- 11-3 -
• 申請日と件名は必ず入力して下さい。 • [優先度]、[ルート変更]、[添付資料]、[紙添付資料]は、システムの設定により表示されない場合があ
ります。 • 上記の内容で問題がなければ、[申請]ボタンをクリックして稟議書・報告書を提出します。 • もう一度始めから入力するには[クリア]ボタンをクリックします。但し、エディタで入力する領域
はクリアされません。 • 申請せずに、現在の内容を保存して、後で修正するには[一時保存]ボタンをクリックします。 • 申請も一時保存もせずに終了する場合は[戻る]ボタンをクリックします。 • [申請]ボタンまたは[一時保存]ボタンをクリックすると、「稟議書・報告書の照会・活用」画面
に表示されます。 • [ルート変更]を「有」にしていた場合、“保留しました”のメッセージの後「ルート変更」画面が
表示されます。 • 申請後、「稟議書・報告書の照会・活用」に切り替わります。 • 作成した案件の確認や、一時保存した案件を修正する場合は「稟議書・報告書の照会・活用」から行
います。 「稟議書・報告書の照会・活用」画面は、以下のように表示されます。尚、詳細は「11.2作成済み稟
議書を照会しよう」を参照して下さい。
⑤他に添付する文書などがあれば、[参照…]ボタンをクリックして選択します。
⑥紙媒体にて添付する資料があれ
ば、その名称を入力します。
共通操作
決裁状況が表示されます。一
時保存した場合は「未申請」
と表示されます。

- 11-4 -
One Point Lesson エディタの使用方法 操作
「稟議書作成」画面では、ワープロ感覚で入力可能なエディタを利用して文章を入力することができます。
ここでは、その機能を利用した文章の体裁の整え方を説明します。
文字の大きさを変更する
変更したい部分をマウスでドラッグして反転させます。
クリックすると文字が大きくなります。
クリックすると文字が小さくなります。
文字飾りをつける
文字飾りをつけたい部分をマウスでドラッグして反転させます。
クリックすると文字が太くなります。再度クリックすると元に戻ります。
クリックすると文字が斜体(イタリック)になります。再度クリックすると
元に戻ります。
クリックすると文字に下線が付きます。再度クリックすると元に戻ります。
文字に色をつける
色を変更したい部分をマウスでドラッグして反転させます。
色変更ボタンをクリックして、カラーパレットを表示します。
カラーパレットから好みの色を選択します。
左右のマージン(余白)を調整する
調整したい行にカーソルを移動します。
左右の矢印ボタンをクリックしてマージンを調整します。

- 11-5 -
行の左寄せ・中央寄せ・右寄せ
変更したい行にカーソルを移動します。
ボタンの切り替えにより、行全体が左寄せ、中央寄せ、右寄せに
なります。
区切り線を引く
クリックすると行全体を区切る線を引くことができます。
文字列の切り取り、コピー、貼り付け
選択した文字列を切り取ります。
選択した文字列をコピーします。
切り取り、コピーした文字列をカーソル位置に貼り付けます。
メニューから操作する
マウスの右ボタンをクリックすると、図のようなメニューが表示
されます。
メニューからもツールバーと同様に文章の書式変更を行うこと
ができます。
※エディタを使用する場合は、Java アプレットを動作させるためのプラグイン(Microsoft Virtual Machine 又
は Java Plug-in 1.4.2)がインストールされている必要があります。

- 11-6 -
One Point Lesson 稟議書・報告書の申請画面 稟議書・報告書の申請画面は、本文中でご紹介した“フリーフォーマット”以外に専用の入力画面(入力フォーマ
ット)や Excel ファイルを利用した申請画面があります。
それぞれの申請画面の詳細は、システム管理者にお問い合わせ下さい。 ■専用の入力画面(入力フォーマット)の例
■Excel ファイルを利用した申請画面の例
セルに文字を入力する時は、最初にセル上でダブルクリックして下さい。

- 11-7 -
Excel ファイルを利用した申請画面を利用する場合は、ブラウザのセキュリティ設定を行う必要があります。詳
細については、管理者マニュアルをご確認下さい。
また、初めて起動する場合、以下のメッセージが表示される場合があります。
このメッセージが表示された場合は、[はい]ボタンを選択して下さい。
【留意事項】
・ メニューバー、ツールバーは表示されません。従って、ツールバーやメニューバーを利用して行う処理は行えません。また、その他の画面表示項目(数式バー、ステータスバーなど)も表示されません。
・ ブラウザの印刷機能を利用して Excel 申請の内容を印刷することはできません。

- 11-8 -
11.2作成済み稟議書を照会しよう
「稟議書・報告書の照会・活用」では、以前に作成した稟議書を照会できます。また、作
成済みの稟議書を利用して新規に稟議書を作成したり、取下げ・差戻しされた稟議書を再
申請したり、稟議書の添付資料用台紙の印刷を行ったりすることもできます。
アクションメニューの「デスクワーク」→「稟議書・報告書を起案する」→「稟議書・報告書を照会・活
用する」をクリックし、稟議書・報告書の申請一覧画面を表示します。
照会する稟議書・報告書の種別を選択します。
• [この条件で検索]ボタンをクリックすると、条件に該当する稟議書・報告書の一覧を表示します。 • [件名]をクリックすると、画面下部に文書の情報が表示されます。 ※兼務している場合、現在ログインしている会社・部門に所属する社員として申請されます。兼務してい
る場合は、事前に現在ログインしている会社・部門を確認し、異なる場合は、所属の切り替えを行って
ください。会社・部門の変更の切替については、「13.4会社・所属を切り替えよう」を参照して下さ
い。
作成済み稟議書の照会
11.2.1作成済み稟議書を照会しよう
②起案日を指定します。西暦(4桁)・月
(2桁)・日(2桁)で指定します。
③自分の起案した稟議書のみか、すべ
ての稟議書を参照するかを指定しま
す。(本人が参照を許可されているも
ののみ表示されます)
⑤参照する稟議書の決裁状況を指定
します。
①申請分類を選択します。
④件名を指定します。一部でも検索可
能です。

- 11-9 -
稟議書・報告書が「一時保存」されており、未申請の場合、太枠の部分は以下のように表示されます。
• [一時保存呼出]をクリックすると、保存しておいた稟議書・報告書を呼び出して、さらに内容を追
加・修正することができます。 呼び出し後の入力方法は、「11.1.2稟議書を作成しよう」を参照して下さい。 また、添付資料の扱いについては、「11.2.3稟議書を再起案しよう」を参照して下さい。
• [本文表示]ボタンをクリックすると、文書の内容を確認することができます。

- 11-10 -
本文表示結果です。
• 添付資料を選択した稟議書・報告書の場合、[添付資料]をクリックすると、添付資料の内容表示に
切り替わります。 • 添付資料の内容を表示している時に[内容再表示]ボタンをクリックすると、文書内容の表示に戻り
ます。 稟議書・報告書が申請済みの場合、前頁太枠の部分は以下のように表示されます。
• [参照新規起案]ボタンをクリックすると、申請済みの文書を利用して、新規に稟議書・報告書を作
成することができます。 ※詳しくは、「11.2.2作成済み稟議書を利用して申請しよう」を参照してください。 • [表紙印刷]をクリックすると、紙添付資料用表紙を印刷することができます。 ※詳しくは、「11.2.4添付資料用表紙を印刷しよう」を参照してください。 • [本文表示]をクリックすると、文書の内容を確認することができます。
クリックすると、添付資料の内容表示
に変わります。

- 11-11 -
「11.2.1作成済み稟議書を照会しよう」を参照して、目的の稟議書を表示します。
[参照新規起案]ボタンをクリックします。保存されている内容を利用して、稟議書の作成画面が表示さ
れます。
「11.1.2稟議書を作成しよう」を参照して稟議書を作成し、申請または一時保存します。
11.2.2作成済み稟議書を利用して申請しよう

- 11-12 -
申請した稟議・報告書を修正したい場合は、「未決裁の案件」で取下げを行う必要があります。但し、決
裁済みの案件は取下げできません。 再起案は、申請を取下げした場合、又は、差戻された場合に使用します。
[再起案]ボタンをクリックします。前回申請した稟議の作成画面が表示されます。
• 「11.1.2稟議書を作成しよう」を参照して申請内容を変更し、申請又は一時保存します。申請
すると、再起案されます。一時保存すると、再起案されず変更内容だけが保存されます。
11.2.3稟議書を再起案しよう
添付資料を新たに登録したり入れ替えたりする
場合は、“再登録を行う”をチェックして、添付資
料を選択して下さい。削除する場合は、添付資
料を選択せずに、“再登録を行う”をチェックして
下さい。

- 11-13 -
「11.2.1作成済み稟議書を照会しよう」を参照して、目的の稟議書を表示します。
• [表紙印刷]ボタンをクリックします。添付資料用表紙がPDF形式で表示されます。
11.2.4紙添付資料用表紙を印刷しよう
① をクリックすると、印刷されます。
ブラウザの[印刷]機能を使用して
も印刷できません。必ず、このボタ
ンを使用して下さい。

- 11-14 -
11.3申請データを活用しよう
「テキスト出力」では、申請した稟議書・報告書の内容を取りだし、テキストファイルに
出力することが出来ます。
アクションメニューの「デスクワーク」→「稟議書・報告書を起案する」→「稟議書データを出力する(テ
キストデータ)」をクリックし、フォーマット一覧画面を表示します。
出力対象となるフォーマットを選択します。
• 稟議書・報告書は会社単にでの管理となります。複数会社に兼務している場合は、現在ログインして
いる会社を確認し、異なる場合は、所属の切り替えを行ってください。会社・部門の変更の切替につ
いては、「13.4会社・所属を切り替えよう」を参照して下さい。
申請データの活用
11.3.1フォーマットを選択しよう
フォーマットを選択します。

- 11-15 -
出力条件設定画面が表示されます。 出力する申請データの条件指定や出力レイアウトの選択などを行います。
• [申請日]をクリックすると、「カレンダー」画面が表示されます。
• レイアウト定義、申請日、決裁状況は必須入力項目です。
• [出力]ボタンをクリックすると、設定した条件でテキストファイルを出力します。
• レイアウト定義はシステム設定で登録されている必要があります。
11.3.2テキストファイルを出力しよう
テキストファイルの出力レイ
アウトを選択します。
出力対象としたいデータの
決裁状況を指定します。
出力データの各項目間の区
切文字を選択します。
出力対象としたいデータの申
請日の範囲指定を行います。
テキストファイルの1行目にタ
イトル行を付加するかどうかを
選択します。
過去に出力したことがある
データを出力するかどうかを
指定します。
データの値に指定した区切文字と同じ文
字や改行コードがあった場合、それらを
置換する文字を指定します。
共通操作

- 11-16 -
出力処理が終了すると、出力結果画面が表示されます。 出力されたファイル名をクリックしてファイルのダウンロードを行います。
※出力結果画面に“ファイルの出力先が不明です。”というメッセージが表示された場合は、システム管
理者にお問い合わせ下さい。
※区切文字に“カンマ”を指定した場合、出力されるファイルの拡張子は“.csv”となります。その他の
場合は“.txt”です。
※タイトル行には出力時のフォーマット定義の各項目の名称が表示されます。詳細はシステム管理者にお
問い合わせ下さい。
※出力されるのは自社のデータのみです。他社のデータは出力できません。また、入力分類の登録で参照
権限を“申請者のみ”と設定してあっても、自社社員のデータであればすべて出力されます。
11.3.3ファイルをダウンロードしよう

12.審議・決裁を行おう
12.1審議・決裁を行おう
「審議・決裁をする」では、申請された案件を決裁します。案件は決裁する際、内容を
確認しコメントを入力することが可能です。また、まだ自分に回ってきていない案件をあ
らかじめ確認し、先行してコメントを入力することも可能です。
- 12-1 -
12.1.1審議・決裁を行おう 審
議・決裁
NaviView 画面のアシストメッセージをクリックするか、アクションメニューの「デスクワーク」→「決裁
を行う」→「審議・決裁をする」をクリックし、審議・決裁一覧画面を表示します。
様式に該当する審議・決裁の案件予定
が一覧に表示されます。 様式に該当する審議・決裁の案件が
一覧に表示されます。
処理したい様式を選択します。

• [審議・決裁一覧]ボタンをクリックすると、審議案件が一覧表示されます。
①クリックすると詳細な申請内容
を確認したうえで審議・決裁を
行うことができます。
②チェックをつけたものに対して、承認を行います。 タイトル行にあるチェックボックスをクリックすると、すべての案件にチェックをつけ
たり外したりする事ができます。
③審議・決裁権限を持つ人であることを
確認するためのパスワードを入力しま
す。
④案件について以下の情報がイメージで表示されます。 ・ :申請者、審議者など案件を閲覧可能な人がコメントしている案件 ・ :緊急の案件 ・ :代行者として審議する案件 ・ :後閲確認をする案件
※『後閲』とは、自分より後に続く審議者、または自分より前の審議者を飛ばし、審議を進める行為です。
(自分より後は審議・決裁一覧からの案件内容、自分より前の審議者は予定一覧からの案件内容で処理
できます。)
後閲できる権限は、審議・回覧・合議審議(最終合議審議者を除く)に限られ、後閲された審議者は審議・
決裁画面から結果を確認することができます。ただし、否認・差戻しはできません。
- 12-2 -

件名をクリックして案件の内容を確認することができます。また、この画面から承認・否認・差戻を行う
ことが可能です。この場合、案件に対してのコメント添付、後閲処理を同時に行えます。
承認ルートに審議者を追加する画面に遷
移します。自分の権限によっては、[ルート変更]となります。
一つ前、一つ後の案件を表示します。
クリックすると各内容が表示
されます。
クリックすると補足情報が別ウィンドウで表
示されます。
コメントが表示されています。
起案内容の詳細が表示されています。
承認ルートと承認の状況が表示されています。
• パスワードを入力して[承認]ボタンをクリックすると、案件を承認・決裁します。 • パスワードを入力して[差戻]ボタンをクリックすると、案件を差戻します。案件の審議は申請者に
差戻されます。 • パスワードを入力して[否認]ボタンをクリックすると、案件を否認します。 ※『否認』とは、文字通り申請された案件を「否決する」行為です。これに対し『差戻し』とは、申請内
容が不明確であったり、申請内容に不備があった場合に、申請者に対して「再申請を求める」行為です。
差し戻した案件が再申請されると、申請内容の修正履歴を参照できます。
- 12-3 -

承認状況では代行者などの情報を表示します。
- 12-4 -
上段は本来の審議者、下段は
代行者を表示しています。
後閲、一括承認したいルー
トをチェックします。
現在、審議・決裁対象です。
審議・決裁が終了しています。
表示されたルートの
位置です。
後閲されたことを表
します。
権限が「合議受付」の場合、案件の内容に合議候補者が一覧で表示されます。候補者の中から合議を行う
人を選択(チェック)して、[承認]をクリックします。

承認する際に、『この情報をあの人にも知らせてあげたい』というようなとき、自分より後ろのルートに
複数の審議者を追加することができます(ただし自分の権限が審議・回覧・決裁の場合です)。 [ルート追加]ボタンをクリックすると次の画面が表示されます。
- 12-5 -
追加したい位置の[▲挿入]ボタンをクリックします。
現在のルート情報のリストが表示されています。
ルートへの追加を取消し、元の画面
に戻ります。
リストに表示されているルート情報を確定します。
追加する位置を表示します。
追加する種類を選択します。
クリックすると、ルートに審議者を追加します。
ルートに審議者を登録するには、 • 社員を追加するとき:[社員]をクリックして、追加する人を選択します。
追加する人の権限を選択します。 共通操作
• 部品を追加するとき:追加する部品を選択します。 共通操作
• 部門を追加するとき:特定の部門に所属している社員全員を選択します。 共通操作• 合議を追加するとき:追加する合議組織を選択します。
• [登録]ボタンをクリックします。 間違って登録したときは、 • ルート情報のリストから該当の順序の[修正]ボタンをクリックすると、登録内容を変更することがで
きます。 • ルート情報のリストから該当の順序の[削除]ボタンをクリックすると、登録内容を削除することがで
きます。 最後に[確定]ボタンをクリックします。 • 自分の権限が受付の場合は、ルート追加ではなく「ルート変更」が可能になります。 • システムの設定によりルート変更が可能になります。(自分の権限が審議・決裁の場合のみ)また、自
分の権限が”決裁”の場合は、自分の権限を”審議”に変更することができます。但し、”審議”に変更し確定すると、”決裁”に戻すことはできません。詳しくはシステム管理者にお問合せください。

- 12-6 -
One Point Lesson 並び順を変えてみよう。 審議・決裁一覧の並び順を変更する事ができます。変更する事で決裁を素早く行う事が出来ます。 操作 ①「審議・決裁一覧」もしくは「予定一覧」を表示させます。
②「申請日」「申請者」「起案番号」の中から並び順を変更したいアンカーをクリックします。
下図は、「申請者」をクリックしたあとの画面です。
※起案番号の表示・非表示はシステム設定にて、変更することが可能です。
起案番号の表示について詳しい事はシステム管理者に問い合わせて下さい。 (初期表示は表示されません)

らに、案件の内容を表示させると、事前にコメントを添付したり、自分より前の審議者を後閲させることができま
す。
One Point Lesson まとめて決裁しよう 操作
① まとめて決裁したい案件をチェックし、パスワードを入力した上、[承認]ボタンをクリックすると、まとめて
処理ができます。
② なおタイトル行の「全選択」チェックボックスをクリックすると、「案件」のチェックボックスすべてを選択
します。もう一度、クリックすると選択された案件のチェックをすべて解除します。
[予定一覧]ボタンをクリックする
と、審議予定の一覧が表示され
ます。
- 12-7 -

One Point Lesson 申請履歴を確認しよう
申請内容に変更があった場合、前の申請内容を確認できるようになっています(履歴管理)。
• 履歴表示の[1]をクリックすると、第 1版の内容を確認することができます。
最後の“-4”という数字は第4版を意味し
ています。
現在、第4版が表示されています。
- 12-8 -

12.2代行依頼・取消を行おう
「代行の依頼・取消」では、出張などでシステムが一時的に利用できなくなる場合、審
議・決裁案件の滞留を防ぐため、他の人に自分の審議・決裁処理を代行してもらうことが
できます。
- 12-9 -
12.2.1審議・決裁の代行者について
「審議・決裁の代行者」には次の3つのパターンがあります。
• 部門毎の審議者だった場合、あらかじめ部門毎に登録されている社員が代行者になる。 代行依頼・取消
• 経理担当者などの特定の審議担当者だった場合、あらかじめ登録されている社員が代行者になる。 • 上記以外だった場合、代行依頼画面でユーザが直接指定した社員が代行者になる。
12.2.2代行の依頼を行おう
アクションメニューの「デスクワーク」→「決裁を行う」→「代行の依頼・取消を行う」をクリックし、
代行設定画面を表示します。自分の代わりに審議・決裁をする人を設定します。
共通操作
• [依頼先社員]をクリックすると「社員選択」画面を表示します。 依頼先社員を選択します。あらかじめ代行者が設定されている場合は、選択する必要はありません。
• [代行依頼]ボタンをクリックします。 • 代行依頼が終わると[代行依頼取消]ボタンが表示されます。 • 画面下部には、前回依頼した代行期間中に処理された案件の一覧が表示されます。 依頼者の変わりにシステム管理者が代行依頼を行うことができます。 システム管理者向けの代行依頼はこのような画面になります。
• [依頼元社員]と[依頼先社員]を選択します。 共通操作
• [代行依頼]ボタンをクリックします。
• 退職等により、当日時点の組織図には存在しない社員に対して代行依頼させる場合、[基準日]を選
択し、過去の日付にします。[依頼元社員]をその日時点の組織図から選択できるようになります。
「基準日」をクリックすると「カレンダー選択」画面が開きます。 共通操作

代行の依頼を解除します。(解除しない限り、審議・決裁業務は一切できません。)
12.2.3代行依頼の取消を行おう
• [代行依頼解除]ボタンをクリックします。 • 代行依頼解除が終わると代行依頼の画面が表示されます。 • システム管理者が代行依頼を行った場合でも、解除は本人が行わなくてはなりません。
- 12-10 -

12.3 未決裁の案件を照会しよう
「未決裁の案件」では、自分が申請(保留中も含みます)し、結果が確定していない案件や
処理済の未決裁案件を閲覧することができます。また、保留中の案件のルートを設定して申請
したり、添付資料用の表紙を印刷することが可能です。
アクションメニューの「デスクワーク」→「決裁を行う」→「未決裁の案件を確認する」をクリックし、
未決裁案件一覧画面を表示します。 未決裁の案件
確認する案件の様式をリストボック
スから選択します。
件名をクリックすると詳細
な申請内容を確認できま
す。
申請日をクリックすると添付資料回覧
用の表紙を印刷できます。 [申請した案件]ボタンをクリックすると選択した様式に該当する未決裁の案件一覧が表示されます。た
だし、自分が申請した案件しか表示されません。 [処理した案件]ボタンをクリックすると選択した様式、申請者に該当する処理済の案件一覧が表示され
ます。ただし、表示される案件は決裁されていない案件のみです。
- 12-11 -

• [申請日]をクリックすると、添付資料回覧用の表紙が表示されます。
プリンタのアイコンをクリックすると印刷できます。
• [件名]をクリックして案件の内容を確認することができます。
保留中の案件に対してのみルート変
更が可能です。
申請した案件を取下げる場合、クリックします。詳
細については、「One Point Lesson 取下げ操作に
ついて」を参照して下さい。
- 12-12 -

One Point Lesson 取下げ操作について 取下げとは、いったん申請は行ったが、申請内容に誤りがあったり変更が必要になったとき、あるいは申請そのも
のを行う必要がなくなったときなどに、申請者自ら「申請を取消す」行為です。取下げは決裁者(最終審議者)が
審議・決裁処理を行う前であれば実行できます。
いったん申請した案件を取下げるには、以下の手順に従って操作します。
操作
① 取下げる案件の件名アンカーをクリックし、詳細内容を表示します。
② 決裁用パスワードを入力し、[取下げる]ボタンをクリックすると、取下げられます。
取り下げた案件をすでに承認・確認していた社員には、NaviView の「アシストメッセージ」に通知されます。
- 12-13 -

12.4決裁された案件を照会しよう
「決裁された案件」では、自分が申請し、結果が確定(決裁・否認・差戻し・取下げ・回覧完了)した案件を閲覧することができます。案件の内容の他、決裁者名を確認することができ
ます。
アクションメニューの「デスクワーク」→「決裁を行う」→「決裁済みの案件を確認する」をクリックし、
決裁済案件一覧画面を表示します。 決裁済みの案件
①照会する様式を選択します。
②申請日を指定します。
[申請した案件]ボタンをクリックすると指定した条件に該当する案件一覧が表示されます。
申請者を選択します。
[処理した案件]ボタンをクリックすると、指定した条件に該当する処理済案件一覧が表示されます。
- 12-14 -

[件名]をクリックすると、決裁済みの案件の内容を表示できます。
- 12-15 -
クリックすると各内容が表示されま
す。
クリックすると案件に関する補足情報が別
ウィンドウにて表示されます。
コメントが表示されています。
また、新たにコメントを入力することもできま
す。
起案内容の詳細が表示されています。
承認ルートと承認の状況が表示されていま
す。

12.5決裁通知を照会しよう
「決裁通知の確認」では、自分が申請・承認した案件が、自分より後のルートの審議者によって決裁・
否認・差戻しされた場合、あるいは自分が承認した案件が申請者によって取下げられた場合の情報を
確認することができます。
NaviView 画面のアシストメッセージをクリックするか、アクションメニューの「デスクワーク」→「決裁
を行う」→「決裁通知を確認する」をクリックし、決裁通知一覧画面を表示します。
案件の通知種別を選択します。
確認済みにしたい案件をチェックします。
表示したい案件の様式を選択します。 一覧の表示条件を指定し、[表示]ボタンをクリックします。条件に該当する案件が一覧に表示されます。
表示条件を指定し、ボタンをクリック
します。
案件のチェックボックスをチェックし、[確認]ボタンをクリックすると確認済みとなり、一覧に表示さ
れなくなります。また、案件をクリックすると、詳細内容を確認する画面が表示されます。 一覧に表示されなくなった案件を再度確認したい場合は、「未決裁の案件を確認する」または「決裁済み
の案件を確認する」を使用します。
- 12-16 -

一覧の案件を一括で確認したい場合は、[全選択]のチェックボックスをクリックし、[確認]ボタンをクリックします。
[全選択]のチェックボックスをチェック
し、一覧の案件をすべて選択します。
・すべてのチェックを外すには、もう一度、[全選択]のチェックボックスをクリックします。 ・件名をクリックすると案件の詳細内容を確認することができます。
- 12-17 -

案件の詳細内容から[確認]ボタンをクリックし、未確認案件を確認済みにすることが可能です。
案件を確認済みにします。
- 12-18 -

- 12-19 -
12.6申請データを照会しよう
「申請データ照会」では過去に申請された案件を照会することが可能です。この画面では、
自分以外の人が申請したものも含め全ての申請データの内容を閲覧できます。さらに、承認さ
れた日時を強制的に変更することも可能です。よって通常は権限のある人のみが使える機能で
す。
アクションメニューの「デスクワーク」→「決裁を行う」→「申請された案件を照会する」をクリックし、
申請案件一覧画面を表示します。
• 申請様式を選択します。
• 検索期間の基準を、申請日にするか決裁日にするかを選択します。 • [日付]をクリックすると「カレンダー選択」画面を表示します。 共通操作
照会の対象となる日付の範囲を指定して下さい。
• [申請者]をクリックすると「社員選択」画面を表示します。 共通操作
申請者を指定して下さい。 なお、「社員選択」画面には、照会の対象となる日付の開始日時点の組織情報が表示されます。
• [部門]をクリックすると「部門選択」画面を表示します。 共通操作
申請データ照会

• 起案番号で検索する場合は、起案番号を入力して下さい。なお、起案番号を指定すると他の条件は無
視されます。 • [検索]ボタンをクリックすると、条件に該当する案件の一覧が表示されます。 • [件名]をクリックすると、申請内容が表示されます。
クリックすると案件に関する補足情報が別
ウィンドウにて表示されます
クリックすると各内容が表示されます。
起案内容の詳細が表示されています。
処理日時を変更する場合、入力を行い
[処理日更新]ボタンをクリックします。
承認ルートと承認の状況が表示されています。
承認状況の処理日時を入力してクリックすると、
処理日が入力した日時で更新されます。
- 12-20 -

12.7牽制リストを印刷しよう
申請処理において、ルート変更機能により本来の申請ルートとは異なる申請を行った場合は、
内部牽制の意味合いで、申請ルートをチェックする必要があります。牽制リストはルート変更
された案件ごとに変更前のルートと変更後のルートを並べて印刷します。この機能は、特定者
(例:監査部門)向けです。
アクションメニューの「デスクワーク」→「決裁を行う」→「ルート変更案件を印刷する(牽制リスト)」
をクリックし、牽制リスト印刷設定画面を表示します。 牽制リストの印刷
①印刷の対象となる会社を選択します。
②印刷の対象となる申請日の範囲を選択します。
この項目は必ず指定して下さい。 共通操作
- 12-21 -

• [印刷]ボタンをクリックすると、該当する申請の一覧が表示されます。
変更前のルートが左に、変更後のルート
が右に表示されます。役職が表示されま
すので、決裁者として適当かどうかとい
ったチェックを簡単に行うことが可能で
す。
プリンタのアイコンをクリック
すると印刷できます。
• 牽制リストは申請者がルート変更を行った場合のみ表示されます。以下のような、審議時のルート変
更、ルート追加の内容は表示されません。 ・ 承認権限が「受付」の人が行ったルート変更の内容は表示されません。 ・ 審議者・決裁者が行ったルート変更の内容は表示されません。 ・ 「ルート追加」で行った変更は表示されません。
- 12-22 -

12.8承認ルートを確認しよう
「決裁ルートの確認」では、自分が申請した場合に、誰にどういう順序で案件が流れていく
のかを確認することが可能です。
アクションメニューの「デスクワーク」→「決裁を行う」→「決裁ルートを確認する」をクリックし、決
裁ルート表示画面を表示します。 ルート確認
クリックするとルートの一覧が表示されます
ルートを確認したい申請様式を選択します。
ルートを確認する基準となる日付を指定します。 共通操作
①
② ③ ④ ⑤ ⑥ ⑦
一覧に表示される内容は次の通りです。 ①:申請種別の名称です。(【】内は合議レベル、決裁レベル、回覧レベル、結合レベル、上位下位判
定を表示) ②:案件が伝達される順序(承認順序)です。 ③:このルートがどうやって導き出されたかを示します。 組織⇒会社の組織図から(【】内は部門レベルを表示) 合議⇒会社の組織図の合議組織または標準ルートの合議組織から(【】内は合議組織名を表示) 部品⇒標準ルートに登録された申請部品から(【】内は審議担当者名を表示) 個別⇒個別ルートに登録された申請部品から(【】内は審議担当者名を表示)
④:審議・決裁者の権限を示します。 ⑤:審議・決裁者の氏名です。 ⑥:審議・決裁者の所属部門です。 ⑦:審議・決裁者の所属部門における役職です。
※①~⑦の欄に上記の内容が表示されず、赤色でメッセージが表示されることがあります。これは組織情
- 12-23 -

報や、各種のルートを決定するための情報が正しく設定されていないことを示します。これが原因で申
請処理がエラーになる場合、システム管理者に連絡してください。 システム管理者向けのルート確認はこのような画面になります。 システム管理者の場合は、アクションメニューの「システム管理」→「決裁」→「部門別ルートの確認」
をクリックし、部門別のルートの確認画面を表示します。
ルートを確認したい申請部門を選択します。尚、[申請部門]をクリック
すると「部門選択」画面が表示されます。
ルートを確認したい申請部門が選択可能になっている以外、操作方法は同じです。 申請種別、申請部品、標準ルートなど、申請時のルートを決定するための情報を変更したときはこの画面
で確認すると非常に便利です。 申請者が使用する「決裁ルートの確認」は申請者本人が申請した時のルートが表示されます。 システム管理者の「部門別ルートの確認」は部門を対象としてルートを表示します。
- 12-24 -

12.9新しいコメントを確認しよう 案件を申請した後や決裁した後に、回覧者や決裁者が新しく追加したコメントを確認することができます。
新しいコメントが登録されると、NaviView 画面(アシストメッセージ)にメッセージが表示されます。
また、アクションメニューの[デスクワーク]→[決裁を行う]→[新しいコメントを確認する]をクリックし、
コメントが登録された案件一覧を表示することもできます。
案件の件名をクリックし、案件の詳細画面を表示します。詳細画面の下部にあるコメント欄をにて、登録
されたコメントを確認します。
- 12-25 -
• 詳細画面を表示した案件については、一覧に表示されなくなります。 • 確認済みのコメントを再度参照したい場合やコメントを新規に追加したい場合は、「未決裁の案
件を確認しいよう」又は「決裁済みの案件を確認しよう S」から該当の案件の詳細画面を開き確認します。

- 13-1 -
13.1利用環境を設定しよう
アクションメニューの「マイメニュー」→「各種の設定を行う」→「利用環境を設定する」をクリック
し、個人のPOWER EGG利用環境を設定します。
ここでは、以下の各項目について設定を行うことができます。
それぞれの項目で[登録する]をクリックしたものだけが、[登録・変更]ボタンをクリックした時に登
録されます。
※設定内容を変更すると、自動的に[登録する]が選択されます。
13.利用環境を設定しよう
利用環境の設定

【メール環境】
個人のメールアドレスを登録します。
【メールパスワード】
メールパスワードを登録する場合に入力します。
【携帯メール環境】
携帯電話のメールアドレスを入力します。
登録した携帯電話メールアドレスにメールを送信する場合は、「送信する」を選択します。
POWER EGG から携帯電話へのメール送信タイミング
• 自分宛のスケジュール予約が行われた時
• 自分宛の ToDo による作業指示があった場合
• 自分宛への伝言メモが入力された時
なお、自分自身に対してい登録した内容は送信されません。
登録した携帯電話メールアドレスを社員情報として公開するかしないかを選択します。
社員情報については、「5.社員の情報を登録・共有しよう」を参照して下さい。
【NaviView に初期表示する内容】
詳細は「2.2NaviView 画面を確認しましょう One Point Lesson NaviView の表示を変えてみよう」
を参照して下さい。
- 13-2 -

【グラフ表示時の表示範囲】
スケジュール登録時、会議室予約時の時刻選択画面の表示開始時刻は、当グラフ表示開始時刻が採用さ
れます。
詳細は「3.1スケジュール機能を活用しよう One Point Lesson スケジュールの表示を変えてみよう
(1)(2)」を参照して下さい。 【アシストメッセージ表示】
他システムから連携・作成されたアシストメッセージの表示方法を指定します。
アシストメッセージには、メッセージ識別(例.与信限度オーバー、未回収)と発信元社員を持ってい
ます。ここでは、メッセージを集約するか、しないか、集約するのならどのように集約するか指定しま
す。 【出先簿メンバーに自分が含まれていない場合の扱い】
「グループの登録」において、“出先簿メンバー”の登録が可能になります。“出先簿メンバー”を作
成しておくと、ダイレクトメニューの[出先簿]ボタンで一覧表示されます。ここでは、出先簿メンバー
に自分自身が含まれていない場合の自分自身の扱いを指定します。
【お気に入り会議室】
会議室を設定しておくと、ダイレクトメニューの[出先簿]ボタンで一覧表示されます。また会議室の登
録画面に予め設定されます。複数の会議室を設定することが可能です。
- 13-3 -

【お気に入り備品】
備品を設定しておくと、ダイレクトメニューの[出先簿]ボタンで一覧表示されます。また備品の登録画
面に予め設定されます。複数の備品を設定することが可能です。
【決裁環境】
設定することで、審議・決裁一覧から案件をの詳細画面を表示した時、補足情報が案件にある場合、別
ウィンドウにて補足情報を自動的に起動されます。
【社員名簿起動時の初期画面】
ダイレクトメニューの[社員名簿]ボタンをクリックした時の初期画面を指定します。
- 13-4 -

13.2パスワードを変更しよう
POWER EGGでユーザー認証を行ったり、決裁を行ったりするときに、処理者
が本人であることを確認するためのパスワードが必要になります。パスワードは非常に
重要です。他の人に知られないように管理するとともに、こまめに変更することをお勧
めします。
パスワードの変更
アクションメニューの「マイメニュー」→「各種の設定を行う」→「パスワードを変更する」をクリッ
クし、パスワード変更画面を表示します。
- 13-5 -
• 太枠内でパスワードを変更します。
①パスワードは2種類あります。ど
ちらのパスワードを変更するか選
択します。
②変更する前、変更後、そして確認
のためもう一度変更後のパスワ
ードを入力します。
[旧パスワード]が正しく入力されており、[新パスワード]と[新パスワード再入力]が一致すると、
パスワードは[新パスワード]に変更されます。パスワードはキャッシュカードの暗証番号などと同様
重要なものですが、メモに書いたりして保管すると誰かに見られる可能性があります。生年月日や電話
番号の一部など、他の人が容易に連想できるものは避けましょう。パスワードを忘れてしまった場合は、
画面下方に表示されているシステム管理者に連絡して下さい。

One Point Lesson パスワードの有効期限が近づいたら
① パスワードには有効期限が設定されている場合、期限が切れる前に変更する必要があります。有効期限の切れ
たパスワードを入力すると、本人ではないとみなされてログインできなくなります。
② パスワードの有効期限が近づいた場合、ログインした直後に下のような画面が表示されます。早めにパスワー
ドを変更しましょう。
- 13-6 -

13.3グループを登録しよう
部署を超えたプロジェクトチームや趣味の仲間など、会社組織とは異なるひとまとま
りの社員に対しての情報を扱う場合には、グループを登録すると便利です。
作成したグループは「社員選択」画面の「役職・グループ」の個人グループとして登録
されます。
グループの登録
アクションメニューの「マイメニュー」→「各種の設定を行う」→「グループを登録する」をクリック
し、グループ登録画面を表示します。
[グループの追加]ボタンをクリックし、太枠内でグループを登録します。
• 以上の内容で問題がなければ、[登録]ボタンをクリックします。
③出先簿に表示する場合はク
リックします。
共通操作
②グループに参加する社員を「社員
選択」画面から選択します。
①グループ名と必要であれば備考
を入力します。
• もう一度はじめから入力するには[クリア]ボタンをクリックします。
- 13-7 -

ここでグループを登録すると、グループ一覧に追加されます。
出先簿に設定したグループ名は太文字で表示され、グループ名の後に「(出先簿メンバー)」と表示され
ます。
• [グループの削除]ボタンをクリックすると、チェックのついたグループを削除します。[全選択]
をクリックするとすべてのグループにチェックをつけたり外したりします。
• 出先簿メンバーに設定するとダイレクトメニューの[出先簿]ボタンで一覧表示される利点がありま
す。出先簿には、社員を選択した順番で表示されます。
[グループ名]をクリックすると、グループに参加している社員の氏名が表示されます。
このようにグループを登録しておくと、グループに対するスケジュールの設定、ToDo指定、業務報告
の同報先指定等が容易に行えるようになります。
- 13-8 -

- 13-9 -
13.4会社・所属を切り替えよう
複数の会社や組織に属している人が、自分が現在処理対象としている会社・組織を変更
するための機能です。たとえば人事異動があり、旧組織で申請する場合に使用します。ま
た、複数の会社に所属する人が申請を行う場合、処理対象としている所属により申請ルー
トや顧客の名刺登録時の管理会社が変わりますので留意してください。
アクションメニューの「マイメニュー」→「各種の設定を行う」→「所属を切り替える」をクリックし、
所属変更画面を表示します。
会社・所属の切り替え
①処理対象としたい会社・組織のラジオボタ
ンをクリックします。
②クリックすると、処理対象とする会社・組織
を変更します。

13.5マイメニューを登録しよう
自分がいつも使う処理をマイメニューに登録することで、ボタンクリックの数を減らし、
簡単に処理へたどり着き、処理を行うことができます。
- 13-10 -
13.5.1マイメニューの登録しよう マイメニューの登録
アクションメニューの[マイメニュー]→[各種の設定を行う]→「マイメニューを登録する」をク
リックして、「マイメニュー登録」画面を表示します。
①[追加]ボタンをクリックし、登録画面を表示
します。
⑤[登録]ボタンをクリックし、内容を登録しま
す。
④選択した処理を別ウィンドウで起
動する場合、チェックしてくださ
い。
③登録する処理または、メニューの表示名を
入力します。メニューを選択した場合、[表
示名]を入力してください。
②[処理]をクリックし、「処理選択」画面を起動
し、処理を選択します。「処理選択」画面に
ついては、次ページを参照してください。
・登録した処理またはメニューが、マイメニュー配下に表示されます。
・登録時の処理名について、アンカーをクリックすると「処理選択」画面が表示されます。登録したい
処理の選択ボタンを選択します。
・マイメニューの変更は、NaviView 再表示後に反映されます。

マイメニューに追加したい処理の[+]ボタンをクリッ
クし、処理を選択します。
登録したメニューグループ配下に処理を登録する場合は、
処理を登録したいマイメニューグループ
の[追加]ボタンをクリックします。
- 13-11 -

13.5.2マイメニューを変更・削除しよう
マイメニューの一覧より、変更したい項目を選択します。
一覧より変更したい項目を選択し、登録内容を変
更後、[修正]ボタンをクリックし、変更を行います。
各項目横にある上下三角をクリックするとメニュー
の階層内で表示順を変更できます。
・登録内容を変更し、[更新]ボタンをクリックして登録内容を変更します。
・マイメニューを削除する場合は、削除したい項目の[削除]ボタンをクリックします。メニューグルー
プを削除した場合、メニューグループ配下にあるメニューも削除されます。
・マイメニューの変更は、NaviView 再表示後に反映されます。
- 13-12 -

13.6POWER EGG以外のシステムを起動しよう
システム管理者が設定した外部Webシステム(POWER EGG以外のWebシステム)
に自動ログインし、起動することができます。外部Webシステムを起動するには、システ
ム管理者があらかじめ起動するシステムに応じた設定を行ってある必要があります。
- 13-13 -
13.6.1外部Web システム起動しよう 外部Webシステムの起動
メニューに登録された外部 Web システムを初めて起動すると、「シングルサインオンの設定」画面
が表示されます。
外部 Web システムに接続する為に必要な情
報を入力し、[設定してログインする]ボタンを
クリックして下さい。
・入力が必要な情報は、接続する外部 Web システムによって異なります。入力内容の詳細については、
システム管理者にご確認下さい。
・システム管理者にてデフォルト値が設定されている場合は、「設定不要」と表示されます。
・[設定してログインする]ボタンをクリックすると、外部 Web システムが起動します。
・[設定してログインする]ボタンをクリック後、以下のメッセージが表示される場合があります。この
メッセージが表示された場合は、[ログイン]ボタンをクリックして下さい。
[ログイン]ボタンをクリックしても、外部システムが起動できない場合は、システム管理者にご確認
ください。
・入力内容の間違いによりログインできなかった場合は、次項の「13.6.2外部 Web システムへの
接続情報を変更しよう」を参照して下さい。

アクションメニューの「マイメニュー」→「各種の設定を行う」→「シングルサインオンの設定」を
クリックし、連携システム一覧画面を開きます。
13.6.2外部Web システムへの接続情報を変更しよう
[テスト]ボタンをクリックすると、外部Web システム
への接続テストを行うことができます。
設定内容を変更したい外部 Web システムを選択します。
・ユーザ ID、パスワードのデフォルト値がシステム管理者で設定されている場合は、「システムで設
定済」と表示されます。
シングルサインオンの設定内容変更画面が開きます。
設定内容を入力し、[変更]ボタンをクリックします。
・入力が必要な情報は、接続する外部 Web システムによって異なります。入力内容の詳細については、
システム管理者にご確認下さい。
・システム管理者にてデフォルト値が設定されている場合は、「設定不要」と表示されます。
・接続情報が未登録の場合は、登録画面が表示されます。
・[削除]ボタンをクリックすると、選択した連携システムへの接続情報が削除されます。削除後、メニ
ューから連携システムを起動すると、連携システム起動前に「シングルサインオンの設定」画面が表
示されます。
- 13-14 -

14.ナレッジポイントをチェックしよう
14.1ポイントランキングを照会しよう
顧客情報の登録、文書の登録・活用、業務報告の登録等を行うとポイントが与えられ
ます。「ポイントランキング」では、点数がランキング表示され、自分の順位、ジャン
ル別ポイント状況が確認できます。
NaviView 画面のアクションメニュー下にあるポイントキャラクターをクリックすると「ポイントランキン
グ照会」画面が表示されます。 ポイントランキングの照会
※システム設定により、ポイントキャラクターが表示されていない場合や、クリックした時に表示される
画面が異なる場合があります。この場合は、アクションメニューから起動して下さい。
ランキングには、“月別”、“年別”、“累計”の3種類から選択できます。
ここでは、“月別”を表示してみましょう。
※“年別”を表示するときは、“年別”をクリックし、表示させたい年を選択します。
※“累計”を表示するときは、“累計”をクリックします。
- 14-1 -
①“月別”を選択します。
④[表示]ボタンをクリックします。
③表示する部門を絞り込む場合、
部門を指定します。
②年月(年4桁、月2桁)を直接入
力するか、表示されている年月
を[<前月]、[翌月>]をクリック
により変更します。
共通操作• [表示部門]をクリックすると、「部門選択」画面が表示されます。

• [表示]ボタンをクリックすると、ランキングと自分のジャンル別ポイント詳細が表示されます。
ランキングが表示されます。
自分のポイント詳細が表示されま
す。
• ランキングのポイントをクリックすると、その社員のジャンル別ポイント詳細が表示されます。
• 自分のポイント詳細表示に戻るには、[自分のポイント詳細]ボタンをクリックします。
- 14-2 -

14.2会社のナレッジ度をチェックしよう
会社全体のポイント推移が月別に参照出来ます。会社全体のナレッジポイントの推移をチェ
ックすることにより、情報の発生・活用状況が確認できます。
アクションメニューの[図書館に行く]→[あなたの会社のナレッジ度を照会する]をクリックし、ポイ
ント推移表を照会します。
ポイント表示期間には、“6ヶ月”と“12ヶ月”が指定できます。
ここでは、“6ヶ月”のポイント推移表を照会します。
①“6ヶ月”を選択します。
• [表示]をクリックすると、ポイント推移表が表示されます。
※“12ヶ月”についても同様です。
- 14-3 -

- 15-1 -
15.1備品の管理
「備品の管理」では、予約された備品の貸し出し、返却管理を行います。
*この処理は、施設管理の資格がある人のみ操作可能です。
アクションメニューの「デスクワーク」→「施設備品の管理業務を行う」→「備品の管理を行う」をクリ
ックし、備品予約一覧画面を表示します。
備品の管理
③表示したい項目をチェックしま
す。 ※表示条件は、“未貸出”“貸出
中”“すべて”の3種類です。
⑤一覧が表示されます。
④[表示]ボタンをクリックします。
15.施設・備品の管理業務について
②利用日を指定します。
共通操作 (表示条件に“すべて”を指定した
場合、必須)
①備品を選択します。 自分が施設管理者となっている
備品のみ、選択できます。

一覧の選択ボタンをクリックすると、詳細内容が表示されます。
- 15-2 -
①貸出状態を選択します。
• [変更]ボタンをクリックすると、変更内容が反映されます。
※管理者が貸出状況を「未貸出」以外に変更した場合、予約者は変更・削除できなくなります。
• 内容を削除したい場合は、[削除]ボタンをクリックします。
※これは予約が重複したときの調整機能です。管理者機能であるため、予約内容を変更すること
もできますし、データを削除することもできます。
• 変更をもう一度始めから行いたい場合は、[クリア]ボタンをクリックします。
利用日設定後、表示条件の“すべて”を指定し、[表示]ボタンをクリックすると、以下の画面が表示され
ます。
“貸出”から“返却済”に変更されています。

- 15-3 -
15.2保養施設の管理
「保養施設の管理」では、予約された保養施設の管理を行います。 *この処理は、施設管理者の資格がある人のみ操作可能です。
アクションメニューの「デスクワーク」→「施設備品の管理業務を行う」→「保養施設の管理を行う」を
クリックし、保養施設予約一覧画面を表示します。
一覧の[+]ボタンをクリックすると、詳細内容が表示されます。
保養施設の管理
⑤一覧が表示されます。
①表示したい施設を選択します。
④[表示]ボタンをクリックします。
②利用日を指定します。
共通操作
③表示条件を絞り込みたい場合
は、手配状況、承認状況、連絡
状況を選択します。

①手配状態、承認状況、連絡状
況を選択します。
②コメントを入力します。
③メール送信先を指定します。
予定内容が表示されます。 ※予定内容の詳細については、
「3.6保養施設の予約」を参照。
• [変更]ボタンをクリックすると、詳細内容が反映されます。また、メール送信先に指定された人に
はコメントに入力した内容がメール送信されます。
※管理者が手配状況を変更した場合、予約者は変更・削除できなくなります。
• 内容を削除したい場合は、[削除]ボタンをクリックします。
※これは予約が重複したときの調整機能です。管理者機能であるため、予約内容を変更すること
もできますし、データを削除することもできます。
• 内容をもう一度始めから入力したい場合は、[クリア]ボタンをクリックします。
- 15-4 -

- 16-1 -
16.精算業務について
当章にてご説明している機能を利用する場合、電子決裁システムのライセンスが必要となります。
16.1経費精算処理の流れ
経費精算処理の流れは以下のようになります。
① 起案・申請
申請者による、各種申請フォームの記入と申請を行います。
【申請書種類】交通費申請、出張申請(仮払い含む)、旅費精算、仮払い申請、接待申請、購入申請
(仮払い含む)、購入精算。
② 審議・決裁
申請案件の審議及び決裁処理を行います。
経費精算処理の流れ 交通費の精算を申請して
います。
交通費申請を決裁しています。

③ 精算申請の確認処理
経理担当者にて決裁済み申請の金額の確認/確定を行います。
金額に誤りがあった場合などにデータの修正が可能です。
④ 精算集計表の出力
申請種類毎に集計表を表示することができます。
【印刷可能な帳票】
・仮払い集計表
・交通費精算集計表
・旅費精算集計表
・接待精算集計表
・購入精算集計表
・確認異常データ一覧表(仮払い金額が精算金額より多いものを印刷)
・各集計表は Acrobat Reader が起動し表示されます。印刷する場合は、Acrobat Reader の印刷ボタン
から印刷して下さい。
⑤ CSVファイルに出力
振込確認が完了したデータをCSVファイルに出力することができます。結果は画面に表示されます。
部門名は発令日によって切り替わります。旧
組織を選択する場合は発令日を変更して下さ
い。
(空白の場合は全部門を対象に、部門を指定
した場合は選択した部門配下のすべての部
門を対象に出力します)
発令日は会社により切り替わります。初期表
示時は最新組織の発令日が表示されます。
• 出力されたCSVファイルはリンク形式で画面に表示されます。リンク情報(アンカー)をクリ
ックしてダウンロードして下さい。CSVファイルは管理者マニュアルを参照して下さい。
- 16-2 -

⑥ 振込データ作成(F/B 形式) *当処理は別システム(POWER EGG 管理処理)で実施してください。
“精算申請の確認”の完了した申請を元に、振込データを作成します。(社員立替分のみ)。作成される
振込データは全銀フォーマット (SJIS) です。
【印刷可能な帳票】
銀行送信データ集計表(地区別)
銀行送信データ集計表(銀行支店別)
※社員の立替金に関するデータのみが処理対象で、支払先(仕入先)に対する振込データの作成はで
きません。
※支払先に対する買掛金の支払いは、振込確認後に印刷可能な各種集計表を元に手作業で行うか、C
SVファイルを出力して他システムにて行って下さい。
※仮払金額よりも精算金額が少なかった場合の調整は行われません。
⑦ 自動仕訳/仕訳確認(オプションまたは、個別開発)
“精算申請の確認”の完了した申請を元に、仕訳データを自動作成します。
※⑤、⑥については、任意に実施して下さい。実行しなくても、③の運用は可能です。
- 16-3 -

16.2精算申請の確認
[精算申請の確認]は、決裁が終了した仮払い、旅費精算、購入、接待、交通費の精算内容
についての内容の確認、および内容修正などに使用します。この確認作業を行うことにより集
計表の印刷、CSV出力、銀行送信データの作成が可能になります。
精算申請の確認処理を行う場合、あらかじめシステム管理者による担当者と担当部門の設定
が必要となります。詳細はシステム管理者にご確認下さい。
アクションメニューの「デスクワーク」→「精算申請の管理業務を行う」→「精算申請を確認する」をク
リックし、精算申請の確認画面を表示します。
①表示する精算の条件を指定
します。
• 太枠内で照会する精算申請の条件を入力します。
- 16-4 -
• [状況]の内容は以下の通りです。
全て:すべての状況のデータ
承認済:決裁済みのデータ
未承認:決裁が終了していないデータ
未申請:未申請のデータ
未確認:決裁済でかつ確認処理を行っていないデータ
種別が購入・接待の場合、会社
からの支払いを行う必要の要
否を選択します。
• 状況の内容が[未確認]の場合は[表示年月]の指定は無視されます。
• 発令日は会社により内容が切り替わります。初期表示時は最新組織の発令日が表示されます。
• 部門名は、発令日により内容が切り替わります。旧組織を選択する場合は、発令日を変更して下さい。
(指定した部門配下のすべての部門を対象に一覧表示されます)

• [表示]ボタンをクリックすると、該当する申請の一覧が表示されます。
• [訪問先]をクリックすると、起案・申請内容が表示されます。
• [確認]ボタンをクリックすると、確認処理を行います。確認できると“確認できました”というメ
ッセージが表示され、一覧画面には[選択]欄に“済”という文字が、また申請日・確認日の欄に確
認日が表示されます。
- 16-5 -

• 一覧が表示されている場面で[選択]をクリックして左側のメニューから処理を実行します。
[表示確認]:選択している起案・申請内容を表示します。表示
された画面から確認を行うことができます。但
し、確認済みのものおよび決裁が終了していな
いものについては処理できません。
[選択確認]:選択しているデータについて、内容は表示せず
に確認を行います。ただし、確認済みのものお
よび決裁が終了していないものについては処理
できません。
[確認解除]:選択しているデータについて確認を解除します。
ただし、振込データ作成後は解除できません。
[変更]:選択しているデータを変更します。変更画面は、各申
請の入力画面と同一です。但し、変更を行うと、表示
確認の内容と異なることがありますので注意して下さ
い。
※精算申請の確認画面で登録内容を変更した場合、表示確認または件名をクリックして表示される確認画
面の内容が異なります。表示確認または件名をクリックして表示される確認画面は、審議時(申請者が
申請した)の内容となり、精算申請の確認画面で変更した内容は反映されません。
- 16-6 -

16.3各種集計表の印刷
仮払い、交通費、旅費、接待、購入の各種集計表を印刷できます。異常データの一覧表を印
刷することもできます。集計表を印刷するには、あらかじめ「精算申請の確認」にて確認処理
がされている必要があります。
アクションメニューの「デスクワーク」→「精算申請の管理業務を行う」→「精算集計表を印刷する」を
クリックし、集計表の印刷画面を表示します。 集計表印刷
印刷対象が確認日か振
込日か選択します。
印刷対象の会社を選択
します。
印刷対象の地区を指定
します。
印刷対象の開始・終了
日付を入力します。
印刷する集計表の様式を指定します。
• [実行]ボタンをクリックすると上記の設定で印刷が実行されます。
※確認日:「精算申請の確認」 で確認した日付です。
※振込日:「16.4 銀行送信データの作成」で指定した振込日です。
- 16-7 -

16.4銀行送信データの作成
「精算申請の確認」が終了したデータを銀行送信用ファイルとして出力します。ただし、
SJIS として出力します。EBCDICコードへの変換はサポートしていません。銀行送信データ
の作成を行う場合は、あらかじめ「精算申請の確認」にて確認処理がされている必要がありま
す。
作成対象の会社を選択
します。
実際に振込を行う日付
を入力します。
実行する処理を選択しま
す。
作成区分の意味は以下の通りです。 • 作成:銀行送信用ファイルを作成し、振込日付を更新します。
• 再作成:銀行送信用ファイルを再作成し、振込日付を更新します。新規に確認したデータも含めて再
度作成します。
• 送信リトライ:銀行送信ファイルのみ再作成します。
• [作成]をクリックすると上記の設定でデータ作成が実行されます。
• 作成されたデータは、「POWER EGG 管理処理」インストール先の「TEXT」フォルダに格納されます。
- 16-8 -

16.5銀行送信データの印刷
「16.4銀行送信データの作成」で作成された振込データを印刷します。銀行送信データの
印刷を行う場合は、あらかじめ「精算申請の確認」での確認処理および「銀行送信データの作
成」がされている必要があります。
銀行送信データの印刷
振込日付を入力します。
印刷対象の会社を選択し
ます。
印刷対象の地区を選択し
ます。
集計表の集計単位を会社
地区ごと、銀行支店ごとか
ら選択します。
• [印刷]ボタンをクリックすると上記の設定で印刷が実行されます。
- 16-9 -

- 16-10 -
16.6未精算仮払の確認
「未精算仮払の照会」では、必要に応じて精算されていない、仮払い申請がないか確認するこ
とができます。
アクションメニューの「デスクワーク」→「精算申請の管理業務を行う」→「未精算仮払を照会する」を
クリックし、未精算仮払一覧画面を表示します。
未精算の仮払いとは、以下のデータを指します。
• 「仮払い申請」が決裁されているにも関わらず、「交通費の精算」「接待の精算」で仮払いの利用が行
われていないもの
• 「出張の申請」「購入の申請」で仮払金を入力して申請、決裁されているにも関わらず、「出張の精算」
「購入の精算」で仮払いの精算が行われていないもの。または、精算時に仮払いの金額が変更された
場合の申請時の仮払い
未精算仮払いの確認

17.勤怠管理業務について
当章にてご説明している機能を利用する場合、電子決裁システムのライセンスが必要となります。
17.1勤怠業務の運用について
勤怠業務の運用には、「月次運用」と「有給残の繰越」があります。
【月次運用について】
勤怠情報(時間外、休日出勤など)は、CSV形式のデータとして出力することができます。CS
Vデータを給与計算などに活用することができます。 勤怠業務の運用
①勤怠情報の出力(CSVファイル)
アクションメニューの「デスクワーク」→「勤怠管理業務」→「時間外データフ
ァイル出力(CSV)」を選択し、年月を指定し実行します。
※出力されたCSVファイルはリンク形式で画面に表示されます。リンク情報
(アンカー)をクリックしてダウンロードして下さい。
※CSVファイルの詳細は、管理者マニュアルを参照して下さい。
②CSVファイルの利用
CSVファイルを利用し、給与計算処理などを行ってください。
③事後処理
作業が完了したら、CSVファイルを削除するか、保管してください。
※保管が必要な場合は、別フォルダなどへコピーしてください。
※①を再度、実行するとCSVファイルが上書きされます。
- 17-1 -

【有給残の繰越について】
勤怠管理業務では、有給残を管理していますが、有給日数の繰越処理は手動で行う必要があります。
有給残繰越処理は以下の手順にて行って下さい。
①アクションメニューの[デスクワーク]→[勤怠の管理業務を行う]→[有給残
の繰越を行う]を選択します。
②「有給残の繰越」画面にて、“年次繰越(1)”を実行します。
※出力されたCSVファイルはリンク形式で画面に表示されます。リンク情報
(アンカー)をクリックしてダウンロードして下さい。
※CSVファイルの詳細は、管理者マニュアルを参照して下さい。
③CSVファイルの内容を確認し、“当年加算”欄に手入力にて設定して下さい。
④「有給残の繰越」にて、“当年加算”欄の設定を終えたCSVファイルを指定し、
“年次繰越(2)”を実行します。
有給日数がシステムに反映されます。
• POWER EGG では有給算は年度単位で管理します。当繰越処理を行うことにより有給情報を新しい年度
に切り替えます。
- 17-2 -

- 17-3 -
17.2勤怠情報の出力
アクションメニューの「デスクワーク」→「勤怠の管理業務を行う」→「時間外データを出力する(CSV)」
をクリックし、勤怠情報出力実行画面を表示します。
• 勤怠情報がCSVファイルに出力されます。結果は画面に表示されます。
※出力されたCSVファイルはリンクの形式で画面に表示されます。リンク情報(アンカー)をクリ
ックしてダウンロードして下さい。
※CSVファイルのファイル名・データ項目等の詳細は、管理者マニュアルを参照して下さい。
※CSV出力を行うことにより、その月度の締め処理が行われます。その後は、対象月度に行った時
間外勤務については代休が取得できなくなります。
勤怠情報の出力
②出力対象年月を指定しま
す。(必須 年4桁・月2桁)
③[実行]ボタンをクリックしま
す。
①出力対象会社を選択しま
す。

- 17-4 -
17.3有給残の繰越
アクションメニューの「デスクワーク」→「勤怠の管理業務を行う」→「有給残の繰越を行う」をクリッ
クし、有給残繰越画面を表示します。
• 有給残繰越は以下の手順で実施します。
① [年次繰越(1)]をクリックし、現在の有給残データをCSVファイルに出力します。結果は画面に
表示されます。
※出力されたCSVファイルはリンクの形式で画面に表示されます。リンク情報(アンカー)
をクリックしてダウンロードして下さい。
※CSVファイルのファイル名・データ項目等の詳細は、管理者マニュアルを参照して下さい。
② 出力されたCSVファイルの内容を確認し、当年度に加算する有給日数をCSVファイルに設定
して下さい。
③ [参照...]ボタンをクリックし、当年度に加算する有給日数の設定を終えたCSVファイルを指定
します。
④ [年次繰越(2)]をクリックすると、②で設定した当年度加算有給日数を、勤怠データ(有給日数)
に反映します。
※CSV ファイル使用上の留意事項
• 拡張子 csv で出力したファイルを表計算ソフト等で利用する場合、次の例のように数字列のデ
ータが正しく読み取られない場合があります。
(例)会社番号に「0001」と登録されていた場合、先頭の 0が欠けて、「1」 となる
このような場合、保存前に該当列の表示形式を文字列に変更し、正しいデータに修正後保存し
て下さい。
• POWER EGGでは有給残は年度単位で管理します。当繰越処理を行うことにより有給残情報を新しい年度に切り替えます。
有給残の繰越
②現在の有給残をCSVファイ
ルに出力します。
③システムに反映させたい内
容のCSVファイルを指定し
ます。
①出力対象会社を選択しま
す。
④有給日数がシステムに反映
されます。

- 17-5 -
17.4有給残の登録
有給残データの登録を行います。
年度切替時の有給残データについては“有給残の繰越”処理によって一括設定するため、通常
は当処理を行う必要はありません。当処理は主に次のような場合に行います。
・社員を中途採用した場合の、その社員の有給残データの登録
・繰越日数や当年度加算日数に誤りがあった場合の訂正
消化日数については、“休暇の申請”や“有給残の繰越”の実行時に、実際の休暇申請日数から
再計算されます。
アクションメニューの「デスクワーク」→「勤怠の管理業務を行う」→「有給残の登録を行う」をクリッ
クし、有給残登録画面を表示します。
• 各日数は小数第2位まで入力できます。
• 有給残日数、消化日数は申請データを元に自動的に集計されるため変更することはできません。
有給残の登録
①対象の会社を選択します。
②有給日数を変更する社員を選択します。
新規に登録する場合は、[新規]ボタンを
クリックします。
③当初繰越日数に前年度からの繰越日数
を入力します。
④当年度の有給加算日数を入力します。
⑤[登録]ボタンをクリックします。

- 18-1 -
18.1インターネットから情報を収集しよう
いろいろな情報をここから、収集しましょう。情報リンク集です。 アクションメニューの「訪問の前に」→「インターネットで調べる」をクリックし、情報リサーチ画面を
表示します。
情報の収集
18.その他の便利な機能

(1)CSV ファイル名について ①CSV ファイル格納先
格納先は、利用者がその都度指定します。
②CSV ファイル名
初期値として次のファイル名が表示されますので、分かりやすい名前に変更し保存して
下さい。
kjnxxxxx (xxxxx:システムが自動付番)
ファイルの種類(拡張子)は、csv 又は txt で出力して下さい。
(2)部署情報 CSV ファイルの内容
No 項目名称 内容
1 会社名 会社名がセットされます
2 組織名 部署名がセットされます。
3 郵便番号 郵便番号がセットされます。(数字7桁)
4 住所1
5 住所2
部署の住所がセットされます。
(部署情報登録時の住所欄へ入力した通りに2項目に分けて出力)
6 電話番号 電話番号がセットされます。
7 FAX番号 FAX番号がセットされます。
8 社員名 部署を登録した社員の社員名がセットされます。
9 自会社名 部署を登録した社員の会社名がセットされます。
10 自部署名 部署を登録した社員の部署名がセットされます。
(3)個人情報 CSV ファイルの内容
No 項目名称 内容
1 氏名 氏名がセットされます。
2 フリガナ フリガナがセットされます。
3 役職 役職がセットされます。
4 会社名 所属する会社の会社名がセットされます。
5 組織名 所属する部署の部署名がセットされます。
6 郵便番号 勤務先の郵便番号がセットされます。(数字7桁)
7 住所1
8 住所2
勤務先の住所がセットされます。
(個人情報登録時の住所欄へ入力した通りに2項目に分けて出力)
9 電話番号 勤務先の電話番号がセットされます。
10 FAX番号 勤務先のFAX番号がセットされます。
11 携帯電話 携帯電話の番号がセットされます。
12 メールアドレス メールアドレスがセットされます。
13 基本情報)赴任先郵便 組織人としての情報(基本情報)の赴任先の郵便番号がセットされま
す。(数字7桁)
14 基本情報)赴任先住所1
15 基本情報)赴任先住所2
組織人としての情報(基本情報)の赴任先住所がセットされます。
(個人情報登録時の住所欄へ入力した通りに2項目に分けて出力)
付録 1 お客様情報 CSV ファイルについて
- 付-1 -

- 付-2 -
No 項目名称 内容
16 基本情報)赴任先電話 組織人としての情報(基本情報)の赴任先電話がセットされます。
17 基本情報)赴任先FAX 組織人としての情報(基本情報)の赴任先 FAX がセットされます。
18 基本情報)更新者 組織人としての情報(基本情報)の最終更新者がセットされます。
19 基本情報)更新日時 組織人としての情報(基本情報)の最終更新日時がセットされます。
20 記念日 記念日がセットされます。(yyyymmdd 形式)
21 自宅郵便 自宅の郵便番号がセットされます。(数字7桁)
22 自宅住所1
23 自宅住所2
自宅の住所がセットされます。
(個人情報登録時の住所欄へ入力した通りに2項目に分けて出力)
24 自宅電話 自宅の電話番号がセットされます。
25 自宅FAX 自宅のFAX番号がセットされます。
26 赴任先郵便 組織人としての情報(拡張情報)の赴任先の郵便番号がセットされま
す。(数字7桁)
27 赴任先住所1
28 赴任先住所2
組織人としての情報(拡張情報)の赴任先の住所がセットされます。
(個人情報登録時の住所欄へ入力した通りに2項目に分けて出力)
29 赴任先電話 組織人としての情報(拡張情報)の赴任先の電話番号がセットされま
す。
30 赴任先FAX 組織人としての情報(拡張情報)の赴任先のFAX番号がセットされ
ます。
31 拡張情報)更新者 組織人としての情報(拡張情報)の最終更新者がセットされます。
32 拡張情報)更新日時 組織人としての情報(拡張情報)の最終更新日時がセットされます。
33 年賀 儀礼情報[年賀]が、次のようにセットされます。
出す→1、出さない→0、わからない→2
34 暑中 儀礼情報[暑中]が、次のようにセットされます。
出す→1、出さない→0、わからない→2
35 御中元 儀礼情報[御中元]が、次のようにセットされます。
贈る→1、贈らない→0、わからない→2
36 御歳暮 儀礼情報[御歳暮]が、次のようにセットされます。
贈る→1、贈らない→0、わからない→2
37 予備1 儀礼情報[予備1]が、次のようにセットされます。
一致→1、不一致→0、わからない→2
38 予備2 儀礼情報[予備2]が、次のようにセットされます。
一致→1、不一致→0、わからない→2
39 社員名 登録した社員の社員名がセットされます。
40 自会社名 登録した社員の会社名がセットされます。
41 自部署名 登録した社員の部署名がセットされます。

- 付-3 -
(4)顧客属性情報 CSV ファイルの内容
No 項目名称 内容
1 会社名 所属する会社の会社名がセットされます。
2 会社略称 所属する会社の略称名がセットされます。
(企業情報登録時の略称1、略称2へ入力した会社名が出力)
3 会社フリガナ 所属する会社のフリガナがセットされます
4 会社郵便番号 会社の郵便番号がセットされます。(数字7桁)
5 本社住所1
6 本社住所2
会社の住所がセットされます。
(企業情報登録時の住所欄へ入力した通りに2項目に分けて出力)
7 本社電話番号 会社の電話番号がセットされます。
8 本社 FAX 番号 会社のFAX番号がセットされます。
9 代表者名 会社の代表者名がセットされます。
10 ホームページ 会社のホームページのURLがセットされます。
11 部署名 所属する部署の部署名がセットされます。
12 氏名 氏名がセットされます。
13 フリガナ 氏名のフリガナがセットされます。
14 性別 性別が次のようにセットされます。 男性→0 女性→1
15 役職 役職がセットされます。
16 勤務先郵便番号 勤務先の郵便番号がセットされます。(数字7桁)
17 勤務先住所1
18 勤務先住所2
勤務先の住所がセットされます。
(個人情報登録時の住所欄へ入力した通りに2項目に分けて出力)
19 勤務先電話番号 勤務先の電話番号がセットされます。
20 勤務先FAX番号 勤務先のFAX番号をセットします。
21 部署責任者役職 部署の責任者をセットします。
22 部署役職 部署の役職をセットします。
23 携帯電話番号 携帯電話番号をセットします。
24 メール 担当者のメールアドレスをセットします。
27 企業外部連携コー
ド1
外部連携コード1をセットします。
(企業に対して入力した外部連携コード1を出力)
28 企業外部連携コー
ド2
外部連携コード2をセットします。
(企業に対して入力した外部連携コード2を出力)
29 企業外部連携コー
ド3
外部連携コード3をセットします。
(企業に対して入力した外部連携コード3を出力)
30 企業外部連携コー
ド4
外部連携コード4をセットします。
(企業に対して入力した外部連携コード4を出力)
31 企業外部連携コー
ド5
外部連携コード5をセットします。
(企業に対して入力した外部連携コード5を出力)
32 部署外部連携コー
ド1
外部連携コード1をセットします。
(部署に対して入力した外部連携コード1を出力)
33 部署外部連携コー
ド2
外部連携コード2をセットします。
(部署に対して入力した外部連携コード2を出力)
34 部署外部連携コー
ド3
外部連携コード3をセットします。
(部署に対して入力した外部連携コード3を出力)
35 部署外部連携コー
ド4
外部連携コード4をセットします。
(部署に対して入力した外部連携コード4を出力)

- 付-4 -
No 項目名称 内容
36 部署外部連携コー
ド5
外部連携コード5をセットします。
(部署に対して入力した外部連携コード5を出力)
37 担当者外部連携コ
ード1
外部連携コード1をセットします。
(部署に対して入力した外部連携コード1を出力)
38 担当者外部連携コ
ード2
外部連携コード2をセットします。
(部署に対して入力した外部連携コード2を出力)
39 担当者外部連携コ
ード3
外部連携コード3をセットします。
(部署に対して入力した外部連携コード3を出力)
40 担当者外部連携コ
ード4
外部連携コード4をセットします。
(部署に対して入力した外部連携コード4を出力)
41 担当者外部連携コ
ード5
外部連携コード5をセットします。
(部署に対して入力した外部連携コード5を出力)
42 取引先番号 取引先番号がセットされます。
43 取引先組織番号 取引先の組織番号がセットされます。
44 取引先担当者番号 取引先の担当者番号がセットされます。
45
~
条件値に合致した
項目の値
(複数・可変)
検索条件の項目数分だけ名称を翻訳されたものがコンマ区切りで
セットされます。また各情報の更新者、更新日時がセットされま
す。(出力項目がチェックボックスである場合、内容をダブルコー
テーション(“)で区切ってセットされます。
(4)CSV ファイル使用上の留意事項
• 出力されたファイルの先頭には、タイトルデータが1件付加されています。ただし、属性出力
の場合にはタイトルデータはつきません。実際のお客様情報データは2件目からとなります。
• 拡張子 csv で出力したファイルを表計算ソフト等で利用する場合、次の例のように数字列のデ
ータが正しく読み取られない場合があります。
(例)電話番号に 0312345678 と登録されていた場合、先頭の 0が欠けて、312345678 と
なる
このような場合、拡張子 txt で出力し、表計算ソフト等での読み取り時に、数字列の項目を文
字列属性と指定することにより、正常に読み取れる可能性があります。

付録 2 商談情報 CSV ファイルについて
(1)CSV ファイル名について ①CSV ファイル格納先
格納先は、営業支援の添付ファイル格納先と同一フォルダに格納されます。
②CSV ファイル名
初期値として次のファイル名が表示されますので、自由に名前に変更し保存して下さい。
Syodan_xxxxx.csv (xxxxx:システムが付ける番号)
(2)商談情報 CSV ファイルの内容
No 項目名称 内容
1 商談名 商談の件名がセットされます。
2 商談発生日 商談の発生日がセットされます。
3 顧客名 商談の対象顧客名(会社名)がセットされます。
4 顧客部署名 商談の対象顧客名(部署名)がセットされます。
5 顧客担当名 商談の対象顧客名(担当者名)がセットされます。
6 商品分類 商談対象の商品分類コードがセットされます。
7 商品分類名 商談対象の商品分類名がセットされます。
8 商品番号 商談対象の商品分類名がセットされます。
9 商品名 商談対象の商品名がセットされます。
10 状況区分 商談の状況区分がセットされます。(区分の登録で登録したもの)
11 状況 商談の状況名称がセットされます。(区分の登録で登録したもの)
12 商談レベル 商談の現在の商談レベルがセットされます。
13 当初受注見込額 商談発生時の受注見込額がセットされます。 14 当初利益見込額 商談発生時の利益見込額がセットされます。 15 当初受注予定日 商談発生時の受注予定日がセットされます。 16 受注見込額 現在の受注見込額がセットされます。
17 利益見込額 現在の利益見込額がセットされます。
18 受注予定日 現在の受注予定日がセットされます。
19 商談担当部門名 商談の担当社員の部門名がセットされます。 20 商談担当社員 商談の担当社員名がセットされます。
(3)CSV ファイル使用上の留意事項
• 出力されたファイルの先頭には、タイトルデータが1件付加されています。実際の商談情報デ
ータは2件目からとなります。
• 拡張子 csv で出力したファイルを表計算ソフト等で利用する場合、次の例のように数字列のデ
ータが正しく読み取られない場合があります。
(例)電話番号に 0312345678 と登録されていた場合、先頭の 0が欠けて、312345678 と
なる
このような場合、拡張子 txt で出力し、表計算ソフト等での読み取り時に、数字列の項目を文
字列属性と指定することにより、正常に読み取れる場合があります。
- 付-5 -

付録 3 社員情報 CSV ファイルについて
(1)CSV ファイル名について ①CSV ファイル格納先
格納先は、利用者が都度指定します。
②CSV ファイル名
初期値として次のファイル名が表示されますので、分かりやすい名前に変更し保存して
下さい。
Empxxxx (xxxx:システムが自動付番)
ファイルの種類(拡張子)は、csv 又は txt で出力して下さい。
(2)社員情報 CSV ファイルの内容
No 項目名称 内容
1 社員名 社員名がセットされます。
2 フリガナ 社員のフリガナがセットされます。
3 会社名 所属する会社名がセットされます。
4 部門名 所属する部署名がセットされます。
5 役職区分 社員の役職区分がセットされます。
6 役職名 社員の役職名がセットされます。
7 内線番号 社員の内線番号がされます。
8 メールアドレス 社員のメールアドレスがセットされます。
9 携帯電話番号 社員の携帯電話番号がセットされます。
10 i-modeメールアド
レス
社員の携帯電話メールアドレスがセットされます。
利用環境の設定で「公開しない」を選択している社員は“未公開”
とセットされます。
11 外部社員コード1 外部社員コード1がセットされます。
12 外部社員コード2 外部社員コード2がセットされます。
13 外部部門コード1 外部部門コード1がセットされます。
14 外部部門コード2 外部部門コード2がセットされます。
15 外部会社コード 外部会社コードがセットされます。
16 ユーザID 社員のユーザ ID がセットされます。
17 社員番号 社員番号がセットされます。
18 会社番号 所属する会社番号がセットされます。
19 部門番号 所属する部署の番号がセットされます。
(3)CSV ファイル使用上の留意事項
• 出力されたファイルの先頭には、タイトルデータが1件付加されています。実際のお客様情報
データは2件目からとなります。
• 拡張子 csv で出力したファイルを表計算ソフト等で利用する場合、次の例のように数字列のデ
ータが正しく読み取られない場合があります。
(例)電話番号に 0312345678 と登録されていた場合、先頭の 0が欠けて、312345678 と
なる
このような場合、拡張子 txt で出力し、表計算ソフト等での読み取り時に、数字列の項目を文
字列属性と指定することにより、正常に読み取れる可能性があります。
- 付-6 -

- 索-1 -
ア行 空き情報の検索 3-23
アクションメニュー 2-7,2-12
アシストメッセージ 2-3,2-5,13-3
新しいコメントの確認 12-25
一般文書の登録 8-1
いつものメンバー vii,3-19
駅すぱあと 9-17
エディタ 11-4
お気に入り(会議室、備品) 3-26,13-3
お客様情報の管理 4-39
お客様情報の検索 4-7
お客様情報の更新 4-7
お客様情報の削除 4-39
お客様情報の照会(会社) 4-16
お客様情報の照会(個人) 4-9
お客様情報の照会(部署) 4-19
お客様情報のファイル出力 4-43,付-1
お知らせ 2-5
カ行 会議室の予約削除 3-46
会議室の予約状況 3-40
会議室の予約登録 3-42
会議室の予約変更 3-46
会社・所属の切替 13-9
各種集計表の印刷 16-7
仮払いの申請 9-43
記念日検索 4-41
休暇の申請 10-6
今日の予定 2-4
業務報告書の修正 6-5
業務報告書の登録 6-1
銀行送信データの印刷 16-9
銀行送信データの作成 16-8
勤怠業務の運用 17-1
勤怠状況の照会 10-12
勤怠情報の出力 17-1,17-3
クリッピングキーワードの登録 8-13
クリッピング文書の照会 8-14
グループの登録 13-7
クレームの修正 6-25
クレームの照会 6-24
クレームの登録 6-22
掲示板の照会 7-1
掲示板の登録 7-3
掲載責任者 7-4
携帯電話へのメール 3-65,13-2
決裁済み申請の照会 12-14
決裁環境 13-3
経費精算処理の流れ 16-1
検索語 8-2,8-8
牽制リストの印刷 12-21
交通費精算の登録 9-22
交通費精算票 9-26
顧客属性検索 4-46
購入申請の登録 9-34
購入精算の登録 9-41
購入精算票 9-42
個人情報の登録 13-1
冠婚葬祭・贈答の登録 4-36
業務報告書の照会(社員別) 6-10
(顧客別) 6-11
コーポレートナビ(Corp.Navi) 2-2
サ行 最近選択した顧客 4-8
時間外勤務の実績申請 10-5
時間外勤務の申請 10-1
出張申請の登録 9-1
出張申請の変更 9-7
出張精算の登録 9-8
出張旅費精算票 9-16
社員名簿 5-3
社員検索 5-3
社員情報の登録 5-1
社員情報の照会 5-2
商談状況の照会 4-28
商談情報の修正 6-15
商談情報の登録 6-12
商談情報のファイル出力 6-17, 付-5
情報リサーチ 18-1
審議・決裁 12-1
索 引

- 索-2 -
審議・決裁状況の確認 12-11
審議・決裁予定情報 12-7
審議・決裁済み案件の照会 12-14
シングルサインオン 13-13
申請案件の照会 12-16
申請案件の取下げ操作 12-13
申請データ照会 12-19
申請データのテキスト出力 11-15
申請履歴 12-8
新着情報 2-6
スタートアップナビ 2-1
スケジュールの空き検索 3-23
スケジュールの確認 3-1,3-15
スケジュールの期間登録 3-7
スケジュールの削除 3-13
スケジュールの承認・否認 3-16
スケジュールの承認・否認状況の確認 3-17
スケジュールのセキュリティ 3-21
スケジュールの登録 3-5
スケジュールの変更 3-12,3-14
スケジュールの予約 3-22
精算申請の確認 16-4
セキュリティ 3-21,8-5
接待精算票 9-33
接待費申請の登録 9-27
接待費の精算 9-27
タ行 代休の申請 10-9
代行の依頼・取消 12-9
担当部門 4-5
通達・示達の登録 7-18
通達・示達の変更 7-21
デイリー表示(スケジュール) 3-2
出先簿 3-26
伝言メモの登録 3-63
伝言メモの確認 3-64
ナ行 ナレッジ度 14-3
ナレッジポイント 14-1
ハ行 パスワード変更 13-5
パスワード有効期限 13-6
秘書機能 3-27
備品の管理 15-1
備品の予約削除 3-53
備品の予約状況 3-48
備品の予約登録 3-50
備品の予約変更 3-53
フォーラム 7-10
フォーラムから脱会する 7-17
フォーラムで発言する 7-12
フォーラムに参加する 7-10
プロジェクト情報の修正 6-30
プロジェクト情報の登録 6-27
プロジェクトの照会 6-29
文書活用コメント 8-11
文書の確認 8-10
文書の検索 8-7
文書のセキュリティ 8-5
文書の登録 8-1
文書の変更 8-3
補足情報 12-3,13-3
保養施設の管理 15-3
保養施設の予約 3-57
保養施設の予約削除 3-61
保養施設の予約状況 3-55
保養施設の予約変更 3-61
マ行 マイメニューの登録 13-10
マイメニューの変更・削除 13-13
マンスリー表示(スケジュール) 3-1
未精算仮払いの確認 16-10
名刺交換情報 4-1
名刺の登録 4-3
メール 13-2
メールサポート 2-6
ヤ行 有給残の繰越 17-4
有給残の登録 17-6

- 索-3 -
ラ行 利用環境の設定 2-13,3-4,13-1
稟議書・報告書の活用 11-11
稟議書・報告書の再起案 11-12
稟議書・報告書の照会 11-8
稟議書・報告書の選択 11-1
稟議書・報告書の登録 11-2
稟議書用台紙 11-13
ルート確認 12-23
来訪者の登録・確認 3-10
ワ行 話題・ニーズの修正 6-20
話題・ニーズの照会 6-20
話題・ニーズの登録 6-18
A ~ M CSV形式ファイル 4-43,4-46,5-6,
付-1,付-5,付-6
NaviView 2-2,2-3,7-6
NaviViewの表示 2-13
N ~ Z ToDo 2-4
ToDo指示先 3-33
ToDo進捗 3-36
ToDoの一覧 3-35
ToDoの削除 3-39
ToDoの登録 3-31
ToDoの確認 3-34
ToDoの変更 3-39

1.このソフトウェアの著作権はディサークル株式会社にあります。 2.このソフトウェアおよびマニュアルの一部または全部を無断で使用、複製することは禁じます。 3.このソフトウェアおよびマニュアルは、本製品のソフトウェア使用権許諾契約書のもとでのみ使用す
ることができます。 4.このソフトウェアおよびマニュアルを運用した結果の影響については、いっさい責任を負いかねます
のでご了承ください。 5.このソフトウェアの仕様、およびマニュアルに記載された内容は、予告なく変更することがあります
のでご了承ください。 Oracle8i、Oracle9i、Oracle10g は米国 Oracle 社の登録商標です。 Pentium は米国 Intel 社の登録商標です。 Windows98、Windows2000、WindowsMe、WindowsXP、Windows Server 2003 はそれぞれ、米国 Microsoft社の米国およびその他の国における登録商標です。 Microsoft Internet Explorer は、米国 Microsoft 社の商標です。 「駅すぱあと」は株式会社ヴァル研究所の商標です。 i- mode は株式会社 NTT Docomo の商標です。 その他、本書に記載した社名、製品名はそれぞれの会社の商標または登録商標です。 本製品による帳票の PDF 生成は「Super Visual Formade for Web」を利用しています。 「Super Visual Formade for Web」はウイングアークテクノロジーズ株式会社の商標です。

東京都中央区築地6-19-20 ニチレイ東銀座ビル 〒104-0045 TEL:03-5551-0321 FAX:03-5551-0329 URL:http://www.d-circle.com