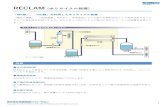Foxit Reader Quick Guide...Foxit READER Quick Guide 6 て タッチモード...
Transcript of Foxit Reader Quick Guide...Foxit READER Quick Guide 6 て タッチモード...

Foxit READER Quick Guide
1

Foxit READER Quick Guide
2
目次
目次 .................................................................................................................. 2
Foxit Readerを使用する ................................................................................ 3
インストールとアンインストール ............................................................................... 3
ファイルを開く、作成する、閉じる、保存する ......................................................... 3
ワークエリアのカスタマイズ ....................................................................................... 5
ツールを見つける ......................................................................................................... 9
文書の閲覧 ..................................................................................................... 10
指定ページへの移動 ................................................................................................... 10
文書の表示 .................................................................................................................. 12
文書表示の調整 .......................................................................................................... 13
閲覧支援 ..................................................................................................................... 14
PDFファイルの操作 ...................................................................................... 14
テキスト、画像、ページのコピー ............................................................................. 14
定規、ガイド、線の太さ、計測 ................................................................................. 14
元に戻す、やり直し ................................................................................................... 17
PDFにサインする ...................................................................................................... 17
PDFファイルの共有 .................................................................................................. 19
Evernoteに送信.......................................................................................................... 20
注釈 ................................................................................................................ 21
注釈ツール .................................................................................................................. 21
スタンプツール .......................................................................................................... 24
PDFレビュー ............................................................................................................. 25
フォーム ........................................................................................................ 28
PDFフォームへの入力 ............................................................................................... 28
フォームに注釈を追加する ........................................................................................ 28
フォームデータの読み込みと書き出し ...................................................................... 28
2Dバーコードの生成 ................................................................................................. 32
XFAフォームの署名の検証 ....................................................................................... 33
その他の編集機能 .......................................................................................... 33
しおり ......................................................................................................................... 33
印刷 ................................................................................................................ 35
PDF文書の印刷方法 .................................................................................................. 35
ページの一部を印刷する ............................................................................................ 35
特定のページまたはセクションを印刷する ............................................................... 35
印刷の最適化 .............................................................................................................. 36
印刷ダイアログ .......................................................................................................... 37
お問い合わせ ................................................................................................. 38

Foxit READER Quick Guide
3
Foxit Readerを使用する
インストールとアンインストール
Foxit Readerは簡単にインストールできます。セットアップファイルをダウンロードして
ダブルクリックし、表示される案内に従って手順を実行してインストールしてください。
また、Foxit Readerをコマンドラインでインストールすることも可能です。詳細は、Foxit
Readerユーザーマニュアル を参照してください。
Foxit Readerをアンインストールするには、下記のいずれかを実行してください:
➢ スタートメニュー > すべてのプログラム > Foxit Reader > アンインストール を
クリックする。
➢ スタートメニュー > コントロールパネル > プログラムのアンインストール >
Foxit Readerを選択してアンインストールを選択する。
➢ Foxit Readerのインストールフォルダーにあるunins000.exeをダブルクリックする。
既定のインストールフォルダー: ¥\...\Foxit Software\Foxit Reader\
ファイルを開く、作成する、閉じる、保存する
Foxit Readerアプリケーションを起動して、ファイルタブの対応するオプションを選択す
ることで、PDFファイルを開く、作成する、閉じる、そして保存できます。

Foxit READER Quick Guide
4
PDFの作成
Foxit Readerを使用して、無償で他のファイル形式からPDFファイルを容易に作成するこ
とができます。複数の方法で作成可能です:
1. ドラッグアンドドロップで作成:
➢ Foxit Readerを起動します。
➢ Foxit Reader のワークスペースに作成元ファイルをドラッグ&ドロップすると PDF
が作成できます。
2. 仮想プリンターを使用:
➢ PDFを作成するファイルを、そのファイル形式の所定のアプリケーションで開きます。
例えば「.doc」形式であればMS Wordで開きます。
➢ ファイルメニューより印刷を選択し、「Foxit Reader PDF Printer」 を選択して印刷
をクリックします。
➢ ファイルはPDF形式に変換され、任意の場所を指定して保存することができます:
3. リボンでの操作:
➢ ホーム > 作成グループより「ファイルから」を選択して任意のファイルを変換でき
ます。下図を参照してください:
4. ファイルを右クリックしてポップアップメニューから実行:
➢ PDFに変換するファイルを右クリックします。
➢ 「Foxit ReaderでPDFに変換」 を選択して実行します:
5. OfficeアドオンによるPDF変換:

Foxit READER Quick Guide
5
➢ アドオンをインストールすると、Officeファイルを開いたときツールバーに「Foxit
READER PDF」アドオンが表示されます。
➢ メニューより「Foxit READER PDF」 を選択して「PDF作成」を選択することでOffice
形式のファイルをPDFに変換できます。
ワークエリアのカスタマイズ
スキンの変更
ソフトウェアのスキンを変更するには、ファイル > スキンの変更 > 使用するスキンを
選択します。
タッチモードの切り替え
タッチモードは Foxit Reader をタブレット PC で使いやすくする機能です。タッチモー
ドにすると画面のボタンやコマンド、パネルの間隔が広がり、指で操作しやすくなります。
タッチモードに切り替えるには、クイックアクセスツールバーにある をクリックし

Foxit READER Quick Guide
6
てタッチモードを選択してください。タッチモード中に をクリックしてマウスモー
ドを選択すれば元の表示に戻すことができます。
リボンのカスタマイズ
リボンツールバー
Foxit Readerは Office 2013のようなリボン形式のツールバーをサポートしており、アク
セスしやすいようにタスク毎に異なるツールが配置されています。ホーム、注釈、表示、
フォームなどのタブを参照して、必要なツールをご確認ください (下図参照)。
リボンはツールを容易に見つけられるように、そして便利に使用できるようにデザインさ
れています。また、バージョン 7.0 から Foxit Reader は、ユーザーの使い方にあわせて
リボンをカスタマイズできるようになりました。この機能により、既定リボンをカスタマ
イズすること、そして任意のコマンドでタブやグループを設定することができます。
リボンをカスタマイズするには、リボンを右クリックしてメニューより リボンのカスタ
マイズ を選択し、ツールをカスタマイズ ダイアログを表示します。ダイアログでは、
以下について実行することができます。
右クリックメニュー

Foxit READER Quick Guide
7
ツールをカスタマイズダイアログ
新しいタブを作成
新しいタブを作成するには下記のいずれかを実行します:
➢ 新しいタブを追加する場所のひとつ前のタブを選択して「新しいタブ」をクリックし
ます。
➢ (別の方法) 新しいタブを追加する場所のひとつ前のタブを選択して右クリックし、
ポップアップメニューより「新しいタブ」を選択します。
タブに新しいグループを追加
タブに新しいグループを追加するには、以下のいずれかを選択します:
➢ 新しいグループを追加するタブを選択し、「新しいグループ」をクリックします。
➢ (別の方法) 新しいグループを追加するタブを選択して右クリックし、ポップアップ
メニューより「新しいグループ」を選択します。
タブ、グループの名称変更
➢ 名称を変更するタブまたはグループを選択し、「名称を変更」をクリックします。
➢ (別の方法) 名称を変更するタブまたはグループを選択して右クリックし、ポップア
ップメニューより「名称を変更」を選択します。

Foxit READER Quick Guide
8
➢ 表示されるダイアログボックスにて新しい表示名を入力し、「OK」をクリックしてく
ださい。
グループにコマンドを追加
➢ コマンド (使用する機能) を追加するグループを選択します。
➢ 「コマンドの選択」のリストから追加するコマンドのカテゴリを選択します。
➢ グループに追加するコマンドを選択して「追加」をクリックします。
タブ、グループ、コマンドの削除
タブ、グループまたはコマンドを削除するには、以下のいずれかを実行してください:
➢ 削除するタブ、グループまたはコマンドを選択して「削除」をクリックします。
➢ (別の方法) 削除するタブ、グループまたはコマンドを選択して右クリックし、ポッ
プアップメニューより「削除」を選択します。
タブ、グループの順序変更
タブまたはグループの順序を変更するには、以下のいずれかを実行してください:
➢ 順序を変更するタブまたはグループを選択して、上 または下 をクリック
することでその方向に移動します。
➢ (別の方法) 順序を変更するタブまたはグループを選択して右クリックし、「項目を上
へ」または「項目を下へ」を選択すると、その方向に移動します。
リボンのリセット
➢ ツールをカスタマイズダイアログの「リセット」をクリックすることで、リボンを
初期設定にリセットすることができます。
リボンのカスタマイズの読み込み
➢ 「読み込み」をクリックします。
➢ 開くダイアログにて、リボンのカスタマイズファイル(.xml 形式) を選択し、「開く」
をクリックします。
ノート: リボンのカスタマイズファイルの読み込みを実行すると、それまでの設定がすべ
て失われます。読み込み前の状態に戻す必要がある場合は、カスタマイズの読み込みを行
う前に、現在の設定内容を書き出して保存しておくことをお勧めします。

Foxit READER Quick Guide
9
リボンのカスタマイズの書き出し
➢ 「書き出し」をクリックします。
➢ 「名前を付けて保存」ダイアログにて、ファイル名と保存場所を指定して「保存」
をクリックします。
ノート:
1. リボンをカスタマイズダイアログでの設定の後は、「OK」をクリックして変更を保存
し反映する必要があります。
2. 既定のタブまたはグループと区別できるように、「リボンのカスタマイズ」のリスト上
では、カスタムのタブまたはリボンの名称の後に「(カスタム)」と表示されます(例:
)。この「(カスタム)」はリボンには表示されません。
3. 既定のグループにあるコマンドはグレー表示されています。これらに対しては、名前
の変更、順序の変更、削除を実行することはできません。
4. Foxit Readerの既定のタブを削除することはできません。
ツールを見つける
他のツールを確認する
リボンの異なるタブ、異なるグループのツールをクリックすることで、使用するツールを
切り替えることができます。また、各ツール上にマウスカーソルを移動すると、そのツー
ルの説明が表示されます。例えば、ホームタブにはツール、表示、注釈、作成、保護、
リンク、挿入のグループがあります。手のひらツールを使用するとページ内容の表示位置
を動かすことができ、テキスト選択ツールを使用すると PDFのテキストを選択すること
ができます。注釈選択ツールは注釈オブジェクトを選択することができ、ズームツールは
ページの拡大縮小が可能です。作成グループのツールは PDF を作成することができ、挿
入グループのツールは PDF に画像やマルチメディアファイルを挿入することができます。

Foxit READER Quick Guide
10
ツールを検索する
ツール検索のフィールドにツール名や操作を入力して、簡単に該当するツールを呼び出す
ことができます。例えば、PDF ファイルのテキストをハイライト表示したい場合、ツー
ル検索ボックスにカーソルを移動 (または Alt + Qを押下) して、「ハイライト」と入力し
てみてください。Foxit Readerは該当するツールの候補をリスト表示しますので、選択し
て使いたい機能を実行できます。
文書の閲覧
ワークスペースやツールの設定に応じて、お好みの環境で PDF を閲覧することができま
す。また、簡単に指定のページに移動したり、文書の表示を調整したりすることも可能で
す。テキストビューワー機能を使用してテキストのみ表示させることや、表示中の文書を
音声で読み上げすること、PDF をリフロー表示してテキストを 1 行ずつ表示させること
などもできます。また、Foxit Readerで PDFポートフォリオを閲覧することも可能です。
指定ページへの移動
表示タブのページナビゲーショングループ、またはステータスバーにある「最初の
ページ」、「最後のページ」、「前のページ」、「次のページ」をクリックして PDFペー
ジを移動します。また、ページ番号を入力して指定のページに移動することも可能で
す。「前の画面」をクリックすると前に表示した画面に、「次の画面」をクリックする
と次に表示した画面に移動します。
ページサムネイルを使用してページ移動するには、ナビゲーションペイン左側にある
ページサムネイルボタン をクリックしてサムネイルを表示し、対象のページを

Foxit READER Quick Guide
11
クリックして移動します。サムネイル上の赤枠は現在の表示位置を示し、ドラッグす
ることでページ上の別の位置に移動させることができます。ページサムネイルをリサ
イズするには、サムネイル上で右クリックして、「サムネイル画像を拡大」または「サ
ムネイル画像を縮小」を選択するか、または CTRL キーを押しながらマウスホイー
ルをスクロールさせてください。
しおりを使用して設定された場所に移動するには、ナビゲーションペイン左側にある
しおりボタン をクリックしてしおりを表示します。しおりをクリック、またはし
おりを右クリックして「指定の場所へ移動」を選択することで、設定された場所に移
動します。プラス(+) / マイナス(-) ボタンをクリックすることで、しおりの階層を展
開 / たたむことができます。しおりの表示がしおりパネルで表示するのに長すぎる
場合は、しおりを右クリックしてメニューより「長いしおりを折り返す」を選択する
ことで、複数行にして全体を表示できます。長いしおりを折り返さずに表示させるに
は、しおりを右クリックして「長いしおりを折り返さない」を選択してください。

Foxit READER Quick Guide
12
文書の表示
文書の表示にあたり、閲覧モード、フルスクリーンモード、逆順に表示やリフローモード
などの表示モードを選択できます。これらの表示モードは、ドキュメントペインを右クリ
ックしポップアップメニューより切り替えが可能です。また Foxit Reader は、様々なフ
ァイル形式を含む PDFポートフォリオの閲覧と印刷もサポートしています。
テキストビューワーの使用
表示タブの文書表示グループにある「テキストビューワー」を使用すると、あらゆる PDF
文書をテキストのみで表示することができます。テキストビューワーで見ることにより、
画像や表の間に分散しているテキストが再利用しやすくなります。テキストビューワーの
動作はメモ帳に似ていますが、ユーザーのニーズに応じた設定調整も可能です。
リフローモードで PDF文書を表示
表示タブの文書表示グループ、またはホームタブの表示グループにあるリフローをクリ
ックして、一時的にドキュメントペインの幅に合わせてテキストを 1 行ずつ表示するリ
フロー表示で文書を閲覧できます。リフローモードにすることで、標準のモニターで拡大
表示したときに、水平方向にテキストをスクロールさせなくても容易に PDF 文書を閲覧
することができます。
表示タブ
ホームタブ

Foxit READER Quick Guide
13
PDFポートフォリオの閲覧
PDFポートフォリオはWord形式、テキスト形式、Excel形式などの異なる形式で構成さ
れています。Foxit Readerは、PDFポートフォリオの表示と印刷、および PDFポートフ
ォリオ内のテキスト検索をサポートしています。
PDFポートフォリオの表示例
➢ PDFポートフォリオファイルを、Foxit Readerで開いてください。
➢ ポートフォリオに含まれる各種ファイル形式を確認することができます。
➢ 検索ボックスにキーワードを入力するか、またはショートカットキーの CTRL+
Shift + Fを使用して、ポートフォリオ内を検索できます。
文書表示の調整
Foxit Readerは PDF文書の表示を調整するためのツールを複数提供しています。ホーム
タブの表示グループには、ズームイン / ズームアウトのようなシンプルな表示調整のツ
ールが用意されています。表示タブのページ表示グループには、ページレイアウトやペー
ジの向きの設定、ページの表示モードの設定など、より高度な機能のツールが用意されて
います。また、コンテンツ上で右クリックし、ポップアップメニューからツールを選択す
ることもできます。
ホームタブの表示グループ
表示タブのページ表示グループ

Foxit READER Quick Guide
14
閲覧支援
支援機能により、ユーザーの PDF 閲覧をより容易に行うことができるよう補助します。
表示タブの支援グループには、マーキーツール や ルーペツール のような、PDFをより
明瞭に表示するためのツールが用意されています。また 読み上げ ツール を使用する
と、注釈テキストや画像などの代替テキストを含む PDF コンテンツを音声で読み上げる
こともできます。自動スクロールツールは、文書を自動でスクロールさせることで長い
PDF ファイルの閲覧を支援します。また、単一のショートカットキーでツールを選択し
たり、操作を実行したりすることも可能です。単一ショートカットキーの詳細は、Foxit
Readerユーザーマニュアル を参照してください。
PDFファイルの操作
Foxit Readerの機能は、ただ PDFファイルを表示するだけではありません。テキストや
画像をコピーして他のアプリケーションで利用したり、操作を元に戻す/ やり直しを実行
したりできます。また、現在開いている PDFを添付ファイルとして Evernoteに送信した
り、PDF文書にサインしたりすることも可能です。
テキスト、画像、ページのコピー
Foxit Readerは、フォントの種類、スタイル、サイズ、色などフォーマットを維持し
て、テキストのコピーと貼り付けを行なうことができます。テキスト選択ツールで選
択したテキストは、以下のいずれかの方法でコピーすることができます。また、クリ
ップボードに保存された選択テキストは他のアプリケーションに貼り付けることも
可能です。
テキストを選択して右クリック >「コピー」を選択します。
テキストを選択して、ショートカットキー Ctrl + C を押下します。
スナップショットツールを使用して、PDF の画像やページをクリップボードにコピ
ーし、他のアプリケーションで利用することもできます。
定規、ガイド、線の太さ、計測
Foxit Readerは垂直方向、水平方向の 定規 および ガイド 機能を提供しています。
表示 タブの ページ表示 グループから利用することができ、ページ上のテキストや
画像、その他オブジェクトの整列や配置操作を支援します。オブジェクトのサイズや

Foxit READER Quick Guide
15
文書の余白のチェックにも役立ちます。
A. 定規 B. ガイド
Foxit Readerは図形の線の太さの設定を無効にして PDFを表示することができます。
表示タブにある「線の太さを表示」オプションのチェックを外すことで実行します
(表示倍率と無関係に図形の線を 1 pixel で表示)。これにより、ページをより見やす
く表示することができます。
線の太さの表示を有効にした場合
A B

Foxit READER Quick Guide
16
線の太さの表示を無効にした場合
注釈タブにある計測ツールを使用して、PDF 文書のオブジェクト間の距離や面積を
計測することができます。
Foxit Readerは、計測の実行中に表示される 注釈フォーマットタブで、各種オプシ
ョン設定を行なうことができます。スケール比の設定、定規の表示/ 非表示、計測情
報、および計測結果の表示設定が可能です。
オブジェクトの計測中に以下のスナップオプションを使用して、オブジェクトに沿っ
て特定の位置にスナップすることができ、より精度の高い計測が可能です。
➢ 終点にスナップ : 線の終点にスナップします。
➢ 中点にスナップ : 線の中間点にスナップします。
➢ パスにスナップ : パスの最も近い箇所にスナップします。
➢ 交点にスナップ : 2つのパスの交点にスナップします。

Foxit READER Quick Guide
17
元に戻す、やり直し
Foxit Readerは、元に戻すボタン とやり直しボタン を使用して、直近の動作を取
り消したり、繰り返し実行したりできます。文書に対して行なった注釈や編集操作に対し
て、元に戻したり、やり直したりすることが可能です。
ノート: しおりの編集操作については、元に戻す/ やり直しを実行できません。
PDFにサインする
PDFサイン
Foxit Readerを使用すれば、自筆署名、またはローカルやクリップボードに保存された画
像を使用して、PDF ファイルにサインを適用できます。また、Foxit Reader は作成した
サインにパスワードを設定して保護することができます。
PDFファイルにサインを適用するには、以下の手順を実行します:
➢ 保護タブ > 保護グループ > PDFサイン を選択します。
➢ サインパレットの をクリックするか、または をクリックして サインを作成
を選択します。
➢ サインの作成ダイアログが表示され、下記のいずれかの方法を選択してサインを作成
できます:

Foxit READER Quick Guide
18
サインを書く: サインを書くダイアログが表示されますので、サインを描いて
作成し、「OK」をクリックしてサインを保存します。
ファイルを読み込み: 開くダイアログが表示されます。読み込む画像を選択し
て、「開く」をクリックします。
クリップボードから貼り付け: クリップボードに保存された画像をサインとし
て使用します。
サインをタイプ入力: サインを入力ダイアログが表示されます。サインを入力フ
ィールドに文字を入力して、リストからフォントを選択し、「OK」をクリックし
ます。
➢ 必要に応じて以下のオプションを設定することができます:
サインを白黒に変換: 初期設定でこのオプションはチェックされています。有効
にすると、カラーのサインを白黒に変換します。無効にすると、元のカラーでサ
インを使用します。
プログラムを終了したときにこのサインを破棄: このオプションを有効にする
と、Foxit Readerを終了したときに自動的にサインを削除します。
このサインの使用にパスワードを入力: このオプションをチェックして「パスワ
ードを設定」をクリックすると、サインにパスワードを設定できます。設定を行
うと、サインを選択したときにパスワードの入力が必要になります。
ヒント: 黒いペンで真っ白な紙面にサインを描き、スキャンして画像ファイルにした場合、
サインを最良の状態で出力する推奨値は、白黒スキャンで 600 DPI です。
電子署名の追加
➢ 保護 > 保護グループ > 署名と証明 > 署名を配置 を選択します。
➢ マウスをクリックしながらドラッグし、署名を配置する場所を指定します。
➢ 文書に署名ダイアログボックスが表示されますので、ドロップダウンリストからデジ
タル IDを選択します。使用するデジタル IDがない場合は、第三者機関の発行する証
明書を入手するか、またはデジタル IDファイルを作成します。
➢ (オプション) デジタル IDファイルを作成するには、ドロップダウンリストから新規
IDを選択し、オプションを指定します。
➢ メニューより署名の表示方法を選択します。必要に応じて以下の手順を実行し、新し
い署名のスタイルを作成することもできます:
表示方法 のメニューから 新しいスタイルを作成 を選択します。
署名の表示方法の設定ダイアログボックスが表示されます。タイトルを入力して、
画像と署名のテキストの設定を行い「OK」をクリックします。
➢ パスワードフィールドにパスワードを入力して、「署名」をクリックします。名前を
付けて保存ダイアログボックスが表示されますので、署名した文書の保存場所とファ
イル名を指定してください。

Foxit READER Quick Guide
19
電子署名と文書に標準のタイムスタンプを追加
タイムスタンプは署名した文書の日付と時刻を明示するために使用されます。公平な第三
者機関により提供されるタイムスタンプを使用することで、PDF文書がいつから存在し、
その内容が現在まで変更されていないことを証明できます。Foxit Readerを使用すること
で、電子署名や文書にタイムスタンプを追加することができます。
電子署名や文書にタイムスタンプを追加するには、既定のタイムスタンプサーバーを設定
する必要があります。ファイル > 環境設定 > タイムスタンプサーバー と操作して、既
定のタイムスタンプサーバーを設定してください。設定後に文書に電子署名を配置するか、
または 保護 > 保護グループ > タイムスタンプを追加 を選択することで、文書にタイ
ムスタンプを付与できます。タイムスタンプサーバーの証明書を信頼済み証明書に追加す
ることで、署名のプロパティに、文書に署名したタイムスタンプサーバーの日付/ 時刻が
表示されるようになります。
信頼済み証明書にタイムスタンプの証明書を追加するには、署名のプロパティダイアロ
グボックスの左下のある「タイムスタンプのプロパティ」をクリックしてください。タ
イムスタンプのプロパティダイアログボックスが表示されますので、証明書を表示 >
信頼済み証明書に追加 をクリックして追加できます。文書にタイムスタンプが埋め込ま
れている場合は、電子署名のナビゲーションパネルに表示されているタイムススタンプの
署名を右クリックしてメニューから 署名のプロパティを表示 を選択すると、署名のプ
ロパティダイアログボックスが表示されますので 証明書を表示 > 信頼済み証明書に
追加 をクリックして追加できます。
PDFファイルの共有
Foxit Readerは Microsoft SharePointや Evernoteと連携して、PDFファイルの管理と共
有を支援します。
SharePoint連携
Foxit Readerを使用すれば SharePointサーバーの PDFファイルを開いたり、チェックイ
ン/ チェックアウトを実行したりできます。
SharePointサーバーの PDFファイルを開くには、以下の手順を実行してください:
➢ ファイル > 開く > 場所の追加 > SharePoint と選択して URLを入力し、アカウン
ト情報を入力してサインインしてください。
➢ 閲覧する PDFファイルを選択して OKをクリックします。
➢ ダイアログボックスが表示されます。選択した PDF ファイルをサーバーからチェッ
クアウトしてから開くには「チェックアウトして開く」をクリックしてください。

Foxit READER Quick Guide
20
「開く」を選択した場合は選択した PDF ファイルを直接開きます。ダイアログボッ
クスの「今後表示しない」にチェックした場合は、その選択が Foxit Reader に保存
され、SharePoint サーバーからファイルを開く既定の設定となります。既定の設定
を変更するには、ファイル > 環境設定 > ECM 連携 > SharePoint より設定してく
ださい。
SharePoint にある PDF ファイルのチェックイン/ チェックアウトや、その変更を破棄す
る場合は以下の手順を実行してください:
➢ リボンの 共有 を選択します。
➢ 以下のオプションから必要に応じて選択してください:
チェックアウト: サーバーからファイルをチェックアウトして、自分が操作して
いる間は他のユーザーが編集できないようにします。
チェックイン: チェックアウトしたファイルを SharePoint サーバーに戻して保
存します。
チェックアウトを破棄: 現在チェックアウトしているファイルの変更内容を破
棄してファイルをチェックインします。
ヒント: Foxit ReaderでPDF以外のファイルをSharePointから開いて表示できます。
PDF以外のファイルを開いた場合は、Foxit Readerはそれを PDFに変換します。必
要であれば今後の作業のためにPDFファイルをSharePointサーバーに保存すること
もできます。
Evernoteに送信
PDF文書を直接、添付ファイルとして Evernoteに送信することができます。
➢ 事前に、下記 URLにて Evernoteアカウントを用意する必要があります:
https://evernote.com/intl/jp/sign-up/
➢ また、クライアントソフトのダウンロードとインストールが必要です:
https://evernote.com/intl/jp/evernote/?file=Win&btn=grey
➢ PDFファイルを開き、編集などを行ないます。
➢ 共有タブ > 送信グループ > Evernote、を選択します (下図参照)。

Foxit READER Quick Guide
21
➢ インポートされると右下に確認メッセージが表示されます。
注釈
注釈は、文書を閲覧しての勉強や仕事を行なうために欠くことのできない機能です。Foxit
Reader はコメントなどを追加できる様々な注釈ツールを提供しています。注釈に返信し
たり、注釈を簡単に移動、削除したりすることもできます。
ノート: ナビゲーションペインにある 3Dコンテンツナビゲーショパネルのツールを使用
して、PDFファイル上の 3Dコンテンツの表示とナビゲーション、注釈ができます。
注釈ツール
注釈を追加するツールには、テキストツール、添付ツール、タイプライターツール、描
画ツールなど、機能の異なる様々なツールがあり、注釈タブに配置されています。これら
を使用して、PDF に注釈としてテキストメッセージを入力したり、線分や円、他の図形
を描画したりすることができます。さらに、これらの注釈を簡単に編集、返信、削除、移
動させることも可能です。この機能は必要に応じて PDF 文書にノートコメントや注釈を
書き込んで勉強や作業をするユーザーに大変有用です。
テキストマークアップツール
ボタン ツール名 説明
ハイライト
表示
文章の重要な部分などに、主に蛍光色を使用してマークします。記
憶に残りやすく、後で参照する際にも便利です。
波線 テキストの下に波線を追加します。
下線 重要な箇所を示すなどの用途で、下線を追加します。

Foxit READER Quick Guide
22
取り消し線 テキストの上に取り消し線を引き、そのテキストを削除することを
他の人に知らせます。
置換 取り消し線を引いて、置き換える内容を記述します。
テキスト挿入 校正のマーク (^) を追加して挿入する内容があることを示します。
添付ツール
ノート注釈を追加するには、ノート注釈 を選択します。ページ上の配置したい
場所をクリックして、ボックスにコメントを入力します。
注釈としてファイルを添付する場合は下記を実行します:
注釈タブの添付グループにある、添付ボタン を選択します。
ファイルを添付したい場所にポインターを移動し、その箇所をクリックします。
開くダイアログで添付するファイルを選択し、「開く」をクリックして実行しま
す。
ノート: 特定のファイル形式 (EXE 形式など) を添付しようとした場合は、Foxit
Reader はセキュリティ設定により許可しないという内容のメッセージを表示します。
ファイルを添付した箇所には添付アイコン が表示されます。
タイプライターツール
タイプライターツールは PDF ファイルにテキストを入力するツールです。タイプライタ
ーツールを使用してコメントの追加、編集、移動、削除を実行できます。また、タイプラ
イターツールについての環境設定も行なうこともできます。
タイプライターでコメントを入力するには、以下を実行します:
注釈 > タイプライターグループ > タイプライター を選択します。

Foxit READER Quick Guide
23
テキストを挿入する場所にポインターを移動してクリックします。
改行する場合は、Enterキーを押下します。
入力、編集を終了する場合は、テキストを入力した領域の外をクリックします。
タイプライターによるコメントを削除するには、以下のいずれかを実行します:
注釈 > タイプライターグループ > タイプライター を選択します。テキストの先頭、
または最後にカーソルを移動させ、ドラッグしてすべてを選択し、Delete キーを押
下します。
(推奨方法) 注釈選択ツール 、または手のひらツール を選択し、対象のテキ
ストのフィールドを右クリックしてメニューより「削除」を選択します。
描画ツール
描画ツールは線や図形の注釈を作成したり、テキスト領域に対する注釈を設定したりする
ツールです。描画ツールを使用すると、矢印、線、正方形、長方形、円、楕円、多角形、
折れ線、そして雲形の図形で文書に目印を付けることが出来ます。
描画ツール
ボタン ツール名 説明
矢印 方向を示すシンボルを描画します。矢印のような形状です。
線 線分を描画します。
長方形 四角形を作成します。
楕円形 楕円形を作成します。
多角形 3本以上の線分で囲まれる、閉じた図形を作成します。
折れ線 3本以上の線分で構成される、開いた図形を作成します。
鉛筆 フリーハンドの線を作成します。
消しゴム 鉛筆ツールで作成された図形を消去します。
雲型 雲型の図形を描きます。
エリア
ハイライト
指定した領域をハイライト表示します。特定のテキスト範囲や
画像、空白領域にも対応します。
描画ツールで注釈として図形を追加するには、以下の手順を実行します:
注釈 > 描画グループ > 任意の描画ツールを選択します。
マウスをドラッグして、ページの任意の領域に図形を描きます。
マークアップした図形をダブルクリックすると、ポップアップノートが開きコメント
を入力できます。

Foxit READER Quick Guide
24
Foxit Readerは特定のテキスト範囲や画像、空白領域など、指定した領域をハイライト表
示することができます。
領域をハイライト表示するには、注釈 > 描画グループ > エリアハイライト を
選択し、ハイライト表示したい領域をドラッグして指定します。
初期設定では、黄色でハイライト表示されます。ハイライトの色を変更するには、ハ
イライトした領域を右クリックして、「プロパティ」を選択してください。ハイライ
ト表示プロパティダイアログで表示方法タブを選択して、「色」の設定を行なうこと
ができます。また、「その他の色」をクリックして選択エリアのハイライトの色を変
更して使用できます。Foxit Readerはカスタマイズ作成した色を保存し、すべての注
釈ツールで共有できます。
Foxit Readerのフリーハンドの注釈は、PSIに対応しています。Surface Pro ペンの入力
や Wacom ペンタブレットなどから、PDF に鉛筆ツールでフリーハンドの注釈を入力で
きます。以下の手順を実行します:
➢ (Surface Proの場合) 注釈 > 描画グループ > 鉛筆、と選択します。Surface Proペ
ンを使用してフリーハンドの線を入力します。
➢ (Wacom タブレットの場合) Wacom タブレットをコンピューターに接続してから、
注釈 > 描画グループ > 鉛筆、と選択します。Wacom ペンを使用してフリーハンド
の線を入力します。
スタンプツール
既存スタンプのリストから選択して、またはカスタムスタンプを作成して、PDF にスタ
ンプを追加することができます。読み込みしたスタンプや作成したスタンプは、すべてス
タンプメニューとスタンプパレットに登録されます。以下の操作を実行して、スタンプを
PDFに追加します。
➢ 注釈 > スタンプ を選択します。

Foxit READER Quick Guide
25
➢ スタンプパレットよりスタンプを選択します。パレットには「標準スタンプ」「付属
スタンプ」「ダイナミックスタンプ」のカテゴリがあります。
➢ または、注釈 > スタンプ > 作成 > クリップボード画像をスタンプとして貼り付け
を選択して、クリップボードに保存された画像をスタンプとして選択することも可能
です。
➢ PDF ページ上のスタンプを追加したい場所をクリックすると、その箇所に選択した
スタンプが表示されます。
➢ (オプション) スタンプを複数ページに同様に配置するには、スタンプを右クリック
してメニューより「複数ページに配置」を選択します。複数ページに配置ダイアロ
グが表示されますので、ページ範囲を指定して「OK」をクリックして適用します。
➢ スタンプを適用した後に回転するには以下の手順を実行します:
スタンプをクリックして、スタンプの上方に表示されるハンドル上にカーソルを
移動します。
カーソルの表示が回転のアイコンに変化しますので、ドラッグして任意の角度に
回転します。
PDFレビュー
Foxit Readerを使用して、簡単な操作で PDFのレビューに参加、注釈を共有、レビュー
のトラックができます。
共有レビューに参加
➢ メールアプリケーションの添付ファイルなど、レビューの対象となる PDF を Foxit
Readerで開きます。
➢ 対象の PDFを初めて Foxit Readerで開く場合、下図の画面でユーザー情報を入力す
る必要があります。

Foxit READER Quick Guide
26
➢ PDFに必要に応じて注釈を追加します。
➢ 作業が完了したらメッセージバーの「注釈を公開」をクリックして、他のレビュー担
当者と注釈を共有します。
➢ 以下のいずれかの方法で PDFを保存します:
ファイル > 名前を付けて保存 を選択し共有するPDFのコピーをローカルディ
スクに保存します。レビューを継続するために再度開いたり、さらにレビューを
受けるため他のレビュー担当者に送信したりすることができます。
メッセージバーの メニューをクリックして「アーカイブコピーを保存」を
選択すると、以降共有レビューに使用されない PDF のコピーとして保存するこ
とができます。
Foxit Readerは共有レビュー中、自動的に同期を行い、初期設定であれば 5分毎に新規の
注釈を確認し、更新があればタスクバーのFoxit Readerアイコンを点滅して通知します。
また「新しい注釈を確認」をクリックして手動で新規の注釈を更新したり、ファイル > 環
境設定 > レビュー > 新しい注釈を自動確認 にて、新しい注釈の更新間隔を指定したり
することも可能です。
ヒント: 初期設定でメッセージバーは数秒で自動的にアイコン に最小化されます。
最小化されているときにこのアイコンをクリックすると、メッセージバーを表示できます。
電子メールレビューに参加
➢ メールクライアントで受信した PDFを開きます。
➢ PDFに必要な注釈を追加します。
➢ 作業が完了したらメッセージバーの「注釈を送信」をクリックして、担当者に電子メ
ールでレビューされた PDFを返信します。
➢ (必要な場合) ファイル > 名前を付けて保存 を選択し、ローカルに PDFのコピーを
保存してください。
ヒント: 初期設定でメッセージバーは数秒で自動的にアイコン に最小化されます。
最小化されているときにこのアイコンをクリックすると、メッセージバーを表示できます。
レビューに再参加
➢ 再度レビューするために PDFを開くには、以下のいずれかの方法があります:
以前レビューした PDF のコピーがローカルに保存されている場合は、直接それ
を開きます。

Foxit READER Quick Guide
27
共有 > レビュー > トラッカー と選択し、レビューする PDF を右クリックし
てメニューより「開く」を選択します。
メールソフトから該当の PDFを開きます。
➢ 共有レビューや電子メールによるレビューを継続する場合は、上記で指定された同様
の手順を実行してください。
ノート: Foxit Reader を使用して、メールソフトからレビューされた PDF を開くには、
Foxit Reader で操作できるよう設定されたメールソフトがインストールされている必要
があります。現在、Foxit Readerは Microsoft Outlook、Gmail、Windows Mail、Yahoo Mail
など主要なメールクライアントとWebメールをサポートしています。Foxit Readerがサ
ポートしていないメールソフト、またはWebメールを使用する場合は、まず対象の PDF
をダウンロードし、ローカルに保存してから、開いてレビューしてください。
レビューのトラック
Foxit Reader はレビューを手軽にトラックして利用を支援するトラッカー機能を提供し
ています。共有 > レビュー > トラッカー を選択すると、参加している共有レビューの
ファイル名、期限、設定された注釈の数、参加者のリストを確認できます。

Foxit READER Quick Guide
28
フォーム
PDFフォームは情報の受信や送信をするのに合理的な方法です。Foxit Readerは PDFフ
ォームの入力、フォームへの注釈、フォームデータの読み込みと書き出し、2D バーコー
ドの生成、XFAフォームの署名の検証などをサポートしています。
PDFフォームへの入力
Foxit Readerはインタラクティブ PDFフォーム(Acroフォームおよび XFAフォーム) と
ノンインタラクティブ PDF フォームの双方に対応します。インタラクティブフォームに
入力するには手のひらツール を使用します。ノンインタラクティブフォームの場合
は、タイプライターツール を使用して入力します。
Foxit Readerは PDFフォームをすばやく簡単に入力できるよう、オートコンプリート機
能を備えています。フォームの入力履歴を保存し、次のフォーム入力の機会に履歴を参照
して入力候補を提示します。入力候補はポップアップメニューに表示されます。
ノート: PDFフォームの入力時にオートコンプリート機能を使用する場合は、ファイル >
環境設定 > フォーム と選択し、「オートコンプリートを有効にする」にチェックしてく
ださい。同じダイアログで履歴のクリアも選択できます。
フォームに注釈を追加する
PDF フォームの位置にも他の PDF のページと同様に、注釈を配置することが出来ます。
ただし、作成者がユーザーに許可している場合に限ります。参照: 注釈
フォームデータの読み込みと書き出し
フォームデータグループにある 読み込みボタン または、書き出しボタン をクリ
ックして、PDFファイルのフォームデータの読み込み/ 書き出しを行います。しかしなが
ら、この機能は PDFインタラクティブフォームにのみ有効です。また、Foxit Readerは
フォーム入力をリセットするための「フォームをリセット」ツールを提供しています。

Foxit READER Quick Guide
29
フォームデータグループ
フォームデータを書き出しするには、以下の手順を実行します:
➢ フォーム > フォームデータ > 書き出し > ファイル と選択します
➢ 名前を付けて保存ダイアログボックスで保存先とファイル名を指定し、「ファイルの
種類」にて保存する形式を選択します。
➢ 「保存」をクリックしてファイルを保存します。
フォームデータを既存のファイルに追加するには、以下の手順を実行します:
➢ フォーム > フォームデータグループ > シートに書き出し > 既存シートに追加 を
選択します。
➢ 開くダイアログボックスで、対象の CSV ファイルを選択し、「開く」をクリックし
ます。
複数のフォーム内容を CSVファイルに書き出しするには、以下の手順を実行します:
➢ フォーム > フォームデータグループ > シートに書き出し > フォームを結合して
シートに を選択します。
➢ 複数フォームをシートに書き出しダイアログボックスで「ファイルを追加」をクリ
ックします。

Foxit READER Quick Guide
30
➢ 開くダイアログボックスが表示されます。フォームデータを結合するファイルを選
択して「開く」をクリックして追加します。
➢ また、「最近閉じたフォームを含める」にチェックして、最近開いたフォームを登録
することができます。書き出ししないファイルは削除して、結合するリストからはず
してください。

Foxit READER Quick Guide
31
➢ 既存のファイルにフォームデータを追加挿入する場合は、「既存のファイルに追加」
にチェックしてください。
➢ 「書き出し」をクリックすると名前を付けて保存ダイアログボックスが表示されま
すので、任意の場所に CSVファイルを保存します。

Foxit READER Quick Guide
32
2Dバーコードの生成
Ultraformsテクノロジーを使用して作成されたフォームに対し、Foxit Readerは 2Dバー
コードの作成をサポートしています。情報をバーコードとして取り扱えるため、よりスム
ーズな情報管理が可能になります。以下の操作で実行します:
➢ 該当のフォームに入力します。
➢ 入力の完了後、バーコード生成のためのボタンが用意されていればクリックしてくだ
さい。フォームファイルから 2Dバーコードが生成されます。
➢ 画面左上の保存ボタン などで、バーコード情報を含むファイルを保存できます。
➢ (必要に応じて) ファイル > 印刷 にて紙面に印刷することで、スキャナーなどで読
み取って利用することも可能です。

Foxit READER Quick Guide
33
ノート:
1. 現在、Foxit Readerは Ultraformsテクノロジーで機能統合されたフォームに対しての
み、2Dバーコードの生成をサポートしています。
2. 2D バーコードを生成する手順については、Ultraforms テクノロジーを使用してその
フォームを作成した作成者の仕様に基づきます。前述の、フォーム入力完了後にボタ
ンをクリックしてバーコードが生成されるケースは、あくまで参考例の一つです。
XFAフォームの署名の検証
Foxit Readerは XFAフォームにある署名を検証することができます。PDF上の署名をク
リックするだけで、署名の検証ステータスを確認できます。また、表示されるウィンドウ
から署名のプロパティを参照できます。
その他の編集機能
Foxit Readerは PDF文書に対する先進的な編集機能をいくつか備えています。しおりの
作成、リンクの追加、画像注釈の挿入、マルチメディアの追加と再生などです。
ホームタブの編集ツール
しおり
しおりは、PDF 文書の中の繰り返し参照したい場所にマークを付けるのに非常に有効な
方法です。しおりの追加、移動、削除などを行うことができます。

Foxit READER Quick Guide
34
しおりの追加
1. しおりからリンクしたいページを表示します。このとき、表示状態を調整することも
可能です。
2. 新しいしおりを追加する位置の上のしおりを選択します。既存のしおりを選択しない
で新しいしおりを追加すると、追加されたしおりはリストの最後に表示されます。
3. しおりパネルにあるしおりの追加アイコン をクリックするか、または、選択した
しおりを右クリックして、メニューより「しおりを追加」を選択してください。
4. 追加したしおりの名称を編集して、Enter キーを押下します。
しおりの移動
配置を変更したいしおりを選択し、以下のいずれかの操作を行います:
選択したしおりのアイコン をドラッグし、移動先でドロップします。この時、表
示されたライン でしおりの移動位置を確認してください。上のしおりと同じ階
層に移動することも、上のしおりの一つ下の階層に移動することも出来ます。
移動するしおりのアイコン 上で右クリックし、ポップアップメニューから「切り
取り」を選択します。次に、移動先の上のしおりを右クリックし、ポップアップメ
ニューの「選択したしおりの後に貼り付け」を選択すると、そのしおりと同じ階層
の下(後ろ)に移動します。
ヒント:
1. しおりを移動しても設定されたリンク先は変わりません。しおりの位置だけが移動し
ます。
2. Shift または Ctrl キーを押しながら選択すると、複数のしおりを同時に選択して操作
できます。

Foxit READER Quick Guide
35
しおりの削除
しおりを削除するには、以下の操作のいずれかを実行してください:
削除したいしおりを選択して、しおりパネル上部にある 削除ボタン をクリック
します。
削除したいしおり上で右クリックして、ポップアップメニューの「削除」を選択し
ます。
ヒント:
1. しおりを削除すると、下位に配置されたしおりもすべて削除されます。
2. Shiftまたは Ctrl キーを押しながら選択すると複数のしおりを同時に選択できるので、
一括で削除できます。
印刷
PDF文書の印刷方法
1. プリンターが正常にインストールされていることを確認してください。
2. ファイルタブから印刷を選択します。
3. 出力するプリンター、印刷範囲、印刷する部数、その他のオプションを設定します。
4. 「OK」 をクリックして印刷します。
ページの一部を印刷する
ページの一部を印刷する場合は、スナップショットを使用します。
ホーム > ツール > スナップショット と操作して、スナップショットツールを選択
します。
印刷する領域をドラッグで指定します。
指定した領域で右クリックして、メニューより「印刷」を選択すると、印刷ダイア
ログが開き、選択領域の印刷を実行できます。
特定のページまたはセクションを印刷する
Foxit Readerはしおりパネルからしおりを選択して、関連するページまたはセクションを
直接印刷できます。以下の手順で実行します:

Foxit READER Quick Guide
36
表示されていない場合は、表示 > 表示設定 > ナビゲーションパネル > しおり を
選択して、しおりパネルを表示します。
しおりパネル上でしおりをクリックして選択します。複数選択する場合は、Shiftま
たは Ctrlキーを押しながらしおりをクリックしてください。
対象のしおりを右クリックしてメニューより「ページを印刷」を選択すると、選択
したしおりの関連ページをすべて印刷します。「セクションを印刷」を選択すると、
選択したページのセクションを印刷します。
印刷ダイアログが表示されますので、プリンターや必要なオプションを指定し「OK」
をクリックして実行してください。
ノート: しおりは階層構造で表示され、親しおりと子しおりで構成されます。親しおりに
ついて印刷すると、その子しおりのコンテンツも同様に印刷されます。
印刷の最適化
PCL 最適化機能により、PCL ドライバーによるフォントの置換や印刷の向きなどの処理
を最適化できます。Foxit Readerは最適化のために PCLプリンターを登録して利用する
機能をサポートしており、印刷速度の改善を図ることができます。この機能を有効にする
には、以下の手順を実行してください:
ファイル > 印刷 を選択して印刷ダイアログを開きます。
ダイアログ左下にある「詳細設定」をクリックします。
ダイアログが表示されますので、以下の操作を実行します:
➢ 「PCL最適化」オプションにチェックします;
➢ プリンターのリストからプリンターを選択して「追加」をクリックすると、PCL
プリンタードライバーのリストに追加されます。
➢ 「OK」をクリックします。
上記の後、最適化されたドライバーで印刷を開始できるようになります。また、印刷結果
が望ましくない場合は、PCL プリンターのリストからプリンターを削除することもでき
ます。その場合は、PCLプリンターのリストから該当するプリンターを選択して「削除」
をクリックして実行します。そして「OK」をクリックして操作を確定します。

Foxit READER Quick Guide
37
印刷ダイアログ
印刷ダイアログは、文書を印刷する際の最後のステップです。印刷ダイアログでは、どの
ように文書を印刷使用するかを設定できます。以下の操作を実行します。
印刷ダイアログを開くには、ファイル > 印刷 と選択するか、または複数タブ表示を許
可しているときに印刷する文書のタブを右クリックして、「現在のタブを印刷」を選択し
ます。
印刷ダイアログ

Foxit READER Quick Guide
38
お問い合わせ
エンタープライズ用途である MSI形式の Foxit Readerは、有償の RMS Plug-inを導入す
ることで AD RMSによる PDFの暗号化、復号に対応します。組織規模でのご利用とサポ
ートサービスについて、また RMS Plug-inのご利用につきましては、下記までご連絡く
ださい。
ソリューションおよびシステムへの組み込み用途には、原則としてご利用いただけません。
その場合には、用途に応じて Foxit PhantomPDFや PDF SDKをお奨めいたします。下記
までご相談ください。
株式会社 FoxitJapan
〒105-0022 東京都港区海岸 1-2-3 汐留芝離宮ビルディング 21F
• Web:
https://www.foxit.co.jp/
• お問い合わせフォーム:
https://www.foxit.co.jp/contact
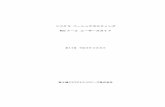

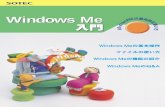
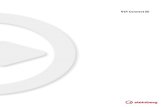

![rekordbox...モード、およびそれに関連する機能について説明します。rekordbox 全般 に関しては、rekordbox.comの [Support] > [ マニュアル] ページより「rekordbox](https://static.fdokument.com/doc/165x107/5ff6152c9ccef2576440b62d/rekordbox-fffoeeeeferekordbox.jpg)