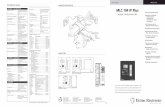FPI - novotec.org · FPI.net 4.1806.8 Handbuch Bedienung – Stand Juli 2018 Die in diesem Handbuch...
-
Upload
dinhnguyet -
Category
Documents
-
view
213 -
download
0
Transcript of FPI - novotec.org · FPI.net 4.1806.8 Handbuch Bedienung – Stand Juli 2018 Die in diesem Handbuch...
FPI.net 4.1806.8
Handbuch Bedienung – Stand Juli 2018
Die in diesem Handbuch enthaltenen Angaben und Daten können ohne vorherige Ankündigung
verändert werden. Die in den Screenshots verwendeten Namen, Nummern und sonstigen Daten sind
frei erfunden. Ohne ausdrückliche schriftliche Genehmigung der NOVOTEC GmbH darf kein Teil
dieser Unterlagen für irgendwelche Zwecke vervielfältigt oder übertragen werden.
© 2008-2009 NOVOTEC Computer-Systeme GmbH. Alle Rechte vorbehalten.
Greschbachstraße 29, 76229 Karlsruhe / T: 0900 19 999 65, W: www.novotec.org
Für die Richtigkeit des Inhalts dieses Handbuchs wird keine Garantie übernommen. Hier werden auch
Funktionen beschrieben, die nicht in allen Versionen des Programms zur Verfügung stehen. Die zur
Verfügung stehenden Funktionen sind abhängig von der erworbenen Lizenz. Für Hinweise auf Fehler
sind wir jederzeit dankbar.
NOVOTEC Computer-Systeme GmbH 3
Inhalt
1. Vorwort .......................................................................................................................................................... 6
1.1. Das Programm...................................................................................................................................... 6
1.2. Systemvoraussetzungen ...................................................................................................................... 6
2. Starten von FPI.net Bedienung ....................................................................................................................... 7
2.1. Bildschirmaufteilung ............................................................................................................................ 7
2.2. Masken zum Erfassen von Stammdaten .............................................................................................. 9
3. Kontrollzentrum ........................................................................................................................................... 11
3.1. Register im Kontrollzentrum .............................................................................................................. 11
3.1.1. Systemübersicht ........................................................................................................................... 11
3.1.2. Inhaltsmessung ............................................................................................................................ 12
3.1.3. Lizenzübersicht............................................................................................................................. 12
3.1.4. Termine ........................................................................................................................................ 13
3.1.5. Programmstatus ........................................................................................................................... 13
3.2. Bearbeiten der Lagertanks ................................................................................................................. 14
3.2.1. Einlagern / Korrektur des Lagerinhalts......................................................................................... 14
3.2.2. Preisverwaltung ........................................................................................................................... 16
3.2.3. Lieferungen .................................................................................................................................. 17
3.2.4. Inventur ........................................................................................................................................ 17
3.2.5. Statistiken .................................................................................................................................... 18
3.3. Bearbeiten der Terminals .................................................................................................................. 18
3.4. Navigation .......................................................................................................................................... 22
4. Stammdaten ................................................................................................................................................. 24
4.1. Personen ............................................................................................................................................ 24
4.1.1. Erfassen von Personen ................................................................................................................. 24
4.1.2. Bearbeiten von Personen ............................................................................................................. 30
4.2. Fuhrpark ............................................................................................................................................. 31
4.2.1. Anlegen des Fuhrparks ................................................................................................................. 31
4.2.2. Bearbeiten des Fuhrparks ............................................................................................................ 36
5. Ausweise ...................................................................................................................................................... 38
5.1. Anzeigen unter dem Menü „Ausweise“ ............................................................................................. 38
5.2. Ausweistypen ..................................................................................................................................... 41
5.2.1. Personenausweise ....................................................................................................................... 41
5.2.2. Tankwartausweise ....................................................................................................................... 41
5.2.3. Fahrzeug-/Maschinenausweise.................................................................................................... 42
5.2.4. Prepaid Ausweise ......................................................................................................................... 42
5.2.5. Umbuchungsausweise ................................................................................................................. 42
4 NOVOTEC Computer-Systeme GmbH
5.3. Zuordnen von Ausweisen ................................................................................................................... 43
5.3.1. Personen- und Fahrzeug-/Maschinenausweise ........................................................................... 43
5.3.2. Prepaid Ausweise ......................................................................................................................... 45
5.3.3. Umbuchungsausweise ................................................................................................................. 46
5.3.4. Ersatzausweise ............................................................................................................................. 46
5.4. Bearbeiten von Ausweisen................................................................................................................. 47
5.4.1. Personen- und Fahrzeug-/Maschinenausweisen ......................................................................... 47
5.4.2. Prepaid Ausweise ......................................................................................................................... 51
5.4.3. Umbuchungsausweise ................................................................................................................. 52
6. Tankstellen ................................................................................................................................................... 55
7. Auswertungen .............................................................................................................................................. 57
7.1. Analyse ............................................................................................................................................... 57
7.2. Transaktionsliste ................................................................................................................................ 57
7.3. Verbrauchsliste .................................................................................................................................. 60
7.4. Erstellen von individuellen Auswertungen ........................................................................................ 61
7.4.1. Transaktionsliste .......................................................................................................................... 61
7.4.2. Verbrauchsliste ............................................................................................................................ 63
7.5. Nachbearbeiten von Tankungen ........................................................................................................ 64
7.5.1. Umbuchung von Tankungen ........................................................................................................ 65
7.5.2. Korrektur/Nachtrag von Details (km-Stand, Zählerstand, Preis etc.) ........................................... 66
7.6. Tankungen manuell erfassen ............................................................................................................. 67
7.6.1. Tankdaten erfassen ...................................................................................................................... 67
7.6.2. Fremdtankungen Schnellerfassung .............................................................................................. 68
7.7. Gutscheine ......................................................................................................................................... 68
7.7.1. Gutscheine verwalten / überwachen ........................................................................................... 69
7.7.2. Gutscheine erzeugen und ausdrucken ......................................................................................... 70
8. Fakturierung ................................................................................................................................................. 71
8.1. Rechnung erstellen ............................................................................................................................ 71
8.2. Rechnungsübersicht ........................................................................................................................... 76
8.3. Rechnungsausgabe, Druck und Export............................................................................................... 78
8.4. Rechnungen per Email versenden ..................................................................................................... 80
8.5. Rechnungslayout ................................................................................................................................ 85
8.5.1. Bruttorechnung ............................................................................................................................ 85
8.5.2. Nettorechnung ............................................................................................................................. 87
8.5.3. Individuelles Rechnungslayout..................................................................................................... 88
8.5. Rechnungen stornieren ...................................................................................................................... 89
8.6. SEPA Mandate .................................................................................................................................... 89
8.7. SEPA Einzugsdatei erzeugen .............................................................................................................. 94
NOVOTEC Computer-Systeme GmbH 5
8.8. Kostenstellenabrechnung .................................................................................................................. 96
9. Flottendaten einlesen .................................................................................................................................. 97
10. Exportieren und Drucken ........................................................................................................................... 102
10.1. Druckbereich anpassen .................................................................................................................... 103
10.2. Exportieren und per E-Mail versenden ............................................................................................ 104
10.3. Exportieren und Abspeichern .......................................................................................................... 105
11. Listenlayout erstellen ................................................................................................................................. 106
11.1. Anzeigenbereich .............................................................................................................................. 106
11.2. Auswertungen .................................................................................................................................. 107
12. Suchen in FPI.net ........................................................................................................................................ 109
12.1. Suchen / Sortieren in Listen des Anzeigenbereichs ......................................................................... 109
12.1.1. Filter in Spaltenüberschriften .................................................................................................... 109
12.1.2. Sortieren von Spalten ................................................................................................................. 111
12.1.3. Angepasste Suche ...................................................................................................................... 111
12.2. Volltextsuche ................................................................................................................................... 112
13. Preise in FPI.net .......................................................................................................................................... 114
13.1. Einkaufspreise (EK) erfassen und verwalten .................................................................................... 114
13.2. Verkaufspreise (VK) erfassen und verwalten ................................................................................... 114
13.3. Gewichtete Einkaufspreise (gew. EK) ............................................................................................... 116
13.4. Verrechnungspreise ......................................................................................................................... 116
14. Terminverwaltung ...................................................................................................................................... 117
14.1. Fahrzeugtermin / Terminserie erzeugen ......................................................................................... 117
14.1.1. Zeitbezogene Fahrzeugtermine ................................................................................................. 118
14.1.2. km-bezogene Fahrzeugtermine ................................................................................................. 119
14.2. Personentermin / Terminserie erzeugen ......................................................................................... 120
14.3. Termine überwachen / als erledigt kennzeichnen ........................................................................... 122
14.4. Terminlisten ausdrucken / löschen .................................................................................................. 125
15. Individuelle Reports ................................................................................................................................... 126
16. System ........................................................................................................................................................ 127
16.1. Persönliche Einstellungen ................................................................................................................ 127
16.2. Neuberechnung Verbrauch .............................................................................................................. 131
16.3. Kontrollzentrum ............................................................................................................................... 132
16.4. Backup .............................................................................................................................................. 132
16.4.1. Manuelle Sicherung ................................................................................................................... 132
16.4.2. Automatische Sicherung ............................................................................................................ 132
6 NOVOTEC Computer-Systeme GmbH
1. Vorwort
1.1. Das Programm
Sie haben mit FPI.net ein Programm erworben, mit dem Sie Ihre Standorte, Mitarbeiter, Fahrzeuge /
Maschinen und Ihre Tankstellen mit angeschlossenen Lagertanks sowie Terminals (für Tanken,
Waschen, Zugang) spielerisch einfach verwalten können.
FPI.net ist ein modernes, anwenderfreundliches und sehr praxisorientiertes Programm, mit dem Sie
schnell und unkompliziert zu den gewünschten Ergebnissen / Auswertungen gelangen bzw. effiziente
Stammdatenpflege betreiben. Selbst ungeübte PC-Anwender werden viel Freude bei der Bedienung
haben.
FPI.net nutzt als Entwicklungsplattform das Microsoft dotnet-Framework und ist in C# programmiert.
Mit der Datenbank SQL Server 2008 bieten sich hinsichtlich Geschwindigkeit, Sicherheit und
Flexibilität ganz neue Möglichkeiten.
Wir wünschen Ihnen viel Spaß mit dem Programm.
1.2. Systemvoraussetzungen
Hardware
- PC mit aktuellen Leistungsmerkmalen
- mind. Pentium 4 / 3 GHz
- mind. 3 GB Speicher
- serielle Schnittstelle / COM-Port
- DVD-ROM Laufwerk für Installation
Betriebssystem
- aktuelle Versionen (Updates / Servicepacks)
- ab Windows 7
- Server: ab Windows Server 2008 R2
Sonstige Microsoft-Programme / Updates
- SQL Server 2012 Express
- Microsoft dotnet Framework 4.0
- Microsoft Windows Installer 4.5
- Microsoft PowerShell 1.0
(diese Programme sind auf der Installations-DVD enthalten)
NOVOTEC Computer-Systeme GmbH 7
2. Starten von FPI.net Bedienung
Um das Programm zu starten, klicken Sie doppelt auf die auf dem Desktop abgelegte Verknüpfung.
Es öffnet sich das Anmeldefenster. Bei der ersten Anmeldung verwenden Sie die NOVOTEC-
Benutzerkennung:
- Name: NOVOTEC (keine Unterscheidung zwischen Groß-/Kleinschreibung)
- Passwort: 12345
Der Administrator hat im Administrationsprogramm die Möglichkeit, für jeden Anwender eine
persönliche Benutzerkennung zu hinterlegen.
2.1. Bildschirmaufteilung
Navigation
Menüleiste
Anzeigenbereich
8 NOVOTEC Computer-Systeme GmbH
Der Bildschirm im gesamten Programm orientiert sich an der bekannten Darstellung des Explorers
von MS Windows:
1. Menüleiste
die Menüpunkte aktivieren Sie jeweils durch Anklicken mit der linken Maustaste
2. Navigation
Hier finden Sie die Hauptmenüs mit Ihren Untermenüpunkten
Durch Anklicken mit der linken Maustaste erhalten Sie eine Detaildarstellung des
aktivierten Menüpunkts im Anzeigenbereich
Das einmal aktivierte Register bleibt so lange geöffnet, bis es durch den Anwender
wieder explizit geschlossen wird. Dies kann passieren durch…
a. Anklicken von x auf der Registerkarte: hiermit wird das entsprechende Register
gezielt geschlossen
b. Anklicken von x am rechten Ende der Registerleiste: hiermit wird das letzte Register
geschlossen
c. Klick mit der rechten Maustaste auf eine Registerkarte: hier öffnet sich ein Popup-
Menü, mit den Optionen „Schließen“ / „Alle Register schließen“ / „Andere Register
schließen“.
NOVOTEC Computer-Systeme GmbH 9
Durch Anklicken der Untermenüpunkte mit der rechten Maustaste öffnet sich ein Popup-
Menü.
z.B. können Sie einen neuen Datensatz anlegen, die Übersicht im Anzeigenbereich öffnen
oder das Layout im Anzeigenbereich nach den individuellen Anforderungen bestimmen.
3. Anzeigenbereich
hier werden die in der Navigation aktivierten Menüpunkte detailliert dargestellt.
Das Layout bestimmen Sie selbst: welche Spalten, an welcher Stelle, wie breit…
2.2. Masken zum Erfassen von Stammdaten
In FPI.net Bedienung haben Sie die Möglichkeit, Personen (Mitarbeiter, Kunden, Lieferanten) und
Fahrzeuge bzw. Maschinen zu erfassen. Alle anderen Stammdaten (Firma, Tankstelle, Tanks,
Produkte, Terminals, Ausweise) wurden bei der Installation im Administrationsprogramm angelegt.
Die Erfassungsmasken sind alle nach dem gleichen Prinzip aufgebaut. Egal ob Sie einen Datensatz neu
anlegen oder diesen zum Bearbeiten öffnen. Nachdem Sie Ihre Eingaben beendet haben, stehen
Ihnen immer die gleichen Optionen zur Verfügung:
Speichern & Schließen
Der aktuelle Datensatz wird geschlossen und gespeichert ohne dass nochmals
nachgefragt wird, ob tatsächlich gespeichert werden soll. Die Erfassungsmaske wird
geschlossen.
Speichern & Neu
Der aktuelle Datensatz wird gespeichert und eine leere Maske bleibt geöffnet, um einen
weiteren Datensatz zu erfassen.
Schließen
Der aktuelle Datensatz wird geschlossen, nachdem abgefragt wurde, ob die Änderungen
gespeichert werden sollen.
Löschen
Der aktuelle Datensatz wird gelöscht. Bevor er endgültig entfernt wird, kommt die
Sicherheitsabfrage ob „tatsächlich“ gelöscht werden soll.
10 NOVOTEC Computer-Systeme GmbH
Stammdatenmaske zum Erfassen und Bearbeiten von Personen (Mitarbeiter, Kunden)
Stammdatenmaske zum Erfassen und Bearbeiten von Lieferanten sowie Stammdatenmaske zum
Erfassen und Bearbeiten von Fahrzeugen bzw. Maschinen:
NOVOTEC Computer-Systeme GmbH 11
3. Kontrollzentrum
FPI.net startet mit dem Kontrollzentrum. Hier erhält der verantwortliche Mitarbeiter auf den ersten
Blick Informationen bzgl. der Gesamtsituation innerhalb seines Systems.
3.1. Register im Kontrollzentrum
In Abhängigkeit Ihrer Programmversion, stehen Ihnen im Kontrollzentrum folgende Register zur
Verfügung:
Systemübersicht
Inhaltsmessung
Lizenzübersicht
Termine
Programmstatus
3.1.1. Systemübersicht
Im oberen Bereich werden alle Lagerorte, die im Administrationsprogramm angelegt wurden
dargestellt. Diese kann wahlweise in der unten gezeigten grafischen Darstellung oder als Liste
geschehen. Die farbliche Untermalung zeigt dem Anwender den Status des Tankinhalts an:
Grün: genügend Treibstoff im Tank
Gelb: Warngrenze erreicht. Es sollte demnächst getankt werden.
Rot: Mindestinhalt unterschritten. Es erfolgt keine Freigabe über das Tankterminal für
diesen Tank (sofern diese Funktion im Administrationsprogramm aktiviert ist).
Im unteren Bereich werden alle im System betriebenen Terminals angezeigt. Sie sehen hier sofort
den aktuellen Status, wann die letzte Kommunikation stattgefunden hat und ob noch Telegramme zu
senden bzw. fehlerhafte Telegramme vorhanden sind
12 NOVOTEC Computer-Systeme GmbH
3.1.2. Inhaltsmessung
Bei Systemen, die das Modul "Inhaltsmessung" aktiviert haben, werden über diese Register die
angeschlossenen Sonden grafisch dargestellt. Sie haben somit einen direkten Vergleich zwischen den
gerechneten Werten im Kontrollzentrum und den tatsächlichen, von den Sonden gemessenen
Werten.
Die Sondenwerte werden über dieselbe Kommunikationsverbindung, wie der Tankautomat
abgerufen. An der Tankstelle ist hierzu ein sogenannter Schnittstellenumschalter "CISC" erforderlich.
Bei jeder Kommunikation werden dann zunächst die Daten aus dem Tankautomaten und danach die
aktuellen Inhalte abgerufen.
3.1.3. Lizenzübersicht
Hier erhalten Sie Informationen zu Systemnummer, Programmversion, lizenzierten Terminals, Anzahl
Arbeitsplätze etc.
NOVOTEC Computer-Systeme GmbH 13
3.1.4. Termine
Sofern Sie FPI.net Exklusiv oder eine Lizenz zur Terminverwaltung erworben haben, steht Ihnen im
Kontrollzentrum das Register „Termine“ zur Verfügung. Hier tragen Sie Termine für Fahrzeuge und
Maschinen ein und verwalten diese (z.B. TÜV, Inspektion, Ölwechsel…). Eine detaillierte
Beschreibung erhalten Sie im Kapitel „Terminverwaltung“.
3.1.5. Programmstatus
Hier können Sie nachschauen, ob die Dienste aktiv sind, d.h. ob die im Hintergrund arbeitenden
Programme für Sicherung, Kommunikation und interne Verarbeitung aktiv sind.
14 NOVOTEC Computer-Systeme GmbH
3.2. Bearbeiten der Lagertanks
Wenn Sie mit der Maus über einen angezeigten Tank fahren, werden Ihnen dessen Stammdaten
angezeigt. Diese haben Sie bei der Konfiguration Ihres Systems im Administrationsprogramm
hinterlegt.
3.2.1. Einlagern / Korrektur des Lagerinhalts
Klicken Sie mit der Maustaste auf den Lagertank, für den Sie eine Einlagerung vornehmen möchten.
Es öffnet sich folgendes Menü:
NOVOTEC Computer-Systeme GmbH 15
Wählen Sie „Einlagern“ aus: Hier tragen Sie Ihren Einkaufspreis (EK) ein und geben die eingelagerte
Menge sowie Datum und Uhrzeit der Einlagerung an. Optional können Sie Lieferanten zuordnen und
bestimmen, ob der im PC angezeigte Inhalt auf den Tankautomaten übertragen werden soll.
EK netto oder brutto eintragen
Einlagerungsmenge eintragen
Datum/Uhrzeit eintragen (wann haben Sie die Lieferung erhalten?)
Lieferant auswählen Dieser muss zuvor unter dem Menüpunkt
„Personen“ erfasst werden.
Möchten Sie eine Korrektur des
Tankinhalts vornehmen (z.B. nach
Peilung), aktivieren Sie „Korrektur
des Lagerinhalts/gew. EK netto“.
Hier können Sie nun auch den
aktuellen Wert des Tankinhalts pro
Liter hinterlegen und den Grund für
die Lagerkorrektur angeben.
Sofern Sie „Terminalbestand mit PC-
Wert überschreiben“ anklicken, wird
der neue Wert zum Tankautomaten
übergeben.
16 NOVOTEC Computer-Systeme GmbH
3.2.2. Preisverwaltung
Sowohl EK-Preise wie auch VK-Preise können nachträglich bearbeitet werden. Hierzu steht Ihnen die
Funktion „Preisverwaltung“ zur Verfügung.
Klicken Sie auf den Lagertank, für den Sie eine Preisänderung vornehmen möchten. Es öffnen sich
folgendes Menü:
Tragen Sie bei “Preisverwaltung ab:“ das Datum ein, ab dem Sie Preise ändern bzw. ab dem Sie einen
Überblick über die Preisentwicklung erhalten möchten. Es öffnet sich folgende Maske:
Jetzt werden alle Preise ab dem gewählten
Zeitpunkt angezeigt (sowohl EK wie auch VK).
Preise ändern Markieren Sie den Preiseintrag, den Sie ändern möchten. Die
aktuellen Werte werden nun unten angezeigt. Tragen Sie den
gewünschten Preis ein und klicken Sie auf „Ändern“, damit der
alte Preis überschrieben wird.
Dieser Preis wird nun für alle Tankungen dieses Zeitbereichs
nachträglich übernommen. Ausgenommen sind Tankungen, die
bereits abgerechnet sind.
Preise einfügen Tragen Sie im unteren Bereich den gewünschten Preis ein und
bestimmen Sie, ob es ein EK (EK ist immer netto) oder VK (VK ist
immer brutto) sein soll. Geben Sie Datum/Uhrzeit ein und
bestimmen Sie den MwSt.-Satz.
Abschließend klicken Sie auf „Einfügen“ damit der Preis
einsortiert wird.
Preise löschen Markieren Sie den Preiseintrag, den Sie löschen möchten und
klicken Sie auf den Button „Löschen“.
Wenn Sie die Abfrage „Soll der Preiseintrag gelöscht werden“
bestätigen, ist dieser Preis für immer verschwunden.
Tipp:
Nutzen Sie zur Vorsortierung immer das kleine Filter-
Symbol in der Spaltenüberschrift. Wählen Sie EK aus, so
dass ausschließlich EKs angezeigt werden (oder VK, wenn
Sie Verkaufspreise bearbeiten möchten)
NOVOTEC Computer-Systeme GmbH 17
3.2.3. Lieferungen
Um eine Übersicht aller Lieferungen zu erlangen, klicken Sie erneut auf den Lagertank und wählen
aus dem Popup-Menü „Lieferungen ab“ aus und tragen das Datum ein, ab dem Sie eine
Lieferübersicht erhalten möchten:
Wie jeden Anzeigenbereich, können Sie auch die Lieferübersicht direkt drucken oder aber in
verschiedenen Dateiformaten abspeichern (pdf, xls, txt…) und zur Archivierung/Nachbearbeitung
ablegen. Klicken Sie hierzu einfach mit der rechten Maustaste in den Anzeigenbereich
3.2.4. Inventur
Die Inventur liefert Ihnen
Alle täglichen Abgänge
Alle Einlagerungen
Alle Korrekturen (inkl. Kommentare)
Klicken Sie hierzu wieder auf den gewünschten Lagertank und wählen Sie anschließend unter
„Inventur ab“ das Datum aus, ab dem Sie die Lagerbewegungen einsehen möchten:
18 NOVOTEC Computer-Systeme GmbH
3.2.5. Statistiken
Durch Klicken auf den Lagertank, öffnet sich ein Menü, über das Sie sich Statistiken / Schaubilder
bzgl. Tankinhalten, Entnahmen und Preisentwicklungen anschauen können:
Entwicklung Tankinhalt
Entwicklung Entnahmen
3.3. Bearbeiten der Terminals
Im unteren Anzeigenbereich des Kontrollzentrums sind alle Terminals aufgeführt, die innerhalb Ihres
Systems betrieben werden. Sie sehen hier direkt die aktuellen Stati und können sofort reagieren,
wenn irgendwelche Fehler angezeigt werden.
NOVOTEC Computer-Systeme GmbH 19
Wenn Sie außerhalb der zyklischen Kommunikation mit einem Terminal Kontakt aufnehmen
möchten, klicken Sie mit der linken Maustaste doppelt auf den Datensatz. In nachfolgender
Servicemaske erhalten Sie Einblick in Details wie Terminaldaten, fehlerhafte Aufträge oder
Telegramme. Zur Bewertung dieser Eintragungen ist die Unterstützung eines Experten des Herstellers
bzw. dessen Partner zu empfehlen.
20 NOVOTEC Computer-Systeme GmbH
Durch Anklicken des Buttons „FREI“, können Sie ein Terminal manuell aus dem
Kommunikationszyklus herausnehmen. Es wird so lange gesperrt, bis Sie es wieder manuell für die
Kommunikation freigeben. Selbstverständlich wird durch dieses „Sperren“ der Tankablauf an der
Tankstelle in keinster Weise beeinflusst. Dieses „Sperren“ bedeutet lediglich, dass temporär keine
Daten übertragen bzw. abgeholt werden.
NOVOTEC Computer-Systeme GmbH 21
Um Servicebefehle bzw. Befehlssequenzen an den Automaten zu senden, klicken Sie bitte auf
„Erweitert“:
Hier stehen Ihnen links verschiedene Aktionspakete zur Verfügung. Sie senden diese zum Automaten,
indem Sie die gewünschte Aktion markieren und mit dem Pfeil-Button in der Mitte in den rechten
Bereich übergeben. Nachdem Sie Ihre Auswahl abgeschlossen haben, klicken Sie auf „SOFORT
kommunizieren“ oder „Später senden“ (Aktionen werden im voreingestellten Zyklus übertragen).
22 NOVOTEC Computer-Systeme GmbH
3.4. Navigation
Im linken Bereich des Startbildschirms steht Ihnen eine übersichtliche Navigation zur Verfügung, mit
der Sie sich schnell und unkompliziert im Programm bewegen können.
Was muss der Anwender in seiner täglichen Arbeit erledigen?
1. Personen erfassen und gelegentlich löschen:
Mitarbeiter
Kunden
Lieferanten
2. Den Fuhrpark verwalten:
Fahrzeuge
Maschinen
3. Ausweise verwalten:
Zuordnen (zu Personen, Fahrzeugen oder Maschinen)
Sperren
Freigeben
Bearbeiten
4. Auswertungen erstellen
Transaktionslisten
Verbrauchslisten
5. Fakturieren an Kunden
Abrechnung
Rechnungsausgabe
SEPA-Datei erzeugen
6. Flottendaten einlesen
Gemäß diesen Überlegungen haben wir die Navigation und entsprechende Hauptmenüs erstellt.
NOVOTEC Computer-Systeme GmbH 23
Jedes Hauptmenü verfügt über Untermenüs, in denen die jeweilige Hauptgruppe genauer spezifiziert
wird und durch Anklicken im Anzeigenbereich (rechts) dargestellt werden kann.
Für jedes Untermenü öffnet sich im Anzeigenbereich ein eigenes Register und bleibt so lange
geöffnet, bis es explizit geschlossen wird. D.h. dass Sie als Anwender morgens nach Programmstart
direkt die wichtigen Untermenüs öffnen und sich dann während Ihres Arbeitstages ausschließlich in
den bereits geöffneten Registern bewegen können.
Um die Register zu schließen, haben Sie mehrere Optionen (vgl. Kapitel 2.1).
24 NOVOTEC Computer-Systeme GmbH
4. Stammdaten
4.1. Personen
Unter „Personen“ werden im Programm sowohl juristische – wie auch natürliche Personen
zusammengefasst. Sie bearbeiten hier:
- Mitarbeiter
- Kunden
- Mitarbeiter von Kunden (wird nur angezeigt, wenn dies über die "persönlichen
Einstellungen" aktiviert ist)
- Lieferanten
4.1.1. Erfassen von Personen
Klicken Sie mit der rechten Maustaste auf die Personenkategorie, die Sie erfassen möchten. Es öffnet
sich ein Untermenü, in dem Sie „Neu: ...“ auswählen:
Die Erfassungsmasken für Mitarbeiter, Kunden und Lieferanten sind grundsätzlich gleich aufgebaut
und unterscheiden sich lediglich in spezifischen Details.
a. Mitarbeiter
NOVOTEC Computer-Systeme GmbH 25
Ordnen Sie den Mitarbeiter zunächst dem passenden Standort, der Abteilung, der Kostenstelle
etc. zu, indem Sie auf die Fernglas unter „Organisation“ klicken und in der sich öffnenden Maske
die den entsprechenden Datensatz per Doppelklick auswählen. Erfassen Sie dann den Namen
des Mitarbeiters und aktivieren Sie das Feld „Tankkunde“, wenn Ihr Mitarbeiter an Ihren
Tankstellen für private Tankungen berechtigt ist (und evtl. eine Rechnung hierüber erhalten
soll).
Durch Aktivierung des Felds „Tankkunde“ wird automatisch ein Kundenstammsatz für den
Mitarbeiter angelegt, so dass dieser in der Liste unter dem Menüpunkt „Kunden“ erscheint. Im
Kundenstammsatz müssen Sie dann lediglich noch Kundennummer und Adressdaten (und evtl.
Bankverbindung, Rechnungsvorschriften etc.) nachtragen.
Register „Firma“
Hier werden die firmeninternen Telekommunikationsdaten des Mitarbeiters eingetragen:
Telefon, Mobil, Fax, Email.
Register „Verwaltung“
Hier bestimmen Sie u.a. die
Fahrernummer des Mitarbeiters
(mit dieser Nummer identifiziert
er sich am Terminal) und an
welchen Tankstellen er eine
Berechtigung erhält.
Optional können Sie Eintritts-
und Austrittsdatum (inkl. Grund)
sowie eine Personalnummer des
Mitarbeiters hinterlegen.
26 NOVOTEC Computer-Systeme GmbH
Register „Privat“
Hier erfassen Sie die privaten Adress- und Telekommunikationsdaten Ihres Mitarbeiters.
Register „Bankverbindung“
Die Bankverbindung Ihres Mitarbeiters.
Achtung: diese Eintragungen im Mitarbeiterstammsatz werden nicht in den Kundenstammsatz
übernommen (wenn der Mitarbeiter als „Tankkunde“ gekennzeichnet ist. Deshalb in diesem Fall
die Bankverbindung direkt im Kundenstammsatz hinterlegen.
Register „Anmerkungen“
Freies Informationsfeld.
Register „Ausweise“
Hier ordnen Sie dem Mitarbeiter einen oder mehrere Personenausweise zu (vgl. Kapitel 5.2). Mit
diesem identifiziert er sich bei privaten Tankungen am Tankautomaten oder bei
Diensttankungen im so genannten 2-Ausweis-System (d.h. der Mitarbeiter gibt am Terminal
keine Fahrernummer ein sondern benutzt seinen persönlichen Ausweis zur Identifikation,
nachdem zuvor ein Fahrzeug-/Maschinenausweis das zu betankende Gerät identifiziert hat).
Register „Bilder & Dokumente“
Hier können Sie Ihrem Mitarbeiter bis zu 10 Bilder oder eingescannte Dokumente aus Ihrem
Netzwerk zuordnen. Bspw. könnten eine Arbeitsplatzbeschreibung oder besondere
Vereinbarungen für den Tankbetrieb an dieser Stelle hinterlegt sein. Wichtig: es können nur
Bildformate verwaltet werden.
NOVOTEC Computer-Systeme GmbH 27
b. Kunden
Erfassen Sie zunächst Firmierung, Kundennummer(n) und Adressdaten Ihres Kunden.
Register „Ansprechpartner“
Hier erfassen Sie bis zu zwei Kontaktpersonen sowie deren Telekommunikationsdaten.
Register „Bankverbindung“
Hier erfassen Sie bis zu fünf Bankverbindungen Ihres Kunden.
28 NOVOTEC Computer-Systeme GmbH
Register „Rechnung“
FPI.net bietet die Möglichkeit, beliebig viele Abrechnungsgruppen vorzudefinieren. Die
Definition der Abrechnungsgruppen wird über das Programm FPI.net Administration
durchgeführt und ist im dazugehörigen Handbuch ausführlich beschrieben.
Im vorliegenden Kundenstammblatt können Sie nun diesen Kunden einer der vordefinierten
Abrechnungsgruppen zuordnen. Hier wird z.B. festgelegt:
Abrechnungszyklus
Zahlungsziel
Überweisung oder Abbuchung
Brutto- oder Nettorechnung
Rechnungsgebühr
Skonto
Rabatt
Preisvorschriften (z.B. VK – 2 Cent/Liter oder EK + 6 Cent/Liter etc.)
Klicken Sie zur Auswahl der Abrechnungsgruppe auf das Fernglas-Symbol und wählen Sie aus der
aufgehenden Liste die gewünschte Gruppe aus.
Über das Radiergummi-Symbol können Sie eine zugeordnete Abrechnungsgruppe jederzeit
wieder entfernen und den Kunden einer neuen Abrechnungsgruppe zuordnen.
Klicken Sie anschließend auf „Speichern & Schließen“ wird abgefragt, ab wann diese neue
Zuordnung Gültigkeit haben soll:
NOVOTEC Computer-Systeme GmbH 29
Register „Prepaidausweise“
Prepaidausweise sind eine Ausweis-Sonderform. Diese werden verwendet, wenn ein Kunde
einen Betrag x vorab bezahlt, um diesen Betrag mit einem Ausweis abzutanken (vgl. Kapitel 5.)
Achtung:
Das Guthaben auf einen Ausweis wird erst dann aktualisiert, wenn die stattgefundenen
Tankungen abgerufen (d.h. in der Software angekommen) sind. Erst dann zieht FPI.net den
bereits getankten Wert vom Guthaben ab und erzeugt ein Telegramm, das den aktualisierten
Wert zu den Terminals sendet.
Falls Sie mehrere Terminals betreiben, bedeutet dies auch, dass das aktualisierte Guthaben
erst dann zu allen Terminals gesendet wird, wenn die nächste Kommunikation stattgefunden
hat. Für den dazwischen liegenden Zeitraum hätte ein Kunde somit die Möglichkeit, an den
anderen Terminals über das ursprüngliche Guthaben zu verfügen, obwohl dieses evtl. bereits
aufgebraucht wurde.
Die weiteren Register „Anmerkungen“, Ausweise“ und „Bilder & Dokumente“ sind analog der
Erfassungsmaske von Mitarbeitern zu belegen.
c. Mitarbeiter Kunde
FPI.net bietet Ihnen auch die Möglichkeit, Mitarbeiter Ihrer Kunden zu erfassen.
Wir empfehlen dies nur dann zu tun, wenn Sie einem Kunden als besondere Dienstleistung eine
Auswertung bereitstellen möchten, in der er eine Auflistung aller Tankungen sortiert nach
Mitarbeiter erhält. Das Erfassen von Mitarbeitern eines Kunden erfordert, dass Ihr Kunde
regelmäßig über Personalwechsel informiert und dass Sie diese Änderungen im Programm
pflegen. Der einzige Vorteil liegt darin, dass der Kundenmitarbeiter (ebenso wie Ihre eigenen
Mitarbeiter) eine persönliche Fahrernummer zur Identifikation am Terminal erhalten kann.
Anstatt der Erfassung von Mitarbeitern eines Kunden, empfehlen wir eher die Erfassung von
Kundenfahrzeugen bzw. –maschinen.
Wählen Sie zunächst über das
Fernglasn-Symbol den Kunden aus,
dem der zu erfassende Mitarbeiter
angehört und erfassen Sie den Namen.
Geben Sie dann unter dem Register
„Verwaltung“ die gewünschte
Fahrernummer ein und vergeben Sie
die Berechtigungen.
Ein Ausweis wird dem
Kundenmitarbeiter nur zugeordnet,
wenn Ihre Anlage im 2-Ausweis-
System betrieben wird.
30 NOVOTEC Computer-Systeme GmbH
d. Lieferanten
Hier haben Sie die Möglichkeit die Stammdaten von Lieferanten zu erfassen, um Sie bspw. bei
Einlagerungen zuordnen zu können. In der Historie erhalten Sie dann einen Überblick, bei wem
Sie zu welchem Zeitpunkt eingekauft haben.
4.1.2. Bearbeiten von Personen
Um bereits angelegte Personen bzw. deren Stammdatenmasken bearbeiten zu können haben Sie
zwei Möglichkeiten:
a. Klicken Sie mit der rechten Maustaste in den gewünschten Datensatz im Anzeigenbereich
und wählen Sie „Datensatz bearbeiten“.
NOVOTEC Computer-Systeme GmbH 31
Hieraus können Sie den Datensatz auch direkt löschen. Sind allerdings z.B. Tankungen mit
einer Person verknüpft, werden Sie darauf hingewiesen, dass der Datensatz nicht gelöscht
werden kann.
Ebenso können Sie alle Daten, die im Anzeigenbereich angezeigt werden direkt drucken und
exportieren (vgl. Kapitel 8).
b. Klicken Sie mit der linken Maustaste doppelt auf den gewünschten Datensatz.
4.2. Fuhrpark
Unter dem Menü „Fuhrpark“ werden alle Fahrzeuge, Maschinen und sonstigen Geräte Ihres
Unternehmens erfasst.
4.2.1. Anlegen des Fuhrparks
Klicken Sie mit der rechten Maustaste auf das Untermenü „Alle“. Es öffnet sich ein Untermenü, in
dem Sie „Neu“ auswählen:
Die Erfassungsmasken für Fahrzeuge, Maschinen und sonstige Geräte/Behälter sind identisch. Die
Unterscheidung zwischen Maschinen, Fahrzeugen und Sonstige treffen Sie im oberen Bereich, direkt
unter der "Internen Kfz-Nummer".
32 NOVOTEC Computer-Systeme GmbH
Tragen Sie in der Stammdatenmaske zunächst das amtliche Kennzeichen bzw. die interne Nummer
des Fahrzeugs / der Maschine ein und bearbeiten Sie anschließend die einzelnen Unterregister.
Register „Verbrauch“
Hier bestimmen Sie mit dem Auswertungstyp (1) zunächst, ob der Durchschnittsverbrauch nach
km oder Stunden erfolgen soll:
Stunden: Maschine (Verbrauchsauswertung erfolgt nach Maschinenstunden)
KM: Fahrzeug (Verbrauchsauswertung erfolgt nach km)
keine: sonstiges Gerät / Behältnis, z.B. Kanister (keine Verbrauchsauswertung)
Anschließend bestimmen Sie, über welches Produkt bzw. welche Produktgruppe die
Verbrauchsauswertung erfolgt (2):
Produkt: hier können Sie ein Produkt auswählen, das an Ihrer internen Tankstelle
getankt werden kann. Das bedeutet, für diese Fahrzeug/Maschine werden
ausschließlich Tankungen dieses Produkts, die an der eigenen Tankstelle
stattgefunden haben, berücksichtigt.
Hinweis: die Auswahl eines Produkts (z.B. Diesel) macht nur Sinn, wenn das Fahrzeug/die Maschine ausschließlich
an der betriebseigenen Tankstelle betankt wird.
Produktgruppe: Sie haben die Möglichkeit in FPI.net Administration beliebige Produktgruppen zusammenzustellen, d.h. verschiedene Produkte bzw. Produktbezeichnungen zusammenzufassen, so dass für die Verbrauchsberechnung alle internen und externen Tankungen der Produkte herangezogen werden, die Teil diese Produktgruppe sind.
(2)
(3)
(5)
(1)
(4)
NOVOTEC Computer-Systeme GmbH 33
Beispiel: unter DK-Produkte werden standardmäßig alle Dieselprodukte zusammengefasst, also auch die vielen
unterschiedlichen Dieselprodukte von Flottenkarten-Herausgebern wie DKV oder UTA (Truck Diesel, LKW Diesel,
Bio-Diesel, Pflanzenöl…)
Die Eingabe vom anfänglichen Zählerstand sowie vom aktuellen Zählerstand sind optional (3).
Wird hier nichts eingegeben, wird der km-Stand in „aktueller Zählerstand“ eingetragen, der bei
der ersten Tankung für dieses Fahrzeug / Maschine am Terminal eingegeben wird.
„Offset“ und „Datum Offset“ (4) wird nur benötigt, wenn der Zähler gewechselt wird. Die
Eintragungen sorgen dafür, dass die Verbrauchsauswertung schlüssig fortgeführt werden kann.
Bei „Offset“ tragen Sie den letzten Zählerstand vor dem Zählerwechsel ein und bei „Datum
Offset“ hinterlegen Sie das Datum des Zählerwechsels.
(5) Tankinhalt und Normverbrauch sind optional einzugebende Stammdaten. Wenn Sie einen
Normverbrauch erfassen und bei Abweichung +/- einen Prozentwert (z.B. 5%) eintragen, werden
in der Verbrauchsauswertung alle Tankungen die mehr als 5% vom Normverbrauch abweichen,
farblich hinterlegt:
Rot: Verbrauch mehr als 5% größer Normverbrauch
Grün: Verbrauch mehr als 5% niedriger Normverbrauch
Schwarz: Verbrauch im Toleranzbereich
Register „Verwaltung“
In der Verwaltung können Sie optional angeben, wann das Fahrzeug / Maschine in Betrieb
genommen bzw. ausgemustert wurde.
Sie treffen hier auch die Zuordnung, ob es sich um ein eigenes Fahrzeug / Maschine oder um das
eines Kunden handelt. Aktivieren Sie hierzu einfach „intern“ oder „Kunde“ und klicken auf das
Fernglas-Symbol.
34 NOVOTEC Computer-Systeme GmbH
Falls es ein eigenes Fahrzeug / Maschine ist, können Sie für spätere Auswertungen die
Zuordnung nach Kostenträger, Inventarnummer bzw. Abteilung, Kostenstelle etc. vornehmen. Es
stehen alle Hierarchiestufen zur Verfügung, die Sie bei der Administration erfasst haben.
Wenn Sie das Fahrzeug / Maschine einem Kunden zuordnen möchten, stehen alle Kunden zur
Auswahl, die zuvor unter dem Menü „Personen“ erfasst wurden.
Register „Ausweise“
Hier ordnen Sie dem Fahrzeug / der Maschine einen oder mehrere Fahrzeugausweise zu. (vgl.
Kapitel 5.2).
Mehrere Ausweise sind z.B. dann sinnvoll, wenn mehrere Mitarbeiter für ein Fahrzeug zuständig
sind, Sie aber keinen Ausweis im Fahrzeug liegen lassen möchten. In dem Fall erhält jeder
Mitarbeiter einen Fahrzeugausweis, für die alle Tankungen auf dieses eine Fahrzeug / Maschine
laufen.
Register „Anmerkungen“
Freies Informationsfeld
Register „Merkmale“
Um noch detailliertere Auswertungen zu erhalten, können Sie über „Merkmale“ Fahrzeuge und
Maschinen in beliebig viele Gruppen zuordnen. Diese Gruppen müssen zuvor in FPI.net
Administration angelegt werden.
Hier einige Beispiele:
Merkmalgruppe: Hersteller
Merkmale: MAN, Scania, Mercedes, DAF
Markmalgruppe: Schadstoffklasse
Merkmale: Euro3, Euro4, Euro5
Merkmalgruppe: Fahrzeugtyp
Merkmale: Transporter, LKW, PKW, Pickup
NOVOTEC Computer-Systeme GmbH 35
Im linken Fenster stehen alle unter FPI.net Administration erfassten Merkmalgruppen sowie
Merkmale zur Verfügung.
Markieren Sie nun links das gewünschte Merkmal innerhalb einer Merkmalgruppe und klicken
diese mit dem blauen Pfeil nach rechts.
Mit der blauen Pfeiltaste nach links, können Sie das zuvor zugeordnete Merkmal jederzeit
wieder entfernen. In diesem Fall werden Sie beim Schließen des Stammblatts gefragt, ab wann
die neue Zuordnung Gültigkeit haben soll.
Das Fahrzeug KA-D 4444 aus unserem Beispiel ist derzeit als LKW der Marke MAN und der
Schadstoffklasse Euro3 gekennzeichnet, d.h. alle Tankungen für dieses Fahrzeug würden in einer
Auswertung nach „LKW“, nach „MAN“ und nach „Euro3“ aufgelistet werden.
Register „Bilder“
Sie können für das Fahrzeug / die Maschine bis zu 10 Bilder hinterlegen.
Tipp:
Scannen Sie den Fahrzeugschein ein und laden Sie ihn hier hoch. Damit stehen Ihnen alle
wichtigen Fahrzeugdaten unmittelbar und ohne zu suchen zur Verfügung.
36 NOVOTEC Computer-Systeme GmbH
Mit dem Fernglasn-Symbol laden Sie ein Bild hoch
Mit dem Radiergummi löschen Sie das Bild
Mit dem Stift beschriften Sie das Bild
Mit dem Fernglasn+-Symbol erhalten Sie eine Vollbildansicht.
Register „pdf“
Sie können für das Fahrzeug / die Maschine Dokumente im pdf-Format hinterlegt werden.
4.2.2. Bearbeiten des Fuhrparks
Um bereits angelegte Fahrzeuge und Maschinen bzw. deren Stammdatenmasken bearbeiten zu
können haben Sie zwei Möglichkeiten:
a. Klicken Sie mit der rechten Maustaste in den gewünschten Datensatz im Anzeigenbereich
und wählen Sie „Datensatz bearbeiten“.
NOVOTEC Computer-Systeme GmbH 37
Hieraus können Sie den Datensatz auch direkt löschen. Sind allerdings z.B. Tankungen mit
dem Datensatz verknüpft, werden Sie darauf hingewiesen, dass der Datensatz nicht gelöscht
werden kann.
Ebenso können Sie alle Daten, die im Anzeigenbereich angezeigt werden direkt drucken und
exportieren (vgl. Kapitel 8).
b. Klicken Sie mit der linken Maustaste doppelt auf den gewünschten Datensatz.
38 NOVOTEC Computer-Systeme GmbH
5. Ausweise
5.1. Anzeigen unter dem Menü „Ausweise“
Unter dem Menü „Ausweise“ erhalten Sie einen Überblick darüber…
…welche und wie viele Ausweise bereits vergeben sind
…welchen Mitarbeitern, Fahrzeugen, Maschinen oder Kunden Ausweise zugeordnet sind
…welche Ausweise noch nicht vergeben sind (nicht zugeordnete Ausweise)
…welche Ausweise gesperrt sind
…welche Prepaid Ausweise vergeben sind und welches Guthaben diese noch besitzen
…welche Umbuchungsausweise vergeben sind
In der Regel werden unter FPI.net Administration genau so viele Ausweise eröffnet, wie dem / den
Terminals Konten zur Verfügung stehen. D.h. wenn Sie einen Tankautomaten gekauft haben, der 50
Konten verwalten kann, dann werden Sie in der Administration von FPI.net auch genau 50 Ausweise
eröffnet haben.
Unter folgenden Untermenüs können Sie sich anzeigen lassen, welche Ausweise bereits vergeben
sind, wie viele noch frei zur Verfügung stehen, welche Ausweise gesperrt sind, welche Prepaid
Ausweise welches aktuelle Guthaben besitzen und welche Ausweise Sie als Umbuchungsausweise
definiert haben:
a. Zugeordnete Ausweise
Hier erhalten Sie einer Auflistung aller Ausweise, die in Ihrem System vergeben sind (d.h.
entweder Personen, Fahrzeugen/Maschinen oder Kunden zugeordnet sind).
NOVOTEC Computer-Systeme GmbH 39
Über ein Kontextmenü haben Sie die Möglichkeit, die Anzeige der bereits zugeordneten
Ausweise genauer zu spezifizieren. Klicken Sie mit der rechten Maustaste in den
Anzeigenbereich:
Nur Fahrzeuge
Hier werden alle Ausweise angezeigt, die einem Fuhrpark-Stammsatz zugeordnet sind, dessen
Auswertungstyp „km“ ist.
Nur Maschinen
Hier werden alle Ausweise angezeigt, die einem Fuhrpark-Stammsatz zugeordnet sind, der
dessen Auswertungstyp „Stunden“ ist.
Nur Mitarbeiter
Hier werden alle Ausweise angezeigt, die direkt einem Mitarbeiter zugeordnet sind.
40 NOVOTEC Computer-Systeme GmbH
Kunden
Hier werden alle Ausweise angezeigt, die direkt einem Kunden-Stammsatz zugeordnet sind
(Ausweise, die einem Kundenfahrzeug zugeordnet sind, werden in dieser Liste nicht
berücksichtigt).
b. Nicht zugeordnete Ausweise
Hier erhalten Sie eine Auflistung aller Ausweise, die noch frei verfügbar, d.h. noch nicht
vergeben/zugeordnet sind.
Wenn die Liste unter „nicht zugeordnete Ausweise“ zur Neige geht, wird es Zeit, dass Sie für Ihre
Terminals eine Kontenaufrüstung bestellen.
c. Gesperrte Ausweise
Hier werden alle Ausweise angezeigt, die derzeit als „gesperrt“ gekennzeichnet sind. Sofern in
Ihrem System mehrere Automaten betrieben werden, wird auch angezeigt, an welchen
Automaten bestimmte Ausweise gesperrt sind.
NOVOTEC Computer-Systeme GmbH 41
d. Prepaid Ausweise
Hier erhalten Sie eine Übersicht über alle Prepaid Ausweise und über deren aktuelles Guthaben.
e. Umbuchungsausweise
Hier erhalten Sie eine Übersicht über alle Ausweise, die Sie als Umbuchungsausweis deklariert
haben.
5.2. Ausweistypen
In FPI.net können die Eigenschaften eines jeden einzelnen Ausweises individuell eingestellt und
bearbeitet werden. Folgende Ausweistypen werden unterschieden:
5.2.1. Personenausweise
Als Personenausweise werden alle Ausweise gekennzeichnet, die direkt einer Person (Mitarbeiter,
Kunde, Mitarbeiter Kunde) zugeordnet werden. Diese Ausweise erlauben keine Eingabe von km /
Maschinenstunden am Tankautomaten.
5.2.2. Tankwartausweise
Tankwartausweise sind eine Sonderform der Personenausweise. Ein Tankwartausweis wird in der
Regel einem Mitarbeiter-Stammsatz zugeordnet.
Charakteristisch für einen Tankwartausweis ist, dass dieser
immer tankberechtigt ist
die Eingabe eines Fahrzeug-/Maschinenkennung ermöglicht, so dass die Tankung auf
dieses Fahrzeug/Maschine gebucht wird
Der Tankwartausweis kommt bspw. dann zum Einsatz, wenn ein Fahrzeug/Maschine tanken möchte,
dessen Ausweis nicht zur Verfügung steht oder das überhaupt keinen Ausweis besitzt.
Mit diesem Ausweis wird sichergestellt, dass Ihr Fuhrpark immer mit Treibstoff versorgt werden
kann, auch wenn die eigentlich vorgesehenen Ausweise nicht zur Verfügung stehen. Der oder die
Tankwartausweise sollten nur den Personen zugänglich sein, die für die Tankstelle bzw. den
Tankbetrieb verantwortlich sind.
42 NOVOTEC Computer-Systeme GmbH
5.2.3. Fahrzeug-/Maschinenausweise
Diese Ausweise werden direkt den Fahrzeugen/Maschinen Ihres Fuhrparks oder aber den
Fahrzeugen Ihrer Kunden zugeordnet. Werden diese Ausweise verwendet, besteht die Möglichkeit
der km- bzw. Stunden-Eingabe.
Die Tankung wird direkt auf das entsprechende Fahrzeug gebucht, die tankende Person kann sich
entweder über die Eingabe einer „Fahrernummer“ oder mit einem persönlichen Ausweis (2-Ausweis-
System) identifizieren.
5.2.4. Prepaid Ausweise
Auf Prepaid Ausweise wird ein Guthaben gebucht, das der Kunde vorab bezahlt hat. Sie werden
direkt einem Kunden-Stammblatt zugeordnet.
Mit jeder Tankung reduziert sich das Guthaben auf dem Ausweis um den getankten Betrag. Ist das
Guthaben aufgebraucht, wird am Tankautomaten keine Freigabe mehr erteilt. Das Guthaben kann
jederzeit wieder aufgeladen werden.
5.2.5. Umbuchungsausweise
Umbuchungsausweise werden eingesetzt, wenn die stattgefundene Tankung lediglich eine
Umbuchung von einem stationären (großen) Lagertank in einen mobilen Lagertank sein soll, aus dem
dann anschließend die regulären Betankungen der Fahrzeuge/Maschinen/Geräte stattfindet.
Beispiel:
Sie betreiben eine Tankstelle mit Tankautomat an Ihrem Betriebshof und haben zudem mobile
Lagertanks im Einsatz, an denen die Freigabe ebenfalls über (mobile) Tankautomaten erfolgt. Die
mobilen Lagertanks (z.B. 1000 Liter) werden regulär über den Tankautomaten am Betriebshof befüllt
und werden dann z.B. auf eine Baustelle gefahren, um die dortigen Geräte über den Tankautomaten
am mobilen Lagertank zu befüllen.
Jetzt ist es erforderlich, dass die Befüllung des mobilen Lagertanks nicht als reguläre Tankung
sondern lediglich als „Umbuchung/Umlagerung“ (vom stationären Tank am Betriebshof ➔ mobilen
Lagertank). Andernfalls würden die 1000 Liter doppelt verbucht und den tatsächlichen
Treibstoffverbrauch verfälschen.
NOVOTEC Computer-Systeme GmbH 43
5.3. Zuordnen von Ausweisen
5.3.1. Personen- und Fahrzeug-/Maschinenausweise
Die Zuordnung von Ausweisen geschieht direkt in den Erfassungsmasken von Personen und
Fuhrpark. Hier gibt es jeweils ein Unterregister „Ausweise“. Rufen Sie dieses auf:
Klicken Sie auf das Fernglas-Symbol. Jetzt öffnet sich eine Suchmaske, in der Sie entweder…
gezielt nach einem bestimmten freien Ausweis suchen können, den Sie zuordnen möchten.
Geben Sie hierzu die Ausweisnummer ein, haken Sie Personen- und/oder Fahrzeugausweis
an und klicken Sie anschließend auf die Fernglas.
Sofern Sie in Ihrem System Flottentankungen automatisch einlesen, haben Sie hier auch die
Option nach noch nicht zugeordneten Flottenausweisen zu suchen.
Sie müssen auch nicht die vollständige Ausweisnummer eingeben, sondern können durch ein
Kontextmenü die Suchkriterien bestimmen:
44 NOVOTEC Computer-Systeme GmbH
Mit „OK“ oder per Doppelklick auf den gefunden Ausweis wird der
Ausweis der Person oder dem Fahrzeug / Maschine zugeordnet.
Gleichzeitig verschwindet dieser Ausweis aus der Liste „freie Ausweise“,
so dass er kein zweites Mal vergeben werden kann.
oder
direkt auf die Fernglas klicken, nachdem Sie Personen- und/oder Fahrzeugausweis angehakt
haben. Es öffnet sich dann die Auswahl aller zur Verfügung stehender Ausweise. Sie können
hier frei wählen, welchen Sie vergeben möchten.
Die Ausweisnummern erscheinen "doppelt", wenn Sie in Ihrem System Tankautomaten der
SV-Serie sowie der NSC-Serie verwalten und alle Ausweise an beiden System tankberechtigt
sein sollen. In diesem Fall müssen Sie die Ausweisnummer beider Typen zuordnen. Grund
hierfür ist die unterschiedliche Codierung/Verarbeitung in den Serien SV / NSC.
An den Lücken erkennen Sie, welche Ausweise bereits früher
zugeordnet wurden.
z.B. 56, 57, 68, 69
NOVOTEC Computer-Systeme GmbH 45
5.3.2. Prepaid Ausweise
Prepaid Ausweise werden direkt einem Kunden zugeordnet.
Öffnen Sie hierzu ein Kundenstammblatt aus der Kundenliste und klicken Sie ins Register
„Prepaidausweise“
Über das Fernglas-Symbol können Sie nun einen beliebigen, noch nicht vergebenen
Personen- oder Fahrzeugausweis als Prepaidausweis zuordnen.
Tragen Sie unter „Änderung“ das gewünschte Guthaben für diesen Prepaidausweis ein.
Klicken Sie anschließend auf „Speichern & Schließen“, um ein Telegramm zu erzeugen, das
bei der nächsten Kommunikation zum Tankautomaten gesendet wird.
46 NOVOTEC Computer-Systeme GmbH
5.3.3. Umbuchungsausweise
Wie bereits unter 5.2.5. beschrieben, werden Tankungen auf Umbuchungsausweise nicht als reguläre
Tankung in der Transaktionsliste dargestellt, sondern werden in der Inventur eines Lagertanks als
„Umbuchung/Umlagerung“ ausgewiesen. Aus diesem Grund werden Umbuchungsausweise direkt
einem Lagertank (in der Regel einem mobilen Lagertank) zugeordnet.
Da aber nur Ausweise als „Umbuchungsausweis“ deklariert werden können, die bereits im
System vergeben sind, muss zuvor unter „Fuhrpark“ ein Stammsatz „mobiler Lagertank“
erfasst sein:
Jetzt kann Ausweis 500 als Umbuchungsausweis deklariert werden. Klicken Sie hierzu auf
den mobilen Lagertank in Ihrem Kontrollzentrum und wählen Sie „Umbuchungsausweise“
aus:
5.3.4. Ersatzausweise
Ersatzausweise sind virtuelle Ausweise, die für die Darstellung von ba-/ec- oder
Kreditkartentankungen verwendet werden. Sie werden in FPI.net Admin eröffnet und stehen hier für
die Stammblätter "bar", "ec", "Kredit (Mastercard, Visa)" zur Verfügung.
NOVOTEC Computer-Systeme GmbH 47
5.4. Bearbeiten von Ausweisen
5.4.1. Personen- und Fahrzeug-/Maschinenausweisen
Alle eröffneten Ausweise können in FPI.net nachträglich bearbeitet werden.
Da Sie in der Regel bei der Administration eine größere Anzahl von Ausweisen pauschal eröffnen,
haben diese auch zunächst alle die gleichen Eigenschaften. Da aber häufig nicht alle Mitarbeiter bzw.
Fahrzeuge identische Tankabläufe haben sollen (es werden unterschiedliche Abfragen am Terminal
gefordert), stellen Sie individuelle Ausweiseigenschaften wie folgt ein:
a. Gehen Sie im Menü „Ausweise“ entweder in die Liste „Alle“ oder „freie Ausweise“. Klicken
Sie mit der rechten Maustaste auf den Datensatz des Ausweises, dem Sie neue individuelle
Einstellungen geben möchten, und wählen Sie „Ausweiseigenschaften bearbeiten“ aus:
oder
b. Gehen Sie in den Erfassungsmasken von Personen oder Fuhrpark auf das Unterregister
„Ausweise“, wählen Sie den zu bearbeitenden Ausweis aus und klicken Sie auf das Zahnrad-
Symbol
48 NOVOTEC Computer-Systeme GmbH
Es öffnet sich folgende Maske:
Hier stellen Sie u.a. ein:
Ausweistyp: Person, Fahrzeug, Maschine, Tankwart
Verwaltung: Whitelist, Blacklist, kein Download Whitelist bedeutet, dass komplette Ausweisnummer an die Terminals gesendet und dort gespeichert wird
Blacklist bedeutet, dass die Ausweisnummer nur im Falle der Sperrung in eine „Sperrliste“ geschrieben und zu den
Terminals gesendet wird. In den Terminals wird lediglich geprüft, ob ein Ausweis zum System gehört und ob er in
der Sperrliste eingetragen ist.
Kein Download bedeutet, dass die Ausweisnummer nicht zu den Terminals gesendet wird und demnach auch
nicht tankberechtigt ist. Mit „kein Download“ werden bspw. Flottenausweise gekennzeichnet, mit denen an
Fremdtankstellen getankt wird.
Weitere Eingaben: Fahrernummer, 2ter Ausweis, keine weiteren Eingaben „Weitere Eingaben“ bezieht sich auf die Aktion an den Terminals, die nach dem Vorhalten des ersten Ausweises
(Fahrzeug-/Maschinenausweis) erwartet wird.
Fahrernummer bedeutet, dass die tankende Person (der Mitarbeiter) eine individuelle Kennziffer (in der Regel
4stellig / beliebig zu vergeben / max. 9stellig) an der Tastatur des Terminals eingibt.
2ter Ausweis bedeutet, dass nach Vorhalten des ersten Ausweises (Fahrzeug-/Maschinenausweis) ein zweiter
Ausweis (Personenausweis) erwartet wird.
Zählereingabe: kleines Fenster, großes Fenster, keine Eingabe „Zählereingabe“ entscheidet, ob für einen Fahrzeugausweis km-Stand oder für einen Maschinenausweis
Maschinenstunden über die Tastatur des Terminals eingegeben werden sollen. In FPI.net Administration haben
Sie die Möglichkeit, ein kleines und ein großes Fenster zu definieren. Standardmäßig sind eingestellt „kleines
Fenster = 1000“ und „großes Fenster = 5000“.
NOVOTEC Computer-Systeme GmbH 49
Das Fenster bestimmt, wie weit der einzugebende Zählerstand maximal vom zuletzt eingegeben Zählerstand
abweichen darf (wobei bei km-Eingabe nur Vorkommastellen berücksichtigt werden und bei Stunden-Eingabe
zwei Nachkommastellen enthalten sind).
Die Eingabe eines kleineren Zählerstands ist nicht gestattet.
Wird ein km-Stand bzw. ein Stunden-Stand zweimal in Folge eingegeben, wird er auch dann akzeptiert, wenn er
das Fenster überschreitet.
PIN Eingabe: keine PIN Eingabe, automatischer PIN, persönlicher PIN Der automatische PIN wird vom System aus der Systemnummer und der Ausweisnummer berechnet. Er steht in
jedem System zur Verfügung, muss aber in FPI.net Administration aktiviert werden.
Der persönliche PIN ermöglicht die Eingabe eines Wunsch-PINs. Er wird entweder im Feld „Persönlicher PIN“
eingetragen und zum Terminal gesendet oder von der tankenden Person bei der ersten Tankung mit dem Ausweis
am Terminal doppelt eingegeben (in der Regel 4stellig).
Der persönliche PIN steht im Standard-System nicht zur Verfügung. Die Funktion muss explizit bestellt werden
und wird im PROM der Terminals (Automatensoftware) eingetragen.
Zusatzeingabe: Die Zusatzeingabe ermöglicht eine weitere Eingabe am Terminal (nach Fahrernummer, km, Stunden) und ist im
Standard ungeprüft. Eine geprüfte Zusatzeingabe muss explizit bestellt werden und wird im PROM der
Terminals eingetragen.
Die Zusatzeingabe wird z.B. für die Eingabe von Baustellennummern oder Projektnummern verwendet, so dass
hierüber eine Auswertung im Programm erfolgen kann.
Sperrzeitausnahme: In FPI.net Administration können Zeiten eingegeben werden, in denen das Terminal gesperrt ist (z.B. nachts von
20:00 Uhr bis 6:00 Uhr). Mit der Sperrzeitausnahme erlauben Sie bestimmten Ausweisen auch in diesem Zeitraum
zu tanken.
Limitgruppe: In FPI.net Administration können bis zu 7 Tages-Liter-Limits hinterlegt werden. Wird in den Ausweiseigenschaften
ein Limit zugeordnet, darf mit diesem Ausweis maximal die hinterlegt Menge pro Tag getankt werden.
Ein Monatslimit kann nicht hinterlegt werden.
Meldung: In FPI.net Administration können bis zu 7 Meldungen hinterlegt werden. Wird einem Ausweis eine Meldung
zugeordnet, wird diese bei der nächsten Tankung mit dem Ausweis im Display des Terminals angezeigt und mit
einem Signalton angekündigt. Bei der nächsten Tankung erscheint die Meldung nicht mehr.
Beispiele für Meldungen:
- Bitte im Büro melden
- Öl prüfen
- TÜV-Termin
- Inspektion
- …
50 NOVOTEC Computer-Systeme GmbH
Im Bereich „ändern an“ stellen Sie ein, für welche Terminals die Ausweiseigenschaften Gültigkeit
haben sollen:
Unter dem Register „Ausweishistorie“ wird Ihnen angezeigt, welchem Fahrzeug / welcher Person
dieser Ausweis zu einem früheren Zeitpunkt zugeordnet war und wann die Wechsel stattgefunden
haben:
In den Personen- und Fahrzeug-/Maschinen-Stammblättern stehen Ihnen unter dem Register
„Ausweise“ weitere Symbole zum Bearbeiten der Ausweise zur Verfügung:
Zuordnungen aufzuheben Mit dem Radiergummi geben Sie den Ausweis wieder frei, so dass er an ein anderes Fahrzeug, eine andere
Maschine oder an eine andere Person vergeben werden kann.
Ausweise zu sperren / freizugeben Mit dem Pfeile-Symbol können Sie Ausweise temporär sperren und auch wieder freigeben
NOVOTEC Computer-Systeme GmbH 51
5.4.2. Prepaid Ausweise
Prepaid Ausweise bearbeiten Sie direkt aus der Liste „Ausweise/Prepaid Ausweise“.
Klicken Sie den gewünschten Ausweis mit der rechten Maustaste an und wählen Sie „Datensatz
bearbeiten“:
Es öffnet sich das Kundenstammblatt, dem der Prepaid Ausweis zugeordnet ist:
Das aktuelle Guthaben ändern Sie, indem Sie den gewünschten Änderungsbetrag ins Feld
„Änderung“ eintragen und anschließend auf das untere Pfeile-Symbol zur Aktualisierung oder auf
„Speichern & Schließen“ klicken:
52 NOVOTEC Computer-Systeme GmbH
5.4.3. Umbuchungsausweise
Um einen als Umbuchungsausweis deklarierten Ausweis wieder in einen „normalen“ Ausweis zu
wandeln, klicken Sie auf den mobilen Lagertank (dem ein Umbuchungsausweis zugeordnet ist) im
Kontrollzentrum und wählen Sie „Umbuchungsausweise“ aus:
Mit dem Radiergummi-Symbol und anschließendem Klick
auf „Speichern & Schließen“ wird der
Umbuchungsausweis (hier: 500) wieder in einen normalen
Ausweis gewandelt.
Um zu überprüfen, welche Tankungen mit einem Umbuchungsausweis vorgenommen wurden,
gehen Sie wie folgt vor:
Klicken Sie im Kontrollzentrum auf den Lagertank, dem ein Umbuchungsausweis zugeordnet
ist und wählen Sie unter „Inventur ab“ ein zurückliegendes Datum aus, ab dem Sie die
Vorgänge prüfen möchten
NOVOTEC Computer-Systeme GmbH 53
Es öffnet sich nachfolgendes Fenster, in dem Sie die täglichen Abgänge und Einlagerungen
prüfen können:
Um eine übersichtlicher Darstellung zu erhalten, stehen Ihnen wie gewohnt in der
Spaltenüberschrift Filtermöglichkeiten zur Verfügung, um bspw. nur Einlagerungen
anzuzeigen:
In der Spalte „Kommentar“ ist aufgelistet, welche Einzelmengen an diesem Tag getankt
wurden und welche Mitarbeiter diese durchgeführt haben.
So können Sie auch sehr schön erkennen, ob die Einzelmengen für die Betankung des
mobilen Lagertanks realistisch sind oder ob die Mengen so klein sind, dass wohl eher
Fahrzeuge / Maschinen hiermit betankt wurden (siehe obiges Beispiel: 17,97 l; 19,03 l
wurden bestimmt nicht zur Befüllung des mobilen Lagertanks verwendet.
54 NOVOTEC Computer-Systeme GmbH
Im Lagertank, aus dem mit dem Umbuchungsausweis eine Entnahme stattgefunden hat, wird diese
als „Korrektur“ des Lagerinhalts in der Inventur ausgegeben:
Klicken Sie im Kontrollzentrum auf den Lagertank, aus dem mit dem Umbuchungsausweis
getankt wurde und wählen Sie unter „Inventur ab“ ein zurückliegendes Datum aus, ab dem
Sie die Vorgänge prüfen möchten.
Es öffnet sich nachfolgendes Fenster, in dem Sie die täglichen Abgänge und Einlagerungen
und Korrekturen prüfen können:
NOVOTEC Computer-Systeme GmbH 55
6. Tankstellen
Unter „Tankstellen“ können Sie sich alles was Sie sich die im Kontrollzentrum graphisch dargestellten
Lagertanks sowie die im System betriebene Terminals als Listen anzeigen lassen.
Selbstverständlich können Sie auch aus diesen Listen Lagertanks und Terminals direkt bearbeiten.
Klicken Sie hierzu mit der rechten Maustaste auf den gewünschten Datensatz und wählen Sie aus
dem aufgehenden Kontextmenü die durchzuführende Aktion aus. Mit „Datensatz bearbeiten“ aus
der Liste „Tanks/Lagerorte“ sind z.B. Einlagerungen oder Lagerkorrekturen durchführbar:
In der Liste „Terminals“ gelangen Sie mit rechter Maustaste und „Datensatz bearbeiten“ direkt in die
Maske mit Servicebefehlen für das Terminal:
56 NOVOTEC Computer-Systeme GmbH
Über das Untermenü „Produkte“ pflegen Sie Ihre Verkaufspreise (VK) für die Tankstelle.
In der Liste „Produkte“ werden alle Produkte angezeigt, die an Ihren Tankstellen zur Verfügung
stehen:
Wählen Sie mit der rechten Maustaste das Produkt, dessen VK Sie bearbeiten möchten
und klicken Sie auf „Datensatz bearbeiten“
Es öffnet sich eine Maske, in der alle Tankstelle (an denen dieses Produkt verfügbar ist)
sowie der jeweils letzte gültige VK angezeigt werden
Markieren Sie nun die Tankstelle(n) an denen der VK für das Produkt geändert werden
soll und tragen Sie den neuen Preis ein (Literpreis inklusive MwSt.)
Da Preise auch rückwirkend abgeändert werden können, stellen Sie nun noch Datum und
Uhrzeit ein, ab dem der neue Preis Gültigkeit haben soll und bestätigen Sie abschließend
mit „Speichern & Schließen“
Sollte der neu eingetragene Preis vom vorherigen zu sehr differieren, werden Sie vom
Programm hierauf aufmerksam gemacht und gefragt, ob Sie die Verarbeitung abbrechen
möchten. Klicken Sie auf „Nein“, wird der neue Preis wie eingetragen übernommen.
NOVOTEC Computer-Systeme GmbH 57
7. Auswertungen
Unter dem Menüpunkt „Auswertungen“ erhalten Sie eine Analyse der Tankungen an Ihren
Tankstellen (Wochenvergleiche, Monatsvergleiche, Jahresvergleiche) und erstellen aus
Transaktionslisten spielerisch einfach alle beliebigen Auswertungen bzgl. des Tankverhaltens von
Mitarbeitern und des Kraftstoffverbrauchs Ihres Fuhrparks.
7.1. Analyse
Unter dem Untermenü „Analyse“ erhalten Sie im Anzeigenbereich einen übersichtlichen Tages-,
Wochen-- und Jahresvergleich über alle in Ihrem System verwalteten Tankungen an (inkl.
Kundentankungen und Tankungen an Fremdtankstellen).
7.2. Transaktionsliste
Über das Untermenü „Transaktionsliste“ erhalten Sie jede erdenkliche Auswertung – egal ob für
interne Kostenrechnungen, abteilungs- oder kostenstellenbezogene Analysen, Vergleich zwischen
Heim- und Fremdtankungen, Tankverhalten von Mitarbeitern, Privattankungen Ihrer Mitarbeiter
oder Kundentankungen.
Sie erstellen sich vorab Ihre individuellen Auswertungslisten, in denen genau die Werte / Ergebnisse
angezeigt werden, die Sie für Ihre Auswertungen benötigen. Mit einer einzigen Transaktionsliste ist
es spielerisch einfach möglich, die für den gewählten Zeitbereich gewünschten Auswertungen
anzuzeigen, zu drucken, zu exportieren und weiter zu bearbeiten.
Standardmäßig sind in FPI.net Bedienung zwei Layouts für Transaktionslisten hinterlegt:
Interne Tankungen
Liste mit Nettopreisen (EK netto für Tankungen an der eigenen Tankstelle und VK netto
für Fremdtankungen)
Kundentankungen
Liste mit Bruttopreisen (VK brutto, d.h. es werden die jeweils gültigen Verkaufspreise für
Ihre Tankstelle herangezogen)
58 NOVOTEC Computer-Systeme GmbH
Wenn Sie das Untermenü „Transaktionsliste“ anklicken, öffnet sich sofort eine Suchmaske. Hier
haben Sie die Möglichkeit, das Kriterium zu bestimmen, nach dem Sie einen Filter erstellen möchten:
Bestimmen Sie zunächst den Zeitbereich, aus die Tankungen angezeigt werden sollen (z.B.
„letzter Monat“, „letzte Woche“ oder „Heute“).
Bestimmen Sie dann unter „Optionen“, ob eigene Tankungen oder aber Kundentankungen
angezeigt werden sollen. In diesem Bereich können Sie durch Aktivieren der entsprechenden
Felder noch detaillierter filtern (z.B. nur Fremdtankungen, nur Heimtankungen, nur
Flottentankungen… oder nur die Privattankungen Ihrer Mitarbeiter bzw. nur die Tankungen
externer Kunden)
NOVOTEC Computer-Systeme GmbH 59
Wählen Sie unter „Listenlayout“ die für den Filter geeignete Liste aus (die Sie zuvor nach Ihren
Anforderungen zusammenstellen und abspeichern können, vgl. Kapitel „Listenlayout erstellen“).
Klicken Sie zum Abschluss auf das Fernglas-Symbol, um sich alle Tankungen gemäß dem
gesetzten Filter in chronologischer Reihenfolge anzeigen zu lassen.
Für die ganz gezielte Suche nach den Tankungen auf einen bestimmten Ausweis, nach einem
bestimmten Fahrzeug, nach Mitarbeitern, Kunden oder Produkten etc., steht Ihnen in der Suchmaske
ein eigener Bereich zur Verfügung:
60 NOVOTEC Computer-Systeme GmbH
7.3. Verbrauchsliste
Auch die Verbrauchsliste ist nichts anderes als eine Transaktionsliste. In den vordefinierten Listen
werden lediglich andere Spalten angezeigt (z.B. gefahrene km, Verbrauch auf 100km,
Maschinenstunden, Verbrauch pro Maschinenstunde).
Wenn Sie auf das Untermenü Verbrauchsliste klicken, erscheint die bekannte Such-/Filtermaske:
Wählen Sie hier zunächst den gewünschten Zeitbereich, über den die
Verbrauchsauswertung erfolgen soll
Markieren Sie nun „alle eigene Tankungen“ sowie „nur Fahrzeuge“ (bzw. „nur
Maschinen“) und das dazugehörige Listenlayout „Verbrauchsliste Fahrzeuge“ (bzw.
„Verbrauchsliste Maschinen“.
Sofern Sie diese Optionen auslassen, werden Ihnen sowohl Fahrzeuge als auch
Maschinen in einer Liste angezeigt.
Mit dem Fernglas-Symbol wird die chronologische Liste aller Tankungen dieses
Zeitbereichs angezeigt.
NOVOTEC Computer-Systeme GmbH 61
7.4. Erstellen von individuellen Auswertungen
7.4.1. Transaktionsliste
Filtern Sie nach der gewünschten Transaktionsliste, wie unter Kapitel 7.3. beschrieben. Wenn Sie sich
für eine Monatsliste entscheiden, erhalten Sie zunächst eine Liste in chronologischer Reihenfolge
über alle Tankungen Ihrer Mitarbeiter, Ihres Fuhrparks und an allen Tankstellen.
Möchten Sie nun diese Tankungen gruppiert nach Fahrzeug anzeigen lassen, gehen Sie wie folgt vor:
a. Packen Sie die Spaltenüberschrift „Kennzeichen“ mit der linken Maustaste
b. Ziehen Sie die Spaltenüberschrift nach oben in den freien Bereich unter der Registerleiste
c. Lassen Sie die linke Maustaste los
d. Die Gruppierung nach dem Merkmal „Kennzeichen“ passiert vollautomatisch
e. Klicken Sie nun auf das kleine + vor dem Kennzeichen, um sich die dazugehörigen
Einzeltankungen anzeigen zu lassen
62 NOVOTEC Computer-Systeme GmbH
Wenn Sie mit der rechten Maustaste in den freien Bereich über der Liste klicken, öffnet sich
nachfolgendes Kontextmenü, mit dem Sie folgende Aktionen ausführen können:
Alle Gruppen erweitern
Alle Gruppen reduzieren
Gruppieren zurücksetzen
Gruppenfeld ausblenden
f. Um eine Untergruppierung vorzunehmen, ziehen Sie nun die Spaltenüberschrift „Name“ in
den freien Bereich. Die Gruppierung wird nun fortgeführt auf die Mitarbeiter, die ein
Fahrzeug betankt haben.
Für jede Gruppierung und Untergruppierung werden hierbei bereits Summen für Menge und
Betrag gebildet (sofern diese Funktion in den Persönlichen Einstellungen aktiviert ist), so dass
ohne weitere Aktion jede Auswertung direkt zur Verfügung steht.
In dieser spielerischen Form können Sie sich jede denkbare Auswertung sekundenschnell erstellen.
Möchten Sie beispielsweise eine Auswertung nach Abteilung, Standort oder Kostenstelle, lassen Sie
sich einfach die entsprechende Spalte in der Übersicht anzeigen und ziehen die gewünschte
Überschrift nach oben. Fertig.
Jede auf diese Art erstellte Auswertung können Sie in der dargestellten Form entweder direkt
ausdrucken, in verschiedene Formate exportieren oder aber direkt per Email an Vorgesetzte
und/oder Mitarbeiter senden (vgl. Kapitel 10).
NOVOTEC Computer-Systeme GmbH 63
7.4.2. Verbrauchsliste
In den Verbrauchslisten werden alle Tankungen, die im Verbrauch von einer im Stammblatt von
Fahrzeug/Maschine eingetragene zu sehr abweichen, farblich hinterlegt dargestellt.
Beispiel:
In den Stammblättern ist eingetragen, dass alle Tankungen die mehr als 5% von der Norm
abweichen, farblich hervorgehoben werden sollen:
Grün: der Verbrauch seit der letzten Tankung ist um mehr als 5% niedriger als der
Normverbrauch
Rot: der Verbrauch seit der letzten Tankung ist um mehr als 5% höher als der
Normverbrauch
Ebenso wie in den Transaktionslisten, erhalten Sie eine Gruppierung, indem Sie die
Spaltenüberschrift nach der gruppiert werden soll, nach oben ziehen (in der Verbrauchsliste ist das
selbstverständlich die Spaltenüberschrift „Kennzeichen“).
Das tolle an der Verbrauchsliste ist, dass direkt der Durchschnittsverbrauch pro Fahrzeug/Maschine
über den gewählten Zeitraum ausgerechnet und angezeigt wird.
Für die korrekte Verbrauchsberechnung über einen Zeitraum ist es unerheblich, ob tatsächlich bei
jeder Tankung km-Stände eingegeben werden. Wichtig ist lediglich, dass die erste Tankung sowie die
letzte Tankung des gewählten Zeitbereichs mit einem korrekten km-Stand versehen sind und dass in
der km-Historie des Fahrzeugs der km-Stand der letzten Tankung am höchsten ist. Der Rest wird vom
Programm kompensiert.
64 NOVOTEC Computer-Systeme GmbH
7.5. Nachbearbeiten von Tankungen
Prinzipiell kann jede Tankung, die in FPI.net Bedienung ankommt oder manuell erfasst wird,
nachbearbeitet werden. Ausgenommen hiervon sind lediglich Tankungen, die bereits abgerechnet
sind (Tankungen mit ec- /Kreditkarte oder Kundentankungen, für die mit FPI.net Bedienung eine
Rechnung erstellt wurde).
Um eine Tankung nachträglich zu bearbeiten öffnen Sie dies aus der Transaktionsliste entweder
durch Doppelklick
oder
indem Sie mit der rechten Maustaste auf die Tankung klicken und „Datensatz bearbeiten“
auswählen
Es öffnet sich folgende Maske:
NOVOTEC Computer-Systeme GmbH 65
7.5.1. Umbuchung von Tankungen
Sollte sich herausstellen, dass eine Tankung auf das falsche Fahrzeug oder die falsche Person gebucht
wurde (dies kann passieren, wenn z.B. der Ausweis von Fahrzeug oder Person bei der Tankung nicht
zur Verfügung stand und deshalb ein Ersatzausweis herangezogen wurde), können Sie in dieser
Maske sowohl Fahrzeug wie auch Person korrigieren:
Klicken Sie hierzu einfach auf das Fernglas-Symbol bei „Fahrzeugdaten bzw. bei Personendaten“
und wählen Sie die korrekten Daten aus
Klicken Sie abschließend auf „Speichern & Schließen“. Fertig.
Ebenso haben Sie die Möglichkeit, aus einer internen Tankung eine Kundentankung zu machen. Dies
könnte z.B. erforderlich werden, wenn der Kunde zum Ihnen an die Tankstelle kommt und seinen
Ausweis vergessen hat.
Öffnen Sie wie beschrieben den Datensatz
Klicken Sie auf das Pfeile-Symbol
66 NOVOTEC Computer-Systeme GmbH
Die Maske springt von „intern“ auf „Kundentankung“ um
Jetzt können Sie bestimmen, ob die Tankung direkt einem Kunden oder aber einem
Kundenfahrzeug zugeordnet werden soll.
Verwenden Sie das Fernglas-Symbol, um den gewünschten Datensatz auszuwählen.
Klicken Sie abschließend auf „Speichern & Schließen“, so dass die Umbuchung abgeschlossen ist.
7.5.2. Korrektur/Nachtrag von Details (km-Stand, Zählerstand, Preis etc.)
Um Detail wie km-Stand, Zählerstand, Preis, etc. nachträglich zu korrigieren öffnen Sie wie unter
Kapitel 7.5. beschrieben den zu bearbeitenden Datensatz, nehmen die Änderungen vor und schließen
den Vorgang mit „Speichern & Schließen“ ab.
NOVOTEC Computer-Systeme GmbH 67
7.6. Tankungen manuell erfassen
In FPI.net können Sie alle Tankungen, die nicht an Ihren Tankstellen stattgefunden haben
(Fremdtankungen) sowie Tankungen, die z.B. aufgrund einer Störung nicht vom Tankautomaten
protokolliert wurden, manuell nacherfassen, um für Ihre Fahrzeuge eine schlüssige
Verbrauchsauswertung zu erhalten.
7.6.1. Tankdaten erfassen
Klicken Sie unter dem Menü „Auswertungen“ mit der rechten Maustaste auf das Untermenü
„Transaktionsliste“ und wählen Sie „Tankungen erfassen“ aus. Es öffnet sich nachfolgende Maske, in
der Sie alle erforderlichen Eintragungen vornehmen können:
Mit „Speichern & Schließen“ wird die Tankung in die Datenbank eingetragen.
(5)
(4)
(3)
(2)
(1)
(6)
(1) Geben Sie Datum und Uhrzeit der
Tankung an
(2) Wählen Sie unter „eigene
Tankstelle“ über das Fernglas-
Symbol das getankte Produkt aus
oder wählen Sie unter
„Fremdtankstelle“ eine externe
Tankstelle (sofern unter FPI.net
Administration angelegt).
(3) Bestimmen Sie, ob es sich um eine
interne Tankung oder
Kundentankung handelt und
wählen Sie über die Fernglas-
Symbole Fahrzeuge und/oder
Personen aus
(4) Bestimmen Sie die getankte
Menge und (wenn
Fremdtankstelle) das Produkt
(5) Tragen Sie den Literpreis ein
(Betrag wird automatisch
berechnet)
(6) Erfassen Sie km und/oder evtl.
Zusatzeingabe
68 NOVOTEC Computer-Systeme GmbH
7.6.2. Fremdtankungen Schnellerfassung
Wenn Sie mehrere Fremdtankungen hintereinander erfassen möchten, steht Ihnen eine komfortable
Maske zur Schnellerfassung zur Verfügung.
Klicken im Menü „Auswertungen“ mit der rechten Maustaste auf das Untermenü „Transaktionsliste“
und wählen Sie „Fremdtankungen Schnellerfassung“ aus.
Erfassen Sie alle Tankungen hintereinander mit Datum/Uhrzeit; Tankstelle; Kennzeichen; Fahrer;
Produkt; Menge; Literpreis (brutto oder netto); km-Stand.
Erst nachdem alle Tankungen in der Maske eingetragen sind, klicken Sie auf „Speichern & Schließen“
und schreiben hiermit die Tankungen in die Datenbank.
7.7. Gutscheine
Mit der Tankautomaten-Serie NSC (ab 2015) steht an den Tankautomaten eine Gutscheinfunktion zur
Verfügung. Über einen Barcode-Leser können Tankgutscheine eingelöst werden. Die Gutscheine
können sowohl als Geschenke über FPI.net erzeugt und ausgedruckt werden, wie auch bei
Automaten mit Banknotenleser als Gutschein "Restbetrag" auf einer Quittung am Automaten
ausgegeben werden.
NOVOTEC Computer-Systeme GmbH 69
7.7.1. Gutscheine verwalten / überwachen
Klicken Sie unter "Auswertungen" auf den Menüpunkt "Gutscheine". Es öffnet sich folgende Maske:
Hierin können Sie überprüfen, welche Restbeträge bei Banknotentankungen am Tankautomaten
noch nicht ab getankt wurden bzw. welche Geschenk-Gutscheine noch nicht eingelöst wurden.
Wählen Sie zunächst den zu überprüfenden Automaten sowie das Startdatum der
gewünschten Überprüfung aus. Wenn kein Endedatum angegeben wird, sucht das
Programm bis zum heutigen Tag.
Klicken Sie dann auf "Start Suche"
In der Spalte "Einlösedatum" erkennt der Betreiber bspw., wann die Gutscheine
vollständig aufgebraucht wurden und in der Spalte "Restwert" sieht er, mit welchen
Abtankungen er aufgrund von im Umlauf befindlichen Gutscheinen noch rechnen muss.
70 NOVOTEC Computer-Systeme GmbH
7.7.2. Gutscheine erzeugen und ausdrucken
Gutscheine zu verschenken ist seit vielen Jahren in. Ab den Tankautomaten der NSC-Serie können
nun auch Tankstellenbetreiber Tankgutscheine an Mitarbeiter als Incentive verschenken oder aber
Kunden zum Kauf anbieten. Geburtstage, Weihnachten, Ostern oder Examensprüfungen sind
beliebte Anlässe, um Gutscheine zu verschenken.
Im Programm erstellen Sie einen Gutschein wie folgt:
Klicken Sie unter "Auswertungen" auf "Gutscheine" und in der Maske auf "Gutschein
erfassen"
Tragen Sie den gewünschten Betrag ein und hinterlegen Sie optional eine Widmung
Klicken Sie auf "Speichern & Schließen" und wählen Sie das Layout aus, in dem der
Gutschein abgespeichert und später ausgedruckt werden soll (sie haben die Möglichkeit,
beliebig viele Gutschein-Layouts vorzudefinieren und zu hinterlegen)
NOVOTEC Computer-Systeme GmbH 71
8. Fakturierung
8.1. Rechnung erstellen
Öffnen Sie den Hauptmenüpunkt „Fakturierung“ links in der Navigation Ihres Programms
Klicken Sie auf „Abrechnung“. Im rechten Anzeigenbereich werden alle Kunden und die
dazugehörige Abrechnungsgruppe angezeigt. Welcher Abrechnungsgruppe ein Kunden angehört,
haben Sie im Kundenstammblatt unter dem Register „Rechnung“ festgelegt.
Klicken Sie mit der rechten Maustaste in den Anzeigenbereich und wählen Sie aus:
o alle Gruppen abrechnen oder
o diese Gruppe abrechnen oder
o diesen Kunden abrechnen (bezieht sich auf die markierte Zeile)
72 NOVOTEC Computer-Systeme GmbH
Es öffnet sich nachfolgendes Fenster, in dem Sie den Abrechnungszeitraum bestimmen und
(wenn im Rechnungsreport vorgesehen) ein Zahlungsziel festlegen können. Klicken Sie
anschließend auf „Ausführen“.
Zur Kontrolle, dass alle gewünschten Kunden in diesem Rechnungslauf berücksichtigt sind, öffnet
sich nachfolgendes Fenster. Es sind auch nochmals Rechnungssteller-Daten und Informationen
zur Abrechnungsgruppe aufgelistet. Wenn Sie die Informationen geprüft und für in Ordnung
befunden haben, klicken Sie auf „Ausführen“.
NOVOTEC Computer-Systeme GmbH 73
Falls das Programm fehlerhafte oder unvollständige Daten ermittelt (z.B. Adressangaben oder
Bankverbindung), erhalten Sie diese Meldung:
Mit „ok“ ignorieren Sie die Meldung und der Rechnungslauf wird ausgeführt. Mit „Abbrechen“
wird der Rechnungslauf gestoppt und Sie haben die Möglichkeit, Korrekturen in den Stammdaten
vorzunehmen.
Nach Abschluss des Rechnungslaufs, wird Ihnen ein Kontrollbericht angezeigt. Es sind alle
abgerechneten Kunden mit Anzahl der Tankungen, Gesamtbetrag und MwSt. aufgelistet.
Sie haben Ihre Rechnungen erstellt.
74 NOVOTEC Computer-Systeme GmbH
Wichtiger Hinweis:
Wenn Sie Einzugs- bzw. Abbuchungsgenehmigungen von Kunden haben und eine SEPA-Lastschrift-
Datei für Ihr Kreditinstitut erzeugen möchten, müssen die Bankverbindungen aller Kunden
vollständig erfasst sein und es muss für jeden Kunden ein SEPA Lastschrift-Mandat im Programm
angelegt sein.
Falls dies nicht der Fall ist, öffnet sich nachfolgende Maske nachdem Sie die Abrechnung aktiviert
haben:
Es werden alle Kunden angezeigt, für die keine vollständige Bankverbindung bzw. kein SEPA Mandat
hinterlegt ist.
Klicken Sie doppelt auf die Spalte "IBAN" des angezeigten Datensatzes
Es öffnet sich das Kundenstammblatt im Register „Bankverbindung“. Tragen Sie die
Bankverbindung wie folgt ein: 1. BLZ eintragen / 2. Tabulator-Taste drücken (Bank und BIC wird
automatisch ergänzt) / 3. Kontonummer eintragen / 4. Glühbirne anklicken (IBAN wird
automatisch erzeugt)
Klicken Sie auf „Speichern & Schließen“. Der bearbeitete Datensatz wird nun grün hinterlegt
angezeigt.
NOVOTEC Computer-Systeme GmbH 75
Klicken Sie nun doppelt auf die Spalte "Mandat" des angezeigten Datensatzes. Hier können Sie
nun das SEPA Lastschriftmandat für diesen Kunden anlegen. Prüfen Sie die vorgeschlagene
Mandatsreferenz, ändern Sie diese ggf. ab und klicken anschließend auf "Speichern & Schließen"
(alle anderen Angaben sind aus den bestehenden Stammsätzen gezogen). Das SEPA Mandat ist
nun angelegt.
Jetzt können Sie die Abrechnung durchführen.
76 NOVOTEC Computer-Systeme GmbH
8.2. Rechnungsübersicht
Unter dem Unter-Menüpunkt „Rechnungsübersicht“ können Sie sich alle zuvor erstellten
Rechnungen anzeigen lassen.
Klicken Sie im Hauptmenü „Fakturierung“ auf „Rechnungsübersicht“.
Es öffnet sich nachfolgende Filtermaske
Hier können Sie nun entscheiden, welche Rechnungen angezeigt werden sollen:
o Wählen Sie im Zeitbereich aus, ob Sie nur die heute erstellten Rechnungen oder auch früher
erstellte Rechnungen sehen möchten (1).
o Sie können auch gezielt nach bestimmten Rechnungsnummern suchen (2).
o Unter (3) können Sie entscheiden, ob Sie Kundenrechnungen (netto oder brutto) oder Ihre
internen Kostenstellenrechnungen sehen möchten. Zudem können Sie bestimmen, ob auch
stornierte Rechnungen berücksichtigt werden sollen.
Ob Sie bei Kundenrechnungen netto oder brutto auswählen müssen, bestimmen Sie bereits
innerhalb der Abrechnungsgruppe, die Sie jedem Kunden zuordnen.
o Unter (4) haben Sie die Möglichkeit entweder nach bezahlten -, offenen - oder allen
Rechnungen zu suchen.
o Unter (5) suchen Sie gezielt nach Rechnungen für einen bestimmten Kunden.
(2)
(1)
(3)
(4)
(5)
NOVOTEC Computer-Systeme GmbH 77
Sie erhalten nun eine Übersicht aller abgerechneter Tankungen aus dem gewählten Zeitraum. Die
letzte Spalte zeigt die Zahlungsart an.
Durch Gruppierung nach der Spalte "Zahlungsart" (ziehen der Spaltenüberschrift auf die dunkle
leiste), können Sie genau erkennen, welche Beträge von Ihren Kunden zu überweisen sind und
welche Beträge von Ihren Kunden per SEPA Lastschrift abgebucht werden.
Durch Doppelklick auf eine ausgewählte Rechnung, lassen Sie sich diese im Reportgenerator
anzeigen.
78 NOVOTEC Computer-Systeme GmbH
8.3. Rechnungsausgabe, Druck und Export
Wenn Sie nach dem Rechnungslauf direkt den Menüpunkt „Rechnungsausgabe“ auswählen,
öffnet sich nachfolgendes Filterfenster.
Hier können Sie nun entscheiden, welche Rechnungen im Reportgenerator ausgegeben werden
sollen:
o Wählen Sie im Zeitbereich aus, ob Sie nur die heute erstellten Rechnungen oder auch früher
erstellte Rechnungen sehen möchten (1).
o Sie können auch gezielt nach bestimmten Rechnungsnummern suchen (2).
o Unter (3) können Sie entscheiden, ob Sie Kundenrechnungen (netto oder brutto) oder Ihre
internen Kostenstellenrechnungen sehen möchten. Zudem können Sie bestimmen, ob auch
stornierte Rechnungen berücksichtigt werden sollen.
o Unter (4) suchen Sie gezielt nach Rechnungen für einen bestimmten Kunden oder nach
Rechnungen für eine bestimmte Tankstelle.
o (5) gibt an wie die Sortierung ausfallen soll.
(1)
(3)
(4)
(2)
(5)
NOVOTEC Computer-Systeme GmbH 79
Hier können Sie nun entscheiden, ob die angezeigten Rechnungen gedruckt werden sollen
(wählen Sie hierzu das Druckersymbol in der Menüleiste aus ) oder
ob die Rechnungen exportiert werden sollen
80 NOVOTEC Computer-Systeme GmbH
8.4. Rechnungen per Email versenden
In FPI.net können Sie alle Rechnungen vollautomatisch per EMail versenden.
Ihre Kunden erhalten Ihre Rechnungen als pdf-Datei, die selbstverständlich mit einem Passwort
geschützt ist und somit nur vom richtigen Adressaten geöffnet werden kann. Zudem sparen Sie mit
dem Email-Versand Unmengen von Papier und Zeit.
Und so einfach geht’s:
Öffnen Sie unter dem Menüpunkt „System“ das Untermenü „Persönliche Einstellungen“ und
klicken Sie in das Register „Email“.
Folgende Eintragungen müssen vorgenommen werden:
(1) SMTP Server Ihres Unternehmens (Microsoft Exchange-Server)
Die korrekte Bezeichnung für Ihren Microsoft Exchange-Server erhalten Sie wie folgt:
o Starten Sie MS Outlook und öffnen Sie den Menüpunkt „Optionen“ unter „Extras“
(1) (2) (3)
(4)
NOVOTEC Computer-Systeme GmbH 81
o Klicken Sie in das Register „E-Mail Setup“ und dann auf „E-Mail-Konten…“
o Wählen Sie hier „Ändern…“ aus, dann wird Ihnen die Bezeichnung für den Microsoft
Exchange-Server angezeigt.
82 NOVOTEC Computer-Systeme GmbH
(2) Ihre eigene Email-Adresse
(3) Name des Absenders
(4) Hier können Sie einen beliebigen Email-Text eingeben.
Tragen Sie in jedem Kundenstammblatt unter dem Register „Ansprechpartner“ die EMail-
Adresse ein, an die die Rechnung gesendet werden soll.
NOVOTEC Computer-Systeme GmbH 83
Nachdem Sie den Rechnungslauf wie unter 8.1. beschrieben durchgeführt haben, lassen Sie
sich über den Menüpunkt „Rechnungsübersicht“ (vgl. 8.2.) alle Rechnungen anzeigen, die per
Email versendet werden sollen:
Jetzt klicken Sie mit der rechten Maustaste in die Liste und wählen den Menüpunkt „Alle
Rechnungen dieses Rechnungslaufs als Email versenden“ oder alternativ „Diese Rechnung
per Email versenden“.
Sie erhalten die Ausführungsmeldung:
84 NOVOTEC Computer-Systeme GmbH
Der Kunde erhält die Email wie folgt:
Beim Öffnen der Rechnung erscheint folgende Kennwortabfrage. Hier gibt der Kunde ein:
Kundennummer + den Zusatz _9
NOVOTEC Computer-Systeme GmbH 85
8.5. Rechnungslayout
Das Programm FPI.net arbeitet zur Erstellung von Rechnungsformularen mit einem Reportgenerator.
Im Standard werden zwei (Report-)Formulare geliefert:
Nettorechnung: in der Detailliste werden die Tankungen zu Nettopreisen ausgegeben
Bruttorechnung: in der Detailliste werden die Tankungen zu Bruttopreisen ausgegeben
8.5.1. Bruttorechnung
Erste Seite:
Rechnungsempfänger, Kundennummer, Rechnungsnummer, Rechnungsdatum,
Abrechnungszeitraum
Nettobetrag
MwSt. (19%)
Gesamtbetrag brutto
Rechnungstext
86 NOVOTEC Computer-Systeme GmbH
Folgeseiten:
Detailauflistung der Einzeltankungen, sortiert nach Kennzeichen
Datum/Uhrzeit, Ort, Produkt, Menge, VK/Liter brutto, Betrag brutto
Selbstverständlich bietet der Reportgenerator die Möglichkeit, das Formular nach eigenen
Bedürfnissen anzupassen. Gerne bieten wir an, diese Anpassung für Sie zu übernehmen. Berechnet
wird diese Dienstleistung nach Aufwand.
NOVOTEC Computer-Systeme GmbH 87
8.5.2. Nettorechnung
Erste Seite:
Rechnungsempfänger, Kundennummer, Rechnungsnummer, Rechnungsdatum,
Abrechnungszeitraum
Nettobetrag
MwSt. (19%)
Gesamtbetrag brutto
Rechnungstext
88 NOVOTEC Computer-Systeme GmbH
Folgeseiten:
Detailauflistung der Einzeltankungen, sortiert nach Kennzeichen
Datum/Uhrzeit, Ort, Produkt, Menge, VK/Liter netto, Betrag netto
8.5.3. Individuelles Rechnungslayout
Wenn Sie nicht mit den beiden Standard-Rechnungen arbeiten möchten, erstellen wir Ihnen gegen
eine geringe Dienstleistungsgebühr gerne ein Formular gemäß Ihren individuellen Anforderungen.
Bitte wenden Sie sich an NOVOTEC oder an Ihren Tankstellenbauer zur Erstellung eines Angebots.
NOVOTEC Computer-Systeme GmbH 89
8.5. Rechnungen stornieren
Rufen Sie die Rechnungsübersicht wie unter Kapitel 8.2. beschrieben auf.
Klicken Sie die zu stornierende Rechnung mit der rechten Maustaste an:
Sie haben jetzt die Optionen:
o Alle Rechnungen dieses Rechnungslaufs stornieren
o Diese Rechnung stornieren
Die stornierten Rechnungen können Sie sich wie unter Kapitel 8.2. beschrieben anzeigen lassen
und (vgl. Kapitel 8.3.) ausdrucken und exportieren.
8.6. SEPA Mandate
Eine SEPA Lastschrift setzt immer ein vorhandenes und gültiges Mandat voraus. Deshalb wird der
Mandatsverwaltung eine große Bedeutung zugemessen.
Die Mandatsverwaltung (Mandatsneuanlage, Mandatsänderung, Mandatslöschung) ist als
eigenständige Maske in FPI.net integriert.
Jede grundlegende Änderung, die sich auf ein Mandat bezieht, muss durch ein neues Mandat
abgesichert werden. Es wird zusätzlich die Möglichkeit zur Verfügung gestellt, die Mandate im PDF-
Format in der Datenbank zu speichern.
Bei der Speicherung (auch De-Materialisierung genannt) der Mandatsdaten sind Plausibilitäten zu
überprüfen. Die Einhaltung der Formvorschriften, sowie die Prüfung der Unterschrift unterliegt aber
ausschließlich dem Anwender.
90 NOVOTEC Computer-Systeme GmbH
Das Programm prüft bzw. stellt sicher
Gültigkeit des Mandats
ob jede Lastschrift die erforderlichen Mandatsinformationen enthält
Verknüpfung von Mandatsänderungen mit entsprechender Mandatsversion
Zahlungsziel (Feiertage, Sonntage)
Berücksichtigung der Vorlaufzeit (D-5/D-2/D-1) für die Erstellung der Pre-Notification
In FPI.net Bedienung stehen unter dem Hauptmenü "Fakturierung" die Untermenüs "SEPA-Mandate"
und "SEPA" zur Verfügung. Über "SEPA-Mandate" legen Sie neue Mandate an und verwalten
bestehende. Unter "SEPA" werden nach erfolgter Fakturierung die SEPA-Einzugsdaten in dem
eingestellten Format erzeugt.
Sie müssen einmalig für jeden Kunden ein Mandat erfassen, bevor Sie die erste Abrechnung im
Programm machen können.
Hierzu klicken Sie mit der rechten Maustaste auf "SEPA Mandate" und wählen "Neu" aus
Die aufgehende Maske teilt sich in 4 Bereiche:
Kundendaten
Rechnungstellerdaten
Mandatsbasisdaten
Aktuelle Mandatsdaten, Statusinformationen
NOVOTEC Computer-Systeme GmbH 91
a) Kundendaten
Der Kunde kann bei der Erfassung der Referenz über die Suchfunktion aus dem Kundenstamm
übernommen werden.
b) Rechnungsteller
Die Rechnungstellerdaten werden ebenfalls über die Suchfunktion übernommen.
a)
c)
d)
b)
92 NOVOTEC Computer-Systeme GmbH
c) Mandat
Die Mandatsreferenz wird automatisch anhand des voreingestellten Verfahrens generiert
(oder optional manuell erfasst).
Jedes Mandat besitzt einen Mandatsstatus , i.d.R. „Aktiv“. Daneben können die Stati
„ruhend“, „gesperrt“ oder „gelöscht“ verwendet werden.
Status eines Mandats
Aktiv Gültiges Mandat liegt vor und kann unter Beachtung der Einhaltung von
Fristen (Pre-Notification an den Zahlungspflichtigen, Dateieinreichung bei
der Bank) genutzt werden.
Ruhend Im Falle eines Lastschriftrückläufers (z.B. mangels Deckung) werden
b.a.w. keine erneuten Lastschriften eingereicht. Innerhalb von 36
Monaten nach der letzten Nutzung kann der Status bei Bedarf wieder auf
„Aktiv“ gesetzt werden.
Gesperrt Kunde hat dem erteilten Mandat widersprochen.
Gelöscht Das Mandat wurde 36 Monate nicht mehr aktiv genutzt. Es kann nicht
wieder reaktiviert werden. Bei Bedarf ist eine Mandatsneueinholung
erforderlich.
Für jede Mandatsreferenz muss ein SEPA-Typ hinterlegt werden. Die oben angeführten
Typen entsprechen
• CORE = SDD Lastschrift Privatkunden
• COR1 = SDD Lastschrift Privatkunden mit verkürzter Vorlaufzeit
• B2B = SDD Firmenlastschrift
Für das Privatkundengeschäft ist COR1 die bessere Wahl, da hier die Einreichungsfristen
verkürzt sind und eher dem DTAUS-Verfahren gleichen.
NOVOTEC Computer-Systeme GmbH 93
Die Vorlaufzeit für eine Vorabbenachrichtigung beträgt zwischen 14 und 1 Tag vor Einziehung
des Rechnungsbetrages. Ein Verzicht ist nach SEPA nicht vorgesehen!
Der Ortsbezug und die firmeninterne Vertragsreferenz sind optional und werden allgemein
für die Erfassung empfohlen. Für den eigentlichen SEPA-Einzug spielen sie keine Rolle.
Der Beginn der Gültigkeit eines Mandats ist wichtig, um im Falle einer längeren
Nichtbenutzung das Verfallsdatum des Mandats feststellen zu können.
Der Kundenwunsch nach einer Kopie der Mandatsreferenz muss nach SEPA innerhalb von 3
Tagen befriedigt werden. FPI.net bietet daher hier die Möglichkeit an, eine PDF-Kopie des
Mandats zu speichern und diese evtl. direkt aus der Ansicht an den Kunden per Mail zu
übermitteln.
d) Aktuelle Mandatsdaten
Erste und letzte Nutzung werden dokumentiert, um im SEPA-Einzug die korrekte Sequenz
(Erstbenutzung/Folgebenutzung) der Mandate feststellen und hinterlegen zu können. Dies hat u.U.
auf die Vorlaufzeiten für die Einreichung der Daten bei der Bank Einfluss, wenn das CORE-Format
gewählt wurde.
Im Anmerkungsfeld können beliebige Kommentare hinterlegt werden.
94 NOVOTEC Computer-Systeme GmbH
8.7. SEPA Einzugsdatei erzeugen
Klicken Sie unter dem Hauptmenü "Fakturierung" auf das Untermenü "SEPA erzeugen"
Der Funktionsbereich im Maskenkopf gliedert sich in 3 Teilbereiche:
links: Gläubiger ID, Auftragstyp und Sequenztyp werden eingestellt. Die
Rechnungsstellerdaten werden angezeigt.
Die Auswahl nach Typ und Sequenz ist wichtig, da in SEPA-Nachrichten immer nur ein Typ
und eine Sequenz abgestellt werden können (für SEPA-Lastschriften ist dies eine PAIN -
Payment Initiation). D.h. bei Verwendung von Privatkundentyp COR1, müssen sowohl für den
Sequenztyp FRST (Erstverwendung) als auch für den Sequenztyp RCUR (Folgeverwendung)
Einzugsdaten erzeugt werden.
Mitte: hier wird ein Zeitbereich der Rechnungen angegeben, der zusammen mit den
Angaben für Rechnungssteller, Typ und Sequenztyp für die Auswahl der Rechnungen
verwendet wird. Die so ausgewählten Rechnungen werden dann im Übersichtsfenster
angezeigt.
Rechnungen, bei denen Termine für die Vorabbenachrichtigung oder auch für die
Einreichung der Daten bei der Bank nicht mehr realisiert werden können, werden rot
markiert. Sie sind somit nicht für die Übertragung ausgewählt.
Der Kunde hat jedoch die Möglichkeit diese Auswahl explizit auf eigene Verantwortung
vorzunehmen. Dazu existiert im linken Anzeigebereich ein Auswahlfeld.
NOVOTEC Computer-Systeme GmbH 95
rechts: hier stehen Bearbeitungsfunktionen zur Verfügung
„START Suche“ veranlasst das Programm die Rechnungen gemäß den Vorgaben auszuwählen
und auszugeben.
„Alle Rechnungen…“ wählt alle Rechnungen, die nicht als fehlerhaft markiert sind für den
Export aus.
Dieser wird wiederum durch „SEPA Export erzeugen“ veranlasst. Es öffnet sich der Pfad, der
in den persönlichen Einstellungen für das Ablegen der SEPA-Datei eingetragen wurde. Der
Dateiname Setzt sich zusammen aus: SEPA_Verfahren_Erst-/Folgeauftrag_Datum_Uhrzeit
Die „Druckansicht“ kann dazu verwendet werden aus der Vorschaumaske die ausgewählten
Rechnungen als Übersicht zu drucken.
96 NOVOTEC Computer-Systeme GmbH
8.8. Kostenstellenabrechnung
Sofern Sie Ihre internen Fahrzeuge Kostenstellen zugeordnet haben, bietet Ihnen FPI.net Bedienung
die Möglichkeit, eine Kostenstellenabrechnung durchzuführen.
Verfahren Sie hier wie unter Kapitel 8.1. beschrieben.
NOVOTEC Computer-Systeme GmbH 97
9. Flottendaten einlesen
In den Programmversionen FPI.net Klassik und FPI.net Exklusiv haben Sie die Möglichkeit, (Standard-)
Flottenkarten-Dateien einzulesen.
Es ist zwingend erforderlich bei der Bestellung des Systems anzugeben, welche Flottenkarten
eingelesen werden sollen, da dies in der Lizenz des Programms fest hinterlegt wird.
Derzeit (Februar 2015) sind u.a. folgende Flottenformate realisiert:
DKV (csv; txt)
UTA
Euroshell (6.0; csv)
NOVOTEC
Westfalen
ARAL (Textdatei IFC)
AS24 (xls-Format)
ESSO (xls 3.10 aus 2003)
IDS (csv)
Tankpool24 (Lipps)
Tankpool24 (Euroshell 6.0)
Tankpoo24 (Thoms)
SVG-DKV
SVG-ESSO
Hoyer (csv aus 2009)
TND
Total (xls)
M-Oil (csv)
Toll Collect (csv, Stand V5.0 aus 3.2009)
Schneider
Kienzle / Meidel
Um eine Flottenkarten-Datei einlesen zu können, müssen Sie zunächst in FPI.net Administration Ihre
Kundennummer beim Flottenkarten-Betreiber hinterlegen (vgl. Handbuch FPI.net Administration).
Die Flottenprodukte werden von FPI.net automatisch angelegt. Selbst die Kartenzuordnung zu Ihren
Fahrzeugen passiert vollautomatisch, sofern diese aus der Flottenkarten-Datei eindeutig ersichtlich
ist.
Gehen Sie wie folgt vor (hier: Beispiel zum Einlesen einer Datei vom Flottenkarten-Betreiber DKV):
Klicken Sie unter dem Menüpunkt „Flottendaten“ auf das Untermenü „DKV“. Sie werden nun
aufgefordert, die Datei einzulesen, die Sie von DKV erhalten haben:
98 NOVOTEC Computer-Systeme GmbH
Klicken Sie auf das Fernglas-Symbol und suchen Sie nach dem Pfad, an dem Sie die Datei abgelegt
haben und Klicken Sie auf „Öffnen“.
Beim ersten Einlesen erhalten Sie die Information, dass Flottenkarten sowie Produkte nicht
gefunden werden können. Schließen Sie das Informationsfenster und Wiederholen Sie das
Einlesen wie oben beschrieben.
NOVOTEC Computer-Systeme GmbH 99
Sobald Sie nachfolgende grüne Anzeige erhalten, können Sie durch klicken auf „Daten
importieren“ die Flottendaten einlesen.
Sofern das Programm nicht alle Flottenkarten eindeutig den in Ihrem System angelegten
Fahrzeugen zuordnen kann, wird dieses nun in einem weiteren Informationsfenster angezeigt.
Drucken Sie diese Information aus.
100 NOVOTEC Computer-Systeme GmbH
Erfassen Sie nun über das Menü „Fuhrpark“ die fehlenden Fahrzeuge und / oder ordnen Sie die
noch nicht zugeordneten Ausweise den Fahrzeugen zu.
Wiederholen Sie nun nochmals das Einlesen der von DKV bereitgestellten Datei. Sie erhalten die
Information, wie viele Datensätze eingelesen wurden.
NOVOTEC Computer-Systeme GmbH 101
Über das Menü „Auswertungen“ und das Untermenü „Transaktionsliste“ können Sie nun
überprüfen, ob die angezeigten Datensätze korrekt eingelesen wurden.
102 NOVOTEC Computer-Systeme GmbH
10. Exportieren und Drucken
Alle Listen der Anzeigenbereiche sowie alle Auswertungen können Sie problemlos drucken und in
verschiedene Datei-Formate exportieren.
Klicken Sie hierzu mit der rechten Maustaste einfach in den Anzeigenbereich und wählen Sie aus:
Drucken, um direkt einen angeschlossenen Drucker auszuwählen
Druckvorschau / Export, um den angezeigten Bereich zu exportieren
Es öffnet sich eine Vorschau, wie Sie die Auswahl direkt drucken oder bearbeiten können
NOVOTEC Computer-Systeme GmbH 103
10.1. Druckbereich anpassen
Um den Druckbereich zu bearbeiten, klicken Sie in der Menüleiste auf das Werkzeug-Symbol
In folgender Maske können Sie das Design Ihrer Liste beliebig bearbeiten:
104 NOVOTEC Computer-Systeme GmbH
10.2. Exportieren und per E-Mail versenden
Mit dem Couvert-Symbol speichern Sie Ihren Anzeigen bereich zunächst in einem beliebigen Format
ab und senden es dann direkt per Email an Vorgesetzte und / oder Mitarbeiter:
NOVOTEC Computer-Systeme GmbH 105
10.3. Exportieren und Abspeichern
Mit dem Disketten-Symbol exportieren Sie den Report in eines der zur Verfügung stehenden Formate
und speichern dieses an beliebiger Stelle in Ihrem Netzwerk ab.
Hier z.B. das Exportieren und Abspeichern in eine MS Excel-Datei:
Öffnen des Reports in MS Excel:
106 NOVOTEC Computer-Systeme GmbH
11. Listenlayout erstellen
Jede Liste im Anzeigenbereich sowie bei den Auswertungen kann von Ihnen so zusammengestellt
werden, wie Sie am besten arbeiten können bzw. welche Informationen Sie für Ihre tägliche Arbeit
am dringendsten benötigen.
Klicken Sie hierzu links in der Navigation mit der rechten Maustaste auf das Untermenü, das von
Ihnen angepasst werden soll. Wählen Sie „Layout“ aus.
11.1. Anzeigenbereich
Beispiel: Layout „Mitarbeiter“
a. Klicken Sie in die Spalte, die Sie bearbeiten möchten (hier: Personalnummer)
b. Jetzt können diese Spalte unten links definieren, d.h.
- Position verändern
- Spaltenbreite verändern
- Spaltenüberschrift ändern
- Löschen
NOVOTEC Computer-Systeme GmbH 107
In der Mitte stehen Ihnen nahezu alle Felder zur Verfügung, die in den Erfassungsmasken ausgefüllt
werden können.
c. Wählen Sie das Feld aus, das Sie als Spalte hinzufügen möchten
d. auf „Einfügen / Ändern“
Bestimmen Sie die Sortierung der Liste, indem Sie das Kriterium in der Mitte aktivieren und mit der
Pfeiltaste nach rechts ins freie Feld schiften (hier Fahrernummer).
Alle Veränderungen bestätigen Sie mit „Anwenden“.
11.2. Auswertungen
Erstellen Sie ein neues Listenlayout für Auswertungen und speichern dieses ab:
Klicken Sie mit der rechten Maustaste auf „Transaktionsliste“ und wählen Sie „Layout“ aus
Klicken Sie auf „Kopieren“. Die Maske schließt sich.
108 NOVOTEC Computer-Systeme GmbH
Öffnen Sie nun das Listenlayout erneut. Wählen Sie die zuvor kopierte Liste aus und vergeben
einen beliebigen neuen Listennamen.
Stellen Sie sich nun in oben beschriebener Weise Ihr individuelles Listenlayout zusammen und
bestätigen Sie anschließend mit „Anwenden“.
Von nun an steht Ihnen das neu erstellte Listenlayout immer zur Auswahl, wenn Sie sich eine
Transaktionsliste anzeigen lassen
NOVOTEC Computer-Systeme GmbH 109
12. Suchen in FPI.net
12.1. Suchen / Sortieren in Listen des Anzeigenbereichs
In jedem Anzeigenbereich stehen Ihnen komfortable Möglichkeiten zur Verfügung, um schnell und
unkompliziert den gewünschten Datensatz zu suchen und zu finden:
12.1.1. Filter in Spaltenüberschriften
In jeder Spaltenüberschrift steht rechts oben ein kleines Filter-Symbol zur Verfügung.
Klicken Sie hierauf, öffnet sich ein Kontextmenü, in dem alle Kriterien die diese Spalte enthält
angezeigt werden. Möchten Sie z.B. in einer Fahrzeugliste nur die firmeneigenen Fahrzeuge (nicht
aber die Kundenfahrzeuge) angezeigt bekommen, wählen Sie in der Spalte „interne Zuordnung“ das
Kriterium „keine Leerfelder“ aus:
Ergebnis: aus der Liste verschwinden alle Kundenfahrzeuge, so dass Sie eine Auflistung aller
firmeneigenen Fahrzeug erhalten.
110 NOVOTEC Computer-Systeme GmbH
Möchten Sie aus derselben Liste lediglich alle Fahrzeuge angezeigt haben, die der Kostenstelle 1
zugeordnet sind, wählen Sie das Kriterium „Kostenstelle 12 aus:
Möchten Sie aus der Gesamtheit aller Datensätze lediglich einen einzigen herausfiltern, können Sie
diese Funktion z.B. unter dem Kriterium „Kennzeichen nutzen. Klicken Sie auf das Filter-Symbol und
suchen Sie aus dem aufgehenden Kontext-Menü genau das Kennzeichen aus, das Sie bearbeiten
möchten (hier: KA-A 111):
Ergebnis: nur der Datensatz mit dem Kennzeichen KA-A 111 wird angezeigt
NOVOTEC Computer-Systeme GmbH 111
12.1.2. Sortieren von Spalten
Jede Spalte der Anzeigenbereiche verfügt über eine „Sortierfunktion“. Klicken Sie bspw. in die
Spaltenüberschrift „Kennzeichen, erhalten Sie eine alphabetische Sortierung nach „Kennzeichen“.
12.1.3. Angepasste Suche
Über das kleine Filter-Symbol rechts oben in jeder Spaltenüberschrift gelangen Sie zur „angepassten
Suche“
Hier können Sie ganz gezielt nach einem bestimmten Datensatz suchen. Wenn Sie nicht die exakte
Bezeichnung kennen, nutzen Si einfach die Funktion „ähnelt“, tragen die Anfangsbuchstaben des
gesuchten Datensatzes ein (hier: KA-) und schließen die Eingabe mit einem %-Zeichen ab.
Das Prozentzeichen bedeutet, dass die Folgezeichen beliebig sind, d.h. dass alle Datensätze angezeigt
werden, die mit KA- beginnen.
Verwenden Sie das %-Zeichen am Anfang Ihrer Eingabe (z.B. %111), werden alle Datensätze
angezeigt, die mit 111 enden.
112 NOVOTEC Computer-Systeme GmbH
Ergebnis: alle Datensätze, die in der Spalte „Kennzeichen“ mit „KA-„ beginnen.
12.2. Volltextsuche
Ebenso wie die angepasste Suche ist die Volltextsuche ganz besonders in Listen mit sehr vielen
Datensätzen hilfreich.
Angenommen Sie möchten aus einer Transaktionsliste alle Tankungen eines bestimmten
Mitarbeiters suchen:
Klicken Sie mit der rechten Maustaste in den Anzeigenbereich und wählen Sie „Suchmaske
einblenden“ aus
Es öffnet sich über dem Anzeigenbereich ein Textfeld
NOVOTEC Computer-Systeme GmbH 113
Geben Sie hier, nach was Sie suchen (hier: Mitarbeiter „Seufert“). Mit der Eingabe jedes
Buchstaben findet bereits eine Vorauswahl innerhalb der Liste statt. Je mehr Sie eingeben, desto
genauer wird die Suche…
114 NOVOTEC Computer-Systeme GmbH
13. Preise in FPI.net
In FPI.net haben Sie die Möglichkeit Einkaufspreise (EK) und Verkaufspreise (VK) zu verwalten.
13.1. Einkaufspreise (EK) erfassen und verwalten
Einkaufspreise werden bei der Einlagerung neuer Lieferungen erfasst (vgl. Kapitel 3.2.1.). Hier tragen
Sie zusammen mit der Liefermenge entweder EK brutto oder EK netto ein.
Alle internen Tankungen an der eigenen Tankstelle werden zu EK netto bewertet.
Das nachträgliche bearbeiten von EKs führen Sie unter der Preisverwaltung (vgl. Kapitel 3.2.2.) durch.
13.2. Verkaufspreise (VK) erfassen und verwalten
Verkaufspreise erfassen Sie wie folgt:
Klicken Sie unter dem Menü „Tankstelle“ auf das Untermenü „Produkte“. Es werden alle
Produkte angezeigt, die an Ihren Tankstellen bezogen werden können:
Klicken Sie nun mit der rechten Maustaste auf das Produkt, dessen VK Sie eintragen / ändern
möchten und wählen Sie „Datensatz bearbeiten“. Sie erhalten eine Liste aller Tankstellen, an
denen dieses Produkt (hier: Diesel) bezogen werden kann inklusive des zuletzt gültigen VKs
brutto pro Liter
NOVOTEC Computer-Systeme GmbH 115
Wählen Sie nun die Tankstellen aus, an denen ein neuer Preis gültig sein soll und tragen Sie
diesen im unteren Bereich zusammen mit dem Gültigkeitsdatum und der Uhrzeit ein.
Wichtig: es wird der VK pro Liter brutto eingetragen
Mit dem bestätigen durch „Speichern & Schließen“ wird dieser Preis für alle Tankungen ab dem
eingetragenen Zeitpunkt gültig.
Sofern Sie Tankautomaten mit Preisrechnung betreiben, wird dieser Preis mit der nächsten
Kommunikation zum Terminal gesendet. Gleiches gilt für ein evtl. angeschlossenes
Preistransparent.
Der VK kann auch nachträglich verändert werden, vorausgesetzt die Tankungen sind noch nicht
abgerechnet.
Wichtiger Hinweis:
Wenn Sie in FPI.net Administration die Funktion „Terminalpreis übernehmen“ aktiviert haben,
können Sie Preise von Tankungen, die bereits abgerufen sind, nicht nachträglich verändern.
Der zum Zeitpunkt der Tankung gültige Terminalpreis ist bindend.
Öffnen Sie die Maske erneut, ist dort der neue Preis hinterlegt.
116 NOVOTEC Computer-Systeme GmbH
13.3. Gewichtete Einkaufspreise (gew. EK)
Der gewichtete Einkaufspreis bewertet den aktuellen Tankinhalt.
Beispiel:
Lagertank Diesel hat einen aktuellen Inhalt von 10.000 Litern. Der aktuelle Wert pro Liter beträgt
1,0000 € netto
Es wird eine Einlagerung von 10.000 Litern vorgenommen, zu einem EK netto von 1,1000 € pro Liter
Daraus folgt:
Neuer Tankinhalt = 20.000 Liter
Neuer Wert pro Liter = 21.000 € / 20.000 Liter = 1,0500 € pro Liter ➔ gewichteter EK
Der gewichtete EK kann für Ihre interne Kostenrechnung herangezogen werden, d.h. Sie können
diesen Wert in Ihren individuell erstellten Transaktionslisten für Auswertungen verwendet werden.
Hierzu erstellen Sie sich ein individuelles Listenlayout wie unter Kapitel 11.2. beschrieben.
13.4. Verrechnungspreise
Der Verrechnungspreis wird in FPI.net geführt, um in Ihren Auswertungen für firmeneigene
Fahrzeuge sowohl den EK netto (bei Tankungen an den eigenen Tankstellen) wie auch den VK netto
(bei Fremdtankungen, z.B. mit Flottenkarte) darstellen zu können.
Sofern Sie also nicht nur die Tankungen an Ihren eigenen Tankstellen auswerten sondern auch die
Tankungen an Fremdtankstellen entweder manuell erfassen oder als Flottentankung einlesen,
werden Sie in Ihrem individuell erstellten Listenlayout die Preise „Verrechnung Literpreis“ und
„Verrechnung Total“ (anstelle von „EK Literpreis“ und „EK total“) anzeigen lassen (vgl. Kapitel 11.2.).
NOVOTEC Computer-Systeme GmbH 117
14. Terminverwaltung
FPI.net Bedienung verfügt über eine einfache Terminverwaltung. Sie haben hier die Möglichkeit,
Termine für Ihre Fahrzeuge und auch für Ihre Mitarbeiter zu erfassen und zu verwalten.
14.1. Fahrzeugtermin / Terminserie erzeugen
Klicken Sie in der Fahrzeugliste mit der rechten Maustaste auf den Datensatz, für den Sie einen
Termin anlegen möchten und wählen Sie „Terminbearbeitung“
Es öffnet sich der Kalender für dieses Fahrzeug:
Klicken Sie mit der rechten Maustaste in den Kalender und wählen Sie „Neuer Termin“
An dieser Stelle können Sie entscheiden, ob Sie einen zeitbezogenen Termin oder einen Termin
bezogen auf den aktuellen km-Stand erfassen möchten.
118 NOVOTEC Computer-Systeme GmbH
14.1.1. Zeitbezogene Fahrzeugtermine
Wählen Sie das Register "Zeitlich" und ordnen Sie den Termintyp zu (in FPI.net Admin können
beliebig viele Termintypen frei vordefiniert werden).
Tragen Sie nun Ort, Datum, Uhrzeit und Status ein (in FPI.net Admin können mögliche Stati frei
vordefiniert werden). Bestimmen Sie alternativ, ob der Termin "ganztägig" sein soll oder ob Sie
mittels Popup-Fenster an den Termin erinnert werden möchten.
Es besteht zudem die Option, den Termin als "Serie" anzulegen, so dass der Termin täglich,
wöchentlich, monatlich oder jährlich automatisch neu angelegt wird.
Wenn Sie das Feld "nach Bestätigung" aktivieren, wird ein Folgetermin erst dann erzeugt,
nachdem der anstehende Termin als erledigt gekennzeichnet wurde.
Klicken Sie auf "Speichern & Schließen", so dass der Termin fest hinterlegt wird.
NOVOTEC Computer-Systeme GmbH 119
14.1.2. km-bezogene Fahrzeugtermine
Wählen Sie das Register "Zählerstand" und ordnen Sie den Termintyp sowie den aktuellen Status
zu. (in FPI.net Admin können beliebig viele Termintypen und Stati frei vordefiniert werden).
Tragen Sie nun Ort und bestimmen Sie, bei welchem km-Stand der Termin fällig ist ("bei
Kilometerstand") und ab welchem km-Stand der Termin im Kalender angezeigt werden soll
("vorher erinnern" / hier: 100 km vorher, d.h. bei 9.900 km).
Tragen Sie zudem ein, in welchem km-Zyklus dieser Termin automatisch angelegt werden soll
("Nächster Termin nach") und ob einen Bestätigung erforderlich ist, dass der Termin ausgeführt
wurde.
Klicken Sie auf "Speichern & Schließen", so dass der Termin fest hinterlegt wird.
120 NOVOTEC Computer-Systeme GmbH
14.2. Personentermin / Terminserie erzeugen
Klicken Sie in der Mitarbeiterliste mit der rechten Maustaste auf den Datensatz/Mitarbeiter, für
den Sie einen Termin anlegen möchten und wählen Sie „Terminbearbeitung“
Es öffnet sich der persönliche Kalender dieses Mitarbeiters:
Klicken Sie mit der rechten Maustaste in den Kalender und wählen Sie „Neuer Termin“
Ordnen Sie den Termintyp zu (in FPI.net Admin können beliebig viele Termintypen frei
vordefiniert werden).
NOVOTEC Computer-Systeme GmbH 121
Tragen Sie nun Ort, Datum, Uhrzeit und Status ein (in FPI.net Admin können mögliche Stati frei
vordefiniert werden). Bestimmen Sie alternativ, ob der Termin "ganztägig" sein soll oder ob Sie
mittels Popup-Fenster an den Termin erinnert werden möchten.
Es besteht zudem die Option, den Termin als "Serie" anzulegen, so dass der Termin täglich,
wöchentlich, monatlich oder jährlich automatisch neu angelegt wird.
Beispiel unten:
Der Termin "Führerscheinkontrolle" wird automatisch alle zwei Monate neu erzeugt, so dass Sie
immer einen Überblick behalten ob Ihre Fahrer noch einen gültigen Führerschein besitzen und
wann dieser zum letzten Mal vorgezeigt wurde.
Wenn Sie das Feld "nach Bestätigung" aktivieren, wird ein Folgetermin erst dann erzeugt,
nachdem der anstehende Termin als erledigt gekennzeichnet wurde.
Klicken Sie auf "Speichern & Schließen", so dass der Termin fest hinterlegt wird.
122 NOVOTEC Computer-Systeme GmbH
14.3. Termine überwachen / als erledigt kennzeichnen
Sie haben zwei Möglichkeiten, den Kalender bzw. die Termine anzuzeigen:
Öffnen Sie den Terminkalender für die Firma über das Kontrollzentrum / Termine: NOVOTEC
• hier werden alle Termine angezeigt, die Sie für Ihre Mitarbeiter udn Ihren Fuhrpark
hinterlegt haben
• das Ansichtsformat ist wählbar (analog dem Kalender von MS Outlook). Klicken Sie mit
der rechten Maustaste in den Kalender und wählen Sie unter "Ansichtswechsel" das
Format, mit dem Sie am besten arbeiten können.
Klicken Sie mit der rechten Maustaste in den Kalender, um Übersichten zu Personen- und/oder
Fuhrparkterminen anzeigen zu lassen. Wählen Sie hierzu entweder "Terminübersicht Fuhrpark"
oder "Terminübersicht Personen" aus.
NOVOTEC Computer-Systeme GmbH 123
Es öffnet sich folgendes Filterfenster:
Hierüber können Sie die Liste der angezeigten Termine nach Zeit, nach Typ und/oder nach Status
filtern. Wenn Sie nur einen zeitlichen Filter setzen, werden alle Termintypen inkl. dem
derzeitigen Status angezeigt.
Klicken Sie "OK", um einen Listenreport anzeigen zu lassen.
In der Liste selbst können ist Filtern und Gruppieren nach Spalteninhalten möglich.
Sie können mit diesen komfortablen Filtermöglichkeiten ganz gezielt Bearbeitungslisten für Ihre
Mitarbeiter erstellen und ausdrucken.
124 NOVOTEC Computer-Systeme GmbH
Wenn ein eingetragener Termin abgearbeitet ist, gehen Sie zurück zum Firmenkalender im
Kontrollzentrum und öffnen den Termin mit Doppelklick:
Aktivieren Sie das Feld "Erledigt", so dass Datum und Uhrzeit des Abarbeitungszeitpunkts
eingetragen wird. Der Status des Termins ändert sich automatisch in "abgeschlossen". Optional
können Sie eine Beschreibung /Anmerkung eingeben.
NOVOTEC Computer-Systeme GmbH 125
Handelt es sich bei dem erledigten Termin um einen km-Stand bezogenen Termin, wird nach
Klicken auf "Speichern & Schließen" vorgeschlagen, wann der Folgetermin stattfinden soll. Sie
können dies entweder bestätigen oder nach eigenen Wünschen korrigieren.
14.4. Terminlisten ausdrucken / löschen
Alle Terminlisten können ausgedruckt werden, indem man in die Liste mit der rechten Maustaste klickt und "Drucken" oder "Druckvorschau/Export" auswählt:
Einen Termineintrag können Sie löschen, indem Sie mit der rechten Maustaste in die Liste
klicken und "Termineintrag löschen" auswählen:
126 NOVOTEC Computer-Systeme GmbH
15. Individuelle Reports
Wenn für Ihre Anforderungen die außergewöhnlich vielfältigen Analyse- und
Auswertungsmöglichkeiten von FPI.net nicht ausreichend sein sollten, bieten wir zudem die
Erstellung von gezielt auf Ihre Wünsche angepassten Reports an.
Bitte setzen Sie sich entweder direkt mit NOVOTEC oder mit Ihrem Tankanlagenbauer bzw.
Serviceunternehmen für die Tankstelle in Verbindung.
Mit demselben Reportgenerator Xtra Reports, den wir auch für die Erstellung von
Rechnungsformularen einsetzen, haben wir die Möglichkeit, fast alle Wünsche hinsichtlich
Summenlisten, Lieferbescheinigungen, Verbrauchslisten etc. zu erfüllen.
NOVOTEC Computer-Systeme GmbH 127
16. System
16.1. Persönliche Einstellungen
Unter dem Menü „System“ können Sie über das Untermenü „Persönliche Einstellungen“ z.B.
Sprachen, Design, Menüpunkte etc. an Ihre Bedürfnisse anpassen
NOVOTEC Computer-Systeme GmbH 131
16.2. Neuberechnung Verbrauch
Die Neuberechnung Verbrach wird erforderlich, wenn nachträglich km-Stände und Zählerstände
verändert wurden bzw. wenn Tankungen nachträglich manuell oder über Flottenkarte ins System
eingetragen wurden.
Gehen Sie wie folgt vor:
Klicken Sie auf „Neuberechnung Verbrauch“ und wählen Sie ein Datum aus, das vor den
Tankungen liegt, die nachträglich erfasst wurden. Bestätigen Sie anschließend mit „OK“.
Je nachdem wie lange das ausgewählte Datum zurückliegt und wie viele Tankungen
nachkalkuliert werden müssen, kann dieser Vorgang einige Minuten dauern. Ist er abgeschlossen
erhalten Sie die Bestätigung:
132 NOVOTEC Computer-Systeme GmbH
16.3. Kontrollzentrum
Hier starten Sie das Kontrollzentrum, sofern Sie dieses nach dem Programmstart vorübergehend
geschlossen haben.
16.4. Backup
16.4.1. Manuelle Sicherung
Hier erstellen Sie schnell und unkompliziert eine Sicherung Ihrer Datenbank und legen diese an
beliebiger Stelle auf einem lokalen Datenträger ab:
Es werden zwei bak-Dateien gesichert: NCSDnet_... und NCSDnetArchive_....
16.4.2. Automatische Sicherung
Eine automatische Sicherung kann bei der Installation als Dienst hinterlegt werden, so dass täglich
die beiden Datenbank-Dateien an einen vordefinierten Ort abgelegt werden.
Wenden Sie sich hierzu an Ihren Tankanlagenbauer oder Ihr Serviceunternehmen, das die Installation
und Einweisung durchführt.