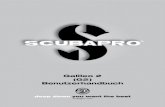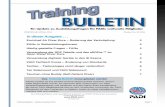Français · 4 UWATEC® SmartTRAK 1. Einleitung SmartTRAK ist ein modernes Werkzeug zur Erfassung...
Transcript of Français · 4 UWATEC® SmartTRAK 1. Einleitung SmartTRAK ist ein modernes Werkzeug zur Erfassung...
BedienungsanleitungUser GuideMode d’emploi
SmartTRAKSWISS MADE BY UWATEC AG
®
Deu
tsch
Engl
ish
Fran
çais
2 UWATEC® SmartTRAK
Tabellarisches Logbuch
Tauchgangs-informationsleiste
Tauchprofilleiste
Alarmsymbole
Anmerkungen
Tauch-computer-anzeige
Gewebe-darstellung
PhysiologischeDaten
Tauchgangsfenster
3UWATEC® SmartTRAK
Deu
tsch
Inhaltsverzeichnis
1. Einleitung . . . . . . . . . . . . . . . . . . . . . . 4
2. Menübeschreibung . . . . . . . . . . . . . . . 4
2.1 Logbuch . . . . . . . . . . . . . . . . . . . . . 42.1.1 Neues Logbuch anlegen . . . . . . . . . 42.1.2 Logbuch öffnen . . . . . . . . . . . . . . 52.1.3 Logbuch speichern . . . . . . . . . . . . 52.1.4 Logbuch importieren . . . . . . . . . . 52.1.5 Logbuch exportieren . . . . . . . . . . 52.1.6 Neunummerierung Logbuch . . . . . 62.1.7 Drucken . . . . . . . . . . . . . . . . . . . 6
2.2 Tauchgänge . . . . . . . . . . . . . . . . . . . 72.2.1 Transfer von Tauchgängen . . . . . . 72.2.2 Tauchgang eingeben . . . . . . . . . . 82.2.3 Tauchgang löschen . . . . . . . . . . . . 82.2.4 Tauchgang bearbeiten . . . . . . . . . 82.2.5 Eingabe des Partnerprofils . . . . . . . 92.2.6 Partnerprofile löschen . . . . . . . . . . 92.2.7 Tauchgänge auswählen . . . . . . . . 92.2.8 Statistiken . . . . . . . . . . . . . . . . . . 92.2.9 Tauchgangsvorlage . . . . . . . . . . . . 102.2.10 Zeitzone einstellen . . . . . . . . . . . . 10
2.3 Optionen . . . . . . . . . . . . . . . . . . . . . 102.3.1 Masseinheiten verändern . . . . . . . 102.3.2 Layout . . . . . . . . . . . . . . . . . . . . . 112.3.3 Temperatur- oder
Arbeitsleistungsprofil anzeigen . . . 122.3.4 Einstellungen Tauchcomputer . . . . 122.3.5 Programmoptionen . . . . . . . . . . . 14
3. Logbuchtabelle . . . . . . . . . . . . . . . . . . . . 15
3.1 Tauchgänge anzeigen . . . . . . . . . . . . . 15
3.2 Individuelle Anpassung der Logbuchtabelle . . . . . . . . . . . . . . . . . . 15
3.3 Auswahl mehrerer Tauchgänge . . . . . . 16
4. Tauchgangsfenster . . . . . . . . . . . . . . . . . 16
4.1 Tauchgangsinformationsleiste . . . . . . . . 17
4.2 Marker . . . . . . . . . . . . . . . . . . . . . . . . 17
4.3 Anmerkungen hinzufügen . . . . . . . . . . 18
4.4 Bilder zu einem Tauchgang hinzufügen 18
4.5 Tauchprofilleiste . . . . . . . . . . . . . . . . . . 18
4.6 Anzeige des Tauchcomputers . . . . . . . . 19
4.7 Gewebedarstellung . . . . . . . . . . . . . . . 19
4.8 Physiologische Daten . . . . . . . . . . . . . . 20
4.9 Alarmsymbole . . . . . . . . . . . . . . . . . . . 20
4.10 Tauchgang bearbeiten . . . . . . . . . . . . . 214.10.1 Logbuch . . . . . . . . . . . . . . . . . . . . 214.10.2 Tauchplatz . . . . . . . . . . . . . . . . . . . 214.10.3 Wrack bearbeiten . . . . . . . . . . . . . . 224.10.4 Tauchpartner . . . . . . . . . . . . . . . . . 234.10.5 Tauchgangsbedingungen bearbeiten 234.10.6 Atemgas/Tauchgerät bearbeiten . . . 234.10.7 Tauchausrüstung . . . . . . . . . . . . . . . 244.10.8 Tauchaktivitäten . . . . . . . . . . . . . . . 244.10.9 Tauchgangstyp bearbeiten . . . . . . . 254.10.10 Fisch . . . . . . . . . . . . . . . . . . . . . . . . 254.10.11 Anmerkungen . . . . . . . . . . . . . . . . 264.10.12 DAN . . . . . . . . . . . . . . . . . . . . . . . . 26
5. Hardware und Software Voraussetzungen . . . . . . . . . . . . . . . . 26
5.1 Installieren einer Infrarotschnittstelle . . 26
5.2 Aufbau einer IrDA Verbindung . . . . . . 27
6. FAQ / Troubleshooting . . . . . . . . . . . . 27
4 UWATEC® SmartTRAK
1. Einleitung
SmartTRAK ist ein modernes Werkzeug zur Erfassung und Auswertung Ihrer Tauchgänge.
Mit SmartTRAK können Sie:• Ihren Tauchgang und Tauchgangsinformationen auf Ihrem Computer speichern.• Veränderungen bei Tauchtiefe, Temperatur und Arbeitsleistung während des Tauchgangs
ablesen.• Veränderungen der relativen Gassättigung in den verschiedenen Gewebegruppen ablesen.• Ihr Logbuch ausdrucken.• Generelle Statistiken über Ihren Tauchgang generieren.• Einstellungen und Anzeigen der Bildschirmanzeige verändern.
• Bilder, Anmerkungen und Notizen zu Ihrem Tauchgang hinzufügen.• Das Display Ihres Tauchcomputers auf dem Bildschirm aufrufen.
2. Menübeschreibung
2.1 Logbuch 2.1.1 Neues Logbuch anlegenWählen Sie Logbuch/Neu und geben Sie einen Namen für Ihr neuesSmartTRAK Logbuch ein. Ein neues Logbuch erscheint im Hauptfenster.
Sie können nun Tauchgänge von Ihrem SmartTRAK-kompatiblenUwatec Computer herunterladen oder ein Lobuch im DataTrak-Formatimportieren.
5UWATEC® SmartTRAK
Deu
tsch
2.1.2 Logbuch öffnenWählen Sie Logbuch/Öffnen, um ein bereits existierendes Logbuch zu öffnen. Das derzeitgeöffnete Logbuch wird gespeichert und geschlossen.Wählen Sie Logbuch/Wieder öffnen, um ein Logbuch erneut zu öffnen.
2.1.3 Logbuch speichernWerden Veränderungen im Logbuch vorgenommen, werden diese automatisch im aktivenLogbuch gespeichert. Sie müssen Ihr Logbuch also nicht extra speichern, wenn Sie dasProgramm verlassen.Über den Befehl Logbuch/Sichern unter... kann eine Kopie des Logbuches unter einem anderenNamen abgespeichert werden. Der Befehl Logbuch/Sichern unter... verkleinert auch das Logbuch.
2.1.4 Logbuch importierenAlte und neue Logbücher können importiert, alte und neue Tauchgänge gemeinsam betrachtetwerden.
Importieren eines SmartTRAK LogbuchesWählen Sie über Logbuch/Import das gewünschte Logbuch, im Auswahlmenü SmartTRAKLogbuch und dann Öffnen.
Importieren eines DataTrak LogbuchesWählen Sie über Logbuch/Import das gewünschte Logbuch, im Auswahlmenü DataTrakLogbuch und dann Öffnen.
Importieren eines PDA Windows CE Logbuches (TravelTrak)Wählen Sie über Logbuch/Import das gewünschte Logbuch, im Auswahlmenü TravelTrak CELogbook und dann Öffnen.
Importieren eines PDA Palm OS Logbuches (TravelTrak Palm)Wählen Sie über Logbuch/Import das gewünschte Logbuch, im Auswahlmenü TravelTrakPalm Logbook und dann Öffnen.
2.1.5 Logbuch exportierenSie können auch Tauchgänge in ein anderes SmartTRAK Logbuch und weitere Formate exportieren.
In ein SmartTRAK Logbuch exportierenMarkieren Sie die Tauchgänge im Logbuch, die Sie exportieren möchten. Geben Sie einen neuen Dateinamen ein oder wählen Sie ein bereits bestehendes Logbuch ausund dann Sichern. Die Tauchgänge werden anschliessend exportiert.
Exportieren eines PDA Windows CE Logbuches (TravelTrak)Markieren Sie im Logbuch die Tauchgänge, die Sie exportieren möchten. Geben Sie einenneuen Dateinamen ein oder wählen Sie ein bereits bestehendes Logbuch aus und drücken SieSichern. Die Tauchgänge werden anschliessend in ein TravelTrak Logbuch exportiert.
Eine DL7 Datei exportierenSie können Tauchgänge in zwei verschiedene DAN (Divers Alert Network) Formate exportieren: DL7Level 1 oder DL7 Level 3. Level 1 umfasst nur das Tauchgangsprofil, Level 3 umfasst zusätzlich die hin-terlegten persönlichen Informationen des Tauchers und eine detaillierte Darstellung des Tauchgangs.Markieren Sie im Logbuch die Tauchgänge, die Sie exportieren möchten.Wählen Sie Logbuch/Export. Geben Sie einen neuen Dateinamen ein oder wählen Sie einbereits bestehendes Logbuch aus und drücken Sie Sichern. Die Tauchgänge werden an-schliessend als DL7 Datei exportiert.
6 UWATEC® SmartTRAK
Eine Excel Datei exportierenSie können einen oder mehrere Tauchgänge in eine neue oder bereits existierende MS ExcelDatei exportieren. Jeder Tauchgang wird in einem separaten Tabellenblatt gespeichert. DasTabellenblatt umfasst folgende Spalten: Tauchzeit, Tiefe, Temperatur, Flaschendruck (nur beigasintegrierten Modellen) und RBT (=Remaining Bottom Time, nur bei gasintegriertenModellen). Falls bereits in der MS Excel Datei ein gleichnamiges Tabellenblatt vorhanden ist,wird dieses Tabellenblatt bei einem Export überschrieben und die alten Daten gehen verloren.Das Exportieren in eine MS Excel Datei ist nur möglich, wenn MS Excel auf Ihrem PC installiert ist.
Einen Tauchgang als Textdatei exportierenSie können einen Tauchgang als Textdatei exportieren. Die Datei umfasst die folgendenSpalten: Tauchzeit, Tiefe, Temperatur, Flaschendruck (nur bei gasintegrierten Modellen) undRBT (=Remaining Bottom Time, nur bei gasintegrierten Modellen). Diese Datei kann in ent-sprechenden Anwendungsprogrammen geöffnet und bearbeitet werden.
2.1.6 Neunummerierung LogbuchWählen Sie Logbuch/Neu nummerieren, um die Startnummer des ersten Tauchgangs zuändern. Wenn Sie neue Tauchgänge einfügen, bzw. existierende Tauchgänge löschen, wird dasLogbuch automatisch neu durchnummeriert, basierend auf der Startnummer des erstenTauchgangs. Sofern die Startnummer des ersten Tauchgangs nicht geändert wird, vergibtSmartTRAK automatisch die Startnummer 1.Wählen Sie Logbuch/Neu nummerieren und geben Sie dem ersten Tauchgang die gewünschteNummer. SmartTRAK nummeriert dann das gesamte Logbuch für Sie entsprechend durch.Die neue Nummerierung erfolgt nach den Parametern Datum und Zeit, d.h. der ältesteTauchgang erhält die niedrigste Zahl.
2.1.7 DruckenWählen Sie Logbuch/Drucken, um Ihr Logbuch, Statistiken oder Tauchprofile auszudrucken.
Wählen Sie Logbuch/Drucken, um das Dialogfenster zu öffnen.
7UWATEC® SmartTRAK
Deu
tsch
Drucken eines TauchprofilsWählen Sie Tauchprofil.
Drucken eines LogbuchesWählen Sie Logbuch. Nur die Spalten, die im tabellarischen Logbuch sichtbar sind, werdengedruckt. Wenn nicht alle Spalten auf die Seite passen, werden die Spalten von rechts kom-mend ausgelassen. Die gedruckte Spaltenbreite lässt sich über den Menüpunkt Spaltenbreiteanpassen in der Logbuchtabelle anpassen.
Statistiken für Tauchgänge ausdruckenWählen Sie Statistiken. Wählen Sie aus dem Menü Statistiken die Gruppen aus, die Siegerne drucken möchten.
Druckvorschau für Tauchprofil/Logbuch/StatistikenDrücken Sie die Schaltfläche Vorschau um eine Vorschau auf die Druckseite zu erhalten.
Tauchprofil Skalierung1 bedeutet, dass das Tauchprofil 100% der Seite einnimmt.0,9 bedeutet, dass das Profil 90% der Seite bedeckt.
Graustufen TauchprofilSie können mit dieser Einstellung das Druckergebnis auf Schwarz-Weiss-Druckern optimieren.
SchriftgrösseÜber diese Option lässt sich die Schriftgrösse für den Ausdruck des Logbuchs und derStatistiken festlegen. Der voreingestellte Wert ist 10. Eine kleinere Zahl verringert dieSchriftgrösse und es passen mehr Spalten auf die Seite.
SchriftfarbeÜber diese Option lässt sich die Druckfarbe für Logbuch und Statistiken festlegen.
Auswahl…Mit Auswahl… bestimmen Sie, welche Tauchgänge mit den dazugehörenden InformationenSie drucken möchten.
2.2 Tauchgänge2.2.1 Transfer von Tauchgängen
Wählen Sie Tauchgänge/Transfer,um Tauchgänge aus Ihrem Tauch-computer zu übertragen. Sie könnenentweder alle oder nur neueTauchgänge übertragen. Wird dieOption “alle Tauchgänge“ gewählt,vergleicht SmartTRAK automatischdie übertragenen Tauchgänge mitden bereits existierenden Tauch-gängen. Sollte ein Tauchgang bereitsvorhanden sein, wird der neu über-tragene Tauchgang verworfen.
8 UWATEC® SmartTRAK
Wenn Sie keine IrDA Infrarotschnittstelle installiert haben, schauen Sie im Kapitel 5.1 nach.
Übertragung neuer TauchgängeWählen Sie Tauchgänge/Transfer, um das Übertragungsfenster zu öffnen. Wählen Sie Nur neue Tauchgänge, um lediglich die neuen Tauchgänge zu übertragen.
Übertragung aller TauchgängeWählen Sie Tauchgänge/Transfer, um das Übertragungsfenster zu öffnen. Wählen Sie Alle Tauchgänge, um alle Tauchgänge zu übertragen.
Arbeiten Sie mit Tauchgangsvorlagen (Kapitel 2.2.9). In den Tauchgangsvorlagen könnenStandardvorgaben für Tauchpartner, Ausrüstung etc. gespeichert werden.
Tauchgänge flacher als... verwerfenDies lässt sich als Bedingung einstellen und definiert eine Mindesttiefe der Tauchgänge, dieübertragen werden sollen. Alle Tauchgänge, die oberhalb des gesetzten Limits durchgeführtwurden, werden nicht in das Logbuch eingetragen.
2.2.2 Tauchgang eingebenWählen Sie Tauchgänge/Eingeben, um Ihrem Logbuch einen neuen Tauchgang ohne Profilhinzuzufügen und diesen individuell zu bearbeiten.
Wählen Sie Tauchgänge/Eingeben, um einen neuen Tauchgang einzugeben.
Arbeiten Sie mit Tauchgangsvorlagen (Kapitel 2.2.9). In Tauchgangsvorlagen könnenStandardvorgaben für Tauchpartner, Ausrüstung etc. gespeichert werden.
2.2.3 Tauchgang löschenWählen Sie Tauchgänge/Löschen, um Tauchgänge aus dem Logbuch zu entfernen. Anmerkung:Vor dem Löschen mehrerer Tauchgänge müssen die betreffenden Tauchgänge ausgewählt wer-den. Wenn keine Auswahl erfolgt, wird nur der angezeigte Tauchgang gelöscht.
Achtung! Es gibt keine Möglichkeit, den Löschvorgang rückgängig zu machen. Befindet sichder Tauchgang noch im Speicher Ihres Tauchcomputers, können Sie ihn erneut herunterladen,ansonsten ist diese Information verloren.
Wählen Sie Tauchgänge/Löschen oder die Löschen Taste Ihrer Tastatur und bestätigen Sieanschliessend im Dialogfenster mit Ja.
2.2.4 Tauchgang bearbeitenDer Befehl Tauchgänge/Bearbeiten öffnet die Logbuchseite im Menü Bearbeiten. Einem he-runtergeladenen Tauchgang lassen sich hier zusätzliche Informationen, einem neuen (leeren)Tauchgang sämtliche Informationen hinzufügen.
Im Fenster Bearbeiten lassen sich folgende Informationen ändern: Logbuch, Tauchplatz,Wrack, Partner, Bedingungen, Atemgemisch/Flaschengrösse, Ausrüstung, Aktivitäten,Tauchgangstyp, Fisch, Anmerkungen, DAN.
9UWATEC® SmartTRAK
Deu
tsch
2.2.5 Eingabe des PartnerprofilsVorübergehend lassen sich die Tauchprofile Ihrer Partner zusammen mit Ihrem eigenen Profildarstellen.
Wählen Sie das Verzeichnis und den Logbuchnamen aus, aus dem die Tauchgänge geladenwerden sollen.Sie können beliebig viele Profile zu Ihrem eigenen hinzufügen.Sollte das Partnerprofil versetzt angezeigt werden, können Sie das Profil mittels den "Profil ver-schieben Steuerbuttons" verschieben.Beachten Sie bitte, dass die Profile Ihrer Partner nicht in Ihrem Logbuch abgespeichert werdenkönnen.
2.2.6 Partnerprofile löschenWählen Sie diese Option, um das letzte eingegebene Partnerprofil zu löschen. Das Profil wirdauch dann automatisch gelöscht, wenn Sie einen anderen Tauchgang im Logbuch öffnen.
2.2.7 Tauchgänge auswählenVerwenden Sie das Auswahlfenster, um eine bestimmte Gruppe von Tauchgängen aufzurufenund darzustellen. Dies kann nach mehreren Kriterien erfolgen:
Wählen Sie Tauchgänge/Auswählen, um das Auswahlfenster zu öffnen. Folgende Kriterien stehen Ihnen zur Auswahl: Tauchgangsnummer, Tauchgangsdatum,Tauchtiefe, Tauchpartner.Weitere Kriterien: Ort, Wetterbedingungen, Ausrüstung, Anzug, Tauchgangsaktivität, Typ oderFisch.
2.2.8 StatistikenIm Statistikfenster werden wertvolle statistische Informationen über Ihre Tauchgänge ange-zeigt:
U.a. lässt sich darstellen:• Wie viele Tauchgänge an wie vielen Orten unternommen wurden.• Welche Art von Tauchgängen durchgeführt wurden.• In welchen Tiefenbereichen wie viele Tauchgänge stattfanden.• Welche Ausrüstung dabei verwendet wurde.
Statistiken können geordnet werden anhand der Daten in ausgewählten Spalten (auf- oderabsteigend). Klicken Sie mit der Maus auf die Überschrift der Spalte, nach der die Statistikgeordnet werden soll. SmartTRAK benutzt diese Spalte als Sortierungskriterium. Bei einem wei-teren Mausklick auf die Spaltenüberschrift wird die Sortierreihenfolge umgekehrt.
TiefeDruckTemperaturVolumenGewichtKoordinaten
10 UWATEC® SmartTRAK
2.2.9 TauchgangsvorlageIn einer Tauchgangsvorlage lässt sich ein Mustertauchgang einstellen, dessen Darstellungenauf jeden neu angelegten oder importierten Tauchgang übertragen werden kann.
Folgende Einstellungen werden aus der Tauchgangsvorlage kopiert:• Tauchplatzinformationen (Ort, Tauchplatz etc.)• Tauchbedingungen / Wetter• Tauchbedingungen / Oberfläche• Tauchbedingungen / Lufttemperatur• Tauchbedingungen / Unterwasser• Tauchbedingungen / Sichtverhältnisse• Ausrüstung / Tariergewicht• Ausrüstung / Tauchanzug• Tauchgeräteinformationen (Grösse, Typ etc.)• Alle DAN (Divers Alert Network) Einstellungen
Im Dialogfenster Tauchgänge/Mustertauchgang lässt sich die Option Vorlage aktivierenoder deaktivieren. Oder Sie können einen Tauchgang auswählen, der als Tauchgangsvorlageverwendet wird.
2.2.10 Zeitzone einstellenNach einem Herunterladen lassen sich Datum und Uhrzeit des Tauchgangs auch nachträglicheinstellen. Diese Eigenschaft ist dann wichtig, wenn Sie in verschiedenen Zeitzonen tauchen.
Wählen Sie die Tauchgänge aus, die bearbeitet werden sollen und wählen Sie unterTauchgänge/Zeitzone einstellen, wie viele Tage/Stunden/Minuten addiert/subtrahiert werden sollen.
2.3 Optionen2.3.1 Masseinheiten verändernDie SmartTRAK Masseinheiten sind editierbar und lassen sich sehrschnell ändern (Optionen, Einheiten). Folgende SmartTRAK Mass-einheiten sind editierbar:
Die Einstellungen werden beim Verlassen des Programmes automa-tisch gespeichert.
MetrischeEinheiten
[Meter][Bar][Celsius][Liter][kg]ggºmm.mmm’
EnglischeEinheiten
[Fuss][Psi][Fahrenheit][Cft][lbs]ggºmm’ss.ss”
11UWATEC® SmartTRAK
Deu
tsch
2.3.2 LayoutIm Optionen/Layout Fenster lässt sich das Bildschirmlayout von SmartTRAK verändern.Wählen Sie, welche Fenster und Leisten beim Programmstart erscheinen sollen und dieSchriftgrösse der Anmerkungen.
Auch Cursorfarbe, Typ (vertikale Linie, Kreuz oder Taucher), Schriftgrösse der Bemerkungenund die Hintergrundfarbe des Tauchprofils lassen sich hier einstellen.
Die Cursorfarbe verändernDer Farbwähler links aussen verändert die Farbe des Cursors (Linie oder Cursorkreuz). Die Farbedes Tauchers lässt sich nicht verändern.
Hintergrundfarbe des TauchprofilsDer Farbwähler rechts verändert die Hintergrundfarbe. Jeder einzelne Hintergrundtyp(Farbverlauf hell – dunkel, dunkel – hell oder eine konstante Farbe) lässt sich individuell ein-stellen. Wählen Sie zuerst den Hintergrundstil und dann die Farbe.
Farbdialogfenster
Das oben dargestellte Farbdialogfenster erlaubt die Veränderung von Hintergrund undCursorfarbe. Farbänderungen lassen sich auf verschiedene Arten vornehmen:• Durch Anklicken einer Grund- oder benutzerdefinierten Farbe• Durch Eingabe des RGB Farbtons oder die numerisch Eingabe von Farbton, Sättigung und
Helligkeit.• Über die Farbmatrix (quadratisches Feld) und die Helligkeitsleiste (rechts neben der
Farbmatrix).Neben den Grundfarben lassen sich auch neue Farben eingeben und speichern. Legen Sie diegewünschte Farbe (nach den o.g. Methoden an) und wählen Sie dann Farbe hinzufügen.
12 UWATEC® SmartTRAK
Parameter
Smart ID
Hardwarerevision
Softwareversion
Tauchgänge
Tauchzeit
Umgebungsdruck
Batterie
Bedeutung
Dies ist die Seriennummer Ihres Tauchcomputers.
Die Hardwarerevision identifiziert die elektronischen Komponenten.
Zeigt die Softwareversion des Computers an.
Gesamtanzahl Tauchgänge.
Gesamte Tauchzeit mit dem Tauchcomputer.
Umgebender Luftdruck.
Geschätzter Wert der verbleibenden Batteriekapazität. Bei niedrigerRestkapazität und einem geplantem Urlaub sollte die Batteriegewechselt werden.
2.3.3 Temperatur- oder Arbeitsleistungsprofil anzeigen Wählen Sie über Optionen das gewünschte Profil.
2.3.4 Einstellungen TauchcomputerUnter Optionen/Einstellungen Tauchcomputer lassen sich eine Reihe von EinstellungenIhres Tauchcomputers verändern sowie Serien- und Versionsnummer ablesen.Sie gelangen zu dem Dialogfeld nur dann, wenn eine IrDA Infrarotverbindung zwischen IhremTauchcomputer und dem PC besteht (Kapitel 5.2).
Folgende Informationen werden angezeigt:
Änderungen werden erst nach demDrücken der Schaltfläche Ein-stellungen auf Tauchcomputerschreiben wirksam.
Parameter
Masseinheiten
Akustische Vor-sichtsmeldungen
Rückstellung vonPremix auf Luft
13UWATEC® SmartTRAK
Deu
tsch
Folgende Parameter lassen sich verändern (nur bei gasintegrierten Computern):
Parameter
Reservewarnung
Flaschendruck-warnung
Empfindlichkeitder Atemleistung
Bedeutung
Druckreserve für die RBT-Berechnung.
Beim Unterschreiten des eingestellten Alarmwerts wird eineVorsichtsmeldung abgegeben.
Empfindlichkeit der Warnung bei erhöhter Leistung (Gasverbrauch/Atemfrequenz).
Folgende Parameter lassen sich verändern (nur bei gasintegrierten Computern):
Folgende Parameter lassen sich nur bei einigen Modellen verändern:
Folgende Parameter lassen sich verändern:
Parameter
Tiefenmesser-Modus
Tauchtiefen-warnung
ppO2
Display-beleuchtungsdauer
Dauer desSicherheitsstops(Safety Stop)
Bedeutung
Im Tiefenmesser-Modus (Gauge-Modus) zeigt der Computer nurInformationen zu Tiefe und Zeit an. Es werden keineDekoinformationen gemacht oder angezeigt!
Tiefengrenze bei der der Tauchcomputer eine Vorsichtsmeldungabgibt.
Der maximal erlaubte Sauerstoffpartialdruck.
Die Zeitdauer in Sekunden, die die Displaybeleuchtung aktiviert bleibt.Eine Erhöhung dieser Zeit führt zu einem höheren Batterieverbrauchund verkürzt die Lebendauer der Batterie.
Dauer der manuell aktivierbaren Sicherheitsstop-Zeitangabe (Count-down) in Tiefen oberhalb von 6,5 m.
Bedeutung
Je nach Einstellung wird der Flaschendruck in bar oder psi, dieTauchtiefe in Meter oder Fuss und die Temperatur in Celsius oderFahrenheit angegeben.
Sie können die akustischen Vorsichtsmeldungen zusammen aktivie-ren / deaktivieren, bzw. eine individuelle Auswahl treffen.
Hier lässt sich die Zeit bestimmen, nach der der Sauerstoffanteil auf21% zurückgesetzt wird.
14 UWATEC® SmartTRAK
2.3.5 Programmoptionen
Parameter
Sauerstoffanteil inden Flaschen 1, 2und D
Max. ppO2 für dieFlaschen 1, 2 und D
Paarung löschenfür die Flaschen1, 2 und D
LCD Kontrast
Wassertyp
Tauchzeitalarm(Max. Tauchzeit)
Wasserkontakt
Ton
VerbleibendeEntsättigungszeit
Bedeutung
Prozentualer Sauerstoffanteil im jeweiligen Gemisch.
Maximal erlaubter Sauerstoffpartialdruck des jeweiligen Gemischs.
Löscht die Paarung des Computers mit dem jeweiligen Sender.
Verändert den LCD Kontrast.
Wählen Sie zur Kalibrierung des Tiefenmessers Salzwasser oderSüsswasser. Die Wahl beeinflusst nur die Tiefenanzeige. Auf dieGenauigkeit der Dekompressionsberechnungen und die MOD-Warnung hat diese Einstellung keinen Einfluss.
Einstellen eines Tauchzeitalarms mit Halbzeit-Warnung (Umkehrwar-nung).
Wasserkontakte deaktivieren. Näheres finden Sie in der Bedienungs-anleitung Ihres Tauchcomputers.
Bei abgestelltem Ton ist die Tonquelle komplett abgehängt. Näheresfinden Sie in der Bedienungsanleitung Ihres Tauchcomputers.
Löschen der im Tauchcomputer vorhandenen Entsättigungszeit.Näheres finden Sie in der Bedienungsanleitung Ihres Tauchcomputers.
15UWATEC® SmartTRAK
Deu
tsch
Unter Optionen/Programmoptionen können Sie:• Den Splashbildschirm beim Programmstart deaktivieren.• Den Benutzernamen und andere persönliche Informationen eingeben. Persönliche Angaben
sind erforderlich, um Tauchgänge in DL7 Level 3 Format (Divers Alert Network) zu exportieren.Mindestens erforderlich sind Nachname, Vorname, Geburtsdatum und Telefonnummer.
• Auswählen, welche Alarmfunktionen im Tauchgangsfenster sichtbar sein sollen.• Tipps deaktivieren.• Hinweisfelder im Tauchgangsprofil deaktivieren.• Deaktivieren bzw. Einschränken des automatischen Anlegens von Hinweisfeldern im
Tauchgangsprofil (nicht alle Modelle).• Logbuch Importoptionen einstellen. Mit diesen Optionen können Sie einstellen, ob die im
SmartTRAK Logbuch bereits existierenden Tauchgänge bei einem Import derselbenTauchgänge von einem TravelTrak Logbuch erneuert werden sollen. Für den Import einesTravelTrak Palm Logbuchs lässt sich hier einstellen, ob der Import Dialog automatisch geöffnetwird, sobald SmartTRAK gestartet wird und ein TravelTrak Logbuch zuvor synchronisiert wurde.
3. Logbuchtabelle
3.1 Tauchgänge anzeigenVerwenden Sie eine der folgenden Methoden, um einen Tauchgang darzustellen:
Wheel MouseBei Benutzen einer so genannten Wheel Mouse (PC Maus mit Bedienrad) können Sie mittelsdes Rades zwischen Tauchgängen wechseln.
Verwendung des TaucherlogbuchÜber die Pfeiltasten können Sie zwischen Ihren Tauchgängen hin- und herspringen. Durchgleichzeitiges Drücken von Controltaste und Abwärts- bzw. Aufwärtstaste gelangen Sie zumersten bzw. letzten Tauchgang. Sie können auch die Maus verwenden, indem Sie zumAufrufen eines Tauchgangsprofils einfach den betreffenden Tauchgang anklicken.
Verwendung der Navigationsleiste im HauptfensterMit der Navigationsleiste können Sie sich ebenfalls im Logbuchbewegen und an das Ende oder den Anfang des Logbuches oder vonTauchgang zu Tauchgang springen.
3.2 Individuelle Anpassung der LogbuchtabelleDie Logbuchtabelle lässt sich sehr einfach an die unterschiedlichen Bedürfnisse verschiedenerTaucher anpassen. Alle unten beschriebenen Veränderungen, mit Ausnahme derSortierungskriterien, werden automatisch gesichert. Beachten Sie, dass diese Veränderungensich auch auf den Ausdruck des Logbuches auswirken.
Auswahl der SortierungskriterienDie Tauchgänge können nach Werten der einzelnen Spalten (auf- oder abwärts) sortiert wer-den. Durch Klicken in die Kopfzeile einer Spalte wählt SmartTRAK die Spalte alsSortierungskriterium aus. Durch ein weiteres Klicken wird die Sortierung umgedreht. Sollten inder Spalte identische Werte stehen, sind diese Datensätze nach der vorherigen Sortierunggeordnet.
Reihenfolge der Spalten verändernDie Reihenfolge der Spalten lässt sich frei wählen. So lassen sich für den Verwender wenigerrelevante Informationen an das Ende der Tabelle verschieben. Klicken Sie mit der linkenMaustaste in die Kopfzeile der Spalte und halten Sie diese gedrückt während Sie die Spalte anden gewünschten Platz ziehen.
16 UWATEC® SmartTRAK
Spaltenbreite einstellenZum Einstellen der Spaltenbreite bewegen Sie den Cursor an das rechte Spaltenende, bis dernormale Cursor sich in einen vertikalen Balken verwandelt. Klicken Sie mit der linken Maustasteauf den Balken und ziehen Sie die Spalte bei gedrückter Maustaste so lange in die entspre-chende Richtung, bis die gewünschte Spaltenbreite erreicht ist.
Spalten sichtbar machen/verbergenKlicken Sie mit der rechten Maustaste in die Kopfzeile der Tabelle, um ein Pop Up Menü auf-zurufen. Wählen Sie aus, ob Spalten sichtbar gemacht oder verborgen werden sollen.
3.3 Auswahl mehrerer TauchgängeSie können mehrere Tauchgänge auswählen, um diese zu importieren, zu exportieren, zulöschen oder um deren Zeitzone zu ändern. Falls keine Tauchgänge ausgewählt sind, gelten dieÄnderungen für den aktuell angezeigten Tauchgang.
Um mehrere aufeinander folgende Tauchgänge auszuwählen:Halten Sie die Shifttaste gedrückt und klicken Sie den ersten und den letzten Tauchgang dergewünschten Reihe mit der linken Maustaste an. Benutzen Sie zum Auf- oder Abbewegen inder Tabelle ausschliesslich die Bildlaufleiste (Scrollbar). Benutzen Sie dazu nie das Bedienrad derPC Maus. Die ausgewählten Tauchgänge erscheinen nun in einer anderen Farbe (Standard:blau) mit einem Punkt in der linken Spalte.Alternativ können Sie eine Reihe von Tauchgängen bei gedrückter Shifttaste mittels derPfeiltasten (hoch/abwärts) markieren.
Um einzelne/nicht aufeinander folgende Tauchgänge zu markieren:Halten Sie die Controltaste (Strg oder Ctrl) gedrückt und wählen Sie die entsprechendenTauchgänge aus. Benutzen Sie zum Auf- oder Abbewegen in der Tabelle ausschliesslich dieBildlaufleiste (Scrollbar). Benutzen Sie dazu nie das Bedienrad der PC Maus. Die ausgewähltenTauchgänge erscheinen nun in einer anderen Farbe (Standard: blau) mit einem Punkt in der lin-ken Spalte.
4. TauchgangsfensterDas Tauchgangsfenster zeigt das Tauchprofil, das Tauchcomputer Display, den Sättigungszustandder einzelnen Gewebe, physiologische Daten, Anmerkungen, Tauchgangsbilder, Fischbilder undviele weitere Tauchgangsinformationen an.
Tauchcomputerdisplay, Gewebe- und physiologische Tabellen bilden eine Gruppe und könnennur zusammen angezeigt oder verborgen werden. Das Anmerkungsfenster und dieTauchgangsbilder lassen sich getrennt aufrufen. Dies kann entweder über das Layoutfenster(das noch weitere Optionen bietet) oder über das Pop Up Menü geschehen (siehe unten).
Pop-up MenüZum Aufrufen des Pop Up Menüs klicken Sie mit der rechten Maustaste in dasTauchgangsfenster. Es bietet folgende Einstellmöglichkeiten:
• Marker: Eingeben, Löschen, Bearbeiten• Anzeigen: Aufrufen von Bildern, Fischbildern, Anmerkungen,
Tauchcomputerdisplay, Gewebe- und physiologischen Tabellen undAuswahl zwischen Temperatur- oder Arbeitsleistungs-Kurve
• Cursor: Auswahlmenü Tauchprofilcursor• Hintergrund: Auswahlmenü Tauchprofilhintergrund
17UWATEC® SmartTRAK
Deu
tsch
4.1 TauchgangsinformationsleisteDie oberste Auswahlleiste bezeichnet man als Tauchinformationsleiste. Sie enthält folgendeInformationen:• Tauchgangsnummer• Tauchgangsdatum• Tauchplatz• Ort• Mikroblasen-Level während des Tauchgangs• Höhenbereich• Tauchpartner• Tauchgangs- und Wetterbedingungen• Ausrüstung• Flascheninformationen• Tauchgangstyp• Tauchcomputeralarm
Um Informationen in der Informationsleiste zu aktualisieren, öffnen Sie dasBearbeitungsfenster, indem Sie auf die Symbole oder editierbaren Daten in der Leiste klicken.
Die Alarmleiste zeigt an, welche Warnungen (roter Stern) undVorsichtsmeldungen (gelber Stern) während des Tauchgangs ausgege-ben wurden. Ausgeschaltete Vorsichtsmeldungen sind mit einem grauenStern markiert. "OFF" bedeutet, dass der Ton komplett abgestellt war.Beachten Sie, dass die Alarmleiste bei Tauchgängen, die über DataTrakimportiert wurden, nicht sichtbar ist.
Über die Pfeiltaste in der linken Ecke der Informationsleiste lässt sich die Leiste vergrössern oderverkleinern.
4.2 MarkerUm spezielle Ereignisse während des Tauchgangs zu markieren, lassensich dem Tauchprofil Marker hinzufügen. Ein Marker kann max. 50Zeichen lang sein.
Marker hinzufügenUm einen Marker hinzuzufügen, bewegen Sie den Cursor an die Stelle, an der der Marker ste-hen soll. Mit der rechten Maustaste lässt sich ein Pop Up Menü aufrufen. Wählen Sie Markerund Einfügen. Ein kleines Fenster erscheint, in das der Markertext eingegeben werden kann.Durch Ziehen bei gedrückter Maustaste lässt sich der Marker an jede beliebige Position imTauchprofil ziehen.Steht der Marker an der richtigen Stelle, klicken Sie auf OK. Um das Fenster ohne gesetztenMarker zu verlassen, klicken Sie auf Abbrechen.
Marker bearbeitenEin Marker mit Text lässt sich mit gedrückter linker Maustaste an jede beliebige Stelle imTauchprofil ziehen.Der Text eines Markers lässt sich verändern, indem Sie mit der rechten Maustaste das Pop UpMenü aufrufen und Marker und Bearbeiten wählen. Beachten Sie, dass der BefehlAbbrechen nur Textänderungen rückgängig macht, nicht aber Positionierungsänderungen.
Marker
18 UWATEC® SmartTRAK
Marker löschenMarkieren Sie den Markertext bei gedrückter rechter Maustaste und wählen Sie aus dem PopUp Menü zunächst Marker und dann Löschen.
4.3 Anmerkungen hinzufügenIst die Anmerkungsleiste aktiv, können Sie zu jedem Tauchgang Anmerkungen schreiben undändern. Die Anmerkungsleiste lässt sich über das Layoutfenster oder das Pop Up Menü desTauchgangsfensters aufrufen. Die Schriftgrösse der Anmerkungen lässt sich ausschliesslich imLayoutfenster bearbeiten. Anmerkungen können auch auf der Bearbeitungsseite bearbeitet werden.
4.4 Bilder zu einem Tauchgang hinzufügenIst die Bildleiste aktiv, können Sie zu jedem Tauchgang Bilder hinzufügen. Die Bildleiste lässtsich über das Layoutfenster oder das Pop Up Menü des Tauchgangsfensters aufrufen. DieBildleiste besitzt ein eigenes Pop Up Menü, mit dem Bilder geladen und in die Bildleiste einge-fügt, gelöscht oder in einem separaten Fenster in voller Grösse gezeigt werden können.Tauchgangsbilder und Fischbilder können nicht gleichzeitig angezeigt werden.Beachten Sie, dass zu dem betreffenden Bild nur ein Link auf die Originaldatei gelegt wird. Wirddie Originaldatei gelöscht, umbenannt oder in ein anderes Verzeichnis verschoben, kannSmartTRAK das Bild nicht mehr finden und darstellen. Wenn Sie einen Ordner mit Original-Tauchgangsbildern an einen anderen Ort verschieben, können Sie die Links in SmartTRAK korrigieren,indem Sie ein Bild von dem neuen Speicherort in die Sammlung einfügen. SmartTRAK wird automa-tisch alle verlorenen Links dem Speicherort zuordnen, an dem die Bilder dieses Ordners jetzt liegen.
4.5 TauchprofilleisteDie Tauchprofilleiste zeigt in der Kopfleiste einige Tauchgangsinformationen und darunter dasTauchgangsprofil.
Die Informationen der Kopfleiste beinhalten:• Links: Oberflächenintervall und Tauchzeit• Mitte links: Maximale Tiefe und Tauchzeit• Mitte rechts: Durchschnittliche Tiefe und CNS nach dem Tauchgang• Rechts: Entsättigungszeit, Ein- und Austiegszeit
Der durchschnittliche und maximale Luftverbrauch wird rechts von der durchschnittlichen Tiefeund CNS angezeigt (gilt nur für gasintegrierte Modelle). Bei dem Modell Smart TEC beinhaltetder durchschnittliche Gasverbrauch alle Tauchgeräte, der maximale Gasverbrauch steht für dieFlasche, die den höchsten momentanen Verbrauch hatte. Gasverbrauchsangaben werden nurdann angezeigt, wenn die Flaschen beschrieben sind (siehe Kapitel 4.10.6).
Das Tauchprofil zeigt die Tiefe als eine Funktion der Zeit an. Es zeigt die Wassertemperatur oderdie Atemarbeit an (gilt nicht beim Datenimport von DataTrak Daten).Die Maximale Einsatztiefe (Maximum Operating Depth, MOD) des benutzten Gasgemischswird mit einer dicken schwarzen Linie angezeigt, sofern die Tiefenskala des Tauchgangs diesenWert anzeigen kann. Der eingestellte maximale Partialdruck (ppO2 max.), beeinflusst die maximale Einsatztiefe.
Normalerweise ist diese Linie während des gesamten Tauchgangs konstant. Bei Tauchgängenmit dem Smart TEC kann jede Flasche eine andere Maximale Einsatztiefe haben.
19UWATEC® SmartTRAK
Deu
tsch
Zoomen und Schwenken des ProfilsMit den Zoom- und Pfeil-Tasten können Sie die Ansicht vergrössernund seitlich verschieben.
4.6 Anzeige des TauchcomputersDer Tauchcomputer zeigt die Tauchcomputeranzeige während verschiedener Stadien desTauchgangs.
Aus DataTrak importierte Tauchgänge werden auf einem Standarddisplay angezeigt. Das untere Display mit den Gasdaten erscheint nur bei gasintegrierten Tauchcomputern.
Detaillierte Informationen über die Anzeige des Tauchcomputers erhalten Sie in der Bedienungs-anleitung Ihres Tauchcomputers.Um die Displaysymbole deutlicher darzustellen, aktivieren Sie in der Windows Systemsteuerung/ Anzeige / Effekte die Option "Bildschirmschriftarten glätten".
4.7 GewebedarstellungDiese Grafik stellt verschiedene Gewebe undIhren Sättigungszustand während desTauchgangs dar. Die linke Seite zeigt dieschnellen, die rechte Seite die langsamenGewebe. Die Grafik zeigt die relativeSättigung im Verhältnis zum Umgebungs-druck an. 100% markiert die maximal erlaubteSättigung.
Rot zeigt die Sättigung eines Gewebes an.Grün signalisiert keine Sättigung des Gewebes.Lila zeigt eine Übersättigung an.
20 UWATEC® SmartTRAK
4.8 Physiologische DatenDiese Grafik zeigt die angenommeneMikrogasblasenbildung (links), die geschätzteAuskühlung der Haut (Mitte) und diegeschätzte Arbeitsleistung (rechts). Bei gasin-tegrierten Modellen wird auch derGasverbrauch angezeigt. Dies unter derVoraussetzung, dass zwischen Anfang undEnde des Tauchgangs eine Druckdifferenzgemessen wurde und die Flaschen beschrie-ben sind (siehe Kapitel 4.10.6).
4.9 AlarmsymboleFolgende Alarmsymbole erscheinen am unteren Rand des Tauchprofils.
Zu schneller AufstiegDas Symbol zeigt an, dass eine Aufstiegsrate von 110% erreicht ist.
SauerstofftoxizitätDas Symbol zeigt an, dass die Sauerstofftoxizität 75% oder 100%beträgt.
Versäumter DekostopDas Symbol zeigt an, dass der Taucher einen Dekompressionsstopignoriert hat.
Sauerstoffpartialdruck Das Symbol zeigt an, dass der maximal erlaubte ppO2 Wert(Werkseinstellung 1.4 bar) erreicht oder überschritten wurde.
Versäumter LevelstopDas Symbol zeigt an, dass der Taucher einen Levelstop ignoriert hatund sein Mikroblasenlevel geringer geworden ist.
TauchtiefenalarmDas Symbol zeigt an, dass die eingestellte Tiefe des Tauchtiefenalarmserreicht oder überschritten wurde.
TauchzeitalarmDas Symbol zeigt an, dass die eingestellte Dauer des Tauchgangserreicht worden ist.
RBT AlarmDas Symbol zeigt an, dass die verbleibende Grundzeit (RBT) entwederweniger als drei Minuten beträgt (gelb) oder abgelaufen ist (0Minuten, rot).
Ausser Atem WarnungDieses Symbol zeigt einen erhöhten Gasverbrauch an.
SLOW
L
CNS
ppO2
Nur bei gasintegrierten Modellen:
21UWATEC® SmartTRAK
Deu
tsch
4.10 Tauchgang bearbeiten
4.10.1 Logbuch Das Logbuch zeigt folgende Informationen (Tauchgänge/Bearbeiten):
Ist der Tauchgang manuell eingeben worden, können die Informationen bearbeitet werden.Davon ausgenommen sind die Endzeit und der CNS O2% Wert.
4.10.2 Tauchplatz Auf dieser Seite kann der Name des Tauchplatzes ausgewählt werden (falls dieser bereits ein-gegeben wurde). Nach der Bestimmung ordnet SmartTRAK automatisch den passenden Ort,den Gewässertyp (z.B. Meer, See, Fluss), den Einstieg und die Grundbeschaffenheit zu. Auch Bilder vom Tauchplatz, Anmerkungen und Einträge in die Wrack-Datenbank können hierhinzugefügt werden.
Tauchplatz hinzufügenUm einen neuen Tauchplatz einzufügen, klicken Sie mit der rechten Maustaste in dieTauchplatzliste und wählen Sie in dem Pop-Up-Menü Eingeben.Geben Sie dem neuen Tauchplatz einen Namen. Sobald Sie die Eingabe mit OK bestätigen,erscheint die Bearbeitungsseite des Tauchplatzes. Hier können Sie Informationen wieKoordinaten, Ort, Gewässertyp, Grundbeschaffenheit etc. einfügen.
• CNS O2% vor und nach dem Tauchgang• Uhrzeit Tauchgangsbeginn und -ende und
Dauer des Tauchgangs• Mikroblasenlevel• Maximal Tiefe des Tauchgangs• Tauchtiefenalarm: eingestellte Tiefe• Tauchzeitalarm: eingestellter Wert• Geringste und höchste Wassertemperatur
• Wiederholungstauchgang-Nummer• Intervall zwischen zwei Tauchgängen• Datum des Tauchgangs• Höhenbereich• Entsättigungszeit vor und nach dem
Tauchgang• Flugverbotszeit vor und nach dem
Tauchgang
22 UWATEC® SmartTRAK
Um einen neuen Ort, Einstieg, Gewässertyp oder Grundbeschaffenheit anzulegen, klicken Sieeinfach mit der rechten Maustaste auf die jeweilige Auswahlliste und wählen Sie in dem Pop-Up-Menü Eingeben. Im Falle von Ort und Gewässertyp werden Sie nun zurBearbeitungsseite des Orts geführt, sobald Sie mit OK bestätigen. Hier können Sie nun zu-sätzliche Daten zum Ort und Gewässertyp eingeben.
Tauchplatz bearbeitenWählen Sie einen Tauchplatz aus der Liste. Falls Sie den Namen des Tauchplatzes nicht ändernmöchten, können Sie einfach doppelt auf den Namen klicken und Sie gelangen umgehend indas Menü, in dem Sie den Tauchplatz bearbeiten können. Falls Sie den Namen des Tauchplatzesändern möchten, können Sie den Tauchplatz mit der rechten Maustaste anklicken. Es öffnet sichein Pop-up-Menü, in dem Sie den Tauchplatz bearbeiten können (Bearbeiten wählen).Nachdem Sie den Namen mit OK bestätigt haben, erscheint die Seite, auf der Sie denTauchplatz bearbeiten können. Beachten Sie, dass Änderungen des Tauchplatzes alleTauchgänge im Logbuch betreffen, die an diesem Tauchplatz durchgeführt wurden.
Tauchplatz löschenWählen Sie einen Tauchplatz aus der Liste. Klicken Sie den Tauchplatz mit der rechtenMaustaste an und wählen Sie in dem Pop-Up-Menü Löschen.
Bilder einfügen, anzeigen und löschenDurch einen Mausklick in den Bildhintergrund lässt sich ein Pop Up Menü aufrufen, mit demBilder hinzugefügt, gelöscht oder verändert werden können.Ein Mausklick auf die Thumbnails öffnet das Originalbild im Picture Viewer. Beachten Sie, dassnur ein Link zu dem Bild gelegt und nicht die ganze Bilddatei im Logbuch gespeichert wird.Wird das Bild entfernt, wird der Link gelöscht und nur der Name des Bildes wird angezeigt. Indiesem Fall muss das Bild aus dem Logbuch gelöscht und das Bild der Kollektion wieder hin-zugefügt werden. Falls weitere Tauchplatzbilder nicht gefunden werden können, versuchtSmartTRAK, diese in dem neuen Ordner zu finden. Die Links zu gefundenen Bildern werdenautomatisch wiederhergestellt.
4.10.3 Wrack bearbeitenAuf der Wrackseite (ein Unterordner der Tauchplatzseite) können Sie eine Liste der Wrackserstellen, die an dem jeweiligen Tauchplatz aufgefunden werden können.
Wrack anlegen/hinzufügenTragen Sie den Namen des Wracks in das Feld unterhalb der Auswahlliste ein und bestätigenSie durch Klicken auf Neu hinzufügen. Das neue Wrack wird der Liste hinzugefügt.
Wrack bearbeitenKlicken Sie den Namen des zu bearbeitenden Wracks an. Die Wrack Informationen erscheinenrechts auf der Seite, alle Details können nun bearbeitet werden (einfach die jeweiligen Felderausfüllen). Falls Sie den Namen des Wracks ändern, bestätigen Sie Wechseln, um den neuenNamen zu speichern.
Wrack löschenKlicken Sie den Namen des zu löschenden Wracks an. Der Wrackname erscheint unterhalb derAuswahlliste. Wählen Sie Löschen. Das Wrack wird aus der Liste gelöscht.
Bilder einfügen, anzeigen und löschenWählen Sie ein Wrack aus der Liste aus. Der Wrackname erscheint unterhalb der Auswahlliste.Wählen Sie die Wrack-Bilder Seite. Mit einem rechten Mausklick in das Bildfenster können SieBilder hinzufügen, löschen oder anzeigen.
23UWATEC® SmartTRAK
Deu
tsch
4.10.4 Tauchpartner Die Tauchpartnerseite lässt Sie eine Auswahl an Namen von Tauchpartnern speichern, mitdenen Sie häufig tauchen.Geben Sie die Namen Ihrer Tauchpartner ein und setzen Sie eine Markierung in das vorgese-hene Kästchen.
Tauchpartner hinzufügen Tragen Sie den Namen in das rechte Auswahlfeld ein und wählen Sie Neu hinzufügen.
Tauchpartner bearbeitenWählen Sie einen Tauchpartner aus der Liste (Namen anklicken). Auf der rechten Seiteerscheint die Partnerinformation. Überschreiben Sie den Namen und wählen Sie Wechseln.
Tauchpartner löschenWählen Sie einen Namen aus der Liste (Namen anklicken). Auf der rechten Seite erscheint diePartnerinformation. Wählen Sie Löschen.
Bild zu Tauchpartner hinzufügenWählen Sie einen Tauchpartner aus der Liste (Namen anklicken). Wählen Sie Bild Laden oderklicken Sie mit der rechten Maustaste in das Bildfeld, um das Pop-Up-Menü zu öffnen (BildLaden wählen).
Standard TauchpartnerWählen Sie einen Tauchpartner aus der Liste (Namen anklicken). Wählen Sie Als Standard-Buddy setzen. Dieser Tauchpartner wird bei allen neuen Tauchgängen als Tauchpartner ange-geben.
4.10.5 Tauchgangsbedingungen bearbeitenSpezifizieren Sie auf dieser Seite die Wetter – und Wasserbedingungen.
Um neue Tauchgangsbedingungen anzulegen, können Sie mit rechtem Mausklick in der jewei-ligen Liste neue Einträge vornehmen (Eingeben wählen).
Geben Sie Luft-, Wassertemperatur und die Sichtverhältnisse unter Wasser ein.
4.10.6 Atemgas/Tauchgerät bearbeitenHier lässt sich pro Tauchgang eine Flaschebeschreiben (Smart TEC: bis zu 3 Flaschen).Für jede Flasche können folgende Angabeneingegeben werden: Flaschendruck zu Beginnund am Ende des Tauchgangs, Sauerstoff-anteil und maximaler ppO2. Bei gasintegrierten Tauchcomputern werdendiese Informationen automatisch geladen undfür jede Flasche der durchschnittliche undmaximale Gasverbrauch berechnet.
24 UWATEC® SmartTRAK
Neues Tauchgerät einfügenMit rechtem Mausklick in die Auswahlliste aktivieren Sie ein Pop-Up-Menü. Wählen SieEingeben. Vergeben Sie einen Namen und bestätigen Sie mit OK, um auf die Bearbeitungsseitezu gelangen. Hier können Sie Informationen wie Flaschengrösse, Nenndruck etc. eingeben.
Tauchgerät bearbeitenKlicken Sie das zu bearbeitende Gerät an. Falls Sie den Namen des Tauchgeräts beibehaltenwollen, können Sie den Namen doppelt anklicken, um direkt auf die Bearbeitungsseite zugelangen. Falls Sie den Namen ändern möchten, wählen Sie den Namen mit der rechtenMaustaste aus und wählen Sie im erscheinenden Pop-Up-Menü Bearbeiten. Bestätigen Sieden Namen mit OK, um auf die Bearbeitungsseite zu gelangen.
Tauchgerät löschenKlicken Sie das zu löschende Gerät mit der rechten Maustaste an und wählen Sie im erschei-nenden Pop-Up-Menü Löschen.
4.10.7 TauchausrüstungAuf der Ausrüstungsseite kann die verwendete Tauchausrüstung konfiguriert werden. Sie können eine Standardausrüstung eingeben, die Sie immer verwenden, und weitereAusrüstungsgegenstände hinzufügen.Um einen neuen Anzugtyp anzulegen, können Sie in der Anzugliste per rechtem Mausklickeinen neuen Eintrag vornehmen (Eingeben wählen).
Neue Ausrüstung hinzufügenGeben Sie in dem rechten Feld den Namen des neuen Ausrüstungsteils ein und wählen Sie NeuHinzufügen.
Ausrüstung bearbeitenWählen Sie ein Ausrüstungsteil per Mausklick aus der Liste aus. Der Ausrüstungsnameerscheint auf der rechten Seite. Bearbeiten Sie den Eintrag und wählen Sie Wechseln, um dieInformation zu speichern.
Ausrüstung löschenWählen Sie ein Ausrüstungsteil per Mausklick aus der Liste aus. Der Ausrüstungsname erscheintauf der rechten Seite. Wählen Sie Löschen, um das Ausrüstungsteil aus der Liste zu löschen.
Ausrüstung auf alle Tauchgänge anwendenWählen Sie ein Ausrüstungsteil per Mausklick aus der Liste aus. Der Ausrüstungsnameerscheint auf der rechten Seite. Wählen Sie Anwenden, um das Ausrüstungsteil für alleTauchgänge im Logbuch zu aktivieren oder deaktivieren.
Standardausrüstung bestimmenWählen Sie ein Ausrüstungsteil per Mausklick aus der Liste aus. Wählen Sie AlsStandardausrüstung setzen, um das Ausrüstungsteil für alle neuen und alten Tauchgängeals Standardausrüstung zu aktivieren.
4.10.8 Tauchaktivitäten Auf dieser Seite können Sie Aktivitäten hinzufügen, in die Sie während des Tauchgangs invol-viert waren.
Neue Tauchaktivität hinzufügenGeben Sie in dem rechten Feld den Namen der neuen Aktivität ein und wählen Sie Neu Hinzufügen.
25UWATEC® SmartTRAK
Deu
tsch
Tauchaktivität bearbeitenWählen Sie eine Aktivität per Mausklick aus der Liste aus. Der Name erscheint auf der rechtenSeite. Bearbeiten Sie den Eintrag und wählen Sie Wechseln, um die Information zu speichern.
Tauchaktivität löschenWählen Sie eine Aktivität per Mausklick aus der Liste aus. Der Name erscheint auf der rechtenSeite. Wählen Sie Löschen, um die Aktivität aus der Liste zu löschen.
Aktivität auf alle Tauchgänge anwendenWählen Sie eine Aktivität per Mausklick aus der Liste aus. Der Name erscheint auf der rechtenSeite. Wählen Sie Anwenden, um die Aktivität für alle Tauchgänge im Logbuch zu aktivierenoder deaktivieren.
Standardaktivität bestimmenWählen Sie eine Aktivität per Mausklick aus der Liste aus. Wählen Sie Als Standard-Aktivitätsetzen, um die Aktivität für alle neuen und alten Tauchgänge als Standardaktivität zu setzen.
4.10.9 Tauchgangstyp bearbeiten
Tauchgangstyp hinzufügenGeben Sie in dem rechten Feld den Namen des neuen Tauchgangstyps ein und wählen Sie NeuHinzufügen.
Tauchgangstyp bearbeitenWählen Sie einen Tauchgangstyp per Mausklick aus der Liste aus. Der Name erscheint auf der rech-ten Seite. Bearbeiten Sie den Eintrag und wählen Sie Wechseln, um die Information zu speichern.
Tauchgangstyp löschenWählen Sie einen Tauchgangstyp per Mausklick aus der Liste aus. Der Name erscheint auf derrechten Seite. Wählen Sie Löschen, um den Eintrag aus der Liste zu löschen.
Tauchgangstyp auf alle Tauchgänge anwendenWählen Sie einen Tauchgangstyp per Mausklick aus der Liste aus. Wählen Sie Anwenden, umden Tauchgangstyp für alle Tauchgänge im Logbuch zu aktivieren oder deaktivieren.
Standard-Tauchgangstyp bestimmenWählen Sie einen Tauchgangstyp per Mausklick aus der Liste aus. Wählen Sie Als Standard-Tauchgangstyp setzen, um den Tauchgangstyp für alle neuen und alten Tauchgänge alsStandard zu setzen.
4.10.10 FischAuf dieser Seite können Sie über Fische, Korallen und andere Tiere, die Sie während desTauchgangs gesehen haben, Informationen und Bilder hinterlegen. Der angewählte Fisch kannim Tauchgangsfenster angezeigt werden.
Fisch hinzufügenGeben Sie in dem rechten Feld den Namen des neuen Fischs ein und wählen Sie NeuHinzufügen.
Fisch bearbeitenWählen Sie einen Fisch per Mausklick aus der Liste aus. Der Name erscheint auf der rechten Seite.Bearbeiten Sie den Eintrag und wählen Sie Wechseln, um die Information zu speichern.
26 UWATEC® SmartTRAK
Fisch löschenWählen Sie einen Fisch per Mausklick aus der Liste aus. Der Name erscheint auf der rechtenSeite. Wählen Sie Löschen, um den Eintrag aus der Liste zu löschen.
Bild hinzufügenWählen Sie einen Fisch per Mausklick aus der Liste aus. Der Name erscheint auf der rechtenSeite. Wählen Sie Bild Laden oder klicken Sie mit der rechten Maustaste über den Bildbereich,um den Bild Öffnen-Dialog zu öffnen.
Tauchgangsbezogene InformationenSie können den aktuellen Fisch mit tauchgangsbezogenen Details ergänzen.Wählen Sie einen Fisch und dann Während dieses Tauchgangs und geben Sie IhreAnmerkungen ein. Beachten Sie, dass diese Anmerkungen beim Deaktivieren des Fischsgelöscht werden.
Standard-Fisch bestimmenWählen Sie Als Standard-Fisch setzen, um den Fisch für alle neuen Tauchgänge als Standardzu setzen.
4.10.11 Anmerkungen Fügen Sie Kommentare und andere persönliche Informationen ein.
4.10.12 DANIm Register DAN (Divers Alert Network) können Sie sicherheitsspezifische Informationen zujedem Tauchgang eingeben. Diese Informationen werden benötigt für einen DAN DL7 Level 3Export. Zwingend benötigt werden Angaben über: Zweck, Umgebung, Einstieg, Tauchplan,Gasquelle, Atemgas, Wärmekomfort und Arbeitsleistung.
5. Hardware und Software VoraussetzungenÜberprüfen Sie, ob Ihr Computer die Systemvoraussetzungen erfüllt:
Software:• Windows XP• Windows 2000• Windows ME• Windows 98
Hardware:Ein IBM kompatibler PC der Pentiumklasse mit einer Infrarotschnittstelle oder einer externenInfrarotschnittstelle. Für Windows ME und 98 minimum 32MB RAM, für Windows XP und2000 minimum 64MB RAM Arbeitsspeicher. Minimum 10MB freier Festplattenplatz.
5.1 Installieren einer InfrarotschnittstelleUm eine IrDA Infrarotschnittstelle korrekt zu installieren, folgen Sie den Anweisungen in IhremPC Handbuch oder dem Handbuch zu Ihrer externen Infrarotschnittstelle. Das Hilfsprogrammfür Windows finden Sie, indem Sie Hilfe im Start Menü wählen. Geben Sie im Hilfemenü unterIndex den Suchbegriff Infrarotschnittstelle ein. Wählen Sie dann die UnterbegriffeHinzufügen, Konfigurieren oder Installieren.
27UWATEC® SmartTRAK
Deu
tsch
5.2 Aufbau einer IrDA VerbindungBevor eine IrDA Verbindung aufgebaut werden kann, muss auf dem PC eine IrDA Infrarotschnittstelleinstalliert sein. Falls sich der Infrarotport Ihres Tauchcomputers unter dem Schutzglas befindet, mussdieses hochgeklappt werden (z.B. Smart PRO). Schalten Sie den Tauchcomputer ein. Richten Sie denInfrarotport des Tauchcomputers gegen den Infrarotport des PC. Maximaler Abstand: 30 cm.Aktivieren Sie jetzt die gewünschte SmartTRAK-Funktion, für die die IrDA Verbindung benötigt wird(Transfer von Tauchgängen oder Tauchcomputer-Einstellungen).
6. FAQ / TroubleshootingFrage 1: Was bedeutet es, wenn die Gewebe 100% anzeigen und die Farbe der Balken nichtGrün oder Rot, sondern Lila ist. Antwort: Die Farbe Lila zeigt an, dass die Gewebe über 100%gesättigt sind und das Risiko einer Dekompressionskrankheit besteht. Diese Anzeige erscheint,wenn Sie sich nicht an den empfohlenen Dekompressionsplan gehalten haben.
Frage 2: Meine Bilder erscheinen weder im Tauchfenster noch im Bearbeitungsfenster.Antwort: SmartTRAK speichert lediglich den Dateinamen und den Bildpfad im Logbuch.SmartTRAK kann das Bild nicht finden, wenn das Bild entfernt oder in einen anderen Ordnergelegt wurde. Speichern Sie das Bild erneut oder löschen Sie es aus dem Logbuch und fügenSie es dann erneut unter dem neuen Pfadnamen ein.
Frage 3: Wenn ich versuche SmartTRAK zu starten, erhalte ich die Meldung ”Feld ‘xxx’ nicht gefun-den” und das Programm wird sofort beendet. Antwort: SmartTRAK speichert den Namen des zuletztgeöffneten Logbuches im Windowsregister und versucht dieses bei einem Neustart wieder zu öffnen.Ist diese Logbuchdatei beschädigt, kann der von Ihnen beschriebene Fall eintreten. Speichern Sie indiesem Fall das betreffende Logbuch unter einem anderen Namen oder entfernen Sie es. Wenn Sienicht wissen, um welche Logbuchdatei es sich dabei handelt, können sie die Verzeichniseinstellungen(registry setting) für Logbuchnamen löschen. Starten Sie dazu SmartTRAK mit folgendem Befehl oderüber das Windows Startmenü und den Befehl Ausführen...C:\Program Files\SmartTRAK\SmartTRAK –rmlNachdem Sie die Verzeichniseinstellungen gelöscht haben, versuchen Sie nicht das Logbucherneut zu öffnen. Verwenden Sie stattdessen eine Sicherheitskopie (falls vorhanden) oder legenSie ein neues Logbuch an. Alle Verzeichniseinstellungen können mit der Option –rmr gelöschtwerden. Beachten Sie, dass dann alle SmartTRAK Fensterpositionierungen und Grössen,Hintergrundfarben, Einheiten etc. auf die Originalwerkseinstellung zurückgesetzt werden.
Frage 4: Welchen Algorithmus verwendet SmartTRAK? Antwort: Das physiologische Model inder Smarttrak Software und allen Uwatec Tauchcomputern basiert auf einem NeoHaldanischen Gewebemodell, dass die Gewebespannungen nach Bühlmann mit einem eigensentwickelten Mikroblasendetektor berechnet. Weltweit führende Physiologen haben diesesModell sehr ausführlich und genau überprüft.
Frage 5: Wenn ich versuche eine Verbindung zu meinem Tauchcomputer herzustellen,erscheint auf dem SmartTRAK IrDA-Monitorfenster immer die Meldung “Kein Gerät”.Antwort: Überprüfen Sie, ob Sie sich an die Anweisungen im Kapitel 5.2 Aufbau einer IrDAVerbindung gehalten haben. Überprüfen Sie dann, ob der IrDA Abgang Ihres PC korrekt instal-liert wurde und aktiv ist. Wenn Sie eine externe Infrarotschnittstelle verwenden, überprüfenSie, ob diese an den richtigen seriellen Anschluss oder USB Port angeschlossen ist.
Eingetragene WarenzeichenFolgende Warenzeichen wurden in diesem Text verwendet: Windows XP, Windows 2000,Windows ME, Windows 98 und MS Excel sind eingetragene Warenzeichen der MicrosoftCorp.. IBM ist ein eingetragenes Warenzeichen der International Business Machines. Pentiumist ein eingetragenes Warenzeichen der Intel Corp.. Aladin® ist ein eingetragenes Warenzeichender Uwatec AG.
UWATEC® SmartTRAK
SCUBAPRO UWATEC Americas(USA/Canada/Latin America)1166 Fesler StreetEl Cajon, CA 92020 USAt: +1 619 402 1023f: +1 619 402 1554www.scubapro.com
SCUBAPRO UWATEC Asia Pacific1208 Block A, MP Industrial Center18 Ka Yip St. Chai Wan Hong Kongt: +852 2556 7338f: +852 2898 9872www.scubaproasiapacific.com
SCUBAPRO UWATEC AustraliaUnit 21, 380 Eastern Valley WayChatswood, N.S.W. 2067t: +61 2 9417 1011f: +61 2 9417 1044www.scubapro.com.au
SCUBAPRO UWATEC Deutschland(Germany / Austria / Scandinavia)Taucherausrüstungen GmbHRheinvogtstrasse 1779713 Bad Säckingen-Wallbacht: +49 (0) 7761 921050f: +49 (0) 7761 921051www.scubapro.de
SCUBAPRO UWATEC ItalyVia G.Latiro 45I-16039 Sestri Levante (GE)t: +39 0185 482 321f: +39 0185 459 122www.scubapro.it
SCUBAPRO UWATEC Japan4-2 Marina Plaza 5FKanazawa-KuYokohamaJapant: +81 45 775 2288f: +81 45 775 4420www.scubapro.co.jp
SCUBAPRO UWATEC FranceLes Terriers Nord175 Allée Belle VueF-06600 Antibest: +33 (0) 4 92 91 30 30 f: +33 (0) 4 92 91 30 31 www.scubapro-uwatec.com
SCUBAPRO UWATEC BeneluxAvenue des Arts, 10/11 Bte 131210 Bruxellest: +32 (0) 2 250 37 10f: +32 (0) 2 250 37 11www.scubapro-uwatec.com
SCUBAPRO UWATEC EspañaPere IV, nº359, 2º08020- Barcelonat: +34 93 303 55 50f: +34 93 266 45 05 www.scubapro-uwatec.com
SCUBAPRO UWATEC U.K.Vickers Business CentrePriestley RoadBasingstoke, Hampshire RG24 9NPEnglandt: +44 0 1256 812 636f: +44 0 1256 812 646www.scubapro.co.uk
SCUBAPRO UWATEC SwitzerlandOberwilerstrasse 16CH-8444 Henggartt: +41 (0) 52 3 16 27 21f: +41 (0) 52 3 16 28 67www.scubapro.de
www.uwatec.com
12.04