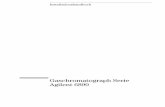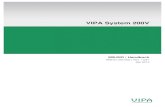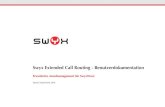Freecom Network Drive Pro - Benutzerhandbuch · und Windows NT sind eingetragene Warenzeichen der...
Transcript of Freecom Network Drive Pro - Benutzerhandbuch · und Windows NT sind eingetragene Warenzeichen der...
Rev. 722
NETWORK DRIVE PROEXTERNAL NETWORK HARD DRIVE / 3.5" / GIGABIT LANWIN & MAC
BENUTZERHANDBUCH
�
Freecom Network Drive Pro
D
Herzlichen Glückwunsch
Herzlichen Glückwunsch zum Kauf Ihres Freecom Network Drive Pro. Das Network Drive Pro bietet Ihnen eine zentrale Netzwerkspeicherung oder Network Attached Storage (NAS). Wenn Netzwerke und Routinggrundlagen für Sie Neuland sind, schauen Sie bitte im Anhang C "Netzwerkgrundlagen" nach, um sich mit der in diesem Handbuch verwen-deten Terminologie und Verfahren vertraut zu machen.
Freecom Technologies • Deutschlandwww.freecom.com
Um Datenverluste zu vermeiden, führen Sie vor der Konfiguration der Festplatte ein Backup Ihrer Daten durch.
Achtung!
Alle Rechte vorbehalten. Im Rahmen des Handbuches genannte Produktbezeichnungen dienen nur Identifikationszwecken und können Warenzeichen oder eingetragene Warenzeichen der entsprechenden Firmen sein. Dieses Gerät ist für den Büro- und Heimbereich konzipiert.
Warnung! Dieses Gerät ist eine Einrichtung nach EN 55022 Klasse B.
Freecom übernimmt keine Haftung für Schäden jeglicher Art, für Datenverluste oder daraus resultierende Folgeschäden (einschließlich, ohne Einschränkung, Schäden auf-grund Geschäftsverlust, Geschäftsunterbrechung, Verlust von Geschäftsinformationen oder anderer finanzieller Schäden) die bei der Nutzung dieses Freecom-Produktes bzw. durch fehlerhafte Bedienung entstehen. Dies gilt auch dann, wenn Freecom über die Möglichkeit solcher Schäden informiert worden ist. Änderungen im Sinne des technischen Fortschritts sind vorbehalten.
�
D
Inhaltsverzeichnis
Benutzerhandbuch
Allgemeine Informationen .................................................................................................................. Seite 4
Vorsichtsmaßnahmen ............................................................................................................................ Seite 6
Kapitel 1:Anschluss / Installation des Network Drive Pro ........................................................................... Seite 10
Kapitel �:Sich mit dem Network Drive Pro vertraut machen .................................................................... Seite 13
Kapitel �:Network Drive Pro Funktionen........................................................................................................... Seite 23
Kapitel 4:Der Freecom Network Storage Assistant ....................................................................................... Seite 51
Kapitel 5:Network Drive Pro in der Praxis ......................................................................................................... Seite 58
Anhang:Anhang A .................................................................................................................................................... Seite 71
Anhang B ..................................................................................................................................................... Seite 72
Anhang C..................................................................................................................................................... Seite 77
© 2007 Freecom Technologies
4
Freecom Network Drive Pro
D
Allgemeine Informationen
Packungsinhalt
Bitte überprüfen Sie den Packungsinhalt. Folgende Artikel sollten sich darunter befin-den:
• Freecom Network Drive Pro Laufwerk
• Netzteil
• Netzwerkkabel (UTP)
• CD-ROM mit Handbuch, Sicherheitshandbuch und Anwendungssoftware
• Kurz-Installationsanleitung
Technische Unterstützung
Besuchen Sie bei Fragen zu technischen Themen unsere Website www.freecom.com oder www.openfsg.com. Auf diesen Websites finden Sie eine umfangreiche Wissensba-sis, Antworten auf häufig gestellte Fragen, Firmware und Handbücher zum Download. Ferner haben Sie dort die Möglichkeit, im Forum mit anderen Usern Erfahrungen aus-zutauschen und Probleme zu diskutieren. Sie können sich auch an den Freecom Support für weitergehende Hilfe wenden.
Freecom im Internet
Informationen zum Network Drive Pro und anderen Freecom-Produkten finden Sie auf unserer Internet-Homepage unter der URL-Adresse http://www.freecom.com sowie http://www.openfsg.com für spezielle Informationen rund um das Network Drive Pro. Eine Internetverbindung und ein Web-Browser wie Internet Explorer, Opera oder Firefox sind dafür erforderlich.
Verwandte Veröffentlichungen
Im Internet stehen viele Informationen bereit, die Ihnen behilflich sein können. Es kann sein, dass Sie in diesem Handbuch auf verschiedene RFC-Dokumente verwiesen werden. Ein RFC ist ein Request For Comment (RFC), d.h. eine Kommentar-Anforderung, die von der Internet Engineering Task Force (IETF) veröffentlicht wird, einer offenen Organisa-tion, die die Architektur und den Betrieb des Internets definiert. Die RFC-Dokumente beschreiben und definieren die Standard-Protokolle und -Prozeduren des Internets. Diese Dokumente sind im Netz unter www.ietf. org aufgelistet und werden auf vielen anderen Websites weltweit aufgeführt und indiziert.
Für weitere Informationen zur Adresszuordnung verweisen wir auf die IETF-Dokumente RFC 1597 (Address Allocation for Private Internets) und RFC 1466 (Guidelines for Manage-ment of IP Address Space). Für mehr Informationen über IP-Adress Translation (Netzwer-kadressenübersetzung) siehe RFC 1631, The IP Network Address Translator (NAT).
5
D
Erklärung
Im Interesse weiterer Entwicklung der Geräteausstattung, Funktionen sowie der Stabilität, behält sich Freecom das Recht vor, an den in diesem Handbuch beschriebenen Produkten ohne Vorankündigung Änderungen vorzunehmen. Freecom übernimmt keinerlei Haftung für den Einsatz oder die Anwendung der hier beschriebenen Produkte.
Warenzeichen
Freecom ist ein Warenzeichen von Freecom Technologies GmbH. Microsoft, Windows und Windows NT sind eingetragene Warenzeichen der Microsoft Corporation. Andere Marken- und Produktnamen sind eingetragene Warenzeichen oder Warenzeichen ihrer jeweiligen Eigentümer.
Systemvoraussetzungen
Die folgenden Hardware- und Softwarevoraussetzungen müssen erfüllt sein, um einen fehlerfreien Betrieb zu gewährleisten.
Hardwarevoraussetzungen
Für den Einsatz des Freecom Network Drive Pro werden folgende Komponenten be-nötigt:
• PC: Intel Pentium III / AMD Duron 900 MHz oder höher
• Mac: PowerPC G3/G4/G5, Power Book G3/G4 oder Intel Mac
• 256 MB RAM (Vista: 512 MB RAM) oder höher
• CD-Laufwerk zum Installieren von Treibern und/oder Software
• LAN
• Internetverbindung für Online-Garantieregistrierung sowie Updates und Downloads von Treibern/Software
Softwarevoraussetzungen
• Windows 2000
• Windows XP
• Windows Vista
• MacOS X 10.3 oder höher
• Linux-Kernel 2.2 oder höher
Systemvoraussetzungen
�
Freecom Network Drive Pro
D
Vorsichtsmaßnahmen
Um eine einwandfreie Funktion Ihres Freecom Network Drive Pro zu gewährleisten, beachten Sie bitte die folgenden Vorsichtsmaßnahmen. Wenn Sie diese nicht befolgen, können Sie Ihren Garantieanspruch verlieren und das Network Drive Pro beschädigen.
• Lassen Sie das Freecom Network Drive Pro nicht fallen und setzen Sie es nicht anderen Arten plötzlicher mechanischer Erschütterungen aus, da dies zu Datenverlust und Beschädigungen an der Festplatte führen kann.
• Benutzen Sie das Freecom Network Drive Pro nicht, wenn die Umgebungstemperatur unter 10°C oder über 35°C liegt.
• Wenn das Freecom Network Drive Pro von einer kalten in eine wärmere Umgebung gebracht wird, so lassen Sie das Laufwerk sich bitte an die Umgebungstemperatur anpassen, bevor Sie das Gerät nutzen. Berücksichtigen Sie dies nicht, kann dies zu Kondensation im Laufwerk führen, was wiederum Fehlfunktionen des Laufwerks hervorrufen kann.
• Stellen Sie keine Flüssigkeiten oder Getränke auf dem Network Drive Pro ab. Wenn Flüssigkeiten verschüttet werden und in Kontakt mit der Elektronik im Laufwerksin-neren kommen, beschädigt dies das Laufwerk und führt zu Störungen.
• Benutzen Sie das Network Drive Pro nicht in staubreicher Umgebung. Staub im Gehäuse kann die Elektronik im Inneren beschädigen und zu Fehlfunktionen des Laufwerks führen.
• Verwenden Sie nur das mit dem Network Drive Pro gelieferte Netzteil.
• Durch Öffnen des Network Drive Pro erlischt der Garantieanspruch.
Vorteile des Network Drive Pro
Das Freecom Network Drive Pro ist die optimale Lösung für den privaten Haushalt und kleinere Betriebe. Die unkomplizierte Installation ermöglicht Ihnen die Benutzung des Network Drive Pro innerhalb kurzer Zeit.
Das Network Drive Pro vereint Festplattenspeicher, Server (1x LAN) und USB-Server (2x USB 2.0 High Speed) und erspart dadurch den Einsatz vieler zusätzlicher Geräte. Die meisten Funktionen des Network Drive Pro lassen sich ohne große Vorkenntnisse sofort nutzen:
Dateiserver
Speichern Sie Ihre Daten zentral und für alle PCs im Netzwerk verfügbar auf dem Net-work Drive Pro.
Webserver
Speichern Sie Ihren Webauftritt auf dem Network Drive Pro und stellen Sie ihn online.
�
D
Vorteile des Network Drive Pro
FTP-Server
Der eingebaute FTP-Server ermöglicht Ihnen den Datenzugriff von jedem PC.
USB-Server
Erweitern Sie den Speicherplatz durch den Anschluss weiterer Endgeräte (z.B. externe Festplatten) und stellen Sie diesen anderen Netzwerkteilnehmern zur Verfügung.
USB-Druckerserver
Schließen Sie einen USB-Drucker an und verwenden Sie diesen als Netzwerkdrucker.
Open Source Firmware
Sie kennen sich mit Linux aus und möchten Ihr Network Drive Pro um zusätzliche Funk-tionen erweitern?
Kein Problem, die Firmware ist frei verfügbar und kann auf eigenes Risiko modifiziert werden.
�
Freecom Network Drive Pro
D
Softwarefeatures
Netzwerktransportprotokolle
TCP/IP
Netzwerk-Dateiprotokolle
Microsoft Network CIFS
Client Unterstützung
Microsoft Windows 98/Me/NT 4.0/2000/XP/2003 Server/Vista
Apple Macintosh OS 8.x/9.x/10.x
Netzwerkeinstellungen
DHCP
Manuelle Konfiguration
Systemverwaltung
Webbasierende Konfiguration
Konfigurationsassistent
Services
HTTP (mit PHP)
FTP
SSH
NTP
Sicherheit
Unterstützung von Benutzer-, Gruppen- und Ordnerfreigaben
Systemkonfiguration
Maximale Benutzer: unendlich
Maximale Gruppen: unendlich
�
D
Softwarefeatures & Hardwarefeatures
Hardwarefeatures
Prozessor
StorLink SL3516
64 MB RAM
512 KB Flash
Netzwerkanschluss
1x GBit LAN
USB
2x USB 2.0 480 Mbps für bis zu zwei Drucker oder Massenspeichergeräte
Lüfter
Temperaturgeregelter Lüfter
Festplatte
Festplatten Sleep Mode für geringeren Stromverbrauch und Reduzierung der Ge-räuschentwicklung
Elektrische Anforderungen
Netzspannung: 100 bis 240 V Wechselstrom
Frequenz: 50Hz bis 60Hz, einphasig
Umgebungsanforderungen
Betriebstemperatur: 10 bis 35 °C (50 bis 95 °F)
Lagertemperatur: -10 bis 70 °C (-40 bis 185 °F)
Luftfeuchtigkeit: 20-80% relative Feuchte, keine Kondensation
Maximale Betriebshöhe über NN: 3000m
Abmessungen und Gewicht
Abmessungen: L x B x H 15 x 18 x 5 cm / 5.9 x 7.1 x 2 inch
Gewicht: ca. 1400 gr / 49 ounce
10
D
1
Freecom Network Drive Pro
Kapitel 1: Anschluss / Installation des Network Drive Pro
1.1 Hardware
Die Installation des Network Drive Pro erfolgt entsprechend folgender Schritte:
1. Schließen Sie das Netzteil an Ihrem Network Drive Pro an und verbinden Sie es mit einer Steckdose.
2. Stellen Sie Ihren PC in der TCP/IP-Konfiguration auf DHCP. Weitere Informationen hierzu finden Sie im Anhang B dieses Handbuchs.
3. Verbinden Sie mit dem beiliegenden Ethernet-Kabel dem LAN-Port auf der Rückseite des Network Drive Pro mit dem LAN-Port Ihres PCs.
4. Überprüfen Sie die LINK/ACT-Leuchte des LAN-Ports des Network Drive Pro, den Sie mit dem PC verbunden haben. Wenn sie leuchtet, ist das Network Drive Pro richtig angeschlossen.
1.� Installation der Freecom Network Storage Assistant - Software (PC)
Der Freecom Network Storage Assistant dient der schnellen Erkennung und grundle-genden Einrichtung Ihres Network Drive Pro. Wenn er ausgeführt wird, zeigt er Ihnen alle in Ihrem Netzwerk verfügbaren Network Drive Pro an und unterstützt Sie bei der Konfiguration des Network Drive Pro als Druckerserver oder dem Erstellen von Netz-werkordnern.
1. Legen Sie das Freecom Network Drive Pro Software & Manual CD in Ihr CD-Laufwerk ein. Das Freecom Startmenü öffnet sich:
Falls die Software nicht automatisch öffnet, klicken Sie bitte auf "Start.exe" im Haupt-verzeichnis der CD.
2. Klicken Sie auf "Software Installation -> FNS Assistant". Die Installation wird nun ge-startet. Folgen Sie den Instruktionen auf dem Bildschirm, bestätigen Sie mit "Weiter", um mit der Installation fortzufahren.
11
D
1
Anschluss / Installation des Network Drive Pro
3. Führen Sie den Freecom Network Storage Assistant aus.
4. Überprüfen Sie im FNSA, ob Ihr Network Drive Pro vom System erkannt wurde. Die Erkennung kann einige Zeit dauern. Sollte Ihr Network Drive Pro nicht sofort erkannt werden, klicken Sie auf "Search again for available Freecom Network Storage devices", um die Suche nach dem Network Drive Pro zu wiederholen.
5. Für eine genaue Funktionsbeschreibung des Freecom Network Storage Assistant schauen Sie bitte im Kapitel 4 nach.
1.� Installation der Freecom Network Storage Assistant - Software (Mac)
Der Freecom Network Storage Assistant dient der schnellen Erkennung und grundle-genden Konfiguration Ihres Network Drive Pro. Wenn er ausgeführt wird, zeigt er Ihnen alle in Ihrem Netzwerk verfügbaren Network Drive Pro an und unterstützt Sie bei der Konfiguration des Network Drive Pro und der Erstellung von Netzwerkordnern.
1. Legen Sie die Freecom Network Drive Pro Software & Manual CD in Ihr CD-Laufwerk ein. Klicken Sie bitte auf „Start“ im Hauptverzeichnis der CD.
2. Klicken Sie auf „Software Installation -> FNS Assistant“. Die Installation wird nun ge-startet. Folgen Sie den Instruktionen auf dem Bildschirm, bestätigen Sie mit „Weiter“, um mit der Installation fortzufahren.
3. Führen Sie den Freecom Network Storage Assistant aus.
4. Überprüfen Sie im FNSA, ob Ihr Network Drive Pro vom System erkannt wurde. Die Erkennung kann einige Zeit dauern. Sollte Ihr Network Drive Pro nicht sofort erkannt werden, klicken Sie auf „Suche nach verfügbaren Geräten wiederholen“, um die Suche nach dem Network Drive Pro zu wiederholen.
5. Für eine genaue Funktionsbeschreibung des Freecom Network Storage Assistant schauen Sie bitte im Kapitel 4 nach.
1�
D
1
Freecom Network Drive Pro
1.4 Installation der NTI Software (PC/Mac)
1. Legen Sie das Freecom Network Drive Pro Software & Manual CD in Ihr CD-Laufwerk ein. Das Freecom Startmenü öffnet sich.
PC
2a. Falls die Software nicht automatisch öffnet, klicken Sie bitte auf "Start.exe" im Haupt-verzeichnis der CD. Klicken Sie auf "Software Installation -> NTI Shadow" oder "NTI Ripper". Die Installation wird nun gestartet. Folgen Sie den Instruktionen auf dem Bildschirm, bestätigen Sie mit "Weiter", um mit der Installation fortzufahren.
Mac
2b. Klicken Sie bitte auf "Start" im Hauptverzeichnis der CD. Klicken Sie auf "Software Installation -> NTI Shadow". Die Installation wird nun gestartet. Folgen Sie den In-struktionen auf dem Bildschirm, um mit der Installation fortzufahren.
1�
D
�
Sich mit dem Network Drive Pro vertraut machen
Kapitel �: Sich mit dem Network Drive Pro vertraut machen
Dieses Kapitel beschreibt die LED-Funktionen und den mechanischen Aufbau des Network Drive Pro.
�.1 Anschlüsse, LEDs und Tasten des Network Drive Pro
Vorderseite des Network Drive Pro
Die Vorderseite besteht aus:
1. Ein-/Ausschaltknopf*
2. Backup-Knopf: sofortiger Start von ausgewählten Backup-Aufgaben
3. LED mit Kapazitätsanzeige
4. Taste USB-Unplug (2x)
5. USB-Host-Port Typ A (2x)
* Bis zu 5 Sekunden drücken, um Gerät auszuschalten.
3. 1.2.5. 4.4.
14
D
�
Freecom Network Drive Pro
Rückseite des Network Drive Pro
Die Rückseite besteht aus:
1. Lüfteröffnung
2. LAN-Port
3. Status-LED (LAN)
4. 12 V Gleichstromanschluss
5. Reset-Taste
6. Kensington Schloss
4.3. 6.5.2.1.
15
D
�
Sich mit dem Network Drive Pro vertraut machen
Vorderseite
Anzeige Kapazitäts-LEDShutdown
ButtonUSB LED
gleichbleibend blau Normaler Betrieb Normaler Betrieb USB Gerät ist angemeldet.
Rhythmischesoder ungleich-
mäßiges Blinken
Rhythmisch:Fehler beim Mounten der
Datenpartition
Ungleichmäßig: Festplattenaktivität
Gerät wird gestartet
USB Gerät wird abgemeldet.
AUS Festplattenfehler oderkeine Stromversorgung
Gerät ist ausgeschaltet
Kein Gerät ange-schlossen.
Rückseite
Anzeige LAN LED
Grün Gelb Orange
gleichbleibend Verbindung ist aktiv
Schnelles Ethernet (100 Mbit/s)
Gigabit Ethernet (1000 Mbit/s)
Ungleichmäßig blin-kend
Mögliche Kollisionen im Netzwerk
Übermittlung oder Emp-fang von Daten
Übermittlung oder Emp-fang von Daten
AUS Keine Verbindung / Fehler 10 Mbit/s Ethernet 10 Mbit/s Ethernet
1�
D
�
Freecom Network Drive Pro
�.� Network Drive Pro-Konfigurationsassistent
Der im Webinterface integrierte Konfigurationsassistent hilft Ihnen dabei, die grundle-genden Einstellungen Ihres Network Drive Pro zu konfigurieren, um möglichst schnell mit dem Network Drive Pro arbeiten zu können.
�.�.1 Aufruf der Network Drive Pro-Konfiguration
Um den Assistenten zu benutzen, gehen Sie bitte auf die Konfigurationsseite Ihres Network Drive Pro, indem sie einen Browser (z.B. Internet Explorer, Opera, Firefox, …) starten und in die Adressleiste den Hostnamen "NetDrive"* oder die IP-Adresse "192.168.1.1"* einge-ben. Klicken Sie auf "Enter Configuration" und loggen Sie sich hier mit dem Usernamen "admin" und dem Passwort "admin"* ein.
�.�.� Assistent starten
Klicken Sie auf "Assistant" in der oberen Menüleiste.
* Dies sind die Werkseinstellungen. Sollten Sie diese bereits geändert haben, geben Sie bitte die von Ihnen verwendeten Daten ein.
1�
D
�
Sich mit dem Network Drive Pro vertraut machen
�.�.� Administratorpasswort ändern
Starten Sie den Assistenten und klicken Sie einmal auf "Next". Hier können Sie nun Ihr Administratorpasswort ändern.
Geben Sie zunächst das alte Passwort (Werkseinstellung: "admin") und anschließend zweimal das neue Passwort ein. Klicken Sie anschließend auf "Next".
Bemerkung: Es wird empfohlen, das Passwort zu ändern, weil jedes Network Drive Pro mit dem Administratorpasswort "admin" ausgeliefert wird und somit jeder auf Ihr Network Drive Pro zugreifen kann, der Ihre IP-Adresse kennt.
�.�.4 Datum und Zeit ändern
Hier können Sie Datum und Uhrzeit des Network Drive Pro einstellen:
Geben Sie die Daten ein und klicken Sie auf "Next".
1�
D
�
Freecom Network Drive Pro
�.�.5 Services
Das Network Drive Pro besitzt einige nützliche Dienste, die in den folgenden Ab-schnitten konfiguriert werden können.
FTP Server
Hier können Sie den FTP Server aktivieren und festlegen, ob er nur von intern (innerhalb Ihres Netzwerkes) oder auch von außerhalb erreichbar ist.
SSH Server
Hier können Sie den SSH Server aktivieren und festlegen.
1�
D
�
Sich mit dem Network Drive Pro vertraut machen
�.�.� Finish
Klicken Sie auf "Finish" und Ihre Einstellungen werden gespeichert.
�0
D
�
Freecom Network Drive Pro
�.� Zugriff auf Daten via SMB
Windows
Öffnen Sie den Windows Explorer und geben Sie in der Adressleiste
\\NetDrive * oder
\\1��.1��.1.1* ein.
Wenn Sie den Hostnamen oder die IP-Adresse geändert haben, benutzen Sie bitte Ihre Daten.
Geben Sie Ihren Benutzernamen und Ihr Passwort für den Zugriff auf das Network Drive Pro an. Wenn Sie sich als Administrator einloggen, haben Sie Zugriff auf alle Ordner des Network Drive Pro.
Linux
Öffnen Sie einen Dateibrowser (z.B. Konqueror) und geben Sie in der Adressleiste
smb://NetDrive* oder
smb://1��.1��.1.1* ein
Geben Sie Ihren Benutzernamen und Ihr Passwort für den Zugriff auf das Network Drive Pro an. Wenn Sie sich als Administrator einloggen, haben Sie Zugriff auf alle Ordner des Network Drive Pro.
Mac OS
Mac OS X Vers.10.3 oder höher:
Wählen Sie in der Menüleiste "Gehe zu" -> "Mit Server verbinden...". Die Network Drive Pro Adresse lautet
smb://1��.1��.1.1* oder alternativ
smb://NetDrive_NAME (Werks-Voreinstellung ist smb://NetDrive).
* Werkseinstellung. Wenn Sie den Hostnamen oder die IP-Adresse geändert haben, benutzen Sie bitte Ihre Daten.
�1
D
�
Sich mit dem Network Drive Pro vertraut machen
Klicken Sie auf "Verbinden". Geben Sie die Arbeitsgruppe, Ihren Benutzernamen und Ihr Passwort für den Zugriff auf das Network Drive Pro an. Wenn Sie sich als Administrator einloggen, haben Sie Zugriff auf alle Ordner des Network Drive Pro.
Hinweis: Den Arbeitsgruppennamen (Workgroup) des Network Drive Pro legen Sie unter "Connections" -> "LAN" im Konfigurationsmenü des Network Drive Pro fest.
Im nächsten Fenster müssen Sie einen gemeinsamen Ordner auswählen. Fahren Sie fort, indem Sie auf OK klicken.
Nachdem Sie auf OK geklickt haben, wird das Network Drive Pro eingerichtet und auf Ihrem Desktop erscheint ein Symbol:
Durch Doppelklicken auf dieses Symbol haben Sie Zugriff auf sämtliche für Ihren
Benutzernamen freigegebenen Ordner des Network Drive Pro.
��
D
�
Freecom Network Drive Pro
�.4 Zugriff auf Daten via HTTP
Bemerkung: Mit HTTP haben Sie nur Lesezugriff!
Lokaler Zugriff
Öffnen Sie Ihren Browser und geben Sie in der Adressleiste "http://NetDrive"* oder "http://192.168.1.1"* ein. Klicken Sie auf "Enter as User" und loggen Sie sich als Admin oder als ein Benutzer ein. Jetzt können Sie alle Daten in Ihrem Order (als User) bzw. auf dem gesamten Network Drive Pro (als Administrator) sehen und herunterladen.
�.5 Zugriff auf Daten via FTP
Bemerkung: Nur wenige Browser können Daten über FTP hochladen (z.B. Internet Explorer oder Konqueror). Wir empfehlen die Benutzung einer FTP Client-Software (z.B. WS_FTP, SmartFTP, CuteFTP).
Lokaler Zugriff
Aktivieren Sie den FTP Server ("Services" -> "FTP Server" "Run FTP server"). Benutzen Sie eine FTP Client-Software oder öffnen Sie ihren Browser und geben Sie
ftp://USERNAME:[email protected]
oder
ftp://USERNAME:USERPASSWORD@ NetDrive
ein.
* Wenn Sie den Hostnamen oder die IP-Adresse des Network Drive Pro geändert haben, benutzen Sie bitte Ihre Daten.
�5
D
�
Network Drive Pro Funktionen
�.� Administration
�.�.1 Users
Gehen Sie auf Administration -> Users.
Zugriffe auf das Network Drive Pro können Sie durch das Anlegen von Benutzern ver-walten.
• Durch Klicken der Schaltfläche "Neu" erscheint ein Dialogfeld, mit dem neue Nutzer hinzugefügt werden können.
• Geben Sie einen Benutzernamen und Passwort ein.
• Bestätigen Sie das eingegebene Passwort.
• Im Feld "User disk quota" können Sie den Speicherplatz für den Benutzer limitieren. Geben Sie z.B. "50" für ein Limit von 50 GB ein bzw 50m für 50MB. Bei Eingabe von "0" hat der Benutzer unlimitierten Speicherplatz auf dem Network Drive Pro.
Hinweis: Der zugewiesene Speicherplatz bezieht sich nur auf den Benutzer selbst! Wenn z.B. der Administrator Daten in den Ordner des Benutzers schreibt, wird dies nicht auf die Quota des Benutzers angerechnet.
• Durch Auswahl eines Benutzers und Klicken der Schaltfläche "Properties" ist es möglich, die Benutzereinstellungen nachträglich zu bearbeiten.
• Die Auswahl eines Benutzers und Klicken der Schaltfläche "Delete" führt zur Löschung des Nutzers.
Bitte bestätigen Sie durch Anklicken von "Yes, I want to delete the user and all its data", dass Sie den Benutzer und alle seine Daten wirklich löschen möchten.
��
D
�
Freecom Network Drive Pro
Um auf Ordner des Network Drive Pro zugreifen zu können, müssen Sie dem Benutzer Zugriffsrechte für die Ordner erteilen, auf die er zugreifen darf. Die Zugriffsrechte legen Sie im Abschnitt „Folders“ (Seite 28) fest.
�.�.� Groups
Gehen Sie auf Administration -> Groups.
Die Zugangskontrolle für alle Dateizugriffsysteme (FTP, HTTP und SMB) basiert entweder auf Gruppen- oder Nutzerzugangsrechten. Zugangsrechte können mit diesen Menüs ein-gerichtet oder entzogen werden. Werden einer Gruppe Rechte zugewiesen oder entzogen, so werden diese Rechte allen Nutzern dieser Gruppe zugewiesen oder entzogen.
• Durch Klicken der Schaltfläche "Neu" erscheint ein Dialogfeld, in dem eine neue Gruppe hinzugefügt werden kann.
• Durch Auswahl einer Gruppe und Klicken der Schaltfläche "Eigenschaften" ist es möglich, die Gruppeneinstellungen zu bearbeiten und neue Nutzer hinzuzufügen.
• Auswahl einer Gruppe und Klicken der Schaltfläche "Löschen" führt zur Löschung der Gruppe, jedoch bleiben alle Nutzer bestehen.
��
D
�
Network Drive Pro Funktionen
�.�.� Administrator
Gehen Sie auf Administration -> Administrator.
Hier können Sie das Administrator-Passwort ändern. Bitte geben Sie das alte Passwort sowie zweimal das neue Passwort ein. Sollten Sie Ihr Passwort einmal vergessen haben, nehmen Sie ein Reset auf die Werkseinstellungen wie im Abschnitt "Reset" beschrieben vor.
��
D
�
Freecom Network Drive Pro
�.� Folders
Gehen Sie auf "Folders".
Die Zugangskontrolle für alle Dateizugriffsysteme (FTP, HTTP und SMB) basiert entweder auf Gruppen- oder Nutzerzugangsrechten. Zugangsrechte können mit diesen Menüs eingerichtet oder entzogen werden. Ordner-Zugriffserlaubnis kann entweder einer Gruppe oder einem User oder beiden erteilt werden.
• Durch Klicken der Schaltfläche "Neu" erscheint ein Dialogfeld, mit dem neue Ordner hinzugefügt werden können. Diese Ordner werden dann erstellt.
• Auswahl eines Ordners und Klicken der Schaltfläche "Löschen" führt zur Löschung des Ordners.
• Durch Auswahl eines Ordners und Klicken der Schaltfläche "Eigenschaften" ist es mög-lich, die Ordnereinstellungen zu bearbeiten sowie Gruppen oder Nutzer hinzuzufügen oder zu entfernen. Außerdem können Sie hier individuell für jede Gruppe und jeden Benutzer die Zugriffsrechte festlegen (Lese-/Schreibzugriff oder nur Lesezugriff).
��
D
�
Network Drive Pro Funktionen
�.4 Connections
�.4.1 Basic Setup
Gehen Sie auf Connections -> Basic Setup.
Wählen Sie hier bitte aus, ob Sie eine feste IP-Adresse für das Network Drive Pro benut-zen wollen oder ob Sie den DHCP Client des Network Drive Pro verwenden wollen, um automatisch eine IP-Adresse (z.B. von einem Router) zugewiesen zu bekommen.
ACHTUNG: Bevor Sie hier die Einstellungen verändern, überlegen Sie bitte, ob Sie hinterher auch noch auf das Network Drive Pro zugreifen können! Beispielsweise ist der Zugriff auf das Network Drive Pro ohne einen DHCP-Server nicht mehr möglich, wenn Sie DHCP Client wählen.
Device Name Name des Gerätes, um es über das Netzwerk ansprechen zu können
Workgroup Name der Workgroup (Arbeitsgruppe), in der sich Ihr Network Drive Pro befindet.
�0
D
�
Freecom Network Drive Pro
Optionen BeschreibungIP address Hiermit können Sie manuell die IP-Adresse für die Netz-
werkverbindung eingeben. Dies ist Ihre feste IP-Adresse, bitte fragen Sie Ihren Netzwerkmanager nach der entspre-chenden Information.
Subnet mask Subnet-Maske, bitte fragen Sie Ihren Netzwerkmanager nach der entsprechenden Information.
Default gateway Gateway-Adresse Ihres ISP, bitte fragen Sie Ihren ISP oder Netzwerkmanager nach der entsprechenden Information.
Ist Ihr Network Drive Pro hinter einem Router angeschlossen, geben Sie hier bitte die IP-Adresse des Routers an.
DNS servers DNS Serveradresse Ihres ISP, bitte fragen Sie Ihren ISP oder Netz-werkmanager nach der entsprechenden Information. Ist Ihr Network Drive Pro hinter einem Router angeschlossen, geben Sie hier bitte die IP-Adresse des Routers an.
DHCP Client
Aktiviert den DHCP Client, wenn der LAN-Port an einen DHCP-Server (z.B. einen Router) angeschlossen ist.
�1
D
�
Network Drive Pro Funktionen
�.5 Services
�.5.1 DHCP Server
Gehen Sie auf Services -> DHCP Server.
Der DHCP-Server ist verantwortlich dafür, dynamische IP-Adressen an die Computer des LAN zu vergeben. Bitte lesen Sie für weitere Informationen im Anhang C "Netzwerk-grundlagen" nach.
Optionen BeschreibungStart DHCP-Server Überprüfen Sie, ob Sie den DHCP-Server ausführen möch-
ten. Verwenden Sie den DHCP-Server nicht, wenn Sie feste IP-Adressen nutzen.
Subnet mask Die für den DHCP-Server benutzte Subnet-Maske.
Gateway Die IP-Adresse des Gateway, an die die DHCP-Clients auto-matisch weitergeleitet werden sollten, wenn Sie externe Adressen erreichen möchten.
DNS server Die IP-Adresse der DNS-Server, die die Clients abfragen sollen.
IP adress range Der Bereich an IP-Adressen, den der DHCP-Server zur Vergabe von IP-Adressen verwenden kann.
IP release time Die Zeitspanne zwischen dem Erneuern von IP-Adressen, die an DHCP-Clients vergeben werden.
��
D
�
Freecom Network Drive Pro
�.5.� HTTP Server
Gehen Sie auf Services -> HTTP Server.
Mit diesen Einstellungen wird der Webserver angepasst. Der verwendete Webserver ist eine Version von Apache.
Optionen BeschreibungUse SSL encryption Bei Verwendung dieser Option werden die Daten verschlüsselt übertragen(wenn aktiviert, ist das Gerät über https://ip.address erreichbar, anson- sten über http://ip.address).
Configuration Hier werden die eingerichteten Web Front Pages aufgeführt bzw. konfiguriert.
��
D
�
Network Drive Pro Funktionen
Web Front Pages und Aliases
Gehen Sie auf Services -> HTTP Server -> Configuration -> New.
Optionen BeschreibungName Geben Sie einen Namen für Ihre Homepage ein.
Port Geben Sie den Port ein, über den Ihre Homepage erreichbar sein soll.
(Wir empfehlen die Verwendung von Port 80, an sonsten müssen Sie beim Aufruf der Seite immer den Port mit angeben, z.B. http://ip.address:81 für Port 81).
Folder Wählen Sie hier den Ordner, in dem Ihre Homepage gespeichert ist.
Enable PHP 4 Aktiviert die PHP 4 Unterstützung für diesen DNS- Namen.
�4
D
�
Freecom Network Drive Pro
Web Page Aliases
Optionen BeschreibungName Geben Sie einen Namen für Ihr Alias ein.
Alias Geben Sie hier einen Namen ein, unter dem Ihr Alias erreichbar ist, z.B. "music", wenn Ihr Alias unter "www.yourname.com/music" zu erreichen sein soll.
Path Geben Sie den Pfad des Ordners auf dem Network Drive Pro ein, der über das Alias erreicht werden soll.
�5
D
�
Network Drive Pro Funktionen
�.5.� FTP Server
Gehen Sie auf Services -> FTP Server.
Hierbei handelt es sich um einen Server, der auf dem File Transfer Protocol (FTP) basiert.
Optionen Beschreibung Run FTP server Schalten Sie den FTP-Server an.
Use SSL encryption Schaltet die SSL-Verschlüsselung für FTP an. Wird nicht von allen Browsern unterstützt!
TCP port Geben Sie hier einen Port ein, wenn Sie nicht den Port 21 (Standardport für FTP) benutzen möchten.
��
D
�
Freecom Network Drive Pro
�.5.4 SSH Server
Gehen Sie auf Services -> SSH Server.
Der SSH-Server ist ein sicherer Terminalclient. Er kann verwendet werden, um eine erwei-terte Konfiguration vorzunehmen. Bitte verwenden Sie ihn nur, wenn Sie ihn brauchen. Dies stellt ein Sicherheitsrisiko dar! Alle Nutzer mit einem Benutzerkonto auf dem Network Drive Pro können auf den Network Drive Pro zugreifen.
Optionen Beschreibung Run SSH server Starten/Anhalten des Servers
Allow admin login only wenn diese Funktion aktiviert ist, kann nur der Administrator über SSH auf das Freecom Network Drive Pro zugreifen.
Achtung: Starten des SSH-Servers ist ein Sicherheitsrisiko. Tun Sie es nur, wenn Sie den Nutzern vertrauen!
��
D
�
Network Drive Pro Funktionen
�.5.5 Backup
Gehen Sie auf Services -> Backup.
Eine detaillierte Beschreibung, wie ein Backup einzurichten ist, finden Sie in Kapitel 5.6 Klicken Sie auf „New“, um eine neue Backupaufgabe anzulegen.
Status Zeigt an, ob die Aufgabe aktiv (enabled) oder in aktiv (disabled) ist
Name Frei wählbarer Name für die Backupaufgabe
Source Quellverzeichnis (lokaler Ordner oder freigegebener Netzwerkordner)
Destination Zielverzeichnis (lokal oder Netzwerk)
Schedule Zeitplan des Backups (stündlich, täglich, wöchentlich, monatlich)
Day Datum, wann das Backup gestartet werden soll
Time Uhrzeit, wann das Backup gestartet werden soll
Username Benutzername, falls ein freigegebener Netzwerkordner gesichert werden soll.
Password Passwort, falls ein freigegebener Netzwerkordner gesichert werden soll.
��
D
�
Freecom Network Drive Pro
�.5.� Torrent Client
Gehen Sie auf Services -> Torrent Client.
Mit Hilfe des Torrent-Clients können Sie Dateien über das Bittorrent-Netzwerk herun-terladen.
Geben Sie die URL einer Torrent-Datei ein und klicken Sie auf „Start Download“. Auf dem Network Drive Pro wird automatisch der Ordner „torrent“ angelegt, in dem alle Dateien gespeichert werden.
Im unteren Teil sehen Sie den Status Ihrer Downloads.
Refresh Aktualisiert die Ansicht
Terminate Beendet einen Download
ACHTUNG: Bitte achten Sie darauf, nur legale Downloads zu starten! Freecom kann nicht für den Inhalt Ihrer Downloads verantwortlich ge-macht werden!
��
D
�
Network Drive Pro Funktionen
�.� Configuration
Es ist möglich, alle Nutzereinstellungen des Network Drive Pro zu speichern und wie-derherzustellen.
Hinweis: Bitte speichern Sie Ihre Nutzereinstellungen nicht direkt auf dem Network Drive Pro!
�.�.1 Save Configuration
Gehen Sie auf Configuration -> Save Configuration
In diesem Menü können Sie die aktuelle Konfigurationsdatei auf Ihrem Computer abspei-chern.
Nach dem Klicken der Schaltfläche werden Sie gefragt, wo Sie die Konfigurationsdatei speichern möchten. Bitte wählen Sie einen Ort aus und klicken Sie auf "Save Configu-ration".
40
D
�
Freecom Network Drive Pro
�.�.� Restore Configuration
Gehen Sie auf Configuration -> Restore Configuration
Mit diesem Menü können sie eine vorher abgespeicherte Konfigurationsdatei wie-derherstellen (Restore).
Wählen Sie mit "Browse" ein voriges Backup (Sicherheitskopie) Ihrer Konfigurationsdatei. Klicken Sie dann auf die Schaltfläche "Restore", um mit der Wiederherstellung zu beginnen.
Schalten Sie das Network Drive Pro während der Wiederherstellung nicht aus. Dies kann dazu führen, dass die Konfiguration Ihres Network Drive Pro zerstört wird.
Sie können mit einer Schaltfläche auswählen, alle Nutzer, die in der wiederhergestell-ten Konfiguration nicht vorhanden sind, zu löschen. Wenn Sie diese Schaltfläche nicht auswählen, bleiben die Nutzerdaten und -logins bestehen.
Sie können außerdem auswählen, ob Ordner Ihres Network Drive Pro, die in der wieder-hergestellten Konfiguration nicht vorhanden sind, gelöscht werden sollen. Alle Daten in diesen Ordnern werden dann gelöscht!
Achtung: Bitte bedenken Sie, dass damit alle Änderungen an der Konfi-guration, die nach der Sicherung der wiederhergestellten Konfiguration vorgenommen wurden, entfernt werden!
Achtung: Wiederherstellung der Konfiguration zerstört alle momentanen Einstellungen! Bitte speichern Sie zuerst die aktuelle Konfiguration! Das Administrator-Passwort wird nicht geändert!
41
D
�
Network Drive Pro Funktionen
�.�.� Reset Configuration
Gehen Sie auf Configuration -> Reset Configuration
Bitte klicken Sie den Reset-Button, wenn Sie die werksseitig eingestellte Standard Konfi-guration wieder herstellen möchten. Dadurch wird die Firmware-Version nicht geändert. Sie können alle Nutzer entfernen.
Sie können mit einer Schaltfläche auswählen, alle Benutzer und Gruppen zu löschen. Alle Daten werden dann gelöscht! Wenn Sie diese Schaltfläche nicht auswählen, bleiben die Nutzerdaten und -logins bestehen. Sie können außerdem auswählen, alle Ordner auf Ihrem Network Drive Pro zu löschen. Alle Daten in diesen Ordnern werden dann gelöscht!
Achtung: Die Entfernung aller Benutzer und Ordner bedeutet auch die Entfernung all ihrer Daten!
Ein Hardware-Reset kann auch durch Klicken des "Reset"-Knopfes auf der Rückseite des Network Drive Pro vorgenommen werden (z.B. falls Sie nicht mehr auf das Webinterface zugreifen können). Durch Klicken des "Reset"-Knopfes wird auch das Administratorpass-wort auf "admin" zurückgesetzt!
4�
D
�
Freecom Network Drive Pro
�.� Hardware
�.�.1 Date & Time
Gehen Sie auf Hardware -> Date & Time.
Hier können Sie Datum und Uhrzeit des Network Drive Pro einstellen. Sie können die Einstellung manuell vornehmen oder einen Internet-Zeitserver dafür verwenden.
Optionen BeschreibungTime Zone Wählen Sie hier die Zeitzone, in der Sie sich befinden
Use European summer Aktivieren Sie diese Funktion, wenn Sie sich in befinden, in time rule dem es die Sommerzeit gibt.
Automatically synchronize Bei Verwendung dieser Funktion wählen Sie hier with an Internet time server einen Zeitserver und das Aktualisierungsintervall.
Set manually date and time Bei Verwendung dieser Funktion stellen Sie hier bitte Datum und Uhrzeit ein.
4�
D
�
Network Drive Pro Funktionen
�.�.� Update firmware
Gehen Sie auf Hardware -> Update Firmware.
Hier können Sie die Firmware aktualisieren. Neue Firmware behebt normalerweise Funktionsstörungen und erweitert die Funktionen (Features) Ihres Network Drive Pro. Überprüfen Sie auf www.freecom.com oder www.openfsg.com, ob für das Freecom Network Drive Pro neue Firmwareaktualisierungen vorhanden sind. Freecom bringt in regelmäßigen Abständen neue und aktualisierte Firmware heraus. Es ist auch möglich, den Quellcode zu erhalten und Ihre eigene Firmware zu erstellen.
Achtung: Die Veränderung des Quellcodes der Firmware geschieht auf eigenes Risiko!
Laden Sie die Firmwaredatei herunter und klicken Sie auf "Browse" zur Auswahl der Datei. Klicken Sie auf "Firmware Aktualisieren", um das Update zu starten.
Achtung: Die Aktualisierung der Firmware geschieht auf eigenes Risiko! Stellen Sie sicher, dass Sie vor der Aktualisierung der Firmware ein Backup Ihrer aktuellen Konfiguration machen.
�.�.� Harddrive
Gehen Sie auf Hardware -> Harddrive.
Im Menü Festplatte können Sie alle Einstellungen, die mit der Festplatte zu tun haben, verändern.
44
D
�
Freecom Network Drive Pro
Spin-down Zeit
Wenn das Network Drive Pro für lange Zeit nicht benutzt wird, ist es sinnvoller, die Fest-platte herunter zu fahren. Dadurch wird weniger Strom verbraucht, und auch weniger Geräusche und Wärme erzeugt. Es verlängert auch die Lebensdauer der Festplatte. Wenn die Festplatte herunter gefahren wurde, dauert der erste Zugriff länger, denn die Festplatte muss erst wieder zu rotieren beginnen.
Sie können die Zeitspanne, nach der die Festplatte nach dem letzten Zugriff herunter-fahren soll, einstellen.
Nach dem Einstellen der Zeit klicken Sie bitte auf "Übernehmen".
Festplattenformatierung
Sie können sowohl die interne Platte des Network Drive Pro als auch über USB ange-schlossene externe Festplatten formatieren.
Wählen Sie zunächst aus, welche Festplatte Sie formatieren möchten. Anschließend wählen Sie unter „Format“ aus den verfügbaren Datenträgerformaten das gewünschte aus.
Lesen Sie sich außerdem die Warnhinweise sorgfältig durch! Alle Daten gehen während der Formatierung verloren! Nachdem Sie die Warnhinweise gelesen haben, bestätigen Sie bitte, dass Sie das Laufwerk formatieren möchten, indem Sie das entsprechende Optionsfeld auswählen. Klicken Sie dann auf die Schaltfläche "Laufwerk formatieren".
Achtung: Durch Klicken der Schaltfläche "Laufwerk formatieren" wer-den alle Daten auf dem Laufwerk zerstört! Bitte nehmen Sie zuerst ein Backup vor!
Achtung: Unterbinden Sie während der Formatierung alle Geräteakti-vitäten!
45
D
�
Network Drive Pro Funktionen
�.�.4 Fan Control
Gehen Sie auf Hardware -> Fan Control.
Mit dieser Option können Sie die Lüftergeschwindigkeit ändern. Eine Verringerung der Lüftergeschwindigkeit bedeutet weniger Geräuschentwicklung, aber dafür höhere Gerätetemperaturen. Beim Betrieb des Geräts unter hohen Umgebungstemperaturen oder wenn das Gerät immer in Betrieb ist, wird empfohlen, die Lüftergeschwindigkeit zu erhöhen, um einen besseren Kühleffekt zu erzielen.
4�
D
�
Freecom Network Drive Pro
�.� Information
Dies ist das Informations-Menü. Hier finden Sie Diagnose- und allgemeine Informationen.
�.�.1 Copyright
Gehen Sie auf Information -> Copyright.
In diesem Abschnitt finden Sie die Copyright-Informationen für Ihr Network Drive Pro.
�.�.� System
Gehen Sie auf Information -> System.
Hier finden Sie allgemeine Systeminformationen, wie z.B. freie Festplattenkapazität, Prozessorinformationen usw.
4�
D
�
Network Drive Pro Funktionen
�.�.� Version
Gehen Sie auf Information -> Version.
Dieser Menüpunkt zeigt Informationen zu Betriebssystem und Firmware Ihres Network Drive Pro an.
�.�.4 Devices
Gehen Sie auf Information -> Devices.
In diesem Dialog werden alle angeschlossenen Geräte angezeigt. Bitte klicken Sie auf "Aktuali-sieren" in Ihrem Browser, wenn im Dialogfeld ein angeschlossenes Gerät nicht angezeigt wird.
4�
D
�
Freecom Network Drive Pro
�.�.5 Network
Gehen Sie auf Information -> Network.
Hier finden Sie für das Network Drive Pro die Netzwerkinformationen für das LAN. Benötigen Sie z.B. die IP-Adresse des Network Drive Pro, so schauen Sie bitte hier nach.
LAN-Port:
Hardware Address Gibt die MAC-Adresse oder physikalische Adresse des Ports an.
IP address Die IP-Adresse des Network Drive Pro im Netzwerk
Broadcast Address Diese Adresse wird genutzt, um alle Computer eines Subnets gleichzeitig anzusprechen.
Subnet mask Dies ist die Subnetzmaske, die Sie für Ihr Netzwerk ein- gerichtet haben.
4�
D
�
Network Drive Pro Funktionen
�.�.� Logs
Gehen Sie auf Information -> Logs.
Sollten Sie Probleme mit Ihrem Network Drive Pro haben, so können Sie die Logdateien nutzen, um der Sache auf den Grund zu gehen. Das Network Drive Pro bietet Logdateien für verschiedene Network Drive Pro Komponenten:
- Kernel
- DHCP-Server
- Hotplug
- Netbios
- SMB Server
- HTTP Server
- FTP Server
- Backup
- Torrent Client
- Configuration Errors
Die Logfunktion aktivieren Sie durch Markieren der Schaltfläche "Start log file recording". Klicken Sie anschließend auf "Apply". Wählen Sie eine Funktion (z.B. DHCP-Server) aus der Liste aus und klicken Sie auf "Refresh", um die Anzeige zu aktualisieren.
50
D
�
Freecom Network Drive Pro
�.� Shutdown
Hier können Sie das Network Drive Pro neu starten (rebooten) oder runterfahren (zum sicheren Trennen von der Stromversorgung).
Achtung: Fahren Sie das Network Drive Pro immer ordentlich runter, bevor Sie es von der Stromversorgung trennen. Nichtbeachtung kann zu einem beschädigten Laufwerk und einem zerstörten System führen.
�.�.1 Reboot
Gehen Sie auf Shutdown -> Reboot.
Wenn Sie Probleme mit dem Network Drive Pro haben, kann ein Neustart des Network Drive Pro hilfreich sein. Klicken der Schaltfläche "Reboot" führt zu einem Neustart des Network Drive Pro.
�.�.� Shut Down
Gehen Sie auf Shutdown -> Shut Down.
Nach dem Klicken der Schaltfläche "Shutdown" beginnt das Network Drive Pro run-terzufahren. Wenn alle Leuchten am Gerät aus sind, können Sie die Stromversorgung abtrennen. Dies kann einige Sekunden dauern. Durch klicken auf die Einschalttaste (Power on) schalten Sie das Network Drive Pro wieder ein.
51
D
4
Der Freecom Network Storage Assistant
Kapitel 4: Der Freecom Network Storage Assistant
4.1 Funktionen des Freecom Network Storage Assistant (PC)
Der Freecom Network Storage Assistant hilft Ihnen dabei, jedes Network Drive Pro in Ihrem Netzwerk zu finden. Wenn er ausgeführt wird, zeigt er Ihnen alle in Ihrem Netzwerk verfügbaren Network Drive Pro an und unterstützt Sie bei der Konfiguration des Network Drive Pro als Druckerserver oder dem Erstellen von Netzwerkordnern. Sie können mit dem Freecom Network Storage Assistant auch Grundeinstellungen konfigurieren und leicht die Konfigurations-Website finden. Alle Funktionen des Freecom Network Storage Assistant können auch manuell ausgeführt werden.
Das voreingestellte Passwort und der Login für das Network Drive Pro sind:
Login Name: adminPasswort: admin
5�
D
4
Freecom Network Drive Pro
4.1.1 Grundeinstellungen Ihres Freecom Network Drive Pro konfigurieren
In diesem Menü können Sie Ihrem Network Drive Pro eine IP-Adresse, eine Subnet-Maske, einen Gerätenamen sowie einen Arbeitsgruppennamen zuweisen. Mit Hilfe dieser Infor-mationen ist Ihr Network Drive Pro auch ohne den Freecom Network Storage Assistant leicht in Ihrem Netzwerk zu lokalisieren. Sie müssen Ihr Administratorpasswort eingeben, um Änderungen vornehmen zu können.
4.1.� Auf das Webinterface Ihres Network Drive Pro zugreifen
Durch Klicken auf diesen Menüpunkt wird das Webinterface Ihres Network Drive Pro in Ihrem Standardbrowser geöffnet.
5�
D
4
Der Freecom Network Storage Assistant
4.1.� Netzwerklaufwerke hinzufügen und entfernen
In diesem Menü können Sie Ordnern auf Ihrem Network Drive Pro einen Laufwerkbuch-staben zuweisen. Dies ermöglicht einen schnelleren Zugriff auf diesen Ordner unter Windows.
4.1.4 Drucker hinzufügen
Dieses Menü ermöglicht die komfortable Einrichtung eines an das Network Drive Pro angeschlossenen Druckers auf Ihrem lokalen PC mit Hilfe des Windows Assistenten.
Hinweis: Der an das Network Drive Pro angeschlossene Drucker muss auf jedem PC separat konfiguriert werden!
54
D
4
Freecom Network Drive Pro
4.1.5 Wiederherstellungsverfahren (Recovery) starten
Mit diesem Verfahren können Sie das Network Drive Pro auf die werksseitig voreinge-stellten Werte zurücksetzen, wenn Sie keinen Zugriff mehr auf das Network Drive Pro haben. Ihre Nutzerdaten werden dabei nicht gelöscht!
Führen Sie folgende Schritte für die Wiederherstellung aus:
a) Aktivieren Sie den Modus Wiederherstellung, indem Sie im Freecom Network Storage Assistant auf "Starten des Wiederherstellungs-Verfahrens" klicken.
b) Fahren Sie das Network Drive Pro mit der Option "Shutdown" runter.
c) Trennen Sie das AC-Netzteil vom Network Drive Pro.
d) Klicken Sie mit spitzen Gegenstand vorsichtig die "Reset"-Taste. Die "Reset"-Taste befindet sich neben dem Anschluss für das AC-Netzteil auf der Rückseite des Network Drive Pro.
e) Halten Sie die "Reset"-Taste gedrückt und schließen Sie das AC-Netzteil wieder an.
f) Lassen Sie die "Reset"-Taste nach 5 Sekunden los.
g) Die LED der Einschalttaste (PWR Taste) leuchtet, was anzeigt, dass der Wiederher-stellungs-Modus aktiviert ist. Während der Wiederherstellung leuchten die LEDs nacheinander auf.
h) Wenn alle LEDs leuchten ist die Wiederherstellung beendet. Im Fenster erscheint eine Meldung, dass die Wiederherstellung beendet ist.
i) Klicken Sie nach Beendigung der Wiederherstellung im Freecom Network Storage Assistant auf OK.
55
D
4
Der Freecom Network Storage Assistant
Hinweis: Nach der Wiederherstellung sind noch alle Nutzerdaten auf dem Network Drive Pro verfügbar. Um Probleme zu vermeiden, sollte der Administrator alle Nutzerdaten sichern und die Festplatte formatieren. Wenn zuvor eine alte Konfigurationsdatei abgespeichert war, sollte der Administrator diese Konfiguration laden und danach die individuellen Nutzerdaten in die Ordner zurückkopieren.
4.1.� Suche nach verfügbaren Freecom Network Drive Pro wiederholen
Klicken Sie hier, um nochmals nach Ihrem Network Drive Pro zu suchen, wenn es nicht aufgefunden wurde. Bitte stellen Sie sicher, dass Sie Ihr Netzwerk, wie zuvor in diesem Handbuch beschrieben, eingerichtet haben und dass alle Kabel ordnungsgemäß ange-schlossen sind.
5�
D
4
Freecom Network Drive Pro
4.� Funktionen des Freecom Network Storage Assistant (Mac)
Der Freecom Network Storage Assistant hilft Ihnen dabei, jede Network Drive Pro in Ihrem Netzwerk zu finden. Wenn er ausgeführt wird, zeigt er Ihnen alle in Ihrem Netz-werk verfügbaren Network Drive Pro an und unterstützt Sie bei der Konfiguration des Network Drive Pro und dem Erstellen von Netzwerkordnern. Sie können mit dem Free-com Network Storage Assistant auch Grundeinstellungen konfigurieren und leicht die Konfigurations-Website finden. Alle Funktionen des Freecom Network Storage Assistant können auch manuell ausgeführt werden.
Das voreingestellte Passwort und der Login für das Network Drive Pro sind:
Login Name: adminPasswort: admin
5�
D
4
Der Freecom Network Storage Assistant
4.�.1 Grundeinstellungen des Gerätes konfigurieren
In diesem Menü können Sie Ihrem Network Drive Pro eine IP-Adresse, eine Subnet-Maske, einen Gerätenamen sowie einen Arbeitsgruppennamen zuweisen. Mit Hilfe dieser Infor-mationen ist Ihr Network Drive Pro auch ohne den Freecom Network Storage Assistant leicht in Ihrem Netzwerk zu lokalisieren. Sie müssen Ihr Administratorpasswort eingeben, um Änderungen vornehmen zu können.
4.�.�. Webseite Ihres Freecom Network Storage Gerätes
Durch Klicken auf diesen Menüpunkt wird das Webinterface Ihres Network Drive Pro in Ihrem Standardbrowser geöffnet.
4.�.� Verbinden mit einem freigegebenen Verzeichnis
In diesem Menü können Sie Ordner Ihres Network Drive Pro auf Ihrem Mac mounten. Dies ermöglicht einen schnelleren Zugriff auf diese Ordner.
4.�.4 Suche nach verfügbaren Geräten wiederholen
Klicken Sie hier, um nochmals nach Ihrem Network Drive Pro zu suchen, wenn es beim Start des Freecom Network Storage Assistant nicht erkannt wurde. Bitte stellen Sie sicher, dass Sie Ihr Netzwerk wie in diesem Handbuch beschrieben eingerichtet haben und dass alle Kabel ordnungsgemäß angeschlossen sind.
5�
D
5
Freecom Network Drive Pro
Kapitel 5: Network Drive Pro in der Praxis
5.1 Benutzung des Network Drive Pro hinter einem Router
5.1.1 Anschließen der Hardware
1. Schließen Sie ein RJ45-Kabel an einen LAN-Port Ihres Routers an.
2. Schließen Sie das andere Ende des Kabels an den LAN-Port des Freecom Network Drive Pro.
3. Nachdem das Network Drive Pro eingerichtet ist, können die Netzwerk-PCs an das Network Drive Pro oder Ihren Router angeschlossen werden.
5.1.� Verwendung einer festen IP-Adresse
Vorbereitung
1. Aktivieren Sie "DHCP" in den TCP/IP-Einstellungen" in den Netzwerkeinstellungen Ihres PCs. Nähere Informationen hierzu finden Sie in Anhang B dieses Handbuchs.
2. Schließen Sie Ihren PC an das Network Drive Pro an.
3. Öffnen Sie Ihren Internet-Browser und rufen Sie das Konfigurationsmenü des Network Drive Pro auf (Werkseinstellung: http://NetDrive bzw. http://192.168.1.1).
4. Gehen Sie auf "Connections" -> "Basic Setup" und wählen Sie "fixed IP address "(Feste IP-Adresse verwenden).
5. Gehen Sie auf "Connections" ->"Basic Setup" und wählen Sie eine IP-Adresse für das Network Drive Pro aus.
Damit es in Ihrem Netzwerk nicht zu Konflikten mit IP-Adressen kommt, stellen Sie sicher, dass die LAN-IP Ihres Network Drive Pro und die LAN-IP Ihres Routers verschieden sind.
Verwenden Sie folgende Einstellungen:
IP adresse: Geben Sie eine IP-Adresse an, die im Adressbereich Ihres Routers liegt, wenn z.B. die IP-Adresse des Routers 192.168.2.1 ist, so geben Sie für Ihr Network Drive Pro 192.168.2.100 ein. Mit dieser IP-Adresse haben Sie von überall innerhalb Ihres lokalen Netzwerks Zugang zum Network Drive Pro.
5�
D
5
Network Drive Pro in der Praxis
Subnet mask Geben Sie die Subnet-Maske Ihres Routers ein, z.B. 255.255.255.0.
Default gateway: IP-Adresse Ihres Routers, z.B. 192.168.2.1.
�0
D
5
Freecom Network Drive Pro
5.1.� Verwendung von DHCP
Alternativ zur Verwendung einer festen IP-Adresse können Sie dem Network Drive Pro auch eine dynamische IPAdresse durch den Router zuweisen. Zur Verwendung des Net-work Drive Pro als DHCP-Client hinter Ihrem Router muss der DHCP-Server Ihres Routers aktiviert sein! Weitere Informationen hierzu finden Sie im Handbuch Ihres Routers.
Vorbereitung
1. Aktivieren Sie "DHCP" in den TCP/IP-Einstellungen" in den Netzwerkeinstellungen Ihres PCs. Nähere Informationen hierzu finden Sie in Anhang B dieses Handbuchs.
2. Schließen Sie Ihren PC an das Network Drive Pro an.
3. Öffnen Sie Ihren Internet-Browser und rufen Sie das Konfigurationsmenü des Network Drive Pro auf (Werkseinstellung: http://NetDrive bzw. http://192.168.1.1).
4. Gehen Sie auf "Connections" -> "Basic Setup" und wählen Sie "Run DHCP Client". Klicken Sie auf "Apply". Ihr Network Drive Pro bekommt nun eine IP-Adresse von Ihrem Router zugewie-sen.
5. Aktivieren Sie den DHCP-Server im Konfigurationsmenü Ihres Routers. Weitere In-formationen hierzu finden Sie im Handbuch Ihres Routers.
6. Verbinden Sie Ihr Network Drive Pro mit einem LAN-Port Ihres Routers.
�1
D
5
Network Drive Pro in der Praxis
5.� Einrichtung einer eigenen Homepage auf dem Network Drive Pro
Einrichten von Web Front Pages
• Erstellen Sie einen neuen Ordner in der Network Drive Pro-Konfiguration, z.B. "Home-page”.
• Unter "Services"->"HTTP Server" wählen Sie "New".
• Geben Sie einen Namen ein (z.B.. "My_Homepage").
• Geben Sie den zweiten Host, den Sie in Schritt 1 erstellt haben, als "DNS Name” ein (z.B. "MyNetDrive.zapto.org").
• Geben Sie einen beliebigen Port in "Port" ein (wir empfehlen die Benutzung von Port 80).
• Als "Folder" wählen Sie bitte den Ordner, den Sie erstellt haben.
• Klicken Sie auf "Apply" (Der HTTP Server wird anschließend neu gestartet).
• Erstellen Sie eine index.html im ausgewählten Ordner. Diese HTML-Seite wird bei Zugriff auf Ihren Host (z.B. "http:// MyNetDrive.zapto.org") zugegriffen wird.
Web Front Page Aliases
Nachdem Sie Ihr Web Front Page eingerichtet haben, können Sie Aliase für Ihre Ordner einrichten. Aktivieren Sie in der Konfiguration die Check Box Ihres Web Front Page und klicken Sie auf "Properties" (Eigenschaften). In den Eigenschaften wählen Sie "New”.
Geben Sie einen Namen für Ihr Alias ein. Dieser Name ist frei wählbar.
• Als "Alias" geben Sie bitte eine Abkürzung ein (z.B. "mp3").
• Als "Path" geben Sie bitte den Pfad zu einem Ordner ein (z.B. "files/test/user10/music/").
Nun können Sie diesen Ordner (z.B. "files/test/user10/music/") über das Alias erreichen (z.B. http:// MyNetDrive.zapto.org/mp3").
Bemerkung: Sie können nur Hosts von einem Provider benutzen. Die Benut-zung verschiedener Domains vom selben Provider ist aber möglich.
��
D
5
Freecom Network Drive Pro
5.� Einrichtung eines Druckers
Windows: Installation eines USB-Druckers
Um einen USB-Drucker zu installieren, schließen Sie bitte den Drucker an einen der USB-Host Ports des Network Drive Pro an. Stellen Sie sicher, dass das Network Drive Pro eingeschaltet ist. Schalten Sie danach den Drucker an.
Installation mit dem Freecom Network Storage Assistant
1. Schließen Sie einen USB-Drucker an das Network Drive Pro an.
2. Gehen Sie in die Konfiguration des Network Drive Pro und überprüfen Sie dort unter "Information" -> "Devices", ob der Drucker erkannt wird.
3. Starten Sie den Freecom Network Storage Assistant und klicken Sie auf "Add a new printer". Der FNSA nimmt alle Einstellungen automatisch vor, Sie müssen nur noch den Treiber für Ihr Druckermodell auswählen.
Manuelle Installation
1. Schließen Sie einen USB-Drucker an das Network Drive Pro an.
2. Gehen Sie in die Konfiguration des Network Drive Pro und überprüfen Sie dort unter "Information" -> "Devices", ob der Drucker erkannt wird.
3. Gehen Sie an Ihrem PC auf Start -> Einstellungen -> Drucker und Faxgeräte -> Hinzu-fügen eines Druckers.
4. Der Druckassistent öffnet sich. Klicken Sie auf "Weiter".
5. Wählen Sie "Lokaler Drucker diesem Computer hinzufügen" und nehmen Sie den Haken vor "Automatisches Erkennen und Installieren meines Plug & Play Druckers". Klicken Sie auf "Weiter".
6. Im nächsten Fenster muss ein Druckerport ausgewählt werden. Gehen Sie auf "Neuen Port erstellen" und wählen Sie "Standard TCP/IP-Port" aus. Klicken Sie auf "Weiter".
7. Der "Assistent Hinzufügen Standard TCP/IP-Port" öffnet sich. Klicken Sie "Weiter", um fortzufahren. Das Fenster "Port hinzufügen" öffnet sich. Verwenden Sie folgende Einstellungen: Druckername oder IP-Adresse: "Network Drive Pro-Name" oder IP-Adresse des Network Drive Pro Portnamens: 9100. Klicken Sie auf "Weiter".
9. Nun sind noch zusätzliche Portinformationen erforderlich. Wählen Sie "Gerätetyp: Standard (Generic Network Card)" und klicken Sie auf "Weiter". Im nächsten Bildschirm erscheint eine Zusammenfassung Ihrer Einstellungen. Klicken Sie auf "Fertigstellen".
10. Um die Installation fertig zu stellen, muss die Druckersoftware nun installiert werden. Wählen Sie die Software für Ihren Drucker aus. Wenn Ihr Drucker nicht aufgelistet ist, wählen Sie "Have Disk" und halten Sie die Treiberdiskette oder -CD Ihres Druckers bereit.
��
D
5
Network Drive Pro in der Praxis
Hinweis Für die schnelle Druckerinstallation unter Windows können Sie auch den Freecom Network Storage Assistant verwenden. Für eine de-taillierte Anleitung von FNSA schauen Sie bitte in Kapitel 4, "Der Freecom Network Storage Assistant" nach.
Mac OS X: Installation eines USB-Druckers
Um einen USB-Drucker zu installieren, schließen Sie bitte den Drucker an einen der USB-Host Ports des Network Drive Pro an. Stellen Sie sicher, dass das Network Drive Pro eingeschaltet ist. Schalten Sie danach den Drucker an.
1. Schließen Sie einen USB-Drucker an das Network Drive Pro an.
2. Gehen Sie in die Konfiguration des Network Drive Pro und überprüfen Sie dort unter "Information" -> "Devices", ob der Drucker erkannt wird.
3. Gehen Sie an Ihrem Mac auf "Systemeinstellungen" -> "Drucken & Faxen".
4. Klicken Sie auf das "+"-Symbol, um einen neuen Drucker hinzuzufügen.
5. Die "Druckerübersicht" öffnet sich. Wählen Sie als Druckertyp "IP-Drucker" und be-nutzen Sie folgende Einstellungen:
Protokoll: HP Jet Direct-Socket
Adresse: 192.168.1.1:9100 (ersetzen Sie gegebenenfalls die 192.168.1.1 durch die IP-Adresse, die Sie Ihrem Network Drive Pro zugewiesen haben)
Warteliste: hier ist kein Eintrag notwendig
Es wird nun eine Liste der verfügbaren Druckertreiber erstellt.
�4
D
5
Freecom Network Drive Pro
6. Unter "Name" und "Ort" können Sie weitere Informationen zum Drucker eingeben.
7. Wählen Sie unter "Drucken mit" Ihr Druckermodell aus. Gegebenenfalls müssen Sie vorher den Druckertreiber für Ihren Drucker installieren.
8. Klicken Sie auf "Hinzufügen", um die Druckereinrichtung abzuschließen.
�5
D
5
Network Drive Pro in der Praxis
5.4 SSH Server
Der SSH-Server ist ein sicherer Terminal-Client. Er kann verwendet werden, um erweiterte Konfigurationen vorzunehmen. Bitte verwenden Sie ihn nur, wenn Sie ihn brauchen. Jeder User der einen Account besitzt, kann sich auch mit dem SSH-Server verbinden.
5.4.1 SSH Server starten
Gehen Sie auf "Services" -> "SSH Server" und aktivieren Sie hier "Run SSH server".
Achtung: Die Benutzung des SSH-Servers ist ein Sicherheitsrisiko. Tun Sie es nur, wenn Sie den Nutzern vertrauen!
��
D
5
Freecom Network Drive Pro
5.4.� Verbindung mit dem SSH-Server Windows
Installieren Sie einen SSH-Clienten (z.B. Putty) und starten Sie diesen. Geben Sie die IP-Adresse/den Hostnamen des Network Drive Pro ein:
Bei PuTTY muss nur die IP-Adresse oder der Hostname eingegeben werden, alle ande-ren Einstellungen können beibehalten werden. Durch einen Klick auf "Open" wird die Verbindung aufgebaut:
Loggen Sie sich nun mit Benutzernamen und Passwort ein.
��
D
5
Network Drive Pro in der Praxis
5.4.� Linux/Mac OS X
Öffnen Sie ein Konsolenfenster bzw. starten Sie "Terminal" (Mac OS X). Geben Sie fol-gendes ein:
ssh Network Drive Pro_IP –l adminmit Network Drive Pro_IP = IP-Adresse Ihres Network Drive Pro (z.B. 192.168.1.1) Verbinden Sie sich nun mit dem SSH-Server des Network Drive Pro als admin. Nach Eingabe des Administratorpasswortes können Sie den SSH-Server benutzen.
5.4.4 Beispiel zur Anwendung von SSH
Mittels SSH kann man das Network Drive Pro z.B. anweisen, Dateien von einem FTP-Server herunter zu laden. Die Datei wird dann auf dem Network Drive Pro gespeichert, ohne dass dafür ein PC eingeschaltet sein muss. Dies ist besonders dann vorteilhaft, wenn Sie große Dateien von langsamen FTP-Servern herunterladen. Die Syntax für die Funktion "ftpget" lautet wie folgt: ftpget -u <benutzername> -p <passwort> <ftp server> <lokaler dateipfad und name> <Remotefilepathandname> &
Beispiel:
ftpget -u anonymous -p [email protected] ftp.ftp.com ftp.exe /pub/ test.exe &
Benutzername: anonymous
Passwort: [email protected]
FTP-Server: ftp.ftp.com
Local file name: ftp.exe —> unter diesem Namen wird die Datei auf dem Network Drive Pro abgespeichert
Remote file path and name: /pub/test.exe —> Pfad und Dateiname auf FTP-Server
& setzt Download fort, wenn Putty geschlossen wird.
��
D
5
Freecom Network Drive Pro
5.5 Anschluss externer Laufwerke (USB)
Informationen zu angeschlossenen externen USB-Massenspeichergeräten finden Sie im Abschnitt Informationen der Konfigurationsseiten des Network Drive Pro.
Installation von USB-Massenspeichergeräten
Um dem Network Drive Pro zusätzlichen Speicherplatz hinzuzufügen, stecken Sie ein USB-Massenspeichermedium in einen der USB-Host Ports. Schalten Sie dann das externe USB-Gerät ein. Der Speicherplatz des USB-Gerätes sollte als gemeinsamer Ordner ange-zeigt werden. Wenn Sie SMB (Windows File-Sharing) verwenden, kann es einige Minuten dauern, bis der Windows Computer den neuen Ordner erkennt. Wenn Sie einen Browser (HTML) verwenden, um Ihre Dateien zu betrachten, können Sie auf Aktualisieren klicken. Dieser gemeinsame Ordner kann per FTP, HTML und SMB (Windows File- Sharing) erreicht werden. Der Ordner wird mit Lese- und Schreibrechten für alle im Stammverzeichnis (/) eingerichtet. Sie können, nachdem das Gerät angeschlossen ist, restriktivere Rechte einstellen. Bitte lesen Sie sich das Kapitel über die Erstellung von Nutzern und Gruppen sowie die Einstellung von Ordnerrechten durch.
Achtung: Optische Laufwerke (z.B. DVD Writer) können nur als Lesegeräte verwendet werden!
Achtung: Wenn Sie einen Kartenleser anschließen, muss die Flash Disk vor dem Anschluss des Kartenlesers am Network Drive Pro eingelegt sein!
��
D
5
Network Drive Pro in der Praxis
Stromversorgung
Alle Host-Ports können die USB-spezifische Stromstärke von 500 mA bereitstellen. Wird mehr Strom benötigt, so verwenden Sie hierzu bitte das mit dem externen USB-Gerät gelieferte AC-Netzteil.
Dateisysteme
Das angeschlossene USB-Gerät muss in einem Dateisystem, welches vom Network Drive Pro unterstützt wird, formatiert sein. Die unterstützten Dateisysteme sind:
- FAT32
- NTFS (nur Lesezugriff)
- ext2
- ext3
- reiserfs
- HFS(+) (nur Lesezugriff)
Anmerkung: Um Lese- und Schreibzugriff auf das externe Laufwerk zu haben, empfehlen wir, das Laufwerk im Format FAT�� zu formatieren.
5.� Erstellung von automatischen Backups
Mit dem Network Drive Pro können Sie Sicherungen sowohl von Ordnern auf Ihrem Network Drive Pro als auch von freigegebenen Ordnern von mit dem Network Drive Pro verbundenen Rechnern erstellen.
Zur Erstellung eines Sicherungsplans gehen Sie bitte wie folgt vor:
- Gehen Sie im Webinterface des Freecom Network Drive Pro auf Services --> Backup.
- Klicken Sie auf "New". Die Eingabemaske zur Erstellung von Backups öffnet sich.
- Füllen Sie die Felder bitte wie folgt aus:
Status
Wählen Sie "Enabled", um das Backup zu aktivieren oder "Disable", um das Backup zu deaktivieren.
Name
Tragen Sie hier bitte einen Namen für das Backup ein. Der Name ist frei wählbar.
�0
D
5
Freecom Network Drive Pro
Source
Geben Sie hier bitte den Netzwerkpfad und den freigegebenen Ordner ein, z.B.
\\192.168.1.200\1
In diesem Beispiel wird vom Rechner mit der IP-Adresse 192.168.1.200 ein Backup des Ordners "1" erstellt.
Stellen Sie sicher, dass der Ordner "1" für Zugriffe aus dem Netzwerk freigegeben ist.
Destination
Geben Sie hier bitte den Zielordner für das Backup ein. Dies kann ein Ordner auf dem Freecom Network Drive Pro, ein Ordner auf einem anderen Rechner im Netzwerk oder eine externe Festplatte sein.
Schedule
Wählen Sie hier bitte aus dem Pulldown-Menü, wie oft das Backup stattfinden soll. Sie können wählen, ob das Backup stündlich, täglich, wöchentlich oder monatlich stattfin-den soll.
Day
Tragen Sie hier bitte das Datum an, wann das Backup gestartet werden soll. Bei "stündlich" oder "täglich" ist hier kein Eintrag erforderlich.
Time
Tragen Sie hier bitte die Uhrzeit an, wann das Backup stattfinden soll.
Username
Benutzername für das freigegebene Netzwerklaufwerk, das gesichert werden soll
Password
Passwort für das freigegebene Netzwerklaufwerk, das gesichert werden soll. Klicken Sie auf "Apply", um die Einstellungen zu speichern.
Bei jedem Backup werden die Dateien des Ziellaufwerks durch die Dateien des Quelllauf-werks überschrieben. Bereits im Backup existierende Dateien, die auf dem Quelllaufwerk nicht mehr vorhanden sind, bleiben erhalten.
�1
D
Anhang
Anhang A: CE, FCC und andere Zertifikationen
CEEN 55 022 Konformitätserklärung. Hiermit wird bescheinigt, dass das Freecom Network Drive Pro gemäß EU-Richtlinie 89/336/EEC Artikel 4a gegen die Erzeugung von Funkwel-lenstörungen abgeschirmt ist. Die Konformität wird erklärt durch die Anwendung von EN 55 022 Klasse B (CISPR 22).
FCCDieses Gerät erfüllt Teil 15 des FCC-Regelwerkes. Der Betrieb unterliegt folgenden zwei Bedingungen:
1. Das Gerät darf keine schädlichen Störungen verursachen.
2. Das Gerät muss alle empfangenen Störungen annehmen, einschließlich solcher, die einen unerwünschten Betrieb verursachen.
Übereinstimmungserklärung Federal Communications Commission (FCC): Hinweis Funkfrequenz
Dieses Gerät wurde getestet und entspricht den Grenzwerten für ein Klasse B digitales Gerät, gemäß Teil 15 des FCC-Regelwerks. Diese Grenzwerte sind gesetzt worden, um einen angemessenen Schutz gegen schädliche Störungen für den Betrieb im Wohnbereich zu gewährleisten. Dieses Gerät erzeugt, verwendet und kann elektromagnetische Felder abstrahlen und kann, wenn nicht in Übereinstimmung mit den Anweisungen betrieben, schädliche Störungen im Funkverkehr verursachen. Es gibt jedoch keine Garantie dafür, dass bei bestimmten Installationen keine Störungen auftreten. Falls dieses Gerät Stö-rungen auf Radio- oder Fernsehempfang ausübt, was durch Ein- und Ausschalten des Gerätes festgestellt werden kann, kann der Benutzer versuchen, die Störung durch eine oder mehrere der folgenden Maßnahmen zu beseitigen:
• Richten Sie die Empfangsantenne anders aus oder platzieren Sie die Antenne an einem anderen Ort.
• Erhöhen Sie den Abstand zwischen dem Gerät und dem Empfänger.
• Schließen Sie das Gerät an eine Steckdose eines anderen Stromkreises an als desje-nigen, an den der Empfänger angeschlossen ist.
• Wenden Sie sich für Hilfe an den Händler oder einen erfahrenen Radio/TV-Techniker.
��
D
Freecom Network Drive Pro
Anhang B: Vorbereitung des LAN zur Benutzung mit dem Network Drive Pro
In diesem Anhang wird Ihnen erklärt, wie Sie Ihr Computernetzwerk zum Anschluss an das Network Drive Pro und das Internet vorbereiten.
Vorbereitung des Computers zum Anschluss an das Network Drive Pro
Zur Verbindung zum Network Drive Pro muss auf jedem Ihrer Netzwerkcomputer TCP/IP (Trans-mission Control Protocol/Internet Protocol) installiert und als das jeweilige Netzwerk-Protokoll ausgewählt worden sein. Wenn auf Ihrem PC bereits eine Netzwerk Schnittstellenkarte (NIC) installiert sein sollte, dann ist TCP/IP wahrscheinlich ebenfalls bereits installiert.
Konfiguration von Windows �� SE und Windows Me zum Betrieb mit dem Network Drive Pro
Um Ihr Netzwerk und das Network Drive Pro nutzen zu können, ist es erforderlich, TCP/IP manuell zu installieren und auf jedem Netzwerkcomputer zu konfigurieren. Legen Sie Ihre Windows CD bereit, bevor Sie beginnen, denn es kann sein, dass Sie sie während des Installations prozesses von TCP/IP einlegen müssen.
Installation der benötigten Netzwerkkomponenten
Zum Installieren oder Überprüfen der für IP-Netzwerkbetrieb benötigten Komponenten:
1. Klicken Sie in der Windows Taskleiste auf die Schaltflächen "Start", "Einstellungen",
"Systemsteuerung".
2. Klicken Sie zweimal auf das Netzwerk-Symbol. Im Fenster Netzwerk erscheint eine Liste der installierten Komponenten:
Es müssen ein Ethernet Adapter (NIC), das TCP/IP-Protokoll und der Client für Microsoft Networks installiert sein. Sie müssen keine der anderen im Fenster Netzwerkkomponenten angezeigten Komponenten entfernen.
Installation eines Ethernet Adapters (NIC)
a. Klicken Sie auf die Schaltfläche "Hinzufügen".
b. Wählen Sie den Adapter aus, und klicken Sie dann auf "Hinzufügen".
c. Wählen Sie den Hersteller und das Modell des Ethernet Adapters aus, und klicken Sie dann auf "OK".
Installation von TCP/IP:
a. Klicken Sie auf die Schaltfläche "Hinzufügen".
b. Wählen Sie Protokoll aus, und klicken Sie dann auf "Hinzufügen".
c. Wählen Sie Microsoft aus.
d. Wählen Sie TCP/IP, und klicken Sie dann auf "OK".
��
D
Anhang
Installation des Clients für Microsoft Networks:
a. Klicken Sie auf die Schaltfläche "Hinzufügen".
b. Wählen Sie Client aus, und klicken Sie dann auf "Hinzufügen".
c. Wählen Sie Microsoft aus.
d. Wählen Sie den Client für Microsoft Networks aus und klicken Sie dann auf "OK". Starten Sie Ihren PC neu, damit die Änderungen wirksam werden.
Weisen Sie Ihre TCP/IP-Konfiguration per DHCP zu
Nachdem das TCP/IP-Protokoll installiert wurde, müssen jedem Computer spezifische Informationen zugewiesen werden, damit andere Geräte des Netzwerks angesprochen werden können. Das Network Drive Pro ist entsprechend vorkonfiguriert, diese Informa-tionen auto- matisch an alle Computer zu leiten, die mit seinen LAN-Anschlüssen ver-bunden sind. Die Computer können diese Informationen über den internen DHCP-Server des Network Drive Pro erhalten. Um DHCP mit den empfohlenen Standard-Adressen zu verwenden, befolgen Sie bitte folgende Schritte:
1. Starten Sie das Network Drive Pro und warten Sie, dass es bootet (hochfährt). Der LED Ring leuchtet, wenn der Bootprozess abgeschlossen ist. Dies kann bis zu 30 Sekunden dauern. Verbinden Sie alle Computer mit den LAN-Ports des Network Drive Pro.
2. Gehen Sie bei jedem verbundenen Computer in die Netzwerk-Systemsteuerung und wählen Sie die Registerkarte "Konfiguration" aus.
3. Wählen Sie aus der Liste der Netzwerkkomponenten TCP/IP->(Ihr Ethernet Adapter) und klicken Sie auf "Eigenschaften".
4. In der Registerkarte IP-Adresse gehen Sie auf "Obtain an IP address automatically / IP-Adresse automatisch zuweisen".
5. Wählen Sie die Registerkarte "Gateway" aus.
6. Werden Gateways angezeigt, so entfernen Sie diese.
7. Klicken Sie auf "OK".
8. Starten Sie den PC neu. Wiederholen Sie die Schritte 2 bis 8 für jeden Computer Ihres Netzwerks.
Auswahl der Internet-Zugangsmethode
1. Klicken Sie in der Windows-Taskleiste die Schaltfläche "Start", gehen Sie auf "Einstel-lungen", und klicken Sie dann auf "Systemsteuerung".
2. Klicken Sie zweimal auf das Symbol "Internetoptionen".
3. Wählen Sie "I want to set up my Internet connection manually / Ich möchte die Internetverbindung manuell einrichten" oder "I want to connect through a Local Area Network / Ich möchte über LAN verbunden werden", und klicken Sie dann auf "Weiter".
4. Wählen Sie "I want to connect through a Local Area Network / Ich möchte über LAN verbunden werden", und klicken Sie dann auf "Weiter".
�4
D
Freecom Network Drive Pro
5. Entfernen Sie alle Haken im Bildschirm der LAN Internet-Konfiguration und klicken Sie auf "Weiter".
6. Folgen Sie vollständig den Anweisungen des Assistenten.
Überprüfen der TCP/IP-Eigenschaften
Nachdem Ihr PC konfiguriert und wieder hochgefahren wurde, können Sie die TCP/IP-Konfiguration mit dem Dienstprogramm winipcfg.exe überprüfen:
1. Klicken Sie in der Windows Taskleiste die Schaltfläche" Start", und klicken Sie dann auf "Ausführen".
2. Geben Sie "winipcfg" ein, und klicken Sie dann auf "OK". Das Programm winipcfg listet (neben anderen Dingen) Ihre IP-Adresse, Subnet-Maske und den Standard-Gateway auf.
3. Wählen Sie aus dem Dropdown-Feld Ihren Ethernet Adapter aus. Das Fenster wird aktualisiert und zeigt Ihre Einstellungen an, welche folgenden Werten entsprechen sollten, wenn Sie die von Freecom empfohlenen Standardeinstellungen für TCP/IP verwenden:
4. Die IP-Adresse liegt zwischen 192.168.1.2 und 192.168.1.254
5. Die Subnet-Maske ist 255.255.255.0
6. Der Standard-Gateway ist 192.168.1.1
Konfiguration von Windows XP, Vista, NT oder �000 zum Betrieb mit dem Network Drive Pro
Um Ihr Netzwerk und das Network Drive Pro nutzen zu können, kann es erforderlich sein, TCP/IP manuell zu installieren und auf jedem Netzwerkcomputer zu konfigurieren. Legen Sie Ihre Windows CD bereit bevor Sie beginnen, denn es kann sein, dass Sie sie während des Installationsprozesses von TCP/IP einlegen müssen.
Installieren oder Überprüfen von Windows Netzwerkkomponenten
Es müssen ein Ethernet Adapter (NIC), das TCP/IP-Protokoll und der Client für Microsoft Networks installiert sein. Sie müssen keine der anderen im Fenster Netzwerkkomponen-ten angezeigten Komponenten entfernen. Wenn Sie den Adapter installieren müssen, so schauen Sie bitte in die mit dem Adapter gelieferte Anleitung, wie das Gerät zu installieren ist. Zum Installieren oder Überprüfen der anderen Komponenten:
1. Klicken Sie in der Windows Taskleiste auf die Schaltfläche "Start", gehen Sie auf "Einstellungen" und klicken Sie dann auf "Systemsteuerung".
2. Klicken Sie zweimal auf das Symbol Netzwerk und Dialup-Verbindungen (Kann auch als Symbol Netzwerkverbindungen oder Verbinden Mit bezeichnet werden)
3. Wenn Ihr PC über einen Ethernet Adapter verfügt, sollten Sie einen Eintrag für eine LANVerbindung (Local Area Connection) sehen. Klicken Sie zweimal auf diesen Eintrag, wählen Sie die Registerkarte "Eigenschaften".
4. Wählen Sie die Registerkarte "Allgemein" aus
�5
D
Anhang
5. Stellen Sie sicher, dass "Client für Microsoft Networks" und "Internet Protokoll (TCP/IP)" vorhanden sind. Wenn nicht, gehen Sie auf "Installieren "und fügen Sie sie hinzu.
6. Wählen Sie "Internet Protokoll (TCP/IP)" aus, klicken Sie auf "Eigenschaften" und stellen Sie sicher, dass "IP-Adresse automatisch zuweisen" ausgewählt ist.
7. Klicken Sie auf "OK" und schließen Sie alle Fenster für Netzwerk und Dialup-Verbindungen.
8. Stellen Sie sicher, dass der Computer mit dem Network Drive Pro verbunden ist, und überprüfen Sie die TCP/IPEigenschaften (siehe unten). Sollten Sie Probleme bemerken, so können Sie einen Neustart vornehmen.
Überprüfen der TCP/IP-Eigenschaften
Zur Überprüfung der TCP/IP-Konfiguration des Computers:
1. Klicken Sie in der Windows Taskleiste die Schaltfläche "Start", und klicken Sie dann auf "Ausführen". Das Fenster "Ausführen" öffnet sich.
2. Geben Sie cmd ein, und klicken Sie dann auf "OK". Es öffnet sich ein Befehlsfenster
3. Geben Sie ipconfig /all ein. Ihre IP-Konfigurationsinformationen werden angezeigt und sollten folgenden Werten entsprechen, wenn Sie die von Freecom empfohlenen Standardeinstellungen für TCP/IP verwenden:
4. Die IP-Adresse liegt zwischen 192.168.1.2 und 192.168.1.254
5. Die Subnet-Maske ist 255.255.255.0
6. Der Standard-Gateway ist 192.168.1.1
7. Geben Sie exit ein.
MacOS �.� oder �.x
Beginnend mit dem Macintosh-Betriebssystem 7 ist TCP/IP bereits auf dem Macintosh vorinstalliert.Um DHCP zu nutzen, müssen Sie auf jedem Macintosh im Netzwerk TCP/IP konfigurieren.
1. Wählen Sie im Apple Menü "Systemsteuerung" aus, und dann "TCP/IP". Die System-steuerung TCP/IP öffnet sich:
2. Wählen Sie im Feld "Connect via / Verbinden per" die Ethernet Schnittstelle des Macintosh aus.
��
D
Freecom Network Drive Pro
3. Im Feld "Konfigurieren" wählen Sie "Verwendung eines DHCP-Servers". Sie können das Feld DHCPClient ID leer lassen.
4. Schließen Sie die TCP/IP-Systemsteuerung.
5. Wiederholen Sie diesen Vorgang für jeden Macintosh in Ihrem Netzwerk.
MacOS X
Beginnend mit dem Macintosh-Betriebssystem 7 ist TCP/IP bereits auf dem Macintosh vorinstalliert. Um DHCP zu nutzen, müssen Sie auf jedem Macintosh im Netzwerk TCP/IP konfigurieren.
1. Wählen Sie im Apple Menü "Systemeinstellungen", und dann "Netzwerk".
2. Wenn nicht bereits ausgewählt, so wählen Sie in der Konfigurationsliste "Eingebautes Ethernet".
3. Wenn nicht bereits ausgewählt, so wählen Sie in der Registerkarte "TCP/IP" Verwen-dung DHCP.
4. Klicken Sie auf "Speichern (Save)".
Überprüfen der TCP/IP-Eigenschaften (Macintosh)
Nachdem Ihr Macintosh konfiguriert und wieder hochgefahren wurde, können Sie die TCP/IPKonfiguration überprüfen, indem Sie nochmals zur TCP/IP-Systemsteuerung gehen. Wählen Sie im Apple Menü "Systemsteuerung" aus, und dann "TCP/IP".
Die Übersicht wird aktualisiert und zeigt Ihre Einstellungen an, welche folgenden Werten ent sprechen sollten, wenn Sie die von Freecom empfohlenen Standardeinstellungen für TCP/IP verwenden:
1. Die IP-Adresse liegt zwischen 192.168.1.2 und 192.168.1.254
2. Die Subnet-Maske ist 255.255.255.0
3. Die Router-Adresse ist 192.168.1.1
Wenn Sie andere Werte angezeigt sehen, so starten Sie Ihren Macintosh neu, es kann aber auch sein, dass Sie in der Einstellung "Konfiguration" auf eine andere Option klicken müssen, und dann wieder zurück auf "Verwendung eines DHCP-Servers".
��
D
Anhang
Anhang C: Netzwerkgrundlagen
Grundlagen zu Netzwerken und RoutingDieses Kapitel vermittelt einen Überblick über IP-Netzwerke, Routing und Firewalls. Es handelt sich dabei keinesfalls um einen kompletten Überblick! Wenn Sie nach mehr Informationen suchen, können Sie mit Ihrer Suchmaschine im Internet Informationen über das Internet finden. Es erübrigt sich zu sagen, dass es davon sehr viele gibt.
Grundlegende RouterkonzepteAuch wenn die Bandbreitenmenge in Ihrem Local Area Netzwerk (LAN) leicht und relativ preisgünstig zur Verfügung gestellt werden kann, ist der Preis der Internetverbindung viel höher. Aufgrund dieser Kosten wird der Internetzugang normalerweise über ein lang-sameres Wide Area Netzwerk (WAN)- Link, wie z.B. Kabel oder DSL-Modem, bereitgestellt. Um diesen WAN-Link effizient zu nutzen, muss ein Mechanismus vorhanden sein, der nur die für das Internet bestimmten Daten selektiert und übermittelt. Diese Aufgabe des Selektierens und Weiterleitens von Daten wird von einem Router erledigt.
Was ist ein Router?
Ein Router splittet die Informationen, die für Ihr Netzwerk und für andere Netzwerke be-stimmt sind, so dass die verfügbare Bandbreite effizient genutzt wird. Der Router sendet Daten, basierend auf Network Layer-Informationen in den Daten- und Routingtabellen, die der Router erhalten hat. Die Routingtabellen werden durch Informationssammlung und Informationsaustausch mit anderen Routern im Netzwerk erstellt. Der Router erstellt ein logisches Bild des gesamten Netzwerks. Unter Verwendung dieser Information wählt der Router den besten Pfad zum Weiterleiten von Netzwerk- Verkehr. Router unterscheiden sich hinsichtlich Leistung und Umfang, Anzahl der unterstützten Routing-Protokolle und der Arten der physikalischen WAN-Verbindung, die sie unterstützen.
Routing-Information-Protokoll
Eines der vom Router verwendeten Protokolle zum Aufbau und zur Pflege eines Bilds vom Netzwerk ist das Routing-Information-Protokoll (RIP). Mit RIP aktualisieren sich die Router in regelmäßigen Abständen selbst und überprüfen, ob es Änderungen gibt, die der Routingtabelle hinzuzufügen sind.
IP-Adressen und das Internet
Damit ein Computer mit anderen Computern und Webservern im Internet kommunizie-ren kann, muss er über eine eindeutige IP-Adresse verfügen. Eine IP-Adresse (IP steht für Internet Protocol) ist eine eindeutige Zahl, die den Standort Ihres Computers in einem Netzwerk identifiziert.
Grundsätzlich funktioniert das wie bei Ihrer Hausadresse - als eine Möglichkeit, genau herauszufinden, wo Sie sich befinden und Ihnen Informationen zu liefern. Die IP-Adresse besteht aus 4 Zahlen zwischen 0 und 255, wie z.B. "192.168.0.12".
��
D
Freecom Network Drive Pro
Domain Name Server
Da diese Computeradresse nicht sehr einfach zu lesen ist, gibt es im Internet ein zweites System namens DNS (Domain Name System), welches vom Menschen lesbare Namen wie "www.sharemydisk.com" in computerlesbare Namen wie "82.161.11.206" übersetzt. Jeder im Internet muss über eine IP-Adresse verfügen. Sie brauchen den vom Menschen lesbaren Namen nicht, aber er hilft ungemein, wenn Sie möchten dass andere Sie finden, was z.B. der Fall ist, wenn Sie einen Webserver betreiben oder wenn Sie die sich auf Ihrem Computer befindlichen Bilder Ihren Freunden zeigen möchten. Viele große Institutionen, wie z.B. ISPs, unterhalten Ihre eigenen DNS-Server und erlauben es ihren Kunden, die Server zu benutzen, um Adressen zu suchen.
Die Internet-Adressklassen
Von der Internet Assigned Numbers Authority (IANA) werden Organisationen bestimmte Adressblöcke zugewiesen. Einzelnutzer oder kleine Organisationen können Ihre Adresse entweder von der IANA oder einem Internet Serviceprovider (ISP) erhalten. Sie können IANA unter www.iana.org erreichen. Die IANA gibt auf Klassen basierende IP-Adressen heraus. Es existieren fünf Standardklassen von IPAdressen. Die fünf Adressklassen sind:
Class AClass-A-Adressen können über bis zu 16.777.214 Hosts auf einem einzelnen Netzwerk haben. Sie verwenden eine acht Bit Netzwerknummer und eine 24 Bit Node-Nummer (Knotennummer). Class-AAdressen liegen in diesem Bereich: 1.x.x.x bis 126.x.x.x.
Class BClass-B-Adressen können bis zu 65.354 Hosts auf einem Netzwerk haben. Eine Class-B-Adresse verwendet eine 16 Bit Netzwerknummer und eine 16 Bit Node-Nummer (Kno-tennummer). Class-BAdressen liegen in diesem Bereich: 128.1.x.x bis 191.254.x.x.
Class CClass-C-Adressen können bis zu 254 Hosts auf einem Netzwerk haben. Class-C-Adressen verwenden 24 Bit für die Netzwerkadresse und acht Bit für Node (Knoten). Sie liegen in diesem Bereich: 192.0.1.x bis 223.255.254.x.
Class DClass-D-Adressen werden für Multicasts verwendet (Nachrichten, die an viele Hosts verschickt werden). Class-D-Adressen liegen in diesem Bereich: 224.0.0.0 bis 239.255.255.255.
Class EClass-E-Adressen sind für die experimentelle Nutzung. Für jeden eindeutigen Wert der Network Portion der Adresse ist die Basisadresse des Bereichs (Host-Adresse besteht nur aus Nullen) als die Netzwerkadresse bekannt und wird normalerweise nicht einem Host zugewiesen. Auch wird die Top- Adresse des Bereichs (Host—Adresse besteht nur aus Einsen) nicht zugewiesen, sondern als Broadcastadresse für das simultane Versenden eines Datenpakets an alle Hosts mit der gleichen Netzwerkadresse verwendet.
��
D
Anhang
NetmaskDas Partitionsschema , welches die verschiedenen Adressklassen voneinander trennt, kann durch eine mit der IP-Adresse verbundene Netmask ausgedrückt werden. Eine Netmask ist eine 32 Bit Quantity (Menge), die bei logischer Kombination (unter Verwendung eines UND-Operators) mit einer IPAdresse die Netzwerkadresse hervorbringt. Die Netmasks für Class A, B und C z.B. sind jeweils 255.0.0.0, 255.255.0.0 und 255.255.255.0.
Die Adresse 192.168.170.237 z.B. ist eine Class-C-IP-Adresse, deren Network Portion 192.168.170 ist. Bei Kombination (unter Verwendung eines UND-Operators) mit der Class-C-Netmask, wie es hier gezeigt ist, bleibt nur die Netzwerkportion der Adresse übrig:
11000000 10101000 10101010 11101101 (192.168.170.237)
kombiniert mit:
11111111 11111111 11111111 00000000 (255.255.255.0)
ergibt:
11000000 10101000 10101010 00000000 (192.168.170.0)
Als kürzere Alternative zur Dezimalschreibweise mit Punkt kann die Netmask auch in Form der Anzahl der Einsen von links ausgedrückt werden. Diese Zahl wird der IP-Adresse nach einem Slash (/) als "/n" hinzugefügt. Im Beispiel könnte die Adresse 192.168.170.237/24 ge-schrieben werden, was bedeutet, dass die Netmask 24 Einsen, gefolgt von 8 Nullen ist.
Subnet AddressingSie sehen, dass es selbst bei einer Class-C-Adresse eine große Anzahl von Hosts pro Netzwerk gibt. Es wäre eine sehr ineffiziente Nutzung der Anzahl der IP-Adressen, jedes LAN mit so vielen IP-Adressen zu versorgen. Das LAN eines kleineren Büros hat gar nicht so viele Geräte. Als ein effizienteres Verfahren ist das Subnet Addressing bekannt.
Subnet Addressing ermöglicht es uns, die IP-Netzwerkadresse in mehrere kleinere physkalische Netzwerke, die als Subnetzwerke bezeichnet werden, zu unterteilen. Ei-nige der Node-Nummern (Knotennummern) werden stattdessen als Subnetznummer verwendet. Eine Class-B-Adresse stellt uns 16 Bit an Node-Nummern zur Verfügung, was 64.000 Knoten bedeutet. Die meisten Organisationen verwenden keine 64.000 Knoten, so dass es freie Bits gibt, die neu zugewiesen werden können.
�0
D
Freecom Network Drive Pro
Subnet Addressing nutzt diese freien Bits
Eine Class-B-Adresse kann effektiv in viele Class-C-Adressen umgewandelt werden. Die IP-Adresse 172.16.97.235 z.B. würde also IP-Netzwerkadresse 172.16, Subnetznummer 97 und Node-Nummer (Knotennummer) 235 interpretiert. Über die Erweiterung der Anzahl der verfügbaren Adressen hinausgehend, bietet das Subnet Addressing noch weitere Vorteile. Subnet Addressing ermöglicht es dem Netzwerkmanager ein Adres-senschema für das Netzwerk aufzubauen, indem er für verschiedene geographische Standorte im Netzwerk oder verschiedene Bereiche der Organisation eigene Subnetze verwendet. Beachten Sie bitte, dass Sie beim "subnetting" nicht auf die Achtbitzeichen-Begrenzungen beschränkt sind, auch wenn das vorangegangene Beispiel das gesamt Achtbitzeichen für ein Subnet verwendet. Um mehr Netzwerknummern zu erzeugen, müssen Sie lediglich einige Bits von der Host-Adresse zur Netzwerkadresse verschieben. Um z.B. eine Class-C-Netzwerknummer (192.68.135.0) in zwei aufzuteilen, verschieben Sie ein Bit von der Host-Adresse zur Netzwerkadresse. Die neue Netmaske (oder Subnet-Maske) ist 255.255.255.128. Das erste Subnet hat dieNetzwerknummer192.68.135.0 mit den Hosts 192.68.135.1 bis 192.68.135.126, und das zweite Subnet hat die Netzwerknummer 192.68.135.128 mit den Hosts 192.68.135.129 bis 192.68.135.254.
Achtung: Die Zahl 1��.��.1�5.1�� wird nicht zugewiesen, da es sich um die Broadcastadresse des ersten Subnets handelt. Die Zahl 1��.��.1�5.1�� wird nicht zugewiesen, da es sich um die Broadcastadresse des zweitens Subnets handelt.
Freecom empfiehlt dringend, dass Sie alle Hosts auf einem LAN-Segment so konfigurieren, dass sie dieselbe Netmaske verwenden, und zwar aus folgenden Gründen: .
- Damit die Hosts lokale IP-Broadcastpakete erkennen
Wenn ein Gerät an seine Bereichsnachbarn sendet, verwendet es eine Empfangsadresse der lokalen Netzwerkadresse, in der nur Einsen für die Host -Adresse vorkommen. Damit dieses Verfahren funktionieren kann, müssen alle Geräte auf diesem Bereich sich einigen, welche Bits die Host-Adresse umfasst.
- Damit der lokale Router oder die Bridge erkennt, welche Adressen lokal sind und bei welchen es sich um externe Private IP-Adressen handelt.
Wenn Ihr lokales Internet nicht mit dem Internet verbunden ist (wenn Sie z.B. NAT ver-wenden), können Sie Ihren Computer problemlos jede IP-Adresse zuweisen. Um aber Problemen vorzubeugen und die Konfiguration zu erleichtern, hat die IANA folgende drei IP-Adressenblöcke spezifisch für private Netzwerke reserviert:
10.0.0.0 - 10.255.255.255
172.16.0.0 - 172.31.255.255
192.168.0.0 - 192.168.255.255
�1
D
Anhang
Wir empfehlen, Ihre private Netzwerknummer aus diesem Bereich auszuwählen. Der DHCP-Server des Network Drive Pro ist für die automatische Zuweisung privater Adressen vorkonfiguriert. Für weitere Informationen zur Adresszuweisung schauen Sie bitte nach unter RFC 1597, Address Allocation for Private Internets und RFC 1466, Guidelines for Ma-nagement of IP Address Space. Die Internet Engineering Task Force (IETF) veröffentlicht RFCs auf Ihrer Website unter www.ietf.org.
Mangel an IP-Adressen
Das Internet ist größer geworden als es irgendjemand für möglich gehalten hätte. Obwohl die genaue Größe unbekannt ist, gehen aktuelle Schätzungen davon aus, dass es etwa 100 Millionen Hosts und mehr als 350 Millionen aktive Nutzer im Internet gibt. Tatsächlich ist die Wachstumsrate bisher so, dass sich das Internet praktisch jedes Jahr verdoppelt. Als IP-Adressen herauskamen glaubte jeder, dass es genügend Adressen geben würde, um jeglichen Bedarf abzudecken. Theoretisch könnte es 4.294.967.296 eindeutige Adressen geben. Die tatsächliche Anzahl an verfügbaren Adressen ist kleiner (irgendwo zwischen 3,2 und 3,3 Milliarden), und zwar wegen der Art und Weise, wie die Adressen in Klassen eingeteilt werden und weil einige Adressen für Multitasking, Testzwecke oder andere spezielle Verwendungen ausgeklammert werden. Mit der Explosion des Internets und dem Anstieg an Home- und Business-Netzwerken reicht die Anzahl der verfügbaren IP-Adressen einfach nicht aus. Die naheliegende Lösung ist es, das Adressformat umzustellen, damit es mehr mögliche Adressen gibt. Dieser Prozess befindet sich in der Entwicklung (IPv6 genannt), aber es wird viele Jahre dauern, ihn zu implementieren, denn er erfordert Änderungen an der kompletten Infrastruktur des Internets. Es gibt momentan zwei Systeme, die helfen sollen, die Knappheit an IP-Adressen zu verringern.
DHCPZunächst einmal verfügen die meisten Nutzer heutzutage über eine von ihrem Provider dynamisch zugewiesene IP-Adresse oder DHCP-Adresse. Das bedeutet, dass sich die Ihnen zugewiesene IPAdresse im Laufe der Zeit ändern kann. Dies ermöglicht es dem Provider, die IP-Adresse für mehr als eine Person oder Gerät zu nutzen, denn die Nutzer sind oftmals zu unterschiedlichen Zeiten online. Eine optimale Nutzung der Adressen wird so gewährleistet. Ihr Network Drive Pro vergibt auf die gleiche Weise seine internen Adressen an Ihre Computer. Für das DNS (Domain Name System) ist es schwierig, Ihren Domainnamen"www.yourname.sharemydisk.com" auf Ihre IP-Adresse zu übersetzen, wenn Ihre IP-Adresse sich dauernd ändert. Das System muss jedes Mal, wenn sich Ihre IP-Adresse ändert, aktualisiert werden. Daher gibt es Dynamische DNS (DDNS)-Programme. Diese Programme überprüfen die letzte IP-Adresse und aktualisieren das DNS-System entsprechend.
��
D
Freecom Network Drive Pro
Mehrfache interne, aber nur eine externe IP-AdresseEine zweite Möglichkeit dieses zu lösen, ist es, ein einziges Gerät für verschiedene andere Geräte agieren zu lassen. Router sind typische Beispiele hierfür. Mehrere PCs sind an den Router angeschlos-sen, aber nur der Router hat Verbindung zum Internet. Von der Internet-Perspektive aus gibt es nur eine Adresse. Dieses Verfahren bietet den zusätzlichen Vorteil eines einfachen Firewall-Schutzes, denn die internen LAN-Adressen sind über die weitergeleitete Verbindung für das Internet nicht verfügbar. Alle einkommenden Anfragen werden vom Router gefiltert. Das Filtern kann Eindringlinge vom Ausspionieren Ihres Systems abhalten. Dennoch können Sie mit der Port- Weiterleitung einen PC (z.B. einem Webserver) Ihres lokalen Netzwerks Nutzern von außen zugänglich machen. Dies ist vergleichbar mit dem Empfang eines großen Büros. Keiner kennt Ihre Durchwahl; alle rufen die Hauptnummer des Büros an und werden dann von der Empfangsperson an Sie durchgestellt. Wie weiß die Zentrale nun, an welche Nummer der Anruf weiterzuleiten ist? Der Anrufer teilt ihr mit, nach welchem Namen sie suchen soll; die Zentrale hat eine Liste mit Namen und Nummern vorliegen, so dass sie den Namen mit der Durchwahl, die sie braucht, verbinden kann. Im Internet funktioniert es genauso. NAT (RFC 1631) oder Network Address Translation ermöglicht es einem einzelnen Gerät, wie z.B. einem Router, als Vermittler zwischen dem Internet (oder "Öffentliches Netzwerk/public network") und einem lokalen (oder "privaten") Netzwerk zu agieren. Das bedeutet, dass nur eine einzige eindeutige IP-Adresse benötigt wird, um die gesamte Gruppe der Computer zu vertreten.
Network Address TranslationWenn Sie über Ihren Computer eine Website besuchen, erinnert sich Ihr Router, oder genauer gesagt Ihr NAT, daran, welcher Computer des internen Netzwerks die Information angefragt hat. Wenn die Information (in diesem Fall, die nachgefragte Website) zurückkommt, weiß der Router, an welchen Computer des internen Netzwerks die Information zu senden ist. Dabei handelt es sich um Network Address Translation oder NAT. Entwickelt von Cisco, wird Network Address Translation von einem Gerät (Firewall, Router oder Computer) eingesetzt, welches sich zwischen einem internen Netzwerk und dem Rest der Welt befindet. Für mehr Informationen über IP-Adressenübersetzung (IP address translation) siehe RFC 1631, The IP Network Address Translator (NAT).
Hosten eines ServersWas machen Sie, wenn Sie einen Server hosten möchten?
Um andere in die Lage zu versetzen, sich Ihre Bilder auf dem Computer ansehen zu können, müssen Sie eine einen bestimmten Dienst oder einen Server betreiben. Ein Webserver wie Apache ermöglicht es anderen, sich sicher die Bilder oder Dateien auf Ihrer Website anzuschauen. Aber woher weiß der NAT Ihres Routers dieses Mal, auf welchen Computer die Information weiterzuleiten ist?
Da die Anfrage aus dem Internet kommt, sind die meisten Router so eingestellt, dass kein Datenverkehr (Traffic) in das interne Netzwerk reingelassen wird (Firewall-Schutz). In diesem Fall nun, da wir ja möchten, dass Nutzer unsere Bilder sehen können, möchten wir, dass der Router diese Information weiterleitet. Wir müssen dem Router mitteilen, dass er dies tun soll.
Jemand, der sich aus dem Internet meldet, fragt Ihren Router nach einem bestimmten "Port". Es ist das gleiche, wenn jemand die Zentrale anruft und nach einer bestimmten Person mit ihrem Namen verlangt. Ports werden als Zahlen angezeigt, aber sie mappen ausnahmslos auf vorher beschriebene Dienste.
��
D
Anhang
Wenn z.B. jemand eine Webseite anfordert, wird immer nach dem Dienst auf Port 80, dem Webserver, gefragt. Mit NAT ist es möglich, eine bestimmte Dienstanfrage/Request for a service (Anfrage nach einem Port) auf einen bestimmten PC des internen Netzwerks zu mappen.
MAC-Adressen und Address Resolution Protocol (Adressauflösungsprotokoll)Eine IP-Adresse alleine reicht nicht aus, um Daten von einem LAN-Gerät zu einem anderen zu übermitteln. Um Daten zwischen LAN-Geräten zu versenden, müssen Sie die IP-Adresse des Bestimmungsgeräts auf seine Media Access Control (MAC)-Adresse hin konvertieren. Jedes Gerät eines Ethernet-Netzwerks hat eine eindeutige MAC-Adresse, bei der es sich um eine 48-Bit Nummer handelt, die vom Hersteller jedem Gerät zugewiesen wird. Die Technik, welche die IP-Adresse mit einer MAC-Adresse verknüpft, wird Address Resolution (Adressauflösung) genannt. Internet Protocol (Internetprotokoll) verwendet Address Resolution Protocol (ARP), um die MAC-Adressen aufzulösen. Wenn einGerät an eine andere Station des Netzwerks Daten sendet und die MAC-Adresse der Empfangsseite noch nicht gespeichert ist, wird ARP verwendet. Ein ARP-Request (Anfrage) wird per Broadcast ins Netzwerk gegeben. Alle Stationen des Netzwerks erhalten und lesen die Anfrage. Die Empfangs-IP-Adresse der ausgewählten Station ist als Teil der Nachricht integriert, so dass nur die Station mit dieser IP-Adresse auf den ARP-Request antwortet. Alle anderen Stationen verwerfen die Anfrage. Die Station mit der korrekten IP-Adresse antwortet mit seiner eigenen MAC-Adresse direkt an das sendende Gerät. Die empfangende Station versorgt die sendende Station mit der angefragten Emp-fangs-IP-Adresse. Die IP-Adressdaten und MAC-Adressdaten für jede Station werden in einer ARP-Tabelle festgehalten. Wenn das nächste Mal Daten versandt werden, kann die Adresse den Adressinformationen der Tabelle entnommen werden.
Ethernet-VerkabelungEs gibt zwei verschieden Arten der Verkabelung für Ethernet Netzwerke. Ursprünglich wurden dicke oder dünne Koxialkabel verwendet, aber die meisten aktuellen Installationen verwenden nicht abgeschirmte Twisted-Pair-Kabel (UTP). Das UTP-Kabel enthält acht Konduktoren, konfiguriert als vier verdrillte Adernpaare (twisted pairs) und wird mit einem Stecker Typ RJ45 abgeschlossen. Es sind heutzutage zwei Arten von RJ45-Kabeln verfügbar, das Media Dependent Interface (MDI)-Kabel und das Media Dependent Interface - Crossover (MDI-X)-Kabel. Das erste Kabel wird eingesetzt, um Router and PCs anzuschließen, das zweite, um PCs untereinander zu verbinden. Die Sende- und Empfangsadern in den Crossover-Kabeln werden vom Anfang zum Ende geswitcht. Einige Ethernet Switchprodukte, wie z.B. das Network Drive Pro, sind in der Lage, die Polarität eines Anschlusses zu erfassen und passen sich automatisch dem richtigen Kabeltyp an.
KabelqualitätEin Twisted-Pair Ethernet-Netzwerk, welches auf 10 Mbit/Sekunde (10BASE-T) arbeitet toleriert niedrige Kabelqualitäten, aber bei 100 Mbit/Sekunde (10BASE-Tx) muss das Kabel von der Electronic Industry Association (EIA) als Kategorie 5 oder "Kat 5" eingestuft sein. Diese Einstufung ist auf die Kabelummantelung aufgedruckt. Ein Kabel der Kategorie 5 erfüllt bestimmte Anforderungen hinsichtlich Verlust und Crosstalk (Übersprechen). Außerdem gibt es Einschränkungen hinsichtlich der maximalen Kabellänge sowohl bei Netzwerken mit 10 Mbit/Sekunde als auch bei denen mit 100 Mbit/Sekunde.
GARANTIE (nur gültig in Europa und der Türkei)
Danke für den Kauf dieses Freecom-Produkts, das Ihnen hoffentlich viel Freude bereiten wird.Lesen Sie bitte die Kurzanleitung zur Installation, das Handbuch mit Anweisungen und alle anderen verfügbaren elektronischen oder gedruckten Handbücher, um unnötigen Ärger zu vermeiden. Für den Fall, dass Probleme auftreten, finden Sie eine Datenbank mit den am häufigsten gestellten Fragen (FAQ) auf unserer Freecom-Website (www.freecom.com). Bitte überprüfen Sie erst, ob Sie dort eine Antwort finden, bevor Sie sich an unser Helpdesk wenden.
Ihre GarantieFür alle Freecom-Produkte bieten wir uneingeschränkten Telefon- und Web-Support an. Freecom garantiert, dass alle Freecom-Produkte für einen unten aufgelisteten Zeitraum ab dem Kaufdatum frei von Materialfehlern und Fehlern in der Herstellung sind. Falls das Produkt innerhalb der Garantiezeit einen Defekt aufweist, der auf Materialfehler oder Fehler in der Herstellung zurückzuführen ist, repariert oder ersetzt Freecom das Produkt oder defekte Teile ohne Rechnungen für Arbeitsaufwand oder Einzelteile zu stellen gemäß den unten beschriebenen Konditionen.
KonditionenDiese Garantie wird nur gewährt, wenn das Original des Lieferscheins bzw. des Kaufbelegs (mit Kaufdatum, Produkt- und Seriennummer) zusammen mit dem defekten Produkt und einer Freecom RMA-Nummer, die auf der Freecom-Website oder bei einem Freecom-Ser-vicecenter erhältlich ist, eingereicht wird. Freecom behält sich vor, die kostenlosen Garan-tieleistungen nicht zu gewähren, wenn das Kaufdatum des Produkts nicht belegt werden kann. Diese Garantie gilt nicht, wenn die RMA-Nummer fehlt oder die Seriennummer auf dem Produkt verändert, entfernt oder unleserlich gemacht wurde.Diese Garantie bezieht sich nur auf Hardwarekomponenten, die zusammen mit dem Produkt geliefert wurden. Diese Garantie gilt nicht für: (a) mit dem Produkt gelieferte Verschleißteile wie z.B. Datenträger oder Batterien; (b) Beschädigung oder Verlust von Soft-ware, Daten oder entfernbaren Speichermedien; (c) Beschädigungen, die zurückzuführen sind auf Anpassungen, Änderungen oder Einstellungen am Produkt, die ohne schriftliche Einverständniserklärung von Freecom vorgenommen wurden; (d) Reparaturversuche durch nicht von Freecom autorisierte Werkstätten und (e) Unfälle, Blitzeinschlag, Wasser, Feuer oder andere Fälle höherer Gewalt, die nicht unter der Kontrolle von Freecom stehen.
Bei allen Diensten, die Freecom anbietet, haftet Freecom nicht für die Beschädigung oder den Verlust von Programmen, Daten oder anderen Informationen, die auf Datenträgern oder irgendwelchen Teilen des Produkts gespeichert sind. Freecom haftet nicht für Ge-schäftsverluste als Folge von Systemausfällen. Entfernen Sie bitte alle Teile, für die diese Garantie nicht gilt, bevor Sie das Produkt an Freecom zurückschicken. Freecom haftet nicht für den Verlust oder Beschädigung dieser Teile. Falls während der Reparatur der Festplatteninhalt verändert, gelöscht oder auf irgendeine andere Art und Weise geändert wird, kann Freecom nicht belangt werden.
Ersatzteile und -produkte sind entweder neu, äquivalent zu neuen oder überarbeitet. Alle ersetzten Teile und Produkte sind Eigentum von Freecom. Für Teile oder Produkte, die im Rahmen der Garantie repariert oder ausgetauscht wurden, wird nur Garantie bis zum Ablaufen der ursprünglichen Garantiezeit gegeben. Für Produkte oder Teile, die außerhalb der Garantiezeit repariert oder ersetzt wurden, besteht 6 (sechs) Monate Garantie.