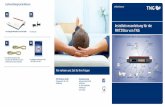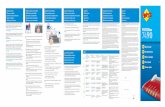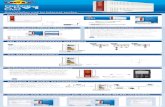FRITZ!Box 2110 - ch.avm.de fileRechtliche Hinweise FRITZ!Box 2 Rechtliche Hinweise FRITZ!Box 2110...
Transcript of FRITZ!Box 2110 - ch.avm.de fileRechtliche Hinweise FRITZ!Box 2 Rechtliche Hinweise FRITZ!Box 2110...

2110

Rechtliche Hinweise
FRITZ!Box 2
Rechtliche HinweiseFRITZ!Box 2110
Diese Dokumentation und die zugehörigen Programme (Software) sind urheberrechtlich geschützt.AVM räumt das nicht ausschließliche Recht ein, die Software zu nutzen, die ausschließlich im so ge-nannten Objektcode-Format überlassen wird. Der Lizenznehmer darf von der Software nur eine Ver-vielfältigung erstellen, die ausschließlich für Sicherungszwecke verwendet werden darf (Siche-rungskopie).
AVM behält sich alle Rechte vor, die nicht ausdrücklich eingeräumt werden. Ohne vorheriges schrift-liches Einverständnis und außer in den gesetzlich gestatteten Fällen darf diese Dokumentation oderdie Software insbesondere weder� vervielfältigt, verbreitet oder in sonstiger Weise öffentlich zugänglich gemacht werden,� bearbeitet, disassembliert, reverse engineered, übersetzt, dekompiliert oder in sonstiger Weise
ganz oder teilweise geöffnet und in der Folge weder vervielfältigt, verbreitet noch in sonstigerWeise öffentlich zugänglich gemacht werden.
Die einzelnen Lizenzbestimmungen finden Sie auf der beiliegenden Produkt-CD in der Datei LICENSE.TXT.
Diese Dokumentation und die Software wurden mit größter Sorgfalt erstellt und nach dem Stand derTechnik auf Korrektheit überprüft. Für die Qualität, Leistungsfähigkeit sowie Marktgängigkeit desAVM-Produkts zu einem bestimmten Zweck, der von dem durch die Produktbeschreibung abgedeck-ten Leistungsumfang abweicht, übernimmt die AVM GmbH weder ausdrücklich noch stillschwei-gend die Gewähr oder Verantwortung. Der Lizenznehmer trägt alleine das Risiko für Gefahren undQualitätseinbußen, die sich bei Einsatz des Produkts eventuell ergeben.
Für Schäden, die sich direkt oder indirekt aus dem Gebrauch der Dokumentation oder der Softwareergeben, sowie für beiläufige Schäden oder Folgeschäden ist AVM nur im Falle des Vorsatzes oderder groben Fahrlässigkeit verantwortlich. Für den Verlust oder die Beschädigung von Hardware oderSoftware oder Daten infolge direkter oder indirekter Fehler oder Zerstörungen sowie für Kosten (ein-schließlich Telekommunikationskosten), die im Zusammenhang mit der Dokumentation oder derSoftware stehen und auf fehlerhafte Installationen, die von AVM nicht vorgenommen wurden, zu-rückzuführen sind, sind alle Haftungsansprüche ausdrücklich ausgeschlossen.
Die in dieser Dokumentation enthaltenen Informationen und die Software können ohne besondereAnkündigung zum Zwecke des technischen Fortschritts geändert werden.
Wir bieten Ihnen als Hersteller dieses Originalprodukts eine Herstellergarantie. Die Garantiebedingun-gen finden Sie auf der beiliegenden Produkt-CD in der Datei GARANTIE.PDF im Ordner DOKUMENTATION.
© AVM GmbH 2007. Alle Rechte vorbehalten.Stand der Dokumentation 11/2007
AVM im Internet: www.avm.de
Marken: Soweit nicht anders angegeben, sind alle genannten Markenzeichen gesetzlich geschützteMarken der AVM GmbH. Dies gilt insbesondere für Produktnamen und Logos. Microsoft, Windowsund das Windows Logo sind Marken der Microsoft Corporation in den USA und/oder anderen Län-dern. Bluetooth ist eine Marke der Bluetooth SIG, Inc. und lizenziert an die AVM GmbH. Alle anderenProdukt- und Firmennamen sind Marken der jeweiligen Inhaber.
AVM Audiovisuelles Marketingund Computersysteme GmbHAlt-Moabit 95
AVM ComputersystemeVertriebs GmbHAlt-Moabit 95
10559 Berlin 10559 Berlin

Inhaltsverzeichnis
Inhaltsverzeichnis
1 FRITZ!Box 2110 . . . . . . . . . . . . . . . . . . . . . . . . . . . . . . . . . . . 51.1 Lieferumfang . . . . . . . . . . . . . . . . . . . . . . . . . . . . . . . . . . . . . . . . . . . . . . .61.2 Voraussetzungen für den Betrieb . . . . . . . . . . . . . . . . . . . . . . . . . . . . . . .7
2 FRITZ!Box 2110 anschließen. . . . . . . . . . . . . . . . . . . . . . . . . 82.1 Erste Inbetriebnahme . . . . . . . . . . . . . . . . . . . . . . . . . . . . . . . . . . . . . . . .82.2 FRITZ!Box aufstellen. . . . . . . . . . . . . . . . . . . . . . . . . . . . . . . . . . . . . . . . . .92.3 An die Stromversorgung anschließen. . . . . . . . . . . . . . . . . . . . . . . . . . . .92.4 Computer anschließen. . . . . . . . . . . . . . . . . . . . . . . . . . . . . . . . . . . . . . .102.5 Mit dem DSL-Anschluss verbinden . . . . . . . . . . . . . . . . . . . . . . . . . . . . . 12
3 Öffen der Benutzeroberfläche . . . . . . . . . . . . . . . . . . . . . . .13
4 Internetverbindungen. . . . . . . . . . . . . . . . . . . . . . . . . . . . . 144.1 Internetzugang in der FRITZ!Box einrichten . . . . . . . . . . . . . . . . . . . . . . 144.2 Internetverbindung herstellen. . . . . . . . . . . . . . . . . . . . . . . . . . . . . . . . . 15
5 FRITZ!DSL – Das Softwarepaket . . . . . . . . . . . . . . . . . . . . . 165.1 FRITZ!DSL installieren . . . . . . . . . . . . . . . . . . . . . . . . . . . . . . . . . . . . . . . 175.2 FRITZ!DSL Internet . . . . . . . . . . . . . . . . . . . . . . . . . . . . . . . . . . . . . . . . . . 175.3 FRITZ!DSL Protect . . . . . . . . . . . . . . . . . . . . . . . . . . . . . . . . . . . . . . . . . . . 185.4 FRITZ!Box . . . . . . . . . . . . . . . . . . . . . . . . . . . . . . . . . . . . . . . . . . . . . . . . .185.5 Update . . . . . . . . . . . . . . . . . . . . . . . . . . . . . . . . . . . . . . . . . . . . . . . . . . . 195.6 FRITZ!DSL Diagnose . . . . . . . . . . . . . . . . . . . . . . . . . . . . . . . . . . . . . . . . . 195.7 Webtest. . . . . . . . . . . . . . . . . . . . . . . . . . . . . . . . . . . . . . . . . . . . . . . . . . . 19
6 Problembehandlung . . . . . . . . . . . . . . . . . . . . . . . . . . . . . . 206.1 Fehler beim Öffnen der Benutzeroberfläche . . . . . . . . . . . . . . . . . . . . 206.2 IP-Einstellungen . . . . . . . . . . . . . . . . . . . . . . . . . . . . . . . . . . . . . . . . . . . .23
FRITZ!Box 3

Inhaltsverzeichnis
7 Netzwerkeinstellungen. . . . . . . . . . . . . . . . . . . . . . . . . . . . 287.1 Grundlagen. . . . . . . . . . . . . . . . . . . . . . . . . . . . . . . . . . . . . . . . . . . . . . . 287.2 IP-Adresse. . . . . . . . . . . . . . . . . . . . . . . . . . . . . . . . . . . . . . . . . . . . . . . . .327.3 DHCP-Server . . . . . . . . . . . . . . . . . . . . . . . . . . . . . . . . . . . . . . . . . . . . . . .347.4 Subnetz. . . . . . . . . . . . . . . . . . . . . . . . . . . . . . . . . . . . . . . . . . . . . . . . . . .37
8 FRITZ!Box deinstallieren . . . . . . . . . . . . . . . . . . . . . . . . . . . 388.1 FRITZ!Box vom Computer trennen . . . . . . . . . . . . . . . . . . . . . . . . . . . . . .388.2 Softwarepaket FRITZ!DSL deinstallieren . . . . . . . . . . . . . . . . . . . . . . . . .388.3 Programmgruppe deinstallieren . . . . . . . . . . . . . . . . . . . . . . . . . . . . . . .39
9 Wegweiser Kundenservice . . . . . . . . . . . . . . . . . . . . . . . . . .419.1 Produktdokumentation . . . . . . . . . . . . . . . . . . . . . . . . . . . . . . . . . . . . . . 419.2 Informationen im Internet . . . . . . . . . . . . . . . . . . . . . . . . . . . . . . . . . . . .429.3 Updates . . . . . . . . . . . . . . . . . . . . . . . . . . . . . . . . . . . . . . . . . . . . . . . . . .429.4 Unterstützung durch das Service-Team . . . . . . . . . . . . . . . . . . . . . . . . .43
10 Produktdetails. . . . . . . . . . . . . . . . . . . . . . . . . . . . . . . . . . . 4610.1 Leuchtdioden der FRITZ!Box . . . . . . . . . . . . . . . . . . . . . . . . . . . . . . . . . .4610.2 Kabel . . . . . . . . . . . . . . . . . . . . . . . . . . . . . . . . . . . . . . . . . . . . . . . . . . . . .4610.3 AVM-Kleinteileversand. . . . . . . . . . . . . . . . . . . . . . . . . . . . . . . . . . . . . . .4710.4 Power-Schalter . . . . . . . . . . . . . . . . . . . . . . . . . . . . . . . . . . . . . . . . . . . . .4710.5 Technische Daten der FRITZ!Box . . . . . . . . . . . . . . . . . . . . . . . . . . . . . . 48
FRITZ!Box 4

FRITZ!Box 2110
1 FRITZ!Box 2110Ein Überblick
Die FRITZ!Box ist ein DSL-Modem für den schnellen, unkomplizierten In-ternetzugang. Sie verbinden die FRITZ!Box mit dem Computer und mitdem DSL-Anschluss, richten einen Internetzugang ein und können sofortlossurfen.
Anschlussmöglichkeiten der FRITZ!Box
Anschluss einesoder mehrerer
Computer
An den Netzwerkanschluss (LAN-Anschluss) der FRITZ!Boxkönnen Sie einen Computer direkt anschließen. Sie könnenan den Netzwerkanschluss auch einen Netzwerk-Hub oder -Switch anschließen und dadurch weitere Computer mit derFRITZ!Box verbinden.
Internetverbin-dung für alle Com-
puter
Alle mit der FRITZ!Box verbundenen Computer können aufdas Internet zugreifen. Es gibt zwei unterschiedliche Mög-lichkeiten, wie die Internetverbindung hergestellt werdenkann:
� Die Internetverbindung wird von der FRITZ!Box aufge-baut. Dazu müssen die Internetzugangsdaten des In-ternetanbieters in der FRITZ!Box eingetragen sein. DieFRITZ!Box arbeitet in diesem Fall als DSL-Router undalle Computer können die Internetverbindung gleich-zeitig nutzen.
FRITZ!Box 5

Lieferumfang
� Jeder angeschlossene Computer baut die Internetver-bindung selbst auf. Dazu muss auf jedem Computereine Internetzugangssoftware installiert und die Inter-netzugangsdaten des Internetanbieters müssen ein-getragen sein. Die FRITZ!Box arbeitet in diesem Fall alsDSL-Modem.
Schutz durch inte-grierte Firewall
Wenn die FRITZ!Box als DSL-Router betrieben wird, schütztdie integrierte Firewall Ihr Netzwerk vor Angriffen aus demInternet.
Anschluss fürnetzwerkfähige
Geräte
An den Netzwerkanschluss der FRITZ!Box können außerNetzwerk-Hubs oder -Switches auch andere netzwerkfähigeGeräte angeschlossen werden, zum Beispiel Spielekonso-len.
Unterstützte Be-triebssysteme
Über den Netzwerkanschluss kann die FRITZ!Box mit Com-putern mit beliebigen Betriebssystemen verbunden wer-den.
1.1 Lieferumfang
� FRITZ!Box 2110
� ein Steckernetzteil mit Verbindungskabelzum Anschluss an das Stromnetz
� DSL-Kabel (grau)für den Anschluss der FRITZ!Box an den DSL-Splitter
� ein Netzwerkkabelfür den Anschluss der FRITZ!Box an einen Computeroder einen Netzwerk-Hub
� eine Kurzanleitung
� eine FRITZ!Box-CD mit
– Installationshilfe
– DSL-Software FRITZ!DSL
– Software für den Druckeranschluss
� Dokumentationen zu den mitgelieferten AVM-Produk-ten
FRITZ!Box 6

Voraussetzungen für den Betrieb
1.2 Voraussetzungen für den Betrieb
Für den Betrieb der FRITZ!Box müssen folgende Vorausset-zungen erfüllt sein:
� ein Javascript-fähiger Webbrowser (zum Beispiel Inter-net Explorer ab Version 6.0 oder Firefox ab Version 1.5)
� ein DSL-Anschluss: T-Com 1TR112 (U-R2)-kompatiblerDSL-Anschluss, Standard ITU G.992.1 Annex B, ITUG.992.5 Annex B
� für den Anschluss an einen Computer:Computer mit einem Netzwerkanschluss (Netzwerk-karte Standard-Ethernet 10/100 Base-T)
� Für den Anschluss mehrerer Computer oder einesNetzwerks benötigen Sie zusätzlich einen Ethernet-Hub oder -Switch.
� Für die Installation der DSL-Software FRITZ!DSL benöti-gen Sie einen Computer mit:
– 300 MHz Pentium II-Prozessor mit Windows XPoder Windows 2000 und CD-Laufwerk
– 32 MB Arbeitsspeicher
– 20 MB freiem Festplattenspeicher
FRITZ!Box 7

FRITZ!Box 2110 anschließen
2 FRITZ!Box 2110 anschließenDieses Kapitel enthält Beschreibungen zu den folgenden Themen:
� Erste Inbetriebnahme der FRITZ!Box – eine Empfehlung für die Vor-gehensweise
� FRITZ!Box aufstellen
� FRITZ!Box an die Stromversorgung anschließen
� Einen oder mehrere Computer mit der FRITZ!Box verbinden
� FRITZ!Box an DSL anschließen
2.1 Erste Inbetriebnahme
Für die erste Inbetriebnahme der FRITZ!Box empfehlen wirIhnen, die Installationshilfe der FRITZ!Box-CD zu nutzen.
Installationshilfe nutzen
Auf Computern mit Windows-Betriebssystem können Siedie Installationshilfe der FRITZ!Box-CD nutzen. Die Installa-tionshilfe beschreibt am Bildschirm die Arbeitsschritte, diefür die Inbetriebnahme der FRITZ!Box erforderlich sind.
� Legen Sie die FRITZ!Box-CD in das CD-ROM-Laufwerkdes Computers ein.
Die Installationshilfe startet automatisch.
� Folgen Sie den Anweisungen der Installationshilfe, umdie FRITZ!Box für den Betrieb vorzubereiten.
Installationshilfe nicht nutzen
Wenn Sie die Installationshilfe der CD nicht nutzen können,führen Sie folgende Arbeitsschritte aus.
1. FRITZ!Box aufstellen. Siehe folgenden Abschnitt„FRITZ!Box aufstellen“ .
2. FRITZ!Box an die Stromversorgung anschließen. Siehe Ab-schnitt „An die Stromversorgung anschließen“ auf Seite 9.
3. Computer mit der FRITZ!Box verbinden. Siehe Ab-schnitt „Computer anschließen“ ab Seite 10.
4. FRITZ!Box an DSL anschließen. Siehe Abschnitt „Mitdem DSL-Anschluss verbinden“ auf Seite 12.
FRITZ!Box 8

FRITZ!Box aufstellen
2.2 FRITZ!Box aufstellen
Sie können die FRITZ!Box wahlweise aufstellen oder auf-hängen. Beachten Sie dabei bitte Folgendes:
� Stellen oder hängen Sie die FRITZ!Box an einen trocke-nen und staubfreien Ort ohne direkte Sonneneinstrah-lung.
� Stellen Sie die FRITZ!Box nicht auf übermäßig wärme-empfindliche Flächen, da sich die Geräteunterseite imnormalen Betrieb erwärmen kann.
2.3 An die Stromversorgung anschließen
Anschluss an die Stromversorgung
Netzteil Nehmen Sie das mit der FRITZ!Box gelieferte Netzteil zurHand.
Anschließen 1. Schließen Sie das Netzteil an der mit „Power“ be-schrifteten Buchse der FRITZ!Box an.
2. Stecken Sie das Netzteil in die Steckdose der Strom-versorgung.
Die grüne Leuchtdiode „Power/DSL“ beginnt nach ei-nigen Sekunden zu blinken und signalisiert damit dieBetriebsbereitschaft der FRITZ!Box.
FRITZ!Box 9

Computer anschließen
2.4 Computer anschließen
Anschluss eines Computers am Netzwerkanschluss der FRITZ!Box
Kabel Für den Anschluss eines Computers ist im Lieferumfang derFRITZ!Box ein Netzwerkkabel enthalten.
Anschließen 1. Nehmen Sie das Netzwerkkabel zur Hand.
2. Schalten Sie den Computer ein.
Wenn Sie mit einem Linux-Betriebssystem arbeiten,dann konfigurieren Sie Ihre Netzwerkkarte mit der Ein-stellung „DHCP“ per YaST, falls dies noch nicht ge-schehen ist.
3. Schließen Sie ein Ende des Netzwerkkabels an dieNetzwerkkarte des Computers an.
4. Schließen Sie das andere Ende des Netzwerkkabelsan die mit „LAN“ beschriftete Buchse der FRITZ!Boxan.
Die Leuchtdiode „LAN“ beginnt zu leuchten.
FRITZ!Box 10

Netzwerk-Hub oder Switch an den Netzwerkanschluss anschließen
Netzwerk-Hub oder Switch an den Netzwerkanschluss an-schließen
Wenn Sie mehrere Computer über den Netzwerkanschlussan die FRITZ!Box anschließen möchten, dann können Sieauch einen Netzwerk-Hub oder -Switch verwenden und andie LAN-Buchse anschließen.
Anschluss der FRITZ!Box an einen Netzwerk-Hub
1. Schließen Sie ein Ende des Netzwerkkabels an denUplink-Port des Netzwerk-Hubs oder -Switches an.
2. Schließen Sie das andere Ende des Netzwerkkabelsan die mit „LAN“ beschriftete Buchse der FRITZ!Boxan.
FRITZ!Box 11

Mit dem DSL-Anschluss verbinden
2.5 Mit dem DSL-Anschluss verbinden
Anschluss an den DSL-Splitter
Um die FRITZ!Box mit dem DSL-Anschluss zu verbinden,führen Sie die folgenden Schritte aus:
1. Nehmen Sie das graue DSL-Kabel zur Hand.
2. Schließen Sie ein Kabelende an die mit „DSL“ be-schrifteten Buchse der FRITZ!Box an.
3. Schließen Sie das andere Kabelende an die mit „DSL“beschrifteten Buchse des DSL-Splitters an.
Die grüne Leuchtdiode „Power“ beginnt nach kurzer Zeitdauerhaft zu leuchten und zeigt damit an, dass dieFRITZ!Box für Internetverbindungen über DSL bereit ist.
FRITZ!Box 12

FRITZ!Box 13
Öffen der Benutzeroberfläche
3 Öffen der BenutzeroberflächeDie FRITZ!Box verfügt über eine webbasierte Benutzeroberfläche. In derBenutzeroberfläche nehmen Sie die Einstellungen für den Betrieb derFRITZ!Box vor. Der Zugriff auf die Benutzeroberfläche ist von jedem mitder FRITZ!Box verbundenen Computer aus möglich. Die Einstellungenwerden in der FRITZ!Box gespeichert.
Öffnen Sie auf dem Computer Ihren Internetbrowser undgeben Sie „fritz.box“ ein.
Eingabe der Adresse „fritz.box“ im Adressfeld
Wenn die Benutzeroberfläche der FRITZ!Box gestartet wird,dann ist die FRITZ!Box betriebsbereit.
Wird die Benutzeroberfläche nicht geöffnet, dann lesen Siedie Hinweise im Abschnitt „Fehler beim Öffnen der Benut-zeroberfläche“ auf Seite 20.
Wie Sie die FRITZ!Box für Internetverbindungen einrichten,lesen Sie im Kapitel „Internetverbindungen“ auf Seite 14.

Internetverbindungen
4 InternetverbindungenDamit die FRITZ!Box die Internetverbindung herstellen kann, muss in derFRITZ!Box ein Internetzugang mit den Zugangsdaten des Internetanbie-ters eingerichtet sein.
Alle angeschlossenen Computer können diesen Internetzugang gleich-zeitig nutzen. Auf den angeschlossenen Computern muss keine Internet-zugangssoftware installiert werden.
4.1 Internetzugang in der FRITZ!Box einrichten
Um den Internetzugang einzurichten, tragen Sie in derFRITZ!Box die Internetzugangsdaten Ihres Internetanbietersein. Gehen Sie dazu folgendermaßen vor:
1. Halten Sie die Internetzugangsdaten, die Sie von Ih-rem Internetanbieter erhalten haben, bereit.
2. Starten Sie einen Internetbrowser und geben Sie alsAdresse „fritz.box“ ein.
3. Wählen Sie das Menü „Einstellungen“ aus.
4. Wählen Sie das Menü „Internet / Zugangsdaten“ aus.
5. Wählen Sie die Einstellung „Zugangsdaten verwenden(FRITZ!Box arbeitet als DSL-Router)“ aus.
6. Tragen Sie in den Feldern die Zugangsdaten, die Sieerhalten haben, ein.
7. Klicken Sie abschließend auf die Schaltfläche „Über-nehmen“, damit Ihre Angaben in die FRITZ!Box über-nommen werden.
Die FRITZ!Box ist nun eingerichtet und alle angeschlosse-nen Computer können den Internetzugang gleichzeitig nut-zen.
Nutzen Sie die Funktion „Internetverbindung automatischtrennen“, wenn Ihr Internetzugang zeitbasiert abgerechnetwird. Diese Funktion baut die Internetverbindung nach derfestgelegten Zeitspanne automatisch ab.
FRITZ!Box 14

Internetverbindung herstellen
4.2 Internetverbindung herstellen
Um eine Internetverbindung herzustellen, sind keine weite-ren Schritte erforderlich. Sie können auf jedem Computer,der an die FRITZ!Box angeschlossen ist, einen Internetbrow-ser starten und im Internet surfen.
Stellen Sie sicher, dass alle Computer, die diesen Internet-zugang nutzen sollen, ihre IP-Adresse automatisch von derFRITZ!Box beziehen. Hinweise dazu erhalten Sie im Ab-schnitt „IP-Einstellungen“ ab Seite 23.
FRITZ!Box 15

FRITZ!DSL – Das Softwarepaket
5 FRITZ!DSL – Das SoftwarepaketDas Softwarepaket FRITZ!DSL gehört zum Lieferumfang Ih-rer FRITZ!Box. Das Paket enthält eine Reihe von Program-men , die hier kurz vorgestellt werden.
Wenn Sie FRITZ!DSL installiert haben, finden Sie auf IhremDesktop das Symbol „Startcenter“. Im FRITZ!DSL-Startcen-ter sind alle Programme des Softwarepakets zusammenge-fasst und können von dort gestartet werden.
Das Startcenter enthält die folgenden Schaltflächen:
Ein Klick auf die Schaltfläche „Internet“ startet das Pro-gramm FRITZ!DSL Internet. FRITZ!DSL Internet ist die Inter-netmonitorsoftware für Ihre FRITZ!Box, mit der Sie detail-lierte Informationen zu Ihrer aktuellen Internetverbindungerhalten.
Die Schaltfläche „Protect“ startet das Programm FRITZ!DSLProtect, das die Internetverbindungen kontrolliert und dieFirewall-Funktionen Ihrer FRITZ!Box ergänzt.
Ein Klick auf die Schaltfläche „FRITZ!Box“ öffnet die Benut-zeroberfläche der FRITZ!Box in Ihrem Internetbrowser.
Nach einem Klick auf die Schaltfläche „Update“ wird ge-prüft, ob auf der AVM-Internetseite ein Firmware-Update(Anlagensoftware) für Ihre FRITZ!Box zur Verfügung steht.
Die Schaltfläche „Diagnose“ startet die FRITZ!DSL Diagno-se. Das Programm zeigt alle relevanten Daten Ihrer DSL-Ver-bindung an und prüft Installation und Anschluss derFRITZ!Box.
Ein Klick auf die Schaltfläche „Webtest“ startet das Pro-gramm WebWatch. WebWatch kann die Qualität Ihrer Inter-netverbindung zu einer beliebigen Gegenstelle messen.
Ausführliche Informationen zur Einrichtung und Verwen-dung der FRITZ!DSL-Programme finden Sie in den zugehöri-gen Online-Hilfen.
FRITZ!Box 16

FRITZ!DSL installieren
5.1 FRITZ!DSL installieren
Verfahren Sie folgendermaßen:
1. Legen Sie die FRITZ!Box-CD ein und starten Sie „Se-tup.exe“.
2. Wählen Sie „CD-Inhalt ansehen / FRITZ!DSL installie-ren“.
3. Es öffnet sich das Fenster „Dateidownload“. WählenSie hier die Schaltfläche „Öffnen“.
4. Der Begrüßungsbildschirm von FRITZ!DSL erscheint.Bestätigen Sie mit „Weiter“.
5. Geben Sie den Ordner an, in den FRITZ!DSL kopiertwerden soll. Bestätigen Sie mit „Weiter“.
6. Geben Sie anschließend den Programmordner imStartmenü für FRITZ!DSL an. Bestätigen Sie mit „Wei-ter“.
7. Bestätigen Sie mit der Schaltfläche „Beenden“.
Die Installation ist damit vollständig.
5.2 FRITZ!DSL Internet
FRITZ!DSL Internet ist die Internetmonitorsoftware für IhreFRITZ!Box. Wie Sie das Programm einrichten und damit insInternet gehen, erfahren Sie in der zugehörigen Online-Hil-fe.
Sobald ein Internetzugang besteht, erhalten Sie mitFRITZ!DSL Internet Informationen über Ihre aktuelle Inter-netverbindung. Das Programm zeigt den Verbindungszu-stand an, gibt Auskunft über den Verlauf der Datenübertra-gungen und gestattet es, die Internetverbindung derFRITZ!Box vom Computer aus auf- oder abzubauen.
Die Einwahl ins Internet, den Firewall-Schutz vor ungewollteingehenden Verbindungen sowie die Erfassung des Über-tragungsvolumens und der Onlinezeit übernimmt dieFRITZ!Box. Zusätzlich können Sie das Programm FRITZ!DSLProtect einsetzen, um auch die ausgehenden Internetver-bindungen zu kontrollieren.
FRITZ!Box 17

FRITZ!DSL Protect
5.3 FRITZ!DSL Protect
FRITZ!DSL Protect schützt Ihren Computer vor ungewolltenInternetverbindungen und ergänzt so die Firewall-Funktio-nen Ihrer FRITZ!Box. Mit FRITZ!DSL Protect können Sie alleInternetverbindungen kontrollieren, die von lokalen Pro-grammen auf Ihrem Computer aufgebaut oder angenom-men werden. Sie können die Verbindungsaufnahme für ein-zelne Programme gestatten oder verbieten. Versucht einunbekanntes Programm, eine Internetverbindung aufzu-bauen, werden Sie gefragt, ob Sie das zulassen möchten.
Eine Übersicht zeigt die in FRITZ!DSL Protect bereits einge-richteten Programme und deren Zugriffsrechte. Über einJournal haben Sie den Überblick über alle erfolgten und ab-gelehnten Internetzugriffe.
Eine besonders komfortable Funktion bietet FRITZ!DSL Pro-tect zusammen mit der UPnP-Funktionalität der FRITZ!Box.Wenn Sie in der FRITZ!Box die Option „Änderung der Sicher-heitseinstellungen über UPnP gestatten“ aktiviert haben,kann FRITZ!DSL Protect Ports für eingehende Verbindungenauf der FRITZ!Box freischalten, wenn diese von Program-men benötigt werden. Hierfür müssen Sie in FRITZ!DSL Pro-tect unter „Einstellungen“ die Option „Portfreigabe verwen-den“ aktiviert haben. Auf diese Weise können Sie zum Bei-spiel an Online-Spielen teilnehmen, ohne dass die Firewall-funktionen der FRITZ!Box manuell umkonfiguriert werdenmüssen.
5.4 FRITZ!Box
Ein Klick auf die Schaltfläche „FRITZ!Box“ öffnet die Benut-zeroberfläche der FRITZ!Box in Ihrem Internetbrowser. Inder Benutzeroberfläche der FRITZ!Box können Sie einen ge-meinsamen Internetzugang für alle angeschlossenen Com-puter einrichten und die Einstellungen der FRITZ!Box verän-dern.
FRITZ!Box 18

Update
5.5 Update
Neue Updates für die Firmware der FRITZ!Box werden in re-gelmäßigen Abständen kostenlos von AVM zur Verfügunggestellt. Mit den Updates können Sie den FunktionsumfangIhrer FRITZ!Box erweitern.
Um zu prüfen, ob ein neues Update für die Firmware derFRITZ!Box zur Verfügung steht, klicken Sie auf die Schaltflä-che „Update“.
Wenn das FRITZ!DSL-Startcenter gestartet ist, wird automa-tisch alle 30 Tage auf den AVM-Internetseiten geprüft, obein neues Update vorhanden ist. Wenn ein neues Updatezur Verfügung steht, werden Sie benachrichtigt.
5.6 FRITZ!DSL Diagnose
FRITZ!DSL Diagnose informiert Sie ausführlich über alle De-tails der DSL-Verbindung, einschließlich der Datenübertra-gung und aktivierten Fastpath-Modus’. Die eingebaute um-fassende DSL-Diagnose ermöglicht die Überprüfung vonAnschluss und Installation der FRITZ!Box.
5.7 Webtest
Über die Schaltfläche „Webtest“ im FRITZ!DSL Startcenteröffnen Sie das Programm WebWatch. WebWatch ermitteltdie Qualität Ihrer Internetverbindung und gibt das Ergebnisanschaulich wieder.
Nach Eingabe einer beliebigen Internetadresse sendetWebWatch ein Signal zu dieser Adresse.
Die gemessenen Antwortzeiten und der Weg der Datenpa-kete durch das Internet werden in einem Diagramm und ineiner Übersicht angezeigt.
FRITZ!Box 19

Problembehandlung
6 ProblembehandlungIn diesem Kapitel finden Sie Rat, wenn Sie die Benutzeroberfläche IhrerFRITZ!Box nicht öffnen können oder die IP-Einstellungen in Ihrem Compu-ter ändern wollen.
6.1 Fehler beim Öffnen der Benutzeroberfläche
Wenn Sie beim Öffnen der Benutzeroberfläche eine Fehler-meldung bekommen, dann führen Sie bitte die FolgendenMaßnahmen durch, um den Fehler zu beheben.
Kabelverbindun-gen prüfen
Stellen Sie sicher, dass alle Kabelverbindungen fest ste-cken.
IP-Adresseeingeben
Geben Sie im Internetbrowser als Adresse statt „fritz.box“die folgende IP-Adresse ein:
192.168.178.1
IP-Adresse auto-matisch beziehen
Die IP-Adressen der angeschlossenen Computer müssenautomatisch zugewiesen werden (siehe „IP-Einstellungen“ab Seite 23).
Einstellungen des Internetbrowsers prüfen
Überprüfen Sie die Einstellungen des Internetbrowsers:
1. Der Internetbrowser muss beim Aufrufen der Benut-zeroberfläche die Netzwerkverbindung zwischen Com-puter und FRITZ!Box nutzen. Dafür muss der automati-sche Aufbau einer DFÜ-Verbindung deaktiviert wer-den.
2. Der Internetbrowser muss sich im Onlinebetrieb befin-den.
3. Wenn der Internetbrowser einen Proxyserver verwen-det, müssen der DNS-Name und die IP-Adresse derFRITZ!Box in den Proxy-Einstellungen des Internet-browsers als Ausnahmen eingetragen werden.
4. Das Ausführen von CGI-Scripts auf der Benutzerober-fläche muss zugelassen sein.
FRITZ!Box 20

Einstellungen des Internetbrowsers prüfen
Beispielhaft wird hier beschrieben, wie Sie die Einstellun-gen des Internet Explorers 6 prüfen:
Automatischen Aufbau einer DFÜ-Verbindung deaktivieren
1. Wählen Sie unter „Extras / Internetoptionen...“ die Re-gisterkarte „Verbindungen“ aus.
2. Aktivieren Sie im Abschnitt „DFÜ- und VPN-Einstellun-gen“ die Option „Keine Verbindung wählen“.
3. Klicken Sie abschließend auf „Übernehmen“ und„OK“.
Internet Explorer 6 auf Onlinebetrieb einstellen
1. Öffnen Sie das Menü „Datei“.
2. Wenn vor dem Menüpunkt „Offlinebetrieb“ ein Hakensteht, klicken Sie darauf. Der Haken wird entfernt undder Internet Explorer ist im Onlinebetrieb.
DNS-Name und IP-Adresse der FRITZ!Box in den Proxy-Einstellungen des Internetbrowsers als Ausnahmen eintragen
1. Wählen Sie unter „Extras / Internetoptionen...“ die Re-gisterkarte „Verbindungen“.
2. Klicken Sie im Abschnitt „LAN-Einstellungen“ auf dieSchaltfläche „Einstellungen“ und im nächsten Fensterim Abschnitt „Proxyserver“ auf die Schaltfläche „Er-weitert“.
3. Tragen Sie unter „Ausnahmen“ ein: fritz.box;192.168.178.1; 169.254.1.1 und klicken Sieauf „OK“.
Ausführen von CGI-Scripts im Internetbrowser zulassen
1. Wählen Sie „Extras / Internetoptionen... / Sicherheit“.
2. Wenn hier die Schaltfläche „Standardstufe“ ausge-graut ist, ist die Sicherheitsstufe „Mittel“ eingestelltund das Ausführen von CGI-Scripts ist im Internet-browser bereits zugelassen.
FRITZ!Box 21

Schutzprogramme prüfen
3. Wenn die Schaltfläche „Standardstufe“ nicht ausge-graut ist, dann gehen Sie folgendermaßen vor:
4. Markieren Sie das Symbol „Lokales Intranet“ und kli-cken Sie auf die Schaltfläche „Sites…“.
5. Klicken Sie im nächsten Fenster auf die Schaltfläche„Erweitert…“ und geben Sie im Feld „Diese Websitezur Zone hinzufügen:“ ein:
fritz.box
6. Deaktivieren Sie die Option „Für Sites dieser Zone isteine Serverüberprüfung (https:) erforderlich“.
Schutzprogramme prüfen
Schutzprogramme wie Firewall- oder Securitysoftware kön-nen den Zugriff auf die Benutzeroberfläche der FRITZ!Boxverhindern. Richten Sie in allen aktiven SchutzprogrammenAusnahmen für die FRITZ!Box ein.
Wenn Sie ein Schutzprogramm beenden möchten, um denZugang zur FRITZ!Box zu testen, ziehen Sie zuerst das DSL-Kabel! Starten Sie nach dem Test zuerst das Schutzpro-gramm, bevor Sie das DSL-Kabel wieder einstecken und ei-ne Internetverbindung aufbauen!
Neustart der FRITZ!Box
Starten Sie die FRITZ!Box neu. Ziehen Sie den Netzsteckeraus der Steckdose. Stellen Sie nach ca. fünf Sekunden dieVerbindung zum Stromnetz wieder her.
Wenn diese Punkte in Ordnung sind und trotzdem kein Zu-gang auf die Benutzeroberfläche möglich ist, verfahren Sienach der folgenden Anleitung:
Die Benutzeroberfläche der FRITZ!Box über eine LAN-Ver-bindung öffnen
Die FRITZ!Box verfügt über eine feste IP-Adresse, die nichtveränderbar ist. Über diese IP-Adresse ist die FRITZ!Box im-mer erreichbar. Es handelt sich dabei um folgende IP-Adresse:
169.254.1.1
FRITZ!Box 22

IP-Einstellungen
Um die Benutzeroberfläche der FRITZ!Box über diese IP-Adresse zu öffnen, gehen Sie folgendermaßen vor:
1. Stellen Sie sicher, dass der Computer die IP-Adresseautomatisch bezieht. Sie können diese Einstellung inden IP-Einstellungen des Computers überprüfen (sie-he Abschnitt „IP-Einstellungen“ ab Seite 23).
2. Starten Sie den Computer neu.
3. Starten Sie Ihren Internetbrowser und geben Sie diefeste IP-Adresse der FRITZ!Box ein:
169.254.1.1
Jetzt wird die Benutzeroberfläche der FRITZ!Box geöff-net.
4. Nachdem Sie die Benutzeroberfläche der FRITZ!Boxwieder erreicht haben, sollten Sie die IP-Einstellungenin der FRITZ!Box überprüfen und gegebenenfalls korri-gieren.
6.2 IP-Einstellungen
Die FRITZ!Box verfügt über einen eigenen DHCP-Server. Dasbedeutet, dass den angeschlossenen Computern ihre IP-Adresse von der FRITZ!Box zugewiesen wird. Die Computermüssen dafür so eingerichtet sein, dass sie ihre IP-Adresseautomatisch beziehen können. Die Schritte zur Überprü-fung und Einstellung dieser Option unterscheiden sich inden verschiedenen Betriebssystemen. Lesen Sie dazu denAbschnitt für Ihr Betriebssystem.
Wenn die FRITZ!Box in einem Netzwerk betrieben wird,dann darf in diesem Netzwerk kein anderer DHCP-Serveraktiviert sein.
FRITZ!Box 23

IP-Einstellungen
IP-Adresse automatisch beziehen in Windows Vista
1. Klicken Sie in der Taskleiste auf die Schaltfläche„Start“ und wählen Sie „Systemsteuerung / Netzwerk-und Freigabecenter“.
2. Wählen Sie aus den „Aufgaben“ den Punkt „Netzwerk-verbindungen verwalten“.
3. Wählen Sie im Bereich „LAN oder Hochgeschwindig-keitsinternet“ die LAN-Verbindung aus, die Ihren Com-puter mit der FRITZ!Box verbindet. Klicken Sie die rech-te Maustaste und wählen Sie „Eigenschaften“.
4. Falls das Fenster „Benutzerkontensteuerung“ einge-blendet wird, klicken Sie in diesem Fenster auf „Fort-setzen“.
5. Unter „Diese Verbindung verwendet folgende Elemen-te“ wählen Sie den Eintrag „InternetprotokollVersion 4 (TCP/IPv4)“ und klicken auf „Eigenschaf-ten“.
6. Aktivieren Sie die Optionen „IP-Adresse automatischbeziehen“ und „DNS-Serveradresse automatisch be-ziehen“.
Eigenschaften des Internetprotokolls (TCP/IP)
7. Bestätigen Sie die Auswahl mit „OK“.
Wiederholen Sie die Schritte 5. bis 7. gegebenenfallsauch für die „Internetprotokoll Version 6 (TCP/IPv6)“.
Der Computer erhält nun eine IP-Adresse von der FRITZ!Box.
FRITZ!Box 24

IP-Einstellungen
IP-Adresse automatisch beziehen in Windows XP
1. Wählen Sie unter „Start / Systemsteuerung / Netz-werk- und Internetverbindungen / Netzwerkverbindun-gen“ die LAN-Verbindung der mit der FRITZ!Box ver-bundenen Netzwerkkarte mit einem Doppelklick.
2. Klicken Sie auf die Schaltfläche „Eigenschaften“.
3. Wählen Sie in der Liste „Internetprotokoll (TCP/IP)“und klicken Sie auf „Eigenschaften“.
4. Aktivieren Sie die Optionen „IP-Adresse automatischbeziehen“ und „DNS-Serveradresse automatisch be-ziehen“.
Eigenschaften des Internetprotokolls (TCP/IP)
5. Bestätigen Sie die Auswahl mit „OK“.
Der Computer erhält nun eine IP-Adresse von der FRITZ!Box.
FRITZ!Box 25

IP-Einstellungen
IP-Adresse automatisch beziehen in Windows 2000
1. Wählen Sie „Start / Einstellungen / Netzwerk- undDFÜ-Verbindungen“.
2. Wählen Sie mit einem Doppelklick die LAN-Verbin-dung der mit der FRITZ!Box verbundenen Netzwerkkar-te.
3. Klicken Sie auf die Schaltfläche „Eigenschaften“.
4. Wählen Sie in der Liste „Internetprotokoll (TCP/IP)“mit einem Doppelklick aus.
Eigenschaften der LAN-Verbindung einer Netzwerkkarte
5. Aktivieren Sie die Optionen „IP-Adresse automatischbeziehen“ und „DNS-Serveradresse automatisch be-ziehen“.
Option „IP-Adresse automatisch beziehen“
6. Bestätigen Sie die Auswahl mit „OK“.
Der Computer erhält nun eine IP-Adresse von der FRITZ!Box.
FRITZ!Box 26

IP-Einstellungen
IP-Adresse automatisch beziehen in Mac OS X
1. Wählen Sie im Apfelmenü „Systemeinstellungen“.
2. Klicken Sie im Fenster „Systemeinstellungen“ dasSymbol „Netzwerk“.
3. Wählen Sie im Fenster „Netzwerk“ im Menü „Zeigen“die Option „Ethernet (integriert)“.
4. Wechseln Sie auf die Registerkarte „TCP/IP“ und wäh-len Sie im Menü „IPv4 konfigurieren“ die Option„DHCP“.
5. Klicken Sie „Jetzt aktivieren“.
Der Computer erhält nun eine IP-Adresse von der FRITZ!Box.
Linux
Ausführliche Grundlagen und Hilfestellungen zum ThemaNetzwerkkonfiguration unter Linux finden Sie z.B. unter:
http://www.linuxhaven.de/dlhp/HOWTO/DE-Netzwerk-HOWTO-4.html
FRITZ!Box 27

Netzwerkeinstellungen
7 NetzwerkeinstellungenIn der FRITZ!Box sind werksseitig folgende Netzwerkeinstellungen vorge-geben:
Durch diese Einstellungen befinden sich alle mit der FRITZ!Box verbunde-nen Computer im selben Subnetz.
Jede dieser Einstellungen können Sie ändern. Dazu sollten Sie überGrundkenntnisse in Netzwerkeinstellungen verfügen. Wenn Sie wenig Er-fahrung im Einrichten von Netzwerken haben, dann sollten Sie dieses Ka-pitel vollständig lesen.
� Im Abschnitt „Grundlagen“ werden Begriffe rund um IP-Netzwerkeerläutert.
� In den Abschnitten „IP-Adresse“, „DHCP-Server“ und „Subnetze“ er-fahren Sie, wann es sinnvoll sein kann, die vorgegebenen Netzwerk-einstellungen zu ändern, wie sich die Änderungen auswirken undwie Sie die Änderungen vornehmen können.
7.1 Grundlagen
Was ist IP?
IP ist die Abkürzung für Internetprotokoll.
Das Internetprotokoll IP ist das wichtigste Basisprotokollfür die Steuerung des Datenaustauschs in lokalen Netzwer-ken und im Internet. Das Internetprotokoll arbeitet verbin-dungslos, das heißt, Datenpakete werden ohne vorherigeAbsprache vom Absender zum Empfänger geschickt. DieAngabe von Empfänger- und Absenderadresse in den Da-tenpaketen erfolgt anhand von IP-Adressen.
IP-Netzwerk Ein Netzwerk, in dem der Datenaustausch auf Basis des In-ternetprotokolls stattfindet, ist ein IP-Netzwerk.
Werkseinstellungen
IP-Adresse 192.168.178.1
Subnetzmaske 255.255.255.0
DHCP-Server aktiviert
FRITZ!Box 28

Was ist eine IP-Adresse?
Was ist eine IP-Adresse?
Der Begriff IP-Adresse ist die Abkürzung für Internetproto-koll-Adresse.
Die IP-Adresse entspricht der „postalischen“ Adresse einesGeräts, das sich im Internet oder in einem lokalen IP-Netz-werk befindet. Um eine eindeutige Zustellung von Datenpa-keten zu ermöglichen, muss sichergestellt sein, dass jedeIP-Adresse innerhalb des Internets oder eines lokalen IP-Netzwerks nur einmal vergeben ist.
Die IP-Adresse besteht aus vier dreistelligen Zahlengrup-pen (z.B. 192.168.178.247). Jede Zahlengruppe kann Wertezwischen 000 und 255 annehmen.
Jede IP-Adresse enthält zwei Informationen: die Netzwerka-dresse und die Computeradresse. Die beiden Informatio-nen können nur dann aus einer IP-Adresse herausgelesenwerden, wenn zusätzlich die Subnetzmaske angegeben ist.
Es wird zwischen öffentlichen und privaten Adressen sowiezwischen fest und dynamisch vergebenen IP-Adressen un-terschieden.
Öffentliche IP-Adresse
Eine öffentliche IP-Adresse ist eine im Internet gültige IP-Adresse. Jeder Computer oder Router, der am Internet teil-nimmt, muss über eine öffentliche IP-Adresse verfügen. Siewird meist dynamisch während der Interneteinwahl mitdem Internetanbieter ausgehandelt. Der Internetanbieterweist die ausgehandelte IP-Adresse für die Dauer einer In-ternetsitzung dem Computer oder Router zu.
Private IP-Adresse Private IP-Adressen sind für Computer und andere netz-werkfähige Geräte innerhalb von lokalen IP-Netzwerkenvorgesehen.
Da viele lokale IP-Netzwerke nicht oder nur über einzelneComputer oder Router mit dem Internet verbunden sind(Gateway), wurden bestimmte Adressbereiche aus den öf-fentlich nutzbaren IP-Adressen herausgelöst und für dieVergabe in lokalen IP-Netzwerken zur Verfügung gestellt. In-nerhalb des eigenen Netzwerks muss darauf geachtet wer-
FRITZ!Box 29

Subnetz
den, dass eine IP-Adresse nur einmal vergeben wird. Eineprivate IP-Adresse kann in beliebig vielen anderen lokalenNetzwerken existieren.
Feste IP-Adresse Feste IP-Adressen sind IP-Adressen, die einem Computeroder einem anderen Gerät wie zum Beispiel einem netz-werkfähigen Drucker dauerhaft zugewiesen sind.
Die Vergabe von festen IP-Adressen ist dann sinnvoll, wennfür ein lokales Netzwerk ausreichend IP-Adressen zur Verfü-gung stehen oder wenn ein Computer ständig unter einerbestimmten IP-Adresse erreichbar sein soll (z. B. Web-Ser-ver, E-Mail-Server).
Dynamische IP-Adresse
Eine dynamische IP-Adresse ist eine IP-Adresse, die nur fürdie Dauer einer Internet- oder Netzwerksitzung gültig ist.
Jeder Computer, der am Internet teilnimmt, muss über eineeinmalig vergebene öffentliche IP-Adresse verfügen. Da sol-che IP-Adressen nur begrenzt verfügbar sind, müssen siesparsam eingesetzt werden. Daher erhalten die meisten In-ternetteilnehmer, die sich über eine Wählleitung mit demInternet verbinden, eine dynamische IP-Adresse. Dyna-misch bedeutet dabei, dass der Teilnehmer bei jeder Inter-neteinwahl erneut eine zum aktuellen Zeitpunkt noch nichtvergeben öffentliche IP-Adresse erhält.
In lokalen IP-Netzwerken dagegen werden dynamische IP-Adressen meist verwendet, weil sie leicht zu handhabensind und durch ihren Einsatz falsche IP-Adressen oder ver-sehentlich doppelte Zuordnungen vermieden werden kön-nen. Für die Vergabe von eindeutigen dynamischen IP-Adressen ist der Dienst DHCP zuständig.
Subnetz
Ein lokales IP-Netzwerk besteht entweder aus einem Sub-netz oder es ist in mehrere Subnetze aufgeteilt. Die Auftei-lung in Subnetze wird beim Einrichten des lokalen IP-Netz-werks vorgenommen. Auch die Subnetze eines lokalen IP-Netzwerks sind IP-Netzwerke.
FRITZ!Box 30

Subnetz
Subnetzmaske Die Subnetzmaske gibt an, welcher Teil einer IP-Adresse dieNetzwerkadresse ist und welcher die Computeradresse. DieNetzwerkadresse definiert das so genannte Subnetz.
Beispiel 1
IP-Adresse: 192.168.178.247
Subnetzmaske: 255.255.255.0
Die Belegung der ersten drei Zahlengruppen in der Subnetzmas-ke gibt an, dass die ersten drei Zahlengruppen in der IP-Adresse das Netzwerk definieren. Es ergeben sich folgende Adressen:
Netzwerkadresse des Subnetzes:
192.168.178.0
Computeradresse im Sub-netz:
192.168.178.247
IP-Adressenpool im Sub-netz:
192.168.178.0 - 192.168.178.255
Die IP-Adressen 192.168.178.0 und 192.168.178.255 sind reservierte Adressen. Somit stehen für die Verga-be an die Computer die Adressen 192.168.178.1 - 192.168.178.254 zur Verfügung.
Beispiel 2
IP-Adresse: 192.168.178.247
Subnetzmaske: 255.255.0.0
Die Belegung der ersten zwei Zahlengruppen in der Subnetzmas-ke gibt an, dass die ersten zwei Zahlengruppen in der IP-Adresse das Netzwerk definieren. Es ergeben sich folgende Adressen:
Netzwerkadresse (Sub-netz):
192.168.0.0
Computeradresse im Sub-netz:
192.168.178.247
IP-Adressenpool im Sub-netz:
192.168.0.0 - 192.168.255.255
Die IP-Adressen 192.168.0.0 und 192.168.255.255 sind reservierte Adressen. Somit stehen für die Verga-be an die Computer die Adressen 192.168.0.1 - 192.168.255.254 zur Ver-fügung.
FRITZ!Box 31

Was ist DHCP?
Was ist DHCP?
DHCP ist die Abkürzung für Dynamic Host ConfigurationProtocol.
DHCP ist ein Protokoll zur dynamischen Aushandlung vonBetriebsparametern des TCP/IP-Protokolls (TCP ist einTransportprotokoll, das auf dem Internetprotokoll aufsetzt).Dabei greifen die Computer eines lokalen IP-Netzwerks(DHCP-Clients) während des Startprozesses des Betriebs-systems auf den DHCP-Server zu.
Der DHCP-Server teilt jedem Client eine zum aktuellen Zeit-punkt noch nicht vergebene IP-Adresse zu. Außerdem teiltder DHCP-Server dem Client die IP-Adressen der zu verwen-denden DNS-Server und des Standard-Gateways mit. Beider Vergabe der IP-Adressen greift der DHCP-Server auf ei-nen vorgegebenen Pool von IP-Adressen zurück.
Durch die zentrale Verwaltung der TCP/IP-Betriebsparame-ter können Adresskonflikte durch versehentlich doppeltvergebene IP-Adressen verhindert werden.
7.2 IP-Adresse
Die FRITZ!Box wird mit einer werksseitig vorgegebenen IP-Adresse ausgeliefert.
Aus der IP-Adresse und der zugehörigen Subnetzmaske er-geben sich automatisch folgende Werte:
Die vorgegebene IP-Adresse können Sie ändern.
Werkseinstellungen
Alle Computer befinden sich im selben IP-Netzwerk aktiviert
IP-Adresse 192.168.178.1
Subnetzmaske 255.255.255.0
DHCP-Server aktiviert
Netzwerkadresse des Subnetzes 192.168.178.0
Gesamter IP-Adressenpool für die Computer 192.168.178.2 - 192.168.178.253
FRITZ!Box 32

Wann ist es sinnvoll, die IP-Adresse zu ändern?
Wann ist es sinnvoll, die IP-Adresse zu ändern?
Wenn für Sie die folgenden Gegebenheiten zutreffen, soll-ten Sie die IP-Adresse der FRITZ!Box ändern:
� Sie haben ein bestehendes lokales IP-Netzwerk, einSubnetz mit mehreren Computern.
� In den Netzwerkeinstellungen der Computer sind festeIP-Adressen eingetragen, die Sie nicht verändern wol-len oder nicht verändern dürfen.
� Sie wollen die FRITZ!Box an das Subnetz anschließen,um allen Computern im Subnetz die Leistungsmerk-male der FRITZ!Box bereitzustellen.
Welche IP-Adresse müssen Sie für die FRITZ!Box vergeben und was ist sonst noch zu beachten?
� Die IP-Adresse muss aus dem Adressbereich Ihres be-stehenden Subnetzes sein.
� Die Subnetzmaske muss mit der des angeschlossenenSubnetzes übereinstimmen.
� Bei aktiviertem DHCP-Server der FRITZ!Box sind imSubnetz die Adressen 20 bis 200 in der vierten Zah-lengruppe der IP-Adresse für den DHCP-Server reser-viert. Wenn keiner der Computer in Ihrem Netzwerk ei-ne Adresse aus diesem Pool hat, dann kann der DHCP-Server eingeschaltet bleiben. Wenn einem Computereine Adresse aus diesem Pool fest zugewiesen ist,dann sollten Sie den DHCP-Server ausschalten.
� Wenn Sie nach der Eingabe der IP-Adresse die Benut-zeroberfläche der FRITZ!Box nicht mehr öffnen kön-nen, dann lesen Sie die Hinweise im Abschnitt „DieBenutzeroberfläche der FRITZ!Box über eine LAN-Ver-bindung öffnen“ auf Seite 22 in diesem Handbuch.
FRITZ!Box 33

Reservierte IP-Adressen
Reservierte IP-Adressen
Folgender IP-Adressbereich ist für interne Zwecke in derFRITZ!Box reserviert:
IP-Adressen aus diesem Bereich dürfen der FRITZ!Box nichtzugewiesen werden.
Wie kann die IP-Adresse geändert werden?
1. Starten Sie einen Internetbrowser.
2. Geben Sie als Adresse „fritz.box“ ein.
Die Benutzeroberfläche der FRITZ!Box wird geöffnet.
3. Aktivieren Sie im Menü „Ansicht“ die Einstellung „Ex-perteneinstellungen anzeigen“ und bestätigen Sie dieEinstellung mit „Übernehmen“.
4. Öffnen Sie das Menü „System / Netzwerkeinstellun-gen“.
5. Klicken Sie auf die Schaltfläche „IP-Adressen“.
6. Nehmen Sie auf der Seite „IP-Einstellungen“ die Ände-rungen vor und klicken Sie auf „Übernehmen“.
7.3 DHCP-Server
Die FRITZ!Box verfügt über einen eigenen DHCP-Server. Inden Werkseinstellungen ist der DHCP-Server standardmä-ßig aktiviert. Jeder mit der FRITZ!Box verbundene Computerbekommt somit bei jedem Neustart des Betriebssystemsvom DHCP-Server eine IP-Adresse zugewiesen.
Innerhalb eines Netzwerks darf immer nur ein DHCP-Serveraktiv sein.
192.168.180.1 - 192.168.180.254
Werkseinstellungen
IP-Adresse 192.168.178.1
Subnetzmaske 255.255.255.0
DHCP-Server aktiviert
FRITZ!Box 34

Feste IP-Adressen bei aktiviertem DHCP-Server
Aus der IP-Adresse, der zugehörigen Subnetzmaske unddem aktivierten DHCP-Server ergeben sich automatisch fol-gende Werte:
In jedem Subnetz der FRITZ!Box sind die Adressen 20 bis200 in der vierten Zahlengruppe der IP-Adressen für denDHCP-Server reserviert.
Durch die Vergabe der IP-Adressen durch den DHCP-Serverist sichergestellt, dass sich alle mit der FRITZ!Box verbunde-nen Computer in einem Subnetz befinden.
Die Computer können ihre IP-Adresse nur dann vom DHCP-Server erhalten, wenn in den IP-Einstellungen der Computerdie Einstellung „IP-Adresse automatisch beziehen“ akti-viert ist. Siehe dazu Abschnitt „IP-Einstellungen“ aufSeite 23.
Feste IP-Adressen bei aktiviertem DHCP-Server
Wenn Sie einzelnen Computern, die mit der FRITZ!Box ver-bunden sind, trotz aktivierten DHCP-Servers feste IP-Adres-sen geben wollen, dann müssen Sie in den Netzwerkein-stellungen dieser Computer die Einstellung „IP-Adresse au-tomatisch beziehen“ deaktivieren und die feste IP-Adressemanuell in den dafür vorgesehenen Feldern eintragen.
Welche IP-Adressen können Sie an die Computer vergeben?
� Die IP-Adressen müssen aus dem Subnetz derFRITZ!Box sein.
� Die IP-Adressen dürfen nicht aus dem Adressenpooldes DHCP-Servers stammen.
Netzwerkadresse des Subnetzes 192.168.178.0
Gesamter IP-Adressenpool für die Computer
192.168.178.2 - 192.168.178.253
Adressenpool des DHCP-Servers: 192.168.178.20 - 200
FRITZ!Box 35

DHCP-Server deaktivieren
Für die werksseitig vorgegebenen Einstellungen stehen so-mit folgende IP-Adressen zur Verfügung:
Jede IP-Adresse darf nur einmal vergeben werden.
DHCP-Server deaktivieren
Sie können den DHCP-Server ausschalten.
Damit sich bei deaktiviertem DHCP-Server alle Computerweiterhin im selben Subnetz wie die FRITZ!Box befinden,müssen Sie die IP-Adressen in den Netzwerkeinstellungender Computer manuell eintragen. Deaktivieren Sie dazu dieEinstellung „IP-Adresse automatisch beziehen“ und tragenSie die IP-Adresse manuell in dem dafür vorgesehenen Feldein.
Im Falle der werksseitig vorgegebenen IP-Adresse derFRITZ!Box stehen folgende IP-Adressen für die Vergabe andie Computer zur Verfügung:
Jede IP-Adresse darf nur einmal vergeben werden.
DHCP-Server-Einstellungen ändern
Zu den Einstellungen für den DHCP-Server gelangen Sie fol-gendermaßen:
1. Starten Sie einen Internetbrowser.
2. Geben Sie als Adresse „fritz.box“ ein.
Die Benutzeroberfläche der FRITZ!Box wird geöffnet.
3. Aktivieren Sie im Menü „Ansicht“ die Einstellung „Ex-perteneinstellungen anzeigen“ und bestätigen Sie dieEinstellung mit „Übernehmen“.
4. Öffnen Sie das Menü „System / Netzwerkeinstellun-gen“.
5. Klicken Sie auf die Schaltfläche „IP-Adressen“.
192.168.178.2 - 192.168.178.19
192.168.178.201 - 192.168.178.253
192.168.178.2 - 192.168.178.253
FRITZ!Box 36

Subnetz
6. Die Seite „IP-Einstellungen“ wird geöffnet. Hier kön-nen Sie die Einstellungen für den DHCP-Server vorneh-men.
7.4 Subnetz
In der FRITZ!Box sind folgende IP-Einstellungen einrgerich-tet.
Wenn die Werkseinstellungen nicht verändert wurden, wirktsich diese Einstellung folgendermaßen aus:
Alle mit der FRITZ!Box verbundenen Computer erhalten vomDHCP-Server der FRITZ!Box eine IP-Adresse aus dem Adres-senpool des DHCP-Servers
Alle mit der FRITZ!Box verbundenen Computer befindensich somit im selben Subnetz.
Werkseinstellungen
IP-Adresse 192.168.178.1
Subnetzmaske 255.255.255.0
DHCP-Server aktiviert
Adressenpool des DHCP-Servers 192.168.178.20 - 200
FRITZ!Box 37

FRITZ!Box deinstallieren
8 FRITZ!Box deinstallierenDieses Kapitel beschreibt, wie Sie:
� die FRITZ!Box vom Computer trennen
� das Software-Paket FRITZ!DSL deinstallieren
� einen Druckeranschluss deinstallieren
� die Programmgruppe „FRITZ!Box“ deinstallieren
8.1 FRITZ!Box vom Computer trennen
Wenn der Computer über ein Netzwerkkabel an der LAN-Buchse der FRITZ!Box angeschlossen ist, genügt es, dasNetzwerkkabel zu entfernen.
Wenn der Computer über einen Netzwerk-Hub oder -Switchmit der FRITZ!Box verbunden ist, dann entfernen Sie dasNetzwerkkabel zwischen Computer und Netzwerk-Hub oder-Switch.
8.2 Softwarepaket FRITZ!DSL deinstallieren
Das Softwarepaket FRITZ!DSL deinstallieren Sie über dieSystemsteuerung des Windows-Betriebssystems.
FRITZ!DSL in Windows Vista deinstallieren
1. Öffnen Sie „Start / Systemsteuerung / Programme undFunktionen“.
2. Markieren Sie in der Liste den Eintrag „AVMFRITZ!DSL“.
3. Klicken Sie auf die Schaltfläche „Deinstallieren/än-dern“.
4. Bestätigen Sie die folgende Abfrage mit „Fortsetzen“.
Damit ist die Deinstallation von FRITZ!DSL abgeschlossen.
FRITZ!Box 38

FRITZ!DSL in Windows XP deinstallieren
FRITZ!DSL in Windows XP deinstallieren
1. Öffnen Sie „Start / Systemsteuerung / Software“. Ach-ten Sie darauf, dass die Schaltfläche „Programme än-dern oder entfernen“ gedrückt ist.
2. Markieren Sie in der Liste „Zurzeit installierte Pro-gramme“ den Eintrag „AVM FRITZ!DSL“.
3. Klicken Sie auf die Schaltfläche „Ändern/Entfernen“.
Damit ist die Deinstallation von FRITZ!DSL abgeschlossen.
FRITZ!DSL in Windows 2000 deinstallieren
1. Öffnen Sie „Start / Einstellungen / Systemsteuerung /Software“. Achten Sie darauf, dass die Schaltfläche„Programme ändern oder entfernen“ gedrückt ist.
2. Markieren Sie in der Liste „Zurzeit installierte Pro-gramme“ den Eintrag „AVM FRITZ!DSL“.
3. Klicken Sie auf die Schaltfläche „Ändern/Entfernen“.
Damit ist die Deinstallation von FRITZ!DSL abgeschlossen.
8.3 Programmgruppe deinstallieren
Die Programmgruppe „FRITZ!Box“ deinstallieren Sie überdie Systemsteuerung des Windows-Betriebssystems.
Programmgruppe in Windows Vista deinstallieren
1. Öffnen Sie „Start / Systemsteuerung / Programme undFunktionen“.
2. Markieren Sie in der Liste den Eintrag „AVM FRITZ!BoxDokumentation“.
3. Klicken Sie auf die Schaltfläche „Deinstallieren/än-dern“.
4. Bestätigen Sie die folgende Abfrage mit „Fortsetzen“.
Damit ist die Programmgruppe deinstalliert.
FRITZ!Box 39

Programmgruppe in Windows XP deinstallieren
Programmgruppe in Windows XP deinstallieren
1. Öffnen Sie „Start / Systemsteuerung / Software“. Ach-ten Sie darauf, dass die Schaltfläche „Programme än-dern oder entfernen“ gedrückt ist.
2. Markieren Sie in der Liste „Zurzeit installierte Pro-gramme“ den Eintrag „AVM FRITZ!Box Dokumentati-on“.
3. Klicken Sie auf die Schaltfläche „Ändern/Entfernen“.
Damit ist die Programmgruppe deinstalliert.
Programmgruppe in Windows 2000 deinstallieren
1. Öffnen Sie „Start / Einstellungen / Systemsteuerung /Software“. Achten Sie darauf, dass die Schaltfläche„Programme ändern oder entfernen“ gedrückt ist.
2. Markieren Sie in der Liste „Zurzeit installierte Pro-gramme“ den Eintrag „AVM FRITZ!Box Dokumentati-on“.
3. Klicken Sie auf die Schaltfläche „Ändern/Entfernen“.
Damit ist die Programmgruppe deinstalliert.
FRITZ!Box 40

Wegweiser Kundenservice
9 Wegweiser KundenserviceWir lassen Sie nicht im Stich, wenn Sie eine Frage oder ein Problem ha-ben. Ob Handbücher, FAQs, Updates oder Support – hier finden Sie allewichtigen Servicethemen.
In vielen Fällen können Probleme, die im laufenden Betriebauftreten, durch die Installation eines aktuellen MicrosoftService Packs behoben werden. Aktuelle Service Packs er-halten Sie direkt bei Microsoft.
9.1 Produktdokumentation
Nutzen Sie zum Ausschöpfen aller Funktionen und Leis-tungsmerkmale Ihrer FRITZ!Box folgende Produktdokumen-tationen:
� BenutzerhandbuchDas Benutzerhandbuch liegt im PDF-Format vor. Siefinden das Handbuch im Ordner „Dokumentation“ aufder FRITZ!Box-CD.
Den Acrobat Reader zum Lesen von PDF-Dokumentenkönnen Sie von der FRITZ!Box-CD aus dem Ordner„Dokumentation“ installieren.
� ReadmeHier finden Sie aktuelle Informationen, die bei Fertig-stellung des Handbuches noch nicht zur Verfügungstanden. Sie finden die Readme-Datei auf derFRITZ!Box-CD.
� Hilfe In der Benutzeroberfläche der FRITZ!Box können Sieüber die „Hilfe“-Schaltflächen eine ausführliche Hilfeaufrufen.
FRITZ!Box 41

Informationen im Internet
9.2 Informationen im Internet
Im Internet bietet Ihnen AVM ausführliche Informationen zuIhrem AVM-Produkt sowie Ankündigungen neuer Produkt-versionen und neuer Produkte.
Häufig gestellte Fragen (FAQs)
Wir möchten Ihnen den Umgang mit unseren Produkten soeinfach wie möglich machen. Wenn es allerdings doch malhakt, hilft oft schon ein kleiner Tipp, um das Problem zu be-heben. Aus diesem Grund stellen wir Ihnen eine Auswahlhäufig gestellter Fragen zur Verfügung.
Sie erreichen die FAQs unter folgender Adresse:
www.avm.de/faqs
Newsletter
An jedem ersten Mittwoch im Monat erscheint der AVMNewsletter. Mit dem kostenlosen Newsletter erhalten Sieregelmäßig Informationen per E-Mail zu den Themen DSL,ISDN, Bluetooth und WLAN bei AVM. Außerdem finden Sieim Newsletter Tipps & Tricks rund um die AVM-Produkte.
Sie können den AVM Newsletter unter folgender Adresseabonnieren:
www.avm.de/newsletter
9.3 Updates
Treiber- und Firmware-Updates für die FRITZ!Box stellt AVMkostenlos über das Internet bereit.
� Nutzen Sie für ein Update der Firmware die Benutzero-berfläche Ihrer FRITZ!Box. Im Menü „System / Firm-ware-Update“ können Sie die Firmware aus dem Inter-net laden und das Update durchführen.
� Zum Herunterladen aktueller Treibersoftware rufen Siebitte folgende Adresse auf:
www.avm.de/download
FRITZ!Box 42

Unterstützung durch das Service-Team
� Erfahrene Anwender können Updates auch über denFTP-Server von AVM herunterladen. Sie erreichen denFTP-Server im Download-Bereich über den Link „FTP-Server“ oder unter folgender Adresse:
9.4 Unterstützung durch das Service-Team
Bei Problemen mit Ihrer FRITZ!Box empfehlen wir folgendeVorgehensweise:
1. Wenn Sie Fragen zur Inbetriebnahme Ihrer FRITZ!Boxhaben, lesen Sie bitte noch einmal das Kapitel„FRITZ!Box 2110 anschließen“ ab Seite 8.
Beachten Sie auch die Informationen im Kapitel „Pro-duktdetails“ ab Seite 46.
2. Sollte etwas mal nicht funktionieren, finden Sie „ErsteHilfe“ im Kapitel „Problembehandlung“ ab Seite 20.
Hier erhalten Sie auch nützliche Hinweise zu Proble-men beim Verbindungsaufbau.
3. Für den nächsten Schritt empfehlen wir Ihnen dieFAQs im Internet: www.avm.de/faqs. Dort finden Sierund um die Uhr Antworten auf die Fragen, die unsereKunden häufiger an den Support stellen.
4. Wenn Sie unter den vorhandenen Kundenanfragenkeine Antwort auf Ihre Frage finden, steht Ihnen dasAVM Support-Team in Problemsituationen mit derFRITZ!Box mit Tipps und Lösungen unterstützend zurSeite. Sie können den Support per E-Mail oder per Te-lefon erreichen.
Bitte nutzen Sie zuerst die oben beschriebenen Informati-onsquellen, bevor Sie sich an den Support wenden.
ftp://ftp.avm.de
FRITZ!Box 43

Support per E-Mail
Support per E-Mail
Über unseren Service-Bereich im Internet können Sie unsjederzeit eine E-Mail-Anfrage schicken. Sie erreichen denService-Bereich unter:
www.avm.de/service
Wählen Sie im Support-Bereich das Produkt und denSchwerpunkt aus, zu dem Sie Unterstützung benötigen. Sieerhalten eine Auswahl häufig gestellter Fragen.
Benötigen Sie nun noch weitere Hilfe, dann erreichen Sieüber die Schaltfläche „weiter zum E-Mail-Support“ dasE-Mail-Formular. Füllen Sie das Formular aus und schickenSie es über die Schaltfläche „Senden“ zu AVM. Unser Sup-port-Team wird Ihnen bald per E-Mail antworten.
FRITZ!Box 44

Support per Telefon
Support per Telefon
Falls es Ihnen nicht möglich sein sollte, eine Anfrage perE-Mail an uns zu schicken, können Sie unseren Supportauch telefonisch kontaktieren. Die Rufnummer des Sup-port-Teams können Sie sich ganz einfach mit Hilfe derBuchstaben auf Ihren Telefontasten merken:
01805 / FRITZBOX01805 / 37 48 92 69
14 Cent pro Minute aus dem deutschen Festnetz, abweichende Preise ausMobilfunknetzen möglich (Stand 01.09.2007)
Falls Sie aus dem Ausland anrufen, geben Sie zusätzlichdie Landeskennziffer ein:
0049 1805 / FRITZBOX0049 1805 / 37 48 92 69
Bitte bereiten Sie folgende Informationen für Ihren Sup-port-Kontakt vor:
� Seriennummer der FRITZ!Box
Die Seriennummer finden Sie auf dem Aufkleber aufder Geräteunterseite. Das Support-Team fragt dieseNummer in jedem Fall ab.
� Welches Betriebssystem verwenden Sie: Zum BeispielWindows Vista oder Windows XP?
� An welcher Stelle der Installation oder in welcher An-wendung tritt ein Fehler oder eine Fehlermeldung auf?Wie lautet gegebenenfalls die Meldung genau?
� Mit welcher Firmware arbeitet die FRITZ!Box? Die Firm-ware-Version wird auf der Seite „Überblick“ der Benut-zeroberfläche von FRITZ!Box angezeigt.
Wenn Sie diese Informationen zusammengestellt haben,können Sie den Support anrufen. Das Support-Team wirdSie bei der Lösung Ihres Problems unterstützen.
FRITZ!Box 45

Produktdetails
10 ProduktdetailsDieses Kapitel liefert Ihnen Produktdetails zur FRITZ!Box. Sie erhalten de-taillierte technische Daten und Informationen zu den Leuchtdioden.
10.1 Leuchtdioden der FRITZ!Box
10.2 Kabel
DSL-Kabel Das DSL-Kabel der FRITZ!Box ist ein Standard-ISDN-Kabel.Wenn Sie ein Ersatzkabel, ein längeres Kabel oder eine Ver-längerung benötigen, verwenden Sie ein Standard-ISDN-Kabel. Für eine Kabelverlängerung benötigen Sie außerdemeine Standard-RJ45-Doppelkupplung CAT5. Alle Komponen-ten können Sie im Fachhandel erwerben.
AVM empfiehlt eine maximale Länge von 20 Metern.
Halten Sie das DSL-Kabel so kurz wie möglich. Die Leitungs-qualität kann mit Vergrößerung des Abstandes von der Ver-mittlungsstelle abnehmen.
LED Bedeutung
Power/DSL leuchtet Bereitschaft der FRITZ!Box, Stromzufuhr besteht und DSL-Anschluss ist betriebsbereit
blinkt Stromzufuhr besteht, aber die Verbindung zu DSL ist un-terbrochen
LAN leuchtet eine Netzwerkverbindung zu einem angeschlossenen Gerät (Computer mit Netzwerkkarte oder Switch/Hub) be-steht
Internet leuchtet eine Internetverbindung besteht
Eco leuchtet der Stromsparmodus ist aktiv
INFO leuchtet ein frei konfiguriertes Ereignis wird angezeigt
blinkt der für den Online-Zähler angegebene Wert ist erreicht
die Firmware wird aktualisiert
ein frei konfiguriertes Ereignis wird angezeigt
FRITZ!Box 46

AVM-Kleinteileversand
Netzwerkkabel Das Netzwerkkabel der FRITZ!Box ist ein Standard-Ethernet-Kabel. Wenn Sie ein Ersatzkabel, ein längeres Kabel odereine Verlängerung benötigen, verwenden Sie ein Standard-Ethernet-Kabel CAT5 vom Typ STP (Shielded Twisted Pair,1:1). Bei einer Kabelverlängerung benötigen Sie ferner eineStandard-RJ45-Doppelkupplung CAT5. Sie können sowohlgerade Kabel als auch Crosslink-Kabel verwenden.
Alle Komponenten können Sie im Fachhandel erwerben.
AVM empfiehlt eine maximale Länge von 100 Metern.
10.3 AVM-Kleinteileversand
Falls Sie ein Ersatzkabel oder einen Ersatzadapter für IhreFRITZ!Box benötigen, dann erreichen Sie den AVM-Kleintei-leversand unter folgender E-Mail-Adresse:
10.4 Power-Schalter
Die FRITZ!Box ist auf der Rückseite mit einem Power-Schal-ter ausgerüstet.
Mit dem Power-Schalter kann die FRITZ!Box ein- und ausge-schaltet werden.
FRITZ!Box 47

Technische Daten der FRITZ!Box
10.5 Technische Daten der FRITZ!Box
Anschlüsse und Schnittstellen
� DSL-Anschluss
DSL-Modem gemäß Standard ITU G.992.1 Annex B(G.dmt), T-Com 1TR112, ANSI T1.413 Issue 2, ITUG.992.5 Annex B (ADSL 2+), ITU G.994.1 (G.hs)
� ein Netzwerkanschluss über eine RJ45-Buchse(Standard-Ethernet, 10/100 Base-T)
Routerfunktion
� DSL-Router
� DHCP-Server
� Firewall mit IP-Masquerading/NAT
Benutzeroberfläche und Anzeige
� Konfiguration und Statusmeldungen über einen Inter-netbrowser eines angeschlossenen Computers
� fünf Leuchtdioden signalisieren den Gerätezustand
Physikalische Eigenschaften
� Abmessungen (BxTxH): ca. 160 x 122 x 31 mm
� Betriebsspannung: 230 Volt / 50 Hertz
� maximale Leistungsaufnahme: 8 W
� durchschnittliche Leistungsaufnahme: 5 W
� Firmware aktualisierbar (Update)
� CE-konform
FRITZ!Box 48

FRITZ!Box 49
Index
Index
AADSL 2+ . . . . . . . . . . . . . . . . . . . . . . . . 48
BBetriebsspannung . . . . . . . . . . . . . . . . 48
DDHCP-Server. . . . . . . . . . . . . . . . . 23, 34Dokumentation . . . . . . . . . . . . . . . . . . 41DSL-Kabel. . . . . . . . . . . . . . . . . . . . 6, 46DSL-Modem . . . . . . . . . . . . . . . . . . 6, 48DSL-Router . . . . . . . . . . . . . . . . . . . . . . . 5
EErsatzteile . . . . . . . . . . . . . . . . . . . . . . 47
FFirewall . . . . . . . . . . . . . . . . . . . . . . 6, 48Firmware. . . . . . . . . . . . . . . . . . . . . . . . 42FRITZ!DSL . . . . . . . . . . . . . . . . . . . . . . . . 6FRITZ!DSL Internet . . . . . . . . . . . . . . . . 17FRITZ!DSL Protect. . . . . . . . . . . . . . . . . 18
HHilfe . . . . . . . . . . . . . . . . . . . . . . . . . . . 41Hub. . . . . . . . . . . . . . . . . . . . . . . . . . . . 11
IInformationen im Internet. . . . . . . . . . 42Installationshilfe . . . . . . . . . . . . . . . 6, 8Installationsvoraussetzungen. . . . . . . . 7Internetverbindung herstellen . . . . . . 15Internetzugang einrichten. . . . . . . . . . 14Internetzugangssoftware . . . . . . . . . . 14IP-Adresse . . . . . . . . . . . . . . . . . . . . . . 23IP-Masquerading . . . . . . . . . . . . . . . . . 48
KKabel . . . . . . . . . . . . . . . . . . . . . . . . . . 46Kleinteileversand . . . . . . . . . . . . . . . . .47Kundenservice . . . . . . . . . . . . . . . . . . .41
LLeuchtdioden . . . . . . . . . . . . . . . . 46, 48Lieferumfang. . . . . . . . . . . . . . . . . . . . . .6
NNAT (Network Address Translation) . . 48Netzwerkanschluss . . . . . . . . . . . . . . . .7Netzwerk-Hub . . . . . . . . . . . . . . . . . 6, 11Netzwerkkabel . . . . . . . . . . . . . . . . 6, 47Netzwerk-Switch . . . . . . . . . . . . . . . 6, 11
PPower-Schalter . . . . . . . . . . . . . . . . . . .47Produktdetails . . . . . . . . . . . . . . . . . . 46Produktdokumentation . . . . . . . . . . . .41
SSeriennummer . . . . . . . . . . . . . . . . . . .45Service-Team. . . . . . . . . . . . . . . . . . . . .43Spielekonsolen. . . . . . . . . . . . . . . . . . . .6Support
per E-Mail . . . . . . . . . . . . . . . . . . . 44per Telefon . . . . . . . . . . . . . . . . . . .45
Switch . . . . . . . . . . . . . . . . . . . . . . . 7, 11
TTechnische Daten . . . . . . . . . . . . . . . . 48
UUpdates. . . . . . . . . . . . . . . . . . . . . . . . 42
WWebWatch . . . . . . . . . . . . . . . . . . . . . . .19

CE-Konformitätserklärung
FRITZ!Box 50
CE-Konformitätserklärung
erklärt hiermit, dass das Produkt
den folgenden Richtlinien entspricht:
Zur Beurteilung der Konformität wurden folgende Normen herangezogen:
� EN 60950-1:2006
� ETSI TS 101 388
� ITU-T G.992.1
� ITU-T G.992.5
� ITU-T G.994.1
� ETSI ETR 328
� EN 55022/9.98 + A1/10.00 + A2/01.03 Class B
� EN 55024/9.98 + A1/10.01 + A2/01.03
Die Konformität des Produktes mit den oben genannten Normen und Richtlini-en wird durch das CE-Zeichen bestätigt.
Der Hersteller AVM GmbH
Adresse Alt-Moabit 95
D-10559 Berlin
Produkt FRITZ!Box 2110
Typ ADSL-Router
� 1999/5/EG R&TTE-Richtlinie: Funkanlagen und Telekommuni-kationsendeinrichtungen
� 2004/108/EG EMC-Richtlinie:Elektromagnetische Verträglichkeit
� 73/23/EWG Niederspannungsrichtlinie:Elektrische Betriebsmittel zur Verwendung inner-halb bestimmter Spannungsgrenzen
Berlin, den 23.11.2007 Peter Faxel, Technischer Direktor