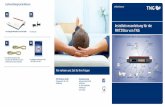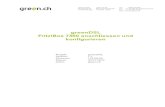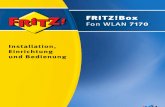FRITZ!Box Fon WLAN 7170 - Unitymedia · 2020. 8. 10. · FRITZ!Box Fon WLAN 7170 7 Symbole und...
Transcript of FRITZ!Box Fon WLAN 7170 - Unitymedia · 2020. 8. 10. · FRITZ!Box Fon WLAN 7170 7 Symbole und...


FRITZ!Box Fon WLAN 7170 2
Rechtliche HinweiseFRITZ!Box Fon WLAN 7170
Diese Dokumentation und die zugehörigen Programme (Software) sind urheberrechtlich geschützt.AVM räumt das nicht ausschließliche Recht ein, die Software zu nutzen, die ausschließlich im Ob-jektcode-Format überlassen wird. Der Lizenznehmer darf von der Software nur eine Vervielfältigungerstellen, die ausschließlich für Sicherungszwecke verwendet werden darf (Sicherungskopie).
AVM behält sich alle Rechte vor, die nicht ausdrücklich eingeräumt werden. Ohne vorheriges schrift-liches Einverständnis und außer in den gesetzlich gestatteten Fällen darf diese Dokumentation oderdie Software insbesondere weder• vervielfältigt, verbreitet oder in sonstiger Weise öffentlich zugänglich gemacht werden• bearbeitet, disassembliert, reverse engineered, übersetzt, dekompiliert oder in sonstiger Weise
ganz oder teilweise geöffnet und in der Folge weder vervielfältigt, verbreitet noch in sonstigerWeise öffentlich zugänglich gemacht werden.
Die Lizenzbestimmungen finden Sie auf der beiliegenden Produkt-CD in der Datei „License.txt“.
Diese Dokumentation und die Software wurden mit größter Sorgfalt erstellt und nach dem Stand derTechnik auf Korrektheit überprüft. Für die Qualität, Leistungsfähigkeit sowie Marktgängigkeit desAVM-Produkts zu einem bestimmten Zweck, der von dem durch die Produktbeschreibung abgedeck-ten Leistungsumfang abweicht, übernimmt die AVM GmbH weder ausdrücklich noch stillschwei-gend die Gewähr oder Verantwortung. Der Lizenznehmer trägt alleine das Risiko für Gefahren undQualitätseinbußen, die sich bei Einsatz des Produkts eventuell ergeben.
Für Schäden, die sich direkt oder indirekt aus dem Gebrauch der Dokumentation oder der Softwareergeben sowie für beiläufige Schäden oder Folgeschäden ist AVM nur im Falle des Vorsatzes oderder groben Fahrlässigkeit verantwortlich. Für den Verlust oder die Beschädigung von Hardware oderSoftware oder Daten infolge direkter oder indirekter Fehler oder Zerstörungen sowie für Kosten (ein-schließlich Telekommunikationskosten), die im Zusammenhang mit der Dokumentation oder derSoftware stehen und auf fehlerhafte Installationen, die von AVM nicht vorgenommen wurden, zu-rückzuführen sind, sind alle Haftungsansprüche ausdrücklich ausgeschlossen.
Die in dieser Dokumentation enthaltenen Informationen und die Software können ohne besondereAnkündigung zum Zwecke des technischen Fortschritts geändert werden.
Wir bieten Ihnen als Hersteller dieses Originalprodukts eine Herstellergarantie. Die Garantiebedin-gungen finden Sie auf der beiliegenden Produkt-CD in der Datei „Garantie.pdf“ im Ordner „Doku-mentation“.
© AVM GmbH 2006 – 2009. Alle Rechte vorbehalten. Stand der Dokumentation 07/2009
AVM im Internet: www.avm.de
Marken: Soweit nicht anders angegeben, sind alle genannten Markenzeichen gesetzlich geschützteMarken der AVM. Dies gilt insbesondere für Produktnamen und Logos. Microsoft, Windows und dasWindows Logo sind Marken der Microsoft Corporation in den USA und/oder anderen Ländern. Blue-tooth ist eine Marke der Bluetooth SIG, Inc. und lizenziert an die AVM GmbH. Alle anderen Produkt-und Firmennamen sind Marken der jeweiligen Inhaber.
AVM Audiovisuelles Marketingund Computersysteme GmbH Alt-Moabit 9510559 Berlin
AVM Computersysteme Vertriebs GmbHAlt-Moabit 9510559 Berlin

FRITZ!Box Fon WLAN 7170 3
Inhaltsverzeichnis
Symbole und Hervorhebungen . . . . . . . . . . . . . . . . . . . . . . 7
I ANSCHLUSS UND BEDIENUNG . . . . . . . . . . . . . . . . . . . . . . . 8
1 Sicherheit und Handhabung . . . . . . . . . . . . . . . . . . . . . . . . 8
2 FRITZ!Box Fon WLAN 7170. . . . . . . . . . . . . . . . . . . . . . . . . . 102.1 Lieferumfang . . . . . . . . . . . . . . . . . . . . . . . . . . . . . . . . . . . . . . . . . . . . . . 122.2 Voraussetzungen für den Betrieb . . . . . . . . . . . . . . . . . . . . . . . . . . . . . . 13
3 Anschluss . . . . . . . . . . . . . . . . . . . . . . . . . . . . . . . . . . . . . . .153.1 Erste Inbetriebnahme . . . . . . . . . . . . . . . . . . . . . . . . . . . . . . . . . . . . . . . 153.2 Am Strom anschließen. . . . . . . . . . . . . . . . . . . . . . . . . . . . . . . . . . . . . . . 173.3 Computer anschließen. . . . . . . . . . . . . . . . . . . . . . . . . . . . . . . . . . . . . . . 173.4 Computer am Netzwerkanschluss anschließen . . . . . . . . . . . . . . . . . . . 183.5 Computer kabellos über WLAN anschließen . . . . . . . . . . . . . . . . . . . . . 213.6 DSL-Anschluss verbinden . . . . . . . . . . . . . . . . . . . . . . . . . . . . . . . . . . . .243.7 DSL-Anschluss verbinden . . . . . . . . . . . . . . . . . . . . . . . . . . . . . . . . . . . 263.8 Analogen Telefonanschluss verbinden . . . . . . . . . . . . . . . . . . . . . . . . . .273.9 ISDN-Anschluss verbinden . . . . . . . . . . . . . . . . . . . . . . . . . . . . . . . . . . 283.10 Telefon, Faxgerät oder Anrufbeantworter anschließen . . . . . . . . . . . . .293.11 ISDN-Telefon anschließen . . . . . . . . . . . . . . . . . . . . . . . . . . . . . . . . . . . .303.12 ISDN-TK-Anlage anschließen . . . . . . . . . . . . . . . . . . . . . . . . . . . . . . . . . . 313.13 IP-Telefon anschließen. . . . . . . . . . . . . . . . . . . . . . . . . . . . . . . . . . . . . . .32
4 Öffnen der Benutzeroberfläche . . . . . . . . . . . . . . . . . . . . . 344.1 Kennwortschutz . . . . . . . . . . . . . . . . . . . . . . . . . . . . . . . . . . . . . . . . . . . .344.2 Einstellungen sichern . . . . . . . . . . . . . . . . . . . . . . . . . . . . . . . . . . . . . . .35
5 Internetverbindungen. . . . . . . . . . . . . . . . . . . . . . . . . . . . . 365.1 Internetzugang mit dem Assistenten einrichten . . . . . . . . . . . . . . . . . .365.2 Internetzugang manuell einrichten. . . . . . . . . . . . . . . . . . . . . . . . . . . . .365.3 Im Internet surfen. . . . . . . . . . . . . . . . . . . . . . . . . . . . . . . . . . . . . . . . . . .37

FRITZ!Box Fon WLAN 7170 4
6 Telefonverbindungen . . . . . . . . . . . . . . . . . . . . . . . . . . . . . 386.1 Eigene Rufnummern eintragen . . . . . . . . . . . . . . . . . . . . . . . . . . . . . . . .386.2 Telefoniegeräte einrichten. . . . . . . . . . . . . . . . . . . . . . . . . . . . . . . . . . . .396.3 Telefoniefunktionen . . . . . . . . . . . . . . . . . . . . . . . . . . . . . . . . . . . . . . . . .426.4 Das Menü des Anrufbeantworters . . . . . . . . . . . . . . . . . . . . . . . . . . . . .46
7 USB-Geräte . . . . . . . . . . . . . . . . . . . . . . . . . . . . . . . . . . . . . 487.1 USB-Geräte anschließen . . . . . . . . . . . . . . . . . . . . . . . . . . . . . . . . . . . . 487.2 Zugriff auf USB-Geräte . . . . . . . . . . . . . . . . . . . . . . . . . . . . . . . . . . . . . . .497.3 USB-Speicher . . . . . . . . . . . . . . . . . . . . . . . . . . . . . . . . . . . . . . . . . . . . . .497.4 USB-Drucker . . . . . . . . . . . . . . . . . . . . . . . . . . . . . . . . . . . . . . . . . . . . . . . 517.5 FRITZ!Box USB-Fernanschluss . . . . . . . . . . . . . . . . . . . . . . . . . . . . . . . . .597.6 FRITZ!WLAN USB Stick . . . . . . . . . . . . . . . . . . . . . . . . . . . . . . . . . . . . . . . 617.7 USB-Hub . . . . . . . . . . . . . . . . . . . . . . . . . . . . . . . . . . . . . . . . . . . . . . . . . 627.8 Nutzungshinweise für USB-Geräte . . . . . . . . . . . . . . . . . . . . . . . . . . . . 62
8 FRITZ!DSL - Das Softwarepaket . . . . . . . . . . . . . . . . . . . . . 648.1 FRITZ!DSL installieren . . . . . . . . . . . . . . . . . . . . . . . . . . . . . . . . . . . . . . .658.2 FRITZ!DSL Internet . . . . . . . . . . . . . . . . . . . . . . . . . . . . . . . . . . . . . . . . . .658.3 FRITZ!DSL Protect . . . . . . . . . . . . . . . . . . . . . . . . . . . . . . . . . . . . . . . . . . 668.4 FRITZ!Box . . . . . . . . . . . . . . . . . . . . . . . . . . . . . . . . . . . . . . . . . . . . . . . . 668.5 Update . . . . . . . . . . . . . . . . . . . . . . . . . . . . . . . . . . . . . . . . . . . . . . . . . . 668.6 FRITZ!DSL Diagnose . . . . . . . . . . . . . . . . . . . . . . . . . . . . . . . . . . . . . . . . .678.7 Webtest. . . . . . . . . . . . . . . . . . . . . . . . . . . . . . . . . . . . . . . . . . . . . . . . . . .67
9 Einrichten und Bedienen am Telefon. . . . . . . . . . . . . . . . . 689.1 Handlungsanweisungen und Aktionen am Telefon . . . . . . . . . . . . . . . 699.2 Akustische Signale. . . . . . . . . . . . . . . . . . . . . . . . . . . . . . . . . . . . . . . . . .709.3 Am Telefon einrichten . . . . . . . . . . . . . . . . . . . . . . . . . . . . . . . . . . . . . . .709.4 Am Telefon bedienen . . . . . . . . . . . . . . . . . . . . . . . . . . . . . . . . . . . . . . . .87
10 Problembehandlung . . . . . . . . . . . . . . . . . . . . . . . . . . . . . 10410.1 Fehler beim Öffnen der Benutzeroberfläche . . . . . . . . . . . . . . . . . . . .10410.2 FRITZ!Box wird vom WLAN-Adapter nicht gefunden . . . . . . . . . . . . . . . 11010.3 WLAN-Verbindung wird nicht aufgebaut . . . . . . . . . . . . . . . . . . . . . . . . 112

FRITZ!Box Fon WLAN 7170 5
10.4 IP-Adresse automatisch beziehen . . . . . . . . . . . . . . . . . . . . . . . . . . . . 115
11 Deinstallation . . . . . . . . . . . . . . . . . . . . . . . . . . . . . . . . . . 12011.1 FRITZ!Box vom Computer trennen . . . . . . . . . . . . . . . . . . . . . . . . . . . . .12011.2 Softwarepaket FRITZ!DSL deinstallieren . . . . . . . . . . . . . . . . . . . . . . . .12011.3 Druckeranschluss deinstallieren. . . . . . . . . . . . . . . . . . . . . . . . . . . . . . 12111.4 Programmgruppe deinstallieren . . . . . . . . . . . . . . . . . . . . . . . . . . . . . .122
II PRODUKTDETAILS UND WISSENSWERTES . . . . . . . . . . . . 124
1 Produktdetails. . . . . . . . . . . . . . . . . . . . . . . . . . . . . . . . . . 1241.1 Kabel und Adapter . . . . . . . . . . . . . . . . . . . . . . . . . . . . . . . . . . . . . . . . . 1241.2 AVM-Kleinteileversand. . . . . . . . . . . . . . . . . . . . . . . . . . . . . . . . . . . . . . 1271.3 Leuchtdioden . . . . . . . . . . . . . . . . . . . . . . . . . . . . . . . . . . . . . . . . . . . . .1281.4 WLAN-Taster . . . . . . . . . . . . . . . . . . . . . . . . . . . . . . . . . . . . . . . . . . . . . .1291.5 Technische Daten . . . . . . . . . . . . . . . . . . . . . . . . . . . . . . . . . . . . . . . . . .1291.6 CE-Konformitätserklärung . . . . . . . . . . . . . . . . . . . . . . . . . . . . . . . . . . . 1311.7 Entsorgung . . . . . . . . . . . . . . . . . . . . . . . . . . . . . . . . . . . . . . . . . . . . . . . 132
2 Wissenswertes: WLAN . . . . . . . . . . . . . . . . . . . . . . . . . . . .1332.1 Standards . . . . . . . . . . . . . . . . . . . . . . . . . . . . . . . . . . . . . . . . . . . . . . . . 1332.2 Sicherheit . . . . . . . . . . . . . . . . . . . . . . . . . . . . . . . . . . . . . . . . . . . . . . . . 1352.3 Frequenzbereiche. . . . . . . . . . . . . . . . . . . . . . . . . . . . . . . . . . . . . . . . . . 1382.4 WLAN-Reichweite vergrößern mit WDS . . . . . . . . . . . . . . . . . . . . . . . . . 139
3 Wissenswertes: Netzwerk . . . . . . . . . . . . . . . . . . . . . . . . .1453.1 Netzwerkübersicht . . . . . . . . . . . . . . . . . . . . . . . . . . . . . . . . . . . . . . . . . 1453.2 IP-Einstellungen . . . . . . . . . . . . . . . . . . . . . . . . . . . . . . . . . . . . . . . . . . . 1473.3 UPnP-Einstellungen . . . . . . . . . . . . . . . . . . . . . . . . . . . . . . . . . . . . . . . .1483.4 IP-Adresse. . . . . . . . . . . . . . . . . . . . . . . . . . . . . . . . . . . . . . . . . . . . . . . .1483.5 DHCP-Server . . . . . . . . . . . . . . . . . . . . . . . . . . . . . . . . . . . . . . . . . . . . . .1493.6 Subnetz. . . . . . . . . . . . . . . . . . . . . . . . . . . . . . . . . . . . . . . . . . . . . . . . . . 1503.7 Netzwerkeinstellungen ändern . . . . . . . . . . . . . . . . . . . . . . . . . . . . . . . 152

FRITZ!Box Fon WLAN 7170 6
4 Wissenswertes: Internettelefonie . . . . . . . . . . . . . . . . . . .1534.1 Telefonie-Szenarien . . . . . . . . . . . . . . . . . . . . . . . . . . . . . . . . . . . . . . . . 153
5 Wissenswertes: VPN (Virtual Private Network) . . . . . . . . .1545.1 Was ist VPN?. . . . . . . . . . . . . . . . . . . . . . . . . . . . . . . . . . . . . . . . . . . . . . 1545.2 Sicherheit durch ein VPN. . . . . . . . . . . . . . . . . . . . . . . . . . . . . . . . . . . . 1555.3 Tunneltechnologie . . . . . . . . . . . . . . . . . . . . . . . . . . . . . . . . . . . . . . . . . 1565.4 Zusatzprogramme für VPN. . . . . . . . . . . . . . . . . . . . . . . . . . . . . . . . . . . 157
6 Wissenswertes: Bandbreitenmanagement . . . . . . . . . . . 1596.1 Bandbreitenmanagement . . . . . . . . . . . . . . . . . . . . . . . . . . . . . . . . . . . 1596.2 Priorisierung von Netzwerkanwendungen und Netzwerkgeräten . . . . 159
7 Weitere Funktionen. . . . . . . . . . . . . . . . . . . . . . . . . . . . . . 1637.1 Kindersicherung . . . . . . . . . . . . . . . . . . . . . . . . . . . . . . . . . . . . . . . . . . . 1637.2 Energiemonitor. . . . . . . . . . . . . . . . . . . . . . . . . . . . . . . . . . . . . . . . . . . .1647.3 Push-Service-Mail . . . . . . . . . . . . . . . . . . . . . . . . . . . . . . . . . . . . . . . . . 1657.4 Nachtschaltung . . . . . . . . . . . . . . . . . . . . . . . . . . . . . . . . . . . . . . . . . . . 165
8 Wegweiser Kundenservice . . . . . . . . . . . . . . . . . . . . . . . . 1678.1 Dokumentation . . . . . . . . . . . . . . . . . . . . . . . . . . . . . . . . . . . . . . . . . . . 1678.2 Informationen im Internet . . . . . . . . . . . . . . . . . . . . . . . . . . . . . . . . . . . 1678.3 Updates und Programme. . . . . . . . . . . . . . . . . . . . . . . . . . . . . . . . . . . .1688.4 Unterstützung durch das Service-Team . . . . . . . . . . . . . . . . . . . . . . . .169
Glossar . . . . . . . . . . . . . . . . . . . . . . . . . . . . . . . . . . . . . . . .172
Stichwortverzeichnis . . . . . . . . . . . . . . . . . . . . . . . . . . . . 189

FRITZ!Box Fon WLAN 7170 7
Symbole und Hervorhebungen
Nachfolgend finden Sie einen Überblick über die in diesemHandbuch verwendeten Hervorhebungen:
Dieses Symbol weist auf nützliche Hinweise hin, die Ihnendie Arbeit mit der FRITZ!Box erleichtern.
Dieses Symbol markiert wichtige Hinweise, die Sie auf je-den Fall befolgen sollten, um Fehlfunktionen zu vermei-den.
Hervorhebung Funktion Beispiele
Anführungszeichen Tasten
Schaltflächen
Registerkarten
Menüs
Befehle
Pfadangaben
Dateinamen
„F1“-Taste
„Hilfe“
„Erweitert“
„Bearbeiten/Einfügen“
„Kopieren“
„C:/Eigene Dateien“
„Dokumentation“
unterstrichene Schrift
Texteingabe fritz.box
spitze Klammern Platzhalter <MSN>
fett Betonung Drücken Sie nicht auf die Schaltfläche...

FRITZ!Box Fon WLAN 7170 8
I ANSCHLUSS UND BEDIENUNG
1 Sicherheit und HandhabungWas es zu beachten gilt
Sicherheits-hinweise
Beachten Sie beim Umgang mit der FRITZ!Box Fon WLAN7170 folgende Sicherheitshinweise, um sich selbst und dieFRITZ!Box vor Schäden zu bewahren.
• Installieren Sie die FRITZ!Box nicht während eines Ge-witters.
• Trennen Sie während eines Gewitters die FRITZ!Boxvom Stromnetz.
• Lassen Sie keine Flüssigkeit in das Innere derFRITZ!Box eindringen, da elektrische Schläge oderKurzschlüsse die Folge sein können.
• FRITZ!Box ist nur für die Verwendung innerhalb vonGebäuden vorgesehen.
• Öffnen Sie das Gehäuse der FRITZ!Box nicht. Durch un-befugtes Öffnen und unsachgemäße Reparaturen kön-nen Gefahren für die Benutzer des Gerätes entstehen.
Handhabung derFRITZ!Box
Sie können die FRITZ!Box wahlweise aufstellen oder auf-hängen. Beachten Sie dabei bitte Folgendes:
• Stellen oder hängen Sie die FRITZ!Box an einem tro-ckenen und staubfreien Ort ohne direkte Sonnenein-strahlung auf.
• Stellen Sie die FRITZ!Box nicht auf wärmeempfindlicheFlächen, da sich die Geräteunterseite im normalen Be-trieb erwärmen kann.
• Achten Sie darauf, dass die Lüftungsschlitze frei sind.Stellen Sie die FRITZ!Box deshalb nicht auf einen Tep-pich oder auf gepolsterte Möbelstücke. Die Lüftungs-schlitze sind für die Luftkühlung der FRITZ!Box vorhan-den.

FRITZ!Box Fon WLAN 7170 9
• Wenn Sie die FRITZ!Box über das Netzwerkkabel mitIhrem Computer verbinden, beachten Sie die maxima-le Kabellänge.
• Wenn Sie zwischen FRITZ!Box und Computer kabellosVerbindungen aufbauen wollen, stellen Sie das Gerätan einem zentralen Ort auf.
• Achten Sie auf genügend Abstand zu Störungsquellenwie Mikrowellengeräten oder Elektrogeräten mit gro-ßem Metallgehäuse.

FRITZ!Box Fon WLAN 7170 10
FRITZ!Box Fon WLAN 7170
2 FRITZ!Box Fon WLAN 7170Ein Überblick
Die FRITZ!Box verbindet Ihre Computer mit Ihrem . Jeder angeschlosseneComputer kann über die FRITZ!Box ins Internet gelangen. Als WLAN Ac-cess Point bietet Ihnen die FRITZ!Box die Möglichkeit, Ihre Computer ka-bellos mit dem zu verbinden.
Die FRITZ!Box ist eine Telefonanlage zum Telefonieren über das Internetund über das Festnetz (ISDN und analog).
Anschlussmöglichkeiten der FRITZ!Box
Telefonanlage An die FRITZ!Box können Sie zwei analoge Telefone, Faxge-räte oder Anrufbeantworter anschließen. Ihre gegebenen-falls vorhandene Hausverkabelung, zum Beispiel eine insDachgeschoss verlegte zusätzliche Telefondose, könnenSie ebenfalls mit der FRITZ!Box verbinden.
Für den Anschluss von bis zu acht ISDN-Telefonie-Endgerä-ten steht ein ISDN S0-Anschluss zur Verfügung.
Anschluss vonComputern
Über die vier Netzwerkanschlüsse können Sie vier Compu-ter direkt an die FRITZ!Box anschließen.
An die Netzwerkanschlüsse können Sie jeweils einen Netz-werk-Hub oder -Switch anschließen und dadurch weitereComputer mit der FRITZ!Box verbinden.

FRITZ!Box Fon WLAN 7170
FRITZ!Box Fon WLAN 7170 11
WLAN AccessPoint
Die FRITZ!Box ist ein WLAN Access Point. Alle Computer, diemit einem WLAN-Adapter ausgerüstet sind, können kabel-los mit der FRITZ!Box verbunden werden.
Lokales Netzwerk Alle mit der FRITZ!Box verbundenen Computer bilden einNetzwerk und können untereinander auf freigegebene Da-teien zugreifen.
Internet Alle mit der FRITZ!Box verbundenen Computer können aufdas Internet zugreifen.
Die FRITZ!Box arbeitet als DSL-Router und stellt allen ange-schlossenen Computern die Internetverbindung zur Verfü-gung. Alle Computer können die Internetverbindung gleich-zeitig nutzen.
Firewall Die FRITZ!Box ist mit einer integrierten Firewall ausgestat-tet. Die Firewall schützt Ihr Netzwerk vor Angriffen aus demInternet, solange die FRITZ!Box als Router betrieben wird.
USB-Anschluss Die FRITZ!Box ist mit einem Anschluss für USB-Geräte aus-gerüstet, an den Sie einen USB-Speicher (Festplatte, Stick),einen Drucker, einen AVM FRITZ!WLAN USB Stick oder einenUSB-Hub anschließen können.
Wenn Sie den AVM FRITZ!WLAN USB Stick verwenden, stehtIhnen die AVM Stick & Surf-Technologie zur Verfügung. Mitdieser Technologie können Sie die WLAN-Sicherheitsein-stellungen auf einfache Weise aus der FRITZ!Box überneh-men.
Für den Anschluss eines Druckers verfügt die FRITZ!Boxüber einen Druckerserver. Alternativ steht auch der USB-Fernanschluss für die Nutzung von Druckern zur Verfügung.
Mediaserver Ein integrierter Mediaserver stellt Musikdateien im lokalenNetzwerk bereit. Musikdateien vom USB-Speicher könnenohne eingeschalteten Computer bereitgestellt werden.
Netzwerkgeräte An die Netzwerkanschlüsse der FRITZ!Box können auch an-dere netzwerkfähige Geräte angeschlossen werden, zumBeispiel Spielekonsolen.
DSL-Nutzung mitFRITZ! Mini
Als Erweiterung für Ihre FRITZ!Box bietet AVM das personali-sierbare WLAN-Handgerät FRITZ! Mini an (nicht im Lieferum-fang enthalten). Wenn Sie FRITZ! Mini über WLAN mit Ihrer

FRITZ!Box Fon WLAN 7170 12
Lieferumfang
FRITZ!Box verbinden, können Sie die Funktionen des FRITZ!Mini im gesamten WLAN-Bereich der FRITZ!Box über FRITZ!Mini nutzen.
Weitere Informationen zu FRITZ! Mini finden Sie im Internetunter www.fritzmini.de.
2.1 Lieferumfang
Zum Lieferumfang der FRITZ!Box Fon WLAN 7170 gehört Fol-gendes:
• FRITZ!Box Fon WLAN 7170
• ein Netzteil zum Anschluss an das Stromnetz
• ein Netzwerkkabel zum Anschluss an einen Computeroder ein Netzwerk
• Kabel zum Anschluss der FRITZ!Box an Ihren DSL-An-schluss
Je nach Produktvariante liegt Ihrer FRITZ!Box entweder
– ein DSL-/Telefonkabel zum Anschluss an einenDSL- und einen Telefonanschluss (ISDN oder ana-log) bei oder
– ein DSL-Kabel zum Anschluss an einen DSL-An-schluss ohne Telefonanschluss oder
– beide genannten Kabel.
• ein U-codierter TAE/RJ11-Adapter zum Anschluss belie-biger analoger Geräte
• ein N/F-codierter TAE/RJ11-Adapter
– an der N-codierten TAE-Buchse können ein Faxge-rät oder ein Anrufbeantworter angeschlossen wer-den
Die FRITZ!Box Fon WLAN 7170 ist in mehreren Produktvari-anten erhältlich, die sich im Lieferumfang unterscheiden.Den genauen Lieferumfang Ihrer FRITZ!Box Fon WLAN 7170entnehmen Sie bitte den Angaben auf dem FRITZ!Box-Kar-ton.

Voraussetzungen für den Betrieb
FRITZ!Box Fon WLAN 7170 13
– an der F-codierten TAE-Buchse können analoge Te-lefone angeschlossen werden
• ein TAE/RJ45-Adapter zum Anschluss an das analogeTelefonnetz
• eine FRITZ!Box-CD mit
– Installationshilfe
– DSL-Software FRITZ!DSL
– Software für den Druckeranschluss
– Dokumentationen zu allen mitgelieferten AVM-Pro-dukten
• gedruckte Produktinformation
Je nach Produktvariante liegt Ihrer FRITZ!Box entwedereine Installationsanleitung oder ein Blatt mit Service-Informationen bei.
2.2 Voraussetzungen für den Betrieb
Für den Betrieb der FRITZ!Box müssen folgende Vorausset-zungen erfüllt sein:
• ein Javascript-fähiger Webbrowser (zum Beispiel Inter-net Explorer ab Version 6.0 oder Firefox ab Version 1.5)
• ein Internetzugang
– ein DSL-Anschluss (T-Com 1TR112 (U-R2)-kompati-bel), Standard ITU G.992.1 Annex B, ITU G.992.3Annex B, ITU G.992.5 Annex B
– oder ein Kabelanschluss mit Kabelmodem
– oder ein anderer Internetzugang
• für den Anschluss über WLAN:
Computer mit einem WLAN-Adapter (nach IEEE802.11b/g), beispielsweise ein FRITZ!WLAN USB Stick
• für den Anschluss über Netzwerkkabel:
Computer mit einem Netzwerkanschluss (Netzwerk-karte Standard-Ethernet 10/100 Base-T)

FRITZ!Box Fon WLAN 7170 14
Voraussetzungen für den Betrieb
• für Festnetztelefonie:
ein analoger Telefonanschluss oder ISDN-Mehrgerä-teanschluss nach dem Euro-ISDN-Protokoll DSS1
• für die Installation der DSL-Software FRITZ!DSL benöti-gen Sie einen Computer mit:
– Pentium III-Prozessor (oder vergleichbar) mit Win-dows Vista (32-Bit) oder Windows XP (32-Bit) sowieCD-Laufwerk
– 128 MB Arbeitsspeicher
– 40 MB freiem Festplattenspeicher

Anschluss
FRITZ!Box Fon WLAN 7170 15
3 AnschlussFRITZ!Box anschließen
Hier finden Sie Beschreibungen zu den folgenden Themen:
• Erste Inbetriebnahme der FRITZ!Box
• FRITZ!Box am Strom anschließen
• Einen oder mehrere Computer an die FRITZ!Box anschließen
• FRITZ!Box an DSL anschließen
• FRITZ!Box am ISDN oder analogen Telefonanschluss anschließen
• Analoge Endgeräte an die FRITZ!Box anschließen
• ISDN-Endgeräte an die FRITZ!Box anschließen
• IP-Telefon anschließen
3.1 Erste Inbetriebnahme
Installationshilfe der CD nutzen
Auf Computern mit Windows-Betriebssystem können Siedie Installationshilfe der FRITZ!Box-CD nutzen. Die Installa-tionshilfe beschreibt am Bildschirm die Arbeitsschritte, diefür die Inbetriebnahme der FRITZ!Box erforderlich sind.
1. Legen Sie die FRITZ!Box-CD in das CD-ROM-Laufwerkdes Computers ein.
Die Installationshilfe startet automatisch.
2. Folgen Sie den Anweisungen der Installationshilfe, umdie FRITZ!Box für den Betrieb vorzubereiten.
Am Ende der Installationshilfe gelangen Sie direkt zur Be-nutzeroberfläche der FRITZ!Box.
Beachten Sie beim Aufstellen der FRITZ!Box bitte die Hin-weise in Abschnitt „Sicherheit und Handhabung“ aufSeite 8.
Für die erste Inbetriebnahme der FRITZ!Box empfehlen wirIhnen, die Installationshilfe der FRITZ!Box-CD zu nutzen.

FRITZ!Box Fon WLAN 7170 16
Inbetriebnahme ohne Installationshilfe der CD
Inbetriebnahme ohne Installationshilfe der CD
Wenn Sie die Installationshilfe der FRITZ!Box-CD nicht nut-zen wollen, führen Sie folgende Arbeitsschritte in der ange-gebenen Reihenfolge durch:
1. FRITZ!Box aufstellen, siehe Abschnitt „Sicherheit undHandhabung“ ab Seite 8.
2. FRITZ!Box an die Stromversorgung anschließen, sieheAbschnitt „Am Strom anschließen“ auf Seite 17.
3. Computer mit der FRITZ!Box verbinden, siehe Ab-schnitt „Computer anschließen“ auf Seite 17.
4. FRITZ!Box an DSL anschließen, siehe Abschnitt „DSL-Anschluss verbinden“ ab Seite 24.
5. Wenn Sie mit der FRITZ!Box über das Festnetz telefo-nieren wollen:
– Wenn Sie einen ISDN-Anschluss haben, dann le-sen Sie bitte Abschnitt „ISDN-Anschluss verbin-den“ auf Seite 28.
– Wenn Sie einen analogen Anschluss haben, dannlesen Sie bitte Abschnitt „Analogen Telefonan-schluss verbinden“ auf Seite 27.
6. Wenn Sie mit der FRITZ!Box über das Internetund/oder das Festnetz telefonieren wollen, dannschließen Sie Ihre analogen Geräte an die FRITZ!Boxan, siehe Abschnitt „Telefon, Faxgerät oder Anrufbe-antworter anschließen“ auf Seite 29.
7. Wenn Sie ein ISDN-Telefon oder eine ISDN-TK-Anlagean die FRITZ!Box anschließen wollen, dann lesen Siebitte Abschnitt „ISDN-Telefon anschließen“ aufSeite 30 und „ISDN-TK-Anlage anschließen“ aufSeite 31.
8. Wenn Sie ein IP-Telefon mit der FRITZ!Box verbindenmöchten, dann lesen Sie bitte den Abschnitt „IP-Tele-fon anschließen“ auf Seite 32.

Am Strom anschließen
FRITZ!Box Fon WLAN 7170 17
3.2 Am Strom anschließen
Anschluss an die Stromversorgung
Anschließen Legen Sie das Netzteil aus dem Lieferumfang der FRITZ!Boxbereit.
1. Stecken Sie das Netzteil in die mit „Power“ beschrifte-ten Buchse der FRITZ!Box.
2. Stecken Sie das Netzteil in die Steckdose der Strom-versorgung.
Die Leuchtdiode „Power/DSL“ beginnt nach einigen Sekun-den zu leuchten und signalisiert damit Betriebsbereit-schaft.
3.3 Computer anschließen
Wenn Sie über die FRITZ!Box im Internet surfen oder die Be-nutzeroberfläche der FRITZ!Box öffnen wollen, dann müs-sen Sie einen Computer mit der FRITZ!Box verbinden.
Ein Computer kann auf unterschiedliche Arten mit derFRITZ!Box verbunden sein:
• über einen Netzwerkanschluss
• kabellos über WLAN
Merkmale Beachten Sie beim Anschließen von Computern an dieFRITZ!Box folgende Punkte:

FRITZ!Box Fon WLAN 7170 18
Computer am Netzwerkanschluss anschließen
• Ein Computer kann immer nur auf eine dieser Artenmit der FRITZ!Box verbunden sein.
• An jeden der Netzwerkanschlüsse der FRITZ!Box kannein Computer direkt oder über einen Hub/Switch an-geschlossen werden.
• Über WLAN können mehrere Computer gleichzeitig mitder FRITZ!Box verbunden sein.
• Der Anschluss eines Computers an die FRITZ!Box istunabhängig von dem auf dem Computer verwendetenBetriebssystem.
• Alle mit der FRITZ!Box verbundenen Computer bildenzusammen ein Netzwerk.
3.4 Computer am Netzwerkanschluss anschließen
Wenn Sie einen Computer am Netzwerkanschluss derFRITZ!Box anschließen wollen, dann überprüfen Sie, ob derComputer über einen Netzwerkanschluss (Netzwerkkarte)verfügt. Ein Netzwerkanschluss ist meist mit dem neben-stehenden Symbol oder mit der Beschriftung „LAN“ ge-kennzeichnet.

Computer am Netzwerkanschluss anschließen
FRITZ!Box Fon WLAN 7170 19
Anschluss eines Computers an einen Netzwerkanschluss der FRITZ!Box
Anschließen Legen Sie das Netzwerkkabel (rot) aus dem Lieferumfangder FRITZ!Box bereit.
1. Schalten Sie den Computer ein.
2. Wenn Sie mit einem Linux-Betriebssystem arbeiten,dann richten Sie Ihre Netzwerkkarte mit der Einstel-lung „DHCP“ ein, falls dies noch nicht geschehen ist.
3. Schließen Sie ein Ende des Netzwerkkabels an dieNetzwerkkarte des Computers an.
4. Schließen Sie das andere Ende des Netzwerkkabelsan die mit „LAN 1“, „LAN 2“, „LAN 3“ oder „LAN 4“ be-schriftete Buchse der FRITZ!Box an.
FRITZ!Box und Computer sind nun miteinander verbunden.

FRITZ!Box Fon WLAN 7170 20
Weitere Computer an die Netzwerkanschlüsse anschließen
Weitere Computer an die Netzwerkanschlüsse an-schließen
Für den Anschluss weiterer Computer benötigen Sie zusätz-liche Netzwerkkabel. Beachten Sie beim Kauf eines Netz-werkkabels die Hinweise im Abschnitt „Netzwerkkabel“ aufSeite 126.
Sie können jederzeit an jeden der vier Netzwerkanschlüsseder FRITZ!Box einen Computer anschließen.
Netzwerk-Hub oder -Switch anschließen
Wenn Sie mehrere Computer über einen Netzwerkan-schluss an die FRITZ!Box anschließen möchten, dann kön-nen Sie auch einen Netzwerk-Hub oder -Switch verwendenund an eine der LAN-Buchsen anschließen.
Anschluss der FRITZ!Box an einen Netzwerk-Hub
Anschließen Legen Sie das Netzwerkkabel (rot) aus dem Lieferumfangder FRITZ!Box bereit.
1. Schließen Sie ein Ende des Netzwerkkabels an denUplink-Port des Netzwerk-Hubs oder -Switches an.

Computer kabellos über WLAN anschließen
FRITZ!Box Fon WLAN 7170 21
2. Schließen Sie das andere Ende des Kabels an eine derLAN-Buchsen der FRITZ!Box an.
FRITZ!Box und Netzwerk-Hub sind nun miteinander verbun-den.
3.5 Computer kabellos über WLAN anschließen
Sie können einen oder mehrere Computer kabellos überWLAN mit der FRITZ!Box verbinden.
Die kabellose WLAN-Verbindung erfolgt unabhängig vomBetriebssystem des Computers. Sie benötigen für jedenComputer, den Sie über WLAN mit der FRITZ!Box verbindenwollen, einen kompatiblen WLAN-Adapter, zum Beispielden FRITZ!WLAN USB Stick.
FRITZ!WLAN USB Stick verbinden
Verbinden Falls Sie als WLAN-Adapter einen FRITZ!WLAN USB Stickverwenden, können Sie die Sicherheitseinstellungen derFRITZ!Box mit AVM Stick & Surf einfach auf IhrenFRITZ!WLAN USB Stick übertragen:
1. Schalten Sie Ihren Computer ein.
2. Stecken Sie den AVM FRITZ!WLAN USB Stick in denUSB-Anschluss der FRITZ!Box. Die Leuchtdiode „INFO“an der FRITZ!Box beginnt in schneller Abfolge zu blin-ken.
Die WLAN-Sicherheitseinstellungen werden automa-tisch auf den FRITZ!WLAN USB Stick übertragen. So-bald die Leuchtdiode „INFO“ konstant leuchtet, ist dieÜbertragung der Einstellungen abgeschlossen.
3. Ziehen Sie den FRITZ!WLAN USB Stick wieder ab.
4. Stecken Sie nun den FRITZ!WLAN USB Stick in denUSB-Anschluss des Computers.
Weitere Informationen zum Thema WLAN erhalten Sie imKapitel „Wissenswertes: WLAN“ ab Seite 133.

FRITZ!Box Fon WLAN 7170 22
WLAN-Adapter anderer Hersteller verwenden
Die auf dem FRITZ!WLAN USB Stick gespeicherten Sicher-heitseinstellungen werden übernommen. FRITZ!Box undFRITZ!WLAN USB Stick sind nun kabellos miteinander ver-bunden.
WLAN-Adapter anderer Hersteller verwenden
Installieren Gehen Sie zum Installieren des WLAN-Adapters eines ande-ren Herstellers wie folgt vor.
1. Schalten Sie Ihren Computer ein.
2. Installieren Sie den WLAN-Adapter zusammen mit derzugehörigen WLAN-Software in Ihrem Computer. Be-achten Sie dabei die Hinweise in der zugehörigen Do-kumentation.
3. Um eine WLAN-Verbindung zur FRITZ!Box aufzubauen,können Sie diese WLAN-Software des WLAN-Adaptersoder die im Betriebssystem vorhandene WLAN-Soft-ware verwenden.
Verbindungherstellen
Die FRITZ!Box wird mit voreingestellten Werten für dieWLAN-Sicherheit ausgeliefert. Diese Werte müssen Siebeim Einrichten des WLAN-Adapters eingeben.
Wenn Sie mit diesen voreingestellten Werten eine WLAN-Verbindung aufbauen wollen, muss Ihr WLAN-Adapter dasVerschlüsselungsverfahren WPA unterstützen.
1. Starten Sie die WLAN-Software.
2. Geben Sie folgende Werte für die Verbindung zwi-schen der FRITZ!Box und dem WLAN-Adapter ein:
Weitere Informationen erhalten Sie im Handbuch zum AVMFRITZ!WLAN USB Stick.
SSID (Name des Funk-netzwerks)
FRITZ!Box Fon WLAN 7170
Methode der Ver-schlüsselung
WPA (TKIP) oder WPA2 (AESCCMP)

WLAN-Adapter anderer Hersteller verwenden
FRITZ!Box Fon WLAN 7170 23
3. Bestätigen Sie Ihre Angaben mit der dafür vorgesehe-ne Schaltfläche, zum Beispiel „OK“ oder „Verbinden“.
Ihr WLAN-Adapter und die FRITZ!Box sind nun kabellos mit-einander verbunden.
Lesen Sie nun die Hinweise im Abschnitt „Öffnen der Be-nutzeroberfläche“ auf Seite 34. Beachten Sie auch die In-formationen zur WLAN-Sicherheit im Abschnitt „Sicherheit“ab Seite 135.
WPA nichtunterstützt
Wenn Ihr WLAN-Adapter WPA nicht unterstützt, dann müs-sen Sie die Verschlüsselung in der FRITZ!Box auf WEP um-stellen. Dazu müssen Sie die WLAN-Einstellungen in derFRITZ!Box ändern. Gehen Sie dazu wie folgt vor:
1. Verbinden Sie die FRITZ!Box über das Netzwerkkabel(rot) mit Ihrem Computer (siehe Abschnitt „Computeram Netzwerkanschluss anschließen“ auf Seite 18).
2. Öffnen Sie auf Ihrem Computer einen Internetbrowser.
3. Geben Sie in die Adresszeile des Browsers fritz.boxein.
4. Wählen Sie im Bereich „Einstellungen“ das Menü „Er-weiterte Einstellungen / WLAN / Sicherheit“ aus.
5. Wählen Sie nun die WEP-Verschlüsselung aus und tra-gen Sie einen Netzwerkschlüssel ein.
6. Klicken Sie auf die Schaltfläche „Übernehmen“.
Ein Fenster mit den WLAN-Sicherheitseinstellungenwird angezeigt.
7. Notieren Sie sich die Einstellungen oder drucken Siedie Seite aus, indem Sie auf das Drucker-Symbol inder Symbolleiste klicken.
Verschlüsselung WPA-PSK oder WPA2-PSK (AES)
Schlüssel Den Schlüssel finden Sie auf dem Aufkleber auf der Geräteunterseite und der Hülle der FRITZ!Box-CD.
Netzwerkmodus Infrastruktur

FRITZ!Box Fon WLAN 7170 24
DSL-Anschluss verbinden
8. Schließen Sie die Benutzeroberfläche und trennen Siedie Verbindung zwischen der FRITZ!Box und dem Com-puter. Entfernen Sie dazu das Netzwerkkabel (rot).
9. Richten Sie Ihren WLAN-Adapter mit den in derFRITZ!Box eingegebenen Sicherheitseinstellungen ein.
Die WLAN-Verbindung zwischen Ihrem WLAN-Adapter undder FRITZ!Box wird nun aufgebaut.
3.6 DSL-Anschluss verbinden
Je nachdem, ob Sie über einen DSL- und einen Telefonan-schluss oder über einen DSL-Anschluss ohne Telefonan-schluss verfügen, wird die FRITZ!Box mit zwei verschiede-nen Kabeln am DSL angeschlossen.
DSL-Anschluss ohne Telefonanschluss
FRITZ!Box am DSL-Anschluss – Anschluss an der TAE-Telefondose
Anschließen Wenn Sie über einen DSL-Anschluss ohne Telefonanschlussverfügen, dann schließen Sie die FRITZ!Box mit dem DSL-Kabel (grau) am DSL an.
1. Schließen Sie ein Kabelende des DSL-Kabels an dieBuchse „DSL/TEL“ der FRITZ!Box an.
2. Schließen Sie das andere Kabelende an die mit „F“beschriftete Buchse Ihrer TAE-Telefondose an.

DSL- und Telefonanschluss
FRITZ!Box Fon WLAN 7170 25
Die grüne Leuchtdiode „Power/DSL“ beginnt nach kurzerZeit dauerhaft zu leuchten und signalisiert damit, dass dieFRITZ!Box für Internetverbindungen über DSL bereit ist.
Wie Sie nun Ihre Telefonie-Endgeräte anschließen, lesenSie ab Seite 29.
DSL- und Telefonanschluss
Anschluss am DSL-Splitter
Anschließen Wenn Sie über einen DSL- und einen Telefonanschluss ver-fügen, dann schließen Sie die FRITZ!Box mit dem DSL-/Tele-fonkabel (grau-schwarz) an.
1. Schließen Sie das längere der beiden grauen Kabelen-den an die mit „DSL/TEL“ beschrifteten Buchse an.
2. Schließen Sie das kürzere graue Kabelende an die mit„DSL“ beschrifteten Buchse des DSL-Splitters an.

FRITZ!Box Fon WLAN 7170 26
DSL-Anschluss verbinden
Die grüne Leuchtdiode „Power/DSL“ beginnt nach kurzerZeit dauerhaft zu leuchten und signalisiert damit, dass dieFRITZ!Box für Internetverbindungen über DSL bereit ist.
3.7 DSL-Anschluss verbinden
Anschluss am DSL-Splitter
Anschließen Legen Sie das Y-förmige Kabel (grau-schwarz) aus dem Lie-ferumfang bereit. Es handelt sich bei diesem Kabel um einkombiniertes DSL-/Telefon-Kabel.
1. Schließen Sie das graue, lange Kabelende an der mit„DSL/TEL“ beschrifteten Buchse der FRITZ!Box an.
Das schwarze Kabelende des Y-Zweigs ist für die Ver-bindung zum Telefonanschluss vorgesehen (sieheSeite 28 und Seite 27).

Analogen Telefonanschluss verbinden
FRITZ!Box Fon WLAN 7170 27
2. Schließen Sie das graue Kabelende des Y-Zweigs ander mit „DSL“ beschrifteten Buchse des DSL-Splittersan.
Die grüne Leuchtdiode „Power/DSL“ beginnt nach kurzerZeit dauerhaft zu leuchten und signalisiert damit, dass dieFRITZ!Box für Internetverbindungen über DSL bereit ist.
3.8 Analogen Telefonanschluss verbinden
Ihr Telefonanschluss ist entweder ein analoger Anschlussoder ein ISDN-Anschluss.
Wenn Sie einen analogen Telefonanschluss haben, dannschließen Sie die FRITZ!Box folgendermaßen an:
Anschluss an den analogen Telefonanschluss über den DSL-Splitter
Das schwarze Kabelende des Y-Zweigs ist für die Ver-bindung zum Telefonanschluss vorgesehen (sieheSeite 28 und Seite 27).

FRITZ!Box Fon WLAN 7170 28
ISDN-Anschluss verbinden
Anschließen Legen Sie das Y-förmige Kabel (grau-schwarz) aus dem Lie-ferumfang bereit. Es handelt sich bei diesem Kabel um einkombiniertes DSL-/Telefonkabel.
1. Schließen Sie das längere graue Kabelende an die mit„DSL/TEL“ beschrifteten Buchse der FRITZ!Box an.
2. Verbinden Sie das schwarze Kabelende des Y-Zweigsmit dem im Lieferumfang enthaltenen schwarzenTAE/RJ45-Adapter.
3. Stecken Sie den TAE-Stecker in die mit „F“ beschrifteteBuchse Ihres DSL-Splitters.
Die FRITZ!Box ist nun am Telefonanschluss angeschlossen.
3.9 ISDN-Anschluss verbinden
Ihr Telefonanschluss ist entweder ein analoger Anschlussoder ein ISDN-Anschluss.
Wenn Sie einen ISDN-Anschluss haben, dann lesen Siehier, wie Sie die FRITZ!Box mit dem ISDN-Anschluss verbin-den.
Anschluss an den ISDN-NTBA

Telefon, Faxgerät oder Anrufbeantworter anschließen
FRITZ!Box Fon WLAN 7170 29
Anschließen Legen Sie das Y-förmige Kabel (grau-schwarz) aus dem Lie-ferumfang bereit. Es handelt sich bei diesem Kabel um einkombiniertes DSL-/Telefonkabel.
1. Schließen Sie das längere graue Kabelende an die mit„DSL/TEL“ beschriftete Buchse der FRITZ!Box an.
2. Schließen Sie das schwarze Kabelende des Y-Zweigsan eine Anschlussbuchse Ihres ISDN-NTBAs an.
FRITZ!Box und ISDN-Anschluss sind damit verbunden.
3.10 Telefon, Faxgerät oder Anrufbeantworter anschließen
Die FRITZ!Box stellt Internet- und/oder Festnetztelefonie füranaloge Endgeräte bereit.
Sie können drei analoge Endgeräte wie Telefon, Faxgerätoder Anrufbeantworter an die FRITZ!Box anschließen.
Anschluss eines analogen Telefons
Anschließen Legen Sie den TAE/RJ11-Adapter aus dem Lieferumfang derFRITZ!Box bereit.
1. Stecken Sie den TAE-Stecker des analogen Endgerätesin die passende Buchse des TAE/RJ11-Adapters:
– Telefon: F-codierte Buchse
– Anrufbeantworter / Faxgerät: N-codierte Buchse

FRITZ!Box Fon WLAN 7170 30
ISDN-Telefon anschließen
2. Stecken Sie dann den kleinen Stecker des TAE/RJ11-Adapters in die Buchse „FON 1“ oder „FON 2“ IhrerFRITZ!Box.
Ihr analoges Gerät ist damit mit der FRITZ!Box verbunden.
Anschluss überKabelklemmen
Weiter entfernte analoge Endgeräte, zum Beispiel eine zu-sätzliche Telefondose im Dachgeschoss, können Sie an dieKabelklemmen der Buchse „FON 3“ anschließen.
Beachten Sie bitte, dass der Aderdurchmesser der verwen-deten Kabel 0,5 bis 1 mm betragen muss.
1. Entfernen Sie die Isolierung der Kabel auf einer Längevon 10 mm.
2. Drücken Sie den orangen Hebelöffner an der Buchsenach hinten, stecken Sie eine Ader des Kabels ein undlassen Sie den Hebelöffner wieder los.
3. Wiederholen Sie den Vorgang mit der zweiten Aderdes Kabels.
3.11 ISDN-Telefon anschließen
An die FRITZ!Box können Sie ISDN-Telefone anschließen.Mit entsprechender Anschlussverkabelung können bis zuacht ISDN-Telefone angeschlossen werden.
Anschluss eines ISDN-Telefons an die FRITZ!Box

ISDN-TK-Anlage anschließen
FRITZ!Box Fon WLAN 7170 31
Anschließen Verwenden Sie für den Anschluss eines ISDN-Telefons einISDN-Kabel.
1. Verbinden Sie ein Ende des ISDN-Kabels mit demISDN-Telefon.
2. Verbinden Sie das andere Ende des ISDN-Kabels mitdem Anschluss „FON S0“ der FRITZ!Box.
3.12 ISDN-TK-Anlage anschließen
Wenn Sie über eine ISDN-TK-Anlage verfügen, dann könnenSie diese an die FRITZ!Box anschließen. Mit den an die TK-Anlage angeschlossenen Telefonen können Sie wie ge-wohnt telefonieren.
Anschluss einer ISDN-TK-Anlage an die FRITZ!Box
Anschließen Verwenden Sie für den Anschluss einer ISDN-TK-Anlage einISDN-Kabel.
1. Verbinden Sie ein Ende des ISDN-Kabels mit der ISDN-TK-Anlage.
2. Verbinden Sie das andere Ende des ISDN-Kabels mitdem Anschluss „FON S0“ der FRITZ!Box.
Die ISDN-TK-Anlage muss einen Mehrgeräteanschluss un-terstützen.

FRITZ!Box Fon WLAN 7170 32
IP-Telefon anschließen
3.13 IP-Telefon anschließen
An der FRITZ!Box Fon WLAN 7170 können Sie IP-Telefone andie LAN-Anschlüsse oder über WLAN anschließen.
An einemLAN-Anschluss
An die LAN-Anschlüsse der FRITZ!Box können Sie IP-Telefo-ne mit einem LAN-Kabel anschließen.
Anschluss eines IP-Telefons an die FRITZ!Box
1. Verbinden Sie das eine Ende des LAN-Kabels mit demIP-Telefon.
2. Verbinden Sie das andere Ende des LAN-Kabels mit ei-nem der LAN-Anschlüsse der FRITZ!Box.
Damit ist das IP-Telefon an der FRITZ!Box angschlossen. Umes für Telefonverbindungen nutzen zu können, müssen Siees einmalig einrichten. Beachten Sie die Hinweise in derDokumentation des Geräts und unter „IP-Telefon in derFRITZ!Box einrichten“ auf Seite 42.
Über WLAN Über WLAN können Sie WLAN-fähige IP-Telefone, so ge-nannte Smartphones, kabellos mit der FRITZ!Box verbin-den.
Wenn Sie an der TK-Anlage nicht mehr als zwei analo-ge Geräte angeschlossen haben, können Sie dieseauch direkt an der FRITZ!Box anschließen und auf dieTK-Anlage verzichten.

IP-Telefon anschließen
FRITZ!Box Fon WLAN 7170 33
Anschluss eines Smartphones an die FRITZ!Box
1. Suchen Sie mit dem Smartphone nach WLAN-Gerätenin Ihrer Umgebung.
2. Wählen Sie aus der Liste der gefundenen WLAN-Gerä-te die FRITZ!Box Fon WLAN 7170 aus.
3. Geben Sie für den Verbindungsaufbau den WLAN-Netzwerkschlüssel der FRITZ!Box ein.
Damit ist das Smartphone an der FRITZ!Box angeschlossen.Um es mit den Leistungsmerkmalen eines IP-Telefons fürTelefonverbindungen nutzen zu können, müssen Sie es ein-malig einrichten. Beachten Sie die Hinweise in der Doku-mentation des Geräts und unter „IP-Telefon in der FRITZ!Boxeinrichten“ auf Seite 42.

FRITZ!Box Fon WLAN 7170 34
Öffnen der Benutzeroberfläche
4 Öffnen der Benutzeroberflächefritz.box
Die FRITZ!Box hat eine Benutzeroberfläche, die über einenInternetbrowser verwendet werden kann.
In der Benutzeroberfläche erhalten Sie Produkt-, An-schluss- und Verbindungsinformationen zu Ihrer FRITZ!Box.In der Benutzeroberfläche nehmen Sie alle Einstellungenfür den Betrieb der FRITZ!Box vor.
Die Benutzeroberfläche kann von jedem mit der FRITZ!Boxverbundenen Computer aus geöffnet werden. Die Einstel-lungen, die Sie vornehmen, werden in der FRITZ!Box ge-speichert.
Starten 1. Öffnen Sie auf Ihrem Computer einen Internetbrowser.
2. Geben Sie in die Adresszeile des Browsers fritz.boxein.
Eingabe der Adresse fritz.box in den Browser
Die Benutzeroberfläche der FRITZ!Box wird geöffnet.
4.1 Kennwortschutz
Nutzen Sie den für die Benutzeroberfläche vorgesehenenKennwortschutz. Damit schützen Sie die Einstellungen undInformationen in der FRITZ!Box vor unberechtigten Zugrif-fen.
So richten Sie den Kennwortschutz in der FRITZ!Box ein:
1. Öffnen Sie die Benutzeroberfläche der FRITZ!Box.
Wird die Benutzeroberfläche nicht geöffnet, dann lesen Siebitte die Hinweise im Abschnitt „Fehler beim Öffnen derBenutzeroberfläche“ auf Seite 104.

Einstellungen sichern
FRITZ!Box Fon WLAN 7170 35
2. Klicken Sie auf der Seite „Übersicht“ den Link „Kenn-wort setzen (empfohlen)“ im Abschnitt „Produktinfor-mationen“ an.
Die Seite „FRITZ!Box-Kennwort“ im Menü „Erweiterte Ein-stellungen / System“ wird geöffnet.
3. Aktivieren Sie den Kennwortschutz und geben Sie einKennwort an.
4. Speichern Sie Ihre Angaben mit „Übernehmen“.
Merken Sie sich das Kennwort gut. Wenn Sie es vergessen,dann bleibt nur die Möglichkeit, die FRITZ!Box auf dieWerkseinstellungen zurückzusetzen. Alle Ihre Einstellungenwerden dabei gelöscht. Sie können dann die Benutzerober-fläche wieder öffnen, um Ihre Einstellungen erneut einzuge-ben oder die zuvor gesicherten Einstellungen wiederherzu-stellen.
4.2 Einstellungen sichern
Die Einstellungen, die Sie in der FRITZ!Box vorgenommenhaben, können Sie als Datei auf Ihrem Computer speichern.In dieser Datei sind alle benutzerdefinierten Einstellungen,unter anderem die Zugangsdaten für Internet- und Telefon-verbindungen, enthalten. Die so gesicherten Einstellungenkönnen Sie jederzeit wieder in Ihre FRITZ!Box laden.
Die FRITZ!Box bietet für das Sichern der Einstellungen undfür das Wiederherstellen von Einstellungen einen Assisten-ten an, der Sie Schritt für Schritt begleitet.

FRITZ!Box Fon WLAN 7170 36
Internetverbindungen
5 InternetverbindungenInternetzugang einrichten
Um mit der FRITZ!Box den Zugang zum Internet zu ermöglichen, müssenSie zunächst in der Benutzeroberfläche der FRITZ!Box den Internetzu-gang einrichten.
Die FRITZ!Box kann direkt am DSL-Anschluss betrieben werden. Sie kannaber auch an ein Kabelmodem, ein DSL-Modem oder einen DSL-Routerangeschlossen werden oder auch in ein vorhandenes Netzwerk integriertwerden.
5.1 Internetzugang mit dem Assistenten einrichten
Wenn die FRITZ!Box direkt am DSL-Anschluss angeschlos-sen ist, dann benötigen Sie die Zugangsdaten eines Inter-netanbieters, um den Internetzugang in der FRITZ!Box ein-zurichten.
Nutzen Sie zum Einrichten des Internetzugangs den Assis-tenten:
1. Öffnen Sie die Benutzeroberfläche der FRITZ!Box.
2. Wählen Sie im Bereich „Einstellungen“ das Menü „As-sistenten“.
3. Klicken Sie auf den Assistenten „Internetzugang ein-richten“ und folgen Sie den Anweisungen.
5.2 Internetzugang manuell einrichten
In der Benutzeroberfläche der FRITZ!Box können Sie Ände-rungen an den Einstellungen des Internetzugangs vorneh-men.
Gehen Sie folgendermaßen vor:
1. Öffnen Sie die Benutzeroberfläche der FRITZ!Box.
2. Wählen Sie im Bereich „Einstellungen“ das Menü „Er-weiterte Einstellungen“.
3. Wählen Sie „Internet / Zugangsdaten“.

Im Internet surfen
FRITZ!Box Fon WLAN 7170 37
4. Nehmen Sie die gewünschten Einstellungen vor. Nut-zen Sie dabei auch die Hilfe, die Ihnen in der Benut-zeroberfläche der FRITZ!Box zur Verfügung steht.
5. Klicken Sie abschließend auf „Übernehmen“.
Wenn die FRITZ!Box an ein Kabelmodem, ein DSL-Modemoder einen Router angeschlossen oder in ein vorhandenesNetzwerk integriert ist, dann nehmen Sie die Einrichtungdes Internetzugangs ebenfalls wie oben beschrieben vor.Aktivieren Sie dazu im Menü „System / Ansicht“ die Exper-tenansicht.
5.3 Im Internet surfen
Nachdem Sie den Internetzugang in Ihrer FRITZ!Box einge-richtet haben, können Sie mit jedem Computer, der mit derFRITZ!Box verbunden ist, im Internet surfen.
1. Öffnen Sie auf Ihrem Computer einen Internetbrowser.
2. Geben Sie in der Adresszeile die Adresse der Internet-seite ein, die Sie besuchen möchten, zum Beispiel„http://www.avm.de“.

FRITZ!Box Fon WLAN 7170 38
Telefonverbindungen
6 TelefonverbindungenFRITZ!Box zum Telefonieren einrichten
Mit der FRITZ!Box können Sie über das Internet und über das Festnetz te-lefonieren.
Nachdem Sie die FRITZ!Box wie im Kapitel „Anschluss“ ab Seite 15 be-schrieben angeschlossen haben, können Sie die FRITZ!Box für das Tele-fonieren einrichten.
Die Einrichtung nehmen Sie in zwei aufeinanderfolgenden Schritten vor:
• die eigenen Rufnummern eintragen
• die angeschlossenen Telefoniegeräte einrichten
6.1 Eigene Rufnummern eintragen
Der Assistent „Eigene Rufnummer eingeben“ unterstütztSie bei folgenden Aufgaben:
• Internetrufnummern eintragen
• Festnetzrufnummern eintragen
• bereits eingetragene Rufnummern ändern
• eingetragene Rufnummern löschen
Internetrufnummer eintragen
Um mit der FRITZ!Box über das Internet telefonieren zu kön-nen, benötigen Sie eine Internetrufnummer von einem In-ternettelefonieanbieter. Die Internetrufnummer tragen Siein der FRITZ!Box ein.
In der Benutzeroberfläche der FRITZ!Box gibt es im Bereich„Einstellungen“ verschiedene Assistenten zum EinrichtenIhrer FRITZ!Box. Wir empfehlen Ihnen, diese Schritt-für-Schritt-Anleitungen zu verwenden.
Wenn Sie nach dem Anschließen Ihrer FRITZ!Box den Erst-einrichtungsassistenten genutzt haben und damit auchRufnummern eingetragen haben, dann sind diese Rufnum-mern bereits in Ihrer FRITZ!Box vorhanden. Sie können indiesem Fall gleich mit dem Einrichten der angeschlosse-nen Telefoniegeräte beginnen.

Festnetzrufnummer eintragen
FRITZ!Box Fon WLAN 7170 39
Sie können mehrere Internetrufnummern in der FRITZ!Boxeintragen. Die Internetrufnummern können von einem oderauch von mehreren unterschiedlichen Internettelefoniean-bietern sein.
Festnetzrufnummer eintragen
Mit der FRITZ!Box können Sie sowohl über das analogeFestnetz als auch über das ISDN-Festnetz telefonieren:
• Um über das analoge Festnetz zu telefonieren, tragenSie in der FRITZ!Box Ihre Rufnummer ein.
• Um über das ISDN-Festnetz zu telefonieren, tragen Siein der FRITZ!Box Ihre ISDN-Rufnummer ein.
6.2 Telefoniegeräte einrichten
Zum Einrichten von Telefoniegeräten steht Ihnen in derFRITZ!Box der Assistent „Telefoniegeräte einrichten“ zurVerfügung.
Unterstützte Telefoniegeräte
Folgende Telefoniegeräte werden von der FRITZ!Box unter-stützt:
• Telefone
– analoge Telefone
– FRITZ! Mini
– ISDN-Telefone
– Telefone mit integriertem Anrufbeantworter
– IP-Telefone
• Anrufbeantworter
Wenn Sie einen analogen Anrufbeantworter ange-schlossen haben (zum Beispiel an der Telefonbuchse„FON 1“ oder „FON 2“), dann richten Sie ihn als Anruf-beantworter ein.

FRITZ!Box Fon WLAN 7170 40
Einstellungen für Telefoniegeräte
• ISDN-Telefonanlagen
– ISDN-Telefonanlagen für analoge Telefone
– ISDN-Telefonanlagen für ISDN-Telefone
• Faxgeräte
Die FRITZ!Box verfügt über ein integriertes Faxgerät fürden Faxempfang, das Sie im Bereich „Einstellungen /Erweiterte Einstellungen“ im Menü „Telefonie / Telefo-niegeräte“ aktivieren und einrichten können.
Die FRITZ!Box unterstützt außerdem:
– analoge Faxgeräte
– ISDN-Faxgeräte
– Fax-Telefon-Kombinationen
Einstellungen für Telefoniegeräte
An der FRITZ!Box können Telefoniegeräte wie Telefon, Faxoder Anrufbeantworter angeschlossen werden. DieFRITZ!Box verfügt aber auch über integrierte Anrufbeant-worter und ein Faxgerät für den Faxempfang. Der Assistent„Telefoniegeräte einrichten“ unterstützt Sie dabei, die not-wendigen Einstellungen für alle Telefoniegeräte vorzuneh-men:
AngeschlosseneGeräte
• Telefon
– Anschlussart, über die das Telefon mit derFRITZ!Box verbunden ist
– beliebige interne Bezeichnung für das Telefon
– Rufnummer, über die ausgehende Gespräche ge-führt werden: Mit dieser Angabe legen Sie fest, obausgehende Gespräche über das Internet oder dasFestnetz geführt werden.
– Anrufannahme: Hier geben Sie an, ob das Telefonauf alle Anrufe oder nur auf Anrufe für bestimmteRufnummern reagieren soll.

Einstellungen für Telefoniegeräte
FRITZ!Box Fon WLAN 7170 41
• Faxgerät
– Anschlussart, über die das Faxgerät mit derFRITZ!Box verbunden ist
– beliebige interne Bezeichnung für das Faxgerät
– Rufnummer, über die Faxe versendet werden: Mitdieser Angabe legen Sie fest, ob ausgehende Faxeüber das Internet oder das Festnetz gesendet wer-den.
– Anrufannahme: Hier geben Sie an, auf welche Ruf-nummern das Faxgerät reagieren soll.
• Anrufbeantworter
– Anschlussart, über die der Anrufbeantworter mitder FRITZ!Box verbunden ist
– beliebige interne Bezeichnung für den Anrufbeant-worter
– Anrufannahme: Hier geben Sie an, ob der Anrufbe-antworter auf alle Anrufe oder nur auf Anrufe fürbestimmte Rufnummern reagieren soll.
• ISDN-Telefonanlage
Im Assistenten wird Ihnen Schritt für Schritt erläutert,wie Sie die ISDN-Telefonanlage für den Betrieb an derFRITZ!Box vorbereiten.
Integrierte Geräte • Faxempfang
– Faxkennung, die an den Versender des Faxes über-mittelt werden soll.
– E-Mail-Adresse, an die einkommende Faxe weiter-geleitet werden.
– USB-Speicher, auf den einkommende Faxe abge-legt werden. Für diese Option muss ein USB-Spei-cher am USB-Anschluss der FRITZ!Box angeschlos-sen sein.
– Automatische Faxerkennung, die an einem analo-gen Festnetzanschluss erkennt, ob es sich bei ei-nem einkommenden Ruf um ein Fax handelt.

FRITZ!Box Fon WLAN 7170 42
IP-Telefon in der FRITZ!Box einrichten
IP-Telefon in der FRITZ!Box einrichten
Bevor Sie ein IP-Telefon mit der FRITZ!Box verwenden kön-nen, müssen Sie es einrichten. Beachten Sie dafür die fol-genden Hinweise:
Beachten Sie zum Einrichten Ihres IP-Telefons auch die Do-kumentation des Geräteherstellers.
1. Öffnen Sie die Benutzeroberfläche der FRITZ!Box (sie-he „Öffnen der Benutzeroberfläche“ auf Seite 34).
2. Aktivieren Sie die Expertenansicht im Menü „Einstel-lungen / Erweiterte Einstellungen / System“.
3. Klicken Sie auf „Assistenten / Telefoniegeräte“ undklicken Sie auf „Weiter“.
4. Wählen Sie die Option „Telefon“ und klicken Sie auf„Weiter“.
5. Wählen Sie „LAN/WLAN (IP-Telefon)“, vergeben Sie ei-nen Namen und klicken Sie „Weiter“.
6. Vergeben Sie ein Kennwort.
7. Tragen Sie das Kennwort, den Benutzernamen undden Registrar in Ihr IP-Telefon ein. Beachten Sie dafürunbedingt die Dokumentation Ihres Telefons.
8. Bestätigen Sie den Telefonie-Assistenten derFRITZ!Box mit „Weiter“ und folgen Sie den Anweisun-gen.
Das IP-Telefon wird in der FRITZ!Box eingerichtet und kannfür Telefonate genutzt werden.
6.3 Telefoniefunktionen
Weitere Funktionen und Einstellmöglichkeiten zur Telefo-nie finden Sie im Bereich „Einstellungen / Erweiterte Ein-stellungen“ im Menü „Telefonie“.

Anrufliste
FRITZ!Box Fon WLAN 7170 43
Anrufliste
In der Anrufliste werden ausgehende Anrufe und gesendeteFaxe, ankommende Anrufe und Faxe sowie ankommendeAnrufe in Abwesenheit aufgelistet.
Ist die Rufnummer eines Anrufers oder eines Angerufenenim Telefonbuch eingetragen, wird in der Anrufliste der Na-me aus dem Telefonbuch angezeigt.
Die Anrufliste kann als Datei gespeichert werden.
Menü Die Anrufliste finden Sie im Bereich „Einstellungen / Erwei-terte Einstellungen“ im Menü „Telefonie / Anrufe“.
Telefonbuch
In der FRITZ!Box steht Ihnen ein Telefonbuch zur Verfügung.
Menü Das Menü „Telefonbuch“ finden Sie im Bereich „Einstellun-gen / Erweiterte Einstellungen“ im Menü „Telefonie“.
Rufumleitung
Mit dieser Funktion können Sie ankommende Anrufe auf ei-ne andere Rufnummer umleiten. Folgende Rufumleitungensind möglich:
• Umleitung aller ankommenden Anrufe auf eine be-stimmte Rufnummer
• Umleitung von Anrufen für bestimmte Rufnummern
• Umleitung von Anrufen auf andere mit der FRITZ!Boxverbundene Telefone
• Umleitung von Anrufen, die von einer bestimmten Ruf-nummer kommen
Menü Das Menü „Rufumleitung“ finden Sie im Bereich „Einstel-lungen / Erweiterte Einstellungen“ im Menü „Telefonie“.

FRITZ!Box Fon WLAN 7170 44
Anrufe sperren
Anrufe sperren
Die Rufnummernsperre der FRITZ!Box bietet Ihnen folgendeMöglichkeiten:
• Sperren von Rufnummern und Rufnummernbereichenfür ausgehende Rufe
In einen gesperrten Rufnummernbereich sind von derFRITZ!Box aus keine Anrufe möglich. Auf diese Weisekönnen Sie beispielsweise Verbindungen in bestimm-te Mobilfunknetze sperren.
• Sperren von Rufnummern für ankommende Rufe
Für ankommende Anrufe können Sie Rufnummernsperren und auf diese Weise Anrufe unerwünschterAnrufer blockieren.
Menü Die Funktion zum Sperren von Anrufen finden Sie im Be-reich „Einstellungen / Erweiterte Einstellungen“ im Menü„Telefonie / Anrufe“.
Weckruf
Mit der Funktion des Weckrufes können Sie die an dieFRITZ!Box angeschlossenen Telefone für Weckrufe nutzen.
• Sie können mehrere unterschiedliche Uhrzeiten alsWeckzeiten angeben.
• Sie können ein einzelnes Telefon für den Weckruf aus-wählen.
Menü Das Menü „Weckruf“ finden Sie im Bereich „Einstellungen /Erweiterte Einstellungen“ im Menü „Telefonie“.
Wahlregeln
Mit den Wahlregeln legen Sie fest, wann Anrufe über dasFestnetz und wann über das Internet geführt werden.
Verbindungen zu Rufnummernbereichen, für die eine Wahl-regel festgelegt ist, werden ausschließlich über die angege-bene Verbindungsart hergestellt.
Menü Das Menü „Wahlregeln“ finden Sie im Bereich „Einstellun-gen“ im Menü „Erweiterte Einstellungen / Telefonie“.

Integriertes Fax
FRITZ!Box Fon WLAN 7170 45
Integriertes Fax
Die FRITZ!Box verfügt über ein integriertes Faxgerät, mitdem Sie Faxe empfangen können, ohne ein Faxgerät anzu-schließen. Das integrierte Faxgerät leitet einkommende Fa-xe an eine E-Mail-Adresse weiter oder legt sie auf einemUSB-Speicher ab, der an der FRITZ!Box angeschlossen ist.
Für den Betrieb muss das integrierte Faxgerät mit dem As-sistenten für Telefoniegeräte in der Benutzeroberfläche derFRITZ!Box eingerichtet werden. Dafür tragen Sie z. B. eine E-Mail-Adresse ein, an die einkommende Faxe weitergeleitetwerden sollen.
Ist die FRITZ!Box an einem analogen Festnetzanschluss mitnur einer Rufnummer angeschlossen, dann aktivieren Siehier auch die automatische Faxerkennung. Die Faxerken-nung arbeitet passiv, das heißt, sie erkennt ein einkom-mendes Fax erst, sobald ein Anruf entgegenommen wird.Daher empfehlen wir Ihnen zusätzlich einen Anrufbeant-worter mit dem Assistenten für Telefoniegeräte einzurich-ten, damit die Faxerkennung sich auch dann einschaltenkann, wenn Sie einen Anruf nicht entgegenehmen.
Das integrierte Faxgerät der FRITZ!Box unterstützt nur denFaxempfang. Für den Faxversand können Sie das Programm„FRITZ!fax für FRITZ!Box“ installieren. Es steht für die Be-triebssysteme Windows Vista, Windows XP undWindows 2000 auf den Internetseiten von AVM zum Down-load bereit.
Integrierte Anrufbeantworter
Die FRITZ!Box verfügt über mehrere integrierte Anrufbeant-worter, die Sie einzeln aktivieren und einrichten können.
Mit der Einstellung „Nachrichten per E-Mail versenden“können Sie sich aufgezeichnete Nachrichten per E-Mail zu-schicken lassen. Die Nachrichten werden als Audio-Dateienversendet.
Zur internen Abfrage eines Anrufbeantworters wählen Siedie folgenden Tastenkombinationen:

FRITZ!Box Fon WLAN 7170 46
Das Menü des Anrufbeantworters
Eine Übersicht über das Menü des Anrufbeantworters fin-den Sie im Abschnitt „Das Menü des Anrufbeantworters“auf Seite 46.
Menü Das Menü „Anrufbeantworter“ finden Sie im Bereich „Ein-stellungen / Erweiterte Einstellungen“ im Menü „Telefo-nie“.
6.4 Das Menü des Anrufbeantworters
Anrufbeantworter 1 ss600
Anrufbeantworter 2 ss601
Anrufbeantworter 3 ss602
Anrufbeantworter 4 ss603
usw. usw.
Hauptmenü
1 Nachrichten abhören
Wenn keine Nachrichten vorhanden sind, dann hören Sie zwei kurze Signaltöne und befinden sich wieder im Hauptmenü.
1 Nachrichten abhören
3 Rufnummer der Nachricht zurückrufen
5 Löschen der Nachricht
7 zur vorherigen Nachricht
9 zur nächsten Nachricht
0 Menü „Nachrichten abhören“ erneut anhören
r zurück zum Hauptmenü
2 Alte Nachrichten löschen
3 Ein- / Ausschalten des Anrufbeantworters
4 Ansagen aufnehmen
1 Begrüßungsansage aufnehmen
2 Hinweisansage aufnehmen
3 Schlussansage aufnehmen

Das Menü des Anrufbeantworters
FRITZ!Box Fon WLAN 7170 47
Aufnahme und Auswahl
1 alle Ansagen des gewählten Typs abhören > Auswahl der ge-wünschten Ansage mit 2
5 Ansage löschen
8 Ansage aufnehmen > Beenden der Aufnahme mit 1
0 Menü „Aufnahme und Auswahl“ erneut anhören
r zurück zum Hauptmenü
0 Menü „Ansagen aufnehmen“ erneut anhören
r zurück zum Hauptmenü
5 Ein- / Ausschalten des Aufnahme- und Hinweismodus
0 Hauptmenü erneut anhören

FRITZ!Box Fon WLAN 7170 48
USB-Geräte
7 USB-GeräteUSB-Geräte an der FRITZ!Box
Die FRITZ!Box ist mit einem USB-Anschluss – auch als USB Host Control-ler bezeichnet – ausgerüstet.
Der USB-Anschluss der FRITZ!Box unterstützt den Standard USB 1.1.
An den USB-Anschluss können Sie verschiedene USB-Geräte anschlie-ßen:
• einen FRITZ!WLAN USB Stick
• einen USB-Speicher (Festplatte, Speicher-Stick)
• einen USB-Drucker
• einen USB-Hub
An den USB-Hub können maximal drei USB-Geräte angeschlossenwerden.
7.1 USB-Geräte anschließen
USB-Kabel am USB-Anschluss anschließen
Anschluss Manche USB-Geräte, zum Beispiel Speicher-Sticks oder derFRITZ!WLAN USB Stick, werden direkt in den USB-Anschlussder FRITZ!Box gesteckt. Andere, beispielsweise USB-Dru-cker, werden über ein USB-Kabel am USB-Anschluss ange-schlossen.

Zugriff auf USB-Geräte
FRITZ!Box Fon WLAN 7170 49
7.2 Zugriff auf USB-Geräte
Netzwerkzugriff Sobald ein USB-Gerät an der FRITZ!Box angeschlossen ist,steht es mit seinen Funktionen im gesamten Netzwerk zurVerfügung:
• Auf die Dateien im USB-Speicher können Sie aus demNetzwerk per FTP (File Transfer Protocol) zugreifenoder Sie stellen den USB-Speicher als USB-Netzwerk-speicher zur Verfügung. Die beiden Zugriffsarten wer-den im Abschnitt „Auf die Daten im USB-Speicher zu-greifen“ auf Seite 50 näher erläutert.
• USB-Drucker stehen als Netzwerkdrucker zur Verfü-gung.
USB-Fernanschluss
Mit dem USB-Fernanschluss können USB-Geräte von einemComputer im Netzwerk so genutzt werden, als wären sie di-rekt mit dem USB-Kabel am Computer angeschlossen.
Der USB-Fernanschluss wird für jede USB-Geräteklasse ein-zeln aktiviert (USB-Drucker, USB-Speicher und andere USB-Geräte).
Weitere Informationen zum USB-Fernanschluss erhalten Sieim Abschnitt „FRITZ!Box USB-Fernanschluss“ ab Seite 59.
7.3 USB-Speicher
USB-Speicher sind Festplatten und Speicher-Sticks.
Dateisysteme Beim Zugriff über FTP (File Transfer Protocol) sowie auchüber den USB-Fernanschluss werden USB-Speicher mit denDateisystemen FAT und FAT32 unterstützt.
Anschließen Einen USB-Speicher können Sie entweder direkt an denUSB-Anschluss anschließen oder über den USB-Hub (sieheAbschnitt „USB-Hub“ auf Seite 62).
Bitte beachten Sie auch die „Nutzungshinweise für USB-Geräte“ auf Seite 62.
Greift ein Computer über den USB-Fernanschluss auf einUSB-Gerät zu, dann ist dieses USB-Gerät für andere Com-puter im Netzwerk nicht verfügbar.

FRITZ!Box Fon WLAN 7170 50
Zugriffsrechte und Kennwortschutz
Zugriffsrechte und Kennwortschutz
Zugriffsrechte undKennwortschutz
In der Benutzeroberfläche der FRITZ!Box können Sie Zu-griffsrechte und einen Kennwortschutz für die USB-Spei-cher einrichten.
1. Starten Sie einen Internetbrowser.
2. Geben Sie als Adresse fritz.box ein.
3. Wählen Sie im Bereich „Einstellungen“ das Menü „Er-weiterte Einstellungen“ aus.
4. Wählen Sie das Menü „USB-Geräte / USB-Speicher“aus.
5. Richten Sie die Zugriffsrechte und den Kennwort-schutz für die USB-Speicher ein.
Auf die Daten im USB-Speicher zugreifen
USB-Speicher, die direkt oder über einen USB-Hub an derFRITZ!Box angeschlossen sind, werden in der Benutzero-berfläche im Menü „USB-Geräte / Geräteübersicht“ mit ih-rem Gerätenamen angezeigt.
FTP (File TransferProtocol)
Alle im Netzwerk vorhandenen Computer können gleichzei-tig über FTP auf die Daten im USB-Speicher zugreifen.
Klicken Sie im Menü „USB-Geräte / Geräteübersicht“ aufden Gerätenamen des USB-Speichers oder öffnen Sie einenInternetbrowser und geben Sie im Adressfeld ftp://fritz.boxein. In Ihrem Internetbrowser wird Ihnen die Ordnerstrukturdes USB-Speichers angezeigt.
Der Zugriff über FTP auf die Daten im USB-Speicher ist miteinem beliebigen FTP-Client möglich.
Zugriffsrechte und Kennwortschutz gelten für alle USB-Speicher. Ein individuelles Kennwort pro USB-Speicher istnicht möglich. Zugriffsrechte und Kennwortschutz sindnicht aktiv, wenn für USB-Speicher der USB-Fernanschlussaktiviert ist.
Der Zugriff über FTP ist nur dann möglich, wenn der USB-Fernanschluss für USB-Speicher nicht aktiviert ist.

USB-Drucker
FRITZ!Box Fon WLAN 7170 51
Dateien vom USB-Speicher können Sie erst ausführen oderöffnen, nachdem Sie diese auf Ihren Computer oder in Ihrlokales Netzwerk kopiert haben.
USB-Netzwerkspeicher
Die FRITZ!Box bietet Ihnen die Möglichkeit, USB-Speicherals Netzlaufwerke im Windows-Netzwerk verfügbar zu ma-chen. Dateien auf dem USB-Speicher können Sie dann di-rekt auf dem USB-Speicher öffnen und bearbeiten.
Es werden Dateien bis zu einer Größe von 2 GB unterstützt.
Musikbox Mit dieser Funktion können Musikdateien auf dem USB-Speicher von kompatiblen Abspielgeräten wiedergegebenwerden (Streaming). Die Festplatte mit der Musik-Samm-lung wird dazu einfach an den USB-Anschluss derFRITZ!Box angeschlossen und ein passendes Abspielgerätwird in das lokale Netzwerk eingebunden.
Die Geräte kommunizieren dabei automatisch über das Ver-fahren Universal Plug & Play- (UPnP). Diese Technologie er-laubt den per Kabel oder Funk miteinander vernetzten Ge-räten, eine automatische Erkennung durchzuführen, Ereig-nisse zu erkennen und sich dementsprechend miteinanderauszutauschen. Mit UPnP-AV wurde diese Technologie aufAudio- und Video-Inhalte ausgeweitet.
Mit der Musikbox werden Musikdateien diverser Formatevom angeschlossenen USB-Speicher über UPnP bereitge-stellt.
7.4 USB-Drucker
Für den Anschluss eines USB-Druckers an den USB-An-schluss der FRITZ!Box können Sie entweder den USB-Fern-anschluss aktivieren oder den USB-Drucker als Netzwerk-drucker nutzen.
Der Zugriff auf USB-Netzwerkspeicher ist nur dann mög-lich, wenn der USB-Fernanschluss für USB-Speicher nichtaktiviert ist.

FRITZ!Box Fon WLAN 7170 52
USB-Drucker am USB-Fernanschluss
USB-Drucker am USB-Fernanschluss
Wenn Sie den USB-Fernanschluss für USB-Drucker aktivie-ren, dann können Sie den Drucker an einem Computer sonutzen, als wäre er direkt am Computer angeschlossen.
• Bevor Sie den Drucker mit aktiviertem USB-Fernan-schluss nutzen können, müssen Sie auf dem Compu-ter, von dem aus Sie den Drucker verwenden, das Pro-gramm für den USB-Fernanschluss (siehe Seite 59)und den passenden Druckertreiber installieren.
• Bei aktiviertem USB-Fernanschluss können Multifunk-tionsgeräte (Drucker mit zusätzlichen Funktionen, wieFax- oder Scan-Funktion) auch zum Faxen und Scan-nen verwendet werden.
• Falls Ihr Drucker über einen mitgelieferten Statusmo-nitor verfügt, können Sie diesen bei aktiviertem USB-Fernanschluss nutzen.
• Host-basierte Drucker, die beispielsweise nach demGDI-System arbeiten und für Statusmeldungen eine bi-direktionale Kommunikation benötigen, sind nur überden USB-Fernanschluss nutzbar. Diese Drucker kön-nen typischerweise nur mit einem Betriebssystem ver-wendet werden, für das der Druckerhersteller Treiber-software bereitstellt. Als Netzwerkdrucker werden sol-che Drucker an der FRITZ!Box nicht unterstützt.
USB-Drucker als Netzwerkdrucker
Als Netzwerkdrucker kann der USB-Drucker von allen an dieFRITZ!Box angeschlossenen Computern gleichzeitig genutztwerden.
• Wenn Sie den Drucker als Netzwerkdrucker verwendenwollen, dann müssen Sie auf jedem Computer einenDruckeranschluss einrichten und anschließend denpassenden Druckertreiber installieren. Über den Dru-ckeranschluss werden Druckaufträge an die IP-Adres-se des Drucker-Servers im lokalen Netzwerk weiterge-leitet.

USB-Drucker als Netzwerkdrucker
FRITZ!Box Fon WLAN 7170 53
• Als Netzwerkdrucker werden ausschließlich Druckerunterstützt, die sich unter der Geräteklasse „Drucker“ansprechen lassen. Das trifft in der Regel für Multi-funktionsgeräte, zum Beispiel Fax-Scanner-Drucker-Kombinationen, nicht zu.
• Verfügt Ihr Drucker über einen mitgelieferten Status-monitor, so ist die Nutzung des Statusmonitors even-tuell bei Nutzung als Netzwerkdrucker nicht möglich.
• Bei Multifunktionsgeräten (Drucker mit zusätzlichenFunktionen, wie Fax- oder Scan-Funktion) wird beiNetzwerkdruckern nur die Druckfunktion unterstützt.
Windows-Druckeranschluss für Netzwerkdrucker einrichten
Wenn auf dem Computer im Startmenü „Programme“ derEintrag „FRITZ!Box“ bereits vorhanden ist, dann ist der Dru-ckeranschluss bereits auf dem Computer eingerichtet.
Andernfalls führen Sie die folgenden Schritte aus, um denDruckeranschluss einzurichten:
1. Legen Sie die FRITZ!Box-CD in das CD-ROM-Laufwerkdes Computers.
Die Installationshilfe wird gestartet.
2. Klicken Sie auf die Schaltfläche „CD-Inhalt ansehen“.
3. Klicken Sie auf die Schaltfläche „Startmenüeintrag“.
Der Druckeranschluss mit der Bezeichnung „AVM:(FRITZ!Box USB Drucker Anschluss)“ wird eingerichtet.
Nun können Sie für diesen Druckeranschluss den Drucker-treiber des an die FRITZ!Box angeschlossenen Druckers in-stallieren.
Druckertreiber installieren in Windows Vista
1. Klicken Sie in der Taskleiste auf die Schaltfläche„Start“ und wählen Sie „Systemsteuerung“.
2. Wählen Sie „Drucker“.
3. Klicken Sie auf „Drucker hinzufügen“.

FRITZ!Box Fon WLAN 7170 54
USB-Drucker als Netzwerkdrucker
4. Wählen Sie „Einen lokalen Drucker hinzufügen“.
Diese Auswahl müssen Sie treffen, da dieser Drucker-anschluss am Computer wie ein lokaler Anschluss ar-beitet.
5. Markieren Sie die Einstellung „Einen vorhandenen An-schluss verwenden“ und wählen Sie im Listenfeld denEintrag „AVM: (FRITZ!Box USB Drucker Anschluss)“aus. Klicken Sie auf „Weiter“.
6. Wählen Sie in der Liste „Hersteller“ die Herstellerbe-zeichnung für den an die FRITZ!Box angeschlossenenUSB-Drucker aus und wählen Sie dann in der Liste„Drucker“ die exakte Modellbezeichnung aus.
Sollte der Hersteller oder das Modell nicht in den Lis-ten aufgeführt sein, dann klicken Sie auf „Datenträ-ger“ und verwenden Sie eine Installationsdisketteoder -CD mit den entsprechenden Angaben.
7. Im Feld „Druckername“ können Sie eine Bezeichnungfür den Drucker eintragen. Mit dieser Bezeichnungwird der Drucker vom Betriebssystem verwaltet.
8. Klicken Sie zum Abschluss der Installation auf „Fertigstellen“.
Druckertreiber installieren in Windows XP / 2000
1. Klicken Sie im Startmenü des Computers auf den Ein-trag „Drucker und Faxgeräte“.
2. Doppelklicken Sie im Fenster „Drucker und Faxgeräte“auf „Drucker hinzufügen“.
Der Druckerinstallations-Assistent wird gestartet.
3. Klicken Sie auf „Weiter“.

USB-Drucker als Netzwerkdrucker
FRITZ!Box Fon WLAN 7170 55
4. Markieren Sie die Option „Lokaler Drucker, der an denComputer angeschlossen ist“ und stellen Sie sicher,dass die Einstellung „Plug & Play-Drucker automatischermitteln und installieren“ nicht aktiviert ist.
Diese Auswahl müssen Sie treffen, da dieser Drucker-anschluss am Computer wie ein lokaler Anschluss ar-beitet.
5. Klicken Sie auf „Weiter“.
6. Markieren Sie im Fenster „Druckeranschluss auswäh-len“ die Option „Folgenden Anschluss verwenden“und wählen Sie im Listenfeld den Druckeranschluss„AVM: (FRITZ!Box USB Drucker Anschluss)“ aus. Kli-cken Sie auf „Weiter“.
7. Wählen Sie in der Liste „Hersteller“ die Herstellerbe-zeichnung für den an die FRITZ!Box angeschlossenenUSB-Drucker aus und wählen Sie dann in der Liste„Drucker“ die exakte Modellbezeichnung aus.
Sollte der Hersteller oder das Modell nicht in den Lis-ten aufgeführt sein, dann klicken Sie auf „Datenträ-ger“ und verwenden Sie eine Installationsdisketteoder -CD mit den entsprechenden Angaben.
8. Im Fenster „Druckerfreigabe“ markieren Sie die Option„Drucker nicht freigeben“.
Drucker einrichten in SUSE Linux-Systemen
An den USB-Anschluss der FRITZ!Box können Sie einenUSB-Drucker anschließen und als Netzwerkdrucker nutzen.Der Drucker steht dann allen an der FRITZ!Box angeschlos-senen Computern zur Verfügung.
Sie installieren den Drucker als „superuser“.
1. Starten Sie eine Konsole und geben Sie folgenden Be-fehl ein:
lpadmin -p <Druckername> -E -v socket://<IP-Adresse-der-FRITZ!Box>:<Port> -m <Druckerbeschreibungsda-tei.ppd>

FRITZ!Box Fon WLAN 7170 56
USB-Drucker als Netzwerkdrucker
2. Lesen Sie zum weiteren Vorgehen Informationen undAnleitungen unter folgender Internetadresse:
http://www.cups.org/man/lpadmin.html
Beispiel Für einen Laserjet-Drucker mit dem BeispielnamenLaserjet4 und der Druckerbeschreibungsdatei laserjet.ppdan einer FRITZ!Box mit der Standard-Adresse 192.168.178.1geben Sie an der Konsole ein:
lpadmin -p LaserJet4 -E -v socket://192.168.178.1:9100 -mlaserjet.ppd
Sie können sich die im System installierten Druckerbe-schreibungsdateien über folgenden Befehl anzeigen las-sen:
lpinfo -m
Weiterführende In-formationen
Fragen nach passenden Druckerbeschreibungsdateien rich-ten Sie bitte an den Hersteller des Druckers oder des ver-wendeten Systems. Ausführliche Informationen zur Druck-software CUPS finden Sie in folgender Dokumentation:
http://www.cups.org/documentation.php
Weitergehende Fragen zur Einrichtung richten Sie bitteebenfalls an den Hersteller der Distribution oder an ein In-ternet- oder Usenet-basiertes Forum, das sich speziell mitCUPS oder mit der verwendeten Distribution beschäftigt.
USB-Drucker auf Apple-Computern einrichten
Sie können an den USB-Anschluss der FRITZ!Box einenUSB-Drucker anschließen und als Netzwerkdrucker nutzen.Der Drucker steht dann allen an die FRITZ!Box angeschlos-senen Computern zur Verfügung.
Der Drucker muss von der Drucksoftware CUPS (CommonUNIX Printing System) unterstützt und am USB-Anschlussder FRITZ!Box korrekt erkannt werden.
Es können ausschließlich Drucker verwendet werden, de-ren Treiber im Drucker-Dienstprogramm auswählbar sindoder für die dort ein kompatibler Treiber vorhanden ist.

USB-Drucker als Netzwerkdrucker
FRITZ!Box Fon WLAN 7170 57
1. Öffnen Sie „Programme / Systemeinstellungen / Dru-cker & Faxen“.
2. Klicken Sie auf das Symbol „+“ in der linken, unterenBildhälfte.
3. Klicken Sie auf „IP“.

FRITZ!Box Fon WLAN 7170 58
USB-Drucker als Netzwerkdrucker
4. Wählen Sie im Feld „Protokoll“ den Eintrag „HP JetDi-rect - Socket“ aus.
5. Tragen Sie im Feld „Adresse“ die IP-Adresse derFRITZ!Box ein:
192.168.178.1
6. Lassen Sie das Feld „Warteliste“ leer.
7. Nehmen Sie in den Feldern „Name“ und „Ort“ beliebi-ge Einträge vor.
8. Wählen Sie im Feld „Drucken mit“ einen zu Ihrem Dru-cker kompatiblen Treiber aus.
Wenn der Drucker nicht auswählbar ist, kann mögli-cherweise auch ein kompatibler Drucker bzw. Dru-ckertreiber ausgewählt werden.

FRITZ!Box USB-Fernanschluss
FRITZ!Box Fon WLAN 7170 59
9. Klicken Sie auf die Schaltfläche „Hinzufügen“, um IhreEinstellungen zu speichern.
Der Drucker steht nun allen an die FRITZ!Box angeschlosse-nen Computern zur Verfügung.
Informationen zu kompatiblen Druckern bzw. Druckertrei-bern finden Sie im Internet, beispielsweise auf folgenderInternetseite:
http://gutenprint.sourceforge.net/p_Supported_Prin-ters.php3
7.5 FRITZ!Box USB-Fernanschluss
Mit dem FRITZ!Box USB-Fernanschluss können Sie Verbin-dungen zwischen Ihrem Computer und USB-Geräten steu-ern. Sowohl der Computer als auch die USB-Geräte sind mitder FRITZ!Box verbunden.
Ein an die FRITZ!Box angeschlossenes USB-Gerät wird überdie USB-Fernanschluss-Funktion an einen Computer durch-gereicht. Das USB-Gerät wird auf diesem Computer vom Be-triebssystem als neue Hardware erkannt und die Gerä-tesoftware kann installiert werden, so als sei es lokal mitdem Computer verbunden.
USB-Fernanschluss aktivieren
Führen Sie die folgenden Schritte aus, um den USB-Fernan-schluss auf Ihrem Computer zu aktivieren:
1. Öffnen Sie auf Ihrem Computer einen Internetbrowser.
Der USB-Fernanschluss kann in Windows XP ab ServicePack 2 und in Windows Vista (32 Bit) eingesetzt werden.
USB-Geräte mit zeitkritischem Übertragungsverhalten (iso-chrone USB-Geräte wie beispielsweise Soundkarten, Web-cams, Video-Wandler oder TV-Karten) werden nicht unter-stützt. Die Funktionen FTP und USB-Netzwerkspeicher ste-hen nicht zur Verfügung, solange der USB-Fernanschlussfür USB-Speicher aktiv ist.

FRITZ!Box Fon WLAN 7170 60
USB-Fernanschluss deaktivieren
2. Geben Sie in die Adresszeile des Browsers fritz.boxein.
3. Wählen Sie im Bereich „Einstellungen“ das Menü „Er-weiterte Einstellungen“.
4. Aktivieren Sie die Expertenansicht der FRITZ!Box imMenü „System / Ansicht“. Bestätigen Sie mit „Über-nehmen“.
5. Öffnen Sie das Menü „USB-Geräte / Geräteübersicht“.
6. Aktivieren Sie die Einstellung „USB-Fernanschluss ak-tivieren“ und klicken Sie auf „Übernehmen“.
7. Öffnen Sie das Menü „USB-Fernanschluss“ und instal-lieren Sie das Programm für den USB-Fernanschlussauf dem Computer, von dem aus Sie USB-Geräte nut-zen wollen. Folgen Sie dazu den Anweisungen auf derSeite „USB-Fernanschluss“.
Das Programm kann in Windows XP (32 Bit) ab ServicePack 2 und Windows Vista (32 Bit) eingesetzt werden.
8. Wählen Sie anschließend aus, für welche Arten vonUSB-Geräten der USB-Fernanschluss aktiviert werdensoll. Aktivieren Sie die gewünschten Optionen.
9. Bestätigen Sie abschließend mit „Übernehmen“. AlleUSB-Geräte, die an der FRITZ!Box angeschlossen sind,werden nun neu erkannt.
Das Ergebnis der geänderten USB-Einstellungen wird Ihnenin der „Geräteübersicht“ angezeigt.
USB-Fernanschluss deaktivieren
Um den USB-Fernanschluss zu deaktivieren, führen Sie diefolgenden Schritte aus:
1. Öffnen Sie auf dem Computer, für den der USB-Fernan-schluss deaktiviert werden soll, einen Internetbrow-ser.
2. Geben Sie in die Adresszeile des Browsers fritz.boxein.

FRITZ!WLAN USB Stick
FRITZ!Box Fon WLAN 7170 61
3. Wählen Sie im Bereich „Einstellungen“ das Menü „Er-weiterte Einstellungen“.
4. Aktivieren Sie die Expertenansicht der FRITZ!Box imMenü „System / Ansicht“. Bestätigen Sie mit „Über-nehmen“.
5. Öffnen Sie das Menü „USB-Geräte / USB-Fernan-schluss“.
6. Deaktivieren Sie alle USB-Gerätearten.
7. Bestätigen Sie abschließend mit „Übernehmen“.
Das Ergebnis der geänderten USB-Einstellungen wird Ihnenin der „Geräteübersicht“ angezeigt.
7.6 FRITZ!WLAN USB Stick
Der FRITZ!WLAN USB Stick ist ein WLAN-Adapter zum An-schluss an einen Computer. Über diesen WLAN-Adapterkönnen Sie den Computer kabellos mit der FRITZ!Box ver-binden.
Wenn Sie den FRITZ!WLAN USB Stick mit Ihrer FRITZ!Boxverwenden, werden die WLAN-Standards IEEE 802.11 g+bim 2,4 GHz-Frequenzband unterstützt.
Weitere Informationen erhalten Sie im Kapitel „Wissens-wertes: WLAN“ ab Seite 133 sowie im Handbuch zumFRITZ!WLAN USB Stick.
AVM Stick & Surf Mit der AVM Stick & Surf-Technologie können Sie komforta-bel und schnell eine sichere WLAN-Verbindung herstellen.
1. Stecken Sie den Stick in den USB-Anschluss derFRITZ!Box.
Die WLAN-Sicherheitseinstellungen werden auf denFRITZ!WLAN USB Stick übertragen. Die Leuchtdiode„INFO“ an der FRITZ!Box beginnt in schneller Abfolgezu blinken.
Sobald die Leuchtdiode „INFO“ dauerhaft leuchtet, istdie Übertragung der Einstellungen abgeschlossen.
2. Ziehen Sie den FRITZ!WLAN USB Stick wieder ab.

FRITZ!Box Fon WLAN 7170 62
USB-Hub
3. Stecken Sie nach der automatischen Übertragung derSicherheitseinstellungen den FRITZ!WLAN USB Stick ineinen Computer.
Der FRITZ!WLAN USB Stick ist nun bereit, eine Verbindungzur FRITZ!Box aufzubauen. Weitere Einstellungen sind nichterforderlich.
7.7 USB-Hub
Sie können an den USB-Anschluss einen USB-Hub an-schließen. Ein USB-Hub ist ein Gerät zur Erweiterung vor-handener USB-Anschlüsse.
An den USB-Hub können Sie entweder drei USB-Speicher(Festplatte, Speicherstick) oder zwei USB-Speicher und ei-nen USB-Drucker anschließen.
7.8 Nutzungshinweise für USB-Geräte
Beachten Sie bitte bei der Nutzung von USB-Geräten amUSB-Anschluss der FRITZ!Box folgende Hinweise:
• Wenn Sie mehr als ein USB-Gerät ohne eigene Strom-versorgung an die FRITZ!Box anschließen, dann be-achten Sie bitte, dass gemäß der USB-Spezifikationdie Gesamtstromaufnahme den Wert von 500 mAnicht übersteigen darf. Andernfalls kann es zu unspe-zifischen Fehlerbildern bei den USB-Geräten oderauch zu Schäden an der FRITZ!Box kommen.
• AVM rät ausdrücklich davon ab, Firmware-Updates fürUSB-Geräte durchzuführen, die über den USB-Fernan-schluss an der FRITZ!Box mit dem Computer verbun-den sind.
• Wählen Sie vor dem Entfernen eines USB-Speichers inder FRITZ!Box-Benutzeroberfläche immer die Einstel-lung „Sicher entfernen“, um Datenverluste zu vermei-den.
Die Verwendung eines USB-Hubs mit eigener Stromversor-gung wird ausdrücklich empfohlen.

Nutzungshinweise für USB-Geräte
FRITZ!Box Fon WLAN 7170 63
• USB-Speicher, die mehr als einen USB-Anschluss zumBetrieb benötigen, beispielsweise Festplatten mitUSB-Y-Kabel, betreiben Sie bitte ausschließlich mit ei-ner eigenen Stromversorgung oder über einen USB-Hub mit Stromversorgung, um Schäden an derFRITZ!Box oder dem USB-Speicher zu vermeiden.
• Die FRITZ!Box kann äußere Einwirkungen auf den USB-Speicher nicht abwehren. So können beispielsweiseSpannungsspitzen oder Spannungsabfälle beiSchlechtwetter auftreten oder USB-Speicher altersbe-dingt aufgrund besonders vieler defekter Sektoren beiSchreibvorgängen die Datenstruktur korrumpieren. Insolchen Fällen kann es zu kompletten Datenverlustenkommen.
Es wird daher empfohlen, grundsätzlich eine Siche-rungskopie des USB-Speicherinhalts anzufertigen, da-mit Ihre Daten nicht verloren sind, falls es zu Daten-verlusten auf dem USB-Speicher kommt.

FRITZ!Box Fon WLAN 7170 64
FRITZ!DSL - Das Softwarepaket
8 FRITZ!DSL - Das SoftwarepaketDSL-Nutzung mit der FRITZ!Box
Das Softwarepaket FRITZ!DSL enthält eine Reihe von Programmen rundum DSL, die hier kurz vorgestellt werden.
Wenn Sie FRITZ!DSL installiert haben, finden Sie auf IhremDesktop das Symbol „Startcenter“. Im Startcenter sind alleProgramme des Softwarepakets zusammengefasst undkönnen von dort gestartet werden.
Das Startcenter enthält folgende Schaltflächen:
Die Schaltfläche „Internet“ startet das Programm FRITZ!DSLInternet. FRITZ!DSL Internet ist die Internetmonitorsoftwarefür Ihre FRITZ!Box, mit der Sie nähere Informationen zu Ihreraktuellen Internetverbindung erhalten.
Die Schaltfläche „Protect“ startet das Programm FRITZ!DSLProtect, das die Internetverbindungen kontrolliert und dieFirewall-Funktionen Ihrer FRITZ!Box ergänzt.
Ein Klick auf die Schaltfläche „FRITZ!Box“ öffnet die Benut-zeroberfläche der FRITZ!Box in Ihrem Internetbrowser.
Nach einem Klick auf die Schaltfläche „Update“ wird ge-prüft, ob auf der AVM-Internetseite ein Firmware-Update fürIhre FRITZ!Box zur Verfügung steht.
Die Schaltfläche „Diagnose“ startet die FRITZ!DSL Diagno-se. Das Programm zeigt alle relevanten Daten Ihrer DSL-Ver-bindung an und prüft die Verbindung zu Ihrer FRITZ!Box.
Ein Klick auf die Schaltfläche „Webtest“ startet das Pro-gramm WebWatch, das die Qualität Ihrer Internetverbin-dung zu einer beliebigen Gegenstelle messen kann.
Ausführliche Informationen zu den FRITZ!DSL-Programmenfinden Sie in den zugehörigen Hilfen.

FRITZ!DSL installieren
FRITZ!Box Fon WLAN 7170 65
8.1 FRITZ!DSL installieren
1. Legen Sie die FRITZ!Box-CD ein und starten Sie „Se-tup.exe“.
2. Wählen Sie „CD-Inhalt ansehen / FRITZ!DSL installie-ren“.
3. Das Fenster „Dateidownload“ wird geöffnet. WählenSie die Schaltfläche „Öffnen“.
4. Der Begrüßungsbildschirm von FRITZ!DSL erscheint.Bestätigen Sie mit „Weiter“.
5. Geben Sie den Ordner an, in den FRITZ!DSL kopiertwerden soll. Bestätigen Sie mit „Weiter“.
6. Geben Sie anschließend den Programmordner imStartmenü für FRITZ!DSL an. Bestätigen Sie mit „Wei-ter“.
7. Bestätigen Sie mit der Schaltfläche „Beenden“.
Die Installation ist damit vollständig.
8.2 FRITZ!DSL Internet
FRITZ!DSL Internet ist eine Internetmonitorsoftware für IhreFRITZ!Box. Wie Sie das Programm einrichten, erfahren Siein der zugehörigen Hilfe.
Sobald ein Internetzugang besteht, erhalten Sie mitFRITZ!DSL Internet Informationen über Ihre aktuelle Inter-netverbindung. Das Programm zeigt den Verbindungszu-stand an, gibt Auskunft über den Verlauf der Datenübertra-gungen und gestattet es, die Internetverbindung derFRITZ!Box vom Computer aus auf- oder abzubauen.
Die Einwahl ins Internet, den Firewall-Schutz vor ungewollteingehenden Verbindungen sowie die Erfassung der Onli-nezeit übernimmt die FRITZ!Box.

FRITZ!Box Fon WLAN 7170 66
FRITZ!DSL Protect
8.3 FRITZ!DSL Protect
FRITZ!DSL Protect schützt Ihren Computer vor ungewolltenInternetverbindungen und ergänzt so die Firewall-Funktio-nen Ihrer FRITZ!Box. Mit FRITZ!DSL Protect können Sie alleInternetverbindungen kontrollieren, die von lokalen Pro-grammen auf Ihrem Computer aufgebaut werden. Sie kön-nen die Verbindungsaufnahme für einzelne Programme ge-statten oder verbieten: Versucht ein unbekanntes Pro-gramm, eine Internetverbindung aufzubauen, werden Siegefragt, ob Sie das zulassen möchten.
Eine Übersicht zeigt die in FRITZ!DSL Protect eingerichtetenProgramme und deren Zugriffsrechte. Über ein Journal ha-ben Sie den Überblick über alle erfolgten und abgelehntenInternetzugriffe.
Eine besonders komfortable Funktion bietet FRITZ!DSL Pro-tect zusammen mit der UPnP-Funktionalität der FRITZ!Box.Wenn Sie in der FRITZ!Box die Option „Änderung der Sicher-heitseinstellungen über UPnP gestatten“ aktiviert haben,kann FRITZ!DSL Protect Ports für eingehende Verbindungenauf der FRITZ!Box freischalten, wenn diese von Program-men benötigt werden. Hierfür müssen Sie in FRITZ!DSL Pro-tect unter „Einstellungen“ die Option „Portfreigabe verwen-den“ aktiviert haben. Auf diese Weise können Sie zum Bei-spiel an Online-Spielen teilnehmen, ohne dass die Firewall-Funktionen der FRITZ!Box manuell umkonfiguriert werdenmüssen.
8.4 FRITZ!Box
Ein Klick auf die Schaltfläche „FRITZ!Box“ öffnet die Benut-zeroberfläche der FRITZ!Box in Ihrem Internetbrowser.
8.5 Update
Neue Updates für die Firmware der FRITZ!Box werden in re-gelmäßigen Abständen kostenlos von AVM zur Verfügunggestellt. Mit den Updates können Sie den FunktionsumfangIhrer FRITZ!Box erweitern.

FRITZ!DSL Diagnose
FRITZ!Box Fon WLAN 7170 67
Um zu prüfen, ob ein neues Update für die Firmware derFRITZ!Box zur Verfügung steht, klicken Sie auf die Schaltflä-che „Update“.
Wenn das FRITZ!DSL Startcenter aktiv ist, wird regelmäßigauf den AVM-Internetseiten geprüft, ob ein neues Updatevorhanden ist. Wenn ein neues Update zur Verfügung steht,werden Sie benachrichtigt.
8.6 FRITZ!DSL Diagnose
FRITZ!DSL Diagnose informiert Sie ausführlich über alle De-tails der DSL-Verbindung, einschließlich der Datenübertra-gung und dem aktivierten Fastpath-Modus. Eine umfassen-de DSL-Diagnosefunktion ermöglicht die Überprüfung vonAnschluss und Installation der FRITZ!Box.
8.7 Webtest
Über die Schaltfläche „Webtest“ im FRITZ!DSL-Startcenteröffnen Sie das Programm WebWatch. WebWatch ermitteltdie Qualität Ihrer Internetverbindung und gibt das Ergebnisanschaulich wieder.
Nach Eingabe einer beliebigen Internetadresse sendetWebWatch ein Signal zu dieser Adresse.
Die gemessenen Antwortzeiten und der Weg der Datenpa-kete durch das Internet werden in einem Diagramm darge-stellt.

FRITZ!Box Fon WLAN 7170 68
Einrichten und Bedienen am Telefon
9 Einrichten und Bedienen am TelefonFRITZ!Box-Tastencodes
Viele Funktionen und Leistungsmerkmale der FRITZ!Boxkönnen über ein Telefon eingerichtet und genutzt werden,das an der FRITZ!Box angeschlossen ist. Dafür eignen sichausschließlich Telefone mit Tonwahlverfahren (Mehrfre-quenzwahlverfahren). Telefone mit Impulswahlverfahrensind dafür nicht geeignet.
Quittungston Eingaben, die Sie an einem Telefon vornehmen, werden mitQuittungstönen (siehe auch „Akustische Signale“ aufSeite 70) bestätigt:
• Für korrekt vorgenommene Eingaben hören Sie einenpositiven Quittungston (einmaliger Quittungston von1 s).
• Wenn die Eingabe fehlgeschlagen ist – etwa durch ei-ne falsche Tastenkombination – hören Sie einen nega-tiven Quittungston (wiederholter unterbrochener Quit-tungston von 0,25 s).
Um die Leistungsmerkmale des Telefonnetzes nutzen zukönnen, müssen diese von Ihrem Telefonnetzbetreiber un-terstützt werden und an Ihrem Telefonanschluss freige-schaltet sein.

Handlungsanweisungen und Aktionen am Telefon
FRITZ!Box Fon WLAN 7170 69
9.1 Handlungsanweisungen und Aktionen am Telefon
In dieser Tabelle werden die Symbole erläutert, die im vor-liegenden Kapitel verwendet werden.
M Rufnummer wählen
N Hörer abnehmen
O Hörer auflegen
P Gespräch führen
D Dreierkonferenz
Q Sie hören einen Quittungston
K Sie hören einen Klingelton
<NSt> Geben Sie eine Nebenstellennummer (NSt) ein.
Für den Platzhalter <NSt> tragen Sie die Zif-fer 1, 2 oder eine höhere ein; je nach-dem, welche Nebenstelle Sie einrichten möchten.
<MSN> Geben Sie eine ISDN-Rufnummer (MSN) ein.
Für den Platzhalter <MSN> tragen Sie jeweils die vollständige MSN Ihrer Wahl ohne Vor-wahlnummer ein.
<ZRN> Geben Sie eine externe Rufnummer (die Zielrufnummer) an.
Für den Platzhalter <ZRN> geben Sie die voll-ständige Rufnummer des externen An-schlusses ein.
<ZRN/NSt> Geben Sie entweder eine externe Rufnum-mer (die Zielrufnummer) oder eine Neben-stellennummer (NSt) ein, je nachdem, wo-hin Ihre Anrufe umgeleitet werden sollen.

FRITZ!Box Fon WLAN 7170 70
Akustische Signale
9.2 Akustische Signale
Die folgende Darstellung zeigt Ihnen Dauer und Intervallder verschiedenen Hörtöne und Ruftakte der an derFRITZ!Box Fon WLAN 7170 angeschlossenen Telefone.
Hörtöne und Ruftakte angeschlossener Telefone
9.3 Am Telefon einrichten
Speichern neuer Einstellungen
Speichern bezieht sich immer auf alle aktuellen Einstellun-gen, die in der FRITZ!Box vorgenommen wurden. Es ist nichtnotwendig, nach jeder Änderung sofort zu speichern. Siekönnen erst alle gewünschten Einstellungen vornehmenund anschließend dauerhaft speichern.
Dauerhaftes Speichern lässt sich nicht wieder rückgängigmachen. Sie haben aber natürlich die Möglichkeit, einenneuen Befehl einzuprogrammieren oder die FRITZ!Box inden Auslieferungszustand zurückzuversetzen.

Werkseinstellungen wiederherstellen
FRITZ!Box Fon WLAN 7170 71
Werkseinstellungen wiederherstellen
Durch das Wiederherstellen der Werkseinstellungen kön-nen alle Einstellungen in der FRITZ!Box in einen Grundzu-stand zurückgesetzt werden.
Nach dem Zurücksetzen in die Werkseinstellungen wird dieFRITZ!Box neu gestartet.
WLAN aktivieren und deaktivieren
Sie können die WLAN-Funktion über die Tastatur des Tele-fons ein- und ausschalten. Dies ist besonders dann komfor-tabel, wenn Sie die WLAN-Funktion ausgeschaltet haben.Um sie wieder einzuschalten, benutzen Sie einfach Ihr Tele-fon. Es ist somit nicht notwendig, erst über eine Kabelver-bindung die Benutzeroberfläche zu öffnen, um die WLAN-Funktion zu aktivieren.
Dauerhaft speichern
N Nehmen Sie den Hörer ab.
r91ss Mit der nebenstehenden Tastenkombination speichern Sie vorgenommene Einstellungen dauerhaft ab.
O Legen Sie den Hörer auf.
Alle Einstellungen, die Sie in der FRITZ!Box vorgenommenhaben – auch der eingerichtete Internetzugang – werdenbeim Wiederherstellen der Werkseinstellungen gelöscht.
Werkseinstellungen wiederherstellen
r991s15901590s
setzt alle Einstellungen in der FRITZ!Box in den Grundzustand zurück
WLAN aktivieren und deaktivieren
r96s1s aktiviert die WLAN-Funktion
r96s0s deaktiviert die WLAN-Funktion

FRITZ!Box Fon WLAN 7170 72
Klingelsperre
Klingelsperre
Sie können in der FRITZ!Box für jedes angeschlossene Tele-fon eine Klingelsperre aktivieren. Bei aktivierter Klingel-sperre klingelt das Telefon nicht. Es ist dabei möglich, zwi-schen sofortiger Klingelsperre und einer Klingelsperre füreinen bestimmten Zeitraum zu wählen.
Sofort Bei sofortiger Klingelsperre wird für die angegebene Neben-stelle die Signalisierung eingehender Anruf deaktiviert. DieKlingelsperre bleibt so lange aktiv, bis sie ausgeschaltetwird.
Zeitraum Alternativ können Sie einen Zeitraum angeben, in dem dasTelefon nicht klingeln soll. Legen Sie dafür an der Neben-stelle, für die Sie eine Klingelsperre einrichten wollen, denZeitraum fest und speichern Sie Ihre Angaben. AktivierenSie anschließend die Klingelsperre. Die Klingelsperre wirddann täglich zum Zeitpunkt „Beginn“ automatisch einge-schaltet und zum Zeitpunkt „Ende“ wieder ausgeschaltet.
Beispiel: Die Klingelsperre soll von abends 20:00 Uhr bismorgens 07:00 Uhr dauern. Geben Sie für <Beginn> denWert „2000“ und für <Ende> den Wert „0700“ ein.
Deaktivieren Beide Arten der Klingelsperre können über eine Tastenkom-bination wieder aufgehoben werden.
Klingelsperre aktivieren mit sofortiger Wirkung
r81<NSt>s0s Schaltet die Klingelsperre für die mit <NSt> angegebene Nebenstelle sofort ein.
Klingelsperre für vorgegebenen Zeitraum einstellen
r80<NSt>s
<Beginn>s<Ende>s
Legt den Zeitraum für die Klingelsperre an der mit <NSt> angegebenen Nebenstelle fest.
r91ss Speichert die Einstellungen.
r81<NSt>s6s Aktiviert die Klingelsperre für den angege-benen Zeitraum.
Klingelsperre deaktivieren
r81<NSt>s1s Schaltet die Klingelsperre für die mit <NSt> angegebene Nebenstelle aus.

Weckruf
FRITZ!Box Fon WLAN 7170 73
Weckruf
Die an die FRITZ!Box angeschlossenen Telefone können füreinen Weckruf genutzt werden. Der Weckruf kann für jedesangeschlossene Telefon individuell eingerichtet werden.
Geben Sie am Telefon zuerst die Zeit ein, zu der Sie ge-weckt werden möchten und speichern Sie diese Angabe.Aktivieren Sie danach den Weckruf.
Beispiel: Das Telefon soll morgens um 07:00 Uhr klingeln.Geben Sie für <Zeit> den Wert „0700“ ein und speichern Siedie Einstellung.
Anrufweiterschaltung am ISDN-Anschluss
Die Organisation der Anrufweiterschaltung erfolgt in derVermittlungsstelle eines ISDN-Anbieters. Daher muss dieFRITZ!Box für eine Anrufweiterschaltung an einem ISDN-An-schluss angeschlossen sein. Dann können mit einer Anruf-weiterschaltung Rufe an einen externen Anschluss weiter-geleitet werden. Die Anrufweiterschaltung ist entgeltpflich-tig und kann nicht für die Umleitung an Internetrufnum-mern genutzt werden.
Neben der Anrufweiterschaltung gibt es die Rufumleitungüber die FRITZ!Box. Mit dieser Art der Rufumleitung könnenSie Anrufe an interne und externe Anschlüsse weiterleiten.Lesen Sie dazu den Abschnitt „Rufumleitung“ auf Seite 79.
Weckruf für ein Telefon einstellen
r881s<Zeit>s
<NSt>s
legt für die mit <NSt> angegebene Ne-benstelle die Zeit fest, zu der das Tele-fon klingeln soll
r91ss speichert die Einstellungen
Weckruf aktivieren / deaktivieren
r881ss aktiviert den Weckruf für alle Neben-stellen, für die eine Zeit eingestellt wurde
r881r deaktiviert den Weckruf für alle Ne-benstellen

FRITZ!Box Fon WLAN 7170 74
Anrufweiterschaltung am ISDN-Anschluss
Für die Anrufweiterschaltung können Sie wählen, ob Sie ei-nen ankommenden Ruf sofort, nach dem fünften Klingelnoder bei besetzter Leitung umleiten möchten. Diese Einstel-lungen können Sie für jede Rufnummer gesondert spei-chern.
Anrufweiterschal-tung sofort
Ankommende Rufe werden sofort zur angegebenen Ruf-nummer umgeleitet. Die Anrufweiterschaltung ist entgelt-pflichtig und kann nicht für die Rufumleitung an Internetruf-nummern genutzt werden.
Es empfiehlt sich nicht, beide Arten der Rufumleitunggleichzeitig zu aktivieren.
Anrufweiterschaltung sofort für die eigene Abgangsrufnummer
N Nehmen Sie den Hörer ab.
s21s<ZRN>r Geben Sie die nebenstehende Tasten-kombination ein.
Q Warten Sie den positiven Quittungston ab.
O Legen Sie den Hörer auf.
Anrufweiterschaltung sofort für eine beliebige MSN
N Nehmen Sie den Hörer ab.
s21s<ZRN>
s<MSN>r
Geben Sie die nebenstehende Tasten-kombination ein.
Q Warten Sie den positiven Quittungston ab.
O Legen Sie den Hörer auf.
Anrufweiterschaltung sofort für alle MSNs
N Nehmen Sie den Hörer ab.

Anrufweiterschaltung am ISDN-Anschluss
FRITZ!Box Fon WLAN 7170 75
s21s<ZRN>sr Geben Sie die nebenstehende Tasten-kombination ein.
Q Warten Sie den positiven Quittungston ab.
O Legen Sie den Hörer auf.
Deaktivieren Anrufweiterschaltung sofort für die eigene Ab-gangsrufnummer
N Nehmen Sie den Hörer ab.
s21sr Geben Sie die nebenstehende Tasten-kombination ein.
Q Warten Sie den positiven Quittungston ab.
O Legen Sie den Hörer auf.
Deaktivieren Anrufweiterschaltung sofort für eine beliebige MSN
N Nehmen Sie den Hörer ab.
s21ss<MSN>r Geben Sie die nebenstehende Tasten-kombination ein.
Q Warten Sie den positiven Quittungs-ton ab.
O Legen Sie den Hörer auf.
Deaktivieren Anrufweiterschaltung sofort für alle MSNs
N Nehmen Sie den Hörer ab.
s21ssr Geben Sie die nebenstehende Tasten-kombination ein.
Q Warten Sie den positiven Quittungs-ton ab.
O Legen Sie den Hörer auf.
Anrufweiterschaltung sofort für alle MSNs

FRITZ!Box Fon WLAN 7170 76
Anrufweiterschaltung am ISDN-Anschluss
Anrufweiterschal-tung bei besetzt
Ankommende Rufe werden nur zur angegebenen Rufnum-mer umgeleitet, wenn über die angerufene Nummer bereitsein Gespräch geführt wird. Sie können die Rufumleitung fürdie eigene Abgangsrufnummer festlegen. Die eigene Ab-gangsrufnummer ist die erste Rufnummer, die Sie einer Ne-benstelle zugeordnet haben. Sie können die Umleitungauch für eine beliebige Rufnummer, z. B. ein Telefon an ei-ner anderen Nebenstelle, oder für alle Rufnummern festle-gen. Alle Einstellungen können jederzeit deaktiviert wer-den.
Anrufweiterschaltung bei besetzt für die eigene Abgangsruf-nummer
N Nehmen Sie den Hörer ab.
s67s<ZRN>r Geben Sie die nebenstehende Tasten-kombination ein.
Q Warten Sie den positiven Quittungston ab.
O Legen Sie den Hörer auf.
Anrufweiterschaltung bei besetzt für eine beliebige MSN
N Nehmen Sie den Hörer ab.
s67s<ZRN>
s<MSN>r
Geben Sie die nebenstehende Tasten-kombination ein.
Q Warten Sie den positiven Quittungston ab.
O Legen Sie den Hörer auf.
Anrufweiterschaltung bei besetzt für alle MSNs
N Nehmen Sie den Hörer ab.
s67s<ZRN>sr Geben Sie die nebenstehende Tasten-kombination ein.
Q Warten Sie den positiven Quittungston ab.
O Legen Sie den Hörer auf.

Anrufweiterschaltung am ISDN-Anschluss
FRITZ!Box Fon WLAN 7170 77
Anrufweiterschal-tung verzögert
Ankommende Rufe werden nach 20 Sekunden (zirka fünfKlingelzeichen) zur angegebenen Rufnummer umgeleitet.Sie können die Anrufweiterschaltung für die eigene Ab-gangsrufnummer (die erste Rufnummer, die Sie einer Ne-benstelle zugeordnet haben), für eine beliebige Rufnum-mer (z. B. ein Telefon an der anderen Nebenstelle derFRITZ!Box) oder für alle Rufnummern festlegen. Alle Einstel-lungen können jederzeit deaktiviert werden.
Deaktivieren Anrufweiterschaltung bei besetzt für die eigene Abgangsrufnummer
N Nehmen Sie den Hörer ab.
s67sr Geben Sie die nebenstehende Tasten-kombination ein.
Q Warten Sie den positiven Quittungston ab.
O Legen Sie den Hörer auf.
Deaktivieren Anrufweiterschaltung besetzt für eine beliebige MSN
N Nehmen Sie den Hörer ab.
s67ss<MSN>r Geben Sie die nebenstehende Tasten-kombination ein.
Q Warten Sie den positiven Quittungston ab.
O Legen Sie den Hörer auf.
Deaktivieren Anrufweiterschaltung besetzt für alle MSNs
N Nehmen Sie den Hörer ab.
s67ssr Geben Sie die nebenstehende Tasten-kombination ein.
Q Warten Sie den positiven Quittungs-ton ab.
O Legen Sie den Hörer auf.

FRITZ!Box Fon WLAN 7170 78
Anrufweiterschaltung am ISDN-Anschluss
Anrufweiterschaltung verzögert für eigene Abgangsrufnummer
N Nehmen Sie den Hörer ab.
s61s<ZRN>r Geben Sie die nebenstehende Tastenkombination ein.
Q Warten Sie den positiven Quit-tungston ab.
O Legen Sie den Hörer auf.
Anrufweiterschaltung verzögert für beliebige MSN
N Nehmen Sie den Hörer ab.
s61s<ZRN>
s<MSN>r
Geben Sie die nebenstehende Tastenkombination ein.
Q Warten Sie den positiven Quit-tungston ab.
O Legen Sie den Hörer auf.
Anrufweiterschaltung verzögert für alle MSNs
N Nehmen Sie den Hörer ab.
s61s<ZRN>sr Geben Sie die nebenstehende Tastenkombination ein.
Q Warten Sie den positiven Quit-tungston ab.
O Legen Sie den Hörer auf.
Deaktivieren Anrufweiterschaltung verzögert für eigene Ab-gangsrufnummer
N Nehmen Sie den Hörer ab.
s61sr Geben Sie die nebenstehende Tastenkombination ein.
Q Warten Sie den positiven Quit-tungston ab.
O Legen Sie den Hörer auf.

Rufumleitung
FRITZ!Box Fon WLAN 7170 79
Rufumleitung
Anrufe, die an den Telefonen der FRITZ!Box eingehen, kön-nen Sie auf einen internen oder externen Anschluss umlei-ten. Im Unterschied zur Rufumleitung über die FRITZ!Boxgibt es die Anrufweiterschaltung (Rufumleitung über dieVermittlungsstelle). Wie Sie die Anrufweiterschaltung perTelefon nutzen können, lesen Sie im Abschnitt „Anrufwei-terschaltung am ISDN-Anschluss“ auf Seite 73.
Mit der Rufumleitung können Sie Rufe an einen externenAnschluss oder an eine andere Nebenstelle umleiten. DieseArt der Rufumleitung wird in der FRITZ!Box organisiert undso sind Rufumleitungen auf eine andere Nebenstelle kos-tenfrei. Die Rufumleitung auf einen externen Anschluss er-folgt über den zweiten B-Kanal und ist entgeltpflichtig. Wirddie FRITZ!Box an einem analogen Telefonanschluss betrie-
Deaktivieren Anrufweiterschaltung verzögert für beliebige MSN
N Nehmen Sie den Hörer ab.
s61ss<MSN>r Geben Sie die nebenstehende Tastenkombination ein.
Q Warten Sie den positiven Quit-tungston ab.
O Legen Sie den Hörer auf.
Deaktivieren Anrufweiterschaltung verzögert für alle MSNs
N Nehmen Sie den Hörer ab.
s61ssr Geben Sie die nebenstehende Tastenkombination ein.
Q Warten Sie den positiven Quit-tungston ab.
O Legen Sie den Hörer auf.
Es empfiehlt sich nicht, Anrufweiterschaltung und Rufum-leitung gleichzeitig zu aktivieren.

FRITZ!Box Fon WLAN 7170 80
Rufumleitung
ben, dann können ankommende Rufe nur an eine andereNebenstelle oder an Internetrufnummern umgeleitet wer-den.
Für eine Rufumleitung können Sie angeben, unter welchenBedingungen ein ankommender Ruf umgeleitet werdensoll. Sie können zwischen fünf verschiedenen Variantenwählen. Die Einstellungen können Sie für jede Nebenstellegesondert speichern.
Es empfiehlt sich nicht, Anrufweiterschaltung und Rufum-leitung gleichzeitig zu aktivieren.
Beachten Sie, dass für die Rufumleitung ausschließlich nu-merische Internetrufnummern eingegeben werden dürfen.Das heißt, Sie können nur Ziffern, aber keine Buchstabenoder andere Zeichen verwenden.
Rufumleitung sofort (ohne Klingeln)
N Nehmen Sie den Hörer ab.
r41<NSt>s
<ZRN>/<NSt>s
Geben Sie die nebenstehende Tas-tenkombination ein.
r91ss Speichern Sie Ihre Einstellungen bei Bedarf durch Eingabe der ne-benstehenden Tastenkombination.
O Legen Sie den Hörer auf.
Rufumleitung nach dem dritten Klingeln
N Nehmen Sie den Hörer ab.
r42<NSt>s
<ZRN>/<NSt>s
Geben Sie die nebenstehende Tas-tenkombination ein.
r91ss Speichern Sie Ihre Einstellungen bei Bedarf durch Eingabe der ne-benstehenden Tastenkombination.
O Legen Sie den Hörer auf.

Rufumleitung
FRITZ!Box Fon WLAN 7170 81
Rufumleitung bei besetzter Leitung
N Nehmen Sie den Hörer ab.
r43<NSt>s
<ZRN>/<NSt>s
Geben Sie die nebenstehende Tas-tenkombination ein.
r91ss Speichern Sie Ihre Einstellungen bei Bedarf durch Eingabe der ne-benstehenden Tastenkombinati-on.
O Legen Sie den Hörer auf.
Rufumleitung nach dem dritten Klingeln oder bei besetzter Lei-tung
N Nehmen Sie den Hörer ab.
r44<NSt>s
<ZRN>/<NSt>s
Geben Sie die nebenstehende Tas-tenkombination ein.
r91ss Speichern Sie Ihre Einstellungen bei Bedarf durch Eingabe der ne-benstehenden Tastenkombinati-on.
O Legen Sie den Hörer auf.
Rufumleitung sofort mit gleichzeitigem Klingeln
N Nehmen Sie den Hörer ab.
r45<NSt>s
<ZRN>/<NSt>s
Geben Sie die nebenstehende Tas-tenkombination ein.
r91ss Speichern Sie Ihre Einstellungen bei Bedarf durch Eingabe der ne-benstehenden Tastenkombinati-on.
O Legen Sie den Hörer auf.

FRITZ!Box Fon WLAN 7170 82
Anklopfen
Anklopfen
Für jede Nebenstelle kann das Anklopfen ein- und ausge-schaltet werden. Einige ältere Geräte, die Sie an eine Ne-benstelle anschließen, werten das Anklopfzeichen unterUmständen falsch aus. Dazu gehören verschiedene Faxge-räte und Modems. Sollten derartige Probleme auftreten,deaktivieren Sie für diese Nebenstellen das Anklopfen.
Wie Sie ein anklopfendes Gespräch annehmen, lesen Sieim Abschnitt „Anklopfende Gespräche“ auf Seite 90.
Deaktivieren der Rufumleitung
N Nehmen Sie den Hörer ab.
r40<NSt>ss Geben Sie die nebenstehende Tas-tenkombination ein.
r91ss Speichern Sie Ihre Einstellungen bei Bedarf durch Eingabe der ne-benstehenden Tastenkombinati-on.
O Legen Sie den Hörer auf.
Bei aktiviertem Anklopfen können Modem- und Faxverbin-dungen gestört werden.
Anklopfen aktivieren
N Nehmen Sie den Hörer ab.
r2 <NSt> s0s Geben Sie die nebenstehende Tastenkom-bination ein.
r91ss Speichern Sie Ihre Einstellungen bei Bedarf durch Eingabe der nebenstehenden Tasten-kombination.
O Legen Sie den Hörer auf.

Rufnummernanzeige ausgehender Rufe unterdrücken (CLIR)
FRITZ!Box Fon WLAN 7170 83
Rufnummernanzeige ausgehender Rufe unterdrücken (CLIR)
Die Funktion CLIR (Calling Line Identification Restriction)verhindert, dass Ihre Rufnummer bei ausgehenden Rufenauf dem Anzeigefeld des Telefons Ihres Gesprächspartnerseingeblendet wird.
CLIR ist im Auslieferungszustand deaktiviert. Sie haben dieMöglichkeit, diese Funktion dauerhaft zu aktivieren undwieder zu deaktivieren, und Sie können CLIR für eine ein-zelne Verbindung aktivieren. Bei dauerhaftem CLIR wirddiese Einstellung für die Nebenstelle gespeichert und ist fürausgehende Verbindungen immer aktiv.
Wenn Sie nur bestimmte Gespräche mit unterdrückter Ruf-nummer führen möchten, können Sie dies durch das Voran-stellen einer Tastenkombination vor die eigentliche Ruf-nummer tun. Damit wird CLIR dann für die aktuelle Verbin-dung aktiviert.
Anklopfen deaktivieren
N Nehmen Sie den Hörer ab.
r2 <NSt> s1s Geben Sie die nebenstehende Tastenkom-bination ein.
r91ss Speichern Sie Ihre Einstellungen bei Bedarf durch Eingabe der nebenstehenden Tasten-kombination.
O Legen Sie den Hörer auf.
Aktivieren der dauerhaften Rufnummernunterdrückung
N Nehmen Sie den Hörer ab.
r51<NSt>s1s Geben Sie die nebenstehende Tasten-kombination ein.
r91ss Speichern Sie Ihre Einstellungen bei Bedarf durch Eingabe der nebenste-henden Tastenkombination.
O Legen Sie den Hörer auf.

FRITZ!Box Fon WLAN 7170 84
Rufnummernanzeige eingehender Rufe (CLIP)
Rufnummernanzeige eingehender Rufe (CLIP)
Die Funktion CLIP (Calling Line Identification Presentation)ermöglicht, dass die Rufnummer der Anrufer – extern undintern – auf dem Anzeigefeld Ihres Telefons angezeigt wird.
CLIP ist im Auslieferungszustand aktiviert. Sie haben dieMöglichkeit, diese Funktion dauerhaft zu deaktivieren undwieder zu aktivieren.
Deaktivieren der dauerhaften Rufnummernunterdrückung
N Nehmen Sie den Hörer ab.
r51<NSt>s0s Geben Sie die nebenstehende Tasten-kombination ein.
r91ss Speichern Sie Ihre Einstellungen bei Bedarf durch Eingabe der nebenste-henden Tastenkombination.
O Legen Sie den Hörer auf.
Fallweise Unterdrückung der Rufnummernübermittlung
N Nehmen Sie den Hörer ab.
s31r Geben Sie die nebenstehende Tasten-kombination ein. Sie hören jetzt das Amtszeichen.
M Wählen Sie die gewünschte Nummer.
Beachten Sie, dass Sie das Leistungsmerkmal CLIP nurnutzen können, wenn Ihr Telefon CLIP unterstützt.
Aktivieren der Rufnummernanzeige (CLIP)
N Nehmen Sie den Hörer ab.
r50<NSt>s1s Geben Sie die nebenstehende Tastenkom-bination ein.
r91ss Speichern Sie Ihre Einstellungen bei Be-darf durch Eingabe der nebenstehenden Tastenkombination.
O Legen Sie den Hörer auf.

Zielrufnummer beim Anrufer am ISDN-Anschluss unterdrücken (COLR / COLP)
FRITZ!Box Fon WLAN 7170 85
Zielrufnummer beim Anrufer am ISDN-Anschluss un-terdrücken (COLR / COLP)
Standardmäßig wird einem Anrufer immer die Mehrfachruf-nummer (MSN) der Nebenstelle übermittelt, die er angeru-fen hat. Wenn Sie aber den Anruf an einer anderen Neben-stelle entgegennehmen, dann wird dem Anrufer die MSNdieser Nebenstelle angezeigt. Möchten Sie, dass dem Anru-fer das Heranholen und damit die MSN der anderen Neben-stelle verborgen bleibt, dann können Sie die Übermittlungder Zielrufnummer zum Anrufer unterdrücken. Dem Anruferwird dann weiterhin die von ihm angewählte Nummer über-mittelt.
Die Übermittlung der Zielrufnummer kann für jede Neben-stelle separat ein- und ausgeschaltet werden. Im Ausliefe-rungszustand ist die Übermittlung der Zielrufnummer zumAnrufer dauerhaft aktiv.
Deaktivieren der Rufnummernanzeige (CLIP)
N Nehmen Sie den Hörer ab.
r50<NSt>s0s Geben Sie die nebenstehende Tasten-kombination ein.
r91ss Speichern Sie Ihre Einstellungen bei Be-darf durch Eingabe der nebenstehenden Tastenkombination.
O Legen Sie den Hörer auf.
Übermittlung der Zielrufnummer dauerhaft deaktivieren (COLR)
N Nehmen Sie den Hörer ab.
r53<NSt>s1s Geben Sie die nebenstehende Tastenkom-bination ein.
r91ss Speichern Sie Ihre Einstellungen bei Be-darf durch Eingabe der nebenstehenden Tastenkombination.
O Legen Sie den Hörer auf.

FRITZ!Box Fon WLAN 7170 86
Spontane Amtsholung deaktivieren
Spontane Amtsholung deaktivieren
Die FRITZ!Box bietet die Möglichkeit, die spontane Amtsho-lung zu deaktivieren. Damit erhalten Sie nach dem Abhe-ben des Telefonhörers an der entsprechenden Nebenstelleein internes Freizeichen. Dies ist insbesondere dann sinn-voll, wenn viel intern, zum Beispiel zwischen den Neben-stellen der FRITZ!Box, telefoniert wird. Wenn die spontaneAmtsholung deaktiviert wird, muss für ein externes Ge-spräch die 0 vorgewählt werden.
Übermittlung der Zielrufnummer dauerhaft aktivieren (COLP)
N Nehmen Sie den Hörer ab.
r53<NSt>s0s Geben Sie die nebenstehende Tastenkom-bination ein.
r91ss Speichern Sie Ihre Einstellungen bei Be-darf durch Eingabe der nebenstehenden Tastenkombination.
O Legen Sie den Hörer auf.
Spontane Amtsholung deaktivieren
N Nehmen Sie den Hörer ab.
r1<NSt>s0s Geben Sie die nebenstehende Tastenkom-bination ein.
r91ss Speichern Sie Ihre Einstellungen bei Be-darf durch Eingabe der nebenstehenden Tastenkombination.
O Legen Sie den Hörer auf.
Spontane Amtsholung aktivieren
N Nehmen Sie den Hörer ab.
r1<NSt>s1s Geben Sie die nebenstehende Tastenkom-bination ein.
r91ss Speichern Sie Ihre Einstellungen bei Be-darf durch Eingabe der nebenstehenden Tastenkombination.
O Legen Sie den Hörer auf.

Rufe abweisen bei Besetzt (Busy-on-Busy)
FRITZ!Box Fon WLAN 7170 87
Rufe abweisen bei Besetzt (Busy-on-Busy)
Mit der Funktion „Rufe abweisen bei Besetzt“ können SieRufe für eine Nebenstelle abweisen. Das heißt, wenn dieNebenstelle besetzt ist, hört der Anrufer ein Besetztzei-chen.
9.4 Am Telefon bedienen
In diesem Kapitel wird beschrieben, wie Sie die Leistungs-merkmale der FRITZ!Box über die Tastatur des Telefons nut-zen können.
Wählvorgang verkürzen
Die FRITZ!Box erkennt automatisch, wann die Eingabe einerRufnummer beendet ist, benötigt für diesen Vorgang abereinige Sekunden nach Eingabe der letzten Ziffer.
Sie haben durch die zusätzliche Eingabe der Taste r dieMöglichkeit, den Wählvorgang zu verkürzen.
Rufe abweisen bei Besetzt aktivieren
N Nehmen Sie den Hörer ab.
r52<NSt>s1s Geben Sie die nebenstehende Tastenkom-bination ein.
r91ss Speichern Sie Ihre Einstellungen bei Be-darf durch Eingabe der nebenstehenden Tastenkombination.
O Legen Sie den Hörer auf.
Rufe abweisen bei Besetzt deaktivieren
N Nehmen Sie den Hörer ab.
r52<NSt>s0s Geben Sie die nebenstehende Tastenkom-bination ein.
r91ss Speichern Sie Ihre Einstellungen bei Be-darf durch Eingabe der nebenstehenden Tastenkombination.
O Legen Sie den Hörer auf.

FRITZ!Box Fon WLAN 7170 88
Wahl der Abgangsrufnummer und Verbindungsart festlegen
Wahl der Abgangsrufnummer und Verbindungsart festlegen
Für ausgehende Verbindungen können Sie die Verbin-dungsart angeben, die für den nächsten Wählvorgang ver-wendet werden soll. Sie können für diese Angabe bereitsvorgenommene Einstellungen nutzen, Sie können aber vor-handene Einstellungen auch umgehen. Die Wahlregeln wer-den dabei für den jeweiligen Wählvorgang außer Kraft ge-setzt.
Durch die gezielte Angabe des zu verwendenden Internette-lefoniekontos ist es möglich, den Wählvorgang über einebestimmte Internetrufnummer auszuführen, obwohl diesefür die verwendete Nebenstelle vorher nicht eingerichtetwurde.
Intern telefonieren
Alle Gespräche, die zwischen den an der FRITZ!Box ange-schlossenen Telefonen geführt werden, sind interne Telefo-nate. Diese Telefonate sind kostenlos.
Wählvorgang verkürzen
<Rufnummer> r signalisiert, dass die Eingabe der Rufnum-mer beendet ist und verkürzt den Wählvor-gang
Verbindungsart und Abgangsrufnummer festlegen
s111r
<Rufnummer>
stellt für diesen Wählvorgang eine Verbindung ins Festnetz her
s12r
<Rufnummer>
stellt für diesen Wählvorgang eine Verbindung mit der ersten Internetrufnummer her
s12<P>r stellt eine Internettelefonieverbindung über die angegebene Internetrufnummer her. Ge-ben Sie für <P> die Position der Internetruf-nummer in der Liste der Internetrufnummern ein.

Intern telefonieren
FRITZ!Box Fon WLAN 7170 89
Wählen intern mit spontaner Amtsholung
N Nehmen Sie den Hörer ab. Sie hören sofort das Amtszeichen, da die Nebenstelle auf spontane Amtsholung eingestellt ist.
ss<NSt> Wenn Sie eine der Nebenstellen intern anru-fen möchten, wählen Sie ss gefolgt von der Nebenstellennummer, zum Beispiel 1 oder 2.
ss50 Möchten Sie alle ISDN-Endgeräte anrufen, bei denen keine Rufnummer eingerichtet ist, wäh-len Sie ss50.
ss<ISDN-ID> Wenn Sie ein ISDN-Endgerät anrufen möch-ten, für das Sie eine interne Rufnummer defi-niert haben, wählen Sie ss gefolgt von der internen Rufnummer des Gerätes (zum Bei-spiel 51).
ss5<MSN> Möchten Sie ein ISDN-Endgerät anrufen, das nicht über eine interne Rufnummer verfügt, wählen Sie ss5 gefolgt von der MSN, die im ISDN-Endgerät hinterlegt wurde.
Wählen intern ohne spontane Amtsholung
N Nehmen Sie den Hörer ab. Sie hören den in-ternen Wählton.
<NSt> Wählen Sie die gewünschte Nebenstellen-nummer, zum Beispiel 1 oder 2.
50 Möchten Sie alle ISDN-Endgeräte anrufen, bei denen keine Rufnummer eingerichtet ist, wäh-len Sie 50.
<ISDN-ID> Wenn Sie ein ISDN-Endgerät anrufen möch-ten, für das Sie eine interne Rufnummer defi-niert haben, wählen Sie die interne Rufnum-mer des Gerätes (zum Beispiel 51).
5<MSN> Möchten Sie ein ISDN-Endgerät anrufen, das nicht über eine interne Rufnummer verfügt, wählen Sie die 5 gefolgt von der MSN, die im ISDN-Endgerät hinterlegt wurde.

FRITZ!Box Fon WLAN 7170 90
Rundruf
Rundruf
Sie können per Rundruf alle anderen Nebenstellen gleich-zeitig anrufen. Das Gespräch wird mit der Nebenstelle auf-gebaut, die zuerst abhebt.
Heranholen eines Gesprächs vom Anrufbeantworter
Mit dieser Funktion können Sie Anrufe, die bereits vom An-rufbeantworter entgegengenommen wurden, auf Ihr Telefonholen.
Anklopfende Gespräche
Wenn die Funktion „Anklopfen“ aktiv ist, werden Sie wäh-rend eines Gesprächs informiert, sobald ein weiterer exter-ner Anruf kommt. Dieser Anruf wird durch einen Anklopftonim Hörer signalisiert. Innerhalb von 30 Sekunden könnenSie dann mit dem neuen Anrufer eine Verbindung aufbau-en. Nach wiederum 30 Sekunden wird das anklopfende Ge-spräch zurückgewiesen.
Wie Sie die Funktion aktivieren und deaktivieren können,lesen Sie im Abschnitt „Anklopfen“ auf Seite 82.
Rundruf
N Nehmen Sie den Hörer ab.
ss9 Durch Wahl der nebenstehenden Tastenkombina-tion werden alle freien Nebenstellen angerufen.
Heranholen eines Gesprächs
N Nehmen Sie den Hörer ab.
s09 Geben Sie die nebenstehende Tastenkombination ein.
P Das Gespräch wird herangeholt. Die Verbindung mit dem Anrufer ist hergestellt.

Rückruf bei Besetzt (CCBS) am ISDN-Anschluss
FRITZ!Box Fon WLAN 7170 91
Rückruf bei Besetzt (CCBS) am ISDN-Anschluss
Wenn Sie eine Rufnummer wählen und diese besetzt ist,können Sie den „Rückruf bei Besetzt“ aktivieren. Sobaldder Anschluss frei ist, klingelt Ihr Telefon 20 Sekunden langwie bei einem externen Anruf. Wenn Sie jetzt Ihren Hörerabheben, wird die gewünschte Verbindung automatischaufgebaut.
Der „Rückruf bei Besetzt“ kann sowohl für externe als auchfür interne Verbindungen verwendet werden.
Pro Nebenstelle können Sie maximal fünf Rückrufaufträgegleichzeitig aktivieren.
Anklopfende Gespräche annehmen oder ablehnen
R2 Geben Sie die nebenstehende Tastenkombination ein, um ein anklopfendes Gespräch anzunehmen.
R1 Um zu Ihrer bestehenden Verbindung zurückzu-kehren, geben Sie die nebenstehende Tasten-kombination ein. Sie können auch durch das Be-enden des bestehenden Gesprächs (Hörer aufle-gen) zum anklopfenden Gespräch zu wechseln. In diesem Fall ertönt sofort nach dem Auflegen des Hörers ein Klingeln. Nach dem Abheben sind Sie mit dem neuen Gesprächspartner verbunden.
R0 Zum Abweisen eines Anklopfers geben Sie die ne-benstehende Tastenkombination ein.
Rückruf bei Besetzt (CCBS)
M Sie haben eine Rufnummer gewählt und hören das Besetztzeichen.
5 Wird das Gespräch nicht entgegengenommen, wählen Sie innerhalb von 20 s entweder die Ziffer 5
oder
Rs37r die nebenstehende Tastenkombination.
Q Sie hören einen positiven Quittungston.

FRITZ!Box Fon WLAN 7170 92
Rückruf bei Nichtmelden (CCNR) am ISDN-Anschluss
Rückruf bei Nichtmelden (CCNR) am ISDN-Anschluss
Die Funktion „Rückruf bei Nichtmelden“ können Sie ver-wenden, wenn Sie eine Rufnummer wählen und der Ge-sprächspartner sich nicht meldet. Ist der Gesprächspartnerwieder erreichbar und führt von seinem Apparat ein Ge-spräch, erkennt die Funktion das Beenden dieses Ge-sprächs. Ihr Telefon klingelt. Wenn Sie jetzt Ihren Hörer ab-heben, wird die Rufnummer des gewünschten Gesprächs-partners automatisch gewählt.
Der „Rückruf bei Nichtmelden“ kann sowohl für externe alsauch für interne Verbindungen verwendet werden.
Sie können diese Funktion fünfmal pro Port aktivieren.
O Legen Sie den Hörer auf.
K Sobald der von Ihnen angewählte Gesprächspart-ner sein Gespräch beendet hat, erhalten Sie den Wiederanruf.
N Heben Sie den Hörer ab. Die Nummer Ihres Ge-sprächspartners wird automatisch gewählt.
Rückruf bei Nichtmelden (CCNR) aktivieren
M Sie haben eine Rufnummer gewählt und hören ei-nen Freiton.
5 Wird das Gespräch nicht entgegengenommen, wählen Sie innerhalb von 20 s entweder die Ziffer 5
oder
Rs37r die nebenstehende Tastenkombination.
Q Sie hören einen positiven Quittungston.
O Legen Sie den Hörer auf. Sobald der von Ihnen an-gewählte Gesprächspartner von seinem Apparat ein Gespräch führt und dieses beendet, klingelt Ihr Telefon.
N Heben Sie den Hörer ab. Die Rufnummer des Ge-sprächspartners wird automatisch gewählt.
Rückruf bei Besetzt (CCBS)

Makeln
FRITZ!Box Fon WLAN 7170 93
Rückrufwünsche können Sie manuell löschen, wobei immerder älteste Rückrufwunsch gelöscht wird.
Makeln
Besteht neben einem aktuellen Gespräch eine Rückfrage-verbindung zu einem weiteren Gesprächspartner, so kön-nen Sie mit der Rückfragetaste beliebig oft zwischen denzwei Gesprächen hin- und herschalten, sprich makeln.
Rückrufwünsche manuell löschen
N Nehmen Sie den Hörer ab.
r37r Geben Sie die nebenstehende Tastenkombination ein.
O Legen Sie den Hörer auf.
Makeln
Gespräch 1
P
Sie führen gerade mit Gesprächspartner 1 ein Ge-spräch.
R Drücken Sie die Rückfragetaste. Gespräch 1 ist da-mit gehalten und die Rückfrage eingeleitet.
M Um eine Verbindung zu Gesprächspartner 2 auf-zubauen, geben Sie für interne Gespräche ss und die Rufnummer der gewünschten Nebenstelle oder für externe Gespräche die gewünschte exter-ne Rufnummer ein.
Gespräch 2
P
Nimmt die Gegenstelle ab, können Sie mit Gesprächspartner 2 ein Gespräch führen.
R2 Möchten Sie zu Gesprächspartner 1 zurückkehren, geben Sie die nebenstehende Tastenkombination ein.
Gespräch 1
P
Sie sprechen jetzt wieder mit Gesprächspartner 1.
R2 Um wieder mit Gesprächspartner 2 zu sprechen, drücken Sie erneut die nebenstehende Tastenfol-ge. Auf diese Weise können Sie zwischen Gespräch 1 und 2 makeln.

FRITZ!Box Fon WLAN 7170 94
Dreierkonferenz
Dreierkonferenz
Mit der FRITZ!Box können Sie Dreierkonferenzen per Telefonabhalten. Dabei können zwei externe und ein interner Ge-sprächsteilnehmer oder zwei interne und ein externer Ge-sprächspartner ein Konferenzgespräch miteinander führen.
Makeln beenden
O Der Gesprächspartner in momentaner Halteposi-tion legt auf. Die aktiv Sprechenden können ihr Gespräch fortsetzen.
R1 Sie beenden die Rückfrage zum Rückfragepartner durch nebenstehende Tastenkombination und nehmen damit die Verbindung zum Gesprächspartner 1 erneut auf.
O
K
Gespräch
P
Alternativ zur Eingabe der Tastenkombination können Sie auch den Hörer auflegen und damit selbst die Verbindung beenden. Sie hören ein Klingelzeichen und sind nach Abnehmen des Hö-rers mit dem Gesprächspartner aus der Halteposi-tion verbunden.
Dreierkonferenz abhalten
N Nehmen Sie den Hörer ab.
M Wählen Sie die Rufnummer des ersten Gesprächs-partners. Beginnen Sie Ihr Gespräch.
R Drücken Sie die Rückfragetaste.
M Um eine Verbindung zu Gesprächspartner 2 auf-zubauen, geben Sie für interne Gespräche ss und die Rufnummer der gewünschten Nebenstelle oder für externe Gespräche die gewünschte exter-ne Rufnummer ein.
Sie können das zweite Gespräch führen, während die Leitung zu Ihrem ersten Gesprächspartner ge-halten wird.
R3 Geben Sie die nebenstehende Tastenkombination ein, um die Dreierkonferenz zu starten.

Rückfrage / Halten
FRITZ!Box Fon WLAN 7170 95
Rückfrage / Halten
Mit der Rückfrage- bzw. Halten-Funktion können Sie ein ak-tuelles Gespräch halten, um eine Rückfrage zu einem zwei-ten Gesprächspartner zu starten. So können Sie zum Bei-spiel im Raum eine Rückfrage erledigen oder einen zweitenGesprächspartner anrufen. Die Gesprächspartner im gehal-tenen Zustand hören diese Rückfrage nicht. Haben Sie IhreRückfrage erledigt, können Sie die Verbindung zu Ihremersten Gesprächspartner wieder aufnehmen.
D Führen Sie das Konferenzgespräch. Jeder der Ge-sprächspartner kann auflegen; Sie führen das Ge-spräch in diesem Fall mit dem verbleibenden Ge-sprächsteilnehmer weiter.
O Sie beenden die Konferenz, indem Sie den Hörer auflegen.
R2 Genau wie beim Makeln können Sie auch bei ei-ner Dreierkonferenz zum ursprünglichen Ge-sprächsteilnehmer zurückschalten. Geben Sie die nebenstehende Tastenkombination ein. Die Kon-ferenz ist damit beendet und Sie sprechen jetzt mit dem Gesprächspartner, mit dem Sie vor Be-ginn der Dreierkonferenz gesprochen haben. Das zweite Gespräch wird gehalten. Zwischen beiden Gesprächspartnern können Sie durch die erneute Eingabe der oben stehenden Tastenkombination hin- und herschalten.
Rückfrage / Halten
Gespräch 1
P
Sie führen gerade ein Gespräch.
R Drücken Sie die Rückfragetaste. Gespräch 1 wird damit gehalten und die Rückfrage einge-leitet.
M Um eine Verbindung zu Gesprächspartner 2 aufzubauen, geben Sie für interne Gespräche ss und die Rufnummer der gewünschten Nebenstelle oder für externe Gespräche die gewünschte externe Rufnummer ein.
Dreierkonferenz abhalten

FRITZ!Box Fon WLAN 7170 96
Rückfrage / Halten
Gespräch 2
P
Nimmt die Gegenstelle ab, können Sie mit Gesprächspartner 2 ein Gespräch führen.
R Ist der Anschluss von Gesprächspartner 2 be-setzt oder meldet dieser sich nicht, drücken Sie erneut die Rückfragetaste, um zu Gespräch 1 zurückzukehren.
R1 Möchten Sie von Gespräch 2 zu Gespräch 1 zurückkehren, geben Sie die nebenstehende Tastenkombination ein. Die Rückfrage ist da-mit beendet.
Rückfrage / Halten
Wenn Sie zum Beenden der Rückfrage nur die Rückfrage-taste drücken, dann bleibt die Verbindung zuGesprächspartner 2 bestehen, bis dieser die Verbindungbeendet.
Rückfrage beenden
Gespräch 1
P
Alternativ zum Drücken der Tastenkombinati-on können Sie auch den Hörer auflegen und damit das Gespräch 2 selbst beenden. Sie hö-ren ein Klingelzeichen und sind nach Abneh-men des Hörers wieder mit Gesprächspartner 1 verbunden.
O Durch Auflegen des Hörers beenden Sie das Gespräch.

Vermitteln
FRITZ!Box Fon WLAN 7170 97
Vermitteln
Mit der Funktion „Vermitteln“ können Sie ein aktuelles Ge-spräch an eine andere Nebenstelle der FRITZ!Box vermit-teln.
Externes Vermitteln (ECT)
Mit der Funktion „Externes Vermitteln“ können Sie zwei ex-terne Teilnehmer aus einer aktiven und einer gehaltenenVerbindung heraus miteinander verbinden. Sie könnendann Ihre Verbindung beenden, während die beiden ande-ren Teilnehmer das Gespräch weiterführen.
Vermitteln
Gespräch 1
P
Sie führen gerade mit Gesprächspartner 1 ein Gespräch.
R Drücken Sie die Rückfragetaste. Gesprächspartner 1 wird damit gehalten.
ss<NSt> Um eine Verbindung zu Gesprächspartner 2 aufzubauen, wählen Sie zweimal die Sterntas-te und dann die Nebenstellennummer.
Gespräch 2
P
Sie sprechen nun mit Gesprächspartner 2.
O Zum Vermitteln eines Gespräches zwischen Gesprächspartner 1 und Gesprächspartner 2 legen Sie einfach den Hörer auf.
Externes Vermitteln aus einer aktiven und einer gehaltenen Ver-bindung
N Nehmen Sie den Hörer ab.
M Wählen Sie die Rufnummer des externen Gesprächs-partners. Beginnen Sie Ihr Gespräch.
R Drücken Sie die Rückfragetaste.
M Wählen Sie die Rufnummer Ihres zweiten externen Gesprächspartners. Sie können das zweite Gespräch führen, während die Leitung zu Ihrem ersten Ge-sprächspartner gehalten wird.

FRITZ!Box Fon WLAN 7170 98
Externes Vermitteln (ECT)
Möchten Sie die Verbindung beenden, während die beiden externen Gesprächspartner weiter miteinan-der sprechen, können Sie die beiden Teilnehmer mit-einander verbinden.
R4 Geben Sie die nebenstehende Tastenkombination ein. Die gehaltene und die aktive Verbindung werden miteinander verbunden. Die externen Gesprächspart-ner setzen das Gespräch fort, während Sie die Verbin-dung beenden.
O Legen Sie den Hörer auf.
Externes Vermitteln aus einer Dreierkonferenz
N Nehmen Sie den Hörer ab.
M Wählen Sie die Rufnummer des externen Gesprächs-partners. Beginnen Sie Ihr Gespräch.
R Drücken Sie die Rückfragetaste.
M Wählen Sie die Rufnummer Ihres zweiten externen Gesprächspartners. Sie können das zweite externe Gespräch führen, während die Leitung zu Ihrem ers-ten externen Gesprächspartner gehalten wird.
R3 Geben Sie die nebenstehende Tastenkombination ein, um die Dreierkonferenz zu starten.
D Führen Sie das Konferenzgespräch. Jeder der externen Gesprächspartner kann auflegen; Sie führen das Ge-spräch in diesem Fall mit dem verbleibenden Ge-sprächsteilnehmer weiter.
Möchten Sie nun selbst die Verbindungen beenden, während die beiden externen Gesprächspartner wei-ter miteinander sprechen, können Sie die beiden Teil-nehmer miteinander verbinden.
Externes Vermitteln aus einer aktiven und einer gehaltenen Ver-bindung

Einmaliges externes Vermitteln am ISDN-Anschluss
FRITZ!Box Fon WLAN 7170 99
Einmaliges externes Vermitteln am ISDN-Anschluss
Externes Vermitteln (ECT) ist ein ISDN-Leistungsmerkmal,das Sie von Ihrem ISDN-Anbieter freischalten lassen müs-sen und das damit in der Regel weitere Kosten verursacht.Haben Sie ECT an Ihrem Anschluss nicht freischalten las-sen, dann können Sie vor einem Verbindungsaufbau mitzwei Gesprächspartnern das einmalige externe Vermittelnüber die Telefonanlage einleiten. Das heißt, wenn Sie dieVerbindung beenden, werden die anderen Teilnehmer mit-einander verbunden.
R2 Genau wie beim Makeln können Sie auch bei einer Dreierkonferenz zum ursprünglichen Gesprächsteil-nehmer zurückschalten. Geben Sie die nebenstehen-de Tastenkombination ein. Die Konferenz ist damit beendet und Sie sprechen jetzt mit dem Gesprächs-partner, mit dem Sie vor Beginn der Dreierkonferenz gesprochen haben. Das zweite externe Gespräch wird gehalten. Zwischen beiden Gesprächspartnern kön-nen Sie durch die erneute Eingabe der oben stehen-den Tastenkombination hin- und herschalten.
R4 Geben Sie die nebenstehende Tastenkombination ein. Die gehaltene und die aktive Verbindung werden miteinander verbunden. Die externen Gesprächspart-ner setzen das Gespräch fort, während Sie die Verbin-dung beenden.
O Legen Sie den Hörer auf.
Einmaliges externes Vermitteln
N Nehmen Sie den Hörer ab.
s32r Geben Sie die nebenstehende Tastenkombination ein. Sie hören das Amtszeichen.
M Wählen Sie die Rufnummer des externen Ge-sprächspartners. Beginnen Sie Ihr Gespräch.
R Drücken Sie die Rückfragetaste.
Externes Vermitteln aus einer Dreierkonferenz

FRITZ!Box Fon WLAN 7170 100
Parken am ISDN-Anschluss
Parken am ISDN-Anschluss
Mit der Funktion „Parken“ können Sie ein aktuelles Ge-spräch am S0-Bus parken. Dieses Gespräch kann dann voneinem anderen ISDN-Endgerät, das zusammen mit derFRITZ!Box an Ihrem Basisanschluss angeschlossen ist, wie-der aufgenommen werden.
Sie hören einen positiven Quittungston, wenn das Parkeneines Gespräches erfolgreich durchgeführt wurde. WennSie einen negativen Quittungston hören, ist entweder einBedienungsfehler aufgetreten oder die Parken-/Wiederauf-nahme-Funktion ist gesperrt. Möglicherweise wurde derParkcode bereits verwendet.
Sie können das geparkte Gespräch mit einem anderenISDN-Endgerät am S0-Bus wieder aufnehmen.
M Wählen Sie die Rufnummer Ihres zweiten exter-nen Gesprächspartners. Sie können das zweite externe Gespräch führen, während die Leitung zu Ihrem ersten externen Gesprächspartner gehalten wird.
Möchten Sie nun selbst die Verbindungen been-den, während die beiden externen Gesprächs-partner weiter miteinander sprechen, können Sie die beiden Teilnehmer miteinander verbinden.
R4 Geben Sie die nebenstehende Tastenkombination ein. Die gehaltene und die aktive Verbindung wer-den miteinander verbunden. Die externen Ge-sprächspartner setzen das Gespräch fort, wäh-rend Sie die Verbindung beenden.
O Legen Sie den Hörer auf.
Einmaliges externes Vermitteln
Bei dieser Art des externen Vermittelns werden beide Teil-nehmer über Ihre Telefonanlage miteinander verbunden.Das heißt, solange beide Teilnehmer miteinander verbun-den bleiben, sind an Ihrem ISDN-Anschluss beide B-Kanälefür diese Verbindung belegt.

Fangen am ISDN-Anschluss
FRITZ!Box Fon WLAN 7170 101
Fangen am ISDN-Anschluss
Sie können diese Funktion während des Gespräches odernach Auflegen des Anrufers aktivieren. Nähere Angaben zudiesem Leistungsmerkmal erhalten Sie von Ihrem ISDN-An-bieter.
Raumüberwachung (Baby-Fon)
Mit der folgenden Tastenkombination aktivieren Sie dieFunktion zur akustischen Raumüberwachung. Geben Siedabei einen Wert für den Lautstärkepegel an (möglicheWerte: 1 bis 8). Geben Sie eine Rufnummer an. Legen Sieden Hörer nicht auf. Wenn die Lautstärke im Raum den an-gegebenen Pegelwert erreicht, dann wird die angegebeneRufnummer gewählt. Wenn das angewählte Telefon klingeltund Sie den Hörer abnehmen, dann sind Sie mit dem Tele-fon verbunden, an dem Sie die Funktion zur Raumüberwa-chung aktiviert haben.
Parken eines Gesprächs
P Sie führen ein Gespräch.
R Drücken Sie die Rückfragetaste. Das Gespräch wird damit geparkt.
s1<PC>s Geben Sie die nebenstehende Tastenkombination ein. Tippen Sie für <PC> den Parkcode ein. Der Parkcode ist eine beliebige Zahl zwischen 0 und 99. Diese Zahl müssen Sie eingeben, wenn Sie das Gespräch wieder aufnehmen wollen.
Q
O
Nach einem positiven Quittungston können Sie den Hörer jetzt auflegen, ohne die Verbindung ab-zubauen. Das Gespräch ist für 2 min in der Ver-mittlungsstelle geparkt.
Fangen
Rs39r Geben Sie die nebenstehende Tastenkombination ein.
Die Verwendung eines Telefons mit Freisprechfunktion istvorteilhaft.

FRITZ!Box Fon WLAN 7170 102
Keypad-Sequenzen nutzen
Eine Nebenstelle mit aktivierter Raumüberwachung kannvon einer anderen Nebenstelle durch die Anwahl der ent-sprechenden Nebenstelle auch direkt abgehört werden.
Nach einem erfolgten Anruf wird frühestens eine Minutespäter ein neuer Ruf generiert.
Sie können die Funktion deaktivieren, indem Sie den Hörerdes Telefons auflegen, an dem Sie die Funktion aktiviert ha-ben.
Keypad-Sequenzen nutzen
Die Keypad-Funktion ermöglicht Ihnen die Steuerung vonDiensten oder Leistungsmerkmalen des Telefonanschlus-ses durch die Eingabe von Zeichen und Ziffernfolgen überdie Tastatur des Telefons.
Diese Tastatureingaben heißen Keypad-Sequenzen. DieKeypad-Sequenzen werden Ihnen von Ihrem Netzbetreibermitgeteilt.
Raumüberwachung aktivieren
N Nehmen Sie den Hörer ab oder aktivieren Sie die Freisprechfunktion Ihres Telefons.
s4
<Pegel>
s
<Nummer>
r
Geben Sie die nebenstehende Tastenkombi-nation ein. Für <Pegel> geben Sie eine Zahl zwischen 1 (empfindlichster Ansprechpegel) und 8 ein. Tippen Sie für <Nummer > die Ruf-nummer ein, die angerufen werden soll. Das kann die Nummer einer anderen internen Ne-benstellen, die 9 für einen internen Rundruf oder eine beliebige externe Rufnummer sein.
Q Warten Sie den positiven Quittungston ab. Der Babyruf ist jetzt aktiv.
Legen Sie den Hörer nicht auf!
Keypad-Sequenz eingeben bei spontaner Amtsholung
N Nehmen Sie den Hörer ab.
sr<Seq> Geben Sie die nebenstehende Tastenkombination ein. <Seq> steht für die Keypad-Sequenz, die Sie von Ihrem Netzbetreiber erhalten haben.

Keypad-Sequenzen nutzen
FRITZ!Box Fon WLAN 7170 103
Keypad-Sequenz eingeben bei interner Amtsholung
N Nehmen Sie den Hörer ab.
0sr<Seq> Geben Sie die nebenstehende Tastenkombinati-on ein. <Seq> steht für die Keypad-Sequenz, die Sie von Ihrem Netzbetreiber erhalten haben.

FRITZ!Box Fon WLAN 7170 104
Problembehandlung
10 ProblembehandlungHilfe bei Fehlern
In diesem Kapitel finden Sie konkrete Hilfe, wenn Sie die Benutzerober-fläche der FRITZ!Box nicht öffnen können, Probleme mit der WLAN-Ver-bindung haben oder die IP-Einstellungen in Ihrem Computer ändern wol-len.
10.1 Fehler beim Öffnen der Benutzeroberfläche
Wenn Sie beim Öffnen der Benutzeroberfläche eine Fehler-meldung bekommen, kann das verschiedene Ursachen ha-ben. Überprüfen Sie die Fehlerursachen und versuchen Sie,den Fehler zu beheben.
Neustart der FRITZ!Box
Die Benutzeroberfläche kann nicht geöffnet werden oder reagiert nicht.
Inkonsistenzen innerhalb der FRITZ!Box.
1. Starten Sie die FRITZ!Box neu.
Ziehen Sie dazu den Netzstecker aus der Steckdose.
2. Stellen Sie nach zirka fünf Sekunden die Verbindungzum Stromnetz wieder her.
3. Warten Sie bis die Leuchtiode „Power/DSL“ dauerhaftleuchtet und, falls Sie WLAN eingeschaltet haben,auch die Leuchtdiode „WLAN“ dauerhaft leuchtet. Da-mit ist sichergestellt, dass der Neustart der FRITZ!Boxvollständig abgeschlossen ist.
4. Versuchen Sie nun erneut, die Benutzeroberfläche derFRITZ!Box durch Eingabe von fritz.box zu öffnen.
Ursache
Abhilfe

Kabelverbindungen prüfen
FRITZ!Box Fon WLAN 7170 105
Kabelverbindungen prüfen
Die Benutzeroberfläche der FRITZ!Box erscheint nicht im Fenster Ihres Internetbrowsers.
Die Kabelverbindungen sind lose.
Stellen Sie sicher, dass alle Kabelverbindungen fest ste-cken.
Namensauflösung überprüfen
Die Benutzeroberfläche der FRITZ!Box kann nicht über fritz.box geöffnet werden.
Die Namensauflösung der FRITZ!Box funktioniert nicht.
1. Geben Sie im Internetbrowser als Adresse stattfritz.box die folgende IP-Adresse ein:
192.168.178.1
2. Wenn die Benutzeroberfläche über diese Adresse er-reicht werden kann, überprüfen Sie die Einstellungenfür den verwendeten Netzwerkadapter wie im Ab-schnitt „IP-Adresse automatisch beziehen“ abSeite 115 beschrieben.
Ursache
Abhilfe
Ursache
Abhilfe

FRITZ!Box Fon WLAN 7170 106
IP-Adresse überprüfen
IP-Adresse überprüfen
Die Benutzeroberfläche der FRITZ!Box kann weder über fritz.box noch über 192.168.178.1 geöffnet werden.
Die IP-Adresse auf dem angeschlossenen Rechner ist un-passend eingestellt.
Stellen Sie den verwendeten Netzwerkadapter auf DHCP, damit die IP-Adresse über den DHCP-Server der FRITZ!Box bezogen werden kann. Überprüfen Sie dazu die Einstellun-gen wie im Abschnitt „IP-Adresse automatisch beziehen“ ab Seite 115 beschrieben.
Wählverbindungen deaktivieren
Die Benutzeroberfläche wird nicht geöffnet, stattdessen erscheint ein Fenster für eine DFÜ-Wählverbindung.
Der Internetbrowser muss beim Aufrufen der Benutzerober-fläche die Netzwerkverbindung zwischen Computer und FRITZ!Box nutzen. Dafür muss der automatische Aufbau ei-ner DFÜ-Verbindung deaktiviert werden.
Sie können den automatischen Aufbau einer DFÜ-Verbin-dung deaktivieren. Beispielhaft wird hier beschrieben, wie Sie die Einstellungen des Internet Explorers 6 prüfen:
1. Wählen Sie unter „Extras / Internetoptionen...“ die Re-gisterkarte „Verbindungen“ aus.
2. Aktivieren Sie im Abschnitt „DFÜ- und VPN-Einstellun-gen“ die Option „Keine Verbindung wählen“.
3. Klicken Sie abschließend auf „OK“.
Ursache
Abhilfe
Ursache
Abhilfe

Onlinebetrieb aktivieren
FRITZ!Box Fon WLAN 7170 107
Onlinebetrieb aktivieren
Die Benutzeroberfläche erscheint nicht im Fenster Ihres In-ternetbrowsers.
Der Internetbrowser befindet sich im Offlinebetrieb.
Stellen Sie den Internetbrowser auf Onlinebetrieb ein. AmBeispiel des Internet Explorers 6:
1. Öffnen Sie das Menü „Datei“.
2. Wenn vor dem Menüpunkt „Offlinebetrieb“ ein Hakensteht, klicken Sie darauf.
Der Haken wird entfernt und der Internet Explorer ist im On-linebetrieb.
Proxyeinstellungen überprüfen
Die Benutzeroberfläche erscheint nicht im Fenster Ihres In-ternetbrowsers.
Die Proxyeinstellungen des Internetbrowsers verhindern, dass die Benutzeroberfläche aufgerufen werden kann.
Tragen Sie den DNS-Namen und die IP-Adresse der FRITZ!Box in den Proxyeinstellungen des Internetbrowsers als Ausnahme ein:
1. Wählen Sie unter „Extras / Internetoptionen...“ die Re-gisterkarte „Verbindungen“.
2. Klicken Sie im Abschnitt „LAN-Einstellungen“ auf dieSchaltfläche „Einstellungen“ und im nächsten Fensterim Abschnitt „Proxyserver“ auf die Schaltfläche „Er-weitert“.
Ursache
Abhilfe
Ursache
Abhilfe

FRITZ!Box Fon WLAN 7170 108
CGI-Einstellungen überprüfen
3. Tragen Sie unter „Ausnahmen“ ein:
fritz.box; 192.168.178.1; 169.254.1.1
und klicken Sie auf „OK“.
CGI-Einstellungen überprüfen
Die Benutzeroberfläche erscheint nicht im Fenster Ihres In-ternetbrowsers.
Das Ausführen von CGI-Skripten im Internetbrowser ist deaktiviert.
Stellen Sie den Internetbrowser so ein, dass das Ausführen von Skripten für die Benutzeroberfläche gestattet ist. Am Beispiel des Internet Explorer 6:
1. Wählen Sie „Extras / Internetoptionen... / Sicherheit“.
2. Wenn hier die Schaltfläche „Standardstufe“ ausge-graut ist, ist die Sicherheitsstufe „Mittel“ eingestelltund das Ausführen von CGI-Scripts ist im Internet-browser bereits zugelassen.
3. Wenn die Schaltfläche „Standardstufe“ nicht ausge-graut ist, dann gehen Sie folgendermaßen vor:
4. Markieren Sie das Symbol„ Lokales Intranet“ und kli-cken Sie auf die Schaltfläche „Sites…“.
5. Klicken Sie im nächsten Fenster auf die Schaltfläche„Erweitert…“ und geben Sie im Feld „Diese Websitezur Zone hinzufügen:“ ein:
fritz.box
6. Deaktivieren Sie die Option „Für Sites dieser Zone isteine Serverüberprüfung (https:) erforderlich“.
Ursache
Abhilfe

Sicherheitsprogramme überprüfen
FRITZ!Box Fon WLAN 7170 109
Sicherheitsprogramme überprüfen
Die Benutzeroberfläche kann nicht im Internetbrowser an-gezeigt werden.
Ein Sicherheitsprogramm blockiert den Zugriff auf die Be-nutzeroberfläche.
Sicherheitsprogramme, wie zum Beispiel Firewalls, können den Zugriff auf die Benutzeroberfläche der FRITZ!Box ver-hindern. Richten Sie in allen aktiven Sicherheitsprogram-men Ausnahmen für die FRITZ!Box ein.
Benutzeroberfläche der FRITZ!Box öffnen
Die FRITZ!Box verfügt über eine feste IP-Adresse, die nichtveränderbar ist. Über diese IP-Adresse ist die FRITZ!Box im-mer erreichbar. Es handelt sich dabei um folgende IP-Adresse:
Um die Benutzeroberfläche der FRITZ!Box über diese IP-Adresse zu öffnen, gehen Sie folgendermaßen vor:
1. Verbinden Sie die FRITZ!Box und den Computer überdas Netzwerkkabel (rot). Siehe dazu Abschnitt „Com-puter am Netzwerkanschluss anschließen“ abSeite 18).
2. Stellen Sie sicher, dass der Computer die IP-Adresseautomatisch bezieht. Sie können diese Einstellung inden IP-Einstellungen des Computers überprüfen (sie-he Abschnitt „IP-Adresse automatisch beziehen“ abSeite 115).
Ursache
Abhilfe
Wenn Sie ein Sicherheitsprogramm beenden möchten, umden Zugang zur FRITZ!Box zu testen, ziehen Sie zuerst dasDSL-Kabel! Starten Sie nach dem Test zuerst das Sicher-heitsprogramm, bevor Sie das DSL-Kabel wieder einste-cken und eine Internetverbindung aufbauen!
Feste IP-Adresse 169.254.1.1

FRITZ!Box Fon WLAN 7170 110
FRITZ!Box wird vom WLAN-Adapter nicht gefunden
3. Starten Sie den Computer neu.
4. Starten Sie Ihren Internetbrowser und geben Sie diefeste IP-Adresse der FRITZ!Box ein:
169.254.1.1
Jetzt wird die Benutzeroberfläche der FRITZ!Box geöffnet.
10.2 FRITZ!Box wird vom WLAN-Adapter nicht gefunden
Wenn vom WLAN-Adapter eines Computers das Funknetz-werk „FRITZ!Box Fon WLAN 7170“ nicht gefunden wird, dannführen Sie bitte die folgenden Maßnahmen durch, um dieFehlerursache zu finden und den Fehler zu beheben.
WLAN-Adapter aktivieren
Der WLAN-Adapter findet kein Funknetz.
Der WLAN-Adapter ist nicht betriebsbereit.
Stellen Sie sicher, dass der WLAN-Adapter betriebsbereit ist. Einige in Notebooks eingebaute WLAN-Adapter müssen mit einem Schalter am Notebook eingeschaltet werden.
Nachdem Sie die Benutzeroberfläche der FRITZ!Box wiedererreicht haben, sollten Sie die IP-Einstellungen in derFRITZ!Box überprüfen und gegebenenfalls korrigieren.
Ursache
Abhilfe
Bei Fragen zum WLAN-Adapter Ihres Computers wendenSie sich bitte an den Hersteller.

WLAN aktivieren
FRITZ!Box Fon WLAN 7170 111
WLAN aktivieren
Das Funknetz der FRITZ!Box wird vom WLAN-Adapter nicht gefunden.
WLAN ist in der FRITZ!Box nicht aktiviert. Wenn die Leucht-diode „WLAN“ an der FRITZ!Box nicht dauerhaft leuchtet, dann ist WLAN nicht aktiviert.
Drücken Sie auf den WLAN-Taster der FRITZ!Box. Die Leucht-diode „WLAN“ beginnt zu blinken und anschließend dauer-haft zu leuchten. Damit ist die WLAN-Funktion aktiviert.
Name des Funknetzes bekannt geben
Das Funknetzwerk der FRITZ!Box wird vom WLAN-Adapter nicht gefunden.
Der Name des Funknetzwerks der FRITZ!Box ist versteckt.
Aktivieren Sie in den WLAN-Einstellungen der FRITZ!Box die Einstellung „Name des Funknetzes (SSID) bekannt geben“.
1. Verbinden Sie die FRITZ!Box über ein Netzwerkkabelmit einem Computer. Wie Sie dazu vorgehen, ist imAbschnitt „Computer am Netzwerkanschluss anschlie-ßen“ auf Seite 18 beschrieben.
2. Starten Sie einen Internetbrowser.
3. Geben Sie als Adresse fritz.box ein.
4. Wählen Sie das Menü „Einstellungen“ aus.
5. Wählen Sie das Menü „Erweiterte Einstellungen /WLAN / Funkeinstellungen“ aus und aktivieren Sie dieEinstellung „Name des Funknetzes (SSID) bekannt ge-ben“.
Ursache
Abhilfe
Ursache
Abhilfe

FRITZ!Box Fon WLAN 7170 112
WLAN-Verbindung wird nicht aufgebaut
6. Klicken Sie auf die Schaltfläche „Übernehmen“.
7. Entfernen Sie das Netzwerkkabel und versuchen Sieerneut, eine Verbindung über WLAN aufzubauen.
10.3 WLAN-Verbindung wird nicht aufgebaut
Sicherheitseinstellungen für WLAN vergleichen
Stellen Sie sicher, dass die WLAN-Sicherheitseinstellungen,die in der FRITZ!Box eingetragen sind, mit den Sicherheits-einstellungen des WLAN-Adapters übereinstimmen.
Sie können sich die WLAN-Sicherheitseinstellungen derFRITZ!Box anzeigen lassen und ausdrucken:
1. Verbinden Sie die FRITZ!Box über ein Netzwerkkabelmit einem Computer. Wie Sie dazu vorgehen, ist inden Abschnitten „Computer am Netzwerkanschlussanschließen“ ab Seite 18 beschrieben.
2. Starten Sie einen Internetbrowser.
3. Geben Sie als Adresse fritz.box ein.
4. Wählen Sie das Menü „Einstellungen“ aus.
5. Wählen Sie das Menü „Erweiterte Einstellungen /WLAN / Sicherheit“ aus.
6. Klicken Sie auf die Schaltfläche „Übernehmen“.
Ein Fenster mit den WLAN-Sicherheitseinstellungenwird eingeblendet. Drucken Sie die Seite aus, indemSie auf die Schaltfläche „Diese Seite drucken“ klicken.
7. Entfernen Sie das Netzwerkkabel und überprüfen Sieanhand des Ausdruckes die Einstellungen des WLAN-Adapters. Versuchen Sie dann erneut, eine Verbin-dung aufzubauen.

WLAN-Verbindung ohne Sicherheitseinstellungen testen
FRITZ!Box Fon WLAN 7170 113
WLAN-Verbindung ohne Sicherheitseinstellungen tes-ten
Testen Sie ohne WLAN-Sicherheitseinstellungen, ob eineWLAN-Verbindung zwischen der FRITZ!Box und dem WLAN-Adapter grundsätzlich möglich ist.
1. Verbinden Sie die FRITZ!Box über ein Netzwerkkabelmit einem Computer. Wie Sie dazu vorgehen, ist inden Abschnitten „Computer am Netzwerkanschlussanschließen“ ab Seite 18 beschrieben.
2. Öffnen Sie die Benutzeroberfläche in einem Internet-browser. Wie Sie dazu vorgehen, ist im Abschnitt „Öff-nen der Benutzeroberfläche“ auf Seite 34 beschrie-ben.
3. Wählen Sie das Menü „Erweiterte Einstellungen /WLAN / Sicherheit“ aus und aktivieren Sie „unver-schlüsselten Zugang aktivieren“. Klicken Sie dann auf„Übernehmen“.
4. Entfernen Sie das Netzwerkkabel und versuchen Sieerneut, eine Verbindung aufzubauen.
Wenn Sie auch mit dem unverschlüsselten Zugang keineWLAN-Verbindung herstellen können, dann überprüfen Siedie Installation des WLAN-Adapters und nehmen Sie gege-benenfalls Kontakt mit dem Hersteller des WLAN-Adaptersauf.
Aktivieren Sie nach erfolgten Tests die WLAN-Verschlüsse-lung wieder. Folgen Sie dafür den oben aufgezeigten Schrit-ten und aktivieren Sie vorher eingestellte Verschlüsse-lungsart.
Diesen ungesicherten Zustand sollten Sie nur zumTesten nutzen, um herauszufinden, ob eine WLAN-Verbindung grundsätzlich möglich ist.

FRITZ!Box Fon WLAN 7170 114
Patch für WPA2 mit Microsoft WLAN Service installieren
Patch für WPA2 mit Microsoft WLAN Service installie-ren
Die WLAN-Verbindung zur FRITZ!Box kann in Windows XP Service Pack 2 über den Microsoft WLAN Service (WZC) nicht aufgebaut werden.
Möglicherweise ist der Microsoft Patch für WPA2 (IEEE 802.11i) nicht installiert.
Microsoft hat WPA2 für den Microsoft WLAN Service mit ei-nem aktuellen Patch für Microsoft Windows XP Service Pack 2 nachgereicht. Installieren Sie den aktuellen Patch von Mi-crosoft:
support.microsoft.com/kb/917021
Alternativ können Sie auch das Service Pack 3 installieren.
Störungen ausschließen, die durch andere Funknetze verursacht werden
Wenn es in der unmittelbaren Umgebung Ihrer FRITZ!Boxandere Geräte gibt, die das 2,4-GHz-Band nutzen, kann esdurch die gleichzeitige Nutzung von Frequenzen zu gegen-seitigen Störungen (zum Beispiel Schwankungen oder Ver-bindungsabbrüchen) kommen. Störungen können durchandere WLAN Access Points, aber auch zum Beispiel durchBluetooth-Geräte, Garagentoröffner oder AV-Funkbrückenverursacht werden. Testen Sie in diesem Fall bitte einen an-deren Funkkanal für Ihre FRITZ!Box.
1. Verbinden Sie die FRITZ!Box über ein Netzwerkkabelmit einem Computer. Wie Sie dazu vorgehen, ist inden Abschnitten „Computer am Netzwerkanschlussanschließen“ ab Seite 18 beschrieben.
2. Starten Sie einen Internetbrowser.
3. Geben Sie als Adresse fritz.box ein.
4. Wählen Sie das Menü „Einstellungen“ aus.
Ursache
Abhilfe

IP-Adresse automatisch beziehen
FRITZ!Box Fon WLAN 7170 115
5. Wählen Sie das Menü „Erweiterte Einstellungen /WLAN / Funkeinstellungen“ aus.
6. Wählen Sie in der Liste „Funkkanal auswählen“ einenanderen Funkkanal aus.
7. Klicken Sie auf die Schaltfläche „Übernehmen“.
8. Entfernen Sie das Netzwerkkabel und überprüfen Sie,ob weiterhin Störungen auftreten.
10.4 IP-Adresse automatisch beziehen
Die FRITZ!Box verfügt über einen eigenen DHCP-Server. Dasbedeutet, dass den angeschlossenen Computern ihre IP-Adresse von der FRITZ!Box zugewiesen wird. Die Computermüssen dafür so eingerichtet sein, dass sie ihre IP-Adresseautomatisch beziehen können. Die Schritte zur Überprü-fung und Einstellung dieser Option unterscheiden sich inden verschiedenen Betriebssystemen. Lesen Sie dazu denAbschnitt für Ihr Betriebssystem.
IP-Adresse automatisch beziehen in Windows Vista
1. Klicken Sie in der Taskleiste auf die Schaltfläche„Start“ und wählen Sie „Systemsteuerung / Netzwerk-und Freigabecenter“.
2. Wählen Sie aus den „Aufgaben“ den Punkt „Netzwerk-verbindungen verwalten“.
3. Wählen Sie im Bereich „LAN oder Hochgeschwindig-keitsinternet“ die LAN-Verbindung aus, die Ihren Com-puter mit der FRITZ!Box verbindet. Klicken Sie die rech-te Maustaste und wählen Sie „Eigenschaften“.
4. Falls das Fenster „Benutzerkontensteuerung“ einge-blendet wird, klicken Sie in diesem Fenster auf „Fort-setzen“.
Wenn die FRITZ!Box in einem Netzwerk betrieben wird,dann darf in diesem Netzwerk kein anderer DHCP-Serveraktiviert sein.

FRITZ!Box Fon WLAN 7170 116
IP-Adresse automatisch beziehen in Windows XP
5. Unter „Diese Verbindung verwendet folgende Elemen-te“ wählen Sie den Eintrag „Internetprotokoll Version4 (TCP/IPv4)“ und klicken auf „Eigenschaften“.
6. Aktivieren Sie die Optionen „IP-Adresse automatischbeziehen“ und „DNS-Serveradresse automatisch be-ziehen“.
Eigenschaften des Internetprotokolls (TCP/IP)
7. Bestätigen Sie die Auswahl mit „OK“.
Wiederholen Sie die Schritte 5. bis 7. gegebenenfallsauch für „Internetprotokoll Version 6 (TCP/IPv6)“.
Der Computer erhält nun eine IP-Adresse von der FRITZ!Box.
IP-Adresse automatisch beziehen in Windows XP
1. Wählen Sie unter „Start / Systemsteuerung / Netz-werk- und Internetverbindungen / Netzwerkverbindun-gen“ die LAN-Verbindung der mit der FRITZ!Box ver-bundenen Netzwerkkarte per Doppelklick aus.
2. Klicken Sie auf die Schaltfläche „Eigenschaften“.
3. Wählen Sie in der Liste „Internetprotokoll (TCP/IP)“und klicken Sie auf „Eigenschaften“.
4. Aktivieren Sie die Optionen „IP-Adresse automatischbeziehen“ und „DNS-Serveradresse automatisch be-ziehen“.

IP-Adresse automatisch beziehen in Windows 2000
FRITZ!Box Fon WLAN 7170 117
Eigenschaften des Internetprotokolls (TCP/IP)
5. Bestätigen Sie die Auswahl mit „OK“.
Der Computer erhält nun eine IP-Adresse von der FRITZ!Box.
IP-Adresse automatisch beziehen in Windows 2000
1. Wählen Sie „Start / Einstellungen / Netzwerk- undDFÜ-Verbindungen“.
2. Wählen Sie die LAN-Verbindung der mit der FRITZ!Boxverbundenen Netzwerkkarte per Doppelklick aus.
3. Klicken Sie auf die Schaltfläche „Eigenschaften“.
4. Wählen Sie in der Liste „Internetprotokoll (TCP/IP)“mit einem Doppelklick aus.

FRITZ!Box Fon WLAN 7170 118
IP-Adresse automatisch beziehen in Mac OS X
Eigenschaften der LAN-Verbindung einer Netzwerkkarte
5. Aktivieren Sie die Optionen „IP-Adresse automatischbeziehen“ und „DNS-Serveradresse automatisch be-ziehen“.
Eigenschaften des Internetprotokolls (TCP/IP)
6. Bestätigen Sie die Auswahl mit „OK“.
Der Computer erhält nun eine IP-Adresse von der FRITZ!Box.
IP-Adresse automatisch beziehen in Mac OS X
1. Wählen Sie im Apfelmenü „Systemeinstellungen“.
2. Klicken Sie im Fenster „Systemeinstellungen“ auf dasSymbol „Netzwerk“.
3. Wählen Sie im Fenster „Netzwerk“ im Menü „Zeigen“die Option „Ethernet (integriert)“.

IP-Adresse automatisch beziehen unter Linux
FRITZ!Box Fon WLAN 7170 119
4. Wechseln Sie auf die Registerkarte „TCP/IP“ und wäh-len Sie im Menü „IPv4 konfigurieren“ die Option„DHCP“.
5. Klicken Sie auf „Jetzt aktivieren“.
Der Computer erhält nun eine IP-Adresse von der FRITZ!Box.
IP-Adresse automatisch beziehen unter Linux
Ausführliche Grundlagen und Hilfestellungen zum ThemaNetzwerkeinstellungen unter Linux finden Sie zum Beispielunter:
http://www.linuxhaven.de/dlhp/HOWTO/DE-Netzwerk-HOWTO.html

FRITZ!Box Fon WLAN 7170 120
Deinstallation
11 DeinstallationEntfernen von Programmen und Programmeinträgen
Dieses Kapitel beschreibt, wie Sie die FRITZ!Box vom Com-puter trennen und installierte Programme deinstallieren.
11.1 FRITZ!Box vom Computer trennen
LAN-Anschluss Wenn der Computer über ein Netzwerkkabel an einer derLAN-Buchsen der FRITZ!Box angeschlossen ist, genügt es,das Netzwerkkabel zu entfernen.
Wenn der Computer über einen Netzwerk-Hub oder -Switchmit der FRITZ!Box verbunden ist, dann entfernen Sie dasNetzwerkkabel zwischen FRITZ!Box und Netzwerk-Hub oder-Switch.
WLAN Wenn der Computer kabellos über WLAN mit der FRITZ!Boxverbunden ist, dann deaktivieren Sie in der Software desWLAN-Adapters oder des WLAN-Moduls die WLAN-Verbin-dung zur FRITZ!Box.
11.2 Softwarepaket FRITZ!DSL deinstallieren
Das Softwarepaket FRITZ!DSL deinstallieren Sie über dieSystemsteuerung des Windows-Betriebssystems.
FRITZ!DSL in Windows Vista deinstallieren
1. Öffnen Sie „Start / Systemsteuerung / Programme undFunktionen“.
2. Markieren Sie in der Liste den Eintrag „AVMFRITZ!DSL“.
3. Klicken Sie auf die Schaltfläche „Deinstallieren/än-dern“.
4. Bestätigen Sie die folgende Abfrage mit „Fortsetzen“.
Damit ist die Deinstallation von FRITZ!DSL abgeschlossen.

FRITZ!DSL in Windows XP deinstallieren
FRITZ!Box Fon WLAN 7170 121
FRITZ!DSL in Windows XP deinstallieren
1. Öffnen Sie „Start / Systemsteuerung / Software“. Ach-ten Sie darauf, dass die Schaltfläche „Programme än-dern oder entfernen“ gedrückt ist.
2. Markieren Sie in der Liste „Zurzeit installierte Pro-gramme“ den Eintrag „AVM FRITZ!DSL“.
3. Klicken Sie auf die Schaltfläche „Ändern/Entfernen“.
Damit ist die Deinstallation von FRITZ!DSL abgeschlossen.
FRITZ!DSL in Windows 2000 deinstallieren
1. Öffnen Sie „Start / Einstellungen / Systemsteuerung /Software“. Achten Sie darauf, dass die Schaltfläche„Programme ändern oder entfernen“ gedrückt ist.
2. Markieren Sie in der Liste „Zurzeit installierte Pro-gramme“ den Eintrag „AVM FRITZ!DSL“.
3. Klicken Sie auf die Schaltfläche „Ändern/Entfernen“.
Damit ist die Deinstallation von FRITZ!DSL abgeschlossen.
11.3 Druckeranschluss deinstallieren
Den AVM FRITZ!Box Druckeranschluss deinstallieren Sieüber die Systemsteuerung des Windows-Betriebssystems.
Druckeranschluss in Windows Vista deinstallieren
1. Öffnen Sie „Start / Systemsteuerung / Programme undFunktionen.“
2. Markieren Sie in der Liste den Eintrag „AVM FRITZ!BoxDruckeranschluss“.
3. Klicken Sie auf die Schaltfläche „Deinstallieren/än-dern“.
4. Bestätigen Sie die folgende Abfrage mit „Fortsetzen“.
Damit ist der Druckeranschluss deinstalliert.

FRITZ!Box Fon WLAN 7170 122
Druckeranschluss in Windows XP deinstallieren
Druckeranschluss in Windows XP deinstallieren
1. Öffnen Sie „Start / Systemsteuerung / Software“. Ach-ten Sie darauf, dass die Schaltfläche „Programme än-dern oder entfernen“ gedrückt ist.
2. Markieren Sie in der Liste „Zurzeit installierte Pro-gramme“ den Eintrag „AVM FRITZ!Box Druckeran-schluss“.
3. Klicken Sie auf die Schaltfläche „Ändern/Entfernen“.
Damit ist der Druckeranschluss deinstalliert.
Druckeranschluss in Windows 2000 deinstallieren
1. Öffnen Sie „Start / Einstellungen / Systemsteuerung /Software“. Achten Sie darauf, dass die Schaltfläche„Programme ändern oder entfernen“ gedrückt ist.
2. Markieren Sie in der Liste „Zurzeit installierte Pro-gramme“ den Eintrag „AVM FRITZ!Box Druckeran-schluss“.
3. Klicken Sie auf die Schaltfläche „Ändern/Entfernen“.
Damit ist der Druckeranschluss deinstalliert.
11.4 Programmgruppe deinstallieren
Die Programmgruppe FRITZ!Box deinstallieren Sie über dieSystemsteuerung des Windows-Betriebssystems.
Programmgruppe in Windows Vista deinstallieren
1. Öffnen Sie „Start / Systemsteuerung / Programme undFunktionen“.
2. Markieren Sie in der Liste den Eintrag „AVM FRITZ!BoxDokumentation“.
3. Klicken Sie auf die Schaltfläche „Deinstallieren/än-dern“.
4. Bestätigen Sie die folgende Abfrage mit „Fortsetzen“.
Damit ist die Programmgruppe deinstalliert.

Programmgruppe in Windows XP deinstallieren
FRITZ!Box Fon WLAN 7170 123
Programmgruppe in Windows XP deinstallieren
1. Öffnen Sie „Start / Systemsteuerung / Software“. Ach-ten Sie darauf, dass die Schaltfläche „Programme än-dern oder entfernen“ gedrückt ist.
2. Markieren Sie in der Liste „Zurzeit installierte Pro-gramme“ den Eintrag „AVM FRITZ!Box Dokumentati-on“.
3. Klicken Sie auf die Schaltfläche „Ändern/Entfernen“.
Damit ist die Programmgruppe deinstalliert.
Programmgruppe in Windows 2000 deinstallieren
1. Öffnen Sie „Start / Einstellungen / Systemsteuerung /Software“. Achten Sie darauf, dass die Schaltfläche„Programme ändern oder entfernen“ gedrückt ist.
2. Markieren Sie in der Liste „Zurzeit installierte Pro-gramme“ den Eintrag „AVM FRITZ!Box Dokumentati-on“.
3. Klicken Sie auf die Schaltfläche „Ändern/Entfernen“.
Damit ist die Programmgruppe deinstalliert.

FRITZ!Box Fon WLAN 7170 124
Produktdetails
II PRODUKTDETAILS UND WISSENSWERTES
1 ProduktdetailsFRITZ!Box Fon WLAN 7170
Dieses Kapitel liefert Ihnen Produktdetails zur FRITZ!Box Fon WLAN 7170.Sie erhalten Informationen zu Kabeln und Adaptern, technischen Datenund weiteren Details.
1.1 Kabel und Adapter
Beachten Sie zu den einzelnen Kabeln und Adaptern derFRITZ!Box Fon WLAN 7170 die Hinweise in den folgendenAbschnitten.
DSL-/Telefonkabel
Das DSL-/Telefonkabel ist ein spezielles, von AVM entwi-ckeltes Kombikabel für den Anschluss der FRITZ!Box FonWLAN 7170 an den DSL-Splitter und den ISDN-NTBA oderden analogen Telefonanschluss.
Wenn Sie ein Ersatzkabel benötigen, dann wenden Sie sichbitte an den AVM-Kleinteileversand (siehe dazu Seite 127).
Wenn Sie ein längeres Kabel benötigen, können Sie einoder mehrere Enden des Kombikabels über RJ45-Doppel-kupplungen verlängern. Welches Ende des Kabels Sie ver-längern, hängt von den räumlichen Gegebenheiten ab.
Zur Verlängerung eines oder mehrerer Enden des DSL-/Tele-fonkabels benötigen Sie jeweils folgende Komponenten:
• 1 Standard-Netzwerkkabel
• 1 Standard-RJ45-Doppelkupplung CAT5
Beide Komponenten können Sie im Fachhandel erwerben.
Zum Lieferumfang Ihrer FRITZ!Box Fon WLAN 7170 gehörtgegebenenfalls nur das DSL-Kabel (siehe Seite 125). DieBeschreibung des genauen Lieferumfangs Ihrer FRITZ!Boxfinden Sie auf dem FRITZ!Box-Karton.

DSL-Kabel
FRITZ!Box Fon WLAN 7170 125
AVM empfiehlt für die Verlängerung über ein Standard-Netzwerkkabel eine maximale Länge von 10 Metern.
DSL-Kabel
Das DSL-Kabel dient zum Anschluss der FRITZ!Box an einenDSL-Anschluss ohne Telefonanschluss. An einem Ende istdas DSL-Kabel mit einem RJ45-Stecker versehen, am ande-ren Ende hat es einen TAE-Stecker.
Wenn Sie ein Ersatzkabel benötigen, dann wenden Sie sichbitte an den AVM-Kleinteileversand. Siehe dazu „AVM-Kleinteileversand“ auf Seite 127.
Zur Verlängerung des DSL-Kabels am RJ45-Stecker benöti-gen Sie folgende Komponenten:
• 1 Standard-Netzwerkkabel
• 1 Standard-RJ45-Doppelkupplung CAT5
Alle Komponenten können Sie im Fachhandel erwerben.
Für die Verlängerung über das Standard-Netzwerkkabelwird eine maximale Länge von 20 Metern empfohlen.
Bedenken Sie, dass die Leitungsqualität mit Vergrößerungdes Abstandes von der Vermittlungsstelle abnehmenkann.
Zum Lieferumfang Ihrer FRITZ!Box Fon WLAN 7170 gehörtgegebenenfalls nur das DSL-/Telefonkabel (sieheSeite 124). Die Beschreibung des genauen LieferumfangsIhrer FRITZ!Box finden Sie auf dem FRITZ!Box-Karton.
Bedenken Sie, dass die Leitungsqualität mit Vergrößerungdes Abstandes von der Vermittlungsstelle abnehmenkann.

FRITZ!Box Fon WLAN 7170 126
Netzwerkkabel
Netzwerkkabel
Das Netzwerkkabel (rot) der FRITZ!Box Fon WLAN 7170 istein Standard-Ethernet-Kabel. Wenn Sie ein Ersatzkabel, einlängeres Kabel oder eine Verlängerung benötigen, verwen-den Sie ein Standard-Ethernet-Kabel CAT5 vom Typ STP(Shielded Twisted Pair, 1:1). Bei einer Kabelverlängerungbenötigen Sie ferner eine Standard-RJ45-DoppelkupplungCAT5. Sie können sowohl gerade Kabel als auch Crosslink-Kabel verwenden. Alle Komponenten können Sie im Fach-handel erwerben.
Für das Netzwerkkabel wird eine maximale Länge von100 Metern empfohlen.
TAE/RJ45-Adapter
Der Adapter zum Anschluss der FRITZ!Box Fon WLAN 7170an das analoge Telefonnetz ist kein Standard-Adapter. DerAdapter wurde von AVM entwickelt.
Wenn Sie einen Ersatzadapter benötigen, dann wenden Siesich bitte an den AVM-Kleinteileversand. Siehe dazu „AVM-Kleinteileversand“ auf Seite 127.
TAE/RJ45-Adapter seitlich, frontal und Buchsenseite
Zur Nutzung aller Netzwerkanschlüsse der FRITZ!Box FonWLAN 7170 benötigen Sie zusätzliche Netzwerkkabel.

TAE-RJ11-Adapter für den Anschluss analoger Endgeräte
FRITZ!Box Fon WLAN 7170 127
Wenn Sie sich einen Adapter anfertigen lassen, dann be-achten Sie die Belegung der Anschlüsse (Pins):
TAE-RJ11-Adapter für den Anschluss analoger Endgerä-te
Die Adapter zum Anschluss analoger Endgeräte an dieFRITZ!Box Fon WLAN 7170 sind Standard-Adapter. Wenn SieErsatzadapter benötigen, können Sie im Fachhandel fol-gende Adapter erwerben:
• U-codierter TAE/RJ11-Adapter
– Anschluss beliebiger analoger Endgeräte
• N/F-codierten TAE/RJ11-Adapter
– N-codierte TAE-Buchse zum Anschluss von Faxge-rät oder Anrufbeantworter
– F-codierte TAE-Buchse zum Anschluss analoger Te-lefone
1.2 AVM-Kleinteileversand
Falls Sie ein Ersatzkabel oder einen Ersatzadapter für IhreFRITZ!Box Fon WLAN 7170 benötigen, dann erreichen Sieden AVM-Kleinteileversand unter folgender E-Mail-Adresse:
Anschluss (Pin) TAE Anschluss (Pin) RJ45 Funktion
1 1 PSTN-Amt (analog) a
2 8 PSTN-Amt (analog) b
Der im Lieferumfang enthaltene N/F-codierte Adapter istein Kombi-Adapter. Abhängig vom Gerät, das Sie anschlie-ßen wollen, können Sie als Ersatzadapter auch einen rei-nen N- oder F-codierten TAE/RJ11-Adapter erwerben.

FRITZ!Box Fon WLAN 7170 128
Leuchtdioden
1.3 Leuchtdioden
Die FRITZ!Box Fon WLAN 7170 hat auf der Oberseite fünfLeuchtdioden (LEDs), die durch Leuchten oder Blinken ver-schiedene Verbindungszustände anzeigen.
INFO-LED Für die Leuchtdiode „INFO“ können Sie festlegen, welcheInformationen zusätzlich angezeigt werden sollen. Detailsdazu finden Sie in der Benutzeroberfläche Ihrer FRITZ!BoxFon WLAN 7170 im Bereich „Einstellungen / Erweiterte Ein-stellungen / System / INFO-Anzeige“.
LED Zustand Bedeutung
Power/ DSL leuchtet • Bereitschaft der FRITZ!Box
• Stromzufuhr besteht und der DSL-Anschluss ist betriebs-bereit
blinkt • Stromzufuhr besteht
• die Verbindung zu DSL wird gerade hergestellt oder istunterbrochen
Internet leuchtet eine Telefonverbindung über das Internet besteht
blinkt es befinden sich Nachrichten in Ihrer E-Mail-Box (diese Funk-tion muss von Ihrem Telefonieanbieter unterstützt werden)
Festnetz leuchtet eine Telefonverbindung über den Telefonanschluss (ISDN/analog) besteht
blinkt es befinden sich Nachrichten in Ihrer Mail-Box (diese Funkti-on muss von Ihrem Telefonieanbieter unterstützt werden)
WLAN leuchtet die WLAN-Funktion ist aktiviert
blinkt die WLAN-Funktion wird gerade aktiviert oder deaktiviert
INFO leuchtet • eine Telefonverbindung zwischen zwei Internettelefonie-teilnehmern besteht – das Gespräch ist kostenfrei (dieseFunktion muss von Ihrem Internettelefonieanbieter unter-stützt werden)
• ein frei einstellbares Ereignis wird angezeigt
• der Stick & Surf-Vorgang ist abgeschlossen
blinkt • die Firmware wird aktualisiert
• der für den Online-Zähler angegebene Wert ist erreicht
• ein frei einstellbares Ereignis wird angezeigt
• der Stick & Surf-Vorgang läuft

WLAN-Taster
FRITZ!Box Fon WLAN 7170 129
1.4 WLAN-Taster
Die FRITZ!Box ist auf der Rückseite mit einem WLAN-Tasterausgerüstet.
Mit dem WLAN-Taster kann WLAN aktiviert und deaktiviertwerden.
1.5 Technische Daten
Anschlüsse und Schnittstellen
• DSL-/Telefonanschluss
– DSL-Modem gemäß Standard ITU G.992.1 Annex B(G.DMT), T-Com 1TR112, ITU G.992.3 Annex B(ADSL2), ITU G.992.5 Annex B (ADSL2+), ITUG.994.1 (G.hs)
– Telefonanschluss für die Verbindung zum analogenoder ISDN-Festnetz
• zwei a/b-Ports für den Anschluss von zwei Nebenstel-len über RJ11-Buchsen und Adapter für TAE
• ein a/b-Port für den Anschluss einer Nebenstelle überKabelklemmen
• ein ISDN S0 NT-Anschluss
– S0-Bus mit Unterstützung von ISDN-Telefonie-End-geräten; CIP-Dienste Sprache, Telefonie, Audio 3.1und Fax G2/G3 werden unterstützt
• vier Netzwerkanschlüsse über RJ45-Buchsen (Stan-dard-Ethernet, 10/100 Base-T)
• ein USB-Host-Controller (USB-Version 1.1)
• WLAN Access Point mit Unterstützung für Funknetz-werke
– IEEE 802.11b – 11 Mbit/s
– IEEE 802.11g – 54 Mbit/s
– IEEE 802.11g++

FRITZ!Box Fon WLAN 7170 130
Routerfunktion
Routerfunktion
• DSL-Router
• DHCP-Server
• Firewall mit IP-Masquerading/NAT
Benutzeroberfläche und Anzeige
• Konfiguration und Statusmeldungen über einen Inter-netbrowser eines angeschlossenen Computers
• fünf Leuchtdioden signalisieren den Gerätezustand
Physikalische Eigenschaften
• Abmessungen (B x T x H): ca. 185 x 140 x 25 mm
• Betriebsspannung: 230 Volt / 50 Hertz
• maximale Leistungsaufnahme: 12 W
• durchschnittliche Leistungsaufnahme: 6-8 W
• Firmware aktualisierbar (Update)
• CE-konform
• Umgebungsbedingungen
– Betriebstemperatur: 0 °C – +40 °C
– Lagertemperatur: -20 °C – +70 °C
– relative Luftfeuchtigkeit (Betrieb): 10 % – 90 %
– relative Luftfeuchtigkeit (Lager): 5 % – 95 %

CE-Konformitätserklärung
FRITZ!Box Fon WLAN 7170 131
1.6 CE-Konformitätserklärung
Der Hersteller AVM GmbHAlt-Moabit 95D-10559 Berlin
erklärt hiermit, dass das Produkt
FRITZ!Box Fon WLAN 7170Typ ADSL-WLAN-Router
den folgenden Richtlinien entspricht:
1999/5/EG R&TTE-Richtlinie: Funkanlagen und Telekommunikati-onsendeinrichtungen
2004/108/EG EMC-Richtlinie: Elektromagnetische Verträglichkeit
72/23/EWG Niederspannungsrichtlinie: Elektrische Betriebsmittel zur Verwendung innerhalb bestimmter Spannungsgren-zen
Zur Beurteilung der Konformität wurden folgende Normen herangezogen:
- EN 60950-1:2006- CTR 3/1998.06.17- ETSI TS 101 388 V1.4.1 (2007-08)- ITU-T G.992.1- ITU-T G.992.2- ITU-T G.992.3- ITU-T G.992.4- ITU-T G.992.5- ITU-T G.994.1- ETSI ETR 328 (1996-11)
- EN 301 489-1 V1.8.1 (2008)- EN 301 489-17 V1.3.2 (2008)- EN 55024/9.98 + A1/10.01 + A2/01.03- EN 300 328 V1.6.1 (11.2004)
Die Konformität des Produktes mit den oben genannten Normen und Richtlinien wird durch das CE-Zeichen bestätigt.
Berlin, den 24.03.2009 Peter Faxel, Technischer Direktor
LänderhinweisDie Funktechnik dieses Gerätes ist für die Verwendung in allen Ländern der Europäischen Union sowie in der Schweiz, in Norwegen und Island vorgesehen. In Frankreich ist nur der Betrieb in geschlossenen Räumen zulässig.

FRITZ!Box Fon WLAN 7170 132
Entsorgung
1.7 Entsorgung
Altgeräte und Elektronikteile müssen getrennt vom Haus-müll entsorgt werden.
Kennzeichnung von Altgeräten und Elektronikteilen
Die FRITZ!Box Fon WLAN 7170 sowie alle im Lieferumfangder FRITZ!Box Fon WLAN 7170 enthaltenen Geräte und Elek-tronikteile dürfen gemäß europäischen Vorgaben und deut-schem Elektro- und Elektronikgerätegesetz (ElektroG) nichtüber den Hausmüll entsorgt werden. Bitte bringen Sie sienach der Verwendung zu den Sammelstellen der Kommune.

Wissenswertes: WLAN
FRITZ!Box Fon WLAN 7170 133
2 Wissenswertes: WLANWLAN (Wireless Local Area Network) ist eine Funktechnolo-gie, die kabellose Netzwerke sowie den kabellosen Zugangzum Internet ermöglicht. Auf diese Weise können sich meh-rere Benutzer einen Internetzugang teilen.
2.1 Standards
Vom Institute of Electrical and Electronic Engineers (IEEE)wurden die WLAN-Standards IEEE 802.11a, IEEE 802.11b,IEEE 802.11g, IEEE 802.11n (auf Basis des vorläufigen Ent-wurfs 2.0 des Standards) und IEEE 802.11i definiert.
Die Standards IEEE 802.11a, IEEE 802.11b, IEEE 802.11gund IEEE 802.11n legen die Übertragungsgeschwindigkeitinnerhalb eines WLAN fest. Der Standard IEEE 802.11i istein Sicherheitsstandard.
Standards für die Übertragungsgeschwindigkeit
Übertragungsge-schwindigkeit
Die FRITZ!Box Fon WLAN 7170 unterstützt die StandardsIEEE 802.11b und IEEE 802.11g und zusätzlich den proprie-tären Standard IEEE 802.11g++.
Alle WLAN-Adapter, die auf einem der beiden StandardsIEEE 802.11b oder IEEE 802.11g basieren, können für WLAN-Verbindungen mit der FRITZ!Box eingesetzt werden.
Wenn Sie einen FRITZ!WLAN USB Stick von AVM als WLAN-Adapter mit der FRITZ!Box verwenden, können Sie auchWLAN-Verbindungen über den Standard IEEE 802.11g++aufbauen.
Standard Brutto-Übertragungsge-schwindigkeit bis zu
Netto-Übertragungsge-schwindigkeit bis zu
802.11b 11 Mbit/s 5 Mbit/s
802.11g 54 Mbit/s 25 Mbit/s
802.11g++ 125 Mbit/s 35 Mbit/s

FRITZ!Box Fon WLAN 7170 134
Standard für die Sicherheit
Bei der Übertragungsgeschwindigkeit wird zwischen Brutto-und Netto-Geschwindigkeit unterschieden. Die Netto-Ge-schwindigkeit entspricht der Übertragungsgeschwindigkeitder Nutzdaten.
Reichweite Die Reichweite innerhalb von WLANs hängt stark von denfolgenden Faktoren ab:
• dem verwendeten WLAN-Adapter
• den baulichen Gegebenheiten
• dem Funkaufkommen auf dem gleichen Frequenz-band. Es können andere WLAN-Netze, Mikrowellen-herde oder Bluetoothsender (Mobiltelefone) aktivsein.
IEEE 802.11b Dies ist mit maximal 11 Mbit/s Übertragungsgeschwindig-keit der älteste Standard für Funknetze. Ältere WLAN-Adap-ter der ersten Generation können auch mit Hilfe von802.11b mit der FRITZ!Box kommunizieren. Beherrscht derWLAN-Adapter aber neuere Standards wie zum Beispiel802.11g, so sollte der neueste Standard verwendet werden.
IEEE 802.11g Dieser WLAN-Standard ist momentan am meisten verbrei-tet. Er kommuniziert mit maximal 54 Mbit/s brutto im 2,4-GHz-Frequenzbereich (ISM) und gewährleistet eine breiteKompatibilität zu einer Vielzahl von WLAN-Geräten.
IEEE 802.11g++ Die FRITZ!Box unterstützt außerdem den Hochgeschwindig-keitsmodus 802.11g++. Mit dieser Erweiterung kann dieÜbertragungsgeschwindigkeit innerhalb von WLANs aufbrutto 125 Mbit/s und netto 35 Mbit/s erhöht werden, so-fern ein zu diesem Modus kompatibler WLAN-Adapter, zumBeispiel ein FRITZ!WLAN USB Stick von AVM, als Gegenstel-le verwendet wird.
Standard für die Sicherheit
IEEE 802.11i Mit dem Standard IEEE 802.11i wird der Sicherheitsmecha-nismus WPA2 definiert. WPA2 ist eine Erweiterung des be-kannten Sicherheitsmechanismus WPA (Wi-Fi Protected Ac-cess).

Sicherheit
FRITZ!Box Fon WLAN 7170 135
Die Erweiterung von WPA zu WPA2 zeichnet sich im Wesent-lichen durch das Verschlüsselungsverfahren AES-CCMPaus:
FRITZ!Box unterstützt mit dem WPA2-Mechanismus das Ver-schlüsselungsverfahren AES und mit dem WPA-Mechanis-mus das Verschlüsselungsverfahren TKIP. Somit kann dieFRITZ!Box zusammen mit WLAN-Adaptern benutzt werden,die ebenfalls WPA2 mit AES oder WPA mit TKIP unterstüt-zen.
2.2 Sicherheit
Innerhalb von Funknetzwerken kommt dem Thema Sicher-heit eine besondere Bedeutung zu.
Für ein WLAN muss deshalb sichergestellt werden, dasssich keine unberechtigten Benutzer anmelden und den In-ternetzugang oder freigegebene Netzwerkressourcen nut-zen können.
In der FRITZ!Box gibt es auf unterschiedlichen Ebenen Ein-stellungen, die zur Sicherheit Ihres WLANs und somit zurSicherheit Ihrer Computer beitragen.
Mechanismus Verschlüsselung
WPA TKIP (Temporary Key Integrity Protocol)
WPA2 TKIP
AES-CCMP
basiert auf dem sehr sicheren Verfahren AES (Advanced Encryption Standard). Durch CCMP (Counter with CBC-MAC Proto-col) wird festgelegt, wie das AES-Verfahren auf WLAN-Pakete angewendet wird.
Funksignale können auch außerhalb von Büro- und Wohn-räumen empfangen und zu missbräuchlichen Zwecken ge-nutzt werden.

FRITZ!Box Fon WLAN 7170 136
Verschlüsselung
Verschlüsselung
Die wichtigste Sicherheitseinstellung ist die Verschlüsse-lung. Die FRITZ!Box unterstützt die Sicherheitsmechanis-men WEP (Wired Equivalent Privacy), WPA (Wi-Fi ProtectedAccess) und WPA2 folgendermaßen:
• Innerhalb des WEP-Mechanismus wird ein statischerSchlüssel festgelegt, der für die Verschlüsselung derNutzdaten verwendet wird.
Den Schlüssel tragen Sie in den WLAN-Sicherheitsein-stellungen der FRITZ!Box ein. In allen in Ihrem Funk-netzwerk verwendeten WLAN-Adaptern müssen Sieebenfalls diesen Schlüssel verwenden.
• Die Mechanismen WPA und WPA2 sehen eine Authen-tifizierung während des Verbindungsaufbaus vor. Da-für legen Sie ein WPA-Kennwort fest.
Für die Verschlüsselung der Nutzdaten wird bei WPAdas Verschlüsselungsverfahren TKIP angewendet. BeiWPA2 wird das Verschlüsselungsverfahren AES-CCMPangewendet.
Das Verschlüsselungsverfahren, das Sie hier auswäh-len, muss auch von Ihrem WLAN-Adapter unterstütztwerden.
Die Nutzdaten werden mit einem automatisch gene-rierten Schlüssel verschlüsselt. Der Schlüssel wird inperiodischen Abständen neu generiert.
Die Länge des verwendeten WPA-Kennworts muss zwi-schen 8 und 63 Zeichen liegen. Um die Sicherheit zuerhöhen, sollte das Kennwort jedoch aus mindestens20 Zeichen bestehen. Verwenden Sie neben Ziffernund Buchstaben auch andere Zeichen und mischenSie Groß- und Kleinschreibung.
Voreinstellung In der FRITZ!Box ist werksseitig eine kombinierte Verschlüs-selung WPA + WPA2 mit den VerschlüsselungsverfahrenTKIP/AES-CCMP voreingestellt. Das heißt, mit dieser Ein-stellung können Sie WLAN-Adapter verwenden, die WPA(TKIP) oder WPA2 (AES-CCMP) oder beide Verfahren unter-stützen.

Verschlüsselung
FRITZ!Box Fon WLAN 7170 137
Empfehlung Wenn Ihr WLAN-Adapter ein Verschlüsselungsverfahren un-terstützt, das sicherer ist als das in der FRITZ!Box voreinge-stellte Verfahren, dann stellen Sie in Ihrer FRITZ!Box dasVerfahren mit der höheren Sicherheit ein.
Um die besten Sicherheitseinstellungen vorzunehmen, diemit der FRITZ!Box und Ihrem WLAN-Adapter möglich sind,beachten Sie bitte die folgenden Empfehlungen:
• Wenn Ihr WLAN-Adapter WPA2 nach dem 802.11i-Stan-dard unterstützt:
– Aktivieren Sie die WPA-Verschlüsselung.
– Wählen Sie als WPA-Modus „WPA2 (CCMP)“ oder„WPA+WPA2“ aus.
– Ersetzen Sie den WPA-Netzwerkschlüssel durch ei-nen individuellen Wert.
• Wenn Ihr WLAN-Adapter den WPA-Mechanismus, abernicht den WPA2-Mechanismus unterstützt:
– Aktivieren Sie die WPA-Verschlüsselung.
– Wählen Sie als WPA-Modus „WPA (TKIP)“ oder„WPA+WPA2“ aus.
– Ersetzen Sie den WPA-Netzwerkschlüssel durch ei-nen individuellen Wert.
• Wenn Ihr WLAN-Adapter weder den WPA- noch denWPA2-Mechanismus unterstützt:
– Aktivieren Sie die WEP-Verschlüsselung.
– Ersetzen Sie den WLAN-Netzwerkschlüssel durcheinen individuellen Wert.
Es wird empfohlen, dass Sie den vorgegebenen WLAN-Netzwerkschlüssel sobald wie möglich ändern. Die Ände-rungen nehmen Sie auf der Benutzeroberfläche derFRITZ!Box vor.

FRITZ!Box Fon WLAN 7170 138
Netzwerkname (SSID)
Netzwerkname (SSID)
In der FRITZ!Box ist werksseitig als Netzwerkname (SSID)der Wert „FRITZ!Box Fon WLAN 7170“ eingestellt.
2.3 Frequenzbereiche
WLAN nutzt im ISM-Band den Frequenzbereich bei 2,4 GHzsowie alternativ den Frequenzbereich bei 5 GHz.
Mit der FRITZ!Box können Sie den 2,4-GHz-Bereich nutzen.
2,4-GHz-Frequenzband
WLAN im Frequenzbereich 2,4 GHz arbeitet im gleichen Be-reich wie Bluetooth, Mikrowellengeräte und verschiedeneandere Geräte wie funkgesteuertes Spielzeug, Garagentor-öffner oder Videobrücken. Innerhalb von WLANs, die in derNähe solcher Geräte betrieben werden, kann es deshalb zuStörungen kommen. In der Regel wird dadurch die Übertra-gungsrate beeinträchtigt, es kann auch zu Verbindungsab-brüchen kommen.
Im 2,4-GHz-Frequenzband sind von den Europäischen Re-gulierungsbehörden für WLAN 13 Kanäle vorgesehen. EinKanal hat eine Bandbreite von 20 MHz.
Die benachbarten WLAN-Kanäle im 2,4-GHz-Band über-schneiden sich, sodass es zu gegenseitigen Störungenkommen kann. Werden zum Beispiel mehrere WLANs inräumlicher Nähe zueinander im Frequenzbereich 2,4 GHzmit einer Bandbreite von 20 MHz betrieben, dann solltezwischen jeweils zwei benutzten Kanälen ein Abstand vonmindestens fünf Kanälen liegen. Ist also für ein WLAN der
Es wird dringend empfohlen, einen WLAN-Adapter einzu-setzen, der WPA oder WPA2 unterstützt (zum Beispiel denFRITZ!WLAN USB Stick). WEP ist veraltet und mit WEP ver-schlüsselte Daten können binnen weniger Minuten ent-schlüsselt werden.
Wenn sich im Umkreis ein weiteres Gerät mit dem gleichenNetzwerknamen befindet, kann es vorkommen, dass derWLAN-Adapter sich dort anzumelden versucht. Deshalbsollten Sie die SSID sobald wie möglich ändern.

WLAN-Reichweite vergrößern mit WDS
FRITZ!Box Fon WLAN 7170 139
Kanal 1 gewählt, dann können für ein zweites WLAN dieKanäle 6 bis 13 gewählt werden. Der Mindestabstand istdabei immer eingehalten.
WLAN-Autokanal Die FRITZ!Box sucht mit der Funktion WLAN-Autokanal auto-matisch nach einem möglichst störungsfreien Kanal. Solltees trotz dieser Funktion zu anhaltenden Störungen in ei-nem WLAN kommen, sollten Sie zunächst versuchen, dieStörungsquelle zu identifizieren und nach Möglichkeit ma-nuell abzustellen.
Weitere Hinweise zu Störungen im WLAN-Funknetz erhaltenSie im Abschnitt „Störungen ausschließen, die durch ande-re Funknetze verursacht werden“ ab Seite 114.
Aufteilung der WLAN-Kanäle im 2,4-GHz-Bereich:
2.4 WLAN-Reichweite vergrößern mit WDS
WDS Mit WDS (Wireless Distribution System) können Sie dieReichweite in Ihrem kabellosen Netzwerk vergrößern. Siebenötigen dazu, zusätzlich zur FRITZ!Box, einen weiterenWLAN Access Point. Einer der beiden WLAN Access Pointsarbeitet als Basisstation, der andere als Repeater. Basissta-tion und Repeater sind über WLAN miteinander verbunden.Über den Repeater kann die Basisstation nun auch Compu-ter erreichen, die sich ohne den Repeater außerhalb ihrerReichweite befinden.
Kanal Frequenz (MHz) Kanal Frequenz (MHz)
1 2412 8 2447
2 2417 9 2452
3 2422 10 2457
4 2427 11 2462
5 2432 12 2467
6 2437 13 2472
7 2442

FRITZ!Box Fon WLAN 7170 140
WLAN-Reichweite vergrößern mit WDS
WDS – Vergrößern der WLAN-Reichweite durch Einsatz eines Repeaters
Beachten Sie die folgenden Hinweise:
• Um die Reichweite Ihres kabellosen Netzwerks zu ver-größern, benötigen Sie mindestens einen zusätzli-chen WLAN Access Point. Das kabellose Netzwerk Ih-rer FRITZ!Box kann mit bis zu vier WLAN Access Pointszu einem WDS (Wireless Distribution System) erwei-tert werden.
• Alle WLAN Access Points, die im WDS eingesetzt wer-den, müssen WDS unterstützen und dafür eingerichtetwerden.
• Alle WLAN Access Points, die im WDS als Repeater ein-gesetzt werden, müssen sich in der Funkreichweiteder Basisstation befinden.
• Die FRITZ!Box kann sowohl als Basisstation die Inter-netverbindung für andere Repeater herstellen als auchals Repeater die Reichweite einer Basisstation erwei-tern.
• Stellen Sie sicher, dass die WDS-Verbindungen zwi-schen der WDS-Basisstation und den WDS-Repeaternmit der gleichen Verschlüsselung (z.B. WPA/WPA2) ge-sichert sind. Beachten Sie, dass das Verschlüsse-lungsverfahren WPA2 nur bei Nutzung von AVM-Gerä-ten zur Verfügung steht.
• Stellen Sie sicher, dass alle WLAN Access Points imWDS den gleichen Funkkanal verwenden.
• Jeder am WDS beteiligte WLAN Access Point erfüllt ge-genüber seinen WLAN-Clients die Aufgaben einesWLAN Access Points. Das heißt, jeder WLAN Access

FRITZ!Box als Basisstation
FRITZ!Box Fon WLAN 7170 141
Point präsentiert sich gegenüber seinen WLAN-Clientsmit eigenem Namen (SSID) und eigenen Verschlüsse-lungseinstellungen.
Wenn Sie bei den WLAN-Clients die WLAN-Steuerungnutzen, die durch das Service Pack 2 für Windows XPoder in Windows Vista zur Verfügung gestellt wird,können Sie unterschiedlichen WLAN Access Points diegleiche SSID und die gleichen Verschlüsselungsein-stellungen zuweisen. Die Clients melden sich dann au-tomatisch bei dem jeweils besser verfügbaren WLANAccess Point an.
• Stellen Sie sicher, dass jede IP-Adresse im kabellosenNetzwerk nur einmal vergeben ist.
FRITZ!Box als Basisstation
Die FRITZ!Box kann als Basisstation oder als Repeater ein-gerichtet werden:
• Als Basisstation stellt die FRITZ!Box Internetverbin-dungen für andere WLAN-Repeater und -Clients her.
• Als Repeater erweitert die FRITZ!Box die Reichweite ei-ner Basisstation im kabellosen Netzwerk.
Um die FRITZ!Box als Basisstation einzurichten, verfahrenSie wie im Folgenden beschrieben:
1. Starten Sie einen Internetbrowser.
2. Geben Sie als Adresse fritz.box ein.
Die Benutzeroberfläche der FRITZ!Box wird geöffnet.
3. Klicken Sie auf „Einstellungen / Erweiterte Einstellun-gen“.
4. Stellen Sie sicher, dass unter „System / Ansicht“ dieExpertenansicht aktiviert ist.
5. Öffnen Sie „WLAN / Funkeinstellungen“.
6. Wenn das kabellose Funknetz (WLAN) noch nicht aktivist, aktivieren Sie die Einstellung „WLAN aktivieren“und klicken Sie auf „Übernehmen“.

FRITZ!Box Fon WLAN 7170 142
FRITZ!Box als Repeater
7. Klicken Sie auf den Menüeintrag „WDS-Repeater“.
8. Aktivieren Sie die Einstellung „Unterstützung fürWLAN-Repeater (WDS-Repeatermodus) aktivieren“.
9. Wählen Sie als Betriebsart die Option „Basisstation“.
10. Wählen Sie in der Liste „Bekannte WLAN-Geräte“ dieGeräte, die als Repeater verwendet werden sollen.
11. Wählen Sie im Bereich „Sicherheit“, wie die Repeater-Verbindung verschlüsselt werden soll.
12. Geben Sie ein Kennwort ein.
13. Klicken Sie auf „Übernehmen“.
Die „Repeater Einstellungen“ der FRITZ!Box werdenangezeigt.
14. Es wird empfohlen, diese Einstellungen auszudru-cken.
Damit ist die FRITZ!Box als Basisstation eingerichtet.
FRITZ!Box als Repeater
Die FRITZ!Box kann als Basisstation oder als Repeater ein-gerichtet werden:
• Als Basisstation stellt die FRITZ!Box Internetverbin-dungen für andere WLAN-Repeater und -Clients her.
• Als Repeater erweitert die FRITZ!Box die Reichweite ei-ner Basisstation im kabellosen Netzwerk.
Um die FRITZ!Box als Repeater einzurichten, verfahren Siewie im Folgenden beschrieben:
1. Starten Sie einen Internetbrowser.
Beachten Sie, dass das VerschlüsselungsverfahrenWPA2 nur bei Nutzung von AVM-Geräten zur Verfü-gung steht.
Tragen Sie die ausgedruckten Einstellungen der FRITZ!Boxanschließend in jeden Repeater ein, den Sie in Ihrem ka-bellosen Netzwerk betreiben.

FRITZ!Box als Repeater
FRITZ!Box Fon WLAN 7170 143
2. Geben Sie als Adresse fritz.box ein.
Die Benutzeroberfläche der FRITZ!Box wird geöffnet.
3. Klicken Sie auf „Einstellungen / Erweiterte Einstellun-gen“.
4. Stellen Sie sicher, dass unter „System / Ansicht“ dieExpertenansicht aktiviert ist.
5. Öffnen Sie „WLAN / Funkeinstellungen“.
6. Wenn das kabellose Funknetz (WLAN) noch nicht aktivist, aktivieren Sie die Einstellung „WLAN aktivieren“und klicken Sie auf „Übernehmen“.
7. Klicken Sie auf den Menüeintrag „WDS-Repeater“.
8. Aktivieren Sie die Einstellung „Unterstützung fürWLAN-Repeater (WDS-Repeatermodus) aktivieren“.
9. Wählen Sie als Betriebsart die Option „Repeater“.
10. Wählen Sie in der Liste „Bekannte WLAN-Geräte“ dasGerät, das als Basisstation verwendet werden sollen.
11. Wenn die FRITZ!Box als Repeater betrieben werdensoll, müssen Sie die IP-Einstellungen ändern:
– IP-Adresse
– Tragen Sie hier die IP-Adresse für diese FRITZ!Boxein und beachten Sie Folgendes:
– Die IP-Adresse muss sich von der IP-Adresse derBasisstation unterscheiden.
– Die IP-Adresse muss aus dem IP-Netzwerk der Ba-sisstation stammen.
– Die IP-Adresse darf nicht aus dem Adressbereichdes DHCP-Servers der Basisstation stammen.
– Subnetzmaske
– Tragen Sie hier den Wert „255.255.255.0“ ein.
– Standard-Gateway
– Tragen Sie hier die IP-Adresse der Basisstation ein.

FRITZ!Box Fon WLAN 7170 144
FRITZ!Box als Repeater
– Primärer DNS-Server
– Tragen Sie auch hier die IP-Adresse der Basisstati-on ein.
– Sekundärer DNS-Server
– Hier können Sie die IP-Adresse eines zweiten DNS-Servers angeben.
12. Wählen Sie im Bereich „Sicherheit“, wie die Repeater-Verbindung verschlüsselt werden soll.
13. Geben Sie ein Kennwort ein.
14. Klicken Sie auf „Übernehmen“.
Die „Repeater Einstellungen“ der FRITZ!Box werdenangezeigt.
15. Es wird empfohlen, diese Einstellungen auszudru-cken.
Damit ist die FRITZ!Box als Repeater eingerichtet.
Beachten Sie, dass das VerschlüsselungsverfahrenWPA2 nur bei Nutzung von AVM-Geräten zur Verfü-gung steht.
Tragen Sie die ausgedruckten Einstellungen der FRITZ!Boxanschließend in der Basisstation ein, den Sie in Ihrem ka-bellosen Netzwerk betreiben.

Wissenswertes: Netzwerk
FRITZ!Box Fon WLAN 7170 145
3 Wissenswertes: NetzwerkDie FRITZ!Box wird mit werksseitig vorgegebenen Netzwerkeinstellungengeliefert. Durch diese Vorgaben befinden sich alle mit der FRITZ!Box ver-bundenen Netzwerkgeräte in einem Netzwerk.
Die Netzwerkeinstellungen können Sie ändern und an Ihre Gegebenhei-ten und Bedürfnisse anpassen. Dazu sollten Sie über Grundkenntnisseder Netzwerktechnik verfügen.
• Im Glossar werden Ihnen Begriffe rund um IP-Netzwerke erklärt.
• Im Abschnitt „Netzwerkübersicht“ ab Seite 145 wird die in derFRITZ!Box vorhandene Netzwerkübersicht vorgestellt.
• In den Abschnitten „IP-Adresse“ ab Seite 148, „DHCP-Server“ abSeite 149 und „Subnetz“ ab Seite 150 erfahren Sie, wann es sinn-voll sein kann, die vorgegebenen Netzwerkeinstellungen zu ändern,wie sich die Änderungen auswirken und wie Sie die Änderungenvornehmen können.
• Im Abschnitt „Priorisierung von Netzwerkanwendungen und Netz-werkgeräten“ ab Seite 159 wird erläutert, wie Sie Netzwerkanwen-dungen und Netzwerkgeräten Prioritäten beim Zugriff auf die Inter-netverbindung zuweisen können.
3.1 Netzwerkübersicht
In der Benutzeroberfläche der FRITZ!Box werden in einerÜbersicht alle mit der FRITZ!Box verbundenen Geräte undBenutzer angezeigt.
Die Netzwerkübersicht „Geräte und Benutzer“ finden Sie inden folgenden beiden Menüs: „Startmenü / Netzwerk“oder „Einstellungen / Erweiterte Einstellungen / System /Netzwerk“.

FRITZ!Box Fon WLAN 7170 146
Immer die gleiche IP-Adresse zuweisen
Für jeden Benutzer und jedes Netzwerkgerät gibt es einenEintrag in der Netzwerkübersicht. Die Spalten haben fol-gende Bedeutung:
Immer die gleiche IP-Adresse zuweisen
In der Detailansicht für Netzwerkgeräte gibt es die Einstel-lung „Diesem Netzwerkgerät immer die gleiche IP-Adressezuweisen“.
Symbole Die Symbole vor den Namen zeigen an, ob es sich um einen Benutzer oder ein Netzwerkge-rät handelt. Im Falle von Netzwerkgeräten kann am Symbol auch erkannt werden, ob das Geräte über ein Netzwerkkabel oder über WLAN verbunden ist.
Name Hier wird der Name angezeigt, unter dem der Benutzer oder das Netzwerkgerät bei der FRITZ!Box bekannt ist. Die Namen von Netz-werkgeräten können Sie über die Schaltflä-che zum Bearbeiten des Eintrags andern.
IP-Adresse Bei Netzwerkgeräten wird hier die IP-Adresse angezeigt, mit der das Gerät im Netzwerk der FRITZ!Box integriert ist.
Eigenschaften Hier wird angezeigt, ob für Benutzer oder Netzwerkgeräte eine Portfreigabe oder die Kindersicherung aktiviert ist.
Schaltfläche zum Bearbeiten des Eintrags.
Die Schaltfläche öffnet die Detailansicht für den Eintrag. In der Detailansicht werden Infor-mationen zum Netzwerkgerät angezeigt, bei-spielsweise zur Kindersicherung oder zur Portfreigabe. Der Name des Geräts in der FRITZ!Box kann hier geändert werden.
Schaltfläche zum Löschen des Eintrags.
Benutzer oder Netzwerkgeräte, die keine akti-ve Verbindung zur FRITZ!Box haben, können über diese Schaltfläche aus der Netzwerkü-bersicht gelöscht werden.

Computer starten – Wake On LAN
FRITZ!Box Fon WLAN 7170 147
Wenn diese Einstellung für ein Netzwerkgerät aktiviert ist,dann weist der DHCP-Server der FRITZ!Box dem Gerät bei je-der erneuten Verbindung immer dieselbe IP-Adresse zu.
Computer starten – Wake On LAN
In der Detailansicht für Netzwerkgeräte, die über einenNetzwerkanschluss (LAN-Anschluss) mit der FRITZ!Box ver-bunden sind, gibt es die Schaltfläche „Computer starten“.Über diese Schaltfläche können Sie Computer starten, dieWake On LAN unterstützen.
Mit der Wake on LAN-Funktion können Sie Computer in Ih-rem FRITZ!Box-Netzwerk über das Internet starten. So kön-nen Sie beispielsweise jederzeit mit einem Fernwartungs-programm auf einen Computer zugreifen, ohne dass dieserdafür permanent eingeschaltet sein muss und unnötigStrom verbraucht.
3.2 IP-Einstellungen
In den IP-Einstellungen der FRITZ!Box sind werksseitig fol-gende Einstellungen vorgegeben:
Aus der IP-Adresse und der zugehörigen Subnetzmaske er-geben sich folgende Werte:
Werkseinstellungen
Alle Computer befinden sich im sel-ben IP-Netzwerk
aktiviert
IP-Adresse 192.168.178.1
Subnetzmaske 255.255.255.0
DHCP-Server aktiviert
Netzwerkadresse des Subnet-zes
192.168.178.0
Gesamter IP-Adressbereich für die Computer
192.168.178.2 - 192.168.178.253

FRITZ!Box Fon WLAN 7170 148
UPnP-Einstellungen
Folgende IP-Adressen sind für bestimmte Zwecke vorbelegtund dürfen daher nicht vergeben werden:
3.3 UPnP-Einstellungen
Der in der FRITZ!Box vorhandene Dienst Universal Plug &Play (UPnP) stellt für die angeschlossenen Computer Statu-sinformationen der FRITZ!Box bereit. UPnP-fähige Program-me auf den Computern können diese Informationen emp-fangen und somit den Zustand der FRITZ!Box anzeigen (z.B.DSL-Synchronisation, Verbindungszustand, Datenübertra-gung). Der UPnP-Dienst ermöglicht somit die Überwachungder FRITZ!Box von einem angeschlossenen Computer aus.
Das Programm FRITZ!DSL empfängt Statusinformationender FRITZ!Box über UPnP.
3.4 IP-Adresse
In der FRITZ!Box ist werksseitig folgende IP-Adresse vorge-geben:
192.168.178.1
Wenn Sie die IP-Adresse ändern möchten, dann lesen Sieauch die folgenden Abschnitte. Beachten Sie auch die Hin-weise im Abschnitt „Reservierte IP-Adressen“ auf Seite 149.
Wann ist es sinnvoll, die IP-Adresse zu ändern?
Wenn für Sie die folgenden Gegebenheiten zutreffen, soll-ten Sie die IP-Adresse der FRITZ!Box ändern:
• Sie haben ein bestehendes lokales IP-Netzwerk, einSubnetz mit mehreren Computern.
• In den Netzwerkeinstellungen der Computer sind festeIP-Adressen eingetragen, die Sie nicht verändern wol-len oder nicht verändern dürfen.
192.168.178.1 wird von der FRITZ!Box selbst verwendet
192.168.178.254 reserviert für interne Zwecke
192.168.178.255 Broadcast-Adresse, mit der Nachrichten im Netzwerk versendet werden

Reservierte IP-Adressen
FRITZ!Box Fon WLAN 7170 149
• Sie wollen die FRITZ!Box an das Subnetz anschließen,um allen Computern im Subnetz die Leistungsmerk-male der FRITZ!Box bereitzustellen.
Reservierte IP-Adressen
Das gesamte Netzwerk 192.168.180.0 ist in der FRITZ!Boxfür interne Zwecke reserviert.
IP-Adressen aus diesem Netzwerk dürfen der FRITZ!Boxnicht zugewiesen werden.
3.5 DHCP-Server
Die FRITZ!Box verfügt über einen eigenen DHCP-Server. Inden Werkseinstellungen ist der DHCP-Server standardmä-ßig aktiviert. Folgender IP-Adressbereich ist werksseitig fürden DHCP-Server reserviert:
192.168.178.20 - 192.168.178.200
Diesen IP-Adressbereich können Sie ändern.
Jeder mit der FRITZ!Box verbundene Computer bekommt so-mit bei jedem Neustart des Betriebssystems vom DHCP-Server eine IP-Adresse aus dem IP-Adressbereich desDHCP-Servers zugewiesen.
Durch die Vergabe der IP-Adressen durch den DHCP-Serverist sichergestellt, dass sich alle mit der FRITZ!Box verbunde-nen Computer in einem Subnetz befinden.
Innerhalb eines Netzwerks darf immer nur ein DHCP-Serveraktiv sein.
Die Computer können ihre IP-Adresse nur dann vom DHCP-Server erhalten, wenn in den IP-Einstellungen der Compu-ter die Einstellung „IP-Adresse automatisch beziehen“ ak-tiviert ist. Siehe dazu Abschnitt „IP-Adresse automatischbeziehen“ ab Seite 115.

FRITZ!Box Fon WLAN 7170 150
Feste IP-Adressen bei aktiviertem DHCP-Server
Feste IP-Adressen bei aktiviertem DHCP-Server
Wenn Sie an einzelnen Computern, die mit der FRITZ!Boxverbunden sind, trotz aktivierten DHCP-Servers feste IP-Adressen einstellen wollen, dann beachten Sie bitte die fol-genden Hinweise:
• Die IP-Adressen müssen aus dem IP-Netzwerk derFRITZ!Box sein.
• Die IP-Adressen dürfen nicht aus dem Adressbereichdes DHCP-Servers stammen.
• Jede IP-Adresse darf nur einmal vergeben werden.
DHCP-Server deaktivieren
Sie können den DHCP-Server deaktivieren.
Damit bei deaktiviertem DHCP-Server alle Computer weiter-hin im selben IP-Netzwerk wie die FRITZ!Box sind, müssenSie die IP-Adressen in den Netzwerkeinstellungen der Com-puter manuell eintragen. Deaktivieren Sie dazu die Einstel-lung „IP-Adresse automatisch beziehen“ und tragen Sie dieIP-Adresse manuell in dem dafür vorgesehenen Feld ein.
Im Falle der werksseitig vorgegebenen IP-Adresse derFRITZ!Box stehen folgende IP-Adressen für die Vergabe andie Computer zur Verfügung:
Jede IP-Adresse darf nur einmal vergeben werden.
3.6 Subnetz
Werksseitig ist in der FRITZ!Box die Einstellung „Alle Com-puter befinden sich im selben IP-Netzwerk“ aktiviert.
Wenn die Werkseinstellungen nicht verändert wurden, wirktsich diese Einstellung folgendermaßen aus:
Alle mit der FRITZ!Box verbundenen Computer erhalten vomDHCP-Server der FRITZ!Box eine IP-Adresse aus demAdressbereich des DHCP-Servers.
192.168.178.2 - 192.168.178.253

„Alle Computer befinden sich im selben IP-Netzwerk“ deaktivieren
FRITZ!Box Fon WLAN 7170 151
Alle mit der FRITZ!Box verbundenen Computer befindensich somit im selben IP-Netzwerk.
„Alle Computer befinden sich im selben IP-Netzwerk“ deaktivieren
Wenn Sie die Einstellung „Alle Computer befinden sich imselben IP-Netzwerk“ deaktivieren, dann erhalten dieSchnittstellen der FRITZ!Box eigene IP-Adressen.
Werks-einstellungen
Werksseitig sind die Schnittstellen der FRITZ!Box folgender-maßen eingestellt:
Dem DHCP-Server stehen somit folgende Adressenpoolszur Verfügung:
Computer, die über unterschiedliche Schnittstellen mit derFRITZ!Box verbunden sind, befinden sich in unterschiedli-chen IP-Netzwerken.
Schnittstelle IP-Adresse Subnetzmaske DHCP-Server
LAN 1 192.168.178.1 255.255.255.0 aktiviert
LAN 2 wie LAN 1 255.255.255.0 aktiviert
LAN 3 wie LAN 1 255.255.255.0 aktiviert
LAN 4 wie LAN 1 255.255.255.0 aktiviert
WLAN 192.168.182.1 255.255.255.0 aktiviert
Schnittstelle Adressenpool des DHCP-Servers an der Schnitt-stelle
LAN 1 192.168.178.20 - 192.168.178.200
LAN 2 wie LAN 1
LAN 3 wie LAN 1
LAN 4 wie LAN 1
WLAN 192.168.182.20 - 192.168.182.200
Schnittstelle Netzadresse des IP-Netzwerks
LAN 1 192.168.178.0
LAN 2 wie LAN 1

FRITZ!Box Fon WLAN 7170 152
Netzwerkeinstellungen ändern
3.7 Netzwerkeinstellungen ändern
Um die Netzwerkeinstellungen der FRITZ!Box zu ändern,müssen Sie in der Benutzeroberfläche die Expertenansichtaktivieren:
1. Starten Sie einen Internetbrowser und geben Sie indie Adresszeile des Browsers fritz.box ein.
2. Wählen Sie im Bereich „Einstellungen“ das Menü „Er-weiterte Einstellungen / System“.
3. Aktivieren Sie im Menü „Ansicht“ die Einstellung „Ex-perteneinstellungen anzeigen“ und bestätigen Sie dieEinstellung mit „Übernehmen“.
So können Sie die Netzwerkeinstellungen ändern:
1. Wählen Sie im Bereich „Einstellungen“ das Menü „Er-weiterte Einstellungen / System / Netzwerk“.
2. Wählen Sie die Registerkarte „IP-Einstellungen“.
3. Klicken Sie auf die Schaltfläche „IP-Adressen“.
Die Seite „IP-Einstellungen“ wird geöffnet.
4. Wenn Sie die Änderungen an den Einstellungen vorge-nommen haben, bestätigen Sie mit „OK“, damit IhreÄnderungen übernommen werden.
LAN 3 wie LAN 1
LAN 4 wie LAN 1
WLAN 192.168.182.0
Schnittstelle Netzadresse des IP-Netzwerks
Beachten Sie bitte, dass Änderungen an den Netzwerkein-stellungen in der FRITZ!Box eventuell auch Anpassungen inden Netzwerkeinstellungen Ihrer Computer erforderlichmachen, damit Sie weiterhin auf die FRITZ!Box-Benutzero-berfläche zugreifen können.

Wissenswertes: Internettelefonie
FRITZ!Box Fon WLAN 7170 153
4 Wissenswertes: InternettelefonieVoice over IP (VoIP)
Internettelefonie ist bereits seit Jahren im Geschäftskun-denbereich im Einsatz und erlaubt heute auch Privatkun-den den von der herkömmlichen Telefonie bekannten Kom-fort zu meist deutlich geringeren Kosten.
Darüber hinaus ermöglicht die Internettelefonie weitauskomfortabler als gewohnt und unabhängig vom Ort Anwen-dungen wie Konferenzschaltungen und Anrufbeantworterim Netz. Hinzu kommen Vorteile wie weltweite Erreichbar-keit unter einer einzigen Telefonnummer und die Entwick-lung neuer Standards zu Sicherheit und Sprachqualität.
Datenübertragung Im Internet findet jede Art der Datenübertragung mithilfedes Internetprotokolls IP (Internet Protocol) statt. IP arbei-tet paketorientiert. Das heißt, die Daten werden für dieÜbertragung in Datenpakete zerlegt und IP sorgt für denTransport der einzelnen Datenpakete durch das Internet.Auch Sprache wird auf diese Weise über das Internet über-tragen.
Im Gegensatz dazu wird bei der Festnetztelefonie die Da-tenübertragung leitungsorientiert durchgeführt. Dabei wer-den die Daten in einem zusammenhängenden Datenstromübertragen.
4.1 Telefonie-Szenarien
Wenn Sie in der FRITZ!Box sowohl eine Festnetzrufnummerals auch eine Internetrufnummer eingerichtet haben, dannkönnen Sie in alle Richtungen telefonieren:
• vom Festnetz ins Festnetz
• vom Internet ins Festnetz
• vom Internet ins Internet
und ebenso angerufen werden.

FRITZ!Box Fon WLAN 7170 154
Wissenswertes: VPN (Virtual Private Network)
5 Wissenswertes: VPN (Virtual Private Network)Über VPN kann ein sicherer Fernzugang zum Netzwerk der FRITZ!Box her-gestellt werden.
• Die VPN-Lösung für die FRITZ!Box basiert auf dem IPSec-Standard.
• Computer-LAN-Kopplung und LAN-LAN-Kopplung: VPN-Verbindun-gen können sowohl für einzelne entfernte Computer als auch fürentfernte Netzwerke eingerichtet werden.
• Acht gleichzeitig aktive VPN-Verbindungen werden unterstützt.
• Die Einrichtungsdateien für die VPN-Verbindungen werden mit ei-nem separaten Programm erstellt. Das Programm ist kostenlos undkann von den AVM-Internetseiten heruntergeladen werden.
• Ein kostenloser VPN-Klient für einzelne Computer kann ebenfallsvon den AVM-Internetseiten heruntergeladen werden.
Dieses Kapitel ist eine kurze Einführung in das Thema VPN.Auf den Internetseiten von AVM gibt es das VPN Service-Portal, auf dem Sie ausführliche Informationen zu VPN imAllgemeinen und im Zusammenhang mit der FRITZ!Box fin-den. Besuchen Sie dieses Portal, wenn Sie sich umfassen-der mit dem Thema beschäftigen möchten.
www.avm.de/vpn
5.1 Was ist VPN?
VPN steht für Virtual Private Network. Ein VPN ist ein virtuel-les, privates Netzwerk, das als physikalische Basis das In-ternet nutzt. Das VPN sorgt für die sichere Übertragung derDaten.
Über das Internet sind alle angemeldeten Computer mitein-ander verbunden und können untereinander Daten austau-schen. Die Datenübertragung erfolgt, wie auch im lokalenNetzwerk, über IP. Die Daten sind bei einer reinen Übertra-gung über IP nicht geschützt und dem unerwünschten Zu-griff durch Dritte ausgesetzt.

Sicherheit durch ein VPN
FRITZ!Box Fon WLAN 7170 155
Die Sicherheit in einem VPN entsteht dadurch, dass die Da-ten verschlüsselt über einen sogenannten Tunnel übertra-gen werden. Unberechtigter Zugriff auf die Daten ist somitnicht mehr möglich. Der Tunnel ist die logische , die virtuel-le Verbindung.
An den Endpunkten eines Tunnels können einzelne Compu-ter oder ganze Netzwerke vorhanden sein. Beispielsweisekönnen sich Telearbeiter oder Aussendienstmitarbeiterüber VPN mit dem Firmennetz verbinden. Auch das lokaleNetzwerk einer Zweigstelle kann über VPN mit dem lokalenNetzwerk der Firmenzantrale verbunden werden. Beide Sei-ten, die über VPN sicher verbunden werden, müssen übereinen Internetzugang verfügen.
5.2 Sicherheit durch ein VPN
Durch ein VPN werden folgende Sicherheitsanforderungenbei der Datenübertragung erfüllt:
• Authentizität
• Vertraulichkeit
• Integrität
Authentizität Die Authentizität stellt sicher, dass keine unberechtigtenBenutzer über das VPN auf das lokale Netzwerk zugreifenkönnen.
Es wird außerdem geprüft, ob eingehende Daten tatsäch-lich von der angemeldeten Gegenstelle kommen und nichtvon einer anderen Quelle.
TunnelTunnel
Lokales Netzwerk A Lokales Netzwerk B
Internet

FRITZ!Box Fon WLAN 7170 156
Tunneltechnologie
Vertraulichkeit Vertraulichkeit fordert die Geheimhaltung der Daten. Ver-traulichkeit kann durch die Verschlüsselung der Daten ge-währleistet werden. Durch die Verschlüsselung können un-berechtigte Dritte keine Kenntnis von den Daten erhalten.
Integrität Die Integrität stellt sicher, dass Daten bei der Übertragungnicht verändert, mitgeschnitten oder umgeleitet werden.
Durch den VPN-Tunnel werden diese Sicherheitsanforde-rungen erfüllt. Umgesetzt wird der VPN-Tunnel durch einTunnelprotokoll.
5.3 Tunneltechnologie
Ein Tunnel entsteht dadurch, dass die zur Übertragung an-stehenden IP-Pakete in ein zusätzliches, neues IP-Paket ge-steckt werden.
Ein IP-Paket setzt sich aus dem IP-Header und den Nutzda-ten zusammen. Der IP-Header beinhaltet die Ziel-IP-Adres-se und die Absender-IP-Adresse.
Bevor das Originalpaket neu verpackt wird, wird es ver-schlüsselt und authentifiziert.
• Ziel- und Absender-IP-Adressen im neuen IP-Headersind die öffentlichen IP-Adressen der beiden VPN-Ge-genstellen im Internet. Nur der neue IP-Header ist imInternet im Klartext zu sehen.
IP-Header Daten
IP-Header DatenNeuerIP-Header
Originalpaket
Tunnelpaket
verschlüsselt

Zusatzprogramme für VPN
FRITZ!Box Fon WLAN 7170 157
• Das Originalpaket bleibt durch die Verschlüsselungund die Authentizität im Innern des Tunnels verbor-gen. Ziel- und Absender-IP-Adressen im IP-Header desOriginalpakets sind private IP-Adressen des lokalenNetzwerks.
Der Tunnel ermöglicht es, Netzwerke mit privaten IP-Adres-sen über das Internet zu verbinden. Zusätzlich sichert derTunnel die Verbindung.
Die VPN-Lösung, die mit der FRITZ!Box verwendet wird, ver-wendet als Tunnelprotokoll IPSec.
IPSec ist ein Tunnelprotokoll, das moderne Verschlüsse-lungsverfahren bietet und sich problemlos in bestehendeIP-Netzwerke einbinden lässt. In der FRITZ!Box-VPN-Lösungwird der verschlüsselungsalgorithmus AES verwendet. AESist der modernste Verschlüsselungsalgorithmus.
5.4 Zusatzprogramme für VPN
Alle für ein VPN nötigen Informationen werden in einer Ein-richtungsdatei gespeichert. Die an einem VPN beteiligtenEndpunkte müssen diese Datei erhalten.
Wird ein einzelner Computer über ein VPN in ein Netzwerkeingebunden, so ist auf dem Computer ein VPN-Klient erfor-derlich.
• Assistent „FRITZ!Box-Fernzugang einrichten“
Für die Erstellung von Einrichtungsdateien stellt AVMdas Programm „FRITZ!Box-Fernzugang einrichten“ zurVerfügung. Dieses Programm ist ein Assistent, der SieSchritt für Schritt durch die VPN-Einrichtung führt. Allenotwendigen VPN-Einstellungen wie Verschlüsse-lungsverfahren und Zugriffsregeln werden automa-tisch vorgenommen. Als Ergebnis erhalten Sie Einrich-tungsdateien, die Sie an den jeweiligen Endpunktendes VPN-Tunnels importieren müssen. An dem End-punkt mit der FRITZ!Box wird die Einrichtungsdatei indie FRITZ!Box importiert. Für VPN-Verbindungen zuProdukten anderer Hersteller können die VPN-Einstel-lungen in den Dateien manuell angepasst werden.

FRITZ!Box Fon WLAN 7170 158
Zusatzprogramme für VPN
• VPN-Klient „FRITZ!Fernzugang“
AVM bietet das Programm „FRITZ!Fernzugang“ alsVPN-Klient an.
Sowohl der Assistent als auch der Klient können kostenlosvom VPN Service-Portal auf den Internetseiten von AVM he-runtergeladen werden:
www.avm.de/vpn

Wissenswertes: Bandbreitenmanagement
FRITZ!Box Fon WLAN 7170 159
6 Wissenswertes: BandbreitenmanagementDie FRITZ!Box verfügt über ein integriertes Bandbreitenmanagement, dasdie Sprachqualität beim Telefonieren über das Internet sicherstellt.
Zusätzlich bietet die FRITZ!Box eine Priorisierungsfunktion an, mit der SieNetzwerkanwendungen und Netzwerkgeräte in drei Kategorien einteilenkönnen. Durch die Kategorie ist festgelegt, ob eine Anwendung oder einGerät beim Zugriff auf das Internet mehr oder weniger bevorzugt behan-delt wird.
6.1 Bandbreitenmanagement
Die FRITZ!Box verfügt über ein integriertes Bandbreitenma-nagement. Diese Funktion stellt sicher, dass die Sprach-qualität beim Telefonieren über das Internet nicht durchdas Surfen beeinträchtigt wird. Dafür passt die FRITZ!Boxalle Up- und Downloads jeweils an die verfügbare Band-breite an. Da die FRITZ!Box außerdem Internettelefoniever-bindungen vor Internetdatenverbindungen bevorzugt, wer-den unerwünschte Störungen weitgehend vermieden. Esgilt aber auch für die Internettelefonie: ist die Gesprächska-pazität erreicht, erhält die Gegenstelle ein Besetztzeichen.
6.2 Priorisierung von Netzwerkanwendungen und Netzwerkgeräten
Die Priorisierung ist eine Funktion, mit der Sie festlegenkönnen, dass Netzwerkanwendungen und Netzwerkgerätebeim Zugriff auf die Internetverbindung vorrangig odernachrangig behandelt werden. Dadurch können Sie zumBeispiel sicherstellen, dass Anwendungen wie Internettele-fonie, IPTV oder Video on demand immer den Vorzug voranderen Anwendungen erhalten. Sie können auch festle-gen, dass sich File-Sharing-Anwendungen wie eMule oderBitTorrent immer hinter Online-Spielen anstellen müssen.
In der FRITZ!Box gibt es folgende Verfahren, um Datenpake-te entsprechend ihrer Priorisierung zu versenden:

FRITZ!Box Fon WLAN 7170 160
Kategorien für die Priorisierung
• Änderung der Reihenfolge, in der Pakete in RichtungInternet gesendet werden (Upstream-Richtung).
Die Reihenfolge der Pakete, die aus dem Internet zurFRITZ!Box gesendet werden (Downstream-Richtung),kann nicht verändert werden.
• Verwerfen von niedrig priorisierten Paketen, um dieÜbertragung von höher priorisierten Paketen sicherzu-stellen. Dieses Verfahren wird angewendet, wennmehr Pakete ins Internet gesendet werden sollen alsdie Upstream-Geschwindigkeit der Internetanbindungerlaubt.
• Sofern gerade keine Pakete aus höher priorisierten Ka-tegorieren gesendet werden, steht die volle Geschwin-digkeit der Internetanbindung auch für niedrig priori-sierte Pakete zur Verfügung.
Kategorien für die Priorisierung
Für die Priorisierung sind die drei Kategorien „Echtzeitan-wendungen“, „Priorisierte Anwendungen“ und „Hinter-grundanwendungen“ vorgesehen. Die Kategorien werdenim Folgenden erläutert.
• Echtzeitanwendungen
Diese Kategorie eignet sich für Anwendungen mit sehrhohen Anforderungen an die Übertragungsgeschwin-digkeit und die Reaktionszeit (zum Beispiel Internette-lefonie, IPTV, Video on demand).
– Netzwerkanwendungen aus dieser Kategorie ha-ben immer Vorrang vor anderen Anwendungen, diezeitgleich auf das Internet zugreifen.
– Bei vollständiger Auslastung der Internetverbin-dung, werden die Netzwerkpakete der Anwendun-gen aus dieser Kategorie immer zuerst verschickt.Daten von Netzwerkanwendungen aus anderen Ka-tegorien, beispielsweise aus „Priorisierte Anwen-dungen“, werden dann erst später übertragen.

Kategorien für die Priorisierung
FRITZ!Box Fon WLAN 7170 161
– Sind mehrere Netzwerkanwendungen in dieser Ka-tegorie vorhanden, dann teilen sie sich die verfüg-bare Kapazität.
– Ist die Internettelefonie in dieser Kategorie vertre-ten, dann hat diese Anwendung auch vor allen an-deren Echtzeitanwendungen die höchste Priorität.
• Priorisierte Anwendungen
Diese Kategorie eignet sich für Anwendungen, die eineschnelle Reaktionszeit erfordern (zum Beispiel Firmen-zugang, Terminal-Anwendungen, Spiele).
– Für Netzwerkanwendungen, die in dieser Kategoriepriorisiert werden, stehen 90% der Upload-Band-breite zur Verfügung, solange keine Anwendungaus der Kategorie „Echtzeitanwendungen“ Band-breite benötigt. Die restlichen 10% der Upload-Bandbreite stehen für Anwendungen zur Verfü-gung, die in nachrangigen Kategorien oder über-haupt nicht priorisiert sind.
– Sind mehrere Netzwerkanwendungen in der Kate-gorie „Priorisierte Anwendungen“ vorhanden,dann teilen sie sich die verfügbare Kapazität.
• Hintergrundanwendungen
Diese Kategorie eignet sich für Anwendungen, für diekeine hohe Übertragungsgeschwindigkeit erforderlichist und die nicht zeitkritisch sind (zum Beispiel Peer-to-Peer-Dienste oder automatische Updates).
– Netzwerkanwendungen, die in dieser Kategorievorhanden sind, werden bei ausgelasteter Inter-netverbindung immer nachrangig behandelt. Wennalso eine Anwendung aus einer anderen Kategorieoder eine nicht priorisierte Anwendung die volleBandbreite benötigt, dann müssen Hintergrundan-wendungen warten, bis wieder Bandbreitenkapazi-tät zur Verfügung steht.
– Sind keine anderen Netzwerkanwendungen aktiv,dann erhalten die Hintergrundanwendungen dievolle Bandbreite.

FRITZ!Box Fon WLAN 7170 162
Kategorien für die Priorisierung
Die Zuordnung von Netzwerkanwendungen und Netzwerk-geräten zu den Kategorien erfolgt mit Hilfe von Regeln.
Um die Priorisierung anwenden zu können, müssen Sie inder Benutzeroberfläche der FRITZ!Box die Expertenansichtaktivieren:
1. Starten Sie einen Internetbrowser und geben Sie indie Adresszeile des Browsers fritz.box ein.
2. Wählen Sie im Bereich „Einstellungen“ das Menü „Er-weiterte Einstellungen / System“.
3. Aktivieren Sie im Menü „Ansicht“ die Einstellung „Ex-perteneinstellungen anzeigen“ und bestätigen Sie dieEinstellung mit „Übernehmen“.
Das Menü Priorisierung finden Sie unter „Einstellungen /Erweiterte Einstellungen / Internet“.

Weitere Funktionen
FRITZ!Box Fon WLAN 7170 163
7 Weitere FunktionenIn diesem Kapitel werden weitere nützliche Funktionen undEigenschaften der FRITZ!Box vorgestellt.
7.1 Kindersicherung
Mit der Kindersicherung in der FRITZ!Box können Sie festle-gen, wann und wie lange einzelne Computer oder Windows-Benutzer Zugang zum Internet haben dürfen. Sie könnendamit beispielsweise festlegen, dass Ihre Kinder die Inter-netverbindung wochentags nur zwischen 16:00 Uhr und20:00 Uhr und dann auch höchstens eine Stunde lang nut-zen können.
Die Kindersicherung richten Sie in der Benutzeroberflächeder FRITZ!Box im Bereich „Einstellungen“im Menü „Erwei-terte Einstellungen / Internet / Kindersicherung“ ein.
• Die Kindersicherung kann für jeden Computer einge-richtet werden, unabhängig davon, welches Betriebs-system verwendet wird.
• In den Betriebssystemen Windows Vista und WindowsXP kann für jeden eingerichteten Benutzer die Kinder-sicherung individuell eingerichtet werden.
Nutzen Sie beim Einrichten der Kindersicherung auch dieOnline-Hilfe der FRITZ!Box. Die Online-Hilfe enthält weitere,ausführliche Informationen zur Kindersicherung.
Das Menü „Kindersicherung“ ist erst dann verfügbar, wennSie in der FRITZ!Box den Internetzugang eingerichtet unddie Internetverbindung hergestellt haben. Das Menü istnicht verfügbar, wenn Sie die FRITZ!Box als DSL-Modemoder IP-Client eingerichtet haben.

FRITZ!Box Fon WLAN 7170 164
Energiemonitor
7.2 Energiemonitor
Die FRITZ!Box ist in Ihrem Energieverbrauch sehr effizient.
Die einzelnen Module der FRITZ!Box passen ihren Energie-verbrauch der aktuellen Nutzung an. Bei geringer oder garkeiner Nutzung verringert sich der Energieverbrauch.
Einen Überblick über den Energieverbrauch erhalten Sie imBereich „Einstellungen“ im Menü „Erweiterte Einstellungen/ System / Energiemonitor“.
Der Energieverbrauch wird prozentual angezeigt. Für denmaximalen gesamten Energieverbrauch der FRITZ!Box wirdangenommen, dass alle Module in Betrieb sind.
Auf der Seite „Monitor“ wird Folgendes angezeigt:
• FRITZ!Box Gesamtsystem
Es wird angezeigt, wieviel Energie alle Funktionen derFRITZ!Box aktuell und im Tagesdurchschnitt gemein-sam verbrauchen. Sind alle Funktionen und Modulevollständig ausgelastet, dann beträgt der Wert 100 %.Bei geringerer Auslastung ist der Wert entsprechendkleiner.
• FRITZ!Box Hauptprozessor
Es wird der Energieverbrauch der CPU angezeigt, aktu-ell und im Tagesdurchschnitt. Bei vollständiger Aus-lastung der CPU werden hier 100 % angezeigt. Bei ge-ringerer Auslastung wird der Wert entsprechend klei-ner.
• Die einzelnen FRITZ!Box-Module
Für jedes Modul wird angezeigt, wieviel Energie es ak-tuell und im Tagesdurchschnitt verbraucht. Werden fürein Modul 100 % angezeigt, dann ist das Modul voll-ständig ausgelastet. Andernfalls ist der Wert entspre-chend kleiner.
Auf der Seite „Energie-Einstellungen“ im Menü „Ener-giemonitor“ können Sie einzelne LAN-Anschlüsse manuelldeaktivieren, wenn Sie nicht alle LAN-Anschlüsse benöti-gen.

Push-Service-Mail
FRITZ!Box Fon WLAN 7170 165
7.3 Push-Service-Mail
Mit dem sogennanten Push-Service können Sie einrichten,dass Ihnen die FRITZ!Box in regelmäßigen Abständen E-Mails mit Zustands- und Nutzungsdaten zusendet.
Die E-Mail enthält in einer Tabelle die Verbindungsüber-sicht Ihrer FRITZ!Box.
Die Anrufliste wird im csv-Format zusätzlich als Datei mitge-schickt. Die Datei können Sie beispielsweise mit einem Ta-bellenkalkulationsprogramm öffnen und auswerten.
Die Push-Service-Mail richten Sie im Bereich „Einstellun-gen“ im Menü „Erweiterte Einstellungen / System / PushService“ ein.
7.4 Nachtschaltung
In der FRITZ!Box können Sie für WLAN und die mit derFRITZ!Box verbundenen Telefone eine Nachtschaltung ein-richten.
Die Nachtschaltung richten Sie im Bereich „Einstellungen“im Menü „Erweiterte Einstellungen / System / Nachtschal-tung“ ein.
Sie legen zunächst die Zeitspanne fest, in der die Nacht-schaltung der FRITZ!Box aktiv sein soll. Beispielsweise von22:00 Uhr abends bis 6:00 Uhr morgens.
Nun können Sie die Funktionen auswählen, für die dieNachtschaltung gelten soll:
• „Funknetz (WLAN) abschalten“
Ist diese Einstellung ausgewählt, dann ist WLAN wäh-rend der Nachtschaltung ausgeschaltet. Dadurch spa-ren Sie Strom. Mit dem WLAN-Taster können Sie WLANjederzeit wieder manuell einschalten.

FRITZ!Box Fon WLAN 7170 166
Nachtschaltung
• Klingelsperre aktivieren
Ist diese Einstellung ausgewählt, dann klingeln diemit der FRITZ!Box verbundenen Telefone nicht.
Eine Ausnahme sind IP-Telefone. Sie sind entwederüber ein Netzwerkkabel oder über WLAN mit derFRITZ!Box verbunden. Auf IP-Telefone wirkt sich dieKlingelsperre nicht aus.
Wenn Sie ein Faxgerät an die FRITZ!Box angeschlossenhaben, dann ist es während der Nachtschaltung deak-tiviert.
Auf die in die FRITZ!Box integrierte Faxfunktion hat dieKlingelsperre keine Auswirkung.
Wenn Sie einen Anrufbeantworter an die FRITZ!Box an-geschlossen haben, dann ist er während der Nacht-schaltung nicht aktiv.
Auf die integrierten Anrufbeantworter der FRITZ!Boxwirkt sich die Klingelsperre nicht aus.
Für einzelne Telefoniegeräte können Sie individuelleEinstellungen vornehmen, beispielsweise können Sieindividuelle Zeiten für die Klingelsperre einstellen.Oder Sie können einzelne Geräte ganz von der Klingel-sperre ausnehmen. Die individuellen Einstellungennehmen Sie im Bereich „Einstellungen“ im Menü „Er-weiterte Einstellungen / Telefonie / Telefoniegeräte“vor.

Wegweiser Kundenservice
FRITZ!Box Fon WLAN 7170 167
8 Wegweiser KundenserviceHilfe zu allen wichtigen Servicethemen
Wir lassen Sie nicht im Stich, wenn Sie eine Frage oder ein Problem ha-ben. Ob Handbücher, FAQs, Updates oder Support – hier finden Sie allewichtigen Servicethemen.
Microsoft Updates In vielen Fällen können Probleme, die im laufenden Betriebauftreten, durch die Installation eines aktuellen MicrosoftService Packs oder anderen Microsoft Updates behobenwerden.
Service Packs und Updates erhalten Sie von Microsoft unterder Adresse:
www.microsoft.de
8.1 Dokumentation
Nutzen Sie zum Ausschöpfen aller Funktionen und Leis-tungsmerkmale Ihrer FRITZ!Box Fon WLAN 7170 folgendeDokumentationen:
Hilfe In der Benutzeroberfläche der FRITZ!Box können Sie überdie „Hilfe“-Schaltflächen eine ausführliche Hilfe aufrufen.
Readme Hier finden Sie aktuelle Informationen, die bei Fertigstel-lung des Handbuches noch nicht zur Verfügung standen.Sie finden die Readme-Datei auf der FRITZ!Box-CD.
Handbuch Das Handbuch der FRITZ!Box Fon WLAN 7170 ist im PDF-For-mat im Ordner „Dokumentation“ auf der FRITZ!Box-CD ab-gelegt.
8.2 Informationen im Internet
Im Internet bietet Ihnen AVM ausführliche Informationen zuIhrem AVM-Produkt sowie Ankündigungen neuer Produkt-versionen und neuer Produkte.
Den aktuellen Adobe Acrobat Reader zum Lesen von PDF-Dokumenten können Sie sich kostenlos aus dem Internetunter www.adobe.de herunterladen.

FRITZ!Box Fon WLAN 7170 168
FRITZ!Box Fon WLAN 7170 Service-Portal
FRITZ!Box Fon WLAN 7170 Service-Portal
Auf dem FRITZ!Box Fon WLAN 7170 Service-Portal erhaltenSie Tipps zu Einrichtung und Bedienung, kostenlose Up-dates sowie aktuelle Produktinformationen:
www.avm.de/serviceportale
Wählen Sie in der Auswahlliste als Produktgruppe„FRITZ!Box“ und dann Ihr Produkt „FRITZ!Box Fon WLAN7170“. Klicken Sie auf die Schaltfläche „Öffnen“.
Häufig gestellte Fragen (FAQs)
Wir möchten Ihnen den Umgang mit unseren Produkten soeinfach wie möglich machen. Wenn es allerdings doch malhakt, hilft oft schon ein kleiner Tipp, um das Problem zu be-heben. Aus diesem Grund stellen wir Ihnen eine Auswahlhäufig gestellter Fragen zur Verfügung.
Sie erreichen die FAQs unter folgender Adresse:
www.avm.de/faqs
Newsletter
An jedem ersten Mittwoch im Monat erscheint der AVM-Newsletter. Mit dem kostenlosen Newsletter erhalten Sieregelmäßig Informationen per E-Mail zu den Themen DSL,ISDN, WLAN und VoIP bei AVM. Außerdem finden Sie imNewsletter Tipps & Tricks rund um AVM-Produkte.
Sie können den AVM Newsletter unter folgender Adresseabonnieren:
www.avm.de/newsletter
8.3 Updates und Programme
Firmware-Updates und verschiedene Programme für dieFRITZ!Box Fon WLAN 7170 stellt AVM Ihnen kostenlos bereit.
Firmware Nutzen Sie für ein Update der Firmware den Assistenten„Firmware aktualisieren“ auf der Benutzeroberfläche derFRITZ!Box.

Unterstützung durch das Service-Team
FRITZ!Box Fon WLAN 7170 169
Im Bereich Einstellungen können Sie im Menü „Assistenten/ Firmware aktualisieren“ mit einem Klick die Firmware ausdem Internet laden und das Update durchführen.
Programme Im Bereich „Einstellungen“ im Menü „Programme“ werdenIhnen alle Programme angezeigt, die im Internet für IhreFRITZ!Box zum Herunterladen verfügbar sind.
Aktuelle Software steht Ihnen auch unter folgender Adressezum Herunterladen bereit:
www.avm.de/download
FTP Erfahrene Anwender können Updates auch über den FTP-Server von AVM herunterladen. Sie erreichen den FTP-Ser-ver im Download-Bereich über den Link „FTP-Server“ oderunter folgender Adresse:
ftp.avm.de
8.4 Unterstützung durch das Service-Team
Bei Problemen mit der FRITZ!Box empfehlen wir folgendeVorgehensweise:
1. Wenn Sie Fragen zur Inbetriebnahme der FRITZ!Boxhaben, lesen Sie bitte noch einmal Kapitel „An-schluss“ ab Seite 15.
2. Beachten Sie auch die Informationen im Kapitel „Pro-duktdetails“ ab Seite 124.
3. Sollte etwas nicht funktionieren, finden Sie Erste Hilfeim Kapitel „Problembehandlung“ ab Seite 104.
Hier erhalten Sie auch nützliche Hinweise zu Proble-men beim Verbindungsaufbau.
4. Für den nächsten Schritt empfehlen wir Ihnen dieFAQs im Internet:
www.avm.de/faqs
Dort finden Sie rund um die Uhr Antworten auf Fragen,die unsere Kunden häufiger an den Support stellen.

FRITZ!Box Fon WLAN 7170 170
Support per E-Mail
5. Wenn Sie unter den vorhandenen Kundenanfragenkeine Antwort auf Ihre Frage finden, steht Ihnen dasAVM Support-Team unterstützend zur Seite. Sie kön-nen den Support per E-Mail oder per Telefon errei-chen.
Support per E-Mail
Über unseren Service-Bereich im Internet können Sie unsjederzeit eine E-Mail-Anfrage schicken. Sie erreichen denService-Bereich unter:
www.avm.de/service
Wählen Sie im Support-Bereich das Produkt, Ihr Betriebs-system und den Schwerpunkt aus, zu dem Sie Unterstüt-zung benötigen. Sie erhalten eine Auswahl häufig gestellterFragen. Benötigen Sie weitere Hilfe, dann erreichen Sieüber die Schaltfläche „weiter zum E-Mail-Support“ das E-Mail-Formular. Füllen Sie das Formular aus und schickenSie es über die Schaltfläche „Senden“ zu AVM. Unser Sup-port-Team wird Ihnen per E-Mail antworten.
Support per Telefon
Falls es Ihnen nicht möglich ist, eine Anfrage per E-Mail anuns zu schicken, können Sie unseren Support auch telefo-nisch kontaktieren. Die Rufnummer des Support-Teamskönnen Sie sich ganz einfach mithilfe der Buchstaben aufIhren Telefontasten merken:
01805 / FRITZBOX
01805 / 37 48 92 69
Bitte nutzen Sie zuerst die oben beschriebenen Infor-mationsquellen, bevor Sie sich an den Support wen-den.
14 ct/min aus dem deutschen Festnetz, abweichende Preise aus Mobilfunk-netzen möglich (Stand 01.09.2007)

Support per Telefon
FRITZ!Box Fon WLAN 7170 171
Falls Sie aus dem Ausland anrufen, geben Sie zusätzlichdie Landeskennziffer ein:
0049 1805 / FRITZBOX
0049 1805 / 37 48 92 69
Anruf Bitte bereiten Sie folgende Informationen für Ihren Sup-port-Kontakt vor:
• Seriennummer der FRITZ!Box
Die Seriennummer finden Sie auf der Geräteuntersei-te. Das Support-Team fragt diese Nummer in jedemFall ab.
• Welches Betriebssystem verwenden Sie: Zum BeispielWindows Vista oder Windows XP?
• Wie ist die FRITZ!Box mit Ihrem Computer verbunden:mit einem Netzwerkkabel oder über WLAN?
• An welcher Stelle der Installation oder in welcher An-wendung tritt ein Fehler oder eine Fehlermeldung auf?
Wie lautet die Meldung gegebenenfalls genau?
• Mit welcher Firmware arbeitet die FRITZ!Box? Die Firm-ware-Version wird auf der Seite „Übersicht“ der Benut-zeroberfläche der FRITZ!Box angezeigt.
Wenn Sie diese Informationen zusammengestellt haben,können Sie den Support anrufen. Das Support-Team wirdSie bei der Lösung Ihres Problems unterstützen.

FRITZ!Box Fon WLAN 7170 172
Glossar
Glossar
802.11g++ Bezeichnung für eine beschleunigte WLAN-Variante basie-rend auf IEEE 802.11g
Das Verfahren 802.11g++ stellt einen sogenannten Turbo-Modus für den WLAN-Standard IEEE 802.11g dar. Durch denEinsatz spezieller Beschleunigungsverfahren (Frame Burs-ting, Packet Aggregation) wird hierbei die maximale Brutto-datenübertragungsrate auf 125 Mbit/s erhöht - gegenüber54 Mbit/s bei einer Funkkommunikation gemäßIEEE 802.11g. Daraus resultierend steigt die maximale Net-todatenübertragungsrate um etwa 35 Prozent von ca.25 Mbit/s auf ca. 34 Mbit/s.
Befinden sich in einer WLAN-Funkzelle mehrere Geräte, dieden Turbo-Modus 802.11g++ unterstützen, so können dieseuntereinander mit einer höheren Geschwindigkeit kommu-nizieren. Prinzipbedingt kommt es in der Folge allerdingszu leichten Benachteiligungen von allen anderen Geräteninnerhalb der WLAN-Funkzelle, sofern diese den Turbo-Mo-dus nicht unterstützen.
Da es sich bei 802.11g++ lediglich um eine nicht standardi-sierte WLAN-Variante handelt, funktioniert dieser Turbo-Modus nur zwischen dafür vorgesehenen Geräten ein- unddesselben Geräteherstellers, denn selbst bei Einsatz iden-tischer Chipsätze wird die Umsetzung der in 802.11g++ de-finierten Verfahren bei jedem Hersteller leicht voneinanderabweichen.
ADSL Abkürzung für Asymmetric Digital Subscriber Line
Bezeichnet eine schnelle Dateiübertragungsart, die mitStandard-Kupferkabeln funktioniert und den Transport inbeide Richtungen mit unterschiedlicher Geschwindigkeitvornimmt (upstream mit 640 Kbit/s und downstream bis9 Mbit/s).
ADSL2 Abkürzung für Asymmetric Digital Subscriber Line 2
ADSL2 (G.992.3) ist eine Weiterentwicklung der ADSL-Norm(G.992.1/ G.992.2).

Glossar
FRITZ!Box Fon WLAN 7170 173
Gegenüber der ersten ADSL-Generation bietet ADSL2 eineerhöhte Reichweite und ist erheblich robuster als ADSL, daes bei Störungen einzelner Trägerfrequenzen diese einfachtemporär deaktivieren kann. So vermeidet ADSL2 Synchro-nisationsverluste.
Mit bis zu 12 Mbit/s im Downstream bietet ADSL2 eine ge-genüber ADSL deutlich erhöhte Bandbreite.
ADSL2 ist vollständig abwärtskompatibel, das heißt, End-geräte gemäß ADSL können auch an ADSL2-Anschlüssenbetrieben werden, ohne jedoch die Vorteile von ADSL2 nut-zen zu können.
ADSL2+ Abkürzung für Extended bandwidth Asymmetric DigitalSubscriber Line 2
ADSL2+ (G.992.5) ist eine Weiterentwicklung der ADSL-Norm (G.992.1/ G.992.2).
ADSL2+ bietet eine Verdoppelung des für den Downstreamgenutzten Frequenzbereichs und damit eine Verdoppelungder maximal erreichbaren Bandbreite im Downstream auf24 Mbit/s.
ADSL2+ ist vollständig abwärtskompatibel, das heißt, End-geräte gemäß ADSL und ADSL2 können auch an ADSL2+-Anschlüssen betrieben werden, ohne jedoch die Vorteilevon ADSL2+ nutzen zu können.
ADSL-Controller Ein ADSL-Controller ist eine elektronische Baugruppe, dieeinem PC den Zugriff auf einen ADSL-Anschluss gestattet.ADSL-Controller sind entweder auf internen ADSL-Karten(für den PCI-Bus) oder in externen ADSL-Modems (mit USB-oder Ethernet-Anschluss) verbaut.
Amtsholung Die Amtsholung ist die Ziffer, die innerhalb einer Neben-stellenanlage vorgewählt werden muss, um eine Amtslei-tung zu bekommen. In den meisten Fällen ist dies die „0“.
DHCP Abkürzung für Dynamic Host Configuration Protocol

FRITZ!Box Fon WLAN 7170 174
Glossar
DHCP ist ein Protokoll zur dynamischen Aushandlung vonBetriebsparametern des TCP/IP-Protokolls (TCP ist einTransportprotokoll, das auf dem Internetprotokoll aufsetzt).Dabei greifen die Computer eines lokalen IP-Netzwerks(DHCP-Clients) während des Startprozesses des Betriebs-systems auf den DHCP-Server zu.
Durch die zentrale Verwaltung der TCP/IP-Betriebsparame-ter können Adresskonflikte durch versehentlich doppeltvergebene IP-Adressen verhindert werden.
DHCP-Server Der DHCP-Server teilt jedem Client eine zum aktuellen Zeit-punkt noch nicht vergebene IP-Adresse zu. Außerdem teiltder DHCP-Server dem Client die IP-Adressen der zu verwen-denden DNS-Server und des Standard-Gateways mit. Beider Vergabe der IP-Adressen greift der DHCP-Server auf ei-nen vorgegebenen Pool von IP-Adressen zurück.
DNS Abkürzung für Domain Name System
Für die Ermittlung der IP-Adresse zu einer gegebenen Do-mänenbezeichnung sorgt der Domain Name Service. DieserDomain Name Service läuft auf jedem PC. Er nimmt die voneinem Anwender eingegebene Domänenbezeichnung ent-gegen und erkundigt sich bei einem ihm bekannten DNS-Server nach der zugehörigen IP-Adresse. Kann ein DNS-Ser-ver die Anfrage nicht selber beantworten, so hat er dieMöglichkeit, sich bei weiteren DNS-Servern nach der IP-Adresse zu erkundigen (DNS-Auflösung).
Erhält der Domain Name Service vom DNS-Server eine ne-gative Auskunft (Domänenbezeichnung nicht bekannt), sokann er bei weiteren ihm bekannten DNS-Servern Anfragenstellen oder dem Anwender eine entsprechende Fehlermel-dung ausgeben. Erhält er dagegen die gewünschte IP-Adresse, so kann die Anwendung mittels der IP-Adressedas vom Anwender gewünschte Ziel adressieren.
Das hierarchische System von DNS-Servern wird als Do-main Name System bezeichnet. Die IP-Adressen der DNS-Server, bei denen sich der Domain Name Service standard-mäßig erkundigen soll, werden dem PC meist automatischbei der Interneteinwahl vom Internetanbieter übergeben. In

Glossar
FRITZ!Box Fon WLAN 7170 175
lokalen Netzwerken kann eine Zuweisung der Adressenauch via DHCP erfolgen. Andernfalls müssen sie vom An-wender beziehungsweise vom Systembetreuer manuell inden TCP/IP-Einstellungen des PCs eingetragen werden.
Download Herunterladen von Dateien aus dem Internet
DSL-Modem Ein DSL-Modem verbindet einen Computer über die DSL-Leitung mit dem Internet. Im Gegensatz zum analogen Mo-dem wird dabei die Telefonleitung nicht belegt.
DSL-Router Als DSL-Router wird eine Kombination aus DSL-Modem undRouter bezeichnet.
Dynamic DNS Abkürzung für Dynamic Domain Name System
Dynamic DNS ist ein Service, der es ermöglicht, dass ein PCtrotz ständig wechselnder IP-Adresse immer unter dersel-ben Domänenbezeichnung (Domain Name) erreichbar ist.Dadurch können auch private Anwender preiswert eigeneInternetangebote auf dem heimischen PC platzieren.
Dazu wird nach jedem Wechsel der IP-Adresse einem spezi-ellen DDNS-Server die jeweils aktuelle IP-Adresse übermit-telt. Bis auf den wenige Sekunden andauernden Zeitraumzwischen dem Wegfall der alten IP-Adresse und dem Be-kanntgeben der neuen IP-Adresse ist der PC so immer unterder gewählten Domänenbezeichnung erreichbar.
DynamischeIP-Adresse
Eine dynamische IP-Adresse ist eine IP-Adresse, die nur fürdie Dauer einer Internet- oder Netzwerksitzung gültig ist.
Jeder Computer, der am Internet teilnimmt, muss über eineeinmalig vergebene öffentliche IP-Adresse verfügen. Da sol-che IP-Adressen nur begrenzt verfügbar sind, müssen siesparsam eingesetzt werden. Daher erhalten die meisten In-ternetteilnehmer, die sich über eine Wählleitung mit demInternet verbinden, eine dynamische IP-Adresse. Dyna-misch bedeutet dabei, dass der Teilnehmer bei jeder Inter-neteinwahl erneut eine zum aktuellen Zeitpunkt noch nichtvergeben öffentliche IP-Adresse erhält.

FRITZ!Box Fon WLAN 7170 176
Glossar
In lokalen IP-Netzwerken dagegen werden dynamische IP-Adressen meist verwendet, weil sie leicht zu handhabensind und durch ihren Einsatz falsche IP-Adressen oder ver-sehentlich doppelte Zuordnungen vermieden werden kön-nen. Für die Vergabe von eindeutigen dynamischen IP-Adressen ist der Dienst DHCP zuständig.
FAQ Abkürzung für Frequently Asked Questions; deutsch: häufiggestellte Fragen
FAQs sind Sammlungen mit Antworten auf häufig gestellteFragen zu einem Themengebiet.
Feste IP-Adresse Feste IP-Adressen sind IP-Adressen, die einem Computeroder einem anderen Gerät wie zum Beispiel einem netz-werkfähigen Drucker dauerhaft zugewiesen sind.
Die Vergabe von festen IP-Adressen ist dann sinnvoll, wennfür ein lokales Netzwerk ausreichend IP-Adressen zur Verfü-gung stehen oder wenn ein Computer ständig unter einerbestimmten IP-Adresse erreichbar sein soll (zum Beispiel:Web-Server, E-Mail-Server).
Firewall deutsch: Brandmauer
Eine Firewall ermöglicht den Schutz eines PCs oder eineslokalen Netzwerkes vor Angriffen aus dem Internet.
Die meisten Firewalls arbeiten mit Paketfiltern, die lediglichdie IP-Adressen und Portnummern ein- und ausgehenderDatenpakete prüfen und die Pakete nach vorgegebenen Re-geln filtern.
Einige Firewalls integrieren daneben noch Konzepte wie IP-Masquerading und NAT und entkoppeln den Datenverkehrdurch eine strikte Trennung von internem und externemNetz.
Besonders wirkungsvolle Firewalls analysieren und bewer-ten darüber hinaus auch noch den Inhalt der Pakete und fil-tern diese nach vorgegebenen Regeln. Solche Technikenbeinhaltet zum Beispiel eine Stateful Packet InspectionFirewall.

Glossar
FRITZ!Box Fon WLAN 7170 177
Firmware deutsch: Anlagensoftware
Die Firmware ist in programmierbaren Bausteinen inner-halb eines Geräts gespeichert. Durch die Möglichkeit, dieFirmware per Computer jederzeit zu aktualisieren, kann derHersteller flexibel auf neue Anforderungen der Einsatzum-gebung reagieren, neue Funktionen auf Kundenwunsch in-tegrieren sowie erst nach der Produktion entdeckte Fehlerbeseitigen.
FTP Abkürzung für File Transfer Protocol
Das File Transfer Protocol ermöglicht den Austausch vonDateien zwischen zwei im Internet befindlichen Computern.Der Datenaustausch erfolgt über einen sogenannten FTP-Client und einen FTP-Server. Komfortablere FTP-Clients sindals eigenständige Programme erhältlich oder Bestandteilvon einigen ISDN-Dateitransferprogrammen, einfache FTP-Clients sind mittlerweile auch in einigen Browsern enthal-ten.
Gateway deutsch: Netzübergang
Gateway ist eine allgemeine Bezeichnung für eine Schnitt-stelle zwischen zwei Computer-Netzwerken. Ein solcherNetzübergang kann zum Beispiel durch einen Router odereine Bridge umgesetzt werden.
Möchte ein PC Datenpakete an einen PC aus einem ande-ren Netzwerk übermitteln, so muss er das Paket zunächstan das Gateway übergeben. Dazu muss dem PC zuvor aller-dings die Adresse des Gateways bekannt sein.
Sollen in einem lokalen Netzwerk alle intern nicht zustell-baren Pakete immer über ein und dasselbe Gateway an denjeweiligen Empfänger übermittelt werden, so muss für die-sen Zweck die Adresse des Gateways als Standard-Gatewayin den Netzwerkeinstellungen der PCs hinterlegt werden.
Beim Aufbau einer Internetverbindung über einen ISDN-oder DSL-Controller sorgt das Betriebssystem oder die Ein-wahlsoftware automatisch dafür, dass ein solches Stan-dard-Gateway für den PC vereinbart wird. In lokalen Netz-werken, die für den gemeinsamen Internetzugang einen

FRITZ!Box Fon WLAN 7170 178
Glossar
Router verwenden, muss die IP-Adresse des Routers alsStandard-Gateway in den TCP/IP-Einstellungen jedes zu-trittswilligen PCs hinterlegt werden. Wird die TCP/IP-Ein-stellung über einen DHCP-Server abgewickelt, so entfälltdas Eintragen der Gateway-Adresse von Hand.
IP Abkürzung für Internet Protocol
Das Internetprotokoll IP ist das wichtigste Basisprotokollfür die Steuerung des Datenaustauschs in lokalen Netzwer-ken und im Internet. Das Internetprotokoll arbeitet verbin-dungslos, das heißt, Datenpakete werden ohne vorherigeAbsprache vom Absender zum Empfänger geschickt. DieAngabe von Empfänger- und Absenderadresse in den Da-tenpaketen erfolgt anhand von IP-Adressen.
IP-Adresse Abkürzung für Internetprotokoll-Adresse
In IP-basierten Netzwerken, zum Beispiel im Internet und inlokalen Netzwerken, werden angeschlossene Geräte überihre IP-Adresse angesprochen. Um eine eindeutige Zustel-lung von Datenpaketen zu ermöglichen, muss sicherge-stellt sein, dass jede IP-Adresse innerhalb des IP-Netz-werks nur einmal vergeben ist.
Die IP-Adresse besteht aus vier dreistelligen Zahlengrup-pen (zum Beispiel: 192.168.178.247). Jede Zahlengruppekann Werte zwischen 000 und 255 annehmen.
Jede IP-Adresse enthält zwei Informationen: die Netzwerka-dresse und die Computeradresse. Die beiden Informatio-nen können nur dann aus einer IP-Adresse herausgelesenwerden, wenn zusätzlich die Subnetzmaske angegeben ist.
Es wird zwischen öffentlichen und privaten Adressen sowiezwischen fest und dynamisch vergebenen IP-Adressen un-terschieden. Lesen Sie hierzu auch die entsprechendenEinträge im Glossar.
IP-Adressierung Die IP-Adressierung ist fester Bestandteil des Internet Pro-tocols (IP). Die Darstellung der Internetadressen erfolgt indezimaler, oktaler oder hexadezimaler Schreibweise.FRITZ!Box verwendet die dezimale Schreibweise, bei derdie einzelnen Bytes zur Kenntlichmachung der Zusammen-

Glossar
FRITZ!Box Fon WLAN 7170 179
gehörigkeit durch Punkte voneinander getrennt werden. DieGesamtmenge der Internetadressen, der Adressraum, wirdin Klassen (A, B, C, D und E) getrennt. Von den fünf Adress-klassen werden nur die ersten drei Klassen genutzt. Siesind durch folgende Merkmale gekennzeichnet:
Merkmale der IP-Adressklassen
Jede IP-Adresse besteht aus zwei Teilen: der Netzwerkad-resse und der Computeradresse. Die Bereichsgrößen derNetzwerkadresse und der Computeradresse sind variabel,sie werden durch die ersten vier Bits (des ersten Bytes) ei-ner IP-Adresse bestimmt.
IP-Masquerading
Mittels IP-Masquerading kann ein Computer oder ein loka-les Netzwerk gegen unerwünschte Verbindungsanforderun-gen aus dem Internet geschützt werden. Dafür werden in-tern genutzte IP-Adressen eines Netzwerks auf eine einzigeöffentliche IP-Adresse umgesetzt. Nach außen wirkt dies,als ob alle Anfragen von einem einzigen Computer versen-det werden.
IP-Netzwerk Ein Netzwerk, in dem der Datenaustausch auf Basis des In-ternetprotokolls stattfindet, ist ein IP-Netzwerk.
Kontextmenü Das Kontextmenü ist ein Menü, das Sie normalerweisenicht sehen. Erst, wenn Sie mit der rechten Maustaste aufeine Schaltfläche, eine Grafik oder ein Wort klicken, wirddas Kontextmenü geöffnet. Je nachdem, wo Sie hingeklickthaben, enthält das Kontextmenü nur die gebräuchlichstenMenüpunkte für das angeklickte Objekt.
Klassen Merkmale Netzadresse
Dezimaler Wert
Klasse-A-Adresse
Wenig Netzwerke, viele Netzknoten
0-127
Klasse-B-Adresse
Mittlere Verteilung von Netz-werken und Netzknoten
128-191
Klasse-C-Adresse
Viele Netzwerke, wenig Netzknoten
192-223

FRITZ!Box Fon WLAN 7170 180
Glossar
Wenn Sie einen Apple-Computer benutzen, drücken Siebeim Klicken gleichzeitig die Taste „Strg“.
ÖffentlicheIP-Adresse
Eine öffentliche IP-Adresse ist eine im Internet gültige IP-Adresse. Jeder Computer oder Router, der am Internet teil-nimmt, muss über eine öffentliche IP-Adresse verfügen. Siewird meist dynamisch während der Interneteinwahl mitdem Internetanbieter ausgehandelt. Der Internetanbieterweist die ausgehandelte IP-Adresse für die Dauer einer In-ternetsitzung dem Computer oder Router zu.
Port deutsch: Schnittstelle
Damit auf einem PC über ein und dieselbe Netzwerkverbin-dung mehrere Anwendungen gleichzeitig Daten mit Gegen-stellen austauschen können, verwaltet ein PC für die IP-ba-sierten Protokolle TCP und UDP sogenannte Ports. Portskonkretisieren den Anlaufpunkt für die via InternetprotokollIP zugestellten Datenpakete. Während die IP-Adresse ganzallgemein den Zielcomputer bestimmt, adressiert der Portdie von einer Anwendung für eine bestimmte Kommunikati-on bereitgestellte Kommunikationsschnittstelle.
Das Internetprotokoll sieht für die Angabe der Portnummer16 Bit vor. Damit lassen sich also 65.535 Portnummern un-terscheiden. Die Ports bis zur Portnummer 1.024 sind fürspezielle System- und für typische Internetanwendungenreserviert. Darunter befinden sich zum Beispiel die Port-nummern 21 für FTP (File Transfer Protocol), 25 für SMTP(Simple Mail Transfer Protocol), 53 für DNS (Domain NameService) und 80 für HTTP (Hypertext Transfer Protocol).
Ports sind für Anwender vor allem im Zusammenhang mitder Sicherung einer Internetverbindung vor Angreifern vonInteresse. Die meisten Firewalls bieten die Möglichkeit, Da-tenverkehr auf bestimmten Ports zu unterbinden. Dadurchkönnen insbesondere solche Portnummern gesperrt wer-den, auf denen andernfalls Systemdienste Daten entgegen-nehmen könnten. Zusätzlich kann so unterbunden werden,dass eventuell eingenistete Trojanische Pferde (schädlicheAnwendungen, die Hintertüren auf einem PC öffnen) Datenauf dafür angelegten eigenen Ports entgegennehmen kön-nen. Eine Firewall sperrt meist alle untypischen, für den

Glossar
FRITZ!Box Fon WLAN 7170 181
normalen Anwendungsfall nicht benötigten Portnummernund bietet versierten Anwendern die Möglichkeit der geziel-ten Portfreigabe.
Portfreigabe Die Portfreigabe gestattet das Angeben von Ports, über dieein Router oder eine Firewall alle ein- oder ausgehendenDatenpakete passieren lassen soll.
Bietet zum Beispiel ein PC aus dem lokalen Netzwerk Ser-verdienste an, so muss in den Einstellungen eines Routers,der NAT oder IP-Masquerading verwendet, der vom Server-dienst verwendete Port für eingehende Datenpakete freige-geben und damit dauerhaft geöffnet werden. Als Zieladres-se für alle auf dem Port eingehenden Pakete muss die pri-vate IP-Adresse des entsprechenden PCs hinterlegt wer-den.
Typische Serveranwendungen, für die Portfreigaben erfol-gen müssen, sind FTP- und Webserver. Der Zugriff auf einenPC über ein Fernwartungsprogramm wie Symantecs PC-Any-where oder Microsofts Remote Desktop, aber auch der Ein-satz eines Filesharingprogramms wie Edonkey erfordert dieFreigabe der jeweils benötigten Ports. Die Portfreigabe fürdie wichtigsten Anwendungsfälle gestaltet sich sehr ein-fach, sofern die Einstellungen des Routers bzw. der Firewallschon entsprechende vorkonfigurierte Regeln enthalten.
PrivateIP-Adresse
Private IP-Adressen sind für Computer und andere netz-werkfähige Geräte innerhalb von lokalen IP-Netzwerkenvorgesehen.
Da viele lokale IP-Netzwerke nicht oder nur über einzelneComputer oder Router mit dem Internet verbunden sind(Gateway), wurden bestimmte Adressbereiche aus den öf-fentlich nutzbaren IP-Adressen herausgelöst und für dieVergabe in lokalen IP-Netzwerken zur Verfügung gestellt. In-nerhalb des eigenen Netzwerks muss darauf geachtet wer-den, dass eine IP-Adresse nur einmal vergeben wird. Eineprivate IP-Adresse kann in beliebig vielen anderen lokalenNetzwerken existieren.
Stick & Surf deutsch: Einstecken und Surfen

FRITZ!Box Fon WLAN 7170 182
Glossar
Stick & Surf ist ein von AVM entwickeltes Verfahren zumschnellen, einfachen, fehlerfreien und sicheren Einrichtenvon Funknetzen. Dieses Verfahren gestattet eine unkompli-zierte Übertragung aller wichtigen Parameter eines Funk-netzes vom Access Point auf den jeweils der Funkzelle neuhinzutretenden Rechner.
Durch dieses Verfahren werden Funkparameter wie verwen-deter WLAN-Kanal, SSID und verwendete WLAN-Standardsowie Sicherheitsparameter wie Verschlüsselungsverfahrenund Netzwerkschlüssel vom WLAN Access Point auf denRechner mit dem daran angeschlossenen WLAN-Klientenweitestgehend automatisch übertragen.
Standard-Gateway
siehe Gateway
Subnetz Ein lokales IP-Netzwerk besteht aus einem Subnetz oder esist aufgeteilt in mehrere Subnetze. Die Aufteilung in Sub-netze wird beim Einrichten des lokalen IP-Netzwerks vorge-nommen. Auch die Subnetze eines lokalen IP-Netzwerkssind IP-Netzwerke.
Subnetzmaske Die Subnetzmaske gibt an, welcher Teil einer IP-Adresse dieNetzwerkadresse ist und welcher die Computeradresse. DieNetzwerkadresse definiert das sogenannte Subnetz.
Beispiel 1
IP-Adresse: 192.168.178.247
Subnetzmaske: 255.255.255.0
Die Belegung der ersten drei Zahlengruppen in der Subnetzmas-ke gibt an, dass die ersten drei Zahlengruppen in der IP-Adresse das Netzwerk definieren. Es ergeben sich folgende Adressen:

Glossar
FRITZ!Box Fon WLAN 7170 183
Netzwerkadresse des Subnet-zes:
192.168.178.0
Computeradresse im Subnetz: 192.168.178.247
IP-Adressenpool im Subnetz: 192.168.178.0 - 192.168.178.255
Die IP-Adressen 192.168.178.0 und 192.168.178.255 sind reser-vierte Adressen. Für die Verga-be an die Computer stehen 254 IP-Adressen zur Verfügung: 192.168.178.1 - 192.168.178.254. Es können al-so maximal 254 Computer in das Subnetz aufgenommen werden.
Beispiel 2
IP-Adresse: 192.168.178.247
Subnetzmaske: 255.255.0.0
Die Belegung der ersten beiden Zahlengruppen in der Subnetz-maske gibt an, dass die ersten beiden Zahlengruppen in der IP-Adresse das Netzwerk definieren. Es ergeben sich folgende Adressen:
Netzwerkadresse des Subnet-zes:
192.168.0.0
Computeradresse im Subnetz: 192.168.178.247
IP-Adressenpool im Subnetz: 192.168.0.0 - 192.168.255.255
Das sind 65536 IP-Adressen. Die IP-Adressen 192.168.0.0 und 192.168.255.255 sind re-servierte Adressen. Somit ste-hen für die Vergabe an die Com-puter die Adressen 192.168.0.1 - 192.168.255.254 zur Verfü-gung.
Beispiel 1

FRITZ!Box Fon WLAN 7170 184
Glossar
TCP/IP Abkürzung für Transmission Control Protocol / Internet Pro-tocol
TCP/IP ist die „Sprache“ des Internets. TCP/IP bezeichnetdie Gesamtheit aller Protokolle, die den Datenaustausch imInternet ermöglichen. TCP/IP umfasst unter anderem dieProtokolle für das Herunterladen von Dateien (FTP) und fürdie Abwicklung der E-Mail-Kommunikation (SMTP). TCP/IPist derzeit für nahezu alle Systemplattformen verfügbar. Da-mit bietet TCP/IP den unschätzbaren Vorteil einer reibungs-losen Kommunikation zwischen eigentlich inkompatiblenNetzwerken und Computersystemen.
TR-069 TR-069 ist ein HTTP-basiertes Protokoll für die Kommunika-tion zwischen CPE (Customer Premises Equipment - ADSL-Endgerät beim Endkunden) und einem Auto ConfigurationServer (ACS) des Internetanbieters. Das Protokoll TR-069 istauch unter der alternativen Bezeichnung CPE WAN Manage-ment Protocol (CWMP) bekannt. Es bietet die Möglichkeiteiner sicheren automatischen Einstellung des Endgerätsund ermöglicht damit vor allem auch eine einfache Erstein-richtung des ADSL-Endgeräts durch den Endkunden (Auto-provisionierung).
Das Protokoll TR-069 ist nur dann zur Autokonfigurationnutzbar, wenn es vom jeweiligen Endgerät aktiv unterstütztwird. Dazu muss in diesem ein Auto Configuration Client(ACC) integriert sein. Die Vorgaben zur automatischen Ein-richtung des ADSL-Endgeräts werden durch den jeweiligenInternetanbieter auf dem Auto Configuration Server hinter-legt. Sobald das ADSL-Endgerät den Prozess der Autokonfi-guration anstößt, erfolgt der Abruf der Einstellungen vomAuto Configuration Server und die Übernahme in das ADSL-Endgerät ohne weitere Benutzereingriffe. Die Kommunikati-on zwischen ADSL-Endgerät und Auto Configuration Servererfolgt dabei in verschlüsselter Form.
Update Als Update werden Aktualisierungen von Software oderFirmware bezeichnet. Updates sind oft kostenlos, behebenkleinere Programmfehler und bieten manchmal auch neueFunktionen.

Glossar
FRITZ!Box Fon WLAN 7170 185
Upload deutsch: Heraufladen, Versenden
Der Begriff Upload bezeichnet den Vorgang des Übertra-gens von Dateien, die sich auf dem eigenen PC befinden,zu einem anderen im Internet befindlichen Computer.
UPnP Abkürzung für Universal Plug & Play
UPnP ist eine Erweiterung des Plug & Play-Standards vonMicrosoft für Netzwerkumgebungen, die es ermöglicht,dass sich Geräte universell vernetzen sowie untereinanderDienstleistungen austauschen – ohne zentrale Server oderComputer.
UPnP dient zur herstellerübergreifenden Ansteuerung vonGeräten (Stereoanlagen, Router, Drucker, Haussteuerun-gen) über ein IP-basiertes Netzwerk, mit oder ohne zentraleKontrolle durch ein Gateway. Es basiert auf einer Reihe vonstandardisierten Netzwerkprotokollen und Datenformaten.Vereinfacht ausgedrückt können Geräte über UPnP mitein-ander kommunizieren und so Informationen austauschen.
Heute spezifiziert das UPnP-Forum den UPnP-Standard undzertifiziert Geräte, die dem Standard entsprechen.
VPN Abkürzung für Virtual Private Network (dt. Virtuelles Priva-tes Netzwerk)
VPN dient der Einbindung von Geräten eines benachbartenNetzes an das eigene Netz, ohne dass die Netzwerke zuein-ander kompatibel sein müssen.
Ein Virtual Private Network ist in der Regel ein eigenständi-ges, auf mehrere Standorte verteiltes Firmennetzwerk, dasfür die Verknüpfung seiner Teilnetze bzw. für die Anbindungeinzelner PCs die Infrastruktur eines öffentlichen Kommuni-kationsnetzes nutzt. Ein VPN verwendet dazu Tunneling-Techniken und setzt typischerweise auf die Infrastrukturdes Internets auf.
Mit Hilfe eines Virtual Private Network können alle Netzwer-kanwendungen des Firmennetzwerks auch aus der Fernebenutzt werden. Dadurch wird es möglich, auch über räum-lich große Distanzen die Vorteile einer Vernetzung zu nut-zen.

FRITZ!Box Fon WLAN 7170 186
Glossar
Durch ein VPN ist ein optimaler Informationsfluss ohneZeitverzug im gesamten Unternehmen auch über verteilteStandorte gewährleistet. E-Mail-Server, Dateifreigaben oderandere zentrale Anwendungen des Firmennetzwerks ste-hen mit VPN auch in entfernten Niederlassungen, Filialen,Partnerfirmen oder Home-Offices zur Verfügung. Auch dieAußendienstmitarbeiter eines Unternehmens erhalten aufdiese Weise unterwegs einen sicheren Zugang zum Unter-nehmensnetz.
VoIP Abkürzung für Voice over IP; deutsch: Sprachübermittlungüber das Internetprotokoll, auch als Internettelefonie be-zeichnet
Voice over IP ermöglicht Telefongespräche über das Inter-net. Die Technik ist bereits seit Jahren im Geschäftskunden-bereich im Einsatz und erlaubt heute auch Privatkundenden von der herkömmlichen Telefonie bekannten Komfortzu meist deutlich geringeren Kosten. Darüber hinaus er-möglicht VoIP weitaus komfortabler als gewohnt und unab-hängig vom Ort Anwendungen wie Konferenzschaltungenund Anrufbeantworter im Netz. Hinzu kommen die weltwei-te Erreichbarkeit unter einer einzigen Telefonnummer undneue VoIP-Merkmale wie z. B. eine Buddy-Liste, wie sie vomChatten bekannt ist.
In der Vergangenheit war Internettelefonie nur über Kopfhö-rer und Mikrofon möglich, die mit den Computern der Ge-sprächspartner verbunden sind. Heute werden Sprachver-bindungen über das Internet mit VoIP-TK-Anlagen komforta-bel mit den bereits vorhandenen analogen Telefonen beiausgeschaltetem PC auch ins Fest- und Mobilfunknetz ge-führt. Verschiedene Internetanbieter und Telefonnetzbetrei-ber stellen dazu sogenannte SIP-Festnetz-Gateways zur Ver-fügung. Über ein solches Gateway werden Sprachverbin-dungen zwischen dem Internet und herkömmlichen Tele-fonnetzen hergestellt. Grundsätzlich sind VoIP-Gesprächeüber jeden DSL-Zugang möglich, für den komfortablen Ein-satz mit den vorhandenen Endgeräten und für Gesprächeins Fest- und Mobilfunknetz ist es jedoch wichtig, dass der

Glossar
FRITZ!Box Fon WLAN 7170 187
DSL-Provider den sogenannten SIP-Standard unterstützt.SIP ist der aktuelle, von der IETF (Internet Engineering TaskForce) festgelegte Standard für VoIP.
WLAN Abkürzung für Wireless LAN; deutsch: drahtloses lokalesNetzwerk
Der Begriff WLAN bezeichnet den 1997 vom Institute of Elec-trical and Electronics Engineers (IEEE) unter der Bezeich-nung IEEE 802.11 verabschiedeten Industriestandard fürdrahtlose lokale Netzwerke.
Mittels der WLAN-Technologie können einzelne Computeroder Netzwerkgeräte wie beispielsweise Drucker oder DSLAccess Points drahtlos an ein bestehendes drahtgebunde-nes lokales Netzwerk (LAN) angebunden oder aber lokaleNetzwerke vollständig drahtlos aufgebaut werden. Einenweiteren sinnvollen Einsatzzweck stellt die Verknüpfungbestehender drahtgebundener Netzwerksegmente dar.
Obwohl WLAN eigentlich nur für den Nahbereich entwickeltwurde, können durch Kaskadierung von WLAN AccessPoints oder durch den Einsatz von Übertragungsstreckenmit hoher Richtfunkwirkung darüber auch weiter voneinan-der entfernte Netzwerksegmente miteinander verknüpftoder relativ abgelegen platzierte Netzwerkteilnehmer in einbestehendes Netzwerk kostengünstig und mit geringemAufwand mit eingebunden werden.
WLAN-Access Points dienen häufig auch als Zugangspunk-te zum Internet in privaten oder öffentlichen Einrichtungen.So stellen unter anderem eine Vielzahl von Flughäfen, Ho-tels oder Cafés ihren Kunden kostenpflichtige oder kosten-lose sogenannte WLAN-Hotspots zur Verfügung. Damitstellt WLAN nicht zuletzt auch eine Konkurrenz zur mobilenUMTS-Technologie dar.
Überschneidungen in den Einsatzmöglichkeiten zur draht-losen Netzwerkkommunikation liegen auch zur Bluetooth-Technologie vor. Für mobile Geräte mit begrenzter Energie-kapazität ist Bluetooth allerdings die sinnvollere Lösung,da Bluetooth einen deutlich geringeren Stromverbrauch als

FRITZ!Box Fon WLAN 7170 188
Glossar
Wireless LAN aufweist. Zudem bietet die Bluetooth-Techno-logie eine größere Bandbreite an Einsatzmöglichkeiten undkann daher flexibler genutzt werden.

FRITZ!Box Fon WLAN 7170 189
Stichwortverzeichnis
AAbgangsrufnummer festlegen . . . . . . 88Adapter
TAE/RJ45 . . . . . . . . . . . . . . . . . . . 126WLAN . . . . . . . . . . . . . . . . . . . . . . . 61
AktivierenKlingelsperre . . . . . . . . . . . . . . . . . 72USB-Fernanschluss . . . . . . . . . . . . 59WLAN . . . . . . . . . . . . . . . . . . . . . . . 71
Akustische Signale . . . . . . . . . . . . . . . 70Amtsholung umstellen . . . . . . . . . . . . 86Analoge Endgeräte . . . . . . . . . . . . . . . 29analoger Telefonanschluss . . . . . . . . . 27Anklopfen. . . . . . . . . . . . . . . . . . . .82, 90Anklopfschutz . . . . . . . . . . . . . . . . . . . 82Anrufbeantworter
anschließen . . . . . . . . . . . . . . . . . . 29einrichten. . . . . . . . . . . . . . . . . . . . 39integriert . . . . . . . . . . . . . . . . . 45, 46Menü . . . . . . . . . . . . . . . . . . . . . . . 46
Anrufliste . . . . . . . . . . . . . . . . . . . . . . . 43Anrufsperre . . . . . . . . . . . . . . . . . . . . . 44Anschluss. . . . . . . . . . . . . . . . . . . . . . . 15
DSL . . . . . . . . . . . . . . . . . . . . . . . . 26analoges Festnetz . . . . . . . . . . . . . 27Anrufbeantworter . . . . . . . . . . . . . 29Computer . . . . . . . . . . . . . . . . . . . . 17DSL mit Telefonanschluss. . . . . . . 25DSL ohne Telefonanschluss . . . . . 24Faxgerät . . . . . . . . . . . . . . . . . . . . . 29FRITZ!WLAN USB Stick. . . . . . . . . . 21IP-Telefon . . . . . . . . . . . . . . . . . . . . 32ISDN . . . . . . . . . . . . . . . . . . . . . . . . 28ISDN-Telefon . . . . . . . . . . . . . . . . . 30ISDN-TK-Anlage . . . . . . . . . . . . . . . 31LAN. . . . . . . . . . . . . . . . . . . . . . . . . 18mehrere Computer . . . . . . . . . . . . 20Netzwerk-Hub/-Switch . . . . . . . . . 20Netzwerkanschluss . . . . . . . . . . . . 18Strom . . . . . . . . . . . . . . . . . . . . . . . 17Telefon . . . . . . . . . . . . . . . . . . . . . . 29USB-Geräte . . . . . . . . . . . . . . . . . . 48WLAN . . . . . . . . . . . . . . . . . . . . . . . 21
Autokanal. . . . . . . . . . . . . . . . . . . . . . 139siehe WLAN-Autokanal
AVM Stick & Surf . . . . . . . . . . . . . . . . . 61
BBaby-Fon . . . . . . . . . . . . . . . . . . . . . . 101
siehe RaumüberwachungBandbreitenmanagement. . . . . 159, 159Basisstation . . . . . . . . . . . . . . . . . . . . 141Bedienen per Telefon . . . . . . . . . . . . . 87Benutzeroberfläche
Einstellungen sichern . . . . . . . . . . 35Kennwortschutz. . . . . . . . . . . . . . . 34öffnen. . . . . . . . . . . . . . . . . . . . 34, 66Probleme beim Öffnen . . . . . . . . 104
Busy-on-Busy. . . . . . . . . . . . . . . . . . . . 87siehe Rufe abweisen bei Besetzt
CCE-Konformitätserklärung. . . . . . . . . .131CLIP . . . . . . . . . . . . . . . . . . . . . . . . . . . 84
siehe RufnummernanzeigeCLIR . . . . . . . . . . . . . . . . . . . . . . . . . . . 83
siehe RufnummernanzeigeCOLP . . . . . . . . . . . . . . . . . . . . . . . . . . . 85
siehe RufnummernanzeigeCOLR. . . . . . . . . . . . . . . . . . . . . . . . . . . 85
siehe RufnummernanzeigeComputer anschließen . . . . . . . . . . . . 17Copyright . . . . . . . . . . . . . . . . . . . . . . . . 2
DDeaktivieren
DHCP-Server . . . . . . . . . . . . . . . . 150USB-Fernanschluss . . . . . . . . . . . . 60WLAN . . . . . . . . . . . . . . . . . . . . . . . 71
DeinstallationDruckeranschluss . . . . . . . . . . . . 121FRITZ!Box . . . . . . . . . . . . . . . . . . . 120Programmgruppe . . . . . . . . . . . . 122
DHCP-Serverdeaktivieren. . . . . . . . . . . . . . . . . 150

FRITZ!Box Fon WLAN 7170 190
feste IP-Adresse. . . . . . . . . . . . . . 150integriert . . . . . . . . . . . . . . . . . . . 149
Dokumentation . . . . . . . . . . . . . . . . . 167Dreierkonferenz . . . . . . . . . . . . . . . . . . 94Druckeranschluss
deinstallieren in Windows 2000 122deinstallieren in Windows Vista . 121deinstallieren in Windows XP . . . 122einrichten. . . . . . . . . . . . . . . . . . . . 53
DruckertreiberInstallieren in Apple . . . . . . . . . . . 56Installieren in SUSE Linux. . . . . . . 55Installieren in Windows Vista . . . . 53Installieren in Windows XP/2000. 54
DSL verbinden . . . . . . . . . . . . . . . . . . . 26
DSL anschließenmit Telefonanschluss . . . . . . . . . . 25ohne Telefonanschluss . . . . . . . . . 24
DSL-Kabel . . . . . . . . . . . . . . . . . . . . . . 125DSL-Telefonkabel . . . . . . . . . . . . . . . . 124
EE-Mail
Faxe weiterleiten . . . . . . . . . . . . . . 45ECT . . . . . . . . . . . . . . . . . . . . . . . . . . . . 97
siehe Externes VermittelnEingabehilfe. . . . . . . . . . . . . . . . . . . . . 69Einrichten
am Telefon . . . . . . . . . . . . . . . . . . 70Druckeranschluss . . . . . . . . . . . . . 53Internetverbindung . . . . . . . . . . . . 36IP-Telefon . . . . . . . . . . . . . . . . . . . . 42Telefoniegeräte . . . . . . . . . . . . . . . 39Telefonverbindungen . . . . . . . . . . 38
EinstellungenIP-Adresse . . . . . . . . . . . . . . . . . . 115Netzwerk . . . . . . . . . . . . . . . . . . . 147sichern . . . . . . . . . . . . . . . . . . . . . . 35Telefoniegeräte . . . . . . . . . . . . . . . 40
Energiemonitor . . . . . . . . . . . . . . . . . 164Energieverbrauch. . . . . . . . . . . . . . . . 164Entsorgung. . . . . . . . . . . . . . . . . . . . . 132Ersatzteile . . . . . . . . . . . . . . . . . . . . . 127Externes Vermitteln . . . . . . . . . . . . 97, 99
FFAQs
Informationen im Internet. . . . . . 168FAT . . . . . . . . . . . . . . . . . . . . . . . . . . . . 49
siehe USB-SpeicherFAT32 . . . . . . . . . . . . . . . . . . . . . . . . . . 49
siehe USB-SpeicherFax
an E-Mail-Adresse senden . . . . . . 45einrichten. . . . . . . . . . . . . . . . . . . . 40
Faxempfang . . . . . . . . . . . . . . . . . . . . . 45Faxgerät
analog . . . . . . . . . . . . . . . . . . . . . . 40integriertes . . . . . . . . . . . . . . . . . . 40ISDN . . . . . . . . . . . . . . . . . . . . . . . . 40
Faxgerät anschließen . . . . . . . . . . . . . 29Fehlersuche . . . . . . . . . . . . . . . . . . . . 104Fernzugang . . . . . . . . . . . . . . . . . . . . 154
siehe VPNFestnetzrufnummer . . . . . . . . . . . . . . . 39Firmware-Update . . . . . . . . . . . . . 66, 168Frequenzbereiche WLAN . . . . . . . . . . 138FRITZ!DSL . . . . . . . . . . . . . . . . . . . . . . . 64
deinstallieren in Windows 2000 121deinstallieren in Windows Vista. 120deinstallieren in Windows XP. . . 121FRITZ!DSL Diagnose . . . . . . . . . . . 67FRITZ!DSL Internet . . . . . . . . . . . . . 65FRITZ!DSL Protect . . . . . . . . . . . . . 66Update . . . . . . . . . . . . . . . . . . . . . . 66WebWatch . . . . . . . . . . . . . . . . . . . 67
FRITZ!Mini . . . . . . . . . . . . . . . . . . . . . . .11FRITZ!WLAN USB Stick. . . . . . . . . . 48, 61
verbinden . . . . . . . . . . . . . . . . . . . 21
GGlossar . . . . . . . . . . . . . . . . . . . . . . . . 172Grafische Benutzeroberfläche öffnen 34
HHalten. . . . . . . . . . . . . . . . . . . . . . . . . . 95Heranholen eines Gesprächs . . . . . . . 90Hilfe
Kundenservice. . . . . . . . . . . . . . . 167

FRITZ!Box Fon WLAN 7170 191
Problembehandlung . . . . . . . . . . 104Hinweise
rechtliche . . . . . . . . . . . . . . . . . . . . . 2Sicherheit . . . . . . . . . . . . . . . . . . . . 8USB-Geräte . . . . . . . . . . . . . . . . . . 62
Hörtöne . . . . . . . . . . . . . . . . . . . . . . . . 70Quittungston . . . . . . . . . . . . . . . . . 68Signaltöne Anrufbeantworter . . . . 46
HubNetzwerk . . . . . . . . . . . . . . . . . . . . 20USB . . . . . . . . . . . . . . . . . . . . . . . . 62
IImpressum . . . . . . . . . . . . . . . . . . . . . . . 2Inbetriebnahme. . . . . . . . . . . . . . . . . . 15
mit CD . . . . . . . . . . . . . . . . . . . . . . 15ohne CD . . . . . . . . . . . . . . . . . . . . . 16
INFO-LED . . . . . . . . . . . . . . . . . . . . . . 128Informationen im Internet. . . . . . . . . 167
FAQs . . . . . . . . . . . . . . . . . . . . . . . 168Newsletter . . . . . . . . . . . . . . . . . . 168Service-Portal . . . . . . . . . . . . . . . 168
Installation. . . . . . . . . . . . . . . . . . . . . . 15FRITZ!DSL . . . . . . . . . . . . . . . . . . . . 65mit CD . . . . . . . . . . . . . . . . . . . . . . 15ohne CD . . . . . . . . . . . . . . . . . . . . . 16Voraussetzungen. . . . . . . . . . . . . . 13
Integrierte TelefoniegeräteAnrufbeantworter . . . . . . . . . . . . . 45Fax . . . . . . . . . . . . . . . . . . . . . . . . . 45
Intern telefonieren. . . . . . . . . . . . . . . . 88Internetnutzung
zeitlich begrenzen . . . . . . . . . . . . 163Internetrufnummer eintragen . . . . . . . 38Internettelefonie
Bandbreitenmanagement. . . . . . 159Telefonie-Szenarien. . . . . . . . . . . 153Wissenswertes . . . . . . . . . . . . . . 153
Internetverbindungeinrichten. . . . . . . . . . . . . . . . . . . . 36kontrollieren . . . . . . . . . . . . . . . . . 66Portfreigabe . . . . . . . . . . . . . . . . . . 66
Internetzugang. . . . . . . . . . . . . . . . . . . 36Assistent . . . . . . . . . . . . . . . . . . . . 36kontrollieren . . . . . . . . . . . . . . . . 163
manuell . . . . . . . . . . . . . . . . . . . . . 36IP-Adresse . . . . . . . . . . . . . . . . . . . . . 148
automatisch beziehen . . . . . . . . .115Linux . . . . . . . . . . . . . . . . . . . . . . 119Mac OS X . . . . . . . . . . . . . . . . . . . 118Probleme . . . . . . . . . . . . . . . . . . . .115Werkseinstellungen . . . . . . . . . . 148Windows 2000 . . . . . . . . . . . . . . .117Windows Vista. . . . . . . . . . . . . . . .115Windows XP. . . . . . . . . . . . . . . . . 116
IP-Einstellungen. . . . . . . . . . . . . . . . . 147ändern . . . . . . . . . . . . . . . . . . . . . 152
IP-Telefonanschließen. . . . . . . . . . . . . . . . . . 32einrichten. . . . . . . . . . . . . . . . . . . . 42
IPSec . . . . . . . . . . . . . . . . . . . . . . . . . 156siehe Tunneltechnologie
ISDN verbinden . . . . . . . . . . . . . . . . . . 28ISDN-Telefon anschließen. . . . . . . . . . 30ISDN-TK-Anlage anschließen. . . . . . . . 31
KKabel
DSL-Kabel. . . . . . . . . . . . . . . . . . . 125DSL-Telefonkabel. . . . . . . . . . . . . 124Netzwerkkabel. . . . . . . . . . . . . . . 126
KennwortschutzBenutzeroberfläche. . . . . . . . . . . . 34USB-Speicher. . . . . . . . . . . . . . . . . 50
Keypad-Sequenzen . . . . . . . . . . . . . . 102Kindersicherung . . . . . . . . . . . . . . . . 163Kleinteileversand. . . . . . . . . . . . . . . . 127Klingelsperre . . . . . . . . . . . . . . . . . . . . 72Konformitätserklärung . . . . . . . . . . . .131Kontakt im Hilfefall . . . . . . . . . . . . . . 169Konventionen . . . . . . . . . . . . . . . . . . . . 7Kundenservice . . . . . . . . . . . . . . . . . . 167
LLAN anschließen . . . . . . . . . . . . . . . . . 18LEDs . . . . . . . . . . . . . . . . . . . . . . . . . . 128Leistungsmerkmale . . . . . . . . . . . . . . . 10Leuchtdioden. . . . . . . . . . . . . . . . . . . 128Lieferumfang . . . . . . . . . . . . . . . . . . . . 12

FRITZ!Box Fon WLAN 7170 192
MMakeln . . . . . . . . . . . . . . . . . . . . . . . . . 93Menü Anrufbeantworter . . . . . . . . . . . 46Musikbox . . . . . . . . . . . . . . . . . . . . . . . 51
NNetzwerk . . . . . . . . . . . . . . . . . . . . . . 145
anschließen . . . . . . . . . . . . . . . . . . 18IP-Einstellungen . . . . . . . . . . . . . 147Netzwerkübersicht . . . . . . . . . . . 145Priorisierung . . . . . . . . . . . . . . . . 159Werkseinstellungen. . . . . . . . . . . 147Wissenswertes . . . . . . . . . . . . . . 145
Netzwerk-Hub . . . . . . . . . . . . . . . . . . . 20Netzwerk-Switch . . . . . . . . . . . . . . . . . 20Netzwerkdrucker
einrichten. . . . . . . . . . . . . . . . . . . . 53USB-Drucker . . . . . . . . . . . . . . . . . 52
Netzwerkeinstellungen . . . . . . . 145, 147ändern . . . . . . . . . . . . . . . . . . . . . 152UPnP. . . . . . . . . . . . . . . . . . . . . . . 148
Netzwerkgeräte . . . . . . . . . . . . . . . . . 145Computer fernwarten . . . . . . . . . 147gleiche IP-Adresse. . . . . . . . . . . . 146Wake On LAN . . . . . . . . . . . . . . . . 147
Netzwerkkabel . . . . . . . . . . . . . . . . . . 126Netzwerkname. . . . . . . . . . . . . . . . . . 138Netzwerkspeicher . . . . . . . . . . . . . . . . 51Neue Firmware. . . . . . . . . . . . . . . . . . 168Newsletter
Informationen im Internet. . . . . . 168NTFS . . . . . . . . . . . . . . . . . . . . . . . . . . . 49
PPhysikalische Eigenschaften . . . . . . 130Pickup. . . . . . . . . . . . . . . . . . . . . . . . . . 90
siehe Heranholen eines GesprächsPlatzhalter . . . . . . . . . . . . . . . . . . . . . . 69Priorisierung. . . . . . . . . . . . . . . . 159, 159
Kategorien . . . . . . . . . . . . . . . . . . 160Regeln . . . . . . . . . . . . . . . . . . . . . 160
Problembehandlung . . . . . . . . . . . . . 104Produktdetails . . . . . . . . . . . . . . . . . . 124Produktüberblick . . . . . . . . . . . . . . . . . 10
Programmgruppedeinstallieren in Windows 2000 123deinstallieren in Windows Vista. 122deinstallieren in Windows XP. . . 123
Push-Service-Mail . . . . . . . . . . . . . . . 165
QQuittungston . . . . . . . . . . . . . . . . . . . . 68
RRaumüberwachung . . . . . . . . . . . . . . 101Rechtliche Hinweise . . . . . . . . . . . . . . . 2Recycling . . . . . . . . . . . . . . . . . . . . . . 132Repeater
WDS . . . . . . . . . . . . . . . . . . . . . . . 142Rückfrage . . . . . . . . . . . . . . . . . . . . . . . 95Rücknahme
Altgeräte . . . . . . . . . . . . . . . . . . . 132Elektronikteile . . . . . . . . . . . . . . . 132
Rufe abweisen bei Besetzt . . . . . . . . . 87Rufnummer
Assistent . . . . . . . . . . . . . . . . . . . . 38eigene eintragen . . . . . . . . . . . . . . 38Festnetz . . . . . . . . . . . . . . . . . . . . . 39Internetrufnummer . . . . . . . . . . . . 38
Rufnummernanzeige . . . . . . . . . . . . . . 85ausgehender Rufe unterdrücken . 83eingehender Rufe ermöglichen . . 84Zielrufnummer ermöglichen . . . . . 85
Rufsperre . . . . . . . . . . . . . . . . . . . . . . . 44Ruftakte . . . . . . . . . . . . . . . . . . . . . . . . 70Rufumleitung . . . . . . . . . . . . . . . . . . . . 43
SService-Portal . . . . . . . . . . . . . . . . . . 168Service-Team . . . . . . . . . . . . . . . . . . . 169Sicherheit
Bedienungshinweise . . . . . . . . . . . 8Benutzeroberfläche. . . . . . . . . . . . 34USB-Speicher. . . . . . . . . . . . . . . . . 50VPN . . . . . . . . . . . . . . . . . . . . . . . 155WLAN . . . . . . . . . . . . . . . . . . . . . . 135
Signalisierung Verbindung . . . . . . . . 128Software FRITZ!DSL . . . . . . . . . . . . . . . 64

FRITZ!Box Fon WLAN 7170 193
SSID . . . . . . . . . . . . . . . . . . . . . . . . . . 138siehe Netzwerkname
Strom anschließen . . . . . . . . . . . . . . . 17Subnetz . . . . . . . . . . . . . . . . . . . . . . . 150Support . . . . . . . . . . . . . . . . . . . . . . . 167
Informationen im Internet. . . . . . 167per E-Mail. . . . . . . . . . . . . . . . . . . 170per Telefon. . . . . . . . . . . . . . . . . . 170Service-Team . . . . . . . . . . . . . . . . 169
Switch. . . . . . . . . . . . . . . . . . . . . . . . . . 20Symbole . . . . . . . . . . . . . . . . . . . . . . . . . 7
Handlungsanweisungen . . . . . . . . 69
TTAE/RJ45-Adapter . . . . . . . . . . . . . . . 126Tastencodes. . . . . . . . . . . . . . . . . . . . . 68Taster
WLAN . . . . . . . . . . . . . . . . . . . . . . 129Technische Daten . . . . . . . . . . . . . . . 129Telefon
anschließen . . . . . . . . . . . . . . . . . . 29Telefonbuch . . . . . . . . . . . . . . . . . . . . . 43Telefonie
Anrufbeantworter . . . . . . . . . . . . . 45Anrufliste . . . . . . . . . . . . . . . . . . . . 43Faxempfang . . . . . . . . . . . . . . . . . . 45Funktionen. . . . . . . . . . . . . . . . . . . 42Rufsperre . . . . . . . . . . . . . . . . . . . . 44Rufumleitung . . . . . . . . . . . . . . . . . 43Telefonbuch . . . . . . . . . . . . . . . . . . 43Wahlregeln. . . . . . . . . . . . . . . . . . . 44Weckruf . . . . . . . . . . . . . . . . . . . . . 44
Telefonie-Szenarien. . . . . . . . . . . . . . 153Telefoniegeräte
einrichten. . . . . . . . . . . . . . . . . . . . 39Einstellungen. . . . . . . . . . . . . . . . . 40unterstützte . . . . . . . . . . . . . . . . . . 39
Telefonnummer Support . . . . . . . . . . 170Telefonverbindungen . . . . . . . . . . . . . 38TR-069 . . . . . . . . . . . . . . . . . . . . . . . . 184
Glossar. . . . . . . . . . . . . . . . . . . . . 184siehe Internetzugang, Automatische
EinrichtungTunneltechnologie. . . . . . . . . . . . . . . 156
UUmgebungsbedingungen? . . . . . . . . 130Update
Firmware . . . . . . . . . . . . . . . . . . . 168Microsoft . . . . . . . . . . . . . . . . . . . 167
Updates . . . . . . . . . . . . . . . . . . . . . . . . 66UPnP
Einstellungen. . . . . . . . . . . . . . . . 148Glossar. . . . . . . . . . . . . . . . . . . . . 185Musikbox . . . . . . . . . . . . . . . . . . . . 51
USB-Drucker. . . . . . . . . . . . . . . . . . . . . 51Netzwerkdrucker . . . . . . . . . . . . . . 52USB-Fernanschluss . . . . . . . . . . . . 52
USB-Fernanschluss . . . . . . . . . 49, 52, 59aktivieren. . . . . . . . . . . . . . . . . . . . 59deaktivieren. . . . . . . . . . . . . . . . . . 60
USB-Festplatten. . . . . . . . . . . . . . . . . . 49USB-Geräte . . . . . . . . . . . . . . . . . . . . . 48
anschließen. . . . . . . . . . . . . . . . . . 48Datenzugriff . . . . . . . . . . . . . . . . . . 51Fernanschluss . . . . . . . . . . . . . . . . 49FRITZ!WLAN USB Stick. . . . . . . . . . 48Musikbox . . . . . . . . . . . . . . . . . . . . 51Netzwerkzugriff . . . . . . . . . . . . . . . 49Nutzungshinweise. . . . . . . . . . . . . 62USB-Drucker . . . . . . . . . . . . . . . . . 48USB-Hubs . . . . . . . . . . . . . . . . . . . 48USB-Speicher. . . . . . . . . . . . . . . . . 48Zugriff. . . . . . . . . . . . . . . . . . . . . . . 49
USB-Hub . . . . . . . . . . . . . . . . . . . . . . . 62USB-Speicher
Kennwortschutz. . . . . . . . . . . . . . . 50Netzwerkspeicher . . . . . . . . . . . . . 51unterstützte Dateisysteme . . . . . . 49Zugriff über FTP . . . . . . . . . . . . . . . 50Zugriffsrechte . . . . . . . . . . . . . . . . 50
USB-Stick . . . . . . . . . . . . . . . . . . . . . . . 49FRITZ!WLAN USB Stick. . . . . . . . . . 61installieren. . . . . . . . . . . . . . . . . . . 22verbinden . . . . . . . . . . . . . . . . . . . 21
VVerbindungsart festlegen . . . . . . . 44, 88Vermitteln . . . . . . . . . . . . . . . . . . . . . . 97

FRITZ!Box Fon WLAN 7170 194
Voraussetzungen für den Betrieb . . . . 13VPN
Einrichtungsassistent . . . . . . . . . 157Glossar. . . . . . . . . . . . . . . . . . . . . 185IPSec . . . . . . . . . . . . . . . . . . . . . . 156Klient . . . . . . . . . . . . . . . . . . . . . . 157Sicherheit . . . . . . . . . . . . . . . . . . 155Tunneltechnologie. . . . . . . . . . . . 156Virtual Private Network . . . . . . . . 154Wissenswertes . . . . . . . . . . . . . . 154Zusatzprogramme . . . . . . . . . . . . 157
WWahlregeln. . . . . . . . . . . . . . . . . . . . . . 44Wählvorgang verkürzen. . . . . . . . . . . . 87Wake On LAN . . . . . . . . . . . . . . . . . . . 147WDS
Basisstation. . . . . . . . . . . . . . . . . 141Repeater. . . . . . . . . . . . . . . . . . . . 142WLAN-Reichweite . . . . . . . . . . . . 139
Weckruf . . . . . . . . . . . . . . . . . . . . . 44, 73WEP-Sicherheitsmechanismus . . . . . 136Werkseinstellungen. . . . . . . . . . . . . . . 71
DHCP-Server . . . . . . . . . . . . . . . . 149IP-Adresse . . . . . . . . . . . . . . . . . . 148Netzwerk . . . . . . . . . . . . . . . . . . . 147Netzwerkname. . . . . . . . . . . . . . . 138Subnetz . . . . . . . . . . . . . . . . . . . . 150
Windows Druckeranschlussdeinstallieren in Windows 2000 122deinstallieren in Windows Vista . 121deinstallieren in Windows XP . . . 122einrichten. . . . . . . . . . . . . . . . . . . . 53
WLAN . . . . . . . . . . . . . . . . . . . . . . 21, 133aktivieren / deaktivieren . . . 71, 129Basisstation. . . . . . . . . . . . . . . . . 141Frequenzbereich . . . . . . . . . . . . . 138Repeater. . . . . . . . . . . . . . . . . . . . 142Sicherheit . . . . . . . . . . . . . . . . . . 135Standards . . . . . . . . . . . . . . . . . . 133Verschlüsselung . . . . . . . . . . . . . 136
WLAN Reichweite . . . . . . . . . . . . . . . . . . 139
WLAN-Adapter . . . . . . . . . . . . . . . . . . . 61Probleme . . . . . . . . . . . . . . . . . . . 110
WLAN-Autokanal . . . . . . . . . . . . . . . . 139WLAN-Taster . . . . . . . . . . . . . . . . . . . . 129WLAN-Verbindung
andere Hersteller. . . . . . . . . . . . . . 22FRITZ!WLAN USB Stick. . . . . . . . . . 61Probleme . . . . . . . . . . . . . . . . . . . 112
WPA-Sicherheitsmechanismen. . . . . 136
ZZielrufnummer unterdrücken . . . . . . . 85Zugriffsrechte
Benutzeroberfläche. . . . . . . . . . . . 34USB-Speicher. . . . . . . . . . . . . . . . . 50

FRITZ!Box Fon WLAN 7170 195

FRITZ!Box Fon WLAN 7170 196

FRITZ!Box Fon WLAN 7170 197

FRITZ!Box Fon WLAN 7170 198

FRITZ!Box Fon WLAN 7170 199

FRITZ!Box Fon WLAN 7170 200