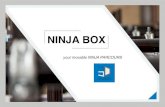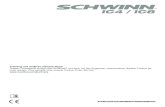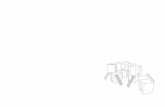FRITZ!Box WLAN 4020 - avm.de · PDF fileFRITZ!Box 4020 9 Hinweise zu Funkstörungen und...
Transcript of FRITZ!Box WLAN 4020 - avm.de · PDF fileFRITZ!Box 4020 9 Hinweise zu Funkstörungen und...

FRITZ!Box 4020Einrichtenund bedienenEinrichtenund bedienen

FRITZ!Box 4020 2
Inhaltsverzeichnis
Sicherheitshinweise . . . . . . . . . . . . . . . . . . . . . . . . . . . . . 7
Handbuchkonventionen. . . . . . . . . . . . . . . . . . . . . . . . . 11
1 Die FRITZ!Box 4020. . . . . . . . . . . . . . . . . . . . . . . . . . . . . 12
2 Anschlüsse, Taster und Leuchtdioden. . . . . . . . . . . . . . 132.1 Anschlüsse . . . . . . . . . . . . . . . . . . . . . . . . . . . . . . . . . . . . . . . . . . . . . 132.2 Taster . . . . . . . . . . . . . . . . . . . . . . . . . . . . . . . . . . . . . . . . . . . . . . . . . 142.3 Leuchtdioden . . . . . . . . . . . . . . . . . . . . . . . . . . . . . . . . . . . . . . . . . . . 162.4 Leuchtdiode „Info“ frei belegen . . . . . . . . . . . . . . . . . . . . . . . . . . . . 17
3 Bevor Sie die FRITZ!Box anschließen. . . . . . . . . . . . . . . 183.1 Lieferumfang der FRITZ!Box. . . . . . . . . . . . . . . . . . . . . . . . . . . . . . . . 183.2 Voraussetzungen für den Betrieb . . . . . . . . . . . . . . . . . . . . . . . . . . . 183.3 Handhabung der FRITZ!Box . . . . . . . . . . . . . . . . . . . . . . . . . . . . . . . . 193.4 Tipps für Kennwörter . . . . . . . . . . . . . . . . . . . . . . . . . . . . . . . . . . . . . 20
4 FRITZ!Box anschließen . . . . . . . . . . . . . . . . . . . . . . . . . . 214.1 An die Stromversorgung anschließen. . . . . . . . . . . . . . . . . . . . . . . . 214.2 Mit dem Internetzugang verbinden . . . . . . . . . . . . . . . . . . . . . . . . . 22
5 Computer mit Netzwerkkabel anschließen . . . . . . . . . . 235.1 Computer anschließen . . . . . . . . . . . . . . . . . . . . . . . . . . . . . . . . . . . 235.2 Netzwerk-Hub oder Netzwerk-Switch anschließen . . . . . . . . . . . . . 24
6 Geräte über WLAN mit FRITZ!Box verbinden . . . . . . . . . 256.1 WLAN-Verbindung mit WPS herstellen . . . . . . . . . . . . . . . . . . . . . . . 256.2 WLAN-Netzwerkschlüssel am WLAN-Gerät eingeben . . . . . . . . . . . 276.3 WLAN-Verbindung an mobilen Geräten per QR-Code herstellen. . . 28

FRITZ!Box 4020 3
7 Die Benutzeroberfläche der FRITZ!Box . . . . . . . . . . . . . 297.1 Benutzeroberfläche öffnen . . . . . . . . . . . . . . . . . . . . . . . . . . . . . . . . 297.2 Übersicht: FRITZ!Box auf einen Blick . . . . . . . . . . . . . . . . . . . . . . . . 307.3 FRITZ!Box-Namen vergeben. . . . . . . . . . . . . . . . . . . . . . . . . . . . . . . . 31
8 Kennwortschutz: FRITZ!Box sicher nutzen. . . . . . . . . . . 328.1 Überblick . . . . . . . . . . . . . . . . . . . . . . . . . . . . . . . . . . . . . . . . . . . . . . 328.2 FRITZ!Box-Kennwort anlegen. . . . . . . . . . . . . . . . . . . . . . . . . . . . . . . 338.3 FRITZ!Box-Benutzer anlegen . . . . . . . . . . . . . . . . . . . . . . . . . . . . . . . 348.4 Modus „Keine Anmeldung“. . . . . . . . . . . . . . . . . . . . . . . . . . . . . . . . 39
9 Internetzugang am WAN-Anschluss einrichten. . . . . . . 409.1 Anschluss am Kabelmodem oder Internetrouter . . . . . . . . . . . . . . . 409.2 Anschluss am VDSL-, DSL- oder Glasfasermodem . . . . . . . . . . . . . . 419.3 Anschluss als IP-Client am Internetrouter . . . . . . . . . . . . . . . . . . . . 429.4 WLAN-Verbindung zum Internetzugang . . . . . . . . . . . . . . . . . . . . . . 43
10 Internetverbindung über Mobilfunk herstellen. . . . . . . 45
11 FRITZ!Box als Internet-Router . . . . . . . . . . . . . . . . . . . . . 4711.1 Kindersicherung: Zugangsprofile für die Internetnutzung . . . . . . . 4711.2 Freigaben: Computer aus dem Internet erreichbar machen . . . . . . 5711.3 Dynamisches DNS: Name statt IP-Adresse. . . . . . . . . . . . . . . . . . . . 6011.4 Zugriff aus dem Internet über HTTPS, FTP und FTPS . . . . . . . . . . . . 6111.5 Priorisierung: Vorrang beim Internetzugriff . . . . . . . . . . . . . . . . . . . 6211.6 VPN: Fernzugriff auf das Heimnetz . . . . . . . . . . . . . . . . . . . . . . . . . . 6511.7 DNS-Server: frei wählbar . . . . . . . . . . . . . . . . . . . . . . . . . . . . . . . . . . 6711.8 DNSSEC: Sicherheit bei DNS-Anfragen. . . . . . . . . . . . . . . . . . . . . . . 6811.9 IPv6: Das neue Internetprotokoll . . . . . . . . . . . . . . . . . . . . . . . . . . . 6911.10 LISP: FRITZ!Box als LISP-Router. . . . . . . . . . . . . . . . . . . . . . . . . . . . . 71
12 FRITZ!Box als WLAN-Basisstation. . . . . . . . . . . . . . . . . . 7512.1 WLAN-Funknetz per Zeitschaltung an- und ausschalten . . . . . . . . . 7512.2 WLAN-Funknetz vergrößern . . . . . . . . . . . . . . . . . . . . . . . . . . . . . . . . 7612.3 WLAN – technisches Wissen . . . . . . . . . . . . . . . . . . . . . . . . . . . . . . . 77

FRITZ!Box 4020 4
13 FRITZ!Box verbindet Netzwerkgeräte . . . . . . . . . . . . . . . 8313.1 Netzwerkeinstellungen in der FRITZ!Box . . . . . . . . . . . . . . . . . . . . . 8313.2 IP-Adresse automatisch beziehen . . . . . . . . . . . . . . . . . . . . . . . . . . 92
14 USB-Geräte an der FRITZ!Box . . . . . . . . . . . . . . . . . . . . . 9514.1 Stromversorgung von USB-Geräten . . . . . . . . . . . . . . . . . . . . . . . . . 9514.2 USB-Geräte an der FRITZ!Box . . . . . . . . . . . . . . . . . . . . . . . . . . . . . . 9514.3 USB-Geräte sicher verwenden . . . . . . . . . . . . . . . . . . . . . . . . . . . . . 9614.4 Zugriffsberechtigung einrichten . . . . . . . . . . . . . . . . . . . . . . . . . . . . 9714.5 Auf USB-Speicher zugreifen . . . . . . . . . . . . . . . . . . . . . . . . . . . . . . . 9714.6 Energiesparfunktion für USB-Festplatten aktivieren . . . . . . . . . . . . 9814.7 USB-Drucker gemeinsam verwenden . . . . . . . . . . . . . . . . . . . . . . . . 99
15 Speicher mit FRITZ!NAS verwalten . . . . . . . . . . . . . . . . 10315.1 Voraussetzungen für FRITZ!NAS . . . . . . . . . . . . . . . . . . . . . . . . . . . 10315.2 FRITZ!NAS starten . . . . . . . . . . . . . . . . . . . . . . . . . . . . . . . . . . . . . . 10315.3 FRITZ!NAS Kennwortschutz . . . . . . . . . . . . . . . . . . . . . . . . . . . . . . . 103
16 Internetzugang für Gäste einrichten . . . . . . . . . . . . . . 10516.1 WLAN-Gastzugang – privater Hotspot . . . . . . . . . . . . . . . . . . . . . . 10516.2 Gastzugang an der LAN 4-Buchse einrichten. . . . . . . . . . . . . . . . . 106
17 MyFRITZ!: Von überall auf FRITZ!Box zugreifen . . . . . . 10817.1 Übersicht: Der Dienst MyFRITZ!. . . . . . . . . . . . . . . . . . . . . . . . . . . . 10817.2 MyFRITZ!-Konto anlegen . . . . . . . . . . . . . . . . . . . . . . . . . . . . . . . . . 10917.3 FRITZ!Box an vorhandenem MyFRITZ!-Konto anmelden . . . . . . . . 11017.4 MyFRITZ!App einrichten. . . . . . . . . . . . . . . . . . . . . . . . . . . . . . . . . . 11117.5 MyFRITZ! nutzen . . . . . . . . . . . . . . . . . . . . . . . . . . . . . . . . . . . . . . . . 112
18 Push Services: Benachrichtigungsdienste nutzen . . . 11418.1 Verfügbare Push Services . . . . . . . . . . . . . . . . . . . . . . . . . . . . . . . . 11418.2 Push Services aktivieren . . . . . . . . . . . . . . . . . . . . . . . . . . . . . . . . . 11518.3 Push Services einrichten . . . . . . . . . . . . . . . . . . . . . . . . . . . . . . . . . 115

FRITZ!Box 4020 5
19 Diagnose: Funktion und Sicherheit prüfen . . . . . . . . . 11719.1 Funktionen der FRITZ!Box prüfen . . . . . . . . . . . . . . . . . . . . . . . . . . 11719.2 Sicherheit der FRITZ!Box prüfen . . . . . . . . . . . . . . . . . . . . . . . . . . . 118
20 Einstellungen sichern und wiederherstellen. . . . . . . . 11920.1 Einstellungen sichern . . . . . . . . . . . . . . . . . . . . . . . . . . . . . . . . . . . 11920.2 Einstellungen wiederherstellen . . . . . . . . . . . . . . . . . . . . . . . . . . . 12020.3 FRITZ!Box neu starten . . . . . . . . . . . . . . . . . . . . . . . . . . . . . . . . . . . 121
21 FRITZ!Box außer Betrieb nehmen. . . . . . . . . . . . . . . . . 12321.1 Benutzereinstellungen löschen . . . . . . . . . . . . . . . . . . . . . . . . . . . 12321.2 Zusatzprogramme deinstallieren . . . . . . . . . . . . . . . . . . . . . . . . . . 124
22 Hilfe bei Fehlern . . . . . . . . . . . . . . . . . . . . . . . . . . . . . . 12622.1 Benutzeroberfläche lässt sich nicht öffnen . . . . . . . . . . . . . . . . . . 12622.2 WLAN-Verbindung lässt sich nicht herstellen . . . . . . . . . . . . . . . . 13022.3 WLAN-Verbindung bricht ab . . . . . . . . . . . . . . . . . . . . . . . . . . . . . . 131
23 Technische Daten . . . . . . . . . . . . . . . . . . . . . . . . . . . . . 13323.1 Anschlüsse und Schnittstellen . . . . . . . . . . . . . . . . . . . . . . . . . . . . 13323.2 Routerfunktionen . . . . . . . . . . . . . . . . . . . . . . . . . . . . . . . . . . . . . . . 13323.3 Benutzeroberfläche und Anzeige . . . . . . . . . . . . . . . . . . . . . . . . . . 13423.4 Geräteeigenschaften . . . . . . . . . . . . . . . . . . . . . . . . . . . . . . . . . . . . 13423.5 Kabel. . . . . . . . . . . . . . . . . . . . . . . . . . . . . . . . . . . . . . . . . . . . . . . . . 135
24 Kundenservice. . . . . . . . . . . . . . . . . . . . . . . . . . . . . . . . 13624.1 FRITZ!Box-Hilfe . . . . . . . . . . . . . . . . . . . . . . . . . . . . . . . . . . . . . . . . . 13624.2 Informationen im Internet . . . . . . . . . . . . . . . . . . . . . . . . . . . . . . . . 13624.3 Feedback zur FRITZ!Box . . . . . . . . . . . . . . . . . . . . . . . . . . . . . . . . . . 13724.4 Unterstützung durch das Support-Team. . . . . . . . . . . . . . . . . . . . . 13824.5 Zubehör bestellen . . . . . . . . . . . . . . . . . . . . . . . . . . . . . . . . . . . . . . 140

FRITZ!Box 4020 6
Rechtliches . . . . . . . . . . . . . . . . . . . . . . . . . . . . . . . . . . 141Rechtliche Hinweise . . . . . . . . . . . . . . . . . . . . . . . . . . . . . . . . . . . . 141Herstellergarantie . . . . . . . . . . . . . . . . . . . . . . . . . . . . . . . . . . . . . . 142CE-Konformitätserklärung . . . . . . . . . . . . . . . . . . . . . . . . . . . . . . . . 142Entsorgungshinweise . . . . . . . . . . . . . . . . . . . . . . . . . . . . . . . . . . . 142
Bohrschablone . . . . . . . . . . . . . . . . . . . . . . . . . . . . . . . 143
Stichwortverzeichnis . . . . . . . . . . . . . . . . . . . . . . . . . . 145

FRITZ!Box 4020 7
SicherheitshinweiseBeachten Sie vor Anschluss und Inbetriebnahme der FRITZ!Box 4020 die folgenden Sicherheitshinweise, um sich selbst und die FRITZ!Box vor Schäden zu bewahren.
Allgemeine Sicherheitshinweise• Die FRITZ!Box hat keinen An/Aus-Schalter. Deshalb
muss eine Trennung der FRITZ!Box vom Stromnetz jeder-zeit möglich sein.
– Stecken Sie das Netzteil der FRITZ!Box in eine leicht erreichbare Steckdose.
• Überlastete Steckdosen, Verlängerungskabel und Steck-dosenleisten können zu Bränden und Stromschlägen führen.
– Verzichten Sie möglichst auf den Einsatz von Steck-dosenleisten und Verlängerungskabeln.
– Verbinden Sie nicht mehrere Verlängerungskabel oder Steckdosenleisten miteinander.
• Beim Bohren beschädigte Elektro-, Gas- oder Wasserlei-tungen stellen eine erhebliche Gefahr dar.
– Stellen Sie vor der Wandmontage der FRITZ!Box si-cher, dass sich hinter den geplanten Bohrstellen kei-ne Elektro-, Gas- oder Wasserleitungen befinden. Prüfen Sie dies gegebenenfalls mit einem Leitungs-detektor oder ziehen Sie Fachleute zu Rate.
• Durch Wärmestau kann es zu einer Überhitzung der FRITZ!Box kommen. Dies kann zu Schäden an der FRITZ!Box führen.
– Sorgen Sie für eine ausreichende Luftzirkulation rund um die FRITZ!Box.
– Achten Sie darauf, dass die Lüftungsschlitze am Ge-häuse der FRITZ!Box immer frei sind.
– Stellen Sie die FRITZ!Box nicht auf Teppich oder ge-polsterte Möbel.

FRITZ!Box 4020 8
– Decken Sie die FRITZ!Box nicht ab.
• Die Geräteunterseite der FRITZ!Box kann sich im norma-len Betrieb erwärmen. Diese Wärmeentwicklung kann Schäden an wärmeempfindlichen Oberflächen verursa-chen.
– Stellen Sie die FRITZ!Box nicht auf wärmeempfindli-che Flächen.
• Bei Gewitter besteht Gefahr durch Blitzeinschlag und durch Überspannungsschäden an angeschlossenen Elektrogeräten.
– Installieren Sie die FRITZ!Box nicht bei Gewitter.
• Nässe und Flüssigkeiten, die in die FRITZ!Box gelangen, können elektrische Schläge oder Kurzschlüsse verursa-chen.
– Verwenden Sie die FRITZ!Box nur innerhalb von Ge-bäuden.
– Lassen Sie keine Flüssigkeiten in das Innere der FRITZ!Box gelangen.
• Durch unsachgemäßes Öffnen und unsachgemäße Re-paraturen können Gefahren für Benutzer der FRITZ!Box entstehen.
– Öffnen Sie das Gehäuse der FRITZ!Box nicht.
– Geben Sie die FRITZ!Box im Reparaturfall in den Fach-handel.
• Staub, Feuchtigkeit und Dämpfe sowie scharfe Reini-gungs- oder Lösungsmittel können die FRITZ!Box be-schädigen.
– Schützen Sie die FRITZ!Box vor Staub, Feuchtigkeit und Dämpfen.
– Trennen Sie die FRITZ!Box vor der Reinigung vom Stromnetz.
– Reinigen Sie die FRITZ!Box mit einem leicht feuchten, fusselfreien Tuch.

FRITZ!Box 4020 9
Hinweise zu Funkstörungen und InterferenzenFunkstörungen können von jedem Gerät erzeugt werden, das elektromagnetische Signale abgibt. Und durch die Vielzahl Funkwellen sendender und empfangener Geräte kann es zu Störungen durch sich überlagernde Funkwellen kommen.
• Benutzen Sie die FRITZ!Box nicht in Bereichen, in denen der Gebrauch von Funkgeräten verboten ist. Beachten Sie entsprechende Hinweisschilder oder Anweisungen autorisierter Personen.
• Beachten Sie in Krankenhäusern, ambulanten Gesund-heitszentren, Arztpraxen oder ähnlichen Einrichtungen Hinweise zum Ausschalten von Funkgeräten. Diese Auf-forderungen werden zum Schutz vor möglichen Störun-gen empfindlicher medizinischer Geräte erlassen. Instal-lieren und betreiben Sie Ihre FRITZ!Box in einem ausrei-chend großen Abstand, vermeiden Sie Bereiche, in de-nen die Nutzung von Funkgeräten verboten ist.
• Besprechen Sie mit Ihrem Arzt und dem Hersteller, ob Ihr Medizingerät (Herzschrittmacher, Hörhilfe, Implantat mit elektronischer Steuerung, usw.) mit der Nutzung Ihrer FRITZ!Box störungsfrei funktioniert. Die Hersteller von Herzschrittmachern empfehlen, einen Mindestabstand von 15 cm einzuhalten, um eventuelle Störungen des Herzschrittmachers zu vermeiden.
Sicherheitshinweise zu elektromagnetischen FeldernDie FRITZ!Box empfängt und sendet im laufenden Betrieb Funkwellen. Die FRITZ!Box wurde so konstruiert und herge-stellt, dass sie die von der internationalen Kommission für den Schutz vor nichtionisierender Strahlung (ICNIRP) empfoh-lenen Grenzwerte für die Exposition mit Funkwellen nicht überschreitet.
Diese Richtlinie wurde von unabhängigen wissenschaftlichen Organisationen nach regelmäßiger und sorgfältiger Auswer-tung wissenschaftlicher Studien erstellt. Sie beinhaltet einen großen Sicherheitsaufschlag, um die Sicherheit aller Perso-nen unabhängig von Alter und Gesundheit zu gewährleisten. Für festmontierte Geräte, die wie die FRITZ!Box einen eigenen Netzanschluss haben, erfolgt der Nachweis über die Einhal-

FRITZ!Box 4020 10
tung der in der ICNIRP-Richtlinie festgelegten Grenzwerte in einem Abstand von 20 cm (die Messungen werden gemäß des europäischen Standards EN 50385 durchgeführt).
Wird der Abstand von 20 cm nicht eingehalten, können die Grenzwerte der entsprechenden Richtlinie überschritten wer-den.
Sicherheitshinweise für den Betrieb der FRITZ!Box in explosi-onsgefährdeten UmgebungenUnter ungünstigen Umständen könne Funkwellen Feuer oder Explosionen in explosionsgefährdeten Umgebungen auslö-sen.
• Installieren und betreiben Sie Ihre FRITZ!Box nicht in der Nähe entflammbarer Gase und explosionsgefährdeter Umgebungen wie Betankungsbereiche, Unterdeckberei-che von Booten, Transport- und Lageranlagen für Treib-stoffe oder Chemikalien oder Lackierereien sowie Gebie-te, in denen die Luft Chemikalien oder Partikel wie Ge-treide, Staub oder Metallpulver enthält.
• Beachten Sie in Bereichen mit potenziell explosionsge-fährdeten Atmosphären alle Hinweise zum Ausschalten von Hochfrequenzgeräten.
• Installieren und betreiben Sie Ihre FRITZ!Box nicht in der Nähe von Sprenggeländen.
• Achten Sie in der Nähe von Sprenggeländen auf Hinwei-se und Schilder, die mit „Funksprechgeräte ausschal-ten“ oder „Elektronische Geräte ausschalten“ gekenn-zeichnet sind, um eventuelle Störungen der Spreng- und Zündsysteme zu vermeiden.

FRITZ!Box 4020 11
HandbuchkonventionenIn diesem Handbuch werden folgende Symbole und Hervor-hebungen verwendet:
• Anführungszeichen kennzeichnen Elemente und Funkti-onen der Benutzeroberfläche sowie Pfade.
Beispiel
Wählen Sie „System / Push Service“ und klicken Sie auf „Absender“.
• Spitze Klammern markieren Platzhalter.
Beispiel
Klicken Sie zum Bearbeiten des Gerätes <Name> auf die Schaltfläche „Bearbeiten“.
• Fette Schrift im Text betont wichtige Wörter.
Beispiel
Verlassen Sie die Seite nicht, ohne zu speichern.
• Blaue Schrift im Text markiert Verweise innerhalb dieses Handbuchs und Adressen zur Eingabe im Browser.
Beispiel
Lesen Sie auch die Hinweise auf Seite 11.
Dieses Symbol markiert nützliche Hinweise und Tipps.
Dieses Symbol markiert wichtige Hinweise, die Sie auf jeden Fall befolgen sollten, um Fehlfunktionen zu vermeiden.

FRITZ!Box 4020 12
Die FRITZ!Box 4020
1 Die FRITZ!Box 4020Willkommen. Wir freuen uns, dass Sie sich für eine FRITZ!Box entschieden haben. Die FRITZ!Box 4020 ist die Zentrale Ihres Heimnetzes und verbindet Ihre Computer und Netzwerkgeräte mit dem Internet. Die FRITZ!Box wird nicht direkt mit dem In-ternetanschluss verbunden sondern wird an einem Modem oder Router angeschlossen.
Die FRITZ!Box hat Anschlüsse für Computer und USB-Geräte und unterstützt die Funktechnologie WLAN. Sie können die FRITZ!Box als WLAN-Basisstation für WLAN-Geräte wie Com-puter, Notebooks, Tablets oder Smartphones einsetzen.
Angeschlossene Computer und Netzwerkgeräte verbindet die FRITZ!Box zu Ihrem privaten Heimnetz. Die Geräte können un-tereinander Daten austauschen und gemeinsam auf USB-Festplatten, USB-Drucker oder andere USB-Geräte zugreifen. Musik-, Video- und Bilddateien überträgt die FRITZ!Box an ge-eignete Abspielgeräte im Heimnetz.
Einstellungen für die FRITZ!Box und für Ihr privates Heimnetz nehmen Sie in einer einfach zu bedienenden Benutzerober-fläche vor. Die Benutzeroberfläche können Sie in einem belie-bigen Internetbrowser starten. Assistenten führen Sie Schritt für Schritt durch die Einrichtung der wichtigsten FRITZ!Box-Funktionen, und zu allen Einstellungen steht Ihnen eine aus-führliche Hilfe zur Verfügung.
Dieses Handbuch unterstützt Sie bei Anschluss, Einrichtung und Bedienung Ihrer FRITZ!Box. Es möchte Sie nicht nur mit den vielfältigen Funktionen der FRITZ!Box, sondern auch mit dem einen oder anderen technischen Zusammenhang ver-traut machen.

Anschlüsse, Taster und Leuchtdioden
FRITZ!Box 4020 13
2 Anschlüsse, Taster und LeuchtdiodenDieses Kapitel beschreibt die Anschlüsse, Taster und Leucht-dioden der FRITZ!Box.
2.1 Anschlüsse
Anschlussmöglichkeiten der FRITZ!Box
• WAN
Buchse für den Anschluss an ein Modem oder einen Router
• LAN 1 – LAN 4
4 Ethernet-Buchsen (10/100 Base-T) für den Anschluss von Computern und anderen netzwerkfähigen Geräten wie Spielekonsolen und Netzwerk-Hubs
• USB
USB 2.0-Buchse für den Anschluss von USB-Geräten wie Drucker oder Speichermedien

FRITZ!Box 4020 14
Taster
• WLAN-Basisstation
integrierte WLAN-Basisstation für den Anschluss von WLAN-Geräten, die den Funkstandard IEEE 802.11b, IEEE 802.11g oder IEEE 802.11n im 2,4-GHz-Frequenz-band nutzen
2.2 TasterDie FRITZ!Box hat folgende Taster:
Taster der FRITZ!Box
Funktionen der Taster
WPS-TasterMit dem WPS-Taster können Sie eine WLAN-Verbindung per WPS herstellen, siehe WLAN-Verbindung mit WPS herstellen ab Seite 25.
WLAN-TasterMit dem WLAN-Taster können Sie das WLAN der FRITZ!Box an- und ausschalten.
WLA
N
Internet
Power
LAN
Info
WPSWPS WLANWLAN
WLA
N
Internet
Power
LAN
Info
WPSWPSWPSWPS WLANWLANWLANWLAN
WLA
N
Internet
Power
LAN
Info
WPSWPS WLANWLAN

Taster
FRITZ!Box 4020 15
Taster der FRITZ!Box sperrenDie Taster der FRITZ!Box können Sie mit einer Tastensperre belegen. Mit gesperrten Tastern verhindern Sie, dass unbeab-sichtigt oder beabsichtigt Einstellungen für Ihre FRITZ!Box oder Ihr Heimnetz geändert werden.
Beispiel
Mit dem Taster „WLAN“ kann mit einem Tastendruck das WLAN-Funknetz der FRITZ!Box abgeschaltet werden. Ge-schieht dies versehentlich, kann es unter ungünstigen Um-ständen eine Weile dauern, bis die Ursache gefunden wird und das WLAN-Funknetz wieder allen FRITZ!Box-Benutzern im Heimnetz zur Verfügung gestellt werden kann.
Die Tastensperre richten Sie in der FRITZ!Box-Benutzerober-fläche unter „System / Tasten und LEDs“ auf dem Tab „Tas-tensperre“ ein.

FRITZ!Box 4020 16
Leuchtdioden
2.3 LeuchtdiodenDie FRITZ!Box 4020 hat fünf Leuchtdioden (LEDs), die durch Leuchten oder Blinken verschiedene Verbindungszustände und Ereignisse anzeigen.
Der Leuchtdiode „Info“ können Sie zusätzlich zur Vorbele-gung ein frei wählbares Ereignis zuweisen. Lesen Sie dazu Leuchtdiode „Info“ frei belegen auf Seite 17.
Bedeutung der Leuchtdioden
LED Zustand BedeutungPower leuchtet Stromzufuhr besteht.Internet leuchtet Eine Internetverbindung besteht.
blinkt Die Verbindung zu einem Modem oder Router besteht, aber die Internetverbindung besteht nicht oder wird gerade her-gestellt.
WLAN leuchtet Die WLAN-Funktion ist aktiv.blinkt • WLAN wird an- oder ausgeschaltet
• WLAN-Einstellungen werden übernommen
• WPS wird ausgeführtLAN leuchtet Eine Netzwerkverbindung zu mindestens einem ange-
schlossenen Netzwerkgerät besteht.
Info leuchtet • Stick & Surf mit FRITZ!WLAN USB Stick von AVM ist ab-geschlossen
• Ein in der Benutzeroberfläche unter „System / Tasten und LEDs / Info-Anzeige“ auswählbares Ereignis wird angezeigt
blinkt • FRITZ!OS wird aktualisiert
• angegebener Wert für Online-Zähler ist erreicht
• Stick & Surf mit FRITZ!WLAN USB Stick von AVM läuft
• Ein in der Benutzeroberfläche unter „System / Tasten und LEDs / Info-Anzeige“ auswählbares Ereignis wird angezeigt

Leuchtdiode „Info“ frei belegen
FRITZ!Box 4020 17
2.4 Leuchtdiode „Info“ frei belegenDie Leuchtdiode „Info“ signalisiert verschiedene Ereignisse. Einige Ereignisse, bei denen die LED „Info“ blinkt oder leuch-tet, sind fest eingestellt. Zusätzlich können Sie für die Leucht-diode ein frei wählbares Ereignis festlegen.
1. Öffnen Sie die Benutzeroberfläche der FRITZ!Box.
2. Klicken Sie unter „System/Tasten und LEDs“ auf den Tab „Info-Anzeige“.
3. Wählen Sie im Bereich „Frei wählbar“ aus der Liste „Info-LED“ ein Ereignis aus.
4. Klicken Sie auf die Schaltfläche „Übernehmen“.Die Leuchtdiode „Info“ blinkt oder leuchtet jetzt neben den fest eingestellten Ereignissen zusätzlich zu dem von Ihnen gewähltem Ereignis.

FRITZ!Box 4020 18
Bevor Sie die FRITZ!Box anschließen
3 Bevor Sie die FRITZ!Box anschließen• Lesen Sie die Sicherheitshinweise auf Seite 7.
• Überprüfen Sie den Inhalt Ihres FRITZ!Box-Kartons. Der Lieferumfang ist auf Seite 18 beschrieben.
• Stellen Sie sicher, dass die Voraussetzungen für den Be-trieb der FRITZ!Box gegeben sind, siehe Seite 18.
• Lesen Sie die Handhabungshinweise für Ihre FRITZ!Box auf Seite 19
• Beachten Sie die Tipps für Kennwörter auf Seite 20
3.1 Lieferumfang der FRITZ!Box
• FRITZ!Box 4020
• ein Netzteil
• ein Netzwerkkabel
• eine Kurzanleitung
• eine FRITZ! Notiz
3.2 Voraussetzungen für den BetriebFür den Betrieb der FRITZ!Box müssen folgende Vorausset-zungen erfüllt sein:
• ein aktueller Internetbrowser
Einige Funktionen der FRITZ!Box können Sie nur mit ei-nem HTML5-fähigen Internetbrowser nutzen, zum Bei-spiel mit Firefox ab Version 35, Internet Explorer ab Version 10 oder Google Chrome ab Version 40.
Die FRITZ!Box 4020 ist in mehreren Produktvarianten erhält-lich, die sich im Lieferumfang unterscheiden. Den genauen Lieferumfang Ihrer FRITZ!Box 4020 finden Sie auf dem FRITZ!Box-Karton.

Handhabung der FRITZ!Box
FRITZ!Box 4020 19
• für die Internetverbindung:
ein Internetzugang mit Modem oder Router
• für die WLAN-Verbindung zu Tablets, Smartphones und Computern:
Tablets, Smartphones oder Computer mit WLAN-Unter-stützung nach IEEE 802.11n, IEEE 802.11g oder IEEE 802.11b. Computer, die kein integriertes WLAN haben, können durch ein WLAN-Gerät, zum Beispiel einen FRITZ!WLAN USB Stick, die WLAN-Unterstützung er-halten.
• für den Anschluss von Computern über Netzwerkkabel:
Computer mit einem Netzwerkanschluss (Netzwerkkarte Standard-Ethernet 10/100 Base-T)
3.3 Handhabung der FRITZ!Box• Lesen Sie die Sicherheitshinweise ab Seite 7.
• Sie können die FRITZ!Box aufstellen oder aufhängen. Eine Bohrschablone für die Wandmontage der FRITZ!Box finden Sie auf Seite 143.
• Stellen oder hängen Sie die FRITZ!Box an einem trocke-nen und staubfreien Ort ohne direkte Sonneneinstrah-lung auf.
• Um ideale Betriebsbedingungen zu schaffen, montieren Sie die FRITZ!Box mit den Anschlusskabeln nach unten an einer Wand.
• Wenn Sie die FRITZ!Box über ein Netzwerkkabel mit Ih-rem Computer verbinden, beachten Sie die maximale Kabellänge von 100 m.
• Achten Sie auf genügend Abstand zu Störquellen wie Mi-krowellengeräten oder Elektrogeräten mit großem Me-tallgehäuse.

FRITZ!Box 4020 20
Tipps für Kennwörter
3.4 Tipps für KennwörterKennwörter werden zum Schutz Ihrer Einstellungen und Da-ten in der FRITZ!Box an verschiedenen Stellen der Benutzer-oberfläche vergeben. Die FRITZ!Box unterstützt Sie bei der Vergabe sicherer Kennwörter, etwa beim Anlegen neuer Be-nutzer oder beim Einrichten von MyFRITZ!: Eine grafische An-zeige signalisiert, wie sicher das Kennwort ist. Beachten Sie zusätzlich folgende Hinweise:
• Nutzen Sie ein Kennwort, dessen Sicherheit als gut ein-gestuft wird.
• Wählen Sie ein Kennwort mit mindestens 12 Zeichen, in dem Klein- und Großbuchstaben sowie Ziffern und Son-derzeichen vorkommen.
• In der Hilfe der FRITZ!Box-Benutzeroberfläche finden Sie unter dem Suchbegriff „Zeichen für Kennwörter“ genaue Angaben, welche Zeichen Sie verwenden können.
• Bewahren Sie Ihre Kennwörter gut auf.
• Richten Sie den Push Service „Kennwort vergessen“ ein. Dieser Benachrichtigungsdienst sendet Ihnen per E-Mail regelmäßig einen Zugangslink, über den Sie auch bei vergessenem Kennwort den Zugang auf die FRITZ!Box-Benutzeroberfläche erhalten. Siehe Push Services: Be-nachrichtigungsdienste nutzen ab Seite 114.
• Wenn Sie Ihr Kennwort für die Benutzeroberfläche ver-gessen haben, müssen Sie die FRITZ!Box aus Sicher-heitsgründen auf Werkseinstellungen zurücksetzen und alle persönlichen Einstellungen für Ihren Internetzugang und Ihr Heimnetz neu vornehmen.
• Empfehlungen für sichere Pass- oder Kennwörter finden Sie auch auf der Internetseite vom Bundesamt für Sicherheit in der Informationstechnik.

FRITZ!Box anschließen
FRITZ!Box 4020 21
4 FRITZ!Box anschließen• Lesen Sie vor dem Anschluss der FRITZ!Box die Sicher-
heitshinweise ab Seite 7.
• Schließen Sie die FRITZ!Box an das Stromnetz an.
• Verbinden Sie die FRITZ!Box mit Ihrem Internetzugang.
4.1 An die Stromversorgung anschließen
Anschluss an die Stromversorgung
1. Nehmen Sie das Netzteil aus dem Lieferumfang der FRITZ!Box zur Hand.
Verwenden Sie für den Anschluss an die Stromversor-gung nur dieses Netzteil.
2. Schließen Sie das Netzteil an die Strombuchse der FRITZ!Box an.
3. Stecken Sie das Netzteil in eine Steckdose der Stromver-sorgung.
Die Leuchtdiode „Power“ leuchtet nach einigen Sekunden dauerhaft.
Info
InternetWLAN
LAN
Power
WLAN WLAN
WPS WPS
1LAN 1 LAN 2LAN 2 LAN 3LAN 3 LAN4LAN 4
PowerPower
WANWAN

FRITZ!Box 4020 22
Mit dem Internetzugang verbinden
4.2 Mit dem Internetzugang verbindenDie FRITZ!Box 4020 kann an unterschiedlichen Arten von In-ternetzugängen betrieben werden:
• an einem Kabelmodem
• an einem Router
• an einem ADSL- oder VDSL-Modem
• an einem Glasfasermodem (FTTH-ONT / Medienkonver-ter)
• über Mobilfunk
Mit einem Modem oder Router verbinden
Anschluss an Modem oder Router
1. Schließen Sie das Netzwerkkabel (weiß) an der Buchse „WAN“ der FRITZ!Box an.
2. Schließen Sie das andere Ende des Netzwerkkabels an einer LAN-Buchse des Routers oder Modems an.
Die Leuchtdiode „Internet“ beginnt zu blinken.
Info
InternetWLAN
LAN
Power
WLAN WLAN
WPS WPS
1LAN 1 LAN 2LAN 2 LAN 3LAN 3 LAN4LAN 4
PowerPower
WANWAN

Computer mit Netzwerkkabel anschließen
FRITZ!Box 4020 23
5 Computer mit Netzwerkkabel anschließenComputer und andere Netzwerkgeräte können Sie mit einem Netzwerkkabel an die FRITZ!Box anschließen.
5.1 Computer anschließenAn jeden LAN-Anschluss der FRITZ!Box können Sie einen Computer oder ein anderes Netzwerkgerät anschließen.
Anschluss eines Computers mit einem Netzwerkkabel
1. Stecken Sie das mitgelieferte Netzwerkkabel in den LAN-Anschluss des Computers.
Sie können auch ein anderes Netzwerkkabel verwenden. Beachten Sie dazu Seite 135.
2. Stecken Sie das noch freie Kabelende in eine LAN-Buchse der FRITZ!Box.
FRITZ!Box und Computer sind nun miteinander verbunden.
Info
InternetWLAN
LAN
Power
WLAN WLAN
WPS WPS
1LAN 1 NN 2LAN 2 LAN 3LAN 3 LAN4LAN 4
PowerPower
WAN

FRITZ!Box 4020 24
Netzwerk-Hub oder Netzwerk-Switch anschließen
5.2 Netzwerk-Hub oder Netzwerk-Switch anschlie-ßen
Sie können einen Netzwerk-Hub oder Netzwerk-Switch an die FRITZ!Box anschließen.
1. Stecken Sie das mitgelieferte Netzwerkkabel in den Uplink-Port des Netzwerk-Hubs oder Netzwerk-Switches.
Sie können auch ein anderes Netzwerkkabel verwenden. Beachten Sie dazu Seite 135.
2. Stecken Sie das noch freie Kabelende in eine LAN-Buchse der FRITZ!Box.
FRITZ!Box und Netzwerk-Hub sind nun miteinander verbun-den.
Info
InternetWLAN
LAN
Power
WLAN WLAN
WPS WPS
1LAN 1 LAN 2LAN 2 LAN 3LAN 3 LAN4LAN 4
PowerPower
WAN

Geräte über WLAN mit FRITZ!Box verbinden
FRITZ!Box 4020 25
6 Geräte über WLAN mit FRITZ!Box verbindenComputer und andere Geräte mit WLAN, zum Beispiel Smart-phones und Netzwerkdrucker, können Sie über WLAN-Funk kabellos mit der FRITZ!Box verbinden.
Sie können die WLAN-Verbindung mit WPS herstellen oder den WLAN-Netzwerkschlüssel der FRITZ!Box am WLAN-Gerät eingeben.
Mobile Geräte mit einer Kamera, wie Smartphones oder Tab-lets, können den QR-Code des WLAN-Netzwerkschlüssels einscannen und auf diesem Weg die WLAN-Verbindung her-stellen.
6.1 WLAN-Verbindung mit WPS herstellenWPS ist ein Verfahren zum Aufbau sicherer WLAN-Verbindun-gen. Mit WPS können Sie ein WLAN-Gerät schnell und einfach mit der FRITZ!Box verbinden.
VoraussetzungenDas WLAN-Gerät muss WPS unterstützen.
Verbindung an Windows-Computer mit WPS her-stellenAn einem Computer mit Windows 10, 8 oder 7 stellen Sie die WLAN-Verbindung mit WPS so her:
1. Wenn an der FRITZ!Box die Leuchtdiode „WLAN“ aus ist, drücken Sie kurz auf den WLAN-Taster.
Das WLAN-Funknetz der FRITZ!Box wird eingeschaltet.
2. Öffnen Sie am Computer die WLAN-Software.
In Windows 10 und 8 klicken Sie zum Beispiel auf das WLAN-Symbol in der Taskleiste.

FRITZ!Box 4020 26
WLAN-Verbindung mit WPS herstellen
3. Wählen Sie das WLAN-Funknetz der FRITZ!Box aus.
Der vorgegebene Name des Funknetzes (SSID) besteht aus „FRITZ!Box 4020“ und zwei Großbuchstaben und steht auf der Geräteunterseite.
4. Klicken Sie auf „Verbinden“.
Das Feld für den Netzwerkschlüssel erscheint und der Hinweis, dass Sie die Verbindung per Tastendruck am Router herstellen können:
5. Für diesen Schritt haben Sie zwei Minuten Zeit: Drücken Sie an der FRITZ!Box kurz auf den Taster „WPS“.
Die WLAN-Verbindung wird hergestellt.
Verbindung an anderen Geräten mit WPS herstellenAn einem WLAN-Gerät ohne Windows stellen Sie die WLAN-Verbindung mit WPS so her:
1. Wenn an der FRITZ!Box die Leuchtdiode „WLAN“ aus ist, drücken Sie kurz auf den WLAN-Taster.
Das WLAN-Funknetz der FRITZ!Box wird eingeschaltet.
Info InfoLAN LANWLAN
WLANInterne
tInte
rnet
Powe
Power
WLANWLANWPSWPS

WLAN-Netzwerkschlüssel am WLAN-Gerät eingeben
FRITZ!Box 4020 27
2. Suchen Sie am WLAN-Gerät nach WLAN-Funknetzen in der Umgebung.
Wie das geht, lesen Sie in der Dokumentation des WLAN-Geräts.
3. Wählen Sie das WLAN-Funknetz der FRITZ!Box aus und starten Sie den Verbindungsaufbau mit WPS.
4. Für diesen Schritt haben Sie zwei Minuten Zeit: Drücken Sie an der FRITZ!Box kurz auf den Taster „WPS“.
Die WLAN-Verbindung wird hergestellt.
6.2 WLAN-Netzwerkschlüssel am WLAN-Gerät einge-ben
Sie können Sie den Netzwerkschlüssel der FRITZ!Box am WLAN-Gerät eingeben, um eine WLAN-Verbindung herzustel-len.
Der vorgegebene WLAN-Netzwerkschlüssel steht auf der Ge-räteunterseite der FRITZ!Box. In der Benutzeroberfläche lässt sich auch ein neuer Netzwerkschlüssel eingegeben.
1. Wenn die Leuchtdiode „WLAN“ an der FRITZ!Box aus ist, drücken Sie kurz auf den WLAN-Taster.
Das WLAN-Funknetz wird eingeschaltet.
2. Öffnen Sie an Ihrem WLAN-Gerät die WLAN-Software. In Windows 10 und 8 klicken Sie dazu auf das WLAN-Sym-bol in der Taskleiste.
Info InfoLAN LANWLAN
WLANInterne
tInte
rnet
Powe
Power
WLANWLANWPSWPS

FRITZ!Box 4020 28
WLAN-Verbindung an mobilen Geräten per QR-Code herstellen
3. Wählen Sie das WLAN-Funknetz der FRITZ!Box aus.
Der vorgegebene Name des Funknetzes (SSID) besteht aus „FRITZ!Box 4020“ und zwei Großbuchstaben und steht auf der Geräteunterseite.
4. Klicken Sie auf „Verbinden“.
5. Geben Sie in der WLAN-Software den WLAN-Netzwerk-schlüssel der FRITZ!Box ein.
6. Starten Sie den Verbindungsaufbau.
6.3 WLAN-Verbindung an mobilen Geräten per QR-Code herstellen
Mit mobilen Geräten wie Smartphones und Tablets, die eine Kamera und einen QR-Code-Reader (App) haben, können Sie WLAN-Verbindungen durch das Einlesen eines QR-Codes her-stellen.
1. Öffnen Sie die Benutzeroberfläche der FRITZ!Box.
2. Wählen Sie „WLAN / Funknetz“
3. Lesen Sie den QR-Code mit dem QR-Code-Reader Ihres mobilen Gerätes direkt vom Monitor oder von einem Ausdruck ein.
Das mobile Gerät stellt automatisch eine gesicherte WLAN-Verbindung zur FRITZ!Box her.

Die Benutzeroberfläche der FRITZ!Box
FRITZ!Box 4020 29
7 Die Benutzeroberfläche der FRITZ!BoxDie FRITZ!Box hat eine Benutzeroberfläche, die Sie am Com-puter oder auch an mobilen Geräten wie Tablet und Smart-phone in einem Internetbrowser öffnen.
In der Benutzeroberfläche richten Sie die FRITZ!Box ein, schalten Funktionen ein oder aus und erhalten Informationen zur FRITZ!Box und zu Ihren Verbindungen.
7.1 Benutzeroberfläche öffnenDie Benutzeroberfläche der FRITZ!Box können Sie an jedem mit der FRITZ!Box verbundenem Computer, Tablet oder Smart-phone öffnen.
1. Öffnen Sie auf Ihrem Computer einen Internetbrowser.
2. Geben Sie im Adressfeld des Internetbrowsers http://fritz.box ein.
Die FRITZ!Box-Benutzeroberfläche wird geöffnet.Beim ersten Öffnen der Benutzeroberfläche wird der Assis-tent zur Ersteinrichtung geöffnet. Zum Schutz Ihrer persönli-chen Daten, Einstellungen und Zugangsdaten startet der As-sistent mit der Vergabe eines Kennwortes für den Zugriff auf die Benutzeroberfläche.
3. Geben Sie ein FRITZ!Box-Kennwort ein und klicken Sie „OK“.
Das vorgegebene Kennwort steht auf der Geräteunter-seite der FRITZ!Box.
Wenn die Benutzeroberfläche nicht geöffnet wird, lesen Sie die Informationen ab Seite 126.

FRITZ!Box 4020 30
Übersicht: FRITZ!Box auf einen Blick
7.2 Übersicht: FRITZ!Box auf einen BlickAlle wichtigen Informationen Ihrer FRITZ!Box finden Sie in der FRITZ!Box-Benutzeroberfläche unter „Übersicht“.
Mit einem Klick auf die verlinkten Einträge oder auf „mehr...“ gelangen Sie von der Übersicht in die jeweiligen Menüs und können dort weitere Einstellungen vornehmen.
Die Seite „Übersicht“ der FRITZ!Box
In der Kopfzeile der FRITZ!Box-Benutzeroberfläche steht der Name Ihres FRITZ!Box-Modells. Daneben befinden sich die Links zu den FRITZ!Box-Bereichen FRITZ!NAS und MyFRITZ!.
Unter der Titelzeile, die den Namen des jeweiligen Menüs nennt, sehen Sie noch einmal den Namen Ihres FRITZ!Box-Modells, die aktuell installierte FRITZ!OS-Version und den ak-tuellen Energieverbrauch. In diesem Bereich werden Ihnen auch wichtige Mitteilungen für den sicheren und zuverlässi-gen Betrieb der FRITZ!Box angezeigt.
Im oberen Fensterbereich erhalten Sie Informationen zu Ver-bindungen und Anschlüssen.
Im unteren Fensterbereich werden Ihnen die im Heimnetz ver-bundenen Geräte und die aktivierten Komfortfunktionen an-gezeigt.

FRITZ!Box-Namen vergeben
FRITZ!Box 4020 31
7.3 FRITZ!Box-Namen vergebenIn der FRITZ!Box-Benutzeroberfläche können Sie einen indivi-duellen Namen für Ihre FRITZ!Box vergeben. Der Name wird unter „Heimnetz / FRITZ!Box-Name“ eingerichtet und in die folgenden Bereiche Ihrer Heimnetz-Anzeige übernommen:
• Name des WLAN-Funknetzes (SSID)
• Name des Gastfunknetzes (SSID)
• Name der Arbeitsgruppe der Heimnetzfreigabe
• Name des Mediaservers
• Individueller FRITZ!Box-Name für MyFRITZ!
• Push-Service-Absendername

FRITZ!Box 4020 32
Kennwortschutz: FRITZ!Box sicher nutzen
8 Kennwortschutz: FRITZ!Box sicher nutzenIhre FRITZ!Box enthält viele persönliche Einstellungen für Ihr Heimnetz und Ihre Internetverbindung. Wir empfehlen Ihnen daher, den Zugang zur Benutzeroberfläche Ihrer FRITZ!Box im-mer mit einem Kennwort zu sichern.
In Ihrer FRITZ!Box ist bereits ein vorgegebenes Kennwort ab Werk eingerichtet. Die Benutzeroberfläche Ihrer FRITZ!Box ist dadurch von Anfang an geschützt. Das vorgegebene Kennwort finden Sie hier:
• auf der Geräteunterseite der FRITZ!Box
• auf der beiliegenden FRITZ! Notiz
Bei Bedarf können Sie das vorgegebene Kennwort durch ein selbstgewähltes FRITZ!Box-Kennwort, siehe Seite 33, oder durch FRITZ!Box-Benutzer, siehe Seite 34, ersetzen.
8.1 ÜberblickDie FRITZ!Box bietet zwei Möglichkeiten, wie Sie einen Kenn-wortschutz einrichten können:
Merkmal FRITZ!Box-Kennwort FRITZ!Box-BenutzerKennwort Sie legen ein Kennwort fest.
Oder Sie verwenden das vorge-gebene Kennwort.
Jeder, der das Kennwort kennt, kann auf die FRITZ!Box-Benut-zeroberfläche zugreifen.
Es gibt Benutzerkonten.
Jeder FRITZ!Box-Benutzer er-hält ein eigenes Kennwort, um die Benutzeroberfläche zu öff-nen.
Umfang des Zugriffs Mit dem FRITZ!Box-Kennwort ist der Zugriff auf sämtliche In-halte und Einstellungen der FRITZ!Box möglich.
Sie legen für jeden FRITZ!Box-Benutzer fest, auf welche In-halte und Einstellungen der FRITZ!Box er zugreifen darf.
Art des Zugriffs Die Anmeldung an der Benut-zeroberfläche ist von Geräten aus möglich, die sich im Heim-netz der FRITZ!Box befinden.
Ein FRITZ!Box-Benutzer kann sich aus dem Heimnetz und – sofern er dazu berechtigt ist – auch aus dem Internet an der Benutzeroberfläche der FRITZ!Box anmelden.

FRITZ!Box-Kennwort anlegen
FRITZ!Box 4020 33
8.2 FRITZ!Box-Kennwort anlegen
ÜberblickDas FRITZ!Box-Kennwort ist das grundlegende Anmeldever-fahren für die FRITZ!Box-Benutzeroberfläche. Alle Nutzer, die dieses Kennwort kennen, können die Benutzeroberfläche öff-nen und auf alle Inhalte und Einstellungen der FRITZ!Box zu-greifen.
Mit dem FRITZ!Box-Kennwort ist es allerdings nicht möglich, aus dem Internet auf die FRITZ!Box zuzugreifen. In so einem Fall benötigen Sie zusätzlich ein Konto als FRITZ!Box-Benut-zer, siehe FRITZ!Box-Benutzer anlegen ab Seite 34.
RegelnSie möchten das vorgegebene Kennwort Ihrer FRITZ!Box än-dern?Beachten Sie bei Vergabe von Kennwörtern die folgenden Re-geln:
• Nutzen Sie ein Kennwort, dessen Sicherheit als gut ein-gestuft wird.
• Wählen Sie ein Kennwort mit mindestens 12 Zeichen, in dem Klein- und Großbuchstaben sowie Ziffern und Son-derzeichen vorkommen.
• Bewahren Sie Ihre Kennwörter gut auf.
• Benutzen Sie den Push Service „Kennwort vergessen“. Bei vergessenem Kennwort sendet Ihnen die FRITZ!Box dann einen Zugangslink an die von Ihnen angegebene E-Mail-Adresse. Über diesen Link können Sie ein neues Kennwort vergeben.
Wenn Sie Ihr FRITZ!Box-Kennwort verlieren, müssen Sie die FRITZ!Box auf Werkseinstellungen zurücksetzen und alle per-sönlichen Einstellungen für Ihren Internetzugang und Ihr Heimnetz neu vornehmen.

FRITZ!Box 4020 34
FRITZ!Box-Benutzer anlegen
FRITZ!Box-Kennwort einrichtenSo richten Sie ein neues FRITZ!Box -Kennwort ein:
1. Öffnen Sie die Benutzeroberfläche der FRITZ!Box.
2. Wählen Sie „System / FRITZ!Box-Benutzer / Anmeldung im Heimnetz“.
3. Wählen Sie die Option „Anmeldung mit dem FRITZ!Box-Kennwort“ aus.
4. Geben Sie ein Kennwort ein.
5. Klicken Sie auf „Übernehmen“.
Sie werden auf den Willkommensbildschirm Ihrer FRITZ!Box geleitet.
6. Geben Sie Ihr Kennwort ein, um sich an der Benutzer-oberfläche Ihrer FRITZ!Box anzumelden.
8.3 FRITZ!Box-Benutzer anlegen
ÜberblickSie können in der FRITZ!Box bis zu 18 Benutzerkonten anle-gen. Ein FRITZ!Box-Benutzer gelangt über sein individuelles Kennwort auf die Benutzeroberfläche der FRITZ!Box. Dort kann er die Inhalte und Einstellungen einsehen und ändern, für die er Zugriffsberechtigungen hat.
Ob Sie FRITZ!Box-Benutzer statt des FRITZ!Box-Kennworts ver-wenden, liegt in Ihrem Ermessen. Sie benötigen eine kenn-wortgeschützte Anmeldung mit FRITZ!Box-Benutzerkonto in folgenden Fällen:
• Sie möchten aus dem Internet auf Ihre FRITZ!Box zu-greifen.
• Sie möchten den Benutzern unterschiedliche Rechte zu-weisen.

FRITZ!Box-Benutzer anlegen
FRITZ!Box 4020 35
RegelnSie möchten das vorgegebene Kennwort Ihrer FRITZ!Box durch FRITZ!Box-Benutzer mit individuellem Kennwort ergän-zen oder ersetzen?Beachten Sie bei Vergabe von Kennwörtern die folgenden Re-geln:
• Nutzen Sie ein Kennwort, dessen Sicherheit als gut ein-gestuft wird.
• Wählen Sie ein Kennwort mit mindestens 12 Zeichen, in dem Klein- und Großbuchstaben sowie Ziffern und Son-derzeichen vorkommen.
• Bewahren Sie Ihre Kennwörter gut auf.
• Benutzen Sie den Push Service „Kennwort vergessen“. Bei vergessenem Kennwort sendet Ihnen die FRITZ!Box dann einen Zugangslink an die von Ihnen angegebene E-Mail-Adresse. Über diesen Link können Sie ein neues Kennwort vergeben.
FRITZ!Box-Benutzer einrichtenSie müssen zunächst mindestens einen FRITZ!Box-Benutzer mit der Berechtigung „FRITZ!Box Einstellungen“ einrichten. Anschließend können Sie weitere Benutzer einrichten.
1. Öffnen Sie die Benutzeroberfläche der FRITZ!Box.
2. Wählen Sie „System / FRITZ!Box-Benutzer / Benutzer“.
Informationen zum voreingestellten FRITZ!Box-Benutzer „ftpuser“ finden Sie auf Seite 36.
3. Klicken Sie auf „Benutzer hinzufügen“.
4. Geben Sie einen Benutzernamen, eine gültige E-Mail-Adresse und ein Kennwort ein.
5. Legen Sie fest, ob der FRITZ!Box-Benutzer auch aus dem Internet auf die für ihn freigegebenen Inhalte der FRITZ!Box zugreifen darf.
Beachten Sie, dass Sie für den Zugang aus dem Internet auf die FRITZ!Box auch einen entsprechenden Dienst der FRITZ!Box aktivieren müssen. Wie das geht, lesen Sie im

FRITZ!Box 4020 36
FRITZ!Box-Benutzer anlegen
Abschnitt Aus dem Internet auf die FRITZ!Box zugreifen ab Seite 37.
6. Im Abschnitt „Berechtigungen“ legen Sie fest, welche In-halte der FRITZ!Box-Benutzer nutzen darf.
Der erste Benutzer, den Sie anlegen, muss mindestens über die Berechtigung „FRITZ!Box Einstellungen“ verfü-gen.
7. Speichern Sie Ihre Angaben mit Klick auf „OK“.
Das FRITZ!Box-Benutzerkonto ist eingerichtet.
Wiederholen Sie die Schritte 3 bis 7, um gegebenenfalls weitere FRITZ!Box-Benutzer einzurichten.
Sofern Sie Benutzerkonten auch für die Anmeldung aus dem Heimnetz an der FRITZ!Box verwenden möchten, führen Sie noch die folgenden beiden Schritte aus:
8. Wechseln Sie auf den Tab „Anmeldung im Heimnetz“. Wählen Sie die Option „Anmeldung mit FRITZ!Box-Benut-zernamen und Kennwort“ und klicken Sie auf „Überneh-men“.
Sie werden auf den Willkommensbildschirm Ihrer FRITZ!Box geleitet.
9. Wählen Sie Ihren Benutzernamen aus und geben Sie Ihr Kennwort ein.
Voreingestellter FRITZ!Box-Benutzer: ftpuserWenn Sie zum ersten Mal unter „System / FRITZ!Box-Benutzer / Benutzer“ die Übersicht der Benutzerkonten öffnen, ist der Benutzer „ftpuser“ bereits eingetragen.
Der Grund dafür ist, dass der Dienst FRITZ!NAS, in dem die mit der FRITZ!Box verbundenen Speicher zusammengefasst wer-den, auch über die Protokolle SAMBA und FTP zugänglich ist.
Legen Sie keine Benutzerkonten für temporäre Benutzer (zum Beispiel Wochenendgäste) an, denen Sie vorüberge-hend Zugang zum Internet über Ihre FRITZ!Box bereitstellen wollen. Nutzen Sie stattdessen den Gastzugang der FRITZ!Box, siehe Seite 105.

FRITZ!Box-Benutzer anlegen
FRITZ!Box 4020 37
Wenn Sie über die Windows-Dateifreigabe oder über einen FTP-Client auf FRITZ!NAS zugreifen, muss zur Authentifizie-rung der Benutzer „ftpuser“ eingegeben werden.
Das voreingestellte Benutzerkonto sorgt dafür, dass der Zu-griff auf FRITZ!NAS via SAMBA und FTP reibungslos funktio-niert. Daher sollten Sie diesen Benutzer nicht löschen oder umbenennen.
Wenn Sie für den Zugriff auf Ihre FRITZ!Box ausschließlich das Anmeldeverfahren mit FRITZ!Box-Benutzernamen und Kenn-wort nutzen, können Sie alternativ auch ein Benutzerkonto mit NAS-Zugriffsrechten einrichten.
Nur wenn Sie sowohl aus dem Heimnetz als auch aus dem Internet immer über Ihr FRITZ!Box-Benutzerkonto auf die FRITZ!Box zugreifen, dürfen Sie den voreingestellten „ftp-user“ löschen. In allen anderen Fällen führt das Löschen die-ses Benutzerkontos dazu, dass NAS-Dienste der FRITZ!Box nicht oder nur eingeschränkt benutzt werden können.
Aus dem Internet auf die FRITZ!Box zugreifenDamit Sie über den MyFRITZ!-Dienst aus dem Internet auf Ihre FRITZ!Box zugreifen können, müssen die folgenden Voraus-setzungen alle erfüllt sein:
• Sie haben ein Konto beim MyFRITZ!-Dienst eingerichtet, siehe Seite 109. Ihre FRITZ!Box ist an diesem MyFRITZ!-Konto angemeldet.
• In Ihrem Benutzerkonto ist die Option „Zugriff auch aus dem Internet erlaubt“ aktiviert.
• Im Menü „Internet / MyFRITZ!“ bzw. im Menü „Internet / Freigaben / FRITZ!Box-Dienste“ ist die Option „Internet-zugriff auf die FRITZ!Box über HTTPS aktiviert“ aktiviert.
Beim Aktivieren des MyFRITZ!-Diensts wird dieser Haken automatisch gesetzt.

FRITZ!Box 4020 38
FRITZ!Box-Benutzer anlegen
Ein FRITZ!Box-Benutzer, für den der Zugriff aus dem Internet erlaubt ist, kann über den Dienst MyFRITZ! (myfritz.net) von überall her auf die zugehörige FRITZ!Box zugreifen. Aus dem Internet erreichbar sind für ihn immer nur die FRITZ!Box-Funk-tionen, für die er Berechtigungen hat.
Prüfen Sie in regelmäßigen Abständen, ob ein FRITZ!Box-Be-nutzer seinen Zugang zur FRITZ!Box aus dem Internet dauer-haft benötigt, und deaktivieren Sie diesen gegebenenfalls in den Eigenschaften des Benutzers. Aus Sicherheitsgründen empfehlen wir, den Internetzugriff auf die FRITZ!Box über HTT-PS zu deaktivieren, wenn kein FRITZ!Box-Benutzer mehr Zu-griff aus dem Internet auf die Benutzeroberfläche Ihrer FRITZ!Box benötigt.
Weitere Informationen zu MyFRITZ! erhalten Sie im Kapitel MyFRITZ!: Von überall auf FRITZ!Box zugreifen ab Seite 108.
Informationen zu HTTPS erhalten Sie im Kapitel Zugriff aus dem Internet über HTTPS, FTP und FTPS ab Seite 61.
So können Sie den Internetzugriff nutzen• Als FRITZ!Box-Benutzer mit der Berechtigung „FRITZ!Box
Einstellungen“ können Sie die Einstellungen Ihrer FRITZ!Box von überall sehen und bearbeiten.
• Mit der Berechtigung „VPN“ können Sie über das Inter-net eine VPN-Verbindung zwischen Ihrem iOS- bzw. And-roid-Gerät und Ihrer FRITZ!Box aufbauen. So können Sie Ihr Smartphone oder Tablet ins Heimnetz einbinden und mit anderen Geräten im Netzwerk kommunizieren oder Funktionen der FRITZ!Box nutzen.
• Über ein FRITZ!Box-Benutzerkonto, das nur die Berechti-gung hat, auf einen bestimmten Bereich des NAS-Spei-chers zuzugreifen, können Sie zum Beispiel Urlaubs-fotos für Freunde über das Internet erreichbar machen.
FRITZ!Box-Benutzer deaktivierenSie können ein Benutzerkonto deaktivieren, ohne dass es ge-löscht wird. Der Inhaber eines deaktivierten Benutzerkontos kann nicht mehr auf die FRITZ!Box zugreifen.

Modus „Keine Anmeldung“
FRITZ!Box 4020 39
Das Benutzerkonto, mit dem Sie gerade an der Benutzerober-fläche Ihrer FRITZ!Box angemeldet sind, können Sie weder lö-schen noch deaktivieren.
1. Öffnen Sie in der Benutzeroberfläche das Menü „System / FRITZ!Box-Benutzer / Benutzer“.
2. Klicken Sie bei dem Benutzerkonto, das deaktiviert wer-den soll, auf die Schaltfläche „Bearbeiten“.
3. Entfernen Sie das Häkchen vor dem Eintrag „Benutzer-konto aktiv“.
4. Übernehmen Sie die Änderung mit Klick auf „OK“.Das Benutzerkonto ist deaktiviert.
8.4 Modus „Keine Anmeldung“Sie können aus dem Heimnetz die FRITZ!Box-Benutzerober-fläche bedienen, ohne dass der Kennwortschutz aktiviert ist. Dies bedeutet, dass jeder Benutzer, der auf die Oberfläche Ih-rer FRITZ!Box zugreift, sämtliche Informationen und Einstel-lungen einsehen und ändern kann.
Im Modus „Keine Anmeldung“ sind Ihre persönlichen Daten nicht ausreichend vor schädlichen Programmen oder uner-wünschten Aktionen geschützt. Wir raten daher dringend da-von ab, die FRITZ!Box-Benutzeroberfläche ungeschützt zu nutzen!
Ausführliche Informationen zur Anmeldung mit Kennwort an der FRITZ!Box-Benutzeroberfläche finden Sie in den Kapiteln FRITZ!Box-Benutzer anlegen ab Seite 34 und FRITZ!Box-Kenn-wort anlegen ab Seite 33.
Schützen Sie Ihre FRITZ!Box, indem Sie ein Kennwort für die FRITZ!Box-Benutzeroberfläche festlegen. Wählen Sie dazu im Menü „System / FRITZ!Box-Benutzer / Anmeldung im Heim-netz“ eines der Anmeldeverfahren mit Kennwortschutz aus.

FRITZ!Box 4020 40
Internetzugang am WAN-Anschluss einrichten
9 Internetzugang am WAN-Anschluss ein-richten
Nachdem Sie die FRITZ!Box mit dem Internetzugang verbun-den haben, müssen Sie in einigen Fällen den Internetzugang in der Benutzeroberfläche der FRITZ!Box einrichten. Die not-wendigen Angaben und Einstellungen hängen von dem Inter-netzugang ab, mit dem die FRITZ!Box verbunden ist.
9.1 Anschluss am Kabelmodem oder Internetrouter
Internetzugang auswählen1. Wählen Sie in der Benutzeroberfläche der FRITZ!Box das
Menü „Internet / Zugangsdaten“ und den Tab „Internet-zugang“ aus.
2. Wählen Sie im Bereich „Internetzugang“ den Eintrag „Kabelmodem oder Internet-Router“ aus.
InternetzugangDie Auswahl „Internetzugang über Kabelmodem oder Inter-net-Router“ ist die Werkseinstellung.
Wenn Sie die FRITZ!Box im Zustand „Werkseinstellungen“ an einem Kabelmodem oder einem Internetrouter angeschlos-sen haben, ist die Internetverbindung für die FRITZ!Box sofort verfügbar.
Wenn die FRITZ!Box schon an einem anderen Internetzugang angeschlossen und eingerichtet war, dann stellen Sie jetzt „Internetzugang über Kabelmodem oder Internet-Router“ ein.
Zugangsdaten eintragenDie Angabe von Zugangsdaten ist bei dieser Zugangsart nicht erforderlich.

Anschluss am VDSL-, DSL- oder Glasfasermodem
FRITZ!Box 4020 41
Verbindungseinstellungen ändernIn den Verbindungseinstellungen können Sie folgende Anga-ben ändern:
• Übertragungsgeschwindigkeit an Ihrem Internetzugang
• Halten und Trennen der Internetverbindung
BetriebsmodusBei dieser Internetzugangsart gilt Folgendes:
• Die FRITZ!Box erhält vom vorgelagerten Gerät per DHCP eine IP-Adresse.
• Die FRITZ!Box spannt ein eigenes IP-Netz auf.
• Die FRITZ!Box arbeitet selbst als Router.
• Die Firewall der FRITZ!Box ist aktiv.
9.2 Anschluss am VDSL-, DSL- oder Glasfasermodem
Internetzugang auswählen1. Wählen Sie in der Benutzeroberfläche der FRITZ!Box das
Menü „Internet / Zugangsdaten“ und den Tab „Internet-zugang“ aus.
2. Wählen Sie im Bereich „Internetzugang“ den Eintrag „DSL- oder Glasfasermodem“ aus.
3. Wählen Sie Ihren Internetanbieter aus. Wenn Ihr Inter-netanbieter nicht in der Liste aufgeführt wird, dann wäh-len Sie den Eintrag „Anderer Internetanbieter“
Zugangsdaten eintragen Wenn Sie von Ihrem Internetanbieter Zugangsdaten er-
halten haben, dann tragen Sie die Daten ein.

FRITZ!Box 4020 42
Anschluss als IP-Client am Internetrouter
Verbindungseinstellungen ändernIn den Verbindungseinstellungen sind je nach Internetan-bieter folgende Angaben möglich:
• Übertragungsgeschwindigkeit an Ihrem Internetzugang
• Halten und Trennen der Internetverbindung
• VLAN-Einstellungen
BetriebsmodusBei dieser Internetzugangsart gilt Folgendes:
• Die FRITZ!Box erhält vom Internetanbieter die öffentliche IP-Adresse per DHCP oder PPPoE.
• Die FRITZ!Box stellt die Internetverbindung her.
• Die FRITZ!Box spannt ein eigenes IP-Netz auf.
• Die FRITZ!Box arbeitet selbst als Router.
• Die Firewall der FRITZ!Box ist aktiv.
9.3 Anschluss als IP-Client am Internetrouter
Internetzugang auswählen1. Wählen Sie in der Benutzeroberfläche der FRITZ!Box das
Menü „Internet / Zugangsdaten“ und den Tab „Internet-zugang“ aus.
2. Wählen Sie im Bereich „Internetzugang“ den Eintrag „Internet-Router als IP-Client“ aus.
Zugangsdaten eintragenDie Angabe von Zugangsdaten ist für den IP-Client-Modus nicht erforderlich.

WLAN-Verbindung zum Internetzugang
FRITZ!Box 4020 43
Verbindungseinstellungen ändernIn den Verbindungseinstellungen sind je nach Internetan-bieter folgende Angaben möglich:
• Übertragungsgeschwindigkeit an Ihrem Internetzugang
• IP-Einstellungen: DHCP oder manuelle Angabe der IP-Adresse
BetriebsmodusIm IP-Client-Modus gilt Folgendes:
• Die FRITZ!Box erhält vom vorgelagerten Router per DHCP eine IP-Adresse.
• Die FRITZ!Box wird Teil des IP-Netzes vom Router.
• Die Netzwerkgeräte an der FRITZ!Box erhalten ihre IP-Ad-ressen vom vorgelagerten Router.
• Die Firewall der FRITZ!Box ist deaktiviert.
9.4 WLAN-Verbindung zum Internetzugang
VoraussetzungenDas Funknetz, zu dem die WLAN-Verbindung hergestellt wer-den soll, muss folgende Bedingungen erfüllen:
• Der Frequenzbereich ist der 2,4 GHz-Bereich.
• Die Verschlüsselung erfolgt mit WPA2.
• Das Funknetz erlaubt der FRITZ!Box den Aufbaue einer WLAN-Verbindung.
Internetzugang auswählen1. Wählen Sie in der Benutzeroberfläche der FRITZ!Box das
Menü „Internet / Zugangsdaten“ und den Tab „Internet-zugang“ aus.
2. Wählen Sie im Bereich „Internetzugang“ den Eintrag „Vorhandener Zugang über WLAN“ aus.

FRITZ!Box 4020 44
WLAN-Verbindung zum Internetzugang
WLAN-Gerät auswählen Wählen Sie das WLAN-Gerät aus, zu dem die WLAN-Ver-
bindung hergestellt werden soll.
WLAN-Netzwerkschlüssel eintragen Tragen Sie den WLAN-Netzwerkschlüssel des Funknetzes
ein.
BetriebsmodusBei dieser Internetzugangsart gilt Folgendes:
• Die FRITZ!Box bekommt vom vorgeschalteten WLAN-Rou-ter per DHCP eine IP-Adresse zugewiesen.
• Die FRITZ!Box arbeitet selbst als Router.
• Die FRITZ!Box stellt ein Netzwerk mit einem eigenen Netzwerkadressbereich zur Verfügung.
• Beim Übernehmen der Einstellungen wird der Netzwerk-adressbereich der FRITZ!Box automatisch geändert.

Internetverbindung über Mobilfunk herstellen
FRITZ!Box 4020 45
10 Internetverbindung über Mobilfunk her-stellen
Die FRITZ!Box kann die Internetverbindung auch über Mobil-funk herstellen. Sie benötigen dafür ein Mobilfunkgerät und eine SIM-Karte eines Mobilfunk-Netzbetreibers. Folgende Ver-bindungsarten und Mobilfunkstandards werden unterstützt:
• LTE/UMTS/HSPA: Die FRITZ!Box unterstützt USB-Mobil-funk-Sticks für LTE/UMTS/HSPA.
• USB-Tethering: Die FRITZ!Box unterstützt USB-Tethering. Mobilfunk-Sticks und Smartphones, die ihrerseits USB-Tethering unterstützen, können für die Internetverbin-dung über Mobilfunk genutzt werden.
Mobilfunk-Stick oder Smartphone am USB-Anschluss1. Stecken Sie den Mobilfunk-Stick in die USB-Buchse der
FRITZ!Box oder verbinden Sie das Smartphone mit einem USB-Kabel mit der FRITZ!Box.
2. Öffnen Sie die Benutzeroberfläche der FRITZ!Box.
3. Wählen Sie das Menü „Internet / Mobilfunk“.
Das Menü „Mobilfunk“ ist erst dann verfügbar, wenn am USB-Anschluss der FRITZ!Box ein Mobilfunkgerät ange-schlossen ist.
4. Wählen Sie die Einstellung „Mobilfunkverbindung ak-tiv“.
5. Nehmen Sie die Einstellungen für den Internetzugang über Mobilfunk vor. Eine ausführliche Anleitung finden Sie in der Hilfe der FRITZ!Box-Benutzeroberfläche.
In der Benutzeroberfläche der FRITZ!Box werden bei Nutzung der Mobilfunk-Funktion Informationen über Netzverfügbar-keit, Verbindungsstatus und Übertragungsrate angezeigt.

FRITZ!Box 4020 46
Internetverbindung über Mobilfunk herstellen
Aufgrund technischer Beschränkungen seitens einiger Mobil-funk-Netzbetreiber kann es bei Internettelefonaten sowie bei Anwendungen, die eine eingehende Verbindung vorausset-zen, zu Einschränkungen kommen, ebenso bei der Nutzung von Portfreigaben, USB-Speicherfreigaben, Fernwartung über HTTPS, Dynamic DNS und VPN. Details zu eventuell beste-henden Beschränkungen können Sie bei Ihrem Netzbetreiber in Erfahrung bringen.

FRITZ!Box als Internet-Router
FRITZ!Box 4020 47
11 FRITZ!Box als Internet-RouterDie FRITZ!Box verbindet Computer in Ihrem Heimnetz mit dem Internet. In diesem Kapitel erfahren Sie, welche Möglichkei-ten die FRITZ!Box als Internet-Router bietet und wie Sie diese nutzen können.
11.1 Kindersicherung: Zugangsprofile für die Internet-nutzung
Mithilfe von Zugangsprofilen können Sie die Internetnutzung der Netzwerkgeräte in Ihrem Netzwerk regeln.
Zugangsprofile
Vorgaben für die InternetnutzungIn einem Zugangsprofil werden folgende Vorgaben für die In-ternetnutzung festgelegt:
Voreingestellte und eigene Zugangsprofile• Es gibt in der FRITZ!Box vier voreingestellte Zugangspro-
file.
• Sie können beliebig viele eigene Zugangsprofile erstel-len und einrichten.
Vorgabe BeschreibungOnline-Zeit Die Online-Zeit gibt an, wann und wie
lange der Internetzugriff möglich ist.Erlaubte Internetseiten Mithilfe von Filterlisten können Sie
festlegen, auf welche Internetseiten zugegriffen werden darf.
Internetzugriff durch Netz-werkanwendungen
Sie können festlegen, welche Netz-werkanwendungen über das Internet kommunizieren dürfen.

FRITZ!Box 4020 48
Kindersicherung: Zugangsprofile für die Internetnutzung
Kein Netzwerkgerät ohne Zugangsprofil• Netzwerkgeräte, die sich zum ersten Mal im Heimnetz
anmelden, erhalten automatisch das voreingestellte Zu-gangsprofil „Standard“. Sobald ein Netzwerkgerät im Heimnetz angemeldet ist, können Sie ein anderes Zu-gangsprofil zuweisen.
• Netzwerkgeräte, die sich im Gastnetz der FRITZ!Box an-melden, erhalten automatisch das Zugangsprofil „Gast“. Im Gastnetz ist nur dieses Zugangsprofil möglich.
Voreingestellte ZugangsprofileIn der FRITZ!Box gibt es vier voreingestellte Zugangsprofile, die Sie verwenden können: „Standard“, „Gast“, „Unbe-schränkt“, „Gesperrt“.Zugangsprofil „Standard“
Merkmal BeschreibungEinschränkungen Werksseitig ist in dem Profil „Stan-
dard“ alles erlaubt. Es gibt weder zeitliche noch inhaltliche Ein-schränkungen.
Änderungen Das Profil „Standard“ kann geän-dert werden.
Automatische Zuordnung Netzwerkgeräte, die sich neu bei der FRITZ!Box anmelden, erhalten automatisch das Profil „Stan-dard“.
Zuordnung unbekannte Netz-werkgeräte
Netzwerkgeräte, die unter „Heim-netz / Heimnetzübersicht / Netz-werkverbindungen“ über die Schaltfläche „Gerät hinzufügen“ bei der FRITZ!Box angemeldet wer-den, können nur das Profil „Stan-dard“ bekommen. Erst wenn die Geräte physikalisch angeschlos-sen sind, kann ein anderes Profil zugewiesen werden.

Kindersicherung: Zugangsprofile für die Internetnutzung
FRITZ!Box 4020 49
Zugangsprofil „Gast“
Zugangsprofil „Unbeschränkt“
Merkmal BeschreibungEinschränkungen Werksseitig ist das Profil folgen-
dermaßen eingestellt:
• Es gibt keine zeitlichen Ein-schränkungen.
• HTTPS-Abfragen sind erlaubt.
• Die von der BPjM indizierten Internetseiten werden gefiltert.
• Surfen und Mailen ist erlaubt. Für alle anderen Netzwerkan-wendungen ist der Internetzu-griff gesperrt.
Änderungen Das Profil „Gast“ kann geändert werden.
Automatische Zuordnung Alle Netzwerkgeräte, die über den Gastzugang mit der FRITZ!Box ver-bunden sind, haben immer das Profil „Gast“.
Merkmal BeschreibungEinschränkungen Dieses Profil erlaubt die uneinge-
schränkte Internetnutzung.Änderungen Das Profil „Unbeschränkt“ kann
nicht geändert werden.Zuordnung Dieses Profil kann Netzwerkgerä-
ten im Heimnetz zugeordnet wer-den.

FRITZ!Box 4020 50
Kindersicherung: Zugangsprofile für die Internetnutzung
Zugangsprofil „Gesperrt“
Eigene Zugangsprofile• Sie können zu den voreingestellten Zugangsprofilen zu-
sätzlich beliebig viele eigene Zugangsprofile erstellen und einrichten.
• Die eigenen Zugangsprofile können Sie allen bekannten Netzwerkgeräten im Heimnetz zuordnen.
• Eigene Zugangsprofile sind dafür vorgesehen, für Netz-werkgeräte oder Gruppen von Netzwerkgeräten, indivi-duelle Zugangsregelungen festzulegen.
Voreingestellte Zugangsprofile ändernDie voreingestellten Zugangsprofile „Standard“ und „Gast“ können Sie ändern.Änderungsbeispiele:
• Komplettsperrung im Profil „Standard“: Wenn Sie im Profil „Standard“ die Internetnutzung sperren, stellen Sie sicher, dass kein Netzwerkgerät standardmäßig Zu-griff auf das Internet hat. Erst wenn Sie einem Netzwerk-gerät gezielt ein Profil zuweisen, das die Internetnutzung erlaubt, kann das Netzwerkgerät auf das Internet zu-greifen.
• Einschränkungen im Profil „Gast“ reduzieren: Sie könne im Profil Gast die Filtereinstellungen entfernen und so-mit den Gästen den uneingeschränkten Zugang zu allen Internetseiten gewähren.
Merkmal BeschreibungEinschränkungen Das Profil sperrt die Internetnut-
zung.Änderungen Das Profil „Gesperrt“ kann nicht
geändert werden.Zuordnung Dieses Profil kann Netzwerkgerä-
ten im Heimnetz zugeordnet wer-den.

Kindersicherung: Zugangsprofile für die Internetnutzung
FRITZ!Box 4020 51
Online-ZeitDie Online-Zeit legen Sie folgendermaßen fest:
Beispiel:
Für ein Kind können Sie ein Zugangsprofil einrichten, das Sie allen Netzwerkgeräten des Kindes zuordnen. Die Online-Zeit im Zugangsprofil kann zum Beispiel so aussehen:
Erlaubte InternetseitenDer Zugriff auf Internetseiten mit unerwünschten Inhalten kann mithilfe von Filtern gesperrt werden. Es gibt folgende Fil-termöglichkeiten:
Vorgabe BeschreibungZeitraum Auf einer Zeittafel legen Sie für jeden Wo-
chentag fest, zu welchen Zeiten die Internet-verbindung genutzt werden darf.
Online-Zeit Für jeden Wochentag legen Sie fest, wie lange das Internet genutzt werden darf.
gemeinsames Bud-get
Sie entscheiden und legen fest, ob alle Netz-werkgeräte, die dasselbe Zugangsprofil nut-zen, sich die Online-Zeit teilen müssen. Für die voreingestellten Zugangsprofile „Stan-dard“ und „Gast“ kann keine Budgetteilung eingerichtet werden.
Montag und Mittwoch jeweils von 14 bis 21 Uhr; pro Tag höchstens 3 Stunden
Dienstag, Donnerstag und Freitag
jeweils von 18 bis 21 Uhr; pro Tag höchstens 3 Stunden
Samstag und Sonntag jeweils von 10 bis 12 Uhr und von 16 bis 22 Uhr; pro Tag höchstens 5 Stunden
geteiltes Budget ja
alle Geräte (Computer, Spiele-Konsole, Smartphone usw.) teilen sich die On-line-Zeit.

FRITZ!Box 4020 52
Kindersicherung: Zugangsprofile für die Internetnutzung
• HTTPS-Abfragen verbieten: Sie können HTTPS-Abfragen verbieten. HTTPS wird zum Beispiel für den Aufruf von Facebook und Gmail und beim Online-Banking verwen-det.
• Internetseiten mit der Whitelist erlauben:
– Die Whitelist ist eine Filterliste, deren Verwendung sich anbietet, wenn der Zugriff nur für einige Internet-seiten erlaubt sein soll.
– Die Internetseiten, die in der Whitelist eingetragen sind, sind für den Zugriff erlaubt.
– Bei Verwendung der Whitelist können genau die in der Liste eingetragenen Internetseiten aufgerufen werden und keine anderen.
• Internetseiten mit der Blacklist sperren:
– Die Blacklist ist eine Filterliste, deren Verwendung dann sinnvoll ist, wenn der Zugriff auf die meisten Internetseiten erlaubt sein soll und die Anzahl der nicht erlaubten Internetseiten überschaubar ist.
– Die Internetseiten, die in der Blacklist eingetragen sind, sind für den Zugriff gesperrt.
– BPjM-Modul: In die Blacklist kann das BPjM-Modul integriert werden, eine von der Bundesprüfstelle für jugendgefährdende Medien herausgegebene Liste von indizierten Internetseiten mit jugendgefährden-den Inhalten.
– Wird die Blacklist verwendet, dann kann keine Inter-netseite über ihre IP-Adresse aufgerufen werden. Das gilt auch für Internetseiten, die nicht in der Blacklist eingetragen sind.
– Für Anwendungen, die Internetseiten ausschließlich direkt über die IP-Adresse aufrufen, zum Beispiel Vi-renscanner-Update-Programme, können diese IP-Ad-ressen in der Ausnahmeliste „erlaubte IP-Adressen“ für den Aufruf freigegeben werden.

Kindersicherung: Zugangsprofile für die Internetnutzung
FRITZ!Box 4020 53
Internetzugriff von NetzwerkanwendungenSie können Netzwerkanwendungen auflisten, für die Sie die Kommunikation mit dem Internet verbieten möchten. Sie kön-nen dadurch zum Beispiel verhindern, dass File-Sharing-Pro-gramme oder Online-Spiele über das Internet kommunizie-ren.
Online-Zeit mit Tickets verlängern
TicketsTickets verlängern die in der Kindersicherung erlaubte On-line-Zeit und ermöglichen das Surfen außerhalb der festge-legten Zeiten.
• Ein Ticket öffnet den Internetzugang einmalig für 45 Mi-nuten.
• Tickets können ausschließlich von FRITZ!Box-Benutzern mit Schreibrechten erzeugt werden.
• Das Ticket muss demjenigen, der es einlösen will, über-mittelt werden.
• Tickets werden im Browser eingelöst, auf der Seite, die bei abgelaufener Online-Zeit oder außerhalb der erlaub-ten Online-Zeit angezeigt wird.
• Die Verlängerung der Online-Zeit gilt für das einlösende Gerät.
Tickets -AngebotDie Tickets werden in der Benutzeroberfläche der FRITZ!Box unter „Internet / Filter / Zugangsprofile“ angeboten. Nutzen Sie zu dem Thema auch die Online-Hilfe der FRITZ!Box.

FRITZ!Box 4020 54
Kindersicherung: Zugangsprofile für die Internetnutzung
Kindersicherung einrichten
Vorbereitungen• Richten Sie die Zugangsprofile ein, die Sie für die Teil-
nehmer im Heimnetz benötigen, siehe Zugangsprofil einrichten auf Seite 54
• Bereiten Sie die Filterlisten vor, wenn Sie Filterlisten ein-setzen möchten, siehe Filterlisten bearbeiten ab Seite 55
• Ergänzen Sie, falls es erforderlich ist, die Liste der Netz-werkanwendungen, siehe Netzwerkanwendungen hinzu-fügen ab Seite 55
Kindersicherung für Netzwerkgeräte einrichten1. Öffnen Sie die Benutzeroberfläche der FRITZ!Box.
2. Wählen Sie das Menü „Internet / Filter“ aus.
3. Wählen Sie auf dem Tab „Kindersicherung“ ein Netz-werkgerät aus.
4. Klicken Sie auf die Schaltfläche „Bearbeiten“:
5. Wählen Sie das Zugangsprofil aus, das Sie dem Netz-werkgerät zuordnen möchten und klicken Sie auf „OK“.
Zugangsprofil einrichten
Zugangsprofil einrichten1. Öffnen Sie die Benutzeroberfläche der FRITZ!Box.
2. Wählen Sie das Menü „Internet / Filter“ aus.
3. Wählen Sie den Tab „Zugangsprofile“ aus.
4. Klicken Sie auf
5. Nehmen Sie im Fenster „Neues Zugangsprofil“ die Ein-stellungen für das Zugangsprofil vor. Nutzen Sie dazu die Hilfe der FRITZ!Box.

Kindersicherung: Zugangsprofile für die Internetnutzung
FRITZ!Box 4020 55
Filterlisten bearbeiten
Filterliste bearbeiten1. Öffnen Sie die Benutzeroberfläche der FRITZ!Box.
2. Wählen Sie das Menü „Internet / Filter“ aus.
3. Wählen Sie den Tab „Listen“ aus.
4. Wählen Sie die Liste aus, die Sie bearbeiten möchten und klicken Sie auf „bearbeiten“.
5. Bearbeiten Sie in dem Fenster, das geöffnet wird, die Li-ste.
Netzwerkanwendungen hinzufügen
Netzwerkanwendung hinzufügen1. Öffnen Sie die Benutzeroberfläche der FRITZ!Box.
2. Wählen Sie das Menü „Internet / Filter“ aus.
3. Wählen Sie den Tab „Listen“ aus.
4. Klicken Sie auf
5. Tragen Sie im Fenster „Netzwerkanwendung für Priorisie-rungsregeln“ die Netzwerkanwendung ein, die Sie zur Li-ste hinzufügen möchten.
AVM FRITZ!Box Kindersicherung für Windows-Be-nutzerIn den Windows-Betriebssystemen (Windows 10, Windows 8 und Windows 7) kann die Kindersicherung auch für Windows-Benutzer eingerichtet werden.
Sie benötigen das Programm „AVM FRITZ!Box-Kindersiche-rung“, wenn mehrere Windows-Benutzer mit unterschiedliche Berechtigungen im Internet sich einen Computer teilen. Das Programm „AVM FRITZ!Box-Kindersicherung“ erkennt die ver-schiedenen Windows-Benutzer.

FRITZ!Box 4020 56
Kindersicherung: Zugangsprofile für die Internetnutzung
AVM FRITZ!Box-Kindersicherung• Das Programm AVM FRITZ!Box können Sie kostenlos von
den AVM-Internetseiten herunterladen.
• Das Programm AVM FRITZ!Box müssen Sie auf jedem Windows-Computer installieren, auf dem Benutzer ein-gerichtet sind, die eine Kindersicherung bekommen sol-len.
• AVM FRITZ!Box wird als Dienst auf dem Computer instal-liert. Der Dienst muss immer aktiviert sein. Ist er nicht aktiviert, erkennt die FRITZ!Box die Windows-Benutzer nicht. Nicht erkannte Windows-Benutzer werden behan-delt wie Benutzer ohne Kindersicherung.
AVM FRITZ!Box Kindersicherung von den AVM-Internetseiten herunterladen1. Rufen Sie die Internetseite von AVM auf: avm.de
2. Wählen Sie „Service“.
3. Scrollen Sie zum Bereich „Nützliches rund um FRITZ!“.
4. Klicken Sie auf „FTP-Server“.
Sie werden auf den FTP-Server von AVM geleitet.
5. Wählen Sie „fritz.box“.
6. Wählen Sie „tools“.
7. Wählen Sie „kindersicherung“.
8. Wählen Sie „deutsch“.
9. Klicken Sie auf die exe-Datei und speichern Sie das Pro-gramm auf Ihrem Computer.

Freigaben: Computer aus dem Internet erreichbar machen
FRITZ!Box 4020 57
Kindersicherung für Windows-Benutzer einrichten1. Öffnen Sie die Benutzeroberfläche der FRITZ!Box.
2. Wählen Sie das Menü „Internet / Filter“ aus.
3. Wählen Sie auf dem Tab „Kindersicherung“ einen Win-dows-Benutzer aus.
4. Klicken Sie auf die Schaltfläche:
5. Wählen Sie das Zugangsprofil aus, das Sie dem Win-dows-Benutzer zuordnen möchten und klicken Sie auf „OK“.
11.2 Freigaben: Computer aus dem Internet erreich-bar machen
Mit der FRITZ!Box sind Anwendungen auf Ihrem Computer und in Ihrem lokalen Netzwerk standardmäßig nicht aus dem Internet erreichbar.
Für Anwendungen wie Online-Spiele oder Tauschbörsen-Pro-gramme oder auch Serverdienste wie HTTP-, FTP-, VPN-, Ter-minal- und Fernwartungsserver müssen Sie Ihren Computer für andere Internetteilnehmer erreichbar machen.
PortfreigabenEingehende Verbindungen aus dem Internet werden mithilfe von Portfreigaben ermöglicht. Indem Sie bestimmte Ports für eingehende Verbindungen freigeben, gestatten Sie anderen Internetteilnehmern den kontrollierten Zugang zu den Com-putern in Ihrem Netzwerk.
In der FRITZ!Box sind folgende Freigaben möglich:

FRITZ!Box 4020 58
Freigaben: Computer aus dem Internet erreichbar machen
PING IPv4:
Die FRITZ!Box antwortet auf Ping-Anfragen aus dem Internet, die an die IPv4-Adresse der FRITZ!Box gerichtet sind.IPv6:
Die FRITZ!Box antwortet auf Ping-Anfragen aus dem Internet, die an die IPv6-Adresse der FRITZ!Box gerichtet sind. Zusätzlich können Sie PING6-Freigaben für jeden einzelnen Computer im Heimnetz vornehmen, da jeder Computer über eine eigene global gültige IPv6-Adresse verfügt.
TCP
UDP
IPv4:
Innerhalb von IPv4-Netzen können Sie die Fire-wall der FRITZ!Box für die Protokolle TCP und UDP unter Angabe des Portbereichs öffnen. Ein Port kann für genau einen Computer geöffnet werden.IPv6:
Innerhalb von IPv6-Netzen können Sie die Fire-wall der FRITZ!Box für die Protokolle TCP und UDP unter Angabe des Portbereichs öffnen. Ein Port kann für jeden Computer im Netzwerk freigege-ben werden.
ESP
GRE
IPv4:
Innerhalb von IPv4-Netzen können Sie die Fire-wall für die beiden portlosen IP-Protokolle ESP und GRE öffnen.

Freigaben: Computer aus dem Internet erreichbar machen
FRITZ!Box 4020 59
Freigaben in der FRITZ!Box einrichten• IPv4:
– Portfreigaben richten Sie im Menü „Internet / Freiga-ben“ auf der Seite „Portfreigaben“ ein.
• IPv6:
– Portfreigaben richten Sie im Menü „Internet / Freiga-ben“ auf der Seite „IPv6“ ein.
IPv4-Zugriffsadresse der FRITZ!Box ermittelnWenn Sie Ports in der FRITZ!Box freigegeben haben, dann er-reichen andere Internetteilnehmer Ihre Computer unter der IP-Adresse, die die FRITZ!Box vom Internetanbieter bezogen hat. Es handelt sich dabei um eine öffentliche IPv4-Adresse.So ermitteln Sie die öffentliche IPv4-Adresse der FRITZ!Box:
1. Rufen Sie eine beliebige Internetseite auf, um eine Inter-netverbindung herzustellen.
2. Öffnen Sie die Benutzeroberfläche der FRITZ!Box.
3. Im Menü „Übersicht“ im Bereich „Verbindungen“ wird die öffentliche IPv4-Adresse der FRITZ!Box angezeigt.
Exposed Host
(Firewall voll-ständig öffnen)
IPv4:
Innerhalb von IPv4-Netzen können Sie die Fire-wall für einen Computer vollständig öffnen. Der Schutz des Computers durch die Firewall der FRITZ!Box ist dann nicht mehr vorhanden. Sind einzelne Ports schon für andere Computer geöff-net, dann werden Datenpakete für diese Ports nicht an den Exposed Host, sondern an den je-weils anderen Computer weitergeleitet.IPv6:
Innerhalb von IPv6-Netzen können Sie die Fire-wall für jeden Computer vollständig öffnen. Der Schutz der Computer durch die Firewall der FRITZ!Box ist dann nicht mehr vorhanden.

FRITZ!Box 4020 60
Dynamisches DNS: Name statt IP-Adresse
Immer erreichbar, auch bei geänderter IP-AdresseNach jeder Unterbrechung der Internetverbindung weist der Internetanbieter die IP-Adresse neu zu. Dabei kann sich die IP-Adresse ändern. Es empfiehlt sich daher, MyFRITZ! oder Dynamisches DNS zu verwenden, damit die IP-Adresse immer unter derselben Bezeichnung erreichbar ist. Informationen zu MyFRITZ! erhalten Sie im Kapitel MyFRITZ!: Von überall auf FRITZ!Box zugreifen auf Seite 108. Informationen zu Dynami-schem DNS erhalten Sie im Kapitel Dynamisches DNS: Name statt IP-Adresse auf Seite 60.
11.3 Dynamisches DNS: Name statt IP-AdresseDynamic DNS ist ein Internetdienst, der dafür sorgt, dass die FRITZ!Box immer unter einem feststehenden Namen aus dem Internet erreichbar ist, auch wenn die öffentliche IP-Adresse sich ändert.
Dynamic DNS kann alternativ zu MyFRITZ! genutzt werden. Beide Dienste können parallel genutzt werden.
Um den Dienst nutzen zu können, müssen Sie sich bei einem Dynamic-DNS-Anbieter registrieren. Dabei vereinbaren Sie den feststehenden Namen (Domainname), unter dem Ihre FRITZ!Box aus dem Internet erreichbar sein soll. Sie legen weiter einen Benutzernamen und ein Kennwort fest.
Nach jeder Änderung der IP-Adresse übermittelt die FRITZ!Box die neue IP-Adresse in Form einer Aktualisierungsanforde-rung an den Dynamic-DNS-Anbieter. Beim Dynamic-DNS-An-bieter wird dann dem Domainnamen die aktuelle IP-Adresse zugeordnet.
Dynamic DNS in der FRITZ!Box einrichten1. Öffnen Sie die Benutzeroberfläche der FRITZ!Box.
2. Wählen Sie das Menü „Internet / Freigaben“ aus.
3. Wählen Sie die Seite „Dynamic DNS“ aus und richten Sie Dynamisches DNS ein. Nutzen Sie dazu auch die Hilfe in der Benutzeroberfläche der FRITZ!Box.

Zugriff aus dem Internet über HTTPS, FTP und FTPS
FRITZ!Box 4020 61
11.4 Zugriff aus dem Internet über HTTPS, FTP und FT-PS
Über das Internet ist es möglich, auch von außerhalb des Heimnetzes auf die Benutzeroberfläche der FRITZ!Box zuzu-greifen. Mit Laptop, Smartphone oder Tablet-PC können Sie von unterwegs Einstellungen in der Benutzeroberfläche der FRITZ!Box vornehmen.
Voraussetzungen für den Zugriff über das Internet• Zugriff auf die Benutzeroberfläche: Jeder Benutzer, der
von außerhalb über das Internet auf die FRITZ!Box zu-greifen will, benötigt ein FRITZ!Box-Benutzerkonto, mit der Berechtigung für den Zugriff aus dem Internet.
• Zugriff auf die Speicher: Jeder Benutzer, der von außer-halb über das Internet auf die Speicher der FRITZ!Box zu-greifen will, benötigt ein FRITZ!Box-Benutzerkonto, mit den Berechtigungen für den Zugriff aus dem Internet und für den Zugang zu den Inhalten der Speichermedien.
• Die Protokolle für den gewünschten Zugriff müssen in der FRITZ!Box aktiviert werden.
HTTPS, FTP und FTPSFür den Zugriff über das Internet werden die Protokolle HTT-PS, FTP und FTPS verwendet.
• HTTPS (Hypertext Transfer Protocol Secure)
HTTPS ist ein Internetprotokoll für die abhörsichere Kom-munikation zwischen Webserver und Browser im World Wide Web.
Aktivieren Sie dieses Protokoll, um den Zugriff auf die FRITZ!Box aus dem Internet zu ermöglichen.

FRITZ!Box 4020 62
Priorisierung: Vorrang beim Internetzugriff
• FTP (File Transfer Protocol)
FTP ist ein Netzwerkprotokoll für die Übertragung von Dateien in IP-Netzwerken.
Aktivieren Sie dieses Protokoll, um den Zugriff per FTP auf die Speichermedien der FRITZ!Box über das Internet zu ermöglichen.
• FTPS (FTP über SSL)
FTPS ist eine Methode zur Verschlüsselung des FTP-Pro-tokolls.
Aktivieren Sie dieses Protokoll, wenn die Übertragung per FTP gesichert stattfinden soll.
HTTPS, FTP und FTPS in der FRITZ!Box aktivieren1. Öffnen Sie die Benutzeroberfläche der FRITZ!Box.
2. Wählen Sie das Menü „Internet / Freigaben“ aus.
3. Wählen Sie die Seite „FRITZ!Box-Dienste“ aus und akti-vieren Sie die Protokolle, die Sie benötigen. Nutzen Sie dazu auch die Hilfe der Benutzeroberfläche.
11.5 Priorisierung: Vorrang beim InternetzugriffDie Priorisierung ist eine Funktion, mit der Sie festlegen kön-nen, dass Netzwerkanwendungen und Netzwerkgeräte beim Zugriff auf die Internetverbindung vorrangig oder nachrangig behandelt werden. Dadurch können Sie zum Beispiel sicher-stellen, dass Anwendungen wie IPTV oder Video on demand immer den Vorzug vor anderen Anwendungen erhalten. Sie können auch festlegen, dass sich File-Sharing-Anwendungen wie eMule oder BitTorrent immer hinter Online-Spielen an-stellen müssen.

Priorisierung: Vorrang beim Internetzugriff
FRITZ!Box 4020 63
Kategorien für die PriorisierungFür die Priorisierung sind die drei Kategorien „Echtzeitanwen-dungen“, „Priorisierte Anwendungen“ und „Hintergrundan-wendungen“ vorgesehen.
Die Zuordnung von Netzwerkanwendungen und Netzwerkge-räten zu den Kategorien erfolgt mithilfe von Regeln.
EchtzeitanwendungenDiese Kategorie eignet sich für Anwendungen mit sehr hohen Anforderungen an die Übertragungsrate und die Reaktions-zeit (zum Beispiel IPTV oder Video on demand).
• Netzwerkanwendungen aus dieser Kategorie haben im-mer Vorrang vor anderen Anwendungen, die zeitgleich auf das Internet zugreifen.
• Bei vollständiger Auslastung der Internetverbindung werden die Netzwerkpakete der Anwendungen aus die-ser Kategorie immer zuerst verschickt. Daten von Netz-werkanwendungen aus anderen Kategorien werden dann erst später übertragen.
• Sind mehrere Netzwerkanwendungen in dieser Katego-rie vorhanden, dann teilen diese sich die verfügbare Ka-pazität.
Priorisierte AnwendungenDiese Kategorie eignet sich für Anwendungen, die eine schnelle Reaktionszeit erfordern (zum Beispiel Firmenzu-gang, Terminal-Anwendungen, Spiele).
• Für Netzwerkanwendungen, die in dieser Kategorie prio-risiert werden, stehen 90 % der Upload-Bandbreite zur Verfügung, solange keine Anwendung aus der Kategorie „Echtzeitanwendungen“ Bandbreite benötigt. Die restli-chen 10 % der Upload-Bandbreite stehen für Anwendun-gen zur Verfügung, die in nachrangigen Kategorien oder überhaupt nicht priorisiert sind.
• Sind mehrere Netzwerkanwendungen in der Kategorie „Priorisierte Anwendungen“ vorhanden, dann teilen die-se sich die verfügbare Kapazität.

FRITZ!Box 4020 64
Priorisierung: Vorrang beim Internetzugriff
HintergrundanwendungenDiese Kategorie eignet sich für Anwendungen, für die keine hohen Übertragungsraten erforderlich sind und die nicht zeit-kritisch sind (zum Beispiel Peer-to-Peer-Dienste oder automa-tische Updates).
• Netzwerkanwendungen, die in dieser Kategorie vorhan-den sind, werden bei ausgelasteter Internetverbindung immer nachrangig behandelt. Wenn also eine Anwen-dung aus einer anderen Kategorie oder eine nicht priori-sierte Anwendung die volle Bandbreite benötigt, dann müssen Hintergrundanwendungen warten, bis wieder Bandbreitenkapazität zur Verfügung steht.
• Sind keine anderen Netzwerkanwendungen aktiv, dann erhalten die Hintergrundanwendungen die volle Band-breite.
Priorisierungsverfahren in der FRITZ!BoxIn der FRITZ!Box gibt es folgende Verfahren, um Datenpakete entsprechend ihrer Priorisierung zu versenden:
• Änderung der Reihenfolge, in der Pakete in Richtung Internet gesendet werden (Upstream-Richtung).
Die Reihenfolge der Pakete, die aus dem Internet zur FRITZ!Box gesendet werden (Downstream-Richtung), kann nicht verändert werden.
• Verwerfen von niedrig priorisierten Paketen, um die Übertragung von höher priorisierten Paketen sicherzu-stellen. Dieses Verfahren wird angewendet, wenn mehr Pakete ins Internet gesendet werden sollen, als die Upstream-Geschwindigkeit der Internetanbindung er-laubt.
• Sofern gerade keine Pakete aus höher priorisierten Kate-gorien gesendet werden, steht die volle Geschwindigkeit der Internetanbindung auch für niedrig priorisierte Pa-kete zur Verfügung.

VPN: Fernzugriff auf das Heimnetz
FRITZ!Box 4020 65
Priorisierung in der FRITZ!Box einrichten1. Öffnen Sie die Benutzeroberfläche der FRITZ!Box.
2. Richten Sie die Priorisierung im Menü „Internet / Filter / Priorisierung“ ein.
11.6 VPN: Fernzugriff auf das HeimnetzÜber ein VPN (Virtual Private Network) kann ein sicherer Fern-zugang zum Netzwerk der FRITZ!Box hergestellt werden.
VPN in der FRITZ!Box
IPSec VPN in der FRITZ!Box basiert auf dem IPSec-Standard.
Computer-LAN Computer-LAN-Kopplung: VPN-Verbindun-gen können für einzelne entfernte Compu-ter eingerichtet werden.
LAN-LAN LAN-LAN-Kopplung: VPN-Verbindungen können für entfernte Netzwerke eingerich-tet werden.
Acht gleichzeitige Ver-bindungen
FRITZ!Box unterstützt maximal acht VPN-Verbindungen gleichzeitig.
Einrichtungspro-gramm
Die Einrichtungsdateien für die VPN-Verbin-dungen werden mit einem separaten Pro-gramm erstellt. Das Programm ist kostenlos und kann von den AVM-Internetseiten heruntergeladen werden.
FRITZ!Box-Benutzer Für FRITZ!Box-Benutzer, die eine Berechti-gung haben, über VPN auf die FRITZ!Box zu-zugreifen, müssen keine weiteren Einstel-lungen vorgenommen werden. Im Benutzer-konto sind alle erforderlichen VPN-Einstel-lungen vorhanden.
VPN-Client Ein kostenloser VPN-Client für einzelne Computer kann ebenfalls von den AVM-Internetseiten heruntergeladen werden.

FRITZ!Box 4020 66
VPN: Fernzugriff auf das Heimnetz
Auf den Internetseiten von AVM gibt es das VPN Service-Por-tal, auf dem Sie ausführliche Informationen zu VPN im Allge-meinen und im Zusammenhang mit der FRITZ!Box finden. Be-suchen Sie dieses Portal, wenn Sie sich umfassender mit dem Thema beschäftigen möchten.
avm.de/vpn
VPN in der FRITZ!Box einrichten1. Öffnen Sie die Benutzeroberfläche der FRITZ!Box.
2. Wählen Sie das Menü „Internet / Freigaben“ aus.
3. Wählen Sie die Seite „VPN“ aus.Nutzen Sie beim Einrichten von VPN auch die Hilfe in der Be-nutzeroberfläche der FRITZ!Box.
Zusatzprogramme für VPNAlle für ein VPN nötigen Informationen werden in einer Ein-richtungsdatei gespeichert. Die an einem VPN beteiligten Endpunkte müssen diese Datei erhalten.
Einzelne Computer, die über ein VPN in ein Netzwerk einge-bunden sind, benötigen einen VPN-Clienten.
• Assistent „FRITZ!Box-Fernzugang einrichten“
Für die Erstellung von Einrichtungsdateien bietet AVM das Programm „FRITZ!Box-Fernzugang einrichten“ an. Dieses Programm ist ein Assistent, der Sie Schritt für Schritt durch die VPN-Einrichtung führt. Alle notwendi-gen VPN-Einstellungen wie Verschlüsselungsverfahren und Zugriffsregeln werden automatisch vorgenommen. Als Ergebnis erhalten Sie Einrichtungsdateien, die Sie an den Endpunkten des VPN-Tunnels importieren müssen. Am Endpunkt mit der FRITZ!Box wird die Einrichtungsda-tei in die FRITZ!Box importiert. Für VPN-Verbindungen zu Produkten anderer Hersteller können die VPN-Einstellun-gen in den Dateien manuell angepasst werden.

DNS-Server: frei wählbar
FRITZ!Box 4020 67
• VPN-Client „FRITZ!Fernzugang“
AVM bietet das Programm „FRITZ!Fernzugang“ als VPN-Client an.
Der Assistent und der Client können kostenlos vom VPN Ser-vice-Portal der AVM-Internetseiten heruntergeladen werden:
avm.de/vpn
11.7 DNS-Server: frei wählbarIn der FRITZ!Box sind für IPv4 und IPv6 DNS-Server voreinge-stellt.
Es handelt sich dabei um die vom Internetanbieter zugewie-senen DNS-Server.
Der voreingestellte DNS-Server kann sowohl für IPv4 als auch IPv6 durch einen freien DNS-Server ersetzt werden. Freie DNS-Server sind zum Beispiel OpenDNS oder Google DNS.So ändern Sie den DNS-Server-Eintrag:Der Bereich „DNSv6“ wird nur angezeigt, wenn Sie auf der Seite „IPv6“ die IPv6-Unterstützung der FRITZ!Box aktiviert haben.
1. Öffnen Sie die Benutzeroberfläche der FRITZ!Box.
2. Wählen Sie im Menü „Internet / Zugangsdaten“ die Seite „DNS-Server“.
3. Ändern Sie die Einstellungen für die DNS-Server.

FRITZ!Box 4020 68
DNSSEC: Sicherheit bei DNS-Anfragen
11.8 DNSSEC: Sicherheit bei DNS-AnfragenDNSSEC ist die Abkürzung für Domain Name System Security Extensions. Wie der Name sagt, handelt es sich um eine Er-weiterung des DNS, des Domain Name Systems.
Mit DNSSEC wird gewährleistet, dass sowohl der DNS-Server als auch die vom DNS-Server zurückgelieferte Information au-thentisch, also echt sind.
Sicherheit mit DNSSECWenn ein Heimanwender im Internet surft, dann schickt er Anfragen ins Internet, indem er URLs im Adressfeld seines Browsers eingibt. Eine URL ist der Name einer Internetseite, den man sich merken kann, zum Beispiel avm.de. Jede Anfra-ge wird zunächst zum DNS-Server geschickt. Der DNS-Server löst die URL in die zugehörige IP-Adresse auf. Zu jeder URL gibt es eine eindeutige IP-Adresse.
Der Heimanwender verlässt sich darauf, dass die IP-Adresse, die der DNS-Server zurückliefert, echt ist. Echt heißt, dass es sich um die IP-Adresse der gewünschten Internetseite han-delt und nicht um eine falsche IP-Adresse, die auf eine ge-fälschte Internetseite führt. Mit DNSSEC kann dies gewähr-leistet werden.
Unterstützung mit der FRITZ!BoxDie FRITZ!Box unterstützt DNSSEC-Anfragen über UDP.
Die FRITZ!Box hat einen DNS-Proxy. Von den Computern im Heimnetz wird die FRITZ!Box als DNS-Server genutzt. DNSSEC-Anfragen aus dem Heimnetz leitet die FRITZ!Box ins Internet weiter. DNSSEC-Antworten aus dem Internet leitet die FRITZ!Box ins Heimnetz weiter. Die Validierung der DNSSEC-Informationen muss auf dem Computer im Heimnetz stattfin-den. Dazu muss DNSSEC im Betriebssystem unterstützt wer-den.

IPv6: Das neue Internetprotokoll
FRITZ!Box 4020 69
11.9 IPv6: Das neue InternetprotokollIPv6 steht für Internetprotokoll Version 6 und ist das Nachfol-geprotokoll von IPv4.
• Die Unterstützung von IPv6 kann in der Benutzerober-fläche der FRITZ!Box eingeschaltet werden.
• Die FRITZ!Box unterstützt die Verfahren Dual Stack und Dual Stack Lite, die eine gleichzeitige Nutzung von IPv6 und IPv4 ermöglichen. Das heißt, die FRITZ!Box kann so-wohl mit dem IPv4- als auch mit dem IPv6-Bereich des Internets kommunizieren.
• Die FRITZ!Box unterstützt natives IPv6 und IPv6 mit ei-nem Tunnelprotokoll. Natives IPv6 bedeutet, dass Ihr Internetanbieter IPv6 direkt an Ihrem Anschluss unter-stützt.
IPv6-fähige Dienste im Heimnetzwerk• FRITZ!NAS-Zugang über SMB oder FTP/FTPS
• Zugriff auf die Benutzeroberfläche mit HTTP oder HTTPS über IPv6
• Der DNS-Resolver der FRITZ!Box unterstützt Anfragen nach IPv6-Adressen (AAAA Records) und kann Anfragen über IPv6 an den vorgelagerten DNS-Resolver des Inter-netanbieters stellen.
• Das global gültige Präfix wird über Router Advertisement verteilt.
• Beim WLAN-Gastzugang werden Heimnetzwerk und WLAN-Gäste durch IPv6-Subnetze getrennt.
• UPnP, UPnP AV Mediaserver
• Automatische Provisionierung (TR-064)
IPv6-fähige Dienste im Internet• FRITZ!NAS-Zugang über FTPS

FRITZ!Box 4020 70
IPv6: Das neue Internetprotokoll
• Komplett geschlossene Firewall gegenüber unaufgefor-derten Daten aus dem Internet (Stateful Inspection Fire-wall)
• Automatische Provisionierung (TR-069)
• Zeitsynchronisation über NTP (Network Time Protocol)
• Fernwartung über HTTPS
• Dynamisches DNS über dyndns.org und namemaster.de
IPv6 in der FRITZ!Box einrichten1. Öffnen Sie die Benutzeroberfläche der FRITZ!Box.
2. Wählen Sie „IPv6“ aus und richten Sie IPv6 in der FRITZ!Box ein. Nutzen Sie dazu auch die Hilfe in der Be-nutzeroberfläche der FRITZ!Box.
IPv6 am Computer einrichtenIPv6 muss an den Computern in Ihrem Heimnetz installiert und aktiviert sein, damit Sie Verbindungen in den IPv6-Be-reich des Internets herstellen können.
• In den Betriebssystemen Windows 10, Windows 8 und Windows 7 ist IPv6 bereits installiert und aktiviert.
• In den Betriebssystemen MAC OS X ist IPv6 seit MAC OS 10 verfügbar.

LISP: FRITZ!Box als LISP-Router
FRITZ!Box 4020 71
11.10 LISP: FRITZ!Box als LISP-RouterLISP ist eine Routing-Architektur, in der Ort und Identität ge-trennte Informationen sind. Es gibt zwei IP-Adressen: eine für den Ort und eine für die Identität.
Die FRITZ!Box kann als LISP-Router konfiguriert werden.
• Dieses Kapitel wendet sich an Systemadministratoren.
• Sie erhalten eine kurze Einführung in LISP.
• Sie erhalten einen Überblick über die Nutzungsmöglich-keiten von LISP.
• Das Kapitel enthält eine Anleitung, wie Sie die FRITZ!Box als LISP-Router einrichten.
Definition und Komponenten
LISP: Definition
LISP: Locator/Identifier Separation ProtocolIP-Protokoll LISP ist ein Protokoll für die Übertragung von
IP-Paketen.IP-Adresspaare LISP verwendet IP-Adresspaare:
• Eine IP-Adresse für die Identifikation, der sogenannte EID (Endpoint Identifier). Der EID kann die IP-Adresse eines Hosts oder eines ganzen IP-Subnetzes sein.
• Eine IP-Adresse für den Ort, der sogenann-te RLOC (Routing Locator). Der RLOC ist die IP-Adresse des LISP-Routers.
Tunnel-Protokoll LISP ist ein Tunnelprotokoll.
Ein LISP-Paket besteht aus einem inneren IP-Paket und einem zusätzlichen äußeren Hea-der. Der Header des inneren Pakets enthält den EID, der äußere Header enthält den RLOC.

FRITZ!Box 4020 72
LISP: FRITZ!Box als LISP-Router
Eigenschaften von RLOC und EID
Komponenten eines LISP-Systems
RLOC • gibt den Ort an, an dem sich das adressierte Netz-werk (Netzwerksegment oder Netzwerkgerät) befin-det
• wird vom Internetanbieter zugewiesen
• ist eine öffentliche IP-Adresse
• steht im äußeren Header des LISP-Pakets
• kann eine IPv4-Adresse sein
• kann eine IPv6-Adresse seinEID • identifiziert ein Netzwerk (Netzwerksegment oder
Netzwerkgerät)
• wird vom LISP-Provider zugewiesen
• steht im inneren Header des LISP-Pakets
• kann eine IPv4-Adresse sein
• kann eine IPv6-Adresse sein
• kann eine öffentliche IP-Adresse sein
• kann eine private, nicht öffentliche IP-Adresse sein
Mapping-System Das Mapping-System ist für die Zuordnung von EIDs zur RLOCs verantwortlich.
ETR (Egress Tunnel Router)
Der ETR nimmt IP-Pakete an, in deren äußerem Header als Ziel-IP-Adresse die eigene RLOC des ETR steht. ETR entpackt die LISP-Pakete.
ITR (Ingress Tunnel Router)
Der ITR nimmt IP-Pakete von Teilnehmern des lokalen IP-Netzes (EID-Netz) an und packt die-se zu LISP-Paketen. Im äußeren Header des LISP-Pakets trägt er als Ziel-Adresse den RLOC des Zielnetzwerks (entferntes EID-Netz) ein.

LISP: FRITZ!Box als LISP-Router
FRITZ!Box 4020 73
Nutzungsmöglichkeiten• LISP ist geeignet, wenn Sie aus technischen oder organi-
satorischen Gründen immer dieselben IP-Adressen ha-ben möchten, auch wenn Sie den Internetanbieter wech-seln.
Beispiel Mobilität: Bei einem Ortswechsel verlieren Ge-räte nicht ihre Identität (Host-Geräte, VM).
• LISP ist geeignet für die Kommunikation zwischen IPv4- und IPv6-Netzen.
• Adressfamilien-Transport: IPv4 über IPv4, IPv4 über IPv6, IPv6 über IPv6, IPv6 über IPv4
Beispiel: Durch Kapselung von IPv6-Paketen in IPv4-Header können IPv6-Websites über IPv4 verbunden wer-den.
FRITZ!Box als LISP-Router einrichten
FRITZ!Box als LISP-Router• Die FRITZ!Box kann als LISP-Router konfiguriert werden.
• Als LISP-Router ist die FRITZ!Box ein xTR (ETR und ITR).
PETR (Proxy ETR) Ein PETR ist für die Kommunikation zwischen LISP- und Nicht-LISP-Seiten erforderlich. Auf der LISP-Seite arbeitet er wie ein LISP-Router, auf der Nicht-LISP-Seite wie ein nativer IP-Rou-ter.
PITR (PROXY ITR) Ein PITR ist für die Kommunikation zwischen Nicht-LISP-Seiten und LISP-Seiten erforder-lich. Auf der LISP-Seite verhält er sich wie ein ITR, auf der Nicht-LISP-Seite wie ein nativer IP-Router, der auch die LISP-Netze bekannt gibt.
xTR xTR ist die Bezeichnung einer Komponente, die sowohl ETR als auch ITR ist. xTR wird auch Tunnel- oder Kapselung-Endpunkt genannt.

FRITZ!Box 4020 74
LISP: FRITZ!Box als LISP-Router
VorbereitungenSie benötigen einen LISP-Provider.
Registrieren Sie sich bei einem LISP-Provider.Alle Informationen, die Sie benötigen, um die FRITZ!Box als LISP-Router einzurichten, erhalten Sie vom LISP-Provider.
LISP-Router einrichten1. Öffnen Sie die Benutzeroberfläche der FRITZ!Box.
2. Wählen Sie das Menü „Internet / Zugangsdaten“ aus.
3. Wählen Sie den Tab „LISP“ aus.
4. Aktivieren Sie die Einstellung „LISP-Unterstützung ak-tiv“.
5. Tragen Sie in die Felder die Angaben ein, die Sie vom LISP-Provider erhalten haben.

FRITZ!Box als WLAN-Basisstation
FRITZ!Box 4020 75
12 FRITZ!Box als WLAN-BasisstationDie FRITZ!Box ist eine WLAN-Basisstation für WLAN-Geräte wie Notebooks, Tablets oder Smartphones. Die FRITZ!Box kann WLAN-Verbindungen mit dem schnellen WLAN N-Stan-dard herstellen. Die FRITZ!Box ist mit dem Verschlüsselungs-mechanismus aus dem aktuell sichersten Verfahren WPA2 voreingestellt. Dieser Verschlüsselungsmechanismus wird von den meisten aktuellen WLAN-Geräten unterstützt. Die FRITZ!Box bietet WLAN-Komfort-Funktionen wie Nachtschal-tung und WPS-Schnellverbindung.
12.1 WLAN-Funknetz per Zeitschaltung an- und aus-schalten
Sie können eine Zeitschaltung einrichten, die das WLAN-Funknetz der FRITZ!Box zu vorher festgelegten Zeiten automa-tisch an- und ausschaltet. Dadurch wird der Stromverbrauch der FRITZ!Box reduziert.
Die FRITZ!Box-Zeitschaltung gilt auch für andere angeschlos-sene AVM-Produkte, zum Beispiel FRITZ!WLAN Repeater: Der WLAN-Funk dieser Geräte wird zu den festgelegten Zeiten ebenfalls an- und ausgeschaltet.
1. Öffnen Sie die Benutzeroberfläche der FRITZ!Box.
2. Öffnen Sie das Menü „WLAN / Zeitschaltung“.
3. Aktivieren Sie die Zeitschaltung für das WLAN-Funknetz.
4. Nehmen Sie Einstellungen für die Zeitschaltung vor:
– Mit den Optionen „WLAN täglich abschalten“ und „WLAN nach Zeitplan abschalten“ legen Sie die Inter-valle der Zeitschaltung fest.
– Zusätzlich können Sie die Option „Das Funknetz wird erst abgeschaltet, wenn kein WLAN-Netzwerk mehr aktiv ist“ aktivieren.
5. Klicken Sie zum Speichern Ihrer Einstellungen auf „Über-nehmen“.

FRITZ!Box 4020 76
WLAN-Funknetz vergrößern
Die Zeitschaltung der FRITZ!Box ist damit aktiviert und einge-richtet.
WLAN manuell an- oder ausschaltenSie können das WLAN-Funknetz der FRITZ!Box jederzeit an- und ausschalten, auch während des Ruhezustands:
Drücken Sie kurz den WLAN-Taster der FRITZ!Box
12.2 WLAN-Funknetz vergrößernDie Reichweite eines WLAN-Funknetzes ist nicht festgelegt und abhängig von
• den WLAN-Geräten, die Sie für Ihre WLAN-Verbindungen einsetzen
• den Störquellen im Umfeld Ihres WLAN-Funknetzes
• den baulichen Gegebenheiten, in denen Sie das WLAN-Funknetz betreiben
• der Anzahl von WLAN-Geräten, die in der Umgebung Ih-rer FRITZ!Box im selben Frequenzbereich arbeiten
Sie können die Reichweite Ihres WLAN-Funknetzes mit einem WLAN-Repeater vergrößern.
Oder Sie richten eine zweite FRITZ!Box als WLAN-Repeater ein.
WLAN-Funknetz mit einem WLAN-Repeater vergrö-ßernSie können Ihr WLAN-Funknetz mit einem WLAN-Repeater ver-größern. In Verbindung mit der FRITZ!Box sind die AVM FRITZ!WLAN Repeater besonders geeignet. Alle Modelle der FRITZ!WLAN Repeater-Serie können per WPS-Schnellverbin-dung in Ihr WLAN-Funknetz und in Ihr Heimnetz eingebunden werden. Bitte informieren Sie sich im Internet unter:
Eine ausführliche Anleitung finden Sie in der Hilfe der FRITZ!Box-Benutzeroberfläche.

WLAN – technisches Wissen
FRITZ!Box 4020 77
avm.de/wlan_repeater
Vorhandene FRITZ!Box als Repeater einsetzenSie können das WLAN-Funknetz Ihrer FRITZ!Box mit einer zu-sätzlichen FRITZ!Box erweitern, die Sie bereits besitzen. Für die Erweiterung Ihres WLAN-Funknetzes richten Sie in diesem Gerät die Funktion Repeater ein.
Eine FRITZ!Box können Sie mit den folgenden Schritten als Repeater einrichten:
1. Öffnen Sie die Benutzeroberfläche der FRITZ!Box.
2. Wählen Sie das Menü „WLAN / Repeater“ und folgen Sie den Anweisungen auf dem Bildschirm.
Eine ausführliche Anleitung finden Sie in der Hilfe der FRITZ!Box-Benutzeroberfläche.
12.3 WLAN – technisches WissenEin WLAN-Funknetz basiert auf Standards, die vom Institute of Electrical and Electronic Engineers (IEEE) festgelegt wur-den. Darin ist zum Beispiel beschrieben, welche Übertra-gungsrate, Verschlüsselung oder Frequenz in einem WLAN-Funknetz verwendet wird.
ÜbertragungsrateDie FRITZ!Box unterstützt wahlweise die Standards IEEE 802.11b, IEEE 802.11g und IEEE 802.11n. WLAN-Geräte, die einen oder mehrere der genannten Standards nutzen, können für WLAN-Verbindungen mit der FRITZ!Box eingesetzt werden.
Standard Frequenzband Übertragungsrate (brutto) bis zu
Übertragungsrate (netto) bis zu
802.11b 2,4 GHz 11 Mbit/s 5 Mbit/s802.11g 2,4 GHz 54 Mbit/s 25 Mbit/s802.11n 2,4 GHz 450 Mbit/s 100 Mbit/s

FRITZ!Box 4020 78
WLAN – technisches Wissen
IEEE 802.11bDies ist mit maximal 11 Mbit/s Übertragungsrate der älteste WLAN-Standard. Ältere WLAN-Geräte der ersten Generation können über 802.11b mit der FRITZ!Box verbunden werden. Beherrscht das WLAN-Gerät neuere Standards wie zum Bei-spiel 802.11g, sollte jedoch der neueste Standard verwendet werden.
IEEE 802.11gIn diesem WLAN-Standard werden Daten mit maximal 54 Mbit/s brutto im 2,4-GHz-Frequenzbereich übertragen. Der Standard ist mit einer Vielzahl von WLAN-Geräten kompati-bel.
IEEE 802.11nDieser Standard ermöglicht hohe Übertragungsraten und Reichweiten. Die FRITZ!Box unterstützt 802.11n im 2,4-GHz-Frequenzband. Modulationsverfahren und Antennentechni-ken wie MIMO (Multiple Input, Multiple Output) nutzen das Frequenzband effektiver aus als die älteren Standards.
In der FRITZ!Box den richtigen Standard einstellenDie in Ihrem WLAN-Funknetz erreichbare Datenübertragungs-rate hängt davon ab, welche WLAN-Standards von den einge-bundenen WLAN-Geräten verwendet werden. Diese WLAN-Standards müssen auch in der FRITZ!Box eingestellt sein. Überprüfen Sie die eingestellten WLAN-Standards und neh-men Sie gegebenenfalls Änderungen vor:
1. Öffnen Sie die Benutzeroberfläche der FRITZ!Box.
2. Öffnen Sie „WLAN / Funkkanal“ und wählen Sie „Funkka-nal-Einstellungen anpassen“ aus und nehmen Sie die gewünschten Einstellungen vor.
Die Nutzung des Standards 802.11n – und somit die Verfüg-barkeit hoher Übertragungsraten – ist nur möglich, wenn die WLAN-Verbindung mit dem Sicherheitsmechanismus WPA2 (AES-CCMP) gesichert ist.

WLAN – technisches Wissen
FRITZ!Box 4020 79
Notieren Sie sich, mit welchen Standards die WLAN-Geräte in Ihrem Netzwerk verträglich sind, und passen Sie dann an-hand der folgenden Angaben die FRITZ!Box-Einstellungen an:
11n, 11gIn Ihrem Funknetz sind WLAN-Geräte vorhanden, die mit ei-nem oder beiden der folgenden Standards verträglich sind:
• 802.11n
• 802.11g
Wählen Sie in diesem Fall als WLAN-Standard für das 2,4-GHz-Frequenzband die Einstellung: 802.11n+g
11g, 11bIn Ihrem Funknetz sind WLAN-Geräte vorhanden, die mit ei-nem oder beiden der folgenden Standards verträglich sind:
• 802.11g
• 802.11b
Wählen Sie in diesem Fall als WLAN-Standard für das 2,4-GHz-Frequenzband die Einstellung: 802.11b+g
11n, 11g, 11bIn Ihrem Funknetz sind WLAN-Geräte vorhanden, die mit ei-nem oder allen der folgenden Standards verträglich sind:
• 802.11n
• 802.11g
• 802.11b
Wählen Sie in diesem Fall als WLAN-Standard für das 2,4-GHz-Frequenzband die Einstellung: 802.11n+g+b.

FRITZ!Box 4020 80
WLAN – technisches Wissen
Standard für die Sicherheit
IEEE 802.11iMit dem Standard IEEE 802.11i wird der Sicherheitsmecha-nismus WPA2 definiert. WPA2 ist eine Erweiterung des be-kannten Sicherheitsmechanismus WPA (Wi-Fi Protected Ac-cess).Die Erweiterung von WPA zu WPA2 zeichnet sich im Wesentli-chen durch das Verschlüsselungsverfahren AES-CCMP aus:
FRITZ!Box unterstützt mit dem WPA2-Mechanismus das Ver-schlüsselungsverfahren AES und mit dem WPA-Mechanismus das Verschlüsselungsverfahren TKIP. Somit kann die FRITZ!Box zusammen mit WLAN-Geräten benutzt werden, die ebenfalls WPA2 mit AES oder WPA mit TKIP unterstützen.
FrequenzbereicheWLAN nutzt als Übertragungsbereich die Frequenzbereiche bei 2,4 GHz sowie bei 5 GHz.
Mit der FRITZ!Box 4020 können Sie WLAN-Verbindungen im 2,4-GHz-Bereich aufbauen.
2,4-GHz-FrequenzbandWLAN im Frequenzbereich 2,4 GHz arbeitet im gleichen Be-reich wie Bluetooth, Mikrowellengeräte und verschiedene an-dere Geräte wie funkgesteuertes Spielzeug, Garagentoröffner oder Videobrücken. Innerhalb von WLANs, die in der Nähe solcher Geräte betrieben werden, kann es deshalb zu Störun-
Mechanismus VerschlüsselungWPA TKIP (Temporary Key Integrity Protocol) WPA2 TKIP
AES-CCMP
basiert auf dem sehr sicheren Verfahren AES (Advanced Encryption Standard). Durch CCMP (Counter with CBC-MAC Protocol) wird festge-legt, wie das AES-Verfahren auf WLAN-Pakete angewendet wird.

WLAN – technisches Wissen
FRITZ!Box 4020 81
gen kommen. In der Regel wird dadurch die Übertragungsrate beeinträchtigt. Es kann auch zu Verbindungsabbrüchen kom-men.
Im 2,4-GHz-Frequenzband sind von den Europäischen Regu-lierungsbehörden für WLAN 13 Kanäle vorgesehen.
Ein Kanal kann eine Bandbreite von 20 MHz (Übertragungsra-te bis 216 Mbit/s) oder 40 MHz (Übertragungsrate bis 450 Mbit/s) haben.
Die benachbarten WLAN-Kanäle im 2,4-GHz-Band über-schneiden sich, sodass es zu gegenseitigen Störungen kom-men kann. Werden zum Beispiel mehrere WLANs in räumli-cher Nähe zueinander im Frequenzbereich 2,4 GHz mit einer Bandbreite von 20 MHz betrieben, dann sollte zwischen je-weils zwei benutzten Kanälen ein Abstand von mindestens fünf Kanälen liegen. Ist also für ein WLAN der Kanal 1 ge-wählt, dann können für ein zweites WLAN die Kanäle 6 bis 13 gewählt werden. Der Mindestabstand ist dabei immer einge-halten.
Bei anhaltenden Störungen in einem WLAN sollten Sie zu-nächst immer einen anderen Kanal auswählen.

FRITZ!Box 4020 82
WLAN – technisches Wissen
WLAN-AutokanalDie FRITZ!Box sucht mit der Funktion WLAN-Autokanal auto-matisch nach einem möglichst störungsfreien Kanal. Dabei werden Störeinflüsse von benachbarten Funknetzen (WLAN-Basisstationen) und weiteren potentiellen Störquellen (zum Beispiel Videobrücken, Babyfone, Mikrowellen) berücksich-tigt. Sollte es trotz dieser Funktion zu anhaltenden Störungen in einem WLAN kommen, sollten Sie zunächst versuchen, die Störquelle zu identifizieren und nach Möglichkeit manuell ab-zustellen.Aufteilung der WLAN-Kanäle im 2,4-GHz-Bereich:
Kanal Frequenz (GHz) Kanal Frequenz (GHz)1 2,412 8 2,4472 2,417 9 2,4523 2,422 10 2,4574 2,427 11 2,4625 2,432 12 2,4676 2,437 13 2,4727 2,442

FRITZ!Box verbindet Netzwerkgeräte
FRITZ!Box 4020 83
13 FRITZ!Box verbindet NetzwerkgeräteAlle Netzwerkgeräte, die mit der FRITZ!Box verbunden sind, bilden zusammen ein Netzwerk. Netzwerkgeräte sind zum Beispiel Computer, Spielekonsolen oder Smartphones. Die Geräte können per Kabel oder über WLAN mit der FRITZ!Box verbunden sein. Dieses Kapitel beschreibt die Netzwerkein-stellungen in der FRITZ!Box und wie Sie diese ändern können. Sie erfahren auch, wie Sie in den gängigen Betriebssystemen die IP-Einstellungen für den Computer ändern können.
13.1 Netzwerkeinstellungen in der FRITZ!BoxDie FRITZ!Box wird mit werksseitig vorgegebenen Netzwerk-einstellungen geliefert. Durch diese Vorgaben befinden sich alle mit der FRITZ!Box verbundenen Netzwerkgeräte in einem Netzwerk.
Die Netzwerkeinstellungen können Sie ändern und an Ihre Gegebenheiten und Bedürfnisse anpassen. Dazu sollten Sie über Grundkenntnisse der Netzwerktechnik verfügen.
HeimnetzübersichtIn der Benutzeroberfläche der FRITZ!Box unter „Heimnetz / Heimnetzübersicht“ werden auf den Tabs „Alle Geräte“ und „Netzwerkverbindungen“ alle mit der FRITZ!Box verbundenen Geräte angezeigt.
Alle GeräteAuf dem Tab „Alle Geräte“ werden alle Geräte angezeigt, die an der FRITZ!Box angeschlossen oder über Funk mit der FRITZ!Box verbunden sind.
Falls die FRITZ!Box im IP-Client-Modus betrieben wird, dann ist der Tab „Alle Geräte“ nicht vorhanden.Folgende Geräte werden angezeigt:
• Die FRITZ!Box selbst

FRITZ!Box 4020 84
Netzwerkeinstellungen in der FRITZ!Box
• Alle Netzwerkgeräte, die mit einem Netzwerkkabel oder über WLAN-Funk mit der FRITZ!Box verbunden sind. Zum Beispiel Computer (PCs, Laptops, ...), mobile Endgeräte (Smartphones, Tablets, ...), Powerline-Geräte, WLAN-Repeater, netzwerkfähige TV-Geräte.
• Alle mit der FRITZ!Box verbundenen Telefone.
• Alle Smart-Home-Geräte, die an der FRITZ!Box angemel-det sind (Intelligente Steckdosen, Heizkörperregler)
• Alle mit der FRITZ!Box verbundenen USB-Geräte.
NetzwerkverbindungenAuf dem Tab „Netzwerkverbindungen“ werden alle Netzwerk-geräte und Benutzer angezeigt, die im Heimnetz oder im Gastnetz der FRITZ!Box angemeldet sind.In der Übersicht wird Folgendes angezeigt:
• Die FRITZ!Box selbst.
• Netzwerkgeräte, die eine IP-Verbindung zur FRITZ!Box haben. Die Netzwerkgeräte sind entweder mit einem Netzwerkkabel oder kabellos über WLAN mit der FRITZ!Box verbunden.
• VPN-Verbindungen, die von FRITZ!Box-Benutzern oder der MyFRITZ!App hergestellt wurden.
• Windows-Benutzer, sofern im Heimnetz Windows-Com-puter vorhanden sind, auf denen das Programm AVM-Kindersicherung installiert ist.
Eigenschaften und Funktionen• „Aktive Verbindungen“: Hier werden Netzwerkgeräte, die
eine aktive Verbindung zur FRITZ!Box haben und aktive VPN-Verbindungen angezeigt
• „Ungenutzte Verbindungen“: Hier werden Netzwerkgerä-te angezeigt, die bei der FRITZ!Box angemeldet sind, die aber zum aktuellen Zeitpunkt keine aktive Verbindung zur FRITZ!Box haben. Auch VPN-Verbindungen, die aktu-ell nicht aufgebaut sind, werden hier angezeigt.

Netzwerkeinstellungen in der FRITZ!Box
FRITZ!Box 4020 85
• Detailansicht: Für jeden Eintrag in der Übersicht können Sie die Detailansicht öffnen. In der Detailansicht können Sie Änderungen an den Einstellungen des Netzwerkge-räts, der VPN-Verbindung oder des Windows-Benutzers vornehmen.
• Netzwerkgeräte abmelden: Sie können Geräte aus der Übersicht entfernen und somit von der FRITZ!Box abmel-den.
• Mehrere Netzwerkgeräte abmelden: Sie können mehrere Netzwerkgeräte auf einmal aus der Übersicht entfernen und somit von der FRITZ!Box abmelden.
• Netzwerkgeräte eintragen / aufnehmen: Sie können Netzwerkgeräte, die physikalisch nicht erreichbar sind, in die Übersicht aufnehmen.
Netzwerkgeräte: EinstellungenDie im Folgenden beschriebenen Einstellungen können indi-viduell für die Netzwerkgeräte vorgenommen werden.
Immer die gleiche IP-Adresse zuweisenFür Netzwerkgeräte gibt es die Einstellung „Diesem Netzwerk-gerät immer die gleiche IP-Adresse zuweisen“.
Die Einstellung bewirkt, dass der DHCP-Server der FRITZ!Box dem Gerät bei jeder erneuten Verbindung immer die gleiche IP-Adresse zuweist.
Computer starten – Wake on LANWake on LAN ist eine Funktion, die es ermöglicht, einen Com-puter im lokalen Netzwerk per Zugriff aus dem Internet zu starten. Sie können zum Beispiel mit einem Fernwartungspro-gramm auf einen Computer zugreifen, ohne dass dieser dafür permanent eingeschaltet sein muss.
Die FRITZ!Box unterstützt Wake on LAN sowohl für IPv4- als auch für IPv6-Verbindungen.

FRITZ!Box 4020 86
Netzwerkeinstellungen in der FRITZ!Box
Voraussetzungen:• Der Computer muss Wake on LAN unterstützen.
• Der Computer muss über ein Netzwerkkabel oder über ein FRITZ!Powerline-Gerät mit der FRITZ!Box verbunden sein.
• Für den Zugriff aus dem Internet muss sich der Computer im Standby-Modus befinden.
Es gibt zwei Möglichkeiten, den Computer zu starten:
• Schaltfläche „Computer starten“
Über diese Schaltfläche können Sie den Computer bei jedem Zugriff über das Internet starten.
• Automatisch starten
Mit der Einstellung „Diesen Computer automatisch star-ten, sobald aus dem Internet darauf zugegriffen wird“ wird der Computer automatisch gestartet, wenn aus dem Internet darauf zugegriffen wird.
Einstellungen vornehmenDie Einstellungen nehmen Sie in der Detailansicht der einzel-nen Netzwerkgeräte vor:
1. Wählen Sie das Menü „Heimnetz / Heimnetzübersicht“.
2. Wählen Sie den Tab „Netzwerkverbindungen“.
3. Wählen Sie den Computer aus und klicken Sie auf die Schaltfläche „Bearbeiten“:
Die Detailansicht für den Computer wird geöffnet.

Netzwerkeinstellungen in der FRITZ!Box
FRITZ!Box 4020 87
IPv4-Einstellungen in der FRITZ!Box
WerkseinstellungenWerksseitig sind in der FRITZ!Box folgende IPv4-Einstellungen vorgegeben:
Aus der IP-Adresse und der Subnetzmaske lassen sich folgen-de IP-Adressen ableiten:
Reservierte IP-AdressenFolgende IPv4-Adressen sind für bestimmte Zwecke reserviert und dürfen daher nicht vergeben werden:
Folgende IPv4-Adressbereiche sind für bestimmte Zwecke re-serviert. Falls Sie IPv4-Adressen aus diesen Bereichen für an-dere Zwecke verwenden möchten, dann stellen Sie sicher, dass es nicht zu Adresskonflikten kommt:
Einstellung vorgegebener WertIPv4-Adresse 192.168.178.1Subnetzmaske 255.255.255.0DHCP-Server aktiviert
IPv4-Adressen WertNetzwerkadresse 192.168.178.0Gesamter IPv4-Adressbe-reich für die Computer
192.168.178.2 – 192.168.178.254
Verwendungszweck der IPv4-Adresse Wertwird von der FRITZ!Box selbst verwendet 192.168.178.1Broadcast-Adresse, mit der Nachrichten im Netzwerk versendet werden
192.168.178.255
Verwendungszweck des Adressbereichsfür den DHCP-Server reser-vierter Adressbereich
192.168.178.20 – 192.168.178.200
für FRITZ!Box-Benutzer mit VPN-Berechtigung
192.168.178.201 – 192.168.178.254

FRITZ!Box 4020 88
Netzwerkeinstellungen in der FRITZ!Box
Die IPv4-Adresse ändernIn den meisten Heimnetzen ist es nicht notwendig, die IPv4-Einstellungen zu ändern.
Es kann Situationen geben, in denen es sinnvoll ist, die IPv4-Einstellungen der FRITZ!Box anzupassen. Zum Beispiel im fol-genden Fall:
• Sie haben ein bestehendes lokales IPv4-Netzwerk mit mehreren Computern.
• In den Netzwerkeinstellungen der Computer sind feste IPv4-Adressen eingetragen, die Sie nicht verändern wol-len oder nicht verändern dürfen.
• Sie wollen die FRITZ!Box an das lokale IPv4-Netzwerk an-schließen, um allen Computern im IPv4-Netzwerk die Leistungsmerkmale der FRITZ!Box bereitzustellen.
GastnetzWenn in der FRITZ!Box der Gastzugang eingerichtet ist, dann hat das Gastnetz ein eigenes von der FRITZ!Box automatisch vergebenes IP-Netzwerk. Die IP-Adressen des Gastnetzes sind nicht für andere Zwecke verfügbar.
Die IP-Adresse des Gastnetzes können Sie auf der Benutzer-oberfläche des Gastnetzes nachlesen unter „Heimnetz / Heimnetzübersicht / Netzwerkeinstellungen / IPv4-Adres-sen“.
SubnetzeDie FRITZ!Box unterstützt auch Subnetze, die keine reinen Klasse A-, B- oder C-Netze sind. Sie können daher die Sub-netzmaske frei eingeben. Die kleinste zulässige Subnetzmas-ke ist 255.255.255.252.
IPv4-Adresse für den NotfallDie FRITZ!Box hat eine feste IPv4-Adresse, die nicht verändert werden kann. Über diese IPv4-Adresse ist die FRITZ!Box im-mer erreichbar.
Notfall-IPv4-Adresse 169.254.1.1

Netzwerkeinstellungen in der FRITZ!Box
FRITZ!Box 4020 89
Hinweise zum Umgang mit der Notfall-IPv4-Adresse finden Sie im Kapitel Benutzeroberfläche über Notfall-IP-Adresse öff-nen ab Seite 129.
DHCP-Server für IPv4Die FRITZ!Box hat einen DHCP-Server für den IPv4-Bereich. In den Werkseinstellungen ist der DHCP-Server aktiviert. Für den DHCP-Server ist werksseitig folgender IP-Adressbereich reser-viert:
Funktionsweise des DHCP-ServersDer DHCP-Server weist jedem Netzwerkgerät, das mit der FRITZ!Box verbunden ist, bei jedem Neustart eine IPv4-Adres-se aus dem IP-Adressbereich des DHCP-Servers zu.
Innerhalb eines Netzwerks darf immer nur ein DHCP-Server aktiv sein.
Die Vergabe der IP-Adressen durch den DHCP-Server stellt si-cher, dass sich alle mit der FRITZ!Box verbundenen Netzwerk-geräte im selben IP-Netzwerk befinden.
In den IPv4-Einstellungen der Netzwerkgeräte muss die Ein-stellung „IP-Adresse automatisch beziehen“ aktiviert sein. Nur so kann die IP-Adresse vom DHCP-Server bezogen wer-den. Siehe dazu Kapitel IP-Adresse automatisch beziehen ab Seite 92.
Feste IPv4-Adressen bei aktiviertem DHCP-ServerWenn Sie an einzelnen Computern, die mit der FRITZ!Box ver-bunden sind, trotz aktivierten DHCP-Servers feste IPv4-Adres-sen einstellen wollen, dann beachten Sie Folgendes:
• Die IPv4-Adressen müssen aus dem IPv4-Netzwerk der FRITZ!Box sein.
• Die IPv4-Adressen dürfen nicht aus dem Adressbereich des DHCP-Servers stammen.
• Jede IPv4-Adresse darf nur einmal vergeben werden.
Werksseitig reservierter IP-Adressbereich
192.168.178.20 – 192.168.178.200

FRITZ!Box 4020 90
Netzwerkeinstellungen in der FRITZ!Box
IP-Adressbereich des DHCP-Servers ändernFalls die IP-Adressen des DHCP-Servers nicht ausreichen, dann können Sie den Adressbereich vergrößern.
DHCP-Server deaktivierenSie können den DHCP-Server der FRITZ!Box deaktivieren.
• Wenn Sie einen anderen DHCP-Server in Ihrem Heimnetz nutzen, dann ist es erforderlich, den DHCP-Server der FRITZ!Box zu deaktivieren.
• Wenn Sie die IP-Adressvergabe aller Geräte im Heimnetz selbst verwalten wollen, dann können Sie den DHCP-Server der FRITZ!Box deaktivieren.
Beachten Sie, dass sich die FRITZ!Box im selben IP-Netzwerk befinden muss, wie alle mit ihr verbundenen Geräte. Integrie-ren Sie die FRITZ!Box in Ihr Netzwerk, indem Sie die IP-Adres-se der FRITZ!Box an Ihr Heimnetz anpassen.
IPv6-Einstellungen in der FRITZ!BoxDie folgenden Einstellungsmöglichkeiten nehmen Sie im Me-nü „Heimnetz / Heimnetzübersicht“ auf dem Tab „Netzwerk-einstellungen“ vor.
Weitere IPv6-Router im Heimnetzwerk• IPv6-Präfixe anderer IPv6-Router
Sie können zulassen, dass die Netzwerkgeräte an der FRITZ!Box auch IPv6-Präfixe erhalten, die von anderen IPv6-Routern im lokalen Netzwerk bekannt gegeben wer-den.
• DNSv6-Server auch über Router-Advertisement bekannt geben
Mit dieser Einstellung legen Sie fest, dass die FRITZ!Box per Router Advertisement den lokalen DNSv6-Server im lokalen Netzwerk bekannt gibt. Alternativ können sich die Netzwerkgeräte den lokalen DNSv6-Server auch über DHCPv6 bekannt geben lassen.

Netzwerkeinstellungen in der FRITZ!Box
FRITZ!Box 4020 91
IPv6-EinstellungenKlicken Sie auf die Schaltfläche „IPv6-Adressen“, um Einstel-lungen für die IPv6-Adressen im lokalen Netzwerk vorzu-nehmen.
Unique Local AddressesÜber die Unique Local Addresses (ULA) findet die Kommuni-kation innerhalb des lokalen Netzwerks statt. Wenn keine IPv6-Internetverbindung aufgebaut ist, haben die Netzwerk-geräte keine ULA und die Kommunikation kann nur einge-schränkt stattfinden. Für diesen Fall können Sie die FRITZ!Box so einstellen, dass die Netzwerkgeräte die ULA von der FRITZ!Box erhalten.
DHCPv6-Server im HeimnetzDie FRITZ!Box verfügt über einen eigenen DHCPv6-Server. Standardmäßig ist der DHCPv6-Server der FRITZ!Box einge-schaltet.
Der DHCPv6-Server weist den Netzwerkgeräten IPv6-Einstel-lungen zu. Diese Einstellungen werden anstelle der Angaben in den Router-Advertisement-Nachrichten verwendet. Per DHCPv6 können der DNS-Server, IPv6-Präfixe oder die IPv6-Adressen zugewiesen werden. Sie können festlegen, welche IPv6-Einstellungen der DHCPv6-Server zuweisen soll.
Netzwerkeinstellungen ändern1. Öffnen Sie die Benutzeroberfläche der FRITZ!Box.
2. Wählen Sie das Menü „Heimnetz / Heimnetzübersicht“.
3. Wählen Sie die Seite „Netzwerkeinstellungen“.
4. Klicken Sie auf die Schaltfläche „IPv4-Adressen“ oder „IPv6-Adressen“, je nachdem in welchem Adressbereich Sie Änderungen vornehmen möchten.
Beachten Sie, dass Änderungen an den Netzwerkeinstellun-gen in der FRITZ!Box eventuell auch Anpassungen in den Netzwerkeinstellungen Ihrer Computer erforderlich machen, damit Sie weiterhin auf die FRITZ!Box-Benutzeroberfläche zu-greifen können.

FRITZ!Box 4020 92
IP-Adresse automatisch beziehen
UPnP-EinstellungenDer in der FRITZ!Box vorhandene Dienst Universal Plug & Play (UPnP) stellt für die angeschlossenen Computer Statusinfor-mationen der FRITZ!Box bereit. UPnP-fähige Programme auf den Computern können diese Informationen empfangen und somit den Zustand der FRITZ!Box anzeigen (zum Beispiel Ver-bindungszustand, Datenübertragung). Der UPnP-Dienst er-möglicht somit die Überwachung der FRITZ!Box von einem an-geschlossenen Computer aus.So können Sie die UPnP-Einstellungen ändern:
1. Öffnen Sie die Benutzeroberfläche der FRITZ!Box.
2. Wählen Sie das Menü „Heimnetz / Heimnetzübersicht“.
3. Wählen Sie den Tab „Netzwerkeinstellungen“.
4. Nehmen Sie im Bereich „Heimnetzfreigaben“ die UPnP-Einstellungen vor.
13.2 IP-Adresse automatisch beziehenDie FRITZ!Box verfügt über einen eigenen DHCP-Server, der den angeschlossenen Computern IP-Adressen zuweist. Die Computer müssen dafür so eingerichtet sein, dass sie ihre IP-Adresse automatisch beziehen können. Die Schritte zur Über-prüfung und Einstellung dieser Option unterscheiden sich in den verschiedenen Betriebssystemen. Lesen Sie dazu den Abschnitt für Ihr Betriebssystem.
Wenn die FRITZ!Box in einem Netzwerk betrieben wird, dann darf in diesem Netzwerk kein anderer DHCP-Server aktiviert sein.

IP-Adresse automatisch beziehen
FRITZ!Box 4020 93
IP-Adresse automatisch beziehen in Windows1. In Windows 10 und 7 klicken Sie auf „Start“.
In Windows 8 drücken Sie gleichzeitig die Windows-Tas-te und die Q-Taste.
2. Geben Sie im Suchfeld „ncpa.cpl“ ein und drücken Sie die Eingabetaste.
3. Klicken Sie mit der rechten Maustaste auf die Netzwerk-verbindung zwischen Computer und FRITZ!Box und wäh-len Sie „Eigenschaften“.
4. Unter „Diese Verbindung verwendet folgende Elemente“ markieren Sie „Internetprotokoll Version 4 (TCP/IPv4)“.
5. Klicken Sie auf die Schaltfläche „Eigenschaften“.
6. Aktivieren Sie die Optionen „IP-Adresse automatisch be-ziehen“ und „DNS-Serveradresse automatisch bezie-hen“.
7. Klicken Sie auf „OK“, um die Einstellungen zu speichern.

FRITZ!Box 4020 94
IP-Adresse automatisch beziehen
8. Aktivieren Sie die Optionen „IP-Adresse automatisch be-ziehen“ und „DNS-Serveradresse automatisch bezie-hen“ auch für das Internetprotokoll Version 6 (TCP/IPv6).
Der Computer erhält eine IP-Adresse von der FRITZ!Box.
IP-Adresse automatisch beziehen in Mac OS X1. Wählen Sie im Apfelmenü „Systemeinstellungen“.
2. Klicken Sie im Fenster „Systemeinstellungen“ auf das Symbol „Netzwerk“.
3. Wählen Sie im Fenster „Netzwerk“ im Menü „Zeigen“ die Option „Ethernet (integriert)“.
4. Wechseln Sie auf die Registerkarte „TCP/IP“ und wählen Sie im Menü „IPv4 konfigurieren“ die Option „DHCP“.
5. Klicken Sie auf „Jetzt aktivieren“.Der Computer erhält jetzt eine IP-Adresse von der FRITZ!Box.
IP-Adresse automatisch beziehen in LinuxAusführliche Grundlagen und Hilfestellungen zum Thema Netzwerkeinstellungen in Linux finden Sie zum Beispiel un-ter:
http://www.linuxhaven.de/dlhp/HOWTO/DE-Netzwerk-HOW-TO.html

USB-Geräte an der FRITZ!Box
FRITZ!Box 4020 95
14 USB-Geräte an der FRITZ!BoxDie FRITZ!Box hat einen USB-Anschluss, an den Sie verschiedene USB-Geräte anschließen können. Alle Netzwerkgeräte im FRITZ!Box-Heimnetz können diese USB-Geräte gemeinsam und gleichzeitig ver-wenden. Dieses Kapitel beschreibt, wie Sie einen Drucker im Netzwerk gemein-sam verwenden, welche USB-Geräte Sie in Ihrem FRITZ!Box-Heimnetz einsetzen können und wie Sie die Geräte sicher verwenden.
14.1 Stromversorgung von USB-GerätenSie können USB-Geräte mit folgenden Eigenschaften an die FRITZ!Box anschließen:
• Einige USB-Geräte benötigen mehr als einen USB-An-schluss für den Betrieb, zum Beispiel Festplatten mit USB-Y-Kabel. Schließen Sie solche USB-Geräte mit ei-nem USB-Hub mit separater Stromversorgung an die FRITZ!Box an.
• Die Gesamtstromaufnahme angeschlossener USB-Gerä-te, die keine eigene Stromversorgung haben, darf 500 mA nicht überschreiten. Beachten Sie dazu die Typenschilder der angeschlossenen USB-Geräte.
USB-Geräte, die die Gesamtstromaufnahme von 500 mA überschreiten, können Sie mit einem USB-Hub mit sepa-rater Stromversorgung an die FRITZ!Box anschließen.
14.2 USB-Geräte an der FRITZ!BoxDiese USB-Geräte können Sie an die FRITZ!Box anschließen:
• Sie können bis zu vier USB-Speicher wie Festplatten, Speicher-Sticks oder Card-Reader anschließen.
• USB-Speicher müssen die Dateisysteme EXT2, FAT, FAT32 oder NTFS nutzen. Auf Speichern mit den Datei-systemen FAT und FAT32 können Sie Dateien bis zu einer

FRITZ!Box 4020 96
USB-Geräte sicher verwenden
Größe von 4 GB verwenden. In den Dateisystemen EXT2 und NTFS gibt es diese Begrenzung nicht, hier können Sie auch größere Dateien verwenden.
• Sie können einen Standard-USB-Drucker oder ein Multi-funktionsgerät mit Scanner und Fax-Funktion anschlie-ßen.
• Sie können ein USB-Modem anschließen. Mit einem USB-Modem kann die FRITZ!Box den Zugang zum Inter-net über Mobilfunk (LTE/UMTS/HSPA) herstellen, siehe Internetverbindung über Mobilfunk herstellen auf Seite 45.
14.3 USB-Geräte sicher verwendenBeachten Sie die folgenden Hinweise für den Einsatz von USB-Geräten an Ihrer FRITZ!Box.
• Die FRITZ!Box kann äußere Einwirkungen auf USB-Spei-cher nicht abwehren. Das heißt, Spannungsspitzen oder Spannungsabfälle, wie sie zum Beispiel bei Gewittern auftreten, können gegebenenfalls zu Datenverlusten auf angeschlossenen USB-Speichern führen. Wir empfehlen Ihnen daher regelmäßig Sicherungskopien des USB-Speicherinhalts anzufertigen.
• Wenn Sie USB-Geräte wieder von der FRITZ!Box trennen möchten, sollten Sie sie vorher über die FRITZ!Box-Be-nutzeroberfläche im Bereich „Heimnetz / USB-Geräte“ sicher entfernen, um einem möglichen Datenverlust vor-zubeugen.

Zugriffsberechtigung einrichten
FRITZ!Box 4020 97
14.4 Zugriffsberechtigung einrichtenSie können die Daten auf Ihrem USB-Speicher vor unerlaub-tem Zugriff schützen, indem Sie die Benutzeroberfläche Ihrer FRITZ!Box mit einem Kennwort sichern. Im Menü „System / FRITZ!Box-Benutzer“ können Sie
• ein gemeinsames Kennwort einrichten, das immer abge-fragt wird, wenn jemand in Ihrem Heimnetz auf die FRITZ!Box und den angeschlossenen USB-Speicher zu-greift.
• verschiedene FRITZ!Box-Benutzer einrichten. Für jeden FRITZ!Box-Benutzer können Sie ein Kennwort einrichten und damit festlegen, in welchem Umfang er Zugriff auf den angeschlossenen USB-Speicher erhalten soll.
Ein an die FRITZ!Box angeschlossener USB-Speicher kann im Heimnetz mit dem gemeinsamen FRITZ!Box-Kennwort erreicht werden. Aus dem Internet können Sie den USB-Speicher nur dann erreichen, wenn Sie sich mit Ihrem individuellen Benut-zernamen und Kennwort anmelden.
Informationen zur Benutzerkontensteuerung Ihrer FRITZ!Box finden Sie im Kapitel Kennwortschutz: FRITZ!Box sicher nut-zen ab Seite 32.
14.5 Auf USB-Speicher zugreifenDie Teilnehmer des Heimnetzes haben verschiedene Möglich-keiten, auf die Speicher der FRITZ!Box zuzugreifen.
• Besonders komfortabel können Heimnetz-Teilnehmer mit FRITZ!NAS auf Inhalte angeschlossener USB-Spei-cher und aller anderen Speicher der FRITZ!Box zugreifen. Dafür bietet FRITZ!NAS eine grafische Oberfläche. Lesen Sie weiter im Kapitel Speicher mit FRITZ!NAS verwalten auf Seite 103.

FRITZ!Box 4020 98
Energiesparfunktion für USB-Festplatten aktivieren
• Die Heimnetz-Teilnehmer können FTP-Programme wie FireFTP für den Dateiaustausch zwischen den FRITZ!Box-Speichern und den Arbeitsplätzen verwenden.
Alternativ können Sie in Ihrem Internetbrowser die Adresse ftp://fritz.box eingeben, um auf die Speicher der zuzugreifen.
Wenn Sie ein FTP-Programm verwenden möchten, be-achten Sie die Dokumentation des Programms sowie die Hinweise in der Hilfe der FRITZ!Box-Benutzeroberfläche.
• Für den Zugriff auf Mediendaten wie Musik, Bilder und Videos, die auf den Speichern der FRITZ!Box bereitlie-gen, können Sie den FRITZ!Box-Mediaserver aktivieren. Geeignete Abspielgeräte wie zum Beispiel TV-Geräte, In-ternetradios, Smartphones oder der Windows Media Player können die Mediendaten dann per Streaming vom Mediaserver abrufen.
Abspielgeräte, die in Verbindung mit dem Mediaserver verwendet werden sollen, müssen den Standard UPnP-AV unterstützen. Häufig wird auch der Begriff „DLNA“ da-für verwendet.
Die Funktion „Mediaserver“ aktivieren Sie in der FRITZ!Box-Benutzeroberfläche unter „Heimnetz / Media-server“.
14.6 Energiesparfunktion für USB-Festplatten aktivie-ren
Für USB-Festplatten, die an der FRITZ!Box angeschlossen sind, können Sie in der FRITZ!Box die Energiesparfunktion ak-tivieren. Wenn die Energiesparfunktion aktiviert ist, werden angeschlossene USB-Festplatten bei Inaktivität ausgeschal-tet – vorausgesetzt, die Festplatten unterstützen die Energie-sparfunktion.
Die Energiesparfunktion aktivieren Sie in der Benutzerober-fläche der FRITZ!Box im Menü „Heimnetz / USB-Geräte“. Dort können Sie auch testen, ob Ihre USB-Festplatten die Energie-sparfunktion unterstützen.

USB-Drucker gemeinsam verwenden
FRITZ!Box 4020 99
14.7 USB-Drucker gemeinsam verwendenSie können einen USB-Drucker an die FRITZ!Box anschließen und ihn damit für alle Teilnehmer in Ihrem Heimnetz zur Ver-fügung stellen.
USB-Drucker als Netzwerkdrucker einrichtenSchließen Sie den USB-Drucker am USB-Anschluss der FRITZ!Box an.
USB-Drucker in Windows 10 einrichten 1. Drücken Sie die Tastenkombination Windows-Taste + X
und klicken Sie im Kontextmenü auf „Systemsteuerung“.
2. Klicken Sie auf „Hardware und Sound“ und wählen Sie „Geräte und Drucker“.
3. Klicken Sie in der Menüleiste auf „Drucker hinzufügen“.
4. Klicken Sie im Fenster „Gerät hinzufügen“ auf „Der ge-wünschte Drucker ist nicht in der Liste enthalten“.
5. Aktivieren Sie die Option „Drucker unter Verwendung ei-ner TCP/IP-Adresse oder eines Hostnamens hinzufügen“ und klicken Sie auf „Weiter“.
6. Tragen Sie im Eingabefeld „Hostname oder IP-Adresse“: fritz.box ein.
7. Klicken Sie auf „Weiter“.
8. Wählen Sie den Druckerhersteller und das Druckermo-dell aus.
9. Klicken Sie auf „Weiter“.
Wenn die FRITZ!Box als WLAN-Repeater oder IP-Client eingerichtet ist, tragen Sie hier die IP-Adresse ein, unter der die FRITZ!Box im Netzwerk erreichbar ist.
Wird der Drucker nicht angezeigt, installieren Sie zu-nächst den passenden Druckertreiber. Beachten Sie da-zu die Hinweise in der Dokumentation Ihres Druckers.

FRITZ!Box 4020 100
USB-Drucker gemeinsam verwenden
10. Falls das Fenster „Druckerfreigabe“ angezeigt wird, wäh-len Sie „Drucker nicht freigeben“ und klicken Sie auf „Weiter“.
11. Klicken Sie auf „Fertig stellen“.Der USB-Drucker ist eingerichtet und kann als Netzwerk-drucker verwendet werden.
USB-Drucker in Windows 8 einrichten 1. Drücken Sie die Tastenkombination Windows-Taste + X
und klicken Sie im Kontextmenü auf „Systemsteuerung“.
2. Klicken Sie auf „Hardware und Sound“ und wählen Sie „Geräte und Drucker“.
3. Klicken Sie in der Menüleiste auf „Drucker hinzufügen“.
4. Klicken Sie im Fenster „Drucker hinzufügen“ auf „Der ge-suchte Drucker ist nicht aufgeführt“ und auf „Weiter“.
5. Aktivieren Sie die Option „Drucker unter Verwendung ei-ner TCP/IP-Adresse oder eines Hostnamens hinzufügen“ und klicken Sie auf „Weiter“.
6. Tragen Sie im Eingabefeld „Hostname oder IP-Adresse“: fritz.box ein.
7. Klicken Sie auf „Weiter“.
8. Wählen Sie den Druckerhersteller und das Druckermo-dell aus.
9. Klicken Sie „Weiter“ und bestätigen Sie mit „Fertig stel-len“.
Der USB-Drucker ist eingerichtet und kann als Netzwerk-drucker verwendet werden.
Wenn die FRITZ!Box als WLAN-Repeater oder IP-Client eingerichtet ist, tragen Sie hier die IP-Adresse ein, unter der die FRITZ!Box im Netzwerk erreichbar ist.
Wird der Drucker nicht angezeigt, installieren Sie zu-nächst den passenden Druckertreiber. Beachten Sie da-zu die Hinweise in der Dokumentation Ihres Druckers.

USB-Drucker gemeinsam verwenden
FRITZ!Box 4020 101
USB-Drucker in Windows 7 einrichten1. Klicken Sie auf „Start“ und dann auf „Geräte und Dru-
cker“.
2. Klicken Sie in der Menüleiste auf „Drucker hinzufügen“.
3. Wählen Sie im Fenster „Drucker hinzufügen“ die Option „Einen Netzwerk-, Drahtlos- oder Bluetoothdrucker hin-zufügen“ und klicken Sie auf „Weiter“.
4. Klicken Sie auf „Der gesuchte Drucker ist nicht aufge-führt.“
5. Aktivieren Sie die Option „Drucker unter Verwendung ei-ner TCP/IP-Adresse oder eines Hostnamens hinzufügen“ und klicken Sie auf „Weiter“.
6. Wählen Sie als „Gerätetyp“: „Automatische Erkennung“ und tragen Sie im Eingabefeld „Hostname oder IP-Adres-se“: fritz.box ein.
7. Klicken Sie auf „Weiter“. Die Erkennung des TCP/IP-Ports wird ausgeführt.
8. Wenn Windows meldet „Zusätzliche Anschlussinformati-onen erforderlich“, wählen Sie die Gerätetyp-Option „Benutzerdefiniert“ und klicken Sie auf „Weiter“.
9. Wählen Sie den Druckerhersteller und das Druckermo-dell aus.
10. Klicken Sie „Weiter“ und bestätigen Sie mit „Fertig stel-len“.
Der USB-Drucker ist eingerichtet und kann als Netzwerk-drucker verwendet werden.
Wenn die FRITZ!Box als WLAN-Repeater oder IP-Client eingerichtet ist, tragen Sie hier die IP-Adresse ein, unter der die FRITZ!Box im Netzwerk erreichbar ist.
Wird der Drucker nicht angezeigt, installieren Sie zu-nächst den passenden Druckertreiber. Beachten Sie da-zu die Hinweise in der Dokumentation Ihres Druckers.

FRITZ!Box 4020 102
USB-Drucker gemeinsam verwenden
USB-Drucker in Mac OS X ab Version 10.5 einrichten1. Klicken Sie im Dock auf „Systemeinstellungen“.
2. Klicken Sie auf „Drucken & Faxen“.
3. Klicken Sie auf das „+“.
4. Klicken Sie auf „IP“.
5. Wählen Sie im Ausklappmenü „Protokoll“ den Eintrag „HP Jetdirect - Socket“.
6. Tragen Sie fritz.box im Eingabefeld „Adresse“ ein.
7. Wählen Sie im Ausklappmenü „Drucken mit:“ den Dru-cker aus, der am USB-Anschluss Ihrer FRITZ!Box ange-schlossen ist.
8. Klicken Sie auf „Hinzufügen“.Der USB-Drucker ist eingerichtet und kann als Netzwerk-drucker verwendet werden.
USB-Drucker in anderen Betriebssystemen einrichten
• Wählen Sie als Anschlusstyp „Raw TCP“.
• Tragen Sie als Port „9100“ ein.
• Tragen Sie als Druckername fritz.box ein.
Wenn die FRITZ!Box als WLAN-Repeater oder IP-Client eingerichtet ist, tragen Sie hier die IP-Adresse ein, unter der die FRITZ!Box im Netzwerk erreichbar ist.
Wird der Drucker nicht angezeigt, installieren Sie zu-nächst den passenden Druckertreiber. Beachten Sie da-zu die Hinweise in der Dokumentation Ihres Druckers.
Die Bezeichnungen von Einträgen oder Menüs in hier nicht beschriebenen Betriebssystemen können von den hier ge-nannten Bezeichnungen abweichen.
Wenn die FRITZ!Box als WLAN-Repeater oder IP-Client einge-richtet ist, tragen Sie hier die IP-Adresse ein, unter der die FRITZ!Box im Netzwerk erreichbar ist.

Speicher mit FRITZ!NAS verwalten
FRITZ!Box 4020 103
15 Speicher mit FRITZ!NAS verwaltenMit FRITZ!NAS können Sie die Daten auf den Speichern Ihrer FRITZ!Box in einer übersichtlichen Oberfläche anzeigen. Alle Teilnehmer des FRITZ!Box-Heimnetzes können FRITZ!NAS in einem Internetbrowser starten und über diese Plattform zum Beispiel auf Musik, Bilder, Videos und Dokumente der FRITZ!Box-Speicher zugreifen.
15.1 Voraussetzungen für FRITZ!NASDamit Sie FRITZ!NAS nutzen können, muss auf Ihrem Compu-ter ein HTML5-fähiger Webbrowser installiert sein (zum Bei-spiel Internet Explorer ab Version 9, Firefox ab Version 17 oder Google Chrome ab Version 23).
15.2 FRITZ!NAS starten1. Öffnen Sie einen Internetbrowser.
2. Geben Sie „fritz.nas“ in das Adressfeld ein.FRITZ!NAS wird geöffnet und zeigt die aktiven Speicher der FRITZ!Box an.
15.3 FRITZ!NAS KennwortschutzDen Zugriff auf FRITZ!NAS und damit auf die Speicher der FRITZ!Box können Sie mit einem Kennwort in der Benutzer-oberfläche sichern. Unter „System / FRITZ!Box-Benutzer / An-meldung im Heimnetz“ können Sie
• ein gemeinsames Kennwort einrichten, das immer abge-fragt wird, wenn jemand in Ihrem Heimnetz auf die FRITZ!Box und auf FRITZ!NAS zugreift.
• verschiedene FRITZ!Box-Benutzer einrichten. Für jeden FRITZ!Box-Benutzer können Sie ein Kennwort einrichten und damit festlegen, in welchem Umfang er Zugriff auf FRITZ!NAS erhalten soll.

FRITZ!Box 4020 104
FRITZ!NAS Kennwortschutz
FRITZ!NAS kann im Heimnetz mit dem gemeinsamen FRITZ!Box-Kennwort erreicht werden. Aus dem Internet kön-nen Sie FRITZ!NAS nur dann erreichen, wenn Sie sich mit Ih-rem individuellen Benutzernamen und Kennwort anmelden.
Informationen zum Kennwortschutz Ihrer FRITZ!Box finden Sie im Kapitel Kennwortschutz: FRITZ!Box sicher nutzen ab Seite 32.

Internetzugang für Gäste einrichten
FRITZ!Box 4020 105
16 Internetzugang für Gäste einrichtenMit der FRITZ!Box können Sie Ihren Gästen einen eigenen Internetzugang bereitstellen. An diesem Gastzugang können die Gäste mit ihren eigenen Geräten im Internet surfen, kön-nen aber nicht auf die Inhalte Ihres Heimnetzes zugreifen.
16.1 WLAN-Gastzugang – privater HotspotSie können für Ihre Gäste einen WLAN-Gastzugang einrichten. Der WLAN-Gastzugang ist Ihr privater Hotspot.
Merkmale des WLAN-Gastzugangs• Ihre Gäste können sich mit den eigenen Smartphones,
Tablets oder Laptops am WLAN-Gastzugang anmelden.
• Die Gastgeräte können im Internet surfen.
• Die Gastgeräte haben keinen Zugriff auf Ihr Heimnetz.
• Der Gastzugang kann automatisch deaktiviert werden.
• Optional müssen Gastgeräte mit Anmeldung den Nut-zungsbedingungen des Gastzugangs zustimmen.
• Der Gastzugang kann Sie per Push Service über An- und Abmeldungen der Gastgeräte informieren.
• Am WLAN-Gastzugang gilt das Zugangsprofil „Gast“. Sie können das Zugangsprofil im Menü „Internet / Filter“ auf dem Tab „Zugangsprofile“ bearbeiten.
WLAN-Gastzugang einrichten1. Öffnen Sie die Benutzeroberfläche der FRITZ!Box.
2. Wählen Sie das Menü „WLAN / Gastzugang“ und aktivie-ren Sie den Gastzugang.
3. Vergeben Sie einen Namen für das Gastfunknetz (SSID) und tragen unter „Sicherheit“ einen WLAN-Netzwerk-schlüssel ein.
Der Gastzugang ist damit eingerichtet. Ihr Gast kann sein WLAN-Gerät an der FRITZ!Box anmelden.

FRITZ!Box 4020 106
Gastzugang an der LAN 4-Buchse einrichten
WLAN-Gerät manuell am WLAN-Gastzugang anmelden1. Ihr Gast startet das WLAN-Programm seines WLAN-Ge-
räts und sucht nach dem Gastfunknetz.
2. Ihr Gast autorisiert sich mit dem von Ihnen vergebenen WLAN-Netzwerkschlüssel.
Die WLAN-Verbindung wird hergestellt.
WLAN-Gerät per QR-Code am WLAN-Gastzugang anmelden1. Drucken Sie den QR-Code für Ihren Gast aus.
2. Ihr Gast startet den QR-Code-Reader seines WLAN-Ge-räts und liest den QR-Code des WLAN-Gastnetzes ein.
Die WLAN-Verbindung wird hergestellt.
WLAN-Gerät per WPS am WLAN-Gastzugang anmelden1. Ihr Gast startet WPS an seinem WLAN-Gerät.
2. Klicken Sie im Menü „WLAN / Gastzugang“ auf die Schaltfläche „WPS starten“.
Die WLAN-Verbindung wird hergestellt.
16.2 Gastzugang an der LAN 4-Buchse einrichtenFür Gäste können Sie die Netzwerkbuchse „LAN 4“ als Gast-zugang einrichten.
Merkmale des LAN-Gastzugangs• Gäste können ihren Laptop mit einem Netzwerkkabel am
Gastzugang anschließen.
• Gastgeräte können im Internet surfen.
• Gastgeräte haben keinen Zugriff auf das Heimnetz.
• Am LAN-Gastzugang gilt das Zugangsprofil „Gast“. Das Zugangsprofil können Sie im Menü „Internet / Filter“ auf dem Tab „Zugangsprofile“ bearbeiten.

Gastzugang an der LAN 4-Buchse einrichten
FRITZ!Box 4020 107
Gastzugang einrichtenSo richten Sie den Gastzugang ein:
1. Öffnen Sie die Benutzeroberfläche der FRITZ!Box.
2. Wählen Sie im Menü „Heimnetz / Netzwerk“ die Seite „Netzwerkeinstellungen“.
3. Setzen Sie im Abschnitt „Gastzugang“ das Häkchen vor der Option „Gastzugang für LAN 4 aktiv“.
4. Klicken Sie auf „Übernehmen“.

FRITZ!Box 4020 108
MyFRITZ!: Von überall auf FRITZ!Box zugreifen
17 MyFRITZ!: Von überall auf FRITZ!Box zu-greifen
17.1 Übersicht: Der Dienst MyFRITZ!
ÜberblickMyFRITZ! ist ein Internetdienst von AVM, mit dem Sie von un-terwegs auf Ihre FRITZ!Box zugreifen können.
Funktionen von MyFRITZ!Über die aktive Internetverbindung eines beliebigen Compu-ters, Tablets oder Smartphones können Sie mit MyFRITZ! schnell und sicher auf Ihre FRITZ!Box zu Hause zugreifen. Ab-hängig von den Berechtigungen in Ihrem FRITZ!Box-Benutzer-konto können Sie folgende Bereiche Ihrer FRITZ!Box nutzen:
MyFRITZ! einrichtenDas Einrichten von MyFRITZ! umfasst die folgenden Teilschrit-te:
• Ein MyFRITZ!-Konto in der FRITZ!Box anlegen.
• Die FRITZ!Box am MyFRITZ!-Konto anmelden.
• Die MyFRITZ!App auf Ihrem Smartphone oder Tablet ein-richten (optional).
Bereich FunktionBenutzeroberfläche • Einstellungen der FRITZ!Box ansehen
und ändernNAS-Speicher • auf Fotos, Musik und Dokumente zu-
greifen, die sich auf an der FRITZ!Box angesteckten NAS-Speichermedien befinden

MyFRITZ!-Konto anlegen
FRITZ!Box 4020 109
17.2 MyFRITZ!-Konto anlegen
ÜberblickEin MyFRITZ!-Konto ist erforderlich, um MyFRITZ! nutzen zu können.
Voraussetzungen• Der Computer ist mit dem Internet verbunden.
• Sie können über den Computer auf Ihre E-Mails zu-greifen.
RegelnBeachten Sie bei Vergabe des Kennworts für Ihr MyFRITZ!-Konto die folgenden Regeln:
• Ihr MyFRITZ!-Kennwort muss sich vom Kennwort Ihres FRITZ!Box-Benutzerkontos unterscheiden.
• Nutzen Sie ein Kennwort, dessen Sicherheit als gut ein-gestuft wird.
• Wählen Sie ein Kennwort mit mindestens 12 Zeichen, in dem Klein- und Großbuchstaben sowie Ziffern und Son-derzeichen vorkommen.
• Bewahren Sie Ihre Kennwörter gut auf.
MyFRITZ!-Konto anlegen1. Öffnen Sie die Benutzeroberfläche der FRITZ!Box.
2. Wählen Sie „Internet / MyFRITZ!“.
3. Wählen Sie „Neues MyFRITZ!-Konto erstellen“.
4. Tragen Sie Ihre E-Mail-Adresse ein. Wenn Sie bereits als FRITZ!Box-Benutzer eingerichtet sind, tragen Sie hier die E-Mail-Adresse ein, die Sie für das FRITZ!Box-Benutzer-konto verwenden.
5. Vergeben Sie ein MyFRITZ!-Kennwort. Dieses Kennwort muss anders lauten als das Kennwort für Ihr FRITZ!Box-Benutzerkonto.

FRITZ!Box 4020 110
FRITZ!Box an vorhandenem MyFRITZ!-Konto anmelden
6. Falls Sie noch kein Benutzerkonto haben, werden Sie aufgefordert eines einzurichten, indem Sie einen Benut-zernamen und ein weiteres Kennwort vergeben. Falls Sie bereits ein FRITZ!Box-Benutzerkonto haben, folgen Sie den Anweisungen in der Benutzeroberfläche der FRITZ!Box.
7. Sie erhalten von MyFRITZ! eine E-Mail mit einem Regis-trierungslink. Öffnen Sie die E-Mail nach Möglichkeit auf dem Computer, auf dem Sie die Kontoeinrichtung begon-nen haben. Klicken Sie auf den Registrierungslink.
8. Sie werden auf die MyFRITZ!-Internetseite weitergeleitet, um das Konto zu aktivieren. Nach der erfolgreichen Akti-vierung gelangen Sie zurück auf die Benutzeroberfläche Ihrer FRITZ!Box.
17.3 FRITZ!Box an vorhandenem MyFRITZ!-Konto an-melden
ÜberblickIhr MyFRITZ!-Konto können Sie weiter benutzen, wenn Sie Ih-re FRITZ!Box irgendwann gegen ein anderes FRITZ!Box-Modell austauschen.
Auf diese Weise können Sie bei Bedarf auch mehrere FRITZ!Boxen bei Ihrem MyFRITZ!-Konto registrieren. Dabei wird jede FRITZ!Box über ihre jeweilige Benutzeroberfläche an dem MyFRITZ!-Konto angemeldet.
FRITZ!Box an vorhandenem MyFRITZ!-Konto anmelden1. Öffnen Sie die Benutzeroberfläche der FRITZ!Box.
2. Wählen Sie im Menü „Internet / MyFRITZ!“ die Einstel-lung „FRITZ!Box an einem vorhandenen MyFRITZ!-Konto anmelden“ und folgen Sie den Anweisungen.

MyFRITZ!App einrichten
FRITZ!Box 4020 111
17.4 MyFRITZ!App einrichten
ÜberblickWenn Sie von einem Smartphone oder Tablet aus auf Ihre FRITZ!Box zugreifen möchten, können Sie dazu die kostenlo-se MyFRITZ!App von AVM nutzen.
Die MyFRITZ!App erhalten Sie im Google Play Store sowie im Apple App Store.
Voraussetzungen• Android-Smartphone oder Android-Tablet mit Google
Android 2.2 (oder neuer) beziehungsweise iPhone (ab Modell 3GS) oder iPod touch (ab 3. Generation) oder iPad mit iOS 5.0 (oder neuer).
• Ein MyFRITZ!-Konto wurde eingerichtet.
• Ihre FRITZ!Box ist an diesem MyFRITZ!-Konto angemel-det.
• Sie verfügen auf Ihrer FRITZ!Box über ein Konto als FRITZ!Box-Benutzer.
• Ihr Mobilgerät ist per WLAN mit Ihrer FRITZ!Box verbun-den.
MyFRITZ!App einrichten1. Installieren Sie die MyFRITZ!App auf Ihrem Mobilgerät.
2. Öffnen Sie die MyFRITZ!App und geben Sie das Kennwort für die Benutzeroberfläche Ihrer FRITZ!Box ein.
Die MyFRITZ!-Adresse Ihrer FRITZ!Box wird automatisch aus-gelesen und in der App hinterlegt.
3. Verbinden Sie die MyFRITZ!App mit Ihrer FRITZ!Box.
4. Geben Sie zur Anmeldung an der FRITZ!Box die Daten Ih-res FRITZ!Box-Benutzerkontos ein.
MyFRITZ! wird geöffnet. Die Einrichtung der MyFRITZ!App ist abgeschlossen.

FRITZ!Box 4020 112
MyFRITZ! nutzen
17.5 MyFRITZ! nutzen
ÜberblickMit MyFRITZ! können Sie über das Internet, über die My-FRITZ!App auf Ihrem Mobilgerät oder über das Heimnetz di-rekt auf Ihre FRITZ!Box zugreifen.
Beachten Sie, dass Sie nur Zugriff auf diejenigen FRITZ!Box-Bereiche haben, die in Ihrem FRITZ!Box-Benutzerkonto als Berechtigungen freigeschaltet sind.
Bei der Nutzung von MyFRITZ! bleiben Ihre persönlichen Da-ten immer und ausschließlich auf Ihrer FRITZ!Box gespeichert und werden weder an die MyFRITZ!-Internetplattform von AVM noch an andere Dienste oder Anbieter übertragen.
Voraussetzungen• Ein MyFRITZ!-Konto wurde eingerichtet.
• In Ihrem FRITZ!Box-Benutzerkonto ist die Option „Zugriff auch aus dem Internet erlaubt“ aktiviert.
MyFRITZ! im Internetbrowser1. Öffnen Sie einen Internetbrowser.
2. Geben Sie „myfritz.net“ in die Adresszeile ein.
3. Melden Sie sich mit E-Mail-Adresse und MyFRITZ!-Kenn-wort an.
MyFRITZ! wird geöffnet.
MyFRITZ! über Smartphone oder Tablet1. Öffnen Sie die MyFRITZ!App.
2. Geben Sie zur Anmeldung an Ihrer FRITZ!Box die Daten Ihres FRITZ!Box-Benutzerkontos ein.
MyFRITZ! wird geöffnet.

MyFRITZ! nutzen
FRITZ!Box 4020 113
MyFRITZ! im Heimnetz1. Öffnen Sie einen Internetbrowser.
2. Geben Sie „myfritz.box“ in die Adresszeile ein.
3. Melden Sie sich an der Benutzeroberfläche Ihrer FRITZ!Box an.
MyFRITZ! wird geöffnet.

FRITZ!Box 4020 114
Push Services: Benachrichtigungsdienste nutzen
18 Push Services: Benachrichtigungsdienste nutzen
Push Services sind Benachrichtigungsdienste, die Sie über die Aktivitäten Ihrer FRITZ!Box informieren und Sie bei der Si-cherung Ihrer Kennwörter und FRITZ!Box-Einstellungen unter-stützen. Mithilfe der Push Services können Sie sich in regel-mäßigen Abständen per E-Mail aktuelle Verbindungs-, Nut-zungs- und Einrichtungsdaten Ihrer FRITZ!Box zusenden las-sen.
In der Benutzeroberfläche stehen Ihnen unter „System / Push Service“ verschiedene Push Services zur Verfügung. Dort kön-nen Sie die für Sie interessanten Push Services auswählen und festlegen, über welche Ereignisse der FRITZ!Box Sie infor-miert werden wollen und wie häufig sowie an welche E-Mail-Adresse Ihnen diese E-Mails gesendet werden sollen.
18.1 Verfügbare Push ServicesÜber folgende Bereiche und Aktivitäten der FRITZ!Box können Sie sich per Push Service Mail informieren lassen:
Push Service InformationenFRITZ!Box-Info Sendet Ihnen regelmäßig E-Mails mit
Nutzungs- und Verbindungsdaten Ihrer FRITZ!Box.
WLAN-Gastzugang Sendet Ihnen Informationen zu An- und Abmeldungen von Geräten am WLAN-Gastzugang.
Neues FRITZ!OS Informiert Sie, sobald für Ihre FRITZ!Box ein neues FRITZ!OS verfügbar ist.
Einstellungen sichern Vor jedem Update und jedem Zurückset-zen auf die Werkseinstellungen werden die Einstellungen Ihrer FRITZ!Box auto-matisch gesichert und an die angegebe-ne E-Mail-Adresse gesendet.

Push Services aktivieren
FRITZ!Box 4020 115
18.2 Push Services aktivierenZum Aktivieren der Push Services steht Ihnen auf der FRITZ!Box-Benutzeroberfläche ein Assistent zur Verfügung, der Sie Schritt für Schritt durch die Einrichtung führt.
1. Öffnen Sie die Benutzeroberfläche der FRITZ!Box.
2. Auf der Seite „Übersicht“ wählen Sie „Assistenten“.
3. Starten Sie den Assistenten „Push Service einrichten“. Der Assistent führt Sie durch Menüs und Dialoge zur Ak-tivierung der Push Services.
18.3 Push Services einrichtenSie können die Push Services an Ihre Bedürfnisse anpassen sowie einzelne oder alle Push Services deaktivieren.
1. Öffnen Sie die Benutzeroberfläche der FRITZ!Box.
2. Wählen Sie das Menü „System / Push Service / Push Services“ aus.
3. Klicken Sie zum Einrichten eines Push Service auf die Schaltfläche „Bearbeiten“.
4. In den Details nehmen Sie diverse Einstellungen vor.
Weitere Informationen zu den Einstellungen eines Push Service erhalten Sie in der Hilfe der FRITZ!Box-Benutzer-oberfläche.
Kennwort vergessen Sendet Ihnen bei vergessenem Kennwort einen Zugangslink an die angegebene E-Mail-Adresse.
Aktuelle IP-Adresse Schickt Ihnen bei jedem Neuaufbau der Internetverbindung die vom Internetan-bieter zugewiesene aktuelle IP-Adresse.
Änderungsnotiz Informiert Sie per E-Mail über Änderun-gen an den FRITZ!Box-Einstellungen und über sicherheitsrelevante Ereignisse.
Push Service Informationen

FRITZ!Box 4020 116
Push Services einrichten
5. Speichern Sie Ihre Einstellungen mit „OK“.Eine ausführliche Anleitung finden Sie in der Hilfe der FRITZ!Box-Benutzeroberfläche.

Diagnose: Funktion und Sicherheit prüfen
FRITZ!Box 4020 117
19 Diagnose: Funktion und Sicherheit prüfenDie FRITZ!Box bietet Ihnen im Menü „Diagnose“ die Möglich-keit, Funktionszustand und sicherheitsrelevante Einstellun-gen Ihrer FRITZ!Box zu überprüfen. Damit werden Sie dabei unterstützt, die FRITZ!Box sicher zu betreiben und auf dem aktuellen Entwicklungsstand zu halten.
19.1 Funktionen der FRITZ!Box prüfenMithilfe der Funktionsdiagnose können Sie sich einen Über-blick über den funktionalen Zustand Ihrer FRITZ!Box, deren In-ternetanbindung und die Geräte in Ihrem Heimnetz verschaf-fen. Im Fehlerfall kann Ihnen das Ergebnis der Diagnose hel-fen, einen Fehler zu lokalisieren und zu beheben.
Funktionsdiagnose starten1. Öffnen Sie die Benutzeroberfläche der FRITZ!Box.
2. Wählen Sie „Diagnose / Funktion“
3. Klicken Sie zum Starten der Diagnose auf „Starten“.Die Diagnose durchläuft die verschiedenen Prüfbereiche.Weitere Informationen zu Prüfbereichen und Prüfpunkten so-wie zu Symbolen und Informationen im Ergebnis der Diagno-se erhalten Sie in der Hilfe der FRITZ!Box-Benutzeroberfläche.
Diagnose abbrechenSie können ohne Verlust eine laufende Diagnose beenden.
Klicken Sie zum Beenden einer Diagnose auf „Abbre-chen“.
Bisher gewonnene Ergebnisse bleiben sichtbar.

FRITZ!Box 4020 118
Sicherheit der FRITZ!Box prüfen
19.2 Sicherheit der FRITZ!Box prüfenMit der Sicherheitsübersicht bietet Ihnen die FRITZ!Box eine Auflistung aller sicherheitsrelevanten Einstellungen, die den Zugriff auf die FRITZ!Box aus dem Internet oder aus dem Heimnetz regeln. Damit können Sie zum Beispiel sehen, wel-che Ports geöffnet sind, welcher Benutzer sich an der FRITZ!Box an- oder abgemeldet hat, welche WLAN-Geräte mit der FRITZ!Box verbunden sind oder ob das aktuelle FRITZ!OS installiert ist.Die Sicherheitsübersicht bietet ferner folgende Funktionen:
• Sie erhalten Hinweise auf Einstellungen, die die Sicher-heitsdiagnose als unsicher einstuft.
• Von den Prüfeinträgen der Sicherheitsübersicht aus kön-nen Sie direkt zu den relevanten Einstellungen wech-seln.
• Zu jedem Prüfeintrag können Sie die Hilfe aufrufen.
• Sie können die Ergebnisse der Sicherheitsdiagnose aus-drucken.
Sie finden die Sicherheitsübersicht in der Benutzerober-fläche der FRITZ!Box im Menü „Diagnose/Sicherheit“.
Umfassende Informationen zum Thema „Sicherheit“ finden Sie auf den AVM-Internetseiten im Bereich „Ratgeber“:
avm.de/ratgeber

Einstellungen sichern und wiederherstellen
FRITZ!Box 4020 119
20 Einstellungen sichern und wiederherstel-len
Alle Einstellungen, die Sie in der FRITZ!Box vornehmen, kön-nen Sie in einer Sicherungsdatei speichern. Mit dieser Datei können Sie Ihre Einstellungen jederzeit wiederherstellen:
• in derselben FRITZ!Box oder einer anderen FRITZ!Box gleichen Modells
• in einem anderen FRITZ!Box-Modell.
In diesem Fall können Sie auswählen, welche Einstellun-gen in die FRITZ!Box übernommen werden.
20.1 Einstellungen sichern
Zum Sichern Ihrer FRITZ!Box-Einstellungen steht Ihnen auf der FRITZ!Box-Benutzeroberfläche ein Assistent zur Verfügung, der Sie Schritt für Schritt führt.
1. Öffnen Sie die Benutzeroberfläche der FRITZ!Box.
2. Wählen Sie „Assistenten“.
3. Starten Sie den Assistenten „Einstellungen sichern und wiederherstellen“.
4. Wählen Sie im nächsten Fenster die Option „Einstellun-gen sichern“ und klicken Sie auf „Weiter“.
Der Assistent führt Sie durch Menüs und Dialoge zum Sichern Ihrer Einstellungen.
Sicherungsdateien, die nicht durch die Vergabe eines Kenn-wortes geschützt sind, bilden eine Sicherheitslücke. Schüt-zen Sie daher Ihre Sicherungsdatei mit einem Kennwort.

FRITZ!Box 4020 120
Einstellungen wiederherstellen
20.2 Einstellungen wiederherstellenMit der Funktion „Wiederherstellen“ im Menü „System / Si-cherung“ können Sie alle Einstellungen aus einer Sicherungs-datei, die Sie mit dieser oder einer anderen FRITZ!Box erstellt haben, in Ihre FRITZ!Box laden. Ihre aktuellen FRITZ!Box-Ein-stellungen werden dadurch überschrieben.Folgende Sicherungsdateien können Sie zum Wiederherstel-len verwenden:
• Sicherungsdateien, die mit derselben FRITZ!Box erstellt wurden.
Wenn Sie Einstellungen aus einer Sicherungsdatei über-nehmen, die mit derselben FRITZ!Box erstellt wurde, dann werden alle Einstellungen komplett wiederherge-stellt.
• Sicherungsdateien, die mit einer anderen FRITZ!Box glei-chen Modells erstellt wurden.
Wenn Sie Einstellungen aus einer Sicherungsdatei über-nehmen, die mit einer anderen FRITZ!Box gleichen Mo-dells erstellt wurde, dann können Sie alle Einstellungen wiederherstellen, wenn die Sicherungsdatei mit einem Kennwort geschützt wurde.
• Sicherungsdateien, die mit einer FRITZ!Box anderen Mo-dells erstellt wurden.
Wenn Sie Einstellungen aus einer Sicherungsdatei über-nehmen, die mit die mit einer FRITZ!Box anderen Mo-dells erstellt wurde, dann können Sie ausgewählte Ein-stellungen in Ihre FRITZ!Box übernehmen.
Zum Wiederherstellen Ihrer FRITZ!Box-Einstellungen steht Ih-nen auf der FRITZ!Box-Benutzeroberfläche ein Assistent zur Verfügung, der Sie Schritt für Schritt führt.
1. Öffnen Sie die Benutzeroberfläche der FRITZ!Box.
2. Wählen Sie „Assistenten“.
3. Starten Sie den Assistenten „Einstellungen sichern und wiederherstellen“.

FRITZ!Box neu starten
FRITZ!Box 4020 121
4. Wählen Sie im nächsten Fenster die Option „Einstellun-gen wiederherstellen“ und klicken Sie auf „Weiter“.
Der Assistent führt Sie durch Menüs und Dialoge zum Wieder-herstellen Ihrer Einstellungen.
20.3 FRITZ!Box neu startenSie können die FRITZ!Box über die Benutzeroberfläche oder am Gerät neu starten. Ein Neustart kann nötig sein, wenn die FRITZ!Box nicht mehr reagiert oder Internetverbindungen oh-ne erkennbaren Grund nicht mehr herzustellen sind. Alle Komponenten der FRITZ!Box werden dabei neu initialisiert und die Ereignismeldungen werden gelöscht.
Neustart über die Benutzeroberfläche1. Klicken Sie im Menü „System/Sicherung“ auf den Tab
„Neustart“.
2. Klicken Sie auf die Schaltfläche „Neu starten“.
Der Neustart der FRITZ!Box dauert zirka 2 Minuten. Wäh-renddessen ist kein Zugriff auf die FRITZ!Box-Benutzer-oberfläche möglich.
Nach dem Neustart werden Sie automatisch auf die Seite „Übersicht“ der FRITZ!Box weitergeleitet.
Neustart am GerätWenn Sie die Benutzeroberfläche der FRITZ!Box nicht aufru-fen können, ist es auch möglich, den Neustart direkt an der FRITZ!Box durchzuführen.
1. Ziehen Sie das Netzteil der FRITZ!Box aus der Steckdose.
2. Warten Sie 5 Sekunden.
Ihre aktuellen FRITZ!Box-Einstellungen werden durch die Einstellungen aus der Sicherungsdatei überschrie-ben.
Die Einstellungen der FRITZ!Box sowie gespeicherte Nach-richten auf dem internen Speicher der FRITZ!Box werden beim Neustart nicht gelöscht.

FRITZ!Box 4020 122
FRITZ!Box neu starten
3. Stecken Sie das Netzteil wieder in die Steckdose.
Der Neustart der FRITZ!Box dauert zirka 2 Minuten. Wäh-renddessen ist kein Zugriff auf die FRITZ!Box-Benutzer-oberfläche möglich.
Nach dem Neustart und der Neuanmeldung an der FRITZ!Box-Benutzeroberfläche werden Sie automatisch auf die Seite „Übersicht“ der FRITZ!Box weitergeleitet.

FRITZ!Box außer Betrieb nehmen
FRITZ!Box 4020 123
21 FRITZ!Box außer Betrieb nehmenIn diesem Kapitel erhalten Sie Tipps für den Fall, dass Sie die FRITZ!Box außer Betrieb nehmen möchten.
21.1 Benutzereinstellungen löschenZum Löschen aller individuellen Benutzereinstellungen, die Sie an der FRITZ!Box vorgenommen haben, nutzen Sie die Funktion „Werkseinstellungen laden“. Beim Zurücksetzen der FRITZ!Box auf die Werkseinstellungen werden alle Einstellun-gen der FRITZ!Box in den Auslieferungszustand zurückge-setzt.
Das Zurücksetzen auf die Werkeinstellungen ist dann zu emp-fehlen, wenn Sie die FRITZ!Box an einen anderen Nutzer wei-tergeben möchten. Mit dem Zurücksetzen auf Werkeinstellun-gen lassen sich zudem ungeeignete Einstellungen löschen, die eine korrekte Funktion der FRITZ!Box verhindern.Das Zurücksetzen der FRITZ!Box bewirkt Folgendes:
• Alle Einstellungen, die Sie in der FRITZ!Box vorgenom-men haben, werden gelöscht.
• Der WLAN-Netzwerkschlüssel der Werkseinstellungen wird wieder aktiviert.
• Die IP-Konfiguration der Werkseinstellungen wird wieder hergestellt.
Vorbereitung Werkseinstellungen ladenSichern Sie vor dem Laden der Werkseinstellungen Ihre FRITZ!Box-Einstellungen.
FRITZ!Box-Einstellungen sichernSpeichern Sie vor dem Laden der Werkeinstellungen alle Ein-stellungen, die Sie in Ihrer FRITZ!Box vorgenommen haben, in einer Sicherungsdatei. Mit der Sicherungsdatei können Sie die Einstellungen jederzeit in der FRITZ!Box wiederherstellen oder in eine andere FRITZ!Box laden. Lesen Sie dazu das Ka-pitel Einstellungen sichern und wiederherstellen ab

FRITZ!Box 4020 124
Zusatzprogramme deinstallieren
Seite 119.
Werkseinstellungen laden
1. Wählen Sie in der Benutzeroberfläche der FRITZ!Box das Menü „System / Sicherung“.
2. Wählen Sie den Tab „Werkseinstellungen“.
3. Klicken Sie auf die Schaltfläche „Werkseinstellungen la-den“.
Die FRITZ!Box wird auf die Werkseinstellungen zurückgesetzt. Alle Einstellungen werden dabei gelöscht.
21.2 Zusatzprogramme deinstallierenZusatzprogramme für die FRITZ!Box erhalten Sie auf den Internetseiten von AVM unter avm.de/download.
Wenn Sie auf einem oder mehreren Computern Zusatzpro-gramme installiert haben, deinstallieren Sie diese Program-me über die Systemsteuerung Ihres Windows-Betriebssys-tems.
Programme deinstallieren in Windows 10 und Windows 71. Öffnen Sie „Start / Systemsteuerung / Programme“.
2. Klicken Sie unter „Programme und Funktionen“ auf „Pro-gramm deinstallieren“.
3. Markieren Sie in der Liste das AVM-Programm, das Sie deinstallieren wollen.
4. Klicken Sie auf die Schaltfläche „Deinstallieren/än-dern“.
Das Programm wird deinstalliert.
Wir empfehlen Ihnen, vor dem Laden der Werkseinstellungen die bestehenden Einstellungen Ihrer FRITZ!Box in einer Sicherungsdatei zu speichern, siehe Seite 119.

Zusatzprogramme deinstallieren
FRITZ!Box 4020 125
Programme deinstallieren in Windows 81. Drücken Sie die Windows-Taste und die X-Taste
gleichzeitig.
Ein Menü wird geöffnet, das alle wichtigen Funktionen von Windows 8 enthält.
2. Klicken Sie auf den Eintrag „Programme und Features“.
Die Liste „Programm deinstallieren oder ändern“ zeigt alle auf Ihrem Rechner installierten Programme.
3. Markieren Sie in der Liste das AVM-Programm, das Sie deinstallieren wollen.
4. Klicken Sie auf die Schaltfläche „Deinstallieren“.Das Programm wird deinstalliert.

FRITZ!Box 4020 126
Hilfe bei Fehlern
22 Hilfe bei FehlernHier erhalten Sie Hilfe, wenn Sie die Benutzeroberfläche der FRITZ!Box nicht öffnen können oder bei WLAN-Verbindungen Fehler auftreten.
Weitere Hilfe erhalten Sie in der AVM-Wissensdatenbank im Internet: avm.de/service
22.1 Benutzeroberfläche lässt sich nicht öffnenWenn die Benutzeroberfläche der FRITZ!Box sich nicht öffnen lässt, kann das verschiedene Ursachen haben.
Führen Sie die folgenden Maßnahmen nacheinander durch, bis der Fehler behoben ist.
Im Internetbrowser http://fritz.box eingebenGeben Sie in Ihrem Internetbrowser http://fritz.box ein an-statt „fritz.box“.
Google Chrome zum Beispiel führt eine Google-Suche durch, wenn die Adresse der FRITZ!Box noch unbekannt ist und un-vollständig eingegeben wird.
FRITZ!Box neu starten1. Trennen Sie die FRITZ!Box vom Stromnetz.
2. Stellen Sie nach circa fünf Sekunden die Verbindung zum Stromnetz wieder her.
3. Warten Sie, bis die Leuchtdioden „Power“ und „WLAN“ (nur falls WLAN eingeschaltet ist) dauerhaft leuchten.
Die FRITZ!Box ist wieder betriebsbereit.

Benutzeroberfläche lässt sich nicht öffnen
FRITZ!Box 4020 127
Cache des Internetbrowsers leerenWenn der Internetbrowser nur eine leere, weiße Seite anzeigt, leeren Sie den Cache (Zwischenspeicher):
Firefox1. Klicken Sie auf die orangefarbene Firefox-Schaltfläche
und wählen Sie „Chronik / Neueste Chronik löschen“.
Oder klicken Sie in der Menüleiste auf „Extras“ und wäh-len Sie „Neueste Chronik löschen“.
2. Wählen Sie bei „löschen“ die Option „Alles“ und unter „Details“ nur die Option „Cache“ aus.
3. Klicken Sie auf „Jetzt löschen“.
Internet Explorer1. Klicken Sie auf die Schaltfläche „Extras“ und wählen Sie
„Internetoptionen“.
2. Auf dem Tab „Allgemein“ klicken Sie auf die Schalt-fläche „Löschen“.
3. Aktivieren Sie die Option „Temporäre Internetdateien“ und klicken Sie auf „Löschen“.
Google Chrome1. Klicken Sie auf das Chrome-Menü (Schaltfläche „Google
Chrome anpassen“) und wählen Sie „Tools / Browser-daten löschen“.
2. Wählen Sie „Gesamter Zeitraum“ und darunter nur die Option „Cache löschen“ aus.
3. Klicken Sie auf „Browserdaten löschen“.
Andere InternetbrowserWenn Sie einen anderen Internetbrowser verwenden, erfah-ren Sie in der Hilfe Ihres Browsers, wie Sie den Cache leeren.

FRITZ!Box 4020 128
Benutzeroberfläche lässt sich nicht öffnen
Proxy-Einstellungen des Internetbrowsers prüfenWenn in Ihrem Internetbrowser ein Proxyserver aktiviert ist, muss die Adresse der FRITZ!Box als Ausnahme eingetragen werden. Prüfen Sie die Einstellungen Ihres Internetbrowsers:
Firefox1. Klicken Sie auf die orangefarbene Firefox-Schaltfläche
und wählen Sie „Einstellungen / Einstellungen“.
Oder klicken Sie in der Menüleiste auf „Extras“ und wäh-len Sie „Einstellungen“.
2. Wählen Sie „Erweitert / Netzwerk“.
3. Klicken Sie bei „Verbindung“ auf die Schaltfläche „Ein-stellungen“.
4. Wenn die Option „Manuelle Proxy-Konfiguration“ akti-viert ist, tragen Sie im Feld „Kein Proxy für“ die Adresse http://fritz.box ein und klicken Sie auf „OK“.
Wenn die manuelle Proxy-Konfiguration nicht aktiviert ist, klicken Sie auf „Abbrechen“.
Internet Explorer1. Klicken Sie auf die Schaltfläche „Extras“ und wählen Sie
„Internetoptionen“.
2. Wechseln Sie auf den Tab „Verbindungen“ und klicken Sie auf die Schaltfläche „LAN-Einstellungen“.
3. Wenn die Option „Proxyserver für LAN verwenden“ akti-viert ist, klicken Sie auf „Erweitert“. Tragen Sie unter „Ausnahmen“ die Adresse http://fritz.box ein und kli-cken Sie auf „OK“.
Wenn kein Proxy-Server verwendet wird, klicken Sie auf „Abbrechen“.

Benutzeroberfläche lässt sich nicht öffnen
FRITZ!Box 4020 129
Google ChromePrüfen Sie, ob die Verwendung eines Proxyservers aktiviert ist. Falls ja, tragen Sie die Adresse http://fritz.box in den Ein-stellungen des Proxyservers als Ausnahme ein.
Google Chrome verwendet die Proxy-Einstellungen Ihres Be-triebssystems (Windows oder Mac OS). Weitere Informatio-nen erhalten Sie in der Hilfe von Google Chrome, wenn Sie den Suchbegriff „Netzwerkeinstellungen“ eingeben.
Andere InternetbrowserPrüfen Sie, ob die Verwendung eines Proxyservers aktiviert ist. Falls ja, tragen Sie die Adresse http://fritz.box in den Ein-stellungen des Proxyservers als Ausnahme ein.
Mehr Informationen zu den Proxy-Einstellungen erhalten Sie in der Hilfe des Internetbrowsers.
Netzwerkadapter des Computers einrichtenAktivieren Sie an Ihrem Computer die Einstellung „IP-Adresse automatisch beziehen“ für den Netzwerkadapter, über den die Verbindung zur FRITZ!Box hergestellt wird. Eine Anleitung finden Sie auf Seite 92.
Benutzeroberfläche über Notfall-IP-Adresse öffnenDie FRITZ!Box hat eine „Notfall-IP-Adresse“ (169.254.1.1), über die sie immer erreichbar ist. Diese IP-Adresse können Sie so verwenden:
1. Schließen Sie Ihren Computer mit einem Netzwerkkabel an den Anschluss „LAN 2“ der FRITZ!Box an.
2. Wenn Ihr Computer schon über WLAN mit der FRITZ!Box verbunden ist, trennen Sie die WLAN-Verbindung.
3. Stellen Sie sicher, dass der Computer die IP-Adresse automatisch bezieht, siehe Seite 92.
4. Trennen Sie alle Verbindungen zwischen der FRITZ!Box und anderen Netzwerkgeräten.
5. Geben Sie im Internetbrowser die Adresse 169.254.1.1 ein.

FRITZ!Box 4020 130
WLAN-Verbindung lässt sich nicht herstellen
6. Wenn die FRITZ!Box-Benutzeroberfläche jetzt angezeigt wird, aktivieren Sie den DHCP-Server der FRITZ!Box:
Wählen Sie in der Benutzeroberfläche „Heimnetz / Heimnetzumgebung / Netzwerkeinstellungen“. Klicken Sie auf die Schaltfläche „IPv4-Adressen“, aktivieren Sie die Option „DHCP-Server aktivieren“ und klicken Sie auf „OK“.
22.2 WLAN-Verbindung lässt sich nicht herstellenKönnen Sie keine WLAN-Verbindung zwischen Ihrem Compu-ter und der FRITZ!Box aufbauen, kann das verschiedene Ursa-chen haben.
Führen Sie die folgenden Maßnahmen nacheinander durch, bis der Fehler behoben ist.
WLAN-Adapter des Computers anschaltenDer WLAN-Adapter Ihres Computers muss betriebsbereit sein. An vielen Notebooks lässt sich der eingebaute WLAN-Adapter per Schalter oder Tastenkombination anschalten.
Lesen Sie hierzu auch die Dokumentation Ihres Computers.
WLAN-Funknetz der FRITZ!Box aktivierenWenn die Leuchtdiode „WLAN“ aus ist, drücken Sie den WLAN-Taster der FRITZ!Box.
Das WLAN-Funknetz wird angeschaltet und die Leuchtdiode „WLAN“ beginnt zu leuchten.
Namen des WLAN-Funknetzes bekannt gebenWenn die WLAN-Software auf Ihrem Computer das WLAN-Funknetz der FRITZ!Box nicht findet, nehmen Sie in der FRITZ!Box folgende Einstellung vor:
1. Schließen Sie einen Computer mit einem Netzwerkkabel an die FRITZ!Box an, siehe Seite 23.
2. Öffnen Sie die Benutzeroberfläche der FRITZ!Box.

WLAN-Verbindung bricht ab
FRITZ!Box 4020 131
3. Wählen Sie „WLAN / Funknetz“.
4. Aktivieren Sie die Option „Name des WLAN-Funknetzes sichtbar“.
5. Klicken Sie auf „Übernehmen“.
6. Entfernen Sie das Netzwerkkabel und bauen Sie eine WLAN-Verbindung auf.
Richtigen WLAN-Netzwerkschlüssel eingebenWenn Sie die WLAN-Verbindung manuell herstellen, geben Sie den richtigen WLAN-Netzwerkschlüssel ein, den Sie in der Benutzeroberfläche Ihrer FRITZ!Box finden:
1. Schließen Sie einen Computer mit einem Netzwerkkabel an die FRITZ!Box an, siehe Seite 23.
2. Öffnen Sie die Benutzeroberfläche der FRITZ!Box.
3. Wählen Sie „WLAN / Sicherheit“.
4. Notieren Sie sich den WLAN-Netzwerkschlüssel oder kli-cken Sie auf „Übernehmen“ und drucken Sie die WLAN-Sicherheitseinstellungen aus.
22.3 WLAN-Verbindung bricht abBricht die WLAN-Verbindung zwischen Ihrem Computer und der FRITZ!Box immer wieder ab, kann das verschiedene Ursa-chen haben. Führen Sie die folgenden Maßnahmen nachein-ander durch, bis der Fehler behoben ist.
FRITZ!Box und WLAN-Geräte richtig aufstellenOft reicht es, die FRITZ!Box und WLAN-Geräte anders aufzu-stellen, um die WLAN-Verbindung zu verbessern:
• Stellen Sie die FRITZ!Box nicht in eine Zimmerecke.
• Stellen Sie die FRITZ!Box nicht direkt neben oder unter ein Hindernis oder einen Metallgegenstand (zum Bei-spiel Schrank, Heizung).

FRITZ!Box 4020 132
WLAN-Verbindung bricht ab
• Stellen Sie die FRITZ!Box und Ihre WLAN-Geräte so auf, dass sich möglichst wenige Hindernisse zwischen den Geräten befinden.
Automatische Wahl des Funkkanals einstellenStellen Sie in der FRITZ!Box die automatische Wahl des Funk-kanals ein. Die FRITZ!Box wählt dann automatisch einen mög-lichst störungsfreien Funkkanal.
1. Öffnen Sie die Benutzeroberfläche der FRITZ!Box.
2. Wählen Sie „WLAN / Funkkanal“.
3. Aktivieren Sie die Option „Funkkanal-Einstellungen automatisch setzen (empfohlen)“.
4. Klicken Sie auf „Übernehmen“.

Technische Daten
FRITZ!Box 4020 133
23 Technische DatenWissenswerte Fakten: Hier finden Sie die ausführlichen tech-nischen Daten zu Ihrer FRITZ!Box 4020.
23.1 Anschlüsse und Schnittstellen• ein WAN-Anschluss über eine RJ45-Buchse für den An-
schluss an ein Modem oder einen Router
• vier Netzwerkanschlüsse über RJ45-Buchsen (Standard-Ethernet, 10/100 Base-T)
• ein USB-Host-Controller (USB-Version 2.0)
• WLAN-Basisstation mit Unterstützung für Funknetzwerke im 2,4-GHz-Bereich
– IEEE 802.11b – 11 Mbit/s
– IEEE 802.11g – 54 Mbit/s
– IEEE 802.11n – 450 Mbit/s
23.2 Routerfunktionen• Router
• DHCP-Server
• Firewall mit IP-Masquerading/NAT
• IPv4 und IPv6
• Kindersicherung und Filterlisten
• Portfreigaben
• Dynamisches DNS
• VPN

FRITZ!Box 4020 134
Benutzeroberfläche und Anzeige
23.3 Benutzeroberfläche und Anzeige• Einstellungen und Statusmeldungen über einen Inter-
netbrowser eines angeschlossenen Computers
• fünf Leuchtdioden signalisieren den Gerätezustand
23.4 Geräteeigenschaften• Abmessungen (B x H x T): circa 165 x 47 x 119 mm
• FRITZ!OS aktualisierbar (Update)
• CE-konform
• Umgebungsbedingungen
– Betriebstemperatur: 0 °C – +40 °C
– Lagertemperatur: -20 °C – +70 °C
– relative Luftfeuchtigkeit (Betrieb): 10 % – 90 %
– relative Luftfeuchtigkeit (Lager): 5 % – 95 %
• Betriebsspannung: 230 V / 50 Hz
• maximale Leistungsaufnahme: 9 W
• durchschnittliche Leistungsaufnahme: 2 W – 7 W
Die durchschnittliche Leistungsaufnahme wurde bei Raumtemperatur (23 °C bis 27 °C) mit folgender Auslas-tung ermittelt:
– WLAN eingeschaltet; keine Geräte über WLAN ange-meldet
– an einem LAN-Anschluss ist ein Netzwerkgerät ange-schlossen; keine Datenübertragung; andere LAN-An-schlüsse sind nicht belegt

Kabel
FRITZ!Box 4020 135
23.5 Kabel
Netzwerkkabel (weiß)
VerwendungDas Netzwerkkabel dient dem Anschluss von Computern und Netz-werkgeräten an die FRITZ!Box 4020.
• Für das Netzwerkkabel wird eine maximale Länge von 100 Metern empfohlen.
• Zur Nutzung aller Netzwerkanschlüsse der FRITZ!Box 4020 benö-tigen Sie zusätzliche Netzwerkkabel.
VerlängerungSie können das Netzwerkkabel an einem Ende oder an beiden En-den verlängern. Zur Verlängerung benötigen Sie jeweils folgende Komponenten:
• Standard-Netzwerkkabel der Kategorie Cat-5
– Wenn Sie Komponenten einer kleineren Kategorie als Cat-5 einsetzen, kann es zu Einbußen bei der Über-tragungsrate kommen.
– Sie können sowohl gerade Kabel als auch Crosslink-Kabel verwenden.
• Standard-RJ45-Doppelkupplung der Kategorie Cat-5 mit einer 1:1 Kontaktbelegung
Alle Komponenten erhalten Sie im Fachhandel.
ErsatzDas Netzwerkkabel ist ein Standardkabel.
• Verwenden Sie als Ersatzkabel Standard-Netzwerkkabel der Ka-tegorie CAT-5.
Ersatzkabel erhalten Sie im Fachhandel.

FRITZ!Box 4020 136
Kundenservice
24 KundenserviceOb weitere Produktdokumentationen, häufig gestellte Fragen, Tipps, Support oder Ersatzteile – in diesem Kapitel erhalten Sie Informationen zu allen wichtigen Servicethemen.
24.1 FRITZ!Box-HilfeIn der Benutzeroberfläche der FRITZ!Box können Sie über das „Fragezeichen“-Symbol eine ausführliche Hilfe aufrufen. In der Hilfe finden Sie Beschreibungen und Handlungsanleitun-gen zu allen Einstellungen und Funktionen Ihrer FRITZ!Box.
24.2 Informationen im InternetIm Internet bietet Ihnen AVM ausführliche Informationen zu Ihrem AVM-Produkt.
AVM ServiceDer Service-Bereich ist der Einstiegspunkt zu allen pro-duktspezifischen Services von AVM: Handbücher, Downloads und Support-Anfragen. Im Service-Bereich erhalten Sie au-ßerdem Informationen und Tipps zur Einrichtung Ihrer Geräte.
avm.de/service
Videos zur FRITZ!Box Zu vielen Funktionen der FRITZ!Box gibt es Videos, in denen Ihnen gezeigt wird, wie die einzelnen Funktionen eingerichtet werden. Sie finden die Videos unter folgender Adresse:
avm.de/fritzclips
AVM-WissensdatenbankIn unserer AVM-Wissensdatenbank erhalten Sie passgenaue Lösungen für Ihre Probleme. Sie finden die AVM-Wissensda-tenbank auf den AVM-Internetseiten im Bereich „Service“:
avm.de/service

Feedback zur FRITZ!Box
FRITZ!Box 4020 137
NewsletterMit dem Newsletter erhalten Sie regelmäßig Informationen zu aktuellen Themen bei AVM. Außerdem finden Sie im News-letter Tipps & Tricks rund um AVM-Produkte. Sie können den AVM-Newsletter unter folgender Adresse abonnieren:
avm.de/newsletter
24.3 Feedback zur FRITZ!BoxDie FRITZ!Box bietet Ihnen an verschiedenen Stellen in der Benutzeroberfläche die Möglichkeit, Ihr ganz konkretes Feed-back an AVM zu senden. Sie können uns damit unterstützen, die FRITZ!Box kontinuierlich zu verbessern.
Bei der Übermittlung Ihres Feedbacks werden nur rein techni-sche und keinerlei persönliche Daten an AVM übermittelt. Diese Daten dienen ausschließlich der Produktverbesserung. Im Ereignisprotokoll finden Sie eine entsprechende Meldung zum Versand des Fehlerberichts an AVM.
Fehlerberichte automatisch an AVM sendenDieser Dienst erzeugt bei schweren Fehlerzuständen einen Bericht zum aufgetretenen Problem und sendet diesen Feh-lerbericht automatisch an AVM. Der Fehlerbericht hilft, die Stabilität von FRITZ!OS zu verbessern.
Den automatischen Versand von Fehlerberichten können Sie in der Benutzeroberfläche der FRITZ!Box auf der Seite „Inhal-te / AVM Dienste“ einrichten.
Bewertung der WLAN-VerbindungÜber die Seite „WLAN / Funknetz / Bekannte WLAN-Geräte / Feedback“ können Sie Ihre Zufriedenheit mit der WLAN-Ver-bindung zwischen der FRITZ!Box und dem WLAN-Gerät bewer-ten. Diese Informationen helfen AVM, die WLAN-Eigenschaf-ten der FRITZ!Box zu optimieren.

FRITZ!Box 4020 138
Unterstützung durch das Support-Team
24.4 Unterstützung durch das Support-TeamGehen Sie bei FRITZ!Box-Problemen wie folgt vor:
1. Wenn Sie Fragen zur Inbetriebnahme der FRITZ!Box ha-ben, lesen Sie bitte folgende Kapitel:
– Bevor Sie die FRITZ!Box anschließen ab Seite 18
– FRITZ!Box anschließen ab Seite 21
– Computer mit Netzwerkkabel anschließen ab Seite 23
– Geräte über WLAN mit FRITZ!Box verbinden ab Seite 25
2. Sollte etwas nicht funktionieren, zum Beispiel der Ver-bindungsaufbau, lesen Sie das Kapitel Hilfe bei Fehlern ab Seite 126.
3. Suchen Sie in der AVM-Wissensdatenbank nach einer Lösung:
avm.de/service
Dort finden Sie Antworten auf häufige Fragen an den Support.
Support per E-MailÜber unseren Service-Bereich im Internet können Sie uns je-derzeit eine E-Mail-Anfrage schicken.Sie erreichen den Service-Bereich unter avm.de/service
1. Wählen Sie im Support-Bereich das Produkt, Ihr Be-triebssystem und den Schwerpunkt aus, zu dem Sie Un-terstützung benötigen.
Sie erhalten eine Auswahl häufig gestellter Fragen.
2. Wenn Sie weitere Hilfe benötigen, dann erreichen Sie über die Schaltfläche „Weiter“ das E-Mail-Formular.
3. Füllen Sie das Formular aus und schicken Sie es über die Schaltfläche „Senden“ zu AVM.
Unser Support-Team wird Ihnen per E-Mail antworten.

Unterstützung durch das Support-Team
FRITZ!Box 4020 139
Support per TelefonFalls Sie uns keine Anfrage per E-Mail senden können, errei-chen Sie unseren Support auch telefonisch.
Anruf vorbereitenBereiten Sie bitte folgende Informationen für Ihren Anruf vor:
• FRITZ!Box
Zu welcher FRITZ!Box benötigen Sie Hilfe? Die genaue Bezeichnung Ihres Gerätes finden Sie auf der Geräte-unterseite.
• Seriennummer der FRITZ!Box
Die Seriennummer finden Sie auf der Geräteunterseite. Das Support-Team fragt diese Nummer in jedem Fall ab.
• FRITZ!OS-Version
Mit welcher FRITZ!OS-Version arbeitet die FRITZ!Box? Die FRITZ!OS-Version wird auf der Seite „Übersicht“ der Be-nutzeroberfläche der FRITZ!Box angezeigt.
• Welchen Internetanbieter nutzen Sie?
• Welches Betriebssystem verwenden Sie (zum Beispiel Windows 10, 8 oder 7)?
• Wie ist die FRITZ!Box mit Ihrem Computer verbunden: mit einem Netzwerkkabel oder über WLAN?
• An welcher Stelle der Installation oder in welcher An-wendung tritt ein Fehler oder eine Fehlermeldung auf? Wie lautet gegebenenfalls die Fehlermeldung?
Rufnummern des SupportsSie erreichen den Support unter folgenden Rufnummern:
Land RufnummerKunden aus Deutschland 030 390 04 390Kunden aus Österreich 0043 1 267 56 02Kunden aus der Schweiz 0041 44 242 86 04

FRITZ!Box 4020 140
Zubehör bestellen
24.5 Zubehör bestellen
Bestellung aufgebenErsatzteile für Ihre FRITZ!Box 4020 können Sie per E-Mail oder per Fax bestellen.
Preisauskünfte einholenPreisauskünfte oder andere Details zum Thema Zubehör er-halten Sie telefonisch. Bitte beachten Sie, dass telefonische Bestellungen nicht möglich sind.
E-Mail-Adresse [email protected] 030 / 3 99 76 87 00
Anrufzeiten RufnummerMontag - Freitag: 9:00 - 17:00 Uhr 030 / 39 97 66 07

Rechtliches
FRITZ!Box 4020 141
Rechtliches
Rechtliche HinweiseDiese Dokumentation und die zugehörigen Programme (Software) sind urheberrechtlich ge-schützt. AVM räumt das nicht ausschließliche Recht ein, die Software zu nutzen, die ausschließ-lich im Objektcode-Format überlassen wird. Der Lizenznehmer darf von der Software nur eine Ver-vielfältigung erstellen, die ausschließlich für Sicherungszwecke verwendet werden darf (Siche-rungskopie).AVM behält sich alle Rechte vor, die nicht ausdrücklich eingeräumt werden. Ohne vorheriges schriftliches Einverständnis und außer in den gesetzlich gestatteten Fällen darf diese Dokumenta-tion oder die Software insbesondere weder• vervielfältigt, verbreitet oder in sonstiger Weise öffentlich zugänglich gemacht werden• bearbeitet, disassembliert, reverse engineered, übersetzt, dekompiliert oder in sonstiger
Weise ganz oder teilweise geöffnet und in der Folge weder vervielfältigt, verbreitet noch in sonstiger Weise öffentlich zugänglich gemacht werden.
Die Lizenzbestimmungen finden Sie in der Hilfe der FRITZ!Box-Benutzeroberfläche unter dem Stichwort „Rechtliche Hinweise“.Diese Dokumentation und die Software wurden mit größter Sorgfalt erstellt und nach dem Stand der Technik auf Korrektheit überprüft. Für die Qualität, Leistungsfähigkeit sowie Marktgängigkeit des AVM-Produkts zu einem bestimmten Zweck, der von dem durch die Produktbeschreibung ab-gedeckten Leistungsumfang abweicht, übernimmt die AVM GmbH weder ausdrücklich noch still-schweigend die Gewähr oder Verantwortung. Der Lizenznehmer trägt alleine das Risiko für Gefah-ren und Qualitätseinbußen, die sich bei Einsatz des Produkts eventuell ergeben.Für Schäden, die sich direkt oder indirekt aus dem Gebrauch der Dokumentation oder der Soft-ware ergeben, sowie für beiläufige Schäden oder Folgeschäden ist AVM nur im Falle des Vorsatzes oder der groben Fahrlässigkeit verantwortlich. Für den Verlust oder die Beschädigung von Hard-ware oder Software oder Daten infolge direkter oder indirekter Fehler oder Zerstörungen sowie für Kosten (einschließlich Telekommunikationskosten), die im Zusammenhang mit der Dokumentati-on oder der Software stehen und auf fehlerhafte Installationen, die von AVM nicht vorgenommen wurden, zurückzuführen sind, sind alle Haftungsansprüche ausdrücklich ausgeschlossen.Die in dieser Dokumentation enthaltenen Informationen und die Software können ohne besonde-re Ankündigung zum Zwecke des technischen Fortschritts geändert werden.© AVM GmbH 2015 – 2016. Alle Rechte vorbehalten. Stand der Dokumentation 07/2016
Marken: Kennzeichen wie AVM, FRITZ! und FRITZ!Box (Produktnamen und Logos) sind geschützte Marken der AVM GmbH. Microsoft, Windows und das Windows Logo sind Marken der Microsoft Corporation in den USA und/oder anderen Ländern. Apple, App Store, iPhone, iPod und iPad sind Marken der Apple Inc. in den USA und/oder anderen Ländern. IOS ist eine Marke der Cisco Tech-nology Inc. in den USA und/oder anderen Ländern. Google und Android sind Marken der Google Inc. in den USA und/oder anderen Ländern. Alle anderen Kennzeichen (wie Produktnamen, Logos, geschäftliche Bezeichnungen) sind geschützt für den jeweiligen Inhaber.
AVM Audiovisuelles Marketingund Computersysteme GmbH Alt-Moabit 9510559 BerlinDEUTSCHLAND
AVM Computersysteme Vertriebs GmbHAlt-Moabit 9510559 BerlinDEUTSCHLAND
AVM im Internet: avm.de

FRITZ!Box 4020 142
Herstellergarantie
HerstellergarantieWir bieten Ihnen als Hersteller dieses Originalprodukts 5 Jahre Garantie auf die Hardware. Die Ga-rantiezeit beginnt mit dem Kaufdatum durch den Erst-Endabnehmer. Sie können die Einhaltung der Garantiezeit durch Vorlage der Originalrechnung oder vergleichbarer Unterlagen nachweisen. Ihre Gewährleistungsrechte aus dem Kaufvertrag sowie gesetzliche Rechte werden durch diese Garantie nicht eingeschränkt.Wir beheben innerhalb der Garantiezeit auftretende Mängel des Produkts, die nachweislich auf Material- oder Fertigungsfehler zurückzuführen sind. Leider müssen wir Mängel ausschließen, die infolge nicht vorschriftsmäßiger Installation, unsachgemäßer Handhabung, Nichtbeachtung des Handbuchs, normalen Verschleißes oder Defekten in der Systemumgebung (Hard- oder Software Dritter) auftreten. Wir können zwischen Nachbesserung und Ersatzlieferung wählen. Andere An-sprüche als das in diesen Garantiebedingungen genannte Recht auf Behebung von Produktmän-geln werden durch diese Garantie nicht begründet.Wir garantieren Ihnen, dass die Software den allgemeinen Spezifikationen entspricht, nicht aber, dass die Software Ihren individuellen Bedürfnissen entspricht. Versandkosten werden Ihnen nicht erstattet. Ausgetauschte Produkte gehen wieder in unser Eigentum über. Garantieleistungen be-wirken weder eine Verlängerung noch einen Neubeginn der Garantiezeit. Sollten wir einen Garan-tieanspruch ablehnen, so verjährt dieser spätestens sechs Monate nach unserer Ablehnung.Für diese Garantie gilt deutsches Recht unter Ausschluss des Übereinkommens der Vereinten Na-tionen über Verträge über den internationalen Warenkauf (CISG).
CE-KonformitätserklärungHiermit erklärt AVM, dass sich das Gerät in Übereinstimmung mit den grundlegenden Anforderun-gen und den anderen relevanten Vorschriften der Richtlinien 2014/53/EU, 2009/125/EG sowie 2011/65/EU befindet.Die Langfassung der CE-Konformitätserklärung finden Sie in englischer Sprache unter der Adresse http://en.avm.de/ce.
EntsorgungshinweiseFRITZ!Box 4020 sowie alle im Lieferumfang enthaltenen Elektronikteile dürfen gemäß europäi-schen Richtlinien und deutschem Elektro- und Elektronikgerätegesetz (ElektroG) nicht über den Hausmüll entsorgt werden.Bringen Sie FRITZ!Box 4020 und alle im Lieferumfang enthaltenen Elektronikteile und Geräte nach der Verwendung zu einer zuständigen Sammelstelle für elektrische und elektronische Altgeräte.
Symbol für die getrennte Sammlung von Elektro- und Elektronikgeräten

FRITZ!Box 4020 143
BohrschabloneIm Folgenden finden Sie eine Bohrschablone. Die Bohrschab-lone erleichtert Ihnen das Markieren der Bohrlöcher für die Wandmontage der FRITZ!Box.

122
mm
Drucken Sie diese Seite unbedingt mit 100 % aus. Nehmen Sie keinen Zoom, keine Größenanpassung, Druckanpassung oder Skalierung in den Einstellungen Ihres Druckers vor.

FRITZ!Box 4020 145
StichwortverzeichnisAAnschließen
Computer. . . . . . . . . . . . . . . . . . . . . 23Hub/Switch . . . . . . . . . . . . . . . . . . . 24USB-Geräte . . . . . . . . . . . . . . . . . . . 95
AnschlussMobilfunknetz. . . . . . . . . . . . . . . . . 45Strom. . . . . . . . . . . . . . . . . . . . . . . . 21
Anschlüsse der FRITZ!Box. . . . . . .13, 133Außer Betrieb nehmen . . . . . . . . . . . . 123Autokanal (WLAN) . . . . . . . . . . . . . . . . . 82Automatischer Fehlerbericht . . . . . . . 137
BBenachrichtigungen . . . . . . . . . . . . . . 114Benutzerkonto
anlegen . . . . . . . . . . . . . . . . . . . . . . 34deaktivieren . . . . . . . . . . . . . . . . . . 38ftpuser . . . . . . . . . . . . . . . . . . . . . . . 36
BenutzeroberflächeKennwortschutz . . . . . . . . . . . . . . . 32öffnen . . . . . . . . . . . . . . . . . . . . . . . 29Übersicht. . . . . . . . . . . . . . . . . . . . . 30
Betriebsvoraussetzungen. . . . . . . . . . . 18Bewertung
WLAN-Verbindung. . . . . . . . . . . . . 137Blacklist . . . . . . . . . . . . . . . . . . . . . . . . . 47Bohrschablone . . . . . . . . . . . . . . . . . . 143
CCE-Konformitätserklärung. . . . . . . . . . 142Copyright . . . . . . . . . . . . . . . . . . . . . . . 141
DDaten sichern . . . . . . . . . . . . . . . . . . . 123DHCP-Server (integriert) . . . . . . . . . . . . 89Diagnose . . . . . . . . . . . . . . . . . . . . . . . 117
Funktionstest . . . . . . . . . . . . . . . . 117Sicherheit . . . . . . . . . . . . . . . . . . . 118
DNS-Server . . . . . . . . . . . . . . . . . . . . . . 67DNSSEC . . . . . . . . . . . . . . . . . . . . . . . . . 68Dynamisches DNS (Dynamic DNS). . . . 60
EE-Mail-Benachrichtigungen . . . . . . . . 114Einstellungen
Benutzeroberfläche . . . . . . . . . . . . 29Internetzugriff . . . . . . . . . . . . . . . . . 37IP-Adresse. . . . . . . . . . . . . . . . . . . . 92mit Kennwort schützen . . . . . . . . . 32Netzwerk . . . . . . . . . . . . . . . . . . . . . 87sichern . . . . . . . . . . . . . . . . .119, 123wiederherstellen. . . . . . . . . . . . . . 120
Entsorgung . . . . . . . . . . . . . . . . . . . . . 142Ereignisse . . . . . . . . . . . . . . . . . . . . . . . 16Ersatzteile . . . . . . . . . . . . . . . . . . . . . . 140Exposed Host . . . . . . . . . . . . . . . . . . . . 57
FFeedback . . . . . . . . . . . . . . . . . . . . . . . 137Fernwartung . . . . . . . . . . . . . . . . . . . . . 61Fernzugang (VPN) . . . . . . . . . . . . . . . . . 65Filter für Internetnutzung
Blacklist . . . . . . . . . . . . . . . . . . . . . 47Liste bearbeiten . . . . . . . . . . . . . . . 55Whitelist . . . . . . . . . . . . . . . . . . . . . 47
Freigaben IPv6 . . . . . . . . . . . . . . . . . . . 57Frequenzbereiche WLAN . . . . . . . . . . . 80FRITZ!Box-Benutzer
anlegen . . . . . . . . . . . . . . . . . . . . . . 34deaktivieren . . . . . . . . . . . . . . . . . . 38
FRITZ!Box-Benutzerkontoftpuser. . . . . . . . . . . . . . . . . . . . . . . 36
FRITZ!Box-Kennwortanlegen . . . . . . . . . . . . . . . . . . . . . . 33
FRITZ!NASKennwortschutz . . . . . . . . . . . . . . 103starten. . . . . . . . . . . . . . . . . . . . . . 103Voraussetzungen . . . . . . . . . . . . . 103
Funktionsdiagnose . . . . . . . . . . . . . . . 117Funktionstest . . . . . . . . . . . . . . . . . . . 117

FRITZ!Box 4020 146
GGarantie . . . . . . . . . . . . . . . . . . . . . . . . 142Gastnetz
einrichten . . . . . . . . . . . . . . . . . . . 105LAN4 . . . . . . . . . . . . . . . . . . . . . . . 106WLAN . . . . . . . . . . . . . . . . . . . . . . . 105
Gastzugangsiehe Gastnetz . . . . . . . . . . . . . . . 105
Geräteeigenschaften . . . . . . . . . . . . . 134
HHeimnetz
Alle Geräte. . . . . . . . . . . . . . . . . . . . 83Heimnetzübersicht . . . . . . . . . . . . . 83Netzwerkgeräte. . . . . . . . . . . . . 83, 83Speicher (NAS) . . . . . . . . . . . . . . . 103Überblick. . . . . . . . . . . . . . . . . . . . . 31USB-Geräte . . . . . . . . . . . . . . . . . . . 95
Herstellergarantie . . . . . . . . . . . . . . . . 142Hilfe
Kundenservice . . . . . . . . . . . . . . . 136Online-Hilfe. . . . . . . . . . . . . . . . . . 136Support-Team . . . . . . . . . . . . . . . . 138Videos . . . . . . . . . . . . . . . . . . . . . . 136Wissensdatenbank. . . . . . . . . . . . 136
HinweiseHandhabung . . . . . . . . . . . . . . . . . . 19Kennwortschutz . . . . . . . . . . . . . . . 32Rechtliche . . . . . . . . . . . . . . . . . . . 141Sicherheit . . . . . . . . . . . . . . . . . . . . . 7
Hotspot (WLAN). . . . . . . . . . . . . . . . . . 105HSPA (Mobilfunk) . . . . . . . . . . . . . . . . . 45HTTPS. . . . . . . . . . . . . . . . . . . . . . . . . . . 61Hub
LAN . . . . . . . . . . . . . . . . . . . . . . . . . 24
IImpressum. . . . . . . . . . . . . . . . . . . . . . 141Inbetriebnahme
Lieferumfang. . . . . . . . . . . . . . . . . . 18Voraussetzungen . . . . . . . . . . . . . . 18
Info-LED neu belegen . . . . . . . . . . . . . . 17
Informationen im InternetNewsletter. . . . . . . . . . . . . . . . . . . 137Service . . . . . . . . . . . . . . . . . . . . . 136Videos . . . . . . . . . . . . . . . . . . . . . . 136Wissensdatenbank. . . . . . . . . . . . 136
Internet-Router . . . . . . . . . . . . . . . . . . . 47Internetnutzung
Internetseiten sperren . . . . . . . . . . 47zeitlich begrenzen . . . . . . . . . . . . . 47
InternetprotokollVersion 4 . . . . . . . . . . . . . . . . . . . . . 87Version 6 . . . . . . . . . . . . . . . . . . . . . 69
Internetzugangeinrichten . . . . . . . . . . . . . . . . . . . . 40über Mobilfunk . . . . . . . . . . . . . . . . 45
Internetzugriff . . . . . . . . . . . . . .37, 47, 61IP-Adresse
ändern. . . . . . . . . . . . . . . . . . . . . . . 91automatisch beziehen . . . . . . . . . . 92Linux . . . . . . . . . . . . . . . . . . . . . . . . 94Mac OS X. . . . . . . . . . . . . . . . . . . . . 94Notfall . . . . . . . . . . . . . . . . . . . . . . . 88
IPv4 . . . . . . . . . . . . . . . . . . . . . . . . . . . . 87IPv6 . . . . . . . . . . . . . . . . . . . . . . . . . . . . 69
KKabel
Netzwerkkabel . . . . . . . . . . . . . . . 135Kennwortschutz
FRITZ!Box-Benutzer anlegen . . . . . 34FRITZ!Box-Kennwort . . . . . . . . . . . . 33Verfahren . . . . . . . . . . . . . . . . . . . . 32
Kindersicherung . . . . . . . . . . . . . . . . . . 47Online-Zeit verlängern . . . . . . . . . . 53Tickets . . . . . . . . . . . . . . . . . . . . . . . 53
Kleinteileversand . . . . . . . . . . . . . . . . 140Konfiguration . . . . . . . . . . . . . . . . . . . . 29Konformitätserklärung . . . . . . . . . . . . 142Konventionen . . . . . . . . . . . . . . . . . . . . 11Kundenservice . . . . . . . . . . . . . . . . . . 136
LLAN
anschließen . . . . . . . . . . . . . . . . . . 23Gastzugang . . . . . . . . . . . . . . . . . . 106
LEDs. . . . . . . . . . . . . . . . . . . . . . . . . . . . 16

FRITZ!Box 4020 147
Leistungsaufnahme . . . . . . . . . . . . . . 134Leuchtdioden . . . . . . . . . . . . . . . . . . . . 16
Bedeutung. . . . . . . . . . . . . . . . . . . . 16Leuchtdioden
neu belegen . . . . . . . . . . . . . . . . . . 17Lieferumfang . . . . . . . . . . . . . . . . . . . . . 18LISP . . . . . . . . . . . . . . . . . . . . . . . . . . . . 71
MMediaserver . . . . . . . . . . . . . . . . . . . . . 97Mobilfunk . . . . . . . . . . . . . . . . . . . . . . . 45MyFRITZ! . . . . . . . . . . . . . . . . . . . . . . . 108
FRITZ!Box anmelden . . . . . . . . . . 110App einrichten . . . . . . . . . . . . . . . 111Internetzugriff . . . . . . . . . . . . . . . . . 37nutzen . . . . . . . . . . . . . . . . . . . . . . 112Übersicht. . . . . . . . . . . . . . . . . . . . 108
NNachtschaltung . . . . . . . . . . . . . . . . . . . 75NAS . . . . . . . . . . . . . . . . . . . . . . . . . . . 103Netzwerk
anschließen . . . . . . . . . . . . . . . . . . 23Einstellungen ändern . . . . . . . . . . . 91Hub/Switch . . . . . . . . . . . . . . . . . . . 24IPv4-Einstellungen . . . . . . . . . . . . . 87IPv6-Einstellungen . . . . . . . . . . . . . 90Netzwerkeinstellungen. . . . . . . . . . 83Priorisierung . . . . . . . . . . . . . . . . . . 62UPnP-Einstellungen . . . . . . . . . . . . 92Werkseinstellungen . . . . . . . . . . . . 87
NetzwerkanwendungenInternetzugriff sperren . . . . . . . . . . 47Liste. . . . . . . . . . . . . . . . . . . . . . . . . 55
NetzwerkgeräteComputer fernwarten . . . . . . . . . . . 85Heimnetz. . . . . . . . . . . . . . . . . . . . . 83Übersicht. . . . . . . . . . . . . . . . . . . . . 83Wake on LAN . . . . . . . . . . . . . . . . . . 85
Netzwerkkabel . . . . . . . . . . . . . . . . . . 135Netzwerkschlüssel . . . . . . . . . . . . . . . . 27Neustart . . . . . . . . . . . . . . . . . . . .121, 121Notfall-IP-Adresse . . . . . . . . . . . . . . . . . 88Nutzungsdaten . . . . . . . . . . . . . . . . . . 114
OOnline-Hilfe . . . . . . . . . . . . . . . . . . . . . 136Online-Zeit verlängern . . . . . . . . . . . . . 53
PPasswort für FRITZ!Box . . . . . . . . . . . . . 32Portfreigabe. . . . . . . . . . . . . . . . . . . . . . 57Programme deinstallieren . . . . . . . . . 124Push Services . . . . . . . . . . . . . . . . . . . 114
RRechtliche Hinweise . . . . . . . . . . . . . . 141Recycling . . . . . . . . . . . . . . . . . . . . . . . 142Ruhezustand . . . . . . . . . . . . . . . . . . . . . 75
SSchnittstellen der FRITZ!Box . . . . . . . 133Service. . . . . . . . . . . . . . . . . . . . . . . . . 136Sicherheit
Aufstellen und Anschließen. . . . . . . 7Einstellungen sichern. . . . . . . . . . 119FRITZ!Box-Benutzer . . . . . . . . . . . . 34FRITZ!Box-Kennwort . . . . . . . . . . . . 33Kennwortschutz . . . . . . . . . . . . . . . 32überprüfen . . . . . . . . . . . . . . . . . . 118VPN . . . . . . . . . . . . . . . . . . . . . . . . . 65
Sicherheitsdiagnose. . . . . . . . . . . . . . 117Software
deinstallieren . . . . . . . . . . . . . . . . 124Speicher (NAS) . . . . . . . . . . . . . . . . . . 103Streaming . . . . . . . . . . . . . . . . . . . . . . . 97Strom
anschließen . . . . . . . . . . . . . . . . . . 21Verbrauch FRITZ!Box. . . . . . . . . . . 134
SupportInformationen im Internet . . . . . . 136per E-Mail . . . . . . . . . . . . . . . . . . . 138per Telefon . . . . . . . . . . . . . . . . . . 139
Switch (LAN-Netzwerk) . . . . . . . . . . . . . 24Symbole. . . . . . . . . . . . . . . . . . . . . . . . . 11

FRITZ!Box 4020 148
TTastensperre . . . . . . . . . . . . . . . . . . . . . 15Taster
WLAN . . . . . . . . . . . . . . . . . . . . . . . . 14WPS . . . . . . . . . . . . . . . . . . . . . . . . . 14
Technische Daten . . . . . . . . . . . . . . . . 133
UUmgebungsbedingungen . . . . . . . . . . 134UMTS
Internetzugang . . . . . . . . . . . . . . . . 45UPnP-Einstellungen . . . . . . . . . . . . . . . 92USB
Anschluss . . . . . . . . . . . . . . . . . . . . 13Drucker . . . . . . . . . . . . . . . . . . . . . . 99Modem . . . . . . . . . . . . . . . . . . . . . . 96Speicher . . . . . . . . . . . . . . . . . . . . . 95Speicherzugriff . . . . . . . . . . . . . . . . 97
USB-GeräteGerätetypen . . . . . . . . . . . . . . . . . . 95Heimnetz. . . . . . . . . . . . . . . . . . . . . 95
ÜÜbersicht FRITZ!Box . . . . . . . . . . . . . . . 30
VVideos . . . . . . . . . . . . . . . . . . . . . . . . . 136Voraussetzungen für den Betrieb. . . . . 18VPN
Client . . . . . . . . . . . . . . . . . . . . . . . . 67Einrichtungsassistent. . . . . . . . . . . 66Fernzugang nutzen . . . . . . . . . . . . . 65
WWake on LAN . . . . . . . . . . . . . . . . . . . . . 85Werkseinstellungen
DHCP-Server . . . . . . . . . . . . . . . . . . 89laden mit FRITZ!Box . . . . . . . . . . . 123
Whitelist . . . . . . . . . . . . . . . . . . . . . . . . 47Windows-Benutzer . . . . . . . . . . . . . . . . 55Wireless Local Area Network . . . . . . . . 75
WLANan-/ausschalten . . . . . . . . . . . . 14, 76Basisstation . . . . . . . . . . . . . . . . . . 14Frequenzbereich. . . . . . . . . . . . . . . 80Funknetz vergrößern . . . . . . . . . . . 76Gastzugang . . . . . . . . . . . . . . . . . . 105Netzwerkschlüssel . . . . . . . . . . . . . 27Reichweite . . . . . . . . . . . . . . . . . . . 76Verbindung herstellen . . . . . . . . . . 25WPS . . . . . . . . . . . . . . . . . . . . . . . . . 25
WLAN-Autokanal . . . . . . . . . . . . . . . . . . 82WLAN-Repeater . . . . . . . . . . . . . . . . . . . 76WLAN-Taster . . . . . . . . . . . . . . . . . . . . . 14WPS (Wi-Fi Protected Setup) . . . . . . . . 25WPS-Taster. . . . . . . . . . . . . . . . . . . . . . . 14
ZZeitschaltung . . . . . . . . . . . . . . . . . . . . 75Zubehör . . . . . . . . . . . . . . . . . . . . . . . . 140Zugangsprofile . . . . . . . . . . . . . . . . 47, 54Zusatzprogramme deinstallieren. . . . 124
![TRAKTOR-BOX Produkt PDF [Schreibgesch tzt])ik-maschinenbau.de/wp-content/uploads/2016/11/TRAKTOR-BOX-Pro… · Transportkiste TRAKTOR-BOX Die TRAKTOR-BOX ist eine Transportkiste für](https://static.fdokument.com/doc/165x107/5b14d4d97f8b9a7d068c267c/traktor-box-produkt-pdf-schreibgesch-tztik-transportkiste-traktor-box-die.jpg)