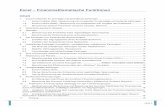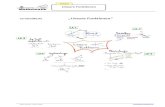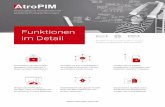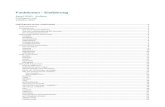Funktionen des Presenters -...
Transcript of Funktionen des Presenters -...
ARSnova
ZENTRUM FÜR MULTIMEDIALES LEHREN UND LERNEN
Funktionen des Presenters
Der ARSnova Presenter ist ein ergänzendes Tool zu ARSnova. Der ARSnova Presenter kann auf zwei verschiedenen Wegen aufgerufen werden. Zum einen direkt aus der ARSnova-Anwendung heraus.
1. Aufrufen der Webseite https://arsnova.uni-halle.de
2. Zugang als Dozent/in auswählen
ARSnova
ZENTRUM FÜR MULTIMEDIALES LEHREN UND LERNEN
3. Button „MLU Halle“ für Uni-Zugang anklicken.
4. Loggen Sie sich mit Ihrem Uni-Kürzel und Ihrem Passwort ein.
ARSnova
ZENTRUM FÜR MULTIMEDIALES LEHREN UND LERNEN
5. Wählen Sie die Session aus, für die der Presenter genutzt werden soll.
6. In der Session finden Sie oben rechts den Button des Presenters.
ARSnova
ZENTRUM FÜR MULTIMEDIALES LEHREN UND LERNEN
7. Sie gelangen damit im ARSnova Presenter direkt auf die gewählte Session.
1a. Als Alternative ist es auch möglich, sich direkt über folgenden Link anzumelden https://arsnova.uni-halle.de/presenter/. Hier wählen Sie als Dienst für die Anmeldung „Universität“.
ARSnova
ZENTRUM FÜR MULTIMEDIALES LEHREN UND LERNEN
1b. Loggen Sie sich mit Ihrem Uni-Kürzel und Ihrem Passwort ein.
2a. Unter Sessions finden Sie alle Sessions, die Sie bereits angelegt haben. Wählen
Sie die gewünschte aus.
ARSnova
ZENTRUM FÜR MULTIMEDIALES LEHREN UND LERNEN
8. Über das QR-Code-Symbol wird der QR-Code und Link für die Teilnehmer ausgegeben. Der QR-Code mit Link kann bei Bedarf mit der rechten Maustaste kopiert oder als Bild gespeichert und in die eigene Präsentation eingebunden werden.
9. Im Presenter sind auf der linken Seite die Fragen der Session und auf der rechten
das Feedback der Studierenden dargestellt.
ARSnova
ZENTRUM FÜR MULTIMEDIALES LEHREN UND LERNEN
10. Durch Anklicken des Reiters „Antworten“ in der linken Hälfte und anschließendes Anklicken des Buttons „Anzeigen“ werden die Rückmeldungen der Teilnehmer zu der Frage erhalten.
11. Über den Pfeil kann zu den weiteren Fragen gewechselt werden, jedoch muss für die Anzeige der Antworten jeweils „Anzeigen“ angeklickt werden.
ARSnova
ZENTRUM FÜR MULTIMEDIALES LEHREN UND LERNEN
12. Zudem besteht die Option Frage und Antwortstatistik oder nur die Frage oder nur die Antwortstatistik freizugeben.
13. Wird eine Frage vor und nach der Diskussion beantwortet, kann über die
Anzeigeoption die gewünschte Funktion ausgewählt werden.
ARSnova
ZENTRUM FÜR MULTIMEDIALES LEHREN UND LERNEN
14. Sollen den Teilnehmern der Veranstaltung die Ergebnisse präsentiert werden, eignet sich der Vollbildmodus.
15. In dem gleichen Menü ist auch ein Countdown-Timer zu finden.
ARSnova
ZENTRUM FÜR MULTIMEDIALES LEHREN UND LERNEN
16. Mit dem Countdown-Timer kann während der Veranstaltung eine Zeiteingabe zur Beantwortung der Frage eingegeben und an die Wand projiziert werden.
17. Zur Anzeige der Feedbackfragen muss auf der rechten Seite der Reiter „Fragen des Publikums“ angeklickt werden. Es werden alle Fragen der Teilnehmer zeitlich aufgelistet. Bei Anklicken des Themas wird die vollständige Frage angezeigt. Wann und ob die Fragen beantwortet werden, obliegt dem Lehrenden. Empfohlen wird die Fragen zu Beginn der kommenden Veranstaltung aufzugreifen.
ARSnova
ZENTRUM FÜR MULTIMEDIALES LEHREN UND LERNEN
18. Auch über den Presenter können Fragen erstellt werden. Über die Wahl „Bearbeitung“ im Menü Modus erscheint auf der rechten Seite ein Eingabemenü.
19. Hier müssen alle Felder ausgefüllt werden. Die Pulldown-Menüs bieten eine schnelle Auswahl von Typ, Thema, Format etc..