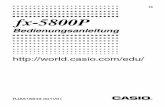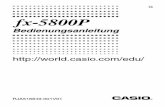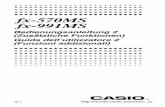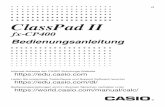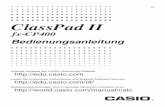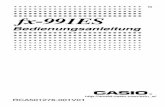fx-5800P - Support - Casio
Transcript of fx-5800P - Support - Casio
G-1
k Entfernen Sie die Isolationsfolie! Die Batterien im Batteriefach des Rechners sind mittels einer speziellen Isolationsfolie gegen die Batteriefachkontakte isoliert, damit sie während der Lagerung und auf dem Transport nicht entladen werden. Entfernen Sie unbedingt die Isolationsfolie, bevor Sie den Rechner zum ersten Mal benutzen.
Isolationsfolie entfernen 1. Ziehen Sie die Lasche in Pfeilrichtung, um die Isolationsfolie herauszuziehen.
Pull to remove引き抜いてください
2. Drücken Sie nach dem Entfernen der Isolationsfolie mit einem dünnen, spitzen Objekt den Knopf P auf der Rückseite des Rechners, um diesen zu initialisieren.
Dieser Schritt ist unbedingt auszuführen! Auf keinen Fall überspringen!
Knopf P
k Rückstellen des Rechners auf die Werksvorgaben Zum Rückstellen des Rechners auf die ursprünglichen Vorgabe-Einstellungen führen Sie bitte die nachstehende Anleitung aus. Bitte denken Sie daran, dass durch das Rückstellen auch sämtliche aktuell im Speicher des Rechners enthaltenen Daten gelöscht werden.
Rechner auf die Werksvorgaben zurückstellen 1. Drücken Sie Nc3(SYSTEM)3(Reset All).
• Hieraufhin erscheint die Bestätigungsabfrage „Reset All?“. 2. Drücken Sie E(Yes).
• Falls der Rechner nicht auf die Vorgaben zurückgestellt werden soll, drücken Sie bitte J(No) anstelle von E(Yes).
Nachstehend ist aufgeführt, was geschieht, wenn Sie den Rechner auf die Vorgaben zurückstellen. • Der Rechenmodus und die Setup-Konfi guration stellen sich auf die Vorgaben gemäß
Beschreibung unter „Löschen der Rechenmodus- und Setup-Einstellungen (Reset Setup)“ (Seite 14).
• Etwaige Berechnungsverlaufdaten, Speicherdaten, Probendaten von statistischen Berechnungen, Programmdaten sowie alle anderen von Ihnen eingegebenen Daten werden gelöscht.
PP
G-2
k Über diese Bedienungsanleitung • Die meisten der Tasten sind mit mehreren Funktionen belegt. Durch Drücken von 1
oderS zusammen mit der betreffenden Taste erfolgt der Zugriff auf die Zweit- bzw. Drittbelegungen. Die zusätzlichen Belegungen sind über der Tastenkappe angegeben.
Zusätzliche Belegung
Primärbelegung
Der Zugriff auf die zusätzlichen Belegungen ist in dieser Anleitung wie nachstehend notiert dargestellt.
Beispiel: 1s(sin–1)1E
Die Notation in runden Klammern bezeichnet die mit der vorstehenden Bedienung ausgeführte Funktion.
• Nachstehend ist die Notation gezeigt, die für im Display erscheinende Menüpunkte verwendet wird.
Beispiel: z – PROG – /
Die Notation in geschweiften Klammern ( ) bezeichnet den gewählten Menüpunkt.
• Nachstehend ist die Notation gezeigt, die in dieser Bedienungsanleitung für im Display erscheinende Menüpunkte verwendet wird (die durch Drücken einer Zifferntaste ausgeführt werden).
Beispiel: z – MATH1( ∫dX)
Die Notation in runden Klammern bezeichnet den mit der vorstehenden Zifferntaste aufgerufenen Menüpunkt.
• Die in dieser Bedienungsanleitung gezeigten Anzeigen und Illustrationen (z.B. Tastenbeschriftungen) dienen nur der Veranschaulichung und können etwas vom tatsächlichen Aussehen abweichen.
• Änderungen des Inhalts dieser Anleitung ohne vorausgehende Ankündigung vorbehalten. • CASIO Computer Co., Ltd. übernimmt keine Gewähr für etwaige spezielle, mittelbare oder
beiläufi ge Schäden oder Folgeschäden, die aus dem Kauf oder der Verwendung dieses Produkts und der mitgelieferten Artikel resultieren. Weiterhin übernimmt CASIO Computer Co., Ltd. keine Gewähr für aus der Verwendung dieses Produkts und der mitgelieferten Artikel resultierende Ansprüche gleich welcher Art von dritten Personen.
• In dieser Bedienungsanleitung verwendete Firmen- und Produktnamen sind möglicherweise eingetragene Marken oder Marken der jeweiligen Eigner.
k In den Beispielen verwendete Symbole In den Beispielen dieser Bedienungsanleitung werden verschiedene Sympbole verwendet, die auf Einstellungen aufmerksam machen, die für korrekte Ausführung des im Beispiel beschriebenen Vorgangs erforderlich sind.
sin–1D
ssin–1D
s
G-3
• Die unten gezeigten oder ähnliche Kennungen zeigen an, dass die Anzeigeformat-Einstellung des Rechners umzuschalten ist.
Wenn Sie dies sehen:
Schalten Sie das Anzeigeformat auf:
Wenn Sie dies sehen:
Schalten Sie das Anzeigeformat auf:
B Natürliche Anzeige b Lineare Anzeige
Näheres siehe „Wählen des Anzeigeformats (MthIO, LineIO)“ (Seite 11).
• Die unten gezeigten oder ähnliche Kennungen zeigen an, dass die Winkeleinheit-Einstellung des Rechners zu ändern ist.
Wenn Sie dies sehen:
Schalten Sie die Winkeleinheit auf:
Wenn Sie dies sehen:
Schalten Sie die Winkeleinheit auf:
v Deg V Rad
Näheres siehe unter „Anweisen der Winkeleinheit“ (Seite 12).
Sicherheitsmaßregeln Bitte lesen Sie vor der Benutzung dieses Rechners unbedingt die nachstehenden Sicherheitsmaßregeln durch. Bewahren Sie bitte die gesamte Benutzerdokumentation für späteres Nachschlagen auf.
Vorsicht Mit diesem Symbol sind Informationen gekennzeichnet, deren Nichtbeachtung Personen- und Sachschäden zur Folge haben kann.
Batterie• Wenn Sie die Batterie aus dem Rechner entnehmen, bewahren Sie sie bitte an
einem sicheren Ort außerhalb der Reichweite von kleineren Kindern auf, damit sie nicht verschluckt werden kann.
• Batterien außer Reichweite von Kindern aufbewahren! Falls versehentlich verschluckt, ist unverzüglich ein Arzt zu konsultieren.
• Die Batterie auf keinen Fall zu laden versuchen, zerlegen oder einen Kurzschluss der Batterie verursachen. Die Batterie auf keinen Fall direkter Hitze aussetzen oder durch Verbrennen entsorgen.
• Bei unsachgemäßer Verwendung einer Batterie kann Batteriesäure austreten und benachbarte Objekte beschädigen und Brand- und Verletzungsgefahr bestehen. • Achten Sie stets auf richtige Ausrichtung des Pluspols k und Minuspols l der
Batterie, wenn Sie diese in den Rechner einsetzen. • Entnehmen Sie die Batterie, wenn der Rechner länge Zeit nicht benutzt wird. • Verwenden Sie ausschließlich den in dieser Bedienungsanleitung für den Rechner
genannten Batterietyp.
Entsorgen des Rechners• Entsorgen Sie den Rechner auf keinen Fall durch Verbrennen. Bei Verbrennen
besteht Brand- und Verletzungsgefahr durch ein Platzen bestimmter Bauteile.
G-4
Vorsichtsmaßregeln zur Benutzung
• Drücken Sie vor der ersten Benutzung unbedingt den Knopf P auf der Rückseite des Rechners. Für Näheres zum Knopf P siehe Seite 1.
• Auch wenn der Rechner normal funktioniert, sollte die Batterie mindestens einmal im Jahr ausgetauscht werden.
Bei entladener Batterie kann Batteriesäure austreten und eine Beschädigung oder Störung des Rechners verursachen. Belassen Sie eine entladene Batterie nicht im Rechner.
• Die mit dem Gerät mitgelieferte Batterie ist durch Transport und Lagerung bereits etwas entladen. Dadurch kann das Auswechseln früher als bei der normalerweise zu erwartenden Batterielebensdauer erforderlich werden.
• Verwenden Sie mit diesem Produkt keine Oxyride-Batterie oder andere Primärzelle auf Nickelbasis. Durch Inkompatibilität solcher Batterien mit den Produkteigenschaften können sich eine Verkürzung der Batterielebensdauer und Fehlbetrieb des Produkts ergeben.
• Bei niedriger Batterieladung kann der Speicherinhalt korrumpiert oder vollständig gelöscht werden. Sie sollten alle wichtigen Daten daher stets auch schriftlich festhalten.
• Vermeiden Sie die Benutzung und Lagerung des Gerätes an Orten mit extremen Temperaturen.
Bei sehr niedrigen Temperaturen kann das Display verzögert anzeigen, die Anzeige vollständig ausfallen und die Batterielebensdauer verkürzt werden. Legen Sie den Rechner nicht in direkter Sonne oder nahe an einem Fenster oder Heizgerät ab, um ihn keinen hohen Temperaturen auszusetzen. Hitze kann eine Verfärbung oder Verformung des Rechnergehäuses verursachen und die internen Schaltungen beschädigen.
• Vermeiden Sie die Benutzung und Lagerung des Gerätes an sehr feuchten oder staubigen Orten.
Belassen Sie den Rechner nicht an Orten, an denen er Spritzwasser oder starker Feuchtigkeit oder Staub ausgesetzt ist. Durch solche Bedingungen können die internen Schaltungen beschädigt werden.
• Den Rechner nicht fallen lassen oder anderweitig starken Stößen aussetzen. • Den Rechner nicht verdrehen oder biegen. Tragen Sie den Rechner nicht in der Hosentasche oder anderer eng sitzender Kleidung,
damit er nicht verdreht oder verbogen wird. • Versuchen Sie auf keinen Fall, den Rechner zu zerlegen. • Betätigen Sie die Tasten des Rechners nicht mit einem Kugelschreiber oder
anderen spitzen Gegenständen. • Verwenden Sie zum Säubern des Rechnergehäuses einen weichen, trockenen
Lappen. Bei hartnäckiger Verschmutzung das Tuch mit einer schwachen Lösung aus Wasser und
einem milden neutralen Haushaltsreiniger befeuchten. Wringen Sie das Tuch vor dem Abwischen des Rechners gründlich aus. Verwenden Sie zum Reinigen des Rechners auf keinen Fall fl üchtige Mittel wie Verdünner oder Waschbenzin. Solche Mittel können die aufgedruckte Beschriftung ablösen und das Gehäuse beschädigen.
G-5
InhaltEntfernen Sie die Isolationsfolie! ........................................................................................ 1Rückstellen des Rechners auf die Werksvorgaben ............................................................ 1Über diese Bedienungsanleitung ....................................................................................... 2In den Beispielen verwendete Symbole ............................................................................. 2
Sicherheitsmaßregeln ..............................................................................3Vorsichtsmaßregeln zur Benutzung .......................................................4Bevor Sie eine Berechnung starten... ....................................................9
Einschalten des Rechners .................................................................................................. 9Tastenbeschriftungen ......................................................................................................... 9Ablesen im Display ............................................................................................................. 9
Rechenmodi und Setup .........................................................................10Wählen eines Rechenmodus ........................................................................................... 10Rechner-Setup ................................................................................................................. 11Löschen der Rechenmodus- und Setup-Einstellungen (Reset Setup) ............................. 14
Benutzen des Funktionsmenüs ............................................................14Eingeben von Rechenausdrücken und Werten....................................15
Eingeben eines Rechenausdrucks (natürliche Eingabe) .................................................. 15Verwenden der natürlichen Anzeige ................................................................................. 16Bearbeiten einer Berechnung ........................................................................................... 19Lokalisieren von Fehlern .................................................................................................. 21
Anzeigen von Dezimalergebnissen bei natürlicher Anzeige als Anzeigeformat .........................................................................................22
Berechnungsbeispiele ...................................................................................................... 22
Benutzen der f-Taste (S-D-Transformation) ..................................... 23Beispiele für S-D-Transformation...................................................................................... 23
Grundrechnung ......................................................................................24Arithmetische Berechnungen ........................................................................................... 24Brüche .............................................................................................................................. 25Prozentrechnung .............................................................................................................. 27Berechnungen in Grad, Minuten und Sekunden (Sexagesimal-Rechnung) ..................... 28
Berechnungsverlauf und Wiederholung ...............................................30Aufrufen des Berechnungsverlaufs .................................................................................. 30Verwenden der Wiederholung .......................................................................................... 31
Verwenden von Mehrfachanweisungen in Berechnungen .................31Benutzung des Rechnerspeichers ........................................................32
Verwenden des Antwortspeichers (Ans) .......................................................................... 33Verwenden des unabhängigen Speichers ........................................................................ 35Verwenden von Variablen ................................................................................................ 36Löschen aller Speicherinhalte .......................................................................................... 37
G-6
Reservieren des Variablenspeichers ....................................................37Benutzerspeicherbereich .................................................................................................. 37Verwenden von Zusatzvariablen ....................................................................................... 38
Verwenden von π und wissenschaftlichen Konstanten ......................39Pi ( π) ................................................................................................................................. 39Wissenschaftliche Konstanten .......................................................................................... 39
Berechnungen mit wissenschaftlichen Funktionen ............................42Trigonometrische Funktionen und Arcusfunktionen ......................................................... 42Winkeleinheit-Umstellung ................................................................................................. 43Hyperbolische Funktionen und Areafunktionen ................................................................ 43Exponentialfunktionen und logarithmische Funktionen .................................................... 43Potenzfunktionen und Potenzwurzel-Funktionen ............................................................. 44Integralrechnung ............................................................................................................... 45Ableitung .......................................................................................................................... 47Zweite Ableitung ............................................................................................................... 48 Σ-Rechnung ...................................................................................................................... 49Koordinaten-Umstellung (rechtwinklig ↔ polar) ............................................................... 50Zufallszahl-Funktionen ..................................................................................................... 51Andere Funktionen ........................................................................................................... 53
Verwendung der technischen Notation ................................................56Verwenden der technischen 103-Notation (ENG) ............................................................. 56ENG Umwandlungsbeispiele ............................................................................................ 56Verwenden von technischen Symbolen ............................................................................ 57
Berechnungen mit komplexen Zahlen (COMP) ....................................58Eingeben von komplexen Zahlen ..................................................................................... 58Einstellung für Anzeige von komplexen Zahlen ................................................................ 59Anzeigebeispiele für Rechenergebnisse mit komplexen Zahlen ...................................... 59Konjugieren von komplexen Zahlen (Conjg) ..................................................................... 60Absolutwert und Argument (Abs, Arg) .............................................................................. 60Extrahieren des reellen Teils (ReP) und imaginären Teils (ImP) einer komplexen Zahl ... 60Deaktivieren des Vorgabe-Anzeigeformats für komplexe Zahlen ..................................... 61
Matrixrechnung (COMP) ........................................................................61Überblick über die Matrixrechnung ................................................................................... 62Über die Mat Ans-Anzeige ............................................................................................... 62Eingeben und Bearbeiten von Matrixdaten ...................................................................... 62Durchführen von Matrixrechnungen ................................................................................. 65
Sequenzrechnung (RECUR) ..................................................................68Überblick über die Sequenzrechnung .............................................................................. 68Erstellen einer Sequenztabelle ......................................................................................... 71Vorsichtsmaßregeln zur Sequenzrechnung ...................................................................... 72
Gleichungsrechnung (EQN) ..................................................................73Überblick über die Gleichungsrechnung ........................................................................... 73Wählen eines Gleichungstyps .......................................................................................... 74Eingeben von Werten für Koeffi zienten ............................................................................ 74
G-7
Anzeigen der Lösung von Gleichungen ............................................................................ 75
Statistische Berechnungen (SD/REG) ..................................................75Statistische Probendaten ................................................................................................. 75Durchführen von statistischen Berechnungen mit einer Variablen ................................... 78Durchführen von statistischen Berechnungen mit paarweisen Variablen ......................... 81 Beispiele für statistische Berechnungen .......................................................................... 87
Berechnungen mit Grundzahl n (BASE-N) ...........................................90Durchführen von Berechnungen mit Grundzahl n ............................................................ 90Umsetzen eines angezeigten Ergebnisses in ein anderes Zahlensystem ....................... 92Anweisen eines Zahlensystems für einen bestimmten Wert ............................................ 92Durchführen von Berechnungen mit logischen Operationen und negativen binären Werten ................................................................................................ 93
CALC........................................................................................................94Verwenden von CALC ...................................................................................................... 94
SOLVE ......................................................................................................96Von SOLVE unterstützte Ausdrücke ................................................................................. 96Verwenden von SOLVE .................................................................................................... 96
Generieren einer Zahlentabelle aus einer Funktion (TABLE) .............99Überblick über den TABLE-Modus .................................................................................... 99Erstellen einer Zahlentabelle .......................................................................................... 101 Vorsichtsmaßregeln zur Erzeugung von Zahlentabellen ................................................ 101
Vorprogrammierte Formeln .................................................................102Verwenden vorprogrammierter Formeln ......................................................................... 102Namen der vorprogrammierten Formeln ....................................................................... 104Benutzerformeln ............................................................................................................. 107
Programmmodus (PROG) ....................................................................110Überblick über den Programmmodus ............................................................................. 110Erstellen eines Programms ............................................................................................ 111Abwickeln eines Programms .......................................................................................... 114Bedienung über die Dateien-Anzeigen ........................................................................... 116Löschen eines Programms ............................................................................................. 118
Befehlsreferenz .....................................................................................119Programmbefehle ........................................................................................................... 119Befehle für statistische Berechnungen ........................................................................... 127Andere Befehle im PROG-Modus .................................................................................. 128
Datenübertragung (LINK) .....................................................................130Verbinden von zwei Rechnern fx-5800P ........................................................................ 130Übertragen von Daten zwischen zwei Rechnern fx-5800P ............................................ 131
Memory Manager (MEMORY)...............................................................133Löschbare Datentypen und unterstützte Löschvorgänge ............................................... 133Benutzen von Memory Manager .................................................................................... 134
G-8
Anhang ..................................................................................................135Prioritätenfolge der Berechnungen ................................................................................. 135Stapelbegrenzungen ...................................................................................................... 136Rechenbereiche, Stellenzahl und Genauigkeit ............................................................... 137Fehlermeldungen ........................................................................................................... 138Bevor Sie auf Fehlbetrieb des Rechners schließen... .................................................... 141Batteriewarnung ............................................................................................................ 142
Spannungsversorgung ........................................................................143Technische Daten .................................................................................144
G-9
Bevor Sie eine Berechnung starten...
k Einschalten des RechnersDrücken Sie o. Es erscheint wieder die Anzeige, die beim letzten Ausschalten des Rechners angezeigt war.
A Anpassen des DisplaykontrastsFalls die Zeichen im Display schwer zu erkennen sind, probieren Sie bitte eine andere Kontrasteinstellung aus.
1. Drücken Sie Nc3(SYSTEM)1(Contrast).• Dies ruft die Kontrast-Einstellanzeige auf.
2. Stellen Sie den Displaykontrast mit d und e passend ein.3. Drücken Sie nach erfolgter Anpassung J.
HinweisSie können auch mit d und e den Kontrast einstellen, solange das Rechenmodus-Menü angezeigt ist, das nach Drücken von N im Display erscheint.
A Ausschalten des RechnersDrücken Sie 1o(OFF).
k Tastenbeschriftungen
Funktion Beschriftungsfarbe Zum Ausführen der Funktion:
1 ln Die Taste drücken.
2 % Orange Drücken Sie 1 und dann die Taste.
3 [ Rot Drücken Sie S und dann die Taste.
4 BIN Grün Drücken Sie die Taste im BASE-N-Modus.
k Ablesen im Display
A Eingeben von Ausdrücken und Rechenergebnissen Dieesr Rechner kann im selben Display sowohl die eingegebenen Ausdrücke als auch die Ergebnisse der Berechnung anzeigen.
% BIN [% BIN [
G-10
Eingegebener Ausdruck
Rechenergebnis
A Angezeigte SymboleDie nachstehend beschriebenen Symbole erscheinen im Rechnerdisplay zur Anzeige von u. a. aktuellem Rechenmodus, Rechner-Setup und Berechnungsverlauf.
Im Beispiel der Illustration ist Symbol 7 angezeigt.
Das Symbol 7 erscheint, wenn Grad (Deg) als Vorgabe-Winkeleinheit gewählt ist (Seite 12).
Rechenmodi und Setup k Wählen eines RechenmodusDer Rechner besitzt 11 „Rechenmodi“.
A Wählen eines Rechenmodus1. Drücken Sie N.
• Hieraufhin erscheint das Rechenmodus-Menü. Drücken Sie c und f zum Umschalten zwischen Menüanzeige 1 und Menüanzeige 2.
Anzeige 1 Anzeige 2
2. Wählen Sie den gewünschten Rechenmodus nach einem der folgenden Vorgehen.
Zum Wählen dieses Rechenmodus:Rufen Sie diese Anzeige auf:
Und drücken diese Taste:
COMP (Allgemeine Berechnung)
Anzeige 1
1(COMP)
BASE-N (Grundzahl n) 2(BASE-N)
SD (Statistik mit einer Variablen) 3(SD)
REG (Statistik mit paarweisen Variablen)
4(REG)
PROG (Programm) 5(PROG)
RECUR (Rekursion) 6(RECUR)
TABLE (Tabellen) 7(TABLE)
EQN (Gleichungen) 8(EQN)
G-11
Zum Wählen dieses Rechenmodus:Rufen Sie diese Anzeige auf:
Und drücken diese Taste:
LINK (Übertragung)
Anzeige 2
1(LINK)
MEMORY (Speicherverwaltung) 2(MEMORY)
SYSTEM (Kontrast-Anpassung, Rückstellung)
3(SYSTEM)
• Um den Rechenmodus-Menü ohne Ändern des Rechenmodus zu verlassen, drücken Sie bitteN.
k Rechner-SetupDas Rechner-Setup kann zum Konfi gurieren der Ein- und Ausgabe-Einstellungen, Rechenparameter und anderer Einstellungen verwendet werden. Das Setup kann anhand von Setup-Anzeigen konfi guriert werden, die mit Tastenkombination 1N(SETUP)aufrufbar sind. Es sind zwei Setup-Anzeigen vorhanden, zwischen denen mit f und cumgeblättert werden kann.
A Wählen des Anzeigeformats (MthIO, LineIO)Sie können zwischen natürlicher Anzeige (MthlO) und linearer Anzeige (LineIO) der eingegebenen Ausdrücke und der Rechenergebnisse wählen.
Natürliche Anzeige (MthlO) Bei natürlicher Anzeige werden Brüche, Quadratwurzeln sowie integrierte, exponentielle, logarithmische und andere mathematische Ausdrücke so angezeigt wie sie geschrieben werden. Dieses Format wird sowohl für die eingegebenen Ausdrücke als auch für die Rechenergebnisse verwendet. Wenn natürliche Anzeige gewählt ist, werden die Rechenergebnisse mit Verwendung von Brüchen, Quadratwurzeln und π-Notationangezeigt, wann immer dies möglich ist.
Beispielsweise ergibt die Berechnung 1 ÷ 2 das Ergebnis 1 2
und π ÷ 3 das Ergebnis 1 3
π.
Lineare Anzeige (LineIO)Bei linearer Anzeige werden Ausdrücke und Funktionen in einem speziellen Format
angezeigt, das vom Rechner defi niert wird. Beispielsweise wird 1 2
als 1 2 und log24 als log(2,4) eingegeben.
Wenn lineare Anzeige gewählt ist, werden mit Ausnahme von Brüchen alle Rechenergebnisse in Dezimalwerten angezeigt.
Um dieses Anzeigeformat zu wählen: Folgendes ausführen:
Natürliche Anzeige (MthlO) 1N1(MthIO)
Lineare Anzeige (LineIO) 1N2(LineIO)
G-12
HinweisNäheres zu den bei natürlicher und linearer Anzeige verwendeten Eingabeverfahren siehe „Eingeben von Rechenausdrücken und Werten“ auf Seite 15 dieser Anleitung sowie die Abschnitte mit näheren Erläuterungen zu den einzelnen Rechenarten.
A Anweisen der Winkeleinheit
Zum Wählen dieser Winkeleinheit: Folgendes ausführen:
Grad (Altgrad) 1N3(Deg)
Radiant (Bogenmaß) 1N4(Rad)
Gon (Neugrad) 1N5(Gra)
(90˚ = π 2
Radiant = 100 Gon)
A Defi nieren der Anzeigestellen
Zum Defi nieren dieser Anzeigestellen-Einstellung:
Folgendes ausführen:
Anzahl Dezimalstellen 1N6(Fix)0(0) bis 9(9)
Signifi kante Stellen 1N7(Sci)1(1) bis 9(9),0(10)
Bereich der Exponentialanzeige 1N8(Norm)1(Norm1) oder 2(Norm2)
Nachstehend ist erläutert, wie Rechenergebnisse gemäß festgelegter Einstellung angezeigt werden. • Entsprechend der von Ihnen festgelegten Anzahl der Dezimalstellen (Fix) werden null
bis neun Dezimalstellen angezeigt. Die Rechenergebnisse werden auf die festgelegte Stellenzahl gerundet.
Beispiel: 100 ÷ 7 = 14,286 (Fix = 3) 14,29 (Fix = 2)
• Nach dem Defi nieren der Anzahl signifi kanter Stellen mit Sci werden die Rechenergebnisse mit der festgelegten Anzahl signifi kanter Stellen und 10 in der anwendbaren Potenz angezeigt. Die Rechenergebnisse werden auf die festgelegte Stellenzahl gerundet.
Beispiel: 1 ÷ 7 = 1,4286 × 10–1 (Sci = 5) 1,429 × 10–1 (Sci = 4)
• Durch Wählen von Norm1 oder Norm2 wechselt das Display auf exponentielle Notation, wenn das Ergebnis in den nachstehend defi nierten Bereichen liegt.
Norm1: 10–2 > x , x > 1010
Norm2: 10–9 > x, x > 1010
Beispiel: 100 ÷ 7 = 14,28571429 (Norm1 oder Norm2)1 ÷ 200 = 5, × 10–3 (Norm1) 0,005 (Norm2)
G-13
A Festlegen des Anzeigeformats für Brüche
Zum Festlegen dieses Bruchformats für Anzeige der Rechenergebnisse:
Folgendes ausführen:
Gemischte Brüche 1Nc1(ab/c)
Unechte Brüche 1Nc2(d/c)
A Festlegen der Einstellung für technische SymboleÜber diese Einstellung können die technischen Symbole aktiviert und deaktiviert werden. Näheres siehe „Verwenden von technischen Symbolen“ auf Seite 57.
Um dies zu tun: Folgendes ausführen:
Technische Symbole aktivieren 1Nc3(ENG)1(EngOn)
Technische Symbole deaktivieren 1Nc3(ENG)2(EngOff)
Wenn die technischen Symbole aktiviert sind (EngOn), werden technische Symbole verwendet, wenn ein Rechenergebnis außerhalb des Bereichs 1 < x < 1000 liegen.
A Festlegen des Anzeigeformats für komplexe ZahlenFür die Ergebnisse von Berechnungen mit komplexen Zahlen kann zwischen den Formaten rechtwinkelige Koordinaten und Polarkoordinaten gewählt werden.
Zum Festlegen dieses Formats von komplexen Zahlen für Anzeige der Rechenergebnisse:
Folgendes ausführen:
Rechtwinkelige Koordinaten 1Nc4(COMPLX)1( a+ b i)
Polarkoordinaten 1Nc4(COMPLX)2( r ∠ )
ENG-Umwandlung (Seite 56) ist nicht möglich, solange das Polarkoordiatenformat gewählt ist.
A Festlegen der Einstellung für statistische Häufi gkeitDurch die nachstehende Bedienung kann statistische Häufi gkeit bei Berechnungen im SD- und REG-Modus (Seite 75) deaktiviert werden.
Zum Wählen dieser Häufi gkeit-Einstellung:
Folgendes ausführen:
Häufi gkeit aktiviert 1Nc5(STAT)1(FreqOn)
Häufi gkeit deaktiviert 1Nc5(STAT)2(FreqOff)
A Ändern der Einstellung für negative Werte im BASE-N-ModusSie können die Verwendung negativer Werte im BASE-N-Modus mit den nachstehenden Tastenkombinationen aktivieren und deaktivieren.
Um diese Einstellung festzulegen: Folgendes ausführen:
Negative Werte aktiviert 1Nc6(BASE-N)1(Signed)
Negative Werte deaktiviert 1Nc6(BASE-N)2(Unsigned)
G-14
k Löschen der Rechenmodus- und Setup-Einstellungen (Reset Setup)
Zum Rücksetzen von Rechenmodus und sämtlichen Setup-Einstellungen bitte die folgende Bedienung ausführen.
Nc3(SYSTEM)2(Reset Setup)E(Yes)
Falls der Rechner nicht auf die Vorgaben zurückgestellt werden soll, drücken Sie beim obigen Vorgang bitte J(No) anstelle von E(Yes).
Rechenmodus ..........................................COMPSetup-Einstellungen Anzeigeformat .....................................MthIO Winkeleinheit .......................................Deg Exponentielle Anzeige .........................Norm1 Bruchformat ........................................ d/c Format für komplexe Zahlen ................ a+ b i Technische Symbole ...........................EngOff Statistische Häufi gkeit .........................FreqOff Negative Werte in BASE-N .................Signed
Benutzen des Funktionsmenüs Das Funktionsmenü bietet Zugriff aus verschiedene mathematische Funktionen, Befehle, Konstanten, Symbole und andere spezielle Operationen.
A Anzeigen des FunktionsmenüsDrücken Sie z. Das unten gezeigte Funktionsmenü erscheint auf Drücken von z,wenn z.B. auf den COMP-Modus geschaltet ist.
A Schließen des FunktionsmenüsDrücken Sie J.
G-15
Eingeben von Rechenausdrücken und Werten
k Eingeben eines Rechenausdrucks (natürliche Eingabe) Durch das natürliche Eingabesystem des Rechners können Sie Rechenausdrücke so eingeben, wie sie geschrieben sind, und durch Drücken von E ausführen. Der Rechner bestimmt dann automatisch die geeignete Prioritätsfolge für Addition, Subtraktion, Multiplikation, Division, Brüche und Klammern.
Beispiel: 2 (5 + 4) – 2 × (–3) =
b2(5+4)-
2*-3E
A Eingeben wissenschaftlicher Funktionen mit Klammern (sin, cos, ' usw.)
Der Rechner unterstützt die Eingabe wissenschaftlicher Funktionen mit den nachstehend gezeigten Klammern. Bitte beachten Sie, dass Sie nach Eingabe des Arguments )drücken müssen, um die Klammern zu schließen.
sin(, cos(, tan(, sin–1(, cos–1(, tan–1(, sinh(, cosh(, tanh(, sinh–1(, cosh–1(, tanh–1(, log(, ln(, e^(, 10^(, '(, 3
'(, Abs(, Pol(, Rec(, ∫(, d/ dx(, d 2/ dx2(, Σ(, P(, Q(, R(, Arg(, Conjg(, ReP(, ImP(, Not(, Neg(, Det(, Trn(, Rnd(, Int(, Frac(, Intg(, RanInt#(
Beispiel: sin 30 =
bs30)E
HinweisBei bestimmten Funktionen ist eine abweichende Eingabesequenz erforderlich, wenn natürliche Eingabe verwendet wird. Näheres siehe „Eingeben von Rechenausdrücken bei natürlicher Anzeige“ auf Seite 17.
A Weglassen des MultiplikationszeichensIn den folgenden Fällen kann das Multiplikationszeichen weggelassen werden. • Direkt vor einer offenen Klammer: 2 × (5 + 4)• Direkt vor einer wissenschaftlichen Funktion mit Klammern: 2 × sin(30), 2 ×'(3)• Vor einem Präfi xsymbol (ausgenommen Minuszeichen): 2 × h123• Vor einem Variablennamen, einer Konstanten oder einer Zufallszahl: 20 × A, 2 × π, 2 × i
G-16
A Letzte SchlussklammerSie können eine oder mehrere Schlussklammern weglassen, die direkt vor dem Drücken von w am Ende einer Berechnung stehen.
Beispiel: (2 + 3) (4 − 1) = 15
b(2+3)(4-1E
A Zeilenumbruch bei Rechenausdrücken (lineare Anzeige) Bei Verwendung der linearen Anzeige erfolgt ein automatischer Zeilenumbruch bei Rechenausdrücken, die länger als 16 Zeichen (Zahlen, Buchstaben und Operatoren) sind.
Beispiel: 123456789 + 123456789 = 246913578
b123456789+123456789E
A Anzahl der Eingabezeichen (Byte) Beim Eingeben eines mathematischen Ausdrucks wird dieser im „Eingangsbereich“ gespeichert, der eine Kapazität von 127 Byte besitzt. Dies bedeutet, dass für einen einzigen mathematischen Ausdruck bis zu 127 Byte eingegeben werden können. Wenn lineare Anzeige als Anzeigeformat gewählt ist, belegen die einzelnen Funktionen jeweils ein oder zwei Byte im Speicher. Beim natürlichen Anzeigeformat verwendet jede der Funktionen vier oder mehr Speicherbyte. Näheres siehe „Eingeben von Rechenausdrücken bei natürlicher Anzeige“ auf Seite 17. Normalerweise erscheint der Cursor, der die aktuelle Eingabeposition anzeigt, im Display als ein blinkender vertikaler (|) oder horizontaler ( ) Balken. Wenn die Restkapazität des Eingangsbereichs nur noch 10 Byte oder weniger beträgt, wechselt die Form des Cursors auf eine blinkende Box (k). In diesem Falle die Eingabe des aktuellen Ausdrucks an einer geeigneten Stelle beenden und das Ergebnis berechnen.
k Verwenden der natürlichen AnzeigeWenn natürliche Anzeige als das Anzeigeformat (Seite 11) gewählt ist, können Brüche und einige wissenschaftliche Funktionen so eingegeben werden wie man sie schreibt.
A Grundzüge der natürlichen AnzeigeDie nachstehende Tabelle zeigt die Arten wissenschaftlicher Funktionen, die im natürlichen Anzeigeformat eingegeben werden können. • Die Spalte *1 zeigt die Anzahl der Speicherbytes, die von der jeweiligen
wissenschaftlichen Funktion belegt werden. Für weitere Informationen siehe „Anzahl der Eingabezeichen (Byte)“ (Seite 16).
G-17
• Für Informationen zur Spalte *2 siehe „Verwenden von Werten und Ausdrücken als Argumente“ (Seite 18).
Für natürliche Anzeige geeignete wissenschaftliche Funktionen
Funktion Tastenfolge *1 *2
Unechter Bruch ' 9 Ja
Gemischter Bruch 1'(() 14 Nein
log(a,b) z – MATHc7(logab) 7 Ja
10^ x 1l($) 4 Ja
e^ x 1i(%) 4 Ja
Quadratwurzel (') ! 4 Ja
Kubikwurzel (3') 1((#) 9 Ja
Quadrat x 4 Nein
Kehrwert 1)( x–1) 5 Nein
Potenz 6 4 Ja
Potenzwurzel 16(") 9 Ja
Absolutwert (Abs) z – MATHc1(Abs) 4 Ja
Integral z – MATH1( ∫dX) 8 Ja
Ableitung z – MATH2(d/dX) 7 Ja
Zweite Ableitung z – MATH3(d2/dX2) 7 Ja
Σ-Rechnung z – MATH4( Σ() 11 Ja
HinweisWenn Sie bei Verwendung der natürlichen Anzeige Werte oder Ausdrücke in runde Klammern (( und )) setzen, wird die Höhe der Klammern daran angepasst, ob diese eine oder zwei Zeilen übergreifen. Öffnende und schließende runde Klammern nehmen unabhängig von ihrer Höhe jeweils ein Byte im Speicher ein.
Eingeben von Rechenausdrücken bei natürlicher Anzeige 1. Führen Sie zum Eingeben einer bestimmten Funktion bitte die entsprechende
Bedienung gemäß Spalte „Tastenfolge“ von Tabelle „Für natürliche Anzeige geeignete wissenschaftliche Funktionen“ aus.
2. Geben Sie bei den Feldern, die als dargestellt sind, jeweils die erforderlichen Werte und Ausdrücke ein. • Verwenden Sie die Cursortasten zum Wechseln zwischen den Eingabefeldern der
Ausdrücke.
G-18
Beispiel: Eingeben von 1 + 22 × 3
B
Eingabe eines Bruchs vorgeben: 'Zähler eingeben: 1+2Cursor zum Nenner bewegen: cNenner eingeben: 2*3Berechnung ausführen: E
Wichtig! • Bei bestimmten Ausdrücken kann die Höhe einer Berechnungsformel eine Displayzeile
überschreiten. Die maximal zulässige Höhe einer Berechnungsformel beträgt zwei Display-Anzeigen (31 Punkte × 2). Wenn die Höhe der eingegebenen Berechnung die zulässige Grenze überschreitet, sind weitere Eingaben nicht mehr möglich.
• Schachteln von Funktionen und runden Klammern ist zulässig. Bei Schachteln von zu vielen Funktionen und/oder runden Klammern sind weitere Eingaben nicht mehr möglich. Die Berechnung in solchen Fällen in mehrere Teile auftrennen und die Teile separat berechnen.
A Weiterrollen nach links und rechtsBei Eingabe mit natürlicher Anzeige zeigt das Display maximal 14 Zeichen ein. Wenn mehr als 14 Zeichen eingegeben werden, rollt die Anzeige automatisch weiter. In solchen Fällen erscheint das Symbol ], um anzuzeigen, dass der Ausdruck über den linken Rand des Displays hinaus verschoben ist.
B Eingegebener Ausdruck 1111 + 2222 + 3333 + 444
Angezeigter Ausdruck
Cursor
• Wenn das Symbol ] angezeigt ist, können Sie den Cursor mit Taste d nach links bewegen und die Anzeige entsprechend verschieben.
• Das Bewegen des Cursors nach links schiebt den Ausdruck im Display entsprechend weit nach rechts aus dem Display, was durch das Symbol ' auf der rechten Seite angezeigt wird. Wenn das Symbol ' angezeigt ist, können Sie den Cursor mit Taste e nach rechts bewegen, um die Anzeige entsprechend zu verschieben.
A Verwenden von Werten und Ausdrücken als Argumente Bei Eingabe mit natürlicher Anzeige kann in manchen Fällen ein bereits eingegebener Wert oder Ausdruck, der in runden Klammern steht, als das Argument einer wissenschaftlichen Funktion (z.B. ') oder als Zähler eines Bruchs usw. verwendet werden. Zur Erläuterung wird eine natürlich angezeigte Funktion, die zum Einfügen bereits eingegebener Werte oder eingeklammerter Ausdrücke geeignet ist, hier als „einfügbare Funktion mit natürlicher Anzeige“ bezeichnet.
G-19
Beispiel: Einfügen der natürlich angezeigten Funktion ' am eingeklammerten Ausdruck der folgenden Berechnung: 1 + (2 + 3) + 4
B (Platzieren Sie den Cursor direkt links neben den eingeklammerten Ausdruck.)
1Y(INS)
!
Hinweise• Nicht alle natürlich angezeigten Funktionen sind einfügbar. Einfügbar sind nur die
wissenschaftlichen Funktionen, bei denen „Ja“ in der Tabelle „Für natürliche Anzeige geeignete wissenschaftliche Funktionen“ (Seite 17) angezeigt ist.
• Der Cursor kann unmittelbar links neben einen eingeklammerten Ausdruck, numerischen Wert oder Bruch gesetzt werden. Durch Einfügen einer einfügbaren Funktion wird der eingeklammerte Ausdruck, Wert oder Bruch zum Argument der eingefügten Funktion.
• Wenn der Cursor unmittelbar links neben einer wissenschaftlichen Funktion angeordnet ist, wird die gesamte Funktion zum Argument der eingefügten Funktion.
k Bearbeiten einer Berechnung
A Einfügungs- und ÜberschreibungsmodusDer Rechner besitzt zwei Eingabemodi. Im Einfügungsmodus erscheint das eingegebene Zeichen an der Cursorposition und schiebt dadurch alle rechts vom Cursor befi ndlichen Zeichen nach rechts weiter. Im Überschreibungsmodus wird die an der Cursorposition bereits vorhandene Eingabe durch die neue Eingabe ersetzt. Wenn natürliche Eingabe als Anzeigeformat gewählt ist, ist nur der Einfügungsmodus verfügbar. Umschalten auf den Überschriebungsmodus ist nicht möglich. Wenn lineare Anzeige als Anzeigeformat gewählt ist, kann die Eingabe wahlweise im Einfügungs- oder im Überschreibungsmodus erfolgen.
Ursprünglicher Ausdruck Bei Drücken von +
EinfügungsmodusCursor
Überschreibungsmodus Cursor
Ein senkrechter Cursor (|) zeigt den Einfügungsmodus und ein waagerechter Cursor ( )den Überschreibungsmodus an.
Wählen eines Eingabemodus Als Vorgabe ist der Eingabemodus auf den Einfügungsmodus eingestellt. Wenn lineare Anzeige als Anzeigeformat gewählt ist und Sie in den Überschreibungsmodus wechseln möchten, drücken Sie: 1Y(INS).
G-20
A Bearbeiten einer gerade erfolgten EingabeWenn der Cursor am Eingabeende positioniert ist, drücken Sie Y, um die letzte Tastatureingabe zu löschen.
Beispiel: Korrigieren von 369 × 13 in 369 × 12
Bb 369*13
Y
2
A Löschen einer EingabeIm Einfügungsmodus platzieren Sie den Cursor mit d und e rechts neben die zu löschende Eingabe und drücken dann Y. Im Überschreibungsmodus stellen Sie den Cursor auf die zu löschende Eingabe und drücken Y. Mit jedem Drücken von Y wird eine Eingabe gelöscht.
Beispiel: Korrigieren von 369 × × 12 in 369 × 12
EinfügungsmodusBb 369**12
dd
Y
Überschreibungsmodus b 369**12
ddd
Y
A Bearbeiten einer Eingabe innerhalb eines AusdrucksIm Einfügungsmodus bewegen Sie den Cursor mit d und e rechts neben die zu bearbeitende Stelle, löschen diese mit Y und nehmen die Eingabe dann neu vor. Im Überschreibungsmodus stellen Sie den Cursor auf die zu korrigierende Eingabestelle und überschreiben diese dann mit der richtigen Eingabe.
G-21
Beispiel: Korrigieren von cos(60) in sin(60)
EinfügungsmodusBb c60)
dddY
s
Überschreibungsmodus b c60)
dddd
s
A Einfügen einer Eingabe in einen AusdruckWenn Sie Eingaben in einen Ausdruck einfügen möchten, ist dazu unbedingt auf den Einfügungsmodus zu schalten. Stellen Sie den Cursor mit d und e auf die Stelle, an der die Eingabe erfolgen soll, und geben Sie diese dann ein.
k Lokalisieren von FehlernFalls der eingegebene Rechenausdruck nicht korrekt ist, erscheint im Display eine Fehlermeldung, wenn Sie zum Ausführen die Taste E drücken. Wenn eine Fehlermeldung erscheint, die Taste J,d oder e drücken, wodurch der Cursor an die für den Fehler verantwortliche Stelle springt, damit Sie diese korrigieren können.
Beispiel: Wenn Sie 14 ÷ 0 × 2 = anstelle von 14 ÷ 5 × 2 = eingegeben haben (Im nachstehenden Beispiel wird der Einfügungsmodus verwendet.)
b
14/0*2E
J (oder e,d)
Fehlerstelle
D5
G-22
E
• Anstelle J,e oder d zu drücken, um zur Fehlerstelle zu gehen, können Sie bei Erscheinen einer Fehlermeldung auch o drücken, um die Berechnung zu löschen.
Anzeigen von Dezimalergebnissen bei natürlicher Anzeige als Anzeigeformat
Wenn Sie bei gewählter natürlicher Anzeige E drücken, um eine Berechnung auszuführen, wird das Ergebnis im natürlichen Format angezeigt. Durch Drücken von 1E wird die Berechnung ausgeführt und das Ergebnis im Dezimalformat angezeigt.
Zum Anzeigen des Ergebnisses in diesem Format:
Folgendes ausführen:
Natürliches Format E
Dezimalformat 1E
HinweisWenn lineare Anzeige als Anzeigeformat gewählt ist, wird die Ausführung einer Berechnung stets im linearen (dezimalen) Format angezeigt, unabhängig davon, ob Sie E oder 1Edrücken.
k BerechnungsbeispieleBeispiel:'2 +'8 = 3'2
B!2e+!8E
Für Ausgabe des Ergebnisses im Dezimalformat:
!2e+!81E
G-23
Benutzen der f-Taste (S-D-Transformation)
Dief-Taste ermöglicht das Umschalten eines Wertes zwischen seiner dezimalen (D) und seiner standardmäßígen (S) Form (Bruch, ', π).
Wichtig! • Je nach Art des beim Drücken der f-Taste im Display angezeigten Rechenergebnisses
kann die Umwandlung des Wertes einige Zeit in Anspruch nehmen. • Bei bestimmten Rechenergebnissen ist das Konvertieren des Wertes mit der f-Taste
nicht möglich.
k Beispiele für S-D-TransformationBeispiel 1: Ausführen von 111 ÷ 33 bei auf lineare Anzeige geschaltetem Anzeigeformat
und Umwandeln des Ergebnisses in das Bruchformat
b
111/33E
f
f
Hinweise• Mit jedem Drücken der f-Taste wechselt das angezeigte Ergebnis zwischen den beiden
Darstellungsformen. • Das Bruchformat richtet sich danach, welches Bruchanzeigeformat (unecht oder
gemischt) aktuell gewählt ist (Seite 13).
Beispiel 2: Ausführen von 111 ÷ 33 bei auf natürliche Anzeige geschaltetem Anzeigeformat und Umwandeln des Ergebnisses in das Dezimalformat
B
111/33E
G-24
f
f
Beispiel 3: Ausführen der nachstehend gezeigten π-Berechnung bei natürlicher Anzeige als Anzeigeformat und Umwandeln des Ergebnisses in das Dezimalformat
B
15( π)*'2c5E
f
Grundrechnung Insofern nicht anderweitig angegeben, können die Berechnungen dieses Abschnitts in einem beliebigen Rechenmodus des Rechners ausgeführt werden, ausgenommen im BASE-N-Modus.
k Arithmetische BerechnungenMögliche arithmetische Berechnungen sind Addition (+), Subtraktion (-), Multiplikation (*) und Division (/).
Beispiel 1: 2,5 + 1 − 2 = 1,5
b2.5+1-2E
Example 2: 7 × 8 − 4 × 5 = 36
b7*8-4*5E
G-25
• Der Rechner bestimmt automatisch die geeignete Prioritätsfolge für Addition, Subtraktion, Multiplikation und Division. Näheres siehe „Prioritätenfolge der Berechnungen“ auf Seite 135.
k BrücheBitte denken Sie beim Eingeben von Brüchen daran, dass sich, wie nachstehend gezeigt, das jeweils geeignete Verfahren danach richtet, ob natürliche oder lineare Anzeige als Anzeigeformat (Seite 11) gewählt ist.
Natürliche Anzeige:
Tastenfolge Anzeige
Unechter Bruch '7c373
Gemischter Bruch 1'(()2e1c3
13
2
Lineare Anzeige:
Tastenfolge Anzeige
Unechter Bruch 7'37 3
Zähler Nenner
Gemischter Bruch 2'1'32 1 3
Ganzzahl Zähler Nenner
Wie oben ersichtlich, können Brüche bei natürlicher Anzeige so eingegeben werden wie sie im Lehrbuch erscheinen, während bei linearer Anzeige ein spezielles Symbol ()einzugeben ist.
Hinweise• Bei Verwendung der Vorgabeeinstellung werden Brüche als unechte Brüche angezeigt. • Die Ergebnisse einer Bruchrechnung werden vor der Anzeige stets automatisch gekürzt.
Bei Ausführen von 2 4 = z.B. ist das angezeigte Ergebnis 1 2.
A BruchrechnungsbeispieleBeispiel 1: 2
3 + 1
2 = 7
6B
'2c3
G-26
e+
'1c2
E
b2'3+1'2
E
Beispiel 2: 3 1 4
+ 1 2 3
= 4 11 1 2
(Bruchanzeigeformat: ab/c)
b3'1'4+1'2'3E
B
1'(()3e1c4e+
1'(()1e2c3E
Hinweise• Falls die Gesamtzahl der Elemente (Ganzzahlstellen + Zählerstellen + Nennerstellen +
Trennungssymbole), aus denen der Ausdruck eines gemischten Bruchs besteht, größer als 10 ist, wird das Rechenergebnis in dezimaler Form angezeigt.
• Wenn eine Berechnung sowohl Brüche als auch Dezimalwerte enthält, wird das Ergebnis im Dezimalformat angezeigt.
• Sie können für die Elemente eines Bruchs nur Ganzzahlen eingeben.
G-27
A Umschalten des Formats zwischen unechtem Bruch und gemischtem Bruch
Zum Umwandeln eines unechten Bruchs in einen gemischten Bruch (oder eines gemischten Bruchs in einen unechten Bruch) drücken Sie 1f(a— ⇔ —b
cdc ).
A Umschalten zwischen Bruch- und Dezimalformat Durch die nachstehende Bedienung kann ein angezeigtes Rechenergebnis zwischen dem Bruch- und Dezimalformat umgeschaltet werden.
Beispiel: 1,5 = 3 2
, 3 2
= 1,5
b1.5E
f
Das aktuell eingestellte Bruchanzeigeformat gibt vor, ob ein unechter oder ein gemischter Bruch angezeigt wird.
f
HinweisDer Rechner kann nicht vom Dezimal- auf das Bruchformat umschalten, wenn die Gesamtzahl der Elemente (Ganzzahlstellen + Zählerstellen + Nennerstellen + Trennungssymbole), aus denen ein gemischter Bruch besteht, über 10 beträgt.
k ProzentrechnungDurch Eingeben eines Wertes mit einem Prozentzeichen (%) wird der Wert zu einem Prozentsatz. Das Prozentzeichen (%) verwendet als Argument den unmittelbar vorangehenden Wert, der lediglich durch 100 geteilt wird, um den Prozentwert zu erhalten.
A ProzentrechnungsbeispieleAlle nachstehenden Beispiele werden bei linearer Anzeige (b) durchgeführt.
Beispiel 1: 2% = 0,02 ( 21 00
)
21,(%)E
G-28
Beispiel 2: 150 × 20% = 30 (150 × 2 01 00
)
150*201,(%)E
Beispiel 3: Wieviel Prozent von 880 ist 660?
660/8801,(%)E
Beispiel 4: 2500 um 15% erhöhen.
2500+2500*151,(%)E
Beispiel 5: 3500 um 25% vermindern.
3500-3500*251,(%)E
k Berechnungen in Grad, Minuten und Sekunden (Sexagesimal-Rechnung)
Sie können Berechnungen mit Sexagesimalwerten vornehmen und die Werte zwischen sexagesimal und dezimal umwandeln.
A Eingeben von Sexagesimalwerten Zum Eingeben von Sexagesimalwerten gilt die folgende grundlegende Syntax.
Grad$Minuten$Sekunden$
Beispiel: Eingeben von 2°30´30˝
b2e30e30eE
• Bitte beachten Sie, dass stets eine Eingabe für die Grade und Minuten erfolgen muss, auch wenn diese null betragen.
Beispiel: Zum Eingeben von 0°00´30˝ drücken Sie 0$0$30$.
A Beispiele für Sexagesimalrechnung• Die nachstehenden Arten von Sexagesimalrechnungen ergeben sexagesimale
Ergebnisse. - Addition und Subtraktion von zwei sexagesimalen Werten - Multiplikation und Division eines sexagesimalen Wertes mit einem Dezimalwert
G-29
Beispiel 1: 2°20´30˝ + 39´30˝ = 3°00´00˝
b 2e20e30e+0e39e30eE
Beispiel 2: 2°20´00˝ × 3,5 = 8°10´00˝
b 2e20e*3.5E
A Ausführen einer Dezimalrechnung mit sexagesimalem Ergebnis Mit dem Befehl „'DMS“ können Sie eine Dezimalrechnung mit sexagesimalem Ergebnis ausführen. Der Befehl „'DMS“ ist nur im COMP-Modus verwendbar.
Beispiel: Ausführen von 100 ÷ 3 mit sexagesimalem Ergebnis
b
100/3Ez – ANGLE4('DMS)E
A Umwandeln zwischen sexagesimal und dezimal Durch Drücken von $ bei angezeigtem Rechenergebnis wechselt der Wert zwischen sexagesimal und dezimal.
Beispiel: Umstellen von 2,255 auf sexagesimal
b2.255E
e
G-30
Berechnungsverlauf und Wiederholung
Der Berechnungsverlauf kann im COMP- und im BASE-N-Modus verwendet werden.
k Aufrufen des BerechnungsverlaufsDas Symbol ` in der oberen rechten Ecke zeigt an, dass Daten im Berechnungsverlauf gespeichert sind. Um die Daten im Berechnungsverlauf einzusehen, drücken Sie f. Mit jedem Drücken von f läuft die Anzeige um eine Berechnung vor (zurück), wobei der Rechenausdruck und das Ergebnis angezeigt werden.
Beispiel:
B 1+1E2+2E
3+3E
f
f
Beim Durchrollen der Verlaufsdaten erscheint das Symbol $ im Display, was bezeichnet, dass sich unten noch weitere (neuere) Aufzeichnungen befi nden. Wenn dieses Symbol angezeigt ist, drücken Sie c, um den Berechnungsverlauf nach unten (vorwärts) weiterzurollen.
Wichtig! • Die gesamten Daten des Berechnungsverlaufs werden gelöscht, wenn Sie in einen
anderen Berechnungsmodus wechseln oder das Anzeigeformat umschalten. • Die Kapazität des Berechnungsverlaufs ist begrenzt. Wenn Sie bei bereits vollem
Berechnungsverlauf eine neue Berechnung durchführen, wird automatisch der älteste Eintrag im Berechnungsverlauf gelöscht, um Platz für den neuen zu machen.
HinweisEine Berechnung, die eine der folgenden Funktionen enthält, wird bei ihrer Ausführung nicht im Berechnungsverlauf gespeichert.CALC, SOLVE, vorprogrammierte Formeln, Anwenderformeln
G-31
k Verwenden der WiederholungWährend der Anzeige eines Eintrags aus dem Berechnungsverlauf d oder e drücken, um den Cursor anzuzeigen und den Bearbeitungsmodus aufzurufen. Durch Drücken von e erscheint der Cursor am Anfang eines Rechenausdrucks, während d den Cursor am Ende anzeigt. Nach Vornahme der gewünschten Änderungen E drücken, um die Berechnung auszuführen.
Beispiel: 4 × 3 + 2,5 = 14,5 4 × 3 – 7,1 = 4,9b 4*3+2.5E
d
YYYY
-7.1E
Verwenden von Mehrfach-anweisungen in Berechnungen
Eine Mehrfachanweisung ist eine Anweisung, die aus mehreren, durch spezielle Trenncodes (: und ^) getrennten Rechenausdrücken besteht. Die folgenden Beispiele zeigen, wie sich die beiden Trenncodes unterscheiden.
Ausdruck 1 : Ausdruck 2 : .... : Ausdruck nDrücken von E führt die einzelnen Ausdrücke der Reihe nach aus, beginnend mit Ausdruck 1 und endend mit dem letzten Ausdruck in der Reihe. Danach erscheint das Ergebnis des letzten Ausdrucks im Display.
Beispiel: Ausführen der Berechnung 123 + 456, dann Subtrahieren des Ergebnisses von 1000
b
123+4561!(:)1000-1-(Ans)
G-32
E
Ausdruck 1 ^ Ausdruck 2 ^ .... ^ Ausdruck nIn diesem Falle startet das Drücken von E die Ausführung, beginnend mit Ausdruck 1. Wenn die Ausführung ein ^-Trennzeichen erreicht, hält die Ausführung an und das bis zu diesem Punkt aufgelaufene Rechenergebnis erscheint im Display. Erneutes Drücken von E setzt die Ausführung vom Ausdruck unter dem Trennzeichen ^ her fort.
Beispiel: Anzeigen des Ergebnisses von 123 + 456, dann Subtrahieren des Ergebnisses von 1000
b
123+4561x(^)1000-1-(Ans)
E
E
Hinweise• Das Symbol Q erscheint in der oberen rechten Ecke des Displays, wenn die
Ausführung einer Mehrfachanweisung durch ein ^-Trennzeichen angehalten wurde. • Bei der Ausführung einer Berechnung mit Mehrfachanweisung wird Ans (Antwortspeicher)
(Seite 33) jedes Mal aktualisiert, wenn bei einer der Anweisungen, aus denen die Mehrfachanweisung besteht, das Ergebnis vorliegt.
• Sie können die Trennzeichen „^“ und „:“ gemischt in einer Berechnung verwenden.
Benutzung des Rechnerspeichers Der Rechner besitzt die nachstehend beschriebenen Speicher, die zum Speichern und Abrufen von Werten verwendet werden können.
Speichername Beschreibung
Antwortspeicher Enthält das Ergebnis der letzten durchgeführten Berechnung.
UnabhängigerSpeicher
Der unabhängige Speicher ist praktisch zum Addieren und Subtrahieren von multiplen Rechenergebnissen.
G-33
Speichername Beschreibung
Variable
Die Buchstaben A bis Z können mit jeweils eigenen Werten belegt und in Berechnungen verwendet werden. Bitte beachten Sie, dass die Variable M auch zum Speichern von Werten des unabhängigen Speichers verwendet wird.
Zusatzv ariable
Sie können zusätzliche Variable erzeugen, wenn mehr Werte gespeichert werden müssen als die 26 Buchstaben von A bis Z zulassen. Sie können max. 2372 Zusatzvariable reservieren, die die Namen Z[1], Z[2] usw. erhalten.
Formelvariable
In den vorprogrammierten Formeln und Benutzerformeln des Rechners werden folgende Literalvariable verwendet. • Alphabetische Kleinbuchstaben: a bis z • Griechische Buchstaben: α bis ω, Α bis Ω• Tiefgestellte alphabetische und griechische Buchstaben: A1, a0,
ωt, ∆x usw.Näheres zu den vorprogrammierten Formeln und Formelvariablen siehe „Vorprogrammierte Formeln“ (Seite 102).
Die oben beschriebenen Speichertypen werden durch Drücken der o, Wechseln in einen anderen Modus oder Ausschalten des Rechners nicht gelöscht.
k Verwenden des Antwortspeichers (Ans) Das Ergebnis einer beliebigen neuen Berechnung, die Sie mit dem Rechner vornehmen, wird im Antwortspeicher (Ans) gespeichert.
A Automatische Einfügung von Ans in nachfolgende Berechnungen
Wenn Sie eine neue Berechnung beginnen, während das Ergebnis der vorherigen Berechnung noch im Display ist, fügt der Rechner Ans automatisch an der geeigneten Stelle der neuen Berechnung ein.
Beispiel 1: Dividieren des Ergebnisses von 3 × 4 durch 30
b3*4E
(als Nächstes) /30E
Drücken von / gibt Ans automatisch ein.
G-34
Beispiel 2: Ermitteln der Quadratwurzel des Ergebnisses von 32 + 42
b
3x+4xE
!E
Hinweise• Wie in den obigen Beispielen fügt der Rechner Ans automatisch als das Argument eines
beliebigen Rechenoperators oder einer wissenschaftlichen Funktion ein, die eingegeben werden, während im Display ein Rechenergebnis angezeigt ist.
• Im Falle einer Funktion mit eingeklammertem Argument (Seite 15) wird Ans nur dann automatisch das Argument, wenn Sie die Funktion allein eingeben und dann E drücken. Bitte beachten Sie aber, dass Ans bei natürlicher Anzeige eventuell nicht automatisch zum Argument wird, wenn eine Funktion mit einem eingeklammerten Argument verwendet wird.
• Grundsätzlich wird Ans nur automatisch eingefügt, wenn das Ergebnis der vorigen Berechnung noch im Display ist, unmittelbar nach Ausführung der Berechnung, aus der es hervorgegangen ist. Wenn Ans eingefügt werden soll, nachdem das Display mit ogelöscht wurde, drücken Sie dazu 1-(Ans).
A Manuelles Einfügen von Ans in eine Berechnung Sie können Ans an der aktuellen Cursor-Position in eine Berechnung einfügen, indem Sie die Taste 1-(Ans) drücken.
Beispiel 1: Ergebnis von 123 + 456 wie unten gezeigt in eine andere Berechnung einfügen123 + 456 = 579 789 – 579 = 210
b123+456E
789-1-(Ans)E
Beispiel 2: Ermitteln der Quadratwurzel von 32 + 42 und dann Addieren von 5 zum Ergebnis
b
3x+4xE
G-35
!1-(Ans))+5E
k Verwenden des unabhängigen Speichers Der unabhängige Speicher (M) wird hauptsächlich zum Berechnen von Gesamtsummen verwendet.
A Addieren zum unabhängigen SpeicherWährend im Display ein eingegebener Wert oder das Ergebnis einer Berechnung angezeigt ist,l drücken, um den Wert zum unabhängigen Speicher (M) zu addieren.
Beispiel: Addieren des Ergebnisses von 105 ÷ 3 zum unabhängigen Speicher (M)
b
105/3l
A Subtrahieren vom unabhängigen SpeicherWährend im Display ein Wert oder das Ergebnis einer Berechnung angezeigt ist, 1l(M–) drücken, um den Wert vom unabhängigen Speicher (M) zu subtrahieren.
Beispiel: Subtrahieren des Ergebnisses von 3 × 2 vom unabhängigen Speicher (M)
b
3*21l(M–)
HinweisDurch Drücken von l oder 1l(M–) bei im Display angezeigtem Rechenergebnis wird der Wert zum unabhängigen Speicher addiert bzw. von diesem subtrahiert.
Wichtig! Der im Display erscheinende Wert nach Drücken von l oder 1l(M–) anstelle von E am Ende einer Berechnung ist das Ergebnis der Berechnung (das zum unabhängigen Speicher addiert bzw. von diesem subtrahiert wird). Es handelt sich nicht um den aktuellen Inhalt des unabhängigen Speichers.
A Betrachten des Inhalts des unabhängigen Speichers Drücken Sie ~9(M).
A Löschen des Inhalts des unabhängigen Speichers (auf 0) 01~(STO)9(M)
G-36
A Beispiel für Berechnungen mit Verwendung des unabhängigen Speichers
Löschen Sie mit 01~(STO)9(M) den Inhalt des unabhängigen Speichers, bevor Sie die nachstehende Bedienung ausführen.
Beispiel: 23 + 9 = 32 23+9m
53 – 6 = 47 53-6m
−) 45 × 2 = 90 45*21m(M–)
99 ÷ 3 = 33 99/3m
(Gesamt) 22 t9(M)
(Ruft den Wert von M zurück.)
k Verwenden von Variablen Der Rechner unterstützt die Verwendung von 26 Variablen mit Namen von A bis Z.
A Zuordnen eines Wertes oder Rechenergebnisses zu einer Variablen
Nach dem nachstehenden Vorgehen kann einer Variablen ein Wert oder Rechenergebnis zugewiesen werden.
Beispiel: Zuordnen von 3 + 5 zur Variablen A3+51~(STO)0(A)
A Einsehen des einer Variablen zugeordneten Wertes Zum Einsehen des einer Variablen zugeordneten Wertes drücken Sie ~ und geben dann den Namen der Variablen ein. Sie können auch S drücken, den Namen der Variablen eingeben und dann E drücken.
Beispiel: Einsehen des zugewiesenen Wertes der Variablen A~0(A) oder S0(A)E
A Verwenden einer Variablen in einer Berechnung Sie können Variable in gleicher Weise wie Werte in einer Berechnung verwenden.
Beispiel: Berechnen von 5 + A5+S0(A)E
A Löschen des einer Variablen zugeordneten Wertes (auf 0) Beispiel: Löschen der Variablen A
01~(STO)0(A)
A Löschen aller Variablen (auf 0) Verwenden Sie zum Löschen des Inhalts aller Variablen die MEMORY-Modusanzeige. Näheres siehe „Memory Manager (MEMORY)“ auf Seite 133.
G-37
k Löschen aller SpeicherinhalteZum Löschen aller Variablen (einschließlich der Variablen M) und des Antwortspeichers (Ans) auf Null bitte die folgende Bedienung ausführen.
z – CLR – MemoryE
Reservieren des Variablenspeichers
Falls die vom Rechner vorgegebenen Variablen (A bis Z) für Ihre Zwecke nicht ausreichen sollten, können Sie Platz im Variablenspeicher reservieren und „Zusatzvariable“ zum Speichern von Werten erzeugen. Zusatzvariable funktionieren beim Zuordnen und Abrufen ihrer Werte wie Bereichsvariable eines Bereichs mit dem Namen „Z“. Der Name einer Zusatzvariablen besteht aus dem Buchstaben „Z“ gefolgt von einem Wert in eckigen Klammern, wie z.B. Z[5].
k BenutzerspeicherbereichDer Rechner besitzt einen 28500 Byte großen Benutzerspeicherbereich, in dem Sie Variablenspeicher reservieren und Zusatzvariable ergänzen können.
Wichtig! • Der Vorgang zum Reservieren von Variablenspeicher kann im COMP-Modus oder
in einem COMP-Modus-Programm ausgeführt werden. Die in den Beispielen dieses Abschnitts beschriebenen Vorgänge werden im COMP-Modus (N1) ausgeführt.
• Der 28500-Byte-Benutzerspeicher wird zum Speichern von Zusatzvariablen und Programmen genutzt. Dies bedeutet, dass eine wachsende Zahl von Zusatzvariablen den Speicherplatz vermindert, der zum Speichern von Programmen verfügbar ist. Umgekehrt vermindert das Speichern von Programmen den zum Speichern von Zusatzvariablen verfügbaren Speicherplatz.
A Hinzufügen von ZusatzvariablenBeispiel: Vergrößern der Anzahl der Variablen um 10
b10z – PROG – /1.(Dim Z)E
• Wenn „Done“ im Display erscheint, bedeutet dies, dass die angewiesene Anzahl an Zusatzvariablen hinzugefügt worden ist. Zu diesem Zeitpunkt wird allen Zusatzvariablen null zugewiesen.
G-38
(Kontrollieren des Wertes von Z[10])
oS5(Z)Si([)10S6(])E
HinweisDas Reservieren von Variablenspeicher nimmt eine Basis von 26 Byte zuzüglich 12 Byte für jede ergänzte Zusatzvariable in Anspruch. Bitte beachten Sie, dass das Speichern einer komplexen Zahl in einer Zusatzvariablen 22 Byte in Anspruch nimmt. Im obigen gezeigten Beispiel erfordert das Hinzufügen von 10 Zusatzvariablen 26 + (12 × 10) = 146 Byte im Benutzerspeicherbereich. Da der Benutzerspeicher eine Gesamtkapazität von 28500 Byte besitzt, beträgt die maximal mögliche Anzahl an Zusatzvariablen 2372 (vorausgesetzt, dass den Zusatzvariablen keine komplexen Zahlen zugeordnet sind) .
k Verwenden von Zusatzvariablen Nach dem Erzeugen von Zusatzvariablen können diesen Werte zugewiesen werden, die sich dann wie bei den vorgegebenen Variablen (A bis Z) in Berechnungen einfügen lassen. Bitte denken Sie daran, dass der Name von Zusatzvariablen aus dem Buchstaben „Z“ gefolgt von einem Wert in eckigen Klammern, wie z.B. Z[5], besteht.
Hinweise• Die Schließklammer ( ] ) des Namens einer Zusatzvariablen kann ausgelassen werden. • Anstelle des eingeklammerten Wertes im Namen einer Zusatzvariablen können Sie auch
einen Rechenausdruck oder einen Vorgabe-Bereichsnamen (A bis Z) verwenden. • Bitte beachten Sie, dass der eingeklammerte Wert des Namens einer Zusatzvariablen
im Bereich zwischen 1 und der Anzahl der hinzugefügten Zusatzvariablen liegen muss. Wenn Sie versuchen, einen Wert zu verwenden, der größer ist als die Anzahl der Zusatzvariablen, ergibt sich ein Fehler.
A Zuordnen eines Wertes oder Rechenergebnisses zu einer Zusatzvariablen
Sie können einer Zusatzvariablen gemäß nachstehender Befehlssyntax einen Wert zuordnen: Wert oder Ausdruck / Z[Zusatzvariablenwert] E.
Beispiel: Zuordnen von 3 + 5 zur Variablen Z[5]
b 3+5z – PROG – /S5(Z)Si([)5S6(])E
Wichtig! Sie können Zusatzvariable im COMP-Modus und in einem COMP-Modus-Programm mit Daten beschreiben.
A Abrufen des Inhalts einer ZusatzvariablenGeben Sie den Namen der Zusatzvariablen (Z[ n]) ein, deren Inhalt abgerufen werden soll, und drücken Sie dann E.
G-39
Beispiel: Abrufen des Inhalts der Zusatzvariablen Z[5]
bS5(Z)Si([)5a6(])E
A Verwenden einer Zusatzvariablen in einer Berechnung Sie können Zusatzvariable in gleicher Weise wie Werte in einer Berechnung verwenden.
Beispiel: Ermitteln von 5 + Z[5]
b5+S5(Z)Si([)5S6(])E
A Löschen des Inhalts von Zusatzvariablen (auf 0) Beispiel: Löschen der Zusatzvariablen Z[5]
0z – PROG – /S5(Z)ai([)5S6(])E
A Löschen aller ZusatzvariablenFühren Sie die nachstehende Bedienung aus, wenn alle aktuell im Rechnerspeicher vorhandenen Zusatzvariablen gelöscht werden sollen.
0z – PROG – /1.(Dim Z)E
HinweisLöschen aller Zusatzvariablen ist auch über die MEMORY-Modus-Anzeige möglich. Näheres siehe „Memory Manager (MEMORY)“ auf Seite 133.
Verwenden von π und wissenschaftlichen Konstanten
k Pi ( π)Der Rechner unterstützt die Eingabe von pi ( π) in Berechnungen. Pi ( π) wird in allen Modi unterstützt, ausgenommen im BASE-N-Modus. Der Rechner verwendet den nachstehenden Wert für π. π = 3,14159265358980 (1Z( π))
k Wissenschaftliche KonstantenIm Rechner sind 40 häufi g verwendete wissenschaftliche Konstanten vorprogrammiert. Wie π besitzt jede wissenschaftliche Konstante ein eigenes Anzeigesymbol. Wissenschaftliche Konstanten werden in allen Modi unterstützt, ausgenommen im BASE-N-Modus.
G-40
A Eingeben einer wissenschaftlichen Konstante1. Rufen Sie mit z das Funktionsmenü auf.2. Wählen Sie im Menü „CONST“.
• Dies zeigt Seite 1 des Menüs der wissenschaftlichen Konstanten an.
• Das Menü der wissenschaftlichen Befehle umfasst fünf Anzeigen, zwischen denen mit c und f umgeblättert werden kann. Näheres zu den wissenschaftlichen Konstanten fi nden Sie in der „Liste der wissenschaftlichen Konstanten“ auf Seite 41.
3. Rufen Sie durch Blättern mit c und f die Seite mit der gewünschten wissenschaftlichen Konstante auf.
4. Drücken Sie die Zifferntaste (von 1 bis 8) die der gewünschten wissenschaftlichen Konstante entspricht. • Dies gibt das Symbol der wissenschaftlichen Konstante ein, die der gedrückten
Zifferntaste zugeordnet ist.
1
• Drücken von E an dieser Stelle zeigt den Wert der wissenschaftlichen Konstante an, deren Symbol aktuell im Display angezeigt ist.
A Beispiele für Berechnungen mit wissenschaftlichen Konstanten
Beispiel: Ermitteln der Konstante für die Vakuum-Lichtgeschwindigkeit ( c0 = 1/ 0 0µε )
b1/!
z – CONSTccc8( ε0)
z – CONSTcccc1( 0))
G-41
E
A Liste der wissenschaftlichen KonstantenDie Zahlen in der Spalte „Nr.“ zeigen links die Seitennummer im Menü der wissenschaftlichen Konstanten und die Zifferntaste, mit der die Konstante aufgerufen wird, wenn die entsprechende Seite des Menüs angezeigt ist.
Nr. Wissenschaftliche Konstante Nr. Wissenschaftliche Konstante
1-1 Proton-Masse 3-5 Magnetisches Myonenmoment
1-2 Neutron-Masse 3-6 Faradaysche Konstante
1-3 Elektronenmasse 3-7 Elementarladung
1-4 Myon-Masse 3-8 Avogadro-Konstante
1-5 Bohrscher Radius 4-1 Boltzmann-Konstante
1-6 Plancksche Konstante 4-2 Molvolumen eines idealen Gases
1-7 Kernmagneton 4-3 Molare Gaskonstante
1-8 Bohrsches Magneton 4-4 Vakuum-Lichtgeschwindigkeit
2-1 Plancksche Konstante, rational 4-5 Erste Strahlungskonstante
2-2 Feinstruktur-Konstante 4-6 Zweite Strahlungskonstante
2-3 Klassischer Elektronenradius 4-7 Stefan-Boltzmann-Konstante
2-4 Compton-Wellenlänge 4-8 Elektrische Konstante
2-5GyromagnetischesProtonenverhältnis
5-1 Magnetische Konstante
2-6 Compton-Protonenwellenlänge 5-2 Magnetfl ussquantum
2-7 Compton-Neutronenwellenlänge 5-3 Erdbeschleunigung
2-8 Rydberg-Konstante 5-4 von-Klitzing-Konstante
3-1 Atommassenkonstante 5-5Charakteristische Impedanz im Vakuum
3-2 Magnetisches Protonenmoment 5-6 Celsius-Temperatur
3-3 Magnetisches Elektronenmoment 5-7 Newtonsche Gravitationskonstante
3-4 Magnetisches Neutronenmoment 5-8 Normalatmosphäre
• Die Werte basieren auf der CODATA-Empfehlung (2000). Näheres siehe <#01> im getrennten Ergänzungsband.
G-42
Berechnungen mit wissenschaftlichen Funktionen
Insofern nicht anderweitig angegeben, können die Funktionen dieses Abschnitts in einem beliebigen Rechenmodus des Rechners ausgeführt werden, ausgenommen im BASE-N-Modus.
Vorsichtsmaßregeln zu Berechnungen mit wissenschaftlichen Funktionen• Bei Durchführung einer Berechnung, die eine vorprogrammierte wissenschaftliche
Funktion enthält, kann es eine Weile dauern, bis das Rechenergebnis erscheint. Nehmen Sie bis zum Erscheinen des Rechenergebnisses keine Tastenbedienung am Rechner vor.
• Zum Unterbrechen einer laufenden Rechenoperation drücken Sie @.
Interpretieren der Syntax von wissenschaftlichen Funktionen • Text, der das Argument einer Funktion darstellt, ist in geschweifte Klammern
eingeschlossen ( ). Argumente sind normalerweise ein Wert oder Ausdruck.• Wenn geschweifte Klammern in runde Klammern ( ) gefasst sind, bedeutet dies, dass
alle Eingaben in der Klammer unbedingt erforderlich sind.
k Trigonometrische Funktionen und Arcusfunktionen
sin(, cos(, tan(, sin–1(, cos–1(, tan–1(
A Syntax und Eingabe
sin( n) (Andere Funktionen in Argument verwendbar.)
Beispiel: sin 30 = 0,5, sin–10,5 = 30
bvs30)E
1s(sin–1)0.5)E
A Anmerkung Die in einer Berechnung zu verwendende Winkeleinheit ist diejenige, die aktuell als Vorgabe-Winkeleinheit gewählt ist.
G-43
(15( π)/2)z – ANGLE2(r)E
k Hyperbolische Funktionen und Areafunktionen
sinh(, cosh(, tanh(, sinh–1(, cosh–1(, tanh–1(
A Syntax und Eingabe
sinh( n) (Andere Funktionen in Argument verwendbar.)
Beispiel: sinh 1 = 1,175201194
bz – MATHcc1(sinh)1)
A Anmerkungen Zum Eingeben einer hyperbolischen Funktion oder Areafunktion die folgende Bedienung ausführen, um das Funktionenmenü aufzurufen: z – MATHcc.
kExponentialfunktionen und logarithmische Funktionen
10^(, e^(, log(, ln(
A Syntax und Eingabe
10^( n) .......................... 10 n (Das Gleiche gilt für e^()
log( n) ........................... log10 n (Briggscher Logarithmus)
log( m, n) ..................... log m n (Basis m Logarithmus)
ln( n) ............................. log e n (Briggscher Logarithmus)
k Winkeleinheit-UmstellungSie können einen Wert, der mit Verwendung einer Winkeleinheit eingegeben wurde, auf eine andere Winkeleinheit umstellen. Wählen Sie nach der Eingabe eines Wertes z – ANGLE, um das unten gezeigte Menü anzuzeigen.
1(°): Grad (Altgrad)2(r): Radiant (Bogenmaß) 3(g): Gon (Neugrad)
Beispiel: Umwandeln von π 2
Radiant in Grad
bv
G-44
Beispiel 1: log216 = 4, log16 = 1,204119983
bl2,16)E
l16)E
Wenn keine Basis spezifi ziert ist, wird Basis 10 (Briggscher Logarithmus) angenommen.
B
z – MATHc7(logab)2e16E
Beispiel 2: ln 90 (= log e 90) = 4,49980967
bi90)E
k Potenzfunktionen und Potenzwurzel-Funktionen
x2, x–1, ^(, '(, 3'(, x'(
A Syntax und Eingabe
n x2............................... n2 (Quadrat)
n x–1 ............................. n–1 (Kehrwert)
( m)^( n) ....................... m n (Potenz)
'( n) .......................... n) (Quadratwurzel)3'( n) ......................... 3 n (Kubikwurzel)
( m) x'( n) .................. m n (Potenzwurzel)
Beispiel 1: ('2 + 1) ('2 – 1) = 1, (1 + 1)2+2 = 16
b(!2)+1)
(!2)-1)E
G-45
(1+1)62+2)E
B
(!2e+1)(!2e-1)E
(1+1)62+2E
Beispiel 2: (–2)23 = 1,587401052
b(-2)6(2'3)E
k IntegralrechnungDieser Rechner führt die Integralrechnungen unter Verwendung der Gauß-Kronrod-Integration für Annäherung durch. Der Rechner verwendet für die Integration die folgenden Funktionen.
∫(
A Syntax und Eingabe
∫( f( x), a, b, tol) f( x): Funktion von x (Von Variabler X verwendete Funktion eingeben.)
• Alle anderen Variablen als X werden als Konstanten behandelt. a: Untergrenze des Integrationsbereichs b: Obergrenze des Integrationsbereichs
tol: Fehlertoleranzbereich (Eingabe nur bei linearer Anzeige möglich.) • Dieser Parameter kann ausgelassen werden. In diesem Falle wird eine
Toleranz von 1 × 10–5 verwendet.
Beispiel: ∫(ln( x), 1, e) = 1 ( tol-Wert nicht eingegeben)
Bz – MATH1( ∫dX)
iS0(X))c1f1i(%)1E
G-46
b
z – MATH1( ∫dX)iS0(X)),1,1i(%)1))E
A Anmerkungen • Verwendung von ∫( wird nur in den Modi COMP, SD, REG und EQN unterstützt. • Die folgenden Funktionen können für die Parameter f( x), a, b und tol nicht eingegeben
werden: ∫(, d/ dx(, d2/ dx2(, Σ(. Weiterhin können die Funktionen Pol( und Rec( und die Zufallszahlfunktionen nicht für Parameter f( x) eingegeben werden.
• Das Integrationsergebnis wird negativ, wenn die Grenze des Bereichs der Integrationsparameter im Bereich von a < x < b und f( x) < 0 liegt.
Beispiel: ∫(0,5X2 – 2, –2, 2) = –5,333333333• Bei Integration einer trigonometrischen Funktion wählen Sie Rad (Bogenmaß) als
Winkeleinheit. • Die Abwicklung einer Integrationsrechnung kann eine erhebliche Zeitspanne erforderlich
machen. • Ein kleinerer Wert für den tol-Parameter verbessert die Genauigkeit, wobei für die
Berechnung aber eine längere Zeitspanne erforderlich wird. Geben Sie für tol einen Wert von 1 × 10–14 oder größer vor.
• Sie können keinen Wert für tol eingeben, solange Sie die natürliche Anzeige verwenden. • Je nach Art der integrierten Funktion, Vorhandensein von positiven und negativen Werten
im Integrationsbereich und verwendetem Integrationsbereich können sich ein großer Fehler in Integrationswerten und Fehler ergeben.
• Sie können eine laufende Integralrechnung während der Ausführung unterbrechen, indem Sieodrücken.
A Tipps für erfolgreiche Integralrechnung• Be periodischen Funktionen und bei positiven und negativen f( x) Werten durch den
verwendeten Integrationsbereich / Unterteilen Sie die Integration nach Zyklen oder zwischen positiven und negativen
Teilen, ermitteln Sie die jeweiligen Integrationswerte und addieren Sie dann die Werte.
S Positiv
S Negativ
Positiver Teil Negativer Teil ( S Positiv) ( S Negativ)
∫ ∫ ∫a
b f(x)dx =
a
c f(x)dx + (–
c
b f(x)dx)∫ ∫ ∫a
b f(x)dx =
a
c f(x)dx + (–
c
b f(x)dx)
G-47
• Bei stark fl uktuierenden Integrationswerten aufgrund eines sich geringfügig verschiebenden Integrationsbereichs / Teilen Sie das Integrationsintervall in mehrere Teile auf (damit Bereiche mit größerer
Fluktuation in kleinere Teile aufgetrennt werden), führen Sie die Integration für jeden Teil aus und kombinieren Sie dann die Ergebnisse.
a
b f(x)dx =
a
x1
f(x)dx + x1
x2
f(x)dx + .....+x4
b
f(x)dx∫ ∫ ∫ ∫
k AbleitungDer Rechner führt die Differenzialrechnungen durch Annäherung der Ableitung aus, die auf der mittleren Differenzannäherung beruht. Für die Berechnung wird die nachstehend gezeigte Funktion verwendet.
d/ dx(
A Syntax und Eingabe
d/ dx( f ( x), a, tol) f( x): Funktion von x (Von Variabler X verwendete Funktion eingeben.)
• Alle anderen Variablen als X werden als Konstanten behandelt. a: Wert des Punkts (Ableitungspunkt) des gewünschten Ableitungskoeffi zienten tol: Fehlertoleranzbereich (Eingabe nur bei linearer Anzeige möglich.)
• Dieser Parameter kann ausgelassen werden. In diesem Falle wird eine Toleranz von 1 × 10–10 verwendet.
Beispiel: Ermitteln des Differenzialkoeffi zienten an Punkt x = π 2
für die Funktion y = sin( x)( tol-Wert nicht eingegeben)
V z – MATH2(d/dX)sS0(X)).....1
B (Fortsetzung von 1, oben)
e'1Z( π)c2E
b(Fortsetzung von 1, oben),1Z( π)'2)E
A Anmerkungen • Die Verwendung von d/ dx( ist nur in den Modi COMP, SD, REG und EQN unterstützt.
G-48
• Die folgenden Funktionen können für die Parameter f( x), a und tol nicht eingegeben werden: ∫(, d/ dx(, d2/ dx2(, Σ(. Weiterhin können die Funktionen Pol( und Rec( und die Zufallszahlfunktionen nicht für Parameter f( x) eingegeben werden.
• Bei Differenzierung einer trigonometrischen Funktion wählen Sie Rad (Bogenmaß) als Winkeleinheit.
• Ein kleinerer Wert für den tol-Parameter verbessert die Genauigkeit, wobei für die Berechnung aber eine längere Zeitspanne erforderlich wird. Geben Sie für tol einen Wert von 1 × 10–14 oder größer vor.
• Sie können keinen Wert für tol eingeben, solange Sie die natürliche Anzeige verwenden. • Unterbrochene Punkte, abrupte Schwankungen, extrem große oder kleine Punkte,
Wendepunkte und der Einschluss nicht differenzierbarer Punkte oder eines nahe an Null liegenden Differenzialpunkts oder Differentialrechnungsergebnisses können eine schlechte Genauigkeit oder Fehler zur Folge haben.
• Sie können eine laufende Differenzialrechnung während der Ausführung unterbrechen, indem Sie odrücken.
k Zweite AbleitungDer Rechner ermöglicht auch das Ermitteln des Koeffi zienten der zweiten Ableitung ( d2/ dx2( f ( x))| x= a) für f ( x) bei x = a. Der Rechner verwendet dazu das Näherungsverfahren nach der Differenzialgleichung zweiten Grades des Newtonschen Interpolationspolynoms. Für die Berechnung wird die nachstehend gezeigte Funktion verwendet.
d2/ dx2(
A Syntax und Eingabe
d 2/ dx2( f ( x), a, tol) f ( x): Funktion von x (Von der Variablen X verwendete Funktion eingeben.)
• Alle anderen Variablen als X werden als Konstanten behandelt. a: Wert des Punkts (zweiter Ableitungspunkt) des gewünschten Koeffi zienten
der zweiten Ableitung tol: Fehlertoleranzbereich (Eingabe nur bei linearer Anzeige möglich.)
• Dieser Parameter kann ausgelassen werden. In diesem Falle wird eine Toleranz von 1 × 10–10 verwendet.
Beispiel 1: Ermitteln des Koeffi zienten der zweiten Ableitung für die Funktion y = x3 + 4 x2 + x – 6 bei x = 3
Bz – MATH3(d2/dX2)S0(X)63e
+4S0(X)x+S0(X)-6e3E
G-49
Beispiel 2: Ausführen des selben Vorgangs wie in Beispiel 1 mit Vorgabe von tol = 1 × 10–12
Da Sie einen Wert für tol eingeben wollen, muss diese Berechnung mit linearer Anzeige vorgenommen werden.
bz – MATH3(d2/dX2)S0(X)63)+4
S0(X)x+S0(X)-6,3,1Z-12)E
A Anmerkungen Siehe Anmerkungen zu Ableitung auf Seite 47.
k Σ-Rechnung Mit dieser Funktion können Sie die Summe einer Eingabe f ( x) für einen bestimmten Bereich ermitteln. Für die Berechnung wird die nachstehend gezeigte Funktion verwendet.
Σ(
Nachstehend ist die Berechnungsformel für Σ-Berechnungen gezeigt.
Σ( f ( x), x, a, b) = f ( a) + f ( a+1) + .... + f ( b)
A Syntax und Eingabe
Σ( f ( x), x, a, b) f ( x): Funktion von x (Parameter-Variable wie nachstehend defi niert) x: Parameter-Variable (beliebiger Buchstabe von A bis Z)
• Falls der hier eingegebene Variablenname nicht mit dem Variablennamen übereinstimmt, der in der Funktion von x verwendet ist, wird die Variable in der Funktion als Konstante behandelt.
a: Startpunkt des Berechnungsbereichs b: Endpunkt des Berechnungsbereichs
• a und b sind Ganzzahlen im Bereich –1 × 1010< a < b < 1 × 1010. • Der Rechnungsschritt ist auf 1 festgelegt.
Beispiel: Σ( X + 1, X, 1, 5) = 20
B z – MATH4( Σ()S0(X)+1ea0(X)e1e5E
b
z – MATH4( Σ()S0(X)+1,a0(X),1,5)E
A Anmerkungen • Verwendung von Σ( wird nur in den Modi COMP, SD, REG und EQN unterstützt.
G-50
• Die folgenden Funktionen können für die Parameter f( x), a und b nicht eingegeben werden: ∫(, d/ dx(, d 2/ dx2(, Σ(. Weiterhin können die Funktionen Pol( und Rec( und die Zufallszahlfunktionen nicht für Parameter f( x) eingegeben werden.
• Zum Unterbrechen eines laufenden Σ-Rechenvorgangs drücken Sie o.
k Koordinaten-Umstellung (rechtwinklig ↔ polar)
Pol(, Rec(
Der Rechner kann Koordinaten von rechtwinklig auf polar bzw. umgekehrt umwandeln.
oo
Rechtwinklige Koordinaten (Rec) Polarkoordinaten (Pol)
A Syntax und EingabeKoordinaten-Umwandlung von rechtwinklig auf polar (Pol)
Pol( x, y) x: Rechtwinklige Koordinate x-Wert y: Rechtwinklige Koordinate y-Wert
Koordinaten-Umwandlung von polar auf rechtwinklig (Rec)
Rec( r, ) r : Polarkoordinate r-Wert
: Polarkoordinate -Wert
Beispiel 1: Umwandeln der rechtwinkligen Koordinaten ('2,'2 ) in Polarkoordinaten
bv
1+(Pol)!2),!2))E
Bv
1+(Pol)!2e,!2e)E
G-51
Beispiel 2: Umwandeln der Polarkoordinaten (2, 30˚) in rechtwinklige Koordinaten
bv
1-(Rec)2,30)E
A Anmerkungen • Diese Funktionen können im COMP-Modus verwendet werden. • Der r-Wert oder x-Wert, der aus der Berechnung hervorgegangen ist, wird der Variablen I
zugewiesen, während der -Wert oder y-Wert der Variablen J zugewiesen wird (Seite 36).• Die Werte, die für beim Umwandeln von rechtwinkligen Koordinaten auf polare
Koordinaten erhalten wurden, liegen im Bereich –180° < < 180°.• Beim Ausführen einer Koordinaten-Umwandlungsfunktion innerhalb eines
Rechenausdrucks wird die Berechnung unter Verwendung des ersten aus der Umwandlung hervorgehenden Wertes ausgeführt ( r-Wert oder x-Wert).
Beispiel: Pol ('2,'2 ) + 5 = 2 + 5 = 7
k Zufallszahl-FunktionenDer Rechner besitzt Funktionen zum Generieren von zehnstelligen nicht-sequenziellen Zufallszahlen, zehnstelligen sequenziellen Zufallszahlen und Zufallszahlen in einem bestimmten Bereich. Zum Generieren der Zufallszahlen dienen die folgenden Funktionen.
Ran#, RanInt#(
A Nicht-sequenzielle Zufallszahlen (Dezimalwerte) Der folgende Vorgang generiert zehnstellige nicht-sequenzielle Bruchzahlen im Bereich von 0 bis 1.
Syntax: Ran#
Beispiel: Generieren von zehnstelligen nicht-sequenziellen Zufallszahlen
B
z – MATH6(Ran#)E
E
G-52
E
Die obigen Werte sind lediglich als Beispiele angegeben. Die vom Rechner tatsächlich für diese Funktion erzeugten Werte weichen davon ab.
A Sequenzielle Zufallszahlen (Dezimalwerte) In diesem Falle werden zehnstellige sequenzielle Zufallszahlen im Bereich von 0 bis 1 erzeugt, die neun von 1 bis 9 numerierten Sequenzen entsprechen. Die Sequenz wird mit dem ganzzahligen Argument (1 bis 9) von Ran# vorgegeben. Die gemäß Argument erzeugten Zufallszahlen werden mit fester Sequenz generiert.
Syntax: Ran# n ( n ist eine Ganzzahl von 1 bis 9.)
Beispiel: Generieren von sequenziellen Zufallszahlen
BInitialisieren Sie die Sequenz: z – MATH6(Ran#)0E
z – MATH6(Ran#)1E
E
E
A Ganzzahlige ZufallszahlenDiese Funktion generierte zufällige Ganzzahlen in einem bestimmten Bereich.
Syntax: RanInt#( m, n) ( m und n sind Ganzzahlen. m < n; m, n < 1E10; n – m < 1E10)
G-53
Beispiel: Generieren von zufälligen Ganzzahlen im Bereich von 0 bis 5
B
z – MATHc8(RanInt)0,5)E
E
E
Die obigen Werte sind lediglich als Beispiele angegeben. Die vom Rechner tatsächlich für diese Funktion erzeugten Werte weichen davon ab.
k Andere Funktionen
x!, Abs(, nP r, nC r, Rnd(, Int(, Frac(, Intg(
A Faktoriell (!)
Syntax: n! ( n muss eine natürliche Zahl oder 0 sein.)
Beispiel: (5 + 3)!
b(5+3)
z – MATH5(X!)E
A Absolutwert (Abs)
Syntax: Abs( n)
Beispiel: Abs (2 – 7) = 5
Bz – MATHc1(Abs)2-7E
G-54
b
z – MATHc1(Abs)2-7)E
A Permutation ( nP r)/Kombination ( nC r)
Syntax: nP m, nC m
Beispiel: Wie viele Permutationen und Kombinationen von jeweils vier Personen sind für eine Gruppe von 10 Personen möglich?
b
10z – MATH7( nP r)4E
10z – MATH8( nC r)4E
A Rundungsfunktion (Rnd)Sie können die Rundungsfunktion (Rnd) zum Runden des vom Argument festgelegten Wertes, Ausdrucks oder Rechenergebnisses verwenden. Die Rundung erfolgt auf die Zahl der signifi kanten Stellen, die durch die Anzahl der eingestellten Anzeigestellen vorgegeben ist.
Anzeigestellen-Einstellung: Norm1 oder Norm2Die Mantisse wird auf 10 Stellen gerundet.
Anzeigestellen-Einstellung: Fix oder SciDer Wert wird auf die angewiesene Stellenzahl gerundet.
Beispiel: 200 ÷ 7 × 14 = 400
b200/7*14E
(3 Dezimalstellen) 1N(SETUP)6(Fix)3E
G-55
(Die interne Berechnung erfolgt mit 15 Stellen.) 200/7E
*14E
Führen Sie jetzt die gleiche Berechnung mit Verwendung der Rundungsfunktion (Rnd) durch.
o200/7E
(Berechnung erfolgt mit gerundetem Wert.) 10(Rnd)E
(Gerundetes Ergebnis) *14E
A Extraktion des ganzzahligen Teils (Int)Die Int( Funktion extrahiert den ganzzahligen Teil der als Argument eingegebenen reellen Zahl.
Syntax: Int( n)
Beispiel: Extrahieren des ganzzahligen Teils von –1,5
bz – MATHc2(Int)-1.5)E
A Extraktion des gebrochenen Teils (Frac)Die Frac( Funktion extrahiert den gebrochenen Teil der als Argument eingegebenen reellen Zahl.
Syntax: Frac( n)
G-56
Beispiel: Extrahieren des gebrochenen Teils von –1,5
bz – MATHc3(Frac)-1.5)E
A Größte Ganzzahl (Intg)Die Intg( Funktion bestimmt die größte Ganzzahl, die die als Argument eingegebene reelle Zahl nicht übersteigt.
Syntax: Intg( n)
Beispiel: Bestimmen der größten Ganzzahl, die –1,5 nicht überschreitet.
b
z – MATHc4(Intg)-1.5)E
Verwendung der technischen Notation
k Verwenden der technischen 103-Notation (ENG) Die technische Notation (ENG) drückt Größen als Produkt einer positiven Zahl zwischen 1 und 10 mit einer Zehnerpotenz aus, die immer ein Mehrfaches von drei beträgt. Dabei stehen zwei Formen der technischen Notation zur Verfügung, ENG/ und ENG,.
Funktion Tastenfolge
ENG/ 1/(ENG)
ENG, 1*(ENG)
k ENG UmwandlungsbeispieleBeispiel 1: Umwandeln von 1234 in technische Notation mit ENG/
B
1234E
1/(ENG)
G-57
1/(ENG)
Beispiel 2: Umwandeln von 1234 in technische Notation mit ENG,
B
123E
1*(ENG)
1*(ENG)
k Verwenden von technischen Symbolen Der Rechner unterstützt zehn technische Symbole (m, , n, p, f, k, M, G, T, P), die zum Eingeben von Werten oder zum Anzeigen von Rechenergebnissen verwendet werden können. Sie können die technischen Symbole in Berechnungen in allen Rechenmodi verwenden, ausgenommen im BASE-N-Modus.
A Anzeigen von Rechenergebnissen mit technischen Symbolen Wählen Sie in den Setup-Anzeigen des Rechners den Punkt „EngOn“ für technische Symbole (Seite 13).
A Eingeben von Werten mit Verwendung von technischen Symbolen
Beispiel: Eingeben von 500 k
500
z – MATHccc
6(k)
G-58
A Verwenden der ENG (103) Umwandlung bei eingeschalteten technischen Symbolen (EngOn)
Wenn Sie eine ENG-Umwandlung ausführen, während „EngOn“ für die technischen Symbole gewählt ist (Seite 13), bewegt sich der Dezimalpunkt um drei Stellen nach rechts und das technische Symbol ändert sich entsprechend (z.B. von M auf k). Umgekehrt bewegt eine ←ENG-Umwandlung den Dezimalpunkt um drei Stellen nach links und das technische Symbol ändert sich entsprechend (z.B. von k auf M).
Beispiel: Ermitteln von 999 k (kilo) + 25 k (kilo) = 1,024 M (Mega) = 1024 (kilo)
b
999z – MATHccc6(k)+25z – MATHccc6(k)E
(ENG-Umwandlung) 1/(ENG)
Berechnungen mit komplexen Zahlen (COMP)
Zum Durchführen der Beispieloperationen dieses Abschnitts wählen Sie zuerst COMP (N1) als den Rechenmodus.
k Eingeben von komplexen Zahlen
A Eingeben von imaginären Zahlen ( i)Verwenden Sie die Taste i zum Eingeben der imaginären Zahl i.
Beispiel: Eingeben von 2 + 3 i2+3i
A Eingeben komplexer Zahlenwerte im Polarkoordinaten-Format Möglich ist die Eingabe von komplexen Zahlen auch im Polarkoordinaten-Format ( r ∠ ).
Beispiel: Eigeben von 5 ∠ 3051i( ∠)30
Wichtig! Beim Eingeben des Arguments einen Wert eingeben, der einen Winkel in Übereinstimmung mit der aktuell eingestellten Vorgabe-Winkeleinheit des Rechners angibt.
G-59
k Einstellung für Anzeige von komplexen ZahlenSiehe „Festlegen des Anzeigeformats für komplexe Zahlen“ (Seite 13).
k Anzeigebeispiele für Rechenergebnisse mit komplexen Zahlen
A Rechtwinklige-Koordiaten-Format ( a+ bi)1N(SETUP)c4(COMPLX)1( a+ b i)
Beispiel 1: 2 × ('3 + i) = 2'3 + 2 i = 3,464101615 + 2 i
Bv2*(!3e+i)E
b
2*(!3)+i)E
Bei Verwendung des linearen Anzeigeformats erscheinen die Rechenergebnisse in zwei Zeilen, die den reellen Teil und den imaginären Teil anzeigen.
Beispiel 2:'2 ∠ 45 = 1 + i
Bv!2e1i( ∠)45E
A Polarkoordinaten-Format ( r ∠ )1N(SETUP)c4(COMPLX)2( r ∠ )
Beispiel 1: 2 × ('3 + i) = 2'3 + 2 i = 4 ∠ 30
Bv2*(!3e+i)E
b
2*(!3)+i)E
Bei Verwendung des linearen Anzeigeformats erscheinen die Rechenergebnisse in zwei Zeilen, die den absoluten Wert und das Argument anzeigen.
G-60
Beispiel 2: 1 + i = '2 ∠ 45
Bv1+iE
k Konjugieren von komplexen Zahlen (Conjg)Anhand des nachstehenden Vorgehens erhalten Sie die konjugierte komplexe Zahl z = a – b i für die komplexe Zahl z = a + b i.
Beispiel: Ermitteln der konjugierten komplexen Zahl von 2 + 3 i
Bz – COMPLX3(Conjg)2+3i)E
k Absolutwert und Argument (Abs, Arg)Anhand des nachstehenden Vorgehens erhalten Sie Absolutwert (| z|) und Argument (Arg( z))auf der Gaußschen Ebene für eine komplexe Zahl im Format z = a + b i.
Beispiel: Ermitteln des Absolutwerts und Arguments von 2 + 2 i
bv
Absolutwert:
z – COMPLX1(Abs)2+2i)E
Argument:
z – COMPLX2(Arg)2+2i)E
k Extrahieren des reellen Teils (ReP) und imaginären Teils (ImP) einer komplexen Zahl
Anhand des folgenden Vorgangs erhalten Sie den extrahierten reellen Teil ( a) oder imaginären Teil ( b) der komplexen Zahl a + b i.
b = 2
a = 2o
Imaginäre Achse
Reelle Achse
b = 2
a = 2o
Imaginäre Achse
Reelle Achse
G-61
Beispiel: Ermitteln des reellen Teils und imaginären Teils von 2 + 3 i
B
z – COMPLX4(ReP)2+30)E
z – COMPLX5(ImP)2+30)E
k Deaktivieren des Vorgabe-Anzeigeformats für komplexe Zahlen
Anhand des nachstehenden Vorgehens können Sie das Vorgabe-Anzeigeformat für komplexe Zahlen deaktivieren und für die Berechnung, die Sie gerade eingeben, ein anderes Eingabeformat wählen.
A Anweisen des Rechtwinklige-Koordinaten-Formats für eine Berechnung
Geben Sie z – COMPLX7(' a+ b i) am Ende der Berechnung ein.
Beispiel: 2'2 ∠ 45 = 2 + 2 i (Winkeleinheit: Deg)
Bv2!2e10( ∠)45
z – COMPLX7(' a+ b i)E
A Anweisen des Polarkoodinaten-Formats für eine Berechnung Geben Sie z – COMPLX6(' r ∠ ) am Ende der Berechnung ein.
Beispiel: 2 + 2 i = 2'2 ∠ 45
Bv2+20z – COMPLX6(' r ∠ )E
Matrixrechnung (COMP) Zum Durchführen der Beispieloperationen dieses Abschnitts wählen Sie zuerst COMP (N1) als den Rechenmodus.
G-62
k Überblick über die MatrixrechnungZum Durchführen von Matrixberechnungen werden zunächst die Matrizen in einem von sechs Matrix-Speicherbereichen mit Namen von Mat A bis Mat F gespeichert, um dann unter Verwendung der Matrixbereich-Variablen die tatsächliche Berechnung durchzuführen.
Zum Ausführen einer Matrix-Rechnung wie z.B. 2 00 2
+ 1 23 4
ist2 00 2
in Mat A und 1 23 4
in Mat B einzugeben, wenn Sie die Berechnung Mat A + Mat B ausführen.
Die Ergebnisse der Matrixrechnung erscheinen in einer Mat Ans-Anzeige.
k Über die Mat Ans-AnzeigeAlle Rechenergebnisse, die eine Matrix darstellen, werden im Matrix-Antwortspeicher abgespeichert, der mit „Mat Ans“ bezeichnet ist. Sie können die Mat Ans-Anzeige verwenden, um die aktuell in Mat Ans gespeicherte Matrix einzusehen.
• Die einzelnen Zellen der Mat Ans-Anzeige zeigen bis zu sechs Stellen des aktuell in der Zelle gespeicherten Wertes an.
• Um den in einer Zelle gespeicherten Wert zu kontrollieren, bitte mit den Cursortasten die Hervorhebung auf die betreffende Stelle stellen. Dadurch erscheint der volle gespeicherte Wert im Wertanzeigefeld unten in der Anzeige.
• Falls eine Zelle einen Bruch oder sexagesimalen Wert enthält, zeigt die betreffende Zelle der Mat Ans-Anzeige das dezimale Äquivalent an. Wenn Sie die Hervorhebung auf die Zelle stellen, erscheint der Wert im entsprechenden Bruch- oder Sexagesimalformat im Wertanzeigefeld.
• Die Mat Ans-Anzeige sieht der Matrix-Editoranzeige zwar sehr ähnlich, die Bearbeitung einer Matrix ist in der Mat Ans-Anzeige aber nicht möglich.
• Drücken von E bei im Display angezeigter Mat Ans-Anzeige schaltet auf die Berechnungsanzeige.
• Durch Drücken von +,- oder einer anderen Operatortaste bei im Display angezeigter Mat Ans-Anzeige können Sie einen Rechenvorgang mit Verwendung der aktuellen Mat Ans-Inhalte starten (wie z.B. „Mat Ans+“). Dies ähnelt der Bedienung des Antwortspeichers (Seite 33). Näheres siehe „Durchführen von Matrixrechnungen“ (Seite 65).
k Eingeben und Bearbeiten von Matrixdaten Sie können Daten für bis zu sechs Matrizen mit Namen von Mat A bis Mat F eingeben und die Matrixnamen dann als Variable in Berechnungen verwenden. Zum Eingeben von Daten in eine Matrix stehen zwei Methoden zur Verfügung: Eingabe über die Matrix-Editoranzeige und Eingabe mit dem Wertzuweisungsbefehl (/).
G-63
A Eingeben von Matrixdaten über die Matrix-Editoranzeige 1. Drücken Sie z – MATRIX1(EDIT) zum Aufrufen des
Matrixspeicherbereich-Menüs.• Ein Speicherbereich, der bereits eine Matrix enthält, zeigt
die Größe seiner Matrix (z.B. 2 × 2), während bei einem leeren Bereich „None“ angezeigt wird.
2. Stellen Sie die Hervorhebung mit c und f auf die Matrix, in die Sie Daten eingegeben wollen.
3. Drücken Sie E.• Dies ruft eine Anzeige zum Eingeben der Matrix-Größe
auf. m ist die Anzahl der Zeilen und n die Anzahl der Spalten.
Hinweis Wenn Sie in Schritt 2 einen Speicherbereich wählen, der bereits eine Matrix enthält,
ruft das Drücken von E die Matrix-Editoranzeige zum Bearbeiten der Matrix auf. Um die vorhandene Matrix zu löschen und eine neue Matrix mit anderen Dimensionen zu erstellen, dazu in Schritt 3 e oder z1(Dim) anstelle von E drücken.
4. Geben Sie die Größe der zu erzeugenden Matrix ein (bis max. 10 Spalten und 10 Zeilen). • Zum Anweisen der Spaltenzahl die Hervorhebung auf m stellen, den Wert eingeben
und dann E drücken. Damit wechselt die Hervorhebung auf n.• Geben Sie einen Wert für n zum Anweisen der Spaltenzahl ein und drücken Sie dann E.
• Mit c und f können Sie die Hervorhebung zwischen m und n verschieben. 5. Nach Eingabe der Werte für die Zeilen und Spalten E
drücken. • Dies ruft die Matrix-Editoranzeige auf.
Cursor
6. Geben Sie über die Matrix-Editoranzeige die Werte auf die Zellen der Matrix ein. • Bewegen Sie den Cursor mit den Cursortasten zur gewünschten Zelle und geben
Sie dann den Wert ein. Nach dem Eingeben eines Wertes E drücken, um diesen zu registrieren.
7. Wenn alle Werte eingegeben sind, drücken Sie J.
A Eingeben von Matrixdaten mit dem Wertzuweisungsbefehl (/)1. Geben Sie in der Berechnungsanzeige des COMP-Modus die in den Matrixspeicher zu
gebende Matrix ein, wofür folgende Syntax gilt. a11 a12 ... a1n
a21 a22 ... a2n
am1 am2 ... amn
... ... ...
[[a11, a12, ..., a1n][a21, a22, ..., a2n] ... [am1, am2, ..., amn]]
• Zum Eingeben von z.B. 1 23 4
kann die folgende Tastenfolge verwendet werden.
G-64
Si([)Si([)1,2S6(])Si([)3,4S6(])S6(])
2. Geben Sie den Wertzuweisungsbefehl ein (/).z – PROG – /
3. Weisen Sie den Matrixspeicher (Mat A bis Mat F oder Mat Ans) an, in dem die Matrix gespeichert werden soll. • Zum Speichern in beispielsweise Mat A die folgende
Tastenbedienung ausführen: z – MATRIX2(Mat)Si(A).
Wichtig! Falls Sie einen Matrixspeicher anweisen, der bereits Matrixdaten enthält, werden die
dort vorhandenen Matrixdaten durch die hier neu eingegebenen Daten überschrieben.
4. Drücken Sie zum Speichern der Matrix E.• Dies ruft die gespeicherte Matrix in die Anzeige.
Das Anzeigeformat ist dasselbe wie das der Matrix-Editoranzeige, über diese Anzeige kann die Matrix aber nicht bearbeitet werden.
• Drücken von J schaltet auf die Berechnungsanzeige des COMP-Modus zurück.
HinweisSie können den Inhalt des Matrix-Antwortspeichers einer Matrixvariablen (z.B. Mat A) zuweisen, indem Sie Folgendes ausführen: Mat Ans →Mat A.
A Ansehen des Inhalts einer Matrix 1. Drücken Sie in der Berechnungsanzeige des COMP-Modus z – MATRIX1(EDIT)
zum Aufrufen des Matrixspeicherbereich-Menüs.2. Stellen Sie mit c und f die Hervorhebung auf die Matrix, deren Inhalt Sie einsehen
wollen, und drücken Sie dann E.3. Falls erforderlich, können Sie die Inhalte der Matrix jetzt bearbeiten.
• Bewegen Sie den Cursor mit den Cursortasten zu der Zelle, deren Wert Sie ändern möchten, geben Sie dann den neuen Wert ein. Drücken Sie nach dem Eingeben eines Wertes E, um diesen zu registrieren.
4. Drücken Sie nach Vornahme der Änderungen J.
A Löschen der Inhalte eines bestimmten Matrixspeicherbereichs 1. Drücken Sie in der Berechnungsanzeige des COMP-Modus z – MATRIX1(EDIT)
zum Aufrufen des Matrixspeicherbereich-Menüs.2. Stellen Sie die Hervorhebung mit f und c auf den Matrixspeicher, dessen Inhalt Sie
löschen wollen. 3. Drücken Sie Y oder z2(Del).
• Hierdurch erscheint eine Bestätigungsabfrage.
G-65
4. Um alle aktuell im Rechnerspeicher gespeicherten Programme zu löschen, drücken Sie E(Yes). Um den Vorgang abzubrechen, ohne irgendetwas zu löschen, drücken Sie J(No).
k Durchführen von MatrixrechnungenDieser Abschnitt enthält eine Reihe von konkreten Beispielen für Matrixrechnungen. • Bevor Sie eine Matrixrechnung durchführen, sind gemäß Anleitung unter „Eingeben und
Bearbeiten von Matrixdaten“ (Seite 62) Daten in die Matrizen einzugeben, die dabei verwendet werden sollen.
• Die nachstehende Tabelle zeigt die in diesem Abschnitt verwendete Matrixnamen-Notation. Wenn in einem Vorgehen ein Matrixname angegeben ist, führen Sie bitte den unten gezeigten Bedienungsvorgang aus.
Wenn dieser Matrixname genannt ist: Folgendes ausführen:
Mat A z – MATRIX2(Mat)S0(A)
Mat B z – MATRIX2(Mat)S'(B)
Mat C z – MATRIX2(Mat)S$(C)
• Alle Beispiele dieses Abschnitts werden mit natürlicher Anzeige ausgeführt.
A Addieren und Subtrahieren von MatrizenMatrizen können nur dann addiert oder subtrahiert werden, wenn ihre Größe identisch ist.
Beispiel: 2 00 2
+ 1 23 4
In diesem Beispiel enthält Mat A 2 00 2
und Mat B 1 23 4
.
Mat A + Mat B
E
A Multiplizieren von MatrizenSie könnnen zwei Matrizen nur dann miteinander multiplizieren, wenn beide die gleiche Anzahl an Zeilen besitzen.
Beispiel: 2 00 2
+ 1 23 4
× 35
In diesem Beispiel enthält Mat A 2 00 2
, Mat B 1 23 4
und Mat C 35
.
Mat A + Mat B E
G-66
* Mat C
E
HinweisWährend eine Berechnungsanzeige im Display angezeigt ist, können Sie die Mat Ans-Variable eingeben, indem Sie z – MATRIX2(Mat)1-(Ans) drücken.
A Berechnen der Skalarmultiplikation einer Matrix Der Rechner unterstützt die folgenden Arten von Berechnungen mit Skalarmultiplikation.
n × Mat A, n Mat A, Mat A × n, Mat A ÷ n• Sie können „Mat A“ durch eine der Rechnermatrizen Mat A bis Mat F oder Mat Ans
ersetzen. • Für n kann ein Wert, ein unabhängiger Speicher (M), eine Variable, ein Matrixname, eine
Konstante ( π oder wissenschaftliche Konstante) oder ein wissenschaftlicher Funktionswert (wie sin(30)) verwendet werden.
Beispiel: 2 00 2
+ 1 23 4
×3
In diesem Beispiel enthält Mat A 2 00 2
und Mat B 1 23 4
.
3*( Mat A + Mat B )
E
A Absolutwerte von MatrixelementenFolgendes bestimmt die Absolutwerte der Elemente einer Matrix und gibt sie in die Mat Ans-Anzeige ein.
Beispiel: Bestimmen der Absolutwerte der Matrix 1 –25 0
.
In diesem Beispiel enthält Mat C 1 –25 0
.
z – MATHc1(Abs) Mat C
E
G-67
A Ermitteln der Determinante einer Matrix Die Determinante einer quadratischen Matrix kann mit der Funktion det( ermittelt werden.
det a11 = a11
det = a11a22 – a12a21
a11 a12
a21 a22
det = a11a22a33 + a12a23a31 + a13a21a32 – a13a22a31 – a12a21a33 – a11a23a32
a11 a12 a13
a21 a22 a23
a31 a32 a33
Beispiel: Ermitteln der Determinante der Matrix 1 –25 0
.
In diesem Beispiel enthält Mat C 1 –25 0
.
z – MATRIX3(det) Mat C )E
A Transponieren einer MatrixTransponieren einer Matrix bedeutet im Prinzip, dass die Zeilen in Spalten und die Spalten in Zeilen umgesetzt werden. Für die Berechnung wird wie nachstehend gezeigt die Funktion Trn( verwendet.
Beispiel: Transponieren der Matrix 1 2 34 5 6
.
In diesem Beispiel enthält Mat B 1 2 34 5 6
.
z – MATRIX4(Trn) Mat B )
E
A Invertieren einer MatrixAnhand des nachstehenden Vorgehens kann eine quadratische Matrix invertiert werden.
a11–1 = a11
1
a11 a12–1
a21 a22
a22 –a12
–a21 a11
a11a22 – a12a21
=
G-68
a11 a12 a13–1
a21 a22 a23
a31 a32 a33
=
a22a33 – a23a32 –a12a33 + a13a32 a12a23 – a13a22
–a21a33 + a23a31 a11a33 – a13a31 –a11a23 + a13a21
a21a32 – a22a31 –a11a32 + a12a31 a11a22 – a12a21
a11a22a33 + a12a23a31 + a13a21a32 – a13a22a31 – a12a21a33 – a11a23a32
Wichtig! • Die Matrix-Inversion wird nur für quadratische Nicht-Null-Matrizen unterstützt. • Verwenden Sie !)( x–1) zum Eingeben von „–1“.
Beispiel: Invertieren der Matrix 1 –25 0
.
In diesem Beispiel enthält Mat C 1 –25 0
.
Mat C !)( x–1)E
A Quadrieren einer MatrixAnhand des nachstehenden Vorgehens kann eine Matrix quadriert werden.
Wichtig! Weisen Sie mit der x-Taste die Quadrieroperation an.
Beispiel: Quadrieren der Matrix 1 –25 0
.
In diesem Beispiel enthält Mat C 1 –25 0
.
Mat C xE
Sequenzrechnung (RECUR) Zum Durchführen der Beispieloperationen dieses Abschnitts wählen Sie zuerst RECUR (N6) als den Rechenmodus.
k Überblick über die SequenzrechnungSie können zum Erzeugen einer Sequenztabelle einen der beiden folgenden Sequenztypen verwenden. 1 Sequenztyp a n
Bei diesem Sequenztyp geben Sie den allgemeinen Term der Sequenz ( a n = f ( n))zusammen mit dem Startwert und Endwert der Sequenz ein.
2 Sequenztyp a n+1
Bei diesem Sequenztyp geben Sie die Rekursionsformel für Rekursion zwischen zwei Termen (a n+1 = f ( a n)) zusammen mit dem Startwert und Endwert der Sequenz ein.
G-69
A Wählen des Sequenztyps
Zum Wählen dieses Sequenztyps: Folgendes ausführen:
Typ a n z – TYPE1( a n)
Typ a n+1 z – TYPE2( a n+1)
A Sequenz-EditoranzeigeUnmittelbar nach Aufrufen des RECUR-Modus und Wählen des Sequenztyps erscheint eine der unten gezeigten Sequenz-Editoranzeigen. Geben Sie in dieser Anzeige den Ausdruck zum Defi nieren des Ausdrucks (allgemeiner Term oder Rekursionsformel) ein.
Typ a n Typ a n+1
Eingeben einer Formel auf die Sequenz-Editoranzeige
Beispiel 1: Eingeben von a n+1 = a n + n + 1
z – TYPE2( a n+1)z2( a n)+z1( n)+1
Beispiel 2: Eingeben von a n = n + 5z – TYPE1( a n)z1( n)+5
HinweisZum Löschen der Anzeige während der Eingabe drücken Sie o.
A TabellenbereichsanzeigeAuf Drücken von E zum Registrieren der auf die Sequenz-Editoranzeige eingegebenen Formel erscheint eine der beiden unten gezeigten Tabellenbereichsanzeigen.
Sequenztyp a n Sequenztyp a n+1
Verwenden Sie diese Anzeige, um zum Erzeugen der Sequenztabelle den Startwert (Start) und Endwert (End) von n einzugeben.
Anweisen von Anfangsterm, Startwert und Endwert 1. Stellen Sie in der Tabellenbereichsanzeige mit c und f die Hervorhebung auf die zu
ändernde Einstellung.2. Geben Sie die gewünschten Werte oder Ausdrücke ein.
• Zum Löschen der Anzeige während der Eingabe drücken Sie o.• Drücken von J während der Eingabe löscht alle bis dahin vorgenommenen Eingaben
und ruft die zuvor eingegebenen Werte in die Anzeige zurück.
G-70
3. Wenn alle gewünschten Daten eingegeben sind, drücken Sie E.• Damit wird die Eingabe registriert. Wenn Sie Ausdrücke eingeben, werden die
Rechenergebnisse des Ausdrucks registriert. • Solange eine Einstellung hervorgehoben ist, können Sie mit E die
Sequenztabellenanzeige aufrufen (Seite 70).
Zurückschalten von der Sequenz-Editoranzeige auf die Tabellenbereichsanzeige Drücken Sie J.
A SequenztabellenanzeigeWenn Sie bei „Anweisen von Anfangsterm, Startwert und Endwert“ in Schritt 3 Edrücken, führt der Rechner die Sequenzberechnung gemäß Formel (allgemeiner Term oder Rekursionsformel), Startwert und Endwert aus, die Sie eingegeben haben, und zeigt das Ergebnis in der Sequenztabellenanzeige an.
Sequenztyp a n Sequenztyp a n+1
• Die einzelnen Zellen der Sequenztabellenanzeige zeigen bis zu sechs Stellen des aktuell in der Zelle gespeicherten Wertes an.
• Zum Ansehen des vollen Werts einer Zelle stellen Sie die Hervorhebung auf die betreffende Zelle. Dadurch erscheint der volle in der Zelle gespeicherte Wert im Wertanzeigefeld unten in der Anzeige.
• Während ein Wert im Wertanzeigebereich angezeigt ist, kann dieser auf ENG (Seite 56) sowie zwischen sexagesimal und dezimal (Seite 29) oder Dezimal- und Bruchformat (Seite 23) konvertiert werden.
• Bitte beachten Sie, dass auf den Werteanzeigebereich keine Werte eingegeben und die dort angezeigten Werte nicht bearbeitet werden können.
Spalten der Sequenztabelle
Diese Spalte: Enthält diese Daten:
n Für n in der Tabellenbereichsanzeige festgelegter Wert vom Startwert bis zum Endwert.
a n Wert von a n für den n-Wert in derselben Zeile
Σ a nSumme von a n vom Startwert von n bis zum n-Wert in derselben Zeile
n +1 Für n+1 in der Tabellenbereichsanzeige festgelegter Wert vom Startwert bis zum Endwert
a n+1 Wert von a n+1 für den n+1-Wert in derselben Zeile
Σ an+1 Summe von a n+1 von a1 bis n+1 in derselben Zeile
G-71
z – TYPE1( a n)
z – TYPE2( a n+1)
Geben Sie die Rekursionsformel ein: z2( a n)+z1( n)+1
Registrieren Sie die Rekursionsformel:
E(Damit erscheint die Tabellenbereichsanzeige.)
Geben Sie a1 = 2, Start = 1, End = 10 ein:
2E1E10E
Erzeugen Sie die Sequenztabelle:
E(Damit erscheint die Sequenztabellenanzeige.)
A Erstellen einer Sequenztabelle Typ a n
Beispiel: Erzeugen einer Sequenztabelle mit dem allgemeinen Term a n = ( 1 2
) n2 + 2 n – 3 bei einem Bereich von 2 < n < 6 ( n = Ganzzahl).
B
Rufen Sie den RECUR-Modus auf: N6(RECUR)
Wählen Sie Sequenztyp a n:
Zurückschalten von der Tabellenbereichsanzeige auf die Sequenztabellenanzeige Drücken Sie J.
k Erstellen einer Sequenztabelle
A Erstellen einer Sequenztabelle Typ a n+1
Beispiel: Erzeugen einer Sequenztabelle mit der Rekursionsformel a n+1 = a n+ n + 1 bei einem Bereich von 1 < n < 10 ( n = Ganzzahl). Dabei gilt allerdings a1 = 2.
Rufen Sie den RECUR-Modus auf: N6(RECUR)
Wählen Sie Sequenztyp a n+1:
G-72
Geben Sie den allgemeinen Term ein:
'1c2ez1( n)x+2z1( n)-3
Registrieren Sie den allgemeinen Term:
E(Damit erscheint die Tabellenbereichsanzeige.)
Geben Sie Start = 2 und End = 6 ein:
2E6E
Erzeugen Sie die Sequenztabelle:
E(Damit erscheint die Sequenztabellenanzeige.)
k Vorsichtsmaßregeln zur SequenzrechnungDie folgenden Funktionen sind bei Sequenzberechnungen nicht verwendbar. • CALC• SOLVE• Koordinaten-Umwandlung (Pol(, Rec() • d/ dx(, d 2/ dx2(, ∫(, Σ(• Addieren und Subtrahieren des unabhängigen Speichers (l,1l(M–))• Zuordnen von Werten zu Variablen (1~(STO))• Eingabe von Mehrfachanweisungen
Fehler beim Generieren von Sequenztabellen • Eine Sequenztabelle kann max. 199 Linien lang sein. Wenn eine Tabellenbereich-
Einstellung bewirkt, dass diese Zahl überschritten wird, ergibt sich ein Range-ERROR. • Ein „Memory Full“-Fehler ergibt sich auch, wenn bei einer Sequenztabellen-Berechnung
der Rechenergebnisspeicher voll wird.
Math ERROR während einer Sequenzberechnung Wenn während einer Sequenztabellen-Rechnung ein Math ERROR auftritt, erscheint im Display die Anzeige der Sequenztabelle mit „ERROR“ in der Zelle, in der der Fehler aufgetreten ist.
G-73
Gleichungsrechnung (EQN)
k Überblick über die GleichungsrechnungDieser Abschnitt zeigt die allgemeinen Bedienungsvorgänge zum Lösen simultaner linearer Gleichungen mit zwei Unbekannten. Für dieses Vorgehen wird natürliche Anzeige verwendet.
X + 0,5Y = 32X + 3Y = 4
1. Drücken Sie N8(EQN).• Dies zeigt ein anfängliches EQN-Menü wie das unten gezeigte an.
2. Drücken Sie 1(aX+bY=c) zum Wählen simultaner linearer Gleichungen mit zwei Unbekannten. • Es erscheint eine Koeffi zienten-Editoranzeige wie die unten gezeigte. Sie können über
diese Anzeige die Werte für die Koeffi zienten der Gleichung eingeben.
3. Geben Sie die Werte der Koeffi zienten ein. 1E0.5E3E2E3E4E
X + 0,5Y = 3 2X + 3Y = 4Diese Werte ergeben die oben gezeigten simultanen Gleichungen.
4. Drücken Sie zum Anzeigen der Lösungen E.• Dies zeigt die Lösung für X an.
• Verwenden Sie c und f zum Umschalten des Displays zwischen den Lösungen für X und Y.
G-74
• Zum Zurückschalten von Anzeige der Lösungen auf die Koeffi zienten-Editoranzeige drücken Sie J.
k Wählen eines GleichungstypsMit der folgenden Bedienung kann der Typ der Gleichungen gewählt werden.
Zum Wählen dieses Gleichungstyps:
Folgendes ausführen: EQN-Typ-Menüpunkt:
Simultane lineare Gleichungen mit zwei Unbekannten N8(EQN)1 aX+bY=c
Simultane lineare Gleichungen mit drei Unbekannten N8(EQN)2 aX+bY+cZ=d
Simultane lineare Gleichungen mit vier Unbekannten N8(EQN)3 aX+bY+cZ+dT=e
Simultane lineare Gleichungen mit fünf Unbekannten N8(EQN)4 aX+bY+cZ+dT+eU=f
Quadratische Gleichung N8(EQN)c1 aX2+bX+c=0
Kubische Gleichung N8(EQN)c2 aX3+bX2+cX+d=0
HinweisWenn Sie den Gleichungstyp ändern, nachdem im EQN-Modus bereits eine Berechnung ausgeführt wurde, werden alle aktuell auf die Koeffi zienten-Eingabeanzeige eingegebenen Werte gelöscht.
k Eingeben von Werten für Koeffi zientenGeben Sie die Werte für die Koeffi zienten einer Gleichung über den Koeffi zienten-Editor ein. Die Koeffi zienten-Editoranzeige besitzt Zellen, in die Sie die Werte für die einzelnen Koeffi zienten eingeben können. Die Anzahl der Zellen, die in der Koeffi zienten-Editoranzeige erscheinen, richtet sich nach dem gewählten Gleichungstyp.
A Eingeben und Bearbeiten von Koeffi zientenwerten• Bewegen Sie den Cursor mit den Cursortasten zur gewünschten Zelle und geben Sie
dann den Wert ein. Wenn Sie einen Wert oder Ausdruck eingeben, erscheint dieser in der unteren linken Ecke des Displays.
• Um den Inhalt der Zelle zu löschen, auf der sich aktuell der Cursor befi ndet, drücken Sie o.
• Sie müssen die Eingabe auf die Zelle, auf der sich der Cursor befi ndet, mit Taste Eabschließen. Dadurch wird die Eingabe registriert und der Cursor wechselt auf die nächste Zelle. Wenn Sie E drücken, werden bis zu sechs Stellen des Eingabewertes in der Zelle angezeigt.
G-75
• Sie können auf eine Zelle einen Wert oder einen Rechenausdruck eingeben. Wenn Sie einen Rechenausdruck eingeben, wird die Berechnung auf Drücken von E ausgeführt und in der betreffenden Zelle erscheint nur das Ergebnis.
• Um den Inhalt einer Zelle zu ändern, stellen Sie dazu den Cursor mit den Cursortasten auf die betreffende Zelle und geben dann die neuen Daten ein.
k Anzeigen der Lösung von GleichungenDurch Drücken von E bei angezeigtem Koeffi zienten-Editor wird die Lösung der Gleichung angezeigt.
Gleichungslösung
• Sie können mit den Tasten c und f vorwärts bzw. rückwärts durch die Lösungen blättern.
• Sie können auch E drücken, während eine Lösung angezeigt ist, um alle anderen verfügbaren Lösungen durchzublättern. Wenn Sie bei angezeigter Endlösung Edrücken, ruft dies die Koeffi zienten-Editoranzeige zurück.
• Zum Zurückschalten von Anzeige der Lösungen auf die Koeffi zienten-Editoranzeige drücken Sie J.
• Das Anzeigeformat der Lösungen richtet sich nach den Setup-Einstellungen für das Anzeigeformat und das Anzeigeformat für komplexe Zahlen.
Statistische Berechnungen (SD/REG)
Führen Sie statistische Berechnungen im SD-Modus oder REG-Modus aus. Der SD-Modus wird für statistische Berechnungen mit einer Variablen und der REG-Modus für Regressionsrechnung (linear, quadratisch, logarithmisch, e-exponentiell, ab-exponentiell, potentiell, invers) mit paarweisen Variablen verwendet.
k Statistische Probendaten Abgesehen von der Anzahl der Variablen ist das Vorgehen zum Eingeben der Probendaten im SD-Modus und REG-Modus gleich. Verwenden Sie zum Eingeben der Probendaten die STAT-Editor-Listenanzeige.
G-76
STAT-Editor im SD-Modus STAT-Editor im REG-Modus
Mit jedem Aufrufen des SD-Modus (,3) oder REG-Modus (,4) erscheint als erstes die entsprechende STAT-Editoranzeige.
A Eingabemethoden für ProbendatenSie können Probendaten mit eingeschalteter (FreqOn) oder ausgeschalteter (FreqOff) statistischer Häufi gkeit eingeben. Die Werksvoreinstellung des Rechners ist FreqOff. Sie können die gewünschte Eingabemethode für die statistische Häufi gkeit in der Setup-Anzeige wählen (Seite 13). Die STAT-Editoranzeigen enthalten eine FREQ-Spalte, wenn statische Häufi gkeit eingeschaltet ist (FreqOn). Bei ausgeschalteter statischer Häufi gkeit (FreqOff) wird die FREQ-Spalte nicht angezeigt.
A Eingeben der Probendaten Die nachstehenden Beispiele zeigen, wie die im SD-Modus die nachstehenden Probendaten eingegeben werden.
Klassewert (X) Häufi gkeit (FREQ)
24,5 4
25,5 6
26,5 2
SD-Modus aufrufen:
N3(SD)
Klassewerte in X-Spalte eingeben:
24.5E25.5E26.5E
Die anfängliche Vorgabe für alle Häufi gkeiten ist 1.
Cursor zur obersten Zelle der FREQ-Spalte bewegen:
ce
G-77
Häufi gkeitswerte in FREQ-Spalte eingeben:
4E6E2E
Der einzige Unterschied beim Eingeben von Probendaten im REG-Modus ist, dass die STAT-Editoranzeige drei Spalten besitzt, die als X, Y und FREQ bezeichnet sind.
Hinweise• Im SD-Modus besteht ein Probendatensatz aus einem X-Wert und einem FREQ-Wert,
während ein Probendatensatz im REG-Modus aus X-Wert, Y-Wert und FREQ-Wert besteht. Zu Beginn der Eingabe eines Probendatensatzes durch Eingeben eines Wertes in eine der Spalten der STAT-Editor wechseln die Daten derselben Probe in den (der) anderen Spalte(n) auf die Vorgabewerte (X = 0, Y = 0, FREQ = 1).
• Durch Eingeben eines Rechenausdrucks in eine Zelle und Drücken von E wird das Ergebnis der Berechnung registriert.
• Sowohl im SD-Modus als auch im REG-Modus können bis zu 199 STAT-Editorzeilen mit Probendaten eingegeben werden.
• Die eingegebenen Probendaten werden im Speicher aufrechterhalten, bis Sie diese löschen oder den Rechner rückstellen. Umschalten auf einen anderen Rechenmodus, Ändern der Einstellung der statistischen Häufi gkeit oder Ausschalten des Rechners hat keinen Einfl uss auf die Probendaten.
• Auch wenn keine Y-Daten verwendet werden und im SD-Modus keine Y-Daten angezeigt sind, führt der Rechner intern für alle X-Daten auch Y-Werte (stets Null). Wenn Sie eine statistische Rechenoperation durchführen, die Y-Daten (wie z.B. Σ y) impliziert, nachdem im SD-Modus die Daten für eine Variable eingegeben wurden, erzeugt der Rechner dadurch ein Ergebnis, ohne dass ein Fehler angezeigt wird.
A Bearbeiten der Probendaten Dieser Abschnitt beschreibt die Vorgehen für folgende Bearbeitungen in der STAT-Editoranzeige: Ersetzen der Inhalte einer Zelle, Einfügen einer Zeile, Einfügen einer Zelle, Löschen einer Zelle und Löschen aller Daten in der STAT-Editoranzeige.
Ersetzen der Inhalte einer Zelle Bewegen Sie den Cursor mit den Cursortasten zu der Zelle, deren Inhalte Sie ändern möchten, und geben Sie dann den gewünschten Wert oder Rechenausdruck ein. Wenn Sie damit fertig sind, drücken Sie E zum Registrieren der Eingabe.
Einfügen einer Zeile 1. Bewegen Sie den Cursor an die Stelle zum Einfügen der Zeile. 2. Drücken Sie z5(STAT)1(Edit)1(Ins Row).
• Dies verschiebt die Zeile an der Cursorposition sowie alles Nachfolgende nach unten und fügt eine neue Zeile ein.
• Alle Spalten von neu eingefügten Zeilen werden mit den entsprechenden Vorgabewerten (X = 0, Y = 0 soweit zutreffend, FREQ = 1).
G-78
Löschen aller STAT-Editordaten 1. Drücken Sie z5(STAT)1(Edit)2(Del All).
• Hieraufhin erscheint die Bestätigungsabfrage „Delete All Data?“. 2. Zum Löschen aller STAT-Editordaten E(Yes) drücken. Zum Abbrechen ohne
irgendetwas zu löschen J(No) drücken.
Einfügen einer Zelle 1. Bewegen Sie den Cursor an die Stelle zum Einfügen der Zelle. 2. Drücken Sie z5(STAT)1(Edit)3(Ins Cell).
• Dies verschiebt die Zelle an der Cursorposition sowie alles Nachfolgende nach unten und fügt eine neue Zelle ein. Die Zelle am Boden der Spalte, in der die neue Zelle eingefügt wurde, wird automatisch gelöscht.
(Ins Cell)
• Die eingefügte Zelle wird automatisch mit dem entsprechenden Vorgabewert (X = 0, Y = 0 oder FREQ = 1) belegt.
Löschen einer Zelle 1. Stellen Sie den Cursor auf die zu löschende Zelle. 2. Drücken Sie z5(STAT)1(Edit)4(Del Cell).
• Dies löscht die Zelle an der Cursorposition und lässt alles Nachfolgende nachrücken. Am Boden der Spalte, in der die Zelle gelöscht wurde, wird automatisch eine neue Zelle eingefügt.
(Del Cell)
• Die am Boden der Spalte eingefügte Zelle wird automatisch mit dem entsprechenden Vorgabewert (X = 0, Y = 0 oder FREQ = 1) belegt.
k Durchführen von statistischen Berechnungen mit einer Variablen
• Zum Durchführen der Beispieloperationen dieses Abschnitts wählen Sie zuerst SD (N3) als den Rechenmodus.
• Die folgende Bedienung setzt voraus, dass bereits die Probendaten von „Eingeben der Probendaten“ auf Seite 76 eingeben sind.
A Anzeigen der Ergebnisanzeige von statistischen Berechnungen
Führen Sie bei angezeigter STAT-Editoranzeige (mit den Probendaten) die folgende Tastenbedienung aus.
G-79
z6(RESULT)(Verwenden Sie c und f zum Scrollen.)
Dies ist ein Beispiel für mögliche Rechenergebnisse.
Hinweise• Das Rechenergebnis kann mit bis zu 10 Stellen angezeigt werden. • Zum Zurückschalten auf die STAT-Editoranzeige J drücken. • Näheres zur Bedeutung der Werte in der Ergebnisanzeige von statistischen
Berechnungen und der zur Ermittlung verwendeten Formeln fi nden Sie unter „Referenz für statistische Befehle im SD-Modus“ (Seite 79).
A Durchführen einer bestimmten statistischen Berechnung 1. Drücken Sie bei im Display angezeigter STAT-Editoranzeige z1(/COMP).
• Dies ruft die Anfangsanzeige für COMP-Modus-Berechnungen auf. 2. Geben Sie den Befehl für die durchzuführende statistische Berechnung ein und drücken
SieE.• Um beispielsweise den Mittelwert (o) der aktuell eingegebenen Probendaten zu
ermitteln, ist Folgendes auszuführen.
z7(STAT)2(VAR)
2(o)E
Dies ist ein Beispiel für mögliche Rechenergebnisse.
Näheres zu den Befehlen für statistische Berechnungen fi nden Sie im folgenden Abschnitt.
A Referenz für statistische Befehle im SD-Modus
n z7(STAT)2(VAR)1
Ermittelt die Anzahl der Proben.
n = (Anzahl der x i-Datenpunkte)
G-80
x z7(STAT)2(VAR)2
Ermittelt den Mittelwert.
x σ n z7(STAT)2(VAR)3
Ermittelt die Gesamtheits-Standardabweichung.
x σ n–1 z7(STAT)2(VAR)4
Ermittelt die Proben-Standardabweichung.
x2 z7(STAT)2(VAR)c1
Ermittelt die Summe der Quadrate der Probendaten.
Σ x2 = Σ x i2
x z7(STAT)2(VAR)c2
Ermittelt die Summe der Probendaten.
Σ x = Σ x i
minX z7(STAT)2(VAR)cc1
Bestimmt den Minimalwert der Proben.
maxX z7(STAT)2(VAR)cc2
Bestimmt den Maximalwert der Proben.
P( z7(STAT)3(DISTR)1
Bestimmt für das Argument t die Wahrscheinlichkeit einer Standard-Normalverteilung P( t).
oΣxi
n=o Σxi
n=
xσnn
= Σ(xi – o)2
xσnn
= Σ(xi – o)2
xσn–1n – 1
= Σ(xi – o)2
xσn–1n – 1
= Σ(xi – o)2
P (t)
0 t
P(t) = e dx2π1
−∞∫ t2
2x−
P (t)
0 t
P(t) = e dx2π1
−∞∫ t2
2x−
G-81
Q( z7(STAT)3(DISTR)2
Bestimmt für das Argument t die Wahrscheinlichkeit einer Standard-Normalverteilung Q( t).
R( z7(STAT)3(DISTR)3
Bestimmt für das Argument t die Wahrscheinlichkeit einer Standard-Normalverteilung R( t).
't z7(STAT)3(DISTR)4
Durch Verwendung des unmittelbar vor dem Befehl eingegebenen Wertes (X) als Argument wird die folgende Formel zum Ermitteln der standardisierten Zufallsvariablen t verwendet.
k Durchführen von statistischen Berechnungen mit paarweisen Variablen
• Zum Durchführen der Beispieloperationen dieses Abschnitts wählen Sie zuerst REG (N4) als den Rechenmodus.
• Die folgende Bedienung setzt voraus, dass bereits die Probendaten von „Eingeben der Probendaten“ auf Seite 76 eingeben sind.
A Anzeigen der Ergebnisanzeige von statistischen Berechnungen
Im REG-Modus können Sie eine Anzeige aufrufen, in der die Ergebnisse der Standardabweichung- und Summenberechnungen aufgelistet sind. Sie können auch die Ergebnisse für eine bestimmte Art der Regressionsrechnung anzeigen.
Hinweise• Das Rechenergebnis kann mit bis zu 10 Stellen angezeigt werden. • Zum Zurückschalten von der Rechenergebnisanzeige auf die STAT-Editoranzeige J
drücken. • Näheres zur Bedeutung der Werte in der Ergebnisanzeige und der zu ihrer Ermittlung
verwendeten Formeln fi nden Sie unter „Referenz für statistische Befehle im REG-Modus“ (Seite 84).
Q(t) = e dx2π1 ∫ t
2
2x−
Q(t)
0 t
0Q(t) = e dx
2π1 ∫ t
2
2x−
Q(t)
0 t
0
R(t) = e dx2π1 ∫t
2
2x−
R(t)
0 t
+∞R(t) = e dx
2π1 ∫t
2
2x−
R(t)
0 t
+∞
X't = X – oX't = X – o
G-82
Anzeigen der Ergebnisanzeige zur Standardabweichung- und Summenberechnung Führen Sie bei angezeigter STAT-Editoranzeige (mit den Probendaten) die folgende Tastenbedienung aus.
z6(RESULT)1(S-Var)(Verwenden Sie c und f zum Scrollen.)
Dies ist ein Beispiel für mögliche Rechenergebnisse.
Anzeigen der Ergebnisse von Regressionsrechnungen 1. Führen Sie bei angezeigter STAT-Editoranzeige (mit den Probendaten) die folgende
Tastenbedienung aus.
z6(RESULT)2(Reg)
• Dies zeigt das Menü der Regressionsarten an. 2. Drücken Sie die Taste für die Regressionsart, deren Ergebnisse Sie anzeigen möchten.
Zum Anzeigen der Ergebnisse dieser Regressionsrechnung:
Diese Taste drücken:
Linear ( y = ax + b) 1(Line)
Quadratisch ( y = ax2+ bx + c) 2(Quad)
Logarithmisch ( y = a + b ln x) 3(Log)
e-exponentiell ( y = ae bx) 4( eExp)
ab-exponentiell ( y = ab x) 5( abExp)
Potenz ( y = ax b) 6(Power)
Invers ( y = a + b/ x) 7(Inv)
G-83
(Beispiel für Anzeige bei Drücken von 1)
Dies ist ein Beispiel für mögliche Rechenergebnisse.
A Durchführen einer bestimmten statistischen Berechnung1. Drücken Sie bei im Display angezeigter STAT-Editoranzeige z1(/COMP).
• Dies ruft die Anfangsanzeige für COMP-Modus-Berechnungen auf. 2. Geben Sie den Befehl für die durchzuführende statistische Berechnung ein und drücken
SieE.• Um beispielsweise die Mittelwerte (o und p) der aktuell eingegebenen Probendaten zu
ermitteln, ist Folgendes auszuführen.
z7(STAT)2(VAR)
2(o)E
z7(STAT)2(VAR)5(p)E
Dies ist ein Beispiel für mögliche Rechenergebnisse.
A Durchführen einer bestimmten Regressionsrechnung Beispiel: Zur Verwendung der nachstehenden statistischen Daten für eine logarithmische
Regressionrechnung zur Ermittlung des Korrelationskoeffi zienten und Schätzwertes von y bei x = 100
x y29 1,650 23,574 38,0
103 46,4118 48,9
G-84
1. Anzeigen der Ergebnisanzeige einer logarithmischen Regressionsrechnung
z6(RESULT)2(Reg)3(Log)
2. Drücken Sie J, um auf die STAT-Editoranzeige zurückzuschalten. 3. Drücken Sie z1(/COMP) zum Anzeigen der COMP-Modus-Berechnungsanzeige. 4. Ermitteln Sie den Korrelationskoeffi zienten r und den Schäfzwert von y bei x = 100.
• Korrelationskoeffi zient
z7(STAT)2(VAR)ccc4(r)E
• Schätzwert für y bei x = 100
100z7(STAT)2(VAR)ccc7(n)E
Hinweise• Die in diesem Beispiel erhaltenen Werte für r und n gelten für logarithmische Regression,
da in Schritt 1 die Anzeige für logarithmische Regression angezeigt war, bevor die Befehle zum Berechnen der gewünschten Werte eingegeben wurden. Wenn Sie nicht zuvor die Ergebnisanzeige einer bestimmten Regressionsrechnung anzeigen, gelten die von den Befehlen erzeugten Werte gemäß Vorgabe für lineare Regression.
• Näheres zu den Befehlen für statistische Berechnungen siehe unter „Referenz für statistische Befehle im REG-Modus“ (Seite 84).
A Referenz für statistische Befehle im REG-Modus
Befehle für Mittelwert und Standardabweichung
n z7(STAT)2(VAR)1
Ermittelt die Anzahl der Proben.
n = (Anzahl der x i-Datenpunkte)
x z7(STAT)2(VAR)2
Ermittelt den Mittelwert der Proben- x-Daten.
x σ n z7(STAT)2(VAR)3
Ermittelt die Gesamtheits-Standardabweichung der Proben- x-Daten.
oΣxi
n=o Σxi
n=
xσnn
= Σ(xi – o)2
xσnn
= Σ(xi – o)2
G-85
x σ n–1 z7(STAT)2(VAR)4
Ermittelt die Proben-Standardabweichung der Proben- x-Daten.
y z7(STAT)2(VAR)5
Ermittelt den Mittelwert der Proben- y-Daten.
y σ n z7(STAT)2(VAR)6
Ermittelt die Gesamtheits-Standardabweichung der Proben- y-Daten.
y σ n–1 z7(STAT)2(VAR)7
Ermittelt die Proben-Standardabweichung der Proben- y-Daten.
yσn–1n – 1
= Σ(yi – y)2
Summenbefehle
x2 z7(STAT)2(VAR)c1
Ermittelt die Summe der Quadrate der Proben- x-Daten.
Σ x2 = Σ x i2
x z7(STAT)2(VAR)c2
Ermittelt den Summe der Proben- x-Daten.
Σ x = Σ x i
y2 z7(STAT)2(VAR)c3
Ermittelt die Summe der Quadrate der Proben- y-Daten.
Σ y2 = Σ y i2
y z7(STAT)2(VAR)c4
Ermittelt den Summe der Proben- y-Daten.
Σ y = Σ y i
xσn–1n – 1
= Σ(xi – o)2
xσn–1n – 1
= Σ(xi – o)2
pΣyin=p
Σyin=
yσnn
= Σ(yi – y)2
yσnn
= Σ(yi – y)2
G-86
xy z7(STAT)2(VAR)c5
Ermittelt die Summe der Produkte der Proben- x- und y-Daten.
Σ xy = Σ x i y i
x3 z7(STAT)2(VAR)c6
Ermittelt die Kubiksumme der Proben- x-Daten.
Σ x3 = Σ x i3
x2 y z7(STAT)2(VAR)c7
Ermittelt die Summe der Quadrate der Proben- x-Daten multipliziert mit den Proben- y-Daten.
Σ x2 y = Σ x i2 y i
x4 z7(STAT)2(VAR)c8
Ermittelt die Summe der Biquadrate der Proben- x-Daten.
Σ x4 = Σ x i4
Minimal- und Maximalwert-Befehle
minX z7(STAT)2(VAR)cc1
Ermittelt den Minimalwert der Proben- x-Daten.
maxX z7(STAT)2(VAR)cc2
Ermittelt den Maximalwert der Proben- x-Daten.
minY z7(STAT)2(VAR)cc3
Ermittelt den Minimalwert der Proben- y-Daten.
maxY z7(STAT)2(VAR)cc4
Ermittelt den Maximalwert der Proben- y-Daten.
Regressionskoeffi zient- und Schätzwert-Befehle Die mit den folgenden Befehlen erhaltenen Werte richten sich nach der zur Berechnung verwendeten Regressionsformel. Es wird die Regressionsformel verwendet, die auf die letzte im REG-Modus angezeigte Ergebnisanzeige einer Regressionsrechnung zutreffend ist (Seite 82).
a z7(STAT)2(VAR)ccc1
Ermittelt den Koeffi zienten a der Regressionsformel.
b z7(STAT)2(VAR)ccc2
Ermittelt den Koeffi zienten b der Regressionsformel.
G-87
c z7(STAT)2(VAR)ccc3
Dieser Befehl wird nur für quadratische Regression unterstützt. Ermittelt den Koeffi zienten c der Regressionsformel.
r z7(STAT)2(VAR)ccc4
Ermittelt den Korrelationskoeffi zienten r. Dieser Befehl wird für quadratische Regression nicht unterstützt.
x1 z7(STAT)2(VAR)ccc5
Ermittelt den Schätzwert von x für einen Wert y, als der der unmittelbar vor diesem Befehl eingegebene Wert angenommen wird.
x2 z7(STAT)2(VAR)ccc6
Dieser Befehl wird nur für quadratische Regression unterstützt. Ermittelt den zweiten Schätzwert von x für einen Wert y, als der der unmittelbar vor diesem Befehl eingegebene Wert angenommen wird. Bei Verwendung in einer Berechnung, die keine Berechnung mit quadratischer Regression ist, erzeugt dieser Befehl das gleiche Ergebnis wie der Befehl m1.
y z7(STAT)2(VAR)ccc7
Ermittelt den Schätzwert von x für einen Wert y, als der der unmittelbar vor diesem Befehl eingegebene Wert angenommen wird.
A Regressionskoeffi zient- und Schätzwert-Berechnungen Die von den Regressionskoeffi zient- und Schätzwert-Befehlen verwendeten Formeln richten sich nach der Art der Regressionsrechnung. Näheres zu den Formeln für Regressionsrechnung siehe <#02> und <#08> im separaten Ergänzungsband.
Für Näheres über diese Art der Regressionsrechnung: Siehe hier:
Lineare Regression <#02>
Quadratische Regression <#03>
Logarithmische Regression <#04>
e-exponentielle Regression <#05>
ab-exponentielle Regression <#06>
Potenzregression <#07>
Inverse Regression <#08>
k Beispiele für statistische BerechnungenDieser Abschnitt zeigt einige konkrete Beispiele für statistische Berechnungen, die auf dem Rechner durchgeführt werden.
G-88
Beispiel 1: Die nebenstehende Tabelle zeigt die Pulsfrequenzen von 50 Schülern, die ein Knabengymnasium mit einer Schülerzahl von 1000 Schülern besuchen.
1 Bestimmen Sie die mittlere Abweichung und die Standard-Abweichung der Probendaten.
2 Bestimmen Sie die Verteilungswahrscheinlichkeit für Schüler mit einer Pulsfrequenz von 70 oder höher bei Annahme einer normalverteilten Grundgesamtheit.
Pulsfrequenz Schüler54 – 56 156 – 58 258 – 60 260 – 62 562 – 64 864 – 66 966 – 68 868 – 70 670 – 72 472 – 74 374 – 76 2
BedienungsvorgangSD-Modus wählen: N3(SD)FreqOn als Einstellung für die statistische Frequenz wählen:
1N(SETUP)c5(STAT)1(FreqOn)Pulsfrequenzdaten in die X-Spalte eingeben:
55E57E59E61E63E65E67E69E71E73E75E
Schülerzahldaten in die FREQ-Spalte eingeben: ce1E2E2E5E8E9E8E6E4E3E2E
(1) Mittelwert und StandardabweichungMittelwert ermitteln:
z1(/COMP)z7(STAT)2(VAR)2(o)E
Proben-Standardabweichung ermitteln:
z7(STAT)2(VAR)4( x σ n–1)E
(2) Verteilungswahrscheinlichkeit
z7(STAT)3(DISTR)3(R()70z7(STAT)3(DISTR)4(' t))E
G-89
Beispiel 2: Die nebenstehenden Daten zeigen das Gewicht eines Neugeborenen an verschiedenen Tagen nach der Geburt.
1 Ermitteln Sie die Regressionsformel und den Korrelations-koeffi zienten über die lineare Regression der Daten.
2 Ermitteln Sie die Regressionsformel und den Korrelations-koeffi zienten über die logarithmische Regression der Daten.
3 Sagen Sie auf Basis der geeignetesten Regressionsformel für den Datentrend gemäß den Regressionsergebnissen voraus, welches Gewicht 350 Tage nach der Geburt zu erwarten ist.
Zahl der Tage Gewicht (g)
20 315050 480080 6420
110 7310140 7940170 8690200 8800230 9130260 9270290 9310320 9390Bedienungsvorgang
REG-Modus wählen: N4(REG)FreqOff als Einstellung für die statistische Frequenz wählen:
1N(SETUP)c5(STAT)2(FreqOff)Tagezahldaten in die X-Spalte eingeben:
20E50E80E110E140E170E200E230E260E290E320E
Gewichtsdaten in die Y-Spalte eingeben: ce3150E4800E6420E7310E7940E8690E8800E9130E9270E9310E9390E
(1) Lineare RegressionErgebnisanzeige für lineare Regression anzeigen:
z6(RESULT)2(Reg)1(Line)
(2) Verteilung über logarithmische RegressionErgebnisanzeige für logarithmische Regression anzeigen:
Jz6(RESULT)2(Reg)3(Log)
(3) GewichtsprognoseDer Absolutwert des Korrelationskoeffi zienten liegt nahe an 1, weshalb logarithmische Regression zur Berechnung verwendet wird. n für x = 350 ermitteln:
Jz1( /COMP)350z7(STAT)2(VAR)ccc7(n)E
G-90
Berechnungen mit Grundzahl n(BASE-N)
Zum Durchführen der Beispieloperationen dieses Abschnitts wählen Sie zuerst BASE-N (N2) als den Rechenmodus.
k Durchführen von Berechnungen mit Grundzahl nWenn Sie N2 zum Aufrufen des BASE-N-Modus drücken, erscheint wie unten gezeigt das aktuelle Setup im Display.
Zahlensystem-Indikator Negative-Werte-Einstellungsindikator
Zahlensystem-Indikator: Zeigt die aktuelle Grundzahl (Zahlensystem) an (siehe untenstehende Tabelle). Negative-Werte-Einstellungsindikator: Zeigt an, ob die Verwendung negativer Werte zulässig
ist (siehe „Ändern der Einstellung für negative Werte im BASE-N-Modus“ auf Seite 13).
A Anweisen der GrundzahlWeisen Sie mit den unten gezeigten Tasten das Zahlensystem an.
Um dieses Zahlensystem zu wählen:
Diese Taste drücken: Angezeigter Indikator:
Dezimal x(DEC) Dec
Hexadezimal l(HEX) Hex
Binär i(BIN) Bin
Oktal 6(OCT) Oct
A Beispiele für Berechnungen mit Grundzahl nBeispiel: Wählen des binären Zahlensystems und Ermitteln von 12 + 12
oi(BIN)1+1E
w^ DEC
l$ HEX
i 6OCT]"% BIN [
w^ DEC
l$ HEX
i 6OCT]"% BIN [
G-91
• Eingeben eines ungültigen Wertes verursacht einene Syntax-ERROR. • Die Eingabe von gebrochenen (dezimalen) Werten und exponentiellen Werten wird im
BASE-N-Modus nicht unterstützt. Alle rechts vom Dezimalpunkt der Rechenergebnisse befi ndlichen Daten werden gekappt.
A Berechnungsbeispiel mit Eingabe von hexadezimalen Werten Verwenden Sie die folgenden Tasten zum Eingeben der in hexadezimalen Werten erforderlichen Buchstaben (A, B, C, D, E, F).
i∠ A
'( B
$ s c tsin–1D cos–1E tan–1F, C
Beispiel: Wählen von hexadezimal als Zahlensystem und Berechnen von 1F16 + 116
ol(HEX)1t(F)+1E
A Effektive RechenbereicheWenn negative Werte im Setup auf „Signed“ eingestellt sind
Basis des Zahlensystems Effektiver Bereich
Binär
Positiv: 00000000000000000000000000000000< x < 01111111111111111111111111111111
Negativ: 10000000000000000000000000000000< x < 11111111111111111111111111111111
Oktal Positiv: 00000000000 < x < 17777777777Negativ: 20000000000 < x < 37777777777
Dezimal –2147483648 < x < 2147483647
Hexadezimal Positiv: 00000000 < x < 7FFFFFFFNegativ: 80000000 < x < FFFFFFFF
Wenn negative Werte im Setup auf „Unsigned“ eingestellt sind
Basis des Zahlensystems Effektiver Bereich
Binär 00000000000000000000000000000000< x < 11111111111111111111111111111111
Oktal 00000000000 < x < 37777777777
Dezimal 0 < x < 4294967295
Hexadezimal 00000000 < x < FFFFFFFF
• Wenn ein Rechenergebnis außerhalb des verwendbaren Bereichs für das aktuell vorgegebene Zahlensystem liegt, ergibt sich ein Math-ERROR.
G-92
k Umsetzen eines angezeigten Ergebnisses in ein anderes Zahlensystem
Drücken von x(DEC),l(HEX),I(BIN) oder 6(OCT) bei angezeigtem Rechenergebnis stellt das Ergebnis auf das entsprechende Zahlensystem um.
Beispiel: Unsetzen des Dezimalwerts 3010 in das binäre, okale und hexadezimale Format
ox(DEC)30E
i(BIN)
6(OCT)
l(HEX)
k Anweisen eines Zahlensystems für einen bestimmten Wert
Sie können beim Eingeben eines Wertes eine andere Grundzahl anweisen als die der aktuellen Vorgabe-Einstellung.
A Anweisen der Grundzahl bei der Eingabe Mit der folgenden Bedienung kann z.B. der Dezimalwert 3, eingegeben werden.
z1(BASE-N)
1(d)3
G-93
A Beispiele für Berechnungen mit Anweisung von Grundzahl nBeispiel: Ausführen von 510 + 516 und Anzeigen des Ergebnisses im binären Format
oi(BIN)z1(BASE-N)1(d)5+z1(BASE-N)2(h)5E
k Durchführen von Berechnungen mit logischen Operationen und negativen binären Werten
Der Rechner kann 32-stellige (32 Bit) binäre Logikoperationen und Berechnungen mit negativen Werten ausführen. In den nachstehenden Beispielen ist binär (i(BIN)) als Vorgabe-Zahlensystem eingestellt.
HinweisNegative binäre, oktale und hexadezimale Werte werden über die binären Zweierkomplemente und anschließendes Rückumsetzen des Ergebnisses in das ursprüngliche Zahlensystem erzeugt. Bei dezimaler Grundzahl werden negative Werte mit einem Minuszeichen angezeigt.
A Logisches Produkt (and)Liefert das Ergebnis eines bitweisen Produkts.
Beispiel: 10102 and 11002 = 10002
1010z1(BASE-N)c3(and)1100E
A Logische Summe (or)Liefert das Ergebnis einer bitweisen Summe.
Beispiel: 10112 or 110102 = 110112
1011z1(BASE-N)c4(or)11010E
A Exklusive logische Summe (xor)Liefert das Ergebnis einer bitweisen exklusiven logischen Summe.
Beispiel: 10102 xor 11002 = 1102
1010z1(BASE-N)c5(xor)1100E
A Negierte exklusive logische Summe (xnor)Liefert das Ergebnis der Negation einer bitweisen exklusiven logischen Summe.
G-94
Beispiel: 11112 xnor 1012 = 111111111111111111111111111101012
1111z1(BASE-N)c6(xnor)101E
A Komplement/Inversion (Not)Liefert das Ergebnis eines Komplements (bitweise Inversion).
Beispiel: Not(10102) = 111111111111111111111111111101012
z1(BASE-N)c2(Not)1010)E
A Negation (Neg)Liefert das Zweierkomplement eines Wertes. Negation wird nur unterstützt, wenn „Signed“ für negative Werte eingestellt ist.
Beispiel: Neg(1011012) = 111111111111111111111111110100112
z1(BASE-N)c1(Neg)101101)E
CALCCALC vereinfacht das Lösen von Ausdrücken, die Variable enthalten. Nach dem Eingeben des Ausdrucks sind zur Berechnung des Ergebnisses lediglich Werte für die Variablen einzugeben. Die Werte der Variablen können beliebig oft geändert werden. CALC kann nur im COMP-Modus (N1) verwendet werden.
k Verwenden von CALC Auf Eingeben eines Ausdrucks, der Variable enthält, und anschließendes Drücken von serscheint eine „Wertzuordnungsanzeige“, in der den einzelnen Variablen Werte zugewiesen werden können. Nach Eingeben der Werte wird die Berechnung auf Drücken von Eausgeführt.
A Ausführen einer Berechnung mit CALCWichtig! • Im CALC-Modus sind in Berechnungen, die Variable enthalten, nur die Variablen A bis
Z verwendbar. Zusatzvariable (Z[1], Z[2] usw.) sind nicht als Variable verwendbar. Wenn versucht wird, im CALC-Modus eine Zusatzvariable in eine Berechnung einzugeben, wird diese als Konstante mit dem ihr aktuell zugewiesenen Wert behandelt.
G-95
Beispiel: Zuweisen der Werte A = 5, B = 3 und A = 5, B = 10 für den Ausdruck 3 × A + B
b3*S0(A)+S'(B)
s(Damit erscheint die Wertzuordnungsanzeige.)
A = 5 und B = 3 anweisen:
5E3E
Die Berechnung ausführen:
E
Erneut die Wertzuordnungsanzeige anzeigen:
s
A unverändert lassen und 10 an B zuweisen:
c10E
Die Berechnung ausführen:
E
Hinweise• Falls natürliche Anzeige als Anzeigeformat des Rechners gewählt ist, zeigt die
Wertzuordnungsanzeige stets nur eine Variable an. • Wählen Sie durch Verschieben der Markierung mit c und f zwischen den Variablen
diejenige, die Sie eingeben möchten.
Wichtig! Die folgenden Funktionen sind in der Wertzuordnungsanzeige nicht verwendbar. • Eingabe und Anzeige von komplexen Zahlen • SOLVE
G-96
A Anzeigen von Kommentartext in der Wertzuordnungsanzeige Mit folgender Syntax können Sie zu einem Ausdruck, den Sie mit CALC eingeben, einen Kommentartext hinzufügen: "Kommentartext": Rechenausdruck. Der Kommentartext erscheint anstelle des Ausdrucks in der obersten Zeile der Wertzuordnungsanzeige.
Beispiel: CALC verwenden und "AREA": S = A × B ÷ 2 eingeben, Werte A = 7, B = 8 zuweisen und dann die Berechnung ausführen.
B 1S(;-LOCK)!(")i(A)/(R)c(E)i(A)!(")1!(:)S1(S)S~(=)
S0(A)*S'(B)/2
s
7E8EE
SOLVESOLVE verwendet die Newtonsche Methode der Annäherung zur Lösung von Gleichungen. SOLVE kann nur im COMP-Modus (N1) verwendet werden.
k Von SOLVE unterstützte Ausdrücke SOLVE unterstützt die Eingabe von Gleichungen in den folgenden Formaten.
Beispiele: Y = X + 5, X = sin(M), X + 3 = B + C, XY + C (behandelt als XY + C = 0)
Wichtig! • Folgendes wird von SOLVE-Gleichungen nicht unterstützt.
- Eingabe von Integral-, Differential-, Σ(, Pol( und Rec( Funktionen- Eingabe von Mehrfachanweisungen
• SOLVE unterstützt nicht die Eingabe von Koeffi zienten mit komplexen Zahlen oder die Anzeige von Lösungen mit komplexen Zahlen.
k Verwenden von SOLVE Auf Eingeben eines Ausdrucks und Drücken von . erscheint eine „Wertzuordnungsanzeige“ im Display, in der den einzelnen Variablen Werte zugeordnet werden können. Stellen Sie nach dem Zuweisen der Werte an die Variablen die Markierung auf die Variable, für die die Gleichung gelöst werden soll, und drücken Sie dann E zum Lösen.
G-97
A Lösen einer Gleichung mit SOLVE Beispiel: Lösen der Gleichung y = ax2 + b für x bei y = 0, a = 1, b = –2
B S.(Y)S~(=)S0(A)S0(X)x+S'(B)
.(Damit erscheint die Wertzuordnungsanzeige.)
0 für Y anweisen: 0E1 für A anweisen: 1EEine Anfangsvariable für X anweisen (in diesem Falle 1 eingeben): 1E–2 für B anweisen: -2E
Die Variable festlegen, für die gelöst werden soll:
f(Hier soll für X gelöst werden, daher die
Markierung auf X stellen.)
Die Gleichung lösen:
.
• Drücken Sie E zum Zurückkehren zur Wertzuordnungsanzeige. Sie können dann drei verschiedene Werte an die Variablen anweisen, den Anfangswert ändern und die Gleichung wieder lösen.
• Eine Fehlermeldung (Can’t Solve) erscheint, wenn SOLVE nicht in der Lage ist, die Gleichung zu lösen.
Hinweise• Falls natürliche Anzeige als Anzeigeformat des Rechners gewählt ist, zeigt die
Wertzuordnungsanzeige jeweils nur eine der drei Variablen an. • Wählen Sie durch Verschieben der Markierung mit c und f zwischen den Variablen
diejenige, die Sie eingeben möchten.
A Scrollen der Gleichung in der Wertzuordnungsanzeige Wenn eine Gleichung für die Wertzuordnungsanzeige zu lang ist, kann sie nach links oder rechts verschoben werden, um die nicht angezeigten Teile einzusehen. Drücken Sie z6(LOOK), um die Scrollfunktion einzuschalten.
G-98
Verschieben Sie die Gleichung mit e und d nach links bzw. rechts.
Drücken Sie J, um die Gleichung nach dem Scrollen auf die anfängliche Ansicht zurückzustellen.
A Vorsichtsmaßregeln zu SOLVE• Je nach dem für eine Gleichung eingegebenen Anfangswert ist SOLVE eventuell nicht
der Lage, diese zu lösen. Geben Sie in solchen Fällen bitte einen anderen Anfangswert ein, der nach Ihrer Einschätzung näher am tatsächlichen Wert der Variablen liegt, und probieren Sie erneut.
• SOLVE ist unter Umständen nicht in der Lage, eine Lösung für eine Gleichung zu ermitteln, auch wenn eine solche Lösung tatsächlich existiert.
• Da der Rechner die Newtonsche Methode verwendet, können bei den folgenden wissenschaftlichen Funktionen Lösungsprobleme auftreten. - Periodische Funktionen (wie z.B. y = sin( x))- Funktionen mit steilfl ankiger Kurve (wie z.B. y = e x, y = 1
x )- Diskontinuierliche Funktionen (wie z.B. y = ' x )
A Inhalte der LösungsanzeigeIn der Lösungsanzeige von SOLVE erscheinen die folgenden Informationen.
bGleichung
(von Ihnen eingegeben)
Lösungsvariable Lösung
(Linke Seite) – (Rechte Seite) Ergebnis
• Alle Lösungen werden im Dezimalformat angezeigt. • Wenn natürliche Anzeige als Anzeigeformat des Rechners gewählt ist, werden die beiden
Zeilen „X=“ und „L–R“ in einer Zeile angezeigt. Falls die Daten eine Zeile nicht vollständig in die Anzeige passen, kann die Anzeige mit e und d gescrollt werden.
• „(Linke Seite) – (Rechte Seite) Ergebnis“ zeigt das Ergebnis bei Subtrahieren der rechten Seite von der linken Seite, wenn der erhaltene Wert der Variablen zugewiesen wird, für die gelöst wurde. Je näher dieses Ergebnis an Null liegt, desto genauer ist die Lösung.
A FortsetzungsanzeigeWenn SOLVE nicht in der Lage ist, nach eine bestimmten Anzahl von Berechnungen eine Lösung zu ermitteln, erscheint, wie unten gezeigt, eine Fortsetzungsanzeige. Wenn Sie Edrücken, während diese Anzeige im Display ist, nimmt der Rechner die Berechnung wieder auf.
G-99
b
Zum Unterbrechen einer laufenden Rechenoperation drücken Sie o.
Generieren einer Zahlentabelle aus einer Funktion (TABLE)
Zum Durchführen der Beispieloperationen dieses Abschnitts wählen Sie zuerst TABLE (N7) als den Rechenmodus.
k Überblick über den TABLE-ModusIm TABLE-Modus können Sie eine x und f ( x) Zahlentabelle erzeugen, indem Sie einen Wertebereich festlegen, der für die Funktion f ( x) und für x einzusetzen ist.
A Ausdruck-EditoranzeigeBeim Aufrufen des TABLE-Modus erscheint als erstes die Ausdruck-Editoranzeige. Hier können Sie die Funktion der Variablen X eingeben, die zum Generieren einer Zahlentabelle verwendet wird.
Eingabe über die Ausdruck-Editoranzeige
Beispiel: Eingeben von f ( x) = x2 + 1 2
BS0(X)x+'1c2
Hinweise• Zum Löschen der Anzeige während der Eingabe drücken Sie o.• Andere Variable als X, die über die Ausdruck-Editoranzeige eingegeben werden, werden
als Werte (gemäß dem aktuell zugewiesenen Wert) behandet.
A TabellenbereichsanzeigeAuf Drücken von E zum Registrieren des über die Ausdruck-Editoranzeige eingegebenen Ausdrucks erscheint die unten gezeigte Tabellenbereichsanzeige.
Geben Sie hier den Startwert (Start), Endwerte (End) und den Schrittwert (Step) des x-Wertes ein, die zur Generierung der Zahlentabelle verwendet werden sollen.
G-100
Festlegen von Startwert, Endwert und Schritt 1. Stellen Sie in der Tabellenbereichsanzeige mit c und f die Hervorhebung auf die zu
ändernde Einstellung.2. Geben Sie die gewünschten Werte oder Ausdrücke ein.
• Zum Löschen der Anzeige während der Eingabe drücken Sie o.• Drücken von J während der Eingabe löscht alle bis dahin vorgenommenen Eingaben
und ruft die zuvor eingegebenen Werte in die Anzeige zurück. 3. Wenn alle gewünschten Daten eingegeben sind, drücken Sie E.
• Damit wird die Eingabe registriert. Wenn Sie Ausdrücke eingeben, werden die Rechenergebnisse des Ausdrucks registriert.
• Solange eine Einstellung hervorgehoben ist, können Sie mit E die Zahlentabelle-Anzeige aufrufen (Seite 100).
Zurückschalten von der Ausdruck-Editoranzeige auf die Tabellenbereichsanzeige Drücken Sie J.
A ZahlentabellenanzeigeWenn Sie unter Schritt 3 bei „Festlegen von Startwert, Endwert und Schritt“ E drücken, führt der Rechner die Zahlentabellenberechnung gemäß Funktionsausdruck, Startwert, Endwert und Schritt, die Sie eingegeben haben, aus und zeigt das Ergebnis in der Zahlentabellenanzeige an.
• Die einzelnen Zellen der Zahlentabellenanzeige zeigen bis zu sechs Stellen des aktuell in der Zelle gespeicherten Wertes an.
• Zum Ansehen des vollen Werts einer Zelle stellen Sie die Hervorhebung auf die betreffende Zelle. Dadurch erscheint der volle in der Zelle gespeicherte Wert im Wertanzeigefeld unten in der Anzeige.
• Während ein Wert im Wertanzeigebereich angezeigt ist, kann dieser auf ENG (Seite 56) sowie zwischen sexagesimal und dezimal (Seite 29) sowie Dezimal- und Bruchformat (Seite 23) konvertiert werden.
• Bitte beachten Sie, dass auf den Werteanzeigebereich keine Werte eingegeben und die dort angezeigten Werte nicht bearbeitet werden können.
Spalten der Zahlentabelle
Diese Spalte: Enthält diese Daten:
X Gemäß Vorgabe von Startwert, Endwert und Schritt in der Tabellenbereichsanzeige ermittelte x-Werte
F(X) Wert von x für die f ( x)-Werte in derselben Zeile
G-101
Zurückschalten von der Tabellenbereichsanzeige auf die ZahlentabellenanzeigeDrücken Sie J.
k Erstellen einer ZahlentabelleBeispiel: Berechnen der Summe von Kapital und Zinsen nach Ablauf von einem Jahr, drei
Jahren und fünf Jahren bei einem anfänglichen Kapital von 100.000 bei jährlich errechneten Zinsen mit einem Jahreszinssatz von 3%
Die Summe von Kapital und Zinsen nach x kann über die Formel 100000 × (1 + 0,03) x
ermittelt werden. Obige Funktion eingeben, als Startwert 1 für x sowie 5 für den Endwert und 2 für den Schritt vorgeben und die Zahlentabelle erzeugen.
TABLE-Modus aufrufen: N7(TABLE)
Funktionsausdruck f ( x) = 100000 × (1 + 0,03) x eingeben:
100000(1+0.03)6S0(X)
Funktionsausdruck registrieren:
E(Damit erscheint die Tabellenbereich-Anzeige.)
Start = 1, End = 5 und Step = 2 eingeben:
1E5E2E
Zahlentabelle erzeugen:
E(Damit erscheint die Zahlentabelle-Anzeige.)
k Vorsichtsmaßregeln zur Erzeugung von Zahlentabellen Für die Erzeugung von Zahlentabellen gelten die gleichen Vorsichtsmaßregeln wie für den RECUR-Modus. Näheres siehe „Vorsichtsmaßregeln zur Sequenzrechnung“ (Seite 72).
G-102
Vorprogrammierte Formeln Der Rechner ist mit 128 verschiedenen mathematischen und wissenschaftlichen Formeln vorprogrammiert. Vorprogrammierte Formeln können nur im COMP-Modus (N1)verwendet werden.
k Verwenden vorprogrammierter Formeln
A Suchen nach einer vorprogrammierten Formel durch Eingabe eines Buchstabens
1. Drücken Sie G.• Dies zeigt ein alphabetisch geordnetes Menü der vorprogrammierten Formeln an.
2. Geben Sie den ersten Buchstaben des Namens der gewünschten vorprogrammierten Formel ein. • Um zum Beispiel die Formel Sector Area aufzurufen, drücken Sie 1(S). Damit
springen Sie zu dem Abschnitt des Formeln-Menüs mit Namen, die mit dem eingebenen Buchstaben beginnen (in diesem Beispiel „S“). Die erste mit dem Buchstaben beginnende Formel ist hervorgehoben, was bezeichnet, dass diese gewählt ist. Stellen Sie die Hervorhebung mit c und f auf die gewünschte Formel (in diesem Falle „Sector Area“).
1(S)
• Aus Platzgründen werden die Namen der Formeln im Display verkürzt angezeigt. Eine vollständige Liste der Formeln mit den verkürzten und ausführlichen Namen fi nden Sie unter „Namen der vorprogrammierten Formeln“ (Seite 104).
A Suchen nach einer vorprogrammierten Formel durch Scrollen im Menü
1. Drücken Sie G.2. Scrollen Sie mit c und f durch die Namen der vorprogrammierten Formeln, bis die
Markierung auf der gewünschten Formel steht.
A Ausführen einer Berechnung mit einer vorprogrammierten Formel
Das folgende Beispiel zeigt, wie mit Hilfe der Heronschen Formel die Fläche eines Dreiecks mit bekannten Längen der drei Seiten (8, 5, 5) berechnet wird.
G-103
Bedienungsvorgang
b
Heronsche Formel aufrufen:
G)(H)c(HeronFormula)
Berechnung starten:
E(Ruft eine Eingabe-Aufforderung für den
Wert der ersten Variablen auf.)
a = 8, b = 5 und c = 5 eingeben:
8E5E5E
E(Zeigt das Rechenergebnis an.)
• Wie oben gezeigt, erscheint das Rechenergebnis, nachdem allen erforderlichen Variablen Werte zugewiesen wurden.
• Bei Formeln, die mehrere Ergebnisse haben (wie z.B. /Y-Konvertierung), leuchtet bei der Anzeige des ersten Ergebnisses das Symbol Q im Display. Drücken Sie dann E,um die weiteren Ergebnisse der Formel anzuzeigen. Das Symbol Q erlischt, wenn das letzte Ergebnis im Display angezeigt ist.
• Durch Drücken von E während der Anzeige des letzten Rechenergebnisses im Display (Q-Symbol erloschen) wird die Formel noch einmal neu ab Anfang ausgeführt.
A Anzeigen einer vorprogrammierten Formel Solange im Display die Eingabe-Aufforderung für einen Wert einer Formelvariablen angezeigt ist, kann durch Drücken von z6(LOOK) die gesamte Formel angezeigt werden.
Scrollen Sie die Formel gegebenenfalls mit e und d nach links bzw. rechts.
Drücken Sie J oder E zum Zurückkehren zu der Anzeige, die vor dem Drücken von z6(LOOK) im Display angezeigt war.
G-104
k Namen der vorprogrammierten Formeln Näheres zu den Berechnungsformeln der einzelnen vorprogrammierten Formeln fi nden Sie unter <#09> im getrennten Ergänzungsband.
Nr. Angezeigter Name Formelname1 2-Line Int Schnittwinkel zwischen zwei geraden Linien 2 Acceleration Beschleunigung3 Advance Dist Vorlaufstrecke 4 Area&IntAngl Fläche und Innenwinkel eines Dreiecks (3 Seiten) 5 ArithProgSum Summe der arithmetischen Progression 6 AvgGasMolSpd Mittlere Gasmolekulargeschwindigkeit 7 AxisMov&Rota Bewegung und Rotation einer Koordinatenachse 8 Bernoulli 1 Bernoullisches Theorem (1) 9 Bernoulli 2 Bernoullisches Theorem (2) 10 Bernoulli 3 Bernoullisches Theorem (3) 11 Binomial PD Wahrscheinlichkeitsfunktion der Binomialverteilung 12 C-PointCoord Koordinate eines Mittelpunkts 13 CarnotCycEf1 Wirkungsgrad des Carnotschen Kreisprozesses (1) 14 CarnotCycEf2 Wirkungsgrad des Carnotschen Kreisprozesses (2) 15 CentriForce1 Zentrifugalkraft (1) 16 CentriForce2 Zentrifugalkraft (2) 17 ChordWarVel Schwingungsübertragungsgeschwindigkeit einer Sehne 18 CircCone Lat Seitenfl äche eines Kreiskegels 19 CircCone Vol Volumen eines Kreiskegels 20 CircCylinLat Seitenfl äche eines Kreiszylinders 21 CircCylinVol Volumen eines Kreiszylinders 22 CircMotCyc 1 Zyklus einer Kreisbewegung (1) 23 CircMotCyc 2 Zyklus einer Kreisbewegung (2) 24 CircMotCyc 3 Zyklus einer Kreisbewegung (3) 25 Circle Area Kreisfl äche 26 ConductResis Widerstand eines Leiters 27 Cont Equa 1 Kontinuitätsgleichung (1) 28 Cont Equa 2 Kontinuitätsgleichung (2) 29 Conv Y/ Y/ Konvertierung 30 Conv /Y /Y Konvertierung 31 Coord Calc Koordinatenberechnung (Richtungswinkel und Strecke) 32 CosinTheorem Kosinussatz 33 Coulomb’sLaw Coulombsches Gesetz 34 Cubes Sum Summe von Kuben 35 Current Gain Stromverstärkung 36 Deviation Abweichung
G-105
Nr. Angezeigter Name Formelname37 Dist&DirecAn Strecke und Richtungswinkel (Koordinaten) 38 Doppler Dopplereffekt 39 DropDistance Fallstrecke 40 Elastic Enr Elastische Energie 41 ElecCap ES 1 In elektrostatischer Kapazität gespeicherte Energie (1) 42 ElecCap ES 2 In elektrostatischer Kapazität gespeicherte Energie (2) 43 ElecCap ES 3 In elektrostatischer Kapazität gespeicherte Energie (3) 44 ElecFidEDS 1 In elektrostatischem Feld gespeicherte Energiedichte (1) 45 ElecFldEDS 2 In elektrostatischem Feld gespeicherte Energiedichte (2) 46 ElecFldStren Elektrische Feldstärke 47 ElecOsciFreq Elektrische Schwingungsfrequenz 48 Ellipse Area Ellipsenfl äche 49 Enthalpy Gibbssche Wärmefunktion 50 Exponent PD Wahrscheinlichkeitsfunktion der Exponentialverteilung 51 Geom PD Wahrscheinlichkeitsfunktion der geometrischen Verteilung 52 GeomProg Sum Summe der geometrischen Progression 53 HeatQuantity Wärmemenge 54 HeronFormula Heronsche Formel
55 HyperGeom PD Wahrscheinlichkeitsfunktion der hypergeometrischen Verteilung
56 I E Force Induzierte elektromotorische Kraft 57 IdlGasStaEq1 Zustandsgleichung idealer Gase (1) 58 IdlGasStaEq2 Zustandsgleichung idealer Gase (2) 59 IdlGasStaEq3 Zustandsgleichung idealer Gase (3) 60 IdlGasStaEq4 Zustandsgleichung idealer Gase (4) 61 IncCritAngle Kritischer Einfallwinkel 62 InducMagnEnr Magnetische Energie der Induktivität 63 IntsecCoord1 Schnittpunkt-Koordinate (4 Punkte) 64 IntsecCoord2 Schnittpunkt-Koordinate (3 Punkte und 1 Strecke) 65 Joule Law 1 Joulesches Gesetz (1) 66 Joule Law 2 Joulesches Gesetz (2) 67 Kinetic Enr Kinetische Energie 68 LC S-Cir CR Zusammengesetzte Reaktanz einer LC-Serienschaltung 69 LR S-CirImp Impedanz einer LR-Serienschaltung 70 LRC P-CirImp Impedanz einer LRC-Parallelschaltung 71 LRC S-CirImp Impedanz einer LRC-Serienschaltung 72 MagPolFrcExr Auf Magnetpol wirkende Kraft 73 Magn Fld EKE Elektrokinetische Energie in Magnetfeld 74 Magn Force Magnetische Kraft 75 MinLossMatch Minimalverlust-Abstimmung
G-106
Nr. Angezeigter Name Formelname76 Module 1 Modul (1) 77 Module 2 Modul (2) 78 Module 3 Modul (3) 79 Module 4 Modul (4) 80 Normal Dist Normalverteilung (Wahrscheinlichkeitsdichte-Funktion) 81 P-Reson Cir Parallelschwingkreis 82 ParalleArea Parallelogrammfl äche 83 PlateElecCap Elektrostatische Kapazität zwischen parallelen Platten 84 Point-Line Abstand zwischen Punkt und Gerade 85 Point-Point Abstand zwischen zwei Punkten 86 Poisson PD Wahrscheinlichkeitsfunktion der Poisson-Verteilung 87 PotentialEnr Lageenergie88 Power Factor Leistungsfaktor 89 Power Gain Kraftverstärkung 90 Pyramid Vol Volumen einer Pyramide 91 Pythagorean Satz des Pythagoras 92 Quad Area Fläche eines Vierecks (Koodinaten)
93 R T-VoltChng Änderung in Klemmenspannung von R in RC-Serienschaltung
94 RC S-CirImp Impedanz in einer RC-Serienschaltung 95 RadiTraverse Traversierung von Strahlung 96 RefracRelInd Relativer Brechnungsindex 97 Repeat Combi Wiederholte Kombination 98 RepeatPermut Wiederholte Permutation 99 Reynolds Num Reynoldszahl 100 RotatBodyEnr Energie eines Rotationskörpers 101 S-Reson Cir Serieller Schwingkreis
102 Scir&ArcAreaFläche eines segmentierten Kreises und Bogens (Sehne und Radius)
103 Sector Area Sektorfl äche 104 ShearStress1 Scherbeanspruchung (1) 105 ShearStress2 Scherbeanspruchung (2) 106 Simp Pend 1 Einfaches Pendel (1) 107 Simp Pend 2 Einfaches Pendel (2) 108 SimpHarmMot1 Einfache sinusförmige Bewegung (1) 109 SimpHarmMot2 Einfache sinusförmige Bewegung (2) 110 SimpPendCyc Zyklus eines einfachen Pendels 111 SineTheorem1 Sinussatz (1) 112 SineTheorem2 Sinussatz (2) 113 SineTheorem3 Sinussatz (3)
G-107
Nr. Angezeigter Name Formelname114 Single Curve Einfache Kurve 115 Sound Intens Schallstärke 116 SphereS-Area Flächeninhalt einer Sphäre 117 SphereVolume Volumen einer Sphäre 118 SprngPendCyc Zyklus eines Federpendels 119 Squares Sum Summe von Quadraten 120 Stadia Calc Berechnungen mit Stadia-Verwendung 121 T-Zoid Area Fläche eines Trapezoids 122 Tension&Comp Zug und Druck 123 Triangle 1 Fläche eines Dreiecks 124 Triangle 2 Fläche eines Dreiecks (Koordinaten) 125 Uniform PD Wahrscheinlichkeitsfunktion der gleichförmigen Verteilung 126 UnivGravitat Gravitationsgesetz 127 V-Line&Dist Vertikale Linie und Abstand (3 Punkte) 128 Voltage Gain Spannungsverstärkung
k BenutzerformelnZusätzlich zu den vorprogrammierten Formeln des Rechners können Sie eigene Formeln abspeichern und bei Bedarf wieder abrufen. Wen Sie möchten, können Sie vorprogrammierte Formeln auch unter anderem Namen abspeichern und inhaltlich modifi zieren. Die von Ihnen kreierten und unter einem beliebigen Namen gespeicherten Fromeln sind als „Benutzerformeln“ bezeichnet.
Wichtig! Bei einer Benutzerformel handelt es sich reell um ein Programm mit dem Laufmodus „Formula“. Bei der Durchführung der nachstehenden Vorgänge siehe auch „Programmmodus (PROG)“ (Seite 110).
A Speichern einer vorprogrammierten Formel unter einem anderen Namen
1. Rufen Sie mit G das Menü der vorprogrammierten Formeln auf. • Näheres zum diesbezüglichen Vorgehen siehe unter „Verwenden vorprogrammierter
Formeln“ (Seite 102). 2. Drücken Sie z2(Save formula).
• Hieraufhin erscheint die Dateinamen-Eingabeanzeige und die Rechnertastatur wird automatisch auf alphabetischer Eingabe arretiert (1S).
3. Geben Sie bis zu 12 Zeichen für den Dateinamen ein und drücken Sie dann w.• Damit wird die angewiesene vorprogrammierte Formel als Programm (Benutzerformel)
gespeichert und im Display erscheint die Fmla List-Anzeige, wobei die Markierung auf der soeben gespeicherten Formel steht.
G-108
• Hier können Sie die gerade gespeicherte Benutzerformel durch Drücken von wausführen.
4. Drücken Sie J, um die Fmla List-Anzeige zu schließen. 5. Drücken Sie ,5(PROG), um den PROG-Modus aufzurufen. 6. Drücken Sie 3(EDIT).
• Dies zeigt das Prog Edit- oder Fmla Edit-Dateienmenü an. • Wenn das Prog Edit-Dateienmenü angezeigt ist, drücken Sie e zum Wechseln auf
das Fmla Edit-Dateienmenü.
→
7. Stellen Sie mit c und f die Hervorhebung auf den Namen des Programms, das Sie unter Schritt 3 eingegeben haben, und drücken Sie dann w.• Dies zeigt die Formel-Editieranzeige an.
8. Bewegen Sie mit e und d den Cursor zu den relevanten Stellen in der Formel und nehmen Sie die gewünschte Bearbeitung vor.
9. Drücken Sie nach erfolgter Bearbeitung J.• Damit erscheint wieder das Fmla Edit-Dateienmenü.
A Erstellen und Speichern einer neuen Formel 1. Drücken Sie N5(PROG) zum Aufrufen des PROG-Modus.2. Drücken Sie 1(NEW).
• Hieraufhin erscheint die Dateinamen-Eingabeanzeige und die Rechnertastatur wird automatisch auf alphabetischer Eingabe arretiert (1S).
3. Geben Sie bis zu 12 Zeichen für den Dateinamen ein und drücken Sie dann E.• Damit wird der Dateiname registriert und die Anzeige für
die Laufmoduswahl erscheint.
4. Wählen Sie mit 3 (Formula) den Formula-Modus. • Dies zeigt die Formel-Editieranzeige an.
5. Geben Sie die Formel ein. • Näheres zu den Ausdrücken, Variablen und Zeichen, die eingegeben werden können,
fi nden Sie unter „Bearbeiten über die Formel-Editieranzeige“ (Seite 109).6. Wenn die Eingabe beendet ist, drücken Sie J.
• Hieraufhin erscheint das Fmla Edit-Dateienmenü des PROG-Modus, in dem nun der Dateiname der gespeicherten Formel aufgelistet ist.
A Bearbeiten einer bereits vorhandenen Benutzerformel Siehe „Bearbeiten eines bereits vorhandenen Programms“ (Seite 113).
G-109
A Bearbeiten über die Formel-EditieranzeigeDie Formel-Editieranzeige dient zum Speichern vorprogrammierter Formeln unter anderen Namen, zum Bearbeiten von Formeln und zum Erstellen von neuen Formeln. Sie können die nachstehenden Vorgänge über die Formel-Editieranzeige ausführen. • Die Formel-Editieranzeige unterstützt die Eingabe für Berechnungsformeln, die über
CALC eingegeben werden können (Seite 94). Wie bei CALC kann auch Kommentartext eingegeben werden, der dann beim Anzeigen der Berechnungsformel erscheint. Nähere Informationen siehe „Anzeigen von Kommentartext in der Wertzuordnungsanzeige“ auf Seite 96.
• In einer Formel können die folgenden Arten von Zeichennamen verwendet werden. - Mit einem lateinischen oder griechischen Buchstaben benannte Variable (wie z oder α)- 2 Zeichen umfassende Variable mit Indizes
Drücken Sie zum Eingeben einer solchen Variablen z4(ALPHA), um das unten gezeigte Menü aufzurufen.
Zum Eingeben dieses Zeichens: Diese Taste drücken:
Lateinische Kleinbuchstaben 1(abc)
Griechische Großbuchstaben 2( ΑΒΓ)
Griechische Kleinbuchstaben 3( αβγ)
Numerischer Index 4( 123)
Index mit lateinischen Großbuchstaben 5(ABC)
Index mit lateinischen Kleinbuchstaben 6( abc)
Geben Sie lateinische Großbuchstaben in der gleichen Weise ein wie normale andere Großbuchstaben, z.B. Si(A).
A Ausführen einer Berechnung mit einer Benutzerformel Da Benutzerformeln als Programme gespeichert werden, werden Sie auch in der gleichen Weise ausgeführt wie Programme. Näheres zum Vorgehen siehe „Starten eines Programms über die Prog List- oder Fmla List-Anzeige“ (Seite 114). Für die Bedienung (Zuordnen von Werten an die Variablen) nach Ausführung einer Benutzerformel gilt das Gleiche wie für die vorprogrammierten Formeln.
G-110
Programmmodus (PROG) Sie können den PROG-Modus (N5) verwenden, um Programme für regelmäßig durchgeführte Berechnungen aufzustellen und zu speichern. Sie können einem Programm beim Speichern einen Namen zuweisen, was das Abrufen, Bearbeiten und Löschen sowie andere Vorgänge der Dateienverwaltung vereinfacht.
k Überblick über den ProgrammmodusA Festlegen eines Programm-LaufmodusBei jedem Erstellen eines neuen Programms müssen Sie dessen „Laufmodus“ festlegen, d.h. den Rechnermodus, in dem das Programm laufen soll. Sie können zwischen drei Laufmodi wählen: COMP, BASE-N und Formula.
Wenn das Programm dies enthält: Wählen Sie diesen Laufmodus:
Im COMP-Modus ausgeführte Berechnungen (einschließlich Matrix, komplexe Zahlen und statistische Berechnungen)
COMP
Im BASE-N-Modus ausgeführte Berechnungen BASE-N
Berechnungen mit vorprogrammierten Formeln Formula
Der Laufmodus eines Programms wird in den Dateienlisten angezeigt (Seite 116). Der Rechner kann zwei Dateienlisten anzeigen, und zwar eine „Prog List“-Anzeige mit den Programmen für Laufmodus COMP oder BASE-N, und eine „Fmla List“-Anzeige mit den Programmen für Formula als Laufmodus.
Prog List-Anzeige Fmla List-Anzeige
Dateiname
Laufmodi (kein Indikator: COMP, BN: BASE-N, FM: Formula)
In den Beispielen dient COMP oder BASE-N als Laufmodus. Für Näheres über Programme (Benutzerformeln), die Formula als Laufmodus verwenden, siehe „Benutzerformeln“ (Seite 107).
A ProgrammspeicherDer Rechner besitzt einen Programmspeicher mit 28500 Byte Kapazität.
Wichtig! Der 28500-Byte-Benutzerspeicher wird zum Speichern von Zusatzvariablen und Programmen genutzt. Dies bedeutet, dass eine vergrößerte Zahl von Zusatzvariablen den Speicherplatz vermindert, der zum Speichern von Programmen verfügbar ist. Umgekehrt vermindert das Speichern von Programmen den zum Speichern von Zusatzvariablen verfügbaren Speicherplatz.
G-111
k Erstellen eines ProgrammsA Erstellen eines neuen ProgrammsBeispiel: Erstellen eines Programms zum Bestimmen des Flächeninhalts
und Volumens von drei regelmäßigen Oktaedern, bei denen die Länge einer Seite 7 cm, 10 cm bzw. 15 cm beträgt.
Die folgenden Formeln dienen zum Bestimmen der Oberfl äche (S) und des Flächeninhalts (V) eines regelmäßigen Oktaeders, bei dem die Länge einer Seite (A) bekannt ist.
S = 2'3 A2, V = 23' A3
Das folgende Programm fordert zur Eingabe von A auf und gibt dann gemäß den obigen Programmen S und V aus. "A" ? →A 2 × '(3) × A2
^'(2) ÷ 3 × A3
• Geben Sie COMP als Laufmodus für das Programm ein und weisen Sie ihm den Dateinamen „OCTAHEDRON“ zu.
Bedienungsvorgang1. Drücken Sie N5(PROG) zum Aufrufen des PROG-
Modus.• Dies zeigt das Programm-Menü an.
2. Drücken Sie 1(NEW).• Hieraufhin erscheint die Dateinamen-Eingabeanzeige und
die Rechnertastatur wird automatisch auf alphabetischer Eingabe arretiert (1S).
3. Geben Sie bis zu 12 Zeichen für den Dateinamen ein und drücken Sie dann E.• Damit wird der Dateiname registriert und die Anzeige für die Laufmoduswahl erscheint.
5(O)$(C)2(T)i(A))(H)c(E)s(D)/(R)5(O)4(N)E
4. Drücken Sie die Zifferntaste mit der Nummer des zuzuweisenden Programm-Laufmodus. • Drücken Sie nun 1(COMP). Dies wählt COMP als den Laufmodus und zeigt die
Programm-Editieranzeige an.
AA
G-112
Wichtig! Der Laufmodus kann nur beim Erstellen eines neuen Programms zugewiesen werden.
Sobald ein Laufmodus zugewiesen wurde, kann dieser nicht mehr nachträglich geändert werden.
5. Geben Sie das Programm ein. • Hier wird das unten gezeigte Programm eingegeben.
S!(")Si(A)S!(")z3(PROG)1(?)z3(PROG)2( →)Si(A)E
2*!3)*Si(A)x1x(^)!2)/3*Si(A)63)
• Drücken von E gibt ein Zeilenvorschubzeichen (_) ein.
6. Drücken Sie J, wenn Sie das gesamte Programm eingegeben haben.• Hieraufhin erscheint das Prog Edit-Dateienmenü (Seite
113). Der Name des gerade eingegebenen Programms ist in der Anzeige markiert (gewählt).
7. Probieren Sie das neu erstellte Programm (OCTAHEDRON) aus. Rufen Sie mit J die Programm-Menü-Anzeige auf und drücken Sie dann 2(RUN).• Dies zeigt die Prog List-Anzeige an. Drücken von E startet
das Programm, dessen Name in der Prog List-Anzeige aktuell markiert (gewählt) ist.
8. Da „OCTAHEDRON“ bereits markiert ist, brauchen Sie zum Starten nur E zu drücken.Programm starten:
E(Es erscheint eine Aufforderung zum
Eingeben eines Wertes für Variable A.)
7 für A eingeben:
7E(Dies zeigt das für den Flächeninhalt S errechnete Ergebnis an.)
Der Befehl ^ im Programm schaltet dieses auf Pause und zeigt das bis dahin aufgelaufene Berechnungsergebnis an.
Nehmen Sie das Programm wieder auf, um die nächste Berechnung durchzuführen:
E (Dies zeigt das für Volumen V errechnete Ergebnis an und beendet das Programm.)
G-113
9. Zum Berechnen des Flächeninhalts und Volumens des zweiten Oktaeders kehren Sie mit J oder E zur Prog List-Anzeige zurück und wiederholen Schritt 8, wobei Sie 10 für A eingeben. Anschließend das Gleiche noch einmal für das dritte Oktaeder ausführen, dieses Mal mit 15 für A.
• Am Ende von Schritt 8 können Sie jederzeit mit N1(COMP) den COMP-Modus aufrufen, um zur Anzeige für normale Berechnungen zurückzukehren.
Hinweise• Falls der Dateiname, den Sie in Schritt 3 der vorstehenden Anleitung eingeben, bereits für
ein anderes Programm verwendet wird, erscheint auf Drücken von E die Editoranzeige für das bereits vorhandene Programm.
• Zusätzlich zum hier beschriebenen Vorgehen besteht einer Reihe weiterer Möglichkeiten, ein Programm zu starten. Für weitere Informationen siehe „Abwickeln eines Programms“ (Seite 114).
A Programmbefehle Auf Wählen von z – PROG in der Programm-Editieranzeige erscheint ein Menü mit Programmbefehlen, das zum Eingeben von Befehlen verwendet werden kann.
z – PROG
Hinweise• Welche Programmbefehle im Menü für die Eingabe erscheinen, richtet sich nach dem
Programm-Laufmodus. Für weitere Informationen siehe „Befehlsreferenz“ (Seite 119). • Sie können nach dem obigen Vorgehen auch Befehle eingeben, wenn die
Berechnungsanzeige des COMP- oder BASE-N-Modus im Display angezeigt ist. Bitte beachten Sie aber, dass im COMP-Modus nur der Zuweisungsbefehl für Variable (/)eingebbar ist, wenn als Anzeigeformat-Einstellung natürliche Anzeige gewählt ist.
• Bestimmte Befehle sind in der Berechnungsanzeige des BASE-N-Modus nicht eingebbar. Für weitere Informationen siehe „Befehlsreferenz“ (Seite 119).
A Bearbeiten eines bereits vorhandenen Programms 1. Drücken Sie N5(PROG)3(EDIT).
• Dies zeigt das Prog Edit- oder Fmla Edit-Dateienmenü an.
c f
c f
c f
c f
G-114
2. Drücken Sie e oder d zum Umschalten zwischen dem Prog Edit- und dem Fmla Edit-Dateienmenü.
Zum Bearbeiten eines Programms mit diesem Laufmodus:
Diese Anzeige aufrufen:
COMP oder BASE-N Prog Edit-Dateienmenü
Formula Fmla Edit-Dateienmenü
3. Stellen Sie mit c und f die Markierung auf den Namen des zu bearbeitenden Programms und drücken Sie dann E.• Dies zeigt die Programm-Editieranzeige an.
4. Bewegen Sie mit e und d den Cursor zu den relevanten Stellen im Programm, um die erforderliche Bearbeitung vorzunehmen bzw. neue Inhalte einzufügen. • Mit 1f können Sie zum Anfang des Progamms und mit 1c zum Ende des
Programms springen. 5. Drücken Sie nach erfolgter Bearbeitung J.
k Abwickeln eines ProgrammsEin vorhandenes Programm kann aus dem COMP-Modus, dem BASE-N-Modus oder dem PROG-Modus ausgeführt werden.
Hinweise• Wenn Sie ein Programm aus dem PROG-Modus laufen lassen, können Sie
nach Programmende mit E oder J auf die Prog List- oder Fmla List-Anzeige zurückschalten. Da der Name des gerade abgewickelten Programms in der Prog List- bzw. Fmla-List-Anzeige markiert ist, kann es mit E neu gestartet werden.
• Wenn Sie ein Programm aus dem COMP- oder BASE-N-Modus abwickeln, kann das Programm nach Programmende mit E wieder neu gestartet werden. Drücken von Jhat keinen Effekt.
• Zum Abbrechen der laufenden Programmausführung ist o zu drücken.
A Starten eines Programms über die Prog List- oder Fmla List-Anzeige
1. Führen Sie einen der folgenden Vorgänge aus. - Drücken Sie im PROG-Modus 2(RUN), während die Programm-Menü-Anzeige im
Display angezeigt ist. - Drücken Sie im COMP- oder BASE-N-Modus /.
• Dies ruft die Prog List- oder Fmla List-Anzeige auf.
G-115
2. Drücken Sie e oder d zum Umschalten zwischen dem Prog List- und Fmla List-Anzeige.
Zum Starten eines Programms mit diesem Laufmodus:
Diese Anzeige aufrufen:
COMP oder BASE-N Prog List-Anzeige
Formula Fmla List-Anzeige
3. Stellen Sie mit c und f die Markierung auf den Namen des zu startenden Programms und drücken Sie dann E.• Damit startet das Programm.
HinweisNach dem Starten eines Programms können Sie die Programmausführung mit o manuell unterbrechen. Es erscheint ein Fenster wie das unten gezeigte.
Auf Drücken von J erscheint die Programm-Editieranzeige, wobei der Cursor an der Stelle steht, an der die Ausführung unterbrochen wurde.
A Starten eines Programms mit dem Prog-Befehl Mit dem Prog-Befehl können Sie den Dateinamen eines Programms anweisen und das Programm direkt aus dem COMP- oder BASE-N-Modus starten. Führen Sie im COMP- oder BASE-N-Modus den nachstehenden Vorgang aus.
Wichtig! Wenn unter dem Dateinamen, der mit dem Prog-Befehl angewiesen wurde, kein Programm gespeichert ist, resultiert ein Fehler (Go ERROR).
Beispiel: Ausführen eines Programms mit dem Namen „OCTAHEDRON“ mit dem Prog-Befehl
bo1/(Prog)
1S(;-LOCK)!(")5(O)e(C)2(T)0(A))(H)c(E)
s(D)/(R)5(O)4(N)!(")
G-116
E(Dies startet das Programm.)
A Vorgehen bei Erscheinen einer Fehlermeldung Wenn eine Fehlermeldung erscheint, können Sie diese mit einer der folgenden Tasten löschen: J,d, oder e. Das weitere Vorgehen richtet sich danach, aus welchem Rechnermodus das Programm gestartet werden soll.
COMP-Modus oder BASE-N-ModusJe nachdem, wie das Programm ausgeführt wurde, erscheint eine der folgenden Anzeigen.
Wenn das Programm so ausgeführt wurde:
Erscheint diese Anzeige:
Mit dem Prog-Befehl
Der Cursor steht am Ende des Namens der gefahrenen Programmdatei.
Aus der Prog List-Anzeige
Aus der Fmla List-Anzeige
Der Cursor steht am Ende der Benutzerformel.
Sie können jetzt den PROG-Modus aufrufen und die Programm-Editieranzeige des Programms aufrufen, in dem der Fehler aufgetreten ist, um die Ursache zu beseitigen.
HinweisWie unten gezeigt, richtet sich der Modus, den der Rechner beim Löschen einer Fehlermeldung automatisch aufruft, nach dem Laufmodus des Programms.
Programm-Laufmodus Berechnungsmodus
COMP-Modus oder Formula-Modus COMP-Modus
BASE-N-Modus BASE-N-Modus
PROG-Modus Auf Löschen einer Fehlermeldung erscheint die Editieranzeige für das Programm, wobei der Cursor an der für den Fehler verantwortlichen Stelle steht, damit Sie diese korrigieren können.
k Bedienung über die Dateien-Anzeigen Im Programm-Menü des PROG-Modus können Sie zwischen den folgenden Anzeigen wählen. • Prog List-Anzeige/Fmla List-Anzeige: 2(RUN) Verwenden Sie diese Anzeigen zum Wählen und Starten eines Programms oder einer
Benutzerformel.
G-117
• Prog Edit-Dateienmenü/Fmla Edit-Dateienmenü: 3(EDIT) Verwenden Sie diese Menüs zum Wählen und Bearbeiten eines Programms oder einer
Benutzerformel. • Prog Delete-Dateienmenü/Fmla Delete-Dateienmenü: 4(DELETE)1(One File) Verwenden Sie diese Menüs zum Wählen und Löschen eines Programms oder einer
Benutzerformel. Alle Vorgänge dieses Abschnitts können ausgeführt werden, während eine der obigen Anzeigen im Display angezeigt ist.
Wichtig! Die in diesem Abschnitt beschriebenen Vorgänge setzen voraus, dass bereits eine der sechs Dateienanzeigen im Display angezeigt ist.
A Suchen nach einem ProgrammSuchen nach einem Dateinamen durch Eingeben eines Buchstabens Geben Sie auf eine Dateienanzeige den ersten Buchstaben des Namens des gewünschten Programms ein.
Beispiel: Suchen nach der Datei „OCTAHEDRON“
Drücken Sie 5(O).
5(O)
Damit springen Sie zum Abschnitt des Dateienmenüs mit den Namen, die mit dem eingebenen Buchstaben beginnen (in diesem Beispiel „O“). Das erste mit dem Buchstaben beginnende Programm ist markiert, was bezeichnet, dass dieses gewählt ist. Stellen Sie die Markierung mit c und f auf das gewünschte Programm (in diesem Falle „OCTAHEDRON“).
Suchen eines Programms durch Scrollen in der Liste Stellen Sie in der Dateienanzeige die Markierung durch Scrollen der Programmnamen mit c und f auf den Namen des gewünschten Programms.
A Hinzufügen eines Dateinamens zu den „Favorites“Sie können die Dateinamen häufi g benutzter Programme zu den „Favorites“ hinzufügen, deren Namen in den Dateienanzeigen ganz oben angezeigt werden.
Bedienungsvorgang1. Markieren Sie in der Dateienanzeige den Namen der Datei, die zu den „Favorites“
hinzugegfügt werden soll. 2. Drücken Sie z1(Favorite-Add).
• Der Dateiname wird daraufhin in den Dateienanzeigen oben angezeigt.
G-118
Hinweise• Ein zu den „Favorites“ hinzugefügter Dateiname wird sowohl am Anfang der
Dateienanzeigen als auch an seiner normalen Position in der alphabetischen Reihenfolge angezeigt.
• Die Namen der Dateien in den „Favorites“ werden beim Suchen nach einer Datei über den Anfangsbuchstaben nicht geprüft.
• Die Dateiennamen in den „Favorites“ am Anfang der Dateienanzeigen sind durch eine Linie von den anderen Namen getrennt.
• Die zu den „Favorites“ hinzugefügten Dateinamen werden in der Reihenfolge angezeigt, in der sie eingegeben wurden (nicht in alphabetischer Reihenfolge).
A Entfernen eines Dateinamens aus den „Favorites“1. Markieren Sie in der „Favorites“-Dateinamenliste (oberhalb der Trennlinie) den zu
entfernenden Dateinamen. 2. Drücken Sie z1(Favorite-Off).
A Umbenennen einer Programmdatei1. Wählen Sie in einer Dateienanzeige den Namen der umzubenennenden Datei. 2. Drücken Sie z2(Rename).
• Dies ruft die Dateinamen-Eingabeanzeige auf. 3. Geben Sie den neuen Dateinamen ein und drücken Sie dann E.
Wichtig! Eine Fehlermeldung erscheint, wenn der eingegebene Dateiname bereits für ein anderes Programm verwendet wird. Drücken Sie in solchen Fällen bitte o,J,d, oder e,um zur Dateinamen-Eingabeanzeige zurückzukehren, und geben Sie dann einen anderen Dateinamen ein.
k Löschen eines Programms
A Löschen eines einzelnen Programms1. Drücken Sie N5(PROG)4(DELETE)1(One File).
• Dies zeigt das Prog Delete- oder Fmla Delete-Dateienmenü an. 2. Drücken Sie e oder d zum Umschalten zwischen dem Prog Delete- und dem Fmla
Delete-Dateienmenü.
Zum Löschen eines Programms mit diesem Laufmodus:
Diese Anzeige aufrufen:
COMP oder BASE-N Prog Delete-Dateienmenü
Formula Fmla Delete-Dateienmenü
G-119
3. Stellen Sie mit c und f die Markierung auf den Namen des zu löschenden Programms und drücken Sie dann E.• Hieraufhin erscheint die Bestätigungsabfrage „Delete File?“.
4. Zum Löschen des angewiesenen Programms E(Yes) drücken. Zum Abbrechen ohne irgendetwas zu löschen J(No) drücken.
A Löschen aller Programme1. Drücken Sie N5(PROG)4(DELETE)2(All Files).
• Hieraufhin erscheint die Bestätigungsabfrage „Delete All Files?“. 2. Um alle aktuell im Rechnerspeicher gespeicherten Programme zu löschen, drücken Sie E(Yes). Zum Abbrechen ohne irgendetwas zu löschen J(No) drücken.
Befehlsreferenz Dieser Abschnitt enthält Details zu allen in Programmen verwendbaren Befehlen.
Hinweise• Wenn in einer Befehlssyntax <Variable> angegeben ist, bezeichnet dies eine Variable von
A bis Z oder ein Array (wie Z[5]).• Beim Eingeben von Befehlen über die Programm-Editieranzeige können Sie innerhalb
einer Syntax oder eines Beispiels auch ein Zeilenvorschubzeichen (_) oder den Ausgabebefehl (^) anstelle des Trennzeichencodes (:) eingeben. Zum Eingeben eines <newline> Zeichens in die Programm-Editieranzeige drücken Sie bitte E.
• Mit Ausnahme des Trennzeichencodes (:) und des Ausgabebefehls (^) können die in dieser Referenz erläuterten Befehle nicht in ein Programm (Benutzerformel) eingegeben werden, das Formula als Laufmodus verwendet. Näheres zum Erstellen einer Benutzerformel fi nden Sie unter „Benutzerformeln“ auf Seite 107.
k ProgrammbefehleDie Programmbefehle unterscheiden sich in zwei Typen: Programmbefehle mit Eingabe aus dem Menü, das auf Wählen von z – PROG erscheint, und Programmbefehle mit Eingabe über Tastenbedienung: Trennzeichencode (:) (1!), Ausgabebefehl (^)(1x), und Prog (1/). Dieser Abschnitt enthält nähere Details zu den Programmbefehlen.
Hinweis„(COMP)“ rechts neben dem Befehlsnamen zeigt einen Befehl an, der nur in Programme, die COMP als Laufmodus verwenden, oder über die Berechnungsanzeige des COMP-Modus (bei linearer Anzeige als gewähltem Anzeigeformat) eingegeben werden kann.
A Grundlegende Operationsbefehle
: (Trennzeichencode) (1!)
Syntax <Anweisung> : <Anweisung> : ... : <Anweisung> Funktion Trennt Anweisungen. Stoppt nicht die Programmausführung. Beispiel ? → A : A2 : Ans2
G-120
^ (Ausgabebefehl) (1x)
Syntax <Anweisung>^<Anweisung>Funktion Pausiert die Programmausführung und zeigt das aktuelle Resultat
der Ausführung an. Das Symbol Q wird angezeigt, während die Programmausführung durch diesen Befehl auf Pause geschaltet ist.
Beispiel ? → A : A2^ Ans2
Hinweis Die mit Befehl ^ angehaltene Programmausführung kann mit der w-Taste fortgesetzt werden, wodurch die Ausführung mit dem auf Befehl ^ folgenden Befehl fortgesetzt wird.
? (Eingabeaufforderung)
Syntax 1 ? → <Variable>"<Zeichenfolge>"? → <Variable>
Funktion 1 Weist einer Variablen einen Wert zu. Im Display erscheint die Eingabeaufforderung „?“ oder „<Zeichenfolge>?“, wenn die Programmausführung diesen Befehl erreicht.
Beispiel 1 ? → A
Syntax 2 ?<Variable> "<Zeichenfolge>"?<Variable>Funktion 2 Weist einen Wert einer Variablen zu. Wenn die Programmausführung diesen
Befehl erreicht, erscheint die Eingabeaufforderung „<Variable>?“ oder „<Zeichenfolge>?“ in der Anzeige.
Im Unterschied zur Syntax ?→<Variable> zeigt diese Syntax zusammen mit der Aufforderung den aktuellen Wert der Variablen an. Wenn w gedrückt wird, ohne in Antwort auf die Aufforderung einen Wert eingegeben zu haben, läuft die Programmausführung mit Verwendung des aktuellen Wertes der Variablen weiter.
Beispiel 2 ?A
→ (Variablen-Zuweisung)
Syntax <Ausdruck> → <Variable>Funktion Weist den vom linken Wert erhaltenen Wert der Variablen auf der rechten
Seite zu. Beispiel A + 5 → A
A Verhältnisoperatoren
=, ≠, >, >, <, <
Syntax <Ausdruck> <Verhältnisoperator> <Ausdruck>Funktion Diese Befehle bewerten die Ausdrücke auf beiden Seiten und ergeben als
Wert wahr (1) oder falsch (0). Diese Befehle werden in Kombination mit dem Sprungbefehl S und beim Strukturieren des <bedingten Ausdrucks> von If-, While- und Do-Anweisungen verwendet.
Beispiel Siehe Einträge zu S (Seite 121), If-Anweisung (Seite 122), While-Anweisung (Seite 123) und Do-Anweisung (Seite 123).
G-121
Hinweis Diese Befehle bewerten die Ausdrücke auf beiden Seiten und ergeben 1 falls wahr bzw. 0 falls falsch.
A Sprungbefehle
Goto ~ Lbl
Syntax Goto n : .... : Lbl n oder Lbl n : .... : Goto n ( n ist eine Ganzzahl von 0 bis 9 oder ein Variablenname von A bis Z.)
Funktion Ausführen von Goto n springt zur entsprechenden Lbl n.Beispiel ? → A : Lbl 1 : ? → B : A × B ÷ 2 ^ Goto 1Wichtig! Es ergibt sich ein Go ERROR-Fehler, wenn keine entsprechende Lbl n im
selben Programm vorhanden ist, in dem Goto n gelegen ist.
Dsz (Verminderung und Übersprung bei Null)
Syntax Dsz <Variable> : <Anweisung 1> : <Anweisung 2> : ...Funktion Vermindert den Wert der <Variablen> um Eins. Falls der Wert der
<Variablen> dann nicht Null beträgt, wird <Anweisung 1> ausgeführt, gefolgt von <Anweisung 2> und der Reihe nach allem Nachfolgenden. Falls der Wert der <Variablen> Null beträgt, wird <Anweisung 1> übersprungen und <Anweisung 2> sowie alles Nachfolgende ausgeführt.
Beispiel 10 → A : 0 → C : Lbl 1 : ? → B : B + C → C : Dsz A : Goto 1 : C ÷ 10
Isz (Erhöhung und Übersprung bei Null)
Syntax Isz <Variable> : <Anweisung 1> : <Anweisung 2> : ...Funktion Erhöht den Wert der <Variablen> um Eins. Falls der Wert der <Variablen>
dann nicht Null beträgt, wird <Anweisung 1> ausgeführt, gefolgt von <Anweisung 2> und der Reihe nach allem Nachfolgenden. Falls der Wert der <Variablen> Null beträgt, wird <Anweisung 1> übersprungen und <Anweisung 2> sowie alles Nachfolgende ausgeführt.
S
Syntax 1 <Ausdruck> <Verhältnisoperator> <Ausdruck> S <Anweisung 1> : <Anweisung 2> : ...
2 <Ausdruck> S <Anweisung 1> : <Anweisung 2> : ...Funktion Dies ist ein bedingter Sprungbefehl. Bedingter Sprungbefehl, verwendet in
Kombination mit Verhältnisoperatoren (=, ≠, >, >, <, <). Syntax 1: <Anweisung 1> wird ausgeführt, wenn die Bedingung links vom
S-Befehl zutrifft, wonach dann <Anweisung 2> und alles Nachfolgende der Reihe nach ausgeführt wird. <Anweisung 1> wird übersprungen, wenn die Bedingung links vom S-Befehl falsch ist, wonach dann <Anweisung 2> und alles Nachfolgende der Reihe nach ausgeführt wird.
Syntax 2: Eine Nicht-Null-Bewertung, die aus der Bedingung links vom S-Befehl resultiert, wird als „wahr“ interpretiert, so dass <Anweisung 1> ausgeführt wird, der Reihe nach gefolgt von <Anweisung 2> und allem Nachfolgenden. Eine Null-Bewertung, die aus der Bedingung links vom
G-122
S-Befehl resultiert, wird als „falsch“ interpretiert, so dass <Anweisung 1> übersprungen und dann <Anweisung 2> und alles Nachfolgende ausgeführt wird.
Beispiel Lbl 1 : ? → A : A > 0 S'(A)^ Goto 1
A Steuerstrukturbefehle: If-Anweisungen Die If-Anweisung wird verwendet, um Sprünge bei der Programmausführung abhängig davon zu steuern, ob der auf If folgende Ausdruck (Sprungbedingung) wahr oder falsch ist.
Vorsichtsmaßregeln zu If-Anweisungen • Eine If-Anweisung muss immer von einer Then-Anweisung begleitet sein. Wenn ein If
ohne ein entsprechendes Then verwendet wird, ergibt sich ein Syntaxfehler (Syntax ERROR).
• Für den auf Then und Else folgenden <Ausdruck*> kann ein Ausdruck, Return- oder Stop-Befehl verwendet werden.
If ~ Then (~ Else) ~ IfEnd
Syntax If <bedingter Ausdruck> : Then <Ausdruck*> : Else <Ausdruck*> : IfEnd : <Anweisung> : ...
Funktion • Die auf Then folgenden Anweisungen werden bis Else ausgeführt; danach werden die auf IfEnd folgenden Anweisungen ausgeführt, falls die auf If folgende bedingte Anweisung wahr ist. Die auf Else folgenden Anweisungen und dann die auf IfEnd folgenden Anweisungen werden ausgeführt, wenn die nach If folgende bedingte Anweisung falsch ist.
• „Else<Ausdruck>“ kann ausgelassen werden. • Beziehen Sie stets „IfEnd“ ein. Bei Auslassung ergibt sich zwar kein
Fehler, es können aber bestimmte Programminhalte unerwartete Ausführungsergebnisse durch alles ergeben, was nach der If-Anweisung folgt.
Beispiel 1 ? → A : If A < 10 : Then 10A ^ Else 9A ^ IfEnd : Ans×1.05Beispiel 2 ? → A : If A > 0 : Then A×10 → A : IfEnd : Ans×1.05
A Steuerstrukturbefehle: For-Anweisungen Die For-Anweisung wiederholt die Ausführung der Anweisungen zwischen For und Next, solange der zugewiesene Wert der Steuervariablen im spezifi zierten Bereich liegt.
Vorsichtsmaßregeln zu For-Anweisungen Eine For-Anweisung muss immer von einer Next-Anweisung begleitet sein. Wenn ein For ohne ein entsprechendes Next verwendet wird, ergibt sich ein Syntaxfehler (Syntax ERROR).
For ~ To ~ Next (COMP)
Syntax For <Ausdruck (Startwert)> → <Variable (Steuervariable)> To <Ausdruck (Endwert)> : <Anweisung> : ... <Anweisung> : Next : ...
G-123
Funktion Die Ausführung der Anweisungen von For bis Next wird wiederholt, wobei die Steuervariable, beginnend mit dem Startwert, mit jeder Ausführung um 1 erhöht wird. Wenn der Wert der Steuervariablen den Endwert errreicht, springt die Ausführung zur nach Next folgenden Anweisung. Wenn hinter Next keine Anweisung vorhanden ist, stoppt die Ausführung hier.
Beispiel For 1 → A To 10 : A2 → B : B ^ Next
For ~ To ~ Step ~ Next (COMP)
Syntax For <Ausdruck (Startwert)> → <Variable (Steuervariable) > To <Ausdruck (Endwert)> Step <Ausdruck (Schrittwert)> : <Anweisung> : ... <Anweisung> : Next : ...
Funktion Die Ausführung der Anweisungen von For bis Next wird wiederholt, wobei die Steuervariable, beginnend mit dem Startwert, mit jeder Ausführung um den Schrittwert erhöht wird. Abgesehen davon ist dieser Befehl der gleiche wie For~To~Next.
Beispiel For 1 → A To 10 Step 0.5 : A2 → B : B ^ Next
A Steuerstrukturbefehle: While-Anweisungen
While ~ WhileEnd (COMP)
Syntax While <bedingte Anweisung> : <Anweisung> : ... <Anweisung> : WhileEnd : ...Funktion Die Anweisungen von While bis WhileEnd werden wiederholt, solange der
bedingte Ausdruck nach While wahr (nicht Null) ist. Wenn der bedingte Ausdruck nach While falsch (0) wird, wird die nach WhileEnd folgende Anweisung ausgeführt.
Beispiel ? → A : While A < 10 : A2^ A + 1 → A : WhileEnd : A ÷ 2
Hinweise • Wenn die Bedingung der While-Anweisung bei der ersten Ausführung dieses Befehls falsch ist, springt die Ausführung direkt zu der Anweisung, die nach WhileEnd folgt, ohne die Anweisungen von While bis WhileEnd ein einziges Mal auszuführen.
• Zum Eingeben des WhileEnd-Befehls ist „W·End“ im Funktionenmenü zu wählen.
Do ~ LpWhile (COMP)
Syntax Do : <Anweisung> : ... <Anweisung> : LpWhile <bedingte Anweisung>Funktion Die Anweisungen von Do bis LpWhile werden wiederholt, solange der
bedingte Ausdruck nach LpWhile wahr (nicht Null) ist. Da die Bedingung nach Ausführung von LpWhile beurteilt wird, werden die Anweisungen von Do bis LpWhile mindestens einmal ausgeführt.
Beispiel Do : ? → A : A × 2 → B : B ^ LpWhile B > 10Hinweis Wählen Sie zum Eingeben des LpWhile-Befehls „Lp·W“ im Funktionsmenü.
G-124
A Unterprogramm-Aufrufbefehle
Prog (1/)
Syntax ... : Prog "Dateiname" : ...Funktion Führt aus dem aktuellen Programm (Hauptprogramm) ein anderes,
getrenntes Programm (Unterprogramm) aus.
Unterprogramme Hauptprogramm
Ebene 1 Ebene 2 Ebene 3 Ebene 4
• Ein Unterprogramm kann beliebig oft aus dem Hauptprogramm aufgerufen werden. Ein Unterprogramm kann von einer beliebigen Zahl von Hauptprogrammen aufgerufen werden.
• Die Ausführung des Befehls Prog "Dateiname" springt zum Unterprogramm und wickelt dieses ab Anfang ab. Wenn das Ende des Unterprogramms erreicht wird, springt die Verarbeitung zum Hauptprogramm zurück und wird von der auf den Befehl Prog "Dateiname" folgenden Anweisung her fortgesetzt.
• Sie können den Prog-Befehl in einem Unterprogramm verwenden, um den Prozess zu einem anderen Unterprogramm springen zu lassen. Dies wird auch als Verschachtelung (Nesting) bezeichnet. Sie können Unterprogramme über bis zu 10 Ebenen verschachteln. Ein Verschachteln von mehr als 10 Ebenen hat einen Fehler (Ne ERROR) zur Folge.
• Bitte beachten Sie, dass ein Goto ~ Lbl-Sprung in einem Unterprogramm nur innerhalb desselben Unterprogramms möglich ist.
• Es resultiert ein Fehler (Go ERROR), wenn das mit dem Prog "Dateiname"-Befehl angewiesene Programm aus irgendwelchen Gründen nicht auffi ndbar ist.
Wichtig! • Ein Programm, das Formula als Laufmodus verwendet, ist nicht als
Unterprogramm verwendbar. • Hauptprogramm und Unterprogramm müssen im selben Laufmodus laufen.
Diese bedeutet, dass z.B. ein Unterprogramm mit BASE-N als Laufmodus nicht aus einem Hauptprogramm aufgerufen werden kann, dessen Programm im COMP-Modus laufen muss.
Beispiel Ans → A : Prog "SUB1" : Prog "SUB2" Hinweis Näheres zur Verwendung des Prog-Befehls außerhalb des PROG-Modus
siehe „Starten eines Programms mit dem Prog-Befehl“ (Seite 115).
G-125
A Programmsteuerbefehle
Break (COMP)
Syntax ... : Break : ...Funktion Dieser Befehl bricht eine For-, While- oder Do-Schleife zwangsweise ab und
springt zum nächsten Befehl. Normalerweise wird dieser Befehl innerhalb einer Then-Anweisung verwendet, um einen Break-Zustand anzuwenden.
Beispiel While A > 0 : If A > 2 : Then Break : IfEnd : WhileEnd : A ^
Return (COMP)
Syntax ... : Return : ...Funktion Kehrt aus einem Unterprogramm eines Programms, zum Programm zurück,
das das Unterprogramm aufgerufen hat. In einem Hauptprogramm beendet dieser Befehl das Programm.
Beispiel Hauptprogramm Unterprogramm (Dateiname: SB) 1 → A : Prog "SB" : C^ For A → B To 10 : B + 1 → C : Next : Return
Stop (COMP)
Syntax ... : Stop : ...Funktion Erzwingt die Beendigung der Programmausführung. Die Ausführung
dieses Befehls in einem Unterprogramm beendet die gesamte Ausführung, einschließlich aller Unterprogramme und des Hauptprogramms.
Beispiel For 2 → A To 10 : If A=5 : Then "STOP" : Stop : IfEnd : Next
A Eingabe/Ausgabe-Befehle
Getkey
Syntax ... : Getkey : ...Funktion Holt einen der unten gezeigten Codes zurück, der der letzten gedrückten
Taste entspricht. Wenn keine Taste gedrückt wurde, wird 0 geantwortet.
81
71 72 73 74 75 76
61 62 63 64 65 66
51 52 53 54 55 56
41 42 43 44 45 46
31 32 33 34
21 22 23 24 87
35 36 37 77 67
25 26 27 57 47
8384
8586
82
Hinweis Der Getkey-Befehl kann in der gleichen Weise wie eine mathematische Funktion in einen Ausdruck eingefügt werden.
Beispiel Do : Cls : Locate 1,1, Ran# : Locate 1,2, "PRESS 0" : LpWhile Getkey ≠ 25
G-126
A Displayanzeige-Befehle
" "
Syntax ... : "<Zeichenfolge>" : ...Funktion Zeigt die alphanumerischen Zeichen bzw. einen Befehl oder Text, die in den
Anführungsstrichen (" ") enthalten sind, als Kommentartext an. Falls mehr als 16 Zeichen enthalten ist, wird der Text in die nächste Zeile
umgebrochen. Wenn sich die aktuelle Zeile am Boden der Anzeige befi ndet, wird der Anzeigeinhalt beim Umbrechen des Textes nach oben geschoben.
Cls
Syntax ... : Cls : ...Funktion Löscht alle Ausdrücke und Rechenergebnisse aus dem Display.
Locate
Syntax Locate <Spaltennummer> , <Zeilennummer> , <Wert> Locate <Spaltennummer> , <Zeilennummer> , <Ausdruck> Locate <Spaltennummer> , <Zeilennummer> , "<Zeichenfolge>" (1 < Zeilennummer < 4, 1 < Spaltennummer < 16)Funktion Zeigt den angewiesenen Wert bzw. die Zeichenfolge an der angewiesenen
Anzeigestelle an. • Die Anzeigestelle wird als (<Spaltennummer>, <Zeilennummer>) defi niert,
wobei die Lage der oberen linken Ecke (1, 1) und die Lage der unteren rechten Ecke (16, 4) beträgt. Wenn eine Lage außerhalb des oben defi nierten Bereichs angewiesen wird, ergibt dies einen Fehler (Argument ERROR).
• Durch Eingeben von <Ausdruck> erscheint das Ergebnis des Ausdrucks an der angewiesenen Stelle. Wenn der Ausdruck eine Variable ist, erscheint der Wert, der der Variablen zugewiesen ist. Bitte beachten Sie, dass ein Fehler (Math ERROR oder Syntax ERROR) eintritt, wenn das Rechenergebnis eine komplexe Zahl, Liste oder Matrix ist.
Beispiel Locate 5 , 2 , "CASIO fx"
A Logikoperatoren-Befehle
And (COMP)
Syntax <Ausdruck> And <Ausdruck>Funktion Bewertet die Ausdrücke (Gleichheit oder Ungleichzeit) zu beiden Seiten und
antwortet gemäß deren logischem Produkt mit wahr oder falsch. Beispiel ? → A : ? → B : If A = 2 And B > 0 : Then A ÷ B : Else B : IfEnd
Or (COMP)
Syntax <Ausdruck> Or <Ausdruck>Funktion Bewertet die Ausdrücke (Gleichheit oder Ungleichheit) zu beiden Seiten und
antwortet gemäß deren logischer Summe mit wahr oder falsch.
G-127
Beispiel While A < 10 Or B < 5 : A + B ^ A + 1 → A : B + 1 → B : WhileEnd
Not (COMP)
Syntax Not <Ausdruck>Funktion Bewertet den unmittelbar folgenden Ausdruck (Gleichheit oder Ungleichheit)
und antwortet mit deren Negation. Beispiel Do : ? → A : A × 2 → B : B ^ LpWhile Not B < 10
A LöschbefehleSie können Datenlöschbefehle aus dem Menü eingeben, das erscheint, wenn Sie z – CLR wählen.
ClrStat
Syntax ClrStatFunktion Löscht alle Listendaten (List X, List Y, List Freq).
ClrMemory
Syntax ClrMemoryFunktion Löscht alle Variablen (A bis Z) und den Ans-Speicher auf Null. Hinweis Zum Löschen einer einzelnen Variablen ist 0 zu verwenden → <Variable>.
ClrMat
Syntax ClrMatFunktion Löscht die Inhalte aller Matrixspeicher (Mat A bis Mat F und Mat Ans).
ClrVar
Syntax ClrVarFunktion Löscht alle Formelvariablen.
k Befehle für statistische BerechnungenSie können statistische Berechnungsbefehle aus dem Menü eingeben, das erscheint, wenn Siez – STAT wählen.
HinweisNäheres zu den jeweiligen Befehlen zum Berechnen von Mittelwert, Standardabweichung und anderen statistischen Werten siehe „Statistische Berechnungen (SD/REG)“ (Seite 75).
x Listenbefehle: z – STAT1(LIST)
(Eingabe in Liste) (COMP)
Syntax ... : <Ausdruck> , <Ausdruck> , .... , <Ausdruck> → List <X , Y , Freq> : ...Funktion Weist einer Liste Listendaten zu. Beispiel Siehe nachstehenden List-Befehl.
G-128
List (Listenoperationen) (COMP)
Syntax 1 ... : <Listendaten> → List <X , Y , Freq> : ... .................................................. (Weist einer Liste Listendaten zu.)
2 ... : <Ausdruck> → List <X , Y , Freq> [<Wert (Zellenposition)>] : ... ......... (Ordnet einen Wert einer bestimmten Zelle in einer Liste zu.)
3 ... : List <X , Y , Freq> [<Wert (Zellenposition)>] : ... .......(Ruft einen Wert aus einer bestimmten Zelle in einer Liste ab.)
Wichtig! List X, List Y und List Freq gelten entsprechend für die Spalten X, Y und
FREQ in der STAT-Editoranzeige des STAT-Modus.
Funktion Der List-Befehl wird in Kombination mit X (S0), Y (S.), Freq (z– STAT1(LIST)2) verwendet, um die oben in geschweiften Klammern angegebenen Operationen auszuführen.
Beispiel 1 ? → A : A , A + 2 , A + 3 → List X2 ? → A : ? → B : A → List Y [B]3 ? → A : List X [A] ^ List X [A + 1]
A Regressionsbefehle: z – STAT4(Reg)
LinearReg usw. (COMP)
Syntax ... : LinearReg : ... (Lineare Regression) ... : QuadReg : ... (Quadratische Regression) ... : LogReg : ... (Logarithmische Regression) ... : eExpReg : ... ( e-exponentielle Regression) ... : abExpReg : ... ( ab-exponentielle Regression) ... : PowerReg : ... (Potenzregression) ... : InverseReg : ... (Inverse Regression)Funktion Diese Befehle führen auf Basis der in den STAT-Editor (List X, List Y, List
Freq) eingegebenen Daten die angewiesene Regressionsrechnung durch. Die bei der Ausführung dieser Befehle erscheinenden Anzeigen sind identisch mit den unter „Anzeigen der Ergebnisse von Regressionsrechnungen“ (Seite 82).
k Andere Befehle im PROG-ModusDieser Abschnitt beschreibt Befehle, die nur im PPOG-Modus verwendbar sind. Bitte beachten Sie, dass die einzelnen Befehle nur für Programme geeignet sind, die den rechts vom Befehlsnamen mit „(COMP)“ oder „(BASE-N)“ angegebenen Laufmodus verwenden.
A Setup-BefehleDiese Befehle haben die gleiche Funktion wie die entsprechenden Setup-Einstellungen des Rechners. Für weitere Informationen siehe „Rechner-Setup“ (Seite 11).
Wichtig! Bei bestimmten Setup-Befehlen bleiben die vorgenommenen Einstellungen auch nach der Abwicklung des Programms wirksam.
G-129
Winkeleinheit-Einstellbefehle
Deg, Rad, Gra (COMP)
Syntax ... : Deg : ... ... : Rad : ... ... : Gra : ...Funktion Diese Befehle geben die Winkeleinheit-Einstellung vor.
Anzeigeformat-Einstellbefehle
Fix (COMP)
Syntax ... : Fix < n> : ...( n ist eine Ganzzahl von 0 bis 9.)Funktion Legt die Anzahl der Dezimalstellen (von 0 bis 9) für die Ausgabe von
Rechenergebnissen fest.
Sci (COMP)
Syntax ... : Sci < n> : ...( n ist eine Ganzzahl von 0 bis 9.)Funktion Legt die Anzahl der signifi kanten Stellen (von 1 bis 10) für die Ausgabe von
Rechenergebnissen fest. 0 für n (sci 0) weist 10 signifi kante Stellen an.
Norm (COMP)
Syntax ... : Norm <1 ; 2> : ...Funktion Weist Norm 1 oder Norm 2 für die Ausgabe von Rechenergebnissen an.
ab/c, d/c (COMP)
Syntax ... : ab/c : ... ... : d/c : ...Funktion Legt fest, ob als Anzeigeformat für Rechenergebnisse das Format für
gemischte Brüche (ab/c) oder unechte Brüche (d/c) verwendet wird.
EngOn, EngOff (COMP)
Syntax ... : EngOn : ... ... : EngOff : ...Funktion Diese Befehle schalten die technischen Symbole ein (EngOn) und aus
(EngOff).
a+bi, r ∠ (COMP)
Syntax ... : a+bi : ... ... : r ∠ : ...Funktion Legt fest, ob das Format für rechtwinklige Koodinaten ( a+ b i) oder
Polarkoordinaten ( r ∠ ) als Anzeigeformat für Rechenergebnisse mit komplexen Zahlen verwendet werden soll.
G-130
Einstellbefehl für statistische Häufi gkeit
FreqOn, FreqOff (COMP)
Syntax ... : FreqOn : ... ... : FreqOff : ...Funktion Diese Befehle schalten die statistische Häufi gkeit ein (FreqOn) und aus
(FreqOff).
A Basis- n-Befehle
Dec, Hex, Bin, Oct (BASE-N)
Syntax ... : Dec : ... / ... : Hex : ... / ... : Bin : ... / ... : Oct : ...Funktion Diese Befehle geben das Zahlensystem für Berechnungen mit Basis- n vor.
Signed, Unsigned (BASE-N)
Syntax ... : Signed : ... ... : Unsigned : ...Funktion Diese Befehle legen fest, ob beim Rechnen mit Basis- n Vorzeichen
verwendet (negative Werte zulässig) oder nicht verwendet (negative Werte nicht zulässig) werden sollen.
A Rundungsbefehl (Rnd)
Rnd( (COMP)
Syntax ... : <Ausdruck> : Rnd(Ans : ...Funktion Rundet das aktuell in Ans befi ndliche Rechenergebnis auf die von der
Anzeigeformat-Einstellung vorgegebene Stellenzahl.
Datenübertragung (LINK) Mittels Datenübertragung können zwischen zwei Rechnern des Modells fx-5800P Daten ausgetauscht werden.
k Verbinden von zwei Rechnern fx-5800PZum Verbinden von zwei Rechnern ist das optional erhältliche Datenübertragungskabel (SB-62) erforderlich.
G-131
A Anschließen der RechnerSchließen Sie das Datenübertragungskabel wie in der Illustration gezeigt an.
k Übertragen von Daten zwischen zwei Rechnern fx-5800P
Nach dem Verbinden der beiden Rechner fx-5800P können Sie wie nachstehend beschrieben Daten übertragen.
A Übertragen aller Programme1. Führen Sie auf dem empfangenden Rechner (Empfänger) die folgende Bedienung aus.
Nc1(LINK)2(Receive)
• Dies schaltet den Empfänger auf Empfangsbereitschaft, was im Display mit „Receiving...“ angezeigt wird.
2. Führen Sie auf dem sendenden Rechner (Sender) die folgende Bedienung aus.
Nc1(LINK)1(Transmit)1(All)
3. Starten Sie die Datenübertragung durch Drücken von E am Sender. • Während der Datenübertragung zeigt die Anzeige des
Senders die rechts gezeigte Meldung an. Das Display des Empfängers zeigt weiterhin die in Schritt 1 erschienene Anzeige an.
• Nach Ende der Datenübertragung erscheint beim Sender wie auch beim Empfänger die rechts gezeigte Meldung im Display.
G-132
A Übertragen ausgewählter Programme1. Schalten Sie den empfangenden Rechner (Empfänger) mit der folgenden Bedienung auf
Empfangsbereitschaft.
Nc1(LINK)2(Receive)
2. Führen Sie am sendenden Rechner (Sender) die folgende Bedienung aus.
Nc1(LINK)1(Transmit)2(Select)
3. Stellen Sie am Sender mit c und f die Markierung auf das zu übertragende Programm und drücken Sie dann 1(SEL).• Hierdurch erscheint das Zeichen „'“ links neben dem Dateinamen, was anzeigt, dass
die Datei für Übertragung gewählt ist. Durch Drücken von 1(SEL) wechselt das Zeichen „'“ neben dem Dateinamen zwischen ein (gewählt) und aus (nicht gewählt).
• Wiederholen Sie Schritt 3, bis das Zeichen „'“ neben den Namen aller Dateien angezeigt ist, die übertragen werden sollen.
4. Wenn alle gewünschten Dateien gewählt sind, drücken Sie 0(TRAN) am Sender.• Hierdurch erscheint “Transmit OK?” im Display des Senders.
5. Drücken Sie E am Sender, um die Übertragung zu starten. • Während der Datenübertragung zeigt die Anzeige des
Senders die rechts gezeigte Meldung an. Das Display des Empfängers zeigt weiterhin die in Schritt 1 erschienene Anzeige an.
• Nach Ende der Datenübertragung erscheint beim Sender wie auch beim Empfänger die rechts gezeigte Meldung im Display.
A Abbrechen einer laufenden DatenübertragungDrücken Sie am sendenden oder empfangenden Rechner fx-5800P die Taste o.
A Wenn sich auf dem empfangenden Rechner bereits ein gleichnamiges Programm befi ndet
Wenn der sendende Rechner (Sender) während der Datenübertragung feststellt, dass sich im Speicher des empfangenden Rechners (Empfänger) bereits ein Programm mit dem selben Namen befi ndet, zeigt er die rechts gezeigte Meldung an.
G-133
Wenn das bereits im Speicher des Empfängers befi ndliche Programm mit dem vom Sender übertragenen Programm überschrieben werden soll, drücken Sie dazu 1(Yes). Falls die Datei im Speicher des Empfängers nicht überschrieben werden soll, drücken Sie 0(No). Dadurch wird das betreffende Programm übersprungen und die Übertragung mit dem nächsten Programm fortgesetzt.
Memory Manager (MEMORY) Memory Manager ist ein Werkzeug zum Löschen von Daten im Speicher des Rechners.
HinweisHier hat der Begriff „Löschen“ die folgenden Bedeutungen. • Initialisieren von Alpha Memory (auf Nullen) und Setup • Löschen aller anderen Datentypen und Speicherdateien
Zum Durchführen der Beispieloperationen dieses Abschnitts wählen Sie zuerst MEMORY (Nc2) als Modus. • Dies ruft die Memory Manager-Anzeige auf, die ein Menü mit
den verschiedenen Datentypen im Speicher enthält.
k Löschbare Datentypen und unterstützte Löschvorgänge Die folgende Liste zeigt die Datentypen, die mit Memory Manager gelöscht werden können.
Datentyp Datenname Unterstützte Löschvorgänge
Programme <PROGRAM> Alle oder ausgewählte Daten löschen
Benutzerformeln <FORMULA> Alle oder ausgewählte Daten löschen
Formelvariable <FMLA Variable> Alle oder ausgewählte Daten löschen
Matrixdaten <MATRIX> Alle oder ausgewählte Daten löschen
Setup Setup Alle löschen
Variable Alpha Memory Alle löschen
Zusatzvariable DimZ Memory Alle löschen
Statistische Probendaten STAT Alle löschen
Rekursionsdaten Recursion Alle löschen
Tabellendaten Table Alle löschen
Gleichungsdaten Equation Alle löschen
• Die Spalte „Datenname“ in der obigen Tabelle zeigt den Dateinamen, der im Memory Manager-Menü erscheint.
• Winklige Klammern (< >) um den Datennamen bezeichnen einen Datenordner, bei dem sowohl alle als auch ausgewählte Daten gelöscht werden können. Löschen aller Daten löscht sämtliche Daten im betreffenden Ordner, während das Löschen ausgewählter Daten nur die jeweils gewählten Datenelemente löscht.
G-134
k Benutzen von Memory Manager
A Wählen der zu löschenden Daten1. Stellen Sie die Hervorhebung mit c und f auf den Namen des zu löschenden
Datenelements oder Datenordners. 2. Drücken Sie 1(SEL).
• Hierdurch erscheint das Zeichen „'“ links neben dem Namen, was anzeigt, dass dieser für das Löschen gewählt ist.
• Durch Drücken von 1(SEL) wechselt das Zeichen „'“ neben dem Namen zwischen ein (gewählt) und aus (nicht gewählt).
• Ein in winklige Klammern (< >) eingefasster Name zeigt einen Datenordner an. Durch Wählen eines Datenordners werden alle Daten im Ordner gelöscht.
3. Wiederholen Sie wie erforderlich die Schritte 1 und 2, bis alle gewünschten Datennamen gewählt sind.
A Wählen eines bestimmten Datenelements in einem Ordner 1. Stellen Sie die Hervorhebung mit c und f auf den
Namen des Datenordners, der die zu löschenden Daten enthält.
2. Drücken Sie E zum Öffnen des Ordners.• Dies zeigt ein Menü mit allen im Ordner enthaltenen
Datenelementen an.
3. Stellen Sie mit c und f die Markierung auf den Namen des zu löschenden Datenelements und drücken Sie dann 1(SEL).• Hierdurch erscheint das Zeichen „'“ links neben dem Namen, was anzeigt, dass
dieser für das Löschen gewählt ist. 4. Wiederholen Sie wie erforderlich den Schritt 3, bis alle gewünschten Datennamen
gewählt sind. 5. Zum Schließen des Ordners und Zurückkehren zu Memory Manager drücken Sie dann J.
Hinweise• Wenn in der Memory Manager-Anzeige ein Ordnername gewählt ist (angezeigt durch
vorgestelltes Zeichen „'“), werden für das Löschen sämtliche im Ordner enthaltene Daten gewählt, wenn Sie den Ordner in Schritt 2 der obigen Anleitung öffnen.
• Wenn Sie einen Ordner in Schritt 2 des obigen Vorgehens öffnen, wird die Wahl aller aktuellen Daten (mit Ausnahme des Ordners selbst) automatisch deaktiviert.
G-135
• Wenn Sie den Ordner wieder verlassen, wird die Wahl der enthaltenen Daten wieder deaktiviert.
A Löschen der aktuell gewählten DatenNachdem Sie wie oben beschrieben die zu löschenden Daten oder Ordner gewählt haben, rufen Sie die Memory Manager-Anzeige auf und drücken 0(DEL).
Anhangk Prioritätenfolge der BerechnungenDer Rechner führt die eingegebenen Berechnungen mit der nachstehend gezeigten Prioritätenfolge aus. • Berechnungen werden grundsätzlich von links nach rechts ausgeführt. • Berechnungen in Klammern erhalten Vorrang.
Rangfolge Operationstyp Beschreibung
1 Klammerfunktionen Pol(, Rec( ∫(, d/ dx(, d2/ dx2(, Σ(, P(, Q(, R(sin(, cos(, tan(, sin–1(, cos–1(, tan–1(, sinh(, cosh(, tanh(, sinh–1(, cosh–1(, tanh–1(log(, ln(, e^(, 10^(, '(, 3
'(Arg(, Abs(, ReP(, ImP(, Conjg(Not(, Neg(, Det(, Trn(, Rnd(Int(, Frac(, Intg(
2 Funktionen mit vorangestellten Werten Potenz, PotenzwurzelStandardisierte Zufallsvariable Prozent ENG-Notation
x2, x–1, x!, °’ ”, °, r, g
^(, x'('t%m, , n, p, f, k, M, G, T, P
3 Brüche a b / c4 Präfi xsymbole (–) (Minuszeichen)
d, h, b, o (Basis- n Symbole)
5 Statistische Schätzwert-Berechnungen
m, n, m1, m2
6 Permutation, Kombination Symbol für komplexe Zahl
nPr, nCr
∠
7 Multiplikation, DivisionAusgelassenes Multiplikationszeichen
×, ÷Auslassung des Multiplikationszeichens möglich unmittelbar vor π, Variablen, wissenschaftlichen Konstanten (2 π, 5A, πA, 3mp, 2 i usw.) und Klammerfunktionen (2'(3), Asin(30) usw.)
8 Addition, Subtraktion +, −
G-136
Rangfolge Operationstyp Beschreibung
9 Verhältnisoperatoren =, ≠, >, <, >, <
10 Logisches Produkt and (bitweiser Operator)And (Logik-Operationsbefehl)
11 Logische Summe, exklusive logische Summe, Negation einer exklusiven logischen Summe
or (bitweiser Operator)Or (Logik-Operationsbefehl) xor (bitweiser Operator)xnor (bitweiser Operator)
Hinweise• Wen eine Berechnung einen negativen Wert enthält, kann es erforderlich sein, den negativen
Wert in runde Klammern einzufassen. Um zum Beispiel das Quadrat des Wertes –2 zu erhalten, ist einzugeben: (–2)2. Der Grund dafür ist, dass x2 eine Funktion mit einem vorangestellten Wert (Priorität 2, oben) ist, deren Priorität höher als die des Minuszeichens als Präfi xsymbol ist (Priorität 4).
-2wE –22 = –4 (-2)wE (–2)2 = 4
• Multiplikation und Division sowie Multiplikation mit ausgelassenem Zeichen besitzen die gleiche Priorität (Priorität 7), so dass diese Operationen von links nach rechts ausgeführt werden, wenn beide Typen in der selben Berechnung gemischt vorkommen. Durch Einschließen einer Operation in eine Klammer wird diese zuerst ausgeführt, so dass die Verwendung von Klammern zu anderen Rechenergebnissen führen kann.
b/c0w 1 ÷ 2 i = 0,5 ib/(c0)w 1 ÷ (2 i) = – 0,5 i
k StapelbegrenzungenDer Rechner verwendet „Stapel“ genannte Speicherbereiche für die temporäre Speicherung von Werten, Befehlen und Funktionen mit niedriger Berechnungspriorität. Dazu ist, wie unten gezeigt, ein „numerischer Stapel“ mit 10 Ebenen und ein „Befehlestapel“ mit 26 Ebenen vorhanden. In den Modi TABLE und RECUR besitzt der Befehlestapel nur 25 Ebenen (eine weniger als normal).
Wenn bei der laufenden Berechnung die Kapazität eines Stapels überschritten wird, ergibt dies einen Stapelfehler (Stack ERROR).
1 2 3 4 5
1 2 3 4 5 6 7
1 2 3 4 5
1 2 3 4 5 6 7
Numerischer Stapel Befehlestapel1
2
3
4
5
2
3
4
5
4
1
2
3
4
5
6
7
Numerischer Stapel Befehlestapel1
2
3
4
5
2
3
4
5
4
1
2
3
4
5
6
7
G-137
k Rechenbereiche, Stellenzahl und Genauigkeit Die nachstehende Tabelle zeigt den allgemeinen Rechenbereich (Bereich für Ein- und Ausgabe von Werten), die Stellenzahl für die internen Berechnungen und die Berechnungsgenauigkeit.
Rechenbereich ±1×10–99 bis ±9.999999999×1099 und 0
Interne Berechnung 15 Stellen
Genauigkeit
Generell ±1 an der 10 Stelle bei einer einzelnen Berechnung. Bei Rechenergebnissen im Exponentialformat beträgt der Fehler ±1 an der niederstwertigen Stelle der Mantisse. In fortlaufenden Berechnungen sind die Fehler kumulativ.
A Eingabebereiche und Genauigkeit der Berechnung nach Funktionen
Funktionen Eingabebereich
sin x
DEG 0 < | x | < 9×109
RAD 0 < | x | < 157079632,7
GRA 0 < | x | < 1×1010
cos x
DEG 0 < | x | < 9×109
RAD 0 < | x | < 157079632,7
GRA 0 < | x | < 1×1010
tan x
DEG Wie sin x, außer bei | x | = (2 n–1)×90.
RAD Wie sin x, außer bei | x | = (2 n–1)× π/2.
GRA Wie sin x, außer bei | x | = (2 n–1)×100.
sin–1 x0 < | x | < 1
cos–1 x
tan–1 x 0 < | x | < 9,999999999×1099
sinh x0 < | x | < 230,2585092
cosh x
sinh–1 x 0 < | x | < 4,999999999×1099
cosh–1 x 1 < x < 4,999999999×1099
tanh x 0 < | x | < 9,999999999×1099
tanh–1 x 0 < | x | < 9,999999999×10–1
log x/ln x 0 < x < 9,999999999×1099
10 x –9,999999999×1099 < x < 99,99999999
e x –9,999999999×1099 < x < 230,2585092
' x 0 < x < 1×10100
G-138
Funktionen Eingabebereich
x2 | x | < 1×1050
1/ x | x | < 1×10100 ; x G 0
3' x | x | < 1×10100
x ! 0 < x < 69 ( x ist ganzzahlig)
nP r0 < n < 1×1010, 0 < r < n ( n, r sind ganzzahlig)1 < n!/( n– r)! < 1×10100
nC r 0 < n < 1×1010, 0 < r < n ( n, r sind ganzzahlig)1 < n!/ r! < 1×10100 oder 1 < n!/( n– r)! < 1×10100
Pol( x, y) | x |, | y | < 9,999999999×10 99
x2+y2< 9,999999999×10 99
Rec( r, θ)0 < r < 9,999999999×1099
θ: Wie sin x
°’ ”| a |, b, c < 1×10100
0 < b, c
| x | < 1×10100
Umwandlungen dezimal ↔ sexagesimal: 0°0´0˝ < | x | < 9999999°59´59˝
^( x y)
x > 0: –1×10100 < ylog x < 100 x = 0: y > 0 x < 0: y = n,
m2n+1
( m, n sind ganzzahlig)
Aber: –1×10100 < ylog | x | < 100
x' y
y > 0: x G 0, –1×10100 < 1/ xlog y < 100 y = 0: x > 0 y < 0: x = 2 n+1, 2n+1
m ( m G 0; m, n sind ganzzahlig)
Aber: –1×10100 < 1/ xlog | y | < 100
a b/cDie Stellensumme der Ganzzahlen, Zähler und Nenner darf höchstens 10 Stellen betragen (einschließlich Trennzeichensymbole).
• ^( x y), x' y , 3', x!, nP r, nC r-Funktionen erfordern aufeinanderfolgende interne Berechnungen, was zum Aufl aufen von Fehlern in den jeweiligen individuellen Berechnungen führen kann.
• Fehler sind kumulativ und tendenziell in der Nähe des singulären Punkts und des Wendepunkts einer Funktion besonders groß.
k FehlermeldungenIm Display erscheint eine Fehlermeldung, wenn Sie eine Berechnung durchführen, die die Grenzen des Rechners überschreitet, und wenn Sie versuchen, eine nicht zulässige Operation auszuführen.
Beispiel für Fehlermeldung
G-139
A Wiederherstellung nach einer FehlermeldungZur Wiederherstellung nach einer Fehlermeldung gelten unabhängig von der Art des jeweiligen Fehlers die nachstehenden Tastenbedienungen. • Drücken Sie J,d oder e zum Aufrufen der Editoranzeige für den Rechenausdruck, der
unmittelbar vor Auftreten des Fehlers eingegeben wurde, wobei der Cursor an der Stelle steht, die den Fehler verursacht hat. Näheres siehe „Lokalisieren von Fehlern“ auf Seite 21.
• Drücken von o löscht den unmittelbar vor Auftreten des Fehlers eingegebenen Rechenausdruck. Bitte beachten Sie, dass der Ausdruck, der den Fehler verursacht hat, nicht im Verlauf gespeicher wird.
A FehlermeldungsreferenzDieser Abschnitt enhält eine Liste der Fehlermeldungen, die vom Rechner angezeigt werden können, zusammen mit den Ursachen und Maßnahmen zur künftigen Vermeidung.
Fehlermeldung Ursache Aktion
Math ERROR • Ein Zwischenergebnis oder das Endergebnis der Berechnung liegt nicht im zulässigen Rechenbereich.
• Ein Eingabewert liegt außerhalb des zulässigen Eingabebereichs.
• Sie versuchen, eine unzulässige mathematische Operation auszuführen (z.B. Dividieren durch Null).
• Sie geben eine komplexe Zahl als Argument einer Funktion ein.
• Kontrollieren Sie die Eingabewerte und reduzieren Sie erforderlichenfalls die Stellenzahl.
• Bei Verwendung des unabhängigen Speichers oder einer Variablen als das Argument einer Funktion ist sicherzustellen, dass der Wert des Speichers bzw. der Variablen im zulässigen Bereich für die Funktion liegt.
• Komplexe Zahlen können nicht als Argumente von trigonometrischen und anderen Funktionen verwendet werden. Ändern Sie das Argument auf eine reelle Zahl.
Stack ERROR • Die Berechnung überschreitet die Kapazität des numerischen Stapels oder Befehlsstapels.
• Die Berechnung umfasst mehr als 10 Matrizen.
• Vereinfachen Sie den Rechenausdruck so, dass die Stapelkapazitäten nicht überschritten werden.
• Versuchen Sie, die Berechnung in zwei oder mehr Teile aufzuteilen.
Syntax ERROR • Die Syntax des Rechenausdrucks stimmt nicht.
• Kontrollieren Sie die Syntax und nehmen Sie die erforderlichen Korrekturen vor.
Argument ERROR • Die Berechnung verwendet das falsche Argument.
• Kontrollieren Sie, wie die Argumente verwendet sind, und nehmen Sie die erforderlichen Korrekturen vor.
G-140
Fehlermeldung Ursache Aktion
Dimension ERROR • Die in einer Berechnung verwendete Matrix hat keinen Inhalt.
• Sie versuchen, eine Addition oder andere Operation mit zwei unterschiedlich großen Matrizen oder eine andere unzulässige Matrixoperation durchzuführen.
• Wechseln Sie auf eine Matrix, die Daten enthält.
• Kontrollieren Sie die Matrizen und sorgen Sie dafür, dass diese innerhalb der Grenzen für die durchgeführte Berechnungsart liegen.
Can’t Solve • SOLVE (Seite 96) kann die Lösung nicht ermitteln. (Beispiel: X = X + 1)
• Kontrollieren Sie die Gleichung und sorgen Sie dafür, dass diese keine Fehler enthält.
• Geben Sie einen nahe an der Lösung liegenden Anfangswert ein, dann neu versuchen.
Time Out • Integral- oder Differenzialrechnung ausgeführt, die Lösung enspricht aber nicht den Endbedingungen.
• Erhöhen Sie den tol-Wert, um die Lösungsbedingungen zu lockern, dann neu versuchen. In diesem Falle ist die Genauigkeit der Lösung niedriger.
• Bei Differenzierung einer trigonometrischen Funktion wählen Sie Rad (Bogenmaß) als Winkeleinheit.
Memory ERROR • Sie haben versucht, Daten abzurufen (Liste, Matrix, Zusatzvariable, Formelvariable usw.) , die nicht existieren.
• Kontrollieren Sie, ob der Name der abzurufenden Daten korrekt eingegeben ist.
Go ERROR • Das ausgeführte Programm enthält ein „Goto n“ ohne die dazugehörige „Lbl n“-Kennung.
• Der mit dem Prog-Befehl aufgerufene Dateiname existiert nicht.
• Ergänzen Sie das „Lbl n“-Pendant für den „Goto n“-Befehl oder löschen Sie den entsprechenden „Goto n“-Befehl.
• Kontrollieren Sie, dass der Dateiname hinter dem Prog-Befehl korrekt eingegeben ist.
Ne ERROR • Die Zahl der verschachtelten If- (Seite 122), For- (Seite 122), While- (Seite 123) oder Do-Anweisungen (Seite 123) oder der Unterprogramme (Seite 124) im ausgeführten Programm überschreitet 10.
• Zu viele verschachtelte Funktionen oder Klammern in einer Berechnung.
• Überarbeiten Sie das Programm so, dass die Zahl der geschachtelten Anweisungen oder Unterprogramme nicht über 10 beträgt.
• Teilen Sie die Berechnung in mehrere Abschnitte auf und berechnen Sie diese getrennt.
G-141
Fehlermeldung Ursache Aktion
Transmit ERROR, Receive ERROR
• Die Datenübertragung im LINK-Modus wurde während des Sendens (Transmit ERROR) oder Empfangens (Receive ERROR) unterbrochen.
• Kontrollieren Sie, ob das Kabel richtig angeschlossen ist.
• Kontrollieren Sie, ob der Empfangsrechner auf Empfangsbereitschaft geschaltet ist.
Memory Full • Die Operation oder Memory-Speicheroperation überschreitet die restliche Speicherkapazität.
• Halten Sie die Zahl der verwendeten Speicher innerhalb der aktuell angewiesenen Zahl an Speichern.
• Vereinfachen Sie die zu speichernden Daten so, dass diese innerhalb der verfügbaren Speicherkapazität liegen.
• Löschen Sie nicht mehr benötigte Daten, um Platz für die neuen Daten zu schaffen.
Already Exists • Bei der Datenübertragung haben die gesendeten Daten einen Programm- oder Dateinamen enthalten, der im Speicher des Empfängers bereits verwendet wurde.
• Zum Überschreiben der Datei im Speicher des Empfängers mit dem übertragenen Programm bzw. der Datei drücken Sie 1(Yes).
Range ERROR Im TABLE- oder RECUR-Modus: • Falscher Tabellenbereich
angeweisen. • Sie haben versucht, eine Tabelle
mit mehr als 199 Zeilen anzulegen.
• Kontrollieren Sie die den angewiesenen Bereich und nehmen Sie die erforderlichen Korrekturen vor.
No Variable • Die für SOLVE-Berechnung eingegebene Gleichung enthält keine Variable, für die zu lösen ist.
• Ändern Sie die Gleichung so, dass diese eine Variable enthält, für die zu lösen ist.
k Bevor Sie auf Fehlbetrieb des Rechners schließen... Wenn während einer Berechnung ein Fehler auftritt oder wenn der Rechner nicht die zu erwartenden Rechenergebnisse liefert, führen Sie bitte die nachstehenden Schritte aus. Falls das Problem mit einem Schritt nicht gelöst werden kann, setzen Sie bitte mit dem nächsten fort. Bitte beachten Sie, dass Sie vor der Ausführung dieser Schritte Kopien aller wichtigen Daten anfertigen sollten. 1 Überprüfen Sie den Berechnungsausdruck auf etwaige Fehler. 2 Vergewissern Sie sich, dass der richtige Modus für die durchzuführende Berechnung eingestellt
ist. 3 Führen Sie die folgenden Schritte aus. (1) Drücken Sie Nc3(SYSTEM) zum Aufrufen des SYSTEM-Modus. (2) Drücken Sie 2(Reset Setup). (3) Wenn die Bestätigungsabfrage erscheint, drücken Sie E(Yes).
G-142
(4) Drücken Sie J. (5) Drücken Sie N zum Aufrufen des Rechenmodus-Menüs und wählen Sie den geeigneten
Rechenmodus für die Art der durchzuführenden Berechnung. (6) Führen Sie die Berechnung neu durch.4 Drücken Sie mit einem dünnen, spitzen Objekt den Knopf P auf der Rückseite des Rechners,
um diesen zu initialisieren. Wenn Sie dies korrekt ausführen, stellt sich der Rechner auf den Status zurück, in dem er sich beim letzten Ausschalten befunden hat.
Knopf P
5 Falls Schritt 4 die normale Funktion nicht wieder herstellt, initialisieren Sie bitte alle Modi und Einstellungen durch Drücken von Nc3(SYSTEM)3(Reset All)E(Yes).
• Näheres siehe „Rückstellen des Rechners auf die Werksvorgaben“ (Seite 1).
Wichtig!• Etwaige Berechnungsverlaufdaten, Speicherdaten, Probendaten von statistischen
Berechnungen, Programmdaten sowie alle anderen von Ihnen eingegebenen Daten werden gelöscht.
k Batteriewarnung Die unten gezeigte Meldung erscheint, wenn die Batterie nicht mehr ausreichend geladen ist. Beenden Sie in diesem Falle bitte die Benutzung des Rechners, schalten Sie diesen aus und wechseln Sie die Batterie aus.
Wichtig!• Bei im Display angezeigter Batteriewarnung ist die Datenübertragungsfunktion des Rechners
deaktiviert. • Wenn Sie die Batterie austauschen, speichert der Rechner normalerweise den aktuellen
Speicherinhalt im Flash-Speicher und stellt die Daten nach erfolgtem Austausch wieder her. Wenn der Rechner trotz Erscheinen der obigen Meldung weiter benutzt wird, ohne die Batterie auszuwechseln, ist er am Ende nicht mehr in der Lage, Daten im Flash-Speicher zu speichern. In solchen Fällen kann der Speicherinhalt nach dem Auswechseln der Batterie nicht wiederhergestellt werden.
PP
G-143
Spannungsversorgung Der Rechner wird über eine einzige Alkali-Microzelle (AAA/LR03) betrieben. Die Verwendung eines falschen Batterietyps kann die Batterielebensdauer erheblich verkürzen und Funktionsprobleme beim Rechner hervorrufen.
A Auswechseln der BatterieDie Batteriewarnung erscheint, wenn die Batterie nicht mehr ausreichend geladen ist. Beenden Sie in diesem Falle bitte die Benutzung des Rechners, schalten Sie diesen aus und wechseln Sie die Batterie aus. Sie sollten die Batterie grundsätzlich wenigstens einmal pro Jahr austauschen, auch wenn die Funktion des Rechners einwandfrei ist.
HinweisDer Rechner verwendet einen Flash-Speicher zum Speichern der Daten, weshalb die Speicherdaten durch das Auswechseln der Batterie nicht gelöscht werden.
1. Drücken Sie 1o(OFF) zum Ausschalten des Rechners. • Vor dem Auswechseln der Batterie ist der Rechner unbedingt auszuschalten. Wenn
die Batterie bei eingeschaltetem Rechner entnommen wird, wird der Speicherinhalt gelöscht.
• Schließen Sie vor dem Auswechseln der Batterie die Abdeckung des Rechners. Dies verhindert, dass der Rechner beim Austausch versehentlich eingeschaltet werden kann.
2. Lösen Sie auf der Rückseite des Rechners die Schraube, mit der der Batteriefachdeckel befestigt ist. • Die Schraube ist so ausgeführt, dass sie gelöst werden
kann, ohne vom Deckel abgenommen zu werden. Lösen Sie die Schraube so weit wie dies möglich ist.
3. Schieben Sie den Batteriefachdeckel in Pfeilrichtung auf und nehmen Sie ihn ab.
4. Entnehmen Sie die alte Batterie. 5. Setzen Sie die neue Batterie mit entsprechend der
Kennzeichnung im Batteriefach ausgerichteten Polen kundl in das Batteriefach ein.
6. Schieben Sie den Batteriefachdeckel wieder auf und sichern Sie ihn mit der Schraube. 7. Drücken Sie mit einem dünnen, spitzen Objekt den Knopf P auf der Rückseite des
Rechners, um den Rechner zu initialisieren. Dieser Schritt ist unbedingt auszuführen! Auf keinen Fall überspringen!
LR03 OR “AAA” SIZE(ALKALINE)LR03 OR “AAA” SIZE(ALKALINE)
G-144
A Automatische AbschaltungDer Rechner schaltet sich automatisch aus, wenn länger als ca. 10 Minuten keine Bedienung erfolgt. Drücken Sie in solchen Fällen die o-Taste, um den Rechner wieder einzuschalten.
Technische Daten Spannungsversorgung: Alkali-Microzelle: LR03 × 1
Ungefähre Batterielebensdauer: 1 Jahr (bei täglich 1 Stunde Betrieb)
Leistungsaufnahme: 0,12 W
Betriebstemperaturbereich: 0˚C bis 40˚C
Abmessungen: 15,1 (H) × 81,5 (B) × 163 (T) mm
Gewicht (ca.): 150 g
CASIO Europe GmbHBornbarch 10, 22848 Norderstedt, Germany
Diese Markierung trifft nur auf EU-Länder zu.