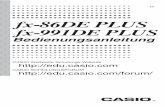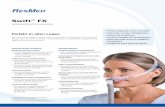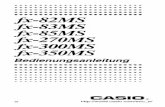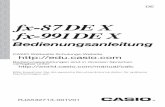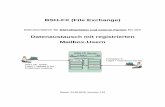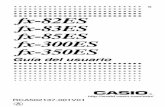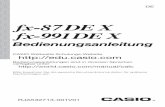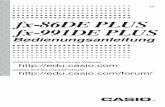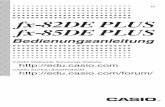fx-9860G SD fx-9860G G - CASIO Official Website€¦ · Beispiel 3: Zu bestimmen ist der...
Transcript of fx-9860G SD fx-9860G G - CASIO Official Website€¦ · Beispiel 3: Zu bestimmen ist der...
-
fx-9860G SDfx-9860G
Bedienungsanleitung
http://world.casio.com/edu/
G
http://world.casio.com/edu/
-
CASIO Europe GmbHBornbarch 10, 22848 Norderstedt,Germany
Wichtig!Bitte bewahren Sie Ihre Anleitung und alle Informationengriffbereit für spätere Nachschlagzwecke auf.
-
20050401
Vor der erstmaligen Verwendung des Rechners...Wenn Sie den Rechner erworben haben, enthält dieser noch keine Hauptbatterien. Siemüssen daher die Batterien wie nachfolgend beschrieben einsetzen, den Rechner zurück-stellen und den Kontrast einstellen, bevor Sie den Rechner erstmalig verwenden können.
1. Achten Sie darauf, dass Sie die o-Taste nicht aus Versehen betätigen, schieben Siedas Gehäuse auf den Rechner und drehen Sie den Rechner um. Entfernen Sie denrückseitigen Deckel vom Rechner, indem Sie mit Ihrem Finger an der mit 1 markiertenStelle ziehen.
2. Setzen Sie die vier mit dem Rechner mitgelieferten Batterien ein.
• Achten Sie darauf, dass die positiven (+) und negativen (–) Pole der Batterien in dierichtigen Richtungen zeigen.
3. Entfernen Sie die Isolierfolie von der mit „BACK UP“ markierten Stelle, indem Sie dieFolie in die durch einen Pfeil gekennzeichnete Richtung ziehen.
4. Bringen Sie den rückseitigen Deckel wieder an, wobei Sie darauf achten müssen, dassdie Laschen richtig in die mit 2 markierten Vertiefungen eingreifen. Drehen Sie danachden Rechner um, so dass dessen Frontseite nach oben zeigt. Der Rechner sollte nundie Stromversorgung automatisch einschalten und eine Speicherrückstellung ausführen.
1
2
-
20050401
5. Drücken Sie die m-Taste.
• Falls das rechts dargestellte Hauptmenü nicht auf demDisplay angezeigt wird, öffnen Sie den rückseitigenDeckel und drücken Sie den im Bateriefachangeordneten P-Knopf.
6. Verwenden Sie die Cursortasten (f, c, d, e), um das SYSTEM-Icon zu wählen,und drücken Sie die w-Taste. Anschließend drücken Sie die 1( )-Taste, um dieKontrasteinstellungsanzeige zu öffnen.
7. Stellen Sie den Kontrast ein.
• Mit der e-Cursortaste kann der Kontrast des Displays abgedunkelt werden.
• Mit der d-Cursortaste kann der Kontrast des Displays aufgehellt werden.
• Drücken Sie die 1(INIT)-Taste, um den Kontrast auf die Standardvorgabezurückzustellen.
8. Um die Kontrasteinstellung des Displays zu verlassen, drücken Sie die m-Taste.
P-Knopf
-
20050401
EIN- UND AUSSCHALTEN DER STROMVERSORGUNGAUSWAHL DER MENÜS
GRUNDLEGENDE BERECHNUNGEN
WIEDERHOLUNGSFUNKTIONBRUCHRECHNUNG
EXPONENTEN
GRAFIKFUNKTIONEN
DOPPELGRAFIKDYNAMISCHE GRAFIK
TABELLENFUNKTION
Schnellstart
-
20050401
SchnellstartWillkommen in der Welt der Grafikrechner.Der Schnellstart ist kein vollständiges Tutorium, führt Sie aber durch die am häufigstenverwendeten Funktionen, vom Einschalten der Stromversorgung bis hin zu komplexenGrafikfunktionen. Wenn Sie damit fertig sind, haben Sie die grundlegenden Opera-tionen dieses Rechners kennengelernt und sind in der Lage, mit dem restlichen Teildieser Bedienungsanleitung zurechtzukommen, um das gesamte Spektrum der verfüg-baren Funktionen zu erlernen.Jeder Schritt der Beispiele im Schnellstart ist grafisch dargestellt, um zu gewährleisten,dass Sie diesem schnell und einfach folgen können. Wenn Sie z.B. die Zahl 57eingeben müssen, ist dies wie folgt angegeben:
Drücken Sie fh.Wenn für das Verständnis erforderlich, wurden Beispiele darüber eingefügt, wie dasDisplay aussehen sollte. Falls Ihr Display nicht diesen Beispielen entspricht, solltenSie nochmals ab Beginn starten, indem Sie die o-Gesamtlöschtaste drücken.
EIN- UND AUSSCHALTEN DERSTROMVERSORGUNGUm die Stromversorgung einzuschalten, drücken Sie die o-Taste.
Um die Stromversorgung auszuschalten, drücken Sie die Tasten !oOFF
.
Die Stromversorgung des Rechners wird automatisch ausgeschaltet, wenn Sie inner-halb der von Ihnen eingestellten Auslösezeit der Ausschaltautomatik keine Operationausführen. Als Auslösezeit können Sie entweder mit sechs Minuten oder mit 60 Minu-ten vorgeben.
AUSWAHL DER MENÜSDieser Rechner erleichtert die Ausführung einer Vielzahl von Berechnungen, indemSie einfach das entsprechende Menü öffnen und nutzen. Bevor Sie aber mit deneigentlichen Berechnungen und Bedienungsbeispielen beginnen, sollten Sie zuerstlernen, wie Sie durch die einzelnen Menüs navigieren können.
Wahl des RUN·MAT-Menüs1. Drücken Sie diem-Taste, um das Hauptmenü
anzuzeigen.
1Schnellstart
-
20050401
2. Verwenden Sie die Cursortasten
(d,e,f,c), um RUN • MAThervorzuheben, und drücken Sie danach die
w-Taste.Rechts sehen Sie das Eingangsdisplay des RUN •MAT-Menüs, in dem Sie manuelle Berechnungen unddie Matrizenrechnung ausführen und Programmeablaufen lassen können.
GRUNDLEGENDE BERECHNUNGENBei manuellen Berechnungen geben Sie den Formelterm von links nach rechts ein, sowie er auf Papier geschrieben wird. Für Formeln, welche unterschiedliche arithmeti-sche Operationen und Klammern enthalten, benutzt der Rechner automatisch diekorrekte Algebralogik, um das Ergebnis zu ermitteln.
Beispiel: 15 × 3 + 61
1. Drücken Sie die o-Taste, um ältere Eingaben im Display zu löschen.
2. Drücken Sie die Tasten
bf*d+gbw.
KlammerrechnungenBeispiel: 15 × (3 + 61)
1. Drücken Sie die Tasten
bf*(d+gb)w.
Vorhandene höhere mathematische FunktionenIn diesem Rechner sind eine Vielzahl höherer mathematischer Funktionen, einschließ-lich trigonometrischer, logarithmischer und hyperbolischer Funktionen, bereits fest ein-programmiert.
Beispiel: 25 × sin 45˚
Wichtig!
Stellen Sie unbedingt „Deg“ (Altgrad) als Winkelmodus ein, bevor Sie versuchendieses Beispiel nachzuvollziehen.
2Schnellstart
-
20050401
1. Drücken Sie die Tasten !m, um dieEinstellanzeige (SET-UP-Menü) zu öffnen.
2. Drücken Sie die Tasten cccccc1(Deg), um Altgrad als Winkelmodusvoreinzustellen.
3. Drücken Sie die J-Taste, um das SET-UP-Menü zu schließen.
4. Drücken Sie die o-Taste, um alte Anzeigen im Display zu löschen.
5. Drücken Sie die Tasten
cf*sefw.
WIEDERHOLUNGSFUNKTIONBei der Wiederholungsfunktion können Sie einfach die d- oder e-Tastedrücken, um die zuletzt ausgeführte Berechnung wieder aufzurufen, so dass Sie Ände-rungen ausführen oder die Berechnung nochmals unverändert ausführen können.
Beispiel: Die Berechnung im letzten Beispiel soll von (25 × sin 45°) auf (25 × sin 55°)geändert werden.
1. Drücken Sie die d-Taste, um die letzte Berechnungzurückzuholen und anzuzeigen.
2. Drücken Sie die d-Taste, um den Cursor (I) aufdie rechte Seite von 4 zu verschieben.
3. Drücken Sie die D-Taste, um die 4 zu löschen.
4. Drücken Sie die f-Taste.
5. Drücken Sie die w-Taste, um die Berechnungerneut auszuführen.
3Schnellstart
SET UP
-
20050401
BRUCHRECHNUNGSie können die $-Taste verwenden, um Bruchterme für eine Berechnung einzu-geben. Das Symbol „ { “ wird als Trennzeichen verwendet, um die verschiedenen Teileeines Bruchs (den ganzen Teil, den Zähler und den Nenner einer gemischten Zahl) zutrennen.
Beispiel: 31/16 + 37/9
1. Drücken Sie die o-Taste.
2. Drücken Sie die Tasten
db$bg+dh$jw.
Umwandlung eines unechten Bruchs in einegemischte Zahl
Während ein unechter Bruch im Display angezeigt wird, drücken Sie die Tasten
!M, um diesen in eine gemischte Zahl umzuwandeln.
Drücken Sie erneut die Tasten !M, um die gemischte Zahl zurück in einenunechten Bruch zu verwandeln.
Umwandlung eines Bruches in seine Dezimalzahlen-darstellung (Dezimalbruch)Während ein Bruch im Display angezeigt wird, drücken Sie die M-Taste, um diesenin seine Dezimalzahlendarstellung umzuwandeln.
Drücken Sie erneut die M-Taste, um den Dezimalbruch zurück in einen gemeinenBruch zu verwandeln.
4Schnellstart
Zeigt 871/144 an.
<
-
20050401
EXPONENTEN
Beispiel: 1250 × 2,065
1. Drücken Sie die o-Taste.
2. Drücken Sie die Tasten bcfa*c.ag.
3. Drücken Sie die M-Taste, wodurch das Operationszeichen ^ im Displayerscheint.
4. Drücken Sie die f-Taste. Mit ^5 im Display wird angezeigt, dass es sich bei der5 um den Exponenten einer Potenz handelt.
5. Drücken Sie diew-Taste.
5Schnellstart
-
20050401
GRAFIKFUNKTIONENDie Grafikfunktionen dieses Rechners ermöglichen die grafische Darstellung von kom-plexen Grafiken entweder mit kartesischen Koordinaten (horizontale Achse: x; vertikaleAchse: y) oder Polarkoordinaten (Winkel zur positiven x-Achse: θ ; Abstand vom Koor-dinatenursprung: r).Alle nachfolgenden Grafikbeispiele werden mit den nach der Zurückstellung wirk-samen Einstellungen des Rechners ausgeführt.
Beispiel 1: Zu zeichnen ist der Graph der Funktion Y = X(X + 1)(X – 2)
1. Drücken Sie die m-Taste, um in das Hauptmenü zu gelangen.
2. Verwenden Sie die Cursortasten
(d,e,f,c), um das GRAPH-Icon zu markieren. Drücken Sie danach die
w-Taste, um das GRAPH-Menü zu öffnen.
3. Geben Sie den Formelterm ein.
v(v+b)(v-c)w
4. Drücken Sie die 6(DRAW)-Taste oder diew-Taste, um den Graphen zu zeichnen.
Beispiel 2: Zu bestimmen sind die Nullstellen der Funktion Y = X(X + 1)(X – 2)
1. Drücken Sie die Tasten !5(G-SLV).
6Schnellstart
-
20050401
2. Drücken Sie die 1(ROOT)-Taste zum Anzeigender ersten Nullstelle. Drücken Sie die e-Tastezur Ermittlung weiterer Nullstellen.
Beispiel 3: Zu bestimmen ist der Flächeninhalt zwischen der x-Achse und der KurveY = X(X + 1)(X – 2) im Intervall von X = –1 bis X = 0.
1. Drücken Sie die Tasten !5(G-SLV)6(g).
2. Drücken Sie im Untermenü die3(∫dx)-Taste.
3. Verwenden Sie die d-Taste, um den Cursor aufden Anfangspunkt X = –1 zu verschieben. Drücken
Sie danach die w-Taste. Anschließend verwen-den Sie die e-Taste, um den Cursor auf denEndpunkt X = 0 zu verschieben. Drücken Sie da-
nach die w-Taste, um die Eingabe des Integra-tionsintervalls abzuschließen und das bestimmte In-
tegral zu berechnen. Die betrachtete Fläche er-
scheint im Display schattiert, ebenso das Integra-
tionsergebnis 0,4166666667.
Hinweis: Im Ergebnisdisplay unten links wird der Integrand nicht mit angezeigt.
7Schnellstart
-
20050401
DOPPELGRAFIKMit dieser Funktion können Sie das Display in zwei Fenster unterteilen und zweiGrafikfenster anzeigen.
Beispiel: Zeichnen Sie die beiden folgenden Kurven und bestimmen Sie deren Schnitt-punkt.
Y1 = X(X + 1)(X – 2)Y2 = X + 1,2
1. Zur Einstellung der Doppelgrafik drücken Sie
!mcc1(G+G),um im SET-UP-Menü in der Position Doppel-anzeige (Dual Screen) „G+G“ vorzugeben.
2. Drücken Sie dieJ-Taste und geben Siedanach die beiden Funktionsterme ein.
v(v+b)(v-c)wv+b.cw
3. Drücken Sie die6(DRAW) -Taste oder diew-Taste, um die Grafiken zu zeichnen.
BoxzoomVerwenden Sie die Boxzoomfunktion, um einen rechteckigen Fensterausschnitt(Box) einer Grafik für die Vergrößerung festzulegen.
1. Drücken Sie die Tasten !2(ZOOM)1(BOX).
2. Verwenden Sie im linken Hauptfenster die Cursor-
tasten (d,e,f,c), um den Cursor aufeine Ecke des festzulegenden Rechtecks zu bringen,
und drücken Sie danach die w-Taste.
8Schnellstart
SET UP
-
20050401
3. Verwenden Sie die Cursortasten
(d,e,f,c), um den Cursor erneut zuverschieben. Wenn Sie dies ausführen, erscheintim Display ein Rechteck (Box). Verschieben Sieden Cursor so, dass die Box den Fensterausschnitteinschließt, den Sie vergrößern möchten.
4. Drücken Sie die w-Taste. Dadurch erscheintder vergrößerte Bereich im Nebenfenster (rechteSeite der Doppelgrafik, inaktive Anzeige).
DYNAMISCHE GRAFIKDie dynamische Grafik veranschaulicht als Animation, wie sich die Form einer Grafikverändert, wenn in der zugehörigen Funktionsgleichung ein enthaltener Parameterschrittweise verändert wird (Graphen einer Kurvenschar).
Beispiel: Zu zeichnen sind die Graphen einer Kurvenschar, wenn sich der Scharpara-meter (Koeffizient A) in der folgenden Funktion in Einerschritten von 1 auf 3ändert.
Y = AX2
1. Drücken Sie die m-Taste (Hauptmenü).
2. Verwenden Sie die Cursortasten
(d,e,f,c), um das DYNA-Icon zu markieren. Drücken Sie danach die w-Taste, umdas DYNA-Menü zu öffnen.
3. Geben Sie den Formelterm ein.
avA
vxw
9Schnellstart
-
20050401
4. Drücken Sie die Tasten 4(VAR) bw,um dem Koeffizienten A den Anfangswert 1zuzuordnen und A damit als veränderliche Dynamik-variable (Kurvenschar-Parameter) festzulegen.
5. Drücken Sie die Tasten 2(SET)bwdwbw, um Anfangs- und Endwertdes Intervalls der Dynamikvariablen A sowie dieSchrittweite für die Veränderung der Werte von Afestzulegen.
6. Drücken Sie die J-Taste.
7. Drücken Sie die 6(DYNA)-Taste, um mit demZeichnen der dynamischen Grafik zu beginnen. DieGrafiken werden 10 Mal gezeichnet (Animation).
• Um den ablaufenden Zeichnungsvorgang für diedynamische Grafik zu unterbrechen, drücken
Sie o.
10Schnellstart
↓
↓↑
↓↑
-
20050401
TABELLENFUNKTIONDie Tabellenfunktion ermöglicht das Generieren einer Wertetabelle von Funktionswer-ten, wenn dem Argument einer Funktion unterschiedliche Werte zugeordnet werden.
Beispiel: Für die folgende Funktion ist eine Wertetabelle zu erzeugen.
Y = X (X + 1) (X – 2)
1. Drücken Sie die m-Taste (Hauptmenü).
2. Verwenden Sie die Cursortasten
(d,e,f,c), um das TABLE-Icon auszuwählen. Drücken Sie danach die
w-Taste, um das gewünschte Menü zu öffnen.
3. Geben Sie den obigen Formelterm ein.
v(v+b)(v-c)w
4. Drücken Sie die 6(TABL)-Taste,um die Wertetabelle zu generieren.
Um alle leistungsstarken Eigenschaften dieses Rechners kennenzulernen, lesen Siebitte in den entsprechende Kapiteln weiter und probieren Sie alle Rechnerfunktionenund Rechnerbefehle aus!
11Schnellstart
-
20050401
Vorsichtsmaßregeln für dieVerwendung dieses Produkts
Ein Ablaufbalken und/oder ein Besetztindikator erscheint/erscheinen auf dem Display, wennder Rechner eine Rechnung ausführt, Daten in den Speicher (einschließlich Flash-Speicher)einschreibt oder Daten aus dem Speicher (einschließlich Flash-Speicher) ausliest.
Drücken Sie niemals die P-Knopf oder entfernen Sie auch niemals die Batterien aus demRechner, wenn der Ablaufbalken oder der Besetztindikator auf dem Display angezeigt wird.Anderenfalls kann der Speicherinhalt verloren gehen, und es kann zu Fehlbetrieb desRechners kommen.
Diese Rechner ist mit einem Flash-Speicher für die Datenspeicherung ausgerüstet. Wirempfehlen, dass Sie immer alle Ihre Daten in dem Flash-Speicher zur Sicherungabspeichern. Für Einzelheiten über diese Datensicherung siehe „12-7 MEMORY-Menü“ inder Bedienungsanleitung.
Sie können die Daten unter Verwendung der Programm-Link-Software (FA-124), die zumLieferumfang des Rechners gehört, auch an einen Computer übertragen. Die Programm-Link-Software lässt sich auch für die Datensicherung auf einem Computer einsetzen.
uNur fx-9860G SDFalls die Meldung „No Card“ (Keine Karte) auf dem Display erscheint, obwohl Sie eine SD-Karte in den SD-Kartenslot eingesetzt haben, dann bedeutet dies, dass der Rechner dieKarte aus irgendeinem Grund nicht erkennt. Versuchen Sie die Karte zu entfernen underneut einzusetzen. Falls dies nicht hilft, wenden Sie sich an den Entwickler der SD-Karte.Achten Sie jedoch darauf, dass manche SD-Karten mit diesem Rechner vielleicht nichtkompatibel sind.
Vorsichtsmaßregeln für dasAnschließen an einen Computer
Sie müssen einen speziellen USB-Treiber auf Ihrem Computer installieren, damit derAnschluss an den Computer auch unterstützt wird. Der Treiber wird gemeinsam mit derProgramm-Link-Software (FA-124) installiert, die zum Lieferumfang dieses Rechners gehört.Installieren Sie daher unbedingt die Programm-Link-Software (FA-124) auf Ihrem Computer,bevor Sie ein Anschließen des Rechners versuchen. Falls Sie das Anschließen desRechners an einen Computer versuchen, auf dem die Programm-Link-Software nichtinstalliert ist, dann kann es zu Fehlbetrieb kommen. Für Informationen darüber, wie Sie dieProgramm-Link-Software installieren können, siehe die auf der mitgelieferten CD-ROMenthaltene Bedienungsanleitung.
Ablaufbalken
Besetztindikator
-
20050401
Vorsichtsmaßnahmen bei derBenutzung des Rechners• Ihr Rechner besteht aus elektronischen Präzisionsteilen und darf daher niemals zerlegt werden.
• Den Rechner nicht fallen lassen und keinen starken Stößen aussetzen.
• Den Rechner niemals hohen Temperaturen, hoher Luftfeuchtigkeit oder Staub aussetzen. Beiniedrigen Temperaturen benötigt der Rechner mehr Zeit für die Anzeige der Ergebnisse. DasDisplay kann sogar erlöschen. Sobald wieder normale Temperaturen erreicht sind, kehrt dasDisplay in den Normalzustand zurück.
• Das Display erscheint leer und die Tasten funktionieren nicht, während eine Berechnung aus-geführt wird und der Rechner beschäftigt ist. Daher sollten die Tasten normalerweise nur unterBeobachtung des Displays verwendet werden, um richtigen Rechnerbetrieb sicherzustellen.
• Die Hauptbatterien sind jedes Jahr zu erneuern, auch wenn der Rechner längere Zeit nichtverwendet wurde. Niemals verbrauchte Batterien im Batteriefach belassen. Sie könnten aus-laufen und den Rechner beschädigen.
• Batterien außerhalb der Reichweite von Kindern halten. Falls eine Batterie verschluckt wurde,ist sofort ärztliche Hilfe in Anspruch zu nehmen!
• Niemals Lösungsmittel wie Verdünner oder Benzin für das Reinigen des Rechners verwenden.Den Rechner mit einem weichen, trockenen Tuch oder mit einem in neutraler Reinigungslösungangefeuchteten und gut ausgewrungenen Tuch abwischen.
• Immer vorsichtig vorgehen, wenn Sie Staub vom Display abwischen, um ein Zerkratzen desDisplays zu vermeiden.
• Der Hersteller und die Zulieferanten können nicht verantwortlich gemacht werden für Schäden,die auf Datenverluste und/oder den Verlust von Formeln aufgrund von Fehlbetrieb, Reparaturenoder Austausch der Batterien zurückzuführen sind. Der Nutzer des Rechners sollte wichtigeDaten auf Papier festhalten, um solchen Datenverlusten vorzubeugen.
• Die Batterien, die Flüssigkristallanzeige oder andere Teile des Rechners niemals verbrennen.
• Unbedingt die Stromversorgung ausschalten, wenn die Batterien ausgewechselt werden.
• Wird der Rechner einer starken elektrostatischen Ladung ausgesetzt, kann der Speicherinhaltbeschädigt werden oder die Tasten funktionieren nicht mehr. In einem solchen Fall ist die Rück-stelloperation durchzuführen, um fehlerhafte Speicherinhalte zu löschen und den normalenTastenbetrieb wieder herzustellen.
• Falls der Rechner aus irgend einem Grund blockiert ist und nicht mehr betätigt werden kann,können Sie mit einem dünnen, spitzen Gegenstand den P-Knopf an der Rückseite des Rech-ners drücken. Beachten Sie jedoch, dass dadurch alle Daten im Speicher gelöscht werden.
• Starke Erschütterungen oder Stöße während der Programmausführung können das Programmstoppen oder den Speicherinhalt des Rechners beschädigen.
• Die Verwendung des Rechners in der Nähe eines Fernsehers oder Radios kann zu Interferen-zen bei Fernseh- oder Rundfunkempfang führen.
• Bevor Sie einen Fehlbetrieb des Rechners annehmen, ist diese Anleitung aufmerksam durchzu-lesen und zu überprüfen, ob das Problem nicht auf verbrauchte Batterien, Programmier- oderBedienungsfehler zurückzuführen ist.
• Die Batterielebensdauer kann aufgrund bestimmter Bedienungsvorgänge und bei Verwendungbestimmter Typen von SD-Karten dramatisch reduziert werden.
-
20050401
Fertigen Sie schriftliche Aufzeichnungen aller wichtigen Daten an!Niedrige Batteriespannung oder falsches Austauschen der Batterien können dazu führen, dassdie im Speicher dieses Rechners abgelegten Daten verfälscht oder vollständig gelöscht werden.Die Speicherdaten können auch durch starke elektrostatische Ladungen oder durch starke Stößebeeinträchtigt werden. Um solchen Datenverlusten vorzubeugen, sollten Sie immer schriftlicheAufzeichnungen (Kopien) aller wichtigen Daten anfertigen.
CASIO Computer Co., Ltd. ist unter keinen Umständen für spezielle, zusätzliche oder indirekteSchäden und Schadenersatzansprüche verantwortlich, die sich aus dem Kauf und der Benutzungdieses Produkts ergeben. Außerdem lehnt CASIO Computer Co., Ltd. jegliche Haftung fürAnsprüche ab, die durch die Verwendung dieses Produkts durch eine dritte Person entstehen.
• Änderungen des Inhalts dieser Bedienungsanleitung ohne Vorankündigung vorbehalten.
• Reproduktion dieser Bedienungsanleitung, auch ausschnittsweise, ist ohne die schriftlicheGenehmigung des Herstellers nicht gestattet.
• Die in Kapitel 12 dieser Bedienungsanleitung beschriebenen Zusatzgeräte sind in bestimm-ten Ländern nicht erhältlich. Wegen genauer Einzelheiten über die Verfügbarkeit in IhremLand wenden Sie sich bitte an Ihren CASIO-Fachhändler oder an einen Kundendienst.
-
20050401
Inhalt
Einführung — Bitte dieses Kapitel zuerst durchlesen!
Kapitel 1 Grundlegende Operationen1-1 Tastenanordnung .............................................................................. 1-1-11-2 Display .............................................................................................. 1-2-11-3 Eingabe und Editieren von Berechnungsformeln ............................. 1-3-11-4 Optionsmenü (OPTN) ....................................................................... 1-4-11-5 Variablendatenmenü (VARS) ............................................................ 1-5-11-6 Programmmenü (PRGM) ................................................................. 1-6-11-7 Zugeordnetes SET-UP-Menü (Voreinstellungen) ............................. 1-7-11-8 Verwendung der Displayanzeigen-Einfangfunktion .......................... 1-8-11-9 Falls Probleme auftreten ….............................................................. 1-9-1
Kapitel 2 Manuelle Berechnungen im RUN • MAT-Menü2-1 Grundrechenarten ............................................................................ 2-1-12-2 Spezielle Taschenrechnerfunktionen ................................................ 2-2-12-3 Festlegung des Winkelmodus und des Anzeigeformats (SET UP) .. 2-3-12-4 Funktionsberechnungen ................................................................... 2-4-12-5 Numerische Berechnungen .............................................................. 2-5-12-6 Rechnen mit komplexen Zahlen ....................................................... 2-6-12-7 Berechnungen mit Binär-, Oktal-, Dezimal- und
Hexadezimalzahlen .......................................................................... 2-7-12-8 Matrizenrechnung ............................................................................. 2-8-1
Kapitel 3 Listenoperationen3-1 Eingabe und Editieren einer Liste .................................................... 3-1-13-2 Operationen mit Listendaten ............................................................ 3-2-13-3 Arithmetische Operationen mit Listen .............................................. 3-3-13-4 Umschaltung zwischen Listendateien .............................................. 3-4-1
Kapitel 4 Lösung von Gleichungen4-1 Eindeutig lösbare lineare Gleichungssysteme ................................. 4-1-14-2 Quadratische und kubische Gleichungen ......................................... 4-2-14-3 Allgemeine Nullstellengleichungen ................................................... 4-3-14-4 Was bei Auftreten eines Fehlers zu tun ist ....................................... 4-4-1
1Inhalt
-
20050401
Kapitel 5 Grafische Darstellungen5-1 Grafikbeispiele .................................................................................. 5-1-15-2 Voreinstellungen verschiedenster Art für eine optimale
Grafikanzeige ................................................................................... 5-1-25-3 Zeichnen einer Grafik ....................................................................... 5-3-15-4 Speicherung einer Grafik im Bildspeicher ........................................ 5-4-15-5 Zeichnen von zwei Grafiken im gleichen Display ............................. 5-5-15-6 Manuelle grafische Darstellung ........................................................ 5-6-15-7 Verwendung von Wertetabellen ....................................................... 5-7-15-8 Dynamische Grafik (Grafikanimation einer Kurvenschar) ................ 5-8-15-9 Grafische Darstellung von Rekursionsformeln ................................. 5-9-1
5-10 Vervollständigung einer Grafik durch weitere Grafikelemente ....... 5-10-15-11 Funktionsanalyse (Kurvendiskussion) ............................................ 5-11-1
Kapitel 6 Statistische Grafiken und Berechnungen6-1 Vor dem Ausführen statistischer Berechnungen .............................. 6-1-16-2 Berechnungen und grafische Darstellungen mit einer
eindimensionalen Stichprobe ........................................................... 6-2-16-3 Berechnungen und grafische Darstellungen mit einer
zweidimensionalen Stichprobe ......................................................... 6-3-16-4 Ausführung statistischer Berechnungen und Ermittlung von
Wahrscheinlichkeiten ........................................................................ 6-4-16-5 Statistische Testverfahren ................................................................ 6-5-16-6 Vertrauensintervalle .......................................................................... 6-6-16-7 Wahrscheinlichkeitsverteilungen ...................................................... 6-7-1
Kapitel 7 Finanzmathematik (TVM)7-1 Vor dem Ausführen finanzmathematischer Berechnungen .............. 7-1-17-2 Einfache Kapitalverzinsung .............................................................. 7-2-17-3 Kapitalverzinsung mit Zinseszins ..................................................... 7-3-17-4 Geldfluss-Berechnungen (Cash-Flow, Investitionsrechnung) .......... 7-4-17-5 Tilgungsberechnungen (Amortisation) .............................................. 7-5-17-6 Zinssatz-Umrechnung ...................................................................... 7-6-17-7 Herstellungskosten, Verkaufspreis, Gewinnspanne ......................... 7-7-17-8 Berechnung der Zinstage (Datumsberechnungen) .......................... 7-8-1
2Inhalt
-
20050401
3Inhalt
Kapitel 8 Programmierung8-1 Grundlegende Programmierschritte ................................................. 8-1-18-2 PRGM-Menü-Funktionstasten .......................................................... 8-2-18-3 Editieren von Programminhalten ...................................................... 8-3-18-4 Programmverwaltung ....................................................................... 8-4-18-5 Befehlsreferenz ................................................................................ 8-5-18-6 Verwendung von Rechnerbefehlen in Programmen ......................... 8-6-18-7 PRGM-Menü-Befehlsliste ................................................................. 8-7-18-8 Programmbibliothek ......................................................................... 8-8-1
Kapitel 9 Tabellenkalkulation9-1 Beschreibung der Tabellenkalkulation .............................................. 9-1-19-2 Dateioperationen und Neuberechnungen ........................................ 9-2-19-3 Grundlegende Operationen in der Tabellenkalkulations-
Bildschirmanzeige ............................................................................ 9-3-19-4 Eingabe und Bearbeitung von Zellendaten ...................................... 9-4-19-5 Befehle des S • SHT-Menüs ............................................................. 9-5-19-6 Statistische Grafiken ........................................................................ 9-6-19-7 Verwendung der CALC-Funktion ...................................................... 9-7-19-8 Verwendung des Speichers in dem S • SHT-Menü .......................... 9-8-1
Kapitel 10 eActivity10-1 Beschreibung von eActivity .......................................................... 10-1-110-2 Arbeiten mit eActivity-Dateien ...................................................... 10-2-110-3 Eingabe und Bearbeitung von Daten in eine/einer
eActivity-Datei .............................................................................. 10-3-110-4 Verwendung des Matrix-Editors und des Listen-Editors .............. 10-4-110-5 Anzeige für eActivity-Dateispeicherbelegung............................... 10-5-1
Kapitel 11 Systemeinstellungsmenü11-1 Verwendung des Systemeinstellungsmenüs ................................ 11-1-111-2 Systemeinstellungen .................................................................... 11-2-111-3 Versions-/Identifikationsnummernliste .......................................... 11-3-111-4 Rückstellung................................................................................. 11-4-1
Kapitel 12 Datenübertragung12-1 Verbindung von zwei CASIO-Rechnern ....................................... 12-1-112-2 Verbindung des CASIO-Rechners mit einem Personal
Computer ..................................................................................... 12-2-112-3 Ausführung des Datentransfers (LINK-Menü) .............................. 12-3-112-4 Hinweise zur Datenübertragung ................................................... 12-4-112-5 Bildübertragung ............................................................................ 12-5-112-6 Add-Ins (Updates und Software-Erweiterungen) ......................... 12-6-112-7 MEMORY-Menü (Archivspeicher) ................................................ 12-7-1
-
20050401
4Inhalt
Kapitel 13 Verwendung von SD-Karten (nur fx-9860G SD)13-1 Verwendung einer SD-Karte ........................................................ 13-1-113-2 Formatieren einer SD-Karte ......................................................... 13-2-113-3 Vorsichtsmaßregeln während der Verwendung einer SD-Karte ... 13-3-1
Anhang1 Tabelle der Fehlermeldungen ............................................................. α-1-12 Für die Eingabe zugelassene Zahlenbereiche ................................... α-2-13 Technische Daten ................................................................................α-3-14 Tastenindex ..........................................................................................α-4-15 P-Knopf (falls der Rechner hängen bleibt) .......................................... α-5-16 Stromversorgung .................................................................................α-6-1
-
20050401
Einführung— Bitte dieses Kapitel
zuerst durchlesen!
Über diese Bedienungsanleitung
u! x( )Die obige Tastenfolge besagt, dass Sie die !-Taste gefolgt von der x-Taste drückensollen. Dadurch wird das -Symbol eingegeben. Auf diese Weise werden alle Tasten dar-gestellt, die hintereinander gedrückt werden müssen. Die Tastenbezeichnungen sindaufgeführt, gefolgt von dem tatsächlich eingegebenen Zeichen oder Befehl in Klammern.
u m EQUADamit wird angezeigt, dass Sie zuerst mdrücken, die Cursortasten (f, c, d, e) zurWahl von EQUA verwenden, und danach w drücken müssen. Die Bedienungsvorgänge,die Sie für das Aufrufen eines Menüs aus dem Hauptmenü verwenden müssen, sind aufdiese Weise angegeben.
uFunktionstasten und Menüs
• Viele der in diesem Rechner vorhandenen Operationen können durch Drücken derFunktionstasten 1 bis 6 ausgeführt werden. Die jeder Funktionstaste zugeordnetenOperationen oder Befehle ändern sich in Abhängigkeit von dem Menü, in dem derRechner momentan arbeitet. Dabei werden die aktuell zugeordneten Operationen durchdie Funktionstastenmenüs angezeigt, die im unteren Teil des Displays erscheinen.
• In dieser Bedienungsanleitung ist die aktuell einer Funktionstaste zugeordnete Operationnach der Tastenbezeichnung in Klammern aufgeführt. So wird zum Beispiel mit 1(Comp) angezeigt, dass durch das Drücken der 1-Taste die Operation {Comp} gewähltwird, die auch im Funktionstastenmenü angezeigt ist.
• Wenn ein symbolischer Pfeil (g) im Funktionstastenmenü für die Taste 6 angezeigt wird,dann bedeutet dies, dass durch das Drücken der 6-Taste das nächste odervorhergehende Fenster der Menüoptionen angezeigt wird.
uuuuuMenüsymbole
• Die Menüsymbole in dieser Bedienungsanleitung schließen die erforderlichen Tastenbe-tätigungen ein, um das erläuterte Menü zu öffnen und damit anzuzeigen. Die Tastenbetäti-gung z.B. für ein Untermenü, das durch Drücken von K gefolgt von {MAT} geöffnet wird,würde dann wie folgt dargestellt werden: [OPTN]-[MAT].
• Auf die 6(g)-Tastenbetätigungen für das Umschalten auf ein anderes Menüfenster wirdin den Menüsymbol-Tastenbetätigungen nicht extra hingewiesen.
0
-
20050401
0-1-1Einführung
uGrafikenIn der Regel sind Grafikoperationen und -befehle aufgegenüberliegenden Seiten dargestellt, wobei sich dieeigentlichen Grafikbeispiele auf der rechten Seitebefinden. Sie können die gleiche Grafik mit IhremRechner erzeugen, indem Sie die unter „Vorgang“dargestellten Schritte zum Erhalt der Grafik ausführen.Informieren Sie sich auf der richtigen Seite (Inhalts-oder Stichwortverzeichnis nutzen) über den Typ dergewünschten Grafik nach suchen Sie danach die fürdiese Grafik angegebene Seite auf. Die Schritte unter„Vorgang“ verwenden immer die dem Rechnerzugrunde liegenden RESET-Einstellungen.
Die Schrittfolgenummern in den Text-Abschnitten „Einstellung“ und „Ausführung“ auf der jeweilslinken Seite entsprechen den Schrittfolgenummern unter „Vorgang“ auf der rechten Seite.
Beispiel:
Linke Seite Rechte Seite
3. Zeichnen Sie die Grafik. 3 5(DRAW)(oder w)
uuuuuBefehlsliste
Die PRGM-Menü-Befehlsliste (Seite 8-7) enthält ein grafisches Flussdiagramm derverschiedenen Funktionstastenmenüs, die anzeigen, wie Sie in das Menü der erforder-lichen Befehle gelangen können.
Beispiel: Die folgende Tastenbetätigung zeigt Xfct an: [VARS]-[FACT]-[Xfct]
uuuuuSeiteninhalte
Eine dreiteilige Seitennummer befindet sich jeweilsoben in der Mitte auf jeder Seite. Die Seitennummer„5-1-2“ bezeichnet zum Beispiel das Kapitel 5,Abschnitt 1, Seite 2.
uuuuuErgänzende Informationen
Ergänzende Informationen sind im unteren Teil einer Seite in einem mit dem Symbol „ (Hinweise)“ markierten Rahmen aufgeführt.
Das Symbol * bezeichnet einen Hinweis zu einem Term oder einer Formel, die aufder gleichen Seite wie der Hinweis stehen. Das Symbol # bezeichnet einen Hinweis, der allgemeine Informationen zu dem
Thema enthält, das im gleichen Abschnitt wie der Hinweis dargestellt wird.
5-1-1Grafikbeispiele
5-1-2Grafikbeispiele
20050401
5-1 Grafikbeispiele
kkkkk Zeichnen einer einfachen Grafik (1)
BeschreibungUm eine Grafik (Funktionsgraphen) zu zeichnen, geben Sie einfach die zutreffende Funktionein.
Einstellung1. Rufen Sie das GRAPH-Menü aus dem Hauptmenü heraus auf.
Ausführung2. Geben Sie den Funktionsterm ein, den Sie grafisch darstellen möchten.
Hier können Sie das Betrachtungsfenster (V-Window) verwenden, um den sichtbarenBereich und die Parameter der Grafik vorzugeben. Siehe 5-2-1.
3. Zeichnen Sie die Grafik.
20050401
Beispiel Die Funktion y = 3x2 ist grafisch darzustellen:
Vorgang1m GRAPH
2 dvxw
36(DRAW) (oder w)
Ergebnisanzeige
# Drücken Sie A bei auf dem Displayangezeigter Grafik, um an dieBildschirmanzeige in Schritt 2zurückzukehren.
5-1-1Grafikbeispiele
5-1-2Grafikbeispiele
20050401
5-1 Grafikbeispiele
kkkkk Zeichnen einer einfachen Grafik (1)
BeschreibungUm eine Grafik (Funktionsgraphen) zu zeichnen, geben Sie einfach die zutreffende Funktionein.
Einstellung1. Rufen Sie das GRAPH-Menü aus dem Hauptmenü heraus auf.
Ausführung2. Geben Sie den Funktionsterm ein, den Sie grafisch darstellen möchten.
Hier können Sie das Betrachtungsfenster (V-Window) verwenden, um den sichtbarenBereich und die Parameter der Grafik vorzugeben. Siehe 5-2-1.
3. Zeichnen Sie die Grafik.
20050401
Beispiel Die Funktion y = 3x2 ist grafisch darzustellen:
Vorgang1m GRAPH
2 dvxw
36(DRAW) (oder w)
Ergebnisanzeige
# Drücken Sie A bei auf dem Displayangezeigter Grafik, um an dieBildschirmanzeige in Schritt 2zurückzukehren.
-
20050401
GrundlegendeOperationen1-1 Tastenanordnung
1-2 Display1-3 Eingabe und Editieren von Berechnungsformeln
1-4 Optionsmenü (OPTN)
1-5 Variablendatenmenü (VARS)
1-6 Programmmenü (PRGM)1-7 Zugeordnetes SET-UP-Menü (Voreinstellungen)
1-8 Verwendung der Displayanzeigen-Einfangfunktion
1-9 Falls Probleme auftreten …
Kapitel1
-
20050401
1-1 Tastenanordnung
1-1-1Tastenanordnung
-
20050401
1-1-2Tastenanordnung
kkkkk Tastentabelle
Seite Seite Seite Seite Seite Seite
5-11-1
Seite Seite Seite Seite Seite
5-2-7 5-2-1
2-4-7 2-4-5
1-1-3 2-4-7 2-4-5
5-10-1 5-11-9 1-2-3
1-6-11-1-3 1-4-1 1-5-1 1-2-1
1-7-1
2-4-5 2-4-5
2-4-5 2-4-5
2-4-4 2-4-4
2-4-4 2-4-4
1-3-2
1-3-1
2-1-1
2-1-1
2-1-1
2-1-1
2-2-5
2-1-12-1-1
2-4-7
2-1-1
2-4-10
2-4-10
3-1-2
2-6-2 2-4-4
2-8-11
1-8-1
1-3-7
1-3-5 1-3-7
2-4-12 2-4-7
2-1-1
10-3-13 10-3-12
2-4-4
2-4-4
2-2-12-4-11
-
20050401
1-1-3Tastenanordnung
kkkkk Tastenmarkierungen (Mehrfachbelegung einer Taste)
Viele der Tasten des Rechners werden für die Ausführung von mehr als einer Funktionverwendet. Die auf der Tastatur markierten Funktionen weisen eine Farbcodierung auf, umIhnen beim schnellen und einfachen Auffinden der benötigten Funktion zu helfen.
Funktion Tastenbetätigung
1 log l
2 10x !l
3 B al
Nachfolgend ist die für die Tastenmarkierungen verwendete Farbcodierung beschrieben.
Farbe Tastenbetätigung
OrangeDrücken Sie die !-Taste und danach die gewünschte Taste,um die orange markierte Funktion auszuführen.
RotDrücken Sie die a-Taste und danach die gewünschte Taste,um die rot markierte Funktion auszuführen.
# Buchstaben-FeststellerWenn Sie normalerweise die a-Taste unddanach eine andere Taste drücken, um einalphabetisches Zeichen einzugeben, wird dieTastatur sofort wieder auf die primärenFunktionen zurückgeschaltet.
Falls Sie die !-Taste gefolgt von dera-Taste drücken, wird die Tastatur auf dieEingabe der alphabetischen Zeichensolange fest eingestellt, bis Sie die a-Taste erneut drücken.
-
20050401
1-2 Display
kWahl eines Icons
Dieser Abschnitt beschreibt, wie Sie ein Icon im Hauptmenü auswählen können, um dasgewünschte Menü aufzurufen.
uuuuuWählen eines Icons1. Drücken Sie die m-Taste, um das Hauptmenü anzuzeigen.
2. Verwenden Sie die Cursortasten (d, e, f, c), um das gewünschte Icon zumarkieren.
3. Drücken Sie die w-Taste, um den Eingangsbildschirm des ausgewählten Icons an-zuzeigen. Hier wollen wir das STAT-Menü öffnen und erkennen als Eingangsdisplayden Statistik-Listeneditor.
• Sie können auch ein Menü öffnen, ohne ein Icon im Hauptmenü zu markieren, indem Siedie Nummer oder den Buchstaben eingeben, die/der in der rechten unteren Ecke des Iconsangegeben ist.
Nachfolgend sind die Bedeutungen der einzelnen Icons (Menüs) erläutert.
1-2-1Display
Gegenwärtig gewähltes Icon
Icon Menübezeichnung Bedeutung
RUN • MAT Verwenden Sie dieses Menü für arithmetische und Funktions-(Ausführen • berechnungen, für Matrizenrechnung sowie für Berechnungen mitMatrizenrechnung) Binär-, Oktal-, Dezimal- und Hexadezimal-Werten.
STAT Verwenden Sie dieses Menü, um statistische Berechnungen für(Statistik) eindimensionale Stichproben (z.B. Standardabweichung) oder
zweidimensionale Stichproben (Regression) auszuführen, Datenzu analysieren, Tests vorzunehmen und statistische Grafiken zuzeichnen.
e • ACT eActivity lässt Sie Text, mathematische Ausdrücke und andere(eActivity) Daten in einem Notebook-ähnlichem Interface eingeben.
Verwenden Sie dieses Menü, wenn Sie Text oder Formeltermebzw. die integrierten Applikationsdaten in einer Datei speichernmöchten.
-
20050401
1-2-2Display
Icon Menübezeichnung Bedeutung
S • SHT Verwenden Sie dieses Menü für die Ausführung von Tabellen-(Tabellenkalkulation) kalkulationen. Jede Datei enthält eine 26-Spalten × 999-Zeilen
Tabellenkalkulation. Zusätzlich zu den integrierten Befehlen undden Befehlen des S • SHT-Menüs, können Sie auch statistischeBerechnungen ausführen und statistische Daten grafischdarstellen, indem Sie die gleichen Vorgänge wie in demSTAT-Menü einhalten.
GRAPH Verwenden Sie dieses Menü, um Funktionen zu speichern, und(Grafik) um Grafiken zu zeichnen.
DYNA Verwenden Sie dieses Menü, um Funktionen mit einem Parameter(Dynamische Grafik) abzuspeichern und mehrere Varianten des Graphen zu zeichnen,
indem die dem Parameter in der Funktion zugeordneten Wertegeändert werden (Kurvenschar, Animation).
TABLE Verwenden Sie dieses Menü, um Funktionen zu speichern, eine(Tabelle) Wertetabelle von unterschiedlichen Lösungen zu generieren,
wenn die den Variablen in einer Funktion zugeordneten werteändern, und um eine Grafik zu zeichnen.
RECUR Verwenden Sie dieses Menü, um Rekursionsformeln für Zahlen-(Rekursion) folgen abzuspeichern, um numerische Tabellen unterschiedlicher
Werte zu erstellen, wenn sich die dem Folgenindex in einerFolge zugeordneten Werte ändern, und um Grafiken zu zeichnen(Folgen und Partialsummenfolgen).
CONICS Verwenden Sie dieses Menü für das Zeichen von Kegelschnitten.(Kurven 2. Ordn.)
EQUA Verwenden Sie dieses Menü, um lineare Gleichungssysteme mit(Gleichungslöser) 2 bis 6 Unbekannten, quadratische Gleichungen und kubische
Gleichungen zu lösen.
PRGM Verwenden Sie dieses Menü, um Programme im Programm-(Programme) bereich zu speichern und um Programme zu editieren und zu
starten.
TVM Verwenden Sie dieses Menü zur Ausführung von finanzmathe-(Finanzmathematik) matischen Berechnungen und für das Zeichnen von Geldfluss-
und anderen Typen von Grafiken.
LINK Verwenden Sie dieses Menü, um Speicherinhalte oder(Übertragung) Sicherungsdaten zu einem anderem Rechner oder Personal
Computer zu übertragen.
MEMORY Verwenden Sie dieses Menü für die Verwaltung der im Speicher(Speicher) abgelegten Daten.
SYSTEM Verwenden Sie dieses Menü, um alle Speicher neu zuinitialisieren, den Kontrast einzustellen und um andereSystemeinstellungen auszuführen.
-
20050401
1-2-3Display
kkkkkÜber das Funktionstastenmenü (Untermenüs)
Verwenden Sie die Funktionstasten (1 bis 6), um auf die Menüs und Befehle in derMenüleiste im unteren Teil der Displayanzeige zuzugreifen. Anhand des Aussehens derTastensymbole können Sie entscheiden, ob es sich bei einer der Menüleiste zugeordnetenFunktionstaste um ein Untermenü oder um einen Sofort-Befehl handelt.
• Nächstes Menü
Beispiel:
Durch Wahl von wird ein Menü der Hyperbelfunktionen angezeigt.
• Befehlseingabe
Beispiel:
Durch Wahl von wird der sinh-Befehl eingegeben.
• Direkte Befehlsausführung
Beispiel:
Durch Wahl von wird der DRAW-Befehl ausgeführt.
kkkkkÜber die DisplayanzeigenDieser Rechner verwendet zwei Arten von Displayanzeigen: eine Textanzeige und eineGrafikanzeige. Die Textanzeige kann 21 Spalten und acht Zeilen von Zeichen anzeigen,wobei die unterste Zeile für das Funktionstastenmenü verwendet wird. Die Grafikanzeigeverwendet einen Bereich von 127 (B) × 63 (H) Punkten.
Textanzeige Grafikanzeige
Die Inhalte jeder Art von Anzeige werden in unabhängigen Speicherbereichen abgelegt.Drücken Sie die Tasten !6(G↔T), um zwischen der Grafikanzeige und der Textanzeigeumzuschalten.
-
20050401
kkkkkNormal-Anzeige
Der Rechner zeigt die Zahlenwerte normalerweise mit bis zu 10 Ziffern an. Zahlen, die dieseGrenze überschreiten, werden automatisch im Exponentialformat angezeigt.
u Interpretation des Exponentialformats
1.2E+12 bedeutet, dass das Ergebnis gleichwertig zu 1,2 × 1012 ist. D. h., Sie müssen denDezimalpunkt in 1,2 um zwölf Stellen nach rechts verschieben, da der Exponent positiv ist.Dies ergibt den Wert 1.200.000.000.000.
1.2E–03 bedeutet, dass das Ergebnis gleichwertig zu 1,2 × 10–3 ist. D. h., Sie müssen denDezimalpunkt in 1,2 um drei Stellen nach links verschieben, da der Exponent negativ ist.Dies ergibt den Wert 0,0012.
Sie können innerhalb der Normal-Anzeige zwischen zwei unterschiedlichen Zahlenbereichenfür die automatische Umwandlung in das Exponentialformat wählen.
Norm 1 .................. für |x| < 10–2 (0,01) oder |x| > 1010 (Normal-Anzeige 1)
Norm 2 .................. für |x| < 10–9 (0,000000001) oder |x| > 1010 (Normal-Anzeige 2)
Alle in dieser Anleitung aufgeführten Beispiele zeigen die Rechenergebnisse unter derVoreinstellung (im SET-UP-Menü) auf „Norm 1“ an.
Zu Einzelheiten über das Umschalten zwischen Norm 1 und Norm 2 siehe Seite 2-3-2.
1-2-4Display
-
20050401
kkkkk Spezielle Anzeigeformate
Dieser Rechner verwendet spezielle Anzeigeformate für die Anzeige von gemeinen Brüchen,Hexadezimalzahlen und Sexagesimalzahlen (Grad/Minuten/Sekunden).
u Brüche (gemischte Zahlen)
................. Bedeutet: 456
u Hexadezimalzahlen
................. Bedeutet: 0ABCDEF1(16), das ist
gleichwertig mit 180150001(10)
u Sexagesimalzahlen (Grad/Minuten/Sekunden)
................. Bedeutet: 12° 34’ 56,78”
• Zusätzlich zu den obigen speziellen Anzeigeformaten verwendet der Rechner auchIndikatoren und Symbole, die dann in den entsprechenden Abschnitten dieser Anleitungbeschrieben sind.
kkkkkRechnungsausführungsindikator
Immer wenn der Rechner beschäftigt ist, um eine Grafik zu zeichnen oder eine lange,komplizierte Rechnung bzw. ein Programm auszuführen, blinkt ein schwarzes Kästchen „k“in der rechten oberen Ecke des Displays. Dieses schwarze Kästchen symbolisiert, dass derRechner eine interne Operation ausführt und beschäftigt ist.
1-2-5Display
12––––23
-
20050401
1-3 Eingabe/Editieren von BerechnungsformelnHinweis• Wenn nicht speziell anders aufgeführt, sind alle in diesem Abschnitt aufgeführten
Bedienungsvorgänge unter Verwendung des linearen Eingabemodus erläutert.
kkkkk Eingabe von Berechnungsformeln
Wenn Sie zur Eingabe einer Berechnungsformel bereit sind, drücken Sie zuerst die A-Taste, um bisherige Anzeigen im Display zu löschen. Danach geben Sie ihre Berechnungs-formel genau so wie sie auf Papier geschrieben ist von links nach rechts ein und drückendanach die w-Taste, um das Ergebnis zu erhalten.
○ ○ ○ ○ ○
Beispiel 1 2 + 3 – 4 + 10 =
Ac+d-e+baw
○ ○ ○ ○ ○
Beispiel 2 2(5 + 4) ÷ (23 × 5) =
Ac(f+e)/(cd*f)w
k Editieren von Berechnungsformeln
Verwenden Sie die d- und e-Tasten, um den Cursor an die Stelle zu bringen, die Sieändern möchten, und führen Sie danach einen der nachfolgend beschriebenen Vorgängeaus. Nachdem Sie die Berechnungsformel editiert haben, können Sie diese wiederum durchDrücken der w-Taste ausführen. Sie können auch die e-Taste verwenden, um an dasEnde der Rechnung zu gelangen oder um weitere Daten einzugeben.
uÄndern einer Position in der Formel (Operand oder Operationszeichen)○ ○ ○ ○ ○
Beispiel Ändern Sie cos60 auf sin60
Acga
ddd
D
s
1-3-1Eingabe und Editieren von Berechnungsformeln
-
20050401
In dem linearen Eingabemodus drücken Sie die Tasten !D(INS), wodurch sich derCursor auf „ “ ändert.Die nächste Funktion oder der nächste Wert, die/den Sie eingeben, wird an der Stelle von„ “ eingefügt.
Acga
ddd!D(INS)
s
Um die Einfüge-Operation abzubrechen, drücken Sie erneut die Tasten !D(INS).
u Löschen einer Position in der Berechnungsformel○ ○ ○ ○ ○
Beispiel Korrigieren Sie 369 × × 2 zu 369 × 2
Adgj**c
dD
In dem Einfügemodus funktioniert die Taste D als Rückschritttaste.
1-3-2Eingabe und Editieren von Berechnungsformeln
#Der Cursor ist eine blinkende vertikale Linie (I),wenn der Einfügungsmodus gewählt ist. Beigewähltem Überschreibungsmodus erscheintder Cursor als blinkende horizontale Linie ( ).
# Die anfängliche Vorgabe für den linearenEingabemodus ist der Einfügungsmodus. Siekönnen auf den Überschreibungsmodusumschalten, indem Sie die Tasten 1Y(INS)drücken.
-
20050401
uEinfügen einer Position in der Berechnungsformel○ ○ ○ ○ ○
Beispiel Ergänzen Sie 2,362 zu sin2,362
Ac.dgx
ddddd
s
uÄndern der zuletzt eingegebenen Position○ ○ ○ ○ ○
Beispiel Ändern Sie 369 × 3 auf 369 × 2
Adgj*d
D
c
1-3-3Eingabe und Editieren von Berechnungsformeln
-
20050401
1-3-4Eingabe und Editieren von Berechnungsformeln
# Eine Berechnungsformel verbleibt solangeim Wiederholungsspeicher, bis Sie eineandere Berechnung ausführen.
# Die Inhalte des Wiederholungsspeicherswerden nicht gelöscht, wenn Sie die A-Taste drücken. Sie können daher eineBerechnung zurück holen und ausführen,auch nachdem Sie die A-Taste gedrückthaben.
# Der Wiederholungsspeicher ist nur im linearenEingabemodus aktiviert. Im Math-Eingabemoduswird die Historyfunktion anstelle desWiederholungsspeichers verwendet. Näheressiehe unter „Historyfunktion“ (Seite 2-2-6).
20050901
kkkkk Verwendung des Wiederholungsspeichers
Die zuletzt ausgeführte Berechnungsformel wird immer im Wiederholungsspeicher abgelegt.Sie können den Inhalt des Wiederholungsspeichers zurückholen, indem Sie die d- odere-Taste drücken. Falls Sie die e-Taste drücken, erscheint die Berechnungsformel mitdem Cursor am Beginn. Drücken Sie dagegen die d-Taste, wird die Berechnungsformeljetzt mit dem Cursor am Ende der Formel angezeigt. Sie können nun die gewünschtenÄnderungen in der Berechnungsformel vornehmen und diese danach nochmals ausführen.
○ ○ ○ ○ ○
Beispiel 1 Führen Sie die beiden folgenden Berechnungen aus4,12 × 6,4 = 26,3684,12 × 7,1 = 29,252
Ae.bc*g.ew
dddd
!D(INS)
h.b
w
Nachdem Sie die A-Taste gedrückt haben, können Sie die f- oder c-Taste betätigen,um frühere Berechnungsformeln in der Reihenfolge von der neuesten bis zur ältestenFormel aufzurufen (Multi-Wiederholungsfunktion). Sobald Sie eine ältere Formel aufgerufenhaben, können Sie die e- und d-Tasten verwenden, um den Cursor in der Formel zuverschieben und die gewünschten Änderungen vorzunehmen, damit eine neue Berech-nungsformel entsteht.
○ ○ ○ ○ ○
Beispiel 2 Abcd+efgwcde-fghw
A
f (Eine Berechnung zurück)
f (Zwei Berechnungen zurück)
-
20050401
kBerichtigung der ursprünglichen Berechnungsformel○ ○ ○ ○ ○
Beispiel 14 ÷ 0 × 2,3 wurde fehlerhaft anstatt 14 ÷ 10 × 2,3 eingegeben.
Abe/a*c.d
w
Drücken Sie J.
Nehmen Sie die erforderlichen Änderungen vor.
db
Führen Sie die Berechnung nochmals aus.
w
kkkkk Verwendung der Zwischenablage für das Kopieren und Einfügen
Sie können eine Funktion, einen Befehl oder eine andere Eingabe in die Zwischenablagekopieren (oder ausschneiden) und danach den Inhalt der Zwischenablage an einer anderenStelle einfügen.
uMarkieren des KopierbereichsLinearer Eingabemodus
1. Verschieben Sie den Cursor (I) an den Beginn oder das Ende des Bereichs desTextes, den Sie kopieren möchten, und drücken Sie danach die Tasten !i(CLIP).Dadurch wechselt der Cursor auf „ “.
2. Verwenden Sie die Cursortasten, um den Cursor zu verschieben und den Bereich deszu kopierenden (z.B. numerischen) Textes zu markieren.
1-3-5Eingabe und Editieren von Berechnungsformeln
# Der Kopierbereichs des Textes, den Siespezifizieren können, hängt von der aktuellen„Input Mode“-Einstellung ab.
Linearer Eingabemodus: 1 Zeichen1 ZeileMehrerer Zeilen
Math-Eingabemodus: Nur 1 Zeile
Der Cursor wird automatisch an der Stellepositioniert, die den Fehler verursacht hat.
-
20050401
3. Drücken Sie die 1(COPY)-Taste, um den markierten Text in die Zwischenablage zuübernehmen. Verlassen Sie danach den Kopierbereich-Auswahlmodus(COPY-Modus).
Um den markierten Text wieder freizugeben, ohne eine Kopieroperation auszuführen,drücken Sie die J-Taste.
Math-Eingabemodus
1. Verwenden Sie die Cursortasten, um den Cursor auf den zu kopierenden Zeile zuverschieben.
2. Drücken Sie !i(CLIP). Der Cursor ändert auf „ “.
3. Drücken Sie 1(CPY • L), um den hervorgehobenen Text in den Zwischenspeicher(Clipboard) zu kopieren.
uAusschneiden von Text1. Verschieben Sie den Cursor (I) an den Beginn oder das Ende des Bereichs des
Textes, den Sie ausschneiden möchten, und drücken Sie danach die Tasten!i(CLIP). Dadurch wechselt der Cursor auf „ “.
2. Verwenden Sie die Cursortasten, um den Cursor zu verschieben und den Bereich desauszuschneiden (z.B. numerischen) Textes zu markieren.
3. Drücken Sie die 2(CUT)-Taste, um den markierten Text in die Zwischenablage zuübernehmen.
Der CUT-Bedienungsvorgang wird nur in dem linearen Eingabemodus unterstützt. In demMath-Eingabemodus wird er nicht unterstützt.
1-3-6Eingabe und Editieren von Berechnungsformeln
Die markierten Zeichen werden nichtgeändert, wenn Sie diese kopieren.
Durch das Ausschneiden werden dieursprünglichen Zeichen gelöscht.
-
20050401
uEinfügen von (z.B. numerischem) TextVerschieben Sie den Cursor an die Stelle, an der Sie den Text einfügen möchten, unddrücken Sie danach die Tasten !j(PASTE). Der Inhalt der Zwischenablage wirddadurch an der Cursorposition eingefügt.
A
!j(PASTE)
kkkkkKatalogfunktion
Der Katalog ist eine alphabetische Liste aller in diesem Rechner zur Verfügung stehendenBefehle. Sie können einen Befehl eingeben, indem Sie den Katalog aufrufen und danachden gewünschten Befehl auswählen.
uVerwendung des Katalogs für die Eingabe eines Befehls1. Drücken Sie !e(CATALOG), um die alphabetische Katalogliste der Befehle
anzuzeigen.
2. Geben Sie den ersten Buchstaben des auzuführenden Befehls ein. Dadurch wird dererste Befehl angezeigt, der mit diesem Buchstaben beginnt.
3. Verwenden Sie die Cursortasten (f, c) zur Hervorhebung des einzugebendenBefehls, und drücken Sie danach w.
○ ○ ○ ○ ○
Beispiel Verwendung des Katalogs zur Eingabe des Befehls für das Löschender Grafikanzeige (ClrGraph)
A!e(CATALOG)I(C)c~cw
Drücken Sie die J-Taste oder die Tasten !J(QUIT), um den Katalog zu schließen.
1-3-7Eingabe und Editieren von Berechnungsformeln
-
20050401
1-3-8Eingabe und Editieren von Berechnungsformeln
k Eingabevorgänge in dem Math-Eingabemodus
Durch die Wahl von „Math“ für die Einstellung „Input Mode“ auf der Einstellanzeige (Seite1-7-1) wird der Math-Eingabemodus eingeschaltet, der Ihnen die natürliche Eingabe und dieAnzeige bestimmter Funktionen gestattet, gleich wie sie in Ihrem Textbuch erscheinen.
Hinweise• Die anfängliche Vorgabe für die Einstellung „Input Mode“ ist „Linear“ (Linearer
Eingabemodus). Bevor Sie die Ausführung eines der in diesem Abschnitt erläutertenVorgänge versuchen, ändern Sie unbedingt die Einstellung „Input Mode“ auf „Math“.
• In dem Math-Eingabemodus werden alle Eingaben in dem Einfügemodus (nicht demÜberschreibungsmodus) getätigt. Achten Sie darauf, dass die Eingabe !D(INS) (Seite1-3-2), die Sie in dem linearen Eingabemodus für das Umschalten der Eingabe auf denEinfügemodus verwenden, in dem Math-Eingabemodus eine vollständig unterschiedlicheFunktion aufweist. Für weitere Informationen siehe „Einfügung einer Funktion in einenexistierenden Ausdruck“ (Seite 1-3-13).
• Wenn nicht speziell anders aufgeführt, werden alle in diesem Abschnitt beschriebenenBedienungsvorgänge im RUN • MAT-Menü ausgeführt.
-
20050401
u Funktionen und Symbole des Math-EingabemodusSie können die nachfolgend aufgelisteten Funktionen und Symbole für die natürlicheEingabe in dem Math-Eingabemodus verwenden. In der Spalte „Byte“ ist die Anzahl derByte aufgeführt, die durch die Eingabe der entsprechenden Funktion in dem Math-Eingabemodus in dem Speicher belegt wird.
Funktion/Symbol Tastenbetätigung Byte
Bruch (unechter) $ 9
Gemischter Bruch*1 !$(&) 14
Potenz M 4
Quadrat x 4
Negative Potenz (Kehrwert) !)(x –1) 5
!x( ) 6
Kubikwurzel !((3 ) 9
Potenzwurzel !M(x ) 9
ex !I(ex) 6
10x !l(10x) 6
log(a,b) (Eingabe aus dem MATH-Menü*2) 7
Abs (Absolutwert) (Eingabe aus dem MATH-Menü*2) 6
Lineares Differenzial*3 (Eingabe aus dem MATH-Menü*2) 7
Quadratisches Differenzial*3 (Eingabe aus dem MATH-Menü*2) 7
Integral*3 (Eingabe aus dem MATH-Menü*2) 8
Σ-Rechnung*4 (Eingabe aus dem MATH-Menü*2) 11
Matrix (Eingabe aus dem MATH-Menü*2) 14*5
Runde Klammern ( und ) 1
Geschweifte Klammern!*( { ) und !/( } ) 1(Werden für die Listeneingabe verwendet.)
Eckige Klammern!+( [ ) und !-( ] ) 1(Werden für die Matrixeingabe verwendet.)
1-3-9Eingabe und Editieren von Berechnungsformeln
*1 Gemischte Brüche werden nur in dem Math-Eingabemodus unterstützt.
*2 Für Informationen über die Funktionseingabe vondem MATH-Funktionsmenü siehe „Verwendungdes MATH-Menüs“ auf Seite 1-3-10.
*3 Sie können die Toleranz in dem Math-Eingabemodus nicht spezifizieren. Falls Siedie Toleranz spezifizieren möchten,verwenden Sie den linearen Eingabemodus.
*4 Für eine ∑-Rechnung in dem Math-Eingabemodusbeträgt die Teilung immer 1. Falls Sie eineunterschiedliche Teilung spezifizieren möchten,verwenden Sie den linearen Eingabemodus.
*5 Dies ist die Anzahl der Byte für eine 2 × 2 Matrix.
-
20050401
uVerwendung des MATH-MenüsDrücken Sie 4(MATH) im RUN • MAT-Menü, um das MATH-Menü anzuzeigen.
Sie können dieses Menü für die natürliche Eingabe von Matrizen, Differenzials, Integralsusw. verwenden.
• {MAT} ... {Zeigt das MAT-Untermenü für die natürliche Eingabe von Matrizen an}
• {2×2} ... {Gibt eine 2 × 2 Matrix ein}• {3×3} ... {Gibt eine 3 × 3 Matrix ein}• {m×n} ... {Gibt eine Matrix mit m Zeilen und n Spalten ein (bis zu 6 × 6)}
• {logab} ... {Startet die natürliche Eingabe des Logarithmus log ab}
• {Abs} ... {Startet die natürliche Eingabe des Absolutwertes IXI}
• {d/dx} ... {Startet die lineare Eingabe des linearen Differenzials dxd f (x)x = a }
• {d2/dx2} ... {Startet die lineare Eingabe des quadratischen Differenzials dx2d2 f (x)x = a }
• {∫dx} … {Startet die natürliche Eingabe des Integrals f (x)dxa
b }
• {Σ(} … {Startet die natürliche Eingabe der Σ-Rechnung f (x)x=α
β
αΣ }
uEingabebeispiele für den Math-EingabemodusIn diesem Abschnitt ist eine Anzahl von unterschiedlichen Beispielen aufgeführt, diezeigen, wie Sie das MATH-Funktionsmenü und andere Tasten für die natürliche Eingabe indem Math-Eingabemodus verwenden können. Beachten Sie unbedingt die Position desEingabecursors, wenn Sie die Werte und Daten eingeben.
○ ○ ○ ○ ○
Beispiel 1 Einzugeben ist 23 + 1
AcM
d
e
+b
w
1-3-10Eingabe und Editieren von Berechnungsformeln
-
20050401
○ ○ ○ ○ ○
Beispiel 2 Einzugeben ist ( )1+ 252
A(b+
$
cc
f
e
)x
w
J
○ ○ ○ ○ ○
Beispiel 3 Einzugeben ist 1+ x + 1dx0
1
Ab+4(MATH)6(g)1(∫dx)
a+(X)+b
ea
fb
e
w
J
1-3-11Eingabe und Editieren von Berechnungsformeln
-
20050401
○ ○ ○ ○ ○
Beispiel 4 Einzugeben ist 2 ×12
212
2
Ac*4(MATH)1(MAT)1(2×2)
$bcc
ee
!x( )ce
e!x( )cee$bcc
w
u Wenn die Rechnung nicht in das Anzeigefenster passt
Pfeile erscheinen an dem linken, rechten, oberen oder unteren Rand des Displays, umIhnen mitzuteilen, dass weitere Zeichen der Rechnung in der von dem Pfeil angezeigtenRichtung vorhanden sind, die nicht auf dem Display angezeigt sind.
Falls Sie einen Pfeil sehen, können Sie die Cursortasten verwenden, um den Inhalt derDisplayanzeige zu verschieben und den gewünschten Teil zu betrachten.
1-3-12Eingabe und Editieren von Berechnungsformeln
-
20050401
uEinfügung einer Funktion in einen existierenden AusdruckIn dem Math-Eingabemodus können Sie eine natürliche Eingabefunktion in einenexistierenden Ausdruck einfügen. Dadurch wird der rechts von dem Cursor befindlicheWert oder Klammerausdruck zum Argument der eingefügten Funktion. Verwenden Sie!D(INS), um eine Funktion in einen existierenden Ausdruck einzufügen.
u Einfügen einer Funktion in einen existierenden Ausdruck
○ ○ ○ ○ ○
Beispiel Die -Funktion ist in den Ausdruck 1 + (2 + 3) + 4 einzufügen, sodassder Klammerausdruck zum Argument der Funktion wird.
1. Verschieben Sie den Cursor an die Position unmittelbar links von dem Teil desAusdrucks, den Sie zum Argument der einzufügenden Funktion machen möchten.
2. Drücken Sie !D(INS).
• Dadurch wechselt der Cursor auf einen Einfügecursor (').
3. Drücken Sie !x( ), um die -Funktion einzufügen.
• Dadurch wird die -Funktion eingefügt, und der Klammerausdruck wird zuderen Argument.
u Regeln für das Einfügen von Funktionen
Nachfolgend sind die grundlegenden Regeln dafür beschrieben, wie ein Wert oderAusdruck zu dem Argument der eingefügten Funktion wird.
• Ist der Einfügecursor unmittelbar links von einer offenen Klammer positioniert, dann wirdalles ab der offenen Klammer bis zu der nächsten geschlossenen Klammer zumArgument der Funktion.
• Befindet sich der Einfügecursor unmittelbar links von einem Wert oder Bruch, dann wirddieser Wert oder Bruch zum Argument der eingefügten Funktion.
1-3-13Eingabe und Editieren von Berechnungsformeln
# Falls Sie !D(INS) in dem linearenEingabemodus drücken, dann wird auf denEinfügemodus umgeschaltet. Für weitereInformationen siehe Seite 1-3-2.
-
20050401
u Das Einfügen unterstützende Funktionen
In der folgenden Liste sind die Funktionen aufgeführt, die unter Verwendung des unter„Einfügen einer Funktion in einen existierenden Ausdruck“ (Seite 1-3-13) beschriebenenVorganges eingefügt werden können. Auch sind Informationen darüber aufgeführt, wie dasEinfügen die existierende Rechnung beeinflusst.
uBearbeitung der Rechnungen in dem Math-EingabemodusDie Vorgänge für die Bearbeitung der Rechnungen in dem Math-Eingabemodus sindgrundlegend gleich mit den in dem linearen Eingabemodus verwendeten Vorgängen. Fürweiter Informationen siehe „Editieren von Berechnungsformeln“ (Seite 1-3-1).
Achten Sie jedoch darauf, dass die folgenden Punkte unterschiedlich zwischen dem Math-Eingabemodus und dem linearen Eingabemodus sind.
• Die in dem linearen Eingabemodus verfügbare Überschreibmoduseingabe wird von demMath-Eingabemodus nicht unterstützt. In dem Math-Eingabemodus wird die Eingabeimmer an der aktuellen Cursorposition eingefügt.
• In dem Math-Eingabemodus können Sie durch Drücken der D-Taste immer einenRückschrittvorgang ausführen.
1-3-14Eingabe und Editieren von Berechnungsformeln
Funktion TastenbetätigungAusdruck nachdem Einfügen
Unechter Bruch $
Potenz M
!x( )
Kubikwurzel !((3 )
Potenzwurzel !M(x )
ex !I(ex)
10x !l(10x)
log(a,b) 4(MATH)2(logab)
Absolutwert 4(MATH)3(Abs)
Lineares Differenzial 4(MATH)4(d/dx)
Quadratisches Differenzial 4(MATH)5(d2/dx2)
Integral 4(MATH)6(g)1(∫dx)
UrsprünglicherAusdruck
Σ-Rechnung 4(MATH)6(g)2(Σ( )
-
20050401
uAnzeige des Rechnungsergebnisses in dem Math-EingabemodusBrüche, Matrizen und Listen, die durch Rechnungen im Math-Eingabemodus erhaltenwurden, werden in dem natürlichen Format angezeigt, gleich wie sie in Ihrem Textbucherscheinen.
Anzeigebeispiele für Rechenergebnisse
uEingaberestriktionen in dem Math-EingabemodusBeachten Sie die folgenden Restriktionen, die für die Eingabe in dem Math-Eingabemodusgelten.
• Bestimmte Typen von Ausdrücken können dazu führen, dass die vertikale Breite einerBerechnungsformel größer als die auf dem Display angezeigte Zeile ist. Die maximalzulässige vertikale Breite einer Berechnungsformel beträgt etwa zwei Displayanzeigen(120 Punke). Sie können keinen Ausdruck eingeben, der diese Begrenzung übersteigt.
1-3-15Eingabe und Editieren von Berechnungsformeln
# Brüche werden entweder als unechte Brücheoder als gemischte Brüche angezeigt,abhängig von der Einstellung „Frac Result“ aufder Einstellungsanzeige. Für weitereEinzelheiten siehe „1-7 Zugeordnetes SET-UP-Menü (Voreinstellungen)“.
# Matrizen werden im natürlichen Format bis zu6 × 6 angezeigt. Eine Matrix mit mehr alssechs Reihen oder Spalten wird auf einerMatAns-Anzeige angezeigt, die der in demlinearen Eingabemodus verwendetenAnzeige entspricht.
# Die Listen werden in dem natürlichen Formatmit bis zu 20 Elementen angezeigt. Eine Listemit mehr als 20 Elementen wird auf einerListAns-Anzeige angezeigt, die der in demlinearen Eingangsmodus verwendetenAnzeige entspricht.
# Pfeile erscheinen an dem linken, rechten,oberen oder unteren Rand des Displays, umIhnen mitzuteilen, dass weitere Daten in derentsprechenden Richtung vorhanden sind,die nicht gleichzeitig angezeigt werdenkönnen.
Sie können die Cursortasten verwenden, um dieAnzeige zu verschieben, damit Sie diegewünschten Daten ablesen können.
# Falls Sie 2(DEL)1(DEL • L) bei gewähltemRechnungsergebnis drücken, dann werdensowohl das Ergebnis als auch die dafürverwendete Berechnungsformel gelöscht.
# Das Multiplikationszeichen darf unmittelbar voreinem unechten Bruch oder einem gemischtenBruch nicht weggelassen werden. Geben Siedaher in einem solchen Fall immer dasMultiplikationszeichen ein.
2Beispiel : 2 × —5
c*$ccf
# Der Tastenbetätigung M, x oder !)(x–1)darf nicht unmittelbar eine weitereTastenbetätigung M, x oder !)(x–1)folgen. In einem solchen Fall sollten SieKlammern verwenden, um die Vorgängegetrennt zu halten.Beispiel: (32)–1
(dx)!)(x–1)
-
20050401
1-4 Optionsmenü (OPTN)Das Optionsmenü erlaubt Ihnen den Zugriff auf höhere mathematische Funktionen undMerkmale, die nicht unmittelbar auf der Tastatur des Rechners angegeben sind. Der Inhaltdes Optionsmenüs unterscheidet sich in Abhängigkeit davon, in welchem Menü Sie sichgerade befinden, wenn Sie die K-Taste drücken.
Für Einzelheiten über das Optionsmenü (OPTN) siehe „8-7 PRGM-Menü-Befehlsliste“.
uOptionsmenü im RUN • MAT- oder PRGM-Menü
• {LIST} ... {Listenfunktionsmenü}
• {MAT} ... {Matrixoperationsmenü}
• {CPLX} ... {Menü für Berechnungen mit komplexen Zahlen}
• {CALC} ... {Funktionsanalysemenü}
• {STAT} ... {Menü für statistische Berechnungen}
• {HYP} ... {Hyperbelfunktionsmenü}
• {PROB} ... {Menü zur Wahrscheinlichkeitsrechnung}
• {NUM} ... {Menü für numerisches Berechnungen}
• {ANGL} ... {Menü für Winkel-/Koordinatenumwandlung, Sexagesimal-Eingabe/Umwandlung}
• {ESYM} ... {Menü für technische Symbole}
• {PICT} ... {Bildspeichermenü}*1
• {FMEM} ... {Funktionsspeichermenü}*1
• {LOGIC} ... {Logikoperatormenü}
• {CAPT} ... {Anzeigeneinfangmenü}
1-4-1Optionsmenü (OPTN)
# Das Optionsmenü (OPTN) erscheint nicht,wenn Binär-, Oktal-, Dezimal- und Hexa-dezimalberechnungen ausgeführt werden.
*1 PICT, FMEM und CAPT werden nichtangezeigt, wenn Sie „Math“ als „Input Mode“gewählt haben.
-
20050401
uOptionsmenü während der numerischen Dateneingabe im STAT-, TABLE-,RECUR-, EQUA- und S • SHT-Menü• {LIST}/{CPLX}/{CALC}/{HYP}/{PROB}/{NUM}/{ANGL}/{ESYM}/{FMEM}/{LOGIC}
uuuuuOptionsmenü während Formeleingabe im GRAPH-, DYNA-, TABLE-,RECUR- und EQUA-Menü• {List}/{CALC}/{HYP}/{PROB}/{NUM}/{FMEM}/{LOGIC}
Nachfolgend sind die Funktionsmenüs beschrieben, die unter anderen Bedingungen/Menüserscheinen.
uOptionsmenü bei Anzeige eine Wertetabelle im TABLE- oder RECUR-Menü
• {LMEM} … {Listenspeichermenü}
• {° ’ ”}/{ENG}/{ENG}
Die Bedeutungen der einzelnen Befehle des Optionsmenüs sind in den Abschnittenbeschrieben, wo das entsprechende Menü behandelt wird.
1-4-2Optionsmenü (OPTN)
-
20050401
1-5 Variablendatenmenü (VARS)Um abgespeicherte Werte spezieller Vaiablen aufzurufen, drücken Sie die J-Taste, umdas Variablendatenmenü zu öffnen.
{V-WIN}/{FACT}/{STAT}/{GRPH}/{DYNA}/{TABL}/{RECR}/{EQUA*1}/{TVM*1}
Für Einzelheiten über das Variablendatenmenü (VARS) siehe “8-7 PRGM-Menü-Befehlsliste”.
u V-WIN — Aufrufen der Einzelwerte für das Betrachtungsfenster
• {X}/{Y}/{T,θ }... {Menü der x-Achse}/{Menü der y-Achse}/{T, θ-Menü}
• {R-X}/{R-Y}/{R-T,θ }... {Menü der x-Achse}/{Menü der y-Achse}/{T,θ-Menü} für rechte Seite der
Doppelgrafik
• {min}/{max}/{scal}/{dot}/{ptch}... {Minimalwert}/{Maximalwert}/{Skalierung}/{Punktwert*2}/{Schrittweite}
u FACT — Aufrufen des Zoomfaktors
• {Xfact}/{Yfact}... {Zoom-Faktor der x-Achse}/{Zoom-Faktor der y-Achse}
1-5-1Variablendatenmenü (VARS)
*1Das EQUA- und TVM-Untermenü erscheintnur, wenn Sie aus dem RUN • MAT-, PRGM-oder e • ACT-Menü auf das Variablen-datenmenü zugreifen.
# Das Variablendatenmenü erscheint nicht,wenn J gedrückt wird und das Binär-,Oktal-, Dezimal- oder Hexadezimalsystem alsdas Vorgabe-Zahlensystem eingestellt ist.
*2Der Punktwert zeigt den Anzeigebereich (Xmax-Wert – Xmin-Wert) geteilt durch die Punktteilung(126) des Displays an.Der Punktwert wird normalerweise automatischanhand der Minimal- und Maximalwerte be-rechnet. Durch eine Änderung des Punktwerteswird das Maximum automatisch berechnet.
-
20050401
u STAT — Aufrufen von statistischen Kennzahlen und Parametern
• {X} … {x-Daten einer eindimensionalen oder zweidimensionalen Stichprobe}• {n}/{ooooo}/{Σx}/{Σx2}/{xσn}/{xσn–1}/{minX}/{maxX}
…{Anzahl der Daten, Stichprobenumfang}/{Mittelwert}/{Summe der Einzelwerte}/{Summe der Quadrate}/{Grundgesamtheits-Standardabweichung}/{Stichproben-Standardabweichung}/{Minimalwert}/{Maximalwert}
• {Y} ... {y-Daten einer zweidimensionalen Stichprobe}• { ppppp }/{Σ y}/{Σ y2}/{Σ xy}/{ yσn}/{ yσn–1}/{minY}/{maxY}
…{Mittelwert}/{Summe der Einzelwerte}/{Summe der Quadrate}/{Summeder Produkte der x-Daten und y-Daten}/{Grundgesamtheits-Standard-abweichung}/{Stichproben-Standardabweichung}/{Minimalwert}/{Maximalwert}
• {GRPH} ... {Grafikdatenmenü}• {a}/{b}/{c}/{d}/{e}
... {Regressionskoeffizienten linearer und Polynomialer Regression}
• {r}/{r2} ... {Korrelationskoeffizient}/{Bestimmtheitsmaß (bei quasilinearer Dreifach-Regression)}
• {MSe} ... {mittlerer quadratischer Fehler (Restvarianz aus der Streuungszerlegung)}
• {Q1}/{Q3}... {erstes Quartil}/{drittes Quartil}
• {Med}/{Mod}... {Median}/{Modalwert} der Eingabedaten
• {Strt}/{Pitch}... Histogramm {Start-Reduktionslage}/{Klassenbreite}
• {PTS} ... {Datenmenü der Medianpunkte einer Med-Med-Regression}• {x1}/{y1}/{x2}/{y2}/{x3}/{y3} ... {Koordinaten der Medianpunkte/Summierungspunkte}
1-5-2Variablendatenmenü (VARS)
-
20050401
u GRPH — Aufrufen von Grafikfunktionen
• {Y}/{r} ... {Funktionsgleichungen oder -ungleichungen in kartesischen Koordinaten}/{Funktionsgleichungen in Polarkoordinaten}
• {Xt}/{Yt}... Funktionsgleichungen in Parameterdarstellung {Xt}/{Yt}
• {X} ... {X=Konstant} vertikale Geraden
(Drücken Sie diese Tasten vor der Eingabe eines Wertes, um den Archivspeicherauszuwählen.)
u DYNA — Aufrufen der Einstelldaten für eine dynamische Grafik
• {Strt}/{End}/{Pitch}... {Dynamik-Variable/Scharparameter-Startwert}/{Dynamik-Variable/
Scharparameter-Endwert}/{Dynamik-Variable/Scharparameter-Schrittweite}
u TABL — Aufrufen der Tabellen-Einstellungswerte und der Wertetabellen
• {Strt}/{End}/{Pitch}... {Tabellenbereich-Startwert des Arguments}/{Tabellenbereich-Endwert des
Arguments}/{Tabellenbereich-Schrittweite des Arguments}
• {Reslt*1}... {Wertetabelle als Matrix}
1-5-3Variablendatenmenü (VARS)
*1 Die Reslt-Position erscheint nur dann, wenndas TABL-Menü im RUN • MAT-, PRGM- odere • ACT-Menü geöffnet wird.
-
20050401
u RECR — Aufrufen der Rekursionsformeln*1, des Tabellenbereichs und derWertetabellen
• {FORM} ... {Datenmenü der Rekursionsformeln}• {an}/{an+1}/{an+2}/{bn}/{bn+1}/{bn+2}/{cn}/{cn+1}/{cn+2}
... {an}/{an+1}/{an+2}/{bn}/{bn+1}/{bn+2}/{cn}/{cn+1}/{cn+2} Formelterme für Zahlenfolgen
• {RANG} ... {Tabellenbereich-Datenmenü}• {Strt}/{End}
... Tabellenbereich {Startwert/Anfangsindex}/{Endwert/Endindex}
• {a0}/{a1}/{a2}/{b0}/{b1}/{b2}/{c0}/{c1}/{c2}... {a0}/{a1}/{a2}/{b0}/{b1}/{b2}/{c0}/{c1}/{c2} Anfangswerte für Zahlenfolgen
• {anSt}/{bnSt}/{cnSt}... Startwerte {an }/{bn}/{cn} in der WEB-Grafik für eine Konvergenz-/
Divergenzuntersuchung einer Zahlenfolge/Rekursionsformel
• {Reslt *2} ... {Wertetabelle (der Werte der Folgenglieder) als Matrix*3}
u EQUA — Aufrufen der Gleichungskoeffizienten und der Lösungen*4 *5
• {S-Rlt}/{S-Cof}... Matrix der {Lösungen}/{Koeffizienten} für ein lineares Gleichungssystem*6
• {P-Rlt}/{P-Cof}... Matrix der {Lösungen}/{Koeffizienten} für eine quadratische oder kubische
Gleichung
u TVM — Aufrufen der finanziellen Rechnungsdaten
• {n}/{I%}/{PV}/{PMT}/{FV}... {Zahlungsperioden (Raten)}/{Zins (%)}/{Anlagevermögen}/{Zahlungsbetrag}/
{Kontensaldo oder Anlagevermögen plus Zinsen nach der letzten Rate}
• {P/Y}/{C/Y}... {Anzahl der Ratenperioden pro Jahr}/{Anzahl der Zinseszins-
Verrechnungsperioden pro Jahr}
1-5-4Variablendatenmenü (VARS)
*1 Es kommt zu einer Fehlermeldung, wenn sichkeine Zahlenfolge- oder Rekursionsformel-Wertetabelle im Speicher befindet.
*2 „Result“ steht nur im RUN • MAT-, PRGM- unde • ACT-Menü zur Verfügung.
*3 Die Tabelleninhalte werden automatisch imMatrixantwortspeicher (MatAns) gespeichert.
*4 Die Koeffizienten und Lösungen werdenautomatisch im Matrixantwortspeicher(MatAns) gespeichert.
*5 Die folgenden Bedingungen führen zu einerFehlermeldung:- Wenn keine Koeffizienten für die Gleichung
eingegeben wurden.- Wenn keine Lösungen für die Gleichung
erhalten wurden (z.B. nicht eindeutig lösbaresGleichungssystem).
*6 Die Koeffizienten- und Lösungsspeicherdatenfür ein lineares Gleichungssystem können nichtgleichzeitig aufgerufen werden.
-
20050401
1-6 Programmmenü (PRGM)Um das Programmmenü (PRGM) öffnen zu können, müssen Sie zuerst das RUN • MAT-oder PRGM-Menü aus dem Hauptmenü heraus aufrufen. Drücken Sie danach die Tasten!J(PRGM). Die folgenden Positionen stehen im Programmmenü (PRGM) zur Auswahlzur Verfügung.
• {COM} ........ {Programmbefehlsmenü}
• {CTL} ........... {Programm-Steuerbefehlsmenü}
• {JUMP} ...... {Sprungbefehlsmenü}
• {? } .............. {Eingabeaufforderung}
• {^} ............. {Ausgabebefehl}
• {CLR } ......... {Löschbefehlsmenü}
• {DISP } ........ {Anzeigebefehlsmenü}
• {REL} ......... {Menü der Verhältnisoperatoren für bedingten Sprung}
• {I/O} ............ {Eingabe/Ausgabe-Steuerungs/Übertragungsbefehlsmenü}
• {:} ............... {Mehrfachanweisungs-Verbindungszeichen}
Das folgende Funktionstastenmenü erscheint, wenn Sie die Tasten !J(PRGM) im RUN• MAT-Menü oder PRGM-Menü drücken und das Binär-, Oktal-, Dezimal- oder Hexadezimal-system als das Zahlensystem voreingestellt ist.
• {Prog } ........ {Programmaufruf}
• {JUMP}/{?}/{^}/{REL}/{:}
Die den Funktionstasten zugeordneten Funktionen sind die gleichen wie im Comp-Modus,der in der Einstellanzeige voreingestellt werden kann.
Für Einzelheiten zu den Befehlen in den verschiedenen Menüs, die Sie aus demProgrammmenü aufrufen können, siehe “8. Programmierung”.
1-6-1Programmmenü (PRGM)
-
20050401
1-7 Zugeordnetes SET-UP-Menü(Voreinstellungen)
Jedem Menü, welches aus dem Hauptmenü heraus geöffnet werden kann, ist ein speziellesSET-UP-Menü zugeordnet, in dem der aktuelle Status der Voreinstellungen eingesehen odergewünschte Änderungen vorgenommen werden können. Dies geschieht wie folgt.
uÄndern einer Voreinstellung für ein gewähltes Menü1. Wählen Sie das gewünschte Icon aus und drücken Sie die w-Taste, um ein Menü
aufzurufen und dessen Eingangsbildschirm anzuzeigen. Hier soll das RUN • MAT-Menügeöffnet werden, um dessen zugeordnetes SET-UP-Menü einsehen zu können.
2. Drücken Sie die Tasten !m(SET UP), um dasSET-UP des RUN • MAT-Menüs zu öffnen.
• Die Einstellanzeige (SET UP) ist nur einmögliches Beispiel. Der tatsächliche Inhalt derEinstellanzeige unterscheidet sich inAbhängigkeit von dem Menü, in dem Sie sichgerade befinden, und ist von dessen aktuellenVoreinstellungen geprägt.
3. Verwenden Sie die f- und c-Cursortasten, um die Positionen zu markieren, dessenVoreinstellung Sie ändern möchten.
4. Drücken Sie die Funktionstaste (1 bis 6), die derjenigen Auswahl-Einstellungzugeordnet ist, die Sie in das SET UP übernehmen möchten.
5. Nachdem Sie die gewünschten Änderungen ausgeführt haben, drücken Sie die J-Taste, um in den Eingangsbildschirm des geöffneten Menüs zurückzukehren.
k Funktionstastenmenü im zugeordneten SET-UP-Menü
Dieser Abschnitt beschreibt die Voreinstellungen, die Sie unter Verwendung derFunktionstasten im zugeordneten SET-UP-Menü ausführen können.Die Standard-Vorgabeeinstellung ist hier mit einer Wellenlinie unterstrichen.
u Input Mode (Eingabemodus)• {Math}/{Line}... {Math}/{Linear} Eingabemodus
1-7-1Zugeordnetes SET-UP-Menü (Voreinstellungen)
...
-
20050401
uMode (Berechnungs/Binär-, Oktal-, Dezimal-, Hexadezimalmodus)• {Comp} ... {Modus für arithmetische Berechnungen}
• {Dec}/{Hex}/{Bin}/{Oct}... {Dezimal}/{Hexadezimal}/{Binär}/{Oktal} Modus für spezielle Zahlensysteme
u Frac Result (Bruchergebnis-Anzeigeformat)• {d/c}/{ab/c}... {Unechter}/{Gemischter} Bruch
u Func Type (Grafikfunktionstyp)Drücken Sie eine der folgenden Funktionstasten, um auch die Funktionsweise der v-Taste umzuschalten.
• {Y=}/{r=}/{Parm}/{X=c}... Grafiken mit {kartesischen Koordinaten}/{Polarkoordinaten}/{Parameter-
Darstellung}/{X = Konstante}
• {Y>}/{Yf(x)}/{y
-
20050401
uAxes (Grafikachsen)• {On}/{Off}
... {Anzeige eingeschaltet}/{Anzeige ausgeschaltet}
u Label (Grafikachsen-Bezeichnungen)• {On}/{Off}
... {Anzeige eingeschaltet}/{Anzeige ausgeschaltet}
u Display (Anzeigeformat der Zahlendarstellung)• {Fix}/{Sci}/{Norm}/{Eng}
... {Festlegung der Anzahl der Dezimalstellen}/{Festlegung der Mantissenlänge}/{Normal-Anzeige, in Norm1 oder Norm2 umschaltbar}/{Techniknotation}
uStat Wind (Einstellung des Betrachtungsfensters der statistischen Grafiken)• {Auto}/{Man}
... {automatische}/{manuelle} Grafik-Fenstereinstellung
uResid List (Residuenberechnung)• {None}/{LIST}
... {keine Berechnung}/{Listenvorgabe für die berechneten Residuen}
u List File (Listendatei-Einstellanzeige)• {FILE} ... {Einstellung der im Display gewählten Listendatei}
u Sub Name (Listenbenennung)• {On}/{Off}
... {Display eingeschaltet}/{Display ausgeschaltet}
uGraph Func (Anzeige der Funktionsformel in der Grafikdarstellung und beiBenutzung der Trace-Funktion)• {On}/{Off}
... {Anzeige eingeschaltet}/{Anzeige ausgeschaltet}
uDual Screen (Status für Doppelanzeige)• {G+G}/{GtoT}/{Off}
... {Grafik auf beiden Seiten der Doppelanzeige}/{Grafik auf der einen Seite undnumerische Wertetabelle auf der anderen Seite der Doppelanzeige}/{Doppelanzeige ausgeschaltet, d.h. kein unterteilter Bildschirm}
uSimul Graph (Simultaner Grafikmodus)• {On}/{Off}
... {simultane Grafikdarstellung eingeschaltet (alle Grafiken werden gleichzeitiggezeichnet)}/{simultane Grafikdarstellung ausgeschaltet (Grafiken werden in dernumerischen Reihenfolge der Speicherbelegung einzeln gezeichnet)}
1-7-3Zugeordnetes SET-UP-Menü (Voreinstellungen)
-
20050401
uBackground (Hintergrund der Grafikanzeige)• {None}/{PICT}
... {keine Hintergrundgrafik}/{Auswahl eines Bildes als Hintergrundgrafik}
u Sketch Line (Linie skizzieren) (Überlagerter Linientyp)• { }/{ }{ }/{ }
... {normal}/{dick}/{strichliert}/{punktiert}
uDynamic Type (Dynamischer Grafik-Typ)• {Cnt}/{Stop}
... {ohne Stopp (kontinuierlich)}/{automatischer Stopp nach 10 Durchläufen}
u Locus (Locus-Modus für dynamische Grafik)• {On}/{Off}
... {Locus gezeichnet}/{Locus nicht gezeichnet}
uY=Draw Speed (Zeichenngeschwindigkeit für dynamische Grafik)• {Norm}/{High}
... {normal}/{hohe Geschwindigkeit}
uVariable (Einstellungen für Tabellengenerierung und Grafikdarstellung)• {RANG}/{LIST}
... {Tabellenbereichsvorgaben verwenden}/{Listendaten verwenden}
uΣ Display (Σ-Wert-Anzeige (Partialsummenfolge) in Zahlenfolge-Tabelle)• {On}/{Off}
... {Anzeige eingeschaltet}/{Anzeige ausgeschaltet}
uSlope (Anzeige der 1. Ableitung für die aktuelle Cursorposition beiKegelschnitt-Grafik - CONICS-Menü)• {On}/{Off}
... {Anzeige eingeschaltet}/{Anzeige ausgeschaltet}
uPayment (Zahlungsperiode)• {BGN}/{END}
... {Beginn}/{Ende} der Zahlungsperiode
1-7-4Zugeordnetes SET-UP-Menü (Voreinstellungen)
-
20050401
1-7-5Zugeordnetes SET-UP-Menü (Voreinstellungen)
uDate Mode (Anzahl der Tage pro Jahr)• {365}/{360}
... Zinsberechnungen unter Verwendung von {365}*1/{360} Tage pro Jahr
uAuto Calc (automatische Berechnung der Tabellenkalkulation)• {On}/{Off}
... {ausführen}/{nicht ausführen} automatisch für Formeln
uShow Cell (Tabellenkalkulations-Zellenanzeigemodus)• {Form}/{Val} ... {Formel}*2/{Wert}
uMove (Tabellenkalkulationszellen-Cursorrichtung)*3
• {Low}/{Right} ... {nach unten}/{nach rechts}
*1Das Jahr mit 365 Tagen muss fürDatumsrechnungen im TVM-Menü verwendetwerden. Anderenfalls kommt es zu einemFehler.
*2Durch die Wahl von „Form“ (Formel) wird eineFormel in der Zelle als Formel angezeigt. Die„Form“ beeinträchtigt andere Daten in derZelle nicht, wenn es sich dabei nicht umFormeln handelt.
*3Spezifiziert die Bewegungsrichtung desZellencursors, wenn Sie die w-Taste zumRegistrieren der Zelleneingabe drücken, wenn derSequenzbefehl eine Wertetabelle generiert undwenn Sie Daten aus dem Listenspeicher aufrufen.
-
20050401
1-8-1Verwendung der Displayanzeigen-Einfangfunktion
1-8 Verwendung der Displayanzeigen-Einfangfunktion
Falls der Rechner in Betrieb ist, können Sie eine Abbildung der aktuellen Displayanzeigeeinfangen und diese in dem Einfangspeicher ablegen.
uEinfangen einer Anzeigenabbildung1. Bedienen Sie den Rechner, und zeigen Sie die einzufangende Displayanzeige an.
2. Drücken Sie !h(CAPTURE).• Dadurch erscheint das Speicherbereich-Wahlfeld.
3. Geben Sie einen Wert von 1 bis 20 ein, und drücken Sie danach w.• Dadurch wird die Anzeigenabbildung eingefangen und in dem mit „Capt n” (n = dervon Ihnen eingegebene Wert) bezeichneten Einfangspeicherbereich abgelegt.
• Sie können die Anzeigenabbildung einer Meldung, die den Ablauf eines Betriebs- oderKommunikationsvorganges anzeigt, nicht einfangen.
• Es kommt zu einem Speicherfehler, wenn im Speicher nicht ausreichend Platz für dieSpeicherung der eingefangenen Anzeigenabbildung vorhanden ist.
uAufrufen einer Anzeigenabbildung aus dem Einfangspeicher1. Drücken Sie K6(g)6(g)5(CAPT)1(RCL) im RUN • MAT-Menüs (linearen
Eingabemodus).
2. Geben Sie eine Einfangsspeichernummer in dem Bereich von 1 bis 20 ein, unddrücken Sie danach w.
• Sie können auch den RclCapt-Befehl in einem Programm verwenden, um eineAnzeigenabbildung aus dem Einfangspeicher aufzurufen.
-
20050401
1-9 Falls Probleme auftreten …Falls Probleme bei der Arbeit mit dem Rechner auftreten, ergreifen Sie die folgendenMaßnahmen, bevor Sie einen Defekt in Ihrem Rechner vermuten.
kkkkk Zurückstellung des Rechners auf seine Standard-Voreinstellungen
1. Rufen Sie das SYSTEM-Menü aus dem Hauptmenü heraus auf.
2. Drücken Sie die 5(RSET)-Taste.
3. Drücken Sie die 1(STUP)-Taste und danach die 1(Yes)-Taste.
4. Drücken Sie die Tasten Jm, um in das Hauptmenü zurückzukehren.
Öffnen Sie nun das richtige Menü und führen Sie Ihre Berechnung erneut aus, wobei Sie dieErgebnisse im Display überwachen.
kkkkk Falls der Rechner hängen bleibt
• Sollte der Rechner hängen bleiben und nicht mehr auf Eingaben mit der Tastatur reagieren,drücken Sie den P-Knopf auf der Rückseite des Rechners, um den Rechner auf seineStandard-Voreinstellungen zurückzustellen (Siehe Seite α-5-1).Beachten Sie jedoch, dass dadurch alle Daten aus dem Speicher des Rechners gelöschtwerden.
1-9-1Falls Probleme auftreten …
-
20050401
# Sie können keine Datenübertragungen aus-führen, nachdem eine Meldung für niedrigeBatteriespannung erschienen ist.
1-9-2Falls Probleme auftreten …
kkkkkMeldung für niedrige Batteriespannung
Falls eine der folgenden Meldungen im Display erscheint, schalten Sie den Rechnerunverzüglich aus und wechseln Sie die Hauptbatterien, so wie es vorgeschrieben ist.
Falls Sie jedoch den Rechner weiterhin verwenden, ohne die Hauptbatterien auszutauschen,wird die Stromversorgung schließlich automatisch ausgeschaltet, um die Speicherinhalte zuschützen. Falls dies eintritt,