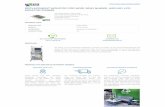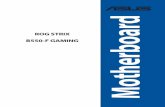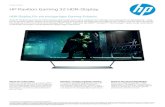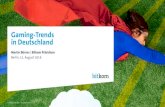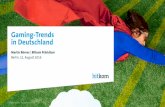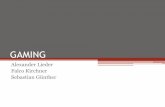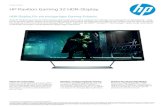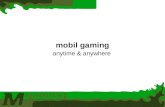GAMING-MONITOR...
Transcript of GAMING-MONITOR...
- 2 -
LCD-Monitor – Bedienungsanleitung
Copyright© 2018 GIGA-BYTE TECHNOLOGY CO., LTD. Alle Rechte vorbehalten.Die in dieser Anleitung erwähnten Marken sind rechtlich für ihre entsprechenden Inhaber eingetragen.
HaftungsausschlussInformationen in dieser Anleitung sind durch Urheberrechtsgesetze geschützt und Eigentum von GIGABYTE.GIGABYTE könnte von Zeit zu Zeit ohne Vorankündigungen Änderungen an den technischen Daten und Funktionen und Merkmalen in dieser Anleitung vornehmen.Kein Teil dieser Anleitung darf ohne GIGABYTEs vorherige schriftliche Erlaubnis reproduziert, kopiert, übersetzt, übertragen oder in irgendeiner Form oder durch irgendwelche Mittel veröffentlicht werden.• Bitte lesen Sie die Bedienungsanleitung aufmerksam. Sie hilft Ihnen
bei der Nutzung dieses Monitors.• Weitere Informationen finden Sie auf unserer Webseite:
https://www.gigabyte.com
- 3 -
LCD-Monitor – Bedienungsanleitung
SICHERHEITSHINWEISEHinweise zu RichtlinienFCC-HinweisDieses Gerät erfüllt Teil 15 der FCC-Regularien. Der Betrieb unterliegt den folgenden beiden Voraussetzungen:• Dieses Gerät darf keine Funkstörungen verursachen.• Dieses Gerät muss jegliche empfangenen Funkstörungen
hinnehmen, einschließlich Störungen, die zu unbeabsichtigtem Betrieb führen können.
Dieses Gerät wurde getestet und als mit den Grenzwerten für Digitalgeräte der Klasse B gemäß Teil 15 der FCC-Regularien übereinstimmend befunden. Diese Grenzwerte wurden geschaffen, um angemessenen Schutz gegen Störungen beim Betrieb in Wohngebieten zu gewährleisten. Dieses Gerät erzeugt, verwendet und strahlt Hochfrequenzenergie ab und kann – falls nicht in Übereinstimmung mit den Anweisungen des Herstellers installiert und verwendet – Störungen der Funkkommunikation verursachen. Allerdings ist nicht gewährleistet, dass es in bestimmten Installationen nicht zu Störungen kommt. Falls dieses Gerät Störungen des Radio- oder Fernsehempfangs verursachen sollte, was leicht durch Aus- und Einschalten des Gerätes herausgefunden werden kann, wird dem Anwender empfohlen, die Störung durch eine oder mehrere der folgenden Maßnahmen zu beseitigen:• Neuausrichtung oder Neuplatzierung der Empfangsantenne(n).• Vergrößern des Abstands zwischen Gerät und Empfänger.• Anschluss des Gerätes an einen vom Stromkreis des Empfängers
getrennten Stromkreis.• Hinzuziehen des Händlers oder eines erfahrenen Radio-/
Fernsehtechnikers.
Canadian Department of Communications – HinweiseDieses Digitalgerät hält die Klasse-B-Grenzwerte hinsichtlich Funkemissionen von Digitalgeräten gemäß Radio Interference Regulations des Canadian Department of Communications ein. Dieses Digitalgerät der Klasse B erfüllt die Vorgaben der kanadischen ICES-003.
- 4 -
LCD-Monitor – Bedienungsanleitung
Erklärung zur Richtlinie der Europäischen Gemeinschaft bezüglich der Einschränkung gefährlicher Substanzen (RoHS)GIGABYTE-Produkte enthalten keine gefährlichen Substanzen (Cd, Pb, Hg, Cr+6, PBDE und PBB). Die Teile und Komponenten wurden entsprechend den RoHS-Anforderungen sorgfältig ausgewählt. Darüber hinaus setzen wir bei GIGABYTE unsere Bemühungen zur Entwicklung von Produkten ohne international verbotene giftige Chemikalien fort.
Erklärung zur Richtlinie der Europäischen Gemeinschaft über die Entsorgung elektrischer und elektronischer Altgeräte (WEEE)GIGABYTE erfüllt die nationalen Gesetze gemäß Auslegung von der WEEE-Richtlinie 2012/19/EU (Entsorgung elektrischer und elektronischer Altgeräte). Die WEEE-Richtlinie erläutert Behandlung, Sammlung, Recycling und Entsorgung elektrischer und elektronischer Geräte und ihrer Komponenten. Gemäß der Richtlinie muss ein Altgeräte mit entsprechender Kennzeichnung separat gesammelt und angemessen entsorgt werden.
Erklärung zum WEEE-SymbolDas nachstehend gezeigte Symbol am Produkt oder seiner Verpackung zeigt an, dass dieses Produkt nicht mit anderen Abfällen entsorgt werden darf. Bringen Sie es stattdessen zu Sammelstellen, die sich um Behandlung, Sammlung, Recycling und Entsorgung entsprechender Abfälle kümmern.
Weitere Details zum umweltfreundlichen Recycling und Informationen darüber, wo Sie Ihre Altgeräte zum Recycling abgeben können, erhalten Sie von Ihrer Stadtverwaltung, Ihrem Entsorgungsbetrieb oder in dem Laden, in dem Sie das Produkt erworben haben.
- 5 -
LCD-Monitor – Bedienungsanleitung
SicherheitshinweiseLesen Sie vor Nutzung des Monitors folgende Sicherheitshinweise.• Verwenden Sie nur mit dem Monitor geliefertes oder vom Hersteller
empfohlenes Zubehör. • Bewahren Sie den Kunststoffbeutel für das Produkt außerhalb der
Reichweite von Kindern auf.• Stellen Sie vor Anschluss des Monitors an die Steckdose sicher, dass
die Spannungsangaben am Netzkabel mit den Netzwerten in Ihrem Land übereinstimmen.
• Der Netzstecker muss an eine richtig verdrahtete, geerdete Steckdose angeschlossen werden.
• Berühren Sie den Stecker nicht mit feuchten oder gar nassen Händen. Andernfalls besteht Stromschlaggefahr.
• Stellen Sie den Monitor an einem stabilen, gut belüfteten Ort auf.• Platzieren Sie den Monitor nicht in der Nähe von Wärmequellen, wie
elektrischen Heizungen, oder im direkten Sonnenlicht.• Die Löcher oder Öffnungen am Monitor dienen der Belüftung.
Bedecken oder blockieren Sie die Belüftungsöffnungen nicht mit jeglichen Gegenständen.
• Verwenden Sie den Monitor nicht in der Nähe von Wasser, Getränken oder anderen Flüssigkeiten. Bei Nichtbefolgung drohen Stromschläge oder Monitorschäden.
• Achten Sie darauf, den Monitor vor der Reinigung vom Stromnetz zu trennen.
• Da die Bildschirmoberfläche leicht zerkratzt wird, dürfen Sie sie nicht mit harten oder scharfkantigen Gegenständen berühren.
• Verwenden Sie zum Abwischen des Bildschirms ein weiches, fusselfreies Tuch anstelle eines Papiertuchs. Sie können den Monitor bei Bedarf mit einem Glasreiniger reinigen. Sprühen Sie den Reiniger jedoch niemals direkt auf den Bildschirm.
• Trennen Sie das Netzkabel, falls der Monitor längere Zeit nicht benutzt wird.
• Versuchen Sie nicht, den Monitor eigenhändig zu demontieren oder zu reparieren.
- 6 -
LCD-Monitor – Bedienungsanleitung
INHALTSicherheitshinweise ...................................................................................................................3
Hinweise zu Richtlinien ..................................................................................................3Sicherheitshinweise .........................................................................................................5
Einleitung ......................................................................................................................................7Auspacken ...........................................................................................................................7Lieferumfang ......................................................................................................................9Produktübersicht ........................................................................................................... 10
Erste Schritte ............................................................................................................................. 12Monitorfuß installieren ................................................................................................ 12Betrachtungswinkel anpassen .................................................................................. 14Wandmontagehalterung installieren (optional) ................................................ 16Verbindungen herstellen ............................................................................................ 18
Gerät verwenden ..................................................................................................................... 19Ein-/Ausschalten ............................................................................................................ 19Kabel verwalten.............................................................................................................. 20Empfehlungen zum Nutzerkomfort........................................................................ 20Eingangsquelle wählen ............................................................................................... 21
Betrieb ......................................................................................................................................... 22Schnellmenü.................................................................................................................... 22Geräteeinstellungen konfigurieren ......................................................................... 27
Anhänge ..................................................................................................................................... 37Technische Daten .......................................................................................................... 37Unterstützte Auflösungen und Frequenzen ........................................................ 38Fehlerbehebung ............................................................................................................ 39Grundlegende Pflege ................................................................................................... 40Hinweise zur USB-Aufladung .................................................................................... 40GIGABYTE-Serviceinformationen ............................................................................. 40
- 7 -
LCD-Monitor – Bedienungsanleitung
EINLEITUNGAuspacken1. Öffnen Sie die obere Abdeckung der Verpackung. Beachten Sie dann
das Auspacketikett an der Innenabdeckung. 2. Legen Sie den Karton auf einen stabilen Untergrund. Beachten Sie
darauf die Ausrichtung.
UP
3. Öffnen Sie die innere Abdeckung.
Öffnungen
4. Greifen Sie den EPS-Schaumstoff (durch die Öffnungen) und ziehen Sie ihn aus dem Karton.
- 8 -
LCD-Monitor – Bedienungsanleitung
5. Entfernen Sie die Gegenstände aus dem oberen EPS-Schaumstoff.
6. Entfernen Sie den oberen EPS-Schaumstoff. Anschließend können Sie den Monitor aus dem unteren EPS-Schaumstoff nehmen.
- 9 -
LCD-Monitor – Bedienungsanleitung
LieferumfangDie folgenden Artikel sind im Lieferumfang enthalten. Bitte wenden Sie sich an Ihren örtlichen Händler, falls etwas fehlen sollte.
Monitor Monitorfuß Netzkabel
HDMI-Kabel USB-Kabel DP-Kabel
MultilingualInstallationGuide
AORUS AD27QD
Warranty Card
Kabelhalter Schnellstartanleitung Garantiekarte
CD
Hinweis: Bitte bewahren Sie Karton und Verpackungsmaterialien für künftigen Transport des Monitors auf.
- 10 -
LCD-Monitor – Bedienungsanleitung
ProduktübersichtVorderansicht
1
2
1 Betriebs-LED 2 Steuertaste
- 11 -
LCD-Monitor – Bedienungsanleitung
Rückansicht
USB 3.0HDMI-2 DPHDMI-1
USB 3.0HDMI-2 DPHDMI-1
1 2 3 4 6 7 85
1 Wechselstromeingang2 Schlitz für
Kensington-Schloss3 Kopfhöreranschluss4 Mikrofonanschluss
5 HDMI-Anschlüsse (x2)6 DisplayPort7 USB-Upstream-Port8 USB 3.0-Ports (x2)
- 12 -
LCD-Monitor – Bedienungsanleitung
ERSTE SCHRITTEMonitorfuß installieren1. Platzieren Sie den Monitor mit der Bildschirmseite nach unten auf
einem flachen Untergrund.Hinweis: Um Schäden am Monitor zu verhindern, sollte der Untergrund mit einem weichen Tuch bedeckt werden.
2. Richten Sie den Monitorfuß am Abstandhalter unter dem Ständer aus. Bringen Sie dann den Fuß am Ständer an.
3. Ziehen Sie die Schraube zur Fixierung des Monitorfußes fest.
Hinweis: Sie können die Schraube mit einer Münze oder einem kleinen Schlitzschraubendreher festziehen.
- 13 -
LCD-Monitor – Bedienungsanleitung
4. Bringen Sie den Monitor in eine aufrechte Position und stellen Sie ihn auf einen ebenen Untergrund. Senken Sie dann den Bildschirm, damit sich die Sicherheitsplatte automatisch aus ihrem Steckplatz löst.
- 14 -
LCD-Monitor – Bedienungsanleitung
Betrachtungswinkel anpassenHinweis: Halten Sie den Monitorfuß so, dass er bei der Anpassung nicht umkippt.
Neigungswinkel anpassenNeigen Sie den Bildschirm in den gewünschten Winkel nach vorne oder hinten (-5 bis 21 °).
5°21°
Schwenkwinkel anpassenSchwenken Sie den Bildschirm in den gewünschten Winkel nach links oder rechts (20 °).
20° 20°
- 15 -
LCD-Monitor – Bedienungsanleitung
Bildschirmausrichtung ändern1. Passen Sie die Höhe des Bildschirms an (130 mm).
130 mm
Hinweis: Stellen Sie vor der Höhenanpassung sicher, dass Sie die Sicherheitsplatte vom Ständer entfernt haben.
2. Drehen Sie den Monitor (90 ° im Uhrzeigersinn) ins Hochformat.
90°
- 16 -
LCD-Monitor – Bedienungsanleitung
Wandmontagehalterung installieren (optional)Verwenden Sie nur das vom Hersteller empfohlene Wandmontageset (100 x 100 mm).
1. Platzieren Sie den Monitor mit der Bildschirmseite nach unten auf einem flachen Untergrund.Hinweis: Um Schäden am Monitor zu verhindern, sollte der Untergrund mit einem weichen Tuch bedeckt werden.
2. Drücken Sie die Verschlussklemmen zum Lösen des Ständers vom Monitor nach innen.
3. Ziehen Sie den Ständer zum Lösen der Haken leicht nach unten. Entfernen Sie den Ständer.
- 17 -
LCD-Monitor – Bedienungsanleitung
4. Bringen Sie die Montagehalterung an den Montagelöchern an der Rückseite des Monitors an. Sichern Sie die Halterung dann mit den Schrauben.
USB 3.0HDMI-2 DPHDMI-1
100 mm
100 mm
Hinweis: Montieren Sie den Monitor an der Wand, indem Sie die mit dem Wandmontageset gelieferte Installationsanleitung befolgen.
- 18 -
LCD-Monitor – Bedienungsanleitung
Verbindungen herstellen
USB 3.0HDMI-2 DPHDMI-1
11
22 4 6
3 5
7
Tastatur
Maus und USB-Geräte
Computer
Computer
Mikrofon
Kopfhörer
Stromquelle
1 Netzkabel2 Kopfhörerkabel3 Mikrofonkabel4 HDMI-Kabel
5 DisplayPort-Kabel6 USB-Kabel
(A-Stecker zu B-Stecker)7 USB-Kabel
- 19 -
LCD-Monitor – Bedienungsanleitung
GERÄT VERWENDENEin-/AusschaltenEingeschaltet1. Verbinden Sie ein Ende des Netzkabels mit dem
Wechselstromeingang an der Rückseite des Monitors.2. Verbinden Sie das andere Ende des Netzkabels mit einer Steckdose.3. Betätigen Sie zum Einschalten des Gerätes die Control-Taste.
Eine weiß leuchtende Betriebs-LED zeigt an, dass der Monitor einsatzbereit ist.
Hinweis: Falls die Betriebs-LED nach Einschalten des Monitors ausgeschaltet bleibt, prüfen Sie bitte die Einstellung LED-Anzeige im Menü Einstellungen. Siehe Seite 34.
AusgeschaltetDrücken Sie die Control-Taste zum Abschalten des Monitors 2 Sekunden lang.Hinweis: Wenn das Hauptmenü auf dem Bildschirm erscheint, können Sie den Monitor auch durch Abwärtsbewegung der Control-Taste abschalten ( ). Siehe Seite 3.
- 20 -
LCD-Monitor – Bedienungsanleitung
Kabel verwalten
1. Richten Sie die Kabelklemme an den Klemmlöchern an der Rückseite des Monitors aus.
2. Drücken Sie die Kabelklemme sicher fest, bis sie richtig sitzt. Führen Sie dann die verbundenen Kabel durch die Klemme.
Empfehlungen zum NutzerkomfortNachstehend finden Sie einige Tipps zur komfortablen Nutzung Ihres Monitors: • Optimale Anzeigeabstände bei Monitoren reichen von ca. 510 bis
760 mm. • Generell sollte der Monitor so positioniert werden, dass die
Oberseite des Bildschirms leicht unterhalb Ihrer Augenhöhe ist, wenn Sie bequem sitzen.
• Verwenden Sie eine für Ihre Arbeit geeignete Beleuchtung. • Machen Sie regelmäßig alle 30 Minuten für mindestens 10 Minuten
eine Pause. • Achten Sie darauf, während der Pausen regelmäßig von Ihrem
Bildschirm wegzuschauen und mindestens 20 Sekunden lang einen entfernten Gegenstand zu fokussieren.
• Augenübungen können dabei helfen, Augenbelastung zu reduzieren. Wiederholen Sie diese Übungen regelmäßig: (1) Wiederholt nach oben und unten schauen (2) Langsam mit den Augen rollen (3) Augen diagonal bewegen.
- 21 -
LCD-Monitor – Bedienungsanleitung
Eingangsquelle wählen
1. Rufen Sie durch Rechtsbewegung der Control-Taste ( ) das Menü Eingang auf.
2. Wählen Sie durch Aufwärts-/Abwärtsbewegung der Control-Taste ( ) die gewünschte Eingangsquelle. Drücken Sie dann zum Bestätigen die Control-Taste.
Auswählen Verlassen
Eingang
DisplayPort
HDMI 1
HDMI2
- 22 -
LCD-Monitor – Bedienungsanleitung
BETRIEBSchnellmenüSchnelltasteStandardmäßig wurde der Control-Taste eine spezifische Funktion zugewiesen. Hinweis: Ändern Sie die voreingestellte Schnelltastenfunktion entsprechend Abschnitt “Anzeigeeinstellung” auf Seite 28.
Gehen Sie zum Zugreifen auf die Schnelltastenfunktion wie folgt vor:
• Rufen Sie durch Aufwärtsbewegung der Control-Taste ( ) das Menü Black eQualizer auf.Passen Sie durch Aufwärts-/Abwärtsbewegung der Control-Taste ( ) die Einstellung an und drücken Sie zum Bestätigen auf die Control-Taste.
Anpassen Verlassen
Black eQualizer
10
- 23 -
LCD-Monitor – Bedienungsanleitung
• Rufen Sie durch Abwärtsbewegung der Control-Taste ( ) das Menü Bild Modus auf.Wählen Sie durch Aufwärts-/Abwärtsbewegung der Control-Taste ( ) die gewünschte Option und drücken Sie zum Bestätigen auf die Control-Taste.
• Rufen Sie durch Linksbewegung der Control-Taste ( ) das Menü Lautstärke auf.Passen Sie durch Aufwärts-/Abwärtsbewegung der Control-Taste ( ) die Kopfhörerlautstärke an und drücken Sie zum Bestätigen auf die Control-Taste.
• Rufen Sie durch Rechtsbewegung der Control-Taste ( ) das Menü Eingang auf. Siehe Abschnitt “Eingangsquelle wählen”.
Hinweis: Schließen Sie das Menü, indem Sie die Control-Taste nach links bewegen ( ).
Auswählen Verlassen
Bild Modus
Standard
AORUS
FPS
RTS/RPG
Film
Reader
Anpassen Verlassen
Lautstärke
30
- 24 -
LCD-Monitor – Bedienungsanleitung
FunktionstastenhinweisDrücken Sie zur Anzeige des Hauptmenüs Control.
EXIT
SETTING
POWER OFF
GAME ASSISTDASHBOARD
Spielassistent
Einstellungen
Ausschalten
Dashboard
Verlassen
Wählen Sie dann mit der Control-Taste die gewünschte Funktion und konfigurieren Sie die relevanten Einstellungen.
DashboardSobald das Hauptmenü auf dem Bildschirm erscheint, rufen Sie durch Linksbewegung der Control-Taste ( ) das Dashboard-Menü auf.
Auswählen Verlassen
Dashboard
Funktion
DashboardPosition
Ein
Aus
Maus DPI
CPU Temperatur
CPU Taktfrequenz
CPU Lüfterdrehzahl
CPU Auslastung
GPU Temperatur
GPU Taktfrequenz
• Funktion: Funktion aktivieren/deaktivieren. Bei Aktivierung können Sie die am Bildschirm angezeigte(n) gewünschte(n) Option(en) wählen.
• Dashboard Position: Legen Sie die Position der Dashboard-Informationen auf dem Bildschirm fest.
- 25 -
LCD-Monitor – Bedienungsanleitung
Sobald die Dashboard-Konfiguration abgeschlossen ist, überträgt sie Systemdaten über den USB-Port an das SOC und zeigt den Wert der ausgewählten Funktion(en) am Bildschirm an.
Maus DPI: 1600CPU Temperatur: 48°CCPU Taktfrequenz: 3200MHzCPU Lüfterdrehzahl: 758RPMCPU Auslastung : 73%GPU Temperatur: 54°CGPU Taktfrequenz: 720MHzGPU Lüfterdrehzahl: 1027RPMGPU Auslastung: 97%
Auswählen Verlassen
Dashboard
Funktion
DashboardPosition
Ein
Aus
Maus DPI
CPU Temperatur
CPU Taktfrequenz
CPU Lüfterdrehzahl
CPU Auslastung
GPU Temperatur
GPU Taktfrequenz
Hinweis: Stellen Sie sicher, dass das USB-Kabel richtig an den USB-Upstream-Port des Monitors und den USB-Port Ihres Computers angeschlossen ist.
SpielassistentSobald das Hauptmenü auf dem Bildschirm erscheint, rufen Sie durch Rechtsbewegung der Control-Taste ( ) das Spielassistent-Menü auf.
Auswählen Verlassen
Spielassistent
AORUS Info
Display-Ausrichtung
Fadenkreuz
Gaming Timer
Gaming Counter
Aktualisierungsrate
Info-Fensterposition
Aus
Zähle Aufwärts
Zähle Abwärts
- 26 -
LCD-Monitor – Bedienungsanleitung
• AORUS Info: Konfigurieren Sie FPS- (Egoshooter) relevante Einstellungen
√ Wählen Sie zur Bestimmung des Countdown-Timer-Modus Gaming Timer. Setzen Sie die Einstellung zur Deaktivierung dieser Funktion auf Aus.
√ Wählen Sie Gaming Counter oder Aktualisierungsrate zum Aktivieren/Deaktivieren des Gaming-Counters oder der Echtzeit-Wiederholrate.
√ Wählen Sie Info-Fensterposition, um die Position der Informationen am Bildschirm anzugeben.
01:57
0
60
Auswählen Verlassen
Spielassistent
AORUS Info
Display-Ausrichtung
Fadenkreuz
Gaming Timer
Gaming Counter
Aktualisierungsrate
Info-Fensterposition
Aus
Zähle Aufwärts
Zähle Abwärts
• Fadenkreuz: Wählen Sie den gewünschten Fadenkreuz-Typ entsprechend Ihrer Spielumgebung. Dies vereinfacht das Zielen deutlich.
• Display-Ausrichtung: Wenn die Funktion aktiviert ist, werden Ausrichtungslinien an vier Seiten des Bildschirms angezeigt. Diese bieten ein praktisches Hilfsmittel zur perfekten Ausrichtung mehrerer Monitore.
- 27 -
LCD-Monitor – Bedienungsanleitung
Geräteeinstellungen konfigurierenSobald das Hauptmenü auf dem Bildschirm erscheint, rufen Sie durch Aufwärtsbewegung der Control-Taste ( ) das Einstellungen-Menü auf.
Hinweis: Navigieren Sie mit der Control-Taste durch das Menü und nehmen Sie Einstellungen vor.
Verlassen
Bewegen/Anpassen
Eingeben/Bestätigen
Gaming
Bild
Display
PIP/PBP
System
Alles zurücksetzen
Aim Stabilisator
Black eQualizer
Hohe Auflösung
Blaufilter
Anzeigeeinstellung
Overdrive
FreeSync
Ein
Aus
Bild Modus Standard
Auflösung Black eQualizer Aim Stabilisator Overdrive Aktualisierungsrate FreeSync2560x1440 10 Aus Balance 60 HZ Ein
Tastenhinweis
GamingKonfigurieren Sie die Spieleinstellungen.
Verlassen
Bewegen/Anpassen
Eingeben/Bestätigen
Gaming
Bild
Display
PIP/PBP
System
Alles zurücksetzen
Aim Stabilisator
Black eQualizer
Hohe Auflösung
Blaufilter
Anzeigeeinstellung
Overdrive
FreeSync
Ein
Aus
Bild Modus Standard
Auflösung Black eQualizer Aim Stabilisator Overdrive Aktualisierungsrate FreeSync2560x1440 10 Aus Balance 60 HZ Ein
Element Beschreibung
Aim Stabilisator Wenn diese Funktion aktiviert ist, verringert sich die Bewegungsunschärfe in schnell beweglichen Bildern.Hinweis: Diese Funktion ist unter folgenden Bedingungen nicht verfügbar:- Bei einer Frequenzeinstellung von weniger als 75 Hz.- Wenn die Funktion FreeSync, PIP oder PBP aktiviert ist.
- 28 -
LCD-Monitor – Bedienungsanleitung
Element Beschreibung
Black eQualizer Passen Sie die Helligkeit schwarzer Bereiche an.
Hohe Auflösung Zeichnet Bilder mit geringer Auflösung schärfer.
Blaufilter Reduzieren Sie den Blau-Anteil im Licht des Bildschirms.• Stufe 0: Keine Änderung.• Stufe 1 – 10: Je höher die Stufe, desto stärker
wird das blaue Licht reduziert.Hinweis: Stufe 10 ist die optimierte Einstellung. Entspricht der TÜV Low Blue Light-Zertifizierung.
Anzeigeeinstellung Wählen Sie das Seitenverhältnis des Bildschirms.• Vollbild: Skalieren Sie das Eingangsbild zum
Ausfüllen des Bildschirms. Ideal für Bilder mit einem Seitenverhältnis von 16:9.
• Aspekt (Format): Zeigt das Eingangsbild ohne geometrische Verzerrungen, um einen möglichst großen Bereich des Bildschirms auszufüllen.
• 1:1: Zeigt das Eingangsbild in seiner nativen Auflösung ohne Skalierung.
• 22 Zoll (16:10): Zeigt das Eingangsbild wie an einem 22-Zoll-Monitor mit 16:10-Seitenverhältnis.
• 23 Zoll (16:9): Zeigt das Eingangsbild wie an einem 23-Zoll-Monitor mit 16:9-Seitenverhältnis.
• 23,6 Zoll (16:9): Zeigt das Eingangsbild wie an einem 23,6-Zoll-Monitor mit 16:9-Seitenverhältnis.
• 24 Zoll (16:9): Zeigt das Eingangsbild wie an einem 24-Zoll-Monitor mit 16:9-Seitenverhältnis.
Hinweis: Diese Option ist mit FreeSync und PIP/PBP nicht kompatibel.
Overdrive Verbessern Sie die Reaktionszeit des LCD-Monitors.
FreeSync Wenn diese Funktion aktiviert ist, eliminiert sie die Bildschirmverzögerung während des Spielens.
- 29 -
LCD-Monitor – Bedienungsanleitung
BildKonfigurieren Sie die Bildeinstellungen.
Bild Modus
Helligkeit
Kontrast
Sättigung
Schärfe
Gamma
Farbtemperatur
Standard
AORUS
FPS
RTS/RPG
Film
Reader
sRGB
Bild Modus Standard
HDR Helligkeit Kontrast Schärfe Gamma FarbtemperaturAus 80 50 5 Gamma 3 Normal
Gaming
Bild
Display
PIP/PBP
System
Alles zurücksetzen
Verlassen
Bewegen/Anpassen
Eingeben/Bestätigen
Element Beschreibung
Bild Modus Wählen Sie den voreingestellten Bildmodus. • Standard: Optimierter Modus für das Bearbeiten
von Dokumenten oder Durchsuchen von Webseiten.
• AORUS: Optimierter Modus für das Spielen von AORUS-GAMER-Spielen.
• FPS: Optimierter Modus für das Spielen von FPS (Egoshootern).
• RTS/RPG: Optimierter Modus für das Spielen von RTS (Echtzeitstrategie) oder RPG (Rollenspielen).
• Film: Optimierter Modus für das Ansehen von Filmen.
• Reader: Optimierter Modus für das Betrachten von Dokumenten.
• sRGB: Optimierter Modus für das Betrachten von Fotos und Grafiken am Computer.
• Benutzerdefiniert 1: Angepasste Bildmoduseinstellungen.
• Benutzerdefiniert 2: Angepasste Bildmoduseinstellungen.
• Benutzerdefiniert 3: Angepasste Bildmoduseinstellungen.
Helligkeit Passen Sie die Helligkeit des Bildes an.Kontrast Passen Sie den Kontrast des Bildes an.Sättigung Passen Sie die Intensität sanfterer Farben an.
- 30 -
LCD-Monitor – Bedienungsanleitung
Element Beschreibung
Schärfe Passen Sie die Schärfe des Bildes an.
Gamma Passen Sie den Mittelwert der Luminanz an.
Farbtemperatur Wählen Sie die Farbtemperatur.Hinweis: Wählen Sie zur Anpassung der Farbtemperatur Benutzerdefiniert, indem Sie Rot (R), Grün (G) und Blau (B) wie gewünscht anpassen.
Dynamischer Kontrast
Passen Sie den Schwarzpegel des Bildes für optimalen Kontrast an.
Senseye Demo Teilen Sie den Bildschirm (2 Fenster). Das Bild des Standard-Modus erscheint im linken Fenster, das Bild im angegebenen Modus erscheint im rechten Fenster.
Bild zurücksetzen
Setzen Sie alle Bild-Einstellungen auf die werkseitigen Standardeinstellungen zurück.
- 31 -
LCD-Monitor – Bedienungsanleitung
DisplayKonfigurieren Sie die Anzeigeeinstellungen.
Eingang
HDMI RGB PC Bereich
Overscan
DisplayPort
HDMI 1
HDMI 2
Gaming
Bild
Display
PIP/PBP
System
Alles zurücksetzen
Verlassen
Bewegen/Anpassen
Eingeben/Bestätigen
HDR Helligkeit Kontrast Schärfe Gamma FarbtemperaturAus 80 50 5 Gamma 3 Normal
Bild Modus Standard
Element Beschreibung
Eingang Wählen Sie die Eingangsquelle.
HDMI RGB PC Bereich
Wählen Sie eine geeignete RGB-Bereichseinstellung oder lassen Sie den Monitor diese automatisch erkennen.Hinweis: Diese Option ist nur beim HDMI-Eingang verfügbar.
Overscan Wählen Sie eine geeignete RGB-Bereichseinstellung oder lassen Sie diese vom Monitor automatisch erkennen. Hinweis: Diese Option ist nur beim HDMI-Eingang verfügbar.
- 32 -
LCD-Monitor – Bedienungsanleitung
PIP/PBPKonfigurieren Sie die Mehrbildeinstellungen.
Aus
PIP
PBP
Gaming
Bild
Display
PIP/PBP
System
Alles zurücksetzen
Verlassen
Bewegen/Anpassen
Eingeben/Bestätigen
HDR Helligkeit Kontrast Schärfe Gamma FarbtemperaturAus 80 50 5 Gamma 3 Normal
Bild Modus Standard
Element Beschreibung
AUS Deaktivieren Sie die PIP/PBP-Funktion.
PIP Teilen Sie den Bildschirm in 2 Abschnitte (Hauptfenster und Teilfenster).• Quelle: Ändern Sie die Eingangsquelle des
Teilfensters.• PIP Größe: Passen Sie die Größe des Teilfensters an.• Position: Verschieben Sie das Teilfenster.• Display Button: Tauschen Sie die zwei Fenster. • Audio Button: Wählen Sie, welche Audioquelle Sie
ausgeben möchten.
PBP Teilt die Bildschirmanzeige 1x1 (linkes und rechtes Fenster). • Quelle: Ändern Sie die Eingangsquelle des rechten
Fensters. • Display Button: Tauschen Sie die zwei Fenster. • Audio Button: Wählen Sie, welche Audioquelle Sie
ausgeben möchten.
Hinweis: PIP/PBP ist mit HDR- und FreeSync-Funktionen nicht kompatibel.
- 33 -
LCD-Monitor – Bedienungsanleitung
SystemKonfigurieren Sie die Systemeinstellungen.
RGB LED
Kopfhörer
Audio Quelle
OSD Einstellungen
Schneller Wechsel
Erweitert
Aus
Mode 1
Mode 2
Mode 3
Gaming
Bild
Display
PIP/PBP
System
Alles zurücksetzen
Verlassen
Bewegen/Anpassen
Eingeben/Bestätigen
HDR Helligkeit Kontrast Schärfe Gamma FarbtemperaturAus 80 50 5 Gamma 3 Normal
Bild Modus Standard
Element Beschreibung
RGB LED Wenn diese Funktion aktiviert ist, können Sie die voreingestellte LED-Farbe und den Effekt an der Rückseite des Monitors wählen.
Kopfhörer Konfigurieren Sie die Kopfhörereinstellungen.• Lautstärke: Zum Anpassen der Lautstärke.• Stummschalten: Stummschaltung aktivieren/
deaktivieren.
Audio Quelle Geben Sie die Audioeingangsquelle an oder lassen Sie diese vom Monitor automatisch erkennen. Hinweis: Wenn Sie Auto-Erkennung wählen, prüft das System erst, ob das USB-Kabel angeschlossen ist. Bei Verbindung wird die Audioeingangsquelle auf USB Codec eingestellt.
OSD Einstellungen
Konfigurieren Sie die Bildschirmmenüeinstellungen. • Language (Sprache): Wählen Sie eine verfügbare
Sprache für das Bildschirmmenü. • Anzeigedauer: Legen Sie fest, wie lange das
Bildschirmmenü auf dem Bildschirm angezeigt werden soll.
• OSD Transparenz: Passen Sie die Transparenz des Bildschirmmenüs an.
- 34 -
LCD-Monitor – Bedienungsanleitung
Element Beschreibung
OSD Einstellungen(Fortsetzung)
• OSD Sperre: Wenn diese Funktion aktiviert ist, kann das Bildschirmmenü nicht angepasst werden. Hinweis: Drücken Sie zur Deaktivierung der Bildschirmmenü-Sperre die Control-Taste. Wählen Sie zum Bestätigen Ja, sobald die Meldung auf dem Bildschirm erscheint.
The button is locked,
confirm to unlock OSD.
JaNein
Schneller Wechsel
Weisen Sie die Funktionen der Schnelltasten zu. Verfügbare Optionen: Aim Stabilizer, Black eQualizer, Blaufilter, Lautstärke, Input, Kontrast, Helligkeit und Bild Modus. Die Standardeinstellung der Schnelltasten ist wie folgt:
D Aufwärts ( ): Black eQualizer
D Abwärts ( ): Bild Modus
D Nach Rechts ( ): Eingang
D Nach links ( ): Lautstärke
Erweitert • Auflösung: Wenn diese Funktion aktiviert ist, erscheint eine Meldung mit der empfohlenen Auflösung auf dem Bildschirm, sobald der Monitor zu einer anderen Eingangsquelle wechselt.
• Input Auto Switch: Wenn diese Funktion aktiviert ist, wechselt der Monitor automatisch zu einer verfügbaren Eingangsquelle.
• Auto Power OFF: Wenn diese Funktion aktiviert ist, schaltet sich der Monitor nach einem bestimmten Zeitraum automatisch ab.
- 35 -
LCD-Monitor – Bedienungsanleitung
Element Beschreibung
Erweitert(Fortsetzung)
• LED-Anzeige: Standardmäßig ist die LED-Anzeige eingeschaltet.
D LED-Anzeige aus: Betriebs-LED abschalten. D LED-Anzeige ein: Die Betriebs-LED leuchtet während des Betriebs weiß und im Bereitschaftsmodus orange.
D LED-Anzeige freundlich: Die Betriebs-Anzeige leuchtet im Bereitschaftsmodus orange.
D Wenn die Stromversorgung abgeschaltet wird, erlischt die Betriebs-LED.
• DisplayPort Ver.: Stellen Sie die DisplayPort-Version auf 1.1, 1.2 oder 1.2+HDR ein. Hinweis: • Zur Aktivierung des HDR-Effekts für den DP-Port
müssen Sie die DisplayPort-Version möglicherweise auf 1.2+HDR einstellen und den 10-Bit-Farbausgang in Ihrer Grafikkarte aktivieren.
• Achten Sie darauf, diese Option entsprechend der von Ihrer Grafikkarte unterstützten DisplayPort- Version zu konfigurieren.
- 36 -
LCD-Monitor – Bedienungsanleitung
Alles zurücksetzenSetzen Sie den Monitor auf die Werkseinstellungen zurück.
Gaming
Bild
Display
PIP/PBP
System
Alles zurücksetzen
Verlassen
Bewegen/Anpassen
Eingeben/Bestätigen
HDR Helligkeit Kontrast Schärfe Gamma FarbtemperaturAus 80 50 5 Gamma 3 Normal
Bild Modus Standard
- 37 -
LCD-Monitor – Bedienungsanleitung
ANHÄNGETechnische DatenElement Technische Daten
Panelgröße 27 Zoll
Seitenverhältnis 16:9
Auflösung 2560 x 1440
Wiederholfrequenz 144Hz
LED-Lebensdauer 30.000 Stunden (Min.)
Pixelabstand 0,233 x 0,233
Reaktionszeit 1 ms (MPRT)
Helligkeit 350 Nits (typ.)/ 280 Nits (Min.)
Kontrastverhältnis 1000:1 (typ.)
Dynamisches Kontrastverhältnis
12M:1 (typ.)
Farbtiefe 1,073G
Aktiver Anzeigebereich 596,736 (H) x 335,664 (V)
Betrachtungswinkel 178° (H) / 178° (V)
Frequenz 30 bis 144 Hz
Ein-/Ausgänge • 2x HDMI 2.0 • 1x DP 1.2 • 1x Kopfhörer • 1x Mikrofon
• 2x USB 3.0 (Downstream)
• 1x USB-Upstream
Stromversorgung 100 – 240 V Wechselspannung bei 50/60 Hz
Stromverbrauch • Betrieb: 75 W (Max.)• Bereitschaftsmodus: 0,5 W• Aus: 0,3 W
Abmessungen (B x H x T)
614,9 x 484,7 x 236,9 mm (mit Ständer)
Gewicht 8,0 kg (netto)
Hinweis: Änderungen vorbehalten.
- 38 -
LCD-Monitor – Bedienungsanleitung
Unterstützte Auflösungen und Frequenzen
Timingliste HDMI 2.0 DisplayPort 1.2
640 x 480 @ 60Hz √ √
640 x 480 @ 67Hz √ √
640 x 480 @ 72Hz √ √
640 x 480 @ 75Hz √ √
720 x 400 @ 70Hz √ √
800 x 600 @ 56Hz √ √
800 x 600 @ 60Hz √ √
800 x 600 @ 72Hz √ √
800 x 600 @ 75Hz √ √
832 x 624 @ 75Hz √ √
1024 x 768 @ 60Hz √ √
1024 x 768 @ 70Hz √ √
1024 x 768 @ 75Hz √ √
1152 x 864 @ 75Hz √ √
1280 x 720 @ 50Hz √ √
1280 x 720 @ 60Hz √ √
1280 x 1024 @ 50Hz √ √
1280 x 1024 @ 75Hz √ √
1440 x 900 @ 60Hz √ √
1680 x 1050 @ 60Hz √ √
1920 x 1080 @ 50Hz √ √
1920 x 1080 @ 60Hz √ √
1920 x 1080 @ 100Hz √ √
1920 x 1080 @ 120Hz √ √
2560 x 1440 @ 60Hz √ √
2560 x 1440 @ 120Hz √ √
2560 x 1440 @ 144Hz √ √
- 39 -
LCD-Monitor – Bedienungsanleitung
Fehlerbehebung
Problem Mögliche Lösung(en)
Keine Stromversorgung
• Überprüfen Sie, ob das Stromkabel ordnungsgemäß an Stromquelle und Monitor eingesteckt ist.
• Stellen Sie sicher, dass Kabel und Stecker nicht beschädigt sind.
• Stellen Sie sicher, dass der Monitor eingeschaltet ist.
Es werden keine Bilder am Bildschirm angezeigt
• Stellen Sie sicher, dass Monitor und Computer richtig angeschlossen und eingeschaltet sind.
• Vergewissern Sie sich, dass Sie die richtige Eingangsquelle gewählt haben. Beachten Sie Seite 21 oder 31.
• Passen Sie die Helligkeit- und Kontrast- Einstellungen an (Siehe Seite 29).
Das Bild füllt nicht den gesamten Bildschirm aus
• Versuchen Sie es mit einem anderen Anzeigemodus (Seitenverhältnis). Siehe Seite 28.
Die Farben sind verzerrt
• Achten Sie darauf, dass das Eingangssignalkabel richtig angeschlossen ist.
• Konfigurieren Sie die Bildeinstellungen. Siehe Abschnitt “Bild”.
Kein Ton bzw. Ton zu leise
• Achten Sie darauf, dass das Kopfhörerkabel richtig angeschlossen ist.
• Zum Anpassen der Lautstärke. Beachten Sie Seite 23 oder 33.
• Prüfen Sie die Einstellung Audio Quelle. Achten Sie bei der Einstellung USB Codec darauf, dass das USB-Kabel richtig an Monitor und Computer angeschlossen ist. Siehe Seite 33.
• Passen Sie Ihre Computertoneinstellungen an.
Hinweis: Bitte wenden Sie sich zur weiteren Unterstützung an Ihren Kundendienst, falls das Problem weiterhin auftritt.
- 40 -
LCD-Monitor – Bedienungsanleitung
Grundlegende PflegeGehen Sie zur Reinigung des Bildschirms wie folgt vor:• Befreien Sie den Bildschirm mit einem weichen, fusselfreien Tuch
von restlichem Staub.• Sprühen oder tragen Sie die Reinigungsflüssigkeit auf ein weiches
Tuch auf. Wischen Sie den Bildschirm dann vorsichtig mit dem angefeuchteten Tuch ab.
Hinweis: • Achten Sie darauf, dass das Tuch feucht, aber nicht nass ist.• Wenden Sie beim Wischen keinen übermäßigen Druck auf den Bildschirm
aus.• Säurehaltige oder scheuernde Reiniger können den Bildschirm
beschädigen.
Hinweise zur USB-AufladungDie folgenden Geräte sind mit BC 1.2 des CDP-Modus nicht kompatibel. Wenn der Hub mit einem PC verbunden ist, können diese Geräte nicht über das USB-Kabel aufgeladen werden.
Händler Gerät PID/VID
Apple IPad PID_129A/VID_05AC
Samsung Galaxy Tab2 10.1 PID_6860/VID_04E8
Samsung GALAXY TabPro PID_6860/VID_04E8
GIGABYTE-ServiceinformationenWeitere Serviceinformationen finden Sie auf der offiziellen GIGABYTE-Webseite: https://www.gigabyte.com/