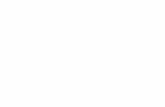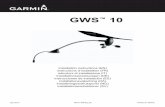Benutzerhandbuch FĒNIX 5/5S - Garmin€¦ · Benutzerhandbuch FĒNIX 5/5S - Garmin ... 5. 5
GARMIN DRIVESMART™ 51/61 Manuale Utente · Garmin® e il logo Garmin sono marchi di Garmin Ltd. o...
Transcript of GARMIN DRIVESMART™ 51/61 Manuale Utente · Garmin® e il logo Garmin sono marchi di Garmin Ltd. o...

GARMIN DRIVESMART™ 51/61Manuale Utente

© 2017 Garmin Ltd. o sue affiliateTutti i diritti riservati. Ai sensi delle norme sul copyright, non è consentito copiare integralmente o parzialmente il presente manuale senza il consenso scritto di Garmin. Garmin si riserva il diritto di modificare o migliorare i prodotti e di apportare modifiche al contenuto del presente manuale senza obbligo di preavviso nei confronti di persone o organizzazioni. Visitare il sito Web www.garmin.com per gli attuali aggiornamenti e ulteriori informazioni sull'uso del prodotto.Garmin® e il logo Garmin sono marchi di Garmin Ltd. o società affiliate, registrati negli Stati Uniti e in altri Paesi. L'uso di tali marchi non è consentito senza consenso esplicito da parte di Garmin.Garmin DriveSmart™, Garmin Express™, myTrends™, nüMaps Guarantee™ e nüMaps Lifetime™ sono marchi di Garmin Ltd. o delle società affiliate. L'uso di tali marchi non è consentito senza consenso esplicito da parte di Garmin.Android™ è un marchio di Google Inc. Apple® e Mac® sono marchi di Apple Inc, registrati negli Stati Uniti e in altri Paesi. Il marchio e i logo Bluetooth® sono di proprietà di Bluetooth SIG, Inc. e il loro uso da parte di Garmin è concesso su licenza. Foursquare® è un marchio di Foursquare Labs, Inc. negli Stati Uniti e in altri Paesi. Tecnologia HD Radio™ prodotta con la licenza di iBiquity Digital Corporation. Brevetti degli Stati Uniti e di Paesi esteri. Per i brevetti, visitare il sito Web http://patents.dts.com/. HD Radio™ e i logo HD, HD Radio e "ARC" sono marchi registrati o marchi di iBiquity Digital Corporation negli Stati Uniti e/o in altri Paesi. microSD® e il logo microSDHC sono marchi di SD-3C, LLC. TripAdvisor® è un marchio registrato di TripAdvisor LLC. Windows®, Windows Vista® e Windows XP® sono marchi registrati di Microsoft Corporation negli Stati Uniti e in altri Paesi.

SommarioOperazioni preliminari ................................................... 1Panoramica del dispositivo ......................................................... 1
Panoramica del dispositivo Garmin DriveSmart 51............... 1Panoramica del dispositivo Garmin DriveSmart 61............... 1
Installazione e alimentazione del dispositivo Garmin DriveSmart nel veicolo ................................................................................... 1Accensione e spegnimento del dispositivo ................................. 1Acquisizione dei segnali GPS..................................................... 1Icone della barra di stato ............................................................ 2Uso dei pulsanti visualizzati sullo schermo.................................2Regolazione del volume............................................................. 2
Attivazione di Volume automatico.......................................... 2Uso del mixer ......................................................................... 2
Regolazione della luminosità dello schermo.............................. 2Funzioni e avvisi per la sicurezza del conducente..... 2Attivazione o disattivazione di avvisi audio al conducente......... 3Zona semafori controllati e autovelox......................................... 3Navigazione verso la destinazione............................... 3Percorsi .......................................................................................3Avvio di un percorso................................................................... 3
Avvio di un percorso utilizzando la mappa............................ 3Come raggiungere la posizione Casa.................................... 3
Percorso sulla mappa................................................................. 3Indicatore di corsia attivo....................................................... 4Visualizzazione di svolte e indicazioni ................................... 4Visualizzazione dell'intero percorso sulla mappa.................. 4
Arrivo a destinazione.................................................................. 4Parcheggiare vicino alla destinazione................................... 4Ricerca della destinazione con lo smartwatch Garmin.......... 4Ricerca dell'ultima posizione di parcheggio ........................... 5
Modifica del percorso attivo........................................................ 5Aggiunta di una posizione al percorso................................... 5Deviazione del percorso........................................................ 5Come effettuare una deviazione............................................ 5Modifica della modalità di calcolo del percorso..................... 5
Interruzione del percorso............................................................ 6Uso dei percorsi suggeriti ........................................................... 6Come evitare ritardi, pedaggi e aree.......................................... 6
Come evitare i ritardi dovuti al traffico sul percorso............... 6Come evitare le strade a pedaggio ........................................ 6Come evitare i bollini autostradali .......................................... 6Caratteristiche delle strade da evitare ................................... 6Come evitare le zone a traffico limitato .................................. 6Elementi da evitare personalizzati ......................................... 6
Navigazione in Linea retta .......................................................... 7Ricerca e salvataggio di posizioni................................ 7Punti di Interesse........................................................................ 7Ricerca di una posizione tramite la barra di ricerca.................... 7Ricerca di una posizione per categoria ...................................... 7
Ricerca all'interno di una categoria ........................................ 7Come raggiungere punti di interesse all'interno di un luogo d'incontro ............................................................................... 7
Risultati della ricerca di posizioni ................................................ 8Visualizzazione dei risultati di ricerca sulla mappa................ 8
Modifica dell'area di ricerca........................................................ 8Parcheggi ....................................................................................8
Trovare un parcheggio vicino alla posizione corrente ........... 8Trovare parcheggio vicino a una posizione specifica ............ 8Simboli e colori dei parcheggi ................................................ 8
Strumenti di ricerca..................................................................... 8Ricerca di un indirizzo............................................................ 8Ricerca di incroci ....................................................................9Ricerca di una città ................................................................ 9
Ricerca di una posizione mediante le coordinate .................. 9Foursquare................................................................................. 9
Collegamento all'account Foursquare................................... 9Ricerca di Punti di Interesse Foursquare............................... 9Visualizzazione dei dettagli sulla posizione Foursquare........ 9Check-in con Foursquare.......................................................9
TripAdvisor ..................................................................................9Ricerca dei punti di interesse TripAdvisor ..............................9
Visualizzazione delle ultime posizioni trovate ............................. 9Cancellazione dell'elenco delle ultime posizioni trovate ........ 9
Visualizzazione delle informazioni relative alla posizione corrente.......................................................................................9
Ricerca di servizi di emergenza e stazioni di rifornimento ..... 9Come fornire indicazioni per raggiungere la posizione corrente................................................................................ 10
Aggiunta di un collegamento.................................................... 10Rimozione di un collegamento............................................. 10
Salvataggio delle posizioni ....................................................... 10Memorizzazione di una posizione........................................ 10Memorizzazione della posizione corrente ............................ 10Modifica di una posizione salvata ........................................ 10Assegnazione di una categoria a una posizione salvata ..... 10Eliminazione di una posizione salvata ................................. 10
Uso della mappa........................................................... 10Strumenti mappa...................................................................... 10
Visualizzazione di uno strumento mappa............................ 11Attivazione degli strumenti mappa....................................... 11
Luoghi sul percorso.................................................................. 11Visualizzazione delle posizioni sul percorso........................ 11Personalizzazione delle categorie Luoghi sul percorso....... 11
Informazioni di viaggio .............................................................. 11Visualizzazione dei dati di viaggio sulla mappa................... 11Visualizzazione della pagina di informazioni sul viaggio ..... 11Visualizzazione del registro di viaggio ................................. 11Reimpostazione delle informazioni di viaggio ...................... 11
Visualizzazione del traffico sul percorso................................... 11Visualizzazione del traffico sulla mappa.............................. 12Ricerca degli eventi relativi al traffico ...................................12
Personalizzazione della mappa................................................ 12Personalizzazione dei livelli mappa..................................... 12Modifica dei campi dati della mappa.................................... 12Modifica della prospettiva della mappa................................ 12
Servizi Live, infotraffico e servizi smartphone.......... 12Associazione del telefono e connessione a Smartphone Link........................................................................................... 12Icone di stato della funzione Bluetooth..................................... 13Servizi Live Garmin...................................................................13
Abbonamento ai Servizi Live Garmin...................................13Invio di una posizione dallo smartphone al dispositivo ............. 13Smart Notifications....................................................................13
Ricezione di notifiche........................................................... 13Visualizzazione dell'elenco di notifiche................................ 14
Chiamata vivavoce................................................................... 14Come effettuare una chiamata............................................ 14Ricezione di una chiamata................................................... 14Uso della funzione Elenco chiamate.................................... 14Uso delle opzioni disponibili durante la chiamata................ 14Memorizzazione del numero di telefono della posizione Casa.....................................................................................14
Configurazione delle funzioni Bluetooth per il dispositivo Apple.........................................................................................14
Connessione all'app Smartphone Link sul dispositivo Apple.................................................................................... 14Disattivazione delle chiamate vivavoce per il dispositivo Apple.................................................................................... 15
Sommario i

Disattivazione dei dati Smartphone Link e delle Smart Notifications Apple ............................................................... 15
Configurazione delle funzioni Bluetooth per lo smartphone con Android™.................................................................................. 15
Connessione all'app Smartphone Link sullo smartphone Android .................................................................................15Disattivazione delle funzioni Bluetooth per lo smartphone con Android .................................................................................15
Disconnessione di un dispositivo Bluetooth ............................. 15Eliminazione di un telefono associato ...................................... 15Traffico.......................................................................... 15Ricezione dei dati infotraffico mediante Smartphone Link ........ 16Ricezione di dati infotraffico tramite un ricevitore Info Traffico...................................................................................... 16
Abbonamenti del ricevitore Info Traffico .............................. 16Attivazione della funzione Traffico ............................................ 16Visualizzazione del traffico sulla mappa................................... 16
Ricerca degli eventi relativi al traffico ...................................16Comando vocale........................................................... 16Impostazione della frase di attivazione..................................... 16Attivazione del comando vocale ............................................... 16Suggerimenti sui comandi vocali .............................................. 16Avvio di un percorso tramite comando vocale .......................... 17Disattivazione dell'audio delle istruzioni ................................... 17Controllo vocale ........................................................................ 17
Configurazione del Controllo vocale .................................... 17Uso del controllo vocale ....................................................... 17Suggerimenti per il controllo vocale ..................................... 17
Uso delle applicazioni.................................................. 17Visualizzazione del Manuale Utente sul dispositivo ................. 17Watch Link................................................................................ 17
Impostazione di Watch Link................................................. 17Ricezione di avvisi al conducente sull'orologio .................... 17
LiveTrack.................................................................................. 18Configurare la condivisione LiveTrack e invitare utenti ....... 18Avvio della condivisione LiveTrack...................................... 18
Visualizzazione delle previsioni meteo..................................... 18Visualizzazione del meteo in prossimità di un'altra città ...... 18Visualizzazione del radar meteo.......................................... 18Visualizzazione degli avvisi meteo.......................................18Controllo delle condizioni della strada................................. 19
Pianificazione percorsi .............................................................. 19Pianificazione di un viaggio ................................................. 19Modifica e riordino di posizioni in un viaggio ....................... 19Attrazioni lungo il percorso...................................................19Modifica delle opzioni di calcolo del percorso per un viaggio ..................................................................................19Navigazione di un percorso salvato ..................................... 19Modifica e salvataggio del percorso attivo ........................... 19
Videocamere di controllo del traffico photoLive........................ 19Visualizzazione e salvataggio delle videocamere di controllo del traffico photoLive............................................................ 19Visualizzazione delle videocamere di controllo del traffico photoLive sulla mappa......................................................... 20Memorizzazione di una videocamera di controllo del traffico.................................................................................. 20
Visualizzazione di percorsi e destinazioni precedenti .............. 20Impostazioni Garmin DriveSmart................................ 20Impostazioni di mappa e veicolo .............................................. 20
Attivazione delle mappe....................................................... 20Impostazioni di navigazione..................................................... 20
Impostazioni della modalità di calcolo ................................. 20Impostazione di una posizione simulata .............................. 20
Impostazioni della rete wireless................................................ 21Impostazioni di assistenza alla guida....................................... 21
Impostazioni della videocamera posteriore .............................. 21Impostazioni babyCam............................................................. 21Impostazioni dello schermo...................................................... 21Impostazioni del traffico............................................................ 21Impostazioni di unità e ora........................................................ 21
Impostazione dell'ora ........................................................... 21Impostazioni di lingua e tastiera ............................................... 22Impostazioni degli allarmi di prossimità .................................... 22Impostazioni del dispositivo e della privacy.............................. 22Ripristino delle impostazioni ..................................................... 22Info sul dispositivo....................................................... 22Visualizza le informazioni su normative e regolamenti ............. 22Caratteristiche tecniche............................................................ 22Caricamento del dispositivo ...................................................... 22Manutenzione del dispositivo..................................... 22Centro assistenza Garmin........................................................ 22Aggiornamenti mappa e software............................................. 22
Connessione a una rete Wi‑Fi ............................................. 22Aggiornamento di mappe e software utilizzando una rete Wi‑Fi .....................................................................................23Aggiornamento di mappe e software con Garmin Express................................................................................ 23
Manutenzione del dispositivo ................................................... 24Pulizia della parte esterna del dispositivo ............................ 24Pulizia del touchscreen........................................................ 24Come prevenire i furti ...........................................................24
Reimpostazione del dispositivo ................................................ 24Rimozione del dispositivo, del supporto e della ventosa.......... 24
Rimozione del dispositivo dal supporto ............................... 24Rimozione del supporto dalla ventosa................................. 24Rimozione della ventosa dal parabrezza............................. 24
Sostituzione del fusibile nel cavo di alimentazione accendisigari ............................................................................. 24Risoluzione dei problemi............................................. 24La ventosa non rimane ben fissata al parabrezza.................... 24Il dispositivo non acquisisce il segnale satellitare ..................... 24Il dispositivo non si ricarica nel veicolo ..................................... 24La batteria non rimane carica a lungo...................................... 24Il dispositivo non si connette al telefono o a Smartphone Link........................................................................................... 25L'app Smartphone Link incide sul livello di carica della batteria dello smartphone...................................................................... 25Appendice..................................................................... 25Installazione di una scheda di memoria per mappe e dati ....... 25Gestione dei dati ....................................................................... 25
Informazioni sulle schede di memoria ..................................25Collegamento del dispositivo al computer ........................... 25Trasferimento dei dati del computer .................................... 25Scollegamento del cavo USB.............................................. 25
Visualizzazione dello stato del segnale GPS........................... 26Acquisto di altre mappe............................................................ 26Acquisto degli accessori ........................................................... 26Indice............................................................................. 27
ii Sommario

Operazioni preliminari AVVERTENZA
Per avvisi sul prodotto e altre informazioni importanti, vedere la guida Informazioni importanti sulla sicurezza e sul prodotto inclusa nella confezione.• Aggiornare le mappe e il software del dispositivo
(Aggiornamenti mappa e software, pagina 22).• Installare il dispositivo nel veicolo e collegarlo
all'alimentazione (Installazione e alimentazione del dispositivo Garmin DriveSmart nel veicolo, pagina 1).
• Lasciar acquisire i segnali GPS (Acquisizione dei segnali GPS, pagina 1).
• Regolare il volume (Regolazione del volume, pagina 2) e la luminosità dello schermo (Regolazione della luminosità dello schermo, pagina 2).
• Avviare la navigazione verso la destinazione (Avvio di un percorso, pagina 3).
Panoramica del dispositivoPanoramica del dispositivo Garmin DriveSmart 51
À
Tasto di accensioneÁ
Porta USB per alimentazione e datiÂ
Alloggiamento scheda di memoria mappa e datiÃ
Microfono per il comando vocale e le chiamate vivavoce
Panoramica del dispositivo Garmin DriveSmart 61
À
Tasto di accensioneÁ
Connettore di alimentazione/dati USBÂ
Alloggiamento scheda di memoria mappa e datiÃ
Microfono per il comando vocale e le chiamate vivavoce
Installazione e alimentazione del dispositivo Garmin DriveSmart nel veicolo
AVVERTENZAQuesto prodotto è dotato di una batteria agli ioni di litio. Per evitare possibili danni alla persona e al prodotto dovuti all'esposizione della batteria a calore eccessivo, conservare il dispositivo lontano dai raggi diretti del sole.Prima di utilizzare il dispositivo tramite la batteria, è necessario caricarla.1 Inserire il cavo di alimentazione accendisigari
À
nella porta USB del dispositivo.
2 Premere il supporto Á
sulla ventosa Â
finché non viene fissato nella posizione corretta.
3 Premere la ventosa sul parabrezza e spingere la leva Ã
indietro verso il parabrezza.4 Inserire la linguetta posta sul lato superiore del supporto nella
scanalatura sul retro del dispositivo.5 Premere la parte inferiore del supporto nel dispositivo finché
non scatta in posizione.6 Inserire l'altra estremità del cavo in una presa di
alimentazione del veicolo.
Accensione e spegnimento del dispositivo• Per accendere il dispositivo, premere il tasto di accensione o
collegare il dispositivo all'alimentazione.• Per impostare la modalità di risparmio energetico, premere il
tasto di accensione mentre il dispositivo è acceso.In modalità di risparmio energetico, lo schermo è spento e il dispositivo utilizza una quantità ridotta di energia, ma può riattivarsi immediatamente per l'uso.SUGGERIMENTO: è possibile caricare la batteria del dispositivo più rapidamente impostando la modalità di risparmio energetico mentre la batteria è in carica.
• Per spegnere il dispositivo, tenere premuto il tasto di accensione finché non viene visualizzato un messaggio sullo schermo, quindi selezionare Spegni.La richiesta viene visualizzata dopo cinque secondi. Se si rilascia il tasto di accensione prima della visualizzazione del messaggio, il dispositivo entra in modalità di risparmio energetico.
Acquisizione dei segnali GPSQuando il dispositivo di navigazione viene acceso, il ricevitore GPS si collega con la rete satellitare ed esegue il calcolo della propria posizione. Il tempo necessario per acquisire il segnale dai satelliti e calcolare la posizione varia sulla base di diversi fattori: La visuale libera del cielo, la distanza dall'ultima posizione nota e il tempo trascorso dall'ultimo utilizzo. La prima volta che si accende il dispositivo di navigazione, l'acquisizione dei segnali satellitari potrebbe richiedere alcuni minuti.1 Accendere il dispositivo.2 Attendere che il rilevamento dei satelliti sia completato.
Operazioni preliminari 1

3 Se necessario, recarsi in un'area all'aperto, lontano da edifici o alberi alti. nella barra di stato indica la potenza del segnale satellitare.
Quando almeno la metà delle barre sono piene, il dispositivo è pronto per la navigazione.
Icone della barra di statoLa barra di stato si trova nella parte superiore del menu principale. Le icone della barra di stato visualizzano le informazioni sulle funzioni del dispositivo. È possibile selezionare alcune icone per modificare le impostazioni o visualizzare informazioni aggiuntive.
Stato del segnale GPS. Tenere premuto per visualizzare informazioni più dettagliate sui satelliti e sullo stato del segnale GPS (Visualizzazione dello stato del segnale GPS, pagina 26).Stato della tecnologia Bluetooth®. Selezionare per visualiz-zare le impostazioni Bluetooth (Impostazioni della rete wireless, pagina 21).Potenza del segnale Wi-Fi. Selezionare per modificare impo-stazioni Wi-Fi (Impostazioni della rete wireless, pagina 21).Connesso alla chiamata vivavoce. Selezionare per effettuare una chiamata (Chiamata vivavoce, pagina 14).Ora corrente. Selezionare per impostare l'ora (Impostazione dell'ora, pagina 21).Livello di carica della batteria.
Condivisione dei dati LiveTrack. Il numero di persone con le quali si sta effettuando la condivisione appare sopra l'icona. Selezionare per aprire l'app LiveTrack (LiveTrack, pagina 18).Stato del Smartphone Link. Selezionare per connettersi all'app Smartphone Link e ricevere dati infotraffico e altri servizi in tempo reale (Associazione del telefono e connessione a Smartphone Link, pagina 12). Quando l'icona è di colore blu, il dispositivo è connesso all'app Smartphone Link.Temperatura. Selezionare per visualizzare le previsioni meteo (Visualizzazione delle previsioni meteo, pagina 18).
Uso dei pulsanti visualizzati sullo schermoI pulsanti sullo schermo consentono di scorrere le pagine, i menu e le opzioni di menu del dispositivo.• Selezionare per tornare alla schermata del menu
precedente.• Tenere premuto per tornare rapidamente al menu
principale.• Selezionare o per scorrere gli elenchi o i menu.• Tenere premuto o per scorrere le opzioni più
rapidamente.• Selezionare per visualizzare un menu contestuale di
opzioni per la schermata corrente.
Regolazione del volume1 Selezionare Volume.2 Selezionare un'opzione:
• Utilizzare la barra di scorrimento per regolare il volume.• Selezionare per disattivare l'audio del dispositivo.• Selezionare per opzioni aggiuntive.
Attivazione di Volume automaticoIl dispositivo può aumentare e ridurre automaticamente il volume in base al livello di rumore di sottofondo.1 Selezionare Volume > .2 Selezionare Volume automatico.
Uso del mixerÈ possibile utilizzare il mixer audio per impostare i livelli di volume per diversi tipi di audio, ad esempio le istruzioni di navigazione o le chiamate. Il livello di ciascun tipo di audio è una percentuale del volume principale.1 Selezionare Volume.2 Selezionare > Mixer.3 Utilizzare le barre di scorrimento per configurare il volume per
ciascun tipo di audio.
Regolazione della luminosità dello schermo1 Selezionare Impostazioni > Schermo > Luminosità.2 Utilizzare la barra di scorrimento per regolare la luminosità.
Funzioni e avvisi per la sicurezza del conducente
AVVISOGli avvisi al conducente e l'indicazione del limite di velocità vengono forniti esclusivamente a titolo informativo e non sollevano il conducente dalla responsabilità di rispettare tutti i segnali relativi ai limiti di velocità e di usare il buonsenso in tutte le condizioni di guida. Garmin® non è responsabile di eventuali contravvenzioni o citazioni ricevute per violazione del codice stradale o mancato rispetto della segnaletica stradale.Il dispositivo fornisce funzioni che promuovono uno stile di guida più sicuro ed efficace, anche se si percorrono strade conosciute. Il dispositivo riproduce toni audio o messaggi e visualizza informazioni per ciascun avviso. È possibile attivare o disattivare l'audio per alcuni tipi di avvisi al conducente. Alcuni avvisi non sono disponibili in tutte le aree.Edifici scolastici o vicinanza a una scuola: il dispositivo
riproduce un segnale acustico e visualizza la distanza e il limite di velocità (se disponibile) nei pressi di una scuola o di un'area con edifici scolastici.
Riduzione del limite di velocità: il dispositivo riproduce un segnale acustico e visualizza la distanza dal punto in cui il limite si riduce, in modo da poter adeguare opportunamente la velocità.
Limite di velocità superato: il dispositivo riproduce un segnale acustico e visualizza un bordo rosso sull'icona del limite di velocità quando si supera il limite di velocità stabilito per la strada corrente.
Contromano su una strada a senso unico: il dispositivo riproduce un messaggio e visualizza un avviso a schermo intero se si percorre contromano una strada a senso unico. I margini dello schermo vengono visualizzati in rosso e un avviso viene mostrato sulla parte superiore dello schermo finché non si lascia la strada a senso unico o si inverte il senso di marcia.
Passaggio a livello: il dispositivo riproduce un segnale acustico e visualizza la distanza da un passaggio a livello lungo il proprio percorso.
Attraversamento animali: il dispositivo riproduce un segnale acustico e visualizza la distanza da un'area di attraversamento animali lungo il proprio percorso.
Curva pericolosa: il dispositivo riproduce un segnale acustico e visualizza la distanza da una curva pericolosa sul proprio percorso.
Rallentamento: il dispositivo riproduce un segnale acustico e visualizza la distanza dal rallentamento quando ci si avvicina ad esso a velocità sostenuta. Il dispositivo deve ricevere i dati infotraffico per utilizzare questa funzione (Traffico, pagina 15).
Allarme stanchezza: il dispositivo riproduce un segnale acustico e suggerisce al conducente di fermarsi per una
2 Funzioni e avvisi per la sicurezza del conducente

pausa se quest'ultimo è alla guida da oltre due ore senza fare soste.
Attivazione o disattivazione di avvisi audio al conducenteÈ possibile attivare o disattivare l'audio per alcuni tipi di avvisi al conducente. L'avviso visivo viene visualizzato anche se l'audio è disattivato.1 Selezionare Impostazioni > Assistenza alla guida > Avvisi
audio al conducente.2 Selezionare o deselezionare la casella di controllo accanto a
ciascun avviso.
Zona semafori controllati e autoveloxAVVISO
Garmin non è responsabile della precisione o delle conseguenze dell'utilizzo di un database di autovelox o di telecamere semaforiche.NOTA: questa funzione non è disponibile per tutte le regioni o modelli del prodotto.In alcune aree e per alcuni modelli sono disponibili informazioni relative ai semafori controllati e agli autovelox. Il dispositivo invia un avviso quando ci si avvicina a un autovelox o a un semaforo controllato.• I dati in tempo reale su semafori controllati e autovelox sono
disponibili tramite abbonamento ai Servizi Live Garmin utilizzando l'app Smartphone Link (Servizi Live Garmin, pagina 13).
• È necessario acquistare un abbonamento per scaricare e installare gli ultimi aggiornamenti autovelox sul dispositivo. Visitare il sito Web garmin.com/speedcameras per verificare la disponibilità e la compatibilità o per acquistare un abbonamento o un singolo aggiornamento. È possibile acquistare l'abbonamento per una nuova regione o rinnovare quello esistente in qualsiasi momento.
• In alcuni paesi sono commercializzate delle versioni di prodotto che permettono aggiornamenti a semafori controllati e autovelox gratuitamente.
• Utilizzare il software Garmin Express™ (garmin.com/express) per aggiornare il database degli autovelox memorizzati sul dispositivo. Il dispositivo deve essere aggiornato di frequente per poter disporre delle informazioni relative agli autovelox più affidabili.
Navigazione verso la destinazionePercorsiUn percorso è un itinerario che, partendo dalla posizione corrente, arriva a una o più destinazioni.• Il dispositivo calcola il percorso consigliato verso la
destinazione in base alle preferenze dell'utente, inclusa la modalità di calcolo del percorso (Modifica della modalità di calcolo del percorso, pagina 5) e gli elementi da evitare (Come evitare ritardi, pedaggi e aree, pagina 6).
• È possibile avviare rapidamente la navigazione verso la destinazione utilizzando il percorso consigliato oppure è possibile selezionare un percorso alternativo (Avvio di un percorso, pagina 3).
• Se vi sono strade specifiche che si desidera utilizzare o evitare, è possibile personalizzare il percorso affinché tali strade vengano utilizzate o evitate (Deviazione del percorso, pagina 5).
• È possibile aggiungere ad un percorso uno o più punti di passaggio intermedi (Aggiunta di una posizione al percorso, pagina 5).
Avvio di un percorso1 Selezionare Dove si va? e cercare una posizione (Ricerca e
salvataggio di posizioni, pagina 7).2 Selezionare una posizione.3 Selezionare un'opzione:
• Per avviare la navigazione utilizzando il percorso consigliato, selezionare Vai!.
• Per scegliere un percorso alternativo, selezionare , quindi scegliere un percorso.I percorsi alternativi vengono visualizzati a destra della mappa.
• Per modificare il percorso, selezionare > Modifica percorso e aggiungere punti di deviazione al percorso (Deviazione del percorso, pagina 5).
Il dispositivo calcola un percorso verso la posizione e fornisce indicazioni utilizzando i comandi vocali e le informazioni sulla mappa (Percorso sulla mappa, pagina 3). Per alcuni secondi, a lato della mappa, viene visualizzata un'anteprima delle strade principali presenti nel percorso.Per aggiungere dei punti di passaggio intermedi, è possibile aggiungere le relative posizioni sul percorso (Aggiunta di una posizione al percorso, pagina 5).
Avvio di un percorso utilizzando la mappaÈ possibile avviare un percorso selezionando una posizione dalla mappa.1 Selezionare Mappa.2 Trascinare e ingrandire la mappa per visualizzare l'area di
ricerca.3 Se necessario, selezionare per filtrare i punti di interesse
visualizzati in base alla categoria.Gli indicatori di posizione ( o un punto blu) vengono visualizzati sulla mappa.
4 Selezionare un'opzione:• Selezionare un indicatore di posizione.• Selezionare un punto, ad esempio una strada, un incrocio
o la posizione di un indirizzo.5 Selezionare Vai!.
Come raggiungere la posizione CasaLa prima volta che si avvia il percorso verso casa, il dispositivo chiede di inserire una posizione che identifichi la propria abitazione.1 Selezionare Dove si va? > Vai a CASA.2 Se necessario, immettere la posizione Casa.
Modifica della posizione Casa1 Selezionare Dove si va? > > Imposta posizione CASA.2 Immettere la posizione Casa.
Percorso sulla mappaDurante il viaggio, il dispositivo fornisce indicazioni per raggiungere la destinazione utilizzando i comandi vocali e le informazioni sulla mappa. Le indicazioni relative alla svolta o all'uscita successiva o altre azioni vengono visualizzate nella parte superiore della mappa.
Navigazione verso la destinazione 3

À
Svolta successiva nel percorso. Indica la svolta successiva e la corsia corretta da mantenere, laddove disponibile.
Á
Distanza dalla svolta successiva.Â
Il nome della strada o dell'uscita associata alla svolta successiva.Ã
Percorso evidenziato sulla mappa.Ä
Svolta successiva nel percorso. Le frecce sulla mappa indicano la posizione delle svolte successive sul percorso.
Å
Velocità del veicolo.Æ
Il nome della strada che si sta percorrendo.Ç
Ora stimata di arrivo.SUGGERIMENTO: toccare questo campo per modificare le infor-mazioni visualizzate (Modifica dei campi dati della mappa, pagina 12).
Indicatore di corsia attivoDurante la navigazione, quando ci si approssima ad alcune svolte, uscite o svincoli, accanto alla mappa viene visualizzata un'animazione, se disponibile. Una linea colorata
À
indica la corsia corretta per la svolta.
Visualizzazione di svolte e indicazioniDurante la navigazione di un percorso, è possibile visualizzare le svolte, i cambi di corsia o altre indicazioni relative al percorso.1 Nella mappa, selezionare un'opzione:
• Per visualizzare le svolte sul percorso e le indicazioni durante la navigazione, selezionare > Svolte.Lo strumento mappa visualizza le successive quattro svolte o indicazioni accanto alla mappa. L'elenco si aggiorna automaticamente durante la navigazione del percorso.
• Per visualizzare l'elenco completo di svolte e indicazioni per l'intero percorso,selezionare la barra di testo sulla parte superiore della mappa.
2 Selezionare una svolta o un'indicazione (opzionale).Vengono visualizzate le informazioni dettagliate. Se disponibile, viene visualizzata un'immagine dello svincolo per gli svincoli sulle strade principali.
Visualizzazione dell'intero percorso sulla mappa1 Mentre si segue un percorso, selezionare un punto qualsiasi
sulla mappa.2 Selezionare .
Arrivo a destinazioneQuando ci si avvicina alla destinazione, il dispositivo fornisce informazioni per completare il percorso.• indica la destinazione sulla mappa e un indicazione vocale
annuncia che si sta per raggiungerla.• Quando ci si avvicina ad alcune destinazioni,
automaticamente il dispositivo chiede se si desidera eseguire la ricerca di un parcheggio. È possibile selezionare Sì per trovare aree di parcheggio nelle vicinanze (Parcheggiare vicino alla destinazione, pagina 4).
• Quando si deve parcheggiare o fermarsi molto distanti dalla destinazione è possibile proseguire a piedi utilizzando il dispositivo Garmin DriveSmart o uno smartwatch Garmin compatibile con Connect IQ™ (Ricerca della destinazione con lo smartwatch Garmin, pagina 4).
• Quando si arriva a destinazione, il dispositivo termina automaticamente il percorso. Se il dispositivo non rileva automaticamente l'arrivo è possibile selezionare Stop per terminare il percorso.
Parcheggiare vicino alla destinazioneIl dispositivo può aiutare a trovare un parcheggio vicino alla destinazione. Quando ci si avvicina ad alcune destinazioni, automaticamente il dispositivo chiede se si desidera eseguire la ricerca di un parcheggio.1 Selezionare un'opzione:
• Quando il dispositivo lo chiede, selezionare Sì per cercare un parcheggio nelle vicinanze.
• Se il dispositivo non lo chiede, selezionare Dove si va? > Categorie > Parcheggi e selezionare > La mia Destinazione.
2 Selezionare Filtro parcheggi e selezionare una o più categorie per filtrare i parcheggi in base alla disponibilità, al tipo, al prezzo o ai metodi di pagamento (opzionale).NOTA: i dati dettagliati sui parcheggi non sono disponibili in tutte le aree o per tutti i parcheggi.
3 Selezionare una posizione di parcheggio, quindi selezionare Vai! > Aggiungi come sosta successiva.
Il dispositivo fornirà indicazioni per raggiungere l'area di parcheggio.Dopo aver parcheggiato il veicolo è possibile proseguire a piedi utilizzando il dispositivo Garmin DriveSmart o uno smartwatch Garmin compatibile con Connect IQ (Ricerca della destinazione con lo smartwatch Garmin, pagina 4). Il dispositivo o lo smartwatch Garmin può anche fornire indicazioni per tornare alla posizione di parcheggio e raggiungere nuovamente il veicolo (Ricerca dell'ultima posizione di parcheggio, pagina 5).
Ricerca della destinazione con lo smartwatch GarminPrima di poter utilizzare questa funzione è necessario configurare Watch Link (Impostazione di Watch Link, pagina 17).È possibile utilizzare lo smartwatch Garmin compatibile per navigare dal veicolo alla destinazione o viceversa. Questa funzione è particolarmente utile per trovare una posizione all'interno di una grande area o quando si deve parcheggiare lontano dalla destinazione e terminare la navigazione a piedi.NOTA: la tecnologia GPS richiede che il dispositivo abbia una visuale libera del cielo. L'app Watch Link potrebbe non essere in grado di fornire indicazioni nelle grandi aree al chiuso, ad esempio all'interno di centri commerciali o aeroporti.1 Sullo smartwatch, avviare l'app Watch Link e selezionare
Trova la mia destinazione.Lo smartwatch acquisisce un segnale GPS e inizia a fornire indicazioni per raggiungere la destinazione.
2 Camminare verso la destinazione.
4 Navigazione verso la destinazione

L'indicatore di destinazione À
mostra la direzione della destinazione rispetto alla direzione in cui ci si sta muovendo Á
. Quando l'indicatore di destinazione viene visualizzato nella parte superiore del cerchio, ci si sta dirigendo verso la destinazione. La distanza rimanente alla destinazione
Â
viene visualizzata sotto al cerchio. La barra di avanzamento Ã
mostra i progressi verso la destinazione.
Ricerca dell'ultima posizione di parcheggioQuando si scollega il dispositivo Garmin DriveSmart dall'alimentazione del veicolo, la posizione corrente viene salvata come posizione di parcheggio. Se Watch Link è stato configurato, il dispositivo invia la posizione di parcheggio allo smartwatch Garmin compatibile (Impostazione di Watch Link, pagina 17). È possibile tornare indietro alla posizione di parcheggio utilizzando il dispositivo Garmin DriveSmart o l'app Watch Link sullo smartwatch.SUGGERIMENTO: se il dispositivo Garmin DriveSmart è alimentato dall'accensione del veicolo, la posizione di parcheggio viene salvata ogni volta che si spegne il quadro. Se viceversa il dispositivo è collegato a una presa di alimentazione fissa è necessario scollegare il cavo accendisigari per salvare la posizione di parcheggio.• Sul dispositivo Garmin DriveSmart, selezionare Applicazioni
> Ultimo punto > Vai!.• Sullo smartwatch, avviare l'app Watch Link, selezionare
Trova l'auto e camminare verso la posizione di parcheggio.
L'indicatore di destinazione À
mostra la direzione della destinazione rispetto alla direzione in cui ci si sta muovendo Á
. Quando l'indicatore di destinazione appare nella parte superiore del cerchio, significa che si sta procedendo nella direzione corretta. La distanza da percorrere per raggiungere la destinazione
Â
viene visualizzata sotto al cerchio. La barra di avanzamento
Ã
mostra i progressi verso la destinazione.
Modifica del percorso attivoAggiunta di una posizione al percorsoPrima di poter aggiungere una posizione al percorso, è necessario avviare la navigazione di un percorso (Avvio di un percorso, pagina 3).È possibile aggiungere posizioni al centro o alla fine del percorso. Ad esempio, è possibile aggiungere una stazione di rifornimento come destinazione successiva nel percorso.SUGGERIMENTO: per creare percorsi complessi con diverse destinazioni o soste programmate, è possibile utilizzare la pianificazione percorsi per pianificare, programmare e salvare un viaggio (Pianificazione di un viaggio, pagina 19).
1 Nella mappa, selezionare > Dove si va?.2 Cercare una posizione (Ricerca e salvataggio di posizioni,
pagina 7).3 Selezionare una posizione.4 Selezionare Vai!.5 Selezionare un'opzione:
• Per aggiungere la posizione come destinazione successiva nel percorso, selezionare Aggiungi come sosta successiva.
• Per aggiungere la posizione alla fine del percorso, selezionare Aggiungi come ultima sosta.
• Per aggiungere la posizione e modificare l'ordine delle posizioni sul percorso, selezionare Agg. a percorso attivo.
Il dispositivo ricalcola il percorso per includere la posizione aggiunta e fornisce indicazioni per raggiungere le destinazioni nell'ordine stabilito.
Deviazione del percorsoPrima di poter deviare il percorso, è necessario avviare un percorso (Avvio di un percorso, pagina 3).È possibile deviare manualmente il percorso per modificarne il tracciato. Ciò consente di indirizzare il percorso in modo che utilizzi una strada specifica oppure che passi da una determinata area senza aggiungere una destinazione al percorso.1 Toccare un punto qualsiasi della mappa.2 Selezionare .
Il dispositivo entra in modalità di deviazione del percorso.3 Selezionare una posizione sulla mappa.
SUGGERIMENTO: è possibile selezionare per ingrandire la mappa e selezionare una posizione più precisa.Il dispositivo ricalcola il percorso per passare dalla posizione selezionata.
4 Se necessario, selezionare un'opzione:• Per aggiungere altri punti di deviazione al percorso,
selezionare altre posizioni sulla mappa.• Per rimuovere un punto di deviazione, selezionare .
5 Una volta completata l'operazione di deviazione del percorso, selezionare Vai!.
Come effettuare una deviazioneÈ possibile effettuare una deviazione sulla base di una distanza oppure indicando strade specifiche lungo il percorso. Questa opzione è utile quando si incontrano cantieri, strade chiuse o strade non praticabili.1 Nella mappa, selezionare > Modifica percorso.
SUGGERIMENTO: se lo strumento Modifica percorso non è incluso nel menu degli strumenti mappa, è possibile aggiungerlo (Attivazione degli strumenti mappa, pagina 11).
2 Selezionare un'opzione:• Per deviare il percorso per una distanza specifica,
selezionare Deviazione in base alla distanza.• Per aggirare una strada specifica sul percorso,
selezionare Deviazione in base alla strada.• Per calcolare un nuovo percorso, selezionare Deviazione.
Modifica della modalità di calcolo del percorso1 Selezionare Impostazioni > Navigazione > Modalità di
calcolo.2 Selezionare un'opzione:
• Selezionare Minor tempo per calcolare percorsi che implicano un minor tempo di guida pur corrispondendo a distanze più lunghe.
Navigazione verso la destinazione 5

• Selezionare Linea retta per calcolare percorsi diretti verso la destinazione (senza seguire la strada).
• Selezionare Distanza più breve per calcolare percorsi corrispondenti a distanze più brevi ma a tempi di guida maggiori.
Interruzione del percorsoNella mappa, selezionare > Stop.
Uso dei percorsi suggeritiPer utilizzare questa funzione, è necessario salvare almeno una posizione e attivare la funzione della cronologia di viaggio (Impostazioni del dispositivo e della privacy, pagina 22).Con la funzione myTrends™, il dispositivo prevede la destinazione in base alla cronologia di viaggio, al giorno della settimana e all'ora del giorno. Dopo che una posizione salvata è stata raggiunta più volte, è possibile che venga visualizzata sulla barra di navigazione della mappa, insieme al tempo di viaggio previsto e ai dati infotraffico.
Selezionare la barra di navigazione per visualizzare un percorso suggerito verso la posizione.
Come evitare ritardi, pedaggi e areeCome evitare i ritardi dovuti al traffico sul percorsoPrima di poter evitare i ritardi dovuti al traffico, è necessario ricevere dati infotraffico (Ricezione dei dati infotraffico mediante Smartphone Link, pagina 16).Per impostazione predefinita, il dispositivo ottimizza il percorso per evitare automaticamente i ritardi dovuti al traffico. Se questa opzione è stata disattivata nelle impostazioni del traffico (Impostazioni del traffico, pagina 21), è possibile visualizzare ed evitare manualmente i ritardi dovuti al traffico.1 Durante la navigazione di un percorso, selezionare >
Traffico.2 Selezionare Percorso alternativo, se disponibile.3 Selezionare Vai!.
Come evitare le strade a pedaggioIl dispositivo può evitare di fornire percorsi che richiedono il pagamento di pedaggi, ad esempio le strade a pedaggio, i ponti o le aree a pagamento. Il dispositivo può comunque includere un'area soggetta a pedaggio nel percorso qualora non siano disponibili altri percorsi.1 Selezionare Impostazioni > Navigazione.2 Selezionare un'opzione:
NOTA: il menu cambia in base all'area e ai dati mappa sul dispositivo.• Selezionare Strade a pedaggio.• Selezionare Caselli e pedaggi > Strade a pedaggio.
3 Selezionare un'opzione:• Per ricevere una richiesta di conferma prima di fornire un
percorso che include un'area soggetta a pedaggio, selezionare Chiedi sempre.
• Per evitare sempre i pedaggi, selezionare Evita.• Per consentire sempre i pedaggi, selezionare Consenti.
4 Selezionare Salva.
Come evitare i bollini autostradaliNOTA: questa funzione non è disponibile in tutte le aree.I dati mappa sul dispositivo possono includere informazioni dettagliate sui bollini autostradali per alcuni Paesi. È possibile evitare o consentire i bollini autostradali per ciascun Paese.1 Selezionare Impostazioni > Navigazione > Caselli e
pedaggi > Bollini autostradali.
2 Selezionare un Paese.3 Selezionare un'opzione:
• Per ricevere una richiesta di conferma prima di fornire un percorso che include un'area soggetta a pedaggio, selezionare Chiedi sempre.
• Per evitare sempre i pedaggi, selezionare Evita.• Per consentire sempre i pedaggi, selezionare Consenti.
4 Selezionare Salva.
Caratteristiche delle strade da evitare1 Selezionare Impostazioni > Navigazione > Elementi da
evitare.2 Selezionare le caratteristiche delle strade da evitare nei
percorsi e selezionare Salva.
Come evitare le zone a traffico limitatoIl dispositivo consente di evitare le zone a traffico limitato o con limitazioni relative alle emissioni che possono applicarsi al veicolo.1 Selezionare Impostazioni > Navigazione > Zone a traffico
limitato.2 Selezionare un'opzione:
• Per ricevere una richiesta di conferma prima di fornire un percorso che include una zona a traffico limitato, selezionare Chiedi sempre.
• Per evitare sempre le zone a traffico limitato, selezionare Evita.
• Per consentire sempre le zone a traffico limitato, selezionare Consenti.
3 Selezionare Salva.
Elementi da evitare personalizzatiGli elementi da evitare personalizzati consentono di selezionare aree e sezioni di strade specifiche da evitare. Quando il dispositivo calcola un percorso, evita queste aree e strade a meno non siano le sole disponibili.
Come evitare una determinata strada1 Selezionare Impostazioni > Navigazione > Elementi da
evitare personalizzati.2 Selezionare Aggiungi strada da evitare.3 Selezionare il punto iniziale della sezione di strada da
evitare, quindi selezionare Successivo.4 Selezionare il punto finale della sezione di strada, quindi
selezionare Successivo.5 Selezionare Fatto.
Come evitare una determinata area1 Selezionare Impostazioni > Navigazione > Elementi da
evitare personalizzati.2 Se necessario, selezionare Aggiungi elemento da evitare.3 Selezionare Aggiungi area da evitare.4 Selezionare l'angolo in alto a sinistra dell'area da evitare,
quindi selezionare Successivo.5 Selezionare l'angolo in basso a destra dell'area da evitare,
quindi selezionare Successivo.L'area selezionata viene ombreggiata sulla mappa.
6 Selezionare Fatto.
Disattivazione di un elemento da evitare personalizzatoÈ possibile disattivare un elemento da evitare personalizzato senza eliminarlo.1 Selezionare Impostazioni > Navigazione > Elementi da
evitare personalizzati.2 Selezionare un elemento da evitare.3 Selezionare > Disattiva.
6 Navigazione verso la destinazione

Eliminazione degli elementi da evitare personalizzati1 Selezionare Impostazioni > Navigazione > Elementi da
evitare personalizzati.2 Selezionare un'opzione:
• Per eliminare tutti gli elementi da evitare personalizzati, selezionare .
• Per eliminare un solo elemento da evitare personalizzato, selezionarlo, quindi scegliere > Elimina.
Navigazione in Linea rettaSe non si stanno seguendo strade durante la navigazione, è possibile utilizzare la modalità Linea Retta.1 Selezionare Impostazioni > Navigazione.2 Selezionare Modalità di calcolo > Linea retta > Salva.
Il percorso successivo verrà calcolato come Linea retta verso la posizione.
Ricerca e salvataggio di posizioniLe mappe caricate sul dispositivo includono posizioni quali ad esempio ristoranti, alberghi, servizi auto e informazioni dettagliate sulle strade. Il menu Dove si va? consente di trovare la destinazione fornendo diversi metodi per sfogliare, cercare e salvare queste informazioni.• Immettere i termini di ricerca per cercare rapidamente tutte le
informazioni sulla posizione (Ricerca di una posizione tramite la barra di ricerca, pagina 7).
• Sfogliare o cercare punti di interesse precaricati in base alla categoria (Punti di Interesse, pagina 7).
• Cercare e contrassegnare i punti di interesse Foursquare®
(Ricerca di Punti di Interesse Foursquare, pagina 9).• Utilizzare gli strumenti di ricerca per trovare posizioni
specifiche, come indirizzi, incroci o coordinate geografiche (Strumenti di ricerca, pagina 8).
• Cercare nelle vicinanze di un'altra città o area (Modifica dell'area di ricerca, pagina 8).
• Salvare le posizioni preferite per trovarle rapidamente in futuro (Salvataggio delle posizioni, pagina 10).
• Tornare alle ultime posizioni trovate (Visualizzazione delle ultime posizioni trovate, pagina 9).
Punti di InteresseUn punto di interesse è un luogo ritenuto utile o interessante per l'utente. I punti di interesse sono ordinati in base alla categoria e possono includere destinazioni di viaggio popolari, ad esempio stazioni di rifornimento, ristoranti, alberghi e luoghi di intrattenimento.
Ricerca di una posizione tramite la barra di ricercaÈ possibile utilizzare la barra di ricerca per cercare posizioni, immettendo una categoria, un marchio, un indirizzo o il nome di una città.1 Selezionare Dove si va?.2 Selezionare Digitare l'elemento da cercare nella barra di
ricerca.3 Immettere il termine di ricerca parziale o completo.
I termini di ricerca suggeriti vengono visualizzati sotto la barra di ricerca.
4 Selezionare un'opzione:• Per cercare un tipo di azienda, immettere un nome di
categoria (ad esempio "cinema").• Per cercare un'azienda per nome, immettere il nome
parziale o completo.
• Per cercare un indirizzo nelle vicinanze, immettere la via e il numero civico.
• Per cercare un indirizzo in un'altra città, immettere la via, il numero civico, la città e lo Stato.
• Per cercare una città, immettere la città e lo Stato.• Per cercare le coordinate, immettere le coordinate di
latitudine e longitudine.5 Selezionare un'opzione:
• Per eseguire una ricerca tramite un termine di ricerca suggerito, selezionare il termine.
• Per eseguire una ricerca tramite il testo immesso, selezionare .
6 Se necessario, selezionare una posizione.
Ricerca di una posizione per categoria1 Selezionare Dove si va?.2 Selezionare una categoria o scegliere Categorie.3 Se necessario, selezionare una sottocategoria.4 Selezionare una posizione.
Ricerca all'interno di una categoriaDopo aver effettuato la ricerca di un punto di interesse, alcune categorie possono visualizzare un elenco Ricerca rapida che mostra le ultime quattro destinazioni selezionate.1 Selezionare Dove si va? > Categorie.2 Selezionare una categoria.3 Selezionare un'opzione:
• Selezionare una destinazione dall'elenco di ricerca rapida sul lato destro dello schermata.L'elenco di ricerca rapida fornisce una lista di ultime posizioni trovate nella categoria selezionata.
• Selezionare una categoria secondaria, se necessario, e selezionare una destinazione.
Come raggiungere punti di interesse all'interno di un luogo d'incontroNOTA: questa funzione potrebbe non essere disponibile in tutte le aree o per tutti i modelli di prodotto.È possibile creare un percorso per raggiungere un punto di interesse (POI) all'interno di un luogo d'incontro più ampio, come un negozio in un centro commerciale o un terminal specifico in un aeroporto.1 Selezionare Dove si va? > Digitare l'elemento da cercare.2 Selezionare un'opzione:
• Per cercare il luogo d'incontro, immettere il relativo nome o l'indirizzo, selezionare e passare alla fase 3.
• Per cercare il POI, immettere il relativo nome, selezionare e passare alla fase 5.
3 Selezionare il luogo d'incontro.Viene visualizzato un elenco di categorie sotto al luogo d'incontro, ad esempio ristoranti, autonoleggi o terminal.
4 Selezionare una categoria.5 Selezionare il POI, quindi selezionare Vai!.Il dispositivo crea un percorso verso l'area di parcheggio o l'ingresso del luogo d'incontro più vicino al POI. Raggiunta la destinazione, una bandierina a scacchi indica l'area di parcheggio consigliata. Un punto contrassegnato indica la posizione del POI all'interno del luogo d'incontro.
Esplorazione di un luogo d'incontroNOTA: questa funzione potrebbe non essere disponibile in tutte le aree o per tutti i modelli di prodotto.
Ricerca e salvataggio di posizioni 7

È possibile visualizzare un elenco di tutti i punti di interesse ubicati all'interno di ciascun luogo d'incontro.1 Selezionare un luogo d'incontro.2 Selezionare > Esplora questo luogo.
Risultati della ricerca di posizioniPer impostazione predefinita, i risultati della ricerca vengono visualizzati in ordine di vicinanza. È possibile scorrere verso il basso per visualizzare altri risultati.
À
Selezionare una posizione per visualizzare il menu delle opzioni.
Á
Selezionare per visualizzare informazioni dettagliate sulla posizione selezionata.
Â
Selezionare per trovare un parcheggio in prossimità della posizione.
Ã
Selezionare per visualizzare percorsi alternativi.Ä
Vai! Selezionare per avviare la navigazione utilizzando il percorso consigliato.
Å
Selezionare per visualizzare i risultati della ricerca sulla mappa.
Visualizzazione dei risultati di ricerca sulla mappaÈ possibile visualizzare i risultati di una ricerca sulla mappa anziché in un elenco.Nei risultati di ricerca delle posizioni, selezionare . La posizione più vicina appare posizionata al centro della mappa. Alcune informazioni di base sono invece visualizzate nella parte inferiore dello schermo.
À
Trascinare la mappa per visualizzare altri risultati della ricerca.Á
Ulteriori risultati della ricerca. Selezionare per visualizzare un'altra posizione.
Â
Riepilogo delle posizioni selezionate. Selezionare per ottenere informazioni dettagliate sulla posizione.
Ã
Vai! Selezionare per avviare la navigazione utilizzando il percorso consigliato.
Ä
Selezionare per ottenerei risultati della ricerca in formato elenco.
Modifica dell'area di ricercaPer impostazione predefinita, il dispositivo esegue la ricerca vicino alla posizione corrente. È anche possibile cercare in altre
aree, ad esempio vicino alla destinazione, a un'altra città o lungo il percorso attivo.1 Selezionare Dove si va?.2 Selezionare .3 Selezionare un'opzione.
ParcheggiIl dispositivo Garmin DriveSmart include dati dettagliati in grado di aiutare l'utente a trovare un parcheggio nelle vicinanze sulla base della probabilità di trovare un parcheggio libero, del tipo di parcheggio, del prezzo o dei metodi di pagamento accettati.In alcune zone, i dati sul parcheggio in tempo reale sono disponibili quando il dispositivo Garmin DriveSmart è connesso a Smartphone Link (Associazione del telefono e connessione a Smartphone Link, pagina 12). Quando il dispositivo riceve dati sui parcheggi in tempo reale è possibile conoscere con una buona sicurezza le possibilità di trovare un parcheggio libero.NOTA: i dati dettagliati sui parcheggi non sono disponibili in tutte le aree o per tutti i parcheggi. Garmin non è responsabile dell'accuratezza o della precisione dei dati in tempo reale sui parcheggi.
Trovare un parcheggio vicino alla posizione corrente1 Selezionare Dove si va? > Categorie > Parcheggi.2 Selezionare Filtro parcheggi e selezionare una o più
categorie per filtrare i parcheggi in base alla disponibilità, al tipo, al prezzo o ai metodi di pagamento (opzionale).NOTA: i dati dettagliati sui parcheggi non sono disponibili in tutte le aree o per tutti i parcheggi.
3 Selezionare la posizione di un parcheggio.4 Selezionare Vai!.
Trovare parcheggio vicino a una posizione specifica1 Cercare una posizione.2 Dai risultati di ricerca delle posizioni, selezionare una
posizione.3 Selezionare .
Verrà visualizzato un elenco delle aree di parcheggio vicino alla posizione selezionata.
4 Selezionare Filtro parcheggi e selezionare una o più categorie per filtrare i parcheggi in base alla disponibilità, al tipo, al prezzo o ai metodi di pagamento (opzionale).NOTA: i dati dettagliati sui parcheggi non sono disponibili in tutte le aree o per tutti i parcheggi.
5 Selezionare la posizione di un parcheggio.6 Selezionare Vai!.
Simboli e colori dei parcheggiLe posizioni di parcheggio che comprendono i dati di disponibilità sono codificati da un colore che indica la probabilità di trovare un posto libero. I simboli indicano il tipo di parcheggio disponibile (se a lato strada o in area dedicata), le informazioni sui prezzi e sul tipo di pagamento consentito.È possibile visualizzare la legenda di tali colori e simboli sul dispositivo.
Nei risultati di ricerca dei parcheggi, selezionare .
Strumenti di ricercaGli strumenti di ricerca consentono di cercare tipi specifici di posizioni rispondendo alle istruzioni visualizzate.
Ricerca di un indirizzoNOTA: l'ordine dei passaggi potrebbe essere diverso a seconda dei dati mappa caricati sul dispositivo.1 Selezionare Dove si va?.
8 Ricerca e salvataggio di posizioni

2 Se necessario, selezionare Ricerca vicino: per modificare l'area di ricerca (Modifica dell'area di ricerca, pagina 8).
3 Selezionare Indirizzo.4 Seguire le istruzioni visualizzate per immettere le
informazioni relative all'indirizzo.5 Selezionare l'indirizzo.
Ricerca di incrociÈ possibile cercare un'intersezione o un incrocio tra due strade, autostrade o altre strade.1 Selezionare Dove si va? > Categorie > Incroci.2 Seguire le istruzioni visualizzate per immettere le
informazioni relative alle vie.3 Selezionare l'incrocio.
Ricerca di una città1 Selezionare Dove si va? > Categorie > Città.2 Selezionare un'opzione:
• Selezionare una città dall'elenco di città nelle vicinanze.• Per cercare vicino a un'altra posizione, selezionare
Ricerca vicino: (Modifica dell'area di ricerca, pagina 8).• Per cercare una città in base al nome, selezionare
Digitare l'elemento da cercare, immettere il nome di una città e selezionare .
Ricerca di una posizione mediante le coordinateÈ possibile cercare una posizione mediante le coordinate di latitudine e longitudine. Questa opzione risulta comoda quando si utilizza il geocaching.1 Selezionare Dove si va? > Categorie > Coordinate.2 Se necessario, selezionare e modificare il formato o il
datum della coordinata.3 Immettere le coordinate di latitudine e longitudine.4 Selezionare Visualizza sulla mappa.
FoursquareFoursquare è una rete social basata sulla posizione. Il dispositivo include punti di interesse Foursquare precaricati, che sono indicati dal logo Foursquare nei risultati di ricerca delle posizioni.Per ulteriori funzioni, è possibile connettersi all'account Foursquare utilizzando Smartphone Link su uno smartphone compatibile. Quando ci si connette all'account Foursquare utilizzando Smartphone Link, è possibile visualizzare i dettagli sulla posizione Foursquare, eseguire il check-in presso una posizione e cercare punti di interesse nel database Foursquare online.
Collegamento all'account Foursquare1 Collegare il dispositivo a Smartphone Link (Associazione del
telefono e connessione a Smartphone Link, pagina 12).2 Sullo smartphone, aprire l'app Smartphone Link.3 Aprire le impostazioni dell'app Smartphone Link e
selezionare Foursquare® > Accedi.4 Immettere le informazioni di accesso Foursquare.
Ricerca di Punti di Interesse FoursquareÈ possibile cercare punti di interesse Foursquare caricati sul dispositivo. Quando ci si connette all'account Foursquare utilizzando Smartphone Link, la ricerca fornisce i risultati più recenti dal database Foursquare online e i risultati personalizzati dall'account utente Foursquare.
Selezionare Dove si va? > Categorie > Foursquare®.
Visualizzazione dei dettagli sulla posizione FoursquarePrima di poter visualizzare i dettagli sulla posizione Foursquare, è necessario collegarsi a un telefono supportato che esegue Smartphone Link e accedere all'account Foursquare.È possibile visualizzare informazioni sulla posizione Foursquare dettagliate, ad esempio le valutazioni degli utenti, sul prezzo dei ristoranti e sugli orari di apertura.1 Nei risultati di ricerca della posizione, selezionare un punto di
interesse Foursquare.2 Selezionare .
Check-in con FoursquarePrima di poter effettuare il check-in con Foursquare, è necessario collegarsi a un telefono supportato che esegue Smartphone Link e accedere all'account Foursquare.1 Selezionare Applicazioni > Foursquare® > Check-in.2 Selezionare un punto di interesse.3 Selezionare > Check-in.
TripAdvisorIl dispositivo include punti di interesse e relative valutazioni TripAdvisor.Se disponibili, le valutazioni TripAdvisor appaiono automaticamente nell'elenco dei risultati di ricerca. È anche possibile cercare punti di interesse TripAdvisor nelle vicinanze e ordinarli in base alla distanza o alla popolarità.
Ricerca dei punti di interesse TripAdvisor1 Selezionare Dove si va? > Categorie > TripAdvisor.2 Selezionare una categoria.
Viene visualizzato un elenco di punti di interesseTripAdvisor più vicini in tale categoria.
3 Selezionare Ordina risultati per ordinare i risultati della ricerca in base alla distanza o alla popolarità (opzionale).
Visualizzazione delle ultime posizioni trovateIl dispositivo memorizza una cronologia delle ultime 50 posizioni trovate.
Selezionare Dove si va? > Recenti.
Cancellazione dell'elenco delle ultime posizioni trovate
Selezionare Dove si va? > Recenti > > Cancella > Sì.
Visualizzazione delle informazioni relative alla posizione correnteÈ possibile utilizzare la pagina Dove sono? per visualizzare le informazioni relative alla posizione corrente. Questa funzione può essere utile per fornire informazioni sulla propria posizione corrente ai servizi di emergenza.
Nella mappa, selezionare il veicolo.
Ricerca di servizi di emergenza e stazioni di rifornimentoÈ possibile utilizzare la pagina Dove sono? per trovare ospedali, stazioni di polizia e stazioni di rifornimento nelle vicinanze.1 Nella mappa, selezionare il veicolo.2 Selezionare Ospedali, Stazioni di polizia, Carburante o
Soccorso stradale.NOTA: alcune categorie di servizi non sono disponibili in tutte le aree.Viene visualizzato un elenco di posizioni per il servizio selezionato, con le posizioni più vicine nella parte superiore.
3 Selezionare una posizione.
Ricerca e salvataggio di posizioni 9

4 Selezionare un'opzione:• Per raggiungere la posizione, selezionare Vai!.• Per visualizzare il numero di telefono e altri dettagli sulla
posizione, selezionare .
Come fornire indicazioni per raggiungere la posizione correntePer fornire a un altro utente le indicazioni per raggiungere la posizione corrente, il dispositivo può fornire un elenco di indicazioni.1 Nella mappa, selezionare il veicolo.2 Selezionare > Come raggiungermi.3 Selezionare una posizione di partenza.4 Scegliere Seleziona.
Aggiunta di un collegamentoÈ possibile aggiungere collegamenti al menu Dove si va?. Un collegamento può indicare una posizione, una categoria o uno strumento di ricerca.Il menu Dove si va? può contenere fino a 36 icone di collegamento.1 SelezionareDove si va? > Aggiungi collegamento.2 Selezionare un elemento.
Rimozione di un collegamento1 Selezionare Dove si va? > > Rimuovi collegamenti.2 Selezionare un collegamento da rimuovere.3 Selezionare nuovamente il collegamento per confermarlo.4 Selezionare Salva.
Salvataggio delle posizioniMemorizzazione di una posizione1 Cercare una posizione (Ricerca di una posizione per
categoria, pagina 7).2 Selezionare una posizione dai risultati della ricerca.3 Selezionare .4 Selezionare > Salva.5 Se necessario, immettere un nome e selezionare Fatto.
Memorizzazione della posizione corrente1 Nella mappa, selezionare l'icona del veicolo.2 Selezionare Salva.3 Inserire un nome, quindi selezionare Fatto.4 Selezionare OK.
Modifica di una posizione salvata1 Selezionare Dove si va? > Salvate.2 Se necessario, selezionare una categoria.3 Selezionare una posizione.4 Selezionare .5 Selezionare > Modifica.6 Selezionare un'opzione:
• Selezionare Nome.• Selezionare Numero di telefono.• Selezionare Categorie per assegnare una categoria alla
posizione salvata.• Selezionare Cambia simbolo mappa per modificare il
simbolo utilizzato per contrassegnare la posizione salvata sulla mappa.
7 Modificare le informazioni.8 Selezionare Fatto.
Assegnazione di una categoria a una posizione salvataÈ possibile aggiungere categorie personalizzate per organizzare le posizioni salvate.NOTA: le categorie vengono visualizzate nel menu delle posizioni salvate dopo aver salvato almeno 12 posizioni.1 Selezionare Dove si va? > Salvate.2 Selezionare una posizione.3 Selezionare .4 Selezionare > Modifica > Categorie.5 Immettere uno o più nomi di categorie, separati da una
virgola.6 Se necessario, selezionare una categoria suggerita.7 Selezionare Fatto.
Eliminazione di una posizione salvataNOTA: le posizioni eliminate non possono più essere recuperate.1 Selezionare Dove si va? > Salvate.2 Selezionare > Elim pos salv.3 Selezionare la casella accanto alle posizioni salvate da
eliminare e selezionare Elimina.
Uso della mappaÈ possibile utilizzare la mappa per navigare un percorso (Percorso sulla mappa, pagina 3) oppure per visualizzare una mappa dell'ambiente circostante quando nessun percorso è attivo.1 Selezionare Mappa.2 Toccare un punto qualsiasi della mappa.3 Selezionare un'opzione:
• Trascinare la mappa per spostarsi a sinistra, a destra, in alto o in basso.
• Per ingrandire o ridurre la visualizzazione, selezionare o .
• Per passare da Nord in alto a visualizzazione 3-D, selezionare .
• Per filtrare i punti di interesse visualizzati in base alla categoria, selezionare .
• Per avviare un percorso, selezionare una posizione sulla mappa, quindi selezionare Vai! (Avvio di un percorso utilizzando la mappa, pagina 3).
Strumenti mappaGli strumenti mappa forniscono accesso rapido alle informazioni e alle funzioni del dispositivo durante la visualizzazione della mappa. Quando si attiva uno strumento mappa, questo viene visualizzato in un pannello sul bordo della mappa.Stop: interrompe la navigazione del percorso attivo.Modifica percorso: consente di effettuare una deviazione o di
saltare posizioni nel percorso.Luoghi sul percorso: visualizza le posizioni sul percorso o sulla
strada di percorrenza (Luoghi sul percorso, pagina 11).Svolte: visualizza un elenco delle svolte sul percorso
(Visualizzazione di svolte e indicazioni, pagina 4).Dati di viaggio: visualizza dati di viaggio personalizzabili, ad
esempio i dati sulla velocità o sul chilometraggio (Visualizzazione dei dati di viaggio sulla mappa, pagina 11).
Volume: regola il volume dell'audio principale.Luminosità: consente di regolare la luminosità dello schermo.
10 Uso della mappa

Telefono: visualizza un elenco di chiamate recenti dal telefono connesso, nonché un elenco di opzioni disponibili durante una chiamata (Uso delle opzioni disponibili durante la chiamata, pagina 14).
LiveTrack: consente di avviare e interrompere la condivisione LiveTrack (LiveTrack, pagina 18).
Traffico: visualizza le condizioni del traffico sul percorso o nell'area in cui ci si trova (Visualizzazione del traffico sul percorso, pagina 11).
Meteo: visualizza le condizioni meteo dell'area in cui ci si trova.photoLive: visualizza le telecamere di controllo del traffico
dall'abbonamento photoLive (Videocamere di controllo del traffico photoLive, pagina 19).
Segnala autovelox: consente di segnalare un autovelox o una telecamera semaforica. Questo strumento è disponibile solo quando sul dispositivo sono presenti dati su autovelox o telecamere semaforiche e si dispone di una connessione attiva all'app Smartphone Link (Associazione del telefono e connessione a Smartphone Link, pagina 12).
Visualizzazione di uno strumento mappa1 Dalla mappa, selezionare .2 Selezionare uno strumento mappa.
Lo strumento mappa viene visualizzato in un pannello sul bordo della mappa.
3 Dopo aver utilizzato lo strumento mappa, selezionare .
Attivazione degli strumenti mappaPer impostazione predefinita, solo gli strumenti mappa utilizzati più di frequente vengono attivati nel menu degli strumenti mappa. È possibile aggiungere fino a 12 strumenti al menu.1 Dalla mappa, selezionare > .2 Selezionare la casella di controllo accanto a ciascuno
strumento da aggiungere.3 Selezionare Salva.
Luoghi sul percorsoLo strumento Luoghi sul percorso fornisce informazioni sulle posizioni nel percorso o sulla strada di percorrenza. È possibile visualizzare i punti di interesse sul percorso, ad esempio ristoranti, stazioni di rifornimento o aree di sosta. Mentre si percorre un'autostrada, è anche possibile visualizzare informazioni e servizi disponibili sulle uscite e le città, simili alle informazioni sui segnali stradali dell'autostrada.È possibile modificare tre categorie da mostrare attraverso lo strumento Luoghi sul percorso.
Visualizzazione delle posizioni sul percorso1 Sulla mappa, selezionare > Luoghi sul percorso.2 Selezionare un'opzione:
• Per visualizzare la posizione successiva sul percorso in ciascuna categoria, selezionare , se necessario.
• Per visualizzare informazioni e servizi disponibili per le uscite delle autostrade e le città sul percorso, selezionare
.NOTA: questa opzione è disponibile solo se si viaggia su un'autostrada o quando un percorso include un'autostrada.
3 Selezionare un elemento per visualizzare un elenco di posizioni per la categoria, uscita o città.
Personalizzazione delle categorie Luoghi sul percorsoÈ possibile modificare le categorie delle posizioni visualizzate nello strumento Luoghi sul percorso.1 Sulla mappa, selezionare > Luoghi sul percorso.
2 Selezionare una categoria.3 Selezionare .4 Selezionare un'opzione:
• Per spostare una categoria in alto o in basso nell'elenco, selezionare e trascinare la freccia accanto al nome della categoria.
• Selezionare una categoria per cambiarla.• Per creare una categoria personalizzata, selezionare una
categoria, selezionare Personalizza ricerca e immettere il nome dell'attività commerciale o della categoria.
5 Selezionare Fatto.
Informazioni di viaggioVisualizzazione dei dati di viaggio sulla mappaPrima di poter visualizzare i dati di viaggio sulla mappa, è necessario aggiungere lo strumento al menu degli strumenti mappa (Attivazione degli strumenti mappa, pagina 11).
Sulla mappa, selezionare > Dati di viaggio.
Personalizzazione dei campi relativi ai dati di viaggioPrima di poter personalizzare i dati visualizzati nello strumento mappa dei dati di viaggio, è necessario aggiungere tale strumento all'apposito menu (Attivazione degli strumenti mappa, pagina 11).1 Sulla mappa, selezionare > Dati di viaggio.2 Selezionare un campo relativo ai dati di viaggio.3 Selezionare un'opzione.
Il nuovo campo dei dati di viaggio viene visualizzato nell'apposito strumento mappa.
Visualizzazione della pagina di informazioni sul viaggioLa pagina delle informazioni di viaggio indica la velocità e fornisce informazioni utili sul viaggio.NOTA: in caso di soste frequenti, lasciare acceso il dispositivo affinché possa misurare con precisione il tempo trascorso.
Nella mappa, selezionare Velocità.
Visualizzazione del registro di viaggioIl dispositivo consente di registrare il percorso effettuato in un registro di viaggio.1 Selezionare Impostazioni > Mappa e veicolo > Livelli
mappa.2 Selezionare la casella di controllo Registro di viaggio.
Reimpostazione delle informazioni di viaggio1 Nella mappa, selezionare Velocità.2 Selezionare > Reimposta campi.3 Selezionare un'opzione:
• Se non si sta seguendo un percorso, selezionare Seleziona tutto per reimpostare tutti i campi dati della prima pagina, eccetto il tachimetro.
• Selezionare Azzera dati viaggio per reimpostare le informazioni presenti nel computer di viaggio.
• Selezionare Azzera velocità massima per reimpostare la velocità massima.
• Selezionare Azzera dati viaggio B per reimpostare il contachilometri.
Visualizzazione del traffico sul percorsoÈ possibile visualizzare gli eventi relativi al traffico lungo il percorso o sulla strada che si sta percorrendo.1 Durante la navigazione di un percorso, selezionare >
Traffico.
Uso della mappa 11

L'evento relativo al traffico più vicino viene visualizzato in un pannello a destra della mappa.
2 Selezionare l'evento relativo al traffico per visualizzare ulteriori dettagli.
Visualizzazione del traffico sulla mappaLa mappa del traffico visualizza il flusso del traffico con codici a colori e i rallentamenti nelle strade circostanti.1 Nel menu principale, selezionare Applicazioni > Traffico.2 Se necessario, selezionare > Legenda per visualizzare la
legenda relativa alla mappa del traffico.
Ricerca degli eventi relativi al traffico1 Nel menu principale, selezionare Applicazioni > Traffico.2 Selezionare > Eventi.3 Selezionare una voce nell'elenco.4 Se è presente più di un evento, utilizzare le frecce per
visualizzare ulteriori eventi.
Personalizzazione della mappaPersonalizzazione dei livelli mappaÈ possibile personalizzare quali dati visualizzare sulla mappa, ad esempio le icone per i punti di interesse e le condizioni della strada.1 Selezionare Impostazioni > Mappa e veicolo > Livelli
mappa.2 Selezionare i livelli da includere sulla mappa, quindi
selezionare Salva.
Modifica dei campi dati della mappa1 Nella mappa, selezionare un campo dati.
NOTA: non è possibile personalizzare Velocità.2 Selezionare un tipo di dati da visualizzare.
Modifica della prospettiva della mappa1 Selezionare Impostazioni > Mappa e veicolo > Vista
Mappa Automobilistica.2 Selezionare un'opzione:
• Selezionare Traccia in alto per visualizzare la mappa in formato bidimensionale (2-D) con la direzione di viaggio orientata verso l'alto.
• Selezionare Nord in alto per visualizzare la mappa in 2-D con il Nord orientato verso l'alto.
• Selezionare 3-D per visualizzare la mappa in tre dimensioni.
3 Selezionare Salva.
Servizi Live, infotraffico e servizi smartphone
Per ottenere il massimo dal dispositivo Garmin DriveSmart è necessario associare il dispositivo allo smartphone e connettersi all'app Smartphone Link. L'app Smartphone Link consente al dispositivo di ricevere dati in tempo reale, comprese le informazioni sul traffico, sui parcheggi, sui semafori controllati, sugli autovelox e molto altro ancora. Consente inoltre l'utilizzo di altre applicazioni connesse, quali la condivisione dei viaggi LiveTrack e il sistema Watch Link.Dati infotraffico in tempo reale: invia le informazioni sul traffico
in tempo reale al dispositivo, specificando incidenti e ritardi, cantieri e strade chiuse (Traffico, pagina 15).
Informazioni sui parcheggi in tempo reale: invia in tempo reale le disponibilità di parcheggio al dispositivo, laddove possibile (Parcheggi, pagina 8).
Servizi Live Garmin: fornisce servizi gratuiti e a pagamento in grado di inviare dati in tempo reale al dispositivo, ad esempio semafori controllati, autovelox o telecamere di controllo del traffico (Servizi Live Garmin, pagina 13).
Informazioni meteo: invia in tempo reale avvisi e informazioni sulle condizioni meteo al dispositivo (Visualizzazione delle previsioni meteo, pagina 18).
LiveTrack: consente di condividere il viaggio in tempo reale con i contatti selezionati (LiveTrack, pagina 18).
Smart Notification: consente di visualizzare le notifiche e i messaggi del telefono sul dispositivo. Questa funzione non è disponibile per tutte le lingue.
Chiamata vivavoce: consente di effettuare e ricevere chiamate utilizzando il dispositivo come vivavoce telefonico. Se la lingua selezionata supporta la funzione di comando vocale, è possibile effettuare e rispondere alle chiamate mediante comandi vocali.
Watch Link: fornisce istruzioni di navigazione in modalità pedonale su uno smartwatch Garmin compatibile con Connect IQ (Watch Link, pagina 17).
Invia posizioni al dispositivo: consente di inviare posizioni dallo smartphone al dispositivo di navigazione.
Check in Foursquare: consente di contrassegnare le posizioni Foursquare mediante il dispositivo di navigazione (Check-in con Foursquare, pagina 9).
Associazione del telefono e connessione a Smartphone LinkÈ necessario associare il dispositivo Garmin DriveSmart al telefono e connettersi a Smartphone Link per utilizzare alcune funzioni, come ad esempio il traffico in tempo reale, le informazioni sui parcheggi, la chiamata vivavoce e altre funzioni di connettività.NOTA: i modelli di prodotto che terminano con l'acronimo LMT-D o LMT-HD sono in grado di ricevere i dati relativi al traffico attraverso l'app Smartphone Link o il ricevitore Info Traffico digitale integrato.Una volta associati i dispositivi, questi si connettono automaticamente tra di loro quando sono accesi e in prossimità.1 Dall'app store sul telefono, installare l'app Smartphone Link.2 Posizionare il dispositivo Garmin DriveSmart e il telefono a
una distanza massima di 3 m (10 piedi) l'uno dall'altro.3 Sul dispositivo Garmin DriveSmart, selezionare Impostazioni
> Reti wireless e selezionare la casella di controllo Bluetooth.
4 Selezionare Cerca dispositivi.5 Sul telefono, attivare la tecnologia wireless Bluetooth e
impostare il telefono su visibile.Per ulteriori informazioni, vedere il manuale utente del telefono.
6 Sul dispositivo Garmin DriveSmart, selezionare OK.Il dispositivo Garmin DriveSmart avvia la ricerca di dispositivi Bluetooth nelle vicinanze e viene visualizzato un elenco di dispositivi Bluetooth. Per comparire sull'elenco, il telefono potrebbe impiegare fino a un minuto.
7 Selezionare il telefono dall'elenco, quindi scegliere OK.8 Sul telefono, confermare la richiesta di associazione.9 Sul telefono, aprire l'app Smartphone Link.
Se si sta eseguendo l'associazione a un dispositivo Apple®, viene visualizzato un codice di sicurezza sullo schermata Garmin DriveSmart.
10Se necessario, immettere il codice di sicurezza sul telefono entro 30 secondi.
12 Servizi Live, infotraffico e servizi smartphone

Icone di stato della funzione BluetoothLe icone di stato vengono visualizzate nelle impostazioni Bluetooth accanto a ciascun telefono associato.Selezionare Impostazioni > Reti wireless.• Un'icona grigia indica che la funzione è disattivata o
disconnessa per il telefono.• Un'icona colorata indica che la funzione è attivata o
connessa per il telefono.Chiamata vivavoce
Smart Notifications
Funzioni e servizi Smartphone Link
Servizi Live GarminPer utilizzare i Servizi Live Garmin, il dispositivo deve essere connesso a Smartphone Link (Associazione del telefono e connessione a Smartphone Link, pagina 12).I Servizi Live Garmin si basano piani gratuiti o su abbonamento per inviare in tempo reale al dispositivo informazioni quali condizioni del traffico, meteo, semafori controllati e autovelox.Alcuni servizi, ad esempio il meteo, sono disponibili come applicazioni separate sul dispositivo. Altri servizi, ad esempio quelli relativi al traffico, migliorano le funzioni di navigazione già presenti sul dispositivo. Le funzioni che richiedono l'accesso ai Servizi Live Garmin mostrano il simbolo Smartphone Link e vengono visualizzate solo quando il dispositivo è collegato a Smartphone Link.
Abbonamento ai Servizi Live GarminAlcuni Servizi Live Garmin DriveSmart richiedono un abbonamento a pagamento. Nell'app Smartphone Link è possibile acquistare un abbonamento permanente come acquisto in-app. L'abbonamento è collegato all'account dell'app store per lo smartphone.1 Sullo smartphone, aprire l'app Smartphone Link.2 Selezionare Account personale.
Viene visualizzato il dettaglio dei prezzi dei servizi e degli abbonamenti disponibili.
3 Selezionare un servizio.4 Selezionare il prezzo.5 Selezionare Abbonati.6 Attenersi alle istruzioni visualizzate sullo schermo per
completare l'acquisto.
Invio di una posizione dallo smartphone al dispositivoÈ possibile effettuare la ricerca di una posizione utilizzando l'app Smartphone Link sul telefono e inviarla al dispositivo Garmin DriveSmart.1 Sullo smartphone, aprire l'app Smartphone Link.2 Selezionare un'opzione:
• Per trovare una località vicina, selezionare Trova luoghi nelle vicinanze e inserire tutto o una parte dell'indirizzo o del nome di un luogo.
• Per trovare un punto di interesse Foursquare nelle vicinanze, selezionare Foursquare, e selezionare un punto di interesse dall'elenco.
• Per scegliere una posizione sulla mappa, selezionare Seleziona posizione, quindi toccare la posizione sulla mappa.
• Per trovare un indirizzo dall'elenco dei contatti, selezionare Contatti, quindi selezionare il nome di un contatto.
La posizione selezionata viene visualizzata sulla mappa.
3 Selezionare Invia.L'app Smartphone Link invia la posizione al Garmin DriveSmart.
4 Sul dispositivo Garmin DriveSmart, selezionare un'opzione:• Per avviare la navigazione verso la posizione, selezionare
Vai!.• Per visualizzare i dettagli relativi alla posizione o per
salvare la posizione in Mie Posizioni, selezionare .• Per accettare la posizione senza avviare la navigazione,
selezionare OK.La posizione viene visualizzata nell'elenco Ultimi trovati sul dispositivo Garmin DriveSmart.
Smart NotificationsMentre il dispositivo è connesso all'app Smartphone Link, è possibile visualizzare le notifiche dallo smartphone sul dispositivo Garmin DriveSmart, ad esempio SMS, chiamate in arrivo e appuntamenti del calendario.NOTA: potrebbe essere necessario attendere alcuni minuti per ricevere le notifiche sul dispositivo di navigazione dopo la connessione all'app Smartphone Link. viene visualizzato colorato nelle impostazioni Bluetooth quando le smart notifications sono connesse e attive (Icone di stato della funzione Bluetooth, pagina 13).
Ricezione di notifiche AVVERTENZA
Non leggere né rispondere alle notifiche durante la guida.Affinché il dispositivo Garmin DriveSmart possa ricevere notifiche, è necessario connetterlo allo smartphone e all'app Smartphone Link.In quasi tutte le pagine, viene visualizzato un messaggio a comparsa quando il dispositivo riceve una notifica dallo smartphone. Le notifiche devono essere lette dal passeggero e non dal conducente se quest'ultimo sta guidando.NOTA: se si sta visualizzato la mappa, le notifiche vengono visualizzate nello strumento mappa.• Per ignorare una notifica, selezionare OK.
Il messaggio a comparsa si chiude, ma la notifica rimane attiva sul telefono.
• Per visualizzare una notifica, selezionare Visualizza.• Per ascoltare la notifica, selezionare Visualizza > Riproduci.
Il dispositivo legge la notifica utilizzando la tecnologia di sintesi vocale. Questa funzione non è disponibile per tutte le lingue.
• Per effettuare altre operazioni, come eliminare la notifica dal telefono, selezionare Visualizza e selezionare un'opzione.NOTA: ulteriori operazioni sono disponibili solo per alcuni tipi di notifica e devono essere supportate dall'app che genera la notifica.
Ricezione di notifiche durante la visualizzazione della mappa
AVVERTENZANon leggere né rispondere alle notifiche durante la guida.Affinché il dispositivo Garmin DriveSmart possa ricevere notifiche, è necessario connetterlo allo smartphone e all'app Smartphone Link.Durante la visualizzazione della mappa, le nuove notifiche vengono visualizzate in uno strumento della mappa ai margini dello schermo. Le notifiche devono essere lette dal passeggero e non dal conducente se quest'ultimo sta guidando.• Per ignorare una notifica, selezionare , oppure attendere la
chiusura del messaggio.
Servizi Live, infotraffico e servizi smartphone 13

Il messaggio a comparsa si chiude, ma la notifica rimane attiva sul telefono.
• Per visualizzare una notifica, selezionare il testo.• Per ascoltare la notifica, selezionare Riproduci messaggio.
Il dispositivo legge la notifica utilizzando la tecnologia di sintesi vocale. Questa funzione non è disponibile per tutte le lingue.
• Per ascoltare la notifica utilizzando un comando vocale, pronunciare Riproduci messaggio.NOTA: questa opzione è disponibile solo quando la lingua selezionata supporta la funzione di comando vocale e viene visualizzato sullo strumento mappa.
• Per effettuare altre operazioni, come eliminare la notifica dal telefono, selezionare Visualizza e selezionare un'opzione.NOTA: ulteriori operazioni sono disponibili solo per alcuni tipi di notifica e devono essere supportate dall'app che genera la notifica.
Visualizzazione dell'elenco di notificheÈ possibile visualizzare un elenco di tutte le notifiche attive.1 Selezionare Applicazioni > Smart Notification.
Viene visualizzato l'elenco di notifiche. Le notifiche non lette vengono visualizzate in nero e le notifiche già lette in grigio.
2 Selezionare un'opzione:• Per visualizzare una notifica, selezionare la relativa
descrizione.• Per ascoltare una notifica, selezionare .
Il dispositivo legge la notifica utilizzando la tecnologia di sintesi vocale. Questa funzione non è disponibile per tutte le lingue.
Chiamata vivavoceNOTA: mentre la maggior parte dei telefoni è supportata e può essere utilizzata, non si garantisce che un telefono specifico possa essere utilizzato. Non tutte funzioni potrebbero essere disponibili sul telefono in uso.Grazie alla tecnologia wireless Bluetooth, è possibile collegare il dispositivo al telefono cellulare per utilizzarlo come dispositivo vivavoce. Quando si è connessi, è possibile effettuare o ricevere chiamate utilizzando il dispositivo.
Come effettuare una chiamataComposizione di un numero1 Selezionare Applicazioni > Telefono > Chiama.2 Inserire il numero.3 Selezionare Chiama.
Chiamata di un contatto nella rubrica telefonicaLa rubrica del telefono viene caricata sul dispositivo a ogni connessione del telefono al dispositivo. Potrebbe essere necessario attendere alcuni minuti prima di poter utilizzare la rubrica. Alcuni telefoni non supportano questa funzione.1 Selezionare Applicazioni > Telefono > Rubrica.2 Selezionare un contatto.3 Selezionare Chiama.
Chiamata a una posizione1 Selezionare Applicazioni > Telefono > Ricerca per
categorie.2 Selezionare un punto di interesse.3 Selezionare Chiama.
Ricezione di una chiamataQuando si riceve una chiamata, selezionare Rispondi o Ignora.
Uso della funzione Elenco chiamateL'elenco chiamate del telefono viene caricato sul dispositivo a ogni connessione del telefono al dispositivo. Potrebbe essere necessario attendere alcuni minuti prima di poter utilizzare l'elenco delle chiamate. Alcuni telefoni non supportano questa funzione.1 Selezionare Applicazioni > Telefono > Elenco chiamate.2 Selezionare una categoria.
Viene visualizzato un elenco delle chiamate, con quelle più recenti all'inizio dell'elenco.
3 Selezionare una chiamata.
Uso delle opzioni disponibili durante la chiamataDurante una chiamata, è possibile selezionare alcune opzioni dalla mappa.• Per trasferire l'audio sul telefono, selezionare .
SUGGERIMENTO: è possibile utilizzare questa funzione per spegnere il dispositivo e continuare la chiamata o per preservare la propria privacy.
• Per utilizzare il tastierino numerico, selezionare .SUGGERIMENTO: questa funzione consente di utilizzare sistemi automatici, quali ad esempio la casella vocale.
• Per disattivare il microfono, selezionare .• Per terminare la chiamata, selezionare .
Memorizzazione del numero di telefono della posizione CasaSUGGERIMENTO: una volta salvato il numero della posizione Casa, è possibile cambiarlo modificando "Casa" nell'elenco delle posizioni salvate (Modifica di una posizione salvata, pagina 10).1 Selezionare Applicazioni > Telefono > > Imposta
numero di casa.2 Inserire il proprio numero di telefono.3 Selezionare Fatto.
Chiamata alla posizione CasaPrima di chiamare la posizione Casa, è necessario immettere un numero di telefono per questa posizione.
Selezionare Applicazioni > Telefono > Chiama Casa.
Configurazione delle funzioni Bluetooth per il dispositivo ApplePer impostazione predefinita, tutte le impostazioni Bluetooth compatibili sono attivate quando si associa il telefono. Alcune funzioni possono essere attivate, disattivate o personalizzate.
Connessione all'app Smartphone Link sul dispositivo ApplePrima di potersi connettere all'app Smartphone Link, è necessario associare e connettere il dispositivo Garmin DriveSmart al telefono.Se non ci si connette all'app Smartphone Link durante il processo di associazione, è possibile connettersi ad essa per ulteriori funzioni Bluetooth. L'app Smartphone Link comunica con il telefono utilizzando la tecnologia Bluetooth Smart. La prima volta che ci si connette all'app Smartphone Link su un dispositivo Apple, è necessario immettere un codice di sicurezza Bluetooth Smart.1 Dall'app store sul telefono, installare l'app Smartphone Link.2 Sul telefono, aprire l'app Smartphone Link.
Un codice di sicurezza viene visualizzato sullo schermo del dispositivo Garmin DriveSmart.
3 Sul telefono, immettere il codice.
14 Servizi Live, infotraffico e servizi smartphone

Disattivazione delle chiamate vivavoce per il dispositivo AppleÈ possibile disattivare le chiamate vivavoce e rimanere connessi al telefono per ricevere i dati e le notifiche Smartphone Link.1 Selezionare Impostazioni > Reti wireless.2 Selezionare il nome del telefono utilizzato per la chiamata
vivavoce.SUGGERIMENTO: è possibile che il telfono si connetta alle chiamate vivavoce e ai dati utilizzando due nomi diversi. viene visualizzata colorata accanto al nome del telefono utilizzato per la chiamata vivavoce.
3 Deselezionare la casella di controllo Chiamate telefoniche.
Disattivazione dei dati Smartphone Link e delle Smart Notifications AppleÈ possibile disattivare i dati Smartphone Link e le smart notifications e rimanere connessi al telefono per le chiamate vivavoce.1 Selezionare Impostazioni > Reti wireless.2 Selezionare il nome del telefono connesso ai dati e alle
notifiche Smartphone Link.SUGGERIMENTO: è possibile che il telefono si connetta alle chiamate vivavoce e ai dati utilizzando due nomi diversi. e
vengono visualizzati in blu accanto al nome del telefono utilizzato per i dati e le notifiche.
3 Deselezionare la casella di controllo Servizi smartphone.
Mostrare o nascondere categorie di notifiche per il dispositivo AppleÈ possibile filtrare le notifiche mostrate sul dispositivo mostrando o nascondendo categorie.1 Selezionare Impostazioni > Reti wireless.2 Selezionare il nome del telefono connesso ai dati e alle
notifiche Smartphone Link.SUGGERIMENTO: è possibile che il telefono si connetta alle chiamate vivavoce e ai dati utilizzando due nomi diversi. e
vengono visualizzati colorati accanto al nome del telefono utilizzato per i dati e le notifiche.
3 Selezionare Smart Notification.4 Selezionare la casella di controllo accanto a ciascuna notifica
da mostrare.
Configurazione delle funzioni Bluetooth per lo smartphone con Android™
Per impostazione predefinita, tutte le impostazioni Bluetooth compatibili sono attivate quando si associa il telefono. Alcune funzioni possono essere attivate, disattivate o personalizzate.
Connessione all'app Smartphone Link sullo smartphone AndroidPrima di potersi connettere all'app Smartphone Link, è necessario associare e connettere il dispositivo Garmin DriveSmart al telefono.Se non ci si connette all'app Smartphone Link durante il processo di associazione, è possibile connettersi ad essa per ulteriori funzioni Bluetooth.1 Dall'app store sul telefono, installare l'app Smartphone Link.2 Sul telefono, aprire l'app Smartphone Link.
Disattivazione delle funzioni Bluetooth per lo smartphone con AndroidÈ possibile disattivare funzioni Bluetooth specifiche e rimanere connessi ad altre funzioni.1 Selezionare Impostazioni > Reti wireless.2 Selezionare il nome del telefono.3 Selezionare un'opzione:
• Per disattivare la chiamata vivavoce, deselezionare la casella di controllo Chiamate telefoniche.
• Per disattivare i dati Smartphone Link e le smart notifications, deselezionare la casella di controllo Smartphone Link.
• Per disattivare le notifiche specifiche dell'app, utilizzare le impostazioni nell'app Smartphone Link.
Mostrare o nascondere notifiche per lo smartphone con AndroidUtilizzare l'app Smartphone Link per selezionare il tipo di notifica da visualizzare sul dispositivo Garmin DriveSmart.1 Sul telefono, aprire l'app Smartphone Link.2 Selezionare .3 Verificare che la casella di controllo Smart Notification sia
selezionata.4 Dalla sezione Notifiche, selezionare Impostazioni.
Viene visualizzato un elenco di categorie e app di notifica.5 Selezionare un'opzione:
• Per attivare o disattivare una notifica, selezionare l'interruttore di attivazione/disattivazione accanto al nome della categoria o dell'app.
• Per aggiungere un'app all'elenco, selezionare .
Disconnessione di un dispositivo BluetoothÈ possibile disconnettere temporaneamente un dispositivo Bluetooth senza eliminarlo dall'elenco dei dispositivi associati. In futuro, il dispositivo Bluetooth potrà connettersi automaticamente al dispositivo Garmin DriveSmart.1 Selezionare Impostazioni > Reti wireless.2 Selezionare il dispositivo da scollegare.3 Deselezionare la casella di controllo accanto al nome del
dispositivo associato.
Eliminazione di un telefono associatoÈ possibile eliminare un telefono associato per evitare che venga automaticamente connesso al dispositivo in futuro.1 Selezionare Impostazioni > Reti wireless.2 Selezionare il telefono, quindi selezionare Annulla
associazione dispositivo.
TrafficoAVVISO
Garmin non è responsabile dell'accuratezza o della puntualità dei dati Infotraffico.Il dispositivo è in grado di fornire informazioni del traffico sul percorso selezionato. È possibile impostare il dispositivo affinché eviti il traffico durante il calcolo dei percorsi o per trovare un percorso alternativo qualora si dovesse presentare un rallentamento significativo durante la navigazione (Impostazioni del traffico, pagina 21). La mappa del traffico consente di esplorare le aree circostanti per verificare la presenza di ingorghi o rallentamenti.Per fornire informazioni sul traffico, il dispositivo deve ricevere i dati infotraffico.• Il dispositivo riceve gratuitamente i dati infotraffico tramite
l'app Smartphone Link (Ricezione dei dati infotraffico mediante Smartphone Link, pagina 16).
• Tutti i modelli possono comunque ricevere dati infotraffico TMC utilizzando un cavo accessorio (Ricezione di dati infotraffico tramite un ricevitore Info Traffico, pagina 16). Accedere alla pagina dei prodotti sul sito Web garmin.com per trovare e acquistare un cavo Info Traffico compatibile.
Traffico 15

• I modelli il cui nome termina con l'acronimo LMT-D o LMTHD possono ricevere dati infotraffico attraverso il ricevitore digitale integrato nel cavo accendisigari in dotazione (Ricezione di dati infotraffico tramite un ricevitore Info Traffico, pagina 16).
I dati infotraffico non sono disponibili in tutte le aree. Per informazioni sulle aree di copertura del traffico, visitare il sito Web www.garmin.com/traffic.
Ricezione dei dati infotraffico mediante Smartphone LinkIl dispositivo può ricevere gratuitamente i dati infotraffico attraverso l'app Smartphone Link.1 Collegare il dispositivo a Smartphone Link (Associazione del
telefono e connessione a Smartphone Link, pagina 12).2 Sul dispositivo Garmin DriveSmart, selezionare Impostazioni
> Traffico e verificare che la casella di controllo Traffico sia selezionata.
Ricezione di dati infotraffico tramite un ricevitore Info Traffico
AVVISOIl surriscaldamento dei parabrezza e la vernice metallizzata possono ridurre le prestazioni del ricevitore Info Traffico.Un ricevitore Info Traffico riceve i dati infotraffico da un segnale di trasmissione via etere, analogico o digitale, laddove disponibile. Un cavo ricevitore Info Traffico via etere, analogico o digitale a seconda dei casi, è disponibile come accessorio per tutti i modelli. Accedere alla pagina dei prodotti sul sito Web garmin.com per trovare e acquistare un cavo compatibile. I dati infotraffico non sono disponibili in tutte le aree.
Collegare il dispositivo alla presa di alimentazione accendisigari utilizzando il cavo Info Traffico (Installazione e alimentazione del dispositivo Garmin DriveSmart nel veicolo, pagina 1).NOTA: se il nome del modello termina con l'acronimo LMT-D o LMTHD, si raccomanda di utilizzare il cavo di alimentazione fornito con il dispositivo. Il cavo di alimentazione integra un'antenna già predisposta per la ricezione digitale delle informazioni sul traffico. Laddove disponibile, il ricevitore Info Traffico digitale riceve i dati dalle stazioni radio FM attraverso la tecnologia HD Radio™.
Quando ci si trova in un'area di copertura infotraffico, il dispositivo può visualizzare le relative informazioni e consentire di evitare i ritardi dovuti al traffico.
Abbonamenti del ricevitore Info TrafficoUn abbonamento adatto alla ricezione locale dei dati è incluso con la maggior parte dei ricevitori Info Traffico. È possibile attivare abbonamenti per la copertura di aree non comprese nel servizio. Per ulteriori informazioni, visitare il sito Web garmin.com/traffic.
Visualizzazione degli abbonamenti Info TrafficoSelezionare Impostazioni > Traffico > Abbonamenti.
Aggiunta di un abbonamentoÈ possibile acquistare abbonamenti infotraffico per altre regioni o Paesi.1 Nel menu principale selezionare Traffico.2 Selezionare Abbonamenti > .3 Prendere nota dell'ID unità del ricevitore Info Traffico FM.4 Visitare il sito Web www.garmin.com/fmtraffic per acquistare
un abbonamento e ottenere il codice di 25 caratteri.Il codice di abbonamento ai servizi di informazioni sul traffico non può essere riutilizzato. È necessario richiedere un nuovo codice ogni volta che si rinnova il servizio. Se si dispone di
più ricevitori Info Traffico FM, è necessario richiedere un nuovo codice per ciascuno di essi.
5 Selezionare Successivo sul dispositivo.6 Inserire il codice.7 Selezionare Fatto.
Attivazione della funzione TrafficoÈ possibile attivare o disattivare i dati sul traffico.1 Selezionare Impostazioni > Traffico.2 Selezionare la casella di controllo Traffico.
Visualizzazione del traffico sulla mappaLa mappa del traffico visualizza il flusso del traffico con codici a colori e i rallentamenti nelle strade circostanti.1 Nel menu principale, selezionare Applicazioni > Traffico.2 Se necessario, selezionare > Legenda per visualizzare la
legenda relativa alla mappa del traffico.
Ricerca degli eventi relativi al traffico1 Nel menu principale, selezionare Applicazioni > Traffico.2 Selezionare > Eventi.3 Selezionare una voce nell'elenco.4 Se è presente più di un evento, utilizzare le frecce per
visualizzare ulteriori eventi.
Comando vocaleNOTA: la funzione Comando vocale non è disponibile per tutte le lingue e regioni e potrebbe non essere disponibile su tutti i modelli.NOTA: la funzione Navigazione ad attivazione vocale potrebbe non raggiungere le prestazioni desiderate se ci si trova in un ambiente rumoroso.La funzione Comando vocale consente di utilizzare il dispositivo pronunciando parole e comandi. Il menu Comando vocale fornisce indicazioni vocali e un elenco di comandi disponibili.
Impostazione della frase di attivazioneLa frase di attivazione è una parola o frase che consente di attivare la funzione di comando vocale. La frase di attivazione predefinita è Comando vocale.SUGGERIMENTO: è possibile ridurre la probabilità di attivazione accidentale della funzione Comando vocale utilizzando una frase di attivazione complessa.1 Selezionare Applicazioni > Comando vocale > > Frase
di attivazione.2 Inserire una nuova frase di attivazione.
Una volta immessa, il dispositivo indica il livello di complessità della frase di attivazione.
3 Selezionare Fatto.
Attivazione del comando vocalePronunciare la frase di attivazione.Viene visualizzato il menu Comando vocale.
Suggerimenti sui comandi vocali• Parlare con una voce normale rivolgendosi verso il
dispositivo.• Ridurre i rumori di sottofondo, ad esempio le voci o la radio,
per aumentare l'accuratezza del riconoscimento vocale.• Pronunciare i comandi come vengono visualizzati sullo
schermo.
16 Comando vocale

• Rispondere alle indicazioni vocali del dispositivo in base alle esigenze.
• Per ridurre la probabilità dell'attivazione accidentale dei comandi vocali, aumentare la lunghezza della frase di attivazione.
• Quando sul dispositivo viene attivata o disattivata la funzionalità Comando vocale, si dovrebbero udire due toni.
Avvio di un percorso tramite comando vocaleÈ possibile pronunciare i nomi di località molto note.1 Pronunciare la frase di attivazione (Impostazione della frase
di attivazione, pagina 16).2 Pronunciare Trova località.3 Attendere l'indicazione vocale e pronunciare il nome della
posizione.4 Pronunciare il numero della riga.5 Pronunciare Naviga.
Disattivazione dell'audio delle istruzioniÈ possibile disattivare l'audio delle indicazioni vocali per la funzione Comando vocale senza disattivare quello del dispositivo.1 Selezionare Applicazioni > Comando vocale > .2 Selezionare Disattiva istruzioni > Attivato.
Controllo vocalePer le regioni in cui il Comando vocale non è disponibile, viene attivata la funzione Controllo vocale. Il controllo vocale consente di utilizzare la voce per controllare il dispositivo. Prima di poter utilizzare la funzione Controllo vocale, è necessario configurarla per il dispositivo.
Configurazione del Controllo vocaleLa funzione Controllo vocale deve essere configurata per la voce di un singolo utente e non funziona per altri utenti.1 Selezionare Applicazioni > Controllo vocale.2 Seguire le istruzioni visualizzate per registrare i comandi per
ciascuna frase del controllo vocale.NOTA: non è necessario leggere la frase esatta sullo schermo. È possibile pronunciare un comando alternativo con lo stesso significato in base alle proprie preferenze.
Per utilizzare una funzione del controllo vocale, è necessario pronunciare il comando registrato per la funzione.
Uso del controllo vocale1 Pronunciare il comando registrato per la frase Controllo
vocale.Viene visualizzato il menu del controllo vocale.
2 Seguire le istruzioni visualizzate sullo schermo.
Suggerimenti per il controllo vocale• Parlare con una voce normale rivolgendosi verso il
dispositivo.• Ridurre i rumori di sottofondo, ad esempio le voci o la radio,
per aumentare l'accuratezza del riconoscimento vocale.• Pronunciare i comandi come vengono visualizzati sullo
schermo.• Quando il dispositivo riceve correttamente un comando, si
dovrebbe udire un tono.
Uso delle applicazioniVisualizzazione del Manuale Utente sul dispositivoÈ possibile visualizzare integralmente il Manuale d'istruzioni sullo schermo del dispositivo.1 Selezionare Applicazioni > Manuale Utente.
Il Manuale viene visualizzato nella lingua che si utilizza normalmente (Impostazioni di lingua e tastiera, pagina 22).
2 Selezionare per eseguire la ricerca del Manuale Utente (opzionale).
Watch LinkL'app Watch Link estende le funzioni di navigazione del dispositivo Garmin DriveSmart su uno smartwatch Garmin compatibile con Connect IQ.NOTA: questa funzione richiede uno smartwatch Garmin in grado di eseguire applicazioni Connect IQ e di uno smartphone.Trova la mia destinazione: consente di giungere a
destinazione seguendo le indicazioni sullo schermo dello smartwatch. Questa funzione è particolarmente utile quando si deve parcheggiare lontano dalla destinazione e completare il percorso a piedi (Ricerca della destinazione con lo smartwatch Garmin, pagina 4).
Trova l'auto: consente di raggiungere l'ultima posizione registrata del veicolo (Ricerca dell'ultima posizione di parcheggio, pagina 5).
Avvisi al conducente: lo smartwatch vibra quando nel navigatore si attiva un avviso al conducente, mostrando un'icona sullo schermo (Ricezione di avvisi al conducente sull'orologio, pagina 17).
Impostazione di Watch LinkPer configurare Watch Link è necessario completare le seguenti attività:• È possibile associare il dispositivo Garmin DriveSmart all'app
Smartphone Link sullo smartphone (Associazione del telefono e connessione a Smartphone Link, pagina 12).
• Associare lo smartwatch Garmin compatibile all'app Garmin Connect™ Mobile sullo smartphone. Per ulteriori informazioni, consultare il manuale dello smartwatch.
La funzione Watch Link utilizza lo smartphone per inviare informazioni dal dispositivo Garmin DriveSmart all'app Watch Link sullo smartwatch Connect IQ compatibile.1 Sullo smartphone, aprire l'app Garmin Connect Mobile.2 Selezionare o per aprire il menu, a seconda del
sistema operativo dello smartphone.3 Selezionare Connect IQ Store.4 Cercare l'app Watch Link e selezionare Scarica.
L'app Connect IQ Watch Link viene installata sullo smartwatch.
5 Sullo smartphone, aprire l'app Smartphone Link.6 Selezionare Watch Link.
SUGGERIMENTO: potrebbe essere necessario scorrere verso sinistra o verso destra per trovare l'opzione Watch Link.
7 Selezionare lo smartwatch dall'elenco, quindi scegliere Continua.
8 Quando la configurazione è completata, selezionare OK.Quando il telefono si collega al dispositivo Garmin DriveSmart, l'app Watch Link si avvia automaticamente sullo smartwatch.
Ricezione di avvisi al conducente sull'orologioPer utilizzare questa funzione è necessario configurare Watch Link (Impostazione di Watch Link, pagina 17).
Uso delle applicazioni 17

Lo smartwatch Garmin compatibile può visualizzare gli avvisi al conducente specificati dal dispositivo Garmin DriveSmart. È possibile scegliere quali avvisi visualizzare.1 Sul dispositivo Garmin DriveSmart, selezionare Applicazioni
> Watch Link.2 Selezionare ciò che si desidera ricevere sullo smartwatch.3 Sullo smartwatch, avviare l'app Watch Link e selezionare
Avvisi al conducente.In navigazione con il dispositivo Garmin DriveSmart, lo smartwatch vibra e visualizza gli avvisi selezionati.
LiveTrackAVVISO
Prestare attenzione nel condividere le informazioni sulla posizione con altri.La funzione LiveTrack consente di condividere il viaggio con i contatti dello smartphone e gli account di social networking, come Facebook e Twitter. Durante la condivisione, i contatti possono tracciare in tempo reale la posizione corrente, le località visitate di recente e il percorso degli ultimi viaggi.Questa funzione richiede uno smartphone che esegua l'app Smartphone Link
Configurare la condivisione LiveTrack e invitare utentiLa prima volta che si utilizza la funzione LiveTrack è necessario configurarla e invitare altri utenti.1 Connettersi a Smartphone Link (Associazione del telefono e
connessione a Smartphone Link, pagina 12).2 Sullo smartphone, aprire l'app Smartphone Link e
selezionare LiveTrack.3 Immettere un nome utente e selezionare Successivo.4 Indicare uno o più contatti da invitare.
È possibile inserire sia il nome del contatto sia l'indirizzo e-mail.
5 Selezionare Avvia LiveTrack.L'app inizia a condividere i dati LiveTrack. Gli utenti invitati ricevono un'e-mail con un link per visualizzare i dati LiveTrack.
6 Selezionare per condividere il link LiveTrack utilizzando un social network, un'app di messaggistica o altre app di condivisione (opzionale).
Avvio della condivisione LiveTrackAVVISO
Prestare attenzione a condividere le informazioni sulla posizione con altri.Prima di poter avviare la condivisione è necessario configurare la funzione LiveTrack (Configurare la condivisione LiveTrack e invitare utenti, pagina 18).È possibile avviare la condivisione dei dati LiveTrack utilizzando il dispositivo Garmin DriveSmart o l'app Smartphone Link.• Sul dispositivo Garmin DriveSmart, selezionare Applicazioni
> LiveTrack > Avvia LiveTrack.• Sullo smartphone, aprire l'app Smartphone Link e
selezionare LiveTrack > Avvia LiveTrack.Un link per visualizzare i dati LiveTrack viene pubblicato sugli account di social networking abilitati e un'e-mail con il link viene inviato ai contatti invitati. Durante la condivisione, gli altri utenti possono fare clic sul link per tracciare la posizione corrente, le località visitate di recente e il percorso degli ultimi viaggi in tempo reale.
viene visualizzato sulla barra di stato Garmin DriveSmart mentre la condivisione LiveTrack è attivata. Viene visualizzato anche il numero di utenti invitati.
SUGGERIMENTO: per impostazione predefinita, la sessione di condivisione LiveTrack termina automaticamente dopo 24 ore. Nell'app Smartphone Link è possibile selezionare LiveTrack > Estendi LiveTrack per estendere la durata della sessione di condivisione LiveTrack oppure è possibile interrompere la condivisione in qualsiasi momento.
Interruzione della condivisione LiveTrackÈ possibile interrompere la condivisione LiveTrack in qualsiasi momento utilizzando il dispositivo Garmin DriveSmart o l'app Smartphone Link.• Sul dispositivo Garmin DriveSmart, selezionare Applicazioni
> LiveTrack > Interrompi LiveTrack.• Sullo smartphone, aprire l'app Smartphone Link e
selezionare LiveTrack > Interrompi LiveTrack.I destinatari ricevono un messaggio che indica che la sessione LiveTrack è terminata e che non possono più tracciare la posizione dell'utente.
Visualizzazione delle previsioni meteoPer utilizzare questa funzione, è necessario che il dispositivo riceva i dati meteo. Connettere il dispositivo all'app Smartphone Link per ricevere i dati meteo (Associazione del telefono e connessione a Smartphone Link, pagina 12). In alcuni paesi, i modelli di prodotto che includono un ricevitore Info Traffico digitale possono ricevere informazioni meteo dalle stazioni radio FM utilizzando la tecnologia HD Radio (Traffico, pagina 15). Le previsioni meteo non sono disponibili in tutte le aree. 1 Selezionare Applicazioni > Meteo.
Il dispositivo mostra le condizioni meteo correnti e una previsione per i giorni successivi.
2 Selezionare un giorno.Vengono visualizzate le previsioni dettagliate relative a quel giorno.
Visualizzazione del meteo in prossimità di un'altra città1 Selezionare Applicazioni > Meteo > Posizione corrente.2 Selezionare un'opzione:
• Per visualizzare il meteo per una città preferita, selezionare una città nell'elenco.
• Per aggiungere una città preferita, selezionare Aggiungi città, quindi immettere il nome della città.
Visualizzazione del radar meteoPrima di poter utilizzare questa funzione, è necessario acquistare il servizio Meteo avanzato mediante Smartphone Link.È possibile visualizzare una mappa radar animata e colorata delle condizioni meteorologiche attuali, nonché un'icona del meteo sulla mappa. L'icona del meteo viene convertita per mostrare le condizioni meteorologiche nelle vicinanze, ad esempio pioggia, neve e temporali.1 Selezionare Applicazioni > Meteo.2 Se necessario, selezionare una città.3 Selezionare > Radar meteo.
Visualizzazione degli avvisi meteoPrima di poter utilizzare questa funzione, è necessario acquistare il servizio Meteo avanzato mediante Smartphone Link.Durante il viaggio con il dispositivo, è possibile che vengano visualizzati avvisi meteorologici. È inoltre possibile visualizzare una mappa di avvisi meteorologici in prossimità della posizione corrente o di una città selezionata.1 Selezionare Applicazioni > Meteo.2 Se necessario, selezionare una città.
18 Uso delle applicazioni

3 Selezionare > Avvisi meteo.
Controllo delle condizioni della stradaPrima di poter utilizzare questa funzione, è necessario acquistare il servizio Meteo avanzato mediante Smartphone Link.1 Selezionare Applicazioni > Meteo.2 Se necessario, selezionare una città.3 Selezionare > Condizioni della strada.
Pianificazione percorsiÈ possibile utilizzare la pianificazione percorsi per creare e salvare un percorso e utilizzarlo in seguito. Ciò può essere utile per pianificare un percorso di consegna, una vacanza o un viaggio su strada. È possibile modificare un percorso salvato per personalizzarlo in seguito, riordinare le posizioni, ottimizzare l'ordine delle soste, aggiungere attrazioni suggerite e punti di deviazione.È inoltre possibile utilizzare la pianificazione percorsi per modificare e salvare il percorso attivo.
Pianificazione di un viaggioUn viaggio può includere molte destinazioni e deve includere almeno una posizione di partenza e una destinazione. La posizione di partenza è la posizione dalla quale si intende iniziare il viaggio. Se si avvia la navigazione del viaggio da una posizione diversa, il dispositivo offre prima la possibilità di calcolare il percorso verso la posizione di partenza. Per un viaggio di andata e ritorno, la posizione di partenza e la destinazione finale possono essere le stesse.1 Selezionare Applicazioni > Pianifica percorsi > Nuovo
viaggio.2 Selezionare Seleziona posizione di partenza.3 Scegliere una posizione per il punto di partenza e
selezionare Seleziona.4 Selezionare Seleziona destinazione.5 Scegliere una posizione per la destinazione e selezionare
Seleziona.6 Selezionare Aggiungi posizione per aggiungere altre
posizioni (opzionale).7 Dopo aver aggiunto tutte le posizioni necessarie, selezionare
Successivo > Salva.8 Inserire un nome e selezionare Fatto.
Modifica e riordino di posizioni in un viaggio1 Selezionare Applicazioni > Pianifica percorsi > Viaggi
salvati.2 Selezionare un viaggio salvato.3 Selezionare una posizione.4 Selezionare un'opzione:
• Per spostare una posizione in basso o in alto, selezionare e trascinare la posizione su una nuova posizione nel
viaggio.• Per aggiungere una nuova posizione dopo la posizione
selezionata, selezionare .• Per rimuovere la posizione, selezionare .
Ottimizzazione dell'ordine delle destinazioni in un viaggioIl dispositivo può ottimizzare automaticamente l'ordine delle destinazioni nel viaggio per creare un percorso più breve ed efficace. Il punto di partenza e la destinazione finale non vengono modificati quando viene ottimizzato l'ordine.
Mentre si modifica un viaggio, selezionare > Ottimizza ordine.
Attrazioni lungo il percorsoIl dispositivo è in grado di suggerire deviazioni interessanti o attrazioni da aggiungere al viaggio.1 Durante la modifica di un viaggio, selezionare >
Impostazioni viaggio > Suggerisci attrazioni.2 Selezionare uno dei punti suggeriti per visualizzare ulteriori
informazioni.3 Scegliere Seleziona per aggiungere la posizione suggerita al
viaggio.
Modifica delle opzioni di calcolo del percorso per un viaggioÈ possibile personalizzare la modalità con cui il dispositivo calcola il percorso quando si inizia il viaggio.1 Selezionare Applicazioni > Pianifica percorsi > Viaggi
salvati.2 Selezionare un viaggio salvato.3 Selezionare > Impostazioni viaggio.4 Selezionare un'opzione:
• Per aggiungere punti di deviazione per il viaggio, selezionare Aggiungi deviazione al percorso e seguire le istruzioni visualizzate (Deviazione del percorso, pagina 5).
• Per modificare la modalità di calcolo per il viaggio, selezionare Preferenze percorso (Modifica della modalità di calcolo del percorso, pagina 5).
Navigazione di un percorso salvato1 Selezionare Applicazioni > Pianifica percorsi > Viaggi
salvati.2 Selezionare un viaggio salvato.3 Selezionare Vai!.4 Selezionare la prima posizione da raggiungere, quindi
selezionare Avvia.Il dispositivo calcola un percorso dalla posizione corrente alla posizione selezionata, infine fornisce indicazioni sulle destinazioni rimanenti nell'ordine stabilito.
Modifica e salvataggio del percorso attivoSe un percorso è attivo, è possibile utilizzare la pianificazione percorsi per modificare e salvare il percorso come viaggio.1 Selezionare Applicazioni > Pianifica percorsi > Il mio
Percorso attivo.2 Modificare il percorso utilizzando una delle funzioni di
pianificazione percorsi.Il percorso viene ricalcolato ogni volta che si effettua una modifica.
3 Selezionare Salva per salvare il percorso come viaggio, che è possibile utilizzare in seguito (opzionale).
Videocamere di controllo del traffico photoLivePer utilizzare questa funzione è necessario essere connessi a Smartphone Link e disporre di un abbonamento al servizio photoLive (Abbonamento ai Servizi Live Garmin, pagina 13).Le videocamere di controllo del traffico photoLive forniscono immagini in tempo reale delle condizioni del traffico sulle strade e sugli incroci principali.Il servizio photoLive non è disponibile in tutti i paesi.
Visualizzazione e salvataggio delle videocamere di controllo del traffico photoLiveÈ possibile visualizzare immagini in tempo reale delle videocamere di controllo del traffico nelle vicinanze. È anche possibile salvare le videocamere di controllo del traffico delle strade in cui si viaggia di frequente.
Uso delle applicazioni 19

1 Selezionare Applicazioni > photoLive.2 Selezionare Toccare per aggiungere3 Selezionare una strada.4 Selezionare la posizione di una videocamera di controllo del
traffico.Viene visualizzata un'anteprima dell'immagine in tempo reale della videocamera accanto a una mappa della posizione della videocamera. È possibile selezionare l'immagine di anteprima per visualizzare l'immagine a schermo intero.
5 Selezionare Salva per salvare la videocamera (opzionale).La miniatura di un'immagine di anteprima della videocamera viene aggiunta alla schermata principale dell'app photoLive.
Visualizzazione delle videocamere di controllo del traffico photoLive sulla mappaLo strumento della mappa photoLive mostra le videocamere di controllo del traffico sul percorso.1 Nella mappa, selezionare > photoLive.
Il dispositivo mostra l'immagine in tempo reale della videocamera di controllo del traffico più vicina sul percorso, insieme alla distanza dalla videocamera. Quando si supera la videocamera, il dispositivo carica l'immagine in tempo reale della videocamera successiva sul percorso.
2 Se non vengono rilevate videocamere sul percorso, selezionare Trova Telecamera per visualizzare o salvare le videocamere di controllo del traffico nelle vicinanze (opzionale).
Memorizzazione di una videocamera di controllo del traffico1 Selezionare Applicazioni > photoLive.2 Selezionare Toccare per aggiungere.3 Selezionare una strada.4 Selezionare un incrocio.5 Selezionare Salva.
Visualizzazione di percorsi e destinazioni precedentiPer poter utilizzare questa funzione, è necessario attivare la funzione della cronologia di viaggio (Impostazioni del dispositivo e della privacy, pagina 22).È possibile visualizzare i percorsi precedenti e le località in cui è stata effettuata una sosta sulla mappa.
Selezionare Applicazioni > Dove sono stato.
Impostazioni Garmin DriveSmartImpostazioni di mappa e veicoloSelezionare Impostazioni > Mappa e veicolo.Veicolo: consente di impostare l'icona che rappresenta la
propria posizione sulla mappa.Vista Mappa Automobilistica: consente di impostare la
prospettiva sulla mappa.Dettaglio Mappa: consente di impostare il livello di dettaglio
sulla mappa. Un livello di dettaglio elevato comporta un'elaborazione più lenta della mappa.
Tema mappa: consente di modificare il colore dei dati della mappa.
Strumenti mappa: consente di impostare i collegamenti visualizzati nel menu degli strumenti mappa.
Livelli mappa: consente di impostare i dati che vengono visualizzati sulla pagina della mappa (Personalizzazione dei livelli mappa, pagina 12).
Zoom automatico: consente di selezionare automaticamente il livello di zoom per un uso ottimale della mappa. Quando è disattivato, è necessario ingrandire o ridurre la visualizzazione manualmente.
Mappe: consente di impostare quali mappe installate vengono utilizzate dal dispositivo.
Attivazione delle mappeÈ possibile attivare i prodotti mappa installati nel dispositivo.SUGGERIMENTO: per acquistare prodotti mappa aggiuntivi, visitare il sito Web http://buy.garmin.com.1 Selezionare Impostazioni > Mappa e veicolo > Mappe.2 Selezionare una mappa.
Impostazioni di navigazioneSelezionare Impostazioni > Navigazione.Anteprima percorso: mostra un'anteprima delle strade
principali sul percorso quando si avvia la navigazione.Modalità di calcolo: consente di impostare il metodo di calcolo
dei percorsi.Elementi da evitare: consente di impostare le caratteristiche
delle strade da evitare in un percorso.Elementi da evitare personalizzati: consente di evitare strade
o aree specifiche.Strade a pedaggio: consente di impostare preferenze per
evitare le strade a pedaggio.Caselli e pedaggi: consente di impostare preferenze per evitare
le strade a pedaggio e i bollini autostradali.NOTA: questa funzione non è disponibile in tutte le aree.
Zone a traffico limitato: consente di impostare le preferenze relative agli elementi da evitare per le aree con limitazioni relative all'ambiente o alle emissioni applicabili al veicolo in uso.
Modo Sicuro: consente di disattivare tutte le funzioni che richiedono l'attenzione dell'operatore.
Simulatore GPS: consente di interrompere la ricezione del segnale GPS e di limitare il consumo della batteria.
Impostazioni della modalità di calcoloSelezionare Impostazioni > Navigazione > Modalità di calcolo.Il percorso viene calcolato in base ai dati relativi alla velocità e all'accelerazione del veicolo per il percorso specificato.Minor tempo: consente di calcolare percorsi che implicano un
minor tempo di percorrenza pur essendo più lunghi.Distanza più breve: consente di calcolare percorsi con distanze
più brevi, ma tempi di percorrenza maggiori.Linea retta: consente di calcolare un percorso in linea retta
dalla propria posizione alla destinazione.
Impostazione di una posizione simulataSe ci si trova in luoghi chiusi o non si riceve il segnale satellitare è possibile utilizzare il simulatore GPS per pianificare percorsi da una posizione simulata.1 Selezionare Impostazioni > Navigazione > Simulatore
GPS.2 Nel menu principale, selezionare Mappa.3 Toccare la mappa due volte per selezionare un'area.
L'indirizzo della posizione viene visualizzato nella parte inferiore dello schermo.
4 Selezionare la descrizione della posizione.5 Selezionare Imposta posizione.
20 Impostazioni Garmin DriveSmart

Impostazioni della rete wirelessLe impostazioni della rete wireless consentono di gestire le reti Wi‑Fi®, i dispositivi Bluetooth associati e le funzioni Bluetooth.Selezionare Impostazioni > Reti wireless.Bluetooth: consente di attivare la tecnologia wireless Bluetooth.Nome del dispositivo associato: i nomi dei dispositivi
Bluetooth associati vengono visualizzati nel menu. È possibile selezionare il nome di un dispositivo per modificare le impostazioni della funzione Bluetooth per tale dispositivo.
Cerca dispositivi: consente di cercare dispositivi Bluetooth nelle vicinanze.
Nome abbreviato: consente di immettere un nome abbreviato che identifica il dispositivo su altri dispositivi con il Vivavoce Bluetooth.
Wi-Fi: consente di attivare il canale Wi‑Fi.Reti salvate: consente di modificare o rimuovere le reti salvate.Cerca reti: consente di cercare le reti Wi‑Fi nelle vicinanze
(Connessione a una rete Wi‑Fi, pagina 22).
Impostazioni di assistenza alla guidaSelezionare Impostazioni > Assistenza alla guida.Avvisi audio al conducente: attiva un avviso audio per ciascun
tipo di avviso al conducente (Funzioni e avvisi per la sicurezza del conducente, pagina 2).
Allarme stanchezza: invia un avviso quando il conducente è alla guida da molto tempo senza aver effettuato una sosta.
Allarmi di Prossimità: avvisa quando ci si trova in prossimità di punti di interesse personali o di semafori controllati.NOTA: è necessario disporre di punti di interesse (POI) personali per poter ricevere una notifica. Questa funzione non è disponibile in tutte le aree.
Impostazioni della videocamera posterioreLe impostazioni della videocamera posteriore consentono di gestire le videocamere Garmin associate. Questo menu compare sul dispositivo di navigazione solo quando è collegato a un cavo del ricevitore della videocamera wireless. Consultare il Manuale Utente della videocamera posteriore per informazioni dettagliate. Visitare il sito Web garmin.com/backupcamera per acquistare una videocamera posteriore Garmin.Selezionare Impostazioni > Videocamera posteriore, quindi selezionare una videocamera associata.Annulla associazione: rimuove la videocamera associata.
Associare nuovamente la videocamera per visualizzarla utilizzando il dispositivo e il cavo.
Rinomina: consente di rinominare la videocamera associata.Linee guida: mostra o nasconde le linee guida e consente di
configurarne la posizione.
Impostazioni babyCamLe impostazioni babyCam consentono di gestire le videocamere Garmin babyCam™ associate. Questo menu compare sul dispositivo di navigazione solo quando il dispositivo è collegato a un cavo del ricevitore della videocamera wireless. Consultare il Manuale Utente della videocamera per informazioni dettagliate sull'associazione di videocamere e sulle impostazioni della videocamera. Visitare il sito Web garmin.com/babycam per acquistare una videocamera Garmin babyCam.Selezionare Impostazioni > babyCam, quindi selezionare una delle videocamere associate.Impostazioni di alimentazione: consente di impostare
l'intervallo di tempo di visualizzazione del video sullo schermo.
Capovolgi video: consente di capovolgere o di creare un'immagine speculare del video.
Allineamento: visualizza il video babyCam per consentire l'allineamento della videocamera.
Promemoria passeggero: attiva un promemoria di controllo dei sedili posteriori prima dell'uscita dei passeggeri dal veicolo.
Annulla associazione: rimuove la videocamera associata.Rinomina: consente di rinominare la videocamera associata.
Impostazioni dello schermoSelezionare Impostazioni > Schermo.Orientamento: consente di impostare lo schermo in modalità
verticale oppure orizzontale.NOTA: questa funzione non è disponibile in tutti i modelli di prodotto.
Modo colore: consente di selezionare la modalità colore diurna o notturna. Selezionando l'opzione Auto, il dispositivo imposta automaticamente la modalità diurna o notturna in base all'ora del giorno.
Luminosità: consente di configurare la luminosità dello schermo.
Salvaschermo: consente di impostare l'intervallo di tempo di inattività prima che il dispositivo entri in modalità di sospensione durante l'uso della batteria.
Screenshot: consente di acquisire un'immagine dello schermo del dispositivo. Gli screenshot vengono salvati nella cartella Screenshot della memoria del dispositivo.
Impostazioni del trafficoNel menu principale selezionare Impostazioni > Traffico.Traffico: consente di attivare il servizio traffico.Fornitore corrente: consente di impostare il fornitore Info
Traffico per la ricezione dei dati sul traffico. L'opzione Auto consente di selezionare automaticamente i migliori dati sul traffico disponibili.
Abbonamenti: elenca gli abbonamenti al traffico correnti.Ottimizza percorso: consente di abilitare il dispositivo per
l'utilizzo automatico o su richiesta di percorsi alternativi ottimizzati (Come evitare i ritardi dovuti al traffico sul percorso, pagina 6).
Avvisi infotraffico: consente di impostare l'entità del rallentamento per il quale il dispositivo visualizza un avviso infotraffico.
Impostazioni di unità e oraPer aprire la pagina delle impostazioni di unità e ora, nel menu principale, selezionare Impostazioni > Unità e Ora.Ora corrente: consente di impostare l'ora del dispositivo.Formato orario: consente di selezionare il formato orario a 12
ore, 24 ore o UTC.Unità: consente di impostare l'unità di misura utilizzata per le
distanze.Formato posizione: consente di impostare il datum e il formato
delle coordinate in uso per le coordinate geografiche.
Impostazione dell'ora1 Nel menu principale, selezionare l'ora.2 Selezionare un'opzione:
• Per impostare automaticamente l'ora utilizzando i dati GPS, selezionare Automatico.
• Per impostare manualmente l'ora, trascinare i numeri verso l'alto o il basso.
Impostazioni Garmin DriveSmart 21

Impostazioni di lingua e tastieraPer aprire le impostazioni relative a lingua e tastiera, selezionare nel menu principale Impostazioni > Lingua e tastiera.Lingua Voce: consente di modificare la lingua delle indicazioni
vocali.Lingua testo: consente di impostare il testo visualizzato nella
lingua selezionata.NOTA: la modifica della lingua del testo non comporta la modifica della lingua dei dati inseriti dall'utente o della mappa, ad esempio i nomi delle strade.
Modo Tastiera: consente di attivare le lingue della tastiera.
Impostazioni degli allarmi di prossimitàNOTA: è necessario disporre di punti di interesse (POI) personali caricati per gli allarmi dei punti di prossimità da visualizzare.NOTA: questa funzione non è disponibile in tutte le aree.Selezionare Impostazioni > Allarmi di Prossimità.Audio: consente di impostare lo stile dell'allarme che viene
riprodotto quando ci si avvicina ad un punto di prossimità.Avvisi: consente di impostare i tipi di punti di prossimità per i
quali viene riprodotto un avviso.
Impostazioni del dispositivo e della privacySelezionare Impostazioni > Dispositivo.Info: consente di visualizzare la versione software, numero ID
dell'unità e le informazioni su diverse altre funzioni del software.
Governativo: consente di visualizzare le informazioni sulle normative.
EULA: consente di visualizzare i contratti di licenza per l'utente finale.NOTA: tali informazioni sono necessarie per aggiornare il software del sistema o acquistare dati aggiuntivi per le mappe.
Report dei dati del dispositivo: condivide dati anonimi per migliorare il dispositivo.
Report posizione: consente di condividere le informazioni sulla posizione con Garmin per migliorare i contenuti.
Cronologia di viaggio: consente al dispositivo di registrare le informazioni per le funzioni myTrends, Dove sono stato e Registro di viaggio.
Cancella cronologia: consente di cancellare la cronologia di viaggio per le funzioni myTrends, Dove sono stato e Registro di viaggio.
Ripristino delle impostazioniÈ possibile ripristinare una categoria di impostazioni o tutte le impostazioni ai valori predefiniti.1 Selezionare Impostazioni.2 Se necessario, selezionare una categoria di impostazioni.3 Selezionare > Ripristina.
Info sul dispositivoVisualizza le informazioni su normative e regolamenti1 Dal menu Impostazioni, scorrere fino in fondo alla pagina.2 Selezionare Dispositivo > Governativo.
Caratteristiche tecnicheTemperatura operativa
Da -20° a 55 °C (da -4° a 131 °F)
Temperatura di ricarica
Da 0° a 45 °C (da 32° a 113 °F)
Alimentazione Alimentazione dal veicolo con il cavo di alimen-tazione accendisigari incluso Alimentazione CA tramite accessorio opzionale (solo per uso domestico).
Tipo di batteria Ioni di litio ricaricabile
Caricamento del dispositivoNOTA: questo prodotto (Class III) deve essere alimentato mediante una fonte di alimentazione LPS.È possibile caricare la batteria del dispositivo mediante uno di questi metodi:• Collegare il dispositivo all'alimentazione del veicolo.• Collegare il dispositivo a un adattatore di alimentazione
opzionale, ad esempio un adattatore di rete.È possibile acquistare un adattatore Garmin AC-DC approvato e idoneo all'uso domestico presso un rivenditore Garmin o sul sito Web www.garmin.com. Se il dispositivo viene collegato a un adattatore di terze parti è possibile che i tempi di carica risultino essere molto più lunghi.
Manutenzione del dispositivoCentro assistenza GarminPer assistenza e informazioni, come manuali di prodotto, domande frequenti, video e supporto clienti, visitare il sito Web support.garmin.com.
Aggiornamenti mappa e softwarePer una migliore esperienza di navigazione è necessario mantenere aggiornati le mappe e il software sul dispositivo. Gli aggiornamenti mappa garantiscono che il dispositivo calcoli i suoi percorsi sulla base delle informazioni cartografiche più recenti. Gli aggiornamenti software forniscono miglioramenti in termini di caratteristiche e prestazioni.È possibile aggiornare il dispositivo utilizzando due metodi.• È possibile collegare il dispositivo a una rete Wi‑Fi per
aggiornare direttamente sul dispositivo (consigliato). Questa opzione consente di aggiornare il dispositivo comodamente senza collegarlo a un computer.
• È possibile collegare il dispositivo al computer e aggiornarlo utilizzando l'applicazione Garmin Express. Questa opzione consente di installare i dati della mappa su una scheda di memoria nel caso le nuove mappe fossero troppo grandi rispetto alla memoria interna.
Connessione a una rete Wi‑FiLa prima volta che si accende il dispositivo, viene richiesto di connettersi a una rete Wi‑Fi e di registrare il dispositivo. È anche possibile connettersi a una rete Wi‑Fi utilizzando il menu impostazioni.1 Selezionare Impostazioni > Reti wireless.2 Se necessario, selezionare Wi-Fi per attivare la tecnologia
Wi‑Fi.3 Selezionare Cerca reti.
Il dispositivo visualizza un elenco di reti Wi‑Fi nelle vicinanze.4 Selezionare una rete.5 Se necessario, immettere la password per la rete e
selezionare Fatto.
22 Info sul dispositivo

Il dispositivo si connette alla rete e la aggiunge all'elenco delle reti salvate. Il dispositivo si ricollega automaticamente a questa rete quando viene a trovarsi nel suo raggio di copertura.
Aggiornamento di mappe e software utilizzando una rete Wi‑Fi
AVVISOGli aggiornamenti di mappe e software possono richiedere il download sul dispositivo di file di grandi dimensioni. Possono essere applicabili limitazioni al download di dati o addebiti dal provider del servizio Internet. Contattare il provider del servizio Internet per ulteriori informazioni sui limiti di dati o sugli addebiti.È possibile aggiornare le mappe e il software collegando il dispositivo a una rete Wi‑Fi che consente l'accesso a Internet. Ciò permette di aggiornare il dispositivo comodamente, senza doverlo collegare a un computer.1 Connettere il dispositivo a una rete Wi‑Fi (Connessione a una
rete Wi‑Fi, pagina 22).Quando è connesso a una rete Wi‑Fi, il dispositivo controlla la presenza di eventuali aggiornamenti disponibili. Quando un aggiornamento è disponibile, viene visualizzato sull'icona Impostazioni nel menu principale.
2 Selezionare Impostazioni > Aggiornamenti.Il dispositivo verifica la disponibilità di aggiornamenti. Quando un aggiornamento è disponibile, Aggiornamento disponibile viene visualizzato sotto Mappa o Software.
3 Selezionare un'opzione:• Per installare tutti gli aggiornamenti disponibili,
selezionare Installa tutto.• Per installare solo gli aggiornamenti mappa, selezionare
Mappa > Installa tutto.• Per installare solo gli aggiornamenti software, selezionare
Software > Installa tutto.4 Leggere i contratti di licenza e selezionare Accetta per
accettare i contratti.NOTA: se si ritiene di non voler accettare i termini del contratto di licenza, è possibile selezionare Rifiuta. Ciò interrompe il processo di aggiornamento. Non è possibile installare gli aggiornamenti finché il contratto di licenza non viene accettato.
5 Con il cavo USB in dotazione, collegare il dispositivo a una fonte di alimentazione esterna e selezionare Continua (Caricamento del dispositivo, pagina 22).Per risultati ottimali si consiglia un alimentatore da parete che possa erogare almeno 1A di corrente in uscita. Molti caricabatteria per smartphone, tablet o dispositivi multimediali portatili possono essere compatibili.
6 Tenere il dispositivo collegato all'alimentazione esterna e nel raggio di azione della rete Wi‑Fi finché il processo di aggiornamento non è completato.
SUGGERIMENTO: se un aggiornamento mappa viene annullato o interrotto prima del completamento, sul dispositivo potrebbero venire a mancare i dati mappa. Per ripristinare i dati mappa mancanti è necessario ripetere la procedura di aggiornamento utilizzando Wi‑Fi o Garmin Express.
Aggiornamento di mappe e software con Garmin ExpressL'applicazione Garmin Express permette di scaricare e installare le nuove mappe e i nuovi software nel dispositivo. Garmin Express è disponibile per computer Windows® e Mac®.1 Sul computer, visitare il sito Web www.garmin.com/express.
2 Selezionare un'opzione:• Per l'installazione su computer Windows, selezionare
Download per Windows.• Per l'installazione su un computer Mac, selezionare
Download per Mac.3 Fare doppio click sul file scaricato e seguire le istruzioni sullo
schermo per procedere con l'installazione.4 Avviare Garmin Express.5 Collegare il dispositivo Garmin DriveSmart al computer
utilizzando un cavo USB.
6 Quando il dispositivo Garmin DriveSmart chiede di commutare in modalità di trasferimento file, selezionare Sì.
7 Sul computer, fare clic su Aggiungi dispositivo.Il software Garmin Express riconosce il dispositivo.
8 Fare clic su Aggiungi dispositivo.9 Seguire le istruzioni visualizzate per registrare il dispositivo e
aggiungerlo al software Garmin Express.Al termine della configurazione, il software Garmin Express cerca gli aggiornamenti mappa e software per il dispositivo in uso.
10Selezionare un'opzione:• Per installare tutti gli aggiornamenti disponibili, fare clic su
Installa tutto.• Per installare un singolo aggiornamento, fare clic su
Visualizza dettagli e selezionare un aggiornamento.NOTA: se un aggiornamento mappa risulta essere troppo grande per la memoria interna del dispositivo, potrebbe essere richiesta l'installazione di una scheda microSD® nel dispositivo (Installazione di una scheda di memoria per mappe e dati, pagina 25).
Il software Garmin Express scarica e installa gli aggiornamenti sul dispositivo. Gli aggiornamenti mappa sono molto grandi e
Manutenzione del dispositivo 23

questo processo può richiedere molto tempo sulle connessioni Internet più lente.
Manutenzione del dispositivoAVVISO
Non far cadere il dispositivo.Non conservare il dispositivo in ambienti in cui potrebbe essere esposto a temperature estreme per un periodo prolungato, al fine di evitare danni permanenti.Non utilizzare in nessun caso oggetti rigidi o appuntiti sul touchscreen, poiché potrebbero danneggiarlo.Evitare il contatto con l'acqua.
Pulizia della parte esterna del dispositivoAVVISO
Evitare l'uso di detergenti e solventi chimici che possono danneggiare le parti in plastica.1 Pulire la parte esterna del dispositivo (escluso il touchscreen)
utilizzando un panno inumidito con una soluzione detergente delicata.
2 Asciugare il dispositivo.
Pulizia del touchscreen1 Utilizzare un panno morbido, pulito e privo di lanugine.2 Se necessario, inumidire leggermente il panno con acqua.3 Se si utilizza un panno inumidito, spegnere il dispositivo e
scollegarlo dall'alimentazione.4 Pulire delicatamente lo schermo.
Come prevenire i furti• Non lasciare in mostra il dispositivo quando non viene
utilizzato.• Rimuovere il segno lasciato dalla ventosa sul parabrezza.• Non conservare l'unità nel vano portaoggetti.• Registrare il dispositivo utilizzando il software Garmin
Express (garmin.com/express).
Reimpostazione del dispositivoSe il dispositivo non funziona correttamente, è possibile reimpostarlo.
Tenere premuto il tasto di accensione per 12 secondi.
Rimozione del dispositivo, del supporto e della ventosaRimozione del dispositivo dal supporto1 Premere la linguetta di rilascio o il pulsante sul supporto.2 Inclinare la parte inferiore del dispositivo verso l'alto e
sollevare il dispositivo dal supporto.
Rimozione del supporto dalla ventosa1 Ruotare il supporto del dispositivo verso destra o sinistra.2 Premere finché la sfera sul supporto non viene rilasciata
dall'alloggiamento posto sulla ventosa.
Rimozione della ventosa dal parabrezza1 Tirare verso di sé la leva del supporto a ventosa.2 Tirare la linguetta posta sulla ventosa verso di sé.
Sostituzione del fusibile nel cavo di alimentazione accendisigari
AVVISODurante la sostituzione del fusibile, prestare attenzione a non smarrire i componenti più piccoli e assicurarsi di reinserirli nella
posizione corretta. Se non è installato correttamente, il cavo di alimentazione accendisigari non funziona.Se la batteria del dispositivo non viene ricaricata all'interno del veicolo, potrebbe essere necessario sostituire il fusibile collocato all'estremità dell'adattatore.1 Ruotare la parte terminale
À
in senso orario per sbloccarla.
SUGGERIMENTO: potrebbe essere necessario utilizzare una moneta per rimuovere la parte terminale.
2 Rimuovere la parte terminale, il cappuccio argento Á
e il fusibile
Â
.3 Inserire un nuovo fusibile rapido con lo stesso amperaggio,
ad esempio 1 A o 2 A.4 Posizionare il cappuccio argento sulla parte terminale.5 Inserire la parte terminale e ruotarla in senso orario per
bloccarla nuovamente all'interno del cavo di alimentazione accendisigari
Ã
.
Risoluzione dei problemiLa ventosa non rimane ben fissata al parabrezza1 Pulire la ventosa e il parabrezza con alcool.2 Asciugare con un panno pulito e asciutto.3 Applicare la ventosa (Installazione e alimentazione del
dispositivo Garmin DriveSmart nel veicolo, pagina 1).
Il dispositivo non acquisisce il segnale satellitare• Verificare che il simulatore GPS sia spento (Impostazioni di
navigazione, pagina 20).• Utilizzare il dispositivo all'aperto, lontano da edifici e alberi
alti.• Rimanere fermi per diversi minuti.
Il dispositivo non si ricarica nel veicolo• Controllare il fusibile del cavo di alimentazione accendisigari
(Sostituzione del fusibile nel cavo di alimentazione accendisigari, pagina 24).
• Verificare che il veicolo sia acceso e che stia fornendo alimentazione alla presa di alimentazione.
• Verificare che la temperatura interna del veicolo rientri nell'intervallo di temperatura di ricarica indicato nelle specifiche.
• Verificare che il fusibile all'interno della presa di corrente del veicolo non sia interrotto.
La batteria non rimane carica a lungo• Ridurre la luminosità dello schermo (Impostazioni dello
schermo, pagina 21).• Ridurre il tempo di autospegnimento dello schermo
(Impostazioni dello schermo, pagina 21).• Ridurre il volume (Regolazione del volume, pagina 2).• Disattivare il wi-fi quando non è in uso (Impostazioni della
rete wireless, pagina 21).• Attivare la modalità di risparmio energetico sul dispositivo
quando questo non è in uso (Accensione e spegnimento del dispositivo, pagina 1).
24 Risoluzione dei problemi

• Non esporre il dispositivo a temperature estreme.• Non lasciare il dispositivo in un luogo esposto ai raggi solari
diretti.
Il dispositivo non si connette al telefono o a Smartphone Link• Selezionare Impostazioni > Reti wireless.
L'opzione Bluetooth deve essere attivata.• Attivare la tecnologia wireless Bluetooth sul telefono e
posizionarlo a una distanza di 10 m (33 piedi) dal dispositivo.• Sullo smartphone, aprire l'app Smartphone Link e
selezionare > per riavviare i servizi in background Smartphone Link.
• Verificare che il telefono sia compatibile.Per ulteriori informazioni, visitare il sito Web www.garmin.com/bluetooth.
• Completare nuovamente il processo di associazione.Per ripetere il processo di associazione è necessario rimuovere l'associazione del telefono e del dispositivo (Eliminazione di un telefono associato, pagina 15) e completare il processo di associazione (Associazione del telefono e connessione a Smartphone Link, pagina 12).
L'app Smartphone Link incide sul livello di carica della batteria dello smartphoneL'app Smartphone Link utilizza la tecnologia wireless Bluetooth per inviare e ricevere dati da e verso il dispositivo. È normale per una connessione Bluetooth attiva consumare parte della carica della batteria. Inoltre l'app verifica periodicamente la presenza di aggiornamenti per i servizi disponibili, il che può influire ulteriormente sulla durata della batteria.È possibile modificare le impostazioni di utilizzo della batteria nell'app Smartphone Link per ridurne il consumo da parte dell'app.1 Dall'app Smartphone Link sullo smartphone, selezionare .2 Scorrere fino alla sezione Uso della batteria e selezionare
Impostazioni.3 Selezionare una o più opzioni:
• Deselezionare la casella di controllo Connessione automatica Bluetooth.La disattivazione di questa opzione può ridurre il consumo di batteria, ma impedisce all'app di connettersi automaticamente al dispositivo Garmin DriveSmart. Quando questa opzione è disattivata è necessario selezionare dal menu principale Smartphone Link ogni volta che si desidera collegare il dispositivo a Smartphone Link.
• Deselezionare la casella di controllo Contro Servizi Live.Su alcuni smartphone, la disattivazione di questa opzione può ridurre significativamente il consumo di batteria utilizzata dall'app. Quando questa opzione è disattivata è necessario aggiornare manualmente il menu principale Smartphone Link per ricevere le informazioni più aggiornate sulla disponibilità di servizi live.
AppendiceInstallazione di una scheda di memoria per mappe e datiÈ possibile installare una scheda di memoria per aumentare lo spazio di archiviazione per le mappe e altri dati sul dispositivo. Una scheda di memoria vuota può essere acquistata presso qualsiasi fornitore di articoli elettronici. Riferirsi al sito Web www.garmin.com/maps per l'acquisto di una scheda di memoria
precaricata con mappe Garmin. Il dispositivo supporta schede di memoria microSD da 4 a 64 GB.1 Individuare l'alloggiamento della scheda di memoria per
mappe e dati sul dispositivo (Panoramica del dispositivo, pagina 1).
2 Inserire una scheda di memoria nell'alloggiamento.3 Premere finché non scatta in posizione.
Gestione dei datiÈ possibile memorizzare file sul dispositivo. Il dispositivo è dotato di un alloggiamento per la scheda di memoria per la memorizzazione di dati aggiuntivi.NOTA: il dispositivo non è compatibile con Windows 95, 98, Me, Windows NT® e Mac OS 10.3 e versioni precedenti.
Informazioni sulle schede di memoriaÈ possibile acquistare schede di memoria presso un rivenditore di articoli elettronici o acquistare software di mappatura Garmin precaricati (www.garmin.com). Oltre alla memorizzazione di mappe e dati, è possibile utilizzare le schede di memoria per memorizzare file come immagini, geocache, percorsi, waypoint e punti di interesse personali.
Collegamento del dispositivo al computerÈ possibile collegare il dispositivo al computer utilizzando un cavo USB.1 Inserire il connettore più piccolo del cavo USB nella porta del
dispositivo.2 Collegare il connettore più grande del cavo USB a una porta
del computer.3 Quando il dispositivo Garmin DriveSmart chiede di immettere
la modalità di trasferimento dei file, selezionare Sì.Sullo schermo del dispositivo, viene visualizzata l'immagine di un dispositivo collegato a un computer.A seconda del sistema operativo sul computer, il dispositivo viene visualizzato come dispositivo portatile, unità rimovibile o disco rimovibile.
Trasferimento dei dati del computer1 Collegare il dispositivo al computer (Collegamento del
dispositivo al computer, pagina 25).A seconda del sistema operativo sul computer, il dispositivo viene visualizzato come dispositivo portatile, unità rimovibile o volume rimovibile.
2 Sul computer, aprire la cartella da cui si desidera copiare i file.
3 Selezionare un file.4 Selezionare Modifica > Copia.5 Cercare una cartella sul dispositivo.
NOTA: per un'unità o volume rimovibile, non inserire i file nella cartella Garmin.
6 Selezionare Modifica > Incolla.
Scollegamento del cavo USBSe il dispositivo è collegato al computer come unità o volume rimovibile è necessario scollegarlo dal computer in modo sicuro per evitare perdite di dati. Se il dispositivo è collegato al computer Windows come dispositivo portatile, non è necessario scollegarlo in modo sicuro.1 Eseguire un'operazione:
• Per i computer Windows, selezionare l'icona di rimozione sicura dell'hardware nella barra delle applicazioni e selezionare il dispositivo.
• Per i computer Mac, trascinare l'icona del volume nel Cestino.
2 Scollegare il cavo dal computer.
Appendice 25

Visualizzazione dello stato del segnale GPSTenere premuto per tre secondi.
Acquisto di altre mappe1 Accedere alla pagina dei prodotti per dispositivi garmin.com.2 Fare clic sulla scheda Mappe.3 Seguire le istruzioni visualizzate sullo schermo.
Acquisto degli accessoriVisitare il sito Web garmin.com/accessories.
26 Appendice

IndiceAabbonamenti, Servizi Live Garmin 13accessori 26aggiornamento
mappe 22, 23software 22, 23
allarmi punti di prossimità, impostazioni 22associazione
disconnessione 15smartwatch 17telefono 12, 25
audio, punti di prossimità 21, 22autovelox 3avvisi 2
audio 21punti di prossimità 21
avvisi al conducente 2, 3, 17
Bbarra di ricerca 7batteria
carica 1, 22, 24ottimizzazione 24problemi 24
Ccaratteristiche tecniche 22carburante, stazioni 9carica del dispositivo 1, 22caricamento del dispositivo 24casa
chiamata 14in marcia 3modifica posizione 3numero di telefono 14
cavi di alimentazione 22sostituzione del fusibile 24veicolo 1
cavo di alimentazione accendisigari 1chiamate 14
casa 14composizione 14contatti 14cronologia 14effettuare 14risposta 14
chiamate in vivavoce 13, 15chiamate telefoniche 14
chiamata vocale 14composizione 14risposta 14silenzioso 14
collegamentiaggiunta 10eliminazione 10
collegamento 22comando vocale 16, 17
attivazione 16frase di attivazione 16navigazione con 17suggerimenti per l'utilizzo 16
come raggiungere la posizione CASA 3composizione 14computer, collegamento 25condivisione, LiveTrack 18condizioni della strada, meteo 19controllo vocale 17
suggerimenti 17coordinate 9cronologia di viaggio 22
Ddestinazioni 20. Vedere posizioni
arrivo 4deviazione di un percorso 5deviazioni 5disconnessione, dispositivo Bluetooth 15Dove sono? 9, 10
Eelementi da evitare 6
area 6caratteristiche delle strade 6disattivazione 6eliminazione 7pedaggi 6strada 6
elenco svolte 4eliminazione
dispositivo Bluetooth associato 15viaggi 19
EULA 22
Ffile, trasferimento 25Foursquare 9furti, come evitare 24fusibile, modifica 24
GGarmin Connect 12Garmin Express, aggiornamento del software
23geocaching 9GPS 1, 26
Iicone, barra di stato 2ID Unità 22impostazioni 20–22impostazioni dello schermo 21impostazioni ora 21incroci, ricerca 9indicatore di corsia attivo 4indicazioni 4indicazioni di guida 4indirizzi, ricerca 8informazioni sul viaggio 11
reimpostazione 11visualizzazione 11
Llatitudine e longitudine 9lingua
tastiera 22voce 22
livelli mappa, personalizzazione 12LiveTrack 18luminosità 2luoghi d'incontro 7luoghi sul percorso 11
personalizzazione 11
MManuale Utente 17manutenzione del dispositivo 24mappe 3, 10, 11, 20
acquisto 26aggiornamento 22, 23campo dati 3, 11, 12livelli 12livello di dettaglio 20simboli 3strumenti 10, 11tema 20visualizzazione dei percorsi 3, 4
meteo 18condizioni della strada 19radar 18
modalità mappa2-D 123-D 12
modalità mappa 2-D 12modalità mappa 3D 12modalità risparmio energetico 1modifica, viaggi salvati 19modifica dell'area di ricerca 8montaggio del dispositivo
automobile 1rimozione dal supporto 24
ventosa 1, 24myTrends, percorsi 6
Nnavigazione 3, 4, 7
impostazioni 20linea retta 7
navigazione in linea retta 7notifiche 13–15numero ID 22
Pparcheggi 4, 8
ultimo punto 5pedaggi, come evitare 6percorsi 3
aggiunta di un punto 5, 19avvio 3, 8calcolo percorso 5deviazione 5interruzione 6modalità di calcolo 19, 20myTrends 6suggeriti 6visualizzazione sulla mappa 4
photoLive 19, 20pianificazione itinerari 19pianificazione percorsi 19
modifica di un percorso 19punti di deviazione 19
posizione 8posizione corrente 9, 10posizioni 8, 20
chiamata 14corrente 9, 10luoghi d'incontro 7ricerca 8ricerca di 7salvataggio 10simulate 20ultimi trovati 9
posizioni salvate 19categorie 10eliminazione 10modifica 10
posizioni simulate 20pulizia del dispositivo 24pulizia del touchscreen 24pulsanti visualizzati 2punti di interesse (POI) 7, 9
luoghi d'incontro 7
Rregistro di viaggio, visualizzazione 11reimpostazione
dati di viaggio 11dispositivo 24
ricerca di posizioni. 7–9, 13 Vedere anche posizionicategorie 7città 9coordinate 9incroci 9indirizzi 8
Ricerca rapida 7riconoscimento vocale 16rimozione del supporto 24ripristino delle impostazioni 22risoluzione dei problemi 24, 25risposta alle chiamate 14rotte
avvio 3visualizzazione sulla mappa 3
rubrica 14
Ssalvataggio, posizione corrente 10scheda di memoria 1, 25
installazione 25scheda microSD 1, 25schermate 21
Indice 27

schermo, luminosità 2segnale satellitare
acquisizione 1visualizzazione 26
servizi di emergenza 9Servizi Live Garmin 13
iscrizione 13servizio di assistenza 17silenzioso, audio 17Smartphone Link 13, 15, 16
collegamento 12, 14, 15disattivazione chiamate 15
softwareaggiornamento 22, 23versione 22
strumenti, mappe 10, 11supporto, rimozione 24svolta successiva 3
Ttastiera
layout 22lingua 22
tasto di accensione 1tecnologia Bluetooth 12, 14, 25
associazione al telefono 12Disconnessione di un dispositivo 15impostazioni 21
Tecnologia Bluetooth 13disattivazione chiamate 15gestione telefoni 14, 15
telefonoassociazione 12, 25disconnessione 15
traffico 11, 15, 16, 21aggiunta di abbonamenti 16incidenti 12, 16mappa 12, 16percorso alternativo 6ricerca di rallentamenti 12, 16ricevitore 16videocamere 19, 20
TripAdvisor 9
Uultime posizioni trovate 9USB, scollegamento 25
Vventosa 24videocamera posteriore 21videocamera wireless 21videocamere 21
backup 21semaforo 3velocità 3
videocamere controllo traffico, visualizzazione 19, 20
volume, regolazione 2volume automatico, attivazione 2
WWatch Link 4, 17Wi‑Fi 21–23
Zzona semafori controllati 3
28 Indice


support.garmin.com
Apri le 2017190-02119-31 _ 0B