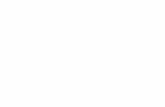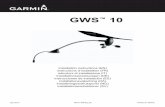Garmin Handling mit BaseCamp -...
Transcript of Garmin Handling mit BaseCamp -...

Garmin Handling mit BaseCamp - v.7.6 – Meinrad Weick
Hinweis: Garmin Edge- und Forerunner-Geräte sind per Garmin Training Center zugänglich. Damit lassen sich deren .tcx-Dateien empfangen, senden und analysieren. Leider ist das TCX-Format nicht kompatibel mit Garmin BaseCamp. Weitere Informationen zum Erstellen einer Route und das Laden auf solche Geräte unterHINWEIS: Für Garmin Edge- und ForeRunner-Geräte
● Installation von kostenlosen OpenStreetMap- / OpenMTBmap-Karten○ Karten des OpenStreetmap-Projektes herunterladen○ Karten in BaseCamp installieren (am PC)○ Einstellungen in Garmin BaseCamp für OpenMTBmap in Garmin BaseCamp○ Einstellungen in Garmin BaseCamp für VeloMap-Karten
● Handhabung der PC-Software Garmin BaseCamp○ Informationen zur BaseCamp-Benutzeroberfläche○ Erstellen und Bearbeiten einer Route
● Auswahl und Download von Karten
○ Karten vorbereiten und ans Garmin-GPS-Gerät senden○ Eigene Karten (Custom Maps) selbst erstellen○ Mit MapInstall Karten auf Garmin übertragen
● Auswahl und Download von Routen und Tracks○ Eine Route mit Hilfe von WinGDB3 in einen Track umwandeln○ HINWEIS: Für Garmin Edge- und ForeRunner-Geräte
● Eine heruntergeladene Tour (Track) abfahren - Trackback
● Speicher und Funktionen verschiedener Garmin-Geräte
● Points of Interest (POI) Dateien verwalten und laden
Seite 1 von 32

1. Karten des OpenStreetmap-Projektes herunterladen OpenMTBmap-Karten unter http://openmtbmap.org/download/#maps
Velomap-Karten unter http://velomap.org/de/download/
Hier kann man Karten einzelner Länder oder etwa des Alpenraums kostenlos herunterladen.Komplette Kontinentkarten, z.B. für Europa erfordern eine konstenpflichtige Anmeldung, die sich lohnt.
2. PC-Programm BaseCamp installieren Eine kurze Installationsbeschreibung findet man unter http://openmtbmap.org/de/tutorials/install-mapsource/
3.Karten in BaseCamp installierenDer Autor der Karten verbessert ständig die Karten und deren Installation.
Bei verschiedenen Karten sind Höhenlinien bereits enthalten, bei anderen müssen sie separat heruntergeladen und installiert werden.
Bitte auf den Webseiten des Projektes nachlesen, wie die Installation zu machen ist. Siehe http://openmtbmap.org/ de/tutorials/install und http://www.velomap.org/de/tutorials/install
4. Verwenden des Programms BaseCamp Eine detaillierte Beschreibung zur Handhabung von BaseCamp hat Dieter Zellhöfer angefertigt: „Radtouren mit Basecamp planen“ *Download unter: http://zellhöfer.de/hob_BcBuch. htm
Hinweis: Garmin Edge- und Forerunner-Geräte sind nicht kompatibel mit Garmin BaseCamp.
5. Informationen zur BaseCamp-Benutzeroberfläche http://zellhöfer.de/Dokumente/BaseCamp-Buch%20V4.pdf
6. Erstellen und Bearbeiten einer Route Siehe „Radtouren mit BaseCamp planen“ ab Seite 42
*) „Radtouren mit Basecamp planen“ von Dieter Zellhöfer. Download unter: http://zellhöfer.de/hob_BcBuch.ht m
Seite 2 von 32

7. Einstellungen in Garmin BaseCamp für OpenMTBmap-Karten 1
Mit Basecamp v3.3 oder neuer, sowie die Einführung von Activity Routing bei neuen Garmin GPS, waren einige Änderungen bei OpenMTBmaps und OpenVeloMaps nötig. Daher wurde vom Autor der Karten das Autorouting so angepasst, dass es mit alten sowie neuen Garmin GPS und auch Basecamp funktioniert. Allerdings muss man die Einstellungen etwas anders wählen.
Zu den Einstellungen kommt man entweder wenn man auf eine Route rechtsklickt (gilt für die aktuelle Route), oder wenn man auf Dienstprogramme >> Optionen und dann Aktivitätsprofil klickt. Oben links im Fenster kann man das Profil einstellen. Derzeit steht es auf Auto – was das universellste Profil ist. Aber gehen wir sie durch:
Auto und Motorrad - Dies sind die beiden einzigen Profile, in der alle Straßen und Wege, die in der OpenMTBmap routingfähig sind, benutzt werden. Das heißt, wählt man keine Vermeidungen aus, wird man etwa in Anwohnerstraßen (residential) auch mit niedriger Priorität gegen die Einbahnstraßenrichtung geschickt, auch schwierig zu fahrende Wege werden nicht von vornherein ausgeschlossen. Im Prinzip wird jedoch primär auf Trails, Wanderrouten, MTBRouten, und etwas abgeschwächt auch Fahrradrouten, sowie niederrangigen Straßen (tertiary) geroutet. Beide Profile, sind bei identischen Vermeidungen identisch. Auto und Motorrad sind im Prinzip die besten Profile zum Mountainbiken.
1 Referenz: http://openmtbmap.org/de/about-2/
Seite 3 von 32

Dann gibt es in Basecamp drei Fahradprofile: Fahrrad, Tourradfahren, Mountainbike – alle drei verhalten sich bei gleichen Vermeidungen identisch. Für die kürzeste Strecke, bzw. auch mal über größere Straßen, funktionieren die Profile recht gut.
Auch Geländefahrung und Dirt-Biken sind identisch – wobei sie sich etwa vom Autorouting wie eine Mischung aus den Fahrradprofilen, bzw. Autoprofil verhalten.
Zu Fuß, Wandern, Bergsteigen sind auch wieder identisch –> über kurze Distanzen ist das Autorouting recht okay. Über längere Strecken werden jedoch mehr oder weniger nur große Straßen, oder schlecht geieignete Straßen gewählt. Diese Profile funktionieren mit den OpenMTBmap kaum.
Der Höhenmodus macht bei den OpenMTBmaps keinen Unterschied im Routing.
Vermeidung von Straßentypen
Autobahnen: Auf keinen Fall vermeiden. Sonst lässt du die besten Trails aus.
Bundesstraßen: Bitte auf keinen Fall vermeiden. Mit dieser Kategorie, würden sonst fast alle Fahrradwege, und niederrangigen Straßen, oder Wege mit guter Oberfläche rausfliegen.
Landstraßen: Nie aktivieren, der Großteil der Straßen und Wege in der Openmtbmap ist so klassifiziert.
Straßen in Wohngebieten: Wenn man dies aktiviert, werden Primaries und Secondaries in den meisten Fällen fürs Routing gesperrt, sowie "highway=residential" also echte Straßen in Wohngebieten, oder Straße/Wege die zum Biken nicht gut geignet sind. Da sämtliche dieser Straßen sowieso eine niedrige Priorität haben, macht das Ausschließen wenig Sinn.
Unbefestigte Straßen: Wenn du XC fährst – also ein CrossCountry Biker bist, dann aktiviere diese Vermeidung. So entgehst du schweren Singletrails und wirst über leichte Singletrails und Forstautobahnen geroutet.
Vermeidung von Merkmalen
Mautstraßen: Wege die primär für Vertrider sind, oder schwere Uphills, oder Wege auf denen man nicht gerne biked, bzw. wo biken verboten ist, werden hiermit vermieden.
Fähren – vermeidet Fähren, und Gondeln / Lifte / Autoverladezüge die Fahrräder mitnehmen.
Kehrtwenden – schließt enge Kurven vom Routing aus. Nie aktivieren!
Seilbahnen - ohne Funktion mit Openmtbmaps (am besten daher nicht aktivieren)
Schmale Wege - ohne Funktion mit Openmtbmaps (am besten daher nicht aktivieren)
Fahrgemeinschaftsspuren - wenn aktiviert (und dies ist Standard in allen Modi außer Auto/Motorrad), dann wird nicht über Wege geroutet, auf denen Fahrradfahren verboten ist (aber evtl. praktisch).
Datum und Uhrzeit von Sperrungen - ohne Funktion mit OpenMTBmaps (am besten daher nicht aktivieren)
Steige - ohne Funktion mit Openmtbmaps (am besten daher nicht aktivieren)
Kreisverkehr - macht genau was es sagt. Es schließt alle Kreisverkehre aus. Sollte daher also nie aktiviert werden.
Seite 4 von 32

Welche der obigen Einstellungen machen also für openMTBmaps-Karten Sinn?
Für Crosscountry: Profil Auto oder Motorrad. Vermeide auf jeden Fall Mautstraßen, je nach Belieben auch noch "unbefestigte Wege" um mittelschweren Singletrails aus dem Weg zu gehen. Dazu am besten „kürzere Zeit“.
Für AllMountain oder Enduro: Profil Auto oder Motorrad. Vermeide Mautstraßen, wenn du nicht tragen möchtest. Benutze „kürzere Zeit“.
Für Vertriden oder technisches Endurofahren: Profil Auto oder Motorrad. Keine Vermeidungen auswählen(bzw. wenn, dann nur "vermeide Straßen in Wohngebieten". Dazu „kürzere Strecke“.
Tipp: Am besten die Route als Route mit genügend Zwischenpunkten ans GPS schicken, sowie die Funktion– "Track aus Route erstellen" unter Basecamp benutzen und zusätzlich als Track exportieren. Dann hat man immer noch den Track – auf dem man sieht, wie die Route original ohne Neuberechnung am GPS ausgeschaut hat.
Bitte darauf achten, dass äquivalente Einstellungen auch im Garmin-Gerät vorgenommen werden müssen, will man das Autorouting des Gerätes verwenden. Dies ist immer dann der Fall, wenn man am Gerät ein Ziel auswählt oder eine Route (keinen Track), erstellt mit einer openMTBmaps-Karte undBaseCamp, ins Gerät lädt.
Seite 5 von 32

8. Einstellungen in Garmin BaseCamp für VeloMap-Karten 2
Mit Basecamp v3.3 oder neuer, sowie die Einführung von Activity Routing bei neuen Garmin GPS, waren einige Änderungen bei OpenMTBmaps und OpenVeloMaps nötig. Daher wurde vom Autor der Karten das Autorouting so angepasst, dass es mit alten sowie neuen Garmin GPS und auch Basecamp funktioniert. Allerdings muss man die Einstellungen etwas anders wählen.
Zu den Einstellungen kommt man entweder wenn man auf eine Route rechtsklickt (gilt für die aktuelle Route), oder wenn man auf Dienstprogramme >> Optionen und dann Aktivitätsprofil klickt. Oben links im Fenster kann man das Profil einstellen. Derzeit steht es auf Auto – was das universellste Profil ist. Aber gehen wir sie durch:
Auto und Motorrad - dies sind die beiden einzigen Profile in der alle Straßen und Wege, die in der VeloMap routingfähig sind, benutzt werden. Das heißt, wählt man keine Vermeidungen aus, wird man etwa in Anwohnerstraßen (residential) auch mit niedriger Priorität gegen die Einbahnstraßenrichtung geschickt, bzw.
2 Referenz: http://velomap.org/de/about-2/
Seite 6 von 32

auch schwierig zu fahrende Wege (Schotter, Untergrund) werden nicht von vornherein ausgeschlossen. Im Prinzip wird jedoch primär auf Fahrradwegen und Fahrradrouten,sowie niederrangigen Straßen (tertiary) geroutet. Beide Profile sind bei identischen Vermeidungen identisch. Auto und Motorrad sind im Prinzip die besten Profile, nur zum Rennradfahren oder um auf möglichst kurzem Weg von A nach B zu kommen machen andere Profile mehr Sinn.
Dann gibt es in Basecamp drei Fahradprofile:Fahrrad, Tourradfahren, Mountainbike - alle drei verhalten sich bei gleichen Vermeidungen identisch. Zum Rennradfahren oder für die kürzeste Strecke, bzw. auch mal über größere Straßen, funktionieren die Profile recht gut.
Auch Geländefahrung und Dirt-Biken sind identisch, wobei sie sich etwa vom Autorouting wie eine Mischung aus den Fahrradprofilen bzw. Autoprofil verhalten.
Zu Fuß, Wandern, Bergsteigen sind auch wieder identisch. Über kurze Distanzen ist das Autorouting recht okay. Über längere Strecken werden jedoch mehr oder weniger nur große Straßen oder schlecht geeignete Straßen gewählt. Diese Profile funktionieren mit den Velomaps kaum.
Der Höhenmodus macht bei den VeloMaps keinen Unterschied im Routing.
Vermeidung von Straßentypen
Autobahnen: Bevorzugt Fahrradrouten in der VeloMap. Für Rennradfahrer kann es also Sinn machen, bei Autobahnen vermeiden einen Haken zu setzen. Tourenradfahrer oder Freizeitradler wollen dies sicherlich nicht – in dem Fall also auf keinen Fall Autobahnen vermeiden aktivieren.
Bundesstraßen: Bitte auf keinen Fall vermeiden. Mit dieser Kategorie, würden sonst fast alle Fahrradwege und niederrangigen Straßen, oder Wege mit guter Oberfläche ausgeschlossen.
Landstraßen: Nie aktivieren, der Großteil der Straßen und Wege in der Velomap ist so klassifiziert.
Straßen in Wohngebieten: Wenn man dies aktiviert, werden Primaries und Secondaries sowie "highway=residential" also echte Straßen in Wohngebieten oder Straßen und Wege die fürs Rennrad nicht gut geignet sind in den meisten Fällen fürs Routing gesperrt. Da sämtliche dieser Straßen sowieso eine niedrige Priorität haben, macht das Ausschließen nur bei Nutzung von Autorouting fürs Rennrad Sinn.
Unbefestigte Straßen: Macht was es sagt und vermeidet sämtliche unbefestigte Straßen und Wege. Zusätzlich aber auch noch Wege/Straßen wo man prinzipiell ganz gut Fahrrad fahren kann, dies aber verboten ist, auch fahren gegen Einbahnen. Da in der VeloMap sowieso nur halbwegs gut befestigte Straßen routingfähig sind (soweit korrekt getagged in OSM), macht ein Haken hier wiederum primär nur für Rennradfahrer Sinn.
Vermeidung von Merkmalen:
Mautstraßen - Wege die man lieber nicht benutzt, sind so klassifiziert. Allerdings haben die sowieso nur eineniedrige Priorität. In allen Modi, außer Auto/Motorrad, ist diese Vermeidung nicht abwählbar. Im Auto/Motorradprofil kann man sie aktivieren.
Fähren - vermeidet Fähren, und Gondeln, Lifte und Autoverladezüge die Fahrräder mitnehmen.
Kehrtwenden - schließt enge Kurven vom Routing aus. Nie aktivieren!
Seilbahnen - ohne Funktion mit VeloMaps (am besten nicht aktivieren)
Schmale Wege - ohne Funktion mit VeloMaps (am besten nicht aktivieren)
Fahrgemeinschaftsspuren - wenn aktiviert (und dies ist Standard in allen Modi, außer Auto/Motorrad), dannwird nicht über Wege geroutet, auf denen Fahrradfahren verboten ist. Macht primär fürs Rennradfahren Sinn.
Datum und Uhrzeit von Sperrungen - ohne Funktion mit VeloMaps (am besten daher nicht aktivieren)
Steige - ohne Funktion mit VeloMaps (am besten nicht aktivieren)
Kreisverkehr - macht genau was es sagt. Es schließt alle Kreisverkehre aus. Sollte daher also nie aktiviert werden.
Seite 7 von 32

Welche Einstellungen machen für openVeloMaps-Karten also Sinn?
Zum Rennradfahren: Man kann im Prinzip jedes Profil außer "Zu Fuß" auswählen. Dazu aktiviert man am besten folgende Vermeidungen: „Mautstraßen“, „Unbefestigte Straßen“, evtl. „Autobahnen“ und/oder „Straßen in Wohngebieten“. „Kürzere Zeit“ oder „Kürzere Strecke“ je nach Gusto – „Kürzere Zeit“ = bessere Straßen, „Kürzerer Weg“ = mehr geradeaus, direkter.
Um am schnellsten von A nach B zu kommen: „Fahrrad“ oder „Auto/Motorrad“, „Kürzere Strecke“ und keine Vermeidungen aktivieren.
Zum Freizeitfahrradfahren, Radtouren, Trekking: Profil „Auto“ oder „Motorrad“ wählen und „Kürzere Zeit“. Wer auf keinen Fall schlechten Untergrund haben möchte (oder weil es gerade regnet) der aktiviert noch „Mautstraßen vermeiden“.
Da aber jede Gegend anders gemappt ist und daher mal mehr, mal weniger Radrouten und Radwege zur Verfügung stehen macht es Sinn, einfach mal ein wenig mit Basecamp experimentieren und schauen welche Routen rauskommen. Wenn man die Routenfarbe auf Grau stellt, kann man sehr gut erkennen, auf was für Straßen und Wegen es entlanggeht.
Tipp: Am besten die Route als Route mit genügend Zwischenpunkten ans GPS schicken, sowie die Funktion– "Track aus Route erstellen" unter Basecamp benutzen und zusätlzlich als Track exportieren. Dann hat man immer noch den Track – auf dem man sieht, wie die Route original ohne Neuberechnung am GPS ausgeschaut hat.
Bitte darauf achten, dass äquivalente Einstellungen auch im Garmin-Gerät vorgenommen werden müssen, will man das Autorouting des Gerätes verwenden. Dies ist immer dann der Fall, wenn man am Gerät ein Ziel auswählt oder eine Route (keinen Track), erstellt mit einer openVeloMaps-Karte unter BaseCamp, ins Gerät lädt.
Allgemeines zu Routen
Route oder Track – diese Frage beschäftigt anfangs wohl jeden, der sich mit GPS für das Fahrrad fahren beschäftigt. Welche Unterschiede gibt es? Wo liegen die Vor- und Nachteile?
Grundsätzlich bestehen beide zunächst aus einer Aneinanderreihung gespeicherter Positionen. Die Unterschiede werden in der Praxis deutlich, und zwar abhängig davon, wie das Gerät die Informationen in dieNavigation umsetzt, was es dem Anwender anzeigt.
BaseCamp selbst kennt keine Beschränkungen des Datenumfangs, der Weg-, Routen- oder Trackpunkte. Geräte dagegen können nur eine begrenzte Anzahl solcher Punkte pro Datei verarbeiten. Siehe „Speicher und Funktionen verschiedener Garmin-Geräte“ im Anhang.
Auf den ersten Blick würde demnach die Entscheidung schnell für den Track fallen. Vergleicht man aber genau, kommt man schnell zur Erkenntnis, dass ein exakt gezeichneter Track, der annähernd an die Qualitäteiner Route heranreicht, in Kilometern kaum weiterreicht als die geschickt erstellte Route.
Bleiben dann noch die Vorteile der Route, wie die exakte Bindung an die gerouteten Straßen und Wege und die exakten Fahrinformationen, die die berechnete Route liefert. Andererseits kann ein Track auch querfeldein führen, wo keine routing-fähigen Wege existieren.
Was soll’s, wenn dafür eine Tour ggf. in Teilstrecken zu 50 Wegpunkten (Zwischenzielen) unterteilt wird. Ich erstellte schon Touren mit über 80 Kilometern Fahrstrecke, ohne diese teilen zu müssen.
Mit der früheren Garmin-V3-Topo und BaseCamp war es viel schwieriger solche Ergebnisse zu erzielen.
Ein weiterer Aspekt ist das verwendete Navi. So liefert z.B. das Edge 800 auch bei Tracks Abbiegehinweise.Ein Stück weit ist es, so meine ich, eine „Glaubensfrage“, ob man einer Trackspur nachfährt oder sich von Routen leiten lässt. Wir werden auf beides ausführlich eingehen.
Seite 8 von 32

Der einfachste Weg, an fertige Routen und Tracks zu kommen ist das Internet, wo ein reichhaltiges Angebot existiert.
Im Dialogfeld Routeneigenschaften können Sie Routen mit einem oder mehreren Zwischenzielen erstellen und bearbeiten. Sie können Adressen, Kreuzungen, Wegpunkte und POIs suchen und sie der Route in der gewünschten Reihenfolge hinzufügen. Weiterhin können Sie Ihrer Route Elemente hinzufügen, sie entfernen oder sie neu anordnen.
Routing funktioniert am Garmin-GPS-Gerät nicht über längere Distanzen (je nach Modell ab 15-50km) ohne Zwischenpunkte zu setzen. Daher ist es sinnvoll, die Tour entweder mit WinGDB3 in einen Track umzuwandeln oder als Route mit per WinGDB3 eingefügten Via-Punkten auf dem Garmin-GPS-Gerät zu speichern. Da das Garmin-GPS-Gerät die von BaseCamp gesandten Routen neu berechnen muss, ist es erforderlich dies dem GPS leichter zu machen. Dies geht etwa indem man alle 1-2 km einen Viapunkt setzt. oder aber indem man die Route in Basecamp so plant wie man will und vor dem Senden ans GPS durch WinGDB intelligent Via-Punkte hinzufügen lässt. Dann entspricht auch die berechnete Strecke von BaseCamp fast 1:1 der Neuberechnung am GPS. Damit kann man auch mal locker eine 200-400 km lange Strecke in eine Route integrieren, und die GPS-Geräte können sie dann ohne Probleme neuberechnen. Auch kann WinGDB eine Route in einen Track umwandeln (oder umgekehrt) falls man lieber mit Tracks arbeitet – aber zur Planung den Komfort des Autoroutings am PC genießen will.
Siehe: Eine Route mit Hilfe von WinGDB3 in einen Track umwandelnDamit kann man zur Planung den Komfort des Autoroutings am PC genießen und „erspart“ dem Garmin die Neuberechnung der Route, was durchaus zu anderen Ergebnissen als am PC führen kann.
Eine Route mit Hilfe von WinGDB3 in einen Track umwandeln um eine Tour 1:1, wie in Garmin BaseCamp geplant, abfahren zu können
Routing funktioniert am Garmin-GPS-Gerät nicht über längere Distanzen (je nach Modell ab 15-50km) ohne Zwischenpunkte zu setzen. Daher ist es sinnvoll, die Tour mit WinGDB3 in einen Track umzuwandeln - auch um eine Tour 1:1 wie in Garmin BaseCamp geplant mit dem Garmin-GPS-Gerät abfahren zu können.
Mit WinGDB3 ist es möglich Routen in Tracks und Tracks in Routen direkt in BaseCamp zu konvertieren. Wenn man WinGDB3 installiert bekommt man 2 Verknüpfungen: WinGDB3 für das normale Menü und WinGDB3-Clipboard für das Zwischenablage-Menü. Die Schaltfläche Konvertiere zu BaseCamp fügt das Resultat direkt in eines neues BaseCamp-Fenster ein.
Für Edge- und ForeRunner-Geräte siehe Hinweis am Ende dieser Beschreibung zur Trackerstellung (HINWEIS: Für Garmin Edge- und ForeRunner-Geräte)
Seite 9 von 32

Folgende Schritte führen zu einer .gpx-Track-Datei:
• Programm WinGDB3 installieren falls noch nicht geschehen.
• Die zuvor in Garmin BaseCamp erstellte und abgespeicherte Route in BaseCamp >Bibliothek mit der rechten Maustaste anklicken und Kopieren wählen. In unserem Beispiel ist dies die Route Gr.A.Fr.
Seite 10 von 32

• Jetzt das Programm WinGDB3-Clipboard vom Desktop aus starten und die Einstellungen wie unten gezeigt vornehmen und auf die Schaltfläche Konvertieren anklicken.
HINWEIS: Die Anzahl der Punkte je Track bitte entsprechend des Limits des benutzten Garmin-GPS-Gerätes einstellen. Siehe: Speicher und Funktionen verschiedener Garmin-Geräte.
• Nachdem die Konvertierung beendet ist, kann das Ergebnis in BaseCamp mit Strg+V eingefügt werden.
Seite 11 von 32

Seite 12 von 32

HINWEIS: Für Garmin Edge- und ForeRunner-Geräte muss man den Track mit WinGDB3 nach TCX umwandeln und direkt auf den internen Speicher/die interne SD-Karte ins Verzeichnis "garmin\newfiles“ (Edge 500/800) bzw. „garmin\courses“ (Edge 705)" kopieren (Verzeichnis muss evtl. vorher erstellt werden). Ein Edge 500/705/800 muss dazu ausgeschaltet und via USB an den PC angeschlossen sein. Im Windows Explorer wird der Inhalt des internen Speichers bzw. der SD-Karte mit Laufwerksbuchstaben angezeigt. In folgenden Beispiel unter U:\Edge 500
HINWEIS für Garmin Edge 500: Beim Garmin Edge 500 wird eine TCX-Datei in „\garmin\newfiles“ abgelegt. Beim Start des Gerätes wird der TCX-Track dann konvertiert, als FIT-Datei unter „\garmin\courses“ abgelegt und die TCX-Datei gelöscht.
HINWEIS für Garmin Edge 705: Beim Garmin Edge 705 werden Strecken- und Routendateien mit der Erweiterung GPX unter „\garmin\gpx“ im Speicher des Edge abgelegt werden.
Seite 13 von 32

9. Karten vorbereiten und ans Garmin-GPS-Gerät senden TIPP: Wer noch das Garmin-PC-Programm MapSource installiert hat, kann dieses Programm zum
Download der Karten bzw. Kartenkacheln auf das Garmin-GPS-Gerät weiterhin nutzen.
9.1 Mit GmapTool (einfach und sicher)
Dieses Programm eignet sich zur Erstellung von .img-Dateien, wenn die Daten pro Land vorliegen. Eine Kontinentkarte von openMTBmaps- oder openVeloMaps (z.B. Europa) eignet sich wegenderen Größe nicht.
Mit GmapTool die .img-Dateien aus den openMTBmaps- oder openVeloMaps-Ordnern pro Land laden und über Reiter Verbinden, Schaltfläche Verbinde alle die Dateien in eine Datei gmapsupp.img schreiben, die dann auf die microSD-Karte (evtl. über SD-Adapter am PC) in den Ordner \Garmin kopiert wird.
Angenommen, die einzelnen Ordner mit den gewünschten Karten sind von der DVD in das Installationsverzeichnis von Garmin BaseCamp (im Beispiel C:\GARMIN\) kopiert worden, dann siehtman folgende Struktur im Ordner C:\GARMIN:
Kompletten Kartensatz mit obigen Länder-Karten erstellen
Folgende Schritte führen zu einer gmapsupp.img-Datei mit allen gewünschten Karten:
• Programm GmapTool installieren und starten.
• Auf Schaltfläche Dateien zufügen drücken
.
Z.B. Laufwerk C:,Ordner GARMIN und Unterordner _Karte_MTB_Austria nacheinander auswählen und dann alle .img-Dateien (STRG+Linksklick) auswählen und mit OK bestätigen.
• Nun erneut auf Schaltfläche Dateien zufügen drücken und die .img-Dateien der anderen Länderkarten aus den Ordnern _Karte_MTB_Deutschland, _Karte_MTB_France und _Karte_MTB_Schweiz hinzufügen.
• Mit STRG+A alle Dateien auswählen (sie werden dann blau hinterlegt)
Seite 14 von 32

• Auf Schaltfläche Verbinden klicken um sämtliche Dateien in der Liste zu einer gmapsupp.img-Datei zusammenzufügen.
• Der Name der zu erzeugenden Ausgabedatei muss eingegeben werden, dies geht mit dem "Ausgabedatei"-Schaltfläche und dem Eingabefeld rechts daneben (z.B. z:\garmin\gmapsupp.img – wobei z: der Laufwerksbuchstabe der am PC eingesteckten SD-Karte ist, die später einfach in das Garmin-GPS-Gerät eingelegt wird).
Mapset spezifiziert den Mapset-Namen (z.B. A-CH-D-F-Karten). Defaultmäßig wählt dasProgramm als Namen „GMapTool All".
• Ein Klick auf die Schaltfläche Verbinde Alle fügt nun alle Dateien zusammen.
• Sind keine Fehler aufgetreten, sieht das Ergebnis ungefähr so aus:
Seite 15 von 32

• Jetzt befindet sich die Datei gmapsupp.img mit den gewünschten Länderkarten auf der Speicherkarte im von Garmin vorgegebenen Ordner \garmin und kann in das Garmin-GPS-Gerät eingelegt werden.
Hinweis: Steckt die Speicherkarte noch im PC bitte über Hardware sicher entfernen und Medium auswerfen die Karte am PC abmelden um Datenverlust zu vermeiden!
9.2 Mit MapInstall Karten auf Garmin übertragen
Da BaseCamp keine Übertragungsfunktion von Karten bietet, wird bei dessen Installation MapInstall mit installiert (zu finden unter Start | Alle Programme | Garmin). Wie der Name schon anklingen lässt, kann man damit Karten installieren.
Um mit MapInstall zu arbeiten befolgt ihr einfach folgende Schritte:
1. GPS-Gerät mit leerer (!) Speicherkarte an den PC anschließen
2. MapInstall starten, auf „weiter“ klicken, das Gerät/die Speicherkarte auswählen, wieder auf„weiter“.
3. Nun habt ihr ein Fenster, wo ihr unten die Karte auswählen könnt (muss vorher natürlich inBaseCamp installiert worden sein). Mit der Skala links könnt ihr rein- und rauszoomen, mit den Pfeiltasten am PC auf der Karte bewegen
4. Nun den linken Mausbutton halten und über den gewünschten Bereich ziehen. Man sieht, dass die Kacheln von gelbem auf rosa Hintergrund wechseln. Nicht per Linksklick markieren sonst fehlen eventuell Kartendaten, insbesondere wenn man Höhenlinien integriert hat. Rechts unten steht, wie viel Speicherplatz noch zur Verfügung steht.
Sollen Karten weiterer Länder zusätzlich installiert werden, unter Schritt 3. die Karte eines weiteren Landes wählen und wie unter 4. die Kacheln wählen. Dies kann mit anderen Karten wiederholt werden, bis die Speicherplatzanzeige einen vollen Speicher meldet.
5. Nachdem ihr eure Kartenkacheln gewählt habt, klickt ihr nur noch auf weiter und schon wird die Karte übertragen. Man muss immer alle gewünschten Karten auf einmal ans GPS senden.
Achtung, es werden beim Senden immer die alten Karten überschrieben (besser gesagt die Datei /garmin/gmapsupp.img). Maximal kann man bis zu 4096MB an Karten auswählen (ältere GPS brauchen dafür eventuell ein Firmwareupdate, da früher nur 2048MB möglich waren).
Bei einigen Garmin-Geräten (nicht GPSmap 60CSx) ist es möglich, mehrere Karten-Images auf die Speicherkarte zu laden. Bei OSM-Karten bietet es sich dann an, im Garmin Verzeichnis des GPS-Geräts/der Speicherkarte die Datei gmapsupp.img in den Namen der Karte umzubenennen. Wenn ihr das nicht macht, und eine weitere Karte ans Garmin übertragt, wird die alte Karte überschrieben.
10. Weitere Informationen findet man im Buch „Radtouren mit BaseCamp planen“ zu finden auf Dieter Zellhöfers Homepage
Seite 16 von 32

11. Eine heruntergeladene Tour (Track) abfahren - Trackback
Tracks für Touren im Internet suchen und auf dem PC speichern
http://www.schwarzwald-bike.de/touren_uebersicht.php?neu=4
Seite 17 von 32

Wie starte ich meine Tour und was muss ich beachten?Haben Sie den Startpunkt für die Tour erreicht und hat ihr GPS-Gerät den momentanen Standort ermittelt, haben Sie zwei Möglichkeiten den Track nachzufahren.
Navigation per "TrackBack"
• Bei Garmin GPSmap 60, eTrex Vista, Venture GerätenWählen Sie den Track aus und starten Sie die "TrackBack"-Funktion. Hauptmenü > Tracks > Track wählen > TrackBack Jetzt muss man auf der Trackspur einen "Zielpunkt auswählen"
• Beim Garmin Oregon, Colorado, GPSmap 62Zieleingabe > Tracks > einen Track auswählen > LosDie Trackback-Funktion wird, ohne dass ein Punkt ausgewählt werden muss, sofort gestartet.
Achtung: Man sollte anhand der angezeigten Entfernung prüfen, ob der Track vollständig dargestellt werden kann. Die max. Anzahl Punkte pro Track ist je nach Gerät unterschiedlich. Beim GPSmap 60CSx sind max. 500 Punkte/Track darstellbar.Siehe Speicher und Funktionen verschiedener Garmin-Geräte
Sollten Anfang und Ende auf der Karte praktisch "übereinander" liegen (wie bei einem Rundkurs) kann es zu Problemen führen. Deshalb folgender Hinweis: Curser auf der Karte zum Anfang/Ende der Tour setzen und danach sehr stark heranzoomen. Jetzt darauf achten, dass sich der Positionspfeil näher am Anfangs- als am Endpunkt befindet. Jetzt einen Punkt auf der Trackspur in der Nähe des Endes auswählen.
Ihr GPS-Gerät hinterlegt nun den Track mit einer Route (z.B. in Magenta). Das Gerät zeigt jetzt den Track, die jeweilige Position und per Zeiger die Richtung in die man fahren muss.
Achtung: Falls ihr Gerät Sie direkt zum Endpunkt navigieren will, dann stoppen Sie die Navigation, fahren die ersten 300m nach Karte und starten dann erst die Trackback-Funktion.
Seite 18 von 32

Track auf Karte nachfahrenWählen Sie den Track aus und lassen ihn auf der Karte anzeigen. Gerade bei Geräten mit Kartenfunktion reicht es oft aus, den Track auf einer detaillierten Karte ohne Richtungszeiger nachzufahren. Hierbei muss man nur beachten, dass sich der Positionspfeil (die vom GPS-Gerät berechnete momentane Position) auf oder parallel zur Trackspur bewegt. Erst wenn ihre Richtung nicht mehr parallel zum Track zeigt, ist dies ein Anzeichen dafür, dass Sie sich auf dem falschen Weg befinden.
• GPSmap 60, eTrex Vista/Venture Hauptmenü > Tracks > Track wählen > Häkchen bei auf Karte anzeigen
• Oregon, Dakota, GPSmap 62Hauptmenü > Trackmanager > Track wählen > Auf Karte anzeigen
• Garmin Edge 605/705nur bei GPX-Tracks im Ordner Garmin/GPX (USB-Modus)Menü > Zieleingabe > Gespeicherte Strecken > Track wählen > Karteneinstellungen > Häkchen bei auf Karte anzeigen > OKNur bei TCX-Dateien im Ordner Garmin/Courses (USB-Modus) Menü > Training > Strecken > Kurs wählen > Kurs abfahren
• Garmin Edge 800GPX-Tracks im Ordner Garmin/New Files (USB-Modus)Menü > Strecken > Track wählen > Einstellungen > Kartenanzeige=immer anzeigen + Signalfarbe wählen Menü > Strecken > Track wählen > Fahren
Achtung: Beim Edge 800 ist immer automatisches Routing aktiv, macht also nur Sinn wenn der Track auf routingfähigen Wegen liegt.
Tipps: • Fügen Sie den Richtungspfeil (Zeiger) in Miniatur, sowie "Entfernung zum nächsten Punkt",
zu den Datenfeldern hinzu. So sehen Sie gleichzeitig ihre Position auf der Kartenseite, ihre Richtung und ob Sie sich auf den nächsten Punkt zu bewegen. Mit dieser Kombi werden Fehler vermieden die auftreten können, wenn man sich ausschließlich vom Richtungspfeil navigieren lässt.
Seite 19 von 32

• Richten Sie die Kartenseite so ein, dass wenn Sie stark heranzoomen die Fahrtrichtung obenist und wenn Sie weiter wegzoomen die Karte genordet ist, was dann die Orientierung vereinfacht. (Karte einrichten, allgemein: Ausrichtung = Fahrtrichtung unter 500m)
Seite 20 von 32

12. Anhang
Eigene Karten (Custom Maps) selbst erstellenTrotz der großen Auswahl an hochwertigen Kartenlösungen, die Garmin für Outdoor GPS-Geräte anbietet gibt es manchmal die Situation, dass Sie eine ganz bestimmte Karte eine Luftaufnahme oder eine Karteninformation aus dem Internet oder aus anderen Quellen auch unterwegs auf Ihrem Garmin GPS-Gerät nutzen möchten. Damit sie in diesem Fall auf die gewünschten Informationen zurückgreifen können, hat Garmin Custom Maps entwickelt.
Custom Maps ist eine kostenfreie und einfache Lösung, die Papier- und elektronische Karten in Karten verwandelt, die Sie auf Ihr kompatibles Garmin GPS Outdoorgerät laden können. Garmin Custom Maps nutzt die Garmin eigene Karten Technologie um Kartenabbildungen exakt zu georeferenzieren und optimal auf Ihrem Garmin GPS-Gerät darzustellen.
Custom Maps unterstützt Sie vor allem in Situationen, für die es eigentlich keine passenden Kartenquellen gibt: auf Großveranstaltungen wie dem Oktoberfest oder Sportveranstaltungen wie Turnieren und Rennen. Sie können auch ganz einfach komplizierte Lagepläne oder regionale Wanderpläne von touristischen Zielen für Ihr Garmin GPS aufbereiten.
Seite 21 von 32

Ganz abgesehen von dem praktischen Nutzen können Sie mit Custom Maps zum Beispiel auch historische Karten für Exkursionen in die Geschichte auf Ihr Garmin Outdoor Gerät laden. Damit können Sie in vergangene Zeiten abtauchen und sich durch eine Stadt führen lassen und sehen wie sie vor vielen Jahren ausgesehen hat. Sie können auch Ihre ganz persönliche Landkarte gestalten und damit Ihre eigene Schnitzeljagd veranstalten.
Ob Wanderwege, Lagepläne oder historische Landkarten, mit ein paar sehr einfachen Schritten erstellen Sie mit Custom Maps eine ganz persönliche Karte für Ihr Garmin GPS. Garmin Custom Maps funktioniert sowohl auf PC wie auch auf Mac®.
Seite 22 von 32

Im Folgenden beschreiben wir in sechs Schritten, wie Sie eine ganzpersönliche Custom Map für Ihr Garmin-GPS-Gerät erstellen können.
Schritt 1: VorbereitungEhe Sie mit dem Erstellen Ihrer persönlichen Custom Maps beginnen, müssen Sie die aktuellste Version der Firmware Ihres Gerätes über den Garmin WebUpdater und die Software Google Earth installieren:
1. Zum Download des Garmin WebUpdaters öffnen Sie den folgenden Link im Internet:http://www.garmin.de/webupdater 2. Installieren Sie die Software "Google Earth" auf Ihrem Rechner. Die Software erhalten Sie hier: http://earth.google.com/intl/de/
Wichtiger Hinweis: Bitte beachten Sie evtl. vorhandene Schutzrechte von Karten!Bitte erstellen Sie nur Custom Maps von Karten, die zur freien Nutzung freigegeben sind, deren Schutzrechte Sie besitzen oder die Sie mit Einverständnis des Schutzrechte Inhabers nutzen. Das Tauschen oder Anbieten von lizenzrechtlich geschützten Karten verstößt gegen das Copyright des jeweiligen Rechteinhabers und ist strafbar!
Schritt 2: Kartenausschnitt im JPEG-Format abspeichernWenn Sie aus einem ausgewählten Kartenausschnitt eine Custom Map erstellen möchten, müssen Sie diesen zuerst in ein JPEG-Format umwandeln. Das JPEG kann auf eine der folgenden Arten erstellt werden:
· Falls Sie einen Kartenausschnitt aus einer Papierkarte einscannen möchten, wählen Sie beim Scannvorgang neben einer angemessenen Auflösung das Datei-Format "JPEG" als Ausgabeformat. Als Richtwert für eine angemessene Auflösung empfehlen wir 250 dpi.
· Falls der Kartenausschnitt bereits digital vorliegt (beispielsweise als PDF) muss er mit einer entsprechenden Bildbearbeitungssoftware (z.B.: Gimp) in das JPEG-Format umgewandeltwerden.
Schritt 3: Erstellen eines Bild-Overlays in Google Earth· Bewegen Sie den Bildausschnitt von Google Earth in die Region des vorbereiteten
Kartenausschnitts.· Wählen Sie anschließend in der Menüleiste den Menüpunkt "Hinzufügen > Bild-Overlay"
Schritt 4: Einfügen des Kartenausschnitts in Google Earth
· Benennen Sie unter "Name" die Datei so, dass Sie sie im Anschluss einfach wieder finden (z.B.: Karte1)
· Öffnen Sie den gewünschten Kartenausschnitt als JPEG über "Durchsuchen...".
Seite 23 von 32

· Der Kartenausschnitt wird nun im Hintergrund im Kartenfenster von Google Earth dargestellt. · Mit Hilfe eines Reglers können Sie die Transparenz des Kartenausschnitts verändern. Das
ermöglicht Ihnen den Kartenausschnitt so zu verändern, dass Sie ihn vor dem Hintergrund der Satelliten Aufnahme von Google Maps optimal einrichten können.
· Nach Abschluss der Einrichtung des Kartenbildes setzen Sie im Reiter "Position" den Wert der "Zeichenreihenfolge" auf 50 (oder höher).
Schritt 5: Anpassen des Kartenausschnitts mit Google Earth· Bevor Sie das Bild-Overlay Fenster schließen müssen Sie noch den Kartenausschnitt an das
darunter liegende Satellitenbild anpassen. · Der Kartenausschnitt lässt sich nun einfach mit dem Cursor an den grünen Markierungen
verschieben (a), drehen (b), verzerren (c), vergrößern oder verkleinern (d). Sie können den Kartenausschnitt nun so anpassen, dass er dem darunter liegenden Satellitenbild möglichst genau entspricht. Zur Anpassung empfiehlt sich vor allem der Abgleich an Straßen und Gewässern.
· Sollten Sie die unter dem Kartenausschnitt liegenden Satellitenaufnahmen nicht erkennen können, sollten sie die Transparenz (s. Schritt 4) erhöhen.
· Der Kartenausschnitt ist jetzt georeferenziert. Bestätigen Sie die Anpassung zum Abschluss im Dialogfenster Bild-Overlay mit OK.
Schritt 6: Speichen des Kartenausschnitts auf Ihrem Gerät· Mit Schritt 5 haben Sie nun in Google Earth ein so genanntes KMZ-Overlay erstellt. Sie finden dieses
unter dem vorher vergebenen Namen (z.B.: Karte 1) in der linken Menüleiste "Orte" unter "Meine Orte".
· Schließen Sie nun mittels USB-Kabel Ihr GPS-Gerät an Ihren Computer an und warten Sie kurz bis es im Windows Explorer als Laufwerk angezeigt wird.
· Wählen Sie nun unter "Orte" Ihren Kartenausschnitt aus und öffnen Sie mit einem rechten Mausklick das Kontextmenü. Wählen Sie nun "Ort speichern unter..." und geben als Zielverzeichnis den Ordner "CustomMaps" auf Ihrem Garmin GPS-Gerät an (als Laufwerk angezeigt). Den Ordner "CustomMaps" finden Sie unter \Garmin (sollte er nicht vorhanden sein, legen Sie ihnneu an).
· Speichern Sie nun den Kartenausschnitt als KMZ-Datei im CustomMaps-Ordner ab - Fertig.
Ein-/Ausblenden von Custom Maps auf dem GPS-Gerät
Seite 24 von 32

a) Oregon / Dakota
Wechseln Sie ins Hauptmenü "Einstellung - Karte - Karteninformation". Unter dem Punkt Custom Maps sind die übertragenen Kartenausschnitte als KMZ-Dateien zusammengefasst und können mittels "Deaktivieren" bzw. "Aktivieren" aus- bzw. eingeschaltet werden.
b) Colorado
Wechseln Sie auf der Kartenseite durch Drücken des mit "Optionen" beschrifteten Softkeys in das Kartenoptionsmenü zu "Karte wählen". Dort den Haken bei Custom Maps setzen bzw. entfernen.
Hinweise:
· Die maximale Kartenbildgröße beträgt ca. 3 MB. · Sie können maximal 100 Custom Maps auf ein Gerät laden. · Ein Bild kann maximal 1024x1024 Pixel (oder äquivalent) groß sein.
Seite 25 von 32

Points of Interest (POI) Dateien verwalten und ladenHINWEIS: Dieser Abschnitt ist noch nicht auf Tauglichkeit für Garmin Outdoor-Navisgetestet!
Garmin POI-Loader
Der Garmin POI-Loader ist ein von Garmin kostenlos angebotenes Programm. Dieses kann man sich hier in der jeweils aktuellen Version herunterladen.
Hier nochmals zusammengefaßt alle Informationen die mir bis dato zum Garmin POI-Loader bekannt sind (erklärende Bilder am Ende dieses Beitrags):
Das Programm bitte direkt über Start, Programme, Garmin, POI-Loader aufrufen und nicht das Hilfsprogramm gStart benutzen.
• Jeder Upload überschreibt alle vorherigen Inhalte (Sicherung nicht vergessen!) der eigenen "Benutzer-Sonderziele". Will sagen: Jedesmal wenn neue POI aufgespielt werden, sind die alten weg! Also einfach einen Ordner erstellen, wo alle POI gesammelt werden, die man aufspielen will und einen, in den man dann aktuell die hineinkopiert, die hochgeladen werden sollen.Für die neueren Garmingeräte, bei denen man Zugriff auf die Dateien hat, gibt es noch eine andere Möglichkeit:Die aufgespielten POI liegen in der Datein poi.gpi, die bei jedem Upload überschrieben wird. Wenn man diese nun umbenennt und danach neue POI hochlädt, werden sowohl die Daten aus der alten poialt.gpi als auch aus der neuen poi.gpi angezeigt. Details dazu hier.
• Liegen mehrere gültige Dateien in einem Verzeichnis, gibt es mehrere Verzeichnisse auf dem Garmin worin jeweils die Dateiinhalte stehen, d.h. der Dateiname ist gleichzeitig Ordnername, also sind die neuen POI übersichtlich angeordnet.
• Wenn man eine *.bmp Datei mit dem gleichen Namen wie die Datendatei hat, kann man sich diese Bitmap bei den POI auf der Karte anzeigen lassen.
• Wenn man eine *.mp3 Datei mit dem gleichen Namen wie die Datendatei hat, kann man sich bei denmp3-fähigen Geräten auch mit eigenem Text warnen lassen (siehe auch hier).
• Der Dateiname bestimmt die Aktion (siehe auch Programmhilfe) und/oder beim Upload kann für jedeDatei eine eigene Aktion definiert werden, man muß aber keine Aktion aktivieren.
• Es gibt keine Möglichkeit, die neuen POI und Kategorien im Gerät selber zu bearbeiten.
• Es erscheint oben im Textbalken "Alarm" und der Name des POI oder ähnlichem und es ertönt ein Doppel-Gong.
• Was manche gewünscht haben: wenn man an einem POI vorbeifährt, erscheint das Symbol in der Karte (geht aber nicht für die werksseitig gelieferten POI).
• Man kann diese Funktion mit den Ordnern dazu "missbrauchen", die Favoriten zu verwalten und auch selektiv zu löschen. Nachteil: man muß die Koordinaten eingeben.
◦ die neuen POI lassen sich auch über die Karte bei der Zielauswahl suchen und anwählen (aber nicht nach Name).
◦ man kann diese POI auch ganz normal bei der Routeneingabe als Ziel wählen, z.B. Apotheken oder ähnliches. Einfach "Zieleingabe", "Extras", "Benutzer-Sonderziele", gewünschte Kategorie/POI auswählen und dann "Los".
◦ der genauen Dateiaufbau kann man der Hilfedatei des POI-Loaders entnehmen.
◦ es wird eine *.csv-Datei benötigt zum hochladen. - es ist mir nicht bekannt, ob es eine Grenze gibt, wieviele POI man laden kann (Speicherplatz oder Geräteintern?)
Seite 26 von 32

• Tipp: Spielen wir das Ganze anhand eines Beispiels durch.
◦ Erst mal besorgen wir uns ein POI-File; praktischerweise von dieser Website. Tanken muss jedermal. Also hier klicken und bis "D Tankstellen" (im letzten Viertel) scrollen. Bei "D Tankstellen alle" auf das "+" und in der ausklappenden Auswahl das 3. Symbol von rechts (Garmin) anklicken. "Speichern" wählen und das 304 kB große File auf den PC überspielen.
◦ Jetzt legen wir auf der Festplatte den Ordner an, in den in Zukunft alle interessanten POIs gelegt werden sollen; nennen wir ihn mal "Meine POIs".
◦ Das downgeloadete POI-File muss noch entpackt werden, z.B. mit WinZIP. Die beiden enthaltenen Dateien "D Tankstellen alle.bmp" (Grafikfile) und "D Tankstellen alle.csv" (Daten) wandern in den Ordner "Meine POIs".
◦ Falls beim Erreichen der Tankstellen später noch eine akustische Warnung ertönen soll, muss ein MP3-File mit der Bezeichnung "D Tankstellen alle.mp3" in den Ordner. Wie das genau gemacht wird, verrät Tipp 18, und Tipp 55 schildert, wie man die Lautstärke ggf. nachträglich anpassen kann. Diese Aktionen sind aber momentan noch nicht relevant. (Achtung: Streetpilots außer dem C550 unterstützen kein MP3!).
◦ Nun wird der Nüvi mit dem USB-Kabel an den PC oder das Notebook angeschlossen, bootet undwird in "Arbeitsplatz" als externes Laufwerk angezeigt. Zuvor beachten: Sicherheitshalber keinen anderen USB-Stick oder USB-Hub anschließen; da soll es schon zu Problemen gekommen sein.Auch eine mögliche SD-Card aus dem Nüvi entfernen.
◦ Jetzt starten wir den POI-Loader. Was, der ist noch gar nicht vorhanden? Dann hier downloaden!Also, POI-Loader mit einem Doppelklick starten und auf "Weiter" klicken. Der Nüvi wird als Geräterkannt; wenn nicht, aus der Liste auswählen. Bleibt das Feld leer, auf "Gerät suchen" gehen. Nachdem alle anderen Sticks etc. im vorigen Schritt entfernt wurden, dürfte es keine Probleme geben, den Nüvi zu finden. Dann "Weiter"...
◦ Als nächstes spüren wir via "Durchsuchen" den Ordner mit unseren Tankstellen-POIs auf. Wenn der Ordner danach nicht verschoben wird, bleibt die Einstellung so und spart beim nächsten POI-Laden Zeit. Bei den Einheiten "Meter und km/h" und beim Modus "Manuell" auswählen. Mit "Express" geht's zwar schneller, aber man hat weniger Kontrolle. Und "Weiter"...
◦ Nun erscheint ein Fenster mit der Headline "Wählen Sie die Einstellungen für die Datei D Tankstellen alle.csv". Wer nun keinen Annäherungsalarm braucht, lässt das Kästchen darunter leer. Wer eine Warnung will, geht so vor:
▪ Kästchen anklicken; die "Geisterschrift" wird deutlich. Will man z.B. bei Blitzer-POIs, dass vor Tempoüberschreitung gewarnt wird, ist das obere runde Feld von Bedeutung; hier wird die Geschwindigkeit eingetragen, ab welcher die Warnung angezeigt, bzw. ertönen soll, z.B. 50.Für die Distanz zum POI ist das untere Feld wichtig; hier wird der Wert in Metern eingetragen. Bei unserem Beispiel wollen wir 100 m vor einer Tankstelle aufmerksam werden, also tragen wir 100 ein. Liegt ein Sound im Ordner, wird dieser dann ertönen.
◦ So gehen wir sämtliche POIs im Ordner durch. Da sich momentan nur die Tankstellen-Files darinbefinden, war's das auch schon. Der POI-Loader speichert auf den Nüvi ab (das kann einige Sekunden dauern), und fertig! Das File findet ihr im Ordner Garmin / POI als "poi.gpi". Es sollte regelmäßig sicherheitskopiert werden.
◦ Zuletzt kann der Nüvi mit "Hardware sicher entfernen" vom PC getrennt werden. Die Tankstellen-POIs sind nun unter Zieleingabe / Meine Favoriten / Benutzer-Sonderziele aufrufbar.
Wichtig: Die Tankstellen-POIs im Ordner "Eigene POIs" belassen (sofern ihr sie behalten wollt)! Jede neue Benutzung des POI-Loaders überspielt das alte poi.gpi-File! Das heißt: Jeder weitere (entpackte!) Point of Interest mit seinen .csv, .bmp und ggf. .mp3-Dateien kommt in den Meine POIs-Ordner, und ihr müsst jedes Mal die ganzen POIs mit dem Loader durchgehen, um sie zu installieren. Es sei denn, man beachtet POIs getrennt speichern.
Zusatztipp 1: Es wird schnell nervig, zu jedem POI ein Soundfile zu hören oder einen Annäherungsalarm zu bekommen. Das empfiehlt sich eigentlich nur bei Blitzern. Zu sehen sind die POI-Smybole im Fahrtfenster.
Seite 27 von 32

Zusatztipp 2: Wenn euch ein POI-Symbol nicht gefällt (das Tankstellen-Icon z.B. ist sehr blass geraten), könnt ihr es mit einen Grafikprogramm ändern; nur darauf achten, es wieder in derselben Größe und als .bmp abzuspeichern!
Ab der POI Loader Version 2.4.1 kann man beim Zusammenstellen einzelne Ziele auslassen sowie Abstands- und Geschwindigkeitsalarm kombinieren.
POIs getrennt speichernProblem: Jeder kennt das Procedere: Will man neue POIs aufspielen, muss man alle bisherigen, die in einem Ordner gesammelt werden, wieder mitladen und bestätigen. Denn der POI-Loader überspielt mit dem angelegten neuen File "poi.gpi" im Ordner Garmin / POI stets das alte.
Tipp: Man kann POIs auch in selbst eingeteilten Gruppen abspeichern, z.B. alle Supermärkte, alle Notdienste etc. Dafür muss man nur die angelegte Datei "poi.gpi" umbenennen, bevor man die nächste Gruppe in Angriff nimmt, z.B. in "Maerkte.gpi" oder "Notfall.gpi". So wird das File nicht mehr überspielt - und trotzdem erscheinen alle POIs unter "Benutzer-Sonderziele" in den Favoriten. Gruppen, die selten aktualisiert werden müssen, können so von ständigen Update-Kandidaten getrennt werden; vor allem zeitsparend, wenn bei diesen auch noch manuell Tempolimits oder Annäherungswarnungen eingestellt werden. Natürlich sollte man dann auch für die jeweiligen POI-Files (.csv, .bmp und ggf. .mp3) auf dem PC eigene Ordner anlegen.
Tipp: Keine der POI-Dateien auf dem Garmin sollte bei dieser Vorgehensweise mit "poi.gpi" benannt bleiben - denn sie würde bei der nächsten Benutzung des Loaders überspielt. Also: POI-Datei aufspielen und dann gleich den Namen ändern.
Seite 28 von 32

Links zu Points of Interest- / Favoriten-Daten
• POIs findet man z.B. hier auf www.pocketnavigation.de/poi/overlays/5.6.74.html
• Kostenpflichtige Blitzer-Dienste auf www.pocketnavigation.de/ucontent/start__6/ 5.6.59.html5.6.0.html
• Weitere Blitzer-Dienste bieten www.radarfalle.de und www.SCDB.info an
• Um Favoriten in POIs umzuwandeln, versucht mal dieses Programm: http://www.masterclass.com/gpxtopoi/gpxtopoidownload.html oder verwendet dieses Bash-Skript: http://wiki.openstreetmap.org/wiki/User:Marchk/Ubuntu
• Zum Bearbeiten von Favoriten eignen sich EasyGPS: www.easygps.com, GeePeeEx Editor: http://geepeeex.googlepages.com/home und natürlich BaseCamp
Seite 29 von 32

Speicher und Funktionen verschiedener Garmin-Geräte
Dakota 20
Interner Speicher: 850 MBMicroSD Slot: jaElektronischer Kompass: jaBarometrischer Höhenmesser: jaKamera: neinDrahtlose Datenübertragung: jaBenutzerprofile: jaWegpunkte: 1000Routen: 50Wegpunkte pro Route: 500Tracks: 200 Punkte pro Track: 10000Punkte aktive Trackaufzeichnung: 10000GPX direkt aufs Gerät kopierbar: jaautomatisches Routing: japapierlos Geocaching: ja
Edge 500
Anzeigegröße: 3,0 x 3,7 cmAnzeigeauflösung: 128 x 160 BildpunkteTouchscreen: neinInterner Speicher: 54 MBMicroSD Slot: neinElektronischer Kompass: neinBarometrischer Höhenmesser: jaKamera: nein Drahtlose Datenübertragung: neinBenutzerprofile: ?Basiskarte: neinKarten hinzufügen: neinRundenverlauf: 1000 RundenWegpunkte: 0Routen: 0Wegpunkte pro Route: 0Tracks: ?Punkte pro Track: ? *)Punkte aktive Trackaufzeichnung: ?GPX direkt aufs Gerät kopierbar: nein (TCX: ja, CRS: ja) automatisches Routing: ja papierlos Geocaching: neinHerzfrequenzmessgerät: unterstütztGeschw./Trittfreq.-Sensor: unterstütztLaufsensor: nicht unterstütztANT+ Sensoren: unterstütztAuto-Pause: jaAuto-Lap: ja Kalorienberechnung: jaTemperatur: ja
*) On the Garmin Edge 500/800 there does not appear to be a limit to the number of points in a track. We have successfully uploaded tracks with over 40,000 points, which is more points than most routes usually contain.
Seite 30 von 32

Edge 705
Anzeigegröße: 3,48 x 4,36 cmAnzeigeauflösung: 176 x 220 Bildpunkte Touchscreen: neinInterner Speicher: 485 MBMicroSD Slot: jaMicro SD max. 32 GB m. Akt. FWElektronischer Kompass: neinBarometrischer Höhenmesser: jaKamera: neinDrahtlose Datenübertragung: jaBenutzerprofile: jaBasiskarte: jaKarten hinzufügen: jaRundenverlauf: 1000 RundenWegpunkte: 100 **)Routen: 50 (in TCX-Format unter \garmin\courses)Wegpunkte pro Route: 250Tracks: 10Punkte pro Track: 1700 **)Punkte aktive Trackaufzeichnung: 16000GPX direkt aufs Gerät kopierbar: jaautomatisches Routing: ja papierlos Geocaching: neinHerzfrequenzmessgerät: unterstütztGeschw./Trittfreq.-Sensor: unterstütztLaufsensor: nicht unterstütztANT+ Sensoren: unterstütztAuto-Pause: jaAuto-Lap: ja Kalorienberechnung: neinTemperatur: ja
**) Im Edge 705 können nur 100 Wegpunkte gespeichert werden. Beim Routing auf dem Wegenetz sind bis zu 50 Zwischenziele möglich und beim Luftlinienrouting bis max. 250.
GPSmap 60CSx
Interner Speicher: 0 MBMicroSD Slot: jaMicro SD max. 2 GB (nicht SDHC)Elektronischer Kompass: jaBarometrischer Höhenmesser: jaKamera: neinDrahtlose Datenübertragung: neinBenutzerprofile: neinWegpunkte: 1000 Routen: 50Wegpunkte pro Route: 500Tracks: 20Punkte pro Track: 500Punkte aktive Trackaufzeichnung: 10000GPX direkt aufs Gerät kopierbar: neinautomatisches Routing: ja papierlos Geocaching: nein
Seite 31 von 32

Oregon 400t
Interner Speicher: 3,72 GBMicroSD Slot: jaElektronischer Kompass: jaBarometrischer Höhenmesser: jaKamera: neinDrahtlose Datenübertragung: jaBenutzerprofile: jaWegpunkte: 10000Routen: 50Wegpunkte pro Route: 500Tracks: 20 Punkte pro Track: 10000Punkte aktive Trackaufzeichnung: 1000GPX direkt aufs Gerät kopierbar: jaautomatisches Routing: japapierlos Geocaching: jaDatenempfang von Pulsmesser: jaDatenempfang von Geschw.- und Kadenzmesser: ja
Oregon 450
Interner Speicher: 850 MBMicroSD Slot: jaElektronischer Kompass: jaBarometrischer Höhenmesser: jaKamera: neinDrahtlose Datenübertragung: jaBenutzerprofile: jaWegpunkte: 2000Routen: 200Wegpunkte pro Route: 500Tracks: 200 Punkte pro Track: 10000Punkte aktive Trackaufzeichnung: 10000GPX direkt aufs Gerät kopierbar: jaautomatisches Routing: japapierlos Geocaching: ja
Datenempfang von Pulsmesser: jaDatenempfang von Geschw.- und Kadenzmesser: ja
Seite 32 von 32