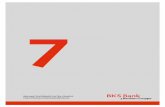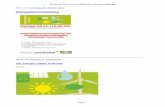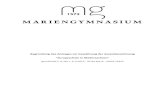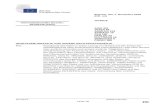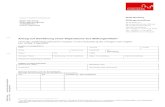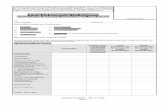GastroSoft Bedienungsanleitungdownloads.gastrosoft.de/Bedienungsanleitung_GastroSoft.pdf · •...
Transcript of GastroSoft Bedienungsanleitungdownloads.gastrosoft.de/Bedienungsanleitung_GastroSoft.pdf · •...

GastroSoft Bedienungsanleitung
V3.9.25

© 2017 GastroSoft GmbH
INHALTSVERZEICHNIS
VorwortTeil ILeistungsverzeichnisTeil IIUnterstützte PeripherieTeil IIIKostenpflichtige ZusatzmoduleTeil IVFunktionsmatrix GastroSoftTeil VSchnellstartTeil VIInstallationTeil VIISystemanforderungen Programminstallation Lizenz Aktivierung KonfigurationTeil VIIISystemeinstellungen
Allgemeine Einstellungen DatenbankDarstellung
Programmeinstellungen Allgemeine Einstellungen
AllgemeinSystemabschlussBuchungsmaskeSchnellkasseTischreservierungenTerminkalenderTischplanGutscheineDiscoCashSonstiges
Mobile BestellterminalsKüchendisplayLieferdienstNachrichtendienstEmail ServerWeb Server
Drucker BondruckerArbeitsbondrucker
Leseeinheiten IButton-LeserFingerabdruckleserRFID-Leser

3© 2017 GastroSoft GmbH
MagnetkartenleserPeripherie
KassenladeBarcodescannerPOS-Display2. KundendisplaySchankanlageAnruferkennungKartenterminal
Schnittstellen HotelSecurity
Drucker einrichten BackofficeTeil IXAllgemein Verwaltung
Meine Firma Terminals Räume Tische Mitarbeiter Warengruppen Produkte
ÜbersichtEintrittMenüsEtiketten drucken
Produkt-Optionen Produkt-Aktionen Produkt-Baukasten Produkt-Rezepturen
LagerartikelSchankanlage
Produkt-Preisgruppen Mehrwertsteuersätze Währungen Rechnungen Zahlungsarten Kunden Lager
ÜbersichtBestand
Lieferanten Kartenverwaltung
ÜbersichtKartentypen

© 2017 GastroSoft GmbH
Schankanlage RezepturenSchankkonten
Lieferdienst PostleitzahlenbereicheAdressbuch
Eigene Berichte Gutscheinverwaltung Kartentransaktionen
Abschluss Tagesabschluss Monatsabschluss Jahresabschluss
Einstellungen Allgemein Drucker
ÜbersichtDruck-LayoutDrucktestDruckermodelle
Datenbank Sichern / WiederherstellenZurücksetzen / DemoAdministration
Oberfläche TastenlayoutTastengruppenTastenbelegungTemplatesTischplan
Mobile Terminals TastenlayoutTastengruppenTastenbelegung
Auswertungen Listen Umsatzbericht Berichte GDPdU Export Protokollierung
Ansicht Fenster Hilfe Update BenutzeroberflächeTeil XStartseite

5© 2017 GastroSoft GmbH
Anmelden Informationen / Bedienungsanleitung
Tischauswahl Buchungsmaske Abrechnung Verwaltung Küchendisplay Funktionstasten ÜbersichtTeil XIArbeitsabläufeTeil XIIArbeitsabläufe Mitarbeiter Arbeitsabläufe Manager
Index

Teil
I

7
© 2017 GastroSoft GmbH
1 Vorwort
Lieber Kunde,
mit dieser Software haben Sie eine benutzerfreundliche und umfangreiche Kassensystemlösung mit zahlreichen
Basisfunktionen, Zusatzfunktionalitäten und modularen Erweiterungsmöglichkeiten der GastroSoft GmbH erworben.
Die GastroSoft Software ist speziell unter der Berücksichtigung der neuesten Techniken und aller notwendigen Funktionen
für ein Kassensystem entwickelt worden. Wir sind darauf bedacht, Ihnen ein breites Spektrum an Funktionen in unserer
Software zur Verfügung zu stellen, um Ihren Geschäftsbetrieb optimal zu unterstützen.
Damit wir Ihnen das Einrichten der Software sowie den Ersteinstieg bei der Nutzung der Software erleichtern können,
haben wir diese Bedienungsanleitung für Sie zusammen gestellt. Wir hoffen, dass Sie mit der Software zufrieden sind
und bedanken uns, dass Sie sich für unserer Produkt entschieden haben.
Ihr Team der GastroSoft GmbH

Teil
II

9
© 2017 GastroSoft GmbH
2 Leistungsverzeichnis
Im Folgenden stellen wir Ihnen den Funktionsumfang im Detail vor. Bitte beachten Sie, dass aus Gründen der
Übersichtlichkeit versionsabhängige Zusatzfunktionen mit einem Stern und kostenpflichtige Module mit zwei Sternen
markiert wurden. In dem nachfolgenden Kapitel finden Sie eine Funktionsmatrix, die Ihnen als Übersicht dienen soll.
Vermissen Sie eine Funktion in Ihrer Software? Dann informieren Sie sich gerne bei uns, welche Software Version über
welche Funktionsbestandteile verfügt. Gerne stehen wir Ihnen hier beratend zur Seite.
Allgemeine Funktionalitäten
• Es können beliebig viele Kassen im Netzwerk als Verbund betrieben werden (hardwareabhängig)*
• Zahlreiche Zusatzmodule wie das separate Backoffice-Modul*
• Ein sehr geringer Schulungsaufwand durch eine klar strukturierte und intuitiv zu bedienende Touch-Oberfläche.
• Individuelle Sprachen des angemeldeten Mitarbeiters auswählbar. Darstellung der jeweilig gewählten Sprache
des Benutzers nach der Anmeldung*
• Eine flexible Skalierung des Systems durch eine leistungsfähige MSSQL Datenbank
• Hohe Datensicherheit durch den Einsatz der SQL-Server-Technologie
• Volle Funktionsgewährleistung ohne erforderliche Internetverbindung
• Automatische Datensicherung des gesamten Datenumfangs
• Einfacher Datenimport und -Export
• Relevante Hilfen durch Anleitungstips in zahlreichen Bereichen der Software
• Integrierter Pagerdienst* zur Unterstützung der internen Kommunikation
• Direktverkauf über Schnellkassen-Modus
• Umfangreiche Erweiterungsmöglichkeit wie dem Kunden-Werbe-Monitor
Buchungsfunktionen
• Einfache Buchungsmöglichkeiten per Touchscreen (alternativ: mit Maus und Tastatur)
• Auswahl an Buchungsmöglichkeiten über Touchscreen Taste, PLU Direkteingabe oder EAN Barcodescan.
• Erstellung von individuellen Layout Templates sowie Festlegung von Tastengruppen, Favoriten, Produkttasten,
Spalten und Zeilen in der Buchungsmaske*
• Freie Belegung der Artikel-Tasten nach individuellem Farbwunsch
• Automatische Anpassung der Schriftgröße nach Zeichenanzahl auf den Artikel- und Warengruppen-Tasten
• Hohe Auswahl an frei belegbaren Funktionstasten (z.B. Schnellabschluss Bar, Eigenverbrauch, Hausverbrauch,
Nachdruck letzter Bon, Gangfolge, Sitzplatzauswahl, usw.)
• Mitarbeiter-Anmeldung per PIN, Fingerprint**, RFID** oder Kellnerschloss
• Benutzerabhängiges Bon-Parken & Bon-Zurückholen*

© 2017 GastroSoft GmbH
Tischfunktionen
• Sitzplatzbezogenes Bonieren über Nummerneingabe*
• Sitzplatzbezogenes Bonieren grafisch über den Tischplan*
• Tische umsetzen, splitten, übergeben sowie teilen (Sub-Tische erstellen)
• Alternative Tischauswahl manuell oder per Tischnummer
• Grafischer Tischplan kann an Ihre Örtlichkeiten angepasst werden (inkl. Hintergrundbild)
• Tischplan mit diversen Objekten belegbar z.B. Pflanzen, Wände, Text, Pfeile, usw.
• Gutscheinverwaltung* und Kundenkartenfunktion*
• Zusatzfunktionen wie Pfandbuchung und Kundenbuchungen*
Produkte & Preise
• Frei konfigurierbarer Aufbau von Artikelnummern
• Unbegrenzte Anzahl an Warengruppen und Produkten
• Unbegrenzte Anzahl an Touch Buttons für Warengruppen und Produkte
• Unbegrenzte Anzahl an Räumen, Tischen*, Mitarbeitern, Kunden
• 8 Preisebenen je Produkt konfigurierbar
• Artikelrezepturen (Lagerbestand & Schankanlagen)*
• Produktkonfigurationsebenen verfügbar (var. Preis, var. Menge und / oder var. Text je Produkt)
• Verschiedene Mehrwertsteuersätze (im Haus / außer Haus) je Produkt konfigurierbar
• Happy Hour Preise für einzelne Produkte oder ganze Warengruppen konfigurierbar
• Flexibler Menü/Produktbaukasten*
• Produktoptionen pro Artikel definierbar. z.B. Pizzabeläge, Zubereitungsarten, usw.*
• Erfassung von Zeitschriften-Barcodes (GS1) und Instore Barcodes (Gewicht, Preis, Menge)*
• Rabatt-Gewährung prozentual pro Artikel (außer Artikel mit Rabattsperre)
Tischreservierungen*
• Touch-tauglicher Reservierungskalender
• Einfache Filterung der verfügbaren Tische nach Raum und Personenzahl
• Übersichtliche Darstellung sämtlicher Reservierungen sowie farbliche Markierungsmöglichkeiten
• Reservierungsliste des gewählten Tages komfortabel über einen Klick als Bondruck ausdruckbar
• Symbolanzeige der Reservierungen auf dem Tischplan für einen Überblick über freie und reservierte Tisch.
Terminkalender*
• Umfangreiche Terminauswahl (Tag, Uhrzeit, Tisch, Personenanzahl, Personenwünschen)
• Erfassung & Planung von Terminen für und von Mitarbeiter (z.B. Kundentermine)

11
© 2017 GastroSoft GmbH
• Übersichtliche Darstellung sämtlicher Termine zum Öffnungszeitraum
• Komfortabler Ausdruck aller Termine
Abschlüsse & Auswertungen
• Integriertes Reporting für zahlreiche Berichte wie z.B. Jahres-, Monats-, Jahres- sowie Kassen-und
Mitarbeiterumsatz.
• Detaillierte Umsatzauswertungen mit Filtermöglichkeiten nach Zeitraum, Mitarbeiter und Kassensystem
• Auswahl an vordefinierten Berichten
• Tagesauswertung aller wichtigen Buchungs- und Umsatzinformationen auf einen Blick
(Gesamt-Buchungen, Tisch-, Mitarbeiter-, Kassenterminal-Buchungen, sowie Monatsumsatz-Statistik)
• Automatischer Daten-Backup, Speicherung / Versendung der Berichte als PDF / CSV bei Durchführung des
Abschlusses.
• Automatischer Tagesabschluss zu einer bestimmten Uhrzeit (optional ohne Ausdruck)*
• Report Designer unterstützt bei kundenspezifische Berichten, Belegen, etc.*
Druck- und Berichtswesen
• Anschluss mehrere Druckergeräte
• Trennbarkeit der Arbeitsbons nach Bereichen / Druckern (z.B. Theke / Küche; Artikelgruppe / Produkt)
• Optionale Druckoptionen für den Arbeitsbon wie PLU, Preis, Produktinfotext usw.
• Ausdruck von Berichten, Rechnungen, Abschlüssen als PDF in DINA 4*
• E-Mail-Versand des Z-Abschlag als PDF (DINA 4)*
• Produktetiketten mit EAN Barcode können über Vorlagen erstellt und ausgedruckt werden*
• Produktetiketten mit EAN Barcode können über bearbeitbare Vorlagen erstellt und ausgedruckt werden*
• Talonbon-Druck Möglichkeit (Einzeln, Gruppe oder Beides pro Drucker)
• Anschluss von Kassenladen über Bondrucker mit ESC/POS Emulation
• Zahlreiche Zahlungsarten (Bar, EC, Kreditkarte, Hotelbuchungen**, Selbst Definierte)
• Währungsfenster im Abrechnungsfenster unterstützt ein schnelles Umrechnen in andere Währungen.
• Serienbrieffunktion in der Kundenverwaltung
Lagerverwaltung / Warenwirtschaft*
• Erstellung & Erfassung von Lagern und Lieferanten
• Hinterlegter Meldebestand zur frühzeitigen Benachrichtigung über erforderliche Warenbestellung
• Zuweisung eines Lagers für jedes Produkt über die Produktverwaltung
• Zuweisung eines Lieferanten für jedes Produkt über die Produktverwaltung
• Erfassung und Ausdruck des Lagerbestandes inklusive Lagerbestandsbuchungen
• Erstellung von Lagerrezepturen bequem per Drag & Drop

© 2017 GastroSoft GmbH
HINWEIS: Einem Artikel kann jeweils nur ein Lager und ein Lieferant zugeordnet werden.
Funkbonierung über mobile Terminals*
• Intuitives Bedienkonzept ermöglicht schnelle Buchungsvorgänge
• Touchscreen Bedienung mit Wischgesten
• Tasteneingabe oder Artikellisten-Auswahl
• Individuelle Anpassung der Touchscreen Oberfläche
• Automatische Datenübertragung von und zur Hauptkasse
• Übersichtliche Anordnung der Kategorien / Produkte
• Unbegrenzte Anzahl an Touch Kategorien und Produkten
• Einfache Pflege der Touchscreen Oberfläche über das Backoffice
• Die Software passt sich automatisch an die verwendete Auflösung an
• Zusatzfunktionen wie ein integrierter Taschenrechner oder einem integrierten Nachrichtendienst
• Unterstützung von mobilen Bluetooth Gürteldruckern
• Fernwartungsmöglichkeit bei auftretenden Problemen / technischen Defekten
• SumUp Kartenzahlung
Finanzamt Tauglichkeit
• GoBD-konforme Datenaufbereitung (DE) inkl. Storno-Dokumentation in elektr. Form, Protokollierung aller Preis-
und Kassierer-Änderungen, autom. Datenspeicherung.)
• Berücksichtigung der E131 Einrichtung gemäß § 131 Abs. 2 und 3BAO in Österreich
• Signatureinheit für den Österreichischen Markt implementiert.
* versionsabhängige Zusatzfunktionen
** kostenpflichtige Module

Teil
III

© 2017 GastroSoft GmbH
3 Unterstützte Peripherie
Im Folgenden stellen wir Ihnen, die von unserer Software unterstützte Peripherie vor. Bitte beachten Sie, dass einige
Hardware Komponenten versionsabhängig sind.
Bitte beachten Sie, dass aus Gründen der Übersichtlichkeit versionsabhängige Zusatzfunktionen mit einem Stern und
kostenpflichtige Module mit zwei Sternen markiert wurden. In dem nachfolgenden Kapitel finden Sie eine
Funktionsmatrix, die Ihnen als Übersicht dienen soll.
Drucker
• Unterstützt werden alle ESC/POS kompatiblen Druckergeräte
Zugangsschlösser
• Addimat Kellner Schloss (USB/Seriell) GastroSoft-Empfehlung
• Diverse Dallas I-Buttons, OneWire
• Grapos (für Schankanlagen)
• Diverse 125Khz RFID Kellner Schlösser (HID)
• 13,56MHz RFID Kellner Schlösser**
• Digital Persona Fingerabdruckscanner**
POS / Kundendisplays
• Diverse Epson kompatible LCD / VFD Kundendisplays (2*20 Zeichen)
• TFT Kundenmonitor über 2. Grafikkarten Port (erweiterter Desktop)**
(Bei diesem Monitor handelt es sich um einen 2 Monitor, der als Werbefläche genutzt werden kann)
Schankanlagen/Computer**
• Schankanlagen mit E-Protokoll (z.B. Hogatron, WMF, usw.)
EC / Kreditkarten Terminal**
• Kartenterminals mit ZVT 700 Schnittstelle über LAN oder COM
HINWEIS: Aufgrund der hohen Anzahl von Peripheriegeräten auf dem Markt, können wir keine Funktionsgarantie für alle
Geräte gewähren. Daher empfehlen wir Ihnen, vor dem Kauf das vorhandene Gerät auf Kompatibilität zu testen.
* versionsabhängige Zusatzfunktionen

15
© 2017 GastroSoft GmbH
** kostenpflichtige Module

Teil
IV

17
© 2017 GastroSoft GmbH
4 Kostenpflichtige Zusatzmodule
Neben zahlreichen Basisfunktionen umfasst die benutzerfreundliche und umfangreiche Kassensystemlösung mit
zahlreichen Basisfunktionen, - umfangreiche Zusatzmodule. Diese sind alle ab der GastroSoft Standard erhältlich. Im
Folgenden finden Sie eine detaillierte Modulbeschreibung.
Lieferdienst Modul
• Anrufererkennung über CAPI- oder TAPI Schnittstelle, analogem Modem, kostenlose Android App (GastroSoft
CallMonitor, zur Erkennung von eingehenden Anrufen auf dem Mobiltelefon)
• Routendarstellung für die ausgewählte Fahrt über Kartenansicht (OpenStreetMaps, Google Maps oder Bing
Maps)
• Importierbares Adressbuch zum Vorschlag von Straßen und Postleitzahlen (CSV)
• Konfigurierbarer Lieferzuschlag: Dynamisch nach Postleitzahlenbereich oder Festzuschlag
• Übersichtliche Darstellung des Bestell-Status (Angenommen, in Küche, Küche fertig, in Auslieferung,
Abgeschlossen)
• Hinterlegung von bis zu fünf Telefonnummern pro Kunde
• Anpassbare Tabellenstruktur
• Verfügbare Volltextsuche in der Kundentabelle
• Abholungs-Taste zum Öffnen einer Schnellkasse
• Ein- und Ausschaltung von Fahrerbelegen
• Andruck von Mobil & Festnetznummer (falls hinterlegt) auf der Rechnung
• Optionaler Infobeleg nach Auftragsannahme
• Freie Fahrerauswahl bei Auslieferung
• Minimierungsmöglichkeit der Anwendung über die Eingabemaske
• Beim Lieferdienstmodul wird automatisch unabhängig der Voreinstellung der Außer-Haus-MwSt.-Satz
verwendet
• Konfigurierbarer Mindestbestellwert
• Automatischer Bestellabruf von Online Bestellungen über www.meine-pizzeria.de
Schankanlagen Modul
• Anbindung von Schankanlagen mit E-Protokoll (z.B. Hogatron, WMF, usw.)
• Konfigurationsmöglichkeiten in der Datenmaske für den Techniker
• Baukasten zum flexiblem Erstellen von Schankrezeptur-Artikeln z.B. bei Bonierung einer Apfelschorle werden ->
0,1 L Soda und 0,1 L Apfelsaft an die Anlage gesendet
• Buchung auf Schankkonto mit anschließender Tisch-Umbuchung
• Schankbuchungen können ebenfalls von den mobilen Bestellterminals* angesteuert werden.

© 2017 GastroSoft GmbH
Fingerabdruck Modul
• Komfortable Benutzererkennung per Fingerabdruck
• Bis zu 10 Finger pro Benutzer. Unlesbare Fingerprints (Schnitte, Verbände, etc.) stellen so kein Hindernis bei der
Anmeldung dar.
• Die Authentifizierungslösung kann unbegrenzt Nutzer erlernen und erkennen
• Hohe Zuverlässigkeit durch 100%ige Fälschungssicherheit
• Automatische Erfassung und Zuordnung des entsprechenden Benutzers
• Einfache & schnelle Installation des Moduls und der Hardware-Komponenten
Küchendisplay Modul
• Statusübersicht aller Küchenbestellungen übersichtlich dargestellt auf einem Küchenmonitor
(Angenommen, in Küche, Küche fertig, in Auslieferung, Abgeschlossen)
• Status-Bearbeitung je Bon (z.B. in Bearbeitung, Fertig, usw.)
• Konfigurierbare Anzeigen-Template (Spalten, Zeilen, Schriftart, -größe und -farbe)
• Farbliche Unterscheidung von neuen, aktuellen und überfälligen Aufträgen inklusive Zeitangabe
• Optische Warnung bei Zeitüberschreitung mit selbstdefinierbaren Zeitraum
• Nachdruck-Möglichkeit je Bon
• Drucker-Ersatz durch Umleitung aller Küchenbestellungen an das Küchendisplay.
Hotel Modul
• Schnittstelle zwischen der Kassensoftware und einer Hotelsoftware (HS/3 Komfort, Protel)
• Die Schnittstelle stellt bei Tischumbuchung auf ein Hotelzimmer die aktuelle Zimmerbelegungsliste dar (Raum,
Kunde, Reservierungszeitraum)
• Umfangreiche Bon-Informationen wie Hotelzimmer, Kundennamen sowie ein zusätzliches Unterschriftenfeld zur
Bestätigung des Kunden
• Darstellung der Zimmerbelegungsliste
• Abrechnung über Zahlungsart „Hotelbuchung“ mit anschließender Übergabe an die Hotelsoftware.
• Zusätzliche Stornoübergabe an die Hotelsoftware
• Integrierte Volltextsuche
• Übergabe aller Artikel bei Neustart der Kassensoftware an die Hotelsoftware (Hotelsoftware abhängig)
HINWEIS: Das Modul steht nur bei Windows Kassen zur Verfügung. Über Bestellterminals ist ein Einsatz nicht möglich.
EC-/ Kredit-Kartenterminal Modul
• Funktionserweiterung zur bargeldlosen Zahlung mit EC-Karten oder Kreditkarten
• Einfache Betragsübergabe von der Kasse an das Kartenlesegerät per ZVT700-Protokoll.

19
© 2017 GastroSoft GmbH
HINWEIS: Dieses Modul ist nur geeignet für die stationäre Kartenzahlung mit direkter Verbindung an der Kasse. Für den
Gastro-Bereich empfehlen wir mobile Kartenterminals von der Hausbank oder die Payleven / Sum Up Geräte.
Backoffice Modul
Der Backoffice-Bereich umfasst zahlreiche Einstellungs- und Auswertungsmöglichkeiten wie
• Durchführung von Kassenabschlüssen
• Einstellungen für z.B. Produkte festlegen oder ändern
• Abruf von Statistiken
• Verwaltung von Mitarbeitern
• Individuelle Anpassung und Daten Speicherung
• Integrierte Volltextsuche, Flexible Datenfilterung
• Exportierbare Druckvorschau
Warenwirtschaft Schnittstelle
• Lexware Anbindung (über Software-Partner)
HINWEIS: Kontaktieren Sie gerne für detaillierte Informationen Ihren Händler, von dem Sie die Kasse erworben haben.
Module & Schnittstellen in der Entwicklung
Die im Folgenden aufgeführten Module befinden sich derzeitig noch in der Entwicklung. Nähere Angaben zu dem Release-
Datum, Leistungsumfang oder Preisen können wir daher nicht nennen.
Onlineshop Modul
• Online Shop Modul: Anbindung an Shopsysteme z.B. WooCommerce, PrestaShop
Waagen Modul
• GrupoEpelsa (Zertifizierung noch nicht abgeschlossen)
• Checkout Dialog06

Teil
V

21
© 2017 GastroSoft GmbH
5 Funktionsmatrix GastroSoftFunktionsunterschiede in der Übersicht
Light / Standard / Professional
Funktion Light Standard Professional
Basisfunktionen Gastronomie * * *
Max. Anzahl an Tischen 10 50 unbegrenzt
Erweiterung durch Zusatzmodule möglich * *
Erfassung von Zeitschriften- & Instore-Barcodes * *
Netzwerkfähig (1 Lizenz pro System) * *
Separates Backoffice und Zusatzmodule als
Erweiterungsmöglichkeit* *
Lagerverwaltung * *
Kundenkartenfunktion * *
Kundenbuchungen * *
Erweiterter Kunden-Werbe-Monitor * *
Produktoptionen (Pizzabeläge) * *
Berichte / Rechnungen / Abschlüsse als PDF (DIN A4) * *
Z-Abschlag per Email als PDF versenden (DIN A4) * *
Benutzerabhängiges Bon-Parken & Bon-Zurückholen * *
Sitzplatzbezogenes Bonieren über Nummerneingabe * *
Automatischer Tagesabschluss zur bestimmten Uhrzeit * *
Produktetiketten mit EAN über Vorlagen erstellbar * *
Produktetiketten mit EAN über bearbeitbare Vorlagen erstellbar *
Sitzplatzbezogenes Bonnieren grafisch über Tischplan* *
Produktbaukasten (z.B. Menüs) *
Gutscheinverwaltung *
Artikelrezepturen (Lagerbestand & Schankanlagen) *
Pagerfunktion zwischen den Kassen *
Tischreservierungen aufnehmen *
Terminkalender *
Individuelle Sprache des angemeldeten Mitarbeiters *
Erstellung von individuellen Layout-Templates *
Erweiterung durch mobile Bestelllösungen möglich *
Report Designer für kundenspezifische Berichte, Belege, etc. *

Teil
VI

23
© 2017 GastroSoft GmbH
6 Schnellstart
• Installieren Sie die Software wie unter Programminstallation beschrieben und starten Sie diese.
• Um keine Benachrichtigung unter Windows für gestartete Programme zu erhalten. Setzen Sie unter
'Windows / Benutzerkonten' in der Benutzerkontensteuerung die Benachrichtigungen auf 'nie benachrichtigen'.
• Aktivieren Sie die Lizenz wie unter Lizenz Aktivierung beschrieben. Für die Lizenzaktivierung ist eine
Internetverbindung notwendig.
• Melden Sie sich als Manager oder als Lokal Administrator mit der 12345 an und klicken Sie entweder auf
'Backoffice' oder das 'Werkzeugsymbol' unten links auf der Anmeldemaske. Hier können Sie Ihre individuellen
Systemeinstellungen vornehmen.
• Hinterlegen Sie unter Verwaltung / Meine Firma Ihre Firmendaten, die Bankverbindung und das gewünschte
Drucklayout.
• Legen Sie unter dem Punkt Verwaltung / Terminal ihre Kassen an und benennen sie diese. Diese
Vorgehensweise wird nur benötigt, wenn sie mehrere Kassen im gleichen Netzwerk nutzen.
• Legen Sie unter dem Punkt Verwaltung / Räume ihre Räume an und benennen sie diese.
• Legen Sie unter dem Punkt Verwaltung / Mitarbeiter Ihre Mitarbeiter mit Ihren künftigen Zugangsdaten und
Berechtigungen an.
• Fügen Sie unter Verwaltung / Tische Ihre Tische mit den entsprechenden Sitzplätzen, wenn gewünscht, hinzu.
• Unter dem Punkt Verwaltung / Warengruppen legen Sie die Haupt & Unterwarengruppen für Ihre Produkte an.
HINWEIS: Die Haupt-Warengruppen dienen überwiegend der Zuweisung der Arbeitsbon-Drucker. Verwenden
Sie bitte die Unterwarengruppen für eine Kategorisierung Ihrer Produkte
• Fügen Sie unter Verwaltung / Produkte / Übersicht Ihre Produkte ein und ordnen Sie diese den entsprechenden
Warengruppen zu. Sie können, falls vorhanden, Ihre Artikeldaten gebündelt via Excel oder CSV importieren.
HINWEIS: Bitte kontaktieren Sie uns um die Anforderungen an die Datentabelle abzustimmen, da unsere
Software spezifische Daten und Datenfelder benötigt.
• Überprüfen Sie unter Einstellungen / Drucker die Vollständigkeit Ihrer Drucker und ergänzen diese, falls weitere
Geräte in Ihrem Betrieb zum Einsatz kommen.
HINWEIS: Löschen Sie keinen der drei vorinstallierten Drucker (Kasse, Küche, Theke). Alle Drucker sind mit den
Haupt-Warengruppen verbunden. Getränke werden der Theke zugewiesen, Speisen der Küche und beide
Warengruppen der Kasse.
• Konfigurieren Sie die Drucker nun auf Ihrem Computer unter Windows / Systemsteuerung / Geräte & Drucker.
Wählen Sie jedes Gerät aus und konfigurieren Sie den entsprechenden Anschluss. Die Detailinformationen zu
Ihrem Anschluss, entnehmen Sie bitte der Bedienungsanleitung Ihres Druckgerätes.
• Legen Sie unter Einstellungen / Oberfläche / Tastenlayout Ihr gewünschtes Tastenlayout fest und gestalten Sie
sich somit Ihre ganz persönliche Buchungsmaske.

© 2017 GastroSoft GmbH
• Legen Sie unter Einstellungen / Oberfläche / Tastengruppen die Tastengruppen fest, unter denen Sie später Ihre
einzelnen Produkte eingruppieren möchten.
• Bearbeiten Sie unter Einstellungen / Oberfläche / Tastenbelegung die Touchtasten mit denen Sie später durch
Anklicken das Produkt buchen möchten. Hier können Sie auch Funktionstasten belegen. Unter Tastenbelegung
können Sie die Produkte, die Sie in der Produktübersicht angelegt haben, auf die einzelnen Touchscreen Tasten
legen.

Teil
VII

© 2017 GastroSoft GmbH
7 Installation
Das vorliegende Kapitel umfasst alle Informationen rund um das Thema Installation Ihrer GastroSoft. Hierzu zählen die
Systemvoraussetzungen, die Programminstallation, die Lizenz Aktivierung sowie der Schnellstart.
Allgemeine Informationen zur Lizensierung
Nach erfolgreicher Installation der Software dient Ihnen der erhaltene Lizenzschlüssel, auf Ihrem Lizenz-Zertifikat oder
Ihrer Rechnung, als Freischaltcode für die Lizenz Aktivierung. Für eine sofortige Freischaltung nutzen Sie bitte unsere
Online-Aktivierung.
Bitte beachten Sie, dass Ihre erworbene Lizenz an die Hardware gebunden ist und somit nur einmalig aktiviert werden
kann. Eine erneute Freischaltung ist im Fall eines Hardware-Defekts möglich, wir behalten uns jedoch vor, dies von
unserer Seite zu überprüfen und stellen für die erneute Freischaltung eine Verwaltungsgebühr in Höhe von 50€ in
Rechnung.
Bitte kontaktieren Sie Ihren zuständigen Händler, falls Sie Ihren Lizenzumfang erweitern möchten. Dies ist aufgrund der
modularen Zusammenstellung unserer Software jederzeit möglich.
HINWEIS: Bitte bewahren Sie Ihre Rechnung gut auf, Sie dient Ihnen als Eigentumsnachweis. Das Lizenz-Zertifikat stellt
lediglich ein Informationspapier dar. Im Falle einer Veräußerung Ihres Kassensystems erstellen Sie bitte mit dem Käufer
einen Kaufvertrag inklusive einer Kopie Ihrer Originalrechnung.
7.1 Systemanforderungen
Software
Um die GastroSoft Software in Betrieb nehmen zu können, benötigen Sie ein Windows Betriebssystem (Windows XP,
Vista, 7, 8, 10 POSReady 2009, POSReady 7), das über die wichtigsten Updates und ein Microsoft .NET Framework 3,5
und 4,0 verfügt. Dieses .NET Framework wird, falls benötigt, automatisch in der Installationsroutine nachinstalliert. Bitte
beachten Sie, dass Ihre Kasse in dieser Zeit mit dem Internet verbunden sein muss.
HINWEIS: Nach erfolgreicher Installation ist für die Nutzung des Kassensystems keine Internetverbindung erforderlich,
dennoch empfiehlt sich eine ständige Verbindung für etwaige Fernwartungen und regelmäßige Updates.
Hardware
Für eine optimale Nutzung der Software sind folgende Ausstattungsmerkmale Ihres Kassensystems erforderlich:
• Prozessor mit mindestens 1GHZ
• Arbeitsspeicher mit mindestens 1GB RAM
• Festplattenspeicher mit mindestens 32GB

27
© 2017 GastroSoft GmbH
• Auflösung mit mindestens 800x600 Pixel (empfohlen ab 1024x786px)
Ab einem Einsatz von mehreren Kassensystemen in einem Netzwerk (hierzu zählen auch mobile Bestelllösungen),
empfehlen wir zur Performance-Steigerung, den Einsatz eines dedizierten Servers mit einem Windows
Betriebssystem.
Für den Server sind folgenden Komponenten erforderlich:
• Server mind. 4 GB RAM
• SSD Festplatte
• Prozessor der neueren Generation
• Verkabelung via LAN (Ethernet)
HINWEIS: Bei dem Einsatz eines Windows Server Betriebssystem können weitere Kosten für Microsoft CALs entstehen.
Bitte informieren Sie sich im Vorfeld bei dem Lieferanten Ihres Betriebssystems.
Sollten die hier beschriebenen Systemvoraussetzungen nicht vorhanden sein, weisen wir Sie darauf hin, dass wir nur
einen eingeschränkten Support für unser Produkt bieten können. Bitte sprechen Sie uns daher vor dem Kauf an.
7.2 Programminstallation
Um die Software auf Ihrem Rechner zu installieren, starten Sie bitte das Setup Programm. Dieses führt Sie durch die
Installation, sodass Sie nur den Anweisungen folgen müssen.
Im Rahmen der Installation wird ebenfalls der Microsoft SQL Express Server installiert. Bitte beachten Sie, dass die
Installationsroutine mitunter einige Zeit in Anspruch nehmen kann. Sobald die Installation abgeschlossen worden ist, bitten
wir Sie den Rechner neu zu starten.
Nach dem Neustart startet das Programm automatisch, sofern Sie dies bei der Installationsroutine aktiviert haben. Die
Datenbank wird beim ersten Programmstart erstellt und vorbereitet. Bei einer Netzwerkinstallation müssen Sie auf dem
Remotesystem Hostnamen oder die IP-Adresse des Datenbankservers anpassen.
Diese Einstellung können Sie unter folgendem Link einsehen: Datenbank
Die Software können Sie 30 Tage lang kostenlos und in vollem Umfang, mit allen Funktionen der Professional Version
inklusive aller optionalen Module testen. Wenn Sie danach an einem Kauf der Software Interessiert sind, kontaktieren Sie
uns gerne.
HINWEIS: Da die Software immer unter Berücksichtigung der aktuellen Updates von Microsoft entwickelt wird. Achten
Sie bitte darauf, dass die aktuellen Updates von Windows nach der Installation geprüft und ggf. installiert werden. Einen
Support können wir nur gewähren, wenn die aktuellen Updates auf Ihrem System installiert sind.

© 2017 GastroSoft GmbH
7.3 Lizenz Aktivierung
Im Folgenden finden Sie die Anleitung, wie Sie Ihre Lizenz aktivieren können. Wir empfehlen Ihnen die Aktivierung der
Software online durchzuführen, da hier die Aktivierung sofort erfolgt. Falls dies für Sie nicht möglich ist, nutzen Sie bitte
die alternative Beschreibung.
Software Aktivierung im Online Status
• Bitte klicken Sie auf der Startmaske der Software den blauen 'Info' Button (1) im unteren Bildschirmbereich.
• Sie gelangen nun auf den Register 'Lizenz Status', diesem können Sie Ihre aktuellen Software Informationen
entnehmen (2).
• Bitte klicken Sie nun auf den zweiten Register 'Lizenz Aktivierung' und tragen Sie den Produkt
Key/Freischaltcode in dem Feld 'Lizenzkey' ein, den Sie von uns erhalten haben (3).
• Zur Aktivierung klicken Sie nun auf den Button 'Software online aktivieren' (4).
• Sie werden gebeten unsere AGBs zu prüfen und diese zu bestätigen (grüner Haken) oder gegebenenfalls
abzulehnen (rotes X). Bitte beachten Sie, dass die Lizenzbestimmungen zum weiteren Fortfahren bestätigt
werden müssen.
Falls Sie die AGBs in ausgedruckter Version benötigen, nutzen Sie gerne das aufgeführte Druckersymbol.

29
© 2017 GastroSoft GmbH
• Nach Ihrer Bestätigung werden Sie nun in unserem System freigeschaltet und gelangen zurück auf den ersten
Registerpunkt 'Lizenz Status'. Diesem können Sie die aktualisierten Softwareinformationen für ihr Kundenprofil
entnehmen.
• Der vierte Register 'Module' bietet eine Übersicht über Ihre gebuchten Anwendungen, Version, Komponenten und
Module von denen Sie ab sofort Gebrauch machen können (6).
Software Aktivierung im Offline Status
• Bitte klicken Sie auf der Startmaske der Software den blauen 'Info' Button (1) im unteren Bildschirmbereich.
• Sie gelangen nun auf den Register 'Lizenz Status', diesem können Sie Ihre aktuellen Software Informationen
entnehmen (2).
• Bitte geben Sie unter dem Register 'Lizenz Aktivierung' der Lizenzkey ein, den Sie von uns erhalten haben (3).
• Zur Aktivierung klicken Sie nun auf den Button 'Software offline aktivieren' (5).
• Sie werden gebeten die AGBs zu prüfen und diese zu bestätigen (grüner Haken) oder gegebenenfalls
abzulehnen (rotes X).
• Nach Ihrer Bestätigung erscheint nun einen Hinweistext, der Sie bittet, die auf dem Desktop gespeicherte
Lizenzdatei, an Ihren Kassenhändler zu übersenden.
• Innerhalb von 24 Stunden erhalten Sie eine Lizenzdatei für die Aktivierung per Email zugesandt.
• Klicken Sie auf den grünen Haken zur Bestätigung.
• Auf der Registrierungsmaske erscheint nun der Bestätigungstext 'Erfolgreich durchgeführt!'
HINWEIS:
• Bitte beachten Sie, dass sich bei Klick auf den grünen Hacken die Maske 'Registrierung' schließt.
• Bitte beachten Sie, dass sich bei Klick auf den Tastatur-Button die manuelle Tastatur öffnet und Ihnen zur
Eingabe zur Verfügung steht.
• Für die Lizenzaktivierung ist eine Internetverbindung notwendig.
• Der Register 'Details' steht Ihnen für die manuelle Eingabe des Installations- und Aktivierungsschlüssels zur
Verfügung.

Teil
VIII

31
© 2017 GastroSoft GmbH
8 Konfiguration
In diesem Kapitel finden Sie alle relevanten Informationen zu der Konfiguration der GastroSoft Anwendung. Das Ziel st es
alle Systembestandteile auf Ihre Bedürfnisse anzupassen.
Aus Gründen der Übersichtlichkeit haben wir die Anleitung entsprechend der Struktur in dem Software Backoffice
aufgebaut. So wird Ihnen eine Anleitung an die Hand gegeben, die Sie einfach und intuitiv durch die
Konfigurationsmöglichkeiten navigiert.
Das Kapitel unterteilt sich in zwei Hauptkapitel, auf die wir nun im folgenden näher eingehen:
Systemeinstellungen
Drucker einrichten
8.4 Systemeinstellungen
Im Folgenden stellen wir Ihnen die Systemeinstellungen vor, in denen Sie alle lokalen Anpassungen zu Ihrem Kassensystem
vornehmen können.
Sie erreichen diese wie folgt:
• Loggen Sie sich als Manager an
• Klicken Sie auf das 'Werkzeugsymbol' unten Links auf der Startseite /Startmaske
• Sie gelangen nun auf die Startseite der Systemeinstellungen
HINWEIS: Alternativ steht Ihnen auch folgender Navigationsweg zur Verfügung: Backoffice > Einstellungen > Allgemein.
8.4.1 Allgemeine Einstellungen
Terminal (Kassensystem)
Bitte tragen Sie hier Ihre Terminal ID ein. Achten Sie darauf, dass jedes Kassensystem eine eigene Terminal ID besitzt.
Diese dient Ihnen zu Abrechnungs- und Statistikzwecken.
Nachdem Sie die Terminal ID geändert haben, starten Sie die Software neu, damit die Änderungen übernommen werden.
Masterpasswort
Das Masterpasswort (Hauptpasswort) ist ein sehr wichtiges Passwort, das Sie sich auf jeden Fall notieren sollten. In der
Regel benötigen Sie das Passwort, wenn Sie sich mit keinem anderen Passwort mehr anmelden können.

© 2017 GastroSoft GmbH
Bei Auslieferung der Software ist das Standard Masterpasswort 12345. Bitte ändern Sie dieses direkt nach der
Aktivierung der Software.
Land
Bitte tragen Sie hier das Land ein, in dem Sie das Kassensystem einsetzen wollen.
Sprache
Bitte wählen Sie die Sprache, die standardmäßig in Ihrem Kassensystem hinterlegt werden soll.
System
In den Einstellungen können Sie auswählen, ob der Mausanzeiger standardmäßig dargestellt, die Kasse im Vollbildmodus
geöffnet oder eine vereinfachte Ansicht (bei älteren Kassensystemen) verwendet werden soll.
Bitte nutzen Sie den Filter 'Debuglevel' nur, wenn Sie von Ihrem Kassenhändler darum gebeten werden.
Da die Anwendung für den Vollbildbetrieb entwickelt wurde, empfehlen wir die Einstellung im Vollbildmodus zu nutzen.
Zurücksetzen
Unter dem Register 'Zurücksetzen' können Sie Ihre lokalen Daten löschen oder das Kassensystem auf Werkseinstellung
zurücksetzen.
Bitte erstellen Sie vorab ein Datenbackup, falls die betreffenden Daten im Anschluss weiter benötigt werden.
Updates
Unsere Software wird stetig ausgebaut und optimiert, daher stehen Ihnen regelmäßige Updates zur Verfügung.
Um die Updates durchführen zu können, benötigen Sie an Ihrem Kassensystem eine Internetverbindung.
HINWEIS: Klicken Sie bitte zum Abschluss der Anwendung 'Übernehmen', um Ihre Anpassungen im System zu speichern.
8.4.1.1 Datenbank
In den Systemeinstellungen können Sie die Einstellungen für Ihre Datenbank (MYSSQL) vornehmen und deren Konnektivität
testen. In Ihrer Datenbank werde alle Informationen, Daten und Einstellungen abgespeichert.
Standardmäßig ist für die Datenbank der lokale Server (local host) ausgewählt (127.0.0.1.).

33
© 2017 GastroSoft GmbH
Eingabemaske (1)
Server: Computername oder IP-Adresse des Datenbankservers (Standard Local host 127.0.0.1.)
Instanz: GastroSoft
Datenbank: GastroSoft
Benutzername: sa
Passwort: ***NICHT ÄNDERN***
Sollten Sie eine SSL Verschlüsselung verwenden wollen, klicken Sie bitte das Kästchen an (2).
Mittels des Buttons 'Konnektivität testen' (3) können Sie die Verbindung zur Datenbank prüfen. Erscheint die Meldung
'Verbindung erfolgreich!' und ist der Button grün eingefärbt, so funktioniert alles einwandfrei.
Sollte keine Verbindung zustande gekommen sein, wird der Button rot eingefärbt. Bitte überprüfen Sie in diesem Fall Ihre
eingegebenen Daten und die Erreichbarkeit des Servers.
Sollten Sie ein weiteres Kassensystem im Verbund an den Server anschließen wollen, tragen Sie bitte die IP-Adresse
oder den Host Namen des System ein, auf dem Ihr Datenbank-Server installiert ist.

© 2017 GastroSoft GmbH
Die beiden grauen Buttons unten rechts (4) können Sie verwenden, um die Zugangsdaten auf Werkseinstellung zurück zu
setzen. Beachten Sie bitte Ihre eingesetzte Programmversion. Eine falsche Anwendung kann zum Ausfall des Systems
führen.
Den Namen des Datenbankrechners finden Sie unter Start > Systemsteuerung > System (bzw. Leistung und Wartung in
der Kategorieansicht) > Computername.
Setzen Sie nun diesen Namen anstelle des lokalen Servers ein.
HINWEIS: Bitte konfigurieren Sie Ihre Firewall auf dem Kassensystem / Server, sodass ein Datenbankzugriff
gewährleistet ist.
HINWEIS: Wir empfehlen Ihnen mit statischen IP-Adressen zu arbeiten.
HINWEIS: Klicken Sie bitte zum Abschluss der Anwendung 'Übernehmen', um Ihre Anpassungen im System zu speichern.
8.4.1.2 Darstellung
Die Software lässt sich hinsichtlich der Farbgebung frei gestalten. So können Sie für verschiedene Text-Typen oder
Hintergründe individuelle Farbwerte einsetzen oder auch gerne, die von uns hinterlegten Farbvorlagen verwenden.
Der Button 'Zurücksetzen' gibt Ihnen die Möglichkeit, Ihre Designarbeiten jederzeit zu Wiederrufen und auf die Standard-
Darstellung zurückzugreifen.
Sobald Sie Ihr Wunsch Design gefunden haben, klicken Sie bitte den Button 'Übernehmen', um die Einstellungen zu
speichern.
Ihre Anpassungen können Sie nun über das Frontend einsehen. Wir wünschen Ihnen viel Freude bei der Gestaltung.

35
© 2017 GastroSoft GmbH
HINWEIS: Klicken Sie bitte zum Abschluss der Anwendung 'Übernehmen', um Ihre Anpassungen im System zu speichern.
8.4.2 Programmeinstellungen
In den Programmeinstellungen stehen Ihnen Optionen und Einstellungen zur Verfügung, die das Programmverhalten
bestimmen. Das Ziel ist es Ihnen den Arbeitsalltag zu erleichtern und Ihnen vielfältige Möglichkeiten für individuelle
Einstellungen Ihrer Kassensoftware an die Hand zu geben.
In dem folgenden Kapitel, können Sie nun die Programmeinstellungen vornehmen. Hierzu zählen die folgenden
Unterkapitel:
Allgemeine Programmeinstellungen
Mobile Bestellterminals
Küchendisplay
Lieferdienst
Nachrichtendienst

© 2017 GastroSoft GmbH
Email Server
Web Server
8.4.2.1 Allgemeine Einstellungen
In diesem Abschnitt werden die allgemeinen Programmeinstellungen beschrieben., die Sie in der Software vornehmen
können. Hierzu zählen folgende Unterkapitel:
Allgemein
Systemabschluss
Buchungsmaske
Schnellkasse
Tischreservierungen
Terminkalender
Tischplan
Gutscheine
Disco Cash
Sonstiges
Allgemein8.4.2.1.1
Unter der Startmaske 'Allgemein' finden Sie sieben Auswahlfelder, die im Folgenden näher beschrieben werden.

37
© 2017 GastroSoft GmbH
Rückgelddialog nach Abschluss einblenden und automatisch schliessen nach (Zeitauswahl-Fenster)
Im Rahmen des Bezahlvorgangs dient Ihnen die Rückgelddialog-Maske als Übersicht über den zu zahlenden Betrag, das
erhaltene Geld sowie die daraus resultierende Rückgeldsumme. Sie können in den Einstellungen auswählen, wie lange die
Maske standardmäßig angezeigt werden soll.
Rückgeld als Trinkgeld behandeln (Global)
Sollten Sie das Feld 'Rückgeld' durch das Feld 'Trinkgeld' ersetzen wollen, so können Sie dies hier einstellen. Sie haben
damit bei jeder Zahlung, die Möglichkeit direkt das erhaltene Trinkgeld festzuhalten.
Kundenbuchung nur bei ausreichendem Guthaben
Sie haben die Möglichkeit über die Taste 'Verwaltung' > 'Funktionen' > 'Allgemein' > 'Kartenbuchung' Guthaben für Ihre
Kunden auf Kundenkarten zu laden oder abzubuchen. in diesem Auswahlfenster können Sie berücksichtigen, dass Karten-
Buchungen nur bei ausreichendem Guthaben möglich ist.
Grund der Stornierung in Protokoll aufnehmen

© 2017 GastroSoft GmbH
Die GastroSoft ermöglicht Ihnen individuelle Protokolle erstellen zu lassen. Hier erhalten Sie die Möglichkeit für Ihr Storno-
Protokoll auszuwählen, ob der Grund der Stornierungen auf diesem angezeigt werden soll.
Bei Produktoptionen 'ohne' keinen Preis abziehen
In dem Produktbaukasten können Sie flexibel Ihre Produktoptionen aus-, oder abwählen. Legen Sie hier fest, ob bei dem
Abwählen einer Produktoption der entsprechende Preis vom Gesamtproduktpreis abgezogen werden soll.
Artikelschnellanlage in Buchungsmaske falls EAN unbekannt ist
Wählen Sie aus, ob Sie Artikel im Schnellverfahren über die Buchungsmaske anlegen wollen, falls ein EAN nicht im
System hinterlegt ist.
Im Haus (IN) / Ausser Haus (OUT) Kasse
Für jedes eingesetzte Kassensystem lässt sich auswählen, ob die Artikel standardmäßig 'Im Haus' oder 'Außer Haus'
verkauft werden.
HINWEIS: Klicken Sie bitte zum Abschluss der Anwendung 'Übernehmen', um Ihre Anpassungen im System zu speichern.
Systemabschluss8.4.2.1.2
Bitte legen Sie unter dem Register 'Systemabschluss' fest wie und wann dieser erfolgen soll.

39
© 2017 GastroSoft GmbH
• Systemabschlüsse automatisch als PDF per Email versenden.
• Nach dem Abschluss eine Datenbanksicherung durchführen
• Systemabschlüsse als PDF und / oder CSV abgespeichert werden sollen (Bitte bei Bedarf Speicherort
auswählen)
• Zählprotokoll beim Tagesabschluss einblenden
Zudem können Sie in dem Dropdown Feld angeben, welche Elemente auf dem Bon angezeigt werden sollen. Oder Sie
nutzen die Voreinstellung, die wir finanzkonform für Deutschland und Österreich hinterlegt haben.
Automatischer Tagesabschluss - hier können Sie die folgenden Einstellungen vornehmen:
• Systemabschlüsse automatisch als PDF per Email versenden.
• Automatischen Abschluss aktivieren (Erst ab der Standard Version)
• Ohne Benutzereingabe im Hintergrund
• Tagesabschluss soll gedruckt werden
• Uhrzeit, wann der Abschluss durchgeführt werden soll

© 2017 GastroSoft GmbH
HINWEIS:
Beim aktivierten automatischen Tagesabschluss überprüft das System alle 15 Minuten Kriterien in folgender Reihenfolge:
1. Ist die gewählte Uhrzeit an diesem Tag erreicht? Wenn Ja, dann Punkt 2
2. Wurde an diesem Tag bereits ein Abschluss durchgeführt? Wenn Nein dann Punkt 3
3. Ist ein Tagesabschluss überhaupt notwendig (es wurden Rechnungen erstellt)
4. Trifft ein Kriterium nicht zu, wird der Abschluss nicht durchgeführt.
Wenn Sie im System hinterlegen, dass der Tagesabschluss um 23:00 durchgeführt werden soll und die Kasse vorher
ausgeschaltet wird, wird an dem folgenden Tag beim Einschalten das 1. Kriterium Uhrzeit nicht erfüllt sein. Somit würde
die Kasse den Abschluss erst nach 23 Uhr durchführen. Daher empfehlen wir, dass Sie den automatischen
Tagesabschluss auf nach Mitternacht einzustellen z.B. 3 Uhr morgens. Sollte die Kasse nun Abends ausgeschaltet werden,
wird der Tagesabschluss umgehende beim Einschalten am nächsten Morgen durchgeführt, da alle Kriterien erfüllt sind.
HINWEIS: Der Automatische Tagesabschluss ist erst ab der Standard Version verfügbar!
HINWEIS: Klicken Sie bitte zum Abschluss der Anwendung 'Übernehmen', um Ihre Anpassungen im System zu speichern.
Buchungsmaske8.4.2.1.3
In diesem Abschnitt können Sie die allgemeinen Einstellungen für Ihre Buchungsmaske vornehmen.

41
© 2017 GastroSoft GmbH
Die Gesamtmenge in der Buchungsmaske darstellen
In dem dunkelgrauen Balken oberhalb der Buchungsmaske, wird der angemeldete Mitarbeiter, der aktuelle Betrag des
jeweiligen Tisches sowie die Tischnummer angezeigt. Wenn Sie ebenfalls die Gesamtmenge der Artikel angezeigt
bekommen wollen, können Sie dies hier festlegen.
HINWEIS: Sowohl die Summen als auch die Mengenangaben aktualisieren sich automatisch entsprechend des
Buchungsvorgangs.
Immer alle Positionen (Alt/Neu) darstellen
Standardmäßig werden alle neu gebuchten Artikel auf einer blanko Bestellmaske dargestellt. Die alten Artikel werden hier
nicht angezeigt, um dem Nutzer die beste Übersicht gewähren zu können. Sie können diese Funktion hier jederzeit
abwählen und erhalten umgehend immer alle Positionen dargestellt.
Bei Buchung einer Menge größer dieser Einstellung eine Warnung darstellen
Sobald der Mitarbeiter in dem Eingabefeld (Nummernpad) der Buchungsmaske, eine größere Menge, als hier hinterlegt,
auswählt, erscheint ein Warnhinweis, ob diese Menge tatsächlich gebucht werden soll. Dies kann der Nutzer dann
ablehnen oder bestätigen.

© 2017 GastroSoft GmbH
Tastatur Schnellwahltaste in der Buchungsmaske aktivieren
Bei Bedarf nutzen Sie gerne die folgenden Schnellwahltaten auf Ihrer Tastatur, um sie auf Ihrer Buchungsmaske zu
aktivieren.
ESC = Änderungen verwerfen | Buchungsmaske schließt sich (Zurück zum Tischplan)
ENTER = Eingabebestätigung & Automatische Schließung aller Masken. (Zurück zur Anmeldemaske)
SPACE = Daten Aktualisieren sich & die Buchungsmaske schließt sich (Zurück zum Tischplan)
Tastatur Funktionstasten in der Buchungsmaske aktivieren (F10, F11, F12)
Bei Bedarf nutzen Sie gerne die folgenden Schnellwahltaten auf Ihrer Tastatur, um sie auf Ihrer Buchungsmaske zu
aktivieren.
F10 = Barzahlung | Buchungsmaske schließt sich (Zurück zur Anmeldemaske)
F11 = Kartenzahlung | Buchungsmaske schließt sich (Zurück zur Anmeldemaske)
F12 = Kreditkartenzahlung | Buchungsmaske schließt sich (Zurück zur Anmeldemaske)
HINWEIS: Klicken Sie bitte zum Abschluss der Anwendung 'Übernehmen', um Ihre Anpassungen im System zu speichern.
Schnellkasse8.4.2.1.4
Wählen Sie hier bitte welche Preisebene Sie standardmäßig für Ihre Schnellkasse verwenden wollen. Die Preisebenen
können Sie im Vorfeld jedem Artikel hinterlegen. Sollten Sie beispielsweise Artikel zur Happy Hour anbieten, können Sie
dies über die Preisebenen berücksichtigen.

43
© 2017 GastroSoft GmbH
Zudem können Sie hier auswählen, ob gebuchten Positionen eines Mitarbeiters bei seiner Abmeldung automatisch
geparkt werden sollen.
Dadurch bleiben die gebuchten Positionen dem Mitarbeiter hinterlegt und bei erneuter Anmeldung auf jeder Schnellkasse
wieder angezeigt.
HINWEIS: Klicken Sie bitte zum Abschluss der Anwendung 'Übernehmen', um Ihre Anpassungen im System zu speichern.
Tischreservierungen 8.4.2.1.5
Um die Grundeinstellungen der Tischreservierungen vornehmen zu können, wählen Sie bitte den entsprechenden Register
'Tischreservierungen' aus und legen Ihre Öffnungszeiten (von / bis) ein.
Die Angaben werden dann in der Tischreservierung berücksichtigt.

© 2017 GastroSoft GmbH
HINWEIS: Klicken Sie bitte zum Abschluss der Anwendung 'Übernehmen', um Ihre Anpassungen im System zu speichern.
Terminkalender8.4.2.1.6Um die Grundeinstellungen des Tischkalenders vornehmen zu können, wählen Sie bitte den Register 'Terminkalender' aus
und legen Ihre Öffnungszeiten (von / bis) ein.
Die Angaben werden dann in dem Terminkalender berücksichtigt.
HINWEIS: Klicken Sie bitte zum Abschluss der Anwendung 'Übernehmen', um Ihre Anpassungen im System zu speichern.
Tischplan8.4.2.1.7
Der Tischplan dient Ihrem Kellner als Startmaske nach seiner Anmeldung. Hier erhält er bei Schichtbeginn einen schnellen
Überblick über belegte, offenen und reservierte Tische. Nehmen Sie in diesem Bereich die Grundeinstellungen für Ihren
Tischplan vor, damit dieser entsprechend Ihrer Anforderungen funktioniert.

45
© 2017 GastroSoft GmbH
Gesamtsumme pro Tisch anzeigen
In der Tischplanansicht erscheint bei Auswahl dieses Feldes die Gesamtsumme des Tisches in der Übersichtsansicht
unterhalb der Tischnummer und des angemeldeten bzw. bearbeitenden Mitarbeiters.
Bei Inaktivität warnen (Minuten)
Bitte wählen Sie aus, ob inaktive Tische nach Überschreitung der angegebenen Zeit, in dem Tischplan gelb markiert
werden sollen. Diese farbliche Markierung dient Ihrem Personal als Hinweis, dass hier gegebenenfalls Servicebedarf
besteht.
Automatische Aktualisierung im Interval (Sekunden)
Bei Auswahl dieser Funktion, wird die Tischansicht in der Übersicht des Tischplans um die inaktive Minutenzahl
erweitert. Sie können demnach jederzeit einsehen, wann der Tisch das letzte Mal aktiv gewesen ist.
HINWEIS: Klicken Sie bitte zum Abschluss der Anwendung 'Übernehmen', um Ihre Anpassungen im System zu speichern.

© 2017 GastroSoft GmbH
Gutscheine8.4.2.1.8
Diese komfortable Version der Gutscheinverwaltung steht Ihnen ab der Professional Version zur Verfügung. Um diesen
Bereich im weiteren Verlauf zu konfigurieren, nehmen Sie bitte in diesem Bereich die allgemeinen
Programmeinstellungen vor.
Bitte wählen Sie über aus, ob bei einem Gutscheinverkauf eigene Gutschein-Nummern abgefragt werden sollen und
tragen Sie bei Bedarf den gewünschten Startwert ein.
Jeder Gutschein wird anschließend mit einer eindeutigen ID versehen und weist zusätzliche Informationen wie
'ausgegeben von / am', 'gültig bis', usw. auf.
HINWEIS: Klicken Sie bitte zum Abschluss der Anwendung 'Übernehmen', um Ihre Anpassungen im System zu speichern.
DiscoCash8.4.2.1.9
Als Betreiber einer Diskothek können Sie in diesem Bereich die allgemeinen Einstellungen für Ihre Kassensoftware
vornehmen.

47
© 2017 GastroSoft GmbH
Sie finden hier drei Auswahlfelder, die im Folgenden näher beschrieben werden.
Personenanzahl pro Karte Auswählbar
Bitte legen Sie hier fest, ob die Personenanzahl pro Karte in Ihrem Betrieb auswählbar sein soll.
Schnellwechsel zwischen Kasse / Theke
Hier können Sie berücksichtigen, dass ein Schnellwechsel zwischen Ihrer Kasse und Ihrer Theke möglich ist.
Arbeitsbon an der Theke drucken.
Wählen Sie aus, ob alle Arbeitsbons an der Theke ausgedruckt werden sollen.
Sonstiges8.4.2.1.10
Unter dem Bereich 'Sonstiges' können Sie die allgemeinen Programmeinstellungen für Ihre Kundenkarten-Buchungen
sowie die Gutschein-Buchungen festlegen.

© 2017 GastroSoft GmbH
Die Kundenkartenfunktion bietet Ihnen die Möglichkeit, Kundenkarten an Ihre Kunden zu vergeben und
diese bei Bedarf aufzuladen oder abzurechnen. Die Funktion steht Ihnen ab der GastroSoft Standard
Lizenz zur Verfügung.
Nutzen Sie in diesem Einstellungsbereich die beiden Dropdownfelder, um für die Kundenkarten-Buchung und die
Gutschein-Buchung die entsprechenden Produkte auszuwählen.
HINWEIS: Sie müssen im Vorfeld bitte unter folgendem Link ein Produkt (z.B. Kartenbuchung) anlegen: Bachoffice >
Verwaltung > Produkte > Übersicht.
HINWEIS: Sollten Sie kein Produkt auswählen, können Sie die Funktion nutzen, allerdings wird nicht automatisch die
Kartenaufladung oder Abbuchung verbucht. Dasselbe gilt für die Gutschein-Buchungen.
HINWEIS: Klicken Sie bitte zum Abschluss der Anwendung 'Übernehmen', um Ihre Anpassungen im System zu speichern.

49
© 2017 GastroSoft GmbH
8.4.2.2 Mobile Bestellterminals
Ergänzend zu Ihrem Kassensystem können Sie mobile Bestellterminals in Ihrem Betrieb einsetzen. Diese komfortable
Bestellmöglichkeit steht Ihnen ab der Professional Version zur Verfügung.
Bitte beachten Sie, dass Sie je Endgerät eine separate Lizenz benötigen. Um Ihre Bestellterminals bedürfnisgerecht
verwenden zu können, nehmen Sie bitte in diesem Bereich alle allgemeinen Programmeinstellungen für die Geräte vor.
Die Einstellungen stehen Ihnen unter den vier Registern 'Allgemein', 'Tischplan', Arbeitsbon' und 'Payleven' zur Verfügung.
HINWEIS: Payleven hat nach erfolgreicher Fusionierung mit SumPp seinen Dienst zum 31.05.2017 eingestellt. Wir sind
gezwungen den SumUp Dienst in unsere Software neu zu entwickeln,
was leider einige Zeit in Anspruch nehmen wird und wir erst in der neuen Programmversion umsetzen können. Bitte
nutzen Sie bis dahin die neue SumUp App, um die mobile Kartenzahlung durchzuführen.
Die Hardwaregeräte von Payleven können Sie weiterhin gerne einsetzen.
HINWEIS: Bitte ändern Sie den Abfrageintervall für die Druckmonitor Datenbank nur im Notfall ab.

© 2017 GastroSoft GmbH
HINWEIS: Klicken Sie bitte zum Abschluss der Anwendung 'Übernehmen', um Ihre Anpassungen im System zu speichern.
8.4.2.3 Küchendisplay
Das Küchendisplay ist eine kostenpflichtige Zusatzerweiterung, mit der Sie einen physikalischen Drucker ersetzen können,
um auf einem Display alle eingehenden Druckaufträge anzuzeigen.
Mehr Infos dazu sind im Leistungsverzeichnis einsehbar.
Wenn das Kästchen in dem obigen Fenster an gehakt ist, wird nach Fertigstellung eines Arbeitsbons im Küchendisplay
der passende Bon gedruckt werden.
Um die Darstellung der Druckaufträge anzupassen, kann man die Anzahl der dargestellten Zeilen und Spalten individuell
festlegen.
Um den Drucker mit dem Display ersetzen zu können:
Backoffice > Einstellungen > Drucker > Übersicht : Bitte wählen Sie hier den Drucker 'Küche' aus und unter 'Druckertyp'
die Funktion Küchendisplay.

51
© 2017 GastroSoft GmbH
Anschließend bitte unter Windows den Drucker 'Küche' auswählen und hier die IP-Adresse Ihres Tablets eintragen.
HINWEIS: Um den vollen Funktionsumfang dieses Moduls genießen zu können, empfehlen wir den Einsatz eines touch
fähigen Endgerätes wie einem Tablet.
HINWEIS: Klicken Sie bitte zum Abschluss der Anwendung 'Übernehmen', um Ihre Anpassungen im System zu speichern.
8.4.2.4 Lieferdienst
In dem vorliegenden Menüpunkt, können Sie die Einstellungen für Ihren Lieferdienst vornehmen. Bitte beachten Sie neben
den Auswahlfeldern auch den Bereich Lieferzuschlag.
HINWEIS: Falls Sie für Ihre Produkte Aktionen hinterlegt haben wie beispielsweise Happy Hour Preise, dann können Sie
diese auch für Ihren Lieferdienst einstellen.
HINWEIS: Klicken Sie bitte zum Abschluss der Anwendung 'Übernehmen', um Ihre Anpassungen im System zu speichern.

© 2017 GastroSoft GmbH
8.4.2.5 Nachrichtendienst
Mit diesen Einstellungen können Sie festlegen wie sich GastroSoft verhalten soll, wenn eine Nachricht über das
Nachrichtensystem von GastroSoft empfangen wird.
Der Register 'Info' steht Ihnen zur Verfügung, um individualisierte Informationstexte zu verfassen.
HINWEIS: Klicken Sie bitte zum Abschluss der Anwendung 'Übernehmen', um Ihre Anpassungen im System zu speichern.
8.4.2.6 Email Server
In diesem Kapitel können Sie einen Absender/Empfänger für Ihren automatischen Email-Versand bestimmen.

53
© 2017 GastroSoft GmbH
Hier können Sie Ihren Eingangsserver, wie auch Ihren Ausgangsserver bestimmen und auswählen ob Sie Bestellungen
automatisch abrufen und buchen wollen. Um zu überprüfen, ob Ihre Einstellungen korrekt vorgenommen worden sind,
senden Sie sich bestenfalls eine Test E-Mail zu.
HINWEIS: Klicken Sie bitte zum Abschluss der Anwendung 'Übernehmen', um Ihre Anpassungen im System zu speichern.
8.4.2.7 Web Server
Fall Sie mobile Endgeräte nutzen, können Sie hier einen Webserver für diese einrichten, damit Sie auch auf diese
Geräten Systemupdates durchführen können.
Bitte ändern Sie die Einstellungen nur nach Rücksprache mit unserem Support.

© 2017 GastroSoft GmbH
HINWEIS: Klicken Sie bitte zum Abschluss der Anwendung 'Übernehmen', um Ihre Anpassungen im System zu speichern.
8.4.3 Drucker
Im folgenden Kapitel können Sie alle relevanten Druckereinstellungen für Ihren Bondrucker und Ihre Arbeitsbondrucker
(Theken- und Küchendrucker) vornehmen.
Bedenken Sie, dass es sich hier um lokale Einstellungen handelt und diese an jedem Kassensystem separat
vorgenommen werden müssen.
Das Kapitel unterteilt sich in die Unterkapitel:
Bondrucker
Arbeitsbondrucker

55
© 2017 GastroSoft GmbH
HINWEIS: Bitte beachten Sie, dass hier die grundsätzlichen Einstellungen für die Drucker vorgenommen werden. Unter
'Verwaltung' können Sie detaillierte Einstellungen für Ihre Druckerverwaltung einrichten.
8.4.3.1 Bondrucker
Im Folgenden finden Sie die Einstellungsoptionen für Ihre Bondrucker. Der Bondrucker ist grundlegend Ihr
Rechnungsdrucker/Kassendrucker.
Standard-Bondrucker
Unter diesem Dropdown Feld können Sie auswählen, um welchen installierten Drucker es sich handelt. Hier können Sie
zwischen den auf Ihrem Computer installierten Druckergeräten auswählen.
Druckart
Definieren Sie, ob der ausgewählte Drucker standardmäßig immer einen Beleg drucken soll oder beispielsweise erst auf
Anfrage.
Druckermodel

© 2017 GastroSoft GmbH
In der Dropdown-Liste finden Sie eine Anzahl von Druckern (Hardware), die Sie bitte als Grundlage nutzen, um Ihr
genutztes Druckermodel auszuwählen.
Einstellungen
Unter den Register 'Einstellungen' 1 bis 3 finden Sie mehrere Einstellungsmöglichkeiten für die Ausdrucke Ihrer
Kassenbons.
Inhaltlich kann der Bon wenig verändert werden, da es sich bei den meisten Daten um Pflichtangaben handelt. Weitere
Anpassungen der Formatierungen können leicht über die Druckermodelle durchgeführt werden.
Codepage
Das Feld Codepage wurde standardmäßig von uns auf Code 16 festgelegt. Bitte entnehmen Sie der Bedienungsanleitung
Ihres Druckers jedoch die für Sie spezifisch relevanten Informationen.
Testdruck
Über den gelbe Stern-Button können Sie jederzeit einen Testdruck anfertigen, der die vorgenommenen Einstellungen für
eine Testansicht ausdruckt.
ESC/POS Test
Der Button ESC/POS Test bietet zahlreiche weitere Einstellungsmöglichkeiten. Hier empfiehlt es sich unseren Support zu
kontaktieren, der Ihnen diese gerne näher erläutert.
HINWEIS: Klicken Sie bitte zum Abschluss der Anwendung 'Übernehmen', um Ihre Anpassungen im System zu speichern.
8.4.3.2 Arbeitsbondrucker
Im dem hier vorliegenden Menü können Sie die Einstellungen für Ihren Arbeitsbondrucker vornehmen. Der Arbeitsdrucker
ist grundlegend der Arbeitsauftragsdrucker.

57
© 2017 GastroSoft GmbH
Hier können Sie die Anzahl von Bons, die Sie ausdrucken anpassen und Zusatzinformationen auf Ihrem Bon hinzufügen.
Bitte beachten Sie, dass Sie die Einstellung auf Ihren mobilen Bestellterminals gesondert vornehmen müssen.
HINWEIS: Klicken Sie bitte zum Abschluss der Anwendung 'Übernehmen', um Ihre Anpassungen im System zu speichern.
8.4.4 Leseeinheiten
In dem folgenden Kapitel werden die Einstellungen für vier anbindbare Leseeinheiten näher beschrieben. Bitte beachten
Sie, dass wir bei allen Elementen von einer seriellen Anbindung ausgehen und unser System entsprechend
voreingestellt worden ist. Die gerätespezifischen Daten entnehmen Sie bitte der Schnittstelleninformation für das
eingesetzte Lesegerät und tragen diese entsprechend ein.
IButton-Leser
Fingerabdruckleser
RFID-Leser
Magnetkartenleser

© 2017 GastroSoft GmbH
8.4.4.1 IButton-Leser
Der IButton Leser ist ein Kassenschlüssel, der Ihnen ermöglicht schnell und einfach auf das Kassensystem zuzugreifen.
Ferner gibt er Ihnen die Möglichkeit, bei Nutzung der Schnellkassenfunktion, Artikelbuchungen auf Ihrem Schlüssel zu
parken.
Interface
Alle von uns angebotenen Kellnerschlüssel werden über einen seriellen Anschluss angesprochen. Falls Sie einen
Kellnerschlüssel eines anderen Anbieters anbinden wollen, bitten wir Sie die Schnittstelleninformationen zu prüfen und die
entsprechenden Einstellungen vorzunehmen.
Typ
In dem Dropdown Feld finden Sie folgende IButton-Lesegeräte zur Auswahl hinterlegt: Universal, Dallas, Addimat, Grapos,
TBT.
Einstellungen COM Port

59
© 2017 GastroSoft GmbH
Bitte wählen Sie hier den COM Port aus, an dem das Kellnerschloss angeschlossen ist.
Test
Bitte klicken Sie zum Testen der Verbindung den Button 'Verbindung Testen!' Wenn die Verbindung erfolgreich ist,
erscheint ein grüner 'Aktiv' Button.
Nun bitten wir Sie zum abschließenden Testing den Kassenschlüssel an dem Kassensystem anzubringen. Im unteren
Bereich der Backoffice-Maske erscheint nun, falls erfolgreich angebunden, die Meldung Kellnerschloss mit der UID
aufgelegt. Bitte stellen Sie sicher, dass der Kellnerschlüssel keine Nummer bei Entfernung an das Kassensystem sendet.
HINWEIS: Nachdem Sie die Einstellungen angepasst haben, können Sie im Backoffice unter 'Verwaltung' den Mitarbeitern
die verschiedenen Schlüssel zuweisen. Bitte lesen Sie hierzu auch das Kapitel Mitarbeiter. Falls Probleme bei der
Konfiguration der Einstellungen auftreten, kontaktieren Sie gerne Ihren Händler, von dem Sie die Software erworben
haben.
HINWEIS: Klicken Sie bitte zum Abschluss der Anwendung 'Übernehmen', um Ihre Anpassungen im System zu speichern.
8.4.4.2 Fingerabdruckleser
Als eine weitere Leseeinheit steht Ihnen der Fingerabdruckleser zur Verfügung. Diesen können Sie bei uns käuflich
erwerben. Für die Einrichtung müssen Sie unter den Einstellungen bitte nur das Häkchen auf 'Aktiviert' setzen.

© 2017 GastroSoft GmbH
Nachdem Sie den Fingerabdruckleser aktiviert haben, starten Sie die Software bitte neu. Nach dem Neustart steht dieser
dann zur Verwendung zur Verfügung.
HINWEIS: Nachdem Sie die Einstellungen angepasst haben, können Sie im Backoffice unter 'Verwaltung' den Mitarbeitern
die verschiedenen Schlüssel zuweisen. Bitte lesen Sie hierzu auch das Kapitel Mitarbeiter. Falls Probleme bei der
Konfiguration der Einstellungen auftreten, kontaktieren Sie gerne Ihren Händler, von dem Sie die Software erworben
haben.
HINWEIS: Klicken Sie bitte zum Abschluss der Anwendung 'Übernehmen', um Ihre Anpassungen im System zu speichern.
8.4.4.3 RFID-Leser
Falls Sie einen RFID-Leser einsetzen möchten, wählen Sie in dem vorliegenden Menüpunkt bitte das Feld 'Aktiviert' aus.

61
© 2017 GastroSoft GmbH
Nachdem Sie den RFID Leser aktiviert haben, starten Sie die Software bitte neu. Nach dem Neustart steht der RFID Leser
zur Verfügung.
Nachdem Sie die Einstellungen angepasst haben, können Sie im Backoffice den Mitarbeitern die verschiedenen Schlüssel
zuweisen. Siehe auch Mitarbeiter. Falls Probleme bei der Konfiguration der Einstellungen auftreten, können Sie uns für
eine Hilfestellung kontaktieren.
HINWEIS: Klicken Sie bitte zum Abschluss der Anwendung 'Übernehmen', um Ihre Anpassungen im System zu speichern.
8.4.4.4 Magnetkartenleser
Bitte beachten Sie, dass unser System standardmäßig von einer seriellen Anbindung ausgeht und entsprechend
voreingestellt worden ist. Die gerätespezifischen Daten entnehmen Sie bitte der Schnittstelleninformation für das
eingesetzte Lesegerät und tragen diese entsprechend ein.

© 2017 GastroSoft GmbH
Nachdem Sie den Magnetkartenleser aktiviert haben, starten Sie die Software bitte neu. Nach dem Neustart steht Ihnen
der Magnetkartenleser zur Verwendung zur Verfügung.
Nachdem Sie die Einstellungen angepasst haben, können sie im Backoffice den Mitarbeitern die verschiedenen Schlüssel
zuweisen. Siehe auch Mitarbeiter. Falls Probleme bei der Konfiguration der Einstellungen auftreten, können Sie uns für
eine Hilfestellung kontaktieren.
HINWEIS: Klicken Sie bitte zum Abschluss der Anwendung 'Übernehmen', um Ihre Anpassungen im System zu speichern.
8.4.5 Peripherie
In diesem Kapitel wird die gesamte Umgebung der Kassensysteme näher beschrieben. Bitte beachten Sie, dass wir bei
allen Elementen von einer seriellen Anbindung ausgehen und unser System entsprechend voreingestellt worden ist. Die
gerätespezifischen Daten entnehmen Sie bitte der Schnittstelleninformation für die eingesetzte Hardware und tragen
diese entsprechend ein.

63
© 2017 GastroSoft GmbH
Das Kapitel unterteilt sich in die folgenden Unterkapitel:
Kassenlade
Barcodescanner
POS-Display
2. Kundendisplay
Schankanlage
Anruferkennung
Kartenterminal
8.4.5.1 Kassenlade
Unter dem Menüpunkt, finden Sie alle Einstellungsmöglichkeiten, falls Sie eine serielle Kassenlade anschließen wollen. Bitte
beachten Sie jedoch, dass Kassenladen im Normalfall an den Bondrucker angeschlossen werden und eine Aktivierung
über das Backoffice nicht erforderlich ist.
Die gerätespezifischen Daten entnehmen Sie bitte der Schnittstelleninformation für die eingesetzte Kassenlade und
tragen diese entsprechend ein.

© 2017 GastroSoft GmbH
Bitte klicken Sie zur Bestätigung den Button 'Inaktiv', der sich anschließend in grün einfärbt, wenn das Gerät richtig
angeschlossen ist. Um sicherzustellen, dass die Kassenlade an den richtigen Port angeschlossen ist, betätigen Sie jetzt
den Button 'Kassenlade öffnen'. Sollte sich die Kassenlade nicht öffnen überprüfen Sie ob der richtige Port ausgewählt
wurde.
HINWEIS: Sollte sich die Kassenlade auch nach Auswählen aller Ports nicht öffnen lassen, kontaktieren Sie bitte Ihren
Händler zur weitergehenden Unterstützung.
HINWEIS: Klicken Sie bitte zum Abschluss der Anwendung 'Übernehmen', um Ihre Anpassungen im System zu speichern.
8.4.5.2 Barcodescanner
In dem vorliegenden Kapitel finden Sie alle relevanten Einstellungsinformationen, die Sie benötigen um einen seriellen
Barcodescanner anzuschließen. Bitte beachten Sie, dass bei einem Barcodescanner, der als Tastatur angeschlossen wird,
keine Konfiguration notwendig ist.
Die gerätespezifischen Daten entnehmen Sie bitte der Schnittstelleninformation für das eingesetzte Scangerät und tragen
diese entsprechend ein. Bitte klicken Sie zur Bestätigung den Button 'Inaktiv', der sich anschließend in grün einfärbt,
wenn das Gerät richtig angeschlossen ist.

65
© 2017 GastroSoft GmbH
Bitte beachten Sie, dass unser System folgende EAN13 Barcodes erfassen kann:
Pressebarcodes GS1:
Zeitschrift 7% : 419 AAAAA WWWW
Zeitschrift 19% : 414 AAAAA WWWW
Zeitschrift 7% mit FSK / USK-Altersbeschränkung: 439 AAAAA WWWW
Zeitschrift 19% mit FSK / USK-Altersbeschränkung : 434 AAAAA WWWW
z.B. Zeitschrift 7% 3,90€ Art-Nr.:12345: 419 12345 0390
Instore EAN13 Barcodes:
Barcode mit PLU und Preis in Cent: 21 AAAAA WWWWW
Barcode mit PLU und Gewicht in Gramm: 22 AAAAA WWWWW
Barcode mit PLU und Stückzahl: 28 AAAAA WWWWW
z.B. Artikel mit PLU 123 und Gewicht von 1,2Kg

© 2017 GastroSoft GmbH
22 00123 01200
Agenda:
XX AAAAA WWWWW
X = Präfix A = Artikelnummer W = Wert (Preis / Gewicht / Stückzahl
HINWEIS: Klicken Sie bitte zum Abschluss der Anwendung 'Übernehmen', um Ihre Anpassungen im System zu speichern.
8.4.5.3 POS-Display
Die Einstellungsbeschreibung für Ihr POS-Display (zweizeiliges Kundendisplay) können Sie der folgenden Erklärung
entnehmen. Bitte beachten Sie, dass das Kundendisplay als zweiter Monitor am Kassensystem funktioniert. Sobald ein
Produkt gebucht wird, erscheint auf dem Bildschirm der Betrag, Produktname und Gesamtpreis.
Wir gehen bei allen Elementen von einer seriellen Anbindung aus und haben unser System entsprechend voreingestellt.
Die gerätespezifischen Daten entnehmen Sie bitte der Schnittstelleninformation für das eingesetzte Gerät und tragen
diese entsprechend ein. Bitte klicken Sie zur Bestätigung den Button Inaktiv , der sich anschließend in grün einfärbt, wenn
das Gerät richtig angeschlossen ist.

67
© 2017 GastroSoft GmbH
Zeilen
Unter diesem Register können Sie den Displaytext eintragen, der im Ruhemodus an das Display gesendet werden soll. Sie
können hier z.B. Ihre Homepage oder einen Begrüßungstext eintragen. Abhängig von der Größe des Displays können Sie
die Zeilen 1-4 verwenden.
Codepage
Das Feld Codepage wurde standardmäßig von uns auf Code 16 festgelegt. Die Codepage definiert, welche Zeichen in
dem Display dargestellt werden können. Falls Sie einen anderen Code für Ihr Display benötigen, versuchen Sie auf die
Codepage 1252 zu verweisen. Hierfür müssen Sie aus Dokumentation den richtigen Code heraussuchen. Falls hier
Probleme auftreten können Sie Ihren Händler des Displays kontaktieren und falls dies nicht zum gewünschten Ergebnis
führt, kontaktieren Sie gerne Ihren Händler, von dem Sie die Kassensoftware erworben haben.
Testdruck
Über den gelben Stern-Button können Sie jederzeit eine Testanzeige anfertigen. Auf dem Kundendisplay erscheint nun
Zeile 1: Test und Zeile 2 Test.

© 2017 GastroSoft GmbH
Funktionstest
Der Button Funktionstest bietet zahlreiche weitere Einstellungsmöglichkeiten. Hier empfiehlt es sich Ihren Händler zu
kontaktieren, der Ihnen diese gerne näher erläutert.
HINWEIS: Klicken Sie bitte zum Abschluss der Anwendung 'Übernehmen', um Ihre Anpassungen im System zu speichern.
8.4.5.4 2. Kundendisplay
Hier handelt es sich um einen großen Monitor, den Sie als Werbefläche nutzen können. Um diesen zu aktivieren, nehmen
Sie bitte die folgenden Einstellungen vor.
Wählen Sie in dem vorliegenden Menüpunkt bitte das Feld 'Aktiviert' aus. Gehen Sie dann in Monitoreinstellungen Ihres
Windows Betriebssystems und wählen Sie unter dem Primärmonitor die Option diese Anzeige erweitern aus.
Anschließend wählen Sie das Kundendisplay als 2. Monitor aus. Starten Sie die Software bitte neu. Nach dem Neustart
steht das 2. Kundendisplay zur Verfügung.
Sobald ein Produkt gebucht wird, erscheint auf dem Bildschirm der Betrag, Produktname und Gesamtpreis.
Nachdem der Bezahlvorgang abgeschlossen wurde, startet die von Ihnen ausgewählte Dia-Show. Diese können Sie mit
einem Zeitintervall sowie einer individuellen Laufwerksangabe Ihren Bedürfnissen entsprechend anpassen.

69
© 2017 GastroSoft GmbH
HINWEIS: Klicken Sie bitte zum Abschluss der Anwendung 'Übernehmen', um Ihre Anpassungen im System zu speichern.
8.4.5.5 Schankanlage
Sollten Sie eine Schankanlage in Benutzung haben, nehmen Sie bitte die folgenden Einstellungen im Backoffice vor.
Bitte beachten Sie, dass wir bei allen Elementen von einer seriellen Anbindung ausgehen und unser System entsprechend
voreingestellt worden ist. Die gerätespezifischen Daten entnehmen Sie bitte der Schnittstelleninformation für das
eingesetzte Gerät und tragen diese entsprechend ein.

© 2017 GastroSoft GmbH
COM-Port
Bitte überprüfen Sie die Schnittstelleninformationen und klicken Sie zur Bestätigung den Button 'Inaktiv', der sich
anschließend in grün einfärbt, wenn das Gerät richtig angeschlossen ist.
Mapping
Daten der Schankanlagen in der Form z.B. KKGAAAAMMMTTT
KK = Kellnerkennung (2-stellig z.B. 11)
G = Gerätenummer (1-stellig z.B. 2)
AAAA = Artikelnummer (4-stellig z.B. 1001)
MMM = Menge (3-stellig z.B. 001)
TTT = Tischnummer (3-stellig z.B. 001)
z.B. 1121001001001
Debug

71
© 2017 GastroSoft GmbH
Dieses Register müssen Sie erst beachten, wenn Sie von unserem Support darum gebeten werden. Er dient uns als
Informationsfläche bei vorhandenen Fehlerereignissen in Ihrem Schanksystem.
Testing
Das Register Testing steht Ihnen zur Verfügung um die Verbindung zu Ihrer Schankanlage zu überprüfen. Tragen Sie die
gewünschte PLU ein und drücken Sie den Button 'Kredit' oder 'Storno'. Bei beiden erfolgt eine entsprechende Verbuchung
an der Schankanlage. Sollte dies nicht funktionieren, kontaktieren Sie bitte Ihren Kassenhändler.
HINWEIS: Klicken Sie bitte zum Abschluss der Anwendung 'Übernehmen', um Ihre Anpassungen im System zu speichern.
8.4.5.6 Anruferkennung
Diese komfortable Version der Anruferkennung steht Ihnen ab der Standard Version und in Kombination mit dem
Lieferdienstmodul der GastroSoft GmbH zur Verfügung.
Mit dieser Zusatzfunktion können Sie Ihre eingehenden Anrufe auf allen, dafür eingerichteten, Geräten anzeigen lassen. Sollte
der Kunde im Kundenstamm bereits mit der anrufenden Telefonnummer registriert sein, wird der Name direkt im
Programm angezeigt. Sie haben zudem die Möglichkeit die Kundendaten direkt in das Lieferdienstmodul zu übertragen.

© 2017 GastroSoft GmbH
HINWEIS: Klicken Sie bitte zum Abschluss der Anwendung 'Übernehmen', um Ihre Anpassungen im System zu speichern.
8.4.5.7 Kartenterminal
Hier haben Sie die Möglichkeit ein Kartenterminal von Ihrer Bank an GastroSoft anzubinden.
GastroSoft unterstützt das ZVT 700 Protokoll, das von den meisten Terminals auch unterstützt wird. Um dieses zu
aktivieren, nehmen Sie bitte die folgenden Einstellungen vor.

73
© 2017 GastroSoft GmbH
Wählen Sie in dem vorliegenden Menüpunkt bitte das Feld 'Aktiviert' aus. Wählen Sie anschließend den Anschluss aus mit
dem Sie das Kartenterminal mit der Kasse verbunden haben.
Einstellungen COM Port
Bitte wählen Sie hier den COM Port aus an dem das Kartenterminal angeschlossen ist.
Einstellungen LAN
Geben Sie hier die IP Adresse und den Port an über den das Kartenterminal angeschlossen ist.
Sollten Sie Fragen dazu haben, sprechen Sie gerne Ihren Kassensoftware Händler an.
HINWEIS: Klicken Sie bitte zum Abschluss der Anwendung 'Übernehmen', um Ihre Anpassungen im System zu speichern.

© 2017 GastroSoft GmbH
8.4.6 Schnittstellen
Im Folgenden werden Ihnen die zwei Schnittstellenarte beschrieben, die in der Software unterstützt werden. Wir
empfehlen Ihnen sich durch Ihren Händler technisch beraten zu lassen, damit die korrekte Funktion auch sichergestellt
werden kann.
Das Kapitel unterteilt sich in die folgenden Unterkapitel:
Hotel
Security
8.4.6.1 Hotel
Hier können Sie die Hotelschnittstelle Ihrer Wahl konfigurieren, Sie sollten Ihren Software Händler jedoch für diese
Konfiguration kontaktieren.

75
© 2017 GastroSoft GmbH
Für die Einrichtung müssen Sie unter den Einstellungen bitte das Häkchen auf 'Aktiviert' setzen und als Typ die
Hotelschnittstelle auswählen, die Sie benutzen möchten. Wählen Sie anschließend das korrekte Austauschverzeichnis aus,
auf dem die Hotel- und Kassendaten abgespeichert werden.
HINWEIS: Klicken Sie bitte zum Abschluss der Anwendung 'Übernehmen', um Ihre Anpassungen im System zu speichern.
In der Buchungsmaske können Sie nach Auswahl des Funktionsbuttons (1), die Funktion Hotelbuchung (2) anklicken, um
dem ausgewählten Gast seine Rechnung auf sein Hotelzimmer (in Hotelsoftware) zu buchen.
HINWEIS:
Beachten Sie bitte, dass bei dieser Vorgehensweise die Buchung sowohl in die Umsätze der Gastronomie als auch in die
des Hotels fließen. Bitte informieren Sie daher Ihren Steuerberater darüber, sodass er den den Posten 'Hotelbuchung'
unter den Zahlungsarten der Gastronomie nicht als Umsatz verbucht, da dieser bereits über die Umsätze in der
Hotelsoftware verbucht wird. Gerne können Sie auch den entsprechenden Beleg in Ihren Unterlagen abheften.
HINWEIS:
Bei Zahlung der Hotelbuchung erfolgt keine Übertragung in die Hotelsoftware.

© 2017 GastroSoft GmbH
8.4.6.2 Security
Ab dem 01. Januar 2017 gelten in Österreich neue Pflichten für die Benutzung von Registrierkassen. Für Unternehmen
mit einem Jahresumsatz von 15.000 Euro und Barumsätzen von 7.500 Euro besteht ab dem Jahr 2016 neben der
Registrierkassenpflicht eine Belegerteilungspflicht. Ab dem 1. April 2017 muss zusätzlich eine technische
Sicherheitseinrichtung eingerichtet werden. Ab diesem Zeitpunkt muss jede Registrierkasse über einen
Manipulationsschutz verfügen und mittels Zertifikat jeden Beleg signieren.
Zudem muss jede Barentnahme von einer elektronischen Registrierkasse erfasst und dokumentiert werden und ein Beleg
an den Kunden ausgehändigt und von diesem angenommen werden.
Alle Kassensysteme sowie Softwareprodukte der GastroSoft GmbH werden kontinuierlich angepasst, um immer den
neusten Standards und Rechtsgrundlagen entsprechen zu können. So kann gewährleistet werden, dass unsere Produkte
den aktuellen Verordnungen in Österreich entsprechen.
Zum Hintergrund:
Ab dem 01. April 2017 müssen alle Kassensysteme über technische Sicherheitseinrichtungen in Form eines
Manipulationsschutzes verfügen. Diese ist eine Verkettung der Barumsätze durch eine elektronische Signatur der
Signaturerstellungseinheit. Die Finanzbehörden geben hierfür Smartcards mit entsprechendem Lesegerät aus, die einen
persönlichen Schlüssel enthalten.
Die erforderliche Zusatzhardware (Smartcard + Lesegerät) müssen von Ihnen unabhängig von unserer Software
erworben werden. Wir arbeiten mit unserem Partner Fiskaltrust zusammen. Bitte entnehmen Sie die Detailinformationen
dem folgenden Link: http://fiskaltrust.at/
Diese Informationen basieren auf verschiedenen vertrauenswürdigen Quellen, daher haben sie keinen Anspruch auf
Vollständigkeit und Aktualität und stellen keine rechtlich verbindlichen Aussagen dar. Sie ersetzen keine rechtliche
Beratung.
Wenn Sie Unterstützung bei der Einrichtung benötigen, kontaktieren Sie bitte Ihren Händler, von dem Sie die
Kassensoftware erworben haben.

77
© 2017 GastroSoft GmbH
HINWEIS: Klicken Sie bitte zum Abschluss der Anwendung 'Übernehmen', um Ihre Anpassungen im System zu speichern.
8.5 Drucker einrichten
Grundsätzlich können Sie jeden beliebigen ESC/POS fähigen Bondrucker einsetzen. Es sollte nur darauf geachtet werden,
dass der Drucker eine Codepage besitzt (bestenfalls Codepage 1252), um Umlaute und Sonderzeichen (z.B. Euro Symbol)
andrucken zu können. Manche ältere Modelle bieten diese Option nicht. Bitte achten Sie darauf, bei dem angelegten
Windowsdrucker den Treiber "Generic / Text Only" ausgewählt zu haben.
Die folgende Anleitung bezieht sich auf die Druckerinstallation eines Epson Bondruckers mit serieller
Schnittstelle:
Bitte lesen Sie die nachfolgende Erklärung für die Druckereinrichtung gründlich durch und kontaktieren Sie Ihren Händler
falls weitere Fragen bestehen.

© 2017 GastroSoft GmbH
Der Bondrucker muss mittels Netzteil (24V) mit dem Stromnetz verbunden werden. Danach wird der Drucker mit dem
Rechner mit einem sogenannten Nullmodemkabel verbunden. Machen Sie einen Selbsttest mit dem Drucker, um die
Parameter der Schnittstelle in Erfahrung zu bringen. Dazu schalten Sie das Gerät aus und halten beim Einschalten die
Feed Taste des Druckers gedrückt. Der Selbsttest wird gedruckt. Danach schalten Sie das Gerät wieder aus und ein,
ohne dabei die Feedtaste zu drücken.
Überprüfen Sie an welcher Schnittstelle der Drucker angeschlossen ist. Dazu schauen Sie auf die Rückseite des Rechners.
Im Idealfall sind die seriellen Schnittstellen beschriftet. (COM1, COM2 etc.)
1. Wählen Sie nun unter: Start > Drucker und Faxgeräte > Drucker hinzufügen
2. Klicken Sie auf 'Weiter' und wählen Sie den lokalen Drucker, der an einem Computer angeschlossen ist. Klicken Sie
auf 'Weiter'
3. Bei 'Anschluss verwenden' wählen Sie die korrekte Schnittstelle in diesem Fall den korrekten COM Port (bei einem
USB Drucker müssen Sie einen USB Anschluss auswählen; bei einem Netzwerkdrucker müssen sie Standard TCP/IP
Port auswählen),.
4. Einen spezifischen Druckertreiber benötigen Sie nicht. Wählen Sie einfach den Druckertyp 'Generic' / 'Text Only' wie
im Bild dargestellt.
5. Die Druckereinrichtung ist damit abgeschlossen.

Teil
IX

© 2017 GastroSoft GmbH
9 Backoffice
Der Backoffice Bereich zeichnet sich durch eine hohe Flexibilität und Anpassungsfähigkeit an Ihre Unternehmens- und
Personalbelange aus. Die Software kann durch Updates schnell aktualisiert werden und bietet Ihnen im Backoffice
zahlreiche Funktionen zur Verwaltung und Pflege sämtlicher Stammdaten und Einstellungen. Die Fenster, die im
Backoffice aufgerufen werden gleichen sich im Erscheinungsbild, welches wie folgt aussieht:
Jedes Fenster besteht aus einer Tabelle mit Datensätzen und einem Detailbereich für diese.
Daten
Unter Daten können Sie einen neuen Datensatz erzeugen, markierte Datensätze kopieren oder löschen oder alle
Änderungen speichern oder verwerfen.
Tabelle

81
© 2017 GastroSoft GmbH
Hier können Sie in Ihrer Tabelle suchen, nach bestimmten Kriterien filtern, Anpassungen vornehmen oder die jetzige
Darstellung in die Druckvorschau übertragen, wo Sie dann die Datei exportieren, bearbeiten, als Email verschicken oder
ausdrucken können.
Bild
Bei diesem Button können Sie ein ausgewähltes Bild hinzufügen oder löschen.
Layout
Das gesetzte Layout des Fensters kann hier zurückgesetzt werden.
Hilfe
Falls Sie in einem Bereich des Backoffice Hilfe benötigen, können Sie hier die Hilfe öffnen, um die für den Bereich
geltende Anleitung einzusehen..
Exit
Über diesen Button können Sie das Fenster schließen.
Wählen Sie nun im Folgenden, die für Sie relevanten Unterkapitel des Backoffice-Bereiches aus:
Allgemein
Verwaltung
Abschluss
Einstellungen
Auswertungen
Ansicht
Fenster
Hilfe
Update
9.6 Allgemein
Der erste Menüpunkt 'Allgemein' steht Ihnen zur Verfügung, um folgende Anpassungen vorzunehmen:
Daten Aktualisieren
Alle Daten werden vom Datenbankserver erneut geladen.

© 2017 GastroSoft GmbH
Terminal Synchronisierung
Alle mobilen und stationären Systeme erhalten die Information, sämtliche Stammdaten neu zu synchronisieren. Eine
Bestätigungsmaske erscheint, sobald der Vorgang abgeschlossen worden ist.
Beenden
Hier verlassen Sie das Backoffice. Die Startseite der Software wird nun dargestellt.
9.7 Verwaltung
Im Bereich Verwaltung finden Sie alle Stammdaten für Ihren Betrieb, denen Sie hier alle relevanten
Verwaltungsinformationen hinterlegen können.
In dem folgenden Unterkapiteln werden die verschiedenen Teilbereiche entlang mit Screenshots aus unserer Software
erläutert.
Bitte beachten Sie, dass die zur Verfügung stehenden Funktionalitäten in allen Teilbereichen große Ähnlichkeiten
aufweisen.
9.7.1 Meine Firma
Unter dem folgenden Menüpunk können Sie die Daten Ihres Betriebs erfassen. Diese Funktion ist nur von Bedeutung,
wenn Sie Ihre Rechnung als DIN A4 ausdrucken möchten oder wenn Sie das Lieferdienst Modul nutzen.

83
© 2017 GastroSoft GmbH
Firma (1)
In dem Namensfeld können Sie Ihren Firmennamen angeben. Dieser überträgt sich automatisch in das entsprechende
Namensfeld im linken Maskenbereich unter dem Register 'Allgemein' (2).
Allgemein (2)
Bitte hinterlegen Sie hier alle gewünschten Firmeninformationen. Der Firmenname, den Sie hier eintragen, aktualisiert sich
ebenfalls automatisch im Firmenfeld auf der linken Maskenseite (1).
Bankverbindung (3)
Bitte hinterlegen Sie hier Ihre Bankverbindung.
Layout (4)
Hier können Sie Ihr Logo sowie einen Text im Header- und Footerbereich festlegen.
Sie haben zusätzlich die Option im oberen linken Seitenbereich unter 'Logo' dieses im Schnellverfahren einzufügen bzw. zu
entfernen.
HINWEIS: Klicken Sie bitte zum Abschluss der Anwendung 'Speichern', um Ihre Anpassungen im System zu speichern.

© 2017 GastroSoft GmbH
9.7.2 Terminals
Im Folgenden wird beschrieben wie Sie in der Terminalverwaltung die eingesetzten Kassensysteme im System
hinterlegen.
Kassenname (1)
Durch das Anklicken von dem grünen '+ Hinzufügen' in der oberen Symbolleiste können Sie neue Terminals in Ihrer Liste
aufnehmen. Sobald Sie die neu erscheinende Zeile anklicken, können Sie hier dem Terminal eine beliebige Bezeichnung
wie z.B. Thekenkasse zuweisen. Bitte fügen Sie für jedes vorhandene Kassensystem im Netzwerk (auch mobile) einen
Eintrag ein und vergeben Sie einen aussagekräftigen Namen.
Tischplan (2)
Außerdem können Sie den Terminals den Tischplan graphisch oder manuell (Nummernblock) zuordnen.
Allgemein (3)
Unter dem Register 'Allgemein' können Sie dem ausgewählten Terminal eine 'Preisgruppe' und 'Produktaktionen Vorlage'
hinterlegen (siehe Produkt-Aktionen).
Sollten Sie hier nichts abändern gilt für das Terminal automatisch die Standardeinstellung.
Sie haben hier zudem die Möglichkeit ein vorher erstelltes Template zu nutzen. Dieses können Sie jedem Kassensystem

85
© 2017 GastroSoft GmbH
zuordnen und über das Auswahlmenü unter Allgemein einstellen.
Wie Sie ein Template erstellen finden Sie unter Templates. Bitte beachten Sie jedoch, dass diese Funktion erst ab der
Professional - Version zur Verfügung steht.
Speichern (4)
Alle Änderungen bestätigen Sie bitte durch die 'Speichern' Taste.
HINWEIS: Unter dem Menüpunkt 'Einstellungen' finden Sie unter 'Allgemein' weitere Einstellungsmöglichkeiten Ihrer
eingesetzten Kassensysteme (siehe Allgemeine Einstellungen)
9.7.3 Räume
Im Folgenden finden Sie eine detaillierte Beschreibung, wie Sie im Backoffice Bereich die Raumverwaltung nutzen.
Raumname (1)
Hier können Sie die verschiedenen Räume eintragen, die später im graphischen Tischplan erscheinen sollen. Über den
Button Neu können Sie beliebig viele Räume hinzufügen. Nun erscheint in der linken Spalte eine neue Zeile mit der
Bezeichnung 'Neuer Raum'. Durch Markieren dieser Zeile, haben Sie die Möglichkeit die Bezeichnung des Raumes zu
ändern.

© 2017 GastroSoft GmbH
Es muss nicht zwingend eine Einteilung in Räume erfolgen. Sie können z.B. auch den Namen 'Stammgäste' als
Raumbezeichnung verwenden, damit Sie Ihre Stammgäste später beim graphischen Tischplan direkt auswählen können.
Dazu müssten Sie Ihre Stammgäste als normalen Tisch mit dem Namen des Stammgastes anlegen.
Details (2)
Sie können ein beliebiges Hintergrundbild für die einzelnen Räume hinterlegen. Beachten Sie bitte die Proportionen, da
das Bild auf die gesamte Bildschirmgröße gestreckt wird.
Symbolleiste (3)
Unter dem Punkt 'Bild' können Sie Hintergrundbilder hinzufügen oder löschen. Dafür wählen Sie bitte zuerst den Raum,
durch anklicken aus, dem Sie ein Bild hinzufügen möchten.
Danach gehen Sie auf 'Hinzufügen'. Das System verzweigt automatisch in die Suchfunktion, um auf Ihrem PC nach der
entsprechenden Bilddatei zu suchen.
Wählen Sie das entsprechende Bild aus und öffnen Sie es.
HINWEIS: Klicken Sie bitte zum Abschluss der Anwendung 'Speichern', um Ihre Anpassungen im System zu speichern.
9.7.4 Tische
Im Folgenden finden Sie eine detaillierte Beschreibung, wie Sie im Backoffice Bereich die Tischverwaltung nutzen.

87
© 2017 GastroSoft GmbH
Tischname
Die Tischverwaltung steht in einem engen Zusammenhang mit dem graphischen Tischplan: Hier definieren Sie die Form
des Tisches sowie den Raum, in dem dieser platziert werden soll.
• Bitte wählen Sie 'Hinzufügen' um einen neuen Tisch anlegen zu können
• Benennen Sie den Tisch
• Wählen Sie die Tischform aus (rund / eckig)
• Wählen Sie die Anzahl der Sitzplätze aus
Wenn Sie die Software bereits in Betrieb haben, können Sie an dieser Stelle ebenfalls einsehen welcher Kellner den Tisch
in Verwendung hat. Alternativ können Sie anstelle des Tischnamens auch einen Kundennamen eintragen, wenn Sie z.B.
Stammgästen oder Gesellschaften haben. Sie können unter Tisch 'Typ' auch die 'Schnellkasse' auswählen. Diese wird in
erster Linie für direkte Verkäufe verwendet. Hierzu zählen z.B. die Außer Hausverkäufe, bei denen die Produkte auf
keinen Tisch gebucht werden müssen. Dadurch ist ein schnellerer Buchungsvorgang und -Abschluss möglich. Sie
benötigen lediglich die Buchungsmaske mit der anschließenden Kundenabrechnungsmaske (Bezahl-Maske).
Die Funktion Schnellkasse benötigt 2 Einstellungen:
Zum einen muss ein Tisch mit der Tischform 'Schnellkasse' vorhanden sein, zum anderen müssen Sie einen Kellner
hinterlegt haben, bei dem unter Berechtigungen 'Schnellkasse' aktiviert ist (Mitarbeiter anlegen/bearbeiten). Wenn beide
Einstellungen vorgenommen worden sind, wird bei der Anmeldung des Kellners mit der Berechtigung 'Schnellkasse'

© 2017 GastroSoft GmbH
direkt die Schnellkassenfunktion gestartet. Nach der Eingabe klicken Sie auf 'Speichern' um die Eingabe abzuschließen.
Nun können Sie den graphischen Tischplan bearbeiten und die nun dargestellten Tische verschieben und in der Größe
ändern.
Tischplan Designer
Wenn Sie unter Details den Button 'Tischplan Designer' betätigen, gelangen Sie in eine Maske, wo Sie graphisch die
Anordnung der Tische, Dekoration und Pfeile für jeden Raum bestimmen können.
Sitzplatz Designer
Den Sitzplatz Designer können Sie unter den Detailinformationen finden. Er kann nur aufgerufen werden, wenn ein
Datensatz auf der linken Seite markiert wurde. Der Sitzplatz Designer bietet die Möglichkeit einem Tisch graphisch
Sitzplätze an bestimmte Positionen hinzuzufügen. Um das Fenster verlassen zu können müssen Sie Ihre Änderungen
entweder speichern oder verwerfen.
9.7.5 Mitarbeiter
Im Folgenden wird die Verwaltung von Mitarbeiter in der Software näher erläutert. Neben den funktionellen Erläuterungen
finden Sie in diesem Kapitel zusätzlich eine Aufstellung der Rechteverwaltung im Überblick.

89
© 2017 GastroSoft GmbH
In der Mitarbeiterverwaltung verwalten Sie alle Benutzer, die einen Zugang zum Kassensystem erhalten sollen oder
bereits besitzen.
Verwaltung Mitarbeiter:
Schritt1: Klicken Sie auf 'Hinzufügen' in der Symbolleiste um einen neuen Mitarbeiter anzulegen.
Schritt 2: Geben Sie dem Mitarbeitern einen Namen, in dem Sie diesen unter dem Register 'Allgemein' im Feld
'Namen' eintragen.
Schritt 3: Wählen Sie anschließend den Typ des Mitarbeiters aus und welche Sprache für ihn berücksichtigt
werden soll.
Schritt 4: Anschließend können Sie im rechten Maskenbereich ein Passwort hinterlegen und auswählen ob Zugriff
auf die Schnellkasse besteht und Arbeitsbons gedruckt werden sollen.
Schritt 5: Sie können unter 'Allgemein' jedem Mitarbeiter ein Template zuordnen. Wie Sie ein Template erstellen
finden Sie unter Templates.
Schritt 6: Unter dem Register 'Berechtigungen' können Sie per Klick die Funktionen auswählen, zu denen er
Zugang haben soll. Bitte bedenken Sie, dass in den Unterregistern ebenfalls Berechtigungsbereiche zur Auswahl stehen.
Schritt 7: Unter 'Zugangssysteme' können Sie die Schlüssel bzw. Fingerprints für die Anmeldung am System
zuordnen. Bitte beachten Sie, dass diese Funktion ggf. eine Zusatzlizenz benötigt. Es öffnet sich ein weiteres Fenster.
Schritt 8: Wählen Sie nun den Finger aus, den Sie einprogrammieren möchten. Legen Sie den Finger 4 mal
hintereinander auf das Lesegerät. Beenden Sie die Funktion mit OK. Ihr Fingerabdruck ist nun gespeichert.
Schritt 9: Klicken Sie anschließend auf 'Speichern', um den Fingerabdruck des Mitarbeiter in der Datenbank zu
sichern.
HINWEIS: Bitte hinterlegen Sie immer ein zusätzliches Passwort. Sie können mit diesem Passwort, z.B. bei einer
Fingerverletzung, das Programm trotzdem bedienen.
Es sollte mindestens ein Manager mit administrativen Berechtigungen vorhanden sein. Folgende weiter Berechtigungen
der einzelnen Mitarbeiter sind Empfehlungen und müssen nicht übernommen werden:
Manager GastroSoft
• Verwaltung
• Buchen
• Backoffice
Oberkellner GastroSoft

© 2017 GastroSoft GmbH
• Buchen
• Verwaltung
Kellner GastroSoft
• Buchen
Im Auslieferungszustand sind folgende Passwörter gesetzt:
Passwort Manager: 99
Passwort Kellner Gastro: 11
9.7.6 Warengruppen
Das Kapitel 'Warengruppen' unterteilt sich in Hauptwarengruppen und Unterwarengruppen und wird Ihnen im Folgenden
näher beschrieben.
Die beiden Warengruppenarten stehen Ihnen zur Verfügung, um die Tastenbelegung in der Buchungsmaske zu ordnen
oder als ein Überblick in den Tagesabschlüssen oder Auswertungen.
Sie können in der Verwaltungsmaske gerne beliebig viele Haupt- und Unterwarengruppen anlegen. Wir bitten Sie aber
darauf zu achten, dass die Aufteilung nicht zu detailliert wird.
HINWEIS: Wir empfehlen Ihnen unter den Hauptwarengruppen nur z.B. Speisen und Getränke anzulegen und bei den
Unterwarengruppen z.B. heiße Getränke, kalte Getränke oder Vorspeisen und Hauptspeisen anzulegen.
9.7.7 Produkte
Unter dem Menüpunkt 'Produkte' finden Sie folgende Unterpunkte zur Auswahl, die im weiteren Verlauf näher
beschrieben werden:
Übersicht
Eintritt
Menüs
Etiketten einfügen

91
© 2017 GastroSoft GmbH
9.7.7.1 Übersicht
Im Folgenden wird Ihnen die Produktübersicht näher erläutert, in der Sie Ihre Stammdaten hinterlegen können.
Grundsätzlich stehen Ihnen wie im gesamten Verwaltungsbereich die Symbolleistenwerkzeuge zur Verfügung, um neue
Produkte manuell hinzuzufügen, bestehende Produkte zu löschen, Produktdetails zu hinterlegen oder einen umfassenden
Import oder Export anzustoßen.
Tragen Sie bitte die Daten des Produktes entweder direkt in die Tabelle ein oder rechts über die drei Register
'Allgemein', 'Preise', 'Informationen'. Die Daten werden automatisch abgeglichen. Falls Sie die Detailansicht als störend
empfinden, können Sie mit einem Klick auf das Stecknadelsymbol und anschließender Mausbewegung auf die
Tabellenübersicht ein Fading out, dieses Informationsbereiches erzeugen.
Unter dem ersten Register 'Allgemein' im Bereich 'Details' finden Sie die folgenden Einstellungsmerkmale:
Info
Geben Sie im dem Bereich 'Info' die PLU, die Artikel-Nr., den Artikel-Namen, weitere Informationen, den EAN-Code, die
Einheit und bei Bedarf ein Bild ein. Bitte beachten Sie, dass Ihnen die PLU als Sortiermöglichkeit dient, daher sollten Sie
hier eine einheitliche Logik verwenden. Beispielsweise können Sie für Spirituosen PLUs von 1-100 vergeben und nicht

© 2017 GastroSoft GmbH
alkoholischen Getränke mit einer PLU von 101-200 versehen. Achten Sie aber bitte auf einen gewissen Puffer, damit Sie
bei Produkten, die später hinzukommen noch ausreichend freie PLUs zur Verwendung haben.
Einstellungen
Tragen Sie in dem Bereich 'Einstellungen' die Haupt- und Unterwarengruppen, den Lieferant, das Hauptlager und den
Drucker (Theke, Küche) ein. Das Lager können Sie beispielsweise zu Statistikzwecken angeben.
Unter dem zweiten Register 'Preise' finden Sie die folgenden Einstellungsmerkmale:
Mehrwertsteuersätze
Hinterlegen Sie bitte die beiden Mehrwertsteuersätze, die bei der Abrechnung über die Auswahl-Buttons 'Im Haus' und
'Außer Haus' berücksichtigt werden sollen.
Preisgruppen
Tragen Sie hier bitte die verschiedenen Preisgruppen ein. Den Verkaufspreis tragen Sie bei der Preisgruppe A (Normal)
ein. Die anderen Preisgruppen sind für Happy Hour Preise gedacht. Sie haben auch die Möglichkeit die Preisgruppen
umzubenennen (analog zu Produkt-Preisgruppen) z.B. aus Gründen der Übersichtlichkeit.
Sonstige Preise
Hier können Sie den Einkaufspreis hinterlegen und einen Pfandpreis angeben, welcher automatische mit dem Produkt
zusammen gebucht wird.
Optionen
Des Weiteren stehen Ihnen zahlreiche weitere Optionen zu Verfügung.
Favorit: Sie können favorisierte Produkte markieren, nach denen Sie dann beispielsweise bei
der Statistik-Auswertung filtern können.
Variabler Preis: Wenn Sie diese Aktion aktivieren, öffnet sich bei jedem Buchungsvorgang ein Fenster, in dem
Sie den variablen Brutto-Betrag erfassen können z.B. Diverse Artikel.
Variabler Text: Bei dieser Aktion öffnen sich ein Fenster in dem Sie bei jedem Buchungsvorgang eine
individuelle Artikelbezeichnung erfassen können.
Variable Optionen: Durch diesen Haken gelangen Sie beim Anwählen des Produkts in ein Fenster, in dem Sie dem
Hauptprodukt weitere Artikel hinzufügen können (z.B. Pizza normal plus 2x extra Käse).
Variable Preisgruppe: Sie erhalten bei der Buchung einen Hinweis wo Sie die Preisgruppe ändern können
(z.B. Pizza normal, Pizza groß, Familienpizza). Dort werden die Namen der Preisgruppen, die Sie ggf. schon hinterlegt
haben, angezeigt.
Seriennummernabfrage: Falls Sie Seriennummern hinterlegt haben, können Sie hierüber eine Abfrage laufen lassen.
Wiegeartikel: In Ihrer Produktübersicht können Sie Wiegeartikel hinterlegen.

93
© 2017 GastroSoft GmbH
Gruppieren: Lassen Sie Ihre Produkte auch gerne Gruppieren.
Variabl. Preis netto-Eingabe: Nutzen Sie diese Funktion, wenn Sie auch mit Netto Preisen arbeiten wollen.
Variabler Text anhängen: Hier wird einem Artikel bspw. Gutschein ein variabler Text angehangen. Sie haben somit die
Möglichkeit hier die Gutscheinnummer einzutragen.
Negativer Preis: Verwenden Sie diese Option beispielsweise für den Artikel Gutschein einlösen.
Variable Menge: Mit der Einstellung haben Sie die Möglichkeit nicht nur die Menge 1 zu buchen sondern auch
z.B. 0,5. Der hier hinterlegte Preis wird dementsprechend halbiert.
Online-Shopartikel Markieren Sie gerne die Artikel, die Sie künftig in Ihrem Onlineshop verwenden möchten.
(Diese Funktion befindet sich derzeitig noch in der Entwicklung).
Um die Var. Optionen einzustellen folgen Sie dem Link Produkt-Optionen.
Druckoptionen
Zusätzlich zu der globalen Druckereinstellung unter Produktkategorie können Sie hier Produkten auch individuelle Labels
zuordnen, die Sie im Vorfeld gestaltet haben. Bitte beachten Sie, dass für einen erfolgreichen Druck hier ein Labeldrucker
angeschlossen sein muss. Diese Funktion steht Ihnen ab der Professional Version zur Verfügung.
In dem dritten Register 'Informationen' finden Sie die folgenden Einstellungsmöglichkeiten: In drei Textfeldern finde Sie
spezifische Produktinformationen, wie beispielsweise Inhaltsstoffe, Kurzbezeichnungen oder Langbezeichnungen
hinterlegen. Die Kurz- und Langbezeichnung sind hierbei für die Beschreibung im Onlineshop gedacht. Dieses Modul
befindet sich derzeitig noch in der Entwicklung.
CSV Export oder XLS Import
Größere Datenmengen, wie beispielsweise Artikellisten, können Sie mittels einer CSV- oder XLS-Datei importieren. Diese
Datei ist eine Textdatei die z.B. mit einem Tabellenkalkulationsprogramm wie Excel erzeugt und bearbeitet werden kann.
Dabei werden die einzelnen Zellen der Tabelle mit einem Semikolon getrennt. Wenn sich keine Inhalte in einer Zelle
befinden, wird an dieser Stelle die Zelle mit einem Semikolon markiert. Wichtig für die korrekte Erstellung der CSV Datei
ist das Verwenden der richtigen Spaltenbezeichnungen. Hier muss auf die Rechtschreibung zwingend geachtet werden.
HINWEIS: Bitte kontaktieren Sie Ihre Kassensoftware Händler vor der Datei-Erstellung, damit er Ihnen eine spezifische
Anleitung 'Artikelimport' zur Verfügung stellen können. In dieser werden alle Informationen und Vorlagen für den Import
von Artikeln über CSV oder XLS Dateien.
HINWEIS: Der Import und Export über XLS ist erst ab der Version 3.5.1 möglich.
CSV-Beispiel
PLU;Produktname;Hauptkategorie;Unterkategorie;variabler Preis;Preis A;Preis B;Preis C;Preis D;MwSt.
1;Cola 0,2;Getränke;Softdrink;Nein;2,5;0;0;0;19

© 2017 GastroSoft GmbH
2;Fanta 0,2;Getränke;Softdrink;Nein;2,5;0;0;0;19
3;Sprite 0,2;Getränke;Softdrink;Nein;2,5;0;0;0;19
4;Orangensaft 0,2;Getränke;Softdrink;Nein;2,5;0;0;0;19
5;Apfelsaft 0,2;Getränke;Softdrink;Nein;2,5;0;0;0;19
6;Cola 0,4;Getränke;Softdrink;Nein;4,5;0;0;0;19
9.7.7.2 Eintritt
Dieser Menüpunkt ist nur für Anwender der Disco Cash Software relevant.
Alle Artikel, die mit der Variable 'Eintritt' versehen sind, können nach dem Check-In des Gastes auf eine Verzehrkarten
verbucht werden.
HINWEIS: Bitte kontaktieren Sie Ihren zuständigen Händler für eine Detailabstimmung.
9.7.7.3 Menüs
Unter dem Programmpunkt 'Menüs' erhalten Sie eine Übersicht aller angelegten Menüs..

95
© 2017 GastroSoft GmbH
In diesem Bereich haben Sie folgende Funktionsmöglichkeiten:
• Sie können Menüs, die Sie nicht mehr verwenden möchten, löschen.
• Über den 'Filter' Button können Sie nach bestimmten Menüs suchen.
• Unter 'Drucken' können Sie eine Liste aller Menüs, die im System hinterlegt sind im DIN A4 Format ausdrucken.
HINWEIS: Um ein Menü anzulegen nutzen Sie bitte den Produkt-Baukasten im Verwaltungsbereich Ihres Backoffice.
9.7.7.4 Etiketten drucken
Im Folgenden Menüpunkt wird beschrieben, wie Sie mit der Kassensoftware Etiketten anlegen und
ausdrucken können.

© 2017 GastroSoft GmbH
Wählen Sie einen bestimmten Artikel aus der Artikelliste, durch die Verwendung der Suchfunktion oder
des Scrollbalkens, aus. Durch einmaliges Anklicken, wird dieser nun farblich hervorgehoben. Drucken Sie
nun das Drucker-Symbol um das Etikett für den gewünschten Artikel auszudrucken.
HINWEIS: Bitte kontaktieren Sie Ihren Händler, falls Sie weitere Fragen haben oder Hilfe bei der
Erstellung benötigen.
9.7.8 Produkt-Optionen
Im Folgenden wird beschrieben, wie Sie Ihren Produkten Optionen hinzufügen können.

97
© 2017 GastroSoft GmbH
In dem Hauptfenster werden alle angelegten Produkte angezeigt. Das Fenster Produktoptionen enthält die vorhandenen
Optionen die dem Produkt bereits zugeordnet worden sind. Unter dem Fenster 'Verfügbare Optionen' werden alle
verfügbaren Optionen ausgewiesen, die Sie Ihrem Produkt hinzufügen können.
Markieren Sie das gewünschte Produkt. Anschließend färbt sich die markierte Zeile blau und ist somit aktiv für
Änderungen. Wählen Sie danach die 'Verfügbaren Optionen', die Ihr Produkt erhalten soll aus der Liste aus. Als Nächsten
klicken Sie bitte auf das blaue Plus. Danach finden Sie die vorher markierten Optionen oben in der Liste wieder. Sie
können nun entscheiden, ob diese Produktoptionen immer bei der Buchung des Produktes angezeigt werden sollen (hier:
Spalte var.Optionen anklicken) oder eine Zu-Buchung manuell über die Funktionstaste 'Produktoptionen' erfolgen soll.
HINWEIS: Wenn Sie nun alle Änderungen für das Produkt erfasst haben, klicken Sie bitte auf den Button 'Speichern'.
9.7.9 Produkt-Aktionen
Unter Produktaktionen können Sie den Produkten Aktionszeiträume zuordnen. Das ist gerade für Happy Hour Aktionen
oder Tagesangebote sinnvoll. Die Einstellungen können Sie für einen festgelegten Zeitraum oder wöchentlich
wiederkehrend vornehmen.

© 2017 GastroSoft GmbH
In das oben abgebildete Menü gelangen Sie über das Backoffice > Verwaltung > Produktaktionen
Menüleiste
Hier können Sie Ihre Eingaben speichern, verwerfen und löschen.
Durch klicken auf 'Verwerfen' werden immer Ihre zuletzt getätigten Eingaben gelöscht, die Sie nicht gespeichert haben.
Wenn Sie einen kompletten Datensatz löschen möchten, so wählen Sie diesen durch das Markieren mit der rechten
Maustaste aus und gehen dann im Menü auf 'Löschen'. Sie haben die Möglichkeit durch das Markieren mehrerer
Datensätze gleichzeitig zu löschen.
Um einen neuen Datensatz zu erstellen, wählen Sie bitte im Menü 'Neu' aus. Anschließend wir ein neuer Datensatz erstellt,
den Sie nun entsprechend Ihrer Anforderungen befüllen und in der Übersicht erscheint ein leerer Datensatz. Auf dem
gleichen Wege können Sie beliebig viele Datensätze erstellen.
Um Ihnen das Anlegen von Datensätzen zu erleichtern gibt es die Funktion 'Kopieren' im Menü. Durch Markieren eines
bestehenden Datensatzes in der Übersicht und anschließendem Anklicken im Menü von 'Kopieren' wird der markierte
Datensatz ein zweites Mal in der Übersicht dargestellt.

99
© 2017 GastroSoft GmbH
Auswahl der Vorlagengruppen
Hier können Sie Vorlagengruppen von 1-10 belegen. In der Übersicht sehen Sie die Datensätze, die zur jeweils
ausgewählten Vorlagengruppe gehören. Die Benutzung von unterschiedlichen Vorlagengruppen wird z.B. verwendet, wenn
Sie einen Innerhaus und Außerhaus Verkauf haben. Dann können Sie zwei Terminals unterschiedlichen Vorlagengruppen
zuweisen. Aber auch für Kunden, die z.B. ein Café und ein Restaurant gleichzeitig betreiben, kann das Arbeiten mit zwei
Vorlagengruppen sinnvoll sein, wenn für die einzelnen zwei Betriebsbereiche unterschiedliche Aktionen oder Angebote für
den Kunden angeboten werden.
Einstellung der Produkt-Aktionen
Wählen Sie als erstes das Produkt aus für das Sie eine Preisänderung an gewissen Tagen oder zu gewissen Zeiten
haben möchten. Danach legen Sie das Zeitfenster für die Aktion fest und wählen die gewünschte Preisgruppe aus. Wenn
Sie die Aktion nur einmalig nutzen möchten, dann können Sie das Feld "Einmalig" mit einem Häkchen belegen. Sie können
auch komplette Haupt- oder Unterkategorien für Produktaktionen nutzen. Wählen Sie statt dem einzelnen Produkt die
Haupt- oder Unterkategorie aus.
Auswahl der Wochentage
Hier wählen Sie den Wochentag aus für den die Einstellungen der Produkt Aktionen gelten sollen. Sie können auch
mehrere Wochentage auswählen.
Übersicht
Hier werden alle Datensätze zur ausgewählten Vorlagengruppe angezeigt. In dieser Übersicht können Sie auch den
Datensatz bearbeiten in der Sie das Produkt, die Preisgruppe und den Wochentag für die Aktion auswählen.
9.7.10 Produkt-Baukasten
Im folgenden Kapitel wird beschrieben, wie Sie über den Produkt-Baukasten Menüs mit auswählbaren Produkten
festlegen können oder größere Sortimente in der Buchungsmaske übersichtlich darstellen können.
Legen Sie z.B. den Oberbegriff 'Wein' fest. Nun haben Sie die Möglichkeit alle Rotwein-Sorten und z.B. alle Weißwein-
Sorten über den Klick einer Taste auf der Buchungsmaske aufzurufen. Alternativ können Sie auch einen Menüpunkt mit
dem Namen 'Liebliche Weine' anlegen, unter dem Sie anschließend alle passenden Weine unterhalb des Ordners
Einzelauswahl (Pflicht) platzieren. So erhält der Mitarbeiter eine Hilfestellung zu der richtigen Auswahl des Weines für
den Kunden.

© 2017 GastroSoft GmbH
Menüleiste
Die Menüleiste beinhaltet drei Punkte : Aufklappen, Aktualisieren, Funktionen
Unter dem Punkt 'Aufklappen' haben Sie die Möglichkeit mit einem Klick, die im Menü-Baukasten angelegten Ebenen, zu
öffnen oder zu schließen. Außerdem können Sie sich die erste Ebene anzeigen lassen. Diese Möglichkeit soll Ihnen dazu
dienen, dass Sie bei größeren Baukastensystemen nicht jede Ebene separat per Mausklick schließen oder öffnen müssen.
Der Punkt 'Aktualisieren' dient zum Aktualisieren der Menübaukasten-Ansicht. Eine Erleichterung bieten auch die zwei
Funktionen, die Sie im Menü unter Funktionen finden. Hier können Sie bei allen Produkten den Standard Preis oder für alle
einen variablen Preis automatisch per Klick hinterlegen.
Baukasten
Hier finden Sie den Menübaustein und die fünf möglichen Bausteine.
Einzelauswahl (Pflicht)
Ein darunter gruppiertes Produkt muss zwingend ausgewählt werden. Es kann nur ein Produkt gewählt werden.
Einzelauswahl (Wahl)
Hier können Sie ein Produkt oder kein Produkt auswählen. Z.B. ob man ein Menü mit Vorspeise haben möchte oder nicht.

101
© 2017 GastroSoft GmbH
Mehrfachauswahl (Pflicht)
Hier müssen Sie mindestens ein Produkt auswählen.
Mehrfachauswahl (Wahl)
Mit dieser Funktion können Sie ein oder mehrere Produkte auswählen.
Produktbuchungen (Fest)
Hier drunter werden Produkte eingefügt, die Sie bei jeder Buchung Ihres Menüs automatisch mit gebucht haben
möchten. Als Beispiel sei hier z.B. der Flaschenpfand oder die Gedeckkosten genannt.
Klicken Sie als erstes auf den Menübaustein und ziehen Sie diesen, durch gedrückt halten der linken Maustaste, in die
Baumstruktur auf den Produkt-Baukasten. Sobald der Menübaustein an dieser Stelle platziert ist, können Sie Ihn durch
einen Doppelklick beliebig umbenennen, z.B. Eis Auswahl oder Schnellimbiss. Nun können Sie mit dem eigentlichen Aufbau
starten. Verfahren Sie hierbei mit den einzelnen Auswahlmöglichkeiten (Einzelauswahl, Mehrfachauswahl und
Produktbuchungen) wie mit dem Menübaustein.
Produkte
Aus den Produkten können Sie sich Ihre Produkte auswählen, die Sie für Ihren Menübaukasten verwenden möchten.
Ziehen Sie hierzu, durch gedrückt halten der linken Maustaste, das Produkt in den Menübaum unterhalb des gewünschten
Auswahlfeldes.
Menübaum
Hier sehen Sie Ihren aktuell angelegten Menübaum mit seinen verschiedenen Ebenen. Die einzelnen Ebenen können Sie per
Mausklick öffnen und schließen.
Preiszuordnung
Klicken Sie mit einem Doppelklick auf ein Produkt im Menübaukasten. Nun können Sie dem Produkt entweder den
Standardpreis zuordnen, der automatisch angezeigt wird, oder Sie geben einen individuellen Preis ein. Bitte beachten Sie,
dass Sie das Häkchen beim Standardpreis setzen, wenn Sie den Standardpreis übernehmen möchten. Das ist wichtig,
damit bei späteren Änderungen am Produkt auch hier automatisch der Preis angepasst wird. Sie können den Preis auch
mit 0,00 EUR belegen, z.B. wenn bei einem Menü der Nachtisch umsonst ist.
Speichertaste
Mit der Speichertaste können Sie die Vorgänge speichern. Klicken Sie ein Produkt, ein Menü oder eine Auswahlmöglichkeit
im Menübaukasten an und gehen Sie dann auf den Papierkorb, so können Sie diesen Punkt löschen. Bitte beachten Sie,
dass Sie automatisch z.B. das komplett erstellte Menü löschen, wenn Sie dieses auswählen. Bei Produkten wird natürlich
nur das ausgewählte Produkt gelöscht.

© 2017 GastroSoft GmbH
Notizblock
Der Notizblock dient Ihnen dazu, den zuvor ausgewählten Pfad oder ein Produkt in der Baumstruktur umzubenennen.
Pfeiltasten
Klicken Sie ein Produkt im Menübaum an. Nun können Sie über die Pfeiltasten die Position des Produktes verschieben.
Das Gleiche ist auch mit den Oberkategorien wie Einzelauswahl etc. möglich.
Suchfunktion
Über die Suchfunktion können Sie die benötigten Produkte für den Menübaukasten nach der Produktbezeichnung suchen.
Sie haben aber auch die Möglichkeit innerhalb von Produktkategorien wie z.B. Getränke oder Hauptspeisen, sich alle
darunter geführten Produkte im Produktfeld anzeigen zu lassen. Das ist besonders sinnvoll, wenn Sie für den Baukasten
mehrere Produkte benötigen.
9.7.11 Produkt-Rezepturen
Im folgenden Kapitel finden Sie eine Erläuterung der Produkt.-Rezepturen. Dieses unterteilt sich in die zwei Unterkapitel:
Lagerartikel
Schankanlage
HINWEIS: Kontaktieren Sie gerne Ihren Softwarehändler, falls Sie weiterführende Informationen benötigen.
9.7.11.1 Lagerartikel
Im Folgenden wird erläutert wie Sie in der Kassensoftware Artikelrezepturen für Mischgetränke oder Speisen-
Kombinationen anlegen können.

103
© 2017 GastroSoft GmbH
1. Im linken Bereich finden Sie eine Übersicht über Ihre bereits angelegten Artikelrezepturen.
2. Im rechten Bereich finden Sie eine Übersicht aller angelegten Artikel. Ziehen Sie nun die neue Artikelrezeptur per
Drag&Drop in den linken Bereich und wählen Sie anschließend die enthaltenen Artikel aus, aus der die Artikelrezeptur
besten soll. Bitte legen Sie im Vorfeld die gewünschten Artikelrezeptur (beispielsweise Apfelschorle) in Ihren Artikeln
an.
3. Der Rezeptur wird nun angelegt.
Über die Suchfunktion können Sie die benötigten Produkte für Ihren Rezepturartikel suchen. Sie haben zudem die
Möglichkeit sich innerhalb von Produktkategorien wie z.B. Getränke oder Hauptspeisen, alle Produkte im Produktfeld
anzeigen zu lassen. Das ist besonders sinnvoll, wenn Sie für den Rezepturartikel mehrere Produkte benötigen.
Im oben genannten Beispiel wurde eine Rezeptur für Apfelschorle 0,5 l angelegt. Diese Apfelschorle soll aus 0,25l
Apfelsaft und 0,25l Mineralwasser bestehen. Ordnen Sie die zwei Unterprodukte der Apfelschorle zu, in dem Sie z.B. das
Mineralwasser in der Produktauswahl mit der linken Maustaste in den Rezepturbaum ziehen. Im Feld 'Menge' können Sie
die Einheit und die Menge des Produktes auswählen, z.B. 0,25 Liter. Das System weiß nun automatisch, dass für jede
ausgegebene 0,5 l Apfelsaftschorle der Bestand an Mineralwasser und Apfelsaft jeweils um 0,25 l gesenkt wird.
HINWEIS: Bitte kontaktieren Sie für alle weiteren Detailinformationen Ihren Händler, von dem Sie die Kassensoftware
erworben haben. Er hilft Ihnen sehr gerne weiter.

© 2017 GastroSoft GmbH
HINWEIS: Bei Buchung einer Artikelrezeptur aktualisiert das System automatisch den Lagerbestand anhand der
Rezeptur-Bestandteile.
9.7.11.2 Schankanlage
Hier können Sie angeben, in welchen Verhältnissen die Getränke für Ihre Schankanlage gemischt werden. An diese Anlage
werden die einzelnen Komponenten, aus denen die Mischgetränke bestehen, in den richtigen Verhältnissen übertragen,
sobald eine Bestellung dafür bestätigt wird.
Als Beispiel, wenn Sie als Getränk 0,5L Apfelschorle mit einem Mischverhältnis von 50% Apfelsaft und 50%
Mineralwasser anbieten, wird an die Schankanlage übertragen, dass 0,25L Wasser und 0,25L Apfelsaft benutzt werden.
HINWEIS: Bitte kontaktieren Sie für alle weiteren Detailinformationen Ihren Händler, von dem Sie die Kassensoftware
erworben haben. Er hilft Ihnen sehr gerne weiter.
9.7.12 Produkt-Preisgruppen
In den Produkt-Preisgruppen können Sie den Preisgruppen (A - H) individuelle Namen zuordnen. So können Sie bei der
Eingabe von Preisen in der Produkt Übersicht schnell erkennen, welcher Preisgruppe welche Bezeichnung zugeordnet
worden ist. Des weiteren können Sie einstellen, ob die Preisgruppen für die Mitarbeiter sichtbar sein sollen oder nicht.
HINWEIS: Bitte kontaktieren Sie für alle weiteren Detailinformationen Ihren Händler, von dem Sie die Kassensoftware
erworben haben. Er hilft Ihnen sehr gerne weiter.
9.7.13 Mehrwertsteuersätze
Legen Sie hier, die für Sie relevanten Mehrwertsteuergruppen, fest. In Deutschland sind derzeit 7% ermäßigte MwSt. und
19% normaler MwSt. Satz gültig.
Um die Software auch in anderen Ländern einsetzen zu können, hat der Kunde selbst die Möglichkeit, den für sein Land
gültigen, MwSt. einzutragen. Die MwSt. von 19 % gilt für den Im Haus-Verzehr, der reduzierte Satz von 7% gilt für den
Außer-Haus-Verzehr. Hier gelten allerdings Ausnahmen bei beispielsweise Luxusgütern.
HINWEIS: Bitte kontaktieren Sie für detaillierte Auskünfte Ihren Steuerberater.

105
© 2017 GastroSoft GmbH
9.7.14 Währungen
Im Folgenden wird beschrieben wie Sie im System Ihre Wunschwährung hinterlegen und als Standard festlegen können.
Klicken Sie auf 'Hinzufügen' und legen Sie eine neue Währung an. Angelehnt an die gängigen Backoffice-Funktionen,
finden Sie auch hier in dem rechten Bereich die Detailinformationen, die Sie Ihrer neuen Währung hinterlegen können.
Klicken Sie mit der Maus in die Spalte 'Währungszeichen', um das passende Währungssymbol zu hinterlegen. Mit
'speichern' wird der Vorgang gesichert.
Soll die neue Währung als Standard definiert werden, so wählen Sie z.B. die Zeile mit US-Dollar aus und klicken dann auf
'als Standard festlegen'. Die Software ändert nun in allen entsprechenden Bereichen die Währung auf die neu gewählte
Währungsform ab.
HINWEIS: Bitte beachten Sie, dass die Software standardmäßig mit der Währung EUR ausgeliefert wird.
9.7.15 Rechnungen
In diesem Backoffice Bereich, können Sie Ihre Rechnungen einsehen und verwalten. Diese werden übersichtlich unter
Angabe von Rechnungsnummer, Summe, gegebenem Geldbetrag und Rückgeld, Bezahlart, zuständigem Mitarbeiter,
verwendeten Terminal und dem Datum angezeigt.
Durch Anklicken einer gewünschten Zeile, werden Ihnen alle Details zu der Rechnung in dem rechten Bereich angezeigt.
Hierzu zählen beispielsweise die zugehörigen Produkte, die verkaufte Mengeneinheit mit Einzelpreis und dem
Gesamtpreis der Produkte. Die Rechnungen können Sie jederzeit über den Bondrucker oder DIN A4 Drucker ausdrucken.
Markieren Sie hierfür die gewünschte Rechnung und gehen dann auf den Druckbutton.
Ebenfalls steht für Sie in diesem Bereich eine Suchfunktion bereit, die Sie gerne verwenden können, wenn Sie nach
bestimmten Informationen wie beispielsweise einem Rechnungsbetrag suchen wollen. Das System stellt Ihnen die
gefundenen Suchergebnisse anschließend farblich markiert dar.
Wenn Sie sich alle Rechnungen für einen speziellen Zeitraum anzeigen lassen wollen, klicken Sie bitte in der Spalte
'Zeitstempel' auf das kleine Trichtersymbol. Es öffnet sich eine Suchfunktion, in der Sie das Datum von bis eingeben
können. Sie können auch mehrere Suchfunktionen zusammen verwenden, z.B. Eingrenzung des Datums und des Betrages.

© 2017 GastroSoft GmbH
9.7.16 Zahlungsarten
Im Folgenden möchten wir Ihnen die Zahlungsarten, die Ihnen die Software bietet und die standardmäßig vordefiniert
worden sind näher beschreiben. Sie haben hier zusätzlich die Möglichkeit eigene Zahlungsarten hinzuzufügen.
Barzahlung
Der Kunde möchte seinen offenen Rechnungsbetrag mit Bargeld bezahlen.
EC-Kartenzahlung
Der Kunde möchte seinen Rechnungsbetrag mittels seiner EC-Karte per Lastschrift zahlen.
Kreditkartenzahlung
Die Rechnung soll per Kreditkartenzahlung beglichen werden.
Rechnung
Der Kunde möchte per Rechnung bezahlen. Er erhält eine Rechnung mit dem offenen Betrag, den er dann per
Überweisung durch seine Bank begleicht. Dadurch erfolgt eine verspätete Bezahlung des offenen Rechnungsbetrages
ggf. sogar mit einem vereinbarten Zahlungsziel.

107
© 2017 GastroSoft GmbH
Offen
Unter dieser Auswahl können Sie offene Rechnungen ausbuchen, die z.B. durch einen 'Zechenpreller' zustande gekommen
sind.
Eigenverbrauch
Mit Hilfe des Eigenverbrauchs können offene Zahlungsposten abgerechnet werden, die Sie selber oder das Personal
verbraucht heben.
Hausverbrauch
Offene Zahlungsposten, die durch das Haus/Geschäft verursacht wurden, können auf diesem Wege ausgebucht werden.
Das kann z.B. der Fall sein, wenn Testessen gebucht wurden.
Gutschein
Der Kunde zahlt mit einem Gutschein, der im Vorfeld bezahlt wurde. Die Rechnung wird abgerechnet, obwohl kein
Bargeld in die Kasse kommt.
Schankkonto
Hier wird das vorhandene Schankkonto um den offenen Rechnungsbetrag belastet.
Hotelbuchung
Mittels Hotelbuchung können Sie Umsätze aus dem Restaurant direkt in das Hotelprogramm buchen.
Sum Up
Diese Zahlungsart ist für die Mobile Bestelllösung vorgesehen. Die Zahlungsart wird bei der Mobilen Bestelllösung
ausgewählt wenn der Kunde mit Karte zahlen möchte.
Konzernintern (0% MwSt)
Mit dieser Zahlungsart können Sie Umsätze welche Konzernintern verrechnet werden ohne MwSt. abrechnen.
Sprechen Sie vorher bitte mit Ihrem Steuerberater ob diese Zahlungsart bei Ihnen Anwendung findet.
HINWEIS: GastroSoft übernimmt für die Verwendung keine Verantwortung.
HINWEIS: Wenn Sie Zahlungsarten nicht nutzen und diese daher ausblenden möchten, können Sie dies über den Haken
'Sichtbar' tun. Sobald der Haken entfernt wurde, haben Sie bei der Auswahl der Zahlungsmittel diese Zahlart nicht mehr
zur Auswahl.

© 2017 GastroSoft GmbH
9.7.17 Kunden
Im folgenden Menüpunkt wird beschrieben wie Sie Ihren Kundenstamm anlegen und verwalten können.
In dem linken Bereich können Sie Ihre Kunden eine Kd-Nr., die gewünschte Anrede, Vor- und Nachname sowie
Adressinformationen hinterlegen.
Über den Button 'Anpassen' können weitere Spalten hinzufügen. Über den rechten Bereich können Sie weitere
Detailinformationen hinterlegen.
HINWEIS: Bitte speichern Sie Ihre Änderungen ab oder verwerfen Sie diese bei Bedarf.
9.7.18 Lager
Im Backoffice Bereich gelangen Sie über den Oberbegriff Verwaltung > Lager in die Lagerübersicht und in den
Lagerbestand. Hier finden Sie zwei Einstellungsbereiche, die Ihnen im Folgenden näher erläutert werden.
Übersicht
Bestand

109
© 2017 GastroSoft GmbH
9.7.18.1 Übersicht
Legen Sie hier bei Bedarf Ihre vorhandenen Lager an. Als Beispiel sei hier z.B. die Einteilung bei zwei Lagern in
Hauptlager und Nebenlager genannt. Über die Produktverwaltung können Sie nun jedem Produkt ein Lager zuweisen.
Bitte stellen Sie diese Zuweisung je gewünschtem Artikel sicher, da andernfalls keine Vollständigkeit der Lagerliste
gewährleistet werden kann.
HINWEIS: Kontakten Sie gerne bei Fragen Ihren zuständigen Händler, von dem Sie die Kassensoftware erworben haben.
9.7.18.2 Bestand
Die Verwaltung und Einrichtung eines Lagerbestandes ist in erster Linie zielführend, wenn Sie viele Produkte anbieten, die
aus verschiedenen Produkten zusammengestellt werden. Als Beispiel könnte man z.B. einen Longdrink wie Bacardi Cola
nennen, der aus einem Anteil Bacardi und einem Anteil Cola besteht.
Wenn Sie in den Produktdaten für das Produkt Bacardi Cola 0,3 l hinterlegt haben, dass das Produkt z.B. aus einem
Drittel Bacardi und zwei Drittel Cola besteht und Sie einen Lagerbestand angelegt haben, wird bei Buchung des
Produktes Bacardi Cola, der Lagerbestand an Cola automatisch um 0,2l und der Bacardi um 0,1l verringert.
So haben Sie immer einen Überblick wie viel Sie von welchem Getränk noch im Bestand haben. Unter dem Punkt
Lagerbestand können Sie Ihre Produkte, die Sie im Bestand haben mit Namen und Menge einpflegen. Außerdem können
Sie einen sogenannten Meldebestand für jedes Produkt hinterlegen. Dadurch erhalten Sie automatisch bei erreichen des
Meldebestandes eine Mitteilung, damit Sie neue Ware rechtzeitig bei Ihrem Lieferanten bestellen können.
In dieser Maske können Sie natürlich auch alle Lagerbestandsbuchungen durchführen wie z.B. das Auffüllen des
Produktbestandes.
HINWEIS: Durch eine regelmäßige Wartung des Lagerbestandes verschaffen Sie sich einen vereinfachten und
zeitsparenden Einkauf ihrer Waren.
9.7.19 Lieferanten
Zu diesem Menüpunkt gelangen Sie über das Backoffice > Verwaltung > Lieferanten.
Um mit GastroSoft eine Liste zu erstellen, aus der hervorgeht bei welchen Lieferanten Ware bestellt werden muss,
können Sie hier Ihre Lieferanten anlegen und pflegen. Die Einstellungen woher Sie welches Produkt beziehen, können Sie
dann bei der Produkt-Übersicht unter Allgemein > Einstellungen einstellen.

© 2017 GastroSoft GmbH
9.7.20 Kartenverwaltung
Unter dem Menüpunkt 'Kartenverwaltung' können Sie sämtliche Verwaltungsaufgaben, die ihre Transponderkarten
betreffen, durchführen.
Übersicht
Kartentypen
9.7.20.1 Übersicht
Hier erhalten Sie alle Informationen über alle im System hinterlegten Transponderkarten. Folgende Informationen werden
hier ausgewiesen:
• Kartenstatus (eingecheckt, ausgecheckt, gesperrt)
• Kartentyp (Zugangskarte,Verzehrkarte)
• Hinterlegter Name
Neue Karten können Sie hinzufügen und initialisieren, indem Sie die Karte auf den Reader legen, nun sollte die Karte als
Unbekannt dargestellt werden. Wählen Sie den Kartentyp aus und drücken auf das grüne + Zeichen zum hinzufügen.
Sollten Sie mehrere Karten hinzufügen wollen, dann können Sie die Taste 'AUTO' betätigen. Sollte nun eine
Transponderkarte in Reichweite des Lesers sein, wird diese umgehend initialisiert und hinzugefügt.
HINWEIS: Die Kartentypen 'Zugangskarte' und 'Ausschaltkarte' sind Systemtypen und können nicht bearbeitet werden.
Die Zugangskarte sollte für sämtliche Mitarbeiter verwendet werden. Die Ausschaltkarte dient zum bequemen
Herunterfahren der Systeme durch Auflegen der Karte auf dem Reader. Bitte beachten Sie Ihre Systemberechtigungen.
9.7.20.2 Kartentypen
Legen Sie hier selber definierte Kartentypen für Verzehrkarten an.
Beispiel:
• VIP (ohne Mindestverzehr und ohne Eintritt)
• Ermäßigt (ermäßigter Eintritt)
HINWEIS: Konfigurieren Sie für jeden Kartentyp den Mindestverzehr, sowie den maximal zu buchenden Betrag und
wählen ein Produkt für den Eintritt aus (dieses muss vorher in der Produktverwaltung unter Produkte /Eintritt angelegt
werden).

111
© 2017 GastroSoft GmbH
9.7.21 Schankanlage
Hier haben Sie die Möglichkeit Schankrezepturen zu konfigurieren und die Schankkonten einzusehen.
Rezepturen
Schankkonten
HINWEIS: Bitte kontaktieren Sie für weitere Informationen Ihren Händler, von dem Sie Kassensoftware erworben haben.
9.7.21.1 Rezepturen
Hier haben Sie die Möglichkeiten Artikelrezepturen für die Schankanlage zu erfassen. Beispielsweise können Sie festlegen,
dass bei Buchung einer Apfelschorle 0,2L bei der Schankanlage 0,1L Wasser und 0,1L Apfelsaft freigegeben werden soll.
Wie Sie Rezepturen anlegen finden Sie unter dem folgenden Link erläutert Produkt-Rezepturen
9.7.21.2 Schankkonten
Unter diesem Menüpunkt können Sie die Schankkonten der jeweiligen Mitarbeiter einsehen.
Bitte kontaktieren Sie für weitere Informationen unseren Support.
9.7.22 Lieferdienst
Wie Sie Ihren Lieferdienst über die GastroSoft Software organisieren und kontrollieren können wird im folgenden Kapitel
erklärt.
Hierbei handelt es sich um ein kostenpflichtiges Zusatzmodul, dass Sie ab der Standard Version der GastroSoft
Software einsetzen können.
Das Kapitel unterteilt sich in die folgenden Unterkapitel:
Postleitzahlenbereiche
Adressbuch
HINWEIS: Falls Sie weitere Unterstützung bei der Anwendung benötigen, kontaktieren Sie gerne Ihren zuständigen
Händler.

© 2017 GastroSoft GmbH
9.7.22.1 Postleitzahlenbereiche
Für die Verwaltungseinrichtung Ihres Lieferdienstes können Sie unter dem Menüpunkt 'Postleitzahlenbereiche'
unterschiedliche Lieferzuschläge hinterlegen.
Zudem können Sie auch zwischen verschiedenen Zuschlagstypen auswählen.
9.7.22.2 Adressbuch
Hier können Sie die Daten erfassen in welchen Postleitzahlbereichen, Städten und Straßen Sie Ihren Lieferdienst anbieten.
9.7.23 Eigene Berichte
Hier können Sie Ihre eigenen Berichte von den Auswertungen speichern, bearbeiten sowie nicht mehr benötigte Berichte
löschen.
HINWEIS: Diese Funktion steht Ihnen ab der Pro Version zur Verfügung.

113
© 2017 GastroSoft GmbH
9.7.24 Gutscheinverwaltung
Im folgenden wird Ihnen die Gutscheinverwaltung näher erläutert. Hier werden die Gutscheine über die Buchungsmaske
eingebucht und auch wieder verkauft.
In der Liste sehen Sie alle ausgegebenen Gutscheine. Über die Spalte 'Betrag' können Sie sehen, ob der Gutschein bereits
eingelöst wurde bzw. wie viel Restguthaben noch vorhanden ist.
Die Tastenbelegung um Gutscheine zu verkaufen oder einzulösen belegen Sie über die Einstellung 'Tastenbelegung' (siehe
Tastenbelegung)
9.7.25 Kartentransaktionen
Unter dem Menüpunkt 'Kartentransaktionen' werden Ihnen listen-artig alle Rechnungen, die über Kartenzahlung erfolgt
sind aufgeführt.
Sie können die Listen drucken oder auch filtern lassen und als Abgleichsgrundlage für Ihre Bankauszüge nutzen.

© 2017 GastroSoft GmbH
9.8 Abschluss
Unter diesem Menüpunkt werden sämtliche Systemabschlüsse näher erläutert.
Tagesabschluss
Monatsabschluss
Jahresabschluss
9.8.1 Tagesabschluss
In diesem Menüpunkt wird Ihnen gezeigt, wie Sie Ihre Tagesabschlüsse einfach und schnell durchführen können.
Nachdem Sie den Abschluss über 'Durchführen' (1) erzeugt haben, werden die Daten auf dem angeschlossenen BON
Drucker ausgegeben.
Sie haben die Möglichkeit die Tagesabschlüsse ein zusätzliches Mal ausdrucken zu lassen, indem Sie 'Drucken' (2)
auswählen. Bitte geben Sie hier an, ob der Druck über den BON Drucker oder über einen DIN A4 Drucker ausgegeben
werden soll.
Über den Button 'Buchungsdetails' (3) können Sie sich alle Artikel des ausgewählten Tagesabschluss in Listenform

115
© 2017 GastroSoft GmbH
anschauen, die Sie anschließend per CSV exportieren können.
Im 'Journal' (4) erhalten Sie einen Überblick über die verschiedenen Buchungen und Stornos, die diesen Tagesabschluss
betreffen.
Über den 'X-Bericht' (5) können Sie sich einen Tageszwischenbericht ausgeben lassen und über 'Senden' (6) können Sie
diesen Tagesabschluss an eine E-Mail Adresse versenden.
HINWEIS: Nachdem Sie den Tagesabschluss durchgeführt haben, können Sie diesen nicht mehr verändern! Alle Umsätze
der Kellnernummer werden zurück gesetzt.
Daher machen Sie vor dem Tagesabschluss einen Zwischenbericht und kontrollieren Sie die Eintragungen. Schliessen Sie
diese daher ab und kehren Sie zu der Funktion zurück.
Durch Klick auf die Taste 'Durchführen' wird der Tagesabschluss durchgeführt. Es erscheint eine Sicherheitsabfrage, die
Sie mit 'Ja' bestätigen müssen. Der Tagesabschluss enthält alle für das Finanzamt erforderlichen Daten.
9.8.2 Monatsabschluss
In dem vorliegenden Kapitel wird erläutert, wie Sie einen Monatsabschluss durchführen können.
Nachdem Sie den Abschluss über 'Durchführen' (1) erzeugt haben, werden die Daten auf dem angeschlossenen BON
Drucker ausgegeben. Sie haben die Möglichkeit die Monatsabschlüsse ein zusätzliches Mal ausdrucken zu lassen, indem

© 2017 GastroSoft GmbH
Sie 'Drucken' (2) auswählen. Bitte geben Sie hier an, ob der Druck über den BON Drucker oder über einen DIN A4
Drucker ausgegeben werden soll.
Über den Button 'Buchungsdetails' (3) können Sie sich alle Artikel des ausgewählten Monatsabschluss in Listenform
anschauen, die Sie anschließend per CSV exportieren können.
Im 'Journal' (4) erhalten Sie einen Überblick über die verschiedenen Buchungen und Stornos.
Über den (5) X-Bericht können Sie sich einen Zwischenbericht ausgeben lassen.
Über den 'Senden' Button (5) können Sie den Monatsabschluss an eine E-Mail Adresse versenden. Bitte beachten Sie, dass
Sie den Monatsabschluss vom vorherigen Monat erst ab dem 1. des Folgemonats durchführen können.
HINWEIS: Nachdem Sie den Monatsabschluss durchgeführt haben können Sie diesen nicht mehr verändern! Schließen Sie
diese daher ab und kehren Sie zu der Funktion zurück.
Durch Klick auf die Taste 'Durchführen' wird der Monatsabschluss durchgeführt. Es erscheint eine Sicherheitsabfrage,
die Sie mit 'Ja' bestätigen müssen. Der Monatsabschluss enthält alle für das Finanzamt erforderlichen Daten.
9.8.3 Jahresabschluss
In dem vorliegenden Kapitel wird erläutert, wie Sie einen Jahresabschluss durchführen können.
Bitte beachten Sie, dass die Vorgehensweise der Vorgehensweise des Tages- oder Monatsabschluss ist und aus diesem
Grund an dieser Stelle nicht erneut erläutert werden muss.
9.9 Einstellungen
Unter diesem Menüpunkt finden Sie alle Einstellungen wie z.B. Systemeinstellungen, Tastenlayout, Tastenbelegung, Drucker,
usw.
9.9.1 Allgemein
Hier gelangen Sie zu den Systemeinstellungen.
9.9.2 Drucker
In dem folgenden Kapitel möchten wir Ihnen die verschiedenen Verwaltungsmöglichkeiten für Ihre Druckgeräte näher
erläutern.
Das Kapitel unterteilt sich in die folgenden Unterkapitel:
Übersicht

117
© 2017 GastroSoft GmbH
Übersicht
Druck-Layout
Drucktest
Druckermodelle
9.9.2.1 Übersicht
In dem vorliegenden Kapitel wird erläutert wie Sie Ihre Druckergeräte konfigurieren.
HINWEIS: Bitte löschen Sie keinen der drei vom System vorinstallierten Drucker (Kasse, Küche, Theke). Alle diese Drucker
sind mit den Warengruppen verbunden. So werden Getränke der Theke zugeordnet, Speise der Küche
und der Kasse beide Warengruppen. Sobald einer der Drucker gelöscht wird, kann das System die Artikel nicht länger
zuordnen.
Die drei vorinstallierten Drucker finden Sie nun auch unter Windows > Systemsteuerung > Geräte & Drucker. Sie müssen
nun jeden einzelnen Drucker auswählen und unter den Druckereigenschaften die Anschlüsse konfigurieren.
Die Detailinformationen für die Anschlüsse können Sie der Bedienungsanleitung Ihres Druckgerätes entnehmen.
Sollten Sie einen weiteren Drucker anbinden wollen, können Sie diesen in der Konfigurationsmaske der Software
(Screenshot) hinzufügen. Die dafür relevanten Spalten, werden im Folgenden näher beschrieben.

© 2017 GastroSoft GmbH
Druckername
Unter Druckername wird die Bezeichnung des Druckers angegeben. Bei Installation der Software werden standardmäßig
drei Drucker installiert Kasse, Küche und Theke. Diese Drucker werden auch unter der Systemsteuerung von Windows
dargestellt.
Druckertyp
Unter Druckertyp werden die verschiedenen Möglichkeiten angezeigt wie die Drucker angesteuert werden sollen.
Drucker
wartesc
hlange:
Alle Druckaufträge werden an die Druckerwarteschlange gesendet. Diese Einstellung wird auch empfohlen um
ressourcensparend zu arbeiten.
Window
sdrucker
:
Alle Druckaufträge der mobilen Bestellterminals werden an die Druckerwarteschlange gesendet.
Netzwer
kdrucker
:
Alle Druckaufträge der mobilen Bestellterminal werden direkt über das Netzwerk an die Drucker gesendet

119
© 2017 GastroSoft GmbH
Küchendi
splay:
Alle Druckaufträge werden in einer Datenbank gespeichert und stehen den Küchendisplays zur Verfügung. Bitte
denken Sie daran, Ihren Küchendisplay in den Systemeinstellungen zu aktivieren, damit der erfolgreichen
Benutzung nichts mehr im Wege steht.
Druckermodell
Unter Druckermodell können Sie die entsprechenden Druckertreiber auswählen die im System schon vorinstalliert sind.
Wir empfehlen Ihnen den Treiber 'Epson kompatibel' nicht zu ändern, da alle handelsüblichen Drucker hierüber
angesteuert werden können.
In der Detailansicht finden Sie die oben bereits beschriebenen Druckerinformationen, die Sie auch gerne hier ändern
können. Ferner haben Sie die Möglichkeit die folgenden Details anzugeben.
Codepage
Neben der gängige Codepage 16 (Epson, Star) steht Ihnen ebenfalls die Codepage 8 (TPG / Axiohm) zur Auswahl zur
Verfügung. Wir empfehlen Ihnen jedoch die Voreinstellung mit der Codepage 16 beizubehalten.
Kopien
Unter Kopien können Sie einstellen wie viele Nachdrucke, bei einem Druckauftrag erstellt werden sollen.
Logo
Unter Logo können Sie jedem Drucker ein Logo hinterlegen, das er ausdrucken soll. Diese Vorgehensweise wird jedoch
nicht empfohlen, da es sich um einen Grafikdruck handelt und sich der Druckvorgang dadurch wesentlich verzögert.
9.9.2.2 Druck-Layout
Bitte definieren Sie unter diesem Menüpunkt die Texte, die abgebildet werden sollen.
Sie können hierfür, wie aus dem unten aufgeführten Screenshot ersichtlich wird, Ihren Wunschtext für den Druckkopf,
Druckfuss und Bewirtungsbeleg festlegen.

© 2017 GastroSoft GmbH
Die Einstellungsoptionen finden Sie in der Maske auf den Registerblättern aufgeteilt. Nutzen Sie bitte wie in den
vorherigen Anpassungen die gegebenen Optionen, 'Speichern' und 'Verwerfen'.
9.9.2.3 Drucktest
Nachdem Sie Ihren Drucker bereits im Vorfeld eingestellt und ein Layout ausgewählt haben, stellen wir Ihnen hier die
verschiedene Drucktests vor, anhand derer Sie den Ausdruck individuell auf Ihre Bedürfnisse einstellen können.
So können Sie die angelegten Drucker testen und die richtige Codepage ermitteln.

121
© 2017 GastroSoft GmbH
Schritt 1: Wählen Sie den Drucker aus.
Schritt 2: Klicken Sie auf 'Print all Character Sets'.
Schritt 3: Es erfolgt ein Ausdruck auf dem eine Zeile mit Codepage X aufgeführt wird, in der Sie die Umlaute ÄÖÜäöü
deutlich lesen können sollten. Dies ist die Codepage, die Sie unter Drucker dem jeweiligen Drucker hinterlegen.
9.9.2.4 Druckermodelle
Hier finden Sie die verschiedenen Druckermodelle und die passenden Steuerzeichen dazu. Mit den Steuerzeichen wird dem
Drucker ein Befehl gesendet um z.B. das Papier am Ende des Druckvorgangs zu schneiden.

© 2017 GastroSoft GmbH
Wählen Sie jetzt das entsprechenden Druckermodell aus oder erstellen Sie ein Neues und ersetzen Sie die Befehle durch
die Druckersteuerzeichen Ihrer Wahl. Anschließend müssen Sie dem jeweiligen Drucker das angepasste Druckermodell
zuweisen.
Beispiele und Erläuterungen für die Anpassung der Formatierung:
<Alte Tag>:<Neue Tag>
: = Trennung Alte / Neue Tags
; = Trennung der einzelnen Einträge
Beispiel Arbeitsbons sollen kleiner ausgedruckt werden:
<X2>:<H2>
Erklärung: Das <X2> Tag (doppelt hoch & doppelt breit) wird beim Druck mit dem <H2> Tag (nur doppelt hoch) ersetzt.
Das Resultat ist eine schmalere Schrift.
Beispiel Arbeitsbons sollen oben mehr Platz besitzen (für z.B. Klemmbrett):
<INIT>:</br></br></br><INIT>
Erklärung: Das <INIT> Tag (Drucker Initialisierung) wird beim Druck mit 3 Zeilenumbrüchen </br> Tag und folgendem
<INIT> Tag ersetzt. Das Resultat ist mehr Freifläche zu Beginn des Bons.

123
© 2017 GastroSoft GmbH
9.9.3 Datenbank
In dem folgenden Kapitel möchten wir Ihnen die verschiedenen Datenbanksicherungen näher erläutern.
Das Kapitel unterteilt sich in die folgenden Unterkapitel:
Sichern / Wiederherstellen
Zurücksetzen / Demo
Administration
9.9.3.1 Sichern / Wiederherstellen
In dem vorliegenden Kapitel wird erläutert wie Sie eine Datensicherung durchführen und wiederherstellen können.
Unter Sichern > Wiederherstellen führen Sie die Datensicherungen durch und können diese auch zurückspielen. Zudem
können Sie unter 'Backup-Verzeichnis' das Verzeichnis auswählen, in dem das Backup gespeichert werden soll. Es
empfiehlt sich einen externen Datenträger (hochwertiger USB Stick etc.) zu verwenden, damit bei einem möglichen
Festplattendefekt die Datensicherungen nicht ebenfalls zerstört werden.
HINWEIS: Einstellungen in diesem Menüpunkt haben großen Einfluss auf das System.

© 2017 GastroSoft GmbH
9.9.3.2 Zurücksetzen / Demo
In dem vorliegenden Kapitel wird erläutert wie Sie die Datenbank ganz oder teilweise zurücksetzen. Durch Anklicken der
verschiedenen Datensätze z.B. 'Positionen' werden die Abschnitte in der Datenbank gelöscht und können dann wieder neu
erfasst werden. Des Weiteren können Sie hier auch eine Demo-Datenbank einspielen.
HINWEIS:
Bitte führen Sie dies nur durch, wenn Sie absolut sicher ist, dass Sie die Daten löschen bzw. überspielen wollen. Bitte
führen Sie in jedem Fall eine Datenbanksicherung im Vorfeld durch.
Für einen Datenverlust können wir als Hersteller keine Haftung übernehmen.
9.9.3.3 Administration
Dieser Bereich ist passwortgeschützt und wird nur vom Hersteller für datenbankadministrative Maßnahmen im
Supportfall genutzt.
Bitte nutzen Sie diesen daher nicht ohne vorherige Instruktion durch Ihren technischen Support.
9.9.4 Oberfläche
Unter dem Menüpunkt 'Einstellungen' finden Sie ebenfalls den Unterbereich 'Oberfläche'. Hier können Sie alle
Grundkonfigurationen für Ihre Benutzeroberfläche vornehmen.
Das Kapitel unterteilt sich in die folgenden Unterkapitel:
Tastenlayout
Tastengruppen
Tastenbelegung
Templates
Tischplan
9.9.4.1 Tastenlayout
Bei dem Tastenlayout bestimmen Sie die Anzahl der Kategorien, Favoriten und Produkttasten der Buchungsmaske.

125
© 2017 GastroSoft GmbH
Wählen Sie für die Räume, Tastengruppen, Produkte, Favoriten die Anzahl der Spalten und Zeilen aus, die in der
Buchungsmaske angezeigt werden sollen.
Die Änderungen werden anschließend automatisch in der Buchungsmaske dargestellt.
Die Auswahl hängt entscheidend von der verwendeten Auflösung und Display-Diagonalen ab. Passen Sie die Einstellungen
deshalb genau Ihren Bedürfnissen entsprechend ab.
Unter Layout wird lediglich ein Beispielbild angezeigt, um die Konfiguration der Buchungsmaske zu vereinfachen.
9.9.4.2 Tastengruppen
Unter dem Menüpunkt 'Tastengruppen' legen Sie die Gruppen fest, die in der Buchungsmaske dargestellt werden sollen.

© 2017 GastroSoft GmbH
Diese Gruppen müssen nicht unbedingt den Warengruppen entsprechen, die Sie unter 'Verwaltung' > 'Warengruppen'
eingestellt haben. Die Gruppen werden nacheinander horizontal in der Reihenfolge angezeigt, in der Sie diese hier
eingetragen haben. Wenn Sie also im Vorfeld unter 'Tastenlayout' 7 Spalten und eine Zeile ausgewählt haben, werden
folgende Produktkategorien in einer Spalte präsentiert: Bier, Wein, Spirituosen, Warme Getränke, Alkoholfrei, Vorspeise
Am Beispiel 'Vorspeise' gelangen Sie mittels Klick in der Buchungsmaske über die Taste '2>>' unten rechts auf die zweite
Ebene: Hauptgericht, Dessert, Beilagen.
Beachten Sie dies bei der Programmierung und überlegen Sie im Vorfeld, welche Produkte besonders häufig gebucht
werden.
9.9.4.3 Tastenbelegung
Unter Tastenbelegung können Sie die Produkte, die Sie in der Produktübersicht angelegt haben, auf die einzelnen
Touchscreen Tasten legen.

127
© 2017 GastroSoft GmbH
Tastenbelegung
Schrit
t 1:
Oben links sehen Sie die Produktauswahl.
Schrit
t 2:
Wenn hier nichts angezeigt wird, klicken Sie bitte auf die Lupe (1) und wählen die Kategorie (z.B. Getränke) aus.
Schrit
t 3:
Wählen Sie die Kategorie aus, die Sie belegen möchten.
Schrit
t 4:
Klicken Sie auf das Produkt in der Produktauswahl, das Sie auf die Touchscreen Taste legen möchten. Klicken Sie
nun auf die Touchscreen Taste, auf die das Produkt abgelegt werden soll.
Schrit
t 5:
Sie können den Tasten einen farblichen Hintergrund zuweisen (5). Der Stern gibt Ihnen immer an, welche Farbe
ausgewählt ist. Sie können entweder zuerst den Stern auf die Farbe legen, die Sie benutzen möchten und dann die
Tasten belegen oder Sie klicken (auf die schon belegte Taste) und wählen dann die Farbe aus.
Schrit
t 6:
Wenn Sie einen Artikel wieder löschen möchten markieren Sie zuerst das Produkt und dann klicken Sie auf den
Mülleimer (4). Um Produkte auf der Oberfläche zu verschieben, markieren Sie das Produkt und klicken auf die
entsprechende Position wo Sie das Produkt wiederfinden möchten.

© 2017 GastroSoft GmbH
HINWEIS: Sie haben auch die Möglichkeit eine komplette Haupt- oder Unterwarengruppe automatisch auf die Tasten zu
legen. Dazu müssen sie die passende Haupt- oder Untergruppe auswählen und dann auf den nach-unten-zeigenden
blauen Pfeil klicken (2). In dem sich nun öffnenden Feld haben Sie die Möglichkeit verschiedene Optionen auszuwählen.
Über das Zahnrad (3) können Sie die komplette Tastenbelegung auch automatisch durchführen lassen. Über die Lupe (1)
können Sie in dem Feld auch Menüs sowie Funktionstasten auswählen und diese auf die Oberfläche legen.
Die genaue Bedeutung der Funktionstasten finden Sie hier.
9.9.4.4 Templates
Im Folgenden wird beschrieben, wie Sie zusätzliche Templates für die Benutzeroberfläche anlegen können.
Schri
tt 1:
Klicken Sie auf Neu
Schri
tt 2:
Geben Sie den Templatenamen und eine Beschreibung an
Schri
tt 3:
Nachdem Sie das Template angelegt haben klicken Sie bitte auf 'Speichern'. Nun sollte das Template (hier am
Beispiel Weinbar) in der Liste aufgeführt werden.
Schri
tt 4:
Markieren Sie bitte das entsprechende Template am Anfang der Zeile mit einem Haken

129
© 2017 GastroSoft GmbH
Schri
tt 5
Nun können Sie auf der rechten Seite das Tastenlayout, die Tastengruppen und die Tastenbelegung für das
Template erfassen.
Schri
tt 6:
Wenn Sie die Einstellungen alle angepasst haben, klicken Sie bitte erneut auf 'Speichern', somit sind die
Einstellungen in der Datenbank erfasst.
Schri
tt 7:
Im Anschluss müssen Sie nun das Template entweder einem Mitarbeiter oder einem Terminal zuweisen. Weitere
Informationen zur Zuordnung erhalten Sie unter Mitarbeiter oder unter Terminals.
HINWEIS: Ab der PRO Version steht Ihnen für verschiedene Mitarbeiter und/oder für verschiedene Kassen eine
individuelle Tastenbelegung zur Verfügung. Dieses kommt z.B. bei unterschiedlichen Stationen wie einer Wein- oder
Sektbar zum Einsatz wo nur wenige Produkte verkauft werden. So können Sie den Mitarbeitern eine Oberfläche bieten,
wo Sie sich schnell zurecht finden und nicht mit unnötig belegten Tasten arbeiten müssen.
Wenn Sie für einem Mitarbeiter und einem Terminal jeweils ein individuelles Template zugewiesen haben, ist das
Template für den Mitarbeiter höher eingestuft und somit wir das Template für das Terminal nicht aufgerufen.
9.9.4.5 Tischplan
In dem vorliegenden Kapitel wird erläutert, wie Sie Ihren Tischplan individuell erstellen können.

© 2017 GastroSoft GmbH
Wenn Sie über das Symbol unten (8) noch ein Bild von Ihrem lokalen Gegebenheiten einstellen möchten ist dieses auch
möglich. So können Sie die Tische passend anordnen.
Schrit
t 1:
Wählen Sie im oberen Maskenbereich den gewünschten Raum aus und klicken sie auf das grüne + unten links in
dem Fenster
Schrit
t 2:
Wählen Sie in dem darauf erscheinenden Fenster die Tischform oder das Element, welches Sie einsetzen möchten.
Schrit
t 3:
Nachdem Sie auf das gewünschte Feld geklickt haben, erscheint der Tisch / Element auf dem Tischplan, je öfters
Sie einen Tisch / Element anklicken desto öfter erscheint es auf dem Tischplan.
Schrit
t 4:
Wenn Sie die gewünschten Tischen / Elementen erstellt haben können Sie das Fester über das 'X' schließen.
Schrit
t 5:
Nun können Sie die Tische und Elemente auf die Ihnen passende Position mit der Maus ziehen.
Schrit
t 6:
Um den Tischnamen zu ändern, klicken Sie auf das Symbol '123' unten in der Leiste. Danach öffnet sich ein Fenster
um den Tischnahmen zu ändern.
Schrit
t 7:
Über das Symbol 'Gitterlinien' können Sie sich ein Gitternetz zur Positionierung zur Hilfe nehmen.
Schrit
t 8:
Ab der Professional Version steht Ihnen ferner die Zuordnung von Sitzplätzen je Tisch zur Verfügung. Wählen Sie
hierfür das Symbol 'Stuhl' aus und wählen Sie den gewünschten Tisch.
Schrit
t 9:
Wenn Sie am Ende feststellen, dass Sie zu viele Tische angelegt haben, können Sie über den Mülleimer die Tische
entsprechend löschen. Bitte beachten Sie, dass aus Sicherheitsgründen jeder Tisch oder jedes Element vorher
angeklickt werden muss und erst dann gelöscht werden kann.
Schrit
t 10:
Überprüfen Sie Ihre Änderungen indem Sie die Tischplanansicht über den grünen Kreispfeil aktualisieren. Wenn Sie
nun ggf. die anderen Räume auch noch einrichten möchten, wiederholen Sie die Schritte 1 - 10 sooft wie nötig.
HINWEIS: Speichern Sie den Plan, indem Sie auf das rote 'Ausschaltzeichen' oben rechts klicken.
9.9.5 Mobile Terminals
Im Folgenden finden Sie eine Erläuterung wie Sie die Software auf mobilen Bestellterminals entsprechend Ihrer
Bedürfnisse anpassen können.
Das Kapitel unterteilt sich in die folgenden Unterbereiche:
Tastenlayout
Tastengruppen
Tastenbelegung

131
© 2017 GastroSoft GmbH
9.9.5.1 Tastenlayout
Bei dem Tastenlayout bestimmen Sie die Anzahl der Räume, Tastengruppen und Produkttasten der mobilen
Buchungsmaske.
Wählen Sie die Anzahl der Spalten und Zeilen, in denen Ihre ausgewählten Produkttasten und Räume angezeigt werden
sollen. Die Auswahl hängt entscheidend von der verwendeten Auflösung und Display-Diagonalen ab. Passen Sie die
Einstellungen beliebig an Ihre Bedürfnisse an.
Sobald Sie alle Ihre Einstellungen vorgenommen haben, sollten Sie am Ende noch einmal eine Terminal Synchronisation
vornehmen. Mehr Infos dazu unter: Allgemein
9.9.5.2 Tastengruppen
Unter Tastengruppen können Sie festlegen welche Produktkategorien Ihnen auf Ihrer Buchungsmaske zur Auswahl stehen.
Des weiteren können Sie die Reihenfolge in der Ihnen die ausgewählten Kategorien angezeigt werden sollen bestimmen
und entscheiden ob Ihre Tastengruppen aus den angelegten Haupt- und/oder Unterwarengruppen übernommen werden
sollen.
Diesen angelegten Tastengruppen können Sie bei der Tastenbelegung nun Tasten zuweisen..
Die Auswahl hängt entscheidend von der verwendeten Auflösung und Display-Diagonalen ab. Passen Sie die Einstellungen
beliebig an Ihre Bedürfnisse an.
Sobald Sie alle Ihre Einstellungen vorgenommen haben, sollten Sie am Ende noch einmal eine Terminal Synchronisation
vornehmen. Mehr Infos dazu unter: Allgemein
HINWEIS: Beachten Sie dies bei der Programmierung und überlegen Sie im Vorfeld, welche Kategorien besonders häufig
gebucht werden.
9.9.5.3 Tastenbelegung
Unter 'Tastenbelegung' können Sie die Produkte, die Sie in der Produktübersicht angelegt haben, auf die einzelnen
Touchscreentasten legen.
Im Folgenden finden Sie eine schrittweise Erläuterung:
Schrit
t 1:
Wählen Sie aus dem Produktfenster (oben, links) das gewünschte Produkt aus, das Sie auf eine Taste legen wollen.
Schrit
t 2:
Falls erwünscht klicken Sie bitte auf das Lupe-Icon und wählen dort aus den Bereichen 'Hauptkategorie',
'Unterkategorie', 'Menü' oder 'Funktionstaste' Ihr gewünschtes Element aus,

© 2017 GastroSoft GmbH
Schrit
t 3:
Klicken Sie nun auf das Element und anschließend auf die Touchscreentaste auf die das Produkt gelegt werden
soll.
Schrit
t 4:
Bei Bedarf können Sie den Tasten nun eine Farbe zuweisen. Das Stern-Icon zeigt an, welche Taste derzeitig
ausgewählt ist. Sie können entweder zuerst den Stern auf die Farbe legen, die Sie benutzen möchten und dann die
Tasten belegen oder Sie klicken auf die bereits belegte Taste und wählen anschließend die Farbe aus. Im rechten
Bereich der Buchungsmaske finden Sie den Favoriten-Bereich, den Sie gerne mit Ihren häufig verwendeten Tasten
belegen können.
Sobald Sie alle Ihre Einstellungen vorgenommen haben, sollten Sie am Ende noch einmal eine Terminal Synchronisation
vornehmen. Mehr Infos dazu unter: Allgemein
HINWEIS: Kontaktieren Sie gerne Ihren Softwarehändler für weiterführende Informationen. Er berät Sie gerne.
9.10 Auswertungen
Im folgenden Kapitel finden Sie eine Auswahl an Listen, die Ihnen zur Auswertung und Statistik dienen. In den folgenden
Unterkapiteln finden Sie die verschiedenen Optionen näher erläutert.
Listen
Umsatzberichte
Berichte
GDPdU Export
Protokollierung
9.10.1 Listen
Wählen Sie aus dem Dropdown Menü die gewünschte Liste aus (bspw. Top50-Produkte oder Alle-Produkte). Diese Liste
können Sie dann nach einem bestimmten Zeitraum filtern und diesen daraus entstandenen Report können Sie dann
Drucken. Beim Betätigen des 'Drucken' Buttons wird dann eine Datei generiert, die den gesamten Report darstellt. Hier
können Sie nun entscheiden, ob Sie die erstellte Datei in ein bestimmtes Format exportieren, als Email versenden oder
ausdrucken möchten.

133
© 2017 GastroSoft GmbH
9.10.2 Umsatzbericht
Hier können Sie einen Umsatzbericht für einen von Ihnen definierten Zeitraum, wo ausgewählte Kassen und Mitarbeiter
berücksichtigt werden, generieren. Diesen Umsatzbericht können Sie dann als PDF-Datei abspeichern oder ausdrucken.
Diese Umsatzberichte können Sie gerne für Statistikzwecken verwenden.

© 2017 GastroSoft GmbH
9.10.3 Berichte
In diesem Fenster können Sie Berichte über Produktlisten, Abschlüsse, Auswertungen, Belege, Lager, Speisekarten,
Etiketten und eigene Bibliotheken ansehen, diese bearbeiten oder auch ausdrucken. Bearbeiten und ausdrucken können Sie
einen Bericht über den 'Designer: Button. Es ist ebenfalls noch eine Druckvorschau vorhanden, die noch einmal die
Möglichkeit zum Druck bietet.

135
© 2017 GastroSoft GmbH
9.10.4 GDPdU Export
Hier können Sie die GDPdU (GoBD) Daten ans Finanzamt ausgeben und auf einen externen Datenträger speichern.

© 2017 GastroSoft GmbH
• Klicken Sie auf den Ordner und wählen Sie den Speicherort für die Exportdatei aus.
• Geben Sie einen Namen ein wie die exportierte Datei heißen soll.
• Geben sie Ihre Firmenbezeichnung und Adresse ein.
• Legen Sie den Zeitraum fest, für den Sie die Daten exportieren möchten.
• Klicken Sie auf Export jetzt durchführen.
• Sichern Sie diesen Ordner jetzt auf einem geeigneten Datenträger, z. B. auf einer CD, und übergeben diese dem
Betriebsprüfer oder Ihrem Steuerberater.
9.10.5 Protokollierung
Hier werden alle Daten, Verkäufe, Stornos, Preisänderungen, Anlagen von Mitarbeitern usw. gespeichert. Diese Daten
können ebenfalls exportiert, gedruckt, gefiltert oder durchsucht werden.

137
© 2017 GastroSoft GmbH
9.11 Ansicht
Im Ansichtsbereich können Sie auswählen, welchen Style Sie gerne für die Rahmenmaske verwenden möchten und ob Sie
die Statusleiste dargestellt bekommen wollen.
9.12 Fenster
In diesem Bereich können Sie festlegen, wie sich die Fenster und Masken in der Kassensoftware bei der Öffnung
verhalten sollen. Optimaler Weise wählen Sie hier das Verhalten aus, dass Ihnen die Arbeit mit der Software am
leichtesten macht. Zur Auswahl stehen Ihnen folgende Modi: 'überlappend', 'nebeneinander', 'untereinander', 'alle schließen'
und 'Symbole anordnen'.
9.13 Hilfe
Im Hilfsbereich des Backoffice finden Sie neben der digitalen Bedienungsanleitung eine virtuelle Bildschirmtastatur und
haben ferner die Möglichkeit, bei auftretenden Fehlermeldungen hier einen Problembericht an Ihren Händler zu senden,
eine Fernwartungsverbindung aufzubauen und die Informationen zu Ihrer Software einzusehen.

© 2017 GastroSoft GmbH
Bitte kontaktieren Sie Ihren Händler bei Rückfragen zu den oben genannten Punkten.
9.14 Update
Prüfen Sie in diesem Bereich Ihrer Kassensoftware bitte regelmäßig, ob Programmaktualisierungen für Ihre Software
vorliegen und führen diese dann durch.
HINWEIS: Bitte beachten Sie, dass Updates auf die nächste Hauptversion immer kostenpflichtig sind.

Teil
X

© 2017 GastroSoft GmbH
10 Benutzeroberfläche
In diesem Kapitel erhalten Sie alle relevanten Informationen zu der Benutzeroberfläche der Software. Das Kapitel unterteilt
sich entsprechend der Anwendungsmöglichkeiten in die folgenden Unterkapitel:
Startseite
Tischauswahl
Buchungsmaske
Abrechnung
Verwaltung
Küchendisplay
10.15 Startseite
Die Anmeldemaske / Startmaske dient Ihnen als Einstiegspunkt für das Backoffice und die Frontend Bereiche der
Software. Nach dem Starten der Software haben Sie hier die folgende Auswahlmöglichkeiten:
Anmelden
Informationen
10.15.1 Anmelden
Im Folgenden wird die Vorgehensweise bei Ihrer Anmeldung sowie den hinterlegten Funktionsbereichen erläutert.

141
© 2017 GastroSoft GmbH
Anmeldung
• Bitte tragen Sie Ihr Passwort ein, das Sie im Vorfeld im Backoffice definiert haben.
Im Auslieferungszustand sind die folgenden Benutzer / Passwörter angelegt:
Kellner 1 : 11
Kellner 2 : 22
Oberkellner : 55
Manager : 99
• Durch den Klick des grünen Hakens, melden Sie sich im System an.
• Durch den Klick des roten X Zeichens, melden Sie sich im System wieder ab.
• Im angemeldeten Zustand, erscheinen die für Sie bzw. den angemeldeten Benutzer freigegebenen Funktionsbereiche
farblich hervorgehoben. Alle weiteren Funktionen werden ausgegraut dargestellt.

© 2017 GastroSoft GmbH
• Theke = Diskotheken Buchungsmaske
• Kasse = Diskotheken Kassenmodul zum Ein/Auschecken der Verzehrkarte
• Kundendisplay = Disco Cash Kundendisplay
• Küchendisplay = GastroSoft Küchendisplay
• Verwaltung = Verwaltungsfenster für alle administrativen Aufgaben
• Lieferdienst = Lieferdiensterweiterung
• Tischauswahl = Auswahl des Tisches
• Backoffice = Pflege der Stammdaten und Auswertungen
HINWEIS: Bitte beachten Sie, dass das System Kellner / Mitarbeiter mit eingeschränkter Nutzungsbefugnis sofort auf
die relevante Maske bspw. Tischplan für Kellner weiterleitet.
• Der blaue Button (i) informiert Sie über den aktuellen Aktivierungsgrad sowie die Module der Software.
• Die Symbole geben Ihnen Informationen über den Status von:
• dem angemeldeten Benutzer
• der Datenbankkonnektivität
• der angeschlossene RFID Leseeinheit
• Über denn Einstellungsdialog, gelangen Sie zu den Systemeinstellungen (nur sichtbar bei Anmeldung eines Manager
Kontos) siehe Systemeinstellungen
• Über das rote Icon können Sie die Software beenden (nur sichtbar bei Anmeldung eines Manager Kontos)
10.15.2 Informationen / Bedienungsanleitung
Auf der Startseite / Startmaske finden Sie im Nicht-eingeloggten-Zustand neben der Anmeldung auch die Möglichkeiten
den Aktivierungsstatus der Software einzusehen (blauer Informationsbutton (i)) sowie
die Bedienungsanleitung einzusehen (blauer Frage-Button (?)).
HINWEIS: Unter folgendem Link finden Sie die weiteren Informationen für die Lizenzaktivierung:
Lizenz Aktivierung

143
© 2017 GastroSoft GmbH
10.16 Tischauswahl
In dem vorliegenden Kapitel werden Ihnen die Funktionalitäten im Bereich Tischauswahl erläutert. Hierzu zählen neben der
Raumauswahl vor allem die farbliche Hervorhebung der Tische mit der Sie jederzeit einen Überblick über den aktuellen
Status eines jeden Tisches erhalten.
Raumauswahl (1)
Diese Buttons haben Sie im Backoffice unter Verwaltung > Räume definiert.
Sie müssen diese nicht zwingend mit 'Raum' bezeichnen, sondern können auch andere Namen wie 'Kegelclub',
'Stammgäste' oder Ähnliches verwenden.
Verwaltung (2)
Sie finden das Verwaltungsmenü auch in der Anmeldemaske unter 'Verwaltung'. Durch Klick auf das Stern-Icon öffnet
sich das Untermenü 'Verwaltung'.
Bitte beachten Sie, dass die Verwaltung, abhängig von der jeweiligen Berechtigung des Mitarbeiters, andere Inhalte
anzeigen kann.
Die Funktion 'Tagesabschluss' werden Sie z.B. als Mitarbeiter Typ 'Kellner' nicht finden.

© 2017 GastroSoft GmbH
Verlassen (3)
Durch Klick auf den 'Beenden' Button, verlassen Sie die Tischauswahl und kehren zur Anmeldemaske zurück.
Tisch rot (4)
Rote Tische gehören anderen Kellner, als dem gerade angemeldeten Kellner.
Tisch grün – eigener Tisch (5)
Grün markierte Tische gehören zu dem Kellner, der sich soeben angemeldet hat.
Durch Auswahl eines dieser Tische kann der Kellner Produkte auf diesen Tisch buchen. Es öffnet sich automatisch die
Buchungsmaske.
Tisch gelb – eigener überfälliger Tisch (6)
Gelb markierte Tische gehören zu dem Kellner, der sich soeben angemeldet hat. Dazu zeigt Gelb an, dass der Tisch seit
z.B. 30min keine Bestellung mehr aufgegeben hat.
Sobald ein Produkt wieder gebucht wurde, färbt sich der Tisch wieder grün ein.
Tisch reservieren (7)
Durch Anklicken auf das Heft-Icon öffnet sich der Kalender, hier können Sie durch Angabe der Uhrzeit und Datum einen
Tisch reservieren.
Unten rechts können Sie sehen, welcher Kellner sich soeben angemeldet hat. In diesem Fall ist es : Kellner Gastro 1.
Tisch 9 gehört Oberkellner Gastro, also ist dieser rot markiert.
10.17 Buchungsmaske
Das vorliegende Kapitel umfasst eine Beschreibung aller Funktionalitäten im Bereich der Buchungsmaske. Hierzu zählen
beispielsweise die Tastenbelegung oder die Buchung von Artikeln.

145
© 2017 GastroSoft GmbH
Storno (1)
Bei einem Vertippen markieren Sie das gewünschte Produkt und wählen aus dem Menü 'Position löschen' aus. Es wird
die ganze Position gelöscht, also unabhängig von der Menge. Möchten Sie eine Position nur in der Menge verändern, so
benutzen Sie bitte die Plus- und Minus-Tasten wie unter Punkt 2. beschrieben. Bitte beachten Sie, dass diese Funktion
abhängig ist von den Berechtigungseinstellungen im Backoffice.
Generell hat der Kellner (unabhängig, ob die Stornoberechtigung für den jeweiligen Kellner ein oder ausgeschaltet ist) die
Möglichkeit die Position zu stornieren,
wenn er den Artikel noch nicht gebucht hat. Gebucht wird der Artikel in dem Moment, in dem der Arbeitsbon gedruckt
wird.
Der Arbeitsbon wird durch Klicken auf die Tasten Tischwechsel (12) Abmelden (13) oder Bezahlen (7) gedruckt.
Hintergrund ist, dass es recht unpraktikabel ist, wenn auch bei kurzem Vertippen ein Manager mit Stornoberechtigung
eingreifen muss.
Menge ändern (2)
Markieren Sie das gewünschte Produkt im Warenkorb und verändern Sie die Menge durch Klick auf die Plus- und Minus-

© 2017 GastroSoft GmbH
Tasten. Beim Abschluss des Tisches (Tischwechsel, Kellnerwechsel, Tischabschluss) werden die Produkte gebucht und es
wird ein Arbeitsbon gedruckt.
Positionen Details (3)
Es erscheint immer nur der aktuelle Warenkorb, also der Warenkorb der aktuell gebucht wird. Haben Sie den Tisch in
der Zwischenzeit geschlossen und möchten diesen wieder aufrufen, können Sie mit Klick auf den i-Button (3) die bereits
auf diesen Tisch gebuchten Speisen aufrufen. Sollen permanent alle Bestellungen angezeigt werden, können sie diese
Funktion im Backoffice, unter Einstellungen > Allgemein > Programme > Buchungsmaske durch Betätigung der Funktion
'Gesamtmenge in Buchungsmaske darstellen' aktivieren.
Kellnerfunktionen (4)
Mit Klick auf diesen Button rufen Sie die gastronomietypischen Funktionen auf. Sie finden hier die Funktionen 'Tisch
splitten', 'Tisch umsetzen' und 'Tisch übergeben' oder 'Hotel-Buchung'.
Scrolltasten für Warenkorb (5)
Mittels der Scrolltasten können Sie im Warenkorb scrollen.
Infobon (6)
Der Infobon dient zur reinen Information der bereits gebuchten Produkte auf einem Tisch. Er stellt keine Rechnung dar
und berechtigt nicht zum Vorsteuerabzug.
Bezahlung / Wechselgelddialog (7)
Hier gelangen Sie zum Abrechnungsfenster.
Auswahl Produktkategorie (8)
Hier finden Sie übersichtlich die Produktkategorien mit Oberbegriffen angezeigt, in der die einzelnen Produkte
eingeordnet sind. Sie können diese im Backoffice unter Einstellungen / Tastengruppen bearbeiten. Die Produktkategorien,
die Sie auf der Touchscreenoberfläche finden, müssen nicht zwingend mit den Produktkategorien aus dem Menü
Verwaltung im Backoffice übereinstimmen.
Multifunktions Tastenfeld (9)
Mit dem numerischen Tastenfeld können Sie zum einen die Menge eines Produktes erhöhen, indem Sie zuerst die Menge
eingeben und dann auf das Produkt klicken und zum anderen können Sie auch die PLUs direkt eingeben. Möchten Sie die
Menge für eine direkt eingegebene PLU erhöhen, dann geben Sie zunächst die Menge ein und klicken dann auf das Stern-
Icon. Geben Sie nun die PLU ein und klicken Sie anschließend auf das Häkchen.
Häufig verwendete Touch-Tasten (10)

147
© 2017 GastroSoft GmbH
Im Backoffice haben Sie unter Einstellungen / Tastenbelegung die Möglichkeit Schnellwahltasten zu belegen. Sie können
nun ganz einfach das Produkt durch Klicken auf eine Taste auswählen. Das Produkt erscheint dann oben links im
Warenkorb. Möchten Sie mehrere Produkte auswählen klicken Sie mehrfach auf das gewünschte Produkt.
Alternativ können Sie die Menge auch im numerischen Tastenfeld (6) eingeben und dann auf das Produkt klicken.
Möchten Sie die Ebene wechseln klicken Sie auf die 1>>.
Es wird dann in die höhere Ebene gewechselt. Möchten Sie wieder in die Ebene 1 gelangen, klicken Sie wieder auf die
Produktkategorie (2), oder klicken Sie solange auf den Ebenenwechselbutton bis Ebene 1 wieder erreicht ist.
Buchung Abbrechen (11)
Möchten Sie den aktuellen Tisch verlassen bzw. abbrechen, weil Sie z.B. den falschen Tisch ausgewählt haben, oder sich
nur über den aktuellen Stand eines Tisches erkundigen wollten, benutzen Sie bitte diesen Button.
Tischwechsel (12)
Möchten Sie weitere Tische bearbeiten OHNE den Kellner zu wechseln, benutzen Sie bitte den Button 'Tischwechsel'.
Abmelden (13)
Mittels Klick auf das grüne Häkchen kehren Sie zu der Anmeldemaske zurück. Ein neuer Kellner kann sich nun anmelden.
Schnellwahltasten (14)
Diese Tasten können Sie mit häufig verwendeten oder benötigten Produkten belegen um diese schneller buchen zu
können. Die Tasten sind unabhängig von Produktkategorien wie Sie unter Punkt 8 beschrieben sind.
Sie können z.B. im oberen Bereich die meist bestellten Getränke und im unteren Bereich die beliebtesten Speisen
einprogrammieren. Im Backoffice können Sie die Tasten unter Einstellungen / Tastenbelegung nach ihren Wünschen mit
den Produkten belegen.
Ebenenwechsel (15)
Durch Klick auf den 1>> Button kann die jeweilige Ebene gewechselt werden. Sie können die Anzahl der Ebenen im
Backoffice unter Einstellungen / Tastenlayout frei definieren.
Preisgruppe / Gangfolge und Sitzplatzwählen (16)
Hier können Sie weitere Funktion wie z.B. die aktuelle Preisgruppe, Gangfolge oder Sitzplatz auswählen.
10.18 Abrechnung
In dem vorliegenden Kapitel stellen wir Ihnen die Abrechnungsmaske für unsere Software vor, die Sie nutzen um einen
Tisch abzuschließen. Entlang der nummerierten Screenshots finden Sie im weiteren Verlauf die entsprechenden
Erläuterungen.

© 2017 GastroSoft GmbH
Belegart (1)
Hier wählen Sie die Belegart aus. Sie können wählen zwischen einem Bon, zwei Bons, Bewirtungsbelegen oder einem Din
A4 Druck. Durch Anklicken des gewünschten Belegs und Bestätigung der ausgewählten Belegart mittels dem grünen
Haken wird der Beleg gedruckt. Abbrechen können Sie den Vorgang durch das rote X. Die ausgewählte Belegart wird
Ihnen im oberen, linken Teil der Maske angezeigt.
Rechnungssplitt (2)
Über die Funktion Rechnungssplitt können Sie Teile der Rechnung abkassieren ohne den ganzen Tisch abrechnen zu
müssen. Diese Funktion ist besonders bei größeren Tischen mit mehreren Gästen von großem Vorteil, weil hier häufig
eine getrennte Bezahlung gewünscht wird.
Rabatt (3)
Hier können Sie z.B. eine Rabatt-Funktion hinterlegen. Gewähren Sie Ihren Kunden einen beliebigen Rabatt auf den
Endbetrag.

149
© 2017 GastroSoft GmbH
Kassenlade öffnen (4)
Hier haben Sie die Möglichkeit die Kassenlade manuell zu öffnen, z.B. für einen Geldwechsel.
Abbrechen & zurück (5)
Durch das rote X können Sie die Anwendung verlassen und gelangen automatisch wieder in die Buchungsmaske, wo Sie
weitere Bestellungen aufnehmen können.
Im Haus / Außer Haus (6)
Über diese zwei Tasten haben Sie die Möglichkeit den Verkauf im Haus oder den Verkauf außer-Haus auszuwählen. Diese
Funktion ist hauptsächlich in der Gastronomie wichtig, die einen inner- und außer-Haus Verkauf haben, wie z.B. eine
Pizzeria mit Lieferservice.
Hinter dem Button 'im Haus' ist für die Produkte der Rechnung ein MwSt.Betrag in Höhe von 19% hinterlegt. Beim Button
außer-Haus wird ein MwSt.-Betrag in Höhe von 7% ausgewiesen.
Die MwSt. Schlüssel können Sie im Backoffice Bereich unter dem Punkt Verwaltung zuordnen, ändern und einzeln ihren
jeweiligen Produkten zuordnen.
Achten Sie darauf, dass bei Ihren Produkten generell die gewünschten MwSt.-Schlüssel hinterlegt sind. Sie können die
Kassenart als Voreinstellungen in den Programmeinstellungen ändern.
Abrechnen & Schließen (7)
Mit diesem grünen Haken bestätigen Sie die Eingaben, wodurch eine Rechnung mit einer fortlaufenden Bon Nummer
erstellt wird. Durch Anklicken dieses Buttons wird automatisch der Druckvorgang ausgelöst.
Sollten Sie jedoch eine Druckvorschau eingestellt haben, so wird Ihnen vorab der Bon angezeigt. Über das Icon 'drucken'
wird der Bon gedruckt.
Über die rechte Drucktaste können Sie den Bondruck abbrechen, wenn der Kunde z.B. keinen Kassenbon haben möchte.
Egal, ob ein Druck ausgewählt wurde oder nicht gelangen Sie nach Auswahl eines dieser Buttons automatisch auf die
Startseite zurück.
Zahlungsart (8)
Hier können Sie die Bezahlart auswählen. Durch das Anklicken des Feldes kann die Bezahlart von Barzahlung, auf EC-
Karten Zahlung oder Kreditkarten Zahlung geändert werden.
Über den Button 'Auswahl' hat man zusätzlich zu den drei genannten Bezahlarten noch die Möglichkeit die Zahlart
'Rechnung' oder 'Offen' auszuwählen.
Unter dem Button 'Offen' können nicht geleistete Zahlungen, z.B. von geprellten Zechen, ausgebucht werden. Die aktuell
ausgewählte Bezahlart erscheint im rechten oberen Feld der Maske (Punkt 8a).

© 2017 GastroSoft GmbH
Rückgeld Rechner (9)
In diesem Feld können Sie den Betrag eintragen, den Sie vom Kunden bar bekommen haben. Sie erhalten automatisch
das Rückgeld angezeigt, dass dem Kunden ausgehändigt werden soll.
Gleichzeitig haben Sie hier eine komplette Übersicht über den zu zahlenden Betrag des Kunden, die ausgehändigte
Summe des Kunden sowie sein Rückgeld, dass er durch den Kassierer bekommen sollte.
Ab der Professional Version steht Ihnen ein Währungsumrechner zur Verfügung. Bitte aktualisieren Sie bei Nutzung
regelmäßig den aktuell gültigen Umrechnungskurs. Sie können die im Backend hinterlegten Währungen nutzen.
HINWEIS: Bitte achten Sie darauf, dass Ihre Mitarbeiter gerade auf dieser Kassenseite ordnungsgemäß und sorgfältig
arbeiten, da durch eine unsachgemäße Bedienung später Probleme auftreten können.
Diese Probleme könnten sich zum Beispiel beim abendlichen Kassenabschluss ergeben, wenn als Bezahlart z.B. EC-Karten
Zahlung ausgewählt war, der Kunde jedoch Bar bezahlt hat.
Dies hätte zur Folge, dass zu viel Bargeld in der Kasse wäre und eine EC-Quittung fehlen würde. Bei mehreren derartigen
Buchungsfehlern, würde ein Kassenabschluss unnötig erschwert.
10.19 Verwaltung
Über die Funktionstaste 'Verwaltung' auf der Startmaske gelangen Sie zu Ihrem Frontend Verwaltungsbereich.
Dieser beinhaltet für Sie zahlreichen Funktionen und Verwaltungsmöglichkeiten, die wir Ihnen im folgenden Kapitel näher
erläutern möchten.

151
© 2017 GastroSoft GmbH
Verwaltung (1)
Unter dem Button 'Verwaltung' haben Sie die Möglichkeit folgende Reiter aufzurufen und zu bearbeiten: Tische,
Rechnungen, Kunden, Tages-, Mitarbeiter- und Kassenabschluss.
Tische
Tischübersicht inklusive Summe, Status, = hier können Sie einen Infobeleg drucken oder einen Tisch entsperren.
Rechnung
Rechnungsübersicht inkl. Rechnungsnummer, Summe, Gegeben, Rückgeld, Trinkgeld, Zahlungsart, Kellner, Datum
Hier können Sie die gewünschte Rechnung drucken, stornieren, die Zahlungsart oder den Mitarbeiter ändern, einem
Kunden zuweisen, Trinkgeld ändern oder nach einer Rechnung suchen bspw. nach der Rechnungsnummer.
Kunden
Kundenübersicht mit Detailansicht inklusive Guthabenstand und Summe gebuchter Artikel

© 2017 GastroSoft GmbH
Sie haben die folgenden Möglichkeit: nach Kundennamen zu suchen, einen Infobeleg zu drucken, Guthaben aufzuladen
(gleiche Funktion im Backoffice) oder Artikelbuchungen durchzuführen.
Bitte aktivieren Sie über das Backoffice > Programmeinstellungen > Allgemein den Punkt 'Kundenbuchung nur bei
ausreichendem Guthaben'.
Sobald Sie versuchen Artikel zu buchen, welche mehr Wert besitzen, als das Guthabenkonto Ihres Kunden aufweist,
erhalten Sie eine Meldung, dass die Buchung nicht abgeschlossen werden kann.
Tagesabschluss
Übersicht der vergangene Abschlüsse und Überblick der offenen Tische (Gastro) und aktiven Karten (Disko). Sie können
einen Infobeleg drucken, den Tagesabschluss durchführen oder einen normalen Ausdruck auswählen.
Mitarbeiter- und Kassenabschluss
Übersicht der Kellner inklusive Detailansicht mit Informationen über Summe, Gutscheine, etc. Sie können diese
Informationen ausdrucken
Funktionen (2)
Das Register 'Funktionen' stellt Ihnen allgemeine Funktionen sowie Zusatzfunktionen wie z.B. Pager zu Verfügung.
Kassenlade öffnen
Mit Anklicken dieses Buttons, öffnet sich Ihre Kassenlade, wenn Sie die Zugriffsberechtigung besitzen.
Kartenbuchung
Nachdem Sie im Backoffice einen Kunden angelegt (siehe Kunden) und diesem eine Karte zugewiesen haben (siehe:
Kartenzuweisung Kunden), können Sie nun die gewünschte Kundenkarte auf das angeschlossene RFID-Kartenlesegerät
auflegen und den Betrag für die Aufladung in der entsprechenden Maske eingeben. Bestätigen Sie die Aufladung über
das grüne Häkchen. Zudem gewährt Ihnen die Maske einen schnellen Überblick über das Kundenkonto.
Lagerbuchung
Nachdem Sie im Backoffice unter Verwaltung > Lager > Lagerbestand das Feld 'Bei Unterschreitung von 0 Stk.,
Buchungen unterbinden' ausgewählt haben, können Sie in der Auswahlmaske die gewünschte Lagermenge aktualisieren.
Lagerbuchung (Liste)
Diese Ansicht dient Ihnen für einen direkten Überblick über den aktuellen Lagerbestand und die Möglichkeit diesen zu
aktualisieren.
Tischreservierung
Nachdem Sie im Backoffice unter folgendem Link Tischreservierungen Ihre Öffnungszeiten hinterlegt haben, erscheint
hier eine Kalenderübersicht, in der Sie in der eingetragenen Geschäftszeit Tische auswählen und für Gäste reservieren

153
© 2017 GastroSoft GmbH
können. Wählen Sie in dem Feld die gewünschte Uhrzeit aus und tragen die Reservierungsinformationen in die
Reservierungsmaske ein. Aus Gründen der Übersichtlichkeit können Sie die Reservierung durch Anklicken des
Werkzeugsymbols ausdrucken.
Terminkalender
Die Funktion ist identisch zu der oben erläuterten Tischreservierung. Bitte nehmen Sie unter demselben Link die
Backoffice Einstellungen vor und tragen Ihre Mitarbeite im Kalender / Schichtplan ein.
Schankkonten
Sollten Sie eine Schankanlage im Einsatz haben, kontaktieren Sie gerne Ihren Kassensoftware Händler für eine detaillierte
Einweisung.
Stammdaten aktualisieren
Klicken Sie den Button und aktualisieren Sie damit schnell und einfach Ihre Stammdaten. Sobald die Aktualisierung erfolgt
ist, färbt sich der Button grün ein.
Lagerabgang Drucken
Drucken Sie alle Artikel, die seit dem letzten Tagesabschluss einem Lager zugewiesen worden sind. Als Zeitraum gilt hier
der seit dem letzten Tagesabschluss bis zum Zeitpunkt, wo der Lagerabgang durchgeführt wird.
Lagerabgang mit Datumsauswahl
Drucken Sie die verkauften Artikel in dem gewünschten Zeitraum, die aus dem Lager entnommen worden sind,
unabhängig davon ob die Abrechnung bereits erfolgt ist. Auch Lagerrezepturen werden hier berücksichtigen.
Lagerbestand Drucken
Ausdruck des aktuellen Lagerbestands.
Labels Drucken
Ausdruck von vorher definierten Labels von Ihren Artikeln.
Pager
Durch den Pager haben Sie die Möglichkeit Ihren mit einem Bestellterminal ausgestatteten Kellner eine Nachricht
zukommen zu lassen.
Hierbei können Sie alle Kellner auswählen oder nur bestimmte Kellner benachrichtigen. Diese Funktion kann z.B. von Nutzen
sein, wenn Essens- oder Getränkebestellungen abgeholt werden sollen oder von der Küche Nachfragen bezüglich einer
Bestellung sind.

© 2017 GastroSoft GmbH
Statistik (3)
Unter diesem Punkt können Sie die Register 'Statistikübersicht', 'Tische', 'Kellner' und 'Kassen' aufrufen.
Statistikübersicht
Unter der 'Übersicht' sehen Sie zum einen den Umsatz zu den verschiedenen Uhrzeiten in einem Kreisdiagramm
dargestellt mit Angabe des Gesamtumsatzes und zum anderen in einem Säulendiagramm die Umsätze für einen Monat
auf die jeweiligen Tage aufgegliedert.
Hierbei erhalten Sie eine schnelle und übersichtliche Darstellung über Ihre umsatzstärksten Tage und Uhrzeiten. Dies
ermöglicht Ihnen eine bessere Personaleinteilung und Planung von Sonderaktionen/ Kampagnen für umsatzschwächere
Tage.
Unter dem Register 'Tische' sehen Sie wie viel Umsatz an den einzelnen Tischen gemacht wurde. Der Register 'Kellner'
gibt Ihnen Aufschluss darüber, welcher Kellner den meisten Umsatz erzielte und wie viel Umsatz die einzelnen Kellner
gemacht haben. Dies wird übersichtlich in einem Kreisdiagramm dargestellt. Sollten Sie mehrere Kassenterminals in
Betrieb haben, so können Sie unter 'Kassen' die Statistik aufrufen, über welche Kasse Sie wie viel Umsatz gemacht
haben. Sie können selber den Zeitraum für die Auswertungen festlegen, ob Tages-, Monats- oder Jahresübersicht.
Einstellungen (4)
Unter 'Einstellungen' können Sie die Tastenbelegung für die Benutzeroberfläche festlegen bzw. verändern. z.B. neue
Getränke mit einem Button anlegen.
Sie können diese Funktion ebenfalls über das Backoffice Einstellungen > Oberfläche > Tastenbelegung auswählen.
Schliessen (5)
Über 'Schliessen' können Sie die Maske bzw. die Anwendung verlassen und gelangen auf die Anmeldemaske zurück.
Über den Button 'Ausschalten' können Sie die Kasse komplett runter fahren.
Tische (6)
Unter dem Reiter 'Tische' erhalten Sie eine Übersicht, welche Tische gesperrt und welche Tische aktiv sind. Gleichzeitig
sehen Sie die Kellner, die für welchen Tisch gerade zuständig sind.
Durch anklicken des Tisches erhalten Sie im nebenstehenden Feld 'Positions-Historie' eine Auflistung der gebongten
Produkte mit Menge, Preis und Uhrzeit, sowie den gesamten Rechnungsbetrag, der bei dem Tisch offen ist. Durch die
blauen Scrollpfeile können Sie die weiteren gebongten Produkte sehen.
Rechnungen (7)
Unter dem Menüpunkt Rechnungen sind fortlaufend alle erstellten Kassenbons mit Nummer aufgelistet. Gleichzeitig hat
man hier eine Übersicht über den kassierten Betrag, sowie die Zahlungsart des Kunden mit Datum und Uhrzeit. Durch
anklicken der Bon Nummer (Punkt 8) erhalten Sie im nebenstehenden Fenster Positions-Historie eine Übersicht über die
verzehrten Produkte mit Menge und Preis (Punkt 9).

155
© 2017 GastroSoft GmbH
Auswahl einer Rechnung (8)
Wählen Sie hier eine Quittung z.B. zum Nachdruck aus.
Positions-Historie (9)
Positions-Historie über die ausgewählte Rechnung.
Drucken (9)
Über den Button 'Drucken' haben Sie die Möglichkeit, den zuvor ausgewählten Bon nachzudrucken. Hierbei haben Sie wie
beim normalen Druckvorgang beim bezahlen des Kunden auch die Möglichkeit einen Normalen Bon, zwei normale Bons
oder einen Bewirtungsbeleg zu drucken.
Liste Scrollen (10)
Durch die Scrollpfeile können Sie sich die folgenden Bon Nummern anzeigen lassen, die aus Platzgründen in dem Fenster
nicht sichtbar sind.
Tagesabschluss (11)
Unter dem Punkt 'Tagesabschluss' können Sie einen Kassenabschluss durchführen. Die Abschlüsse werden fortlaufend
aufgelistet mit dem entsprechenden Betrag und dem Datum. Über das Icon 'Drucken' können Sie sich den
Tagesabschluss ausdrucken lassen.
Kellnerabschluss (12)
Beim 'Kellnerabschluss' werden Ihnen alle arbeitenden Mitarbeiter unter dem Punkt 'Mitarbeiter' aufgeführt. Durch das
Anklicken eines Mitarbeiters erscheint rechts eine Übersicht über welche Bezahlart und welche Summen abgerechnet
wurden.
Dies ermöglicht es dem Kellner seine 'Kasse' abzugleichen. Über das Icon 'Drucken' können Sie für jeden Kellner einen
Abschlussbon ausdrucken um die Kassenaufnahme zu machen bzw. zu kontrollieren.
Kassenabschluss (13)
Bei dieser Funktion können Sie die einzelnen Kassen abschließen. Durch ein Auswählen der Kasse erhalten Sie eine
Übersicht welche Bezahlarten an der Kasse genutzt wurden und welche Beträge damit beglichen wurden.
Durch das Icon 'Drucken' können Sie sich diese Übersicht ausdrucken und mit den Belegen bzw. Einnahmen in der Kasse
abgleichen.
Kunden (14)
Hier können Sie die angelegten Kunden in Ihrem System einsehen. Sie sehen auch ob auf dem Kundenkonto noch ein
Betrag offen ist.

© 2017 GastroSoft GmbH
Bearbeiten(15)
Hier können Sie einen Storno von einer Rechnung durchführen. Sie müssen die entsprechende Rechnung vorher markieren
und dann auf Storno klicken.
Filter (16)
Mit dem Filter können Sie eine bestimmte Rechnungsnummer direkt suchen.
Durch die Durchführung der Tages-, Kellner- und Kassenabschlüsse werden die jeweiligen Punkte zurückgesetzt, so dass
beim nächsten Tag nur die für diesen Tag relevanten Buchungen auftauchen.
10.20 Küchendisplay
Im Folgenden wird beschrieben wie Sie über die Funktionstaste 'Küchendisplay' zu der relevanten Übersichtsseite
gelangen und welche Funktionen dort für Sie bereit stehen.

157
© 2017 GastroSoft GmbH
Arbeitsbon (1)
Hier sind die einzelnen, eingehenden Küchenbons aufgelistet. Die Küche erhält eine Übersicht über die bestellten Produkte,
die Mengen, sowie eine Angabe für welchen Tisch die Bestellung ist und welcher Kellner die Bestellung zu welcher Uhrzeit
aufgegeben hat. Dies ermöglicht der Küche eine Abarbeitung der eingehenden Aufträge nach ihrem zeitlichen Eingang.
Durch die seitliche Scrollfunktion im jeweils ausgewähltem Küchenbon können die kompletten Punkte der Bestellung
eingesehen werden. Markieren Sie den jeweils fertigen Arbeitsauftrag durch einen Klick auf diesen.
Aktualisieren (2)
Hiermit löschen Sie die ausgewählten Küchenbons nach Erledigung.
Anzahl Küchenbons (3)
In dieser unteren Zeile erhalten Sie eine Übersicht über die Anzahl der aktuell vorhandenen Küchenbons bzw. Bestellungen,
die bearbeitet werden müssen.
Drucken/Zeit zurücksetzen (4)
Über die Schaltfläche können Sie einen Druck der Bestellung über den zugewiesenen Küchendrucker auslösen sowie die
Zeit der Bestellung zurücksetzen.
Statusübersicht (5)
Hier können Sie die Bestellung, durch Klick, dem Aktuellen Status zuordnen. Rot = noch nicht begonnen, Gelb = In
Bearbeitung, Grün = Erledigt, Gründer Haken = Auftrag abgeschlossen
Suchen (6)
Mit der Lupe können Sie alle Bestellungen nach Status nochmalig einblenden.
Beenden (7)
Über die Schaltfläche können Sie das Küchendisplay verlassen.

Teil
XI

159
© 2017 GastroSoft GmbH
11 Funktionstasten Übersicht
Hier sind die verschiedenen Funktionstasten mit einer kurzen Beschreibung ausgelistet
Bonnachdruck Schneller Nachdruck des letzten Bon
Kassenlade öffnen Öffnen der Kassenlade, wenn die Berechtigung vorhanden ist
Rabatt Zwischensumme Gibt einen Rabatt auf die bis jetzt gebuchten Positionen
Kartenbuchung Sie können vorhandene Karten mit Beträgen Be- oder Abbuchen
Kundenbuchung Der Warenkorb kann auf einen angelegten Kunden gebucht werden
Mitarbeiterabschluss drucken Druckt den Abschluss des zur Zeit angemeldeten Mitarbeiter
Eigenverbrauch (kostenlos) Die im Warenkorb gelegten Artikel werden als Eigenverbrauch direkt ausgebucht
Eigenverbrauch (Einkaufspreis) Die im Warenkorb gelegten Artikel werden als Eigenverbrauch mit dem Hinterlegten
Einkaufspreis direkt ausgebucht
Hausverbrauch (kostenlos) Die im Warenkorb gelegten Artikel werden als Hausverbrauch direkt ausgebucht
Sitzplatz Auswahl Direkte Auswahl des passenden Sitzplatzes
Schnellabschluss Barzahlung Der Warenkorb wird direkt als Barzahlung abgerechnet
Auswahl Gangfolge Direkte Auswahl der Gangfolge
Kein Gang Auswahl Kein Gang (Das ist die Standarteinstellung)
1. Gang Auswahl 1. Gang
2. Gang Auswahl 2. Gang
3. Gang Auswahl 3. Gang

© 2017 GastroSoft GmbH
4. Gang Auswahl 4. Gang
5. Gang Auswahl 5. Gang
Waren Rücknahme Mit dieser Taste wird das Produkt, das als nächstes angeklickt wird, als Rücknahme
gebucht.
Leergut Rücknahme Durch Tipp auf die Taste wird für das nächste gebuchte Produkt (wenn die Leergut
Spalte belegt ist) das Leergut als negativen Betrag gebucht
Gutschein Verwaltung Hier können Sie sich die verkauften Gutscheine anzeigen lassen
Seriennummer Artikel Sollten Sie einen Artikel mit Seriennummer haben, können Sie die Seriennummer mit
der Taste angeben
OHNE (-) Das Produkt wird mit 0 Euro gebucht
Bon parken Sie können einen Warenkorb parken
Bon zurückholen Sie können hier den geparkten Bon zurückholen und weiter bearbeiten
Produktoptionen Mit der Taste werden die verfügbaren Produktoptionen zu einem Produkt angezeigt
Kunden Verwaltung Übersicht Ihrer angelegten Kunden
Abrechnen Abrechnen des aktuellen Warenkorbs
Artikelsuche Durchsuchen der angelegten Artikel
Artikel Verwaltung Hinzufügen, Ändern und Anpassen der Artikel und Preis
Terminkalender Öffnet den Terminkalender für jeden Mitarbeiter (PosSoft)
Tischreservierungen Öffnet die Tischreservierung
Gutschein Verkaufen Verkauf von Gutscheinen

161
© 2017 GastroSoft GmbH
Gutschein Einlösen Einlösen von Gutscheinen
Ware ausbuchen (ohne Preis) Ausbuchen von Ware (z.B: Brötchen oder Brot o.ä.). Die ausgebuchte Ware wird auf
dem Tagesabschluss mit ausgegeben
Hausverbrauch (EK & NETTO) Die im Warenkorb gelegten Artikel werden als Hausverbrauch direkt ohne
Mehrwertsteuer ausgebucht
Schnellabschluss EC-Karte Der Warenkorb wird direkt als EC-Kartenzahlung abgerechnet
Schnellabschluss Kreditkarte Der Warenkorb wird direkt als Kreditkartenzahlung abgerechnet
Alle Artikelpreise nullen Alle im Warenkorb befindlichen Artikelpreise werden genullt

Teil
XII

163
© 2017 GastroSoft GmbH
12 Arbeitsabläufe
In dem folgenden Kapitel finden Sie eine Erläuterung der wichtigsten Arbeitsabläufe. Wir haben Ihnen diesezusammengestellt, um Ihnen einen schnellen & möglichst einfachen Einstieg in die Software gewähren zu können. DieArbeitsabläufe unterteilen sich in Arbeitsabläufe für Mitarbeiter und Arbeitsabläufe Manager.
12.21 Arbeitsabläufe Mitarbeiter
Aus Sicht des Mitarbeiters...
Tisch Öffnen
• Melden Sie sich mit Ihrer Kennung im Funktionsmenü an
• Klicken Sie im Funktionsmenü auf Tischauswahl
• Wählen Sie den Raum aus, in dem sich der entsprechende Tisch befindet
• Klicken Sie auf den Tisch, den Sie öffnen wollen
Artikel Buchen
• Sie können nun ganz einfach das Produkt durch Klicken auf eine Taste auswählen. Das Produkt erscheint oben
links im Warenkorb. Möchten Sie mehrere Produkte auswählen klicken Sie einfach mehrfach auf das
gewünschte Produkt
• Sie können die Anzahl der Artikel durch mehrfaches betätigen der Produkt Taste erhöhen oder durch betätigen
Plus oder Minustaste addieren oder subtrahieren.
• Sie können auch Artikel mittels PLU Eingabe buchen. Dafür geben sie die PLU Nr. des gewünschten Artikels ein
und wählen sie die PLU Taste.
• Nach erfolgreichem hinzufügen von Artikeln wird der Tisch in der Tischauswahl grün dargestellt
• Optional: Sollten sie einen Handscanner benutzen der als Tastatur erkannt wird, müssen sie vor dem einscannen
der Artikel, die gewünschte Menge eingeben und dann die Sterntaste betätigen. Bei seriellem Scanner, entfällt
die Betätigung der Sterntaste.
Tisch umsetzen
• Öffnen Sie einen Tisch
• Öffnen Sie das Funktionsmenü über die Taste rechts neben dem blauen i
• Wählen Sie "Tisch umsetzen"
• Wählen Sie im nächsten Fenster den Zieltisch
• Der Zieltisch wird in der Tischauswahl grün dargestellt

© 2017 GastroSoft GmbH
Wie kann ich einen Tisch splitten?
• Öffnen Sie einen Tisch
• Öffnen Sie das Funktionsmenü über die Taste rechts neben dem blauen i
• Wählen Sie "Tisch splitten"
• Wählen Sie nun die Artikel, die Sie splitten wollen aus
• Klicken sie auf den grünen Pfeil
• Wählen Sie im nächsten Fenster den Zieltisch
• Nach erfolgreichem splitten des Tisches wird der Zieltisch in der Tischauswahl grün dargestellt
Tisch teilen
• Wählen Sie im Anmeldefenster die Tischauswahl
• Wählen Sie im Tischplan das Symbolzeichen mit den 2 Grünen Pfeilen
• Wählen Sie den Tisch den Sie teilen wollen
• Vergeben Sie für den neu erstellten Tisch einen Namen
• Anschließend wird im Tischplan der geteilte Tisch, mit einer umklammerten 1 angezeigt.
• Beim auswählen des geteilten Tisches wird Ihnen ein Auswahlfenster angezeigt, Sie können nun den
entsprechenden Subtisch auswählen und Artikel buchen oder abkassieren.
Tisch an anderen Kellner übergeben
• Öffnen Sie den gewünschten Tisch
• Öffnen Sie das Funktionsmenü über die Taste rechts neben dem blauen 'i'
• Wählen Sie 'Tisch übergeben'
• Wählen Sie im nächsten Fenster den Mitarbeiter, dem Sie den Tisch übergeben wollen
• Nach erfolgreicher Übergabe, wird der Tisch Rot dargestellt und mit dem Namen des zugewiesenen
Mitarbeiters angezeigt.
Infobeleg ausdrucken
Um eine Übersicht der bisher bestellten Artikel und Preis zu erhalten:
• Öffnen Sie den gewünschten Tisch
• Wählen Sie den Infobutton aus, über der Taste mit der abgebildeten Briefbörse
• Der Infobeleg wird anschließend ausgedruckt
Tisch abrechnen
• Wählen Sie im geöffneten Tischstatus, in der Buchungsmaske die Briefbörse aus
• Unter Belegart wählen Sie die Belegart aus. Sie können wählen, zwischen einem Bon, zwei Bons oder einem
Bewirtungsbeleg. Durch Anklicken des gewünschten Belegs und Bestätigung der ausgewählten Belegart mittels
dem grünen Haken wird der Beleg gedruckt.

165
© 2017 GastroSoft GmbH
• Unter Zahlungsart können Sie zwischen den Zahlarten wählen, klicken Sie die entsprechende Zahlart an und
bestätigen Sie anschließend mit dem grünen Häkchen unten rechts
Rechnung Splitten
• Wählen Sie im geöffneten Tischstatus, in der Buchungsmaske die Briefbörse aus
• Unter 'Rechnungssplitt' wählen Sie durch anklicken der Artikel aus, welche der 1. Rechnung aufgelistet werden
sollen. Bestätigen Sie die Auswahl durch betätigen des grünen Pfeils
• Unter Zahlungsart können Sie zwischen den Zahlarten wählen, klicken Sie die entsprechende Zahlart an und
bestätigen Sie anschließend mit dem grünen Häkchen unten rechts
• Anschließend können Sie die restlichen Artikel komplett in einer Rechnung ausdrucken oder wie soeben
beschrieben nochmals in mehrere Rechnungen aufteilen
Rechnung DIN A4 ausdrucken
Um Rechnungen im DIN A4 Format auszudrucken gibt es 2 Möglichkeiten diese anzulegen:
Frontoffice
• Um für einen Kunden eine personalisierte Rechnung im DIN A4 Format zu erstellen wählen sie in der
Buchungsmaske die Option 'Kunde zuweisen' an
• Sollte der Kunde schon angelegt sein, wählen Sie ihn aus und bestätigen Sie mit der grünen Pfeiltaste
• Soll der Kunde neu angelegt werden, wählen Sie das grüne Pluszeichen aus
• Im neu geöffneten Fenster geben Sie die Daten des Kunden ein und bestätigen Sie mit dem grünen Pfeil
• Wählen Sie anschließend unter Belegart DIN A4 aus und bestätigen Sie ebenfalls mit dem grünen Pfeil
• Es öffnet sich die Druckvorschau in der die Rechnung dargestellt wird
• Gehen Sie oben links auf den Drucker und wählen Sie den entsprechenden DIN A4 Drucker aus und bestätigen
Sie mit Drucken
• Die Rechnung wird anschließend auf dem ausgewählten Drucker ausgedruckt
Backoffice
• Unter Verwaltung > Rechnungen wählen Sie die entsprechende Rechnung aus
• Wählen Sie unter 'Bearbeiten' die Option 'Kunden zuweisen' aus
• Sollte der Kunde schon angelegt sein, wählen Sie ihn aus und bestätigen Sie mit der grünen Pfeiltaste
• Soll der Kunde neu angelegt werden, wählen Sie das grüne Pluszeichen aus
• Anschließend wählen Sie die Option Drucken Belegart DIN A4 aus und bestätigen Sie ebenfalls mit dem grünen
Pfeil
• Es öffnet sich die Druckvorschau in der die Rechnung dargestellt wird
• Gehen Sie oben links auf den Drucker und wählen Sie den entsprechenden DIN A4 Drucker aus und bestätigen
Sie mit Drucken

© 2017 GastroSoft GmbH
• Die Rechnung wird anschließend auf dem ausgewählten Drucker ausgedruckt
Gutscheine verkaufen einlösen
Bei der Gutscheinverwaltung gibt es 2 Möglichkeiten diese anzulegen und zu verkaufen
Einfache Variante
• Legen Sie sich ein Produkt Gutschein mit den Haupt/Unter-Warengruppen Gutschein an (0% MwSt.)
• Aktivieren Sie die Funktion 'var. Preis' für diesen Artikel
• Legen Sie diesen Artikel über die Tastenbelegung auf die Buchungsmaske (bevorzugt in den Favoritenbereich)
• Bei Ausgabe eines Gutscheins klicken Sie diesen Artikel an und geben den Gutscheinwert an
• Bei Einlösung eines Gutscheins klicken Sie diesen Artikel an und geben den Gutscheinwert mit negativem Wert
ein, um diesen dem Rechnungsbetrag gegen zu rechnen. Sie können alternativ auch einen Artikel z.B. Gutschein
einlösen anlegen und diesen mit der Option negativer Preis versehen, dann brauchen Sie nur den Betrag
einzugeben. Dieser wird automatisch negativ übernommen
• Den Restbetrag rechnen Sie mit der entsprechenden Zahlungsart ab (z.B. Barzahlung)
• Die Summe der verkauften und eingelösten Gutscheine wird auf dem Z-Abschlag unter den Warengruppen
Gutscheine dargestellt.
• Sollten Sie die verkauften und eingelösten Gutscheine separat auf dem Z-Abschlag gelistet haben wollen, legen
Sie unterschiedliche Artikel für die Ausgabe und die Einlösung an in unterschiedlichen Unterwarengruppen (z.B.
Gutschein Verkauf und Gutschein Einlösung)
Komfortable Variante mit Gutscheinverwaltung (ab GS Pro / RS Premium)
• Mit unserer neuen Gutscheinverwaltung haben Sie die Möglichkeit, Ihre ausgegebenen Gutscheine komfortabel zu
verwalten. Nutzen Sie die Funktionstasten Gutschein verkaufen / einlösen und Gutscheinverwaltung. Jeder
Gutschein bekommt eine eindeutige Nummer und besitzt Informationen wie z.B. ausgegeben von / am, gültig
bis, usw.
Artikel / Buchungen stornieren
• Klicken Sie im Tischplan auf den entsprechenden Tisch
• Damit alle Artikel, die bisher bestellt wurden, angezeigt werden, klicken Sie auf den Info Button
• Wählen Sie den Artikel, der storniert werden soll aus
• Es erscheint automatisch ein Fenster mit mehreren Auswahlmöglichkeiten z.b. Menge-1, selektierte Positionen
löschen. Wählen Sie die Entsprechende aus.
• Der entsprechende Artikel wird gelöscht und es wird ein Stornobeleg ausgedruckt
Beachten Sie bitte, dass Sie hierfür die entsprechenden Berechtigungen verfügen müssen.
Rechnung stornieren

167
© 2017 GastroSoft GmbH
• Eine Rechnung können Sie über die Verwaltung stornieren, wenn Sie über entsprechende Berechtigungen
verfügen.
• Öffnen Sie das Verwaltungsmenü
• Wechseln Sie auf den Reiter 'Rechnungen'
• Selektieren Sie die gewünschte Rechnung
• Wählen Sie im Menü unten Bearbeiten / Stornieren
• Nun wird eine negative Rechnung mit fortlaufender Re-Nr. generiert
Rechnung / Bewirtungsbeleg nachdrucken
• Klicken Sie im Tischplan auf den Stern Button.
• Klicken Sie auf den Reiter 'Rechnungen'
• Wählen Sie den entsprechende Rechnung, die Sie nachdrucken wollen aus.
• Klicken Sie auf den Button 'Drucken', es erscheint ein neues Fenster in dem Sie die Rechnungsart auswählen
können
Mitarbeiterabschluss drucken / durchführen
• Klicken Sie im Tischplan auf den Stern Button.
• Klicken Sie auf den Reiter 'Mitarbeiterabschluss'
• Wählen Sie den entsprechenden Mitarbeiter. für den der Abschluss ausgeführt werden soll
• Klicken Sie auf den Button 'Drucken'
HINWEIS: Beachten Sie bitte hierbei, dass der Anwender über die benötigten Berechtigungen verfügen muss
Verzehrkarte aufladen
• Schnellkasse wird geöffnet
• Funktionstaste Kartenbuchung wird angeklickt
• Karte wird auf den Reader gelegt
• Der zu buchende Betrag wird am Touchscreen Nummernpad eingegeben (z.B. 20€)
• Buchung wird mit grünem Häkchen bestätigt
• Nun muss die Position “Kartenbuchung 20€” dem Kunden in Rechnung gestellt werden
Karte zur Zahlung verwenden
• Schnellkasse wird geöffnet
• Verzehrte Produkte werden ausgewählt
• Funktionstaste Kartenbuchung wird angeklickt
• Karte wird auf den Reader gelegt
• Sollte das Kartenguthaben ausreichen, so wird automatisch nur der zu zahlende Betrag als Abbuchung
ausgewählt. Max. der Betrag des Kartenguthabens

© 2017 GastroSoft GmbH
• Abbuchung wird mit grünem Häkchen bestätigt
• Nun wird wie gewohnt mit dem Kunden abgerechnet. Bei ausreichendem Kartenguthaben ergibt dies einen
Rechnungsbetrag von 0€. Ansonsten muss der Restbetrag kassiert werden
Einrichtung der Verzehrkarte
Produkte
• Zuerst muss in der Produkt-Verwaltung ein Produkt angelegt werden, welches für die Karten Buchungen
verwendet wird.
HINWEIS: Wählen Sie hier bitte bei i.Haus und a.Haus einen Mehrwertsteuersatz von 0% aus, da die Mehrwertsteuer nicht
bei der Aufladung sondern erst beim Bonieren der Produkte berechnet wird
Lokale Einstellungen
• Öffnen Sie bitte den lokalen Einstellungsdialog (Anmeldebildschirm Werkzeug Symbol oder Backoffice >
Einstellungen > Allgemein) Navigieren Sie in den Systemeinstellungen auf den Tab Allgemein > Produkte
• Wählen Sie nun im Dropdown Menü unter 'Kundenkarten-Buchung', das im letzten Schritt angelegte Produkt (z.B.
Kartenbuchung) aus.
HINWEIS: Sollten Sie hier kein Produkt auswählen, können Sie die Funktion nutzen, allerdings wird nicht automatisch die
Karten-Aufladung oder Abbuchung gebucht.
Tastenbelegung
• Schnellkasse wird geöffnet
• Um die Funktion nutzen zu können legen Sie sich bitte die Funktionstaste “Kartenbuchung” auf bevorzugt eine
Favoritentaste Ihrer Buchungsmaske
• Hierzu öffnen Sie im Backoffice unter Einstellungen / GastroSoft-Oberfläche den Menüpunkt Tastenbelegung.
Klicken Sie auf das Lupensymbol und selektieren “Funktionstasten”
• Wählen Sie nun die Funktionstaste “Kartenbuchung” aus und legen Sie diese auf eine freie Taste Ihrer
Buchungsmaske
Kunden-Verwaltung
• Legen Sie nun im Backoffice unter der Kunden-Verwaltung Ihren Kundenstamm an
• Sie haben ebenfalls die Möglichkeit, die Kunden per CSV Datei zu importieren

169
© 2017 GastroSoft GmbH
HINWEIS: Für eine CSV Vorlage, legen Sie einen Kunden an und exportieren diesen als CSV
Karten-Verwaltung
• Im letzten Schritt müssen Sie noch Ihre vorhanden Karten im System einpflegen und diesen den
entsprechenden Kunden zuweisen
• Öffnen sie im Backoffice unter Verwaltung / Kartenverwaltung den Menüpunkt Übersicht
• Wechseln Sie nun auf das Tab “Hinzufügen” und wählen einen beliebigen Kartentyp aus (diesen können Sie unter
“Kartentypen” bearbeiten / hinzufügen)Legen Sie nun die Karte auf den Reader und fügen diese über das grüne
+ dem System hinzu. Wiederholen Sie diesen Schritt für alle vorhandenen Karten
HINWEIS: Bei vielen Karten können Sie über die Taste “AUTO” den Automatik Modus aktivieren. Bei jeder neu erkannten
Karte wird diese automatisch hinzugefügt. Anschließend brauchen Sie nur noch die im letzten Schritt angelegten Kunden
der Karte zuweisen. Hierfür legen Sie die Karte auf den Reader. Die Selektion wechselt auf die erkannte Karte. Nun
wählen Sie im Dropdown-Feld den Kunden aus, den Sie mit dieser Karte verknüpfen möchten.
ZUSÄTZLICHE ARBEITSABLÄUFE IM EINZELHANDEL
Warenrückgabe / Warenumtausch durchführen
• Melden Sie sich mit entsprechenden Berechtigungen an (Standard: 99)
• Wechseln Sie in das Backoffice
• Navigieren Sie zu Einstellungen / Oberfläche / Tastenbelegung
• Klicken Sie nun auf das Lupen Symbol und wählen Funktionstasten
• Selektieren Sie den Eintrag Warenrücknahme in der Liste (evtl. auch vorher Farbe wählen) und klicken
anschließend auf eine freie Taste. Die Belegung von Artikeln ist identisch.
• Nun können Sie Belegung über das grüne Häkchen speichern und die Maske verlassen
• Wenn Ware umgetauscht werden soll gehen Sie auf Buchen klicken als erstens den Button Warenrücknahme
und den entsprechenden Artikel der umgetauscht werden soll.
• Sie können dem Kunden anschließend den Betrag auszahlen oder den Artikel erneut buchen und somit
umtauschen.
Pfandbuchungen / Leergut
Sie haben die Möglichkeit für jeden Artikel in der Artikelverwaltung einen Pfandbetrag zu hinterlegen. Wird dieser Artikel
gebucht, werden automatisch der Artikel und eine separate Pfand Position dem Warenkorb hinzugefügt. z.B.
• 1 * Cola 1L 1,50€
• *** Pfand 0,25€

© 2017 GastroSoft GmbH
• Für eine Pfand / Leergutrücknahme legen Sie sich über die Tastenbelegung die Funktionstaste
Leergutrücknahme auf die Buchungsmaske (bevorzugt auf eine der Favoriten-Tasten).
• Bei einer Leergutrücknahme wählen Sie zuerst die Funktionstaste und anschließend den Artikel.
• Nun wird automatisch der Pfand des Artikels mit einem negativen Betrag dem Kunden gutgeschrieben. z.B.
• 1 * Pfandrücknahme -0,25€
• Die Pfandartikel werden mit der Hauptwarengruppe "Pfand" und Unterwarengruppe "Pfandberechnung" und
"Pfandrücknahme" gebucht, damit im Z-Abschlag ersichtlich ist, wie viel Pfand ausgegeben und eingenommen
wurde.
12.22 Arbeitsabläufe Manager
Aus Sicht des Oberkellners / Managers…
Tageszwischenbericht (X-Bon) durchführen:
Um den Tageszwischenbericht auszudrucken, gibt es zwei Möglichkeiten:
Variante 1
• Sie gehen über das Backoffice > Abschluss > Tagesabschluss.
• Über den Button 'X-Bericht', der in der Auswahl angezeigt wird, können Sie sich einen Tageszwischenbericht
ausgeben lassen
Variante 2
• Über Verwaltung > Register 'Tagesabschluss'
• Über die Taste 'Infodruck', der in der Auswahl angezeigt wird, können Sie sich ebenfalls einen
Tageszwischenbericht ausgeben lassen.
Tagesabschluss (Z-Bon) durchführen
Um den Tagesabschluss auszudrucken, gibt es zwei Möglichkeiten:
Variante 1• Sie gehen über das Backoffice > Abschluss > Tagesabschluss
• Über den Button Durchführen, der in der Auswahl angezeigt wird, können Sie sich einen Tagesabschluss
ausgeben lassen
Variante 2• Über Verwaltung > Register 'Tagesabschluss'
• Über die Taste 'Durchführen', der in der Auswahl angezeigt wird, können Sie sich ebenfalls einen
Tagesabschluss ausgeben lassen.

171
© 2017 GastroSoft GmbH
Backoffice
Produkte inkl. Warengruppen + Preisen verwalten / ändern
• In die Produktübersicht gelangen Sie über das Backoffice, Verwaltung, Produkte und dann Übersicht
• In der Produktübersicht finden Sie die Produktstammdaten
• Klicken Sie auf neues Produkt hinzufügen
• Sie können die Daten des Produktes entweder direkt in die Tabelle eintragen oder rechts in die Eingabemaske.
• Geben Sie die PLU des Produktes ein. Hierbei empfiehlt es sich, sich vorher über die Sortierung Gedanken zu
machen. Es sollte immer eine gewisse Struktur vorhanden sein.
• So können Sie z.B. die Spirituosen von 1-100 und die nicht alkoholischen Getränke von 101-200 definieren.
• Achten Sie auf einen gewissen Puffer, damit Sie bei Produkten die später hinzukommen noch genug Platz
haben.
• Geben Sie Name, Produktkategorie und MwSt.. Satz ein.
• Den Verkaufspreis geben Sie bei Preisgruppen A ein. Die anderen Preisgruppen sind für Happy Hour Preise
gedacht. Zu Statistik Zwecken können Sie auch das Lager angeben in denen sich das Produkt befindet.
• Im Feld Pfand können Sie einen Pfandpreis angeben, welcher automatische mit dem Produkte zusammen
gebucht wird.
• Sie haben auch die Möglichkeit auf der Karteikarte "Preise" die den Preisgruppen einen Namen zu geben
(Analog zu Produkt-Preisgruppen) z.B. für die bessere Übersichtlichkeit.
• Des weiteren können Sie auch "variabler Preis" , "variabler Text" , "variable Menge" , "variable Preisgruppe" und
"variable Optionen" angeben.
Tastenbelegung festlegen / ändern
Tastenbelegung ändern / festlegen können Sie wie folgt.
• Melden Sie sich mit entsprechenden Berechtigungen an (Standard: 99)
• Wechseln Sie in das Backoffice
• Navigieren Sie zu Einstellungen > Oberfläche > Tastenbelegung
• Klicken Sie nun auf das Lupen 'Symbol' und wählen 'Funktionstasten'
• Selektieren Sie einen Eintrag in der Liste (evtl. auch vorher Farbe wählen) und klicken anschließend auf eine freie
Taste. Die Belegung von Artikeln ist identisch.Nun können Sie Belegung über das grüne Häkchen speichern und
die Maske verlassen
Über die Funktionstaste Verwaltung > Einstellungen > Tastenbelegung gelangen Sie ebenfalls auf die Tastenoberfläche.
Auswertungen anlegen• Die Live Umsatzdaten können Sie jederzeit in der Kasse und den Systemen im Verbund einsehen.

© 2017 GastroSoft GmbH
• Ebenfalls hätten Sie die Möglichkeit über das Backoffice Modul Auswertungen zu erstellen. Sollten Sie sich nicht
im lokalen Netzwerk befinden, benötigen Sie lediglich einen VPN Zugang zu Ihrem Datenbankserver.
• Weiterhin besteht die Möglichkeit die Software so zu konfigurieren, dass bei einem erfolgten Tagesabschluss
automatisch eine Email mit dem Abschluss als PDF im Anhang versendet wird. Und z.B. als PDF, CSV in einem
vorher definierten Verzeichnis (auch Cloud Lösung wie Dropbox oder Google Drive) gespeichert wird.
Datenbackup erstellen
Melden Sie sich mit Ihrer Kennung an• Melden Sie sich mit entsprechenden Berechtigungen an (Standard: 99)
• Wechseln Sie in das Backoffice
• Navigieren Sie zu Einstellungen / Oberfläche / Tastenbelegung
• Klicken Sie nun auf das Lupen Symbol und wählen Funktionstasten
• Selektieren Sie einen Eintrag in der Liste (evtl. auch vorher Farbe wählen) und klicken anschließend auf eine freie
Taste. Die Belegung von Artikeln ist identisch.
• Nun können Sie Belegung über das grüne Häkchen speichern und die Maske verlassen

© 2017 GastroSoft GmbH
Index- B -Benutzer anmelden 140Buchungsmaske 144
- F -Funktionstasten 159
- L -Lizenz aktivieren 28
- T -Templates: 88Tischauswahl 143