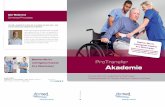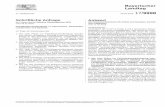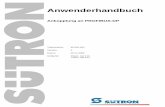G&D DP-Vision-IP-Fiber€¦ · DP Out: Schließen Sie hier den Monitor des Arbeitsplatzes an....
Transcript of G&D DP-Vision-IP-Fiber€¦ · DP Out: Schließen Sie hier den Monitor des Arbeitsplatzes an....

Guntermann & Drunck GmbHwww.gdsys.de
G&D DP-Vision-IP-Fiber
A9100315-2.20
Installation und BedienungDE
EN Installation and Operating Guide

Zu dieser Dokumentation
Diese Dokumentation wurde mit größter Sorgfalt erstellt und nach dem Stand der Technik auf Korrektheit überprüft.
Für die Qualität, Leistungsfähigkeit sowie Marktgängigkeit des G&D-Produkts zu einem bestimmten Zweck, der von dem durch die Produktbeschreibung abgedeck-ten Leistungsumfang abweicht, übernimmt G&D weder ausdrücklich noch still-schweigend die Gewähr oder Verantwortung.
Für Schäden, die sich direkt oder indirekt aus dem Gebrauch der Dokumentation ergeben, sowie für beiläufige Schäden oder Folgeschäden ist G&D nur im Falle des Vorsatzes oder der groben Fahrlässigkeit verantwortlich.
Gewährleistungsausschluss
G&D übernimmt keine Gewährleistung für Geräte, die
nicht bestimmungsgemäß eingesetzt wurden. nicht autorisiert repariert oder modifiziert wurden. schwere äußere Beschädigungen aufweisen, welche nicht bei Lieferungserhalt
angezeigt wurden. durch Fremdzubehör beschädigt wurden.
G&D haftet nicht für Folgeschäden jeglicher Art, die möglicherweise durch den Einsatz der Produkte entstehen können.
Warenzeichennachweis
Alle Produkt- und Markennamen, die in diesem Handbuch oder in den übrigen Dokumentationen zu Ihrem G&D-Produkt genannt werden, sind Warenzeichen oder eingetragene Warenzeichen der entsprechenden Rechtsinhaber.
Impressum
© Guntermann & Drunck GmbH 2020. Alle Rechte vorbehalten.
Version 2.20 – 09.06.2020Firmware: 2.2.000
Guntermann & Drunck GmbHObere Leimbach 957074 Siegen
Germany
Telefon +49 (0) 271 23872-0Telefax +49 (0) 271 23872-120
http://[email protected]
i · G&D DP-Vision-IP-Fiber

Deu
tsch
FCC Statement
The devices named in this manual comply with Part 15 of the FCC Rules. Opera-tion is subject to the following two conditions: (1) the devices may not cause harm-ful interference, and (2) the devices must accept any interference received, including interference that may cause undesired operation.
HINWEIS: This equipment has been tested and found to comply with the limits for a Class B digital device, pursuant to Part 15 of the FCC Rules. These limits are designed to provide reasonable protection against harmful interference in a resi-dential installation.
This equipment generates, uses and can radiate radio frequency energy and, if not installed and used in accordance with the instructions, may cause harmful interfe-rence to radio communications. However, there is no guarantee that interference will not occur in a particular installation.
If this equipment does cause harmful interference to radio or television reception, which can be deter-mined by turning the equipment off and on, the user is encouraged to try to correct the interference by one or more of the following mea-sures:
Reorient or relocate the receiving antenna. Increase the separation between the equipment and receiver. Connect the equipment into an outlet on a circuit different from that
to which the receiver is connected. Consult the dealer or an experienced radio/TV technician for help.
G&D DP-Vision-IP-Fiber · ii

Inhaltsverzeichnis
InhaltsverzeichnisSicherheitshinweise .......................................................................................... 1
Die DP-Vision-IP-Fiber-Serie ........................................................................... 5Verwendung als Extender- oder Matrixswitch-Module ........................................ 5Signalübertragung und Übertragungslänge .......................................................... 6
Lieferumfang .................................................................................................... 6
Installation ....................................................................................................... 7Vorbereitung ...................................................................................................... 7Installation des Rechnermoduls .......................................................................... 8Installation des Arbeitsplatzmoduls .................................................................. 11
Inbetriebnahme ............................................................................................... 14
Startvorgang ................................................................................................... 14On-Screen-Display des Arbeitsplatzmoduls ....................................................... 14
Ersteinrichtung der KVM-over-IP™-Verbindung ........................................... 15Werkseinstellung der Module ........................................................................... 15KVM-over-IP-Verbindung des Rechnermoduls konfigurieren ............................ 16
Konfiguration der Netzwerkschnittstelle ..................................................... 17Konfiguration der globalen Netzwerkeinstellungen ..................................... 17Konfiguration der KVM-over-IP-Verbindung .............................................. 18
KVM-over-IP-Verbindung des Arbeitsplatzmoduls konfigurieren ...................... 19Konfiguration der Netzwerkschnittstelle ..................................................... 19Konfiguration der globalen Netzwerkeinstellungen ..................................... 19Konfiguration der KVM-over-IP-Verbindung .............................................. 20
Erweiterte Einstellungen der KVM-over-IP-Verbindung .................................... 21Bandbreite limitieren .................................................................................. 21Klassifizierung der IP-Pakete (DiffServ) ...................................................... 21Signale (de)aktivieren ................................................................................. 22
Bedienung ....................................................................................................... 23Konkurrierende Bedienung des KVM-Extenders ............................................... 23Exklusive Bedienung des KVM-Extenders ........................................................ 23
Verwendung des Reset-Tasters ....................................................................... 25Wiederherstellung der Standardeinstellungen ................................................... 25Temporäre Deaktivierung der Netzfilterregeln .................................................. 26
Konfiguration ................................................................................................. 27Übersicht der Funktionen und Standardeinstellungen ....................................... 27Bedienung des On-Screen-Displays am Arbeitsplatz .......................................... 28
Anzeige des On-Screen-Displays am Arbeitsplatz ........................................ 28Aufbau des On-Screen-Displays .................................................................. 29Bedienung des On-Screen-Displays ............................................................. 30
iii · G&D DP-Vision-IP-Fiber

Deu
tsch
Inhaltsverzeichnis
Grundlegende Bedienung der Webapplikation ................................................. 31Start der Webapplikation ........................................................................... 31Sprache der Webapplikation auswählen ..................................................... 31Webapplikation beenden ............................................................................ 32
Konfigurationseinstellungen ............................................................................ 33Änderung des Hotkeys ............................................................................... 33Änderung der OSD-Taste .......................................................................... 34On-Screen-Display mit doppeltem Tastendruck starten ............................... 35Änderung der Exklusiv-Taste ..................................................................... 36Änderung der Zeitspanne der Eingabesperre ............................................... 37Berechtigung für exklusiven Zugriff des Arbeitsplatzes ................................ 38Betriebsmodus der RS232-Schnittstelle einstellen ........................................ 39Änderung der Videobetriebsart der Arbeitsplätze ........................................ 41Arbeitsplatzaktivierung nach permanenter Ausschaltung der Bildanzeige .... 43Aktiver Arbeitsplatz nach Start des Extenders ............................................. 43Auswahl des EDID-Modus des KVM-Extenders ........................................ 44Reduzierung der Farbtiefe der zu übertragenden Bilddaten ......................... 45Verwendung des Freeze-Modus ................................................................. 46DDC/CI-Unterstützung (de)aktivieren ....................................................... 48USB-Tastaturmodus oder »Generic USB« de(aktivieren) ............................. 49Änderung des Scancode-Sets einer PS/2-Tastatur ....................................... 51Reinitialisierung von USB-Eingabegeräten ................................................. 53Wartezeit des Bildschirmschoners einstellen ............................................... 54Tastaturlayout für Eingaben innerhalb des OSDs auswählen ....................... 56Wiederherstellung der Standardeinstellungen ............................................. 57Farbe der Informationseinblendung ändern ................................................ 58Anzeige der Informationseinblendung ........................................................ 59Transparenz des On-Screen-Displays einstellen ........................................... 60Automatisches Schließen des OSD nach Inaktivität .................................... 61Position der Informationseinblendung ändern ............................................ 62Position des On-Screen-Displays ändern ..................................................... 62
Weiterführende Informationen ....................................................................... 63DDC-Weiterleitung mit Cache-Funktion ......................................................... 63Ermittlung der Netzwerkeinstellungen über den Service-Port ............................ 63
Installation des Gerätetreibers .................................................................... 63Einrichten einer Verbindung im Terminalemulationsprogramm .................. 64Ermittlung der IP-Adresse .......................................................................... 64
Pin-Belegung der RS232-Buchse/Schnittstelle .................................................. 65
Statusanzeigen ............................................................................................... 66Bedeutung der LEDs an der Frontseite ............................................................. 66Bedeutung der LEDs an der Rückseite ............................................................. 67
Technische Daten ........................................................................................... 68Allgemeine Eigenschaften der Serie ................................................................. 68Spezifische Eigenschaften der Geräte ................................................................ 70Eigenschaften der Übertragungsmodule ........................................................... 71
G&D DP-Vision-IP-Fiber · iv

Sicherheitshinweise
SicherheitshinweiseBitte lesen Sie die folgenden Sicherheitshinweise aufmerksam durch, bevor Sie das G&D-Produkt in Betrieb nehmen. Die Hinweise helfen Schäden am Produkt zu ver-meiden und möglichen Verletzungen vorzubeugen.
Halten Sie diese Sicherheitshinweise für alle Personen griffbereit, die dieses Produkt benutzen werden.
Befolgen Sie alle Warnungen oder Bedienungshinweise, die sich am Gerät oder in dieser Bedienungsanleitung befinden.
Trennen Sie alle Spannungsversorgungen
Stellen Sie vor der Installation sicher, dass das Gerät von allen Stromquellen getrennt ist. Ziehen Sie alle Netzstecker und alle Spannungsversorgungen am Gerät ab.
Disconnect all power sources
Before installation, ensure that the device has been disconnected from all power sources. Disconnect all power plugs and all power supplies of the device.
Débranchez toutes les sources d'alimentation
Avant l'installation, assurez-vous que l'appareil a été débranché de toutes les sources d'alimentation. Débranchez toutes les fiches d'alimentation et toutes les alimenta-tions électrique de l'appareil.
Vorsicht vor Stromschlägen
Um das Risiko eines Stromschlags zu vermeiden, sollten Sie das Gerät nicht öffnen oder Abdeckungen entfernen. Im Servicefall wenden Sie sich bitte an unsere Techniker.
VORSICHT: Risiko elektrischer Schläge!
CAUTION: Shock hazard!
ATTENTION: Risque de choc électrique!
1 · G&D DP-Vision-IP-Fiber

Deu
tsch
Sicherheitshinweise
Ständigen Zugang zu den Netzsteckern der Geräte sicherstellen
Achten Sie bei der Installation der Geräte darauf, dass die Netzstecker der Geräte jederzeit zugänglich bleiben.
Lüftungsöffnungen nicht verdecken
Bei Gerätevarianten mit Lüftungsöffnungen ist eine Verdeckung der Lüftungsöff-nungen unbedingt zu vermeiden.
Korrekte Einbaulage bei Geräten mit Lüftungsöffnungen sicherstellen
Aus Gründen der elektrischen Sicherheit ist bei Geräten mit Lüftungsöffnungen nur eine aufrechte, horizontale Einbauweise zulässig.
Stolperfallen vermeiden
Vermeiden Sie bei der Verlegung der Kabel Stolperfallen.
Geerdete Spannungsquelle verwenden
Betreiben Sie dieses Gerät nur an einer geerdeten Spannungsquelle.
Verwenden Sie ausschließlich das G&D-Netzteil
Betreiben Sie dieses Gerät nur mit dem mitgelieferten oder in der Bedienungsanlei-tung aufgeführten Netzteil.
Betreiben Sie das Gerät ausschließlich im vorgesehenen Einsatzbereich
Die Geräte sind für eine Verwendung im Innenbereich ausgelegt. Vermeiden Sie extreme Kälte, Hitze oder Feuchtigkeit.
!
!
!
!
G&D DP-Vision-IP-Fiber · 2

Sicherheitshinweise
Hinweise zum Umgang mit Lithium-Knopfzellen
Dieses Produkt enthält eine Lithium-Knopfzelle. Ein Austausch durch den Anwender ist nicht vorgesehen!
This product contains a lithium button cell. It is not intended to be replacedby the user!
Ce produit contient une batterie au lithium. Il n'est pas prévu que l'utilisateurremplace cette batterie.
VORSICHT: Es besteht Explosionsgefahr, wenn die Batterie durch einen falschen Batterie-Typ ersetzt wird.
Entsorgen Sie gebrauchte Batterien umweltgerecht. Gebrauchte Batterien dürfen nicht in den Hausmüll geworfen werden.
Beachten Sie die gültigen Vorschriften zur Entsorgung elektronischer Produkte.
CAUTION: Risk of explosion if the battery is replaced by an incorrect battery type.
Dispose of used batteries in an environmentally friendly manner. Do not dispose of batteries in municipal waste.
Check local regulations for the disposal of electronic products.
ATTENTION: Il y a danger d'explosion s'il y a remplacement incorrect de la batterie.
Mettre au rebut les batteries usagées conformêment aux instructions du fabricant et de manière écologique. Les batteries usagées ne doivent pas être jetées dans les ordures ménagères.
Respectez les prescriptions valables pour l'élimination des produits électroniques.
3 · G&D DP-Vision-IP-Fiber

Deu
tsch
Sicherheitshinweise
Besondere Hinweise zum Umgang mit Laser-Technologie
Die Geräte der DP-Vision-IP-Fiber-Serie verwenden Baugruppen mit Laser-Technolo-gie, die der Laser-Klasse 1 oder besser entsprechen.
Sie erfüllen dabei die Richtlinien gemäß EN 60825-1:2014 sowie U.S. CFR 1040.10 und 1040.11.
Beachten Sie zum sicheren Umgang mit der Laser-Technologie folgende Hinweise:
Blickkontakt mit dem unsichtbaren Laserstrahl vermeiden
Betrachten Sie die unsichtbare Laserstrahlung niemals mit optischen Instrumenten!
Optische Anschlüsse stets verbinden oder mit Schutzkappen abdecken
Decken Sie die optischen Anschlüsse der Transmission-Buchsen und die Kabelstecker stets mit einer Schutzkappe ab, wenn diese nicht verbunden sind.
Ausschließlich von G&D zertifizierte Übertragungsmodule verwenden
Es ist nicht zulässig, Lichtwellen-Module zu verwenden, die nicht der Laser-Klasse 1 gemäß EN 60825-1:2014 entsprechen. Durch die Verwendung solcher Module kann die Einhaltung von Vorschriften und Empfehlungen zum sicheren Umgang mit Laser-Technologie nicht sichergestellt werden.
Die Gewährleistung zur Erfüllung aller einschlägigen Bestimmungen kann nur in der Gesamtheit der Originalkomponenten gegeben werden. Aus diesem Grund ist der Betrieb der Geräte ausschließlich mit solchen Übertragungsmodulen zulässig, die von G&D zertifiziert wurden.
LASER KLASSE 1EN 60825-1:2014
Complies with 21 CFR1040.10 and 1040.11
Unsichtbare Laserstrahlung, nicht direkt mit optischenInstrumenten betrachten
Class 1 Laser ProductEN 60825-1:2014
Complies with 21 CFR1040.10 and 1040.11
Invisible laser beam, avoiddirect eye exposure with
optical instruments
Produit laser de classe 1EN 60825-1:2014
Est conforme à 21 CFR 1040.10 et 1040.11
Laser invisible, évitezl'exposition directe des yeux
avec des instruments optiques
!
!
!
G&D DP-Vision-IP-Fiber · 4

Die DP-Vision-IP-Fiber-Serie
Die DP-Vision-IP-Fiber-Serie
Die KVM-Extender der DP-Vision-IP-Fiber-Serie bestehen aus einem Rechnermodul und einem Arbeitsplatzmodul.
An das Rechnermodul (DP-Vision-IP-Fiber-CPU) schließen Sie den zu bedienenden Rechner und optional einen Arbeitsplatz an. Den entfernten Arbeitsplatz schließen Sie an das Arbeitsplatzmodul (DP-Vision-IP-Fiber-CON) an.
Die Bedienung des Rechners kann wahlweise am entfernten Arbeitsplatz des Arbeitsplatzmoduls oder am lokalen Arbeitsplatz des Rechnermoduls erfolgen.
Das Rechner- und das Arbeitsplatzmodul werden mit zwei Glasfasern über ein IP-basiertes Gigabit-Ethernet verbunden.
Die Signale von Tastatur und Maus sowie das DisplayPort™-Videosignal des ange-schlossenen Rechners werden über diese Fasern übertragen und erlauben die ent-fernte Bedienung des Rechners.
Verwendung als Extender- oder Matrixswitch-ModuleSie können die Module wahlweise als Extender- oder Matrixswitch-Module ver-wenden:
Extender-Module: Konfigurieren Sie eine KVM-over-IP-Verbindung zwischen dem Rechner- und dem Arbeitplatzmodul. Die konfigurierte Verbindung zwischen den Modulen wird bei jedem Neustart der Module wiederhergestellt.
Matrixswitch-Module: In Kombination mit dem IP-Matrixswitch ControlCenter-IP kön-nen Sie die Module als Endgeräte des Matrixswitches einsetzen.
In diesem Fall konfigurieren Sie für die Module eine KVM-over-IP-Verbindung zum IP-Matrixswitch.
In dieser Konfiguration ermöglicht der IP-Matrixswitch die flexible Aufschaltung eines Arbeitsplatzmoduls auf ein Rechnermodul.
WICHTIG: Die Datenübertragung der Geräte der IP-Serie ist nicht kompatibel zu G&D-Geräten anderer Serien!
HINWEIS: Alternativ können Sie das Rechnermodul mittels einer direkten Verka-belung mit dem Arbeitsplatzmodul verbinden.
5 · G&D DP-Vision-IP-Fiber

Deu
tsch
Lieferumfang
Signalübertragung und ÜbertragungslängeDie Signalübertragung zwischen dem Rechner- und dem Arbeitsplatzmodul erfolgt komprimiert und verschlüsselt (AES-128) mittels G&Ds KVM-over-IP™-Technologie über das Gigabit-Ethernet (Layer 3).
Bei ausreichend nutzbarer Bandbreite des Gigabit-Ethernets wird das Videosignal mit verlustfreier Videoqualität und nahezu latenzfrei wiedergegeben. Mittels manu-ellem Bandbreiten-Management können Sie die Übertragung an unterschiedliche Bandbreitenanforderungen anpassen (siehe Bandbreite limitieren auf Seite 21).
Bei Beachtung der max. Länge von Teilstrecken zwischen zwei aktiven Netzwerk-komponenten (s. Abschnitt Eigenschaften der Übertragungsmodule des Kapitels Technische Daten) ist die gesamte Übertragungslänge unbeschränkt.
Lieferumfang 1 × Rechnermodul (DP-Vision-IP-Fiber-CPU) 1 × Arbeitsplatzmodul (DP-Vision-IP-Fiber-CON) 2 × Stromversorgungskabel (PowerCable-2 Standard) 1 × Videokabel 1 × USB-Gerätekabel (USB-AM/BM-2) 2 × Audio-Kabel (Audio-M/M-2) 1 × serielles Anschlusskabel (RS232-M/F-2) 1 × Servicekabel (USB-Service-2) 1 × Installations- und Bedienhandbuch 1 × Bedienhandbuch für Webapplikation Config Panel
G&D DP-Vision-IP-Fiber · 6

Installation
Installation
Vorbereitung
1. Stellen Sie sicher, dass der an das Rechnermodul anzuschließende Rechner aus-geschaltet ist. Falls der Rechner mit einer Tastatur und einer Maus verbunden ist, ziehen Sie die Kabel der Eingabegeräte aus den Schnittstellen.
2. Platzieren Sie das Rechnermodul (DP-Vision-IP-Fiber-CPU) in der Nähe des Rech-ners.
3. Platzieren Sie das Arbeitsplatzmodul (DP-Vision-IP-Fiber-CON) in der Nähe des ent-fernten Arbeitsplatzes.
4. Entnehmen Sie die mitgelieferten Kabel der Verpackung und legen Sie diese für die Installation der Geräte bereit.
WICHTIG: Die Geräte verwenden Baugruppen mit Laser-Technologie, die der Laser-Klasse 1 entsprechen.
Sie erfüllen die Richtlinien gemäß EN 60825-1:2014 sowie U.S. CFR 1040.10und 1040.11.
Beachten Sie diesbezüglich folgende Sicherheitshinweise:
Blickkontakt mit dem unsichtbaren Laserstrahl vermeiden auf Seite 4 Optische Anschlüsse stets verbinden oder mit Schutzkappen abdecken auf Seite 4
WICHTIG: Stellen Sie bei der Standortwahl der Geräte sicher, dass die zulässige Umgebungstemperatur (siehe Technische Daten auf Seite 68) in der unmittelbaren Nähe eingehalten und nicht durch andere Geräte beeinflusst wird.
WICHTIG: Bei Gerätevarianten mit Lüftungsöffnungen ist eine Verdeckung der Lüftungsöffnungen zu vermeiden. Aufgrund der elektrischen Sicherheit ist bei diesen Gerätevarianten nur die aufrechte, horizontale Einbauweise zulässig.
Betreiben Sie Geräte mit Lüftungsöffnungen nicht in einer staubhaltigen Umge-bung. Staub im Gehäuse kann die Elektronik im Inneren beschädigen und zu Fehlfunktionen des Gerätes führen!
HINWEIS: Die maximale Kabellänge zwischen dem Rechnermodul und dem anzuschließenden Rechner beträgt fünf Meter.
HINWEIS: Die maximale Kabellänge zwischen dem Arbeitsplatzmodul und den Geräten des Arbeitsplatzes beträgt fünf Meter.
7 · G&D DP-Vision-IP-Fiber

Deu
tsch
Installation
Installation des RechnermodulsAn das Rechnermodul DP-Vision-IP-Fiber-CPU schließen Sie den Rechner an, dessen Signale an den entfernten Arbeitsplatz übertragen werden. Falls gewünscht, können Sie einen lokalen Arbeitsplatz an das Rechnermodul anschließen.
Verbindung mit einem lokalen Management-Netzwerk herstellen
Network Management: Stecken Sie das als Zubehör erhältliche Twisted-Pair-Kabel der Kategorie 5 (oder höher) ein. Verbinden Sie das andere Ende des Kabels mit dem loka-len Netzwerk.
Tastatur- und Mausschnittstelle(n) des lokalen Rechners anschließen
USB CPU: Verbinden Sie eine USB-Schnittstelle des Rechners mit dieser Schnittstelle. Verwenden Sie hierzu das Kabel USB-AM/BM-2.
Keyb. CPU: Verbinden Sie die PS/2-Tastatur-Schnittstelle des Rechners mit dieser Schnittstelle. Verwenden Sie hierzu ein separat erhältliches PS/2-Kabel (PS/2-M/M-2).
Mouse CPU: Verbinden Sie die PS/2-Maus-Schnittstelle des Rechners mit dieser Schnitt-stelle. Verwenden Sie hierzu ein separat erhältliches PS/2-Kabel (PS/2-M/M-2).
HINWEIS: Verbinden Sie diese Netzwerkschnittstelle – falls gewünscht – mit einem lokalen Netzwerk, um aus diesem Netzwerk auf die Webapplikation Config Panel zuzugreifen und beispielsweise Syslog-Meldungen in diese Netzwerke zu senden.
HINWEIS: Die Signale von Maus und Tastatur beider Arbeitsplätze können wahl-weise über die USB-Schnittstelle USB CPU oder die PS/2-Schnittstellen Mouse CPUund Keyb. CPU an den Rechner übertragen werden.
G&D DP-Vision-IP-Fiber · 8

Installation
Videoausgang des Rechners anschließen
DP CPU: Verbinden Sie den Videoausgang des Rechners mit dieser Schnittstelle. Ver-wenden Sie hierzu das Kabel DP-Cable-M/M-2.
Audio- und RS232-Schnittstellen verbinden
Line In: Verbinden Sie die Line-Out-Schnittstelle des Rechners mit dieser Schnittstelle. Verwenden Sie hierzu ein Audio-Anschlusskabel Audio-M/M-2.
Line Out: Verbinden Sie die Line-In-Schnittstelle des Rechners mit dieser Schnittstelle. Verwenden Sie hierzu ein Audio-Anschlusskabel Audio-M/M-2.
RS232: Verbinden Sie eine 9-polige serielle Schnittstelle des Rechners mit dieser Schnittstelle. Verwenden Sie hierzu das Kabel RS232-M/F-2.
Optional: Lokalen Arbeitsplatz anschließen
HINWEIS: Die Audio-Daten werden in der Standardeinstellung des KVM-Exten-ders zwischen den Switches übertragen.
Zusätzlich können Sie im OSD die Übertragung der RS232-Daten aktivieren und alternativ die Übertragung der Audio-Daten deaktivieren (siehe Signale (de)aktivie-ren auf Seite 22).
HINWEIS: Die Tastatur des lokalen Arbeitsplatzes können Sie wahlweise als PS/2- oder USB-Gerät anschließen.
TIPP: Verwenden Sie den Adapter MD6M-2xMD6F (A6400043) zum gleichzeitigen Anschluss einer PS/2-Tastatur und einer PS/2-Maus.
9 · G&D DP-Vision-IP-Fiber

Deu
tsch
Installation
Keyb./Mouse: Schließen Sie die Maus und/oder die Tastatur des lokalen Arbeitsplat-zes an.
DP Out: Schließen Sie den Monitor des lokalen Arbeitsplatzes an.
Verbindung mit dem Gigabit-Ethernet herstellen
Transmission|Tx: Stecken Sie den LC-Stecker des als Zubehör erhältlichen Glasfaser-kabels ein. Das andere Ende des Kabels ist mit dem Gigabit-Ethernet zu verbinden.
Transmission|Rx: Stecken Sie den LC-Stecker des als Zubehör erhältlichen Glasfaser-kabels ein. Das andere Ende des Kabels ist mit dem Gigabit-Ethernet zu verbinden.
Stromversorgung herstellen
Main Power: Stecken Sie ein mitgeliefertes Kaltgerätekabel ein.
Red. Power: An diese Buchse können Sie ein optionales Tischnetzteil anschließen. Hierdurch wird eine zweite, redundante Stromversorgung des Gerätes erreicht.
WICHTIG: Das Gerät verwendet Baugruppen mit Laser-Technologie, die der Laser-Klasse 1 entsprechen.
Betrachten Sie die unsichtbare Laserstrahlung niemals mit optischen Instrumenten!
HINWEIS: Entfernen Sie die Schutzkappen der Transmission-Schnittstellen und der Kabelstecker.
G&D DP-Vision-IP-Fiber · 10

Installation
Installation des ArbeitsplatzmodulsAn das Arbeitsplatzmodul DP-Vision-IP-Fiber-CON schließen Sie den entfernten Arbeitsplatz an. An diesem Arbeitsplatz können Sie den am Rechnermodul ange-schlossenen Rechner bedienen.
Verbindung mit einem lokalen Management-Netzwerk herstellen
Network Management: Stecken Sie das als Zubehör erhältliche Twisted-Pair-Kabel der Kategorie 5 (oder höher) ein. Verbinden Sie das andere Ende des Kabels mit dem loka-len Netzwerk.
Tastatur und Maus des Arbeitsplatzes anschließen
Keyb./Mouse: Schließen Sie die USB-Maus und/oder die -Tastatur des Arbeitsplatzes an.
Generic: In der Standardeinstellung können Sie an diese Schnittstelle eine weiteres USB-Eingabegerät bzw. ein unterstütztes Display bzw. Tablet oder ein USB-Mas-senspeichergerät anschließen.
Aktivieren Sie den Generic-USB-Modus (siehe USB-Tastaturmodus oder »Generic USB«de(aktivieren) auf Seite 49), wenn Sie ein anderes USB-Eingabegerät oder ein USB-Mas-senspeichergerät anschließen möchten. Die Daten des USB-Gerätes werden in diesem Modus unverändert an das Rechnermodul übertragen.
HINWEIS: Verbinden Sie diese Netzwerkschnittstelle – falls gewünscht – mit einem lokalen Netzwerk, um aus diesem Netzwerk auf die Webapplikation Config Panel zuzugreifen und beispielsweise Syslog-Meldungen in diese Netzwerke zu senden.
HINWEIS: Die Maus und die Tastatur des Arbeitsplatzes können Sie wahlweise als PS/2- oder als USB-Gerät anschließen.
WICHTIG: Bei aktiviertem Generic-USB-Modus kann das OSD mit einer Tastatur an der Generic-Buchse nicht bedient werden.
11 · G&D DP-Vision-IP-Fiber

Deu
tsch
Installation
Keyb.: Schließen Sie die PS/2-Tastatur des Arbeitsplatzes an.
Mouse: Schließen Sie die PS/2-Maus des Arbeitsplatzes an.
Monitor des Arbeitsplatzes anschließen
DP Out: Schließen Sie hier den Monitor des Arbeitsplatzes an.
Audio- und RS232-Schnittstellen verbinden
Micro In: Schließen Sie hier gegebenenfalls ein Mikrofon an.
Speaker: Schließen Sie die Lautsprecher oder ein anderes Audioausgabegerät des Arbeitsplatzes an.
RS232: Verbinden Sie das serielle Endgerät mit dieser Schnittstelle.
HINWEIS: Die Audio-Daten werden in der Standardeinstellung des KVM-Exten-ders zwischen den Switches übertragen.
Zusätzlich können Sie im OSD die Übertragung der RS232-Daten aktivieren und alternativ die Übertragung der Audio-Daten deaktivieren (siehe Signale (de)aktivie-ren auf Seite 22).
G&D DP-Vision-IP-Fiber · 12

Installation
Verbindung mit dem Gigabit-Ethernet herstellen
Transmission|Tx: Stecken Sie den LC-Stecker des als Zubehör erhältlichen Glasfaser-kabels ein. Das andere Ende des Kabels ist mit dem Gigabit-Ethernet zu verbinden.
Transmission|Rx: Stecken Sie den LC-Stecker des als Zubehör erhältlichen Glasfaser-kabels ein. Das andere Ende des Kabels ist mit dem Gigabit-Ethernet zu verbinden.
Stromversorgung herstellen
Main Power: Stecken Sie ein mitgeliefertes Kaltgerätekabel ein.
Red. Power: Stecken Sie ein mitgeliefertes Kaltgerätekabel ein. Hierdurch wird eine zweite, redundante Stromversorgung des Arbeitsplatzmoduls erreicht.
WICHTIG: Das Gerät verwendet Baugruppen mit Laser-Technologie, die der Laser-Klasse 1 entsprechen.
Betrachten Sie die unsichtbare Laserstrahlung niemals mit optischen Instrumenten!
HINWEIS: Entfernen Sie die Schutzkappen der Transmission-Schnittstellen und der Kabelstecker.
13 · G&D DP-Vision-IP-Fiber

Inbetriebnahme
G&D DP-Vision-IP-Fiber · 14
Deu
tsch
InbetriebnahmeNach der ordnungsgemäßen Installation der KVM-Extender können diese sofort in Betrieb genommen werden.
Beachten Sie folgende Einschaltreihenfolge bei der Erstinbetriebnahme der Module:
1. Schalten Sie das Arbeitsplatzmodul DP-Vision-IP-Fiber-CON ein.
2. Schalten Sie das Rechnermodul DP-Vision-IP-Fiber-CPU ein.
3. Schalten Sie den, am Rechnermodul angeschlossenen, Rechner ein.
StartvorgangNach dem Einschalten des Rechner- bzw. des Arbeitsplatzmoduls signalisieren die LEDs an der Frontseite den Betriebszustand des Moduls.
Weitere Hinweise hierzu erhalten Sie im Kapitel Statusanzeigen ab Seite 66.
On-Screen-Display des ArbeitsplatzmodulsBeim Start des Arbeitsplatzmoduls werden Informationen über den Startvorgang sowie die Firmware-Versionen und ID-Nummern der verbundenen Module auf dem Monitor des Arbeitsplatzes angezeigt.
Zusätzlich werden der Local hotkey (Standard: Alt+Num) zum Öffnen des lokalen OSD des Arbeitsplatzmoduls und der Remote hotkey (Standard: Strg+Num) zum Öffnen des entfernten OSD des Rechnermoduls angezeigt.
HINWEIS: Die empfohlene Einschaltreihenfolge für die Erstinbetriebnahme stellt sicher, dass die KVM-Extender die Eigenschaften des angeschlossenen Monitors auslesen und an den Rechner weiterleiten können (siehe DDC-Weiterleitung mit Cache-Funktion auf Seite 63).
TIPP: Betätigen Sie die Pause-Taste, um den Vorgang anzuhalten. Ein Tasten-druck auf die Leertaste führt den Vorgang fort.

Ersteinrichtung der KVM-over-IP™-Verbindung
Ersteinrichtung der KVM-over-IP™-Verbindung
Die Signalübertragung zwischen dem Rechner- und dem Arbeitsplatzmodul erfolgt mittels G&Ds KVM-over-IP™-Technologie über ein Gigabit-Ethernet (Layer 3).
Für die Kommunikation zweier Module miteinander sind verschiedene Einstellungen erforderlich. In der Werkseinstellung sind die Module so konfiguriert, dass ein Rech-ner- und ein Arbeitsplatzmodul sofort eine Direktverbindung aufbauen können.
Alle Rechnermodule werden mit der IP-Adresse 172.17.0.10 und alle Arbeitsplatzmo-dule mit der IP-Adresse 172.17.0.11 vorkonfiguriert.
Werkseinstellung der Module
Die Werkseinstellung der Module ermöglicht den schnellen Aufbau einer Direktver-bindung zwischen einem Rechner- und einem Arbeitsplatzmodul. Über das OSD können Sie die Konfiguration beider Module nach der Inbetriebnahme anpassen.
Die IP-Adressen und die KVM-over-IP-Einstellungen sind wie folgt vorkonfiguriert:
WICHTIG: Wenn Sie den KVM-Extender als Matrixswitch-Endgerät mit dem IP-Matrixswitch ControlCenter-IP verwenden, können Sie die KVM-over-IP™-Verbindungkomfortabel über die Webapplikation des IP-Matrixswitches einrichten (s. Anlei-tung der Webapplikation des IP-Matrixswitches).
Die manuelle Konfiguration, wie in diesem Kapitel beschrieben, ist in diesem Fall nicht erforderlich.
WICHTIG: Ändern Sie die voreingestellten IP-Adressen, bevor Sie mehrere Rech-ner- bzw. Arbeitsplatzmodule in das Produktivnetzwerk integrieren!
TIPP: Falls Ihnen die IP-Adresse eines bereits konfigurierten Arbeitsplatz- oder Rechnermoduls unbekannt ist, können Sie diese über die Log-Ausgaben des Gerä-tes ermitteln. Weiterführende Informationen finden Sie im Abschnitt Ermittlung der Netzwerkeinstellungen über den Service-Port auf Seite 63.
TIPP: Sie können die Werkseinstellungen über den Fronttaster eines jeden Moduls wiederherstellen. Folgen Sie hierzu den Schritten im Abschnitt Wiederher-stellung der Standardeinstellungen auf Seite 25.
WERKSEINSTELLUNG DES RECHNERMODULS (CPU)
IP-Adresse: 172.17.0.10
Netzmaske 255.255.0.0
Control Port: 18246
Communication Port: 18245
Data Port: 18244
15 · G&D DP-Vision-IP-Fiber

Deu
tsch
Ersteinrichtung der KVM-over-IP™-Verbindung
KVM-over-IP-Verbindung des Rechnermoduls konfigurierenDie erforderlichen Konfigurationseinstellungen können Sie direkt am Arbeitsplatz durchführen.
WERKSEINSTELLUNG DES ARBEITSPLATZMODULS (CON)
IP-Adresse: 172.17.0.11
Netzmaske 255.255.0.0
Local Control Port: 18246
Local Communication Port: 18245
Local Data Port: 18244
Remote Host: 172.17.0.10
Remote Control Port: 18246
HINWEIS: Für den Aufbau der KVM-over-IP-Verbindung durch das Arbeitsplatzmo-dul sind die Angabe der IP-Adresse des Rechnermoduls (Host) sowie die Angabe des Control Ports des Rechnermoduls erforderlich.
Die Konfiguration der Communication Ports und Data Ports werden automatisch zwi-schen beiden Modulen ausgetauscht.
HINWEIS: Sie können am Arbeitsplatz mit dem Local Hotkey (Standard: Alt+Num) das lokale OSD des Arbeitsplatzmoduls und mit dem Remote Hotkey (Standard: Strg+Num) das entfernte OSD des Rechnermodus aufrufen und konfigurieren.
Während des Startvorgangs des Arbeitsplatzmoduls werden die Einstellungen bei-der Hotkeys angezeigt (siehe Startvorgang auf Seite 14).
WICHTIG: Das OSD des Rechnermoduls kann nur aufgerufen werden, wenn eine KVM-over-IP-Verbindung zum Rechnermodul aufgebaut ist.
Ändern Sie daher zunächst die Konfiguration des Rechnermoduls!
G&D DP-Vision-IP-Fiber · 16

Ersteinrichtung der KVM-over-IP™-Verbindung
Konfiguration der Netzwerkschnittstelle
So konfigurieren Sie die Netzwerkschnittstelle:
1. Verwenden Sie den Remote-Hotkey Strg+Num zum Aufruf desRechnermodul-OSD.
2. Wählen Sie die Zeile Network setup und betätigen Sie die Eingabetaste.
3. Wählen Sie die Zeile Interfaces und betätigen Sie die Eingabetaste.
4. Erfassen Sie im Abschnitt Interface A folgende Daten:
5. Betätigen Sie die F2-Taste zur Speicherung der durchgeführten Änderungen.
Konfiguration der globalen Netzwerkeinstellungen
Die globalen Netzwerkeinstellungen stellen auch in komplexen Netzwerken sicher, dass der KVM-Extender aus allen Teilnetzwerken erreichbar ist.
So konfigurieren Sie die globalen Netzwerkeinstellungen:
1. Verwenden Sie den Remote-Hotkey Strg+Num zum Aufruf desRechnermodul-OSD.
2. Wählen Sie die Zeile Network setup und betätigen Sie die Eingabetaste.
3. Wählen Sie die Zeile Interfaces und betätigen Sie die Eingabetaste.
Operationalmode:
Betätigen Sie die F8-Taste zur Auswahl des Betriebsmodus der Schnittstelle:
Static: Es wird eine statische IP-Adresse zugeteilt. DHCP: Bezug der IP-Adresse von einem DHCP-Server.
IP address: Geben Sie die IP-Adresse der Schnittstelle an.
Im Betriebsmodus DHCP ist keine Eingabe möglich.
Netmask: Geben Sie die Netzmaske des Netzwerkes an.
Im Betriebsmodus DHCP ist keine Eingabe möglich.
17 · G&D DP-Vision-IP-Fiber

Deu
tsch
Ersteinrichtung der KVM-over-IP™-Verbindung
4. Erfassen Sie im Abschnitt Main Network folgende Daten:
5. Betätigen Sie die F2-Taste zur Speicherung der durchgeführten Änderungen.
Konfiguration der KVM-over-IP-Verbindung
Für den Aufbau der KVM-over-IP-Verbindung durch das Arbeitsplatzmodul sind die Angabe der IP-Adresse des Rechnermoduls (Host) sowie die Angabe des Control Portsdes Rechnermoduls erforderlich.
So konfigurieren Sie die KVM-over-IP-Verbindung:
1. Verwenden Sie den Remote-Hotkey Strg+Num zum Aufruf desRechnermodul-OSD.
2. Wählen Sie die Zeile KVM connection und betätigen Sie die Eingabetaste.
3. Erfassen Sie im Abschnitt Network setting folgende Daten:
4. Betätigen Sie die F2-Taste zur Speicherung der durchgeführten Änderungen.
Globalpreferences:
Betätigen Sie die F8-Taste zur Auswahl des Betriebsmodus:
Static: Verwendung von statischen Einstellungen. DHCP: Bezug der Einstellungen von einem DHCP-Server.
Hostname: Geben Sie den Host-Namen des Gerätes ein.
Domain: Geben Sie die Domäne an, welcher das Gerät angehören soll.
Gateway: Geben Sie die IP-Adresse des Gateways an.
DNS 1: Geben Sie die IP-Adresse des DNS-Servers an.
DNS 2: Geben Sie optional die IP-Adresse eines weiteren DNS-Servers an.
HINWEIS: Die Konfiguration der Communication Ports und Data Ports werden auto-matisch zwischen beiden Modulen ausgetauscht.
Control port: Geben Sie die Nummer des zu verwendenden Ports ein.
Communication port: Geben Sie die Nummer des zu verwendenden Ports ein.
Data port: Geben Sie die Nummer des zu verwendenden Ports ein.
G&D DP-Vision-IP-Fiber · 18

Ersteinrichtung der KVM-over-IP™-Verbindung
KVM-over-IP-Verbindung des Arbeitsplatzmoduls konfigurierenDie erforderlichen Konfigurationseinstellungen können Sie direkt am Arbeitsplatz durchführen.
Konfiguration der Netzwerkschnittstelle
So konfigurieren Sie die Netzwerkschnittstelle:
1. Verwenden Sie den Local-Hotkey Alt+Num zum Aufruf des Arbeitsplatzmodul-OSD.
2. Wählen Sie die Zeile Network und betätigen Sie die Eingabetaste.
3. Wählen Sie die Zeile Interfaces und betätigen Sie die Eingabetaste.
4. Erfassen Sie im Abschnitt Interface A folgende Daten:
5. Betätigen Sie die F2-Taste zur Speicherung der durchgeführten Änderungen.
Konfiguration der globalen Netzwerkeinstellungen
Die globalen Netzwerkeinstellungen stellen auch in komplexen Netzwerken sicher, dass der KVM-Extender aus allen Teilnetzwerken erreichbar ist.
So konfigurieren Sie die globalen Netzwerkeinstellungen:
1. Verwenden Sie den Local-Hotkey Alt+Num zum Aufruf des Arbeitsplatzmodul-OSD.
2. Wählen Sie die Zeile Network setup und betätigen Sie die Eingabetaste.
3. Wählen Sie die Zeile Interfaces und betätigen Sie die Eingabetaste.
HINWEIS: Sie können am Arbeitsplatz mit dem Local Hotkey (Standard: Alt+Num) das lokale OSD des Arbeitsplatzmoduls und mit dem Remote Hotkey (Standard: Strg+Num) das entfernte OSD des Rechnermodus aufrufen und konfigurieren.
Während des Startvorgangs des Arbeitsplatzmoduls werden die Einstellungen bei-der Hotkeys angezeigt (siehe Startvorgang auf Seite 14).
Operationalmode:
Betätigen Sie die F8-Taste zur Auswahl des Betriebsmodus der Schnittstelle:
Static: Es wird eine statische IP-Adresse zugeteilt. DHCP: Bezug der IP-Adresse von einem DHCP-Server.
IP address: Geben Sie die IP-Adresse der Schnittstelle an.
Im Betriebsmodus DHCP ist keine Eingabe möglich.
Netmask: Geben Sie die Netzmaske des Netzwerkes an.
Im Betriebsmodus DHCP ist keine Eingabe möglich.
19 · G&D DP-Vision-IP-Fiber

Deu
tsch
Ersteinrichtung der KVM-over-IP™-Verbindung
4. Erfassen Sie im Abschnitt Main Network folgende Daten:
5. Betätigen Sie die F2-Taste zur Speicherung der durchgeführten Änderungen.
Konfiguration der KVM-over-IP-Verbindung
Für den Aufbau der KVM-over-IP-Verbindung durch das Arbeitsplatzmodul sind die Angabe der IP-Adresse des Rechnermoduls (Host) sowie die Angabe des Control Portsdes Rechnermoduls erforderlich.
So konfigurieren Sie die KVM-over-IP-Verbindung:
1. Verwenden Sie den Local-Hotkey Alt+Num zum Aufruf des Arbeitsplatzmodul-OSD.
2. Wählen Sie die Zeile KVM connection und betätigen Sie die Eingabetaste.
3. Erfassen Sie im Abschnitt Local folgende Daten:
Globalpreferences:
Betätigen Sie die F8-Taste zur Auswahl des Betriebsmodus:
Static: Verwendung von statischen Einstellungen. DHCP: Bezug der Einstellungen von einem DHCP-Server.
Hostname: Geben Sie den Host-Namen des Gerätes ein.
Domain: Geben Sie die Domäne an, welcher das Gerät angehören soll.
Gateway: Geben Sie die IP-Adresse des Gateways an.
DNS 1: Geben Sie die IP-Adresse des DNS-Servers an.
DNS 2: Geben Sie optional die IP-Adresse eines weiteren DNS-Servers an.
HINWEIS: Die Konfiguration der Communication Ports und Data Ports werden auto-matisch zwischen beiden Modulen ausgetauscht.
Control port: Geben Sie die Nummer des zu verwendenden Ports ein.
Communication port: Geben Sie die Nummer des zu verwendenden Ports ein.
Data port: Geben Sie die Nummer des zu verwendenden Ports ein.
G&D DP-Vision-IP-Fiber · 20

Ersteinrichtung der KVM-over-IP™-Verbindung
4. Erfassen Sie im Abschnitt Remote folgende Daten:
5. Betätigen Sie die F2-Taste zur Speicherung der durchgeführten Änderungen.
Erweiterte Einstellungen der KVM-over-IP-Verbindung
Bandbreite limitieren
In der Standardeinstellung verwendet der KVM-Extender die maximal zur Verfü-gung stehende Bandbreite des Gigabit-Ethernets. Mittels manuellem Bandbreiten-Management können Sie die Übertragung an unterschiedliche Bandbreitenanforder-ungen anpassen.
So stellen Sie das Bandbreiten-Limit der KVM-over-IP-Verbindung ein:
1. Verwenden Sie den Remote-Hotkey Strg+Num zum Aufruf desRechnermodul-OSD.
2. Wählen Sie die Zeile KVM connection und betätigen Sie die Eingabetaste.
3. Geben Sie in der Zeile Bandwidth limit (Mb/s) das Bandbreiten-Limit in Mb/s für die KVM-over-IP-Verbindung ein.
4. Betätigen Sie die F2-Taste zur Speicherung der durchgeführten Änderungen.
Klassifizierung der IP-Pakete (DiffServ)
Für QoS-Zwecke (Quality of Service; deutsch: Dienstgüte) haben Sie die Möglich-keit, Differentiated Services Codepoints (DSCP) zur Klassifizierung der IP-Pakete zu ver-wenden.
Mittels dieser Klassifizierung können Sie die Datenpakete beispielsweise durch einen Switch priorisieren.
Für die IP-Pakete der Keyboard, Maus und Steuerdaten (Communication-Datenpa-kete) sowie die IP-Pakete der Video-, Audio und RS232-Daten (Data-Datenpakete) können Sie je einen DSCP festlegen.
Host: Geben Sie die IP-Adresse des Rechnermoduls ein.
Control port: Geben Sie die Nummer des im Rechnermodulkonfigurierten Control Ports ein.
HINWEIS: Im Host-Feld können Sie mit der Tastenkombination Strg+F8 den Dialog Detected devices öffnen. In diesem Dialog werden Ihnen alle nicht gekop-pelten Gegenstellen (Rechnermodule und Matrixswitches) angezeigt.
Wählen Sie die gewünschte Gegenstelle aus und betätigen Sie die Eingabetaste, um die IP-Adresse der Gegenstelle zu übernehmen.
HINWEIS: Der Wert 0 deaktiviert das Limit.
21 · G&D DP-Vision-IP-Fiber

Deu
tsch
Ersteinrichtung der KVM-over-IP™-Verbindung
So konfigurieren Sie die DSCPs der IP-Datenpakete:
1. Verwenden Sie den Remote-Hotkey Strg+Num zum Aufruf desRechnermodul-OSD.
2. Wählen Sie die Zeile KVM connection und betätigen Sie die Eingabetaste.
3. Erfassen Sie im Abschnitt Network control folgende Daten:
4. Betätigen Sie die F2-Taste zur Speicherung der durchgeführten Änderungen.
Signale (de)aktivieren
In der Standardeinstellung des KVM-Switches werden neben Keyboard-, Video- und Mausdaten auch die Audio-Daten zwischen den Switches übertragen.
Zusätzlich können Sie die Übertragung der RS232-Daten aktivieren und alternativ die Übertragung der Audio-Daten deaktivieren.
So (de)aktivieren Sie die Übertragung des Audio- bzw. RS232-Signals:
1. Verwenden Sie den Remote-Hotkey Strg+Num zum Aufruf desRechnermodul-OSD.
2. Wählen Sie die Zeile KVM connection und betätigen Sie die Eingabetaste.
3. Wählen Sie in der Zeile Activated signals das Kontrollkästchen des zu (de)aktivie-renden Signals mit den Pfeiltasten aus und betätigen Sie die F8-Taste.
4. Betätigen Sie die F2-Taste zur Speicherung der durchgeführten Änderungen.
DiffServ Communication: Bestimmen Sie den Differentiated Services Codepoint(DSCP) der zur Klassifizierung der IP-Pakete der Communication-Datenpakete verwendet wird.
DiffServ Data: Bestimmen Sie den Differentiated Services Codepoint(DSCP) der zur Klassifizierung der IP-Pakete der Data-Datenpakete verwendet wird.
G&D DP-Vision-IP-Fiber · 22

Bedienung
BedienungDen am Rechnermodul DP-Vision-IP-CPU angeschlossene Rechner können Sie sowohl am entfernten Arbeitsplatz des Arbeitsplatzmoduls als auch am lokalen Arbeitsplatz des Rechnermoduls bedienen.
Nach der Inbetriebnahme ist die Bedienung des Rechners für beide Arbeitsplätze freigeschaltet.
Konkurrierende Bedienung des KVM-ExtendersWird an einem Arbeitsplatz eine Eingabe per Tastatur oder Maus durchgeführt, sperrt der KVM-Extender automatisch die Eingabegeräte des konkurrierenden Arbeitsplatzes. Die Sperre wird aufgehoben, wenn innerhalb der eingestellten Zeit-spanne der Eingabesperre (Standard: 1 Sekunde) keine weitere Eingabe am aktiven Arbeitsplatz erfolgt.
Nach der automatischen Aufhebung der Sperre ist die Bedienung des Rechners wie-der an beiden Arbeitsplätzen freigeschaltet.
Alternativ zur konkurrierenden Bedienung des Rechners durch die Arbeitsplätze kann die exklusive Bedienung (s. Seite 23) aktiviert werden.
Verwandte Themen: Änderung der Zeitspanne der Eingabesperre auf Seite 37 Änderung der Videobetriebsart der Arbeitsplätze auf Seite 41
Exklusive Bedienung des KVM-ExtendersUm die exklusive Bedienung des KVM-Extenders durch einen Arbeitsplatz zu ermöglichen, kann die Berechtigung für den exklusiven Zugriff des Arbeitsplatzes aktiviert werden.
Ist diese Funktion eingeschaltet, kann die exklusive Bedienung des KVM-Extenders mit der Tastenkombination Hotkey+Druck (Standard: Strg+Druck) aktiviert werden.
HINWEIS: Die Monitore des entfernten und des lokalen Arbeitsplatzes zeigen in der Standardeinstellung gleichzeitig immer das gleiche Bild an.
Im Abschnitt Änderung der Videobetriebsart der Arbeitsplätze auf Seite 41 wird erläu-tert, wie Sie diese Einstellung ändern können.
23 · G&D DP-Vision-IP-Fiber

Deu
tsch
Bedienung
Sofort nach Betätigung dieser Tastenkombination sind die Eingabegeräte des kon-kurrierenden Arbeitsplatzes deaktiviert. Durch erneutes Ausführen der Tasten-kombination am aktiven Arbeitsplatz, wird die Bedienung des KVM-Extenders wieder für beide Arbeitsplätze freigeschaltet.
Verwandte Themen: Berechtigung für exklusiven Zugriff des Arbeitsplatzes auf Seite 38 Änderung der Videobetriebsart der Arbeitsplätze auf Seite 41 Änderung der Exklusiv-Taste auf Seite 36
HINWEIS: Nach Aktivierung der exklusiven Bedienung des KVM-Extenders an einem Arbeitsplatz blinken an der Tastatur des gesperrten Arbeitsplatzes abwech-selnd die Caps Lock- und die Num- sowie Scroll Lock-LEDs.
Die exklusive Bedienung des KVM-Extenders wird am aktiven Arbeitsplatz durch das Blinken der Scroll Lock-LED angezeigt.
TIPP: In der Standardkonfiguration des KVM-Extenders wird das Videosignal des Rechners sowohl am Monitor des aktiven als auch am Monitor des konkurrieren-den Arbeitsplatzes ausgegeben.
Ändern Sie ggf. die Videobetriebsart der Arbeitsplätze (s. Seite 41), um das Bild des konkurrierenden Arbeitsplatzes auszuschalten, während Sie den Extender am anderen Arbeitsplatz bedienen.
G&D DP-Vision-IP-Fiber · 24

Verwendung des Reset-Tasters
Verwendung des Reset-TastersZwischen der Identification-LED und den Power-LEDs auf der Frontseite des Rech-ner- sowie des Arbeitsplatzmoduls ist der Reset-Taster platziert.
Mit diesem Taster ist sowohl die Wiederherstellung der Standardeinstellungen des Moduls als auch die temporäre Deaktierung dessen Netzfilterregeln möglich.
Wiederherstellung der StandardeinstellungenWird der Taster während des Bootvorganges gedrückt und gehalten, werden die Standardeinstellungen des Moduls wiederhergestellt.
So stellen Sie die Standardeinstellungen wieder her:
1. Schalten Sie das Gerät aus, falls dieses derzeit in Betrieb ist.
2. Betätigen Sie den Reset-Taster an der Frontseite des Gerätes und halten Siediesen gedrückt.
3. Halten Sie den Taster weiterhin gedrückt und schalten Sie das Gerät ein.
4. Sobald die grüne System-LED schnell blinkt, lassen Sie die Taste los.
HINWEIS: Um die versehentliche Betätigung des Tasters zu vermeiden, ist dieser hinter einer Bohrung in der Frontblende platziert.
Verwenden Sie einen dünnen und spitzen Gegenstand zur Betätigung des Tasters.
HINWEIS: Führen Sie diese Funktion am Arbeitsplatzmodul durch, werden die Daten im lokalen OSD zurückgesetzt. Bei Aufruf der Funktiom am Rechnermo-dul werden die ab Seite 27 aufgeführten Standardeinstellungen des KVM-Exten-ders wieder aktiv.
HINWEIS: Die Wiederherstellung der Standardeinstellungen ist alternativ auch über das OSD oder die Webapplikation Config Panel möglich (s. Seite 57).
Nur bei der Wiederherstellung der Standardeinstellungen über die Webapplikation ist optional die Beibehaltung der Konfiguration der Netzwerkschnittstellen möglich.
25 · G&D DP-Vision-IP-Fiber

Deu
tsch
Verwendung des Reset-Tasters
Temporäre Deaktivierung der NetzfilterregelnIm Auslieferungszustand des KVM-Extenders haben alle Netzwerk-Rechner Zugriff auf die IP-Adresse des Extenders (offener Systemzugang).
Über die Webapplikation können Sie Netzfilterregeln erstellen, um den Zugang zum Extender gezielt zu kontrollieren. Sobald eine Netzfilterregel erstellt ist, wird der offene Systemzugang deaktiviert und alle eingehenden Datenpakete mit den Netzfilterregeln verglichen.
Verhindern die aktuell eingestellten Netzfilterregeln den Zugang auf die Webappli-kation, können Sie die Netzfilterregeln temporär deaktivieren, um diese anschlie-ßend zu editieren.
So deaktivieren Sie die eingerichteten Netzfilterregeln temporär:
1. Schalten Sie das Gerät ein, falls dieses derzeit ausgeschaltet ist und warten Sie, bis es betriebsbereit ist.
2. Betätigen Sie den Reset-Taster auf der Frontseite des Gerätes und halten Siediesen 5 Sekunden gedrückt.
3. Bearbeiten Sie die im Gerät gespeicherten Netzfilterregeln mit der Webapplika-tion Config Panel und speichern Sie die Regeln anschließend ab.
WICHTIG: Der offene Systemzugang ist jetzt aktiviert.
WICHTIG: Wird innerhalb von 15 Minuten keine neue Netzfilterkonfiguration erstellt, werden die ursprünglichen Einstellungen wieder aktiviert.
G&D DP-Vision-IP-Fiber · 26

Konfiguration
KonfigurationDie Konfiguration des KVM-Extenders kann wahlweise im On-Screen-Display(OSD) oder über die Webapplikation Config Panel durch den Anwender geändert werden:
Das On-Screen-Display wird auf dem Monitor des Arbeitsplatzes angezeigt. Die meisten Konfigurationseinstellungen können Sie im OSD direkt am Arbeitsplatz einstellen.
Mit der Webapplikation Config Panel steht eine grafische Benutzeroberfläche zur Konfiguration und Überwachung des KVM-Extenders über einen Webbrowser zur Verfügung.
Übersicht der Funktionen und StandardeinstellungenIn der folgenden Tabelle finden Sie eine Übersicht der konfigurierbaren Funktionen des KVM-Extenders.Zusätzlich werden die Standardeinstellungen und Verweise auf die ausführlichen Erläuterungen der Funktionen aufgeführt.
Funktion Standardeinstellung Seite
Änderung des Hotkeys Strg 33
Änderung der OSD-Taste Num 34
On-Screen-Display mit doppeltem Tastendruck starten ausgeschatet 35
Änderung der Exklusiv-Taste Druck 36
Änderung der Zeitspanne der Eingabesperre 1 Sekunde 37
Berechtigung für exklusiven Zugriff des Arbeitsplatzes erteilt 38
Betriebsmodus der RS232-Schnittstelle einstellen RS232 39
Änderung der Videobetriebsart der Arbeitsplätze immer an 41
Arbeitsplatzaktivierung nach permanenter Ausschaltung der Bildanzeige
Tastatur/Maus 43
Aktiver Arbeitsplatz nach Start des Extenders Kein 43
Auswahl des EDID-Modus des KVM-Extenders automatisch 44
Reduzierung der Farbtiefe der zu übertragenden Bilddaten 24 bit 45
Verwendung des Freeze-Modus deaktiviert 46
DDC/CI-Unterstützung (de)aktivieren deaktiviert 48
USB-Tastaturmodus oder »Generic USB« de(aktivieren) PC Multimedia 49
Änderung des Scancode-Sets einer PS/2-Tastatur Scancode-Set 2 51
Reinitialisierung von USB-Eingabegeräten nur fehlerhafte Geräte 53
Wartezeit des Bildschirmschoners einstellen deaktiviert 54
Tastaturlayout für Eingaben innerhalb des OSDs auswählen Deutsch 56
27 · G&D DP-Vision-IP-Fiber

Deu
tsch
Konfiguration
Die grundlegende Bedienung des On-Screen-Displays (s. Seite 28) und der Webapplikation Config Panel (s. Seite 31) wird auf den folgenden Seiten beschrieben.
Bedienung des On-Screen-Displays am ArbeitsplatzIm On-Screen-Display (OSD) – wie auch über die im folgenden Abschnitt erläuterte Webapplikation Config Panel – kann die Konfiguration des KVM-Extenders durch den Anwender geändert werden.
Der Aufruf des On-Screen-Displays ist am Arbeitsplatzmodul über die konfigurierte Tastenkombination möglich. Die Einstellungen des KVM-Extenders können Sie nur im entfernten OSD des Rechnermoduls einsehen und editieren.
Anzeige des On-Screen-Displays am Arbeitsplatz
So starten Sie das On-Screen-Display:
1. Starten Sie das On-Screen-Display mit dem Hotkey Strg+Num (Standard).
Funktion Standardeinstellung Seite
Wiederherstellung der Standardeinstellungen 57
Farbe der Informationseinblendung ändern hellgrün 58
Anzeige der Informationseinblendung temporär 59
Transparenz des On-Screen-Displays einstellen mittleres Durchscheinen 60
Automatisches Schließen des OSD nach Inaktivität deaktiviert 61
Position der Informationseinblendung ändern links oben 62
Position des On-Screen-Displays ändern zentriert 62
HINWEIS: Sie können am Arbeitsplatz mit dem remote hotkey (Standard: Strg+Num) das entfernte OSD des Rechnermodus und mit dem local hotkey (Standard: Alt+Num) das lokale OSD des Arbeitsplatzmoduls aufrufen und konfigurieren.
Während des Startvorgangs des Arbeitsplatzmoduls werden die Einstellungen bei-der Hotkeys angezeigt (siehe Startvorgang auf Seite 14).
G&D DP-Vision-IP-Fiber · 28

Konfiguration
Aufbau des On-Screen-Displays
Nach der Ausführung des Hotkeys wird das OSD auf dem Monitor des Arbeitsplat-zes angezeigt:
Die Menüansichten des On-Screen-Displays bestehen aus drei Hauptbereichen:
Configuration
Console setup ...Local console setup ...Target setup ...System setup ...Network setup ...Information ...Target power turn off
ESC
Kopfzeile Hier wird der Titel des aktuellen Menüs angezeigt.
Listenfeld Im Listenfeld werden die Menüeinträge des ausgewählten Menüs aufgeführt.
Zu unterscheiden sind zwei Arten von Menüeinträgen:
Menüpunkte mit Untermenü:Diese Einträge werden mit drei Punkten (…) in der rechten Spalte dargestellt. Wählen Sie einen solchen Eintrag mit den Pfeiltasten aus und betätigen Sie die Eingabetaste, um das Unter-menü zu öffnen.
Menüpunkte ohne Untermenü:Die aktuelle Einstellung wird hinter dem Menüeintrag ange-zeigt und kann direkt geändert werden.
Fußzeile In der Fußzeile werden die wichtigsten Tasten zur Bedienung des aktuell angezeigten Menüs und ggf. weitere Informationen aufge-führt.
29 · G&D DP-Vision-IP-Fiber

Deu
tsch
Konfiguration
Bedienung des On-Screen-Displays
Das On-Screen-Display wird mit der Tastatur des Arbeitsplatzes bedient. Nachfol-gend finden Sie eine Auflistung der häufig verwendeten Tasten:
Pfeiltasten: Mit den Pfeiltasten Hoch und Runter (in einigen Menüs auch Links und Rechts) bewegen Sie die Positionsmarke zwischen verschiedenen Menüeinträgen.
Eingabetaste: Diese Taste wird zur Bestätigung von Eingaben oder zum Aufruf eines Untermenüs verwendet.
Esc: Diese Taste schließt die aktuell angezeigte Menüansicht und zeigt das übergeordnete Menü an.
Falls Eingaben geändert, aber nicht gespeichert wurden, erhal-ten Sie diesbezüglich eine Meldung.
Tabulatortaste: Verwenden Sie diese Taste, um die Positionsmarke innerhalb des Listenfeldes von einem Menüeintrag zum nächsten (oder umgekehrt) zu bewegen.
F2: Betätigen Sie diese Taste zur Speicherung Ihrer Eingaben.
Die aktuell angezeigte Menüansicht wird nach der Speiche-rung der Daten geschlossen und das übergeordnete Menü angezeigt.
F8: Betätigen Sie diese Taste, um zwischen den verschiedenen Optionen eines Menüeintrags zu wechseln.
Strg+F8: Konfigurationseinstellungen mit vielen verfügbaren Optionen unterstützen diese Tastenkombination zum Aufruf einer über-sichtlichen Liste aller Optionen.
G&D DP-Vision-IP-Fiber · 30

Konfiguration
Grundlegende Bedienung der WebapplikationDie Webapplikation Config Panel bietet eine grafische Benutzeroberfläche zur Konfigu-ration und Überwachung des KVM-Extenders.
Die Webapplikation kann unabhängig von den Standorten der am KVM-System angeschlossenen Geräte und Arbeitsplätze im gesamten Netzwerk eingesetzt wer-den.
Start der Webapplikation
So starten Sie die Webapplikation Config Panel:
1. Geben in der Adresszeile folgende URL ein:
https://[IP-Adresse des Rechner- oder Arbeitsplatzmoduls]
2. Geben Sie in die Login-Maske folgende Daten ein:
3. Klicken Sie auf Login.
Sprache der Webapplikation auswählen
So ändern Sie die Standardsprache der Webapplikation:
1. Klicken Sie auf die Länderflagge rechts oben.
Es öffnet sich ein Untermenü, das alle unterstützten Sprachen in Form von Flaggen anzeigt.
2. Schalten Sie mit einem Klick auf die gewünschte Flagge die Sprache um.
HINWEIS: Grundlegende Informationen zu den Systemvoraussetzungen, der erfor-derlichen Konfiguration der Netzwerkschnittstellen der DP-Vision-IP-Fiber-Geräte und zum Einsatz der Webapplikation finden Sie im separaten Handbuch.
Benutzername: Geben Sie Ihren Benutzernamen ein.
Passwort: Geben Sie das Passwort Ihres Benutzerkontos ein.
WICHTIG: Ändern Sie das voreingestellte Passwort des Administratorkontos!
Die voreingestellten Zugangsdaten zum Administratorkonto lauten:
Benutzername: Admin Passwort: siehe Login-Information auf dem Etikett an der Geräteunterseite
HINWEIS: Das voreingestellte Admin-Passwort von Geräten mitProduktionsdatum vor Juni 2020 lautet 4658.
HINWEIS: Die eingestellte Sprache wird in den Benutzereinstellungen des aktiven Benutzers gespeichert. Bei der nächsten Anmeldung dieses Benutzers wird die zuvor ausgewählte Spracheinstellung angewendet.
31 · G&D DP-Vision-IP-Fiber

Deu
tsch
Konfiguration
Webapplikation beenden
Mit der Abmelden-Funktion beenden Sie die aktive Sitzung der Webapplikation.
So beenden Sie die Webapplikation:
1. Klicken Sie auf das Benutzersymbol rechts oben.
2. Klicken Sie auf Abmelden, um die aktive Sitzung zu beenden.
WICHTIG: Verwenden Sie immer die Abmelden-Funktion nach Abschluss Ihrer Arbeit mit der Webapplikation.
Die Webapplikation wird so gegen unautorisierten Zugriff geschützt.
G&D DP-Vision-IP-Fiber · 32

Konfiguration
Konfigurationseinstellungen
Änderung des Hotkeys
Werden auf einem Rechner viele Anwendungsprogramme mit Tastenkombinatio-nen bedient oder verschiedene KVM-Geräte in einer Kaskade verwendet, ist die Zahl der „freien” Tastenkombinationen möglicherweise eingeschränkt.
Falls ein Anwendungsprogramm oder ein anderes Gerät innerhalb der Kaskade den gleichen Hotkey verwendet, kann dieser geändert werden.
So ändern Sie den aktuellen Hotkey:
HINWEIS: Als Hotkey können Sie eine Taste oder eine Kombination aus den Tasten Strg, Alt, Alt Gr, Win oder Shift wählen.
OS
D 1. Starten Sie das On-Screen-Display mit dem Hotkey Strg+Num (Standard).
2. Wählen Sie die Zeile System setup und betätigen Sie die Eingabetaste.
3. Wählen Sie die Zeile Hotkey und betätigen Sie die Eingabetaste.
4. Wählen Sie im Abschnitt Modifier mindestens eine der aufgeführten Hotkey-Modifizierertasten durch Markierung des entsprechenden Kontrollkäst-chens mit den Pfeiltasten und anschließende Betätigung der F8-Taste aus:
Ctrl Strg-Taste (Standard)Alt Alt-TasteAlt Gr Alt Gr-TasteWin Windows-TasteShift Umschalttaste
5. Betätigen Sie die F2-Taste zur Speicherung der durchgeführtenÄnderungen.
Co
nfig
Pan
el 1. Klicken Sie im Menü auf KVM-Extender.
2. Klicken Sie auf das zu konfigurierende Rechnermodul (CPU) undanschließend auf Konfiguration.
3. Klicken Sie auf den Reiter Allgemein und darunter auf den Reiter CPU.
4. Wählen Sie im Feld Hotkey-Modifizierer des Abschnitts Konfiguration mindestens eine der aufgeführten Modifizierertasten (Strg, Alt, Alt Gr, Win oder Shift) durch Markierung des entsprechenden Kontrollkästchens.
5. Klicken Sie auf Speichern.
33 · G&D DP-Vision-IP-Fiber

Deu
tsch
Konfiguration
Änderung der OSD-Taste
Der Hotkey zum OSD-Aufruf besteht aus mindestens einer Hotkey-Modifiziererta-ste (siehe Änderung des Hotkeys auf Seite 33) und einer zusätzlichen OSD-Taste, die vom Anwender innerhalb eines vorgegebenen Rahmens frei gewählt werden kann.
Sowohl die Hotkey-Modifizierertaste Strg als auch die OSD-Taste Num können von Ihnen verändert werden.
So ändern Sie die aktuellen OSD-Taste:
OS
D 1. Starten Sie das On-Screen-Display mit dem Hotkey Strg+Num (Standard).
2. Wählen Sie die Zeile System setup und betätigen Sie die Eingabetaste.
3. Wählen Sie die Zeile Hotkey und betätigen Sie die Eingabetaste.
4. Wählen Sie in der Zeile Key durch Betätigung der F8-Taste eine OSD-Taste aus, welche gemeinsam mit der bzw. den Hotkey-Modifizierertaste(n) den Aufruf des On-Screen-Displays bewirkt:
Num Num-Taste (Standard)Pause Pause-TasteInsert Einfg-TasteDelete Entf-TasteHome Pos 1-TasteEnd Ende-TastePgUp Bild-TastePgDn Bild-TasteSpace Leertaste
5. Betätigen Sie die F2-Taste zur Speicherung der durchgeführtenÄnderungen.
Co
nfig
Pan
el 1. Klicken Sie im Menü auf KVM-Extender.
2. Klicken Sie auf das zu konfigurierende Rechnermodul (CPU) undanschließend auf Konfiguration.
3. Klicken Sie auf den Reiter Allgemein und darunter auf den Reiter CPU.
4. Wählen Sie im Feld Hotkey die OSD-Taste aus, welche gemeinsam mit der bzw. den Hotkey-Modifizierertaste(n) den Aufruf des On-Screen-Displays bewirkt.
Zur Auswahl stehen die Tasten Num, Pause, Einfg, Entf, Pos 1, Ende, Bild auf, Bild ab, und Leertaste.
5. Klicken Sie auf Speichern.
G&D DP-Vision-IP-Fiber · 34

Konfiguration
On-Screen-Display mit doppeltem Tastendruck starten
Alternativ zum Öffnen des On-Screen-Displays (OSD) mit der Tastenkombination Hotkey+Num bzw. Doppel-Hotkey+Num können Sie das OSD durch die zweifache, auf-einanderfolgende Betätigung einer konfigurierten Taste öffnen.
So (de)aktivieren Sie die Aktivierung des On-Screen-Displays mit doppeltem Tastendruck:
OS
D 1. Starten Sie das On-Screen-Display mit dem Hotkey Strg+Num (Standard).
2. Wählen Sie die Zeile System setup und betätigen Sie die Eingabetaste.
3. Wählen Sie die Zeile Hotkey und betätigen Sie die Eingabetaste.
4. Wählen Sie in der Zeile OSD via 2x keypress die gewünschte Option aus:
Off OSD-Aufruf mit doppeltem Tastendruck deaktiviert (Standard)Ctrl OSD-Aufruf mit doppeltem Druck auf die Strg-TasteAlt OSD-Aufruf mit doppeltem Druck auf die Alt-TasteAlt Gr OSD-Aufruf mit doppeltem Druck auf die Alt Gr-TasteWin OSD-Aufruf mit doppeltem Druck auf die Windows-TasteShift OSD-Aufruf mit doppeltem Druck auf die Umschalt-TastePrint OSD-Aufruf mit doppeltem Druck auf die Druck-Taste
5. Betätigen Sie die F2-Taste zur Speicherung der durchgeführtenÄnderungen.
Co
nfig
Pan
el 1. Klicken Sie im Menü auf KVM-Extender.
2. Klicken Sie auf das zu konfigurierende Rechnermodul (CPU) undanschließend auf Konfiguration.
3. Klicken Sie auf den Reiter Allgemein und darunter auf den Reiter CPU.
4. Wählen Sie im Feld OSD via doppeltem Tastendruck die gewünschte Taste aus:
Aus OSD-Aufruf mit doppeltem Tastendruck deaktiviert (Standard)Strg OSD-Aufruf mit doppeltem Druck auf die Strg-TasteAlt OSD-Aufruf mit doppeltem Druck auf die Alt-TasteAlt Gr OSD-Aufruf mit doppeltem Druck auf die Alt Gr-TasteWin OSD-Aufruf mit doppeltem Druck auf die Windows-TasteShift OSD-Aufruf mit doppeltem Druck auf die Umschalt-TasteDruck OSD-Aufruf mit doppeltem Druck auf die Druck-Taste
5. Klicken Sie auf Speichern.
35 · G&D DP-Vision-IP-Fiber

Deu
tsch
Konfiguration
Änderung der Exklusiv-Taste
Nach Betätigung der Tastenkombination für die exklusive Bedienung des Extenders sind die Eingabegeräte des konkurrierenden Arbeitsplatzes deaktiviert. Erst durch erneute Betätigung der Tastenkombination am aktiven Arbeitsplatz, wird die Bedie-nung des KVM-Extenders wieder für beide Arbeitsplätze freigeschaltet.
Die Tastenkombination für die exklusive Bedienung besteht aus mindestens einer Hotkey-Modifizierertaste (siehe Änderung des Hotkeys auf Seite 33) und einer zusätzli-chen Exklusiv-Taste, die vom Anwender innerhalb eines vorgegebenen Rahmens frei gewählt werden kann. Sowohl die Hotkey-Modifizierertaste Strg als auch die Exklu-siv-Taste Druck können von Ihnen verändert werden.
So ändern Sie die Exklusiv-Taste:
OS
D 1. Starten Sie das On-Screen-Display mit dem Hotkey Strg+Num (Standard).
2. Wählen Sie die Zeile System setup und betätigen Sie die Eingabetaste.
3. Wählen Sie die Zeile Hotkey und betätigen Sie die Eingabetaste.
4. Wählen Sie in der Zeile Exclusive key durch Betätigung der F8-Taste die Exklusiv-Taste aus:
Backspace Rückschritt-TastePrint Druck-Taste (Standard)Scroll Rollen-TasteNum Num-TastePause Pause-TasteInsert Einfg-TasteDelete Entf-TasteHome Pos 1-TasteEnd Ende-TastePgUp Bild-TastePgDn Bild-TasteSpace Leertaste
5. Betätigen Sie die F2-Taste zur Speicherung der durchgeführtenÄnderungen.
Co
nfig
Pan
el 1. Klicken Sie im Menü auf KVM-Extender.
2. Klicken Sie auf das zu konfigurierende Rechnermodul (CPU) undanschließend auf Konfiguration.
1. Klicken Sie auf den Reiter Allgemein und darunter auf den Reiter CPU.
2. Wählen Sie im Feld Exklusivmodus-Aktionstaste die gewünschte Taste aus.
Zur Auswahl stehen die Tasten Backspace, Druck, Rollen, Num, Pause, Einf., Entf., Pos 1, Ende, Bild, Bild und Space.
3. Klicken Sie auf Speichern.
G&D DP-Vision-IP-Fiber · 36

Konfiguration
Änderung der Zeitspanne der Eingabesperre
Wird an einem Arbeitsplatz eine Eingabe per Tastatur oder Maus durchgeführt, sperrt der KVM-Extender automatisch die Eingabegeräte des konkurrierenden Arbeitsplatzes. Die Sperre wird aufgehoben, wenn innerhalb der eingestellten Zeit-spanne der Eingabesperre (Standard: 1 Sekunde) keine weitere Eingabe am aktiven Arbeitsplatz erfolgt.
Nach Ablauf der Zeitspanne der Eingabesperre ist die Bedienung des Rechners wie-der an beiden Arbeitsplätzen freigeschaltet.
Die Zeitspanne der Eingabesperre kann durch den Anwender innerhalb des Bereichs von 1 bis 300 Sekunden eingestellt werden.
So ändern Sie die Zeitspanne der Eingabesperre:
Verwandtes Thema: Exklusive Bedienung des KVM-Extenders auf Seite 23
OS
D 1. Starten Sie das On-Screen-Display mit dem Hotkey Strg+Num (Standard).
2. Wählen Sie die Zeile System setup und betätigen Sie die Eingabetaste.
3. Geben Sie im Feld Multiuser input lock die gewünschte Zeitspanne derEingabesperre (1 bis 300 Sekunden) ein.
4. Betätigen Sie die F2-Taste zur Speicherung der durchgeführtenÄnderungen.
Co
nfig
Pan
el 1. Klicken Sie im Menü auf KVM-Extender.
2. Klicken Sie auf das zu konfigurierende Rechnermodul (CPU) undanschließend auf Konfiguration.
3. Klicken Sie auf den Reiter Allgemein und darunter auf den Reiter CPU.
4. Geben Sie im Feld Multiuser-Eingabesperre die gewünschte Zeitspanne der Eingabesperre (1 bis 300 Sekunden) ein.
5. Klicken Sie auf Speichern.
37 · G&D DP-Vision-IP-Fiber

Deu
tsch
Konfiguration
Berechtigung für exklusiven Zugriff des Arbeitsplatzes
Erfolgt innerhalb der eingestellten Zeitspanne der automatischen Eingabesperre (Standard: 1 Sekunde) keine Eingabe am aktiven Arbeitsplatz, erlaubt der KVM-Extender in der Standardeinstellung auch dem anderen Arbeitsplatz die Bedienung des Extenders.
Wird die Berechtigung für exklusiven Zugriff des Arbeitsplatzes in der Webapplika-tion eingeschaltet, können Anwender an einem solchen Arbeitsplatz mit der Tasten-kombination Hotkey+Druck (Vorgabe: Strg+Druck) die exklusive Bedienung des KVM-Extenders erreichen.
Nach Betätigung dieser Tastenkombination werden die Eingabegeräte des konkur-rierenden Arbeitsplatzes deaktiviert. Durch erneutes Ausführen der Tastenkombina-tion am aktiven Arbeitsplatz, wird die Bedienung des KVM-Extenders wieder für beide Arbeitsplätze freigeschaltet.
So wählen Sie die Berechtigung für exklusiven Zugriff eines Arbeitsplatzes:
HINWEIS: Nach Aktivierung der exklusiven Bedienung des KVM-Extenders an einem Arbeitsplatz blinken an der Tastatur des gesperrten Arbeitsplatzes abwech-selnd die Caps Lock- und die Num- sowie Scroll Lock-LEDs.
Die exklusive Bedienung des KVM-Extenders wird am aktiven Arbeitsplatz durch das Blinken der Scroll Lock-LED angezeigt.
OS
D 1. Starten Sie das On-Screen-Display mit dem Hotkey Strg+Num (Standard).
2. Wählen Sie die Zeile Console setup und betätigen Sie die Eingabetaste, falls Sie die Berechtigung für den entfernten Arbeitsplatz (am CON-Modul)einstellen möchten.
Wählen Sie die Zeile Local console setup und betätigen Sie die Eingabetaste, falls Sie die Berechtigung für den lokalen Arbeitsplatz (am CPU-Modul)einstellen möchten.
3. Wählen Sie in der Zeile Enable exclusive durch Betätigung der F8-Taste zwi-schen folgenden Optionen:
yes Berechtigung für exklusiven Zugriff erteilt (Standard)no Berechtigung für exklusiven Zugriff verweigert
4. Betätigen Sie die F2-Taste zur Speicherung der durchgeführtenÄnderungen.
G&D DP-Vision-IP-Fiber · 38

Konfiguration
Verwandte Themen: Exklusive Bedienung des KVM-Extenders auf Seite 23 Änderung der Videobetriebsart der Arbeitsplätze auf Seite 41
Betriebsmodus der RS232-Schnittstelle einstellen
In der Standardeinstellung des Extenders können Sie jedes RS232-kompatible Gerät an die optionale RS232-Schnittstelle des Arbeitsplatzmoduls anschließen. Der RS232-Datenstrom wird unverändert zum Rechnermodul übertragen.
Für die alternative Übertragung von RS422-Signalen können Sie zwei G&D RS232-422-Adapter verwenden. Je ein Adapter wandelt die RS232-Schnittstelle des Arbeitsplatz- sowie des Rechnermoduls in RS422-Schnittstellen um.
Co
nfig
Pan
el So wählen Sie die Berechtigung für exklusiven Zugriff eines Arbeitsplatzes:
1. Klicken Sie im Menü auf KVM-Extender.
2. Klicken Sie auf das zu konfigurierende Rechnermodul (CPU) undanschließend auf Konfiguration.
3. Klicken Sie auf den Reiter Allgemein.
4. Klicken Sie auf den Reiter CPU, falls Sie die Berechtigung für den lokalen Arbeitsplatz (am CPU-Modul) einstellen möchten.
Klicken Sie auf den Reiter CON, falls Sie die Berechtigung für den entfernten Arbeitsplatz (am CON-Modul) einstellen möchten.
5. Wählen Sie im Feld Permanent-Access-Modus zwischen folgenden Optionen:
Aktiviert Berechtigung für exklusiven Zugriff erteilt (Standard)Deaktiviert Berechtigung für exklusiven Zugriff verweigert
6. Klicken Sie auf Speichern.
WICHTIG: Für die Übertragung der RS422-Signale ist neben der Verwendung der Adapter die Umstellung des Betriebsmodus der RS232-Schnittstellen des Arbeits-platz- und des Rechnermoduls erforderlich.
39 · G&D DP-Vision-IP-Fiber

Deu
tsch
Konfiguration
So stellen Sie den Betriebsmodus der RS232-Schnittstelle ein:O
SD 1. Starten Sie das On-Screen-Display mit dem Hotkey Strg+Num (Standard).
2. Wählen Sie die Zeile Console setup und betätigen Sie die Eingabetaste, falls Sie die Berechtigung für den entfernten Arbeitsplatz (am CON-Modul)einstellen möchten.
Wählen Sie die Zeile Target setup und betätigen Sie die Eingabetaste, falls Sie die Berechtigung für den lokalen Arbeitsplatz (am CPU-Modul)einstellen möchten.
3. Wählen Sie in der Zeile RS232 port mode durch Betätigung der F8-Taste zwi-schen folgenden Optionen:
RS232 Der Datenstrom eines RS232-Gerätes wird vomRechnermodul zum Arbeitsplatzmodulübertragen (Standardeinstellung).
RS422 adaptor Der Datenstrom eines RS422-Gerätes wird über dieseparat erhältlichen G&D RS232-422-Adapter vomRechnermodul zum Arbeitsplatzmodul übertragen.
4. Betätigen Sie die F2-Taste zur Speicherung der durchgeführtenÄnderungen.
Co
nfig
Pan
el So wählen Sie die Berechtigung für exklusiven Zugriff eines Arbeitsplatzes:
1. Klicken Sie im Menü auf KVM-Extender.
2. Klicken Sie auf das zu konfigurierende Rechnermodul (CPU) undanschließend auf Konfiguration.
3. Klicken Sie auf den Reiter Allgemein.
4. Klicken Sie auf den Reiter CPU, falls Sie den Betriebsmodus der RS232-Schnittstelle des Rechnermoduls einstellen möchten.
Klicken Sie auf den Reiter CON, falls Sie den Betriebsmodus der RS232-Schnittstelle des Arbeitsplatzmoduls einstellen möchten.
5. Wählen Sie im Feld Serielle Kommunikation des Abschnitts Konfiguration eine der folgenden Optionen:
RS232 Der Datenstrom eines RS232-Gerätes wird vom Rechnermodulzum Arbeitsplatzmodul übertragen (Standardeinstellung).
RS422 Der Datenstrom eines RS422-Gerätes wird über die separaterhältlichen G&D RS232-422-Adapter vom Rechnermodul zumArbeitsplatzmodul übertragen.
6. Klicken Sie auf Speichern.
G&D DP-Vision-IP-Fiber · 40

Konfiguration
Änderung der Videobetriebsart der Arbeitsplätze
In der Standardkonfiguration des KVM-Extenders wird das Bild des Rechners sowohl am Monitor des aktiven als auch am Monitor des konkurrierenden Arbeits-platzes ausgegeben.
Alternativ können Sie festlegen, dass das Bild des anderen Arbeitsplatzes temporäroder permanent ausgeschaltet wird, sobald eine Eingabe an einem Arbeitsplatz erfolgt.
So wählen Sie die Videobetriebsart eines Arbeitsplatzes:
OS
D 1. Starten Sie das On-Screen-Display mit dem Hotkey Strg+Num (Standard).
2. Wählen Sie die Zeile Console setup und betätigen Sie die Eingabetaste, falls Sie die Videobetriebsart des entfernten Arbeitsplatzes (am CON-Modul)einstellen möchten.
Wählen Sie die Zeile Local console setup und betätigen Sie die Eingabetaste, falls Sie die Videobetriebsart des lokalen Arbeitsplatzen (am CPU-Modul) einstellen möchten.
3. Wählen Sie in der Zeile Video mode durch Betätigung der F8-Taste zwischen folgenden Optionen:
always on Das Bild des Rechners wird sowohl am Monitor desaktiven als auch am Monitor des konkurrierendenArbeitsplatzes ausgegeben (Standard).
switch off Das Bild dieses Arbeitsplatzes (abhängig von der Auswahl imSchritt 2.) wird temporär ausgeschaltet, sobald eine Eingabeam konkurrierenden Arbeitsplatz erfolgt.Nach Ablauf der Zeitspanne der Eingabesperre (s. unten) wirddas Bild automatisch wieder eingeschaltet.
keep off Das Bild dieses Arbeitsplatzes (abhängig von der Auswahl imSchritt 2.) wird permanent ausgeschaltet, sobald eine Eingabe am konkurrierenden Arbeitsplatz erfolgt.Nach Ablauf der Zeitspanne der Eingabesperre (s. unten) isteine Eingabe an diesem Arbeitsplatz erforderlich, um dasBild wieder einzuschalten.
4. Betätigen Sie die F2-Taste zur Speicherung der durchgeführtenÄnderungen.
41 · G&D DP-Vision-IP-Fiber

Deu
tsch
Konfiguration
Verwandte Themen: Änderung der Zeitspanne der Eingabesperre auf Seite 37 Berechtigung für exklusiven Zugriff des Arbeitsplatzes auf Seite 38
Co
nfig
Pan
el 1. Klicken Sie im Menü auf KVM-Extender.
2. Klicken Sie auf das zu konfigurierende Rechnermodul (CPU) undanschließend auf Konfiguration.
3. Klicken Sie auf den Reiter Allgemein.
4. Klicken Sie auf den Reiter CPU, falls Sie die Videobetriebsart des lokalen Arbeitsplatz (am CPU-Modul) einstellen möchten.
Klicken Sie auf den Reiter CON, falls Sie die Videobetriebsart des entfernten Arbeitsplatz (am CON-Modul) einstellen möchten.
5. Wählen Sie im Feld Bildanzeige zwischen folgenden Optionen:
Immer an Das Bild des Rechners wird sowohl am Monitor desaktiven als auch am Monitor des konkurrierendenArbeitsplatzes ausgegeben (Standard).
Temporär aus Das Bild dieses Arbeitsplatzes (abhängig von der Auswahl imSchritt 4.) wird temporär ausgeschaltet, sobald eine Eingabeam konkurrierenden Arbeitsplatz erfolgt.Nach Ablauf der Zeitspanne der Eingabesperre (s. unten) wirddas Bild automatisch wieder eingeschaltet.
Permanent aus Das Bild dieses Arbeitsplatzes (abhängig von der Auswahl imSchritt 4.) wird permanent ausgeschaltet, sobald eine Eingabe am konkurrierenden Arbeitsplatz erfolgt.Nach Ablauf der Zeitspanne der Eingabesperre (s. unten) isteine Eingabe an diesem Arbeitsplatz erforderlich, um dasBild wieder einzuschalten.
6. Klicken Sie auf Speichern.
G&D DP-Vision-IP-Fiber · 42

Konfiguration
Arbeitsplatzaktivierung nach permanenter Ausschaltung der Bildanzeige
Bei Auswahl der Bildanzeige-Option Permanent aus (s. Seite 41 f.) wird das Bild nach Ablauf der Zeitspanne der Eingabesperre erst nach einer Benutzereingabe wieder einge-schaltet.
In der Standardeinstellung bewirken sowohl Tastatur- als auch Mauseingaben die Bildeinschaltung. Alternativ können Sie nur Tastatur- oder nur Mauseingaben als Aus-löser für die Bildeinschaltung zulassen.
So wählen Sie das/die zulässige(n) Eingabegerät(e) für das Auslösen derBildeinschaltung:
Aktiver Arbeitsplatz nach Start des Extenders
Bei Auswahl der Bildanzeige-Option Permanent aus (s. Seite 41 f.) des Rechner- und des Arbeitsplatzmoduls zeigen beide Module nach einem Neustart des Extenders kein Bild an.
Erst nach einer Eingabe an einem Arbeitsplatz, wird dessen Bild auf dem Monitor angezeigt.
Mit der Einstellung Arbeitsplatz nach Start können Sie alternativ ein Modul festlegen, dessen Bildanzeige sofort nach dem Start des Extenders aktiviert wird.
Co
nfig
Pan
el 1. Klicken Sie im Menü auf KVM-Extender.
2. Klicken Sie auf das zu konfigurierende Rechnermodul (CPU) undanschließend auf Konfiguration.
1. Klicken Sie auf den Reiter Allgemein und darunter auf den Reiter CPU.
2. Wählen Sie im Feld Arbeitsplatz-Aktivierung via zwischen folgenden Optionen:
Tastatur/Maus (Standard) Nur Tastatur Nur Maus
3. Klicken Sie auf Speichern.
43 · G&D DP-Vision-IP-Fiber

Deu
tsch
Konfiguration
So wählen Sie, ob und auf welchem Modul die Bildanzeige nach demExtender-Neustart aktiviert wird:
Auswahl des EDID-Modus des KVM-Extenders
Die EDID-Informationen (Extended Display Identification Data) eines Monitors infor-mieren die Grafikkarte des angeschlossenen Rechners u. a. über verschiedene techni-sche Eigenschaften des Gerätes. Die Informationen werden vom KVM-Extender üblicherweise unverändert über Enhanced-DDC (Enhanced Display Data Channel) an den Rechner weitergeleitet.
Für bestimmte Auflösungen werden spezielle GUD-Profile mitgeliefert. Die Namen dieser Profile geben Auskunft über die bevorzugte Auflösung, die bei Anwendung des Profils an die Grafikkarte des Rechners übermittelt wird.
Alternativ kann in der Webapplikation Config Panel das EDID-Profil eines Monito-res eingelesen und durch den KVM-Extender an den angeschlossenen Rechner übermittelt werden. Ausführliche Informationen hierzu finden Sie im separaten Handbuch zur Webapplikation Config Panel.
Co
nfig
Pan
el 1. Klicken Sie im Menü auf KVM-Extender.
2. Klicken Sie auf das zu konfigurierende Rechnermodul (CPU) undanschließend auf Konfiguration.
1. Klicken Sie auf den Reiter Allgemein und darunter auf den Reiter CPU.
2. Wählen Sie im Feld Aktiver Arbeitsplatz nach Start zwischen folgendenOptionen:
Kein Nach dem Neustart des Extenders wird die Bildanzeigebeider Modul ausgeschaltet (Standard).
CPU Nach dem Neustart des Extenders wird die Bildanzeigedes Arbeitsplatzes am Rechnermodul aktiviert.
CON Nach dem Neustart des Extenders wird die Bildanzeigedes Arbeitsplatzes am Arbeitsplatz-Modul aktiviert.
3. Klicken Sie auf Speichern.
HINWEIS: Beachten Sie bei der Erstinbetriebnahme sowie bei Anschluss eines anderen Monitors die auf Seite 14 empfohlene Einschaltreihenfolge.
G&D DP-Vision-IP-Fiber · 44

Konfiguration
So wählen Sie den EDID-Modus des KVM-Extenders:
Reduzierung der Farbtiefe der zu übertragenden Bilddaten
In der Standardeinstellung des KVM-Extenders werden die Bildinformationen mit einer maximalen Farbtiefe von 24 bit an das Arbeitsplatzmodul übertragen.
Bei Verwendung einer hohen Bildauflösung und Darstellung von Bewegtbildern kann es in Ausnahmefällen vorkommen, dass einige Bilder am Arbeitsplatzmodul „übersprungen“ werden.
OS
D 1. Starten Sie das On-Screen-Display mit dem Hotkey Strg+Num (Standard).
2. Wählen Sie die Zeile Target setup und betätigen Sie die Eingabetaste.
3. Wählen Sie in der Zeile EDID mode durch Betätigung der F8-Taste zwischen folgenden Optionen:
auto automatische Behandlung der EDID-Daten (Standard)user Verwendung eines G&D-Profils oder eines vom
Benutzer in der Webapplikation eingelesenen Profils
4. Falls Sie die Option user gewählt haben, wählen Sie die Zeile Assign EDID und betätigen Sie die Eingabetaste.
Wählen Sie mit den Pfeiltasten das zu aktivierende Profil und aktivieren Sie es mit der F8-Taste. Speichern Sie Ihre Auswahl mit der F2-Taste.
5. Betätigen Sie die F2-Taste zur Speicherung der durchgeführtenÄnderungen.
Co
nfig
Pan
el 1. Klicken Sie im Menü auf KVM-Extender.
2. Klicken Sie auf das zu konfigurierende Rechnermodul (CPU) undanschließend auf Konfiguration.
3. Klicken Sie auf den Reiter Videokanäle.
4. Klicken Sie bei Einsatz eines Multichannel-Gerätes auf den gewünschten Videokanal und anschließend auf Konfiguration.
5. Wählen Sie im Feld EDID-Profil des Abschnitts Videokanal zwischen folgenden Optionen:
[Auto] automatische Behandlung der EDID-Daten (Standard)GUD DVI … von G&D erstelltes Profil für eine bestimmte AuflösungName vom Benutzer eingelesenes EDID-Profil
6. Klicken Sie auf Speichern.
45 · G&D DP-Vision-IP-Fiber

Deu
tsch
Konfiguration
Reduzieren Sie in einem solchen Fall die zu übertragende Farbtiefe der Bilddaten auf 18 bit. Hierdurch kann die zu übertragende Datenmenge reduziert werden.
So ändern Sie die Farbtiefe der zu übertragenden Bilddaten:
Verwendung des Freeze-Modus
Wird die Kabelverbindung zwischen dem Rechner- und dem Arbeitsplatzmodul im laufenden Betrieb unterbrochen, wird in der Standardeinstellung des KVM-Extenders kein Bild auf dem Monitor des entfernten Arbeitsplatzes dargestellt.
Aktivieren Sie den Freeze-Modus, wenn Sie im Falle eines Verbindungsabbruchs das zuletzt am Arbeitsplatzmodul empfangene Bild darstellen möchten bis die Verbin-dung wiederhergestellt ist.
Um den Verbindungsabbruch deutlich zu signalisieren, wird das zuletzt empfan-gene Bild wahlweise mit einem farbigen Rahmen und/oder der Einblendung Frozenund der vergangenen Zeit seit dem Verbindungsabbruch dargestellt.
HINWEIS: Abhängig vom Bildinhalt können gegebenenfalls leichte Farbstufen bei Reduzierung der Farbtiefe erkennbar werden.
OS
D 1. Starten Sie das On-Screen-Display mit dem Hotkey Strg+Num (Standard).
2. Wählen Sie die Zeile Target setup und betätigen Sie die Eingabetaste.
3. Wählen Sie in der Zeile Color depth durch Betätigung der F8-Taste zwischen folgenden Optionen:
24 bit Übertragung der Bilddaten mit einer maximalen Farbtiefevon 24 bit (Standard)
18 bit Reduzierung der Farbtiefe der Bilddaten auf 18 bit
4. Betätigen Sie die F2-Taste zur Speicherung der durchgeführtenÄnderungen.
Co
nfig
Pan
el 1. Klicken Sie im Menü auf KVM-Extender.
2. Klicken Sie auf das zu konfigurierende Rechnermodul (CPU) undanschließend auf Konfiguration.
3. Klicken Sie auf den Reiter Videokanäle.
4. Klicken Sie bei Einsatz eines Multichannel-Gerätes auf den gewünschten Videokanal und anschließend auf Konfiguration.
5. Wählen Sie im Feld Farbtiefe zwischen folgenden Optionen:
24 bit Übertragung der Bilddaten mit einer maximalen Farbtiefevon 24 bit (Standard)
18 bit Reduzierung der Farbtiefe der Bilddaten auf 18 bit
6. Klicken Sie auf Speichern.
G&D DP-Vision-IP-Fiber · 46

Konfiguration
So konfigurieren Sie den Freeze-Modus:O
SD 1. Starten Sie das On-Screen-Display mit dem Hotkey Strg+Num (Standard).
2. Wählen Sie die Zeile Console setup und betätigen Sie die Eingabetaste.
Der Freeze-Modus wird für jeden Videokanal des Arbeitsplatzmoduls separat eingestellt. Bei Multichannel-Geräten können Sie die folgenden Optionen für jeden Videokanal separat eingestellen.
3. Wählen Sie in der Zeile Freeze mode durch Betätigung der F8-Taste zwi-schen folgenden Optionen:
off Freeze-Modus deaktiviert (Standard)on Freeze-Modus aktiviert
4. Falls der Freeze-Modus aktiviert ist, wählen Sie in der Zeile Freeze visualization durch Betätigung der F8-Taste zwischen folgenden Optionen:
frame Anzeige eines farbigen Rahmens bei VerbindungsabbruchOSD Einblendung des Hinweises Frozen und der vergangenen Zeit
seit dem Verbindungsabbruchframe+OSD Anzeige des farbigen Rahmens (frame) und Einblendung des
Hinweises Frozen (OSD)
5. Betätigen Sie die F2-Taste zur Speicherung der durchgeführtenÄnderungen.
Co
nfig
Pan
el 1. Klicken Sie im Menü auf KVM-Extender.
2. Klicken Sie auf das zu konfigurierende Rechnermodul (CPU) undanschließend auf Konfiguration.
3. Klicken Sie auf den Reiter Videokanäle.
4. Klicken Sie bei Einsatz eines Multichannel-Gerätes auf den gewünschten Videokanal und anschließend auf Konfiguration.
5. Wählen Sie im Feld Freeze-Modus zwischen folgenden Optionen:
Aus Kein Bild bei Verbindungsabbruch anzeigen(Standard).
An | OSD-Timer + Rahmen Einblendung des Hinweises Frozen und dervergangenen Zeit seit dem Verbindungsabbruch.
Rahmen Anzeige eines farbigen Rahmens bei Verbindungsabbruch.
OSD Einblendung des Hinweises Frozen und der vergangenen Zeit seit dem Verbindungsabbruch.
6. Klicken Sie auf Speichern.
47 · G&D DP-Vision-IP-Fiber

Deu
tsch
Konfiguration
DDC/CI-Unterstützung (de)aktivieren
Die vom DP-Vision-IP-Fiber-System unterstützten Rechner- und Arbeitsplatzmodule wurden vorbereitet, um Monitore mit DDC/CI-Funktion zu unterstützen.
Die DDC/CI-Informationen werden nach Aktivierung der Funktion transparent an den Monitor weitergeleitet, um eine größtmögliche Anzahl an Monitoren zu unterstützen. Die Unterstützung kann jedoch nicht für alle Monitor-Modelle garantiert werden.
So konfigurieren Sie die DDC/CI-Unterstützung eines Arbeitsplatzmoduls:
OS
D 1. Starten Sie das On-Screen-Display mit dem Hotkey Strg+Num (Standard).
2. Wählen Sie die Zeile Console setup und betätigen Sie die Eingabetaste.
Der Freeze-Modus wird für jeden Videokanal des Arbeitsplatzmoduls separat eingestellt. Bei Multichannel-Geräten können Sie die folgenden Optionen für jeden Videokanal separat eingestellen.
3. Wählen Sie in der Zeile DDC/CI support durch Betätigung der F8-Tastezwischen folgenden Optionen:
disabled Die Übertragung von DDC/CI-Signalen ist deaktiviert(Standard).
CPU > monitor Die Übertragung von DDC/CI-Signalen erfolgtausschließlich vom Rechner in Richtung des Monitors.
bidirectional Die Übertragung von DDC/CI-Signalen erfolgtbidirektional.
4. Betätigen Sie die F2-Taste zur Speicherung der durchgeführtenÄnderungen.
Co
nfig
Pan
el 1. Klicken Sie im Menü auf KVM-Extender.
2. Klicken Sie auf das zu konfigurierende Rechnermodul (CPU) undanschließend auf Konfiguration.
3. Klicken Sie auf den Reiter Videokanäle.
4. Klicken Sie bei Einsatz eines Multichannel-Gerätes auf den gewünschten Videokanal und anschließend auf Konfiguration..
5. Wählen Sie im Feld DDC/CI Monitor zwischen folgenden Optionen:
Deaktiviert Übertragung von DDC/CI-Signalen ist deaktiviert(Standard).
Rechner > Monitor Übertragung von DDC/CI-Signalen erfolgtausschließlich vom Rechner in Richtung des Monitors.
Bidirektional Übertragung von DDC/CI-Signalen erfolgtbidirektional.
6. Klicken Sie auf Speichern.
G&D DP-Vision-IP-Fiber · 48

Konfiguration
USB-Tastaturmodus oder »Generic USB« de(aktivieren)
Der KVM-Extender unterstützt verschiedene USB-Eingabegeräte. Die besonderen Eigenschaften eines bestimmten USB-Eingabegerätes können Sie nach Auswahl des spezifischen USB-Tastaturmodus nutzen.
Alternativ zu den spezifischen USB-Tastaturmodus können Sie den Generic-USB-Modus nutzen. In diesem Modus werden die Daten des USB-Gerätes an der ober-sten Keyb./Mouse-Buchse des Arbeitsplatzmoduls unverändert an das Rechnermodulübertragen.
USB-Tastaturen: Im voreingestellten USB-Tastaturmodus Multimedia werden die Tasten des Standard-Tastaturlayouts unterstützt.
Bei Einsatz eines Apple Keyboards erlaubt ein spezieller Tastaturmodus die Verwen-dung der Sondertasten dieser Tastaturen.
Die folgende Tabelle listet die unterstützten USB-Tastaturen auf:
WICHTIG: Der Generic-USB-Modus unterstützt USB-Massenspeichergeräte sowie viele der am Markt erhältlichen HID-Geräte. Der Betrieb eines bestimmten USB-Gerätes im Generic-USB-Modus kann nicht gewährleistet werden.
WICHTIG: Bei Anschluss eines USB-Hubs oder USB-Verbundgerätes mit mehre-ren USB-Geräten kann nur eines der angeschlossenen HID-Geräte im Generic-USB-Modus verwendet werden.
EINGABEGERÄT EINSTELLUNG
PC-Tastatur mit zusätzlichen Multimedia-Tasten Multimedia
PC-Tastatur mit Standard-Tastaturlayout PC Standard
Apple Keyboard mit Ziffernblock (A1243) Apple A1243
49 · G&D DP-Vision-IP-Fiber

Deu
tsch
Konfiguration
Displays und Tablets: Sie können den am KVM-Extender angeschlossenen Rechner mit einem der unterstützten Displays oder Tablets bedienen:
Generic-USB-Modus: In diesem Modus werden die Daten des USB-Gerätes an der obersten Keyb./Mouse-Buchse des Arbeitsplatzmoduls unverändert an das Rechner-modul übertragen.
Controller: Der Multimedia-Controller ShuttlePRO v2 wird zur Bedienung verschie-dener Audio- und Videoprogramme genutzt. Ein spezieller USB-Tastaturmodus erlaubt die Verwendung des Controllers zur Bedienung des am Rechnermoduls angeschlossenen Rechners:
LK463-kompatible Tastatur: An das Arbeitsplatzmodul können Sie eine LK463-kom-patible Tastatur anschließen. Die Anordnung der 108 Tasten solcher Tastaturen ent-spricht dem OpenVMS-Tastaturlayout.
Ein spezieller USB-Tastaturmodus gewährleistet die Übermittlung der Betätigung einer Sondertaste dieser Tastatur an den Zielrechner:
EINGABEGERÄT EINSTELLUNG
HP 2310tk HP 2310t
iiyama T1931 iiyama T1931
NOTTROT N170 KGE NOTTROT N170 KGE
Wacom Cintiq 21UX Wacom Cint.21
Wacom Intuos3 Wacom Int.3
Wacom Intuos4 S Wacom Int.4S
Wacom Intuos4 M Wacom Int.4M
Wacom Intuos4 L Wacom Int.4L
Wacom Intuos4 XL Wacom Int.4XL
Wacom Intuos5 S Wacom Int.5S
Wacom Intuos5 M Wacom Int.5M
Wacom Intuos5 L Wacom Int.5L
EINGABEGERÄT EINSTELLUNG
beliebiger USB-Massenspeicher oderbeliebiges USB-Eingabegerät
Generic USB
WICHTIG: Der Generic-USB-Modus unterstützt viele der am Markt erhältlichen USB-Massenspeichergeräte und -Eingabegeräte. Der Betrieb eines bestimmten Gerätes im Generic-USB-Modus kann nicht gewährleistet werden.
EINGABEGERÄT EINSTELLUNG
Contour ShuttlePRO v2 Contour SP2
EINGABEGERÄT EINSTELLUNG
LK463-kompatible Tastatur LK463
G&D DP-Vision-IP-Fiber · 50

Konfiguration
So wählen Sie einen USB-HID-Modus:
Änderung des Scancode-Sets einer PS/2-Tastatur
Wird eine Taste der PS/2-Tastatur gedrückt, sendet der Tastaturprozessor ein Datenpaket, das als Scancode bezeichnet wird. Es gibt zwei gebräuchliche Scan-code-Sets (Sets 2 und 3), die verschiedene Scancodes beinhalten.
Der KVM-Extender interpretiert in der Standardeinstellung alle Eingaben einer PS/2-Tastatur mit dem Scancode-Set 2.
Falls das Verkettungszeichen (engl. Pipe, „|”) nicht eingegeben werden kann oder die Pfeiltasten der Tastatur nicht wie erwartet funktionieren, ist die Umstellung auf das Scancode-Set 3 empfehlenswert.
OS
D 1. Starten Sie das On-Screen-Display mit dem Hotkey Strg+Num (Standard).
2. Wählen Sie die Zeile Target setup und betätigen Sie die Eingabetaste.
3. Wählen Sie die Zeile USB HID mode und betätigen Sie die F8-Taste zur Aus-wahl einer Option (s. oben).
4. Betätigen Sie die F2-Taste zur Speicherung der durchgeführtenÄnderungen.
Co
nfig
Pan
el 1. Klicken Sie im Menü auf KVM-Extender.
2. Klicken Sie auf das zu konfigurierende Rechnermodul (CPU) undanschließend auf Konfiguration.
3. Klicken Sie auf den Reiter Allgemein und darunter auf den Reiter CPU.
4. Wählen Sie im Feld USB-HID-Mode die gewünschte Option (s. oben).
5. Klicken Sie auf Speichern.
51 · G&D DP-Vision-IP-Fiber

Deu
tsch
Konfiguration
So ändern Sie die Einstellung des Scancode-Sets:O
SD 1. Starten Sie das On-Screen-Display mit dem Hotkey Strg+Num (Standard).
2. Wählen Sie die Zeile Console setup und betätigen Sie die Eingabetaste, falls Sie das Scancode-Set für den entfernten Arbeitsplatz (am CON-Modul) ein-stellen möchten.
Wählen Sie die Zeile Local console setup und betätigen Sie die Eingabetaste, falls Sie das Scancode-Set für den lokalen Arbeitsplatz (am CPU-Modul) einstellen möchten.
3. Wählen Sie in der Zeile Scancode set durch Betätigung der F8-Taste zwi-schen folgenden Optionen:
2 Aktivierung des Scancode-Sets 2 für PS/2-Tastatureingaben3 Aktivierung des Scancode-Sets 3 für PS/2-Tastatureingaben
4. Betätigen Sie die F2-Taste zur Speicherung der durchgeführtenÄnderungen.
Die Tastatur wird nach dem erneuten Einschalten initialisiert und das ausgewählte Scancode-Set angewendet.
Co
nfig
Pan
el 1. Klicken Sie im Menü auf KVM-Extender.
2. Klicken Sie auf das zu konfigurierende Rechnermodul (CPU) undanschließend auf Konfiguration.
3. Klicken Sie auf den Reiter Allgemein.
4. Klicken Sie auf den Reiter CPU, falls Sie die Einstellung des lokalen Arbeits-platzes (am CPU-Modul) einstellen möchten.
Klicken Sie auf den Reiter CON, falls Sie die Einstellung des entfernten Arbeitsplatzes (am CON-Modul) einstellen möchten.
5. Wählen Sie im Feld Scancode-Set des Abschnitts Konfiguration zwischen fol-genden Optionen:
Set 2 Aktivierung des Scancode-Sets 2 für PS/2-TastatureingabenSet 3 Aktivierung des Scancode-Sets 3 für PS/2-Tastatureingaben
6. Klicken Sie auf Speichern.
7. Schalten Sie den KVM-Extender aus und wieder ein.
Die Tastatur wird nach dem erneuten Einschalten initialisiert und das ausgewählte Scancode-Set angewendet.
G&D DP-Vision-IP-Fiber · 52

Konfiguration
Reinitialisierung von USB-Eingabegeräten
Sobald Sie eine USB-Tastatur bzw. -Maus an den KVM-Extender anschließen, wird das Eingabegerät initialisiert und kann ohne Einschränkungen verwendet werden.
Einige USB-Eingabegeräte erfordern eine Reinitialisierung der USB-Verbindung nach einer bestimmten Zeit. Aktivieren Sie die automatische Reinitialisierung der USB-Eingabegeräte, falls eine USB-Tastatur oder -Maus im laufenden Betrieb nicht mehr auf Ihre Eingaben reagiert.
So (de)aktivieren Sie die Reinitialisierung der USB-Eingabegeräte:
OS
D 1. Starten Sie das On-Screen-Display mit dem Hotkey Strg+Num (Standard).
2. Wählen Sie die Zeile Console setup und betätigen Sie die Eingabetaste, falls Sie die Einstellung für den entfernten Arbeitsplatz (am CON-Modul)einstellen möchten.
Wählen Sie die Zeile Local console setup und betätigen Sie die Eingabetaste, falls Sie die Einstellung für den lokalen Arbeitsplatz (am CPU-Modul)einstellen möchten.
3. Wählen Sie in der Zeile USB auto refresh durch Betätigung der F8-Taste zwi-schen folgenden Optionen:
only faulty Der Status der USB-Geräte wird überwacht. Falls dieKommunikation zu einem USB-Gerät gestört ist, wirddieses Gerät reinitialisiert (Stamdardeinstellung).
all Alle USB-Geräte werden regelmäßig reinitialisiert.
off Die angeschlossenen USB-Eingabegeräte erfordernkeine Reinitialisierung.
4. Betätigen Sie die F2-Taste zur Speicherung der durchgeführtenÄnderungen.
53 · G&D DP-Vision-IP-Fiber

Deu
tsch
Konfiguration
Wartezeit des Bildschirmschoners einstellen
Der Bildschirmschoner schaltet nach einer von Ihnen einstellbaren Zeit der Inaktivi-tät des Benutzers die Bildschirmanzeige am Arbeitsplatz ab.
Co
nfig
Pan
el 1. Klicken Sie im Menü auf KVM-Extender.
2. Klicken Sie auf das zu konfigurierende Rechnermodul (CPU) undanschließend auf Konfiguration.
3. Klicken Sie auf den Reiter Allgemein.
4. Klicken Sie auf den Reiter CPU, falls Sie die Einstellung des lokalen Arbeits-platzes (am CPU-Modul) einstellen möchten.
Klicken Sie auf den Reiter CON, falls Sie die Einstellung des entfernten Arbeitsplatzes (am CON-Modul) einstellen möchten.
5. Wählen Sie im Feld USB Auto Refresh des Abschnitts Konfiguration eine der fol-genden Optionen:
Nur fehlerhafte Geräte Der Status der USB-Geräte wird überwacht. Fallsdie Kommunikation zu einem USB-Gerät gestörtist, wird dieses Gerät reinitialisiert(Stamdardeinstellung).
Alle Geräte Alle USB-Geräte werden regelmäßig reinitialisiert.
Aus Die angeschlossenen USB-Eingabegeräte erfordernkeine Reinitialisierung.
6. Klicken Sie auf Speichern.
HINWEIS: Diese Einstellung ist unabhängig von den Bildschirmschoner-Einstel-lungen des am Rechnermodul angeschlossenen Rechners.
G&D DP-Vision-IP-Fiber · 54

Konfiguration
So stellen Sie die Wartezeit des Bildschirmschoners ein:O
SD 1. Starten Sie das On-Screen-Display mit dem Hotkey Strg+Num (Standard).
2. Wählen Sie die Zeile Console setup und betätigen Sie die Eingabetaste, falls Sie den Bildschirmschoner des entfernten Arbeitsplatzes (am CON-Modul) einstellen möchten.
Wählen Sie die Zeile Local console setup und betätigen Sie die Eingabetaste, falls Sie den Bildschirmschoner des lokalen Arbeitsplatzes (am CPU-Modul) einstellen möchten.
3. Geben Sie in der Zeile Screensaver (min) die Wartezeit (1 bis 999 Minuten) des Bildschirmschoners ein.
Der Wert 0 deaktiviert den Bildschirmschoner.
4. Betätigen Sie die F2-Taste zur Speicherung der durchgeführtenÄnderungen.
Co
nfig
Pan
el 1. Klicken Sie im Menü auf KVM-Extender.
2. Klicken Sie auf das zu konfigurierende Rechnermodul (CPU) undanschließend auf Konfiguration.
3. Klicken Sie auf den Reiter Allgemein.
4. Klicken Sie auf den Reiter CPU, falls Sie den Bildschirmschoner deslokalen Arbeitsplatzes (am CPU-Modul) einstellen möchten.
Klicken Sie auf den Reiter CON, falls Sie den Bildschirmschoner des entfern-ten Arbeitsplatzes (am CON-Modul) einstellen möchten.
5. Geben Sie in der Zeile Bildschirmschoner (Minuten) die Wartezeit (1 bis 999 Minuten) des Bildschirmschoners ein.
Der Wert 0 deaktiviert den Bildschirmschoner.
6. Klicken Sie auf Speichern.
55 · G&D DP-Vision-IP-Fiber

Deu
tsch
Konfiguration
Tastaturlayout für Eingaben innerhalb des OSDs auswählen
Werden bei der Eingabe von Zeichen auf der Tastatur des Arbeitsplatzes andere Zeichen im On-Screen-Display angezeigt, ist das eingestellte Tastaturlayout der Tastatur nicht zutreffend.
Stellen Sie in diesem Fall fest, welchem Tastaturlayout die angeschlossene Tastatur entspricht und konfigurieren Sie dieses anschließend in den Einstellungen des Arbeitsplatzmoduls.
So wählen Sie das Tastaturlayout der Tastatur des Arbeitsplatzmoduls aus:
OS
D 1. Starten Sie das On-Screen-Display mit dem Hotkey Strg+Num (Standard).
2. Wählen Sie die Zeile Console setup und betätigen Sie die Eingabetaste.
3. Wählen Sie in der Zeile OSD key. layout durch Betätigung der F8-Taste zwi-schen folgenden Optionen:
german english US english UK french spanish lat. americ. portuguese
4. Betätigen Sie die F2-Taste zur Speicherung der durchgeführtenÄnderungen.
Co
nfig
Pan
el 1. Klicken Sie im Menü auf KVM-Extender.
2. Klicken Sie auf das zu konfigurierende Rechnermodul (CPU) undanschließend auf Konfiguration.
3. Klicken Sie auf den Reiter Allgemein und darunter auf den Reiter CON.
4. Wählen Sie im Feld Tastaturlayout zwischen folgenden Optionen:
Deutsch Englisch (USA) Englisch (Großbritannien) Französisch Spanisch lat. Amerikanisch Portugiesisch
5. Klicken Sie auf Speichern.
G&D DP-Vision-IP-Fiber · 56

Konfiguration
Wiederherstellung der Standardeinstellungen
Mit dieser Funktion werden die Standardeinstellungen des KVM-Extenders wieder-hergestellt. Nach dem Ausführen der Funktion sind die auf Seite 27 aufgeführten Standardeinstellungen des KVM-Extenders wieder aktiv.
So stellen Sie die Standardeinstellungen wieder her:
HINWEIS: Diese Funktion kann ausschließlich über die Webapplikation ausge-führt werden.
HINWEIS: Öffnen Sie das lokale OSD des Arbeitsplatzmoduls mit dem local hotkey(Standard: Alt+Num), falls Sie statt den Einstellungen des Extender-Systems nur die lokalen Einstellungen des Arbeitsplatzmodul zurücksetzen möchten.
OS
D 1. Starten Sie das entfernte OSD des Rechnermoduls mit dem remote hotkey (Standard: Strg+Num), falls Sie die Einstellungen des Extender-Systems zurücksetzen möchten.
Öffnen Sie das lokale OSD des Arbeitsplatzmoduls mit dem local hotkey (Standard: Alt+Num), falls Sie nur die lokalen Einstellungen des Arbeits-platzmodul zurücksetzen möchten.
2. Wählen Sie die Zeile System setup (entferntes OSD) bzw. Console utility(lokales OSD) und betätigen Sie die Eingabetaste.
3. Wählen Sie die Zeile Set system defauts und betätigen Sie die Eingabetaste.
4. Bestätigen Sie die Sicherheitsabfrage oder brechen Sie den Vorgang ab.
Co
nfig
Pan
el 1. Klicken Sie im Menü auf System.
2. Klicken Sie auf Werkseinstellungen.
3. Wählen Sie den Umfang der Wiederherstellung aus:
Alle Einstellungen zurücksetzen Alle Einstellungen des Gerätes zurücksetzen.
Nur Einstellungen für lokales Netzwerk zurücksetzen Ausschließlich die lokalen Netzwerkeinstellungen zurücksetzen.
Nur Einstellungen für KVM-Anwendungen zurücksetzen Alle Einstellungen außer den lokalen Netzwerkeinstellungen
zurücksetzen.
4. Klicken Sie auf Werkseinstellungen.
HINWEIS: Die Wiederherstellung der Standardeinstellungen ist alternativ auch durch Betätigung des Reset-Tasters möglich.
Weitere Informationen hierzu finden Sie auf Seite 25.
57 · G&D DP-Vision-IP-Fiber

Deu
tsch
Konfiguration
Farbe der Informationseinblendung ändern
Informationseinblendungen werden standardmäßig in hellgrün angezeigt. Im per-sönlichen Profil können Sie die Farbe dieser Einblendungen anpassen.
Neben der Standardfarbe light green (hellgrün) werden folgende Farben unterstützt:
So ändern Sie die Einstellung der Informationseinblendung:
black (schwarz) dark red (dunkelrot)
green (grün) dark yellow (dunkelgelb)
dark blue (dunkelblau) purple (violett)
dark turquoise (dunkeltürkis) silver (silber)
yellow (gelb) blue (blau)
fuchsia (magenta) light turquoise (helltürkis)
white (weiß)
OS
D 1. Starten Sie das On-Screen-Display mit dem Hotkey Strg+Num (Standard).
2. Wählen Sie die Zeile Console setup und betätigen Sie die Eingabetaste.
3. Wählen Sie die Zeile Personal Pprofile und betätigen Sie die Eingabetaste.
4. Wählen Sie in der Zeile Display color durch Betätigung der F8-Taste die gewünschte Farbe.
5. Betätigen Sie die F2-Taste zur Speicherung der durchgeführtenÄnderungen.
Co
nfig
Pan
el 1. Klicken Sie im Menü auf Benutzer.
2. Klicken Sie auf das zu konfigurierende Benutzerkonto und anschließend auf Konfiguration.
3. Klicken Sie auf den Reiter KVM-Extender-Systeme.
4. Wählen Sie im Feld OSD-Info-Farbe die gewünschte Farbe.
5. Klicken Sie auf Speichern.
G&D DP-Vision-IP-Fiber · 58

Konfiguration
Anzeige der Informationseinblendung
Informationseinblendungen erfolgen temporär (5 Sekunden) in der linken, oberen Ecke.
Alternativ zur temporären Einblendung kann die Informationseinblendung perma-nent erfolgen oder ausgeschaltet werden.
So ändern Sie die Einstellung der Informationseinblendung:
TIPP: Ist die temporäre Informationseinblendung aktiv, können Sie mit der Tastenkombination Strg+Feststelltaste jederzeit eine Wiederholung der Einblen-dung erreichen.
OS
D 1. Starten Sie das On-Screen-Display mit dem Hotkey Strg+Num (Standard).
2. Wählen Sie die Zeile Console setup und betätigen Sie die Eingabetaste.
3. Wählen Sie die Zeile Personal Profile und betätigen Sie die Eingabetaste.
4. Wählen Sie in der Zeile Display durch Betätigung der F8-Taste zwischenfolgenden Optionen:
Aus Informationseinblendung ausschaltenTemporär temporäre Informationseinblendung für 5 Sekunden (Standard)Permanent permanente Informationseinblendung
5. Betätigen Sie die F2-Taste zur Speicherung der durchgeführtenÄnderungen.
Co
nfig
Pan
el 1. Klicken Sie im Menü auf Benutzer.
2. Klicken Sie auf das zu konfigurierende Benutzerkonto und anschließend auf Konfiguration.
3. Klicken Sie auf den Reiter KVM-Extender-Systeme.
4. Wählen Sie im Feld OSD-Info anzeigen zwischen folgenden Optionen:
Aus Informationseinblendung ausschaltenTemporär temporäre Informationseinblendung für 5 Sekunden (Standard)Permanent permanente Informationseinblendung
5. Klicken Sie auf Speichern.
59 · G&D DP-Vision-IP-Fiber

Deu
tsch
Konfiguration
Transparenz des On-Screen-Displays einstellen
In der Standardeinstellung wird das On-Screen-Display (OSD) mit einer mittleren Transparenz über dem Bildschirminhalt angezeigt. Den durch das OSD überlager-ten Teil des Bildschirminhalts können Sie „durch“ das OSD erkennen.
Die Transparenzstufe können Sie einstellen oder ausschalten.
So stellen Sie die Transparenzstufe des On-Screen-Displays ein:
OS
D 1. Starten Sie das On-Screen-Display mit dem Hotkey Strg+Num (Standard).
2. Wählen Sie die Zeile Console setup und betätigen Sie die Eingabetaste.
3. Wählen Sie die Zeile Personal Profile und betätigen Sie die Eingabetaste.
4. Wählen Sie in der Zeile OSD transparency durch Betätigung der F8-Taste zwi-schen folgenden Optionen:
high hohes Durchscheinen des Bildschirminhaltsaverage mittleres Durchscheinen des Bildschirminhalts (Standard)low leichtes Durchscheinen des Bildschirminhaltsoff überdeckende Darstellung des On-Screen-Displays
5. Betätigen Sie die F2-Taste zur Speicherung der durchgeführtenÄnderungen.
Co
nfig
Pan
el 1. Klicken Sie im Menü auf Benutzer.
2. Klicken Sie auf das zu konfigurierende Benutzerkonto und anschließend auf Konfiguration.
3. Klicken Sie auf den Reiter KVM-Extender-Systeme.
4. Wählen Sie im Feld OSD-Transparenz zwischen folgenden Optionen:
Hoch hohes Durchscheinen des BildschirminhaltsMittel mittleres Durchscheinen des Bildschirminhalts (Standard)Niedrig leichtes Durchscheinen des BildschirminhaltsAus überdeckende Darstellung des On-Screen-Displays
5. Klicken Sie auf Speichern.
G&D DP-Vision-IP-Fiber · 60

Konfiguration
Automatisches Schließen des OSD nach Inaktivität
Falls gewünscht, können Sie einstellen, dass das OSD automatisch nach Ablauf einer Zeitspanne der Inaktivität geschlossen wird.
Den Zeitraum der Inaktivität können Sie im Bereich von 5 bis 99 Sekunden festlegen.
So ändern Sie die Zeitspanne der Inaktivität nach deren Ablauf das OSDgeschlossen wird:
HINWEIS: Zum Deaktivieren der Funktion geben Sie die Ziffer 0 ein.
OS
D 1. Starten Sie das On-Screen-Display mit dem Hotkey Strg+Num (Standard).
2. Wählen Sie die Zeile Console setup und betätigen Sie die Eingabetaste.
3. Wählen Sie die Zeile Personal Profile und betätigen Sie die Eingabetaste.
4. Wählen Sie die Zeile Close OSD when inactive for [s] und betätigen Sie die Eingabetaste.
5. Geben Sie die gewünschte Zeitspanne im Bereich von 5 bis 99 Sekunden ein und betätigen Sie die Eingabetaste.
6. Betätigen Sie die F2-Taste zur Speicherung der durchgeführtenÄnderungen.
Co
nfig
Pan
el 1. Klicken Sie im Menü auf Benutzer.
2. Klicken Sie auf das zu konfigurierende Benutzerkonto und anschließend auf Konfiguration.
3. Klicken Sie auf den Reiter KVM-Extender-Systeme.
4. Geben Sie im Feld Timeout OSD-Sitzung die gewünschte Zeitspanne im Bereich von 5 bis 99 Sekunden ein.
5. Klicken Sie auf Speichern.
61 · G&D DP-Vision-IP-Fiber

Deu
tsch
Konfiguration
Position der Informationseinblendung ändern
In der Standardeinstellung erfolgen die Informationseinblendungen links oben auf dem Bildschirm des Arbeitsplatzes. Die Position der Einblendung können Sie nach Ihren Wünschen anpassen.
So ändern Sie die Position der Informationseinblendung:
Position des On-Screen-Displays ändern
Das On-Screen-Display wird in der Standardeinstellung zentriert auf dem Bild-schirm des Arbeitsplatzes dargestellt. Die OSD-Position können Sie nach Ihren Wünschen anpassen.
So ändern Sie die Position des On-Screen-Displays:
OS
D 1. Starten Sie das On-Screen-Display mit dem Hotkey Strg+Num (Standard).
2. Wählen Sie die Zeile Console setup und betätigen Sie die Eingabetaste.
3. Wählen Sie die Zeile Personal Pprofile und betätigen Sie die Eingabetaste.
4. Wählen Sie die Zeile Set display position und betätigen Sie die Eingabetaste.
An der aktuellen Position der Informationsein-blendung erscheint das rechts abgebildete Menü.
5. Verwenden Sie die Pfeiltasten oder die Maus, um das Menü an die gewünschte Position zu verschieben oder betätigen Sie die Tastenkombination Strg+D zur Wiederherstellung der Standardposition.
6. Betätigen Sie die F2-Taste zur Speicherung der durchgeführten Änderun-gen oder die Esc-Taste zum Abbruch der Aktion.
OS
D 1. Starten Sie das On-Screen-Display mit dem Hotkey Strg+Num (Standard).
2. Wählen Sie die Zeile Console setup und betätigen Sie die Eingabetaste.
3. Wählen Sie die Zeile Personal Pprofile und betätigen Sie die Eingabetaste.
4. Wählen Sie die Zeile Set menu position und betätigen Sie die Eingabetaste.
5. Verwenden Sie die Pfeiltasten oder die Maus, um das On-Screen-Display an die gewünschte Position zu verschieben oder betätigen Sie die Tastenkom-bination Strg+D zur Wiederherstellung der Standardposition.
6. Betätigen Sie die F2-Taste zur Speicherung der durchgeführten Änderun-gen oder die Esc-Taste zum Abbruch der Aktion.
+Display positionF2: Save
G&D DP-Vision-IP-Fiber · 62

Weiterführende Informationen
Weiterführende Informationen
DDC-Weiterleitung mit Cache-FunktionDer KVM-Extender unterstützt Enhanced-DDC (Enhanced Display Data Channel), um die Eigenschaften des am Arbeitsplatzmoduls angeschlossenen Monitors auszu-lesen und an den Rechner weiterzuleiten. Diese Eigenschaften umfassen beispiels-weise Informationen über die bevorzugte Auflösung und die unterstützten Frequenzen des Monitors.
Damit der am Rechnermodul (DP-Vision-IP-Fiber-CPU) angeschlossene Rechner schon während des Bootvorgangs Zugriff auf die Eigenschaften des entfernten Monitors hat, ist eine Cache-Funktion in den KVM-Extender integriert. Auch wenn das Rechner- oder das Arbeitsplatzmodul ausgeschaltet oder nicht miteinander verbun-den sind, stehen entweder die Eigenschaften des zuletzt angeschlossenen Monitors oder die Werksvorgabe des KVM-Extenders zu Verfügung.
Üblicherweise werden die DDC-Informationen des Monitors unverändert an den Rech-ner weitergeleitet. Stellt der KVM-Extender aber fest, dass sich die Informationen des Monitors nicht vollständig auslesen lassen oder diese unzulässige Einträge enthalten, werden die Informationen (wenn möglich) vervollständigt oder korrigiert.
Ermittlung der Netzwerkeinstellungen über den Service-PortFalls Ihnen die IP-Adresse eines Arbeitsplatz- oder Rechnermoduls unbekannt ist, können Sie diese über den Service-Port des Moduls anzeigen.
Verwenden Sie ein beliebiges Terminalemulationsprogramm (beispielsweise Tera Term oder PuTTY) um die Log-Meldungen der Module anzuzeigen.
Installation des Gerätetreibers
Installieren Sie vor der Einrichtung der Verbindung im Terminalemulationspro-gramm den Gerätetreiber CP210x USB to UART Bridge VCP.
So installieren Sie den Gerätetreiber zur Adressierung der Service-Buchse:
1. Öffnen Sie im Webbrowser des Computer die Website www.gdsys.de.
2. Navigieren Sie in den Bereich Downloads > Tools & Treiber der Website.
3. Downloaden Sie den Gerätetreiber für das Betriebssystem des Computers.
4. Führen Sie die Datei aus und folgen Sie den Hinweisen des Installationsassistenten.
HINWEIS: Der Treiber stellt die per Servicekabel verbundene Service-Buchse eines Arbeitsplatz- oder Rechnermoduls als virtuelle serielle Schnittstelle (COM-Port) zur Verfügung. Die virtuelle Schnittstelle kann anschließend im Terminal-emulationsprogramm zum Verbindungsaufbau ausgewählt werden.
63 · G&D DP-Vision-IP-Fiber

Deu
tsch
Weiterführende Informationen
Einrichten einer Verbindung im Terminalemulationsprogramm
So richten Sie die Verbindung im Terminalemulationsprogramm ein:
1. Starten Sie ein beliebiges Terminalemulationsprogramm (beispielsweise Tera Term oder PuTTY).
2. Erstellen Sie eine neue Verbindung im Terminalemulationsprogramm und erfas-sen Sie folgende Verbindungseinstellungen:
Bits pro Sekunde: 115.200 Datenbits: 8 Parität: Keine Stoppbits: 1 Flusssteuerung: Keine
3. Verwenden Sie das mitgelieferte USB-Servicekabel, um den Rechner mit der Ser-vice-Buchse an der Frontseite des Arbeitsplatz- bzw. Rechnermodul zu verbinden.
Ermittlung der IP-Adresse
So ermitteln Sie die IP-Adresse des Arbeitsplatz- bzw. Rechnermoduls:
1. Starten Sie das Arbeitsplatz- bzw. Rechnermodul neu.
Während des Bootvorgangs werden verschiedene Statusmeldungen imTerminalemulationsprogramm angezeigt.
2. Nach Abschluss der Boot-Vorgangs wird die IP-Adresse gemeinsam mit anderen Systeminformationen ausgegeben.
G&D DP-Vision-IP-Fiber · 64

Weiterführende Informationen
Pin-Belegung der RS232-Buchse/SchnittstelleDie Pin-Belegungen des RS232-Steckers sowie der -Buchse zeigen die folgenden Abbildungen:
Die Tabelle zeigt die Zuordnung der verschiedenen Leitungen der Datenverbindung zu den entsprechenden Pins auf:
Arbeitsplatzmodul Rechnermodul
RS232-Stecker RS232-Buchse
Pin-Nr. Leitung Arbeitsplatz-modul
Rechner-modul
1 DCD (Data Carrier Detect) Eingang Ausgang
2 RxD (Receive Data) Eingang Ausgang
3 TxD (Transmit Data) Ausgang Eingang
4 DTR (Data Terminal Ready) Ausgang Eingang
5 GND (Ground) Ground Ground
6 DSR (Dataset Ready) Eingang Ausgang
7 RTS (Request to Send) Ausgang Eingang
8 CTS (Clear to Send) Eingang Ausgang
9 nicht belegt n/c n/c
4 5
86 9
1 2 3
7
1245
8 679
3
65 · G&D DP-Vision-IP-Fiber

Deu
tsch
Statusanzeigen
StatusanzeigenDie LEDs an den Front- und Rückseiten des Rechner- und des Arbeitsplatzmoduls geben Ihnen die Möglichkeit, den Betriebsstatus des KVM-Extenders jederzeit zu kontrollieren.
Bedeutung der LEDs an der Frontseite
Bereich LED Farbe Status Bedeutung
Ident. Ident. blau an Leuchtet, sobald die LED über die Webappli-kation aktiviert wurde.
Power Red. grün an Das optionale Netzteil ist angeschlossen und eine Spannung von 12 Volt verfügbar.
aus Das optionale Netzteil ist nicht (korrekt) angeschlossen.
Main grün an Das Netzteil ist eingeschaltet und liefert die erforderliche Spannung.
aus Das Netzteil ist ausgeschaltet oder die Ver-bindung mit dem Stromnetz nicht herge-stellt.
Status K/M grün an Die Tastatur wurde erkannt.
blinkt Keine Tastatur angeschlossen oder nicht erkannt.
System grün an Gerät betriebsbereit.
blinkt Update wird ausgeführt.
blinkt schnell
Rücksetzung auf Werkseinstellungen nachlangem Druck auf den Reset-Taster.
rot an interner Fehler
Video gelb an Am Videoeingang wurde ein stabiles Bildsi-gnal festgestellt.
aus Das eingehende Videosignal wurde nicht erkannt oder es ist qualitativ nicht ausrei-chend, um verarbeitet zu werden.
Pairing gelb an Es besteht eine aktive Verbindung zurGegenstelle.
aus Es besteht keine aktive Verbindung zurGegenstelle.
G&D DP-Vision-IP-Fiber · 66

Statusanzeigen
Bedeutung der LEDs an der Rückseite
Bereich LED Farbe Status Bedeutung
NetworkManagement
links gelb an Verbindung zur Gegenstelle hergestellt.
aus Verbindung zur Gegenstelle nicht hergestellt.
rechts grün an Verbindung zur Gegenstelle hergestellt.
aus Verbindung zur Gegenstelle nichthergestellt.
Bereich LED Status Bedeutung
Transmission gelb an Kommunikation mit Gegenstelle hergestellt.
blinkt Verbindung zur Gegenstelle hergestellt.
aus Verbindung zur Gegenstelle nicht hergestellt.
grün an An Gegenstelle angemeldet.
aus An Gegenstelle nicht angemeldet.
67 · G&D DP-Vision-IP-Fiber

Deu
tsch
Technische Daten
Technische Daten
Allgemeine Eigenschaften der Serie
DP-VISION-IP-SERIE
Schnittstellen fürRechner
Video: siehe spezifische Eigenschaften
PS/2-Tastatur/Maus: 2 × PS/2-Buchse
USB-Tastatur/Maus: 1 × USB-B-Buchse
Audio: 3,5-mm-Klinkenbuchse (Line In)3,5-mm-Klinkenbuchse (Line Out)
RS232: 1 × RS232-Buchse
Schnittstellen fürentferntenArbeitsplatz
Monitor: siehe spezifische Eigenschaften
PS/2-Tastatur/Maus: 2 × PS/2-Buchse
USB-Tastatur/Maus: 2 × USB-A-Buchse
Generic-USB: 1 × USB-A-Buchse
Audio: 3,5-mm-Klinkenbuchse (Speaker)3,5-mm-Klinkenbuchse (Micro In)
RS232: 1 × RS232-Stecker
Schnittstellen fürlokalen Arbeitsplatz
Monitor: siehe spezifische Eigenschaften
PS/2-Tastatur: 1 × PS/2-Buchse
USB-Tastatur/Maus: 2 × USB-A-Buchse
SonstigeSchnittstellen
Netzwerkanbindung: 1 × RJ45-Buchse (100 MBit/s)
Service: 1 × Mini-USB-Buchse (Typ B)
Audio DisplayPort Digital
Übertragungsart: 2-Kanal-LPCM, stereo
Auflösungen: 16/20/24 bit
Abtastraten: bis 48 kHz
Audio Übertragungsart: transparent, bidirektional
Auflösung: 24 bit digital, Stereo
Abtastrate 96 kHz
Bandbreite: 22 kHz
RS232 Übertragungsart: transparent
Übertragungsrate: max. 115.200 bit/s
Übertragene Signale: RxD, TxD, RTS, CTS, DTR, DSR, DCD
G&D DP-Vision-IP-Fiber · 68

Technische Daten
Grafik Format: DisplayPort (DP 1.1a)
Farbtiefe: 24 Bit
Pixelkodierung: RGB 4:4:4 mit 24bpp/8bpc
Videobandbreite: 25 bis 300 MP/s
max. Auflösung: 2560 × 1600 (60 Hz) 4096 × 2160 (30 Hz)
Auflösungsbeispiele: 3840 × 2160 (30 Hz) 2048 × 2048 (60 Hz) 1920 × 1200 (60 Hz)
Weitere nach VESA und CEA standardi-sierte Auflösungen sind im Rahmen der unterstützten Videobandbreite/Pixelrate und Horizontal-/Vertikalfrequenz möglich.
Vertikalfrequenz: 24 Hz bis 120 Hz
Horizontalfrequenz: 25 kHz bis 185 kHz
Hauptstrom-versorgung
Typ: internes Netzteil
Anschluss: Kaltgerätestecker (IEC-320 C14)
Spannung: AC100-240V/60-50Hz
redundante Strom-versorgung
Typ: externes Netzteil
Anschluss: miniDIN-4 Power-Buchse
Spannung: +12VDC
DP-VISION-IP-SERIE
69 · G&D DP-Vision-IP-Fiber

Deu
tsch
Technische Daten
Spezifische Eigenschaften der Geräte
DP-VISION-IP-FIBER-AR-CPU
Schnittstelle fürlokalen Arbeitsplatz
Monitor: 1 × DisplayPort-Buchse
Schnittstelle fürRechner
Video: 1 × DisplayPort-Buchse
Schnittstelle zurGegenstelle
KVM, Audio und RS232: 1 × LC-Duplex-Buchse(1 GBit/s - IEEE 802.3z)
Stromaufnahme Hauptstromversorgung: 100-240 VAC/60-50 Hz/0.3-0.2 A
redundanteStromversorgung:
12 VDC/1.0 A
Gehäuse Material: Aluminium eloxiert
Dimensionen (B × H × T): 210 × 44 × 210 mm
Gewicht: ca. 1,4 kg
Einsatzumgebung Temperatur: +5 bis +45 °C
Luftfeuchte: < 80 %, nicht kondensierend
DP-VISION-IP-FIBER-AR-CON
Schnittstelle fürentfernten Arbeitsplatz
Monitor: 1 × DisplayPort-Buchse
Schnittstelle zurGegenstelle
KVM, Audio und RS232: 1 × LC-Duplex-Buchse(1 GBit/s - IEEE 802.3z)
Stromaufnahme Hauptstromversorgung: 100-240 VAC/60-50 Hz/0.3-0.2 A
redundanteStromversorgung:
12 VDC/1.2 A
Gehäuse Material: Aluminium eloxiert
Dimensionen (B × H × T): 210 × 44 × 210 mm
Gewicht: ca. 1,4 kg
Einsatzumgebung Temperatur: +5 bis +45 °C
Luftfeuchte: < 80 %, nicht kondensierend
G&D DP-Vision-IP-Fiber · 70

Technische Daten
Eigenschaften der Übertragungsmodule
MULTIMODE-ÜBERTRAGUNGSMODUL
Datenübertragung Art: Lichtwellenleiter (2 Glasfasern)
Schnittstellentyp: LC-Duplex
Kabellänge (max.) Multimode 50/125 μm, Klasse OM2:
550 Meter (Fasern mit 500 MHz*km),500 Meter (Fasern mit 400 MHz*km)
Multimode 62,5/125 μm,Klasse OM1:
220 Meter (Fasern mit 160 MHz*km),275 Meter (Fasern mit 200 MHz*km)
Leistungsdaten Wellenlänge (): 850 nm (770 nm bis 860 nm)
Optische Abgabeleistung (PAVG)in 50 oder 62,5 m MMF:
-9,5 dBm bis -3 dBm
Empfangsempfindlichkeit (PMIN): -17 dBm
Empfindlichkeit – Stressed (PS): -13,5 dBm (50 m MMF)
SINGLEMODE-ÜBERTRAGUNGSMODUL
Datenübertragung Art: Lichtwellenleiter (2 Glasfasern)
Schnittstellentyp: LC-Duplex
Kabellänge (max.) Singlemode 9/125μm,Klasse OS1:
10 Kilometer
Wellenlänge (): 1310 nm (1270 nm bis 1360 nm)
Leistungsdaten Optische Abgabeleistung (PAVG)in 9 μm SMF:
-9,5 dBm bis -3 dBm
Empfangsempfindlichkeit (PMIN): -19 dBm
Empfindlichkeit – Stressed (PS): -14,4 dBm
71 · G&D DP-Vision-IP-Fiber

�������
Deu
tsch

About this manual
This manual has been carefully compiled and examined to the state-of-the-art.
G&D neither explicitly nor implicitly takes guarantee or responsibility for the qual-ity, efficiency and marketability of the product when used for a certain purpose that differs from the scope of service covered by this manual.
For damages which directly or indirectly result from the use of this manual as well as for incidental damages or consequential damages, G&D is liable only in cases of intent or gross negligence.
Caveat Emptor
G&D will not provide warranty for devices that:
Are not used as intended. Are repaired or modified by unauthorized personnel. Show severe external damages that was not reported on the receipt of goods. Have been damaged by non G&D accessories.
G&D will not be liable for any consequential damages that could occur from using the products.
Proof of trademark
All product and company names mentioned in this manual, and other documents you have received alongside your G&D product, are trademarks or registered trade-marks of the holder of rights.
© Guntermann & Drunck GmbH 2020. All rights reserved.
Version 2.20 – 09/06/2020Firmware: 2.2.000
Guntermann & Drunck GmbHObere Leimbach 957074 Siegen
Germany
Phone +49 271 23872-0Fax +49 271 23872-120
http://[email protected]
i · G&D DP-Vision-IP-Fiber

En
glis
h
FCC Statement
The devices named in this manual comply with Part 15 of the FCC Rules. Opera-tion is subject to the following two conditions: (1) the devices may not cause harm-ful interference, and (2) the devices must accept any interference received, including interference that may cause undesired operation.
NOTE: This equipment has been tested and found to comply with the limits for a Class B digital device, pursuant to Part 15 of the FCC Rules. These limits are designed to provide reasonable protection against harmful interference in a resi-dential installation.
This equipment generates, uses and can radiate radio frequency energy and, if not installed and used in accordance with the instructions, may cause harmful inter-ference to radio communications. However, there is no guarantee that interfer-ence will not occur in a particular installation.
If this equipment does cause harmful interference to radio or television reception, which can be deter-mined by turning the equipment off and on, the user is encour-aged to try to correct the interference by one or more of the following measures:
Reorient or relocate the receiving antenna. Increase the separation between the equipment and receiver. Connect the equipment into an outlet on a circuit different from that
to which the receiver is connected. Consult the dealer or an experienced radio/TV technician for help.
G&D DP-Vision-IP-Fiber · ii

Table of contents
Table of contentsSafety instructions ............................................................................................ 1
The DP-Vision-IP-Fiber series .......................................................................... 5Use as extender or matrix switch modules .......................................................... 5Signal transmission and transmission length ....................................................... 6
Package contents .............................................................................................. 6
Installation ....................................................................................................... 7Preparation ........................................................................................................ 7Installing the computer module .......................................................................... 8Installing user modules .................................................................................... 11
Start-up ........................................................................................................... 14
Starting process .............................................................................................. 14On-screen display of the user module ............................................................... 14
Establishing a KVM-over-IP™ connection for the first time ........................... 15Default setting of the modules .......................................................................... 15Configuring a KVM-over-IP connection of a computer module ......................... 16
Configuring the network interface ............................................................... 17Configuring the global network settings ...................................................... 17Configuring a KVM-over-IP connection ...................................................... 18
Configuring a KVM-over-IP connection of a user module ................................. 19Configuring the network interface ............................................................... 19Configuring the global network settings ...................................................... 19Configuring a KVM-over-IP connection ...................................................... 20
Extended settings of KVM-over-IP connection .................................................. 21Limiting the bandwidth .............................................................................. 21Classifying IP packets (DiffServ) ................................................................. 21(De)Activating signals ................................................................................ 22
Operation ....................................................................................................... 23Concurrent operation of the KVM extender ...................................................... 23Operating the KVM extender exclusively .......................................................... 23
Using the Reset button .................................................................................... 25Resetting the default settings ............................................................................ 25Temporarily deactivating the netfilter rules ....................................................... 26
Configuration ................................................................................................. 27Overview of functions and default settings ........................................................ 27Operating the on-screen display at the console .................................................. 28
Showing the on-screen display at the console .............................................. 28Layout of the on-screen display .................................................................. 29Operating the on-screen display .................................................................. 30
iii · G&D DP-Vision-IP-Fiber

En
glis
h
Table of contents
Basic operation of the web application ............................................................. 31Starting the web application ....................................................................... 31Selecting the language of the web application ............................................. 31Closing the web application ....................................................................... 32
Configuration settings ..................................................................................... 33Changing hotkeys ...................................................................................... 33Changing the OSD key .............................................................................. 34Opening the on-screen display via double keypress ..................................... 35Changing the exclusive key ........................................................................ 36Changing the time span of the input lock .................................................... 37Right for exclusive access to the console ..................................................... 38Adjusting the operating mode of the RS232 interface .................................. 39Changing the video mode of consoles ......................................................... 41Activating a console after the permanent switch-off of the image display ..... 43Active console after starting an extender ..................................................... 43Selecting the EDID mode of the KVM extender ......................................... 44Reducing the colour depth of the image data to be transmitted .................... 45Freeze mode .............................................................................................. 46Enabling or disabling DDC/CI support ...................................................... 48(De)Activating an USB keyboard mode the »Generic USB« mode ............... 49Changing the scancode set of PS/2 keyboards ............................................ 51Reinitialising USB input devices ................................................................ 53Adjusting the waiting period of the screensaver ........................................... 54Selecting a keyboard layout for inputs via OSD .......................................... 56Resetting the default settings ...................................................................... 57Changing the colour of the information display .......................................... 58Information display ................................................................................... 59Adjusting the transparency of the on-screen display .................................... 60Automatic closing of the OSD after inactivity ............................................. 61Changing the position of the information dispaly ........................................ 62Changing the position of the on-screen display ........................................... 62
Further information ....................................................................................... 63DDC transmission with cache function ............................................................ 63Determining network settings via service port ................................................... 63
Installing the device driver ......................................................................... 63Establishing a connection by using a terminal emulator .............................. 64Determining the IP address ........................................................................ 64
Pin assignment of the RS232 socket/interface .................................................. 65
Status LEDs ................................................................................................... 66Meaning of the LEDs on the front panel .......................................................... 66Meaning of the LEDs on the back panel ........................................................... 67
Technical data ................................................................................................ 68General features of the series ........................................................................... 68Specific features of devices ................................................................................ 70Features of transmission modules .................................................................... 71
G&D DP-Vision-IP-Fiber · iv

Safety instructions
Safety instructionsPlease read the following safety instructions carefully before you start operating the G&D product. The instructions will help in avoiding damages to the product and in preventing possible injuries.
Keep this manual handy for all persons who will be using this product.
Follow all warnings or operating instructions which are on the device or stated in this user manual.
Disconnect all power sources
Before installation, ensure that the device has been disconnected from all power sources. Disconnect all power plugs and all power supplies of the device.
Débranchez toutes les sources d'alimentation
Avant l'installation, assurez-vous que l'appareil a été débranché de toutes les sources d'alimentation. Débranchez toutes les fiches d'alimentation et toutes les alimenta-tions électrique de l'appareil.
Trennen Sie alle Spannungsversorgungen
Stellen Sie vor der Installation sicher, dass das Gerät von allen Stromquellen getrennt ist. Ziehen Sie alle Netzstecker und alle Spannungsversorgungen am Gerät ab.
Beware of electric shocks
To avoid the risk of electric shock, do not open the device or remove the covers.If service is required, please contact our technicians.
CAUTION: Shock hazard!
ATTENTION: Risque de choc électrique!
VORSICHT: Risiko elektrischer Schläge!
1 · G&D DP-Vision-IP-Fiber

En
glis
h
Safety instructions
Ensure constant access to the power plugs
During the installation of the devices, ensure that the power plugs remain accessible.
Do not cover the ventilation openings
Ventilation openings prevent the device from overheating. Do not cover them.
Ensure proper installation position
For reasons of electric safety, the device has to be installed upright and horizontally.
Avoid tripping hazards
Avoid tripping hazards while laying cables.
Only use a grounded voltage source
Operate this device by using a grounded voltage source.
Use only the provided G&D power pack
Operate this device with the provided G&D power pack or with the power pack listed in the manual.
Operate the device only in designated areas.
The devices are designed for indoor use. Avoid exposure to extreme cold, heat or humidity.
!
!
!
!
G&D DP-Vision-IP-Fiber · 2

Safety instructions
Instructions on how to handle Lithium button cells
This product contains a lithium button cell. It is not intended to be replacedby the user!
Ce produit contient une batterie au lithium. Il n'est pas prévu que l'utilisateurremplace cette batterie.
Dieses Produkt enthält eine Lithium-Knopfzelle. Ein Austausch durch den Anwender ist nicht vorgesehen!
CAUTION: Risk of explosion if the battery is replaced by an incorrect battery type.
Dispose of used batteries in an environmentally friendly manner. Do not dispose of batteries in municipal waste.
Check local regulations for the disposal of electronic products.
ATTENTION: Il y a danger d'explosion s'il y a remplacement incorrect de la batterie.
Mettre au rebut les batteries usagées conformêment aux instructions du fabricant et de manière écologique. Les batteries usagées ne doivent pas être jetées dans les ordures ménagères.
Respectez les prescriptions valables pour l'élimination des produits électroniques.
VORSICHT: Es besteht Explosionsgefahr, wenn die Batterie durch einen falschen Batterie-Typ ersetzt wird.
Entsorgen Sie gebrauchte Batterien umweltgerecht. Gebrauchte Batterien dürfen nicht in den Hausmüll geworfen werden.
Beachten Sie die gültigen Vorschriften zur Entsorgung elektronischer Produkte.
3 · G&D DP-Vision-IP-Fiber

En
glis
h
Safety instructions
Special advices for dealing with laser technology
The devices of the DP-Vision-IP-Fiber series use components with laser technology which comply with laser class 1 or better.
They meet the requirements according to EN 60825-1:2014 as well as U.S. CFR 1040.10and 1040.11.
Mind the following advices when dealing with laser beams:
Avoid direct eye exposure to beam
Never stare directly into the beam when wearing optical instruments!
Always connect optical connections or cover them with protection caps
Always cover the optical connections of the Transmission socket and the cable plugs with a connector or a protection cap.
Only use G&D certified transmission modules
It is not permitted to use fibre optic modules, which do not meet the requirements of laser class 1 in accordance to EN 60825-1:2014. By using such modules, the compli-ance with regulations and advices for the safe handling of laser technology cannot be guaranteed.
The guarantee of complying with all relevant instructions can only be given by applying original components. Therefore, the devices have to be operated with G&D certified transmission modules only.
Class 1 Laser ProductEN 60825-1:2014
Complies with 21 CFR1040.10 and 1040.11
Invisible laser beam, avoiddirect eye exposure with
optical instruments
Produit laser de classe 1EN 60825-1:2014
Est conforme à 21 CFR 1040.10 et 1040.11
Laser invisible, évitezl'exposition directe des yeux
avec des instruments optiques
LASER KLASSE 1EN 60825-1:2014
Complies with 21 CFR1040.10 and 1040.11
Unsichtbare Laserstrahlung, nicht direkt mit optischenInstrumenten betrachten
!
!
!
G&D DP-Vision-IP-Fiber · 4

The DP-Vision-IP-Fiber series
The DP-Vision-IP-Fiber series
KVM extenders of the DP-Vision-IP-Fiber series consist of a computer module and a user modules.
Connect the computer to be operated as well as an optional console to the computer module (DP-Vision-IP-Fiber-CPU). The remote console is connected to the user module (DP-Vision-IP-Fiber-CON).
The computer can either be operated at the remote console of the user module or at the local console of the computer module.
Both the computer and the user module are connected via two optical fibres over an IP-based Gigabit Ethernet.
Signals of keyboard, mouse and DisplayPort™ video of the computer connected are transmitted using these fibres and enable you to operate the computer remotely.
Use as extender or matrix switch modulesYou can use the modules as either extender or matrix switch modules:
Extender modules: Configure a KVM-over-IP connection between the computer and the user module. The configured connection between the modules is restored each time the modules are restarted.
Matrix switch modules: In combination with the IP matrix switch ControlCenter-IP, you can use the modules as end devices of the matrix switch.
In this case, configure a KVM-over-IP connection to the IP matrix switch for the modules.
In this configuration, the IP matrix switch enables the flexible connection of a user module to a computer module.
IMPORTANT: Data transmission of devices of the IP series is not compatible to G&D devices of other series!
NOTE: You can also use a cable to establish a direct connection between computer module and user module.
5 · G&D DP-Vision-IP-Fiber

En
glis
h
Package contents
Signal transmission and transmission lengthG&D’s KVM-over-IP™ technology makes it possible to transmit signals between the computer and the user module compressed and encrypted (AES-128) using Gigabit Ethernet (Layer 3).
If the bandwidth of the Gigabit Ethernet is sufficient, the video signal is reproduced in a loss-free video quality and almost without any latency. By means of manual bandwidth management you can adapt the transmission to different bandwidth requirements (see Limiting the bandwidth on page 21).
When observing the max. length of sections between two active network components (see section Features of transmission modules in the chapter Technical data), the entire transmission length is unrestricted.
Package contents 1 × computer module (DP-Vision-IP-Fiber-CPU). 1 × user module (DP-Vision-IP-Fiber-CON). 2 × power cable (PowerCable-2 Standard) 1 × video cable 1 × USB device cable (USB-AM/BM-2) 2 × audio cable (Audio-M/M-2) 1 × serial connection cable (RS232-M/F-2) 1 × service cable (USB-Service-2) 1 × Installation and Operating Guide 1 × manual of web application Config Panel
G&D DP-Vision-IP-Fiber · 6

Installation
Installation
Preparation
1. Ensure that the computer to be connected to the computer module is switched off. If the computer is provided with keyboard and mouse, unplug the cables of the input devices from the interfaces.
2. Place the computer module (DP-Vision-IP-Fiber-CPU) close to the computer.
3. Place the user module (DP-Vision-IP-Fiber-CON) close to the remote console.
4. Take the supplied cables and have them ready for the installation of the devices.
IMPORTANT: The devices use components with laser technology which comply with laser class 1.
They meet the requirements in accordance to EN 60825-1:2014 as well asU.S. CFR 1040.10 and 1040.11.
Consider the following safety guidelines regarding this matter:
Avoid direct eye exposure to beam on page 4 Always connect optical connections or cover them with protection caps on page 4
IMPORTANT: When choosing a location for the devices, please ensure to comply with the ambient temperature limit (see Technical data on page 68 ff.) close to the device. The ambient temperature limit must not be influenced by other devices.
IMPORTANT: Do not cover the ventilation openings. For reasons of electric safety, mount device variants pthat provide ventilation openings only horizontally.
Please refrain from using devices with ventilation openings in dusty environ-ments. Dust in the housing can damage the electronics and may cause failures.
NOTE: Please mind the maximum cable length of five meters between the com-puter module and the computer to be connected.
NOTE: Please mind the maximum cable length of five meters between the user module and the devices of the user console.
7 · G&D DP-Vision-IP-Fiber

En
glis
h
Installation
Installing the computer moduleThe computer, whose signals are transmitted to the remote console, is connected to the DP-Vision-IP-Fiber-CPU computer module. If desired, connect a local console to the computer module.
Establishing a connection to a local management network
Network Management: Insert a category 5 twisted pair cable (or better), which is availa-ble as accessory. Connect the other end of the cable to the local network.
Connecting keyboard and mouse to the local computer
USB CPU: Use the USB-AM/BM-2 cable to connect one of the computer’s USB inter-faces to this interface.
Keyb. CPU: Use the green plug of an optionally available PS/2 cable (PS/2-M/M-2) to connect the computer’s PS/2 keyboard interface to this interface.
Mouse CPU: Use the purple plug of an optionally available PS/2 cable (PS/2-M/M-2) to connect the computer’s PS/2 mouse interface to this interface.
NOTE: If desired, connect this network interface to a local network. This enables you to access the Config Panel web application from this network and to send sys-log messages to this network.
NOTE: Mouse and keyboard signals of both consoles can either be transmitted to the computer using the USB interface USB CPU or using the PS/2 interfaces Mouse CPU and Keyb. CPU PS/2.
G&D DP-Vision-IP-Fiber · 8

Installation
Connecting the computer’s video output
DP CPU: Use the DP-Cable-M/M-2 cable to connect the computer’s video output to this interface.
Connecting audio and RS232 interfaces
Line In: Use an Audio-M/M-2 audio connection cable to connect the omputer’s Line-Out interface to this interface
Line Out: Use an Audio-M/M-2 audio connection cable to connect the omputer’s Line-In interface to this interface.
RS232: Use the RS232-M/F-2 cable to connect one of the computer’s 9-pin serial interfaces to this interface.
Optional: Connecting a local console
NOTE: By default, the KVM switch transfers audio data between switches.
In addition, you can enable the transmission of RS232 data and, alternatively, disable the transmission of audio data (see (De)Activating signals on page 22).
NOTE: The keyboard of the local console can either be a PS/2 or a USB device.
ADVICE: Use the adapter MD6M-2xMD6F (A6400043) to use a PS/2 keyboard and a USB mouse at the same time.
9 · G&D DP-Vision-IP-Fiber

En
glis
h
Installation
Keyb./Mouse: Connect the mouse and/or the keyboard of the local console to this interface.
DP Out: Connect the monitor of the local console to this interface.
Establishing a connection to the Gigabit Ethernet
Transmission|Tx: Insert the LC plug of a fibre optic cable, which is available as acces-sory, into this interface. Connect the other end to the Gigabit Ethernet.
Transmission|Rx: Insert the LC plug of a fibre optic cable, which is available as acces-sory, into this interface. Connect the other end to the Gigabit Ethernet.
Establishing the power supply
Main Power: Insert one of the supplied IEC cables here.
Red. Power: To provide a second, redundant power supply, connect a portable power pack to this interface.
IMPORTANT: The devices use components with laser technology which comply with laser class 1.
Never stare directly into the beam when wearing optical instruments!
NOTE: Remove the protection caps from the Transmission interfaces and from the cable plug.
G&D DP-Vision-IP-Fiber · 10

Installation
Installing user modulesThe remote console is connected to the DP-Vision-IP-Fiber-CON user module. The computer connected to the computer module can be operated from this console.
Establishing a connection to a local management network
Network Management: Insert a category 5 twisted pair cable (or better), which is availa-ble as accessory. Connect the other end of the cable to the local network.
Connecting keyboard and mouse of consoles
Keyb./Mouse: Connect the mouse and/or the keyboard of the console to this interface.
Generic: In the default settings, you can use this interface to connect another USB input device, a supported display or tablet, or USB mass storage device.
Activate the generic USB mode (see (De)Activating an USB keyboard mode the »Generic USB« mode on page 49) if you want to connect another USB input device or USB mass storage device. In this mode, any data of the USB device is not altered when trans-mitted to the computer module.
NOTE: If desired, connect this network interface to a local network. This enables you to access the Config Panel web application from this network and to send sys-log messages to this network.
NOTE: Both the keyboard and the mouse of the console can either be PS/2 or USB devices.
IMPORTANT: If the generic USB mode is active, the OSD cannot be operated by a keyboard connected to the Generic socket.
11 · G&D DP-Vision-IP-Fiber

En
glis
h
Installation
Keyb.: Connect the PS/2 keyboard of the console.
Mouse: Connect the PS/2 mouse of the console.
Connecting the console monitor
DP Out: Connect the console monitor.
Connecting audio and RS232 interfaces
Micro In: If required, connect a microphone to this interface.
Speaker: Connect the speakers or another audio output device.
RS232: Connect the serial end device to this interface.
NOTE: By default, the KVM switch transfers audio data between switches.
In addition, you can enable the transmission of RS232 data and, alternatively, disable the transmission of audio data (see (De)Activating signals on page 22).
G&D DP-Vision-IP-Fiber · 12

Installation
Establishing a connection to the Gigabit Ethernet
Transmission|Tx: Insert the LC plug of a fibre optic cable, which is available as acces-sory, into this interface. Connect the other end to the Gigabit Ethernet.
Transmission|Rx: Insert the LC plug of a fibre optic cable, which is available as acces-sory, into this interface. Connect the other end to the Gigabit Ethernet.
Establishing the power supply
Main Power: Insert one of the supplied IEC cables here.
Red. Power: To provide a second, redundant power supply, connect a portable power pack to this interface.
IMPORTANT: The devices use components with laser technology which comply with laser class 1.
Never stare directly into the beam when wearing optical instruments!
NOTE: Remove the protection caps from the Transmission interfaces and from the cable plug.
13 · G&D DP-Vision-IP-Fiber

Start-up
G&D DP-Vision-IP-Fiber · 14
En
glis
h
Start-upAfter the proper installation of the KVM extenders they can be immediately put into operation.
Mind the following activation sequence when starting the modules:
1. Turn on the user module DP-Vision-IP-Fiber-CON.
2. Turn on the computer module DP-Vision-IP-Fiber-CPU.
3. Turn on the computer that is connected to the computer module.
Starting processAfter the computer module and the user module are turned on, the LEDs on the front panel show the module’s operating status.
For further information about this topic, also see the chapter Status LEDs on page 66 ff.
On-screen display of the user moduleWhen starting the user module, information about the starting process as well as the firmware versions and IDs of the connected modules are displayed in the monitor of the user module.
Additionally, the local hotkey (default: Alt+Num) to open the local OSD of the user module and the remote OSD remote hotkey (default: Ctrl+Num) to open the remote OSD of the computer module are shown.
NOTE: The recommended activation sequence ensures that the KVM extenders are able to read out the features of the connected monitor and to transmit them to the computer (see DDC transmission with cache function on page 63).
ADVICE: Press Pause to stop the process. Pressing Space continues the process.

Establishing a KVM-over-IP™ connection for the first time
Establishing a KVM-over-IP™ connection for the first time
G&D’s KVM-over-IP™ technology makes it possible to transmit signals between the computer and the user module using a Gigabit Ethernet (layer 3).
The communication between two modules requires various settings. In the default settings, the modules are configured in a way that a computer and a user module can immediately establish a direct connection.
All computer modules are preconfigured with the IP address 172.17.0.10, all user modules with the IP address 172.17.0.11.
Default setting of the modules
The default setting of the modules allows users to quickly establish a direct connec-tion between a computer and a user module. The OSD lets you adjust the configura-tion of both modules after their initial operation.
Both the IP addresses and the KVM-over-IP settings are preconfigured as follows:
IMPORTANT: If you use the KVM extender as a matrix module with the IP matrix switch ControlCenter IP, you can conveniently set up the KVM-over-IP™ connection via the web application of the IP matrix switch (see instructions for the web application of the IP matrix switch).
Manual configuration as described in this chapter is not necessary in this case.
IMPORTANT: Change the default IP addresses before integrating several computer or user modules into the productive network.
ADVICE: If you do not know the IP address of an already configured user or com-puter module, it can be determined via the log messages of the device. For more information, see the section Determining network settings via service port on page 63.
ADVICE: You can restore the default settings using the front panel of each module. For this, follow the instructions given under Resetting the default settings on page 25.
DEFAULT SETTING OF THE COMPUTER MODULE (CPU)
IP address: 172.17.0.10
Netmask 255.255.0.0
Control port: 18246
Communication port: 18245
Data port: 18244
15 · G&D DP-Vision-IP-Fiber

En
glis
h
Establishing a KVM-over-IP™ connection for the first time
Configuring a KVM-over-IP connection of a computer moduleYou can carry out the required configuration settings directly on the console.
DEFAULT SETTING OF THE USER MODULE (CON)
IP address: 172.17.0.11
Netmask 255.255.0.0
Local control port: 18246
Local communication port: 18245
Local data port: 18244
Remote host: 172.17.0.10
Remote control port: 18246
NOTE: The IP address of the computer module (host) as well as the control port of the computer module must be specified to establish a KVM-over-IP connection through the user module.
The configuration of both the communication ports and the data ports are automati-cally exchanged between the two modules.
NOTE: Use the local hotkey (default: Alt+Num) to open the local OSD to configure the network interface of the user module, or use the remote hotkey (default: Ctrl+Num) to open the remote OSD to configure the network interface of the com-puter module.
The settings of both hotkeys are shown during the starting process of the user module (see Starting process on page 14).
IMPORTANT: The OSD of the computer module can be opened only if a KVM-over-IPconnection to the computer module is established.
Therefore, you have to change the configuration of the computer module first.
G&D DP-Vision-IP-Fiber · 16

Establishing a KVM-over-IP™ connection for the first time
Configuring the network interface
How to configure the network interface:
1. Use the remote hotkey Ctrl+Num to open the OSD of computer module.
2. Select the entry Network setup and press Enter.
3. Select the entry Interfaces and press Enter.
4. Enter the following data under Interface A:
5. Press F2 to save your settings.
Configuring the global network settings
Even in complex networks global network settings ensure that the KVM extender is available from all partial networks.
How to configure global network settings:
1. Use the remote hotkey Ctrl+Num to open the OSD of computer module.
2. Select the entry Network setup and press Enter.
3. Select the entry Interfaces and press Enter.
Operationalmode:
Press F8 to select the operational mode of the interface:
Static: A static IP address is assigned. DHCP: IP address is obtained from a DHCP server.
IP address: Enter the IP address of the interface.
The operational mode DHCP does not allow making entries.
Netmask: Enter the netmask of the network.
The operational mode DHCP does not allow making entries.
17 · G&D DP-Vision-IP-Fiber

En
glis
h
Establishing a KVM-over-IP™ connection for the first time
4. Enter the following data under Main Network:
5. Press F2 to save your settings.
Configuring a KVM-over-IP connection
The IP address of the user module (host) as well as the control port of the computer module must be specified to establish a KVM-over-IP connection through the com-puter module.
The configuration of both the communication ports and the data ports are automatically exchanged between the two modules.
How to configure a KVM-over-IP connection:
1. Use the remote hotkey Ctrl+Num to open the OSD of computer module.
2. Select the entry KVM connection and press Enter.
3. Enter the following data under Network setting:
4. Press F2 to save your settings.
Globalpreferences:
Press F8 to select the global preferences:
Static: uses static settings.
DHCP: obtains settings from a DHCP server.
Hostname: Enter the device hostname.
Domain: Enter the domain the device is to belong to.
Gateway: Enter the gateway IP address.
DNS 1: Enter the IP address of the DNS server.
DNS 2: Optionally, enter the IP address of another DNS server.
NOTE: The configuration of both the communication ports and the data ports are automatically exchanged between the two modules.
Control port: Enter the number of the port you want to use.
Communication port: Enter the number of the port you want to use.
Data port: Enter the number of the port you want to use.
G&D DP-Vision-IP-Fiber · 18

Establishing a KVM-over-IP™ connection for the first time
Configuring a KVM-over-IP connection of a user moduleYou can carry out the required configuration settings directly on the console.
Configuring the network interface
How to configure the network interface:
1. Use the remote hotkey Alt+Num to open the OSD of user module.
2. Select the entry Network setup and press Enter.
3. Select the entry Interfaces and press Enter.
4. Enter the following data under Interface A:
5. Press F2 to save your settings.
Configuring the global network settings
Even in complex networks global network settings ensure that the KVM extender is available from all partial networks.
How to configure global network settings:
1. Use the remote hotkey Alt+Num to open the OSD of the user module.
2. Select the entry Network setup and press Enter.
3. Select the entry Interfaces and press Enter.
NOTE: Use the local hotkey (default: Alt+Num) to open the local OSD to configure the network interface of the user module, or use the remote hotkey (default: Ctrl+Num) to open the remote OSD to configure the network interface of the com-puter module.
The settings of both hotkeys are shown during the starting process of the user module (see Starting process on page 14).
Operationalmode:
Press F8 to select the operational mode of the interface:
Static: A static IP address is assigned. DHCP: IP address is obtained from a DHCP server.
IP address: Enter the IP address of the interface.
The operational mode DHCP does not allow making entries.
Netmask: Enter the netmask of the network.
The operational mode DHCP does not allow making entries.
19 · G&D DP-Vision-IP-Fiber

En
glis
h
Establishing a KVM-over-IP™ connection for the first time
4. Enter the following data under Main Network:
5. Press F2 to save your settings.
Configuring a KVM-over-IP connection
The IP address of the user module (host) as well as the control port of the computer module must be specified to establish a KVM-over-IP connection through the com-puter module.
The configuration of both the communication ports and the data ports are automatically exchanged between the two modules.
How to configure a KVM-over-IP connection:
1. Use the remote hotkey Alt+Num to open the OSD of the user module.
2. Select the entry KVM Connection and press Enter.
3. Enter the following data under Local:
Globalpreferences:
Press F8 to select the global preferences:
Static: uses static settings.
DHCP: obtains settings from a DHCP server.
Hostname: Enter the device hostname.
Domain: Enter the domain the device is to belong to.
Gateway: Enter the gateway IP address.
DNS Server 1: Enter the IP address of the DNS server.
DNS Server 2: Optionally, enter the IP address of another DNS server.
NOTE: The configuration of both the communication ports and the data ports are automatically exchanged between the two modules.
Control Port: Enter the number of the port you want to use.
Communication Port: Enter the number of the port you want to use.
Data Port: Enter the number of the port you want to use.
G&D DP-Vision-IP-Fiber · 20

Establishing a KVM-over-IP™ connection for the first time
4. Enter the following data under Remote:
5. Press F2 to save your settings.
Extended settings of KVM-over-IP connection
Limiting the bandwidth
By default, the KVM extender uses the maximum available bandwidth of a Gigabit Ethernet. By means of manual bandwidth management you can adapt the transmis-sion to different bandwidth requirements.
How to set a limit for the bandwidth of a KVM-over-IP connection:
1. Use the remote hotkey Ctrl+Num to open the OSD of the computer module.
2. Select the row KVM connection and press Enter.
3. Under Bandwidth limit (Mb/s) you can set the bandwidth limit of a KVM-over-IP connection in Mb/s.
4. Press F2 to save your settings.
Classifying IP packets (DiffServ)
For QoS purposes (Quality of Service) you have the possibility to use Differentiated Services Codepoints (DSCP) to classify the IP packets.
Through this classification, you can prioritize the data packets, for example, through a switch.
You can define a DSCP for the IP packets of the keyboard, mouse and control data (Communication data packets), as well as the IP packets of the video, audio and RS232 data (Data data packets).
Host: Enter the IP address of the computer module.
Control Port: Enter the number of the Control Port configured in the computer module.
NOTE: In the Host field, you can use the key combination Ctrl+F8 to open the Detected devices dialog. This dialog shows you all unpaired remote stations (computer modules and matrix switches).
Select the desired remote station and press Enter to apply the IP address of the remote station.
NOTE: Entering the value 0 deactivates the limit.
21 · G&D DP-Vision-IP-Fiber

En
glis
h
Establishing a KVM-over-IP™ connection for the first time
How to configure the DSCPs of the IP data packets:
1. Use the remote hotkey Ctrl+Num to open the OSD of the computer module.
2. Select the row KVM connection and press Enter.
3. Enter the following data under Network control:
4. Press F2 to save your settings.
(De)Activating signals
By default, the KVM switch transfers not only keyboard, video and mouse data but also audio data between switches.
In addition, you can enable the transmission of RS232 data and, alternatively, disable the transmission of audio data.
How to (de)activate the transmission of audio or RS232 signals:
1. Use the remote hotkey Ctrl+Num to open the OSD of the computer module.
2. Select the row KVM connection and press Enter.
3. Under Activated signals use the arrow keys to check the box of the signal you want to (de)activate and press F8.
4. Press F2 to save your settings.
DiffServ Communication: Define the Differentiated Services Codepoint (DSCP) to be used for the classification of the IP packets of the Com-munication data packets.
DiffServ Data: Define the Differentiated Services Codepoint (DSCP) to be used for the classification of the IP packets of the Datadata packets.
G&D DP-Vision-IP-Fiber · 22

Operation
OperationThe computer connected to the computer module (DP-Vision-IP-CPU) can be operated at the remote console of the user module as well as at the local console of the com-puter module.
After their initiation, both consoles are enabled to operate the computer.
Concurrent operation of the KVM extenderIf a user carries out a keyboard or a mouse input, the KVM extender automatically locks the input devices of the concurrent console. The lock is lifted if no inputs are made at the active console during the adjusted timing of the automatic input lock (default: 1 second).
After the automatic input lock has been lifted, both consoles are again able to oper-ate the computer.
As an alternative to operate the computer concurrently via consoles, the exclusive operation (see page 23) can be activated.
Related topics: Changing the time span of the input lock on page 37 Changing the video mode of consoles on page 41
Operating the KVM extender exclusivelyActivate the right for permanent access to operate the KVM extender exclusively with one console.
If this function is activated, the extender’s exclusive operation can be activated by pressing the hotkey Hotkey+Print (default: Ctrl+Print).
NOTE: The monitors of the remote and the local console of the KVM extender always display the same image at the same time.
The paragraph Changing the video mode of consoles on page 41 explains how this set-ting can be changed.
23 · G&D DP-Vision-IP-Fiber

En
glis
h
Operation
Immediately after pressing this hotkey, the input devices of the concurrent console are deactivated. By pressing the hotkey again at the active console, users at both consoles are again able to operate the KVM extender.
Right for exclusive access to the console on page 38 Changing the video mode of consoles on page 41 Changing the exclusive key on page 36
NOTE: After the exclusive operation of the KVM extender has been activated at one console, the Caps Lock, Num as well as the Scroll Lock LEDs are blinking alter-nately at the keyboard of the locked console.
The blinking Scroll Lock LED at the active console indicates the exclusive opera-tion of the KVM extender.
ADVICE: In the standard configuration of the KVM extender, the computer’s video signal is output at the active as well as the concurrent console monitor.
If necessary, change the video modes of the user modules (see page 41) to switch off the image of the concurrent console while you operate the extender at the other console.
G&D DP-Vision-IP-Fiber · 24

Using the Reset button
Using the Reset buttonThe Reset button is located between the Identification LED and the Power LEDs on the front panel of the computer module and the user module.
This button enables you to reset the default settings as well as to temporarily deacti-vate the netfilter rules.
Resetting the default settingsPressing and holding the button during booting resets the default setting of the module.
1. Switch off the device if in operation.
2. Press and hold the Reset button on the front panel of the device.
3. Keep the button pressed and switch on the device.
4. Release the button as soon as the green Switch LED is fast blinking.
NOTE: As protection against pressing the button accidentally, it is located behind a drilling in the front panel.
Use a thin, pointed item to press the button.
NOTE: When carrying out this function at the user module, the data is reset on the local OSD. After this function has been carried out at the computer module, the default settings of the KVM extender listed on page 27 are reactivated.
NOTE: You can also reset the default settings using the OSD or the Config Panel web application (see page 57).
When using the web application to reset the default settings, it is possible to keep the configuration of the network interfaces.
25 · G&D DP-Vision-IP-Fiber

En
glis
h
Using the Reset button
Temporarily deactivating the netfilter rulesIn the default status of the KVM extender, all network computers have access to the extender’s IP address (open system access).
The web application enables you to create netfilter rules to control access to the extender. As soon as a netfilter rule has been created, the open access to the system is deactivated and all incoming data packets are compared to the netfilter rules.
If the currently adjusted netfilter rules prevent the access to the web application, they can be can temporarily deactivated in order to be edited.
How to temporarily deactivate the netfilter rules:
1. Switch on the device if it has been switched off and wait until it is ready for oper-ation.
2. Press and hold the Reset button on the front panel of the device for five seconds.
3. Use the Config Panel web application to edit the netfilter rules stored in the device and, afterwards, save these rules.
IMPORTANT: Now, the open system access is activated.
IMPORTANT: The former settings are reactivated if no new netfilter rules are created within 15 minutes.
G&D DP-Vision-IP-Fiber · 26

Configuration
ConfigurationThe configuration of the KVM extender can be changed either using the on-screen display (OSD) or the web application Config Panel:
The on-screen display is shown on the console monitor. Most configuration settings can be changed directly on the OSD of the console.
The web application Config Panel provides a graphical user interface to configure and monitor the KVM extender via web browser.
Overview of functions and default settingsThe following table provides an overview of the configurable functions of the KVM extender. It additionally lists the default settings and references to detailed descrip-tions of the functions.
Function Default setting Page
Changing hotkeys Ctrl 33
Changing the OSD key Num 34
Opening the on-screen display via double keypress turned off 35
Changing the exclusive key Print 36
Changing the time span of the input lock 1 second 37
Right for exclusive access to the console given 38
Adjusting the operating mode of the RS232 interface RS232 39
Changing the video mode of consoles always on 41
Activating a console after the permanent switch-off of the image display
Keyboard/Mouse 43
Active console after starting an extender None 43
Selecting the EDID mode of the KVM extender auto 44
Reducing the colour depth of the image data to be transmitted 24 bit 44
Freeze mode disabled 46
Enabling or disabling DDC/CI support disabled 48
(De)Activating an USB keyboard mode the »Generic USB« mode
PC Multimedia 49
Changing the scancode set of PS/2 keyboards scancode set 2 51
Reinitialising USB input devices only faulty devices 53
Adjusting the waiting period of the screensaver disabled 54
Selecting a keyboard layout for inputs via OSD German 56
27 · G&D DP-Vision-IP-Fiber

En
glis
h
Configuration
The basic operation of the on-screen display (see page 28) and the web application Config Panel (see page 31) is described on the following pages.
Operating the on-screen display at the consoleThe on-screen display (OSD) – just like the web application Config Panel, which is described on the following – can be used to change the configuration of the KVM extender.
The on-screen display can be opened by pressing a configured hotkey at the user module. You can view and edit the settings of the KVM extender only in the remote OSD of the computer module.
Showing the on-screen display at the console
How to open the on-screen display:
1. Press Ctrl+Num (standard) to open the on-screen display.
Function Default setting Page
Resetting the default settings 57
Changing the colour of the information display light green 58
Information display temporary 59
Adjusting the transparency of the on-screen display average transparency 60
Automatic closing of the OSD after inactivity disabled 61
Changing the position of the information dispaly left upper corner 62
Changing the position of the on-screen display centred 62
NOTE: Use the remote hotkey (default: Ctrl+Num) at the console to open and config-ure the remote OSD of the computer module and the local hotkey (default: Alt+Num) to open and configure the local OSD of the user module.
During the starting process of the user module, the settings of both hotkeys are shown (see Starting process on page 14).
G&D DP-Vision-IP-Fiber · 28

Configuration
Layout of the on-screen display
After pressing the hotkeys, the OSD is displayed on the console monitor:
The on-screen display consists of three parts:
Configuration
Console setup ...Local console setup ...Target setup ...System setup ...Network setup ...Information ...Target power turn off
ESC
Header The header shows the title of the current menu.
List field The list field shows the menu items of the selected menu.
there are two types of menu items:
Menu items with submenus:These items are displayed with three dots (…) in the right col-umn. Select these items with the arrow keys and press Enter to open the submenu.
Menu items without submenus:The current setting is shown behind the menü item and can be changed directly.
Footer The footer shows the most important keys to operate the cur-rently displayed menu and further information if available.
29 · G&D DP-Vision-IP-Fiber

En
glis
h
Configuration
Operating the on-screen display
The on-screen display is operated with the console keyboard. The following table shows you a list of frequently used keys:
Arrow keys: Press the arrow keys Up and Down (in some menus also Left and Right) to move the cursor between the different menu items.
Enter: Use this key to confirm inputs of open a submenu.
Esc: This key closes the displayed menu and shows the superior menu.
A message is shown if entries are changed but not saved.
Tab key: Use this key to move the cursor within the list field from one menu item to the next (or vice versa).
F2: Press this key to save your settings.
The displayed menu closes after the settings are saved and the superior menu is displayed again.
F8: Press this key to switch between the different options of a menu item.
Ctrl+F8: Configuration settings with many options support this hotkey to open a clearly-arranged list containing all options.
G&D DP-Vision-IP-Fiber · 30

Configuration
Basic operation of the web applicationThe Config Panel web application provides a graphical user interface to configure and monitor the KVM extender.
The web application can be used in the entire network independently from the loca-tions of the devices and consoles connected to the KVM system.
Starting the web application
How to start the Config Panel web application:
1. Enter the following URL in the address bar:
https://[IP address of the user or computer module]
2. Enter the following data in the login mask:
3. Click on Login.
Selecting the language of the web application
How to change the default language of the web application:
1. Click on the country flag at the top right.
A submenu opens displaying all supported languages in the form of flags.
2. Change the language by clicking on the desired flag.
NOTE: The separate manual provides information about system requirements, the required configuration of the network interfaces at the DP-Vision-IP-Fiber devices and the operation of the web application.
Username: Enter a username.
Password: Enter a password for your user account.
IMPORTANT: Change the administrator account's default password.
The default access data is:
Username: Admin Password: see login information on the label on the bottom of the device
NOTE: The default admin password for devices manufactured beforeJune 2020 is 4658.
NOTE: The selected language is saved in the user settings of the active user. The next time this user logs on, the previously selected language setting is applied.
31 · G&D DP-Vision-IP-Fiber

En
glis
h
Configuration
Closing the web application
Use the Close button to end the active session of the web application.
How to close the web application:
1. Click on the user icon at the top right.
2. Click on Logout to exit the active session.
IMPORTANT: To protect the web application against unauthorised access, always use the Logout function after finishing your work with the web application.
G&D DP-Vision-IP-Fiber · 32

Configuration
Configuration settings
Changing hotkeys
If many applications that use hotkeys are operated on one computer or if different KVM devices are used in one cascade, the number of available hotkeys might be restricted.
In case an application or another device used within the cascade use the same hot-key, the hotkey can be changed.
How to change the current hotkey:
NOTE: Select your desired key or key combination from the keys Ctrl, Alt, Alt Gr, Win or Shift.
OS
D 1. Press Ctrl+Num (default) to open the on-screen display.
2. Select the row System setup and press Enter.
3. Select the row Hotkey and press Enter.
4. Under Modifier, select at least one of the listed hotkey modifiers by selecting the box with the arrow keys. Press F8 to confirm your selection:
Ctrl Ctrl key (default)Alt Alt keyAlt Gr Alt Gr keyWin Windows keyShift Shift key
5. Press F2 to save your settings.
Co
nfig
Pan
el 1. In the menu, click on KVM extender.
2. Click on the computer module (CPU) you want to configure and then click on Configuration.
3. Click on the tab General and then on the tab CPU.
4. In the Hotkey modifier field of the Configuration section, select at least one of the listed modifier keys (Ctrl, Alt, Alt Gr, Win or Shift) by marking the corre-sponding check box.
5. Click on Save.
33 · G&D DP-Vision-IP-Fiber

En
glis
h
Configuration
Changing the OSD key
The hotkey to open the OSD consists of at least one hotkey modifier (see Changing hotkeys on page 33) and an additional OSD key. You can freely select these keys from a number of selectable keys.
You can change both the hotkey modifier Ctrl and the OSD key Num.
How to change the current OSD key:
OS
D 1. Press Ctrl+Num (default) to open the on-screen display.
2. Select the row System setup and press Enter.
3. Select the row Hotkey and press Enter.
4. Under Key, press F8 to select an OSD key. Now you can open the OSD when pressing the OSD key together with the hotkey modifier(s):
Num Num key (default)Pause Pause keyInsert Insert keyDelete Delete keyHome Home keyEnd End keyPgUp Page Up keyPgDn Pace Down keySpace Space key
5. Press F2 to save your settings.
Co
nfig
Pan
el 1. In the menu, click on KVM extender.
2. Click on the computer module (CPU) you want to configure and then click on Configuration.
3. Click on the tab General and then on the tab CPU.
4. In the Hotkey field, select the OSD key to open the on-screen display when pressed together with the hotkey modifier key(s).
You can choose between the keys Num, Pause, Copy, Delete, Home, End, PgUp, PgDn and Space.
5. Click on Save.
G&D DP-Vision-IP-Fiber · 34

Configuration
Opening the on-screen display via double keypress
As an alternative to opening the on-screen display (OSD) with the hotkey Hot-key+Num or Double hotkey+Num you can also open the OSD by pressing a configured key twice.
How to enable/disable the activation of the on-screen display via double key-press:
OS
D 1. Press Ctrl+Num (default) to open the on-screen display.
2. Select the row System setup and press Enter.
3. Select the row Hotkey and press Enter.
4. Under OSD via 2x keypress select one of the following options:
Off OSD cannot be opened via double keypress (default)Ctrl OSD is opened by pressing the Ctrl key twiceAlt OSD is opened by pressing the Alt key twiceAlt Gr OSD is opened by pressing the Alt Gr key twiceWin OSD is opened by pressing the Windows key twiceShift OSD is opened by pressing the Shift key twicePrint OSD is opened by pressing the Print key twice
5. Press F2 to save your settings.
Co
nfig
Pan
el 1. In the menu, click on KVM extender.
2. Click on the computer module (CPU) you want to configure and then click on Configuration.
3. Click on the tab General and then on the tab CPU.
4. In the OSD via double keypress field, you can select between the following options:
Off OSD cannot be opened via double keypress (default)Ctrl OSD is opened by pressing the Ctrl key twiceAlt OSD is opened by pressing the Alt key twiceAlt Gr OSD is opened by pressing the Alt Gr key twiceWin OSD is opened by pressing the Windows key twiceShift OSD is opened by pressing the Shift key twicePrtSc OSD is opened by pressing the Print key twice
5. Click on Save.
35 · G&D DP-Vision-IP-Fiber

En
glis
h
Configuration
Changing the exclusive key
After pressing the hotkey for the exclusive operation of the extender the input devices of the concurrent console are disabled. Only after pressing the hotkey again at the active console the KVM extender can again be operated by both consoles.
The hotkey for the exclusive operation consists of at least one hotkey modifier (see Changing hotkeys on page 33) and an exclusive key. Both keys can be selected from a number of available keys. You can change both the hotkey modifier Ctrl and the exclusive key Print.
How to change the exclusive key:
OS
D 1. Press Ctrl+Num (default) to open the on-screen display.
2. Select the row System setup and press Enter.
3. Select the row Hotkey and press Enter.
4. Under Exclusive key press F8 to select on of the following options:
Backspace Backspace keyPrtSc Print key (default)Scroll Scroll keyNum Num keyPause Pause keyInsert Insert keyDelete Delete keyHome Home keyEnd End keyPgUp Page Up keyPgDn Page Down keySpace Space key
5. Press F2 to save your settings.
Co
nfig
Pan
el 1. In the menu, click on KVM extender.
2. Click on the computer module (CPU) you want to configure and then click on Configuration.
1. Click on the tab General and then on the tab CPU.
2. In the Exclusive mode action key field, you can select a key:
You can choose between the keys Backspace, Print, Scroll, Num, Pause, Copy, Delete, Home, End, PgUp, PgDn and Space.
3. Click on Save.
G&D DP-Vision-IP-Fiber · 36

Configuration
Changing the time span of the input lock
When carrying out keyboard or mouse inputs at a console, the KVM extender auto-matically locks the input devices of the concurrent console. The lock is lifted if no input is made at the active console within the adjusted timing of the input lock (default: 1 second).
After the lock has been lifted, both users can operate the computer again.
The time span of the input lock can be adjusted between 1 and 300 seconds.
How to change the timespan of the input lock:
Related topic: Operating the KVM extender exclusively on page 23
OS
D 1. Press Ctrl+Num (default) to open the on-screen display.
2. Select the row System setup and press Enter.
3. Select the row Hotkey and press Enter.
4. Under Multiuser input lock enter the desired timespan of the input lock (1 to 300 seconds).
5. Press F2 to save your settings.
Co
nfig
Pan
el 1. In the menu, click on KVM extender.
2. Click on the computer module (CPU) you want to configure and then click on Configuration.
3. Click on the tab General and then on the tab CPU.
4. Enter the desired time period of the input lock (1 to 300 seconds) in the fieldMultiuser input lock.
5. Click on Save.
37 · G&D DP-Vision-IP-Fiber

En
glis
h
Configuration
Right for exclusive access to the console
If no inputs are made at the active console during the adjusted time span of the auto-matic input lock (default: 1 second), the default settings of the KVM extender permit the other console to operate the extender.
If the function right for exclusive console access is activated in the web application, you are able to operate the KVM extender exclusively by pressing the hotkey Hot-key+Print (default: Ctrl+Print).
Pressing this key combination deactivates the input devices of the concurrent con-sole. By pressing the key combination again at the active console, both consoles can operate the KVM extender again.
How to select the right to exclusively operate a console:
NOTE: After the exclusive operation of the KVM extender has been activated at a console, the Caps Lock, Num and Scroll Lock LEDs are blinking alternately at the keyboard of the locked console.
The blinking Scroll Lock LED at the active console indicates that the exclusive operation of the KVM extender is activated.
OS
D 1. Press Ctrl+Num (default) to open the on-screen display.
2. Select the row Console setup and press Enter if you want to adjust the right for the remote console (at the CON module).
Select the row Local console setup and press Enter if you want to adjust the right for the local console (at the CPU module).
3. Under Enable exclusive press F8 to select on of the following options:
yes right for exclusive access is granted (default)no right for exclusive access is denied
4. Press F2 to save your settings.
G&D DP-Vision-IP-Fiber · 38

Configuration
Related topics: Operating the KVM extender exclusively on page 23 Changing the video mode of consoles on page 41
Adjusting the operating mode of the RS232 interface
In the default setting of the extender, you can connect any RS232-compatible device to the optional RS232 interface of the console module. The RS232 data stream is transmitted unchanged to the computer module.
For transmitting RS422 signals, you can use two G&D RS232-422 adapters. Each of the adapters converts the RS232 interface of the console module and the computer mod-ule into RS422 interfaces.
Co
nfig
Pan
el 1. In the menu, click on KVM extender.
2. Click on the computer module (CPU) you want to configure and then click on Configuration.
3. Click on the tab General.
4. Click on the tab CPU if you want to configure the access to the local work-station (on the CPU module).
Click on the tab CON if you want to configure the access to the remote work-station (on the CON module).
5. In the field Permanent access mode, select one of the following options:
Enabled right for exclusive access is granted (default)Disabled right for exclusive access is denied
6. Click on Save.
IMPORTANT: If you want to transmit RS422 signals, in addition to using adapters, you also need to change the operating mode of the RS232 interfaces of both the console and the computer module.
39 · G&D DP-Vision-IP-Fiber

En
glis
h
Configuration
How to set the operating mode of the RS232 interface:O
SD 1. Press Ctrl+Num (default) to open the on-screen display.
2. Select the row Console setup and press Enter if you want to adjust theoperating mode of the RS232 interface of the console module (CON).
Select the row Target setup and press Enter if you want to adjust theoperating mode of the RS232 interface of the computer module (CPU).
3. Under RS232 port mode press F8 to select on of the following options:
RS232 The data stream of an RS232 device is transmitted from thecomputer module to the console module (default setting).
RS422 The data stream of an RS422 device is transmitted from thecomputer module to the console module via separatelyavailable G&D RS232-422 adapters.
4. Press F2 to save your settings.
Co
nfig
Pan
el 1. In the menu, click on KVM extender.
2. Click on the computer module (CPU) you want to configure and thenclick on Configuration.
3. Click on the tab General.
4. Click on the tab CPU if you want to adjust the operating mode of theRS232 interface of the computer module.
Click on the tab CON if you want to adjust the operating mode of theRS232 interface of the console module.
5. Select one of the options of the Serial communication field under the para-graph Configuration:
RS232 The data stream of an RS232 device is transmitted from thecomputer module to the console module (default setting).
RS422 The data stream of an RS422 device is transmitted from thecomputer module to the console module via separatelyavailable G&D RS232-422 adapters.
6. Click on Save.
G&D DP-Vision-IP-Fiber · 40

Configuration
Changing the video mode of consoles
In the standard configuration of the KVM extender, the computer’s image is output at the monitor of the active console as well as at the monitor of the concurrent console.
You can also specify that the image of the other console is temporarily or permanentlyswitched off as soon as an entry is made at a console.
How to select the video mode of a console:
OS
D 1. Press Ctrl+Num (default) to open the on-screen display.
2. Select the row Console setup and press Enter if you want to adjust the video mode for the remote console (at the CON module).
Select the row Local console setup and press Enter if you want to adjust the video mode for the local console (at the CPU module).
3. Under Video mode press F8 to select one of the following options:
always on The computer screen is displayed on both themonitor of the active and the monitor of the concurrent console (default).
switch off The screen of this console (depending on the selectionmade in step 2) is temporarily switched off whenever anentry is made on the concurrent console.After the time period of the input lock (see below) haselapsed, the screen is automatically switched on again.
keep off The screen of this console (depending on the selectionmade in step 2) is switched off permanently if an entry ismade on the concurrent console.After the time period of the input lock (see below) haselapsed, you need to make an entry on this console toswitch on the screen again.
4. Press F2 to save your settings.
41 · G&D DP-Vision-IP-Fiber

En
glis
h
Configuration
Related topics: Changing the time span of the input lock on page 37 Right for exclusive access to the console on page 38
Co
nfig
Pan
el 1. In the menu, click on KVM extender.
2. Click on the computer module (CPU) you want to configure and then click on Configuration.
3. Click on the tab General.
4. Click on the tab CPU if you want to configure the video operating mode of the local workstation (on the CPU module).
Click on the tab CON if you want to configure the video operating mode of the remote workstation (on the CON module).
5. In the field Image display, select one of the following options:
Always on The computer screen is displayed on both themonitor of the active and the monitor of the concurrent console (default).
Temporarily off The screen of this console (depending on the selectionmade in step 4) is temporarily switched off whenever anentry is made on the concurrent console.After the time period of the input lock (see below) haselapsed, the screen is automatically switched on again.
Permanently off The screen of this console (depending on the selectionmade in step 4) is switched off permanently if an entry ismade on the concurrent console.After the time period of the input lock (see below) haselapsed, you need to make an entry on this console toswitch on the screen again.
6. Click on Save.
G&D DP-Vision-IP-Fiber · 42

Configuration
Activating a console after the permanent switch-off of the image display
When selecting the Image display option Permanently off (see page 41 f.) the display is only switched on again after the time period of the input lock has elapsed after a user input.
In the standard setting, inputs via both keyboard and mouse cause the display to be switched on. Alternatively, you can allow only keyboard or only mouse inputs as triggers to activate a console. for picture activation.
How to select valid input device(s) to trigger the activation of a console:
Active console after starting an extender
When selecting the Image display option Permanently off (see page 41 f.) at both the computer and the console module, both modules do not show an image after restart-ing the extender.
Only after an input is made at the console, its image is displayed on the monitor.
The setting Activate console after start allows you to define a module whose image dis-play you want to activate immediately after starting the extender.
Co
nfig
Pan
el 1. In the menu, click on KVM extender.
2. Click on the computer module (CPU) you want to configure and then click on Configuration.
3. Click on the tab General and then on the tab CPU.
4. Select one of the options given under Activate console via:
Keyboard/Mouse (default) Keyboard only Mouse only
5. Click on Save.
43 · G&D DP-Vision-IP-Fiber

En
glis
h
Configuration
How to select whether and on which module the image display is activated after restarting the extender:
Selecting the EDID mode of the KVM extender
EDID information (Extended Display Identification Data) of a monitor informs the gra-phics card of a connected computer about different technical device features. The information is usually transmitted via Enhanced-DDC (Enhanced Display Data Chan-nel) and without any alteration between KVM extender and computer.
Special GUD profiles are provided for some resolutions. The names of these profiles contain information about the preferred resolution that is transmitted to the graphics card of the computer when using this profile.
As an alternative, you can use the web application Config Panel to read out the EDID profile of a monitor. The KVM extender then transmits it to the connected com-puter. Detailed information about this topic is given in the separate manual of the web application Config Panel.
Co
nfig
Pan
el 1. In the menu, click on KVM extender.
2. Click on the computer module (CPU) you want to configure and then click on Configuration.
3. Click on the tab General.
4. Click on the tab CPU.
5. Select one of the options given under Activate console after start:
None After restarting the extender, the image display of both modules isswitched off (default).
CPU After restarting the extender, the image display of consoleconnected to the computer module is activated.
CON After restarting the extender, the image display of the consoleconnected to the console module is activated.
6. Click on Save.
NOTE: For initial operation and when connecting another monitor, please follow the activation sequence recommended on page 14.
G&D DP-Vision-IP-Fiber · 44

Configuration
How to select the EDID mode of KVM extenders:
Reducing the colour depth of the image data to be transmitted
In the default settings, the KVM extender transmits the image information with a maximum colour depth of 24 bit to the user module.
Using a high resolution and displaying moving images can result in the user module “skipping” several images.
OS
D 1. Press Ctrl+Num (default) to open the on-screen display.
2. Select the row Target setup and press Enter.
3. Under EDID mode press F8 to select on of the following options:
auto automatic treatment of EDID data (default)user use of a G&D profile or a profile that has been read out via
web application
4. If the option user has been selected, select the row Assign EDID and press Enter.
Use the arrow keys to select the profile you want the activate and press F8. Save your selection by pressing F2.
5. Press F2 to save your settings.
Co
nfig
Pan
el 1. In the menu, click on KVM extender.
2. Click on the computer module (CPU) you want to configure and then click on Configuration.
3. Click on the tab Video channels.
4. When using a multi-channel device, click on the desired video channel and then click on Configuration.
5. In the EDID profile field of the Video channel section, select between the follow-ing options:
[Auto] automatic treatment of EDID data default)GUD DVI … use of a G&D profile for a particular resolutionName EDID profile that has been read out by the user
6. Click on Save.
45 · G&D DP-Vision-IP-Fiber

En
glis
h
Configuration
In such cases, reduce the colour depth of the image data to 18 bits. This way the data volume to be transmitted can be reduced.
How to change the colour depth of the image data to be transmitted:
Freeze mode
If the cable connection between the computer module and the user module is inter-rupted during operation, the KVM extender no longer displays an image at the remote console.
Enable the Freeze mode if you want the last image that has been displayed at the user module to be available until the connection is re-established.
To highlight an interrupted connection, the last available image can be displayed with either a coloured frame and/or a Frozen popup and the time passed since the connection has been interrupted.
NOTE: Depending on the image contents, reducing the colour depth may result in slight colour grades.
OS
D 1. Press Ctrl+Num (default) to open the on-screen display.
2. Select the row Target setup and press Enter.
3. Under Color depth press F8 to select on of the following options:
24 Bit: transmits the image data with a maximum colour depthof 24 bits (default)
18 Bit: reduces the colour depth of image data to 18 bits
4. Press F2 to save your settings.
Co
nfig
Pan
el 1. In the menu, click on KVM extender.
2. Click on the computer module (CPU) you want to configure and then click on Configuration.
3. Click on the tab Video channels.
4. When using a multi-channel device, click on the desired video channel and then click on Configuration.
5. Select one of the options given under Colour depth:
24 Bit: transmits the image data with a maximum colour depthof 24 bits (default)
18 Bit: reduces the colour depth of image data to 18 bits
6. Click on Save.
G&D DP-Vision-IP-Fiber · 46

Configuration
How to configure the Freeze mode:O
SD 1. Press Ctrl+Num (default) to open the on-screen display.
2. Select the row Console setup and press Enter.
The Freeze mode is adjusted separately for each video channel of the user module. The following options can be adjusted separately for each video channel of multi-channel devices.
3. Under Freeze mode press F8 to select on of the following options:
off Freeze mode is disabled (default)on Freeze mode is enabled
4. If the Freeze mode is active, press F8 to select one of the options available under Freeze visualization:
frame shows a coloured frame when disconnectedOSD shows Frozen and the time passed since disconnectionframe+OSD shows a coloured frame (frame) and Frozen (OSD)
5. Press F2 to save your settings.
Co
nfig
Pan
el 1. In the menu, click on KVM extender.
2. Click on the computer module (CPU) you want to configure and then click on Configuration.
3. Click on the tab Video channels.
4. When using a multi-channel device, click on the desired video channel and then click on Configuration.
5. In the Freeze mode field, select one of the following options:
Off Show no image if the connection is lost (default).On | OSD timer + frame Display of a coloured frame in case of a
disconnection as well as display of the warningFrozen and the time elapsed since the disconnection.
Frame A disconnection is indicated by a coloured frame.OSD Display of the warning Frozen and the time elapsed
since the disconnection.
6. Click on Save.
47 · G&D DP-Vision-IP-Fiber

En
glis
h
Configuration
Enabling or disabling DDC/CI support
The computer and user modules supported by the DP-Vision-IP-Fiber system are ready to support monitors with DDC/CI functionality.
After the function has been activated, the DDC/CI information is transparently for-warded to the monitor in order to support as many monitors as possible. However, we cannot guarantee the support for all monitors.
How to configure the DDC/CI support of a user module:
OS
D 1. Press Ctrl+Num (default) to open the on-screen display.
2. Select the row Console setup and press Enter.
The Freeze mode is adjusted separately for each video channel of the user module. The following options can be adjusted separately for each video channel of multi-channel devices.
3. Under DDC/CI support press F8 to select on of the following options:
disabled The transmission of DDC/CI signals is disabled (default).CPU > monitor The transmission of DDC/CI signals is carried out
exclusively from the CPU to the monitorbidirectional The transmission of DDC/CI signals is carried out by
bidirectionally.
4. Press F2 to save your settings.
Co
nfig
Pan
el 1. In the menu, click on KVM extender.
2. Click on the computer module (CPU) you want to configure and then click on Configuration.
3. Click on the tab Video channels.
4. When using a multi-channel device, click on the desired video channel and then click on Configuration.
5. Select one of the options given under DDC/CI monitor:
Disabled The transmission of DDC/CI signals is disabled (default).CPU > monitor The transmission of DDC/CI signals is carried out
exclusively from the CPU to the monitorBidirectional The transmission of DDC/CI signals is carried out by
bidirectionally.
6. Click on Save.
G&D DP-Vision-IP-Fiber · 48

Configuration
(De)Activating an USB keyboard mode the »Generic USB« mode
The KVM extender supports various USB input devices. You can use the special fea-tures of a particular USB input device after selecting the specific USB keyboard mode.
As an alternative to the specific USB keyboard modes, you can also use the generic USB mode. In this mode, data of the USB device connected to the top Keyb./Mousesocket of the user module is transmitted to the computer module without being altered.
USB keyboards: The default USB keyboard mode Multimedia supports the keys of the default keyboard layout.
When using an Apple keyboard a special keyboard mode allows you to use the special keys of these keyboards.
The following table lists the supported USB keyboards:
IMPORTANT: The generic USB mode supports USB mass storage devices and many available HID device. However, being able to operate particular USB device in generic USB mode can not be guaranteed.
IMPORTANT: When connecting a USB hub or a USB composite device, which contains multiple USB devices, only one of the connected HID devices can be used in generic USB mode.
INPUT DEVICE SETTING
PC keyboard with additional multimedia keys Multimedia
PC keyboard with default keyboard layout PC default
Apple keyboard with numeric keypad (A1243) Apple A1243
49 · G&D DP-Vision-IP-Fiber

En
glis
h
Configuration
Displays and Tablets: You can operated the computer connected to the KVM extender via a supported display or tablet:
Generic-USB mode: In this mode, data of the USB device connected to the top Keyb./Mouse socket of the user module is transmitted to the computer module without being altered.
Controller: The multimedia controller ShuttlePRO v2 is used to operate various audio and video programs. A special USB keyboard mode lets you use the controller to operate the computer connected to the computer module:
LK463 compatible keyboard: You can connect an LK463 compatible keyboard to the user modules. The order of the 108 keys of these keyboards corresponds to the Open-VMS keyboard layout.
A special USB keyboard mode guarantees that whenever a special key of this key-board pressed, this action is transmitted to the connected computer:
INPUT DEVICE SETTING
HP 2310tk HP 2310t
iiyama T1931 iiyama T1931
NOTTROT N170 KGE NOTTROT N170 KGE
Wacom Cintiq 21UX Wacom Cint.21
Wacom Intuos3 Wacom Int.3
Wacom Intuos4 S Wacom Int.4S
Wacom Intuos4 M Wacom Int.4M
Wacom Intuos4 L Wacom Int.4L
Wacom Intuos4 XL Wacom Int.4XL
Wacom Intuos5 S Wacom Int.5S
Wacom Intuos5 M Wacom Int.5M
Wacom Intuos5 L Wacom Int.5L
INPUT DEVICE SETTING
any USB mass storage or USB HID device Generic USB
IMPORTANT: The generic USB mode supports many available USB mass storage devices and HID devices. However, being able to operate particular device in generic USB mode can not be guaranteed.
INPUT DEVICE SETTING
Contour ShuttlePRO v2 Contour SP2
INPUT DEVICE SETTING
LK463 compatible keyboard LK463
G&D DP-Vision-IP-Fiber · 50

Configuration
How to select a USB-HID mode:
Changing the scancode set of PS/2 keyboards
If you press a key at the PS/2 keyboard, the keyboard processor sends a data packet that is called scan code. The two common scancode sets (sets 2 and 3) contain differ-ent scancodes.
In the default configuration, the KVM extender interprets any entry made at the PS/2 keyboard with the scancode set 2.
Use the scancode set 3 if you cannot enter the pipe “|” or the arrow keys do not work as expected.
OS
D 1. Press Ctrl+Num (default) to open the on-screen display.
2. Select the row Target setup and press Enter.
3. Select the row USB HID mode and press F8 key to select an option (see above).
4. Press F2 to save your settings.
Co
nfig
Pan
el 1. In the menu, click on KVM extender.
2. Click on the computer module (CPU) you want to configure and then click on Configuration.
3. Click on the tab General and then on the tab CPU.
4. Select the desired option (see above) under USB HID mode.
5. Click on Save.
51 · G&D DP-Vision-IP-Fiber

En
glis
h
Configuration
How to change the setting of the scancode set:O
SD 1. Press Ctrl+Num (default) to open the on-screen display.
2. Select the row Console setup and press Enter if you want to adjust the scan-code set of the remote console (at the CON module).
Select the row Local console setup and press Enter if you want to adjust the scancode set of the local console (at the CPU module).
3. Under Scancode set press F8 to select one of the following options:
2 activates scancode set 2 for PS/2 keyboard inputs3 activates scancode set 3 for PS/2 keyboard inputs
4. Press F2 to save your settings.
After you turn the KVM extender on again, the keyboard is initialised and the selected scancode set is applied.
Co
nfig
Pan
el 1. In the menu, click on KVM extender.
2. Click on the computer module (CPU) you want to configure and then click on Configuration.
3. Click on the tab General.
4. Click on the tab CPU if you want to configure the setting of the local work-station (on the CPU module).
Click on the tab CON if you want to configure the setting of the remote workstation (on the CON module).
5. In the Scancode set field of the Configuration section, select one of the follow-ing options:
Set 2activates scancode set 2 for PS/2 keyboard inputsSet 3activates scancode set 3 for PS/2 keyboard inputs
6. Click on Save.
7. Turn the KVM extender off and back on again.
After you turn the KVM extender on again, the keyboard is initialised and the selected scancode set is applied.
G&D DP-Vision-IP-Fiber · 52

Configuration
Reinitialising USB input devices
Once you connect a USB keyboard or mouse to the KVM extender, the input device is initialised and can be used without restrictions.
The USB connection of some USB input devices needs to be reinitialised after a cer-tain time. Activate the automatic reinitialisation of the USB input devices if a USB keyboard or mouse no longer reacts to your inputs during operation.
How to enable/disable reinitialisation of USB input devices:
OS
D 1. Press Ctrl+Num (default) to open the on-screen display.
2. Select the row Console setup and press Enter if you want to change this setting of the remote console (at the CON module).
Select the row Local console setup and press Enter if you want to change this setting of the local console (at the CPU module).
3. Under USB auto refresh press F8 to select one of the following options:
only faulty The status of the USB devices is monitored.If communication to a USB device is interrupted, thisdevice is reinitialised (default setting).
all All USB devices are reinitialised regularly.
off The connected USB input devices do not need to bereinitialised.
4. Press F2 to save your settings.
53 · G&D DP-Vision-IP-Fiber

En
glis
h
Configuration
Adjusting the waiting period of the screensaver
The screensaver turns off the display of the console after the user has been inactive for a defined period of time.
Co
nfig
Pan
el 1. In the menu, click on KVM extender.
2. Click on the computer module (CPU) you want to configure and then click on Configuration.
3. Click on the tab General.
4. Click on the tab CPU if you want to change this setting of thelocal workstation (on the CPU module).
Click on the tab CON if you want to change this setting of theremote workstation (on the CON module).
5. In the USB auto refresh field of the Configuration section, select one of the fol-lowing options:
Only faulty devices The status of the USB devices is monitored.If communication to a USB device is interrupted, thisdevice is reinitialised (default setting).
All devices All USB devices are reinitialised regularly.
Off The connected USB input devices do not need to be reinitialised.
6. Click on Save.
NOTE: This setting does not affect the screensaver settings of the computer con-nected to the computer module.
G&D DP-Vision-IP-Fiber · 54

Configuration
How to adjust the waiting period of the screensaver:O
SD 1. Press Ctrl+Num (default) to open the on-screen display.
2. Select the row Console setup and press Enter if you want to adjust the screen-saver of the remote console (at the CON module).
Select the row Local console setup and press Enter if you want to adjust the screensaver of the local console (at the CPU module).
3. Under Screensaver (min) enter a waiting period (1 to 999 minutes) for the screensaver.
Entering the value 0 disables the screensaver.
4. Press F2 to save your settings.
Co
nfig
Pan
el 1. In the menu, click on KVM extender.
2. Click on the computer module (CPU) you want to configure and then click on Configuration.
3. Click on the tab General.
4. Click on the tab CPU if you want to configure the screensaver of the local workstation (on the CPU module).
Click on the tab CON if you want to configure the screensaver of the remote workstation (on the CON module).
5. In the Screensaver (minutes) row, enter the waiting time (1 to 999 minutes) of the screensaver.
Entering the value 0 disables the screensaver.
6. Click on Save.
55 · G&D DP-Vision-IP-Fiber

En
glis
h
Configuration
Selecting a keyboard layout for inputs via OSD
If the on-screen display shows other characters than entered on the console key-board, the keyboard layout has to be adjusted.
Make sure which keyboard layout the connected keyboard uses and configure it in the settings of the user module.
How to change the keyboard layout of the keyboard of the user module:
OS
D 1. Press Ctrl+Num (default) to open the on-screen display.
2. Select the row Console setup and press Enter.
3. Under OSD key. layout press F8 to select one of the following options:
German English (US) English (UK) French Spanish lat. American Portuguese
4. Press F2 to save your settings.
Co
nfig
Pan
el 1. In the menu, click on KVM extender.
2. Click on the computer module (CPU) you want to configure and then click on Configuration.
3. Click on the tab General and then on the tab CON.
4. In the Keyboard layout field, select between the following options:
German English (US) English (UK) French Spanish lat. American Portuguese
5. Click on Save.
G&D DP-Vision-IP-Fiber · 56

Configuration
Resetting the default settings
This function is used to reset the default settings of the KVM extender. By perform-ing this function, the default settings mentioned on page 27 are reactivated.
How to reset the default settings:
NOTE: This function can be carried out only via web application.
NOTE: Open the local OSD of the user module by pressing the local hotkey (default: Alt+Num) if you want to reset the local settings of the user module only instead of the settings of the extender system.
OS
D 1. Open the remote OSD of the computer module by pressing remote hotkey (default: Ctrl+Num) if you want to reset the settings of the extender system.
Open the local OSD of the user module by pressing the local hotkey (default: Alt+Num) if you want to reset the local settings of the user module.
2. Select the row System setup (remote OSD) or Console utility(local OSD) and press Enter.
3. Select the row Set system defauts and press Enter.
4. Confirm the security prompt or cancel the process.
Co
nfig
Pan
el 1. In the menu, click on System.
2. Click on System defaults.
3. Select the scope of the recovery:
Reset all settings Reset all settings of the device.
Reset only local network settings Reset only local network settings.
Reset only KVM application settings Reset all settings except the local network settings.
4. Click on Set system defaults.
NOTE: You can also reset the default settings by pressing the Reset keys..
Further information about this topic is given on page 25.
57 · G&D DP-Vision-IP-Fiber

En
glis
h
Configuration
Changing the colour of the information display
By default, information display are shown in light green. You can adjust the colour of the information display in your personal profile.
In addition to the default colour light green the following colours are supported:
How to change the setting of the information display:
black dark red
green dark yellow
dark blue purple
dark turquoise silver
yellow blue
fuchsia light turquoise
white
OS
D 1. Press Ctrl+Num (default) to open the on-screen display.
2. Select the row Console setup and press Enter.
3. Select the row Personal Pprofile and press Enter.
4. Under Display color press F8 to select the desired colour.
5. Press F2 to save your settings.
Co
nfig
Pan
el 1. In the menu, click on Users.
2. Click on the user account you want to configure and then clickon Configuration.
3. Click on the tab KVM extender systems.
4. In the OSD info colour field, you can select the desired colour.
5. Click on Save.
G&D DP-Vision-IP-Fiber · 58

Configuration
Information display
Information displays are shown temporarily (5 seconds) in the upper left corner.
The information display can also be shown permanently or it can be disabled
How to change the setting of the information display:
ADVICE: If the temporary information display is active, you can press the hotkey Ctrl+Caps Lock to repeat the caption.
OS
D 1. Press Ctrl+Num (default) to open the on-screen display.
2. Select the row Console setup and press Enter.
3. Select the row Personal Profile and press Enter.
4. Under Display press F8 to select between the following options:
Off information display is turned offTemporary information display is shown temporarily for 5 seconds (default)Permanent permanent information display
5. Press F2 to save your settings.
Co
nfig
Pan
el 1. In the menu, click on Users.
2. Click on the user account you want to configure and then clickon Configuration.
3. Click on the tab KVM extender systems.
4. In the Show OSD info field, select between the following options:
Off information display is turned offTemp information display is shown temporarily for 5 seconds (default)Perm permanent information display
5. Click on Save.
59 · G&D DP-Vision-IP-Fiber

En
glis
h
Configuration
Adjusting the transparency of the on-screen display
In the default settings of the KVM switch, the on-screen display covers parts of the screen content. However, the parts of the screen contents covered by the OSD are still visible.
You can adjust the transparency level or turn the transparency off.
How to adjust the transparency of the on-screen display:
OS
D 1. Press Ctrl+Num (default) to open the on-screen display.
2. Select the row Console setup and press Enter.
3. Select the row Personal Profile and press Enter.
4. Under OSD transparency press F8 to select on of the following options:
high high transparency of the screen contentaverage average transparency of the screen content (default)low low transparency of the screen contentoff screen content is covered
5. Press F2 to save your settings.
Co
nfig
Pan
el 1. In the menu, click on Users.
2. Click on the user account you want to configure and then click on Configuration.
3. Click on the tab KVM extender systems.
4. In the OSD transparency field, select between the following options:
high high transparency of the screen contentaverage average transparency of the screen content (default)low low transparency of the screen contentoff screen content is covered
5. Click on Save.
G&D DP-Vision-IP-Fiber · 60

Configuration
Automatic closing of the OSD after inactivity
If desired, you can set the OSD to close automatically after a period of inactivity.
The period of inactivity can be defined by entering a value between 5 and 99 seconds.
How to change the period of inactivity after which the OSD closes:
NOTE: To disable the function, enter the value 0.
OS
D 1. Press Ctrl+Num (default) to open the on-screen display.
2. Select the row Console setup and press Enter.
3. Select the row Personal Profile and press Enter.
4. Select the row Close OSD when inactive for [s] and press Enter.
5. Enter the desired time range from 5 to 99 seconds and press Enter.
6. Press F2 to save your settings.
Co
nfig
Pan
el 1. In the menu, click on Users.
2. Click on the user account you want to configure and then clickon Configuration.
3. Click on the tab KVM extender systems.
4. Under Timeout OSD session, enter a time span between 5 and 99seconds.
5. Click on Save.
61 · G&D DP-Vision-IP-Fiber

En
glis
h
Configuration
Changing the position of the information dispaly
In the default configuration, the information display is shown at the left upper cor-ner of the console monitor. However, you can adjust the position to your liking.
How to change the position of the information display:
Changing the position of the on-screen display
By default, the on-screen display is shown at the centre of the console monitor. You can adjust the position to your liking.
How to change the position of the on-screen displays:
OS
D 1. Press Ctrl+Num (default) to open the on-screen display.
2. Select the row Console setup and press Enter.
3. Select the row Personal Profile and press Enter.
4. Select the row Set display position and press Enter.
The message on the right is shown at the current position of the information display.
5. Use the arrow keys or the mouse to move the menu to the desired position or press Ctrl+D to reset the default position..
6. Press F2 to save your settings or Esc to cancel the process.
OS
D 1. Press Ctrl+Num (default) to open the on-screen display.
2. Select the row Console setup and press Enter.
3. Select the row Personal Profile and press Enter.
4. Select the row Set menu position and press Enter.
5. Use the arrow keys or the mouse to move the on-screen display to the desired position or press Ctrl+D to reset the default position.
6. Press F2 to save your settings or Esc to cancel the process.
+Display positionF2: Save
G&D DP-Vision-IP-Fiber · 62

Further information
Further information
DDC transmission with cache functionThe KVM extender supports Enhanced-DDC (Enhanced Display Data Channel) to read out the data from the monitor that is connected to the user module and transmit them to the computer. This data includes information regarding the preferred reso-lution and the supported monitor frequencies.
To make sure that the computer connected to the computer module (DP-Vision-IP-Fiber-CPU) can already access the features of the remote monitor during booting, the KVM extender contains a cache function. Even when the computer module or the user module are switched off or the devices are not interconnected, the properties of the most recently connected monitor or a default data block are provided in the KVM extender.
The monitor’s DDC information is usually transmitted one-to-one to the computer. Should the KVM extender determine that the display cannot be read without errors or that the entries are invalid, the information is completed or corrected (if possible).
Determining network settings via service portIf you do not know the IP address of an already configured user or computer mod-ule, you can use the service port of the module to find out the address.
Use any terminal emulator (e.g. Tera Term or PuTTY) to show the log messages of the modules.
Installing the device driver
Before establishing a connection using the terminal emulator, install the device driver CP210x USB to UART Bridge VCP.
How to install the device driver to address the service port:
1. Use any web browser to open the website www.gdsys.de.
2. Go to Downloads > Tools & Driver.
3. Download the device driver for the operating system installed on the computetr.
4. Execute the file and follow the instructions of the installation wizard.
NOTE: When connected to a service cable, the driver provides the Service port of a user or a computer module as a virtual serial interface (COM port). The virtual interface can then be selected to establish a connection using the terminal emula-tor.
63 · G&D DP-Vision-IP-Fiber

En
glis
h
Further information
Establishing a connection by using a terminal emulator
How to establish a connection using a terminal emulator:
1. Start any terminal emulator (e.g.Tera Term oder PuTTY).
2. Establish a new connection via terminal emulator and enter the follwoing set-tings:
Bits per second: 115.200 Data bits: 8 Parity: None Stop bits: 1 Flow control: None
3. Use the supplied USB service cable to connect the computer to the Service port on the front panel of the user or computer module.
Determining the IP address
How to determine the IP address of a user or computer module:
1. Restart the user or computer module.
During the boot process, the terminal emulator shows various status messages.
2. After the boot process, the IP address and other system information are displayed.
G&D DP-Vision-IP-Fiber · 64

Further information
Pin assignment of the RS232 socket/interfaceThe following figures show the pin assignments of the RS232 plug as well as the RS 232 socket:
The table shows how the different lines of the data connection are assigned to the according pins:
User module Computer module
RS232 plug RS232 socket
Pin no. Line User module Computer module
1 DCD (Data Carrier Detect) Input Output
2 RxD (Receive Data) Input Output
3 TxD (Transmit Data) Output Input
4 DTR (Data Terminal Ready) Output Input
5 GND (Ground) Ground Ground
6 DSR (Dataset Ready) Input Output
7 RTS (Request to Send) Output Input
8 CTS (Clear to Send) Input Output
9 not occupied n/c n/c
4 5
86 9
1 2 3
7
1245
8 679
3
65 · G&D DP-Vision-IP-Fiber

En
glis
h
Status LEDs
Status LEDsThe LEDs on both the front and the back panel of the computer module and the user module let you control the operational status of the KVM extender at any time.
Meaning of the LEDs on the front panel
Area LED Color Status Meaning
Ident. Ident. blue on On as soon as the LED has been activated via web application.
Power Red. green on The optional power pack is connected andsupplies voltage of 12 Volt.
off The optional power pack is not (properly)connected.
Main green on The power pack is switched on and sup-plies the required voltage.
off The power pack is switched off or a con-nection to the power network could not be established.
Status K/M green on The keyboard has been detected.
blinking No keyboard connected or keyboard could not be detected.
System green on Device is ready for operation.
blinking Executing update.
fast
blinking
Device is reset to default settings after pushing the Reset button for a long time.
red on Internal error
Video yellow on A stable video signal has been detected at the video input.
off The incoming video signal could not be detected or its quality is not good enough to be processed.
Pairing yellow on The connection to the remote station has been established.
off The connection to the remote station could not be established.
G&D DP-Vision-IP-Fiber · 66

Status LEDs
Meaning of the LEDs on the back panel
NetworkManagement
left yellow on Connection to remote station has been established.
off Connection to remote station has not been established.
right green on Connection to remote station has been established.
off Connection to remote station has not been established.
Area LED Status Meaning
Transmission yellow on Communication with the remote station has been established.
blink-ing
Connection to remote station has been established.
off Connection to remote station has not been estab-lished.
green on Logged on at remote station.
off Not logged on at remote station.
Area LED Color Status Meaning
67 · G&D DP-Vision-IP-Fiber

En
glis
h
Technical data
Technical data
General features of the series
DP-VISION-IP SERIES
Interfaces forcomputers
Video: see specific features
PS/2 keyboard/mouse: 2 × PS/2 socket
USB keyboard/mouse: 1 × USB-B socket
Audio: 3.5-mm jack plug (Line In)3.5-mm jack plug (Line Out)
RS232: 1 × RS232 socket
Interfaces forremote console
Monitor: see specific features
PS/2 keyboard/mouse: 2 × PS/2 socket
USB keyboard/mouse: 2 × USB-A socket
Generic-USB: 1 × USB-A socket
Audio: 3.5-mm jack plug (Speaker)3.5-mm jack plug (Micro In)
RS232: 1 × RS232 plug
Interfaces forlocal console
Monitor: see specific features
PS/2 keyboard: 1 × PS/2 socket
USB keyboard/mouse: 2 × USB-A socket
Other interfaces Connection to network: 1 × RJ 45 socket (100 MBit/s)
Service: 1 × Mini-USB socket (type B)
Audio DisplayPort Digital
Transmission type: 2 channel LPCM, stereo
Resolutions: 16/20/24 bit
Sampling rates: up to 48 kHz
Audio Transmission type: transparent, bidirectional
Resolution: 24 bit digital, Stereo
Sampling rate: 96 kHz
Bandwidth: 22 kHz
RS232 Transmission type: transparent
Transmission rate: max. 115.200 bit/s
Supported signals: RxD, TxD, RTS, CTS, DTR, DSR, DCD
G&D DP-Vision-IP-Fiber · 68

Technical data
Graphics Format: DisplayPort (DP 1.1a)
Colour depth: 24 Bit
Pixel encoding: RGB 4:4:4 with24bpp/8bpc
Videobandwidth: 25 to 300 MP / s
Max. resolution: 2560 × 1600 (60 Hz) 4096 × 2160 (30 Hz)
Exemplary resolutions: 3840 × 2160 (30 Hz) 2048 × 2048 (60 Hz) 1920 × 1200 (60 Hz)
Further resolutions standardized according to VESA and CEA are possi-ble within the supported video band-width/pixel rate and horizontal/vertical frequency.
Vertical frequency: 24 Hz to 120 Hz
Horizontal frequency: 25 kHz to 185 kHz
Main power supply Type: internal power pack
Connector: IEC plug (IEC-320 C14)
Voltage: AC100-240V/60-50Hz
Redundant power suppply Type: external power pack
Connector: miniDIN-4 Power socket
Voltage: +12VDC
DP-VISION-IP SERIES
69 · G&D DP-Vision-IP-Fiber

En
glis
h
Technical data
Specific features of devices
DP-VISION-IP-FIBER-AR-CPU
Interface forlocal console
Monitor: 1 × DisplayPort jack
Interface forcomputer
Video: 1 × DisplayPort jack
Interface tocounterpart station
KVM, Audio and RS232: 1 × LC duplex socket(1 GBit/s - IEEE 802.3z)
Current consumption Main power supply: 100-240 VAC/60-50 Hz/0.3-0.2 A
Redundant power suppply: 12VDC/1.0 A
Casing Material: anodised aluminium
Dimensions (W × H × D): 210 × 44 × 210 mm
Weight: approx. 1.4 kg
Operating environment Temperature: +5 to +45 °C
Air humidity: < 80 %, non-condensing
DP-VISION-IP-FIBER-AR-CON
Interface forremote console
Monitor: 1 × DisplayPort jack
Interface tocounterpart station
KVM, Audio and RS232: 1 × LC duplex socket(1 GBit/s - IEEE 802.3z)
Current consumption Main power supply: 100-240 VAC/60-50 Hz/0.3-0.2 A
Redundant power suppply: 12VDC/1.2 A
Casing Material: anodised aluminium
Dimensions (W × H × D): 210 × 44 × 210 mm
Weight: approx. 1.4 kg
Operating environment Temperature: +5 to +45 °C
Air humidity: < 80 %, non-condensing
G&D DP-Vision-IP-Fiber · 70

Technical data
Features of transmission modules
MULTIMODE TRANSMISSION MODULE
Data transmission Type: fibre optics (2 glass fibres)
Interface type: LC duplex
Cable length (max.) Multimode 50/125 μm, Class OM2:
550 metres (fibres with 500 MHz*km),500 metres (fibres with 400 MHz*km)
Multimode 62,5/125 μm,Class OM1:
220 metres (fibres with 160 MHz*km),275 metres (fibres with 200 MHz*km)
Performance data Wave length (): 850 nm (770 nm to 860 nm)
Optical power output (PAVG)in 50 or 62,5 m MMF:
-9,5 dBm to -3 dBm
Receiving sensitivity (PMIN): -17 dBm
Sensitivity – Stressed (PS): -13,5 dBm (50 m MMF)
SINGLEMODE TRANSMISSION MODULE
Data transmission Type: fibre optics (2 glass fibres)
Interface type: LC duplex
Cable length (max.) Singlemode 9/125μm,Class OS1:
10 kilometres
Wave length (): 1310 nm (1270 nm to 1360 nm)
Performance data Optical power output (PAVG)in 9 μm SMF:
-9,5 dBm to -3 dBm
Receiving sensitivity (PMIN): -19 dBm
Sensitivity – Stressed (PS): -14,4 dBm
71 · G&D DP-Vision-IP-Fiber

�����
En
glis
h

�����

�����
En
glis
h

Guntermann & Drunck GmbH Obere Leimbach 9 57074 Siegen Germany http://[email protected]
Das Handbuch wird fortlaufend aktualisiert und im Internet veröffentlicht.The manual is constantly updated and available on our website. https://gdsys.de/A9100315