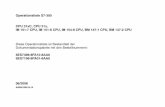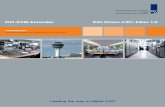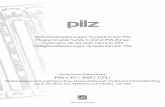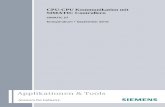G&D DVIMUX8-OSD-PS/2 · 2017. 1. 3. · CPU 7 DVI-I CPU 7 Line In Keyb. Mouse CPU 8 DVI-I CPU 8:...
Transcript of G&D DVIMUX8-OSD-PS/2 · 2017. 1. 3. · CPU 7 DVI-I CPU 7 Line In Keyb. Mouse CPU 8 DVI-I CPU 8:...

G&D DVIMUX8-OSD-PS/2
DE Installation und Bedienung
EN Installation and Operation
Guntermann & Drunck GmbHwww.gdsys.de
A9100187-1.10

i · G&D DVIMUX8-OSD-PS/2
Zu dieser Dokumentation
Diese Dokumentation wurde mit größter Sorgfalt erstellt und nach dem Stand der Technik auf Korrektheit überprüft.
Für die Qualität, Leistungsfähigkeit sowie Marktgängigkeit des G&D-Produkts zu einem bestimmten Zweck, der von dem durch die Produktbeschreibung abgedeck-ten Leistungsumfang abweicht, übernimmt G&D weder ausdrücklich noch still-schweigend die Gewähr oder Verantwortung.
Für Schäden, die sich direkt oder indirekt aus dem Gebrauch der Dokumentation ergeben, sowie für beiläufige Schäden oder Folgeschäden ist G&D nur im Falle des Vorsatzes oder der groben Fahrlässigkeit verantwortlich.
Gewährleistungsausschluss
G&D übernimmt keine Gewährleistung für Geräte, die
nicht bestimmungsgemäß eingesetzt wurden. nicht autorisiert repariert oder modifiziert wurden. schwere äußere Beschädigungen aufweisen, welche nicht bei Lieferungserhalt
angezeigt wurden. durch Fremdzubehör beschädigt wurden.
G&D haftet nicht für Folgeschäden jeglicher Art, die möglicherweise durch den Einsatz der Produkte entstehen können.
Warenzeichennachweis
Alle Produkt- und Markennamen, die in diesem Handbuch oder in den übrigen Dokumentationen zu Ihrem G&D-Produkt genannt werden, sind Warenzeichen oder eingetragene Warenzeichen der entsprechenden Rechtsinhaber.
Impressum
© Guntermann & Drunck GmbH 2013. Alle Rechte vorbehalten.
Version 1.10 – 04.01.2013Firmware: 1.0.004
Guntermann & Drunck GmbH Obere Leimbach 9 57074 Siegen
Germany
Telefon +49 (0) 271 23872-0 Telefax +49 (0) 271 23872-120
http://www.gdsys.de [email protected]

Inhaltsverzeichnis
G&D DVIMUX8-OSD-PS/2 · ii
InhaltsverzeichnisSicherheitshinweise .......................................................................................... 1
Der KVM-Switch »DVIMUX8-OSD-PS/2« ..................................................... 2
Lieferumfang .................................................................................................... 2
Installation ....................................................................................................... 3Übersicht der Schnittstellen ................................................................................ 3Aufstellen des Geräts ......................................................................................... 3Anschluss der Geräte des Arbeitsplatzes ............................................................. 4Anschluss der Computer .................................................................................... 4Anschluss der Stromversorgung ......................................................................... 5
Weiterführende Information ............................................................................. 6Unterstützung digitaler und analoger Videosignale ............................................. 6
Inbetriebnahme ................................................................................................. 7
Initialisierung ................................................................................................... 7
Statusanzeigen .................................................................................................. 7
Das On-Screen-Display .................................................................................... 8Aufruf des On-Screen-Displays .............................................................................. 8Aufbau des On-Screen-Displays ......................................................................... 8Bedienung des On-Screen-Displays .................................................................... 9
Unterstützte Tasten und Mausbewegungen ................................................... 9Gewünschtes Menü des On-Screen-Displays öffnen ...................................... 9Einstellungen im On-Screen-Display ändern ............................................... 10Farbliche Darstellung der Menüeinträge ..................................................... 10
Erste Schritte .................................................................................................. 11Aufschaltung eines Computers ......................................................................... 11
Computer via On-Screen-Display (OSD) aufschalten .................................. 11Computer via Tastenkombination aufschalten ............................................. 12Computer über ein serielles Gerät aufschalten ............................................. 12
Erweiterte Aufschaltfunktionen ........................................................................ 13Automatische Aufschaltung der Computer (Autoscan) .................................. 13Automatische Aufschaltung eingeschalteter Computer (Autoskip) ............... 14Manuelles Aufschalten der Computer (Stepscan) ........................................ 15
Computer umbenennen ................................................................................... 15Aktivierung oder Reset einer PS/2-Maus .......................................................... 16
Erweiterte Funktionen .................................................................................... 18Tastatur- und/oder Maussignale an alle Computer senden (Broadcast) .............. 18Aufschaltung eines Computers über ein serielles Gerät ...................................... 19

Inhaltsverzeichnis
iii · G&D DVIMUX8-OSD-PS/2
Benutzerverwaltung ........................................................................................ 21Übersicht der verschiedenen Zugangsstufen ...................................................... 21Benutzer bzw. Supervisor an- oder abmelden .................................................... 22
Anmeldung eines Benutzers bzw. des Supervisors ........................................ 22Abmeldung des aktiven Benutzers ............................................................... 23
Deaktivierung des offenen Zugangs .................................................................. 23Benutzerkonto einrichten bzw. ändern .............................................................. 23
Benutzerkonto (de)aktivieren ...................................................................... 24Benutzernamen ändern ............................................................................... 24Änderung des Passworts eines Benutzerkontos ............................................ 25Standardeinstellungen eines Benutzerkontos wiederherstellen ...................... 26Konfigurationsberechtigung erteilen ............................................................ 26
Zugangsberechtigung der angeschlossenen Computer einstellen ......................... 27Benutzerprofil bearbeiten .................................................................................. 28
Computer zur automatischen Aufschaltung wählen ..................................... 28Festlegung von Select-Keys ......................................................................... 29Auswahl der Computer für erweiterte Aufschaltfunktionen .......................... 30
Konfiguration ................................................................................................. 31Arbeitsplatz konfigurieren ................................................................................ 31
Zeitintervall zwischen automatischen Aufschaltungen einstellen .................. 31Layout der Tastatur des Arbeitsplatzes auswählen ....................................... 32Bildschirmschoner konfigurieren ................................................................. 32Automatische Abmeldung des aktiven Benutzers konfigurieren .................... 33KVM-Switch umbenennen .......................................................................... 34Informationseinblendung konfigurieren ....................................................... 34Informationseinblendung positionieren ....................................................... 35On-Screen-Display positionieren ................................................................. 36Scancode-Set der PS/2-Tastatur einstellen ................................................... 36Transparenz des On-Screen-Displays einstellen ........................................... 37Aufruf des On-Screen-Displays per Maus ermöglichen ................................. 38Step-Keys auswählen .................................................................................. 39Tastatur- und/oder Maussignale an alle Computer senden ........................... 40
System konfigurieren ........................................................................................ 41Hotkey bzw. Doppel-Hotkey ändern ........................................................... 41Einfache bzw. Doppel-Hotkeys aktivieren ................................................... 42On-Screen-Display mit doppeltem Tastendruck starten ................................ 43Betätigen Sie die F1-Taste zur Speicherung der durchgeführten Änderungen. 43Select-Keys ändern ..................................................................................... 43Modus einer »CPU«-Schnittstelle ändern ..................................................... 44USB-Tastaturmodus auswählen .................................................................. 44Signaltyp eines Videokanals festlegen .......................................................... 46Unterstützung für PS/2-Spezialtastaturen .................................................... 47Wiederherstellung der Standardeinstellungen .............................................. 48

Inhaltsverzeichnis
G&D DVIMUX8-OSD-PS/2 · iv
Anzahl der anschließbaren Computer erweitern ............................................. 49Slave-Switch an den Master-Switch anschließen ............................................... 49Modus einer »CPU«-Schnittstelle ändern .......................................................... 50Darstellung von Computern an Slave-Switches ................................................. 51
Technische Daten ........................................................................................... 52
Bestellnummern .............................................................................................. 54

Sicherheitshinweise
1 · G&D DVIMUX8-OSD-PS/2
SicherheitshinweiseBitte lesen Sie die folgenden Sicherheitshinweise aufmerksam durch, bevor Sie das G&D-Produkt in Betrieb nehmen. Die Hinweise helfen Schäden am Produkt zu ver-meiden und möglichen Verletzungen vorzubeugen.
Halten Sie diese Sicherheitshinweise für alle Personen griffbereit, die dieses Produkt benutzen werden.
Befolgen Sie alle Warnungen oder Bedienungshinweise, die sich am Gerät oder in dieser Bedienungsanleitung befinden.
, Vorsicht vor Stromschlägen
Um das Risiko eines Stromschlags zu vermeiden, sollten Sie das Gerät nicht öff-nen oder Abdeckungen entfernen. Im Servicefall wenden Sie sich bitte an unsere Techniker.
, Ziehen Sie den Netzstecker des Geräts vor Installationsarbeiten
Stellen Sie vor Installationsarbeiten sicher, dass das Gerät spannungsfrei ist. Zie-hen Sie den Netzstecker oder die Spannungsversorgung am Gerät ab.
, Ständigen Zugang zu den Netzsteckern der Geräte sicherstellen
Achten Sie bei der Installation der Geräte darauf, dass die Netzstecker der Geräte jederzeit zugänglich bleiben.
! Stolperfallen vermeiden
Vermeiden Sie bei der Verlegung der Kabel Stolperfallen.
, Geerdete Spannungsquelle verwenden
Betreiben Sie dieses Gerät nur an einer geerdeten Spannungsquelle.
, Verwenden Sie ausschließlich das G&D-Netzteil
Betreiben Sie dieses Gerät nur mit dem mitgelieferten oder in der Bedienungsan-leitung aufgeführten Netzteil.
! Betreiben Sie das Gerät ausschließlich im vorgesehenen Einsatzbereich
Die Geräte sind für eine Verwendung im Innenbereich ausgelegt. Vermeiden Sie extreme Kälte, Hitze oder Feuchtigkeit.

Der KVM-Switch »DVIMUX8-OSD-PS/2«
G&D DVIMUX8-OSD-PS/2 · 2
Der KVM-Switch »DVIMUX8-OSD-PS/2«Der KVM-Switch DVIMUX8-OSD-PS/2 ermöglicht die Bedienung von bis zu achtComputern über einen Arbeitsplatz.
Der Arbeitsplatz wird mit einer PS/2-Tastatur und PS/2-Maus sowie einem digita-len und/oder analogen Monitor ausgestattet. Die an den KVM-Switch angeschlos-senen Computer werden zentral am eingerichteten Arbeitsplatz bedient.
Die Umschaltung zwischen den Computern erfolgt wahlweise über die Taster an der Frontseite, über konfigurierbare Tastenkombinationen oder über ein serielles Gerät, das an die RS232-Schnittstelle angeschlossen wird.
An der Frontseite des Geräts stehen zwei USB-Schnittstellen zum alternativen Anschluss einer USB-Tastatur und/oder einer USB-Maus für den Arbeitsplatz zur Verfügung.
Lieferumfang 1 × KVM-Switch DVIMUX8-OSD-PS/2 (Grund- oder Multi-Channel-Variante) 1 × Adapter (DVI-Divider) pro unterstütztem Videokanal 1 × Rackmount-Set (19” RM-Set-435-1HE) 1 × Datenkabel (USB-Service-2) 1 × Stromversorgungskabel (PowerCable-2 Standard) 1 × Handbuch »Installations- und Bedienungsanleitung«
HINWEIS: Der KVM-Switch arbeitet mit voller Tastatur- und Mausemulation auf jedem Kanal und gewährleistet jederzeit das fehlerfreie Booten der angeschlosse-nen Rechner.
HINWEIS: Zum Anschluss der Computer an den KVM-Switch sind die passenden KVM-Kabelsets erforderlich. Eine Auflistung der erhältlichen KVM-Kabelsets finden Sie auf Seite 54.

Installation
3 · G&D DVIMUX8-OSD-PS/2
Installation
Übersicht der Schnittstellen
Frontseite des KVM-Switches
An der Frontseite des KVM-Switches sind zwei USB-Schnittstellen zum Anschluss einer USB-Tastatur und/oder -Maus vorhanden.
Zusätzlich sind hier die RS232- und die Service-Buchse zu finden.
An die RS232-Schnittstelle können Sie ein serielles Gerät (beispielsweise ein speziel-les Tastenfeld) zur Umschaltung des aktiven Kanals anschließen. Detaillierte Infor-mationen finden Sie ab Seite 19.
Die Service-Buchse wird zur Aktualisierung der Firmware und zur Abfrage verschie-dener Parameter des Gerätes durch das Support-Team verwendet.
Neben den Schnittstellen sind acht Taster zur Auswahl des aktiven Kanals und einige LEDs (siehe Statusanzeigen auf Seite 7) an der Frontseite platziert.
Rückseite des KVM-Switches
Auf der Rückseite des KVM-Switches sind die Schnittstellen zum Anschluss der Geräte des Arbeitsplatzes und der Computer angeordnet. Eine detaillierte Beschrei-bung der Schnittstellen finden Sie auf den folgenden Seiten.
Aufstellen des Geräts1. Stellen Sie sicher, dass die an den KVM-Switch anzuschließenden Computer aus-
geschaltet sind. Falls Tastaturen und/oder Mäuse an die Computer angeschlossen sind, ziehen Sie die Kabel der Eingabegeräte aus den PS/2-Schnittstellen.
2. Platzieren Sie den KVM-Switch zwischen den Computern sowie dem Arbeits-platz. Beachten Sie hierbei die maximale Kabellänge von fünf Metern zwischen dem KVM-Switch und den anzuschließenden Computern.
3. Entscheiden Sie vor der Installation des KVM-Switches, welcher Taster an der Frontseite des Geräts, welchem Computer zugewiesen werden soll.
HINWEIS: Die PS/2-Schnittstellen zum Anschluss der Tastatur und Maus des Arbeitsplatzes (an der Rückseite des KVM-Switches) und die USB-Schnittstellen der Frontseite des Gerätes können gleichzeitig verwendet werden.
Abbildung 1: Frontansicht des KVM-Switches
USB K/M
Active
Status
CPU 1 UserCPU 8CPU 7 RS232 Service

Installation
G&D DVIMUX8-OSD-PS/2 · 4
Anschluss der Geräte des Arbeitsplatzes
Keyb.: Stecken Sie das Anschlusskabel der PS/2-Tastatur in diese Buchse.
Mouse: Stecken Sie das Anschlusskabel der PS/2-Maus in diese Buchse.
Speaker: Schließen Sie die Lautsprecher zur Ausgabe der Audiosignale desaktiven Computers an diese Schnittstelle an.
Monitor 1: Stecken Sie das DVI-Kabel des Monitors in diese Schnittstelle.
Anschluss der Computer
HINWEIS: Beim Anschluss der Kabel des Arbeitsplatzes und der Computer ist vor-zugsweise blockweise und von unten nach oben vorzugehen. So vermeiden Sie, dass bereits gesteckte Kabel die Sicht auf die Bezeichnung der Schnittstellen versperren.
Abbildung 2: Schnittstellen zum Anschluss der Geräte des Arbeitsplatzes
HINWEIS: Alternativ können Sie eine USB-Tastatur und/oder USB-Mausan die Schnittstellen USB K/M an der Frontseite des Geräts anschließen.
Die PS/2-Schnittstellen zum Anschluss von Tastatur und Maus des Arbeitsplat-zes (an der Rückseite des KVM-Switches) und die USB-Schnittstellen der Front-seite des Gerätes können gleichzeitig verwendet werden.
HINWEIS: Falls Sie die Multichannel-Variante des KVM-Switches erworben haben, schließen Sie den zweiten Monitore an die Schnittstelle Monitor 2 an.
WICHTIG: Zum Anschluss der Computer an den KVM-Switch sind KVM-Kabelsets erforderlich. Eine Auflistung der erhältlichen KVM-Kabelsets finden Sie auf Seite 54.
Ordnen Sie die bestellten KVM-Kabelsets den verschiedenen Computern zu und legen Sie sie anschließend für die Installation bereit.
HINWEIS: Zum Anschluss der (maximal acht) Computer an den KVM-Switch sind die unten aufgeführten Schnittstellen für jeden Computer verfügbar.
Die Bezeichnung (beispielsweise CPU 1) eines bestimmten Abschnitts der Rückblendeordnet die entsprechenden Schnittstellen einem bestimmten Computer sowie dem gleichnamigen Schalter an der Frontseite zu.
Pow
er
Keyb. MouseLine In
CPU 1
DVI-I CPU 1
Keyb. MouseLine In
CPU 2
DVI-I CPU 2Monitor 1
Keyb. Mouse Speaker
CON
Keyb. MouseLine In
CPU 7
DVI-I CPU 7
Keyb. MouseLine In
CPU 8
DVI-I CPU 8

Installation
5 · G&D DVIMUX8-OSD-PS/2
Line In: Falls Sie die Audio-Signale des Computers über die am KVM-Switch ange-schlossenen Lautsprecher ausgeben möchten, verbinden Sie die Line Out-Schnitt-stelle des Computers mit dieser Schnittstelle.
Verwenden Sie hierfür eines der Audio-Anschlusskabel (Audio-M/M).
Keyb.: Verbinden Sie die violette PS/2-Buchse (Tastatur) des Rechnersmit dieser Schnittstelle.
Verwenden Sie hierfür den violetten Stecker eines Twin-PS/2-Kabels.
Mouse: Verbinden Sie die grüne PS/2-Buchse (Maus) des Rechnersmit dieser Schnittstelle.
Verwenden Sie hierfür den grünen Stecker eines Twin-PS/2-Kabels.
DVI-I CPU: Ist der Computer mit einem DVI-D-Videoausgang ausgestattet, nehmen Sie ein digitales Videokabel (DVI-D-DL-M/M) zur Hand. Im Falle eines analogen VGA-Ausgangs ist ein analoges Videokabel (VGA-M/DVI-A-M) zu verwenden.
Verbinden Sie den (ersten) Videoausgang des Computers mit dieser Schnittstelle.
Anschluss der Stromversorgung
Power: Verbinden Sie das Stromversorgungskabel (PowerCable-2 Standard) mit einer Netzsteckdose und der Power-Buchse des KVM-Switches.
Abbildung 3: Schnittstellen zum Anschluss der Rechner
HINWEIS: Falls Sie die Multi-Channel-Variante des KVM-Switches erworben haben, verbinden Sie die Schnittstelle DVI-I CPU x.2 mit dem zweiten Videoausgang des Computers.
Abbildung 4: Schnittstelle zum Anschluss der Stromversorgung
CPU 1
DVI-I CPU 1
Keyb. MouseLine In
CPU 2
DVI-I CPU 2
Keyb. MouseLine In
Monitor 1
Keyb. Mouse Speaker
CON CPU 7
DVI-I CPU 7
Keyb. MouseLine In
CPU 8
DVI-I CPU 8
Keyb. MouseLine In
Pow
er
Monitor 1
Keyb. Mouse Speaker
CON
Keyb. MouseLine In
CPU 7
DVI-I CPU 7
Pow
er
Keyb. MouseLine In
CPU 1
DVI-I CPU 1
Keyb. MouseLine In
CPU 2
DVI-I CPU 2
Keyb. MouseLine In
CPU 8
DVI-I CPU 8

Weiterführende Information
G&D DVIMUX8-OSD-PS/2 · 6
Weiterführende Information
Unterstützung digitaler und analoger VideosignaleAn die KVM-Switches der DVIMUX8-OSD-Serie können Computer angeschlossen werden, die digitale oder analoge Videosignale liefern. Der vom Computer an den KVM-Switch übertragene Signaltyp (digital oder analog) wird unverändert an den angeschlossenen Monitor ausgegeben wird.
Einheitlicher Signaltyp innerhalb eines Videokanals
Stellen Sie am Arbeitsplatz einen Monitor auf, der den einheitlichen Signaltyp eines Videokanals (ausschließlich digital oder analog) der Computer wiedergeben kann.
Unterschiedliche Signaltypen innerhalb eines Videokanals
Werden auf dem einem Videokanal sowohl digitale (beispielsweise über CPU 1) als auch analoge Videosignale (beispielsweise über CPU 2) übertragen, schließen Sie den Adapter DVI-Divider an die Schnittstelle Monitor x des KVM-Switches an.
Der Adapter stellt sowohl einen DVI- als auch einen VGA-Ausgang bereit. Verbin-den Sie beide Ausgänge des Adapters mit dem Monitor des Arbeitsplatzes.
Moderne Monitore dieser Art schalten üblicherweise – je nach Eingangssignal – den Signaltyp selbstständig um. Ist dies nicht der Fall, so hat die Umschaltung von digi-taler auf analoge Signalverarbeitung (und umgekehrt) manuell durch den Anwender am Monitor zu erfolgen.
BEISPIEL: Das Videosignal aller Computer wird digital (DVI-Signale) an den KVM-Switch geleitet. Um die Signale auf dem Monitor des Arbeitsplatzes darzu-stellen, ist der Einsatz eines digitalen Monitors erforderlich.
HINWEIS: Wählen Sie einen Monitor, der sowohl digitale als auch analoge Video-daten verarbeiten kann. Derartige Monitore verfügen über eine DVI- und eine VGA-Schnittstelle.

Inbetriebnahme
7 · G&D DVIMUX8-OSD-PS/2
InbetriebnahmeDer KVM-Switch ist nach der Installation sofort betriebsbereit.
So schalten Sie den KVM-Switch ein:
1. Schalten Sie den Power-Schalter an der Rückseite des KVM-Switches ein.
InitialisierungNach dem Einschalten des KVM-Switches werden auf dem Bildschirm des Arbeitsplat-zes Informationen zum System Startup angezeigt. Neben der installierten Firmware-Version wird hier der Status der Erkennung von Tastatur und Maus angezeigt.
Sobald der KVM-Switch einsatzbereit ist, erscheint der Dialog Select Computer bzw. Login.
StatusanzeigenDie LEDs an der Frontseite des KVM-Switches signalisieren den aktuellen Betriebs-status des Gerätes:
TIPP: Betätigen Sie die Pause-Taste, um den Vorgang anzuhalten. Ein Tastendruck auf eine beliebige andere Taste führt den Vorgang fort.
Bereich LED Status Bedeutung
CPU 1 … 8 Active an Die KVM-Signale des Computers werden an den Arbeits-platz des KVM-Switches weitergeleitet.
Der Computer kann am Arbeitsplatz bedient werden.
aus Der Kanal ist nicht aktiv.
Status an Der Computer ist betriebsbereit.
aus Es ist kein Computer angeschlossen oder der Computer ist ausgeschaltet.
User Active an Die Tastatur wurde erfolgreich initialisiert.
blinkt Die Tastatur des Arbeitsplatzes wurde nicht gefunden.
Status an Der KVM-Switch wird mit der erforderlichen elektrischen Spannung versorgt.
aus Der KVM-Switch ist ausgeschaltet oder die erforderliche elektrische Spannung ist nicht verfügbar.
Prüfen Sie gegebenenfalls den korrekten Anschluss des Netzteils.

Das On-Screen-Display
G&D DVIMUX8-OSD-PS/2 · 8
Das On-Screen-DisplayÜber das On-Screen-Display (OSD) bedienen und konfigurieren Sie den KVM-Switch.
Aufruf des On-Screen-DisplaysMit der Tastenkombination Hotkey+Num (Standard: Strg+Num) wird das OSD des KVM-Switches aufgerufen und auf dem Monitor des Arbeitsplatzes angezeigt.
Aufbau des On-Screen-DisplaysDie Menüansichten des On-Screen-Displays bestehen aus drei Hauptbereichen.
In der Kopfzeile wird der Titel des aktuellen Menüs angezeigt. Im Listenfeld werden die aufschaltbaren Computer bzw. die Menüeinträge des
geöffneten Menüs aufgeführt. In der Fußzeile werden die wichtigsten Tasten zur Bedienung des aktuell ange-
zeigten Menüs aufgeführt.
TIPP: Alternativ können Sie über die zusätzlichen Tasten der »IntelliMouse Explorer« von Microsoft oder einer kompatiblen Maus das On-Screen-Display aufrufen (s. Seite 38).
SELECT COMPUTER DVIMUX8
CPU 1 1CPU 2 2...CPU 8 8
Esc Enter F1:Menu

Das On-Screen-Display
9 · G&D DVIMUX8-OSD-PS/2
Bedienung des On-Screen-DisplaysDas On-Screen-Display wird wahlweise per Tastatur oder Maus bedient.
Unterstützte Tasten und Mausbewegungen
Die folgende Tabelle listet die unterstützten Tasten und Mausbewegungen auf.
Gewünschtes Menü des On-Screen-Displays öffnen
Nach dem Aufruf des On-Screen-Displays wird das Menü Select Computer angezeigt.
Betätigen Sie die F1-Taste zum Aufruf des Menüs. Wählen Sie mit den Tasten Pfeilund Pfeil das zu öffnende Untermenü und betätigen Sie die Eingabetaste.
Alternativ betätigen Sie nach dem Aufruf des On-Screen-Displays eine der unten aufgeführten Funktionstasten, um sofort ein bestimmtes Menü aufzurufen.
Funktion Tastatur Maus
Anzeige des On-Screen-Displays Strg+Num Taste 4 oder 5
Positionsmarke aufwärts bewegen Pfeil hoch
Positionsmarke abwärts bewegen Pfeil runter
Positionsmarke zu erstem sichtbaren Eintrag bewegen Bild
Positionsmarke zu letztem sichtbaren Eintrag bewegen Bild
Positionsmarke zu erstem Eintrag bewegen Pos1
Positionsmarke zu letztem Eintrag bewegen Ende
Option eines Menüpunktes wählen Leertaste
Untermenü des ausgewählten Menüpunktes öffnen Eingabetaste linke Maustaste
geöffnetes Menü schließen Esc rechte Maustaste
WICHTIG: Wird die »IntelliMouse Explorer« von Microsoft bzw. eine kompatible Maus im Rahmen der Stepscan-Funktion (s. Seite 39) verwendet, ist der Aufruf des On-Screen-Displays per Maus nicht möglich!
Funktion Taste
Menü bzw. Select Computer F1
Autoscan F2
Console Setup F3
CPU Config F4
User Profile F5
User Account F6
Logout F8
Autoskip F9
Stepscan F10
Broadcast F11

Das On-Screen-Display
G&D DVIMUX8-OSD-PS/2 · 10
Einstellungen im On-Screen-Display ändern
Im Listenfeld des On-Screen-Displays sind verschiedene Arten von Menüeinträgen möglich:
Konfigurationseinstellungen: Die aktive Option der Einstellung wird in der rechten Spalte angezeigt. Betätigen Sie (mehrfach) die Leertaste, um zwischen den verfügbaren Optionen zu wählen.
Betätigen Sie nach der Änderung der gewünschten Konfigurationseinstellungen eines Menüs die F1-Taste zur Speicherung Ihrer Auswahl und Rückkehr ins überge-ordnete Menü.
Auswahlmenüs: Falls die Breite einer Menüzeile nicht zum Anzeigen der Bezeichnung und der Option ausreicht, wird diese in einem Auswahl-menü angezeigt.
Wählen Sie die zu (de)aktivierende Zeile und betätigen Sie die Leertaste. Nach Bestätigung Ihrer Auswahl mit der Eingabetaste wird das Auswahlmenü verlassen.
Untermenüs: In Untermenüs werden thematisch zusammengehörige Konfigurationseinstellungen oder Detailinformationen angezeigt.
Untermenüs werden durch drei Punkte in der rechten Spalte symbolisiert. Betätigen Sie die Eingabetaste, um das Untermenü zu öffnen. Die Taste zum Schließen des Untermenüs wird in der Fußzeile angezeigt.
Textfelder: Geben Sie über die Tastatur den gewünschten Text ein. Die bisherige Eingabe wird hierdurch überschrieben.
Schließen Sie Ihre Eingabe durch Betätigung der Eingabetaste ab.
Farbliche Darstellung der Menüeinträge
Die Darstellung der Einträge im Listenfeld erfolgt mit unterschiedlichen Farben:
weiß: Bezeichnung des Menüeintrags hellblau: deaktivierter Menüeintrag (ggf. Rechte des Benutzers prüfen) gelb: vom Benutzer editierbare Werte grün: eingeschalteter Computer (im Listenfeld des Select Computer-Menüs) rot: ausgeschalteter Computer (im Listenfeld des Select Computer-Menüs)
TIPP: Alternativ betätigen Sie die Eingabetaste und editieren anschließend den bereits erfassten Text.
Hotkey: CTRL
PixelPower Clarity (blue) XSKIDATA 1
USB Keyboard Mode ...
Console Name: MUX

Erste Schritte
11 · G&D DVIMUX8-OSD-PS/2
Erste SchritteIn der Standardeinstellung des KVM-Switches ist der offene Zugang (OpenAccess) aktiviert. Es ist weder ein Benutzername noch ein Passwort zur Anmeldung erfor-derlich. Der Dialog Select Computer wird direkt im On-Screen-Display angezeigt.
Aufschaltung eines ComputersDurch die Aufschaltung eines am KVM-Switch angeschlossenen Computers wird eine Verbindung zu diesem Computer hergestellt.
Mit der am KVM-Switch angeschlossenen Tastatur und Maus bedienen Sie diesen Computer. Die Videoausgabe erfolgt über den am KVM-Switch angeschlossenen Monitor.
Die Aufschaltung eines Computers können Sie über Tastenkombination oder kom-fortabel via On-Screen-Display (OSD) durchführen.
Computer via On-Screen-Display (OSD) aufschalten
Im Menü Select Computer des On-Screen-Displays können Sie einen der angeschlos-senen Computer aufschalten.
Falls zum Zeitpunkt der Anzeige des Menüs bereits ein Computer aufgeschaltet ist, wird der entsprechende Eintrag im Menü mit einem Dreieck () markiert.
Die Namen eingeschalteter Computer werden in grüner Farbe dargestellt. Compu-ternamen in roter Farbe bedeuten, dass an diesem Kanal kein Computer angeschlos-sen oder dieser ausgeschaltet ist.
HINWEIS: Wird nach dem Einschalten der Login-Dialog angezeigt, wurde die Benut-zerwaltung (s. Seite 21) des KVM-Switches aktiviert.
Melden Sie sich in diesem Fall zunächst, wie auf Seite 22 beschrieben, mit einem Benutzerkonto am KVM-Switch an und lesen Sie anschließend in diesem Kapitel weiter.
HINWEIS: Neben der gezielten Aufschaltung eines Computers bietet der KVM-Switch drei spezielle Möglichkeiten der Aufschaltung. Die verschiedenen Mög-lichkeiten werden ab Seite 28 erläutert.
SELECT COMPUTER DVIMUX8
CPU 1 1CPU 2 2...CPU 8 8
Esc Enter F1:Menu
TIPP: Die ausführliche Beschreibung des On-Screen-Displays lesen Sie ab Seite 8.

Erste Schritte
G&D DVIMUX8-OSD-PS/2 · 12
So schalten Sie via On-Screen-Display einen bestimmten Computer auf:
1. Betätigen Sie ggf. Strg+Num (Standard) zum Aufruf des On-Screen-Displays.
2. Wählen Sie den aufzuschaltenden Computer mit den Pfeiltasten der Tastatur und betätigen Sie die Eingabetaste.
Computer via Tastenkombination aufschalten
Die Aufschaltung eines Computers per Tastenkombination ist jederzeit über die Tastatur des Arbeitsplatzes möglich.
Der Aufruf des On-Screen-Displays ist hierfür nicht erforderlich. Die Umschaltung per Tastenkombination kann daher besonders schnell durchgeführt werden.
So schalten Sie mit Tastenkombinationen einen bestimmten Computer auf:
1. Betätigen Sie auf der Tastatur des Arbeitsplatzes die TastenkombinationHotkey+Select-Key.
Im Auslieferungszustand ist die Umschaltung des Kanals über den Hotkey Strg und die Select-Keys 1 bis 8 möglich.
Sobald die betätigte Tastenkombination losgelassen wird, erfolgt die Umschaltung.
Weiterführende Informationen: Hotkey bzw. Doppel-Hotkey ändern auf Seite 41 Select-Keys ändern auf Seite 43 Festlegung von Select-Keys auf Seite 29
Computer über ein serielles Gerät aufschalten
Die Kanalumschaltung ist alternativ über ein serielles Gerät möglich, das an die RS232-Schnittstelle des KVM-Switches angeschlossen ist.
Als serielles Gerät kann beispielsweise ein spezielles Tastenfeld oder ein Computer, auf welchem ein Terminalemulationsprogramm betrieben wird, eingesetzt werden.
Detaillierte Informationen hierzu finden Sie im Kapitel Aufschaltung eines Computers über ein serielles Gerät auf Seite 19.
HINWEIS: Das On-Screen-Display wird nach der Umschaltung geschlossen. Eine Informationseinblendung (s. Seite 34) informiert über den aktiven Kanal.
HINWEIS: Wird das Menü mit ESC-Taste verlassen, erfolgt keine Umschaltung!
HINWEIS: Eine Informationseinblendung (s. Seite 34) informiert über den akti-ven Kanal.
TIPP: Falls Ihnen die Select-Keys nicht bekannt sind, können Sie diese in der rechten Spalte des Select Computer-Menüs ablesen (s. Seite 11).

Erste Schritte
13 · G&D DVIMUX8-OSD-PS/2
Erweiterte AufschaltfunktionenNeben der gezielten Aufschaltung eines Computers (s. Seite 11) bietet der KVM-Switch drei spezielle Möglichkeiten der Aufschaltung:
Autoscan: Die Autoscan-Funktion schaltet im festgelegten Zeitintervall den nächsten Kanal auf.
Autoskip: Die Autoskip-Funktion schaltet im festgelegten Zeitintervall den nächsten eingeschalteten Computer auf.
Stepscan: Nach Aktivierung des Stepscan-Modus schalten Sie auf Tastendruck den nächsten oder vorherigen Kanal auf.
Automatische Aufschaltung der Computer (Autoscan)
Die Autoscan-Funktion schaltet im gewählten Zeitintervall (s. Seite 31) den nächsten Computer auf.
Nach jeder Aufschaltung erfolgt eine Informationsein-blendung auf dem Monitor, die den Namen aktiven Com-puters, den Namen des KVM-Switches und den Hinweis SCAN anzeigt.
HINWEIS: Sie können für jeden Computer des KVM-Switches festlegen, ob dieser bei der Ausführung der oben genannten Funktionen zu berücksichtigen ist (s. Seite 27).
HINWEIS: Der Zeitraum zwischen zwei Umschaltungen der Autoscan- bzw. der Autoskip-Funktion kann vom Anwender geändert werden (s. Seite 31).
HINWEIS: Ist die Autoscan-Funktion aktiv, werden Ihre Tastatur- und Mauseinga-ben an den jeweils aktiven Computer weitergeleitet.
Während Ihrer Eingaben wird die Autoscan-Funktion angehalten und nach Beendi-gung der Eingaben fortgesetzt.
HINWEIS: In der Standardeinstellung des KVM-Switches werden alle Computer im Rahmen der Autoscan-Funktion berücksichtigt.
Diese Einstellung können Sie, wie im Abschnitt Auswahl der Computer für erweiterte Aufschaltfunktionen auf Seite 30 beschrieben, ändern.
CPU 1DVIMUX8SCAN

Erste Schritte
G&D DVIMUX8-OSD-PS/2 · 14
So starten Sie die Autoscan-Funktion:
1. Betätigen Sie Strg+Num (Standard) zum Aufruf des On-Screen-Displays.
2. Betätigen Sie die F1-Taste zum Aufruf des Menüs.
3. Wählen Sie Autoscan mit den Pfeiltasten und betätigen Sie die Eingabetaste.
So beenden Sie die Autoscan-Funktion:
1. Betätigen Sie Strg+Num (Standard) zum Aufruf des On-Screen-Displays oder schalten Sie via Tastenkombination auf einen anderen Kanal um.
Automatische Aufschaltung eingeschalteter Computer (Autoskip)
Die Autoskip-Funktion schaltet im gewählten Zeitintervall (s. Seite 31) den nächsten eingeschalteten Computer auf.
Nach jeder Aufschaltung erfolgt eine Informationsein-blendung auf dem Monitor, die den Namen aktiven Com-puters, den Namen des KVM-Switches und den Hinweis SKIP anzeigt.
So starten Sie die Autoskip-Funktion:
1. Betätigen Sie Strg+Num (Standard) zum Aufruf des On-Screen-Displays.
2. Betätigen Sie die F1-Taste zum Aufruf des Menüs.
3. Wählen Sie Autoskip mit den Pfeiltasten und betätigen Sie die Eingabetaste.
So beenden Sie die Autoskip-Funktion:
1. Betätigen Sie Strg+Num (Standard) zum Aufruf des On-Screen-Displays oder schalten Sie via Tastenkombination auf einen anderen Kanal um.
HINWEIS: Ist die Autoskip-Funktion aktiv, werden Ihre Tastatur- und Mauseinga-ben an den jeweils aktiven Computer weitergeleitet.
Während Ihrer Eingaben wird die Autoskip-Funktion angehalten und nach Beendi-gung der Eingaben fortgesetzt.
HINWEIS: In der Standardeinstellung des KVM-Switches werden alle Computer im Rahmen der Autoskip-Funktion berücksichtigt.
Diese Einstellung können Sie, wie im Abschnitt Auswahl der Computer für erweiterte Aufschaltfunktionen auf Seite 30 beschrieben, ändern.
CPU 1DVIMUX8SKIP

Erste Schritte
15 · G&D DVIMUX8-OSD-PS/2
Manuelles Aufschalten der Computer (Stepscan)
Nach Aktivierung des Stepscan-Modus schalten Sie auf Tastendruck den nächsten bzw. vorherigen Computer auf.
Nach jeder Aufschaltung erfolgt eine Informationsein-blendung auf dem Monitor, die den Namen aktiven Com-puters, den Namen des KVM-Switches und den Hinweis STEP anzeigt.
So starten Sie die Stepscan-Funktion:
1. Betätigen Sie Strg+Num (Standard) zum Aufruf des On-Screen-Displays.
2. Betätigen Sie die F1-Taste zum Aufruf des Menüs.
3. Wählen Sie Stepscan mit den Pfeiltasten und betätigen Sie die Eingabetaste.
So schalten Sie den vorherigen oder nächsten Computer auf:
1. Betätigen Sie nach Aktivierung der Stepscan-Funktion die Taste Pfeil zur Umschaltung auf den nächsten bzw. Pfeil zur Umschaltung auf den vorherigen Computer.
So beenden Sie die Stepscan-Funktion:
1. Betätigen Sie Strg+Num (Standard) zum Aufruf des On-Screen-Displays oder schalten Sie via Tastenkombination auf einen anderen Kanal um.
Computer umbenennen
In der Standardeinstellung wird den verschiedenen Computern automatisch ein Name zugewiesen. Der Name wird aus dem Begriff CPU, einem Leerzeichen und der Nummer des Computers gebildet (z. B. CPU 4).
Sie können die vorgegebenen Namen der Computer beliebig editieren. Die maximale Länge eines Computernamens beträgt 14 alphanumerische Zeichen.
HINWEIS: Falls die Step-Keys geändert wurden, folgen Sie den Anweisungen im Abschnitt Festlegung von Select-Keys auf Seite 29 zur Ermittlung der aktuellen Einstellung.
HINWEIS: Das Umbenennen eines Computers ist dem Supervisor und Benutzern mit Konfigurationsrechten (s. Seite 26) vorbehalten!
CPU 1DVIMUX8STEP

Erste Schritte
G&D DVIMUX8-OSD-PS/2 · 16
So benennen Sie einen Computer im KVM-Switch um:
1. Betätigen Sie Strg+Num (Standard) zum Aufruf des On-Screen-Displays.
2. Betätigen Sie die F1-Taste zum Aufruf des Menüs.
3. Wählen Sie CPU Config mit den Pfeiltasten und betätigen Sie die Eingabetaste.
4. Wählen Sie den Computer, dessen Namen Sie ändern möchten.
5. Geben Sie den gewünschten Namen ein und betätigen Sie die Eingabetaste.
6. Wiederholen Sie ggf. die Schritte 4. und 5. zur Änderung des Namens eines weiteren Computers.
7. Betätigen Sie die F1-Taste zur Speicherung der durchgeführten Änderungen.
Aktivierung oder Reset einer PS/2-MausPS/2-Mäuse unterstützen – im Gegensatz zu USB-Mäusen – nicht die Hot-Plug-Technik. Aus diesem Grund ist das Einstecken des PS/2-Steckers einer Maus im laufenden Betrieb zwar möglich, das Eingabegerät wird aber möglicherweise vom Computer nicht erkannt.
Um die Aktivierung oder einen Reset der PS/2-Maus zu erreichen, kann durch den KVM-Switch ein spezieller Befehl an den Computer gesendet werden.
Da die Befehle in Abhängigkeit vom verwendeten Maustyp und Betriebssystem unterschiedlich sind, stehen vier verschiedene Befehle zur Verfügung.
CPU CONFIG DVIMUX8Channel Name
1 CPU 1 2 CPU 2 ... 8 CPU 8
Esc Enter F1:Save
TIPP: Alternativ betätigen Sie zunächst die Eingabetaste und editieren anschlie-ßend den aktuellen Namen. Durch Betätigung der Eingabetaste schließen Sie Ihre Eingabe ab.

Erste Schritte
17 · G&D DVIMUX8-OSD-PS/2
So erreichen Sie die Aktivierung oder einen Reset der PS/2-Maus:
1. Betätigen Sie Strg+Num (Standard) zum Aufruf des On-Screen-Displays.
2. Betätigen Sie die F1-Taste zum Aufruf des Menüs.
3. Wählen Sie Mouse Utility mit den Pfeiltasten und betätigen Sie die Eingabetaste.
4. Wählen Sie eine der nachfolgend aufgeführten Funktionen und betätigen Sie die Eingabetaste:
Reset Mouse: Reset der PS/2-Maus-Schnittstelle einesWindows-Computers
Enable Mouse (for Unix): Aktivierung der PS/2-Maus eines Linux-Computers
Enable Intelli: Aktivierung der PS/2-Wheel-Maus einesLinux-Computers
Enable Intelli-Explorer Aktivierung der PS/2-Wheel-Maus mit Zusatztasteneines Linux-Computers

Erweiterte Funktionen
G&D DVIMUX8-OSD-PS/2 · 18
Erweiterte Funktionen
Tastatur- und/oder Maussignale an alle Computer senden (Broadcast)In der Standardeinstellung des KVM-Switches werden die Tastatur- und Maus-signale des Arbeitsplatzes nur an den aufgeschalteten Computer gesendet.
Nach der Aktivierung des Broadcast-Modus können Sie die Tastatur- und/oder die Maussignale an alle acht Kanäle des KVM-Switches parallel senden. Eine Einblen-dung auf dem Monitor des Arbeitsplatzes weist Sie auf die erfolgreiche Aktivierung der Funktion hin.
Verwenden Sie die Broadcast-Funktion beispielsweise um Tastenkombinationen zum Schließen der geöffneten Fenster an alle Computer zu senden oder einen Reset aller Computer über die Tastatur einzuleiten.
Vorraussetzung für die Aktivierung des Broadcast-Modus ist die Konfiguration des Modus (s. Seite 40).
So starten Sie den Broadcast-Modus:
1. Betätigen Sie Strg+Num (Standard) zum Aufruf des On-Screen-Displays.
2. Betätigen Sie die F1-Taste zum Aufruf des Menüs.
3. Wählen Sie Broadcast mit den Pfeiltasten und betätigen Sie die Eingabetaste.
So beenden Sie den Broadcast-Modus:
1. Betätigen Sie Strg+Num (Standard) zum Aufruf des On-Screen-Displays.
2. Betätigen Sie die F1-Taste zum Aufruf des Menüs.
3. Wählen Sie Broadcast mit den Pfeiltasten und betätigen Sie die Eingabetaste.
HINWEIS: Das Senden der Tastatur- bzw. Maussignale an die Computer eines Slave-Switches ist nicht vorgesehen.
TIPP: Betätigen Sie nach dem Aufruf des On-Screen-Displays die Taste F11, um den Broadcast-Modus zu starten.
TIPP: Betätigen Sie nach dem Aufruf des On-Screen-Displays die Taste F11, um den Broadcast-Modus zu beenden.

Erweiterte Funktionen
19 · G&D DVIMUX8-OSD-PS/2
Aufschaltung eines Computers über ein serielles GerätDie Kanalumschaltung ist über ein serielles Gerät möglich, das an die RS232-Schnittstelle des KVM-Switches angeschlossen ist.
Als serielles Gerät kann beispielsweise ein spezielles Tastenfeld oder ein Computer, auf welchem ein Terminalemulationsprogramm betrieben wird, eingesetzt werden.
Anschlusseinstellungen
Zum Aufbau einer seriellen Verbindung zum KVM-Switch sind die nachfolgend aufgeführten Anschlusseinstellungen durch das serielle Endgerät anzuwenden.
Bits pro Sekunde: 115.200 Datenbits: 8 Parität: keine Stoppbits: 1 Flussteuerung: keine
Umschaltbefehle
Zur Umschaltung des Kanals stehen die folgenden Befehle zur Verfügung:
WICHTIG: Voraussetzungen für die erfolgreiche Schaltung des Kanals durch ein serielles Endgerät sind u. a. die Anwendung der unten aufgeführten Anschlussein-stellungen sowie die Verwendung der Umschaltbefehle des KVM-Switches.
Befehl Kanal
1! 1
2! 2
3! 3
4! 4
5! 5
6! 6
7! 7
8! 8
<! einen Kanal zurück
>! einen Kanal vor
TIPP: Den aktuell aufgeschalteten Kanal können Sie mit dem Befehl »?!« abfragen.

Erweiterte Funktionen
G&D DVIMUX8-OSD-PS/2 · 20
Meldungen
Der KVM-Switch bestätigt die korrekte Ausführung des Befehls durch eine Meldung. Konnte die Umschaltung nicht erfolgen, wird dies durch eine entsprechende Meldung mitgeteilt.
HINWEIS: Der Befehl wird unmittelbar nach dem Senden des Befehls durch das seri-elle Gerät ausgeführt.
Eine Meldung (s. unten) informiert das serielle Gerät über die korrekte Ausfüh-rung oder den Grund, weshalb die Umschaltung nicht erfolgt ist.
Meldung Bedeutung
In[x] All Schaltung auf Kanal [x] erfolgreich
E01 ungültige Kanalnummer (out of range)
E06 Kanalumschaltung fehlgeschlagen
E10 ungültiger Befehl
E13 ungültiger Wert (out of range)

Benutzerverwaltung
21 · G&D DVIMUX8-OSD-PS/2
BenutzerverwaltungDie im KVM-Switch integrierte Benutzerverwaltung erlaubt wahlweise den freien (OpenAccess) oder den kontrollierten Zugang zum KVM-Switch.
Auch eine Kombination aus beiden Zugangsarten ist möglich.
Für den kontrollierten Zugang können neben dem Supervisor-Konto acht weitere Benutzerkonten eingerichtet werden.
Übersicht der verschiedenen ZugangsstufenDer KVM-Switch unterscheidet zwischen Benutzerkonten, dem speziellen OpenAccess-Konto sowie dem Supervisor-Konto.
Die folgende Tabelle listet die Berechtigung der verschiedenen Benutzertypen in den Standardeinstellungen auf:
WICHTIG: In der Standardeinstellung des KVM-Switches ist der offene Zugang aktiv. Der Zugriff auf den KVM-Switch wird nicht durch eine Benutzeranmeldung geschützt!
Berechtigung Benutzer OpenAccess Supervisor
KVM-Switch ohne Anmeldung benutzen
Aufschaltung auf die angeschlossenen Computer
Ausführen der Autoscan-, Autoskip- sowie StepScan-Funktion
Konfiguration des Arbeitsplatzes
Eigenes Benutzerprofil editieren
Aktivierung oder Reset einer PS/2-Maus
Umbenennen der Computer
Benutzerkontenverwaltung
Systemeinstellungen einsehen und ändern
Änderung des Scancode-Sets
Standardeinstellungen wiederherstellen
Benutzerkonto »Supervisor« konfigurieren
HINWEIS: Neben dem Supervisor können Benutzer mit Konfigurationsrechten Com-puter umbenennen, die Benutzerkonten verwalten sowie die Systemeinstellungen einsehen und ändern.
Der Supervisor kann anderen Benutzerkonten das Konfigurationsrecht gewähren oder entziehen.
WICHTIG: Das OpenAccess-Benutzerkonto ist in der Standardeinstellung mit Konfi-gurationsrechten ausgestattet!

Benutzerverwaltung
G&D DVIMUX8-OSD-PS/2 · 22
Benutzer bzw. Supervisor an- oder abmelden
Anmeldung eines Benutzers bzw. des Supervisors
Nach dem Einschalten des Arbeitsplatzes oder dem Abmelden eines Benutzers for-dert der KVM-Switch zur Anmeldung eines Benutzers auf:
So melden Sie sich als Benutzer bzw. Supervisor am KVM-Switch an:
1. Geben Sie folgende Daten in die Login-Maske ein:
2. Betätigen Sie die Eingabetaste, um die Anmeldung durchzuführen und dasOn-Screen-Display zu öffnen..
HINWEIS: In der Standardeinstellung des KVM-Switches ist der offene Zugang (OpenAccess) aktiviert. Die Login-Maske wird nach dem Einschalten des Gerätes nicht angezeigt. Es erscheint sofort das Select Computer-Menü.
Zum Aufruf der Login-Maske ist zunächst der aktive Benutzer abzumelden (s. unten).
LOGIN DVIMUX8
Please enter your login:
Name: Password:
Esc Enter
Name: Geben Sie Ihren Benutzernamen ein.
Password: Geben Sie das Passwort Ihres Benutzerkontos ein.
HINWEIS: In der Standardeinstellung ist dem SUPERVISOR das Passwort 4658zugewiesen. Ändern Sie nach der ersten Anmeldung als Supervisor das Passwort(s. Seite 25) dieses Benutzerkontos!
TIPP: In der Standardeinstellung des KVM-Switches ist der offene Zugang (OpenAccess) aktiviert. Die Eingabe von Benutzername und Passwort ist nicht erforderlich.
HINWEIS: Wurde im Benutzerkonto ein Computer zur automatischen Aufschal-tung nach der Anmeldung definiert (s. Seite 28), erfolgt jetzt die Aufschaltung.

Benutzerverwaltung
23 · G&D DVIMUX8-OSD-PS/2
Abmeldung des aktiven Benutzers
Mit der Logout-Funktion melden Sie sich vom KVM-Switch ab. Nach der erfolgrei-chen Abmeldung wird die Login-Maske angezeigt.
So melden Sie sich vom KVM-Switch ab:
1. Betätigen Sie Strg+Num (Standard) zum Aufruf des On-Screen-Displays.
2. Betätigen Sie die F1-Taste zum Aufruf Menüs.
3. Wählen Sie Logout mit den Pfeiltasten und betätigen Sie die Eingabetaste.
Deaktivierung des offenen ZugangsIn der Standardeinstellung des KVM-Switches ist der offene Zugang aktiv. Der Zugriff auf den KVM-Switch wird nicht durch eine Benutzeranmeldung geschützt!
Je nach Einsatzzweck des KVM-Switches ist die Absicherung des Zugangs durch die Einrichtung spezieller Benutzerkonten sinnvoll.
Die Deaktivierung des offenen Zugangs erreichen Sie durch die Aktivierung eines individuellen Benutzerkontos und die Deaktivierung des OpenAccess-Konto (s. u.).
Benutzerkonto einrichten bzw. ändern
In der Standardeinstellung tragen die acht Benutzerkonten die Namen USER 1 bis USER 8 und sind deaktiviert.
Möchten Sie eines der Benutzerkonten konfigurieren, beginnen Sie ggf. mit der Akti-vierung des Benutzerkontos und vergeben einen Benutzernamen und ein Passwort.
Die erforderlichen Schritte hierzu werden in den folgenden Abschnitten erklärt.
HINWEIS: In der Standardeinstellung des KVM-Switches ist der offene Zugang (OpenAccess) aktiviert. Die Abmeldung des OpenAccess-Benutzers ist nur erforderlich, wenn sich ein anderer Benutzer – beispielsweise der Supervisor – anmelden möchte.
WICHTIG: Das Einrichten sowie das Ändern von Benutzerkonten ist dem Supervisorsowie Benutzern mit Konfigurationsrechten (s. Seite 26) vorbehalten!
TIPP: Sie können die verschiedenen Änderungen im Menü User Account nachein-ander durchführen und abschließend mit der F1-Taste speichern.

Benutzerverwaltung
G&D DVIMUX8-OSD-PS/2 · 24
Benutzerkonto (de)aktivieren
In der Standardeinstellung sind das OpenAccess- sowie das Supervisor-Konto aktiv. Nach der Deaktivierung eines Benutzerkontos ist der Zugang dieses Benutzers zum KVM-Switch gesperrt.
Eine Sperrung kann beispielsweise bei einer längeren Abwesenheit eines Benutzers sinnvoll sein.
So (de)aktivieren Sie ein Benutzerkonto:
1. Betätigen Sie Strg+Num (Standard) zum Aufruf des On-Screen-Displays.
2. Betätigen Sie die F1-Taste zum Aufruf des Menüs.
3. Wählen Sie User Account mit den Pfeiltasten und betätigen Sie die Eingabetaste.
4. Wählen Sie das zu editierende Benutzerkonto und betätigen Sie die Eingabetaste.
5. Wählen Sie Account enabled und betätigen Sie die Leertaste zur Auswahl einer der aufgelisteten Optionen:
6. Betätigen Sie die F1-Taste zur Speicherung der durchgeführten Änderungen.
Benutzernamen ändern
So ändern Sie den Namen eines Benutzerkontos:
1. Betätigen Sie Strg+Num (Standard) zum Aufruf des On-Screen-Displays.
2. Betätigen Sie die F1-Taste zum Aufruf des Menüs.
3. Wählen Sie User Account mit den Pfeiltasten und betätigen Sie die Eingabetaste.
4. Wählen Sie das zu editierende Benutzerkonto und betätigen Sie die Eingabetaste.
5. Wählen Sie User Name mit den Pfeiltasten.
6. Geben Sie den gewünschten Benutzernamen ein und betätigen Sie dieEingabetaste.
HINWEIS: Das Benutzerkonto des Supervisors kann nicht deaktiviert werden!
HINWEIS: Bei Aktivierung eines Benutzerkontos wird automatisch das OpenAccess-Konto deaktiviert!
Yes: Benutzerkonto aktiv.
No: Benutzerkonto deaktiviert.Zugang zum KVM-Switch gesperrt.
HINWEIS: Der Name eines Benutzerkontos darf aus maximal 14 alphanumerischen Zeichen bestehen.

Benutzerverwaltung
25 · G&D DVIMUX8-OSD-PS/2
7. Ein Hinweis informiert Sie, dass das Passwort des Benutzerkontos festzulegen ist. Betätigen Sie eine beliebige Taste.
8. Geben Sie das gewünschte Passwort (mindestens vier Zeichen) ein und betätigen Sie die Eingabetaste.
9. Geben Sie das Passwort zur Bestätigung erneut ein und betätigen Sie die Eingabe-taste.
10.Betätigen Sie die F1-Taste zur Speicherung der durchgeführten Änderungen.
Änderung des Passworts eines Benutzerkontos
So ändern Sie das Passwort eines Benutzerkontos:
1. Betätigen Sie Strg+Num (Standard) zum Aufruf des On-Screen-Displays.
2. Betätigen Sie die F1-Taste zum Aufruf Menüs.
3. Wählen Sie User Account mit den Pfeiltasten und betätigen Sie die Eingabetaste.
4. Wählen Sie das Benutzerkonto, dessen Passwort Sie ändern möchten und betäti-gen Sie die Eingabetaste.
5. Wählen Sie Change Passwort mit den Pfeiltasten und betätigen Sie die Eingabetaste.
6. Geben Sie das gewünschte Passwort (mindestens vier Zeichen) ein und betätigen Sie die Eingabetaste.
7. Geben Sie das Passwort zur Bestätigung erneut ein und betätigen Sie dieEingabetaste.
8. Betätigen Sie die F1-Taste zur Speicherung der durchgeführten Änderungen.
WICHTIG: Wird der Dialog mit Esc-Taste verlassen, ist dem Benutzerkonto kein Passwort zugewiesen. Die Anmeldung des Benutzers ist nicht möglich!
HINWEIS: Das Passwort des OpenAccess-Kontos kann nicht editiert werden.
WICHTIG: Wird der Dialog mit Esc-Taste verlassen, ist dem Benutzerkonto kein Passwort zugewiesen. Die Anmeldung des Benutzers ist nicht möglich!

Benutzerverwaltung
G&D DVIMUX8-OSD-PS/2 · 26
Standardeinstellungen eines Benutzerkontos wiederherstellen
Möchten Sie die Standardeinstellungen eines Benutzerkontos wiederherstellen, kann dies durch Ausführung der entsprechenden Funktion erreicht werden.
So stellen Sie die Standardeinstellungen eines Benutzerkontos wieder her:
1. Betätigen Sie Strg+Num (Standard) zum Aufruf des On-Screen-Displays.
2. Betätigen Sie die F1-Taste zum Aufruf des Menüs.
3. Wählen Sie User Account mit den Pfeiltasten und betätigen Sie die Eingabetaste.
4. Wählen Sie das zu editierende Benutzerkonto und betätigen Sie die Eingabetaste.
5. Wählen Sie Set Account Defaults mit den Pfeiltasten und betätigen Sie dieEingabetaste.
6. Betätigen Sie die F1-Taste zur Speicherung der durchgeführten Änderungen.
Konfigurationsberechtigung erteilen
Die Benutzerkontenverwaltung, das Einsehen und Ändern der Systemeinstellungen sowie das Umbenennen der Computer ist in der Standardeinstellung dem Supervisorvorbehalten.
Möchten Sie einem weiteren Benutzer diese Berechtigung erteilen, können Sie dies in den Einstellungen des Benutzerkontos erreichen.
So erteilen oder verweigern Sie einem Benutzerkonto die Konfigurationsberech-tigung:
1. Betätigen Sie Strg+Num (Standard) zum Aufruf des On-Screen-Displays.
2. Betätigen Sie die F1-Taste zum Aufruf des Menüs.
3. Wählen Sie User Account mit den Pfeiltasten und betätigen Sie die Eingabetaste.
4. Wählen Sie das zu editierende Benutzerkonto und betätigen Sie die Eingabetaste.
HINWEIS: Der Benutzername und das Passwort werden nicht zurückgesetzt!
HINWEIS: Die Konfigurationsberechtigung des Supervisor-Kontos kann nicht ver-weigert werden!
WICHTIG: Das Wiederherstellen der Standardeinstellungen, die Änderung des Scan-code-Sets sowie die Konfiguration des Supervisor-Kontos bleiben in jedem Fall dem Supervisor vorbehalten!

Benutzerverwaltung
27 · G&D DVIMUX8-OSD-PS/2
5. Wählen Sie Config Right mit den Pfeiltasten und betätigen Sie die Leertaste zur Aus-wahl einer der aufgelisteten Optionen:
6. Betätigen Sie die F1-Taste zur Speicherung der durchgeführten Änderungen.
Zugangsberechtigung der angeschlossenen Computer einstellen
Den Benutzern des KVM-Switches können für die angeschlossenen Computer unterschiedliche Berechtigungen erteilt werden. Unterschieden wird zwischen Voll-zugriff, Ansicht des Monitorbildes und kein Zugriff (s. u.).
So erteilen oder verweigern Sie einem Benutzerkonto die Zugriffsberechtigung:
1. Betätigen Sie Strg+Num (Standard) zum Aufruf des On-Screen-Displays.
2. Betätigen Sie die F1-Taste zum Aufruf des Menüs.
3. Wählen Sie User Account mit den Pfeiltasten und betätigen Sie die Eingabetaste.
4. Wählen Sie das zu editierende Benutzerkonto und betätigen Sie die Eingabetaste.
5. Wählen Sie Edit Access Rights mit den Pfeiltasten und betätigen Sie die Eingabetaste.
6. Wählen Sie den Computer, dessen Zugriffsrechte Sie editieren möchten und betätigen Sie die Leertaste zur Auswahl einer der aufgelisteten Optionen:
7. Wiederholen Sie ggf. Schritt 6. zur Änderung der Rechtes eines anderen Computers.
8. Betätigen Sie die F1-Taste zur Speicherung der durchgeführten Änderungen.
Yes: Einsehen und Ändern der Konfiguration erlaubt
No: Einsehen und Ändern der Konfiguration verweigert
HINWEIS: Das Supervisor-Konto hat jederzeit Vollzugriff auf die angeschlossenen Computer!
Full Access: Vollzugriff auf den Computer erlaubt (Standard)
No Access: Zugriff auf den Computer untersagt
View Only: Ansicht des Monitorbildes des Computers erlaubt
Keine Bedienung möglich

Benutzerverwaltung
G&D DVIMUX8-OSD-PS/2 · 28
Benutzerprofil bearbeiten
Computer zur automatischen Aufschaltung wählen
Nach der Anmeldung eines Benutzers am KVM-Switch wird in der Standardeinstel-lung das Menü Select Computer angezeigt.
Alternativ kann ein bestimmter Computer im Profil eines Benutzers definiert wer-den, der automatisch nach der Anmeldung des Benutzers aufgeschaltet wird.
So (de)aktivieren Sie die automatische Aufschaltung auf einen Computer:
1. Betätigen Sie Strg+Num (Standard) zum Aufruf des On-Screen-Displays.
2. Betätigen Sie die F1-Taste zum Aufruf des Menüs.
3. Wählen Sie User Profile und betätigen Sie die Eingabetaste.
4. Wählen Sie die Spalte Def mit den Tasten Pfeil bzw. Pfeil.
5. Wählen Sie den Computer, dessen Aufschaltungs-Einstellung Sie ändern möch-ten, mit den Tasten Pfeil bzw. Pfeil.
6. Betätigen Sie die Leertaste zur Aktivierung oder Deaktivierung der automatischen Aufschaltung des Computers.
7. Betätigen Sie die F1-Taste zur Speicherung der durchgeführten Änderungen.
USER PROFILE DVIMUX8Name Def Hotk Scan
CPU 1 1 YesCPU 2 2 Yes...CPU 8 8 Yes
Esc Space:Change F1:Save
HINWEIS: Ein gelber Stern symbolisiert ggf. die aktuelle Auswahl des aufzu-schaltenden Computers.

Benutzerverwaltung
29 · G&D DVIMUX8-OSD-PS/2
Festlegung von Select-Keys
In der Standardeinstellung sind den Computern numerische Select-Keys (1 bis 8) zugewiesen. Jeder Benutzer des KVM-Switches kann die Select-Keys nach seinen Wünschen zuordnen.
So ändern Sie die Festlegung der Select-Keys der einzelnen Computer:
1. Betätigen Sie Strg+Num (Standard) zum Aufruf des On-Screen-Displays.
2. Betätigen Sie die F1-Taste zum Aufruf des Menüs.
3. Wählen Sie User Profile mit den Pfeiltasten und betätigen Sie die Eingabetaste.
4. Wählen Sie die Spalte Hotk mit den Tasten Pfeil bzw. Pfeil.
5. Wählen Sie den Computer, dessen Select-Key zu ändern ist, mit den Tasten Pfeil bzw. Pfeil.
6. Betätigen Sie den zu aktivierenden Select-Key.
7. Wiederholen Sie ggf. die Schritte 5. und 6. zur Änderung weiterer Select-Keys.
8. Betätigen Sie die F1-Taste zur Speicherung der durchgeführten Änderungen.
HINWEIS: Die Aktivierung eines anderen Sets an Select-Keys (beispielsweise A ... Koder F1 ... F10) wird im Kapitel Select-Keys ändern auf Seite 43 beschrieben.
USER PROFILE DVIMUX8Name Def Hotk Scan
CPU 1 1 YesCPU 2 2 Yes...CPU 8 8 Yes
Esc Space:Change F1:Save
HINWEIS: Ist der Select-Key bereits einem anderen Computer zugeordnet, wird die bisherige Zuordnung gelöscht!

Benutzerverwaltung
G&D DVIMUX8-OSD-PS/2 · 30
Auswahl der Computer für erweiterte Aufschaltfunktionen
Die im Rahmen der erweiterten Umschaltfunktionen zu berücksichtigenden Com-puter können individuell für die verschiedenen Benutzer festgelegt werden.
So wählen Sie, ob ein Computer im Rahmen der erweiterten Aufschaltfunktio-nen zu berücksichtigen ist:
1. Betätigen Sie Strg+Num (Standard) zum Aufruf des On-Screen-Displays.
2. Betätigen Sie die F1-Taste zum Aufruf des Menüs.
3. Wählen Sie User Profile mit den Pfeiltasten und betätigen Sie die Eingabetaste.
4. Wählen Sie die Spalte Scan mit den Tasten Pfeil bzw. Pfeil.
5. Wählen Sie den Computer, dessen Scan-Einstellung Sie ändern möchten, mit den Tasten Pfeil bzw. Pfeil.
6. Betätigen Sie (mehrfach) die Leertaste zur Auswahl einer Option:
7. Wiederholen Sie ggf. die Schritte 5. und 6. zur Änderung der Scan-Einstellung eines weiteren Computers.
8. Betätigen Sie die F1-Taste zur Speicherung der durchgeführten Änderungen.
USER PROFILE DVIMUX8Name Def Hotk Scan
CPU 1 1 YesCPU 2 2 Yes...CPU 8 8 Yes
Esc Space:Change F1:Save
Yes: Computer bei erweiterten Umschaltfunktionen berücksichtigen
No: Computer bei erweiterten Umschaltfunktionen übergehen

Konfiguration
31 · G&D DVIMUX8-OSD-PS/2
Konfiguration
Arbeitsplatz konfigurierenDie Konfigurationseinstellungen des Arbeitsplatzes können von allen Benutzern des KVM-Switches über das Menü Console Setup eingesehen und editiert werden.
In der Standardeinstellung des KVM-Switches sind folgende Einstellungen aktiv:
Zeitintervall zwischen automatischen Aufschaltungen einstellen
In der Standardeinstellung wird nach jeder Aufschaltung der Autoscan- bzw. Autoskip-Funktion (s. Seite 13 ff.) fünf Sekunden gewartet, bevor die Aufschaltung zum näch-sten Computer erfolgt.
Den Zeitraum zwischen zwei Aufschaltungen können Sie im Bereich von 2 bis 60 Sekunden festlegen.
So stellen Sie das Zeitintervall zwischen automatischen Aufschaltungen ein:
1. Betätigen Sie Strg+Num (Standard) zum Aufruf des On-Screen-Displays.
2. Betätigen Sie die F1-Taste zum Aufruf des Menüs.
3. Wählen Sie Console Setup mit den Pfeiltasten und betätigen Sie die Eingabetaste.
4. Wählen Sie Autoscan Time mit den Pfeiltasten.
5. Geben Sie den gewünschten Wert über die Zifferntasten der Tastatur ein undbetätigen Sie die Eingabetaste.
6. Betätigen Sie die F1-Taste zur Speicherung der durchgeführten Änderungen.
WICHTIG: Die Einstellung Scancode Set kann ausschließlich vom Supervisor und von Benutzern mit aktiviertem Konfigurationsrecht geändert werden!
CONSOLE SETUP DVIMUX8
Autoscan Time: 5 SecKeyboard Layout: GermanScreensaver: OffAuto Logout: OffConsole Name: DVIMUX8Show Display: TempDisplay Position ...Menu Position ...Scancode Set: 2OSD Transparency: OffOSD by Mouse: NoStepkeys: Up DwnBroadcast: Off
Esc Enter F1:Save

Konfiguration
G&D DVIMUX8-OSD-PS/2 · 32
Layout der Tastatur des Arbeitsplatzes auswählen
Werden bei der Eingabe von Zeichen auf der Tastatur des Arbeitsplatzes andere Zeichen im On-Screen-Display des KVM-Switches angezeigt, ist das eingestellte Tastaturlayout der Tastatur nicht zutreffend.
Stellen Sie in diesem Fall fest, welchem Tastaturlayout die angeschlossene Tastatur entspricht und wählen Sie das zutreffende Layout in den Einstellungen des Arbeits-platzes.
So wählen Sie das Layout der Tastatur des Arbeitsplatzes aus:
1. Betätigen Sie Strg+Num (Standard) zum Aufruf des On-Screen-Displays.
2. Betätigen Sie die F1-Taste zum Aufruf des Menüs.
3. Wählen Sie Console Setup mit den Pfeiltasten und betätigen Sie die Eingabetaste.
4. Wählen Sie Keyboard Layout mit den Pfeiltasten und betätigen Sie (mehrfach) die Leertaste zur Auswahl einer Option:
5. Betätigen Sie die F1-Taste zur Speicherung der durchgeführten Änderungen.
Bildschirmschoner konfigurieren
Der Bildschirmschoner des KVM-Switches versetzt den angeschlossenen Monitor in den Power-Down-Modus, falls während der eingestellten Wartezeit kein Tasten-druck bzw. keine Mausbewegung erfolgt.
Ein Tastendruck bzw. eine Mausbewegung aktiviert den Monitor wieder.
WICHTIG: Diese Einstellung wirkt sich ausschließlich auf die Interpretation der betätigten Tasten innerhalb des On-Screen-Displays des KVM-Switches aus!
Prüfen Sie gegebenenfalls auch die Tastaturlayout-Einstellung der Betriebssysteme der angeschlossenen Computer.
German: Deutsch (Deutschland)
English US: Englisch (USA)
English UK: Englisch (Großbritannien)
French: Französisch (Frankreich)
HINWEIS: In der Standardeinstellung ist der Bildschirmschoner deaktiviert.
TIPP: Nach Aktivierung des Bildschirmschoners des KVM-Switches können die Bildschirmschoner der angeschlossenen Computer deaktiviert werden.

Konfiguration
33 · G&D DVIMUX8-OSD-PS/2
So stellen Sie die Wartezeit ein oder deaktivieren den Bildschirmschoner:
1. Betätigen Sie Strg+Num (Standard) zum Aufruf des On-Screen-Displays.
2. Betätigen Sie die F1-Taste zum Aufruf des Menüs.
3. Wählen Sie Console Setup mit den Pfeiltasten und betätigen Sie die Eingabetaste.
4. Wählen Sie Screensaver mit den Pfeiltasten.
5. Geben Sie den gewünschten Wert zwischen 1 und 60 Minuten über die Ziffernta-sten der Tastatur ein und betätigen anschließend die Eingabetaste.
6. Betätigen Sie die F1-Taste zur Speicherung der durchgeführten Änderungen.
Automatische Abmeldung des aktiven Benutzers konfigurieren
Sie können die automatische Abmeldung des aktiven Benutzers aktivieren, um den KVM-Switch gegen unauthorisierten Zugriff zu schützen. Nach dem von Ihnen gewählten Zeitraum der Inaktivität erfolgt die automatische Abmeldung des ange-meldeten Benutzers und die Login-Maske wird angezeigt.
Den zulässigen Zeitraum der Inaktivität können Sie im Bereich von 1 bis 60 Minuten festlegen oder mit dem Wert 0 ausschalten.
So stellen Sie die automatische Abmeldung der Benutzer ein:
1. Betätigen Sie Strg+Num (Standard) zum Aufruf des On-Screen-Displays.
2. Betätigen Sie die F1-Taste zum Aufruf des Menüs.
3. Wählen Sie Console Setup mit den Pfeiltasten und betätigen Sie die Eingabetaste.
4. Wählen Sie Auto Logoff mit den Pfeiltasten.
5. Geben Sie den gewünschten Wert zwischen 1 und 60 Minuten über die Ziffernta-sten der Tastatur ein und betätigen anschließend die Eingabetaste.
6. Betätigen Sie die F1-Taste zur Speicherung der durchgeführten Änderungen.
HINWEIS: Zum Deaktivieren der Bildschirmschoners geben Sie den Wert 0 ein.
HINWEIS: In der Standardeinstellung ist die automatische Abmeldung deaktiviert.
HINWEIS: Zum Deaktivieren der Funktion geben Sie den Wert 0 ein.

Konfiguration
G&D DVIMUX8-OSD-PS/2 · 34
KVM-Switch umbenennen
Werden verschiedene G&D-Geräte in einer Kombination aus Geräten verwendet, können Sie die Bedienung der Geräte durch die Vergabe „sprechender Namen“ ver-einfachen.
Weisen Sie den verschiedenen Geräten hierzu Namen zu, die einen Rückschluss auf die Funktion oder den Standort des Gespräches erlauben. Anhand des im On-Screen-Display (OSD) angezeigten Namens ist so erkennbar, welches Gerät das angezeigte OSD erzeugt.
So benennen Sie den KVM-Switch um:
1. Betätigen Sie Strg+Num (Standard) zum Aufruf des On-Screen-Displays.
2. Betätigen Sie die F1-Taste zum Aufruf des Menüs.
3. Wählen Sie Console Setup mit den Pfeiltasten und betätigen Sie die Eingabetaste.
4. Wählen Sie Console Name mit den Pfeiltasten.
5. Geben Sie den gewünschten Namen (max. 10 Zeichen) ein und betätigen Sie die Eingabetaste.
6. Betätigen Sie die F1-Taste zur Speicherung der durchgeführten Änderungen.
Informationseinblendung konfigurieren
In der Standardeinstellung erfolgt bei jeder Aufschaltung auf einen Computer eine temporäre Informationseinblendung. Die Einblendung auf dem Monitor des Arbeits-platzes informiert über den Namen des aufgeschalteten Computers sowie den Namen des KVM-Switches und enthält gegebenenfalls weitere Informationen.
Alternativ zur temporären Einblendung kann die Informationseinblendung perma-nent erfolgen oder ausgeschaltet werden.
So ändern Sie die Einstellung der Informationseinblendung:
1. Betätigen Sie Strg+Num (Standard) zum Aufruf des On-Screen-Displays.
2. Betätigen Sie die F1-Taste zum Aufruf des Menüs.
3. Wählen Sie Console Setup mit den Pfeiltasten und betätigen Sie die Eingabetaste.
HINWEIS: Bei der Kaskadierung (Hintereinanderschaltung) mehrerer KVM-Swit-ches wird das On-Screen-Display des Slave-Switches deaktiviert.
Die Umbenennung eines Slave-Switches ist daher weder erforderlich noch möglich!
TIPP: Ist die temporäre Informationseinblendung aktiv, können Sie mit der Tasten-kombination Strg+Feststelltaste die temporäre Einblendung wiederholen.

Konfiguration
35 · G&D DVIMUX8-OSD-PS/2
4. Wählen Sie Show Display mit den Pfeiltasten und betätigen Sie (mehrfach) die Leer-taste, um zwischen den folgenden Optionen zu wählen:
5. Betätigen Sie die F1-Taste zur Speicherung der durchgeführten Änderungen.
Informationseinblendung positionieren
In der Standardeinstellung erfolgt die Informationseinblendung links oben auf dem Monitor des Arbeitsplatzes. Die Position der Einblendung können Sie nach Ihren Wünschen anpassen.
So ändern Sie die Position der Informationseinblendung:
1. Betätigen Sie Strg+Num (Standard) zum Aufruf des On-Screen-Displays.
2. Betätigen Sie die F1-Taste zum Aufruf des Menüs.
3. Wählen Sie Console Setup mit den Pfeiltasten und betätigen Sie die Eingabetaste.
4. Wählen Sie Display Position mit den Pfeiltasten und betätigen Sie die Eingabetaste.
5. An der aktuellen Position der Informationseinblen-dung erscheint das rechts abgebildete Menü.
6. Verwenden Sie die Pfeiltasten oder die Maus, um das Menü an die gewünschte Position zu verschieben.
7. Betätigen Sie Eingabetaste bzw. die linke Maustaste.
8. Betätigen Sie die F1-Taste zur Speicherung der durchgeführten Änderungen.
Temp: temporäre Informationseinblendung (5 Sekunden)
Perm: permanente Informationseinblendung
Off: Informationseinblendung ausschalten
+Display position

Konfiguration
G&D DVIMUX8-OSD-PS/2 · 36
On-Screen-Display positionieren
Das On-Screen-Display des KVM-Switches wird in der Standardeinstellung zen-triert auf dem Bildschirm des Arbeitsplatzes dargestellt. Diese voreingestellte Posi-tion können Sie nach Ihren Wünschen anpassen.
So ändern Sie die Position des On-Screen-Displays:
1. Betätigen Sie Strg+Num (Standard) zum Aufruf des On-Screen-Displays.
2. Betätigen Sie die F1-Taste zum Aufruf des Menüs.
3. Wählen Sie Console Setup mit den Pfeiltasten und betätigen Sie die Eingabetaste.
4. Wählen Sie Menu Position mit den Pfeiltasten und betätigen Sie die Eingabetaste.
5. Verwenden Sie die Pfeiltasten oder die Maus, um das On-Screen-Display an die gewünschte Position zu verschieben.
6. Betätigen Sie Eingabetaste bzw. die linke Maustaste.
7. Betätigen Sie die F1-Taste zur Speicherung der durchgeführten Änderungen.
Scancode-Set der PS/2-Tastatur einstellen
Wird eine Taste der PS/2-Tastatur gedrückt, sendet der Tastaturprozessor bestimmte Datenpakete, die als Scancodes bezeichnet werden. Es gibt zwei gebräuchliche Scan-code-Sets (Sets 2 und 3), die verschiedene Scancodes beinhalten.
Das Arbeitsplatzmodul interpretiert alle Eingaben einer PS/2-Tastatur in der Stan-dardeinstellung mit dem Scancode-Set 2.
Falls das Verkettungszeichen (engl. Pipe, „|“) nicht eingegeben werden kann oder die Pfeiltasten der Tastatur nicht wie erwartet funktionieren, ist die Umstellung auf das Scancode-Set 3 empfehlenswert.
MENU POSITION DVIMUX8
Esc Enter F1:Save
WICHTIG: Diese Einstellung kann ausschließlich vom Supervisor geändert werden!

Konfiguration
37 · G&D DVIMUX8-OSD-PS/2
So wählen Sie das Scancode-Set der PS/2-Tastatur aus:
1. Betätigen Sie Strg+Num (Standard) zum Aufruf des On-Screen-Displays.
2. Betätigen Sie die F1-Taste zum Aufruf des Menüs.
3. Wählen Sie Console Setup mit den Pfeiltasten und betätigen Sie die Eingabetaste.
4. Wählen Sie Scancode Set mit den Pfeiltasten und betätigen Sie die Leertaste zur Auswahl des Scancode-Sets 2 bzw. 3.
5. Betätigen Sie die F1-Taste zur Speicherung der durchgeführten Änderungen.
6. Schalten Sie den KVM-Switch aus und wieder ein. Die geänderte Einstellung wird nach dem Neustart angewendet.
Transparenz des On-Screen-Displays einstellen
In der Standardeinstellung des KVM-Switches verdeckt das On-Screen-Display einen Teil des Bildschirminhalts.
Durch die Aktivierung einer Transparenzstufe sind die überlagerten Bildbereiche zu einem bestimmten Grad (s. unten) durch das OSD zu sehen.
So stellen Sie den Grad der Transparenz des On-Screen-Displays ein:
1. Betätigen Sie Strg+Num (Standard) zum Aufruf des On-Screen-Displays.
2. Betätigen Sie die F1-Taste zum Aufruf des Menüs.
3. Wählen Sie Console Setup mit den Pfeiltasten und betätigen Sie die Eingabetaste.
4. Wählen Sie OSD Transparency mit den Pfeiltasten und betätigen Sie die Leertaste zur Auswahl einer der aufgelisteten Optionen:
5. Betätigen Sie die F1-Taste zur Speicherung der durchgeführten Änderungen.
Off: überdeckende Darstellung
Low: leichtes Durchscheinen (6,25 %) des Bildschirminhalts
Average; mittleres Durchscheinen (12,5 %) des Bildschirminhalts
High: hohes Durchscheinen (25 %) des Bildschirminhalts

Konfiguration
G&D DVIMUX8-OSD-PS/2 · 38
Aufruf des On-Screen-Displays per Maus ermöglichen
In der Standardeinstellung des KVM-Switches ist der Aufruf des On-Screen-Dis-plays ausschließlich über die hierfür vorgesehene Tastenkombination möglich.
Ist am KVM-Switch eine »IntelliMouse Explorer« von Microsoft oder eine hierzu kompatible Maus eines anderen Herstellers mit 5 Tasten angeschlossen, so können Sie den Aufruf des On-Screen-Displays über die Tasten 4 und 5 der Maus ermöglichen.
So (de)aktivieren Sie die Mausunterstützung zur Bedienung des On-Screen-Displays:
1. Betätigen Sie Strg+Num (Standard) zum Aufruf des On-Screen-Displays.
2. Betätigen Sie die F1-Taste zum Aufruf des Menüs.
3. Wählen Sie Console Setup mit den Pfeiltasten und betätigen Sie die Eingabetaste.
4. Wählen Sie OSD by mouse mit den Pfeiltasten und betätigen Sie die Leertaste zur Auswahl einer der aufgelisteten Optionen:
5. Betätigen Sie die F1-Taste zur Speicherung der durchgeführten Änderungen.
HINWEIS: Durch Aktivierung des Aufrufs des On-Screen-Displays per Maus kann die »IntelliMouse Explorer« von Microsoft bzw. eine hierzu kompatible Maus nicht im Rahmen der Stepscan-Funktion verwendet werden (s. Seite 39).
No: Aufruf des OSD per Maus deaktiviert
Yes: Aufruf des OSD mit den Tasten 4 und 5 einer kompatiblen Maus möglich

Konfiguration
39 · G&D DVIMUX8-OSD-PS/2
Step-Keys auswählen
Nach Aktivierung des Stepscan-Modus (s. Seite 15 ff.) schalten Sie auf Tastendruck den nächsten bzw. vorherigen Computer auf.
In der Standardeinstellung des KVM-Switches sind die Tasten Pfeil und Pfeil hier-für vorgesehen. Alternativ können Sie ein anderes Set aus hierfür vorgesehenen Tasten auswählen.
So wählen Sie die Tasten zur Verwendung mit der Stepscan-Funktion:
1. Betätigen Sie Strg+Num (Standard) zum Aufruf des On-Screen-Displays.
2. Betätigen Sie die F1-Taste zum Aufruf des Menüs.
3. Wählen Sie Console Setup mit den Pfeiltasten und betätigen Sie die Eingabetaste.
4. Wählen Sie Stepkeys mit den Pfeiltasten und betätigen Sie die Leertaste zur Aus-wahl einer der aufgelisteten Optionen:
5. Betätigen Sie die F1-Taste zur Speicherung der durchgeführten Änderungen.
Up Dwn: Tasten Pfeil und Pfeil
PgUp PgDwn: Tasten Bild und Bild
NUM Up Dwn: Tasten Pfeil und Pfeil des numerischen Tastenblocks
NUM PgUp PgDwn: Tasten Bild und Bild des numerischen Tastenblocks
Num +/–: Plus- und Minus-Taste des numerischen Tastenblocks
Explorermouse Tasten 4 und 5
HINWEIS: Haben Sie den Aufruf des On-Screen-Displays per Maus aktiviert (s. Seite 38), kann die »IntelliMouse Explorer« von Microsoft bzw. eine hierzu kompatible Maus nicht im Rahmen der Stepscan-Funktion verwendet werden.

Konfiguration
G&D DVIMUX8-OSD-PS/2 · 40
Tastatur- und/oder Maussignale an alle Computer senden
In der Standardeinstellung des KVM-Switches werden die Tastatur- und Maus-signale des Arbeitsplatzes nur an den aufgeschalteten Computer gesendet.
Nach Aktivierung des Broadcast-Modus (s. Seite 18) können Sie die Tastatur- und/oder die Maussignale an alle acht Kanäle parallel senden.
Verwenden Sie die Broadcast-Funktion beispielsweise um Tastenkombinationen zum Schließen der geöffneten Fenster an alle Computer zu senden oder einen Reset aller Computer über die Tastatur einzuleiten.
Vorraussetzung für die Aktivierung des Broadcast-Modus ist die Konfiguration des Modus.
So konfigurieren Sie den Broadcast-Modus:
1. Betätigen Sie Strg+Num (Standard) zum Aufruf des On-Screen-Displays.
2. Betätigen Sie die F1-Taste zum Aufruf des Menüs.
3. Wählen Sie Console Setup mit den Pfeiltasten und betätigen Sie die Eingabetaste.
4. Wählen Sie Broadcast mit den Pfeiltasten und betätigen Sie die Leertaste zur Aus-wahl einer der aufgelisteten Optionen:
5. Betätigen Sie die F1-Taste zur Speicherung der durchgeführten Änderungen.
HINWEIS: Das Senden der Tastatur- bzw. Maussignale an die Computer eines Slave-Switches ist nicht vorgesehen.
Off: Der Broadcast-Modus kann nicht aktiviert werden
Keyboard: Im Broadcast-Modus werden die Tastatureingaben des Anwenders an alle Computer gesendet.
Key and Mouse: Im Broadcast-Modus werden die Tastatureingaben sowie die Mausbewegungen des Anwenders an alle Computer gesendet.
HINWEIS: Bedenken Sie bei der Übertragung von Maussignalen an alle Com-puter, dass sich die Mauszeiger der verschiedenen Computer möglicherweise an unterschiedlichen Ausgangspositionen befinden.

Konfiguration
41 · G&D DVIMUX8-OSD-PS/2
System konfigurierenDie Systemeinstellungen des KVM-Switches können vom Supervisor sowie (abgese-hen von der Wiederherstellung der Standardeinstellungen) von allen Benutzern mit zugewiesenem Konfigurationsrecht eingesehen und editiert werden.
In der Standardeinstellung des KVM-Switches sind folgende Einstellungen aktiv:
Hotkey bzw. Doppel-Hotkey ändern
Der Hotkey wird gleichzeitig mit der Taste Num betätigt, um das On-Screen-Display des KVM-Switches zu starten. Bei gleichzeitiger Betätigung des Hotkeys und eines Select-Keys (s. Seite 12) wird die Aufschaltung eines Computers erreicht.
Falls ein Anwendungsprogramm auf einem der angeschlossenen Computer oder ein kombiniertes G&D-Gerät den gleichen Hotkey verwendet, kann der Hotkey in den Einstellungen des KVM-Switches geändert werden.
So ändern Sie den aktuellen Hotkey bzw. Doppel-Hotkey:
1. Betätigen Sie Strg+Num (Standard) zum Aufruf des On-Screen-Displays.
2. Betätigen Sie die F1-Taste zum Aufruf des Menüs.
3. Wählen Sie System Config mit den Pfeiltasten und betätigen Sie die Eingabetaste.
4. Wählen Sie Hotkey mit den Pfeiltasten und betätigen Sie die Leertaste zur Auswahl einer der aufgelisteten Optionen.
SYSTEM CONFIG DVIMUX8
Hotkey: CtrlDouble Hotkey: NoOSD via 2x Keypress: NoSelect Keys: 0..9Cascade Setup ...USB Keyboard Mode ...Video Config ...PS/2 Keyboard Type ...Set System Defaults ...
Esc Enter F1:Save
HINWEIS: In der Standardeinstellung ist der einfache Hotkey Strg voreingestellt.
Aktivieren Sie die Verwendung von doppelten Hotkeys (s. Seite 42), falls Sie eine Kombination aus zwei Hotkeys verwenden möchten.
HINWEIS: Zusätzlich zum festgelegten Hotkey bzw. Double-Hotkey können Sie das On-Screen-Display optional durch die zweifache, aufeinanderfolgende Betäti-gung der Strg- bzw. der Druck-Taste öffnen (s. Seite 43).

Konfiguration
G&D DVIMUX8-OSD-PS/2 · 42
Bei Verwendung einfacher Hotkeys haben Sie folgende Wahlmöglichkeiten:
Bei Verwendung doppelter Hotkeys haben Sie folgende Wahlmöglichkeiten:
5. Betätigen Sie die F1-Taste zur Speicherung der durchgeführten Änderungen.
Einfache bzw. Doppel-Hotkeys aktivieren
Werden auf einem Computer viele Anwendungsprogramme mit Tastenkombinatio-nen bedient oder verschiedene G&D-Geräte in Kombination verwendet, ist die Zahl der „freien” Tastenkombinationen möglicherweise eingeschränkt.
In einem solchen Fall ist der Einsatz von Doppel-Hotkeys sinnvoll.
So (de)aktivieren Sie die Verwendung von Doppel-Hotkeys:
1. Betätigen Sie Strg+Num (Standard) zum Aufruf des On-Screen-Displays.
2. Betätigen Sie die F1-Taste zum Aufruf des Menüs.
3. Wählen Sie System Config mit den Pfeiltasten und betätigen Sie die Eingabetaste.
4. Wählen Sie Double Hotkey mit den Pfeiltasten und betätigen Sie die Leertaste zur Auswahl einer der aufgelisteten Optionen:
5. Betätigen Sie die F1-Taste zur Speicherung der durchgeführten Änderungen.
Weiterführende Informationen: Hotkey bzw. Doppel-Hotkey ändern auf Seite 41
Ctrl: Aktivierung des Hotkeys Strg
Alt: Aktivierung des Hotkeys Alt
Alt Gr: Aktivierung des Hotkeys Alt Gr
Win: Aktivierung des Hotkeys Win
Shift: Aktivierung des Hotkeys Shift
Ctrl+Shift: Aktivierung des Doppel-Hotkeys Strg+Shift
Alt+Shift: Aktivierung des Doppel-Hotkeys Alt+Shift
Alt Gr+Ctrl: Aktivierung des Doppel-Hotkeys Alt Gr+Strg
Win+Ctrl: Aktivierung des Doppel-Hotkeys Win+Strg
Shift+Win: Aktivierung des Doppel-Hotkeys Shift+Win
No: Verwendung einfacher Hotkeys
Yes: Verwendung doppelter Hotkeys
WICHTIG: In der Zeile Hotkey wird Ihnen der aus Ihrer Auswahl resultierende einfache bzw. doppelte Hotkey angezeigt.

Konfiguration
43 · G&D DVIMUX8-OSD-PS/2
On-Screen-Display mit doppeltem Tastendruck starten
Alternativ zum Öffnen des On-Screen-Displays (OSD) mit der Tastenkombination Hotkey+Num bzw. Doppel-Hotkey+Num können Sie das OSD durch die zweifache, auf-einanderfolgende Betätigung der Strg- oder der Druck-Taste öffnen.
So (de)aktivieren Sie die Aktivierung des On-Screen-Displays mitdoppeltem Tastendruck:
1. Betätigen Sie Strg+Num (Standard) zum Aufruf des On-Screen-Displays.
2. Betätigen Sie die F1-Taste zum Aufruf des Function-Menüs.
3. Wählen Sie System Config mit den Pfeiltasten und betätigen Sie die Eingabetaste.
4. Wählen Sie OSD via 2x Keypress mit den Pfeiltasten und betätigen Sie die Leertaste zur Auswahl einer der aufgelisteten Optionen:
Betätigen Sie die F1-Taste zur Speicherung der durchgeführten Änderungen.
Select-Keys ändern
In der Standardeinstellung sind die Select-Keys 1 bis 8 zur Umschaltung zwischen den am KVM-Switch angeschlossenen Computern aktiv.
Die Umschaltung zu Computer 4 erfolgt in der Standardeinstellung beispielsweise mit der Tastenkombination Hotkey+4 (Standard: Strg+4). Alternativ können Sie ein anderes Set aus hierfür vorgesehenen Tasten auswählen.
So wählen Sie ein anderes Set von Select-Keys:
1. Betätigen Sie Strg+Num (Standard) zum Aufruf des On-Screen-Displays.
2. Betätigen Sie die F1-Taste zum Aufruf des Menüs.
3. Wählen Sie System Config mit den Pfeiltasten und betätigen Sie die Eingabetaste.
No: Das OSD kann ausschließlich durch die TastenkombinationHotkey+Num (Standard: Strg+Num) geöffnet werden.
Ctrl: Das OSD kann ausschließlich durch die zweifache, aufeinanderfolgendeBetätigung der Strg-Taste geöffnet werden.
Print: Das OSD kann ausschließlich durch die zweifache, aufeinanderfolgendeBetätigung der Druck-Taste geöffnet werden.

Konfiguration
G&D DVIMUX8-OSD-PS/2 · 44
4. Wählen Sie Select Keys mit den Pfeiltasten und betätigen Sie die Leertaste zur Aus-wahl einer der aufgelisteten Optionen:
5. Betätigen Sie die F1-Taste zur Speicherung der durchgeführten Änderungen.
Weiterführende Informationen: Festlegung von Select-Keys auf Seite 29
Modus einer »CPU«-Schnittstelle ändern
In der Standardeinstellung ist der KVM-Switch für den Anschluss von Computern an die CPU-Schnittstellen konfiguriert.
Möchten Sie einen Slave-Switch an eine der CPU-Schnittstellen anschließen, ist der Modus dieser Schnittstelle entsprechend zu ändern. Anschließend kann der Master-Switch auf die am Slave-Switch angeschlossenen Computer zugreifen.
Ausführliche Informationen zu diesem Thema finden Sie im Kapitel Anzahl der anschließbaren Computer erweitern ab Seite 49.
USB-Tastaturmodus auswählen
An den KVM-Switch können beliebige USB-Tastaturen angeschlossen werden. Die Betätigung von Tasten der Standardtastatur wird dem jeweils aktiven Computer signalisiert.
Wird eine USB-Tastatur mit Zusatzfunktionen eingesetzt, ist der entsprechende USB-Tastaturmodus zur Unterstützung von Sondertasten zu aktivieren. Häufig vor-handene Multimedia-Tasten werden im voreingestellten Modus PC Multimedia an die verschiedenen Computer übermittelt.
Sun Desktops und Server verfügen – im Vergleich zu Standardtastaturen – über separate Tasten (Solaris Shortcut Keys) um spezielle Systemfunktionen zu bedie-nen. Diese Tasten können nach Aktivierung des Tastaturmodus für Sun Desktops und Server am Arbeitsplatz verwendet werden. Ist am Arbeitsplatz nur eine Stan-dardtastatur verfügbar, stehen Ihnen verschiedene Tastenkombinationen zur Emu-lation der Solaris Shortcut Keys zur Verfügung (s. Seite 46).
0 ... 9: Aktivierung der Select-Keys 0 bis 9
NUM 0 ... 9 Aktivierung der Select-Keys NUM 0 bis NUM 9
A ... K: Aktivierung der Select-Keys A bis K
F1 ... F10: Aktivierung der Select-Keys F1 bis F10
WICHTIG: Die Einstellung des USB-Tastaturmodus ist ausschließlich im On-Screen-Display eines Master-Gerätes verfügbar und nur auf dieses anwendbar.
Wird der KVM-Switch als Slave-Gerät innerhalb einer Kaskade betrieben, ist diese Einstellung nicht verfügbar. Betreiben Sie einen solchen KVM-Switch tem-porär als Master-Gerät und ändern Sie diese Einstellung.

Konfiguration
45 · G&D DVIMUX8-OSD-PS/2
Um spezielle Tasten bestimmter Tastaturen nutzen zu können, stehen verschiedene USB Keymodes zur Verfügung.
So wählen Sie einen USB-Tastaturmodus für einen bestimmten Computer:
1. Betätigen Sie Strg+Num (Standard) zum Aufruf des On-Screen-Displays.
2. Betätigen Sie die F1-Taste zum Aufruf des Menüs.
3. Wählen Sie System Config mit den Pfeiltasten und betätigen Sie die Eingabetaste.
4. Wählen Sie USB Keyboard Mode mit den Pfeiltasten und betätigen Sie dieEingabetaste.
5. Wählen Sie den gewünschten Kanal und betätigen Sie die Leertaste zur Auswahl einer der aufgelisteten Optionen:
6. Wiederholen Sie ggf. Schritt 5. zur Änderung des Tastaturmodus eines anderen Kanals.
7. Verlassen Sie das Menü durch Betätigung der Eingabetaste.
8. Betätigen Sie die F1-Taste zur Speicherung der durchgeführten Änderungen.
So verwenden Sie die Solaris Shortcut Keys:
Falls eine Sun-Tastatur am Arbeitsplatz angeschlossen ist, können die Solaris Shortcut Keys dieser Tastatur nach Aktivierung der Unterstützung verwendet werden.
PC Multimedia PC Standard SUN German SUN US
Apple A1243 Contour SP2 Wacom Cintiq 21UX Wacom Intuos3
Wacom Intuos4 S Wacom Intuos4 M Wacom Intuos4 L Wacom Intuos4 XL
WICHTIG: Ist an einen Kanal ein Slave-Gerät angeschlossen, ist die Einstellung des USB-Tastaturmodus im On-Screen-Display des Master-Gerätes nicht editierbar!
Betreiben Sie einen solchen KVM-Switch temporär als Master-Gerät und ändern Sie diese Einstellung.

Konfiguration
G&D DVIMUX8-OSD-PS/2 · 46
Bei Verwendung einer Standardtastatur können die Funktionen durch Verwendung der unten aufgelisteten Tastenkombinationen bedient werden:
Signaltyp eines Videokanals festlegen
An den KVM-Switch können Computer angeschlossen werden, die digitale oderanaloge Videosignale liefern. Der vom Computer an den KVM-Switch übertragene Signaltyp (digital oder analog) wird in der Standardeinstellung unverändert am ange-schlossenen Monitor ausgegeben.
Falls das Videosignal des angeschlossenen Computers nicht zuverlässig erkannt wird, können Sie den Signaltyp im On-Screen-Display (OSD) festlegen.
So wählen Sie den Signaltyp eines Kanals:
1. Betätigen Sie Strg+Num (Standard) zum Aufruf des On-Screen-Displays.
2. Betätigen Sie die F1-Taste zum Aufruf des Menüs.
3. Wählen Sie System Config mit den Pfeiltasten und betätigen Sie die Eingabetaste.
Tastenkombination Solaris Shortcut Key des Sun Keyboards
Strg+Alt+F2 Wiederholen
Strg+Alt+F3 Eigenschaften
Strg+Alt+F4 Zurücknehmen
Strg+Alt+F5 Vordergrund
Strg+Alt+F6 Kopieren
Strg+Alt+F7 Öffnen
Strg+Alt+F8 Einfügen
Strg+Alt+F9 Suchen
Strg+Alt+F10 Ausschneiden
Strg+Alt+F11 Hilfe
Strg+Alt+F12 Still
Strg+Alt+NUM+ Lauter
Strg+Alt+NUM- Leiser
Strg+Alt+NUM* Compose
Strg+Alt+Pause Shutdown
Pause+A Stop

Konfiguration
47 · G&D DVIMUX8-OSD-PS/2
4. Wählen Sie Video Config mit den Pfeiltasten und betätigen Sie die Eingabetaste.
5. Verwenden Sie die Tasten Pfeil und Pfeil, um den gewünschten Kanal auszu-wählen.
6. Haben Sie ein Multichannel-Gerät im Einsatz, wählen Sie den gewünschten Videokanal (V1 bis V2) mit den Tasten Pfeil und Pfeil.
7. Betätigen Sie (mehrfach) die Leertaste, um zwischen den Signaltypenumzuschalten:
A Übertragung analoger BildsignaleD Übertragung digitaler BildsignaleU Automatische Erkennung und Übertragung analoger oder digitaler Bildsignale
8. Wiederholen Sie ggf. die Schritte 5. bis 7. zur Änderung des Signaltyps einesweiteren Videokanals.
9. Verlassen Sie das Menü durch Betätigung der Eingabetaste.
10.Betätigen Sie die F1-Taste zur Speicherung der durchgeführten Änderungen.
Unterstützung für PS/2-Spezialtastaturen
Der KVM-Switch unterstützt folgende PS/2-Spezialtastaturen:
PixelPower Clarity (blue) SKIDATA1
Aktivieren Sie die Unterstützung einer dieser Tastaturen durch den KVM-Switch, falls Sie eine solche Tastatur am Arbeitsplatz einsetzen möchten.
So schalten Sie die Unterstützung für Spezialtastaturen an oder aus:
1. Betätigen Sie Strg+Num (Standard) zum Aufruf des On-Screen-Displays.
2. Betätigen Sie die F1-Taste zum Aufruf des Menüs.
3. Wählen Sie System Config mit den Pfeiltasten und betätigen Sie die Eingabetaste.
VIDEO CONFIG DVIMUX8Channel V1 V2
CPU 1 U UCPU 2 U UCPU 3 U UCPU 4 U UCPU 5 U UCPU 6 U UCPU 7 U UCPU 8 U U
Enter Space:Change

Konfiguration
G&D DVIMUX8-OSD-PS/2 · 48
4. Wählen Sie PS/2 Keyboard Type mit den Pfeiltasten und betätigen Sie dieEingabetaste.
5. Wählen Sie die zu (de)aktivierende Tastaturart und betätigen Sie die Leertaste.
6. Verlassen Sie das Menü durch Betätigung der Eingabetaste.
7. Betätigen Sie die F1-Taste zur Speicherung der durchgeführten Änderungen.
Wiederherstellung der Standardeinstellungen
Mit dieser Funktion werden die Standardeinstellungen des KVM-Switches wieder-hergestellt. Nach dem Ausführen der Funktion sind die Standardeinstellungen wie-der aktiv.
So stellen Sie die Standardeinstellungen wieder her:
1. Betätigen Sie Strg+Num (Standard) zum Aufruf des On-Screen-Displays.
2. Betätigen Sie die F1-Taste zum Aufruf des Menüs.
3. Wählen Sie System Config mit den Pfeiltasten und betätigen Sie die Eingabetaste.
4. Wählen Sie Set System Defaults mit den Pfeiltasten und betätigen Sie dieEingabetaste.
5. Betätigen Sie die Esc-Taste zum Abbruch der Funktion oder die Eingabetaste zur Wiederherstellung der Standardeinstellungen.
WICHTIG: Ein gelbes X markiert die aktive Spezialtastatur. Ist keine der Spezial-tastaturen markiert, wird die Tastatur wie eine Standardtastatur behandelt.

Anzahl der anschließbaren Computer erweitern
49 · G&D DVIMUX8-OSD-PS/2
Anzahl der anschließbaren Computer erweiternDurch Kaskadierung (Hintereinanderschaltung) mehrerer KVM-Switches kann die Anzahl der anschließbaren Computer auf maximal 64 Computer erhöht werden.
Hierzu werden an eine oder mehrere der CPU-Schnittstellen des KVM-Switches wei-tere KVM-Switches angeschlossen.
Slave-Switch an den Master-Switch anschließen
CPU ×: Schließen Sie an den Master-Switch die PS/2-Variante des Computer-Anschlusskabels (CPU) an.
Keyb.: Stecken Sie den violetten Stecker, des am Master-Switch angeschlossenen Computer-Anschlusskabels (CPU), ein.
Mouse: Stecken Sie den grünen Stecker, des am Master-Switch angeschlossenen Computer-Anschlusskabels (CPU), ein.
HINWEIS: Der KVM-Switch einer Kaskade, an welchem die Geräte des Arbeits-platzes angeschlossen sind, ist der Master-Switch. An die CPU-Schnittstellen des Master-Switches werden die Slave-Switches angeschlossen.
BEISPIEL: Anstelle eines Computers schließen Sie an die CPU 1-Schnittstelle des Master-Switches den Slave-Switch an. An den Slave-Switch schließen Sie die Compu-ter an, auf welche der am Master-Switch eingerichtete Arbeitsplatz zugreifen kann.
HINWEIS: An jede CPU-Schnittstelle des Master-Switches kann alternativ zu einem Computer ein Slave-Switch angeschlossen werden.
Führen Sie die nachfolgend beschrieben Schritte für jede CPU-Schnittstelle durch, an welche Sie einen Slave-Switch anschließen möchten.
ü
Abbildung 5: CPU-Schnittstellen des Master-Switches
Abbildung 6: Schnittstellen am Slave-Switch zur Verbindung mit dem Master-Switch
CPU 1
DVI-I CPU 1
Keyb. MouseLine In
CPU 2
DVI-I CPU 2
Keyb. MouseLine In
Monitor 1
Keyb. Mouse Speaker
CON CPU 7
DVI-I CPU 7
Keyb. MouseLine In
CPU 8
DVI-I CPU 8
Keyb. MouseLine InP
ow
erP
ow
er
Keyb. MouseLine In
CPU 1
DVI-I CPU 1
Keyb. MouseLine In
CPU 2
DVI-I CPU 2Monitor 1
Keyb. Mouse Speaker
CON
Keyb. MouseLine In
CPU 7
DVI-I CPU 7
Keyb. MouseLine In
CPU 8
DVI-I CPU 8

Anzahl der anschließbaren Computer erweitern
G&D DVIMUX8-OSD-PS/2 · 50
Monitor: Stecken Sie den 15-poligen D-Sub-Stecker, des am Master-Switch ange-schlossenen Computer-Anschlusskabels (CPU), ein.
Modus einer »CPU«-Schnittstelle ändernIn der Standardeinstellung ist der KVM-Switch für den Anschluss von Computern an die CPU-Schnittstellen konfiguriert.
Haben Sie einen Slave-Switch an eine der CPU-Schnittstellen angeschlossen, ist der Modus dieser Schnittstelle entsprechend zu ändern. Anschließend kann der Master-Switch auf die am Slave-Switch angeschlossenen Computer zugreifen.
So ändern Sie den Modus einer CPU-Schnittstelle:
1. Betätigen Sie Strg+Num (Standard) zum Aufruf des On-Screen-Displays.
2. Betätigen Sie die F1-Taste zum Aufruf des Menüs.
3. Markieren Sie System Config mit den Pfeiltasten und betätigen Sie die Eingabetaste.
4. Markieren Sie Cascade Setup mit den Pfeiltasten und betätigen Sie die Eingabetaste.
5. Wählen Sie die Schnittstelle, dessen Modus Sie ändern möchten und betätigen Sie die Leertaste zur Auswahl einer der aufgelisteten Optionen:
6. Wiederholen Sie ggf. Schritt 5. zur Änderung des Modus einer anderen Schnitt-stelle.
7. Betätigen Sie die F1-Taste zur Speicherung der durchgeführten Änderungen.
HINWEIS: Der Anschluss der Computer an den Slave-Switch erfolgt wie auf Seite 4 beschrieben.
CPU: Anschluss eines Computers
miniMUX4: Anschluss des KVM-Switches miniMUX4
miniMUX8; DVIMUX8-OSD: Anschluss des KVM-Switches miniMUX8oder DVIMUX8-OSD-
HINWEIS: Das On-Screen-Display des Slave-Switches wird deaktiviert. Die Bedie-nung erfolgt über das On-Screen-Display des Master-Switches.

Anzahl der anschließbaren Computer erweitern
51 · G&D DVIMUX8-OSD-PS/2
Darstellung von Computern an Slave-SwitchesDie an einen Slave-Switch angeschlossenen Computer werden in verschiedenen Menüs (Select Computer, CPU Config, User Profile, Edit Access Rights) angezeigt.
Die Reihenfolge der Darstellung der Computer richtet sich nach der Schnittstelle, an welche der Slave-Switch am Master-Switch angeschlossen ist.
SELECT COMPUTER DVIMUX8-OSD
CPU 1 1CPU 2 2CPU 2.02CPU 2.03CPU 2.04...CPU 8 8
Esc Enter F1:Menu
BEISPIEL: Der Slave-Switch ist an die Schnittstelle CPU 2 des Master-Switches angeschlossen.
Die Auflistung der Computer enthält insgesamt vier Einträge für CPU 2. Die an die vier CPU-Schnittstellen des Slave-Switches angeschlossenen Computer können hierüber aufgeschaltet bzw. konfiguriert werden.

Technische Daten
G&D DVIMUX8-OSD-PS/2 · 52
Technische DatenDVIMUX8-OSD-PS/2
Anzahl Videoquellen pro Rechner/Arbeitsplatz: 1
Arbeitsplatz Anschlüsse pro Gerät: 1
Anschluss: direkt am Gerät
Schnittstellenfür Arbeitsplatz
Video: 1 × DVI-I-Buchse
PS/2-Tastatur/-Maus: 2 × PS/2-Buchse
USB-Tastatur/-Maus: 2 × USB-A-Buchse
Audio: 1 × 3,5-mm-Klinkenbuchse (Speaker)
Rechner Anschlüsse pro Gerät: 8
Anschluss: mit optionalen Kabelsets am Gerät
Schnittstellenfür Rechner
Video: 8 × DVI-I-Buchse
Tastatur: 8 × PS/2-Buchse
Maus: 8 × PS/2-Buchse
Audio: 8 × 3,5-mm-Klinkenbuchse (Line Out)
Video Signaltyp: DVI-I (analoges und digitales Video)
Videoauflösung (digital): max. 1920 × 1200 @ 60 Hz
Videoauflösung (analog): max. 1920 × 1440 @ 75 Hz
Farbmodus digital: 24 Bit
DDC: Enhanced Display Data Channel
Audio Art: analog
Bandbreite: 22 kHz
Update Verfahren: Update-Wizard
Schnittstelle: 1 × Mini-USB-Buchse (Typ B)
Stromversorgung Typ: Internes Netzteil
Anschluss: Kaltgerätestecker (IEC-320 C14)
Stromaufnahme: 100-240V/60-50Hz/0.3-0.2A
Gehäuse Material: Aluminium eloxiert
Maße (B × H × T): 435 × 44 × 210 mm
Gewicht: ca. 2,3 kg
Einsatzumgebung Temperatur: +5 bis +45 °C
Luftfeuchte: < 80%, nicht kondensierend
Konformität CE, RoHs

Technische Daten
53 · G&D DVIMUX8-OSD-PS/2
DVIMUX8-MC2-PS/2
Anzahl Videoquellen pro Rechner/Arbeitsplatz: 2
Schnittstellenfür Arbeitsplatz
Video: 2 × DVI-I-Buchse
Schnittstellenfür Rechner
Video: 8 × je 2 DVI-I-Buchsen
Stromversorgung Stromaufnahme: 100-240V/60-50Hz/0.4-0.2A
Gehäuse Maße (B × H × T): 435 × 66 × 210 mm
Gewicht: ca. 2,7 kg

Bestellnummern
G&D DVIMUX8-OSD-PS/2 · 54
BestellnummernDVIMUX8-PS/2
A210 0121 DVIMUX8-OSD-PS/2
A210 0127 DVIMUX8-OSD-MC2-PS/2
DVIMUX8-USB
A210 0120 DVIMUX8-OSD-USB
A210 0126 DVIMUX8-OSD-MC2-USB
KABEL-SETS
A610 0117 CPU-DVID-DL-PL-2
A610 0121 CPU-DVID-DL-PL-5
A610 0133 CPU-DVIA-PL-2
A610 0137 CPU-DVIA-PL-5
A610 0125 CPU-DVID-DL-U-2
A610 0129 CPU-DVID-DL-U-5
A610 0088 CPU-DVIA-U-2
A610 0089 CPU-DVIA-U-5
A610 0118 CPU-MC2-DVID-DL-PL-2
A610 0122 CPU-MC2-DVID-DL-PL-5
A610 0134 CPU-MC2-DVIA-PL-2
A610 0138 CPU-MC2-DVIA-PL-5
A610 0126 CPU-MC2-DVID-DL-U-2
A610 0130 CPU-MC2-DVID-DL-U-5
A610 0096 CPU-MC2-DVIA-U-2
A610 0097 CPU-MC2-DVIA-U-5

i · G&D DVIMUX8-OSD-PS/2
About this manual
This manual has been carefully compiled and examined to the state-of-the-art.
G&D neither explicitly nor implicitly takes guarantee or responsibility for the qual-ity, efficiency and marketability of the product when used for a certain purpose that differs from the scope of service covered by this manual.
For damages which directly or indirectly result from the use of this manual as well as for incidental damages or consequential damages, G&D is liable only in cases of intent or gross negligence.
Caveat Emptor
G&D will not provide warranty for devices that:
Are not used as intended. Are repaired or modified by unauthorized personnel. Show severe external damages that was not reported on the receipt of goods. Have been damaged by non G&D accessories.
G&D will not be liable for any consequential damages that could occur from using the products.
Proof of trademark
All product and company names mentioned in this manual, and other documents you have received alongside your G&D product, are trademarks or registered trade-marks of the holder of rights.
© Guntermann & Drunck GmbH 2013. All rights reserved.
Version 1.10 – 04/01/2013Firmware: 1.0.004
Guntermann & Drunck GmbH Obere Leimbach 9 57074 Siegen
Germany
Phone +49 271 23872-0 Fax +49 271 23872-120
http://www.gdsys.de [email protected]

Table of contents
G&D DVIMUX8-OSD-PS/2 · ii
Table of contentsSafety instructions ............................................................................................ 1
The »DVIMUX8-OSD-PS/2« KVM switch ...................................................... 2
Package contents .............................................................................................. 2
Installation ....................................................................................................... 3Overview of the interfaces .................................................................................. 3Mounting the device .......................................................................................... 3Connecting console devices ................................................................................ 4Connecting computers ....................................................................................... 4Connecting the power supply ............................................................................. 5
Further information .......................................................................................... 6Support of digital and analog video signals ......................................................... 6
Startup .............................................................................................................. 7
System startup ................................................................................................. 7
Status displays .................................................................................................. 7
On-Screen Display ............................................................................................ 8Opening the On-Screen Display ............................................................................. 8Layout of the On-Screen Display ....................................................................... 8Operating the On-Screen Display ....................................................................... 9
Supported keys and mouse gestures .............................................................. 9Opening OSD menus ................................................................................... 9Changing the On-Screen Display settings .................................................... 10Menu entries in different colours ................................................................ 10
Getting started ................................................................................................ 11Accessing computers ........................................................................................ 11
Accessing computers by using the On-Screen Display (OSD) ....................... 11Accessing computers by using key combinations ......................................... 12Accessing computers by using a serial device .............................................. 12
Advanced switching functions .......................................................................... 13Autoaccessing computers (Autoscan) ........................................................... 13Auto accessing active computers (Autoskip) ................................................ 14Accessing computers manually (Stepscan) .................................................. 15
Renaming computers ....................................................................................... 16Enabling or resetting PS/2 mouses ................................................................... 16
Advanced functions ........................................................................................ 18Transmitting keyboard and/or mouse signals to all computers (Broadcast) ........ 18Switching to computers by using a serial device ................................................ 19
Connection settings .................................................................................... 19Switching commands ................................................................................. 19Messages ................................................................................................... 20

Table of contents
iii · G&D DVIMUX8-OSD-PS/2
User management ............................................................................................ 21Overview of the different access levels ............................................................... 21User or Supervisor login/logout ....................................................................... 22
Login as user or Supervisor ......................................................................... 22User logout ................................................................................................ 23
Disabling OpenAccess ...................................................................................... 23Creating or changing user accounts ................................................................... 23
Disabling/Enabling user accounts ............................................................... 24Changing usernames .................................................................................. 24Changing the password of user accounts ..................................................... 25Resetting the default configuration of user accounts ..................................... 26Assigning configuration rights ..................................................................... 26
Assigning access rights to connected computers .................................................... 27Editing user profiles ......................................................................................... 28
Selecting computers for automatic access .................................................... 28Defining select keys .................................................................................... 29Selecting computers to perform advanced switching functions ...................... 30
Configuration ................................................................................................. 31Configuring consoles ........................................................................................ 31
Adjusting the time between automatic switchings ........................................ 31Selecting a keyboard layout for console keyboards ....................................... 32Configuring screensavers ............................................................................ 32Configuring the automatic user logout ......................................................... 33Renaming KVM switches ........................................................................... 34Configuring information displays ................................................................ 34Positioning information displays ................................................................. 35Positioning the On-Screen Display .............................................................. 36Adjusting the scancode set of PS/2 keyboards ............................................. 36Adjusting the transparency of the on-screen display ..................................... 37Opening the On-Screen Display by mouse ................................................... 37Selecting step keys ...................................................................................... 38Transmitting keyboard and/or mouse signals to all computers ..................... 39
Configuring the system ..................................................................................... 40Changing hotkeys or double hotkeys ........................................................... 40Enabling single or double hotkeys ............................................................... 41Opening the on-screen display by pressing a key twice ................................. 42Changing select keys ................................................................................... 42Changing the mode of »CPU« interfaces ...................................................... 43Selecting USB keyboard modes ................................................................... 44Defining signals types of video channels ...................................................... 46Support of special PS/2 keyboards .............................................................. 47Resetting the defaults .................................................................................. 47

Table of contents
G&D DVIMUX8-OSD-PS/2 · iv
Increasing the number of connectable computers ............................................ 48Connecting a slave switch to the master switch ................................................. 48Changing the mode of »CPU« interfaces ........................................................... 49Displaying computers at slave switches ............................................................ 50
Technical data ................................................................................................ 51
Order numbers ................................................................................................ 53

Safety instructions
1 · G&D DVIMUX8-OSD-PS/2
Safety instructionsPlease read the following safety instructions carefully before you start operating the G&D product. The instructions well help in avoiding damages to the product and in preventing possible injuries.
Keep this manual handy for all persons who will be using this product.
Follow all warnings or operating instructions which are on the device or stated in this user manual.
, Beware of electric shocks
To avoid the risk of electric shock, do not open the device or remove the covers. If service is required, please contact our technicians.
, Disconnect the main power plug or the power supply before installation
Before installation, ensure that the device has been disconnected from the power source. Disconnect the main power plug or the power supply of the device.
, Ensure constant access to the power plugs
During the installation of the devices, ensure that the power plugs remain accessible.
! Avoid tripping hazards
Avoid tripping hazards while laying cables.
, Only use a grounded voltage source
Operate this device by using a grounded voltage source.
, Use only the provided G&D power pack
Operate this device with the provided G&D power pack or with the power pack listed in the manual.
! Operate the device only in designated areas.
The devices are designed for indoor use. Avoid exposure to extreme cold, heat or humidity.

The »DVIMUX8-OSD-PS/2« KVM switch
G&D DVIMUX8-OSD-PS/2 · 2
The »DVIMUX8-OSD-PS/2« KVM switchWith the DVIMUX8-OSD-PS/2 KVM switch, you can operate up to eight computers over one console.
The console is provided with a PS/2 keyboard, a PS/2 mouse and a digital and/or analog monitor. The computers connected to the KVM switch are operated at the installed console.
You can switch between computers either by using the buttons on the front panel, configurable key combinations or a serial device which is connected to the RS232interface.
The front panel of the device provides two USB interfaces to connect a USB key-board and/or a USB mouse.
Package contents 1 × DVIMUX8-OSD-PS/2 KVM switch (basic or multi-channel variant) 1 × Adapter (DVI-Divider) for each supported video channel 1 × Rackmount set (19” RM-Set-435-1HE) 1 × Data cable (USB-Service-2) 1 × Power cable (PowerCable-2 Standard) 1 × Manual »Installation and Operation«
NOTE: The KVM switch emulates keyboard and mouse on each channel and hence guarantees error-free booting at all times.
NOTE: Connecting computer and switch requires KVM cable sets. You can find a list of all available cable sets on page 53.

Installation
3 · G&D DVIMUX8-OSD-PS/2
Installation
Overview of the interfaces
Front panel of the KVM switch
The front panel of the KVM switch provides two USB ports to connect a USB key-board and/or mouse.
The front panel also provides an RS232 and Service socket.
You can use the RS232 port to connect a serial device (for example a special keypad) to switch the active channel. Detailed information on this topic is given on page 19.
The Service socket helps you update the firmware and is used by the support team to query different device parametres.
The front panel also provides multiple LEDs (see Status displays on page 7) and eightbuttons to select the active channel.
Back panel of the KVM switch
The back panel of the KVM switch provides ports to connect the console devices and the computers. On the following pages, the ports are described in detail.
Mounting the device1. Turn off the computers you want to connect to the KVM switch. Now, unplug
any keyboard and mouse cables from the PS/2interfaces.
2. Place the KVM switch between the computers and the console. Mind the maxi-mum cable length of five metres between the KVM switch and the computers you want to connect.
3. Before installing the KVM switch, decide which button on the front panel of the device you want to assign to which computer.
NOTE: The PS/2 interfaces to connect the console keyboard and mouse (at the back panel of the KVM switch) and the USB interfaces at the device‘s front panel can be used at the same time.
Figure 1: Front view of the KVM switch
USB K/M
Active
Status
CPU 1 UserCPU 8CPU 7 RS232 Service

Installation
G&D DVIMUX8-OSD-PS/2 · 4
Connecting console devices
Keyb.: Plug the connection cable of the PS/2 keyboard in this interface.
Mouse: Plug the connection cable of the PS/2 mouse in this interface.
Speaker: Connect the speakers to this interface for output of the audio signals of the active computer.
Monitor 1: Plug the monitor‘s DVI cable to this interface.
Connecting computers
NOTE: Connect the console devices preferably block by block and from the bottom up. By doing so, you will avoid already connected cables blocking your view of the inter-faces.
Figure 2: Interfaces for connecting the console devices
NOTE: You can also connect both input devices to the USB K/M interface on the front panel of the device.
The PS/2 interface to connect the console keyboard and mouse (at the back panel of the KVM switch) and the USB interface at the device‘s front panel can be used at the same time.
NOTE: If you purchased the multi-channel variant of the KVM switch, connect the second monitor to the Monitor 2 interface.
IMPORTANT: Connecting computers to the KVM switch requires KVM cable sets. You can find a list of all available KVM cable sets on page 53.
Assign the KVM cable sets to the different computers and have them available for installation.
NOTE: To connect the (maximum eight) computers to the KVM switch, the inter-faces as shown below are available for each computer.
The descriptions (for example CPU 1) on the back panel assign the interfaces to a par-ticular computer or to the respective button on the front panel.
Pow
er
Keyb. MouseLine In
CPU 1
DVI-I CPU 1
Keyb. MouseLine In
CPU 2
DVI-I CPU 2Monitor 1
Keyb. Mouse Speaker
CON
Keyb. MouseLine In
CPU 7
DVI-I CPU 7
Keyb. MouseLine In
CPU 8
DVI-I CPU 8

Installation
5 · G&D DVIMUX8-OSD-PS/2
Line In: If you want to put out the computer‘s audio signals over the speakers con-nected to the KVM switch, use one of the audio connection cables (Audio-M/M) to connect the computer‘s Line Out interface to this interface.
Keyb.: Use the purple plug of a Twin-PS/2 cable to connect the computer‘s purple PS/2 socket (keyboard) to this interface.
Mouse: Use the green plug of a Twin-PS/2 cable to connect the computer‘s green PS/2 socket (mouse) to this interface.
DVI-I CPU: If the computer provides a DVI-D video output, use a digital video cable (DVI-D-DL-M/M). If the computer has an analog VGA output, use an analog video cable (VGA-M/DVI-A-M).
Connect the computer‘s (first) video output to this interface.
Connecting the power supply
Power: Connect the power cable (PowerCable-2 Standard) to a power socket and the Power socket of the KVM switch.
Figure 3: Interfaces to connect the computers
NOTE: If you purchased the multi-channel variant of the KVM switch, connect the computer‘s second video output to the DVI-I CPU x.2 interface.
Figure 4: Interface to connect the power supply
CPU 1
DVI-I CPU 1
Keyb. MouseLine In
CPU 2
DVI-I CPU 2
Keyb. MouseLine In
Monitor 1
Keyb. Mouse Speaker
CON CPU 7
DVI-I CPU 7
Keyb. MouseLine In
CPU 8
DVI-I CPU 8
Keyb. MouseLine In
Pow
er
Monitor 1
Keyb. Mouse Speaker
CON
Keyb. MouseLine In
CPU 7
DVI-I CPU 7
Pow
er
Keyb. MouseLine In
CPU 1
DVI-I CPU 1
Keyb. MouseLine In
CPU 2
DVI-I CPU 2
Keyb. MouseLine In
CPU 8
DVI-I CPU 8

Further information
G&D DVIMUX8-OSD-PS/2 · 6
Further information
Support of digital and analog video signalsComputers that provide digital or analog video signals can be connected to the KVM switches of the DVIMUX8-OSD series. The signal type (digital or analog) that is trans-mitted from computer to KVM switch is displayed unaltered on the connected monitor.
Uniform signal type within one video channel
Install a console monitor that can display the uniform signal type of the computer’s video channels (only digital or analog).
Different signal types within one video channel
If you want to transmit digital (for example over CPU 1) and analog (for example over CPU 2) video signals of different computers, connect the DVI-Divider adapter to the Monitor x interface of the KVM switch.
The adapter provides both DVI and VGA output. Connect both outputs of the adapter to the console monitor.
Depending on the input signal, modern monitors usually switch the signal type inde-pendently. Otherwise, you must carry out the switching from digital to analog signal processing (and vice versa) manually.
EXAMPLE: The video signal of all computers is digitally (DVI signals) transmitted to the KVM switch. A digital monitor is required to display the signals on the con-sole monitor.
NOTE: Choose a monitor which can process digital as well as analog video data. Such monitors provide a DVI and a VGA interface.

Startup
7 · G&D DVIMUX8-OSD-PS/2
StartupYou can operate the KVM switch immediately after its installation.
How to turn on the KVM switch:
1. Turn on the Power switch on the back panel of the KVM switch.
System startup After you turn on the KVM switch, the console monitor displays information about the System Startup. In addition to the installed firmware, you are also informed if key-board and mouse are detected.
If the KVM switch is ready for operation. the Select Computer or Login dialogue opens.
Status displaysThe LEDs on the front panel of the KVM switch highlight the device‘s current oper-ational status:
ADVICE: You can press Pause to pause the process. Press any other key to continue the process.
Section LED Status Meaning
CPU 1 … 8 Active on The computer‘s KVM signals are transmitted to the console of the KVM switch.
The computer can be operated at the console.
off The channel is currently inactive.
Status on The computer is ready for operation.
off No computer is connected or the computer is turned off.
User Active on The keyboard is initialised successfully.
blinking The console keyboard cannot be found.
Status on The KVM switch is supplied with the necessary voltage.
off The KVM switch is turned off or is not supplied with the necessary voltage.
If necessary, check the proper connection of the power supply cable.

On-Screen Display
G&D DVIMUX8-OSD-PS/2 · 8
On-Screen DisplayWith the On-Screen Display (OSD), you can operate and configure the KVM switch.
Opening the On-Screen DisplayThe Hotkey+Num (default: Ctrl+Num) key combination opens the OSD of the KVM switch. The OSD is now displayed at the console monitor.
Layout of the On-Screen DisplayThe menus of the On-Screen Display comprise three main parts.
The Header shows the name of the current menu. The List field displays the computers to be accessed or the menu entries of the cur-
rently opened menu. The Footer shows the keys to operate the menu that is currently displayed.
ADVICE: If you apply Microsoft‘s »IntelliMouse Explorer« or another compatible mouse, you can open the On-Screen Display (see page 37) with the additional mouse keys.
SELECT COMPUTER DVIMUX8
CPU 1 1CPU 2 2...CPU 8 8
Esc EnterF1:Menu

On-Screen Display
9 · G&D DVIMUX8-OSD-PS/2
Operating the On-Screen DisplayYou can use keyboard or mouse to operate the On-Screen Display.
Supported keys and mouse gestures
The following table lists the supported keys and mouse gestures.
Opening OSD menus
After you open the On-Screen Display, the Select Computer menu is displayed.
Press the F1 key the open the menu. Use the Arrow and Arrow keys to select a sub-menu. Now press Enter to open the menu.
To access a particular menu directly, press one of the function keys listed below after you open the On-Screen Display.
Function Keyboard Mouse
Show On-Screen Display Ctrl+Num key 4 or 5
Move cursor up Arrow up
Move cursor down Arrow down
Move cursor to first visible entry PgUp
Move cursor to last visible entry PgDn
Move cursor to first entry Home
Move cursor to last entry End
Select option of a menu item Space
Open submenu of selected menu item Enter left mouse key
Close opened menu Esc right mouse key
IMPORTANT: When using Microsoft‘s »IntelliMouse Explorer« or another compat-ible mouse for performing the Stepscan function (see page 38), you cannot open the On-Screen Display by mouse.
Function Key
Menu or Select Computer F1
Autoscan F2
Console Setup F3
CPU Config F4
User Profile F5
User Account F6
Logout F8
Autoskip F9
Stepscan F10
Broadcast F11

On-Screen Display
G&D DVIMUX8-OSD-PS/2 · 10
Changing the On-Screen Display settings
The List field of the On-Screen Display provides different types of menu entries:
Configuration settings: The setting that is currently active is displayed in the right column. Press the Space key (repeatedly) to select between the options.
After you change the configuration settings of a menu, press F1 to save your settings and return to the top menu.
Context menus: If a menu bar is too short to dis-play a name or option, the entries are displayed in a context menu.
Choose the menu bar you want to enable/disable and press Space. Confirm your set-tings with Enter and leave the menu.
Submenus: Submenus group configuration settings and detailed information according to topic.
Submenus are highlighted by three dots in the right column. Press Enter to open a submenu. The Footer shows the key to close the submenu.
Text boxes: Use the keyboard to enter text. This overwrites the existing entry.
Confirm your entries by pressing Enter.
Menu entries in different colours
The List field entries have different colours:
White: name of the menu entry Light blue: disabled menu entry (check user rights if necessary) Yellow: settings the user can edit Green: active computer (in list field of Select Computer menu) Red: inactive computer (in list field of Select Computer menu)
ADVICE: You can also press Enter to edit the text.
Hotkey: CTRL
PixelPower Clarity (blue) XSKIDATA 1
USB Keyboard Mode ...
Console Name: MUX

Getting started
11 · G&D DVIMUX8-OSD-PS/2
Getting startedIn the default configuration (OpenAccess), you do not need a username or a password to log in to the KVM switch. The On-Screen Display directly displays the Select Com-puter dialogue.
Accessing computersAccessing a computer connected to the KVM switch establishes a connection to that computer.
You can use both keyboard and mouse that are connected to the KVM switch to operate the computer. The video signal is displayed at the monitor connected to the KVM switch.
The computer can be easily accessed by using key combinations or the On-Screen Dis-play (OSD).
Accessing computers by using the On-Screen Display (OSD)
On the Select Computer menu of the On-Screen Display, you can access one of the computers connected.
A triangle () indicates if the computer is already accessed by another user.
The names of active computers are displayed in green. Red names indicate that no computer is connected to the channel or the computer is inactive.
NOTE: If the Login box opens after the KVM switch is turned on, the user manage-ment (see page 21) of the KVM switch is active.
In this case, use a user account to log in to the KVM switch as described on page 22 and return to this paragraph.
NOTE: In addition to accessing a particular computer, the KVM switch provides three different ways of accessing computers. These ways are described on page 28.
SELECT COMPUTER DVIMUX8
CPU 1 1CPU 2 2...CPU 8 8
Esc Enter F1:Menu
ADVICE: Yo can find a detailed description of the On-Screen Display on page 8.

Getting started
G&D DVIMUX8-OSD-PS/2 · 12
How to access a particular computer by using the On-Screen Display:
1. Press Ctrl+Num (standard) to open the On-Screen Display.
2. Use the Arrow keys to select the computer you want to access and press Enter.
Accessing computers by using key combinations
You can access a computer by pressing a key combination at the console keyboard.
For accessing a computer with a key combination, you do not need to open the On-Screen Display. Switching by using a key combination is therefore the fastest way to switch between channels.
How to access a particular computer by using key combinations:
1. Press the Hotkey+Select Key key combination at the console keyboard.
In the default configuration, you can switch the channel by pressing Ctrl and the select keys 1 to 8.
The channel is switched after the keys are released.
Further information: Changing hotkeys or double hotkeys on page 40 Changing select keys on page 42 Defining select keys on page 29
Accessing computers by using a serial device
Another way to switch the channels is using a serial device that is connected to the RS232 interface of the KVM switch.
A serial device can be a special keypad or a computer with an installed terminal emulator.
The paragraph Switching to computers by using a serial device on page 19 provides more information on this topic.
NOTE: The On-Screen Display closes after the switching. An information dis-play shows the active channel.
NOTE: If you leave the menu by pressing ESC, the channel is not switched.
NOTE: An information display shows the active channel (see page 34).
ADVICE: The select keys are displayed in the right column of the Select Computermenu (see page 11).

Getting started
13 · G&D DVIMUX8-OSD-PS/2
Advanced switching functionsIn addition to accessing a computer directly (see page 11), the KVM switch provides three special ways of switching: between computers
Autoscan: The Autoscan function accesses all computers in sequence.
Autoskip: The Autoskip function accesses the next active computer.
Stepscan: If the Stepscan mode is enabled, you can access the previous or next com-puter by pressing a key.
Autoaccessing computers (Autoscan)
The Autoscan function accesses all computers in sequence (see page 31).
After each switching, an information display at the moni-tor shows the name of the active computer, the name of the KVM switch and the information SCAN.
NOTE: Define the computers you want to include when performing the aforemen-tioned functions (see page 27).
NOTE: You can change the time span between the switchings of the Autoscan or Autoskip function (see page 31).
NOTE: If the Autoscan function is enabled, any keyboard and mouse inputs are transmitted to the active computer.
During your inputs, the Autoscan function pauses and continues after you finish your inputs.
NOTE: In the default configuration of the KVM switch, the Autoscan function accesses all connected computers.
You can change this setting as described in the paragraph Selecting computers to per-form advanced switching functions on page 30.
CPU 1DVIMUX8SCAN

Getting started
G&D DVIMUX8-OSD-PS/2 · 14
How to start the Autoscan process:
1. Press Ctrl+Num (Standard) to open the On-Screen Display.
2. Press F1 to open the menu.
3. Use the Arrow keys to choose Autoscan, and press Enter.
How to stop the Autoscan process:
1. Press Ctrl+Num (standard) to open the On-Screen Display or use a key combina-tion to switch the channel.
Auto accessing active computers (Autoskip)
The Autoskip function accesses any active computer in sequence.
After each switching, an information display at the moni-tor shows the name of the active computer, the name of the KVM switch and the information SKIP.
How to start the Autoskip process:
1. Press Ctrl+Num (Standard) to open the On-Screen Display.
2. Press F1 to open the menu.
3. Use the Arrow keys to choose Autoskip, and press Enter.
How to stop the Autoskip process:
1. Press Ctrl+Num (standard) to open the On-Screen Display or use a key combina-tion to switch the channel.
NOTE: If the Autoskip function is enabled, your keyboard and mouse inputs are transmitted to the active computer.
During your inputs, the Autoskip function pauses and continues after you finish your inputs.
NOTE: In the default settings of the KVM switch, the Autoscan function accesses all connected computers.
You can change this setting as described in the paragraph Selecting computers to per-form advanced switching functions on page 30.
CPU 1DVIMUX8SKIP

Getting started
15 · G&D DVIMUX8-OSD-PS/2
Accessing computers manually (Stepscan)
After you enable the Stepscan mode, press a key to access the previous or next computer.
After each switching, an information display at the moni-tor shows the name of the active computer, the name of the KVM switch and the information STEP.
How to start the Stepscan process:
1. Press Ctrl+Num (Standard) to open the On-Screen Display.
2. Press the F1 key to open the menu.
3. Use the Arrow keys to choose Stepscan, and press Enter.
How to access the previous or the next computer:
1. If the Stepscan function is active, press Arrow to switch to the next or Arrow to switch to the previous computer.
How to stop the Stepscan process:
1. Press Ctrl+Num (standard) to open the On-Screen Display or use a key combina-tion to switch the channel.
NOTE: If you changed the step keys, proceed as described in the paragraph Defining select keys on page 29 to find out the current settings.
CPU 1DVIMUX8STEP

Getting started
G&D DVIMUX8-OSD-PS/2 · 16
Renaming computers
In the defaults, the different computers are automatically named. The name com-prises the term CPU, a space and the number of the computer (for example CPU 4).
The names can be edited and may contain up to 14 alphanumeric characters.
How to rename computers in the KVM switch:
1. Press Ctrl+Num (Standard) to open the On-Screen Display.
2. Press F1 to open the menu.
3. Use the Arrow keys to choose CPU Config and press Enter.
4. Choose the computer you want to rename.
5. Enter the name and press Enter.
6. Repeat steps 4 and 5 to rename another computer.
7. Press F1 to save your settings.
Enabling or resetting PS/2 mousesUnlike USB mouses, PS/2 mouses do not support hot plug technology. You can therefore insert the PS/2 plug during operation, but the input device might not be detected by the computer.
To enable or reset the PS/2 mouse, the KVM switch can be used to send a special command to the computer.
Since the commands differ depending on the used mouse type and the installed operating system, four different setup keys are provided.
NOTE: Only the Supervisor and users with configuration rights (see page 26) can rename a computer.
CPU CONFIG DVIMUX8Channel Name
1 CPU 1 2 CPU 2 ... 8 CPU 8
Esc Enter F1:Save
NOTE: You can also press Enter and edit the current name. Confirm your entry by pressing Enter.

Getting started
17 · G&D DVIMUX8-OSD-PS/2
How to enable or reset a PS/2 mouse:
1. Press Ctrl+Num (standard) to open the On-Screen Display.
2. Press F1 to open the menu.
3. Use the Arrow keys to select Mouse Utility and press Enter.
4. Select one of the following functions and press Enter:
Reset Mouse: Resets PS/2 mouse interface of a Windows computer
Enable Mouse (for Unix): Enables PS/2 wheel mouse of a Linux computer
Enable Intelli: Enables PS/2 wheel mouse of a Linux computer
Enable Intelli-Explorer Enables PS/2 wheel mouse with additional mouse keys of a Linux computer

Advanced functions
G&D DVIMUX8-OSD-PS/2 · 18
Advanced functions
Transmitting keyboard and/or mouse signals to all computers (Broadcast)In the default settings of the KVM switch, the console keyboard and mouse signals are transmitted only to the active computer.
After you enable the Broadcast mode, you can transmit the keyboard and/or mouse signals to all eight channels. A pop-up window on the console monitor informs you that the function is enabled successfully.
You can use the Broadcast function, for example, to send key combinations to close all open windows at all computers or to reset all computers by using the keyboard.
You need to configure the Broadcast mode before you can use it (see page 39).
How to start the Broadcast mode:
1. Press Ctrl+Num (Standard) to open the On-Screen Display.
2. Press F1 to open the menu.
3. Use the Arrow keys to select Broadcast, and press Enter.
How to stop the Broadcast mode:
1. Press Ctrl+Num (standard) to open the On-Screen Display.
2. Press F1 to open the menu.
3. Use the Arrow keys to select Broadcast and press Enter.
NOTE: Transmitting keyboard and/or mouse signals to the computers of a slave switch is not supported.
ADVICE: After you open the on-screen display, press F11 to start the Broadcast mode.
ADVICE: After you open the on-screen display, press F11 to start the Broadcast mode.

Advanced functions
19 · G&D DVIMUX8-OSD-PS/2
Switching to computers by using a serial deviceYou can switch between channels by using a serial device that is connected to the RS232 interface of the KVM switch.
The serial device can either be a special keypad or a computer with an installed ter-minal emulator.
Connection settings
To establish a serial connection to the KVM switch, you need to apply the following connection settings by using the serial device.
Bits per second: 115.200 Data bits: 8 Parity: none Stop bits: 1 Flow control: none
Switching commands
Use the following commands to switch between channels:
IMPORTANT: Switching between channels by using a serial device requires apply-ing the connection settings listed below and using the switching commands of the KVM switch.
Command Channel
1! 1
2! 2
3! 3
4! 4
5! 5
6! 6
7! 7
8! 8
<! Switch to previous channel
>! Switch to next channel
ADVICE: You can query the active channel with the »?!« command.
NOTE: The serial device carries out the command directly after it is sent.
A message (see below) informs the serial device if the command is carried out cor-rectly or why the switching failed.

Advanced functions
G&D DVIMUX8-OSD-PS/2 · 20
Messages
The KVM switch sends a message if the command is carried out correctly or if the switching failed.
Message Meaning
In[x] All Successful switching to channel [x]
E01 Invalid channel number (out of range)
E06 Channel switching failed
E10 Invalid command
E13 Invalid value (out of range)

User management
21 · G&D DVIMUX8-OSD-PS/2
User managementThe integrated user management provides free (OpenAccess) or restricted access to the KVM switch.
You can also combine the two access modes.
For controlled access, you can create eight user accounts in addition to the Supervisoraccount.
Overview of the different access levelsThe KVM switch differentiates between user accounts, the special OpenAccessaccount and the Supervisor account.
The following table lists the rights of the different user types as adjusted in the default configuration:
IMPORTANT: In the default configuration, accessing the KVM switch does not require you to enter a username or a password (OpenAccess).
Access Right User OpenAccess Supervisor
Use KVM switch without login
Switch to connected computers
Execute Autoscan, Autoskip, and StepScan function
Configure console
Edit own user profile
Activate or reset PS/2 mouse
Rename computer
Administrate user accounts
View and change system settings
Reset default configuration
Changing Scancode sets
Configure »Supervisor« account
NOTE: In addition to the Supervisor, users that are assigned with the particular rights can rename computers, administrate user accounts and view and change the system settings.
The Supervisor can assign or deny configuration rights to other user accounts.
IMPORTANT: In the default configuration, the OpenAccess user account has configu-ration rights.

User management
G&D DVIMUX8-OSD-PS/2 · 22
User or Supervisor login/logout
Login as user or Supervisor
The KVM switch asks you to log in after the user module is turned on or another user logs out
How to log in as user or Supervisor at the KVM switch:
1. Enter the following data into the login box:
2. Press Enter to log in and to open the On-Screen Display.
IMPORTANT: Access to the KVM switch is not password-protected (OpenAccess) in the default configuration. The login window is not displayed after the device is turned on. The Select Computer menu opens directly.
Log off the active user to open the login box (see below).
LOGIN DVIMUX8
Please enter your login:
Name: Password:
Esc Enter
Name: Enter your username.
Password: Enter the password for your user account.
NOTE: In the default configuration, the SUPERVISOR account is assigned with the password 4658. Change this password after the first login (see page 25).
ADVICE: In the default configuration, accessing the KVM switch does not require you to enter a username or a password (OpenAccess).
NOTE: A computer is automatically accessed if the access is defined in the user account (see page 28).

User management
23 · G&D DVIMUX8-OSD-PS/2
User logout
Use the Logout function to log out from the KVM switch. The Login box is displayed after the logout.
How to log out from the KVM switch:
1. Press Ctrl+Num (standard) to open the On-Screen Display.
2. Press F1 to open the menu.
3. Use the Arrow keys to select Logout and press Enter.
Disabling OpenAccessIn the default configuration, you can access the KVM switch without restrictions. Access to the KVM switch is not protected by a username or a password.
Depending on the use of the KVM switch, it might be useful to restrict access by cre-ating user accounts.
Enabling a user account and disabling the OpenAccess account (see below) disables the open access.
Creating or changing user accounts
In the default configuration, the eight user accounts are named USER 1 to USER 8. The accounts are disabled.
If you want to configure a user account, you can enable the account and assign it with username and password.
The following paragraphs describe the required procedure.
NOTE: The OpenAccess is enabled in the default configuration of the KVM switch. An OpenAccess user only needs to log out if another user, for example the Supervisor, wants to log in.
IMPORTANT: Only the Supervisor or users with configuration rights (see page 26) can create or change user accounts.
ADVICE: You can use the User Account menu to change the settings. After you finish, press F1 to save your changes.

User management
G&D DVIMUX8-OSD-PS/2 · 24
Disabling/Enabling user accounts
The OpenAccess and the Supervisor account are enabled in the default configuration. After a user account is disabled, the user has no longer access to the KVM switch.
During longer absences it might be useful to lock access to the device.
How to disable/enable a user account:
1. Press Ctrl+Num (standard) to open the On-Screen Display.
2. Press F1 to open the menu.
3. Use the Arrow keys to select User Account and press Enter.
4. Select the user account you want to edit and press Enter.
5. Select Account enabled and press Space to choose one of the following options:
6. Press F1 to save your settings.
Changing usernames
How to rename a user account:
1. Press Ctrl+Num (standard) to open the On-Screen Display.
2. Press F1 to open the menu.
3. Use the Arrow keys to select User Account and press Enter.
4. Select the user account you want to edit and press Enter.
5. Select User Name with the Arrow keys.
6. Enter the username and press Enter.
7. Press any key to define a password.
NOTE: You cannot disbale the Supervisor account.
NOTE: After you enable a user account, the OpenAccess account is disabled.
Yes: Enables user account
No: Disables user accountLocks access to KVM switch
NOTE: The name of a user account can contain up to 14 alphanumerical characters.

User management
25 · G&D DVIMUX8-OSD-PS/2
8. Enter the password (at least four characters) and press Enter.
9. Repeat the password and press Enter.
10.Press F1 to save your settings.
Changing the password of user accounts
How to change the password of a user account:
1. Press Ctrl+Num (standard) to open the On-Screen Display.
2. Press F1 to open the menu.
3. Use the Arrow keys to select User Account and press Enter.
4. Select the user account whose password you want to change and press Enter.
5. Use the Arrow keys to select Change Password and press Enter.
6. Enter the password (at least four characters) and press Enter.
7. Repeat the password and press Enter.
8. Press F1 to save your settings.
IMPORTANT: The password is not assigned to the user account if you close the window by pressing Esc. The user cannot log in.
NOTE: You cannot edit the password of the OpenAccess account.
IMPORTANT: The password is not assigned to the user account if you close the window by pressing Esc. The user cannot log in.

User management
G&D DVIMUX8-OSD-PS/2 · 26
Resetting the default configuration of user accounts
You can use this function to reset the default configuration of user accounts.
How to reset the default configuration of a user account:
1. Press Ctrl+Num (standard) to open the On-Screen Display.
2. Press F1 to open the menu.
3. Use the Arrow keys to select User Account and press Enter.
4. Select the user account you want to edit and press Enter.
5. Use the Arrow keys to select Set Account Defaults and press Enter.
6. Press F1 to save your settings.
Assigning configuration rights
In the default configuration, only the Supervisor can administrate user accounts, view and change system settings, or rename computers.
If you want to assign these rights to another user, you can change the settings in the user account.
How to assign or deny configuration rights to user accounts:
1. Press Ctrl+Num (standard) to open the On-Screen Display.
2. Press F1 to open the menu.
3. Use the Arrow keys to select User Account and press Enter.
4. Select the user account you want to edit and press Enter.
5. Use the Arrow keys to select Config Right and press Space to choose one of the fol-lowing options:
6. Press F1 to save your settings.
NOTE: Username and password are not reset.
NOTE: The Supervisor account is always provided with configuration rights.
IMPORTANT: Only the Supervisor can reset the default configuration or change the scancode sets and the configuration of the Supervisor account.
Yes: Allow viewing and changing the configuration
No: Deny viewing and changing the configuration

User management
27 · G&D DVIMUX8-OSD-PS/2
Assigning access rights to connected computers
The users of the KVM switch can be assigned with different rights to access the con-nected computers. Users can either have full access, only view the screen contents, or no access (see below).
How to allow or deny access rights to user accounts:
1. Press Ctrl+Num (standard) to open the On-Screen Display.
2. Press F1 to open the menu.
3. Use the Arrow keys to select User Account and press Enter.
4. Select the user account you want to edit and press Enter.
5. Use the Arrow keys to select Edit Access Rights and press Enter.
6. Select the computer whose access rights you want to edit and press Space to choose one of the following options:
7. Repeat step 6 to change the rights for another computer.
8. Press F1 to save your settings.
NOTE: The Supervisor account can access the connected computers at all time.
Full Access: Enables full access to computer (standard)
No Access: Denies access to computer
View Only: Enables user to view the computer‘s screen contents
No operation possible

User management
G&D DVIMUX8-OSD-PS/2 · 28
Editing user profiles
Selecting computers for automatic access
The Select Computer dialogue opens directly after the KVM switch is turned on.
You can also define a computer to be accessed when a user logs in.
How to enable/disable automatic access computers:
1. Press Ctrl+Num (standard) to open the On-Screen Display.
2. Press F1 to open the menu.
3. Select User Profile and press Enter.
4. Use the Arrow or Arrow keys to select the Def column.
5. Use the Arrow or Arrow keys to select the computer whose access settings you want to edit.
6. Press Space to enable or disable the automatic access to the computer.
7. Press F1 to save your settings.
USER PROFILE DVIMUX8Name Def Hotk Scan
CPU 1 1 YesCPU 2 2 Yes...CPU 8 8 Yes
Esc Space:Change F1:Save
NOTE: A yellow asterisk highlights the computers to be accessed.

User management
29 · G&D DVIMUX8-OSD-PS/2
Defining select keys
In the default configuration, the computers are assigned with numeric select keys (1to 8). Each user of the KVM switch can assign their own select keys.
How to change the defined select keys of the individual computers:
1. Press Ctrl+Num (standard) to open the On-Screen Display.
2. Press F1 to open the menu.
3. Use the Arrow keys to select User Profile and press Enter.
4. Use the Arrow or Arrow key to select the Hotk column.
5. Use the Arrow or Arrow key to select the computer whose select key you want to edit.
6. Press the select key you want to enable.
7. Repeat steps 5 and 6 to change further select keys.
8. Press F1 to save your settings.
NOTE: You can enable another select key set (for example A ... K or F1 ... F10) as described in paragraph Changing select keys on page 42.
USER PROFILE DVIMUX8Name Def Hotk Scan
CPU 1 1 YesCPU 2 2 Yes...CPU 8 8 Yes
Esc Space:Change F1:Save
NOTE: If the select key is already assigned to another computer, the existing assignment is deleted.

User management
G&D DVIMUX8-OSD-PS/2 · 30
Selecting computers to perform advanced switching functions
You can define for each user which computers you want to include when perform-ing advanced switching options.
How to define the computers to be included in advanced switching options:
1. Press Ctrl+Num (standard) to open the On-Screen Display.
2. Press F1 to open the menu.
3. Use the Arrow keys to select User Profile and press Enter.
4. Use the Arrow or Arrow keys to select the Scan column.
5. Use the Arrow or Arrow keys to select the computer whose scan settings you want to edit.
6. Press Space to choose one of the following options:
7. Repeat steps 5 and 6 to change the scan settings for further computers.
8. Press F1 to save your settings.
USER PROFILE DVIMUX8Name Def Hotk Scan
CPU 1 1 YesCPU 2 2 Yes...CPU 8 8 Yes
Esc Space:Change F1:Save
Yes: Include computer when performing advanced switching functions
No: Skip computer when performing switching functions

Configuration
31 · G&D DVIMUX8-OSD-PS/2
Configuration
Configuring consolesAny user can view and edit the console configuration settings by using the Console Setup menu.
The following settings are active in the default settings of the KVM switch:
Adjusting the time between automatic switchings
In the default configuration, the Autoscan or Autoskip function accesses a new com-puter every five seconds (see page 13 ff.).
The time span between switchings can be between 2 and 60 seconds.
How to adjust the time span between automatic switchings:
1. Press Ctrl+Num (standard) to open the On-Screen Display.
2. Press F1 to open the menu.
3. Use the Arrow keys to select Console Setup and press Enter.
4. Use the Arrow keys to select Autoscan Time.
5. Use the Numeric keys to enter the value and press Enter.
6. Press F1 to save your settings.
IMPORTANT: Only the Supervisor and users with active configuration rights can change the Scancode Set.
CONSOLE SETUP DVIMUX8
Autoscan Time: 5 SecKeyboard Layout: GermanScreensaver: OffAuto Logout: OffConsole Name: DVIMUX8Show Display: TempDisplay Position ...Menu Position ...
Scancode Set: 2OSD Transparency: OffOSD by Mouse: NoStepkeys: Up DwnBroadcast: Off
Esc Enter F1:Save

Configuration
G&D DVIMUX8-OSD-PS/2 · 32
Selecting a keyboard layout for console keyboards
If the On-Screen Display of the KVM switch displays other characters than entered, the adjusted keyboard layout does not comply with the keyboard.
Make sure what keyboard layout complies with the connected keyboard, and select the applicable layout in the console settings.
How to select the layout of the console keyboard:
1. Press Ctrl+Num (standard) to open the On-Screen Display.
2. Press F1 to open the menu.
3. Use the Arrow keys to select Console Setup, and press Enter.
4. Use the Arrow keys to select Keyboard Layout, and press Space to select one of the fol-lowing options:
5. Press F1 to save your settings.
Configuring screensavers
The screensaver of the KVM switch sets the connected monitor into power down mode if the user is inactive during a defined period of time.
You can reactivate the monitor by pressing a key at the keyboard or moving the mouse.
IMPORTANT: The setting only applies for keys pressed within the On-Screen Dis-play of the KVM switch.
If necessary, check the keyboard layout settings of the operating systems of the con-nected computers.
German: German (Germany)
English US: English (USA)
English UK: English (Great Britain)
French: French (France)
NOTE: The screensaver is disabled in the default configuration.
ADVICE: After the screensaver is active at the KVM switch, you can disable the screensavers of the connected computers.

Configuration
33 · G&D DVIMUX8-OSD-PS/2
How to set the waiting time or disable the screensaver:
1. Press Ctrl+Num (standard) to open the On-Screen Display.
2. Press F1 to open the menu.
3. Use the Arrow keys to select Console Setup and press Enter.
4. Use the Arrow keys to select Screensaver.
5. Use the Numeric keys to enter a value between 1 and 60 minutes and press Enter.
6. Press F1 to save your settings.
Configuring the automatic user logout
You can enable the automatic logout to protect the KVM switch from unauthorized access. The logged in user is logged out after the defined period of time and the login box is displayed.
Set the time period for inactive users between 1 and 60 minutes. Enter 0 to disable the automatic logout.
How to set the automatic logout for a user:
1. Press Ctrl+Num (standard) to open the On-Screen Display.
2. Press F1 to open the menu.
3. Use the Arrow keys to select Console Setup and press Enter.
4. Use the Arrow keys to select Auto Logoff.
5. Use the Numeric keys to enter a value between 1 and 60 minutes and press Enter.
6. Press F1 to save your settings.
NOTE: Entering the value 0 disables the screensaver.
NOTE: You can disable the automatic logout in the default configuration.
NOTE: Entering the value 0 disables the function.

Configuration
G&D DVIMUX8-OSD-PS/2 · 34
Renaming KVM switches
It is easier to operate combined G&D devices if you give them self-explanatory names.
To keep a better overview of the devices, you can choose names that refer to the func-tion or the location of the devices. This way, the name that is displayed in the On-Screen Display indicates the device that triggers the displayed OSD.
How to rename the KVM switch:
1. Press Ctrl+Num (standard) to open the On-Screen Display.
2. Press F1 to open the menu.
3. Use the Arrow keys to select Console Setup and press Enter.
4. Use the Arrow keys to select Console Name.
5. Enter the name (max. ten characters) and press Enter.
6. Press F1 to save your settings.
Configuring information displays
In the default configuration, a temporary information display is displayed if a user accesses a computer. The display contains the name of the accessed computer, the name of the KVM switch, and, in some cases, further information.
The information display can also be shown permanently or it can be disabled.
How to change the setting for information displays:
1. Press Ctrl+Num (standard) to open the On-Screen Display.
2. Press F1 to open the menu.
3. Use the Arrow keys to select Console Setup and press Enter.
NOTE: Cascading several KVM switches disables the On-Screen Display of the slave switch.
Therefore, you cannot rename the slave switch.
ADVICE: If the temporary information display is enabled, you can use Ctrl+Caps Lock to show the display again.

Configuration
35 · G&D DVIMUX8-OSD-PS/2
4. Use the Arrow keys to select Show Display and press Space (repeatedly) to select one of the following options:
5. Press F1 to save your settings.
Positioning information displays
In the default configuration, the information display is shown at the left upper cor-ner of the console monitor. However, you can adjust the position to your needs.
How to move information displays:
1. Press Ctrl+Num (standard) to open the On-Screen Display.
2. Press F1 to open the menu.
3. Use the Arrow keys to select Console Setup and press Enter.
4. Use the Arrow keys to select Display Position and press Enter.
5. This message is shown at the current position of the information display.
6. Press the Arrow keys or the mouse to move the menu to the desired position.
7. Press Enter or the left mouse key.
8. Press F1 to save your settings.
Temp: Temporary information display (5 seconds)
Perm: Permanent information display
Off: Disable information display
+Display position

Configuration
G&D DVIMUX8-OSD-PS/2 · 36
Positioning the On-Screen Display
In the default configuration, the On-Screen Display of the KVM switch is displayed in the middle of the console monitor. However, you can adjust the position to your needs.
How to change the position of the On-Screen Display:
1. Press Ctrl+Num (standard) to open the On-Screen Display.
2. Press F1 to open the menu.
3. Use the Arrow keys to select Console Setup and press Enter.
4. Use the Arrow keys to select Menu Position and press Enter.
5. Press the Arrow keys or use the mouse to move the menu to the desired position.
6. Press Enter or the left mouse key.
7. Press F1 to save your settings.
Adjusting the scancode set of PS/2 keyboards
If you press a key at the PS/2 keyboard, the keyboard processor sends a data packet that is called scan code. The two common scancode sets (sets 2 and 3) contain differ-ent scancodes.
In the default configuration, the user module interprets any entry made at the PS/2 keyboard with the scancode set 2.
Use the scancode set 3 if you cannot enter the pipe “|” or the arrow keys do not work as expected.
MENU POSITION DVIMUX8
Esc Enter F1:Save
IMPORTANT: Only the Supervisor can change this setting.

Configuration
37 · G&D DVIMUX8-OSD-PS/2
How to select the scancode set for PS/2 keyboards:
1. Press Ctrl+Num (standard) to open the On-Screen Display.
2. Press F1 to open the menu.
3. Use the Arrow keys to select Console Setup and press Enter.
4. Use the Arrow keys to select Scancode Set and press Space to select scancode set 2 or 3.
5. Press F1 to save your settings.
6. After a restart the setting applies to the KVM switch.
Adjusting the transparency of the on-screen display
In the default settings of the KVM switch, the on-screen display covers parts of the screen content.
By enabling a transparency level, the image sections covered by the OSD are visible up to a certain degree (see below).
How to adjust the transparency of the on-screen display:
1. Press Ctrl+Num (standard) to open the On-Screen Display.
2. Press F1 to open the menu.
3. Use the Arrow keys to select Console Setup and press Enter.
4. Use the Arrow keys to select OSD Transperancy and press Space to select one of the following options:
5. Press F1 to save your settings.
Opening the On-Screen Display by mouse
In the default configuration, you can only open the On-Screen Display with the pre-set key combination.
If a Microsoft »IntelliMouse Explorer« or another compatible mouse is connected to the KVM switch, you can use the mouse keys 4 and 5 to access the On-Screen Display.
Off: screen content is covered
Low: screen content slightly visible (6,25 %)
Average: screen content semi-visible (12,5 %)
High: screen content highly visible (25 %)
NOTE: If you access the On-Screen Display by mouse, you cannot use Microsoft‘s »IntelliMouse Explorer« or another compatible mouse when performing the Step-scan function (see page 38).

Configuration
G&D DVIMUX8-OSD-PS/2 · 38
How to disable/enable the mouse support to operate the On-Screen Display:
1. Press Ctrl+Num (standard) to open the On-Screen Display.
2. Press F1 to open the menu.
3. Use the Arrow keys to select Console Setup and press Enter.
4. Use the Arrow keys to select OSD by mouse and press Space to select one of the fol-lowing options:
5. Press F1 to save your settings.
Selecting step keys
If the Stepscan mode (see page 15 ff.) is active, you can access the previous or the next computer by pressing a key.
In the default configuration of the KVM switch the Arrow und Arrow keys are used for accessing the computers. However, you can change these keys according to your needs.
How to select the keys to use the Stepscan function:
1. Press Ctrl+Num (standard) to open the On-Screen Display.
2. Press F1 to open the menu.
3. Use the Arrow keys to select Console Setup, and press Enter.
4. Use the Arrow keys to select Stepkeys and press Space to choose one of the follow-ing options:
5. Press F1 to save your settings.
No: OSD cannot be opened by mouse
Yes: OSD can be opened with mouse keys 4 and 5 keys of a compatible mouse
Up Dwn: Arrow and Arrow keys
PgUp PgDwn: Pg Up and Pg Dn keys
NUM Up Dwn: Arrow and Arrow keys of numeric keypad
NUM PgUp PgDwn: Pg Up and Pg Dn keys of numeric keypad
Num + -: Plus and Minus keys of numeric keypad
Explorer mouse Keys 4 and 5
NOTE: If you access the On-Screen Display by mouse, you cannot use Micro-soft‘s »IntelliMouse Explorer« or another compatible mouse when performing the Stepscan function (see page 38).

Configuration
39 · G&D DVIMUX8-OSD-PS/2
Transmitting keyboard and/or mouse signals to all computers
In the default settings of the KVM switch, the console keyboard and mouse signals are transmitted only to the active computer.
After you enable the Broadcast mode (see page 18), you can transmit the keyboard and/or mouse signals to all eight channels.
You can use the Broadcast function, for example, to send key combinations to close all open windows at all computers or to reset all copmuters by using the keyboard.
You need to configure the Broadcast mode before you can use it.
How to configure the Broadcast mode
1. Press Ctrl+Num (standard) to open the On-Screen Display.
2. Press F1 to open the menu.
3. Use the Arrow keys to select Console Setup, and press Enter.
4. Use the Arrow keys to select Broadcast, and press Space to select one of the follow-ing options:
5. Press F1 to save your settings.
NOTE: Transmitting keyboard and/or mouse signals to the computers of a slave switch is not supported.
Off: The Broadcast mode cannot be enabled.
Keyboard: If the Broadcast mode is active, any keyboard inputs made by the user are transmitted to all computers.
Key and Mouse: If the Broadcast mode is active, any keyboard inputs and mouse gestures made by the user are transmitted to all computers.
NOTE: When transmitting mouse signals to all computers, please keep in mind that the mouse cursors of the different computers might have different original positions.

Configuration
G&D DVIMUX8-OSD-PS/2 · 40
Configuring the systemOnly the Supervisor or (apart from resetting the default configuration) users with con-figuration rights can view and edit the system settings of the KVM switch.
The following settings are active in the default setting of the KVM switch:
Changing hotkeys or double hotkeys
Press the hotkey and Num to open the On-Screen Display of the KVM switch. You can access a computer by pressing the hotkey and one of the select keys (see page 12).
If an application program or another G&D device uses the same double hotkey within the cascade, you can change the hotkey in the settings of the KVM switch.
How to change current hotkeys or double hotkeys:
1. Press Ctrl+Num (standard) to open the On-Screen Display.
2. Press F1 to open the menu.
3. Use the Arrow keys to select System Config, and press Enter.
4. Use the Arrow keys to select Hotkey, and press Space to select one of the following options.
SYSTEM CONFIG DVIMUX8
Hotkey: CtrlDouble Hotkey: NoOSD via 2x Keypress: NoSelect Keys: 0..9Cascade Setup ...USB Keyboard Mode ...Video Config ...PS/2 Keyboard Type ...Set System Defaults ...
Esc Enter F1:Save
NOTE: The single hotkey Ctrl is preset at default.
If you want to use a key combination consisting of two hotkeys, you can enable the usage of double hotkeys (see page 41).
NOTE: In addition to using the defined hotkey or double hotkey, you can open the on-screen display by pressing the Ctrl or the Print Screen key twice (see page 42).

Configuration
41 · G&D DVIMUX8-OSD-PS/2
You can use the following keys as single hotkeys:
You can use the following keys as double hotkeys:
5. Press F1 to save your settings.
Enabling single or double hotkeys
If many application programs with key combinations are operated on one com-puter, or if different G&D devices are used in one cascade, the number of available key combinations might be restricted.
In such a case, it is appropriate to apply double hotkeys.
How to enable/disable double hotkeys:
1. Press Ctrl+Num (standard) to open the On-Screen Display.
2. Press F1 to open the menu.
3. Use the Arrow keys to select System Config and press Enter.
4. Use the Arrow keys to select Double Hotkey and press Space to select one of the fol-lowing options:
5. Press F1 to save your settings.
Further Information: Changing hotkeys or double hotkeys on page 40
Ctrl: Enables Ctrl hotkey
Alt: Enables Alt hotkey
Alt Gr: Enables Alt Gr hotkey
Win: Enables Win hotkey
Shift: Enables Shift hotkey
Ctrl+Shift: Enables Ctrl+Shift double hotkey
Alt+Shift: Enables Alt+Shift double hotkey
Alt Gr+Ctrl: Enables Alt Gr+Ctrl double hotkey
Win+Ctrl: Enables Win+Ctrl double hotkey
Shift+Win: Enables Shift+Win double hotkey
No: Enable single hotkeys
Yes: Enable double hotkeys
IMPORTANT: The Hotkey row shows the adjusted single or double hotkey.

Configuration
G&D DVIMUX8-OSD-PS/2 · 42
Opening the on-screen display by pressing a key twice
Instead of using Hotkey+Num or Double hotkey+Num to open the on-screen display (OSD), you can also adjust the settings in the KVM switch to open the OSD by press-ing Ctrl or Print twice.
How to enable/disable opening the on-screen display by pressing a key twice:
1. Press Ctrl+Num (standard) to open the On-Screen Display.
2. Press F1 to open the Function menu.
3. Use the Arrow keys to select System Config and press Enter.
4. Use the Arrow keys to select OSD via 2x Keypress and press Space to choose between one of the following options:
Press F1 to save your settings.
Changing select keys
The default configuration provides the select keys 1 to 8 to access the computers connected to the KVM switch.
For example, access Computer 4 by pressing Hotkey+4 (standard: Ctrl+4) in the default configuration. You can adjust the select keys to your needs.
How to select a different set of select keys:
1. Press Ctrl+Num (standard) to open the On-Screen Display.
2. Press F1 to open the menu.
3. Use the Arrow keys to select System Config, and press Enter.
4. Use the Arrow keys to select Select Keys, and press Space to select one of the follow-ing options:
5. Press F1 to save your settings.
Further information: Defining select keys on page 29
No: You can only open the OSD by pressing Hotkey+Num(default: Ctrl+Num).
Ctrl: You can only open the OSD by pressing Ctrl twice.
Print: You can only open the OSD by pressing Print twice.
0 ... 9: Enable select keys 0 to 9
NUM 0 ... 9 Enable select keys NUM 0 to NUM 9
A ... K: Enable select keys A to K
F1 ... F10: Enable select keys F1 to F10

Configuration
43 · G&D DVIMUX8-OSD-PS/2
Changing the mode of »CPU« interfaces
In the default configuration, the KVM switch is configured to connect computers to the CPU interfaces.
If you want to connect a slave switch to one of the CPU interfaces, change the mode of the interface accordingly. Now the master switch can access any computer that is connected to the slave switch.
You can find detailed information about this topic in the paragraph Increasing the number of connectable computers on page 48 ff..

Configuration
G&D DVIMUX8-OSD-PS/2 · 44
Selecting USB keyboard modes
You can connect any USB keyboards to the KVM switch. Any keyboard inputs a displayed at the active computer.
If you use a USB keyboard that provides additional functions, you need to enable the USB keyboard mode that supports special keys. In the default PC Multimediamode, common multimedia keys are transmitted to the different computers.
Compared to standard keyboards, Sun desktops and servers provide separate keys (Solaris Shortcut Keys) to operate special system functions. You can use these keys at the console after enabling the keymode for Sun desktops and servers. If the con-sole only provides one standard keyboard, you can use multiple key combinations to emulate Solaris Shortcut Keys (see page 45).
Several USB Keymodes are provided to use the special keys of such keyboards.
How to select a USB keyboard layout for a particular computer:
1. Press Ctrl+Num (standard) to open the On-Screen Display.
2. Press F1 to open the menu.
3. Use the Arrow keys to select System Config and press Enter.
4. Use the Arrow keys to select USB Keyboard Mode and press Enter.
5. Select the channel and press Space to select one of the following options:
IMPORTANT: The USB keyboard mode is only available in the On-Screen Display of a master device and only applies for the master device.
If you use the KVM switch as slave device within a cascade, this setting is not availa-ble. You can change this setting by temporarily operating the KVM switch as master device.
PC Multimedia PC Standard SUN German SUN US
Apple A1243 Contour SP2 Wacom Cintiq 21UX Wacom Intuos3
Wacom Intuos4 S Wacom Intuos4 M Wacom Intuos4 L Wacom Intuos4 XL
IMPORTANT: If a slave device is connected to a channel, you cannot edit the USB keyboard mode setting in the OSD of the master device.
However, you can change this setting by temporarily operating the KVM switch as master device.

Configuration
45 · G&D DVIMUX8-OSD-PS/2
6. Repeat step 5 to change the keyboard layout of another channel.
7. Leave the menu by pressing Enter.
8. Press F1 to save your settings.
How to use Solaris Shortcut Keys:
If a Sun keyboard is connected to the console, you can enable Solaris Shortcut Keys.
You can also execute the additional functions on a standard keyboard. The follow-ing table lists the key combinations for the functions:
Key combination Solaris Shortcut Key of Sun Keyboards
Ctrl+Alt+F2 Again
Ctrl+Alt+F3 Props
Ctrl+Alt+F4 Undo
Ctrl+Alt+F5 Front
Ctrl+Alt+F6 Copy
Ctrl+Alt+F7 Open
Ctrl+Alt+F8 Paste
Ctrl+Alt+F9 Find
Ctrl+Alt+F10 Cut
Ctrl+Alt+F11 Help
Ctrl+Alt+F12 Mute
Ctrl+Alt+NUM+ Loud
Ctrl+Alt+NUM- Quiet
Ctrl+Alt+NUM* Compose
Ctrl+Alt+Pause Shutdown
Pause+A Stop

Configuration
G&D DVIMUX8-OSD-PS/2 · 46
Defining signals types of video channels
Computers that provide digital or analog video signals can be connected to the KVM switch. The signal type (digital or analog) that is transmitted from computer to KVM switch is displayed unaltered on the connected monitor.
If the video signal of the connected computer cannot be detected reliably, you can define the signal types in the On-Screen Display (OSD).
How to select the signal type of video channels:
1. Press Ctrl+Num (standard) to open the On-Screen Display.
2. Press F1 to open the menu.
3. Use the Arrow keys to select System Config, and press Enter.
4. Use the Arrow keys to select Video Config, and press Enter.
5. Use the Arrow and Arrow keys to select the channel.
6. For multi-channel devices, select the video channel (V1 to V2) with the Arrow and Arrow keys.
7. Press Space repeatedly to switch between signals types:
A Transmission of analog video signalsD Transmission of digital video signalsU Auto recognition and transmission of analog and digital video signals
8. Repeat steps 5 through 7 to change the signal type of another video channel.
9. Leave the menu by pressing Enter.
10.Press F1 to save your settings.
VIDEO CONFIG DVIMUX8Channel V1 V2
CPU 1 U UCPU 2 U UCPU 3 U UCPU 4 U UCPU 5 U UCPU 6 U UCPU 7 U UCPU 8 U U
Enter Space:Change

Configuration
47 · G&D DVIMUX8-OSD-PS/2
Support of special PS/2 keyboards
The KVM switch supports the following PS/2 special keyboards:
PixelPower Clarity (blue) SKIDATA1
If you apply such a keyboard at the console, you can enable the support of these key-boards in the KVM switch.
How to enable/disable the support of special keyboards:
1. Press Ctrl+Num (standard) to open the On-Screen Display.
2. Press F1 to open the menu.
3. Use the Arrow keys to select System Config and press Enter.
4. Use the Arrow keys to select PS/2 Keyboard Type and press Enter.
5. Select the keyboard layout you want to disable/enable, and press Space.
6. Leave the menu by pressing Enter.
7. Press F1 to save your settings.
Resetting the defaults
This function resets the defaults of the KVM switch. After you perform the function, all defaults are active again.
How to reset the defaults:
1. Press Ctrl+Num (standard) to open the On-Screen Display.
2. Press F1 to open the menu.
3. Use the Arrow keys to select System Config and press Enter.
4. Use the Arrow keys to select Set System Defaults and press Enter.
5. Press Esc to cancel the function or Space to reset the defaults.
IMPORTANT: A yellow X highlights the active special keyboard. If no special keyboard is highlighted, the keyboard is treated as standard keyboard.

Increasing the number of connectable computers
G&D DVIMUX8-OSD-PS/2 · 48
Increasing the number of connectable computersBy cascading several KVM switches, you can increase the number of connectable computers to up to 64 computers.
For this, simply connect more KVM switches to one or multiple CPU interfaces of the KVM switch.
Connecting a slave switch to the master switch
CPU ×: Connect the PS/2 variant of the computer connection cable (CPU) to the master switch.
Keyb.: Insert the purple plug of the computer connection cable (CPU) that is con-nected to the master switch.
Mouse: Insert the green plug of the computer connection cable (CPU) that is con-nected to the master switch.
NOTE: The master switch is the KVM switch of a cascade to which the console devices are connected. The slave switches are connected to the CPU interfaces of the master switch.
EXAMPLE: Instead of a computer, connect the slave switch to the CPU 1 interface of the master switch. You can connect up to eight computers to the slave switch that can be accessed from the console connected to the master switch.
NOTE: Instead of a computer, you can also connect a slave switch to each CPUinterface of the master switch.
Follow the instructions below to connect a slave switch to each CPU interface.
ü
Figure 5: CPU interfaces of the master switch
Figure 6: Interfaces for the connection of slave and master switch
CPU 1
DVI-I CPU 1
Keyb. MouseLine In
CPU 2
DVI-I CPU 2
Keyb. MouseLine In
Monitor 1
Keyb. Mouse Speaker
CON CPU 7
DVI-I CPU 7
Keyb. MouseLine In
CPU 8
DVI-I CPU 8
Keyb. MouseLine In
Pow
erP
ow
er
Keyb. MouseLine In
CPU 1
DVI-I CPU 1
Keyb. MouseLine In
CPU 2
DVI-I CPU 2Monitor 1
Keyb. Mouse Speaker
CON
Keyb. MouseLine In
CPU 7
DVI-I CPU 7
Keyb. MouseLine In
CPU 8
DVI-I CPU 8

Increasing the number of connectable computers
49 · G&D DVIMUX8-OSD-PS/2
Monitor: Insert the 15-pin D-Sub plug of the computer connection cable (CPU) that is connected to the master switch.
Changing the mode of »CPU« interfacesIn the default configuration, the KVM switch is configured to connect computers to the CPU interfaces.
When connecting a slave switch to one of the CPU interfaces, change the mode of the interface accordingly. Now the master switch can access the computers that are con-nected to the slave switch.
How to change the mode of CPU interfaces:
1. Press Ctrl+Num (standard) to open the On-Screen Display.
2. Press F1 to open the menu.
3. Use the Arrow keys to select System Config and press Enter.
4. Use the Arrow keys to select Cascade Setup and press Enter.
5. Select the interface whose mode you want to change. Press Space to select one of the following options:
6. Repeat step 5 to change the mode of another interface.
7. Press F1 to save your settings.
NOTE: To connect the computer to the slave switch, follow the instructions on page 4.
CPU: Connection of a computer
miniMUX4: Connection of the miniMUX4 KVM switch
miniMUX8; DVIMUX8-OSD: Connection of the miniMUX8 or the DVIMUX8-OSD KVM switch
NOTE: The On-Screen Display of the slave switch is disabled. You can operate the switch by using the On-Screen Display of the master switch.

Increasing the number of connectable computers
G&D DVIMUX8-OSD-PS/2 · 50
Displaying computers at slave switchesThe computers that are connected to a slave switch are displayed in different menus (Select Computer, CPU Config, User Profile, Edit Access Rights).
The order in which the computers are displayed complies with the interface at which the slave switch is connected to the master switch.
SELECT COMPUTER DVIMUX8
CPU 1 1 CPU 2 2CPU 2.02CPU 2.03CPU 2.04...CPU 8 8
Esc Enter F1:Menu
EXAMPLE: The slave switch is connected to the CPU 2 interface of the master switch.
The list contains four CPU 2 entries. Use these interfaces to access or configure the computers that are connected to the four CPU interfaces of the slave switch.

Technical data
51 · G&D DVIMUX8-OSD-PS/2
Technical dataDVIMUX8-OSD-PS/2
No. of video sources Per computer/console: 1
Console Connections per device: 1
Connection: Directly at device
Console ports Video: 1 × DVI-I socket
PS/2 keyboard/mouse: 2 × PS/2 socket
USB keyboard/mouse: 2 × USB-A socket
Audio: 1 × 3,5 mm jack socket (Speaker)
Computer Connections per device: 8
Connection: With optional cable sets at device
Computer ports Video: 8 × DVI-I socket
Keyboard: 8 × PS/2 socket
Mouse: 8 × PS/2 socket
Audio: 8 × 3,5 mm jack socket (Line Out)
Video Signal type: DVI-I (analog and digital video)
Video resolution (digital): Max. 1920 × 1200 @ 60 Hz
Video resolution (analog): Max. 1920 × 1440 @ 75 Hz
Colour mode digital: 24 Bit
DDC: Enhanced Display Data Channel
Audio Type: Analog
Bandwidth: 22 kHz
Update Mode: Update wizard
Port: 1 × Mini-USB socket (Type B)
Power supply Type: Internal power pack
Connector: IEC plug (IEC-320 C14)
Power input: 100-240V/60-50Hz/0.3-0.2A
Housing Material: Anodised aluminium
Dimensions (W × H × D): 435 × 44 × 210 mm
Weight: Approx. 2,3 kg
Operational environment
Temperature: +5 to +45 °C
Air humidity: < 80%, non-condensing
Conformity CE, RoHs

Technical data
G&D DVIMUX8-OSD-PS/2 · 52
DVIMUX8-MC2-PS/2
No. of video sources Per computer/console: 2
Console ports Video: 2 × DVI-I socket
Computer ports Video: 8 × 2 DVI-I sockets
Power supply Power input: 100-240V/60-50Hz/0.4-0.2A
Housing Dimensions (W × H × D) 435 × 66 × 210 mm
Weight: Approx. 2,7 kg

Order numbers
53 · G&D DVIMUX8-OSD-PS/2
Order numbersDVIMUX8-PS/2
A210 0121 DVIMUX8-OSD-PS/2
A210 0127 DVIMUX8-OSD-MC2-PS/2
DVIMUX8-USB
A210 0120 DVIMUX8-OSD-USB
A210 0126 DVIMUX8-OSD-MC2-USB
CABLE SETS
A610 0117 CPU-DVID-DL-PL-2
A610 0121 CPU-DVID-DL-PL-5
A610 0133 CPU-DVIA-PL-2
A610 0137 CPU-DVIA-PL-5
A610 0125 CPU-DVID-DL-U-2
A610 0129 CPU-DVID-DL-U-5
A610 0088 CPU-DVIA-U-2
A610 0089 CPU-DVIA-U-5
A610 0118 CPU-MC2-DVID-DL-PL-2
A610 0122 CPU-MC2-DVID-DL-PL-5
A610 0134 CPU-MC2-DVIA-PL-2
A610 0138 CPU-MC2-DVIA-PL-5
A610 0126 CPU-MC2-DVID-DL-U-2
A610 0130 CPU-MC2-DVID-DL-U-5
A610 0096 CPU-MC2-DVIA-U-2
A610 0097 CPU-MC2-DVIA-U-5

NOTES

NOTES

NOTES

Das Handbuch wird fortlaufend aktualisiert und im Internet veröffentlicht.
http://gdsys.de/A9100187
The manual is constantly updated and available on our website.
Guntermann & Drunck GmbH
Obere Leimbach 957074 Siegen
Germany
http://[email protected]