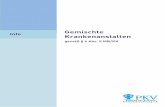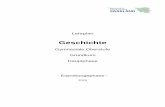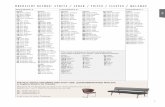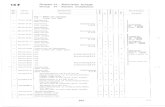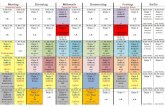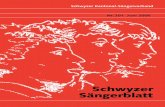Gemischte Bezüge -...
Transcript of Gemischte Bezüge -...

Daniela Wagner Excel in Bildern - Schritt für Schritt erklärt
1
Gemischte Bezüge
Beim absoluten Bezug wird eine gesamte Zelladresse fixiert. Das Ausfüllen funktioniert gut in
eine Richtung. In der hier abgebildeten Kalkulation reicht das nicht. Sehen Sie sich an, wie Sie
vorgehen, wenn nur Zeilen oder nur Spalten fixiert werden.
Gemischter Bezug
1. Erstellen Sie die abgebildete Formel.
2. Bestätigen Sie mit einem Klick auf das
Häkchen.
Information: Für Excel macht es einen
Unterschied, ob die Zeile, die Spalte oder
beides absolut gesetzt wurden.
AutoAusfüllen
1. Zeigen Sie auf das AutoAusfüll-Kästchen.
Ziehen Sie bei gedrückter linker Maus nach
unten.
2. Ziehen Sie anschließend nach rechts.
1
1
2
2

Excel in Bildern – So gelingt der Einstieg schnell und einfach Daniela Wagner
2
Sie erhalten das abgebildete Ergebnis.
Erklärung
Im abgebildeten Beispiel wird eine einzige Formel in B2 erstellt. Damit diese Formel kopiert
beziehungsweise ausgefüllt werden kann, beachten Sie folgendes:
Der Preis darf beim Kopieren nach rechts nicht aus der Spalte A wegrutschen. Beim
Ausfüllen nach unten soll sich der Bezug aber anpassen. Also wird hier nur die Spalte
mit $A2 absolut gesetzt.
Die Prozente dürfen beim Kopieren nach unten nicht aus der Zeile 1 wegrutschen.
Beim Ausfüllen nach rechts sollen sich die Bezüge aber anpassen. Also wird diesmal
nur die Zeile mit B$1 absolut gesetzt.
���� Soll die gesamte Zelle absolut gesetzt werden, verwenden Sie einmal F4. Soll die
Zeile absolut gesetzt werden, tippen Sie ein zweites Mal F4. Soll die Spalte absolut
gesetzt werden, tippen Sie ein drittes Mal F4. Wenn Sie ein viertes Mal auf F4
tippen, wird die Zelle wieder relativ gesetzt.
���� Damit die Zelle beim Beenden einer Formel ausgewählt bleibt, klicken Sie
entweder auf das Häkchen in der Bearbeitungsleiste oder tippen Sie Strg + Enter.