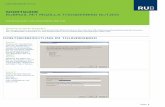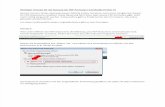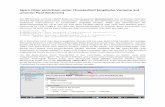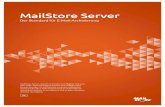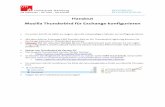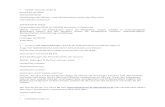Gesellschaft ITdesk.info Projekt der Computer e ......Post (E-Mail), auf dem Bild: Mozilla...
Transcript of Gesellschaft ITdesk.info Projekt der Computer e ......Post (E-Mail), auf dem Bild: Mozilla...
-
Grundsätzliche Computerbedienung und
Dateienverwaltung
Skript
ITdesk.info – Projekt
der Computer e- Ausbildung mit freiem Zugang
Bewegung der Computer Ausbildung
Herausbildung moderner
Gesellschaft
e - Lernen
e - Inklusion
freier
Zugang
Menschen- rechte auf Ausbildung und öffentliche
Informationen
-
Haupttitel:
ITdesk.info – Projekt der Computer e-Ausbildung mit freiem Zugang
Untertitel:
Grundsätzliche Computerbedienung und Dateienverwaltung, Skript
Übersetzung:
Tihana Kovač
Verlag:
Otvoreno društvo za razmjenu ideja (ODRAZI), Zagreb
Titelblatt:
Silvija Bunić
Publikationsort und -jahr:
Zagreb, 2013
Autorenrechte:
Die veröffentlichten Materialien können freilich vollständig oder teileweise kopiert, gedruckt
oder weiter distribuiert werden, auch für Zwecke einer organisierten Schulung, unabhängig
ob in öffentlichen oder privaten Weiterbildungsorganisationen. Die Publikation darf nicht zu
gewerblichen Zwecken verwendet werden (kein Geld von Endkunden für Verwendung der
Publikation einkassieren). Die Quelle muss zusätzlich angegeben werden (Quelle:
www.ITdesk.info – Projekt der Computer e-Ausbildung mit freiem Zugang). Abgeleitete
Werke (eng. derivative works) sind ohne frühere Einwilligung des Urhebers nicht erlaubt
(Vereinigung Otvoreno društvo za razmjenu ideja – ODRAZI).
Kontakt für Einwilligungserklärung: [email protected]
http://www.itdesk.info/mailto:[email protected]
-
ITdesk.info – Projekt der Computer e-Ausbildung mit freiem Zugang
ITdesk.info is licensed under a Creative Commons Attribution-
Noncommercial- No Derivative Works 3.0 Croatia License.
Vorwort
Heutige Gesellschaft ist durch kurzfristiges Wachstum und schnelle
Entwicklung gekennzeichnet, was im weiteren Sinne mit der Abhängigkeit
der Gesellschaft von qualifizierten Fachpersonen, die über viel Erfahrung
und Kompetenz auf dem IT-Gebiet verfügen, resultiert hat. Obwohl diese
Abhängigkeit von Tag zu Tag nur wächst, wurden die Menschenrechte auf
Bildung und Information nicht gleichermaßen auf das IT-Gebiet erweitert.
Gewisse Probleme sind erschienen, die die ganze Gesellschaft beeinflussen,
die Hindernisse schaffen und die Menschen der Haupturasche, der
Motivation für Fortschritt und der Chance entfremden. Wer heute einen
Computer nicht bedienen kann, bleibt aus der Gesellschaft ausgeschlossen
und ohne Gelegenheit. Obwohl die Unentberlichkeit und Nützlichkeit des
sgn. inclusive E-Learnings von der Europäischen Kommission, UNESCO,
OECD und anderen bedeutsamen Institutionen anerkannt wurde, bestehen
noch immer Gesellschaftsgruppen mit erschwertem Zugang zur
grundsätzlichen Computerausbildung (z.B. behinderte Personen, Personen
mit Lernbehinderungen, ArbeiterInnen und Migranten, Arbeitslose und
Personen, die auf entfernten Plätzen mit keinem Zugang zur
Computerausblidung leben).
Dieses Skript, genau wie alle anderen auf unserer Internetseite ITdesk.info
veröffentlichten Materialien stellen unseren Beitrag zur Verwirklichung und
Beförderung vom Menschenrecht auf Bildung und Informationen, die mit
dem IT-Gebiet verbunden sind, vor. Wir hoffen, dass diese Fortbildung
Ihnen helfen wird, die grundsätzlichen Fähigkeiten bei Computerbedienung
zu beherrschen. Mit solcher Hoffnung wünschen wir, dass Sie so viel wie
möglich lernen und dadurch auch ein aktives Mitglied der modernen IT-
Gesellschaft werden.
Mit freundlichen Grüßen,
ITdesk.info Team
-
ITdesk.info – Projekt der Computer e-Ausbildung mit freiem Zugang
ITdesk.info is licensed under a Creative Commons Attribution-
Noncommercial-No Derivative Works 3.0 Croatia License. 1/24
Erste Schritte bei Computerbedienung
Computer einschalten
o Alle Komponenten verbinden
o Die Einschaltungstaste drücken
o Eventuell Benutzernamen und Passwort eintragen
Computer ausschalten
o , danach
o Ein Fenster mit folgenden Optionen wird aufgerufen:
• Stand by
• Ausschalten/Turn Off – Option fürs Computer
Ausschalten
• Neu starten / Restart (Taste Reset auf der
Systemeinheit hat die gleiche Funktion) – Option fürs
Computer Ausschalten und neues Starten
falls eine der Applikationen nicht reagiert, wird Task Manager aufgerufen:
o Gleichzeitig die Tasten Strg + Alt + Entfernen auf der Tastatur drücken
o Auf der ersten Registerkarte „Applications“ die zu beendende Applikation auswählen und
Befehl „End Task“ anklicken
http://hr.wikipedia.org/wiki/Ra%C4%8Dunalohttp://hr.wikipedia.org/wiki/Ra%C4%8Dunalna_sigurnost
-
ITdesk.info – Projekt der Computer e-Ausbildung mit freiem Zugang
ITdesk.info is licensed under a Creative Commons Attribution-
Noncommercial-No Derivative Works 3.0 Croatia License. 2/24
Help Funktion wird mit linkem Mausklick auf Start – Help eröffnet, indem das folgende
Fenster aufgerufen wird:
o Ins Feld Durchsuchen / Search wird der Bereich, über welchen Sie etwas mehr
herausfinden wollen, eingetragen . Danach wird die linke Maustaste auf den Pfeil neben
dem Feld angeklickt oder Enter-Taste wird gedrückt
WINDOWS XP
Ein Betriebssystem (Software, die Benutzers Befehle in eine für den Computer verständliche
Sprache konvertiert)
Arbeitsoberfläche (Desktop)
Arbeitsoberfläche, auf der gearbeitet wird und die immer im Hintergrund steht, stellt einen
„Schreibtisch“ dar,
BenutzerInnen können die Arbeitsoberfläche ihren Forderungen auf mehrere Weisen
anpassen
Auf der Arbeitsoberfläche befinden sich:
o Start Taste
o Symbole
o Taskleiste (Taskbar)
Start Menü:
dient zum Beginn der Arbeit, d.h. zum Auswahl von einem bestimmten Programm oder
Ordner
Linker Mausklick auf die Start Taste > Menü mit Untermenüs wird eröffnet:
http://hr.wikipedia.org/wiki/Ra%C4%8Dunalo#Operacijski_sustavhttp://hr.wikipedia.org/wiki/Softver
-
ITdesk.info – Projekt der Computer e-Ausbildung mit freiem Zugang
ITdesk.info is licensed under a Creative Commons Attribution-
Noncommercial-No Derivative Works 3.0 Croatia License. 3/24
In der linken Spalte:
o Verknüpfungen für verwendete Webbrowser (spezielle Computerprogramme zum
Durchsuchen vom Internet und Darstellung von Webseiten); auf dem Bild: Mozilla Firefox
und Internet Explorer, ein Computerprogramm fürs Senden und Empfang elektronischer
Post (E-Mail), auf dem Bild: Mozilla Thunderbird)
o Verknüpfungen für zuletzt verwendete Programme (Applikationen, Software), auf dem
Bild: FileZilla, Media Player Classic, Notepad, usw.
o Alle Programme (All Programs) – Auswahl und Starten des gewünschten Programms
In der rechten Spalte:
o Eigene Dokumente (My Documents) – direkte Eröffnung eines Ordners, in dem unsere
Dateien in meisten Fällen gespeichert sind
o Zuletzt verwendet (My Recent Documents) – Liste der zuletzt verwendeten Dateien
o Eigene Bilder (My Pictures) – direkte Eröffnunf eines Ordners, in dem unsere Bilder in
meisten Fällen gespeichert sind
o Arbeitsplatz (My
Computer) – Übersicht
und Zugang zu Ordnern
und Festplatten
file:///C:/Documents%20and%20Settings/User/Desktop/Internethttp://hr.wikipedia.org/wiki/Web_stranicehttp://www.mozilla.com/en-US/http://www.microsoft.com/nz/windows/internet-explorer/default.aspx
-
ITdesk.info – Projekt der Computer e-Ausbildung mit freiem Zugang
ITdesk.info is licensed under a Creative Commons Attribution-
Noncommercial-No Derivative Works 3.0 Croatia License. 4/24
o Geräte und Drucker (Printers and Faxes) – Übersicht und Anpassen von Geräten und
Druckern
o Systemsteuerung (Control panel) – Computer anpassen
o Hilfe und Support (Help and Support) – Hilfe mit Windows XP
o Suchen (Search) – Dateien oder Ordner finden, die sich auf Festplatte, einem CD oder im
Internet befinden
o Ausführen (Run) – Ausführen von EXE-Dateien durch Eintragen eines Dateinamens
o Abmelden (Log off) – zum Abmelden vom Benutzer, aber nicht zum Computer Ausschalten
o Computer ausschalten (Turn Off Computer) – Computer ausschalten oder neu starten
Symbole:
stellen Bilder, Programme, Verknüpfungen, Ordner oder Dateien dar
vorher definierte Symbole in MS Widows: Arbeitsplatz, Eigene Dokumente, Papierkorb
am häufigsten: Ordner, Textbearbeitungsprogramme (OpenOffice.org Writer, Microsoft
Word)
Verwaltung von Symbolen
Symbole markieren: den Mauszeiger (Cursor) auf gewünschtes Symbol positionieren, linke
Maustaste drücken und loslassen. Symbol wird mit Farbe ausgefüllt, was bedeutet, dass es
markiert wurde.
Symbole verschieben (Ziehen-und-Loslassen Methode, drag-and-drop):
1. Linke Maustaste drücken und halten auf dem gewünschten Symbol
2. Das Symbol bis zur gewünschten Position ziehen
3. Linke Maustaste loslassen
Symbole eröffnen:
o Doppelklick mit der linken Maustaste auf das Symbol, oder
o Symbol markieren und Enter Taste drücken
Verknüpfungen
mit einem Doppelmausklick starten wir ein Programm, das mit dem Symbol der
Verknüpfung verknüpftet ist
Für Erkenntniszwecke hat Symbol jeder Verknüpfung ein schräger Pfeil in der
unteren linken Ecke
Eine Verknüpfung nimmt 1 kb ein und kann ohne Folgen für das verknüpftete Programm
oder Dokument gelöscht werden
Erstellung:
1. Rechte Maustaste drücken und auf gewünschter Datei / Programm / Ordner halten
2. Symbol auf die Arbeitsoberfläche ziehen und danach die Maustaste loslassen
3. Befehl Verknüpfung hier erstellen / Create Shortcut Here
-
ITdesk.info – Projekt der Computer e-Ausbildung mit freiem Zugang
ITdesk.info is licensed under a Creative Commons Attribution-
Noncommercial-No Derivative Works 3.0 Croatia License. 5/24
Taskleiste (Taskbar):
befindet sich am unteren Rand des Desktops.
zeigt gestartete Programme, eröffnete Ordner und Dateien, d.h. alles, worauf RAM (Speicher
mit wahlfreiem/direktem Zugriff) momentan „arbeitet“.
kann verschieben und ausgeblendet (hide) werden. Unterschiedliche Programme können der
Taskleiste zugegeben werden und später mithilfe dergleichen eröffnet werden.
Fenster
alle Programme und Ordner werden innerhalb eines Rechtecks, das wir Fenster nennen,
eröffnet.
Elemente:
1. Titelleiste
2. Menüleiste
3. Symbol- oder
Werkzeugleiste
4. Statusleiste
5. Bildlaufleiste
(Schiebeleiste)
– horizontale
und vertikale
6. Knöpfe/Tasten
für Ausblenden,
Vergrößern
(d.h. Rückkehr,
wenn das
Fenster vorher
ausgeblendet
wurde) und
Schließen
Fenster verschieben:
o Mit linker Maustaste auf die Titelleiste klicken und halten,danach das Fenster in
gewünschte Richtung verschieben (Ziehen-und-Loslassen Methode, drag and drop)
Fenstergröße ändern:
o Mauszeiger auf den Fensterrahmen positionieren, linke Maustaste drücken, halten und
ziehen, so dass das Fenster sich vergrößert oder verringert
Knöpfe in der oberen, rechten Ecke:
Ausblenden: Das Fenster wird auf die Taskleiste gesenkt
Vergrößern: das Fenster wird über die ganze Arbeitsoberfläche erweitert
Zurücksetzen (Restore Down): das Fenster wird auf die Größe vor der Vergrößerung
zurückgesetzt
Schließen (Close): das Fenster wird geschlossen
-
ITdesk.info – Projekt der Computer e-Ausbildung mit freiem Zugang
ITdesk.info is licensed under a Creative Commons Attribution-
Noncommercial-No Derivative Works 3.0 Croatia License. 6/24
Verwaltung mehrer Fenster
mehrere Fenster können eröffnet werden, aber nur ein von diesen kann aktiv sein
aktive Fenster haben hervorgehobene und inaktive graue Rahmen
ein eröffnetes Fenster wird aktiv, indem es mit linker Maustaste angeklickt wird
ein eröffnetes Fenster kann auch aktiv werden, indem wir seinen Abschnitt auf der Taskleiste
/ Taskbar mit linker Maustaste anklicken
-
ITdesk.info – Projekt der Computer e-Ausbildung mit freiem Zugang
ITdesk.info is licensed under a Creative Commons Attribution-
Noncommercial-No Derivative Works 3.0 Croatia License. 7/24
ORGANISATION DER AM COMPUTER GESPEICHERTEN DATEN
Speichermedien
Festplatte (Hard Disk)
Diskette (Floppy Disk)
CD, DVD
USB Speicherstick / USB Stick
Netzwerkspeicher (online) (vorteilhafter Zugang, Möglichkeit, die Dateien unter Benutzern zu
teilen)
Verwaltung von Speichermedien im Windows XP
Eröffnung vom Fenster mit Übersicht aller Speichermedien: Start > Arbeitsplatz (My
Computer)
Jedes Speichermedium ist durch sein eigens Symbol, Namen und Buchstabe in Klammern (A,
B, C, D, E...) bezeichnet
Festplatte (Hard Disk Drive) kann entweder einzig sein oder auf mehrere Teilen (Partitionen)
aufgeteilt sein oder Computer kann zwei oder mehrere Festplatten haben
A Diskette / Floppy
Festplatte wurde nicht
aufgeteilt, DVD-ROM wurde
angeschlossen
Festplatte wurde nicht
aufgeteilt, DVD-ROM und CD-
RW wurden angeschlossen
Festplatte wurde in zwei
Partitionen aufgeteilt und DVD-
Rom und CD-RW wurden
angeschlossen
C Festplatte C Festplatte C Festplatte (erste Partition)
D DVD-ROM D DVD-ROM D Festplatte (zweite Partition)
E CD-RW E DVD-ROM
F CD-RW
http://hr.wikipedia.org/wiki/Hard_Diskdhttp://hr.wikipedia.org/wiki/Disketahttp://hr.wikipedia.org/wiki/DVDhttp://hr.wikipedia.org/wiki/USB
-
ITdesk.info – Projekt der Computer e-Ausbildung mit freiem Zugang
ITdesk.info is licensed under a Creative Commons Attribution-
Noncommercial-No Derivative Works 3.0 Croatia License. 8/24
Dateien und Ordner
Daten im Computer sind in Dateien (Files) organisiert
o Datei: eine Sammlung von digitalen Daten, die einen konkreten Inhalt (Text, Bild, Video,
Programm) darstellen
• Wird durch einen Dateinamen und Dateinamenerweiterung charakterisiert
• Dateinamenerweiterung bezeichnet Format der Datei (d.h. den Inhalt der Datei:
Bild - .jpg, Textdokument - .doc, MP3 Datei - .mp3)
Dateien werden in Ordnern (folders) organisiert
o Ordner: ein Rahmen, innerhalb dessen Dateien oder andere Ordner wegen besserer
Organisation und Übersicht platziert werden
o Ein Hauptordner kann Unterordner beinhalten, die ihre einzigen Unterordner haben, und
in denen sich wiederum neue Unterordner befinden können... - Verzeichnisstruktur
o Path – Weg bis zu dem gewünschten Ordner, d.h. Datei
o Falls im Fenster Arbeitsplatz ein Werkzeug namens Ordner (Folders) ausgewählt wird, wird
Windows Explorer Ansicht angezeigt
o Auf der linken Seite erscheint die hierarchische Struktur
Verwaltung von Dateien und Ordnern in Windows Explorer
Hierarchische Darstellung von Dateien und Ordnern auf Speichermedien
Start > Alle Programme > Zubehör > Windows Explorer oder rechter Mausklick auf die
Schaltfläche Start > Explore
Arbeit im linken Fenster:
o Völlige Struktur aller Ordner wird angezeigt, was die Navigation erleichtert
o Ordner verzweigen sich zusätzlich
o – verzweigte Ordner
o Wenn wir mit linker Maustaste einen Ordner anklicken, erscheint im rechten Fenster Inhalt
des angeklickten Ordners
Arbeit im rechten Fenster:
o Ordner werden durch Doppelklick der linken Maustaste eröffnet
• Name (Name) – Liste von Dateien und Ordnern nach ihren Namen
-
ITdesk.info – Projekt der Computer e-Ausbildung mit freiem Zugang
ITdesk.info is licensed under a Creative Commons Attribution-
Noncommercial-No Derivative Works 3.0 Croatia License. 9/24
• Größe (Size) – Größe der Dateien und Ordner
• Typ (Type) – Dateiformat
• Änderungen (Date Modified) – Datum letzter Änderung der Datei
• Statusleiste –auf dem unteren Fensterrahmen, enthält Inforamtionen über eine
Datei oder einen Ordner
Ordner und Unterordner erstellen
In Windows Explorer: im linken Fenster den gewünschten Ordner markieren, in dem ein
neuer Unterordner erstellt werden soll, und:
o Auf Menüleiste die Registerkarte Datei auswählen, danach Neu > Ordner (Folder) > Name
eintragen > Enter drücken oder
o Im rechten Fenster die rechte Maustaste drücken > Neu > Ornder (Folder) > Name
eintragen > Enter
Ansicht des Namens, der Größe und des Speicherorts eines Ordners und Unterordners
Ansicht kann mithilfe der Werkzeugleiste, d.h. des Werkzeugs View/Ansicht. Optionen sind
wie folgt:
o Miniaturansicht (Thumbnails)
o Kacheln (Tiles) (auf dem Bild unten)
o Symbole (Icons)
o Liste (List)
o Details (Details)
Jede Datei und jeder Ordner hat bestimmte
Eigenschaften / Properties
o Mit rechtem Mausklick eröffnet sich eine Dropdown
Liste, auf der wir Eigenschaften wählen
o Im neuen Fenster werden Speicherort, Größe, Datum
des Erstellens, Datum der Änderung, Author usw.
angezeigt
-
ITdesk.info – Projekt der Computer e-Ausbildung mit freiem Zugang
ITdesk.info is licensed under a Creative Commons Attribution-
Noncommercial-No Derivative Works 3.0 Croatia License. 10/24
Ordner und Dateien können versteckt werden:
Rechter Mausklick auf Datei oder Ordner > Eigenschaften > auf der Registerkarte Allgemein >
Versteckt > Übernehmen > OK
Ein Dialogfenster erscheint, um Änderungen der Eigenschaften mit folgenden Optionen zu
bestätigen / Confirm Attribute Changes:
o Änderungen nur für diesen Ordner übernehmen / Apply changes to this folder only
o Änderungen für Ordner, Unterordner und Dateien übernehmen / Apply changes to this
folder, subfolders and files
Versteckte Ordner und Dateien können sichtbar gemacht werden:
o Bearbeiten > Ordnereigenschaften > Ansicht > Versteckte Dateien und Ordner anzeigen;
Übernehmen > OK
Änderung des Dateistatus
Dateien können eröffnet, modifiziert und gelöscht werden, außer wenn es in den
Dateieigenschaften /Properties anders festgestellt wurde.
o Wollen wir den Dateistatus so ändern, dass Datei nur lesbar (Read Only) ist, d.h.
schreibgeschützt ist, sollen wir das Kontrollkästchen Schreibgeschützt / Read Only auf der
Registerkarte Eigenschaften / Properties mit der linken Maustaste markieren, damit ein
Häckchen drinnen erscheint. Unsere Veränderung bestätigen wir mit der Taste
Übernehmen /Apply und schließlich mit OK Taste.
o Wollen wir den Dateistatus wiederum verändern, markieren wir das Kontrollkästchen
Schreibgeschützt mit der linken Maustaste, damit das Häckchen verschwindet. Die
Veränderung wird mit der Übernehmen / Apply und OK Taste bestätigt.
-
ITdesk.info – Projekt der Computer e-Ausbildung mit freiem Zugang
ITdesk.info is licensed under a Creative Commons Attribution-
Noncommercial-No Derivative Works 3.0 Croatia License. 11/24
Ansicht der Dateinamenerweiterungen
Dateien haben bestimmte
Namenerweiterungen –
Dateinamenerweiterung ist mit einem Punkt
vom Dateinamen getrennt und bestimmt das
Dateiformat, d.h. mit welchem Programm
diese bestimmte Datei (nach einem
Doppelmausklick) eröffnet wird.
Ansicht der Dateinamenerweiterungen: Werkzeuge / Tools Menü eröffnen, Ordner Optionen /
Options auswählen; Registerkarte Ansicht / View eröffnen und das Kontrollkästchen neben der
Option „Hide extensions for known file types“
anklicken (und damit das Häckchen entfernen). Die
Veränderung mit der Übernehmen / Apply und OK
Taste bestätigen.
o Dateinamenerweiterung ausblenden: das
Kontrollkästchen neben der Option „Hide
extensions for known file types“ mit einem
Häckchen markieren (mit einem
wiederholten Mausklick)
Oft verwendete Dateien:
OpenOffice.org – ein freies Office-Pakett Dateinamenerweiterung:
Textverarbeitung: Writer .odt
Erstellung von Präsentationen: Impress .odp
Tabellenkalkulationen: Calc .ods
http://hr.wikipedia.org/wiki/OpenOffice.org
-
ITdesk.info – Projekt der Computer e-Ausbildung mit freiem Zugang
ITdesk.info is licensed under a Creative Commons Attribution-
Noncommercial-No Derivative Works 3.0 Croatia License. 12/24
Microsoft Office Dateinamenerweiterung:
Version 2003 Version 2010
Textverarbeitung: Word Dokument .doc .docx
Erstellung von Präsentationen: PowerPoint Präsentation .ppt .pptx
Tabellenkalkulationen: Excel Dokument .xls .xlsx
Restliche Programme: Dateinamenerweiterung:
Audiodatei .mp3
Bilddatei .jpg
Videodatei .mpeg
Komprimierte Inhalte .zip
Ausführbare Datei
(Programmdatei) .exe
Umbenennen von Ordnern und Dateien
Rechter Mausklick auf Datei oder Ordner > Umbenennen / Rename > Neuen Dateinamen
eintragen und Enter Taste drücken
Immer darauf achten, dass die Dateinamenerweiterung nicht verändert wird, weil sonst die
Datei nicht mehr eröffnet werden kann
Ordner und Dateien markieren (Selektion)
Eine Datei markieren – linker Mausklick auf die Datei
Mehrere Dateien in einer Reihe – linker Mausklick auf erste Datei in der Reihe > Shift Taste
drücken und halten + linker Mausklick auf die letzte Datei in der Reihe, Shift Taste loslassen
Mehrere Dateien, die nicht in einer Reihe sind – linker Mausklick auf die erste Datei, Strg
Taste drücken und halten + linker Mausklick auf restliche Ordner oder Dateien
Alle Dateien innerhalb eines Ordners markieren: Edit > Select All oder Strg + A
Zählen der Dateien
Zählen innerhalb eines Ordners: rechter Mausklick auf den Ordner > Eigenschaften /
Properties > wird sichtbar wie viel Dateien oder Unterordner dieser Ordner enthält
Zählen der Dateien des gleichen Dateityps: Ansicht / View > Details / Details > Ansicht Type >
Dateien des gleichen Dateityps markieren > in der Statusleiste erscheint Nummer von diesen
Dateien
Vermehrung von Dateien oder Ordnern (Kopieren):
1. Die zu kopierende Datei oder Ordner markieren
2. Rechte Maustaste drücken und in der Dropdown Liste Werkzeug Kopieren (Copy)
auswählen (Strg + C)
3. Mauszeiger auf die Stelle, wo die Kopie stehen soll, positionieren
4. Rechte Maustaste drücken und in der Dropdown Liste Werkzeug Einfügen (Paste)
auswählen (Strg + V)
-
ITdesk.info – Projekt der Computer e-Ausbildung mit freiem Zugang
ITdesk.info is licensed under a Creative Commons Attribution-
Noncommercial-No Derivative Works 3.0 Croatia License. 13/24
Kopieren mithilfe der Ziehen-und-Loslassen Methode (Drag and drop)
1. Die zu kopierende Datei oder Ordner markieren
2. Auf markierte Datei oder markierten Ordner mit linker Maustaste klicken, halten und
gleichzeitig die Strg Taste drücken und halten
3. Den Mauszeiger ziehen
4. Zuerst die Maustaste und danach Strg Taste loslassen. Damit wurde die Kopie auf eine neue
Position aufgeklebt.
Verschieben von Dateien oder Ordnern:
1. Die zu verschiebende Datei oder Ordner markieren
2. Rechte Maustaste drücken und aus der Dropdown Liste das Werkzeug Ausschneiden (Cut)
(Strg +X) auswählen
3. Den Mauszeiger auf die Stelle, wo die gewünschte Datei oder Ordner stehen soll,
positionieren
4. Rechte Maustaste drücken und aus der Dropdownliste Werkzeug Einfügen (Paste) (Strg
+ V) auswählen
Verschieben mithilfe der Ziehen-und-Loslassen Methode: gleiches Verfahren wie beim Kopieren,
aber ohne Strg Taste
Löschen von Dateien und Orndern
Windows Explorer > im linken Fenster den Ordner , in dem sich die zu löschende Datei
befindet, markieren > im rechten Fenster den zu löschenden Ordner oder Datei marikeren >
Datei (File) > Entfernen (Delete)
Mit rechter Maustaste die zu löschende Datei oder Ordner anklicken und den Befehl
Entfernen im Datei Menü auswählen
Rechte Maustaste drücken und aus der Dropdown Liste den Befehl Entfernen wählen
Linke Maustaste auf der zu löschende Datei oder Ordner drücken und halten, den
Mauszeiger bis zum Papierkorb/Recycle Bin ziehen (Methode Ziehen-und-Loslassen, Drag
and Drop)
Wiederherstellen von Dateien und Ordnern
Gelöschte Dateien und Ordner werden im Papierkorb / Recycle Bin verschoben
Möglichkeiten:
o Papierkorb leeren / Empty the Recycle Bin
o Alle Elemente wiederherstellen / Restore all items
Element wiederherstellen: klicken Sie auf die Datei und klicken Sie dann auf Element
wiederherstellen/Restore auf der Symbolleiste
-
ITdesk.info – Projekt der Computer e-Ausbildung mit freiem Zugang
ITdesk.info is licensed under a Creative Commons Attribution-
Noncommercial-No Derivative Works 3.0 Croatia License. 14/24
Komprimieren von Dateien und Ordnern
Komprimierte Dateien beanspruchen weniger Speicherplatz als nicht komprimierte Dateien
und können auch schneller übertragen werden
Mit rechter Maustaste auf Datei oder Ordner klicken und aus der Dropdown Liste den Befehl
Senden an / Send to > ZIP-komprimierte Ordner / Compressed (zipped) Folder auswählen
Daraufhin wird ein neuer komprimierter Ordner erstellt.
Neue Dateien oder Ordner hinzufügen: mit der Methode Ziehen-und-Loslassen (drag and
drop) auf den komprimierten Ordner
Programme zum Komprimieren: Win Zip, Win Rar
Dekomprimieren (Extrahieren) von komprimierten Ordnern und Dateien
Um komprimierte Dateien oder Ordner
modifizieren zu können, müssen wir sie
zuerst dekomprimieren
Mit rechter Maustaste auf eine
komprimierte Datei/Ordner klicken >
Programm zum Dekomprimieren
auswählen > Speicherort des Ordners
oder der Datei auswählen
Suche (Search)
Wird verwendet, wenn wir eine Datei oder einen Ordner, welches Speicherort wir vergessen
hatten, finden wollen
Start > Search > Auswahl vom Dateityp, den wir suchen (Bilder, Musik, Video, Dokumente,
Alle Dateien und Ordner, Drucker...)
Am häufigsten wählen wir Alle Dateien und Ordner und geben diese Einstellungen ein
-
ITdesk.info – Projekt der Computer e-Ausbildung mit freiem Zugang
ITdesk.info is licensed under a Creative Commons Attribution-
Noncommercial-No Derivative Works 3.0 Croatia License. 15/24
Sortieren von Dateien
In der Ansicht Details (auf dem Bild unten)
Neben dem Sortierungskriterium befindet sich ein graues Dreieck, das zeigt, od die
Sortierung auf- oder absteigend ist
Sortierungsarten:
o Name / Name
o Größe / Size
o Art / Type
o Datum der Änderung / Date modified
-
ITdesk.info – Projekt der Computer e-Ausbildung mit freiem Zugang
ITdesk.info is licensed under a Creative Commons Attribution-
Noncommercial-No Derivative Works 3.0 Croatia License. 16/24
VERWALTUNG VON DRUCKERN
Standarddrucker ändern
Wenn mehrere Drucker an einen Computer angeschlossen sind, ist nur einer von diesen als
Standarddrucker betrachtet und er übernimmt automatisch alle Druckaufträge
Änderung: Start > Printers and Faxes > Drucker markieren > rechte Maustaste drücken > Set
as default
Installieren eines neuen Druckers an den Computer
Start > Printers and Faxes > Add printer, oder
Verwendung des Installation-CDs
Drucken der Dokumente mithilfe eines Textverarbeitungsprogramms
Im Menü Datei / File den Befehl Drucken / Print auswählen; gewünschte Einstellungen
anpassen (Anzahl Exemplare, Seitenbereich) und schließlich OK Schaltfläche anklicken
-
ITdesk.info – Projekt der Computer e-Ausbildung mit freiem Zugang
ITdesk.info is licensed under a Creative Commons Attribution-
Noncommercial-No Derivative Works 3.0 Croatia License. 17/24
Während ein Dokument gedruckt wird, erscheint auf der Taskleiste / Taskbar ein Drucker
Symbol > mit linkem Doppelklick auf diesem Symbol eröffnet sich die Liste von allen
Druckprozessen
Linker Doppelklick auf dem Drucker Symbol auf der Taskleiste, den Druckprozess, der zu
beenden oder zu pausieren ist, auswählen, indem wir mit rechter Maustaste auf diesen
Prozess klicken und den Befehl Abbrechen / Cancel oder Pausieren / Pause auswählen.
VERWALTUNG DER PROGRAMME
Bedienung der Programme innerhalb des Betriebssystems Windows XP
Start > Alle Programme > Zubehör:
o Microsoft Paint
Erlaubt eine einfache Erstellung
und Bearbeitung von
Rastergrafiken
o Microsoft Editor (Notepad)
Ein einfacher Texteditor für
Erstellung von unformatierten
Texten
o Rechner (Calculator)
Bedienung eines Textverarbeitungsprogramms (OpenOffice Writer, Microsoft Office Word)
Beim ersten Speichern eines Dokumentes: im Menü Datei /File wählen wir den Befehl
Speichern unter / Save as aus und im danach erscheinenden Dialogfenster geben wir den
Speicherort ein: Speichern in / Save in, danach geben wir auch den Dateinamen ein. Den
Auswahl bestätigen wir mit der Schaltfläche Speichern / Save.
Formatieren von Datenträgern (Diskette, USB-Speicherstick,Festplatte u.ä.)
Völliges Entfernen von Daten und Vorbereitung für die Arbeit
Im Fenster Mein Arbeitsplatz (My Computer) klicken wir mit rechter Maustaste auf den
gewünschten Datenträger, der zu formatieren ist, und wir wählen den Befehl Formatieren
(Format), danach klicken wir die Schaltfläche OK an.
Daten auf einem formatierten Datenträger sind dauerhaft entfernt, deswegen ist es ratsam
vor dem Formatieren eine Kopie zu machen
Falls ein Datenträger versehentlich formatiert wurde, und alle Daten folglich gelöscht
wurden, gibt es doch spezielle Programme, die Wiederherstellung von gelöschten Daten
-
ITdesk.info – Projekt der Computer e-Ausbildung mit freiem Zugang
ITdesk.info is licensed under a Creative Commons Attribution-
Noncommercial-No Derivative Works 3.0 Croatia License. 18/24
ermöglichen. Deswegen raten wir Ihnen im solchen Fall
sich an einen Computer Experten zu wenden.
Antivirenprogramme (Norton, McAfee, Sophos)
Ein Programm, das zum Schutzen von Computerviren verwendet wird
Auf der Taskleiste befindet sich ein Symbol des installierten Antivirenprogramms. Mit
rechtem Mausklick auf dieses Symbol eröffnet sich die Option für Aktualisierung dieses
Programms - Start update.
Verwendung der Bildschirmaufnahme (Print Screen)
Wird verwendet, wenn wir den Bildschirm, der momentan sichtbar ist, als ein Bild speichern
wollen
Auf der Tastatur die Taste PrtSc drücken (voller Name: Print Screen)
Das Programm (z.B. OpenOffice Writer, Microsoft Word, MS Paint), in dem das Bild
gespeichert werden soll, öffnen
Mit dem Werkzeug Einfügen / Paste fügen wir das Bild auf die gewünschte Stelle ein
Systemsteuerung (Control panel)
Dient zur
Einstellung der
Arbeit des
Computers,
Symbol befindet
sich im Start Menü
Ansichten:
o Nach Kategorien
/ Category view
o Klassische
Ansicht / Classic
view
-
ITdesk.info – Projekt der Computer e-Ausbildung mit freiem Zugang
ITdesk.info is licensed under a Creative Commons Attribution-
Noncommercial-No Derivative Works 3.0 Croatia License. 19/24
Herausfinden von Informationen über Hauptbetriebssystem:
In der klassischen Ansicht das Symbol öffnen
Änderung des Hintergrundbilds auf Desktop
Als Hintergrundbild kann irgendwelches auf dem Computer gespeichertes Bild verwendet
werden
In Systemsteuerung öffnen wir das
Symbol Bildschrim
/ Display oder wir
klicken mit rechter
Maustaste
irgendwo auf dem
Desktop (aber auf
kein Symbol!) und
wir wählen Eigenschaften / Properties im
Quick Menü
Auf der Desktop Registerkarte im Bereich
Hintergrund / Background wählen wir das
gewünschte Bild und bestätigen unsere
Änderung mit der Schaltfläche
Übernehmen / Apply und danach mit OK.
Mit der Schaltfläche Browse wird Auswahl des Bildes ermöglicht
Anpassung des Bildschirmschoners (Screen Saver)
mit einem dynamischen Bild wird der
Bildschirm geschützt, und durch Bewegung
der Maus oder Berührung der Tastatur wird
der Bildschirmschoner unterbrochen
In Systemsteuerung öffnen wir das
Symbol Bildschirm/Display und auf der
Registerkarte Bildschirmschoner (Screen
Saver) wählen wir einen von den
angebotenen Bildschirmschonern. Im Feld
Warten (Wait) stellen wir eine Frist fest,
nach der Bildschirmschoner automatisch
eingeschaltet werden kann. Veränderung
wird mit der Schaltfläche Übernehmen /
Apply und OK bestätigt.
-
ITdesk.info – Projekt der Computer e-Ausbildung mit freiem Zugang
ITdesk.info is licensed under a Creative Commons Attribution-
Noncommercial-No Derivative Works 3.0 Croatia License. 20/24
Änderung der Bildschirmauflösung
Pixel (eng. pixel = picture element) ist das
Hauptelement, das das ganze Hintergrund auf
dem Bildschirm bildet. Je mehr Pixel ein
Bildschirm anzeigen kann, desto höher ist die
Qualität des Bildes. Qualität des Bildes wird mit
dem Begriff Bildauflösung bezeichnet.
Bildschirmauflösung hängt von der
Qualität des Bildschirms und der Grafikkarte.
In Systemsteuerung öffnen wir das
Symbol Bildschirm / Display und auf der
Registerkarte Einstellungen (Settings) im Bereich
Bildschirmauflösung (Screen Resolution)
bewegen wir die Bildlaufleiste. Wir bestätigen die
Änderung mit der Schaltfläche Übernehmen /
Apply und OK.
Datum und Uhrzeit ändern
Start > Systemsteuerung > Datum und
Uhrzeit (Start > Control panel > Date and Time),
oder Doppelklick auf die Uhr in der rechten Ecke
der Taskleiste
Nachdem alle Änderungen eingetragen
wurden, bestätigen wir unsere Eingabe mit der
Schaltfläche Übernehmen / Apply und dann OK.
Deinstallieren von Programmen
In System-steuerung öffnen wir das Symbol Programm hinzufügen /entfernen Add/Remove.
Wir wählen das zu deinsta-llierende Programm aus und klicken die Schaltfläche Entfernen
(Remove) an.
-
ITdesk.info – Projekt der Computer e-Ausbildung mit freiem Zugang
ITdesk.info is licensed under a Creative Commons Attribution-
Noncommercial-No Derivative Works 3.0 Croatia License. 21/24
Installieren von neuen Programmen
Neue Programme werden auf einem CD, DVD ausgeliefert oder wir haben sie in einem
Ordner am Computer gespeichert
Installation wird mit einem Doppelklick auf setup.exe oder install.exe gestartet
Installtions-Assistent wird eröffnet und wir bestätigen unseren Auswahl mit Next, Yes oder
wir geben die Seriennummer ein
Einstellungen und Änderungen der Eingabesprache der Tastatur
Betriebssystem Windows unterstützt Mehrheit der offizielen weltlichen Sprachen
In Systemsteuerung öffnen wir das Symbol Regions- und Sparcheinstellungen > Sprachen >
Details (Regional and Language Options > Languages > Details)
-
ITdesk.info – Projekt der Computer e-Ausbildung mit freiem Zugang
ITdesk.info is licensed under a Creative Commons Attribution-
Noncommercial-No Derivative Works 3.0 Croatia License. 22/24
Wenn die gewünschte Sprache nicht angeboten ist, verwenden wir die Add Option um diese
hinzuzufügen
Anpassen der Geschwindigkeit des Doppelmausklicks
Start > Systemsteuerung > Maus > Tasten > Doppelklick Geschwindigkeit > Bildlaufleiste
bewegen > Übernehmen > OK
Anpassen der Töne und Lautsprecher
In Systemsteuerung öffnen wir das Symbol Sound, wir machen die gewünschten
Einstellungen und klicken die Schaltfläche OK an.
-
ITdesk.info – Projekt der Computer e-Ausbildung mit freiem Zugang
ITdesk.info is licensed under a Creative Commons Attribution-
Noncommercial-No Derivative Works 3.0 Croatia License. 23/24
Dieses Skript dient zum Lernen
mithilfe der auf folgenden Links veröffentlichten Materialien:
* Handbuch:
www.itdesk.info/ger/handbuch/handbuch_Die_grundsaetzliche_Computerbedienun
g_und_Dateienverwaltung.pdf
*Musterprüfung:
www.itdesk.info/ger/beispiel-
pruefung/grundsaetzliche_computerbedienung_und_dateienverwaltung_must
erpruefung.pdf
(um einen Link innerhalb eines PDF-Dokumentes zu eröffnen, klicken Sie nur mit der linken
Maustaste auf einen der angegebenen Links. Die Web Seite, mit welcher der Link verbunden ist,
eröffnet sich im Internet Browser, das an Ihrem Computer installiert wurde.)
http://www.itdesk.info/ger/handbuch/handbuch_Die_grundsaetzliche_Computerbedienung_und_Dateienverwaltung.pdfhttp://www.itdesk.info/ger/handbuch/handbuch_Die_grundsaetzliche_Computerbedienung_und_Dateienverwaltung.pdfhttp://www.itdesk.info/ger/beispiel-pruefung/grundsaetzliche_computerbedienung_und_dateienverwaltung_musterpruefung.pdfhttp://www.itdesk.info/ger/beispiel-pruefung/grundsaetzliche_computerbedienung_und_dateienverwaltung_musterpruefung.pdfhttp://www.itdesk.info/ger/beispiel-pruefung/grundsaetzliche_computerbedienung_und_dateienverwaltung_musterpruefung.pdf
-
ITdesk.info – Projekt der Computer e-Ausbildung mit freiem Zugang
ITdesk.info is licensed under a Creative Commons Attribution-
Noncommercial-No Derivative Works 3.0 Croatia License. 24/24
Allgemeine Nutzungsbedingungen:
Die Webseite www.ITdesk.info wurde von der Vereinigung „Otvoreno društvo
za razmjenu ideja - ODRAZI“ mit der Absicht erstellt, die Menschenrechte auf
Ausbildung und öffentliche Informationen aktiv zu fördern.
Sie können vollständige oder nur Teile der veröffentlichten Materialien unter der
Bedingung, dass Sie nichts darin ändern, freilich kopieren, drucken oder weiter
distribuieren!
Die AutorInnen besitzen ausschließliches Recht auf alle Programme und Dienstleistungen, die auf der Webseite ITdesk Home oder auf der Webadresse ITdesk.info veröffentlicht wurden. Die Firma
Microsoft Corporation ist der registrierte Markeninhaber für Microsoft, Windows und Windowsxx.
Die restlichen Marken sind exclusives Eigentum von ihren AutorInnen. Falls Sie irgendwelche Fragen über die Verwendung oder Distribution von einem Programm haben, kontaktieren Sie bitte die
AutorInnen des Programms. Alle zusätzliche Fragen senden Sie auf [email protected].
Diese Webseiten enthalten Links auf andere Webseiten oder Quellen. ITdesk.info team verantwortet
NICHT Texte oder Werbungen, bzw. Produkte, die auf diesen Webseiten/Quellen angeboten wurden
oder Sachverhalte, die mithilfe dieser Webseiten /Quellen zugänglich sind; oder die Verwendungsmöglichkeit und Richtigkeit dieser Sachverhalte. Die Links verwenden Sie auf eigene
Verantwortung. Dazu verantwortet ITdesk.info team auch nicht:
dass die auf diesen Webseiten veröffentlichten Sachverhalte fehlerlos oder für jede Anwendung geeignet sind,
dass diese Webseiten und Dienstleistungen fehlerlos oder ohne Unterbrechung funktionieren werden,
dass sie Ihren Bedürfnissen unbedingt entsprechen werden,
dass die Anwendung von diesen Sachverhalten und Materialien gegen Patente,
Autorenrechte, Marken odere andere Rechte einer dritten Seite verstoßen wird.
Falls Sie mit diesen allgemeinen Verwendungsbedingungen nicht einverstanden sind, oder mit den
angebotenen Webseiten nicht zufrieden sind, beenden Sie Ihre Verwendung von diesen Webseiten und
Dienstleistungen. ITdesk.info team verantwortet Ihnen oder einer dritten Person nicht die direkt oder
indirekt, zufällig oder konsequent, mit oder durch Ihre Verwendung verbundenen oder durch falsche Verwendung dieser Webseiten und Dienstleistungen verursachten Zerstörungen. Obwohl Ihre
Forderung eine rechtliche Grundlage - eine Garantie, ein Vertrag, ein Vergehen oder eine andere
rechtliche Grundlage - hat, befreien wir uns von jeder Verantwortung, unabhängig von unserer Informiertheit über die Möglichkeit solches Verstoßes. Ihre Einverständniserklärung mit Eingränzung
unserer Verantwortung ist die unvermeidliche Voraussetzung für die Verwendung dieser Webseiten
und Dienstleistungen.
Jede in diesem oder in anderen Dokumenten, die auf der Seite ITdesk.info veröffentlicht wurden,
angeführte Software wurde nur zu Bildungszwecken oder als Beispiel angeführt und unsere Vereinigung grenzt sich vom Bevorzugen angeführter Software in Bezug zu einer anderen Software
ab. Jede Aussage, dass wir eine Software, die in den Materialien erwähnt oder nicht erwähnt wurde, in
Bezug zu einer anderen bevorzugen, wird als eine falsche Aussage betrachtet werden. Unsere direkte und völlige Unterstützung hat nur eine Open-Source Software, die den BenutzerInnen eine
Computerausbildung ohne Hindernisse, die Fähigkeit einen Computer zu bedienen und die Teilnahme
an der modernen informatischen Gesellschaft ermöglichen.
http://www.itdesk.info/mailto:[email protected]
-
- Projekt der Computer e-Ausbildung mit freiem Zugang
Verlag: Otvoreno društvo za razmjenu ideja
(ODRAZI), Zagreb