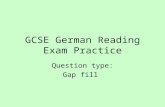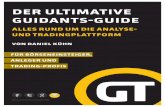Live-Charting – die wichtigsten M¤rkte mit Fibonacci und Ichimoku live analysieren!
GESSChartFactory · TEMPLATE 2 KEY Tab_001 GRATAB GRAPH_01 FILL TEXT_01 WITH FREETEXT "Charting mit...
Transcript of GESSChartFactory · TEMPLATE 2 KEY Tab_001 GRATAB GRAPH_01 FILL TEXT_01 WITH FREETEXT "Charting mit...


GESS ChartFactoryAnwenderhandbuch
Knut Holzscheck, Ercan Nak, Judith Krüger
Stand: Oktober 2019
GESS Gesellschaft für Software in der Sozialforschung mbHWaterloohain 6-822769 HamburgTel. 040 - 853 753 0Fax 040 - 853 753 [email protected]

Inhaltsverzeichnis
1 Grundlagen 11.1 Lizenzieren . . . . . . . . . . . . . . . . . . . . . . . . . . . . . . . . . . . . . . . 11.2 Technische Voraussetzungen . . . . . . . . . . . . . . . . . . . . . . . . . . . . . . 21.3 GESS Produktionsstraße . . . . . . . . . . . . . . . . . . . . . . . . . . . . . . . . 21.4 Nötige Einstellungen im Skript . . . . . . . . . . . . . . . . . . . . . . . . . . . . 31.5 Starten des Charting-Prozesses . . . . . . . . . . . . . . . . . . . . . . . . . . . . 3
2 Vorbereitung der PowerPoint-Vorlage 4
3 Einführung in das Charting 83.1 Beispiel 1: einfaches Diagramm . . . . . . . . . . . . . . . . . . . . . . . . . . . . 83.2 Beispiel 2: INVERSE . . . . . . . . . . . . . . . . . . . . . . . . . . . . . . . . . . 103.3 Beispiel 3: Basen im Labeltext . . . . . . . . . . . . . . . . . . . . . . . . . . . . 113.4 Beispiel 4: Template p . . . . . . . . . . . . . . . . . . . . . . . . . . . . . . . . . 123.5 Beispiel 5: einfaches Liniendiagramm . . . . . . . . . . . . . . . . . . . . . . . . . 153.6 Beispiel 6: START . . . . . . . . . . . . . . . . . . . . . . . . . . . . . . . . . . . 173.7 Beispiel 7: DIRECTION FALLING . . . . . . . . . . . . . . . . . . . . . . . . . . 21
4 Texte 254.1 In Diagrammen . . . . . . . . . . . . . . . . . . . . . . . . . . . . . . . . . . . . . 254.2 Textboxen . . . . . . . . . . . . . . . . . . . . . . . . . . . . . . . . . . . . . . . . 254.3 Tabellen . . . . . . . . . . . . . . . . . . . . . . . . . . . . . . . . . . . . . . . . . 27
5 Liniengrafiken 325.1 Liniendiagramme . . . . . . . . . . . . . . . . . . . . . . . . . . . . . . . . . . . . 325.2 Profildiagramme . . . . . . . . . . . . . . . . . . . . . . . . . . . . . . . . . . . . 335.3 GESS-Profildiagramm . . . . . . . . . . . . . . . . . . . . . . . . . . . . . . . . . 37
6 Einbindung von Makros 40
7 POWERCHARTOPTION 457.1 Markstring . . . . . . . . . . . . . . . . . . . . . . . . . . . . . . . . . . . . . . . 467.2 Transpon . . . . . . . . . . . . . . . . . . . . . . . . . . . . . . . . . . . . . . . . 467.3 LabelIconReplace . . . . . . . . . . . . . . . . . . . . . . . . . . . . . . . . . . . . 477.4 XYScatterIcon . . . . . . . . . . . . . . . . . . . . . . . . . . . . . . . . . . . . . 497.5 BaseCheck . . . . . . . . . . . . . . . . . . . . . . . . . . . . . . . . . . . . . . . . 507.6 Sort . . . . . . . . . . . . . . . . . . . . . . . . . . . . . . . . . . . . . . . . . . . 537.7 ValueDiffToMax/ ValueDiffToMin . . . . . . . . . . . . . . . . . . . . . . . . . . 547.8 Formula . . . . . . . . . . . . . . . . . . . . . . . . . . . . . . . . . . . . . . . . . 557.9 DataFromGraph . . . . . . . . . . . . . . . . . . . . . . . . . . . . . . . . . . . . 577.10 AxisPri . . . . . . . . . . . . . . . . . . . . . . . . . . . . . . . . . . . . . . . . . 577.11 CellColor . . . . . . . . . . . . . . . . . . . . . . . . . . . . . . . . . . . . . . . . 587.12 CellFontColor . . . . . . . . . . . . . . . . . . . . . . . . . . . . . . . . . . . . . . 597.13 CellIcon . . . . . . . . . . . . . . . . . . . . . . . . . . . . . . . . . . . . . . . . . 607.14 PerRow/ PerCol . . . . . . . . . . . . . . . . . . . . . . . . . . . . . . . . . . . . 617.15 SeriesColor . . . . . . . . . . . . . . . . . . . . . . . . . . . . . . . . . . . . . . . 627.16 SeriesLabelColor . . . . . . . . . . . . . . . . . . . . . . . . . . . . . . . . . . . . 637.17 SeriesColorMarkstring . . . . . . . . . . . . . . . . . . . . . . . . . . . . . . . . . 647.18 SeriesLabelAdd . . . . . . . . . . . . . . . . . . . . . . . . . . . . . . . . . . . . . 66

7.19 SeriesLabelReplace . . . . . . . . . . . . . . . . . . . . . . . . . . . . . . . . . . . 667.20 FillColorObject . . . . . . . . . . . . . . . . . . . . . . . . . . . . . . . . . . . . . 677.21 DeleteObject . . . . . . . . . . . . . . . . . . . . . . . . . . . . . . . . . . . . . . 68
8 Daten-Aktualisierungen 70
9 GESStabs-spezifische Hinweise 729.1 Tabelleninhalte . . . . . . . . . . . . . . . . . . . . . . . . . . . . . . . . . . . . . 729.2 Leere Tabellenzellen . . . . . . . . . . . . . . . . . . . . . . . . . . . . . . . . . . 729.3 Mehrseitige Tabellen . . . . . . . . . . . . . . . . . . . . . . . . . . . . . . . . . . 729.4 Formatierung von Texten . . . . . . . . . . . . . . . . . . . . . . . . . . . . . . . 739.5 Multiuser . . . . . . . . . . . . . . . . . . . . . . . . . . . . . . . . . . . . . . . . 739.6 Berechnete Tabellenelemente . . . . . . . . . . . . . . . . . . . . . . . . . . . . . 73
10 PowerPoint-spezifische Hinweise 7410.1 Kontrolle von Formatierungen . . . . . . . . . . . . . . . . . . . . . . . . . . . . . 7410.2 Diagramm-interne Beschriftungen . . . . . . . . . . . . . . . . . . . . . . . . . . . 7410.3 Skalierung einzufügender Bilder . . . . . . . . . . . . . . . . . . . . . . . . . . . . 7410.4 Ausblenden von Nullen in Diagrammen . . . . . . . . . . . . . . . . . . . . . . . 7510.5 ’AutoWiederherstellen’-Funktion . . . . . . . . . . . . . . . . . . . . . . . . . . . 76
11 Syntax 7811.1 Basisbefehl . . . . . . . . . . . . . . . . . . . . . . . . . . . . . . . . . . . . . . . 7811.2 Optionale Befehlsbestandteile . . . . . . . . . . . . . . . . . . . . . . . . . . . . . 8011.3 Einfache Übernahme von Seiten . . . . . . . . . . . . . . . . . . . . . . . . . . . . 8411.4 Zusätzliche Befehle . . . . . . . . . . . . . . . . . . . . . . . . . . . . . . . . . . . 84
12 Syntax - Verzeichnis 86
Stichwortverzeichnis 91

Abbildungsverzeichnis
1.1 Arbeitsweise der GESS ChartFactory . . . . . . . . . . . . . . . . . . . . . . . . . 11.2 Einstellung der Makro-Sicherheit in MS Excel . . . . . . . . . . . . . . . . . . . . 2
2.1 PowerPoint-Auswahlbereich . . . . . . . . . . . . . . . . . . . . . . . . . . . . . . 42.2 GESS-PowerPoint-Master . . . . . . . . . . . . . . . . . . . . . . . . . . . . . . . 52.3 Elemente im GESS-PowerPoint-Master . . . . . . . . . . . . . . . . . . . . . . . . 52.4 Standardbenennung von Elementen durch PowerPoint . . . . . . . . . . . . . . . 62.5 PP-Elemente anhand von Schlüsselwörtern umbenennen . . . . . . . . . . . . . . 6
3.1 Vorlage für ein einfaches Balkendiagramm . . . . . . . . . . . . . . . . . . . . . . 83.2 Ausgabe für ein einfaches Balkendiagramm . . . . . . . . . . . . . . . . . . . . . 93.3 Markierte Datenblatt-Bereiche . . . . . . . . . . . . . . . . . . . . . . . . . . . . 103.4 Ausgabe mit ’INVERSE’ . . . . . . . . . . . . . . . . . . . . . . . . . . . . . . . . 113.5 In Labeltexte integrierte Basen-Angaben . . . . . . . . . . . . . . . . . . . . . . . 123.6 Vorlagechart mit mehreren Hauptelementen . . . . . . . . . . . . . . . . . . . . . 133.7 Ausgabechart mit mehreren Hauptelementen . . . . . . . . . . . . . . . . . . . . 153.8 Vorlage für ein einfaches Liniendiagramm . . . . . . . . . . . . . . . . . . . . . . 163.9 Ausgabe für ein einfaches Liniendiagramm . . . . . . . . . . . . . . . . . . . . . . 173.10 Vorlage für ein Kategoriendiagramm . . . . . . . . . . . . . . . . . . . . . . . . . 183.11 Datenblatt des Kategoriendiagrammes . . . . . . . . . . . . . . . . . . . . . . . . 193.12 Ausgabe mit Kategoriendiagramm . . . . . . . . . . . . . . . . . . . . . . . . . . 213.13 Chartvorlage mit positiv und negativ gerichteten Werten . . . . . . . . . . . . . . 223.14 Datentabelle mit positiv und negativ gerichteten Werten . . . . . . . . . . . . . . 223.15 Ausgabechart mit ’DIRECTION FALLING’ . . . . . . . . . . . . . . . . . . . . . 24
4.1 Diagramm mit integrierten Labeltexten . . . . . . . . . . . . . . . . . . . . . . . 254.2 Vorlage mit Textboxen . . . . . . . . . . . . . . . . . . . . . . . . . . . . . . . . . 264.3 Labeltexte in Textboxen . . . . . . . . . . . . . . . . . . . . . . . . . . . . . . . . 264.4 Textformatierung mit ’FONT’ . . . . . . . . . . . . . . . . . . . . . . . . . . . . . 274.5 Vorlage mit Texttabelle . . . . . . . . . . . . . . . . . . . . . . . . . . . . . . . . 284.6 Labeltexte in Texttabelle . . . . . . . . . . . . . . . . . . . . . . . . . . . . . . . 294.7 Textformatierung mit ’MARKSTRING’ . . . . . . . . . . . . . . . . . . . . . . . 294.8 Bilder auf erster Seite der Vorlagedatei . . . . . . . . . . . . . . . . . . . . . . . . 304.9 Textersatz mit POWERCHARTOPTION ’LabelIconReplace’ . . . . . . . . . . . 31
5.1 Vorlage für Liniendiagramm . . . . . . . . . . . . . . . . . . . . . . . . . . . . . . 325.2 Datenblatt eines Liniendiagramms . . . . . . . . . . . . . . . . . . . . . . . . . . 335.3 Ausgabe mit Liniendiagramm . . . . . . . . . . . . . . . . . . . . . . . . . . . . . 335.4 Vorlage für Profildiagramm . . . . . . . . . . . . . . . . . . . . . . . . . . . . . . 345.5 Datenblatt eines Profildiagramms . . . . . . . . . . . . . . . . . . . . . . . . . . . 345.6 Ausgabe mit Profildiagramm . . . . . . . . . . . . . . . . . . . . . . . . . . . . . 365.7 Vorlage für GESS-Profildiagramm . . . . . . . . . . . . . . . . . . . . . . . . . . 375.8 Datenblatt des GESS-Profildiagramms . . . . . . . . . . . . . . . . . . . . . . . . 375.9 Ausgabe mit GESS-Profildiagramm . . . . . . . . . . . . . . . . . . . . . . . . . . 385.10 Befülltes Datenblatt des GESS-Profildiagramms . . . . . . . . . . . . . . . . . . . 385.11 Festlegung eines Achsenbereichs mit POWERCHARTOPTION ’AxisPri’ . . . . . 39
6.1 Vorlagechart für Charting-Makro . . . . . . . . . . . . . . . . . . . . . . . . . . . 406.2 Ausgabe der mit einem Makro erzeugten Charts . . . . . . . . . . . . . . . . . . 42

6.3 Vorlage für Makro ’autochart’ . . . . . . . . . . . . . . . . . . . . . . . . . . . . . 446.4 Ausgabe mit Makro ’autochart’ . . . . . . . . . . . . . . . . . . . . . . . . . . . . 44
7.1 POWERCHARTOPTION ’Transpon (GESStabs-Tabelle)’ . . . . . . . . . . . . . 477.2 POWERCHARTOPTION ’Transpon’ . . . . . . . . . . . . . . . . . . . . . . . . 477.3 Bilder auf erster Seite der Vorlagedatei . . . . . . . . . . . . . . . . . . . . . . . . 487.4 Vorlage für LabelIconReplace . . . . . . . . . . . . . . . . . . . . . . . . . . . . . 497.5 LabelIconReplace . . . . . . . . . . . . . . . . . . . . . . . . . . . . . . . . . . . . 497.6 POWERCHARTOPTION ’XYScatterIconreplace’ . . . . . . . . . . . . . . . . . 507.7 Varianten von POWERCHARTOPTION ’BaseCheck’ . . . . . . . . . . . . . . . 527.8 Weitere Varianten von POWERCHARTOPTION ’BaseCheck’ . . . . . . . . . . . 537.9 POWERCHARTOPTION ’Sort’ . . . . . . . . . . . . . . . . . . . . . . . . . . . 547.10 POWERCHARTOPTION ’ValueDifftoMax/ Min’ . . . . . . . . . . . . . . . . . 557.11 POWERCHARTOPTION ’Formula’ . . . . . . . . . . . . . . . . . . . . . . . . . 567.12 POWERCHARTOPTION ’DataFromGraph’ . . . . . . . . . . . . . . . . . . . . 577.13 POWERCHARTOPTION ’AxisPri’ mit Warnhinweis . . . . . . . . . . . . . . . 587.14 POWERCHARTOPTION ’CellColor’ . . . . . . . . . . . . . . . . . . . . . . . . 597.15 POWERCHARTOPTION ’Cellfontcolor’ . . . . . . . . . . . . . . . . . . . . . . . 607.16 POWERCHARTOPTION ’Cellicon’ . . . . . . . . . . . . . . . . . . . . . . . . . 617.17 POWERCHARTOPTION ’Cellcolor|PerRow’ . . . . . . . . . . . . . . . . . . . . 627.18 POWERCHARTOPTION ’Seriescolor’ . . . . . . . . . . . . . . . . . . . . . . . . 637.19 POWERCHARTOPTION ’SeriesLabelcolor’ . . . . . . . . . . . . . . . . . . . . . 647.20 POWERCHARTOPTION ’SeriesColorMarkstring’ . . . . . . . . . . . . . . . . . 657.21 POWERCHARTOPTION ’SeriescolorMarkstring’ . . . . . . . . . . . . . . . . . 657.22 POWERCHARTOPTION ’SeriesLabelAdd’ . . . . . . . . . . . . . . . . . . . . . 667.23 POWERCHARTOPTION ’SeriesLabelReplace’ . . . . . . . . . . . . . . . . . . . 677.24 Vorlage 1 für POWERCHARTOPTION ’FillColorObject’ . . . . . . . . . . . . . 687.25 POWERCHARTOPTION ’FillColorObject’ 1 . . . . . . . . . . . . . . . . . . . . 687.26 Vorlage 2 für POWERCHARTOPTION ’FillColorObject’ . . . . . . . . . . . . . 687.27 POWERCHARTOPTION ’FillColorObject’ 2 . . . . . . . . . . . . . . . . . . . . 687.28 Vorlage für POWERCHARTOPTION ’DeleteObject’ . . . . . . . . . . . . . . . . 697.29 POWERCHARTOPTION ’DeleteObject’ . . . . . . . . . . . . . . . . . . . . . . 69
8.1 Manuell ergänztes Chart . . . . . . . . . . . . . . . . . . . . . . . . . . . . . . . . 708.2 Mit ’POWERCHARTREIMPORT’ aktualisiertes Chart . . . . . . . . . . . . . . 71
9.1 ’FONT’ im Tabellentext . . . . . . . . . . . . . . . . . . . . . . . . . . . . . . . . 739.2 ’FONT’ im Diagramm . . . . . . . . . . . . . . . . . . . . . . . . . . . . . . . . . 73
10.1 Deaktivieren von ’Seitenverhältnis sperren’ . . . . . . . . . . . . . . . . . . . . . 7510.2 Ausblenden von Nullen . . . . . . . . . . . . . . . . . . . . . . . . . . . . . . . . . 7610.3 ’AutoWiederherstellen’-Funktion . . . . . . . . . . . . . . . . . . . . . . . . . . . 77

Tabellenverzeichnis
3.1 Mit GESStabs erstellte Tabelle . . . . . . . . . . . . . . . . . . . . . . . . . . . . 83.2 Mittelwerte-Tabelle . . . . . . . . . . . . . . . . . . . . . . . . . . . . . . . . . . . 153.3 Bewertung der Automarken nach Kategorien . . . . . . . . . . . . . . . . . . . . 183.4 Zufriedenheit mit Automarken, Gruppe 4 . . . . . . . . . . . . . . . . . . . . . . 21
5.1 Mittelwerte-Tabelle . . . . . . . . . . . . . . . . . . . . . . . . . . . . . . . . . . . 32
6.1 Zufriedenheit mit Automarken, Gruppe 1 . . . . . . . . . . . . . . . . . . . . . . 406.2 Tabelle für Makro ’autochart’ . . . . . . . . . . . . . . . . . . . . . . . . . . . . . 44
7.1 Anwendungsgebiete der POWERCHARTOPTIONs . . . . . . . . . . . . . . . . . 457.2 Wildcards in Suchtexten . . . . . . . . . . . . . . . . . . . . . . . . . . . . . . . . 467.3 Optionen für POWERCHARTOPTION ’LabelIconReplace’ . . . . . . . . . . . . 487.4 Optionen für POWERCHARTOPTION ’XYScatterIcon’ . . . . . . . . . . . . . . 497.5 Definition des Wertebereichs für POWERCHARTOPTION ’BaseCheck’ . . . . . 507.6 Optionen für POWERCHARTOPTION ’BaseCheck’ . . . . . . . . . . . . . . . . 517.7 Referenzangaben bei unbekannter Tabellengröße für POWERCHARTOPTION
’Formula’ . . . . . . . . . . . . . . . . . . . . . . . . . . . . . . . . . . . . . . . . 567.8 Formulierung von Bedingungen für POWERCHARTOPTION ’CellColor’ . . . . 597.9 Optionen für POWERCHARTOPTION ’Cellicon’ . . . . . . . . . . . . . . . . . 60

Kapitel 1. Grundlagen
1 Grundlagen
GESS ChartFactory ist eine ergänzende Anwendung zu GESStabs: Inhalte aus Datentabellen,die mit GESStabs erstellt wurden, werden automatisiert in eine PowerPoint-Datei übertragen.
Grundlage einer jeden Chart-Erstellung mittels GESS ChartFactory ist ein TABLE-Befehl, dereine Tabelle generiert und mit Daten sowie Texten befüllt. Außerdem wird eine PowerPoint-Dateimit Vorlage-Charts benötigt – diese bildet die Layout-Grundlage einer jeden Chart-Erzeugungund kann vom Benutzer frei gestaltet werden.
Im Skript wird mit POWERCHART die Anfertigung eines Charts in PowerPoint angefordert undanschließend definiert, mit welchen Informationen aus der Datentabelle die Elemente des Vorlage-Charts befüllt werden sollen. Übertragungsdateien fassen die Angaben zusammen, übertragenund speichern diese in einer PowerPoint-Ausgabe-Datei.
Abb. 1.1: Arbeitsweise der GESS ChartFactory
1.1 Lizenzieren
Zur Lizenzierung der GESS ChartFactory wird die heruntergeladene Powercharts.xlsb-Dateigeöffnet und der personalisierte Lizenzschlüssel in die Zelle C1 eingetragen. Anschließend wirddie Datei gespeichert und im GESStabs-Arbeitsverzeichnis abgelegt.
GESS ChartFactory (Stand: Oktober 2019) 1

Kapitel 1. Grundlagen
1.2 Technische Voraussetzungen
Für die Chart-Erzeugung werden – neben den von GESS vertriebenen Produkten GESS Chart-Factory und GESStabs – externe Software-Produkte benötigt, die eigenen Lizenzen unterliegen:Microsoft Excel und Microsoft PowerPoint (ab Version 2007).GESStabs übersetzt die Chart-Anforderungen des POWERCHART-Befehls in ein internes Datenfor-mat (Übertragungsdateien), das von den Microsoft-Produkten interpretiert und in PowerPoint-Charts umgewandelt wird. Dieser Ablauf wird von GESStabs automatisch durchgeführt.
Seit November 2016 wird die GESS ChartFactory in der Entwicklung als XLSB-Datei fortgeführt.Damit Excel die Powercharts.xlsb ausführen kann, muss die Makro-Sicherheit innerhalb desProgramms auf die ’unterste Stufe’ gestellt werden.
Abb. 1.2: Einstellung der Makro-Sicherheit in MS Excel
Bemerke außerdem: Die GESS-Software deaktiviert die ’AutoWiederherstellen’-Funktion derMicrosoft-Software, wodurch ein stabilerer und schnellerer Software-Ablauf erreicht wird1. Wirempfehlen daher ein regelmäßiges Zwischenspeichern der Arbeitsdateien, um Verluste von Datenund Arbeitsständen zu vermeiden.
1.3 GESS Produktionsstraße
Zusätzlich zur Datenerhebung mit GESS Cati und GESS Q., der anschließenden Tabellierungmit GESStabs und der Ausgabe der Tabellenbände in PDF, Excel, Postscript und HTML bietetGESS mit der GESS ChartFactory eine Option zur automatischen Erzeugung von Chartbändenin PowerPoint- und PDF-Dateiformat.
1Wenn gewünscht, kann diese Funktion wieder aktiviert werden, siehe ’AutoWiederherstellen’-Funktion.
GESS ChartFactory (Stand: Oktober 2019) 2

Kapitel 1. Grundlagen
1.4 Nötige Einstellungen im Skript
Damit GESStabs die Powercharts.xlsb ausführt - und nicht, wie zuvor, die Powerchart.exe - , istim Skript folgende Voreinstellung nötig:
PowerchartUseExe = no;
Für ein lauffähiges Charting-Projekt müssen außerdem die folgenden Dateien in das Skripteingebunden bzw. benannt werden:1. Definition der Vorlage-Datei
PPTEMPLATES = "PP-Vorlage.pptx";
Name der Datei, die die Chartvorlagen enthält, oder Angabe des Dateipfades (falls diese Dateinicht im selben Dateiordner liegt wie das Skript).
2. Benennung der Ausgabedatei
POWERPOINTFILENAME = "PP-Ausgabe.pptx";
Benennung der Datei, in die die Ergebnischarts geschrieben werden, oder Angabe des Dateipfades(falls diese Datei nicht in denselben Dateiordner geschrieben werden soll wie das Skript).
3. Optionale Benennung der Übertragungsdateien
PPEXCHANGE = "PPT_data";
Beim Starten des POWERCHART-Statements werden die Tabelleninformationen über zwei Text-sowie eine Excel-Datei an die PowerPoint-Generierungssoftware übertragen. Diese Dateien habeneinen gemeinsamen Dateinamen-Prefix (exchange_), dann wird der frei wählbare Dateinamen-Teil (hier: PPT) eingetragen, worauf die jeweilige Datei-Kennung ( _cntl.txt, _data.txt und_data.xlsx) folgt. Wird kein Dateinamen-Teil definiert, erzeugt die Software einen Zufallsnamen,der diesen Suffixen vorangestellt wird.
1.5 Starten des Charting-Prozesses
1. Schließen aller Microsoft Office-Anwendungen2. Starten des GESStabs-Skripts3. Excel und PowerPoint öffnen sich automatisch, Übertragungsdateien sowie Ausgabe-PowerPoint-Präsentation werden erzeugt, gespeichert und alle Programme werden wieder beendet
GESS ChartFactory (Stand: Oktober 2019) 3

Kapitel 2. Vorbereitung der PowerPoint-Vorlage
2 Vorbereitung der PowerPoint-Vorlage
Die Vorlage-Datei (TEMPLATE)enthält Chart-Vorlagen, die anschließend mit Informationen ausden GESStabs-Tabellen befüllt werden. Sie dient als Sammlung aller gewünschten Charttypenund wird nicht überschrieben.
Die grundlegende Funktion, die für die Arbeit mit der PowerPoint-Vorlage benötigt wird, ist derAuswahlbereich am rechten Bildschirmrand, der alle Elemente auf dem angezeigten Chart undderen Ebenen-Stellung anzeigt.
Abb. 2.1: PowerPoint-Auswahlbereich
Dieser befindet sich im Menü unterStart → Anordnen → Auswahlbereich .
Das Layout und die Inhalte der Template legt der Benutzer selbst fest.
Die erste Seite einer jeden Vorlage-Datei ist für Bilder und Icons reserviert. Hier können beliebigviele Abbildungen gespeichert werden, die ggfl. in der PowerPoint-Präsentation verwendet undim Zuge des automatisierten Chartings in die Charts enfügt werden sollen1.
Ab Seite 2 der Vorlage-Datei folgen die Roh-Charts, die mit Daten und Texten befüllt werdensollen.
1Siehe hierzu das Unterkapitel zur POWERCHARTOPTION LabelIconReplace.
GESS ChartFactory (Stand: Oktober 2019) 4

Kapitel 2. Vorbereitung der PowerPoint-Vorlage
Ein (unbefülltes) Vorlage-Chart sieht beispielsweise so aus:
Abb. 2.2: GESS-PowerPoint-Master
Hier sind bereits einige grundlegende Folienelemente eingerichtet und benannt worden: Titelder Folie, Platz für Kommentierungen, eine Fußnote für Basenangaben und Fragetexte, derStudientitel, das aktuelle Datum und eine Seitenzahl.
Die rechts stehende Abbildung zeigtdie Benennung und Zuordnung der ein-zelnen Elemente. Wie zu erkennen ist,erfolgt diese anhand von festgelegtenSchlüsselwörtern.
Abb. 2.3: Elemente im GESS-PowerPoint-MasterDie Schlüsselwörter lauten:
TEXT_[xx] für TextfelderGRAPH_[xx] für Grafiken und DiagrammeTABLE_[xx] für Tabellen (können mit Zahlen und/ oder Texten befüllt werden)
[xx] steht für eine zweistellige Nummerierung zwischen 01 und 99.Die Benennung von GRAPH- und TABLE-Elemente kann zum Zwecke einer inhaltlichen Kennungaußerdem durch einen beliebigen Text erweitert werden, etwa: GRAPH_01Balken.
Wichtig: Die Elemente müssen zwingend nach diesem Schema benannt werden, um sie mitPOWERCHART ansteuern und mit Inhalten füllen zu können2.
2Der ’Foliennummerplatzhalter 5’ wird in diesem Fall nicht nach diesem Schema benannt, weil es sich dabei umeine Konstante (Seitenzahl) handelt, die von PowerPoint automatisch befüllt wird.
GESS ChartFactory (Stand: Oktober 2019) 5

Kapitel 2. Vorbereitung der PowerPoint-Vorlage
Möchte man dem Chart nun neue Elemente hinzufügen, beispielsweise ein einfaches Balkendia-gramm, erhalten diese zunächst eine Standardbenennung durch PowerPoint, hier: ’Diagramm21’.
Abb. 2.4: Standardbenennung von Elementen durch PowerPoint
Diese müssen im Auswahlbereich geändert werden (auf den Namen klicken und editieren), umdas Element mit POWERCHART ansprechen zu können: Da es das erstes Diagramm auf diesemChart ist, wird es GRAPH_01 genannt.
Abb. 2.5: PP-Elemente anhand von Schlüsselwörtern umbenennen
So können diesem und weiteren Vorlagecharts nun nach und nach Elemente bzw. Platzhalterhinzugefügt werden, die — entsprechend benannt — mit Inhalten gefüllt werden können.Noch ein Hinweis: Die Elemente müssen innerhalb eines Charts eindeutig benannt werden.Auf dem nächsten Vorlagechart kann wieder mit bspw. GRAPH_01 begonnen werden. Da dieIdentifizierung der Elemente anhand der Kombination aus Chart und Element erfolgt, wirdGRAPH_01 auf einem Chart nicht mit dem gleichbenannten Element auf einem anderen Chartverwechselt.Und noch ein Hinweis: GESS ChartFactory passt Grafiken und Tabellen automatisch an dieBeschaffenheit der Daten an. Wie viele Kategorien und Datenreihen das Vorlageelement abbildet
GESS ChartFactory (Stand: Oktober 2019) 6

Kapitel 2. Vorbereitung der PowerPoint-Vorlage
und wie dieses skaliert ist, spielt keine Rolle — gibt es mehr oder weniger darzustellende Elemente,wird die Darstellung im Ergebnischart angepasst und der vorhandene Bereich entsprechend ausge-nutzt. Ebenso erfolgt eine Anpassung des darzustellenden Skalenbereiches an die Spannweite derDaten3. Zur generellen Kontrolle von Formatierungen und Diagramm- sowie Tabelleneinstellungenempfehlen wir, in den Vorlageelementen die maximale Anzahl an Datenreihen einzurichten undwie gewünscht zu formatieren4.
Die vorbereitete Vorlage-Datei wird nun unter einem beliebigen Namen (hier ’PP-Vorlage.pptx’)im Arbeitsverzeichnis abgelegt und mit PPTEMPLATES = "PP-Vorlage.pptx"; im Skript aufge-rufen (siehe Kapitel: Nötige Einstellungen im Skript).
3Wird keine automatische Anpassung durch PowerPoint gewünscht, können Diagramm- und Tabelleneigenschaftenwie Größe, Datenrange, Skalierung und Formatierung natürlich fixiert und gesteuert werden. Siehe dazu bei-spielsweise die Funktionen FIXEDTABDIM und FIXEDRANGE im Syntax-Kapitel und die POWERCHARTOPTION„AxisPri“
4Siehe hierzu auch Kontrolle von Formatierungen.
GESS ChartFactory (Stand: Oktober 2019) 7

Kapitel 3. Einführung in das Charting
3 Einführung in das Charting
3.1 Beispiel 1: einfaches Diagramm
Für den Einstieg in das Charting mit GESS ChartFactory wird von einer einfachen Kreuzta-belle ausgegangen, die die Beurteilung der äußeren Form verschiedener Automodelle auf einerfünfstelligen Likert-Skala zeigt.Erstellt wurde diese mit dem einfachen GESStabs-Befehl: TABLE = k BY s; 1.
Tab. 3.1: Mit GESStabs erstellte Tabelle
Diese soll in PowerPoint in einem einfachen Balkendiagramm dargestellt werden (zunächst einmalohne die unten stehenden Overcodes).In die PowerPoint-Vorlagedatei fügt man dafür auf einem — abgesehen von den GESS-Basiskomponenten — leeren Chart ein Balkendiagramm der Wahl ein und benennt es in GRAPH_01um:
Abb. 3.1: Vorlage für ein einfaches Balkendiagramm
1Variable k enthält das Automodell, s ist die Beurteilung der äußeren Form auf einer fünfstufigen Likert-Skala.
GESS ChartFactory (Stand: Oktober 2019) 8

Kapitel 3. Einführung in das Charting
Dann formuliert man den POWERCHART-Befehl:
POWERCHARTTEMPLATE 2KEY Tab_001GRATAB GRAPH_01FILL TEXT_01 WITH FREETEXT "Charting mit GESS ChartFactory"FILL TEXT_02 WITH VARTITLE sFILL TEXT_03 WITH FREETEXT "Dummy-Daten"FILL TEXT_04 WITH TABLETITLEPOSITION = | ROWS 1:5 COLUMNS 1:5;
Mit POWERCHART startet man den Charting-Befehl. TEMPLATE 2 steuert die zweite Seite derVorlagendatei an und selektiert dieses als Vorlagechart, KEY Tab_001 gibt dem Befehl die KennungTab_001. Dann wird bestimmt, dass das Diagramm namens GRAPH_01 angesprochen werdensoll (GRATAB GRAPH_01). Quasi nebenbei befüllt man die Textelemente des GESS-Vorlagecharts(FILL TEXT_[xx] WITH...) mit Elementen aus der Tabelle (VARTITLE s und TABLETITLE) sowiefrei bestimmbaren Texten (FREETEXT). POSITION = | ROWS 1:5 COLUMNS 1:5 gibt an, dass dieerste bis fünfte Zeile sowie Spalte 1 bis 5 auf dem Chart dargestellt werden sollen2. Das Statementwird mit einem Semikolon abgeschlossen.Das Ergebnis sieht so aus:
Abb. 3.2: Ausgabe für ein einfaches Balkendiagramm
Wie man sieht, hat sich das Diagramm, das ursprünglich auf die Abbildung von vier Items unddrei Datenreihen ausgelegt und beliebig skaliert war, automatisch an die entsprechende Anzahlder Variablen-Kategorien angepasst, eine passende Skalierung gewählt und optisch ausgerichtet.
2Zur Auswahl des zu verwendenden Tabellenbereiches wird hier direkt mit dem POSITION-Statement eingestiegen.Eine andere Variante kommt ohne das POSITION-Schlüsselwort aus und benennt direkt die zu verwendendenLabelcodes (siehe dazu: Syntax). Dies stößt aber an einigen Stellen an ihre Grenzen – mit der hier verwendetenVariante kann nichts falsch gemacht werden!
GESS ChartFactory (Stand: Oktober 2019) 9

Kapitel 3. Einführung in das Charting
Ein Blick in das Datenblatt des Diagramms zeigt, dass die Datenbereiche, die mit GESSChartFactory befüllt wurden, mit gelbem Zellhintergrund gekennzeichnet wurden.
Abb. 3.3: Markierte Datenblatt-BereicheDies ist insbesondere nützlich, wenn das Diagramm in der Chartvorlage mehr Datenreihen enthält,als letztendlich eingefügt werden3.
3.2 Beispiel 2: INVERSE
Nachvollziehbar wäre nun der Wunsch, anstatt der jetzigen gebündelten Darstellung der Be-wertungskategorien die einzelnen Automodelle auf der X-Achse und ihre jeweilige Verteilungüber die 5er-Skala abzubilden. In PowerPoint ist dies beispielsweise mit der Funktion ’Zeile/Spalte wechseln’ machbar, in der GESS ChartFactory gibt es hierfür die einfache AnweisungINVERSE, mit der die Achsen-Darstellung gedreht wird. Das Schlagwort wird einfach in den Befehleingefügt:
POWERCHARTTEMPLATE 2KEY Tab_002GRATAB GRAPH_01INVERSEFILL TEXT_01 WITH FREETEXT "Charting mit GESS ChartFactory"FILL TEXT_02 WITH VARTITLE sFILL TEXT_03 WITH FREETEXT "Dummy-Daten"FILL TEXT_04 WITH TABLETITLEPOSITION = | ROWS 1:5 COLUMNS 1:5;
3Im Ergebnisdiagramm werden dann zwar nur die eingefügten Datenreihen dargestellt, das Datenblatt wird jedochnicht automatisch ’bereinigt’ und enthält ggbfls. noch (Dummy-)Daten des Vorlagediagramms.
GESS ChartFactory (Stand: Oktober 2019) 10

Kapitel 3. Einführung in das Charting
Das Diagramm sieht dann wie folgt aus:
Abb. 3.4: Ausgabe mit ’INVERSE’
3.3 Beispiel 3: Basen im Labeltext
Es ist üblich, auf PowerPoint-Charts die abgebildeten Daten durch die zugrunde liegendenFallzahlen zu ergänzen. Eine Möglichkeit, Basenangaben einzufügen, ist die Abbildung derjeweiligen Basis für die dargestellten Automodelle innerhalb der Labelbeschriftung (sofern dieLabeltexte im Diagramm integiert sind). Dies kann über das Schlüsselwort POWERCHARTFORMATsowie die Anweisung ABSINLABELX/Y erreicht werden und wird dem POWERCHART-Befehlvorangestellt.
POWERCHARTFORMAT = ABSINLABELX;PPNUMFORMAT = ' (N=#)';POWERCHARTTEMPLATE 2KEY Tab_003GRATAB GRAPH_01INVERSEFILL TEXT_01 WITH FREETEXT "Charting mit GESS ChartFactory"FILL TEXT_02 WITH VARTITLE sFILL TEXT_03 WITH FREETEXT "Dummy-Daten"FILL TEXT_04 WITH TABLETITLEPOSITION = | ROWS 1:5 COLUMNS 1:5;
In diesem Fall heißt die vorangestellte Anweisung POWERCHARTFORMAT = ABSINLABELX; , weildie Basenangabe in die Labeltexte des Tabellenkopfes (X-Achse) eingefügt werden sollen. Mitder PPNUMFORMAT-Anweisung stellt man außerdem die Darstellung der Zahlenwerte ein, hier miteinem Lehrzeichen nach dem Labeltext, einem vorgestellten ’N=’ und in runden Klammern.
GESS ChartFactory (Stand: Oktober 2019) 11

Kapitel 3. Einführung in das Charting
Abb. 3.5: In Labeltexte integrierte Basen-Angaben
Mit POWERCHARTFORMAT = -ABSINLABELX; kann die Formateinstellung anschließend wiederzurückgesetzt werden, d.h. auf den folgenden Charts werden ohne neue POWERCHARTFORMAT-Anweisung keine Basenangaben eingefügt4.
Was ist bisher geschehen?Auf Grundlage einer einzigen Datentabelle und eines einzigen Vorlagecharts wurden dreiPowerPoint-Charts erstellt und dafür drei Kennungen (KEY) verwendet, nämlich Tab_001 bisTab_003. Dass die Charts immer auf Grundlage desselben Vorlagecharts erstellt wurden, erkenntman daran, dass in jedem der drei Befehle dasselbe Template aufgerufen wurde: TEMPLATE 2.
3.4 Beispiel 4: Template p
Während Anweisungen zu Textelementen (FILL TEXT_[xx] WITH) immer im aktuellen POWERCHART-Befehl mitgeführt werden können, gibt es auch die Möglichkeit, mehrere Aktionen für sog.Hauptelemente, also GRAPH- und TABLE-Elemente, auf einem Chart vorzunehmen. Dafürwird der Aufruf TEMPLATE p (p = previous) verwendet. So wird gekennzeichnet, dass sich eineAnweisung ergänzend auf das zuletzt bearbeitete Chart bezieht. Zu diesem Zwecke erstelltman zunächst eine neue Vorlage (Seite 3), der — zusätzlich zum Diagramm GRAPH_01 — zweiTabellen, die TABLE_01 und TABLE_02 genannt werden, und zwei weitere Textfelder hinzugefügtwerden.
4Voraussetzung: Die Folgecharts werden auf Grundlage einer neuen GESStabs-Tabelle erstellt.
GESS ChartFactory (Stand: Oktober 2019) 12

Kapitel 3. Einführung in das Charting
Abb. 3.6: Vorlagechart mit mehreren Hauptelementen
In den rechts stehenden Tabellen sollen nun die Overcodes ’Top 2-Box’ und ’Low 2-Box’ aus derTabelle 3.1 dargestellt werden.Um diese zwei (weiteren) Elemente mit Daten zu befüllen, sind zwei zusätzliche POWERCHART-Anweisungen erforderlich, die sich auf dasselbe Vorlagechart beziehen (TEMPLATE p) wie derBefehl, mit dem das Diagramm befüllt wurde (siehe: Beispiel 2: INVERSE).Das vollständige Statement sieht so aus:
POWERCHARTTEMPLATE 3KEY Tab_005GRATAB GRAPH_01INVERSEFILL TEXT_01 WITH FREETEXT "Charting mit GESS ChartFactory"FILL TEXT_02 WITH VARTITLE sFILL TEXT_03 WITH FREETEXT "Dummy-Daten"FILL TEXT_04 WITH TABLETITLEPOSITION = | ROWS 1:5 COLUMNS 1:5;
POWERCHARTTEMPLATE pKEY Tab_006GRATAB TABLE_01FIXEDTABDIMINVERSENOLABEL X NOLABEL YFILL TEXT_06 WITH LABELS Y 65002POSITION = | ROWS 6 COLUMNS 1:5;
GESS ChartFactory (Stand: Oktober 2019) 13

Kapitel 3. Einführung in das Charting
POWERCHARTTEMPLATE pKEY Tab_007GRATAB TABLE_02FIXEDTABDIMINVERSENOLABEL X NOLABEL YFILL TEXT_07 WITH LABELS Y 65003POSITION = | ROWS 7 COLUMNS 1:5;
Die, mittlerweile recht umfangreiche, Syntax hat einige Ergänzungen erfahren:Der erste Teil bezieht sich auf die Inhalte, die bereits auf den ersten drei Charts abgebildetsind. Einziger Unterschied ist, dass sich nun auf das TEMPLATE 3 bezogen wird. In den beidenfolgenden Befehlen wird diese Vorlage erneut aufgerufen und mit TEMPLATE p angezeigt, dass daseben generierte Chart weiter bearbeitet werden soll. In einem nächsten Schritt wird zunächst dielinks stehende Tabelle (GRATAB TABLE_01) bearbeitet. Mit dem Schlüsselwort FIXEDTABDIM wirdsichergestellt, dass die äußeren Tabellenmaße, die in der Vorlage an die Maße des Diagrammsangepasst wurden, unverändert bleiben (unabhängig davon, mit wie vielen Werten die Tabellegefüllt wird). INVERSE wird auch hier eingefügt, um die (in der GESStabs-Tabelle als Zeile aufge-führten) Werte vertikal darzustellen. Mit NOLABEL X NOLABEL Y schaltet man die Darstellung derentsprechenden Labeltexte in X- und Y-Richtung aus5. FILL TEXT_06 WITH LABELS Y 65002 –dieser Befehlsteil bedeutet: Fülle die Textbox namens TEXT_06 mit dem Labeltext (LABELS) desin der Datentabelle in der Zeile (Y) dargestellten Labels mit dem Code 65002 (Top-2-Box). Alsdarzustellenden Tabellenbereich wird mit POSITION = | ROWS 6 COLUMNS 1:5 die sechste Zeileund alle fünf Spalten aus der Datentabelle bestimmt. Analog läuft es für die rechts stehendeTabelle (TABLE_02) auf dem Chart.
5Bei der Befüllung von Diagrammen und Tabellen übernimmt die Software automatisch die Labeltexte derausgewählten Datenreihen. Würde dies an dieser Stelle nicht desaktiviert werden, würde GESS ChartFactory alsodirekt in den Tabellen eine weitere Spalte sowie Zeile mit den Variablenlabels einfügen. Dies ist nicht erwünscht,da sich in den PowerPoint-Tabellen auf die Beschriftungen im Diagramm bezogen wird.
GESS ChartFactory (Stand: Oktober 2019) 14

Kapitel 3. Einführung in das Charting
Daraus wird folgendes Chart generiert:
Abb. 3.7: Ausgabechart mit mehreren Hauptelementen
3.5 Beispiel 5: einfaches Liniendiagramm
Nun werden Mittelwerte aufgegriffen, die die Bewertung der Zufriedenheit mit den bekanntenAutomodellen von sechs verschiedenen Gruppen abbilden:
Tab. 3.2: Mittelwerte-Tabelle
GESS ChartFactory (Stand: Oktober 2019) 15

Kapitel 3. Einführung in das Charting
Diese sollen in einem einfachen Liniendiagramm dargestellt werden, das auf einem neuen Vorla-gechart (Nr. 4) GRAPH_01 genannt wird:
Abb. 3.8: Vorlage für ein einfaches Liniendiagramm
Das TABLE-Statement dazu lautet: OVERVIEW = k BY MEAN (z1 z2 z3 z4 z5 z6); .Der POWERCHART-Befehl sieht so aus:
POWERCHARTTEMPLATE 4KEY Tab_008GRATAB GRAPH_01FILL TEXT_01 WITH FREETEXT "Charting mit GESS ChartFactory"FILL TEXT_02 WITH FREETEXT "Zufriedenheit nach Gruppe"FILL TEXT_03 WITH FREETEXT "Dummy-Daten"FILL TEXT_04 WITH TABLETITLEPOSITION =| ROWS 1:6 COLUMNS 1:5;
GESS ChartFactory (Stand: Oktober 2019) 16

Kapitel 3. Einführung in das Charting
Mit folgendem Resultat:
Abb. 3.9: Ausgabe für ein einfaches Liniendiagramm
Wie man sieht, hat sich auch hier das Diagramm aus der Vorlage an die Daten angepasst:Datenreihen wurden hinzugefügt, die Skala hat den passenden Wertebereich erhalten und dieAchsen wurden entsprechend befüllt und beschriftet.
3.6 Beispiel 6: START
Bei Betrachtung dieses Charts könnte die Zufriedenheit mit dem VW Golf aufgrund der starkenSchwankungen über die Gruppen besonders interessieren — mithilfe eines Kategoriencharts isteine genauere Betrachtung möglich.
GESS ChartFactory (Stand: Oktober 2019) 17

Kapitel 3. Einführung in das Charting
Dazu erstellt man folgende Übersichts-Tabelle ( TABLE = k by z1 z2 z3 z4 z5 z6; ), aus deruns eigentlich nur die erste Spalte interessiert:
Tab. 3.3: Bewertung der Automarken nach Kategorien
Und folgende Vorlage:
Abb. 3.10: Vorlage für ein Kategoriendiagramm
Zunächst kümmert man sich um das Kategoriendiagramm. In die waagerecht verlaufenden Balkensollen jeweils die fünf Kategorien aus der ersten Tabellenspalte (VW Golf) für die sechs Grup-pen gefüllt werden. Diese kann man nicht einfach mit POSITION = | ROWS 1:30 COLUMNS 1;realisieren.
GESS ChartFactory (Stand: Oktober 2019) 18

Kapitel 3. Einführung in das Charting
Der Grund liegt in der Struktur des Diagramm-Datenblattes (im PowerPoint-Menü unter Entwurf→ ’Daten bearbeiten’ zu finden):
Abb. 3.11: Datenblatt des Kategoriendiagrammes
Riefe man den Tabellenbereich wie eben genannt auf, würden die Daten aus Tabellenspalte 1 imDatenblatt in Spalte B senkrecht heruntergeschrieben und nicht korrekt im Diagramm abgebildetwerden6.Stattdessen muss die erste Spalte aus der Tabelle in die sechs Balkenbereiche gesplittet und denentsprechenden Bereichen im Datenblatt zugeordnet werden. Dazu sind sechs POWERCHART-Befehlenotwendig. Der erste Befehl lautet:
POWERCHARTKEY Tab_009TEMPLATE 5GRATAB GRAPH_01FILL TEXT_01 WITH FREETEXT "Charting mit GESS ChartFactory"FILL TEXT_02 WITH FREETEXT "Zufriedenheit mit VW Golf"FILL TEXT_03 WITH FREETEXT "Dummy-Daten"NOLABEL XSTART A2POSITION = | ROWS 1:5 COLUMNS 1;
Mit dem POSITION-Operator werden die erste Spalte und die ersten fünf Zeilen in unsererGESStabs-Datentabelle ausgewählt und mit NOLABEL X die Anzeige der Labeltexte (bzw. desLabeltextes, hier: VW Golf) ausgeschaltet. START A2 steuert, an welcher Stelle im PowerPoint-Datenblatt mit dem Befüllen der Daten begonnen wird und zwar in Zelle A2: Die ausgewähltenfünf Zahlen werden dann senkrecht in Spalte B geschrieben, die Labeltexte werden der Datenreihein Spalte A vorangestellt.
POWERCHARTKEY Tab_010TEMPLATE pGRATAB GRAPH_01NOLABEL X NOLABEL YSTART C2POSITION = | ROWS 6:10 COLUMNS 1;
Im zweiten POWERCHART-Befehl wird dieselbe Vorlage und dasselbe Diagramm aufgerufenund mit den Kategorien der nächsten Variable (Zeilen 6 bis 10) befüllt. Diese sollen im zweitenBalken abgebildet werden, die Dateneingabe beginnt demnach in Zelle C2 des Datenblattes. Weil
6Pragmatisch wäre, einen Schritt zurückzugehen und die GESStabs-Tabelle an die Beschaffenheit der Chartvorlageanzupassen. In diesem Fall wird die bestehende GESStabs-Tabelle aber als gegeben betrachtet.
GESS ChartFactory (Stand: Oktober 2019) 19

Kapitel 3. Einführung in das Charting
mit dem ersten Befehl schon einmal die Kategorie-Namen niedergeschrieben wurden, ist dies nunnicht mehr gewünscht: NOLABEL Y.
Analog werden die restlichen Balken mit Daten aus den entsprechenden Tabellenbereichen gefüllt7.
Nun sollen auf demselben Chart noch eine Datenbeschriftung (links) für das Balkendiagramm8
und eine Mittelwerte-Übersicht (rechts) erscheinen. Dafür greift man auf die vorherige Mit-telwertetabelle zurück und schreibt die folgenden POWERCHART-Befehle: Zuerst wird die für dieLabeltexte vorgesehene Tabelle (TABLE_01) und dann die Tabelle für die Mittelwerte (TABLE_02)des Vorlage-Charts aufgerufen und mit Informationen befüllt.
POWERCHARTKEY Tab_016TEMPLATE pGRATAB TABLE_01FIXEDTABDIMPOSITION = | ROWS 1:6 COLUMNS LABELS;
POWERCHARTKEY Tab_017TEMPLATE pGRATAB TABLE_02FILL TEXT_06 WITH FREETEXT "Mittelwerte"FIXEDTABDIMNOLABEL X NOLABEL YPOSITION = | ROWS 1:6 COLUMNS 1;
Neu ist hier im ersten Befehl in der POSITION-Angabe COLUMN LABELS: Da die Variablenlabelsnicht direkt Teil der Datentabelle in GESStabs sind und so nicht über die Angabe ihrer Positionaufgerufen werden können, kann stattdessen das Schlagwort LABELS benutzt werden, das indiesem Falle bewirkt: Schreibe die Labeltexte der ersten sechs Reihen in die TABLE_019
7Für mehrere gleichartige Befehle bietet sich der Einsatz eines Makros an, siehe Einbindung von Makros.8Die Beschriftung integriert man in diesem Fall nicht direkt in das Diagramm, weil dort als Variablenname dannfünfmal ’VW Golf’ stünde. Es soll aber mit ’Gruppe 1 bis 6’ beschriftet werden, daher wird ein anderer Weggewählt.
9In diesem Fall handelt es sich, genau genommen, gar nicht um Labeltexte, sondern um die Variablennamen derVariablen z1 bis z6. Diese werden aber in der GESStabs-Tabelle wie eben solche behandelt, sodass sie mit demLABELS-Schlagwort greifbar sind (siehe Berechnete Tabellenelemente).
GESS ChartFactory (Stand: Oktober 2019) 20

Kapitel 3. Einführung in das Charting
Das ist das fertige Chart:
Abb. 3.12: Ausgabe mit Kategoriendiagramm
3.7 Beispiel 7: DIRECTION FALLING
An einem anderen Diagrammtyp wird deutlich, was auch bei der Befüllung des Kategorienchartsangewandt wurde: Bei der Verbindung von GESStabs-Datentabellen und PowerPoint-Charts gehtes häufig darum, erstere im Zuge der Übertragung an die Beschaffenheit der PowerPoint-Elementeanzupassen.
Angenommen, man möchte auf Grundlage der folgenden Datentabelle die Verteilung der sehrzufriedenen (Code 1) und der sehr unzufriedenen (Code 5) Befragten aus Gruppe 4 über alleAutomodelle vergleichen:
Tab. 3.4: Zufriedenheit mit Automarken, Gruppe 4
GESS ChartFactory (Stand: Oktober 2019) 21

Kapitel 3. Einführung in das Charting
Dafür verwendet man dieses Vorlage-Chart, in das links die Werte der sehr unzufriedenen undrechts die der sehr zufriedenen Befragten eintragen werden sollen.
Abb. 3.13: Chartvorlage mit positiv und negativ gerichteten Werten
Schaut man sich die Datentabelle des Diagramms an, sieht man, dass die nach links verlaufendenBalken (Datenreihe 1) negative Vorzeichen aufweisen.
Abb. 3.14: Datentabelle mit positiv und negativ gerichteten Werten
Die Befüllung dieser Daten kann mithilfe des DIRECTION FALLING-Statements umgesetzt werden.Weil innerhalb eines POWERCHART-Befehls nicht ’die Richtung’ gewechselt werden kann, schreibtman für die linke und rechte Diagramm-Seite zwei getrennte POWERCHART-Anweisungen. DerDatenbereich, der ’nach links zeigen’ soll, wird mit einem entsprechenden Statement gelenkt.Außerdem kommen zwei POWERCHART-Befehle zum Füllen der Tabellen hinzu. Die Syntax für dasvollständige Chart sieht so aus:
POWERCHARTKEY Tab_018TEMPLATE 6GRATAB GRAPH_01FILL TEXT_01 WITH FREETEXT "Charting mit GESS ChartFactory"FILL TEXT_02 WITH FREETEXT "Sehr zufriedene und sehr unzufriedene Befragte (Gruppe 4)"
GESS ChartFactory (Stand: Oktober 2019) 22

Kapitel 3. Einführung in das Charting
FILL TEXT_03 WITH FREETEXT "Dummy-Daten"FILL TEXT_04 WITH TABLETITLEFILL TEXT_06 WITH LABELS X 5DIRECTION FALLINGFIXEDRANGEPOSITION = | ROWS 1:5 COLUMNS 5;
POWERCHARTKEY Tab_019TEMPLATE pGRATAB GRAPH_01FILL TEXT_05 WITH LABELS X 1NOLABEL Y NOLABEL XSTART C2POSITION = | ROWS 1:5 COLUMNS 1;
POWERCHARTKEY TAB_020TEMPLATE pGRATAB TABLE_01FIXEDTABDIMPOSITION = | ROWS 1:5 COLUMNS LABELS;
POWERCHARTKEY Tab_021TEMPLATE pGRATAB TABLE_02FILL TEXT_07 WITH FREETEXT "Basen"FIXEDTABDIMPOSITION = | ROWS 1:5 COLUMNS ABSCOLUMN;
Die erste Anweisung bezieht sich auf die linke Diagrammseite. In diesem Zuge werden allerhandTextelemente auf dem Chart befüllt. Interessant ist hier vor allem die automatisierte Beschriftungder linken Diagrammseite via FILL TEXT_06 WITH LABELS X 5 mit dem Text des darzustellendenLabels (X-Variable und Labelcode 5 = sehr unzufrieden). Dann wird das Diagramm aufgegriffen(GRATAB GRAPH_01). In diesem sollen die Daten in ’umgekehrter Richtung’ dargestellt werden(DIRECTION FALLING). Mit FIXEDRANGE wird sichergestellt, dass die Formateinstellungen derDiagrammvorlage (z.B. Balkenfarben) bestehen bleiben. Als Tabellenbereich werden alle Zeilenund die letzte Spalte der GESStabs-Tabelle ausgewählt.Der zweite Befehl greift auf dasselbe Diagramm, jedoch auf dessen rechte Hälfte, zu und istganz ähnlich: Hier möchten man die Daten in ’normaler Richtung’ anzeigen und lässt da-her die DIRECTION FALLING-Spezifikation weg10. Begonnen wird in Zelle C2 (START C2) desDatenblattes mit der Datenbefüllung, die Datenbeschriftungen wird diesmal ausgelassen (NOLABELX NOLABEL Y). Die erste Spalte der GESStabs-Tabelle wird ausgewählt und deren Labeltext im
darüberstehenden Textfeld eingefügt.
10DIRECTION RISING würde dasselbe bewirken.
GESS ChartFactory (Stand: Oktober 2019) 23

Kapitel 3. Einführung in das Charting
Die beiden Befehle zur Befüllung der Tabellen erklären sich mittlerweile von selbst, neu ist hiernur die Spezifikation im POSITION-Statement des letzten POWERCHART-Befehls, in der direkt dieBasen-Spalte aus der Tabelle angesteuert wird (COLUMNS ABSCOLUMN).Und das ist das fertiges Chart:
Abb. 3.15: Ausgabechart mit ’DIRECTION FALLING’
GESS ChartFactory (Stand: Oktober 2019) 24

Kapitel 4. Texte
4 Texte
Texte können mit GESS ChartFactory auf drei unterschiedliche Wege auf einem PowerPoint-Chartplatzieren werden.
4.1 In Diagrammen
Erstens können Labeltexte (oder andere Bezeichner-Texte) direkt ins Diagramm eingespieltwerden (siehe: Beispiel 1: einfaches Diagramm).
Abb. 4.1: Diagramm mit integrierten Labeltexten
Dazu benötigt man lediglich ein entsprechendvorbereitetes Vorlagediagramm. Die Darstellungder Labeltexte erfolgt dann automatisch für dieausgewählten Wertebereiche der Datentabelle.Deaktiviert werden kann dies, indem man dieÜbertragung der Labeltexte in das Diagrammvia NOLABEL X / Y unterdrückt.
Vorteile dieser Option sind einerseits die einfache und schnelle (weil automatische) Umsetzungund andererseits weitere mögliche Ergänzungen, die durch das Einfügen einfacher Schlüsselwörteraktiviert werden können. Dazu zählt etwa das automatische Anfügen von Basenangaben an dieLabeltexte mittels POWERCHARTFORMAT-Statement (siehe 3.3).
Ein Nachteil ist, dass die Texte nicht einzeln formatiert werden können — die Formatierungs-optionen beschränken sich hier auf die Möglichkeiten, die es in PowerPoint für in Diagrammeintegrierte Texte gibt, und können beispielsweise nur einheitlich für alle Texte einer Diagramm-Achse eingestellt werden1.
4.2 Textboxen
Möglich ist die Formatierung einzelner Texte aber, wenn diese in Textboxen2 stehen. Für das obenstehende Chart wird dies für die Labeltexte umgesetzt, indem die Achsenbeschriftung innerhalbdes Diagrammes auf dem Vorlagechart ausgeblendet und vor dem Diagramm einzelne Textboxenplatziert werden (TEXT_05 bis TEXT_09) — dies ist die zweite Möglichkeit zur Übergabe vonTexten an PowerPoint.
1Siehe hierzu auch Kapitel 10.2.2oder in Tabellen
GESS ChartFactory (Stand: Oktober 2019) 25

Kapitel 4. Texte
Entsprechend umgestaltet sieht unsere Vorlage dann so aus:
Abb. 4.2: Vorlage mit Textboxen
Die Textelemente füllt man mithilfe des Statements FILL TEXT_xx WITH [...] und dann entwe-der mit frei formulierten Texten (FREETEXT "Text") oder mit bestimmten GESStabs-Elementen,hier: FILL TEXT_05 WITH LABELS X 1 , FILL TEXT_06 WITH LABELS X 2 usw..
Abb. 4.3: Labeltexte in Textboxen
Das Ergebnis ist links zu sehen und unterscheidetsich optisch nicht vom ersten Chart. Nun kannman aber (im Gegensatz zur ersten Lösung) andie einzelnen Labeltexte herangehen und diesein der PowerPoint-Vorlage formatieren oder in-dividuell positionieren.
Außerdem lassen sich diese Texte mit dem FONT-Statement beliebig und direkt im POWERCHART-Statement formatieren. Möchte man etwa die Beschriftung des VW Golf besonders betonen,können bspw. Anweisungen zur Schriftart, -farbe und -größe in den POWERCHART-Befehl integriertwerden:
FILL TEXT_05 with FREETEXT "<FONT BOLD ITALIC COLOR=0,0,255 SIZE=+4>VW Golf</FONT>"
GESS ChartFactory (Stand: Oktober 2019) 26

Kapitel 4. Texte
Das sieht dann so aus:
Abb. 4.4: Textformatierung mit ’FONT’
Mit FONT BOLD ITALIC wurde eine fette und kursive Schrift erzeugt, COLOR=0,0,255 bewirkteine Blaufärbung und SIZE=+4 führt dazu, dass die Schriftgröße gegenüber der voreingestelltenTextgröße des Textelements um 4 pt. vergrößert wird.
Beachte: Mit dieser Option werden die einzufügenden und zu formatierenden Texte mit \"<FONT[...]> Text </FONT>" markiert. Dies funktioniert daher nur in freien Texten und nicht beim
Aufruf von Elementen aus der zugrundeliegenden GESStabs-Tabelle.
Der Vorteil dieser Option ist gleichzeitig ihr Nachteil: Die einzelnen Textelemente können gezieltund genau angesprochen, ausgerichtet und gestaltet werden. Dadurch ist eine flexible und völligfreie Gestaltung möglich. Andererseits erfordert dies relativ viel Arbeit an der Vorlagedatei,da sich die Textfelder beispielsweise nicht automatisch an die räumliche Verteilung der Balkenim Diagramm anpassen. D.h. es muss vorher bekannt sein, wie viele Kategorien dargestelltwerden, um entsprechend viele Textboxen einrichten zu können. Dies macht dann eventuelleine weitere Nachbereitung des Vorlagecharts nötig (d.h. Ausprobieren der Chartausgabe undNeupositionierung der einzelnen Elemente), um die Ausrichtung der Textelemente auf dem Chartund im Verhältnis zu anderen Elementen zu optimieren.
4.3 Tabellen
Möchte man sich diese Kleinarbeit sparen, können Texte drittens als Tabelle auf dem Chartplatziert werden.
GESS ChartFactory (Stand: Oktober 2019) 27

Kapitel 4. Texte
Dazu erstellt man auf dem Vorlagechart eine Tabelle anstelle der einzelnen Textelemente undbenennt diese mit TABLE_01.
Abb. 4.5: Vorlage mit Texttabelle
Der Unterschied zu den vorherigen Möglichkeiten besteht darin, dass das Befüllen der Tabelle mitLabeltexten eine eigene (vom Statement für das Diagramm abgetrennte) POWERCHART-Anweisungbenötigt. Hier die vollständige Syntax:
TABLE = s BY k;
POWERCHARTTEMPLATE 8KEY Tab_022GRATAB GRAPH_01FILL TEXT_01 WITH FREETEXT "Charting mit GESS ChartFactory"FILL TEXT_02 WITH VARTITLE sFILL TEXT_03 WITH FREETEXT "Dummy-Daten"FILL TEXT_04 WITH TABLETITLEPOSITION = | ROWS 1:5 COLUMNS 1:5;
POWERCHARTTEMPLATE pKEY Tab_023GRATAB TABLE_01FIXEDTABDIMPOSITION = | ROWS 1:5 COLUMNS LABELS;
Interessant ist hier vor allem der zweite Befehl: Es wird dasselbe Vorlagechart aufgegriffenwie zuvor (TEMPLATE p) und im POSITION-Statement bestimmt, dass die Labeltexte (COLUMNSLABELS) der ersten fünf Labels (ROWS 1:5) in TABLE_01 zu schreiben sind.
GESS ChartFactory (Stand: Oktober 2019) 28

Kapitel 4. Texte
Das Ergebnis sieht genauso aus wie auf den ersten beiden Charts, ist aber im Gegensatz zurzweiten Lösung (zumindest in diesem Fall) effektiver:
Abb. 4.6: Labeltexte in Texttabelle
Wie man sieht, haben sich beide Grafiken aufdem Vorlagechart an die Anzahl der darzustel-lenden Elemente angepasst. Während das Dia-gramm automatisch seine äußeren Maße beibe-hält, reagieren die Außenmaße von Tabellen dar-auf, wenn weniger Elemente darzustellen sindals in der Vorlage vermerkt: Die Zellen behaltenihren inneren Zeilenabstand bei, die Tabelleau-ßenmaße werden also kleiner. Mit FIXEDTABDIMkann dem entgegengewirkt und die äußere Di-mension der Tabelle beibehalten werden.
Ein weiterer Vorteil, Texte in Tabellenform auf Charts einzubinden, ist die MARKSTRING-Option. Hiermit können — als Alternative zum FONT-Statement, das auch für Tabellenfunktioniert — einzelne Texte oder -teile direkt über den POWERCHART-Befehl formatiert werden.Möchte man beispielsweise das erste Label fett und rot markieren, fügen wir das StatementMARKSTRING "VW Golf" MARKBOLD FOREGROUND $FF0000 in den zweiten POWERCHART-Befehlein. Das bewirkt Folgendes: Die Texte in der Tabelle werden daraufhin untersucht, ob sie dieals MARKSTRING angegebene Zeichenfolge (hier: VW Golf3) enthalten. Ist dies der Fall, werdenMARKBOLD und FOREGROUND <color> (hier: $FF0000 für knallrot) ausgeführt.
Abb. 4.7: Textformatierung mit ’MARKSTRING’
Der Vorteil gegenüber des FONT-Statements ist, dass man hier keine freien Texte einfügen muss, dadie MARKSTRING-Variante auch ’automatisiert’ eingefügte Texte (z.B. COLUMNS LABELS ) erkenntund bearbeitet.
3Siehe Wildcards in Suchtexten für weitere Optionen zur Definition von Suchtexten.
GESS ChartFactory (Stand: Oktober 2019) 29

Kapitel 4. Texte
Nach demselben Schema wird verfahren, wenn Bilder oder Grafiken auf dem Chart platziertwerden sollen4. Die POWERCHARTOPTION LabelIconReplace bewirkt, dass bestimmte Textteiledurch Bilder ersetzt werden. Die Bilder, die verwendet werden sollen, müssen auf der ersten Seiteder PowerPoint-Vorlagedatei abgelegt und können (beliebig) benannt werden5.Auf der ersten Folie befinden sich u.a. Icons der fünf Automarken, die im Auswahlbereich benanntwurden.
Abb. 4.8: Bilder auf erster Seite der Vorlagedatei
Möchte man nun die einfache Text-Beschriftung des Balkendiagramms als Text-Tabelle durchdie Darstellung des jeweiligen Logos ersetzen, definiert man dies im POWERCHART-Statement mitder folgenden POWERCHARTOPTION:
POWERCHARTOPTION "LabelIconReplace=pos=R,resize=Y;VW Golf=Pic_VW;Subaru BRZ=Pic_Subaru;Jaguar F-Type=Pic_Jaguar;A6=Pic_Audi;Lada Taiga=Pic_Lada"
Hier wird definiert: Ersetze den Text ’VW Golf’ durch das Icon namens ’Pic_VW’6, den Text’Subaru BRZ’ durch ’Pic_Subaru’ usw.! Wenn die Software die entsprechenden Textteile in derTabelle findet, macht sie genau das: Bild statt Text. Mit pos=R wird außerdem eine rechtsbündigeAusrichtung der Icons erzielt. resize=Y bewirkt, dass die Icon-Größe an die Zeilenhöhe derTexttabelle angepasst wird.
4Siehe hierzu auch POWERCHARTOPTION LabelIconReplace.5Siehe Kapitel 2.6Zum Zwecke der Deutlichkeit wurde hier dieser Bild-Name gewählt — die Benennung der Abbildungen ist aberbeliebig und muss kein vorangestelltes ’Pic_’ enthalten.
GESS ChartFactory (Stand: Oktober 2019) 30

Kapitel 4. Texte
Das vollständige Statement (ohne die Befüllung des Diagramms, das sollte nun bekannt sein)lautet:
POWERCHARTTEMPLATE pKEY Tab_024POWERCHARTOPTION "LabelIconReplace=pos=R,resize=Y;VW Golf=Pic_VW;Subaru BRZ=Pic_Subaru;Jaguar F Type=Pic_Jaguar;A6=Pic_Audi;Lada Taiga=Pic_Lada"GRATAB TABLE_01FIXEDTABDIMPOSITION = | ROWS 1:5 COLUMNS LABELS;
Und das kommt dabei heraus:
Abb. 4.9: Textersatz mit POWERCHARTOPTION ’LabelIconReplace’
Diese Funktion ist für Tabellen und in leicht abgewandelter Form auch für Textboxen möglich7.
7Siehe Kapitel 7.3.
GESS ChartFactory (Stand: Oktober 2019) 31

Kapitel 5. Liniengrafiken
5 Liniengrafiken
Gegeben sei eine Tabelle, die Mittelwerte über die Zufriedenheit mit fünf Automarken für sechsBefragten-Gruppen zeigt.
Tab. 5.1: Mittelwerte-Tabelle
Für die Darstellung von Mittelwerten bieten sich Liniengrafiken an. Grundsätzlich lassen sich inPowerPoint zwei Arten von Liniengrafiken unterscheiden: Erstens einfache Liniendiagramme undzweitens sogenannte Profil-Diagramme.
5.1 Liniendiagramme
Für erstere stellt PowerPoint eine einfache Diagrammvorlage bereit:
Abb. 5.1: Vorlage für Liniendiagramm
Hier verlaufen die Linien von links nach rechts, die Achsen können optional eingeblendet undbeschriftet werden.
GESS ChartFactory (Stand: Oktober 2019) 32

Kapitel 5. Liniengrafiken
Abb. 5.2: Datenblatt eines Liniendiagramms
Das dazugehörige Datenblatt ist übersichtlichund beinhaltet vertikal verlaufende Datenreihenfür die horizontal verlaufenden Items.
Je nach Darstellungswunsch können die Werte aus der oben stehende Tabelle 1:1 in das Diagrammeingefügt (oder mit dem Statement INVERSE transponiert) werden. Hier sollen die Mittelwerteder einzelnen Automodelle als Linien dargestellt werden. Dazu schreibt man einen einfachenPOWERCHART-Befehl (siehe auch Beispiel 5: einfaches Liniendiagramm):
POWERCHARTTEMPLATE 4KEY Tab_008GRATAB GRAPH_01FILL TEXT_01 WITH FREETEXT "Charting mit GESS ChartFactory"FILL TEXT_02 WITH FREETEXT "Zufriedenheit nach Gruppe"FILL TEXT_03 WITH FREETEXT "Dummy-Daten"FILL TEXT_04 WITH TABLETITLEPOSITION=| COLUMNS 1:5 ROWS 1:6;
Das Ergebnis sieht folgendermaßen aus:
Abb. 5.3: Ausgabe mit Liniendiagramm
5.2 Profildiagramme
Nicht ganz so einfach verhält es sich in dem Falle von Linien, die von oben nach unten verlaufen— sogenannte Profildiagramme.
GESS ChartFactory (Stand: Oktober 2019) 33

Kapitel 5. Liniengrafiken
Hier sieht sich PowerPoint vor Probleme gestellt, die klassischerweise nur auf relativ unkomfortableWeise umschifft werden konnten und zwar mit folgender Vorlage:
Abb. 5.4: Vorlage für Profildiagramm
... und dem dazugehörigen Datenblatt für das Diagramm:
Abb. 5.5: Datenblatt eines Profildiagramms
In der ersten Zeile (ab Zelle B1) stehen die Platz-halter für die Items, hier entsprechend der Vorla-ge: a bis e. In Spalte A sind die (Dummy-)Wertefür die Linien heruntergeschrieben. Die Ziffernin den Spalten B bis F markieren die Positio-nen der korrespondierenden Werte aus Spalte Aauf den jeweiligen Linien der einzelnen Labels.Auf der Linie für Label B werden in der Vorla-ge beispielsweise sechs Werte aus den Zellen A9bis A14 dargestellt, deren Position anhand derZiffern 1-6 in den Zellen C9 bis C14 bestimmtwerden. Unbequem (aber machbar) ist die Befül-lung dieses Diagramms mit Daten insofern, alsdass für jede Datenreihe (jedes Label) neben demDatenbereich in unserer GESStabs-Tabelle diegenaue Startposition im Datenblatt angegebenwerden muss.
Das heißt, für fünf darzustellende Linien benötigt man fünf POWERCHART-Anweisungen — oderein entsprechendes Makro.Für die erste Linie (Spalte) sieht der Befehl so aus:POWERCHARTKEY Tab_025TEMPLATE 9GRATAB GRAPH_01FILL TEXT_01 WITH FREETEXT "Charting mit GESS ChartFactory"
GESS ChartFactory (Stand: Oktober 2019) 34

Kapitel 5. Liniengrafiken
FILL TEXT_02 WITH FREETEXT "Zufriedenheit nach Gruppe"FILL TEXT_03 WITH FREETEXT "Dummy-Daten"FILL TEXT_04 WITH TABLETITLENOLABEL Y NOLABEL XSTART A2FIXEDRANGEPOSITION = | ROWS 1:6 COLUMNS 1;
Labelnamen werden an dieser Stelle nicht eingefügt (NOLABEL Y NOLABEL X), die Datenbefüllungstartet in Zelle A2 des Datenblattes (START A2) und die Dimensionen des Diagrammes sollenbeibehalten werden (FIXEDRANGE).Für die restlichen Linien könnte man diesen Befehl viermal kopieren und entsprechend editieren.Alternativ kann mit einem Makro mit drei Parametern gearbeitet werden:
1. &1 für das Key-Ende
2. &2 für die Start-Zelle in Spalte A des Datenblattes
3. &3 für die zu verwendende Spalte in der Datentabelle
#macro #Linien (&1 &2 &3)POWERCHARTKEY TAB_0&1TEMPLATE pGRATAB GRAPH_01NOLABEL X NOLABEL YFIXEDRANGESTART A&2POSITION = | ROWS 1:6 COLUMNS &3;#endmacro
Dieses wird anschließend in vier kurzen Skriptzeilen aufgerufen, um vier Diagrammlinien zubefüllen:
#Linien (26 9 2)#Linien (27 16 3)#Linien (28 23 4)#Linien (29 30 5)
Für weitere Ausführungen zur Verwendung von Makros beim Charting siehe Kapitel 6.
Nun fehlen noch zwei Befehle zur Vervollständigung des Charts:Erstens ein Befehl, mit dem Labelnamen (Automarken) in das Datenblatt integriert und in derLegende dargestellt werden. Da diese nicht zusammenhängend mit den entsprechenden Wertenim Datenblatt positioniert sind, kann man sie nicht in einem Rutsch einfügen, sondern muss siegesondert in die erste Zeile des Datenblattes (Zellen B1 bis F1) einsetzen.POWERCHARTKEY Tab_030TEMPLATE pGRATAB GRAPH_01START B1
GESS ChartFactory (Stand: Oktober 2019) 35

Kapitel 5. Liniengrafiken
FIXEDRANGEPOSITION = | ROWS LABELS COLUMNS 1:5;
Zweitens folgt eine Anweisung, die die links neben dem Diagramm platzierte Tabelle mit denLabelnamen der Tabellen-Vorspalte (Gruppe 1 - 6) befüllt.
POWERCHARTKEY Tab_031TEMPLATE pGRATAB TABLE_01NOLABEL XFIXEDTABDIMPOSITION = | ROWS 1:6 COLUMNS LABELS;
Das Ergebnis sieht so aus:
Abb. 5.6: Ausgabe mit Profildiagramm
GESS ChartFactory (Stand: Oktober 2019) 36

Kapitel 5. Liniengrafiken
5.3 GESS-Profildiagramm
Eine komfortablere (und schnellere) Lösung für ein solches Profildiagramm stellt GESS mitfolgender Vorlage bereit.:
Abb. 5.7: Vorlage für GESS-Profildiagramm
Der Unterschied besteht vor allem im Aufbau des Datenblattes:
Abb. 5.8: Datenblatt des GESS-Profildiagramms
Dieses entspricht dem Aufbau der oben stehenden Datentabelle, die Datenreihen der einzelnenLabels (hier: der sechs Gruppen) verlaufen horizontal. Spalte Z enthält feste Parameter und wirdam Ende dieses Kapitels erläutert.Alle Datenreihen können bequem mit einem Befehl und der POSITION-Angabe= | ROWS 1:6 COLUMNS 1:5 eingefügt werden:
POWERCHARTKEY Tab_032TEMPLATE 10GRATAB GRAPH_01NOLABEL XPOSITION = | ROWS 1:6 COLUMNS 1:5;
GESS ChartFactory (Stand: Oktober 2019) 37

Kapitel 5. Liniengrafiken
Die links neben dem Diagramm stehende Tabelle befüllt man, wie zuvor, mit einem separatenPOWERCHART-Befehl für die Labelbeschriftung der in der Tabellenseite stehenden Variablen.
POWERCHARTKEY Tab_033TEMPLATE pGRATAB TABLE_01NOLABEL XFIXEDTABDIMPOSITION = | ROWS 1:6 COLUMNS LABELS;
Folgendes Ausgabechart wurde so in nur zwei Schritten und mit einer wesentlich kürzeren Syntaxerstellt:
Abb. 5.9: Ausgabe mit GESS-Profildiagramm
Mit Daten befüllt, sieht das dazugehörige Datenblatt so aus:
Abb. 5.10: Befülltes Datenblatt des GESS-Profildiagramms
Die Datenstruktur wurde 1:1 aus derDatentabelle übernommen, ebenso wiedie Labelnamen.
Die Parameter in Spalte Z (die nicht besetzten Spalten E bis Y sind hier ausgeblendet) positio-nieren die Höhe der Datenpunkte auf der Y-Achse und werden beim Übertragen der Excel-Datenautomatisch von der Software generiert. Diese Werte dürfen in der Vorlage sowie Ausgabekeinesfalls gelöscht, überschrieben oder verändert werden! Entsprechend kann diese Vorlage fürbis zu 30 Items mit je 24 Werten verwendet werden.
Mit der POWERCHARTOPTION AxisPri/-Sec kann die Spannweite von Skalen in Liniengrafiken
GESS ChartFactory (Stand: Oktober 2019) 38

Kapitel 5. Liniengrafiken
beeinflusst werden1. Auf Abbildung 5.10 sieht man, dass der abgebildete Wertebereich zwischen2,0 und 4,0 liegt. Möchte man die Punkteverteilung beispielsweise etwas genauer betrachten,kann man mit der POWERCHARTOPTION AxisPri einen gewünschten Skalenbereich einstellen. FürX/Y-Graphen werden dafür die sekundären Skalenwerte angesteuert, daher verwendet man inder folgenden Syntaxsequenz für die horizontale Achse das Schlagwort AxisPR2.
POWERCHARTKEY Tab_032TEMPLATE 10GRATAB GRAPH_01NOLABEL XPOWERCHARTOPTION "AxisPR2=2;4"POSITION = | ROWS 1:6 COLUMNS 1:5;
Entsprechend wird die Skala auf dem Ausgabechart angepasst:
Abb. 5.11: Festlegung eines Achsenbereichs mit POWERCHARTOPTION ’AxisPri’
1Siehe hierzu genauer das Kapitel zu POWERCHARTOPTION.
GESS ChartFactory (Stand: Oktober 2019) 39

Kapitel 6. Einbindung von Makros
6 Einbindung von Makros
Die Charterzeugung mit GESS ChartFactory ist syntaktisch eng an die Tabellenerzeugungmit GESStabs geknüpft. Dies legt nahe, Tabellierung und Charterzeugung in gemeinsameMakros zusammenzufassen — nützlich und häufig verwendet wird dies beispielsweise, wenn vieleMessungen auf gleichartigen Skalen vorliegen.
Im Beispiel-Datensatz liegt die Zufriedenheitsbewertung der bekannten Automodellen durchsechs Befragtengruppen vor. Hier die entsprechende Tabelle, beispielhaft für Gruppe 1:
Tab. 6.1: Zufriedenheit mit Automarken, Gruppe 1
Angenommen, man möchte die in der Tabelle unten stehenden Top-2- und Low-2-Box für alleAutomodelle und je nach Gruppe auf mit folgendem Vorlagechart auf sechs Ausgabechartsdarstellen:
Abb. 6.1: Vorlagechart für Charting-Makro
GESS ChartFactory (Stand: Oktober 2019) 40

Kapitel 6. Einbindung von Makros
Anstelle des Schreibens von sechs TABLE- und POWERCHART-Statements bietet es sich an, denfür alle sechs Gruppen grundlegend gleichen Befehl in einem Makro zusammenzufassen, das dalautet:
#macro #topboxes (&1 &2)TABLE = k BY &1;POWERCHARTTEMPLATE 11KEY &2GRATAB GRAPH_01FILL TEXT_01 WITH FREETEXT "Charting mit GESS ChartFactory"FILL TEXT_02 WITH VARTITLE &1FILL TEXT_03 WITH FREETEXT "Dummy-Daten"FILL TEXT_04 WITH TABLETITLEINVERSEPOSITION = | ROWS 6 7 COLUMNS 1:5;#endmacro
Das Makro wird ’Topboxes’ genannt. Man benötigt nur zwei Parameter, um das Makro aufzurufen:&1 für den jeweiligen Variablennamen (z1 bis z6), der für die Tabellierung in der ersten Zeile unddie Chartbeschriftung in der 7. Zeile benötigt wird, und &2 als Platzhalter für einen, für jedesStatement einzigartigen, KEY.Alles, was man nun noch tun muss, ist, das Makro sechsmal mit folgenden Inhalten aufzurufen:
#topboxes (z1 Tab_034)#topboxes (z2 Tab_035)#topboxes (z3 Tab_036)#topboxes (z4 Tab_037)#topboxes (z5 Tab_038)#topboxes (z6 Tab_039)
GESS ChartFactory (Stand: Oktober 2019) 41

Kapitel 6. Einbindung von Makros
So erstellt man mit sechs kurzen Syntax-Zeilen sechs Charts (und die dazugehörigen Tabellen):
Abb. 6.2: Ausgabe der mit einem Makro erzeugten Charts
Natürlich sind Makros auch weitaus universeller einsetzbar. Mithilfe des folgenden Makros, dasnicht grundlos ’autochart’ heißt, kann — abgestimmt auf unser Vorlagedesign — nahezu jedebeliebige Tabelle und jedes denkbare Chart erzeugt werden:#macro #autochart (&kopf &vorspalte &template &key &element &text &rows &columns &options)table = &kopf by &vorspalte;
POWERCHARTTEMPLATE &templateKEY &keyGRATAB &elementFILL TEXT_01 WITH FREETEXT "Charting mit GESS ChartFactory"
GESS ChartFactory (Stand: Oktober 2019) 42

Kapitel 6. Einbindung von Makros
FILL TEXT_02 WITH "&text"FILL TEXT_03 WITH FREETEXT "Dummy-Daten"FILL TEXT_04 WITH TABLETITLE&optionsPOSITION = | ROWS &rows COLUMNS &columns;#endmacro
Die Parameter der Reihe nach:&kopf Name des Tabellenkopfes&vorspalte Variablenname der Tabellenvorspalte&template Chartnummer der Vorlage in der Template&key einzigartige Kennung für das Statement&element zu füllendes Element auf dem Chart (z.B. GRAPH_01)&text beliebiger Text, der den Platzhalter TEXT_02 auf dem Vorlagechart ersetzt&rows Ansteuerung der ins Chart zu übernehmenden Tabellenzeilen&columns Ansteuerung der ins Chart zu übernehmenden Tabellenspalten&options weitere Optionen für das ChartDieses Makro kann beispielsweise wie folgt aufgerufen werden:
#autochart ( "s" "k" 12 "Tab_040" "GRAPH_01" "Beurteilung der äußeren Form desVW Golf" 1 "1:5" "INVERSE" )
Die Parameter haben dann folgende aktuelle Werte:&kopf s (ist eine Variable)&vorspalte k (ist eine Variable)&template 12&key Tab_076&element GRAPH_01&text Beurteilung der äußeren Form des VW Golf&rows 1&columns 1:5&options INVERSE
GESS ChartFactory (Stand: Oktober 2019) 43

Kapitel 6. Einbindung von Makros
Abb. 6.3: Vorlage für Makro ’autochart’
So werden mit nur einer Skriptzeile und der linksstehenden Vorlage die unten stehende Tabellesowie das folgende Chart erzeugt:
Tab. 6.2: Tabelle für Makro ’autochart’
Abb. 6.4: Ausgabe mit Makro ’autochart’
Auf Grundlage eines Makros können mit einer Skript-Zeile beliebig viele Charts und Charttypengeneriert werden. Mehr Aufwand muss nicht sein.
Gewiss ist der Einsatz von Makros nicht an jeder Stelle nötig oder sinnvoll. Ein solches Makromacht es bspw. möglich und einfach, die Einzelheiten der Tabellen- und Charterzeugung vor demBenutzer zu verbergen.
GESS ChartFactory (Stand: Oktober 2019) 44

Kapitel 7. POWERCHARTOPTION
7 POWERCHARTOPTIONMittels POWERCHARTOPTION können Diagramme und Tabellen anhand ihrer Inhalte (Texte oderZahlenwerte) optisch beeinflusst und gesteuert werden. Bevor die einzelnen Optionen erläutertwerden, ein kurzer Überblick über deren Anwendungsmöglichkeiten:
Tab. 7.1: Anwendungsgebiete der POWERCHARTOPTIONs
Die allgemeine Syntax lautet POWERCHARTOPTION "Optionen" und wird einfach in den POWERCHART-Befehl integriert. Ein Befehl kann beliebig viele Optionen enthalten, die mit Pipe (|) getrenntwerden.Eine typische Syntaxfrequenz lautet zum Beispiel:
POWERCHARTTEMPLATE 2KEY Tab_001GRATAB GRAPH_01FILL TEXT_01 WITH TABLETITLEPOWERCHARTOPTION "BaseCheck=(Base <= 200);Remove;Italic;Bottomtext=TEXT_06=Achtung, Basis zu gering|LabelIconReplace=pos=R,resize=Y,A6=Pic_AUDI|SORT=C|Cellcolor=value<=10;$00FF00|PerCol"POSITION = | ROWS 1:5 COLUMNS 1:5;
GESS ChartFactory (Stand: Oktober 2019) 45

Kapitel 7. POWERCHARTOPTION
7.1 Markstring
Syntaxstruktur:Markstring=<Text{,LINE}{,ARRANGE=F|B}>{;MARKBOLD};[FOREGROUND=<Farbcode> /BACKGROUND=<Farbcode>]
Mit Markstring können Texte angesprochen werden, die innerhalb von PowerPoint-Tabellen inFettschrift markiert und/ oder eingefärbt werden sollen.
Folgende Optionen stehen bei greifender Markierung zur Verfügung:LINE Markierung der gesamten TabellenzeileARRANGE F|B Verrücken der Tabelle in den Vorder- oder Hintergrund
(F=Front, B=Back)MARKBOLD FettschriftFOREGROUND <Farbcode> Schriftfarbe, zu kennzeichnen mit Hexadezimal- oder RGB-
CodeBACKGROUND <Farbcode> Hintergrundfarbe, ebenfalls via Hexadezimal- oder RGB-
CodeWenn der exakte Text, der markiert werden soll, nicht bekannt ist oder mehrere Texte mitidentischen Textteilen erkannt werden sollen, können Textteile mit Wildcards gesucht werden:
Tab. 7.2: Wildcards in Suchtexten
7.2 Transpon
Syntaxstruktur:Transpon
Analog zu INVERSE transponiert Transpon die Achsen eines angesprochenen Datenbereichs inTabellen und Diagrammen. Anders als INVERSE1 erfolgt mit Transpon auch eine physischeDrehung der übertragenen Datenbereiche innerhalb von Diagramm-Datenblättern.
1INVERSE bewirkt für Diagramme lediglich eine umgedrehte Darstellung des Datenbereichs, überträgt die Daten-reihen jedoch in ursprünglicher Form in das Diagramm-Datenblatt.
GESS ChartFactory (Stand: Oktober 2019) 46

Kapitel 7. POWERCHARTOPTION
Im unten stehenden Beispiel wird so bewirkt, dass die Achsen der GESStabs-Tabelle physischgedreht und in das Datenblatt des PowerPoint-Diagramms eingefügt werden.
POWERCHARTOPTION "Transpon"
Abb. 7.1: POWERCHARTOPTION ’Transpon (GESStabs-Tabelle)’
Abb. 7.2: POWERCHARTOPTION ’Transpon’
7.3 LabelIconReplace
Syntaxstruktur:LabelIconReplace=pos=L|C|R{,resize=X|Y|B};<Text>=<Bild>
Mit LabelIconReplace können Texte innerhalb von Tabellen und Textboxen durch Bilder ersetztwerden2.
2Für ein Beispiel siehe: Einbindung von Texten in Tabellen.
GESS ChartFactory (Stand: Oktober 2019) 47

Kapitel 7. POWERCHARTOPTION
Abb. 7.3: Bilder auf erster Seite der Vorlagedatei
Hierfür müssen die Bilder auf der ersten Sei-te der PPT-Vorlagendatei mit den gewünschtenElement-Namen definiert sein. Die zu platzieren-den Bilder können in ihrer Größe und Positioninnerhalb der Tabellenzelle beeinflusst werden.
Mit pos kann die Position des Bildes innerhalb des PowerPoint-Elementes3 gesteuert werden.Mit resize kann die Größe (abhängig von der Bildeinstellung in PowerPoint) des Bildes für dieTabellenzelle angepasst werden — Achtung: die Option ’Seitenverhältnis sperren’, die PowerPointin den Bildformateinstellungen bereitstellt, darf zu diesem Zwecke nicht aktiviert sein! Einentsprechender Hinweis ist unter Deaktivieren von ’Seitenverhältnis sperren’ zu finden.Die Einstellungen zur Größenanpassung ist optional, die jeweiligen Parameter bewirken folgendeFormatierungen:
Tab. 7.3: Optionen für POWERCHARTOPTION ’LabelIconReplace’
Alle Texte, welche innerhalb von Tabellen durch Bilder ersetzt werden sollen, müssen ihresWortlautes nach oder mithilfe von Wildcards4 im Statement aufgeführt werden.Ein typischer Befehl lautet zum Beispiel:
POWERCHARTOPTION "LabelIconReplace=pos=R,resize=Y;VW Golf=Pic_VW;Subaru BRZ=Pic_Subaru;Jaguar F-Type=Pic_Jaguar;A6=Pic_Audi;Lada Taiga=Pic_Lada"
Für den Einsatz von LabelIconReplace in einer Textbox wird das Statement FILL TEXT_[xx]WITH FREETEXT verwendet. Hier braucht kein zu ersetzender Text, sondern nur das einzusetzendeBild genannt werden. Es stehen die gleichen optionalen Formateinstellungen zur Verfügung, z.B.FILL TEXT_05 WITH FREETEXT "LabelIconReplace=pos=c,resize=B;Pic_Germany" .
3D.h. innerhalb einer Tabellenzelle oder Textbox4Siehe 7.2
GESS ChartFactory (Stand: Oktober 2019) 48

Kapitel 7. POWERCHARTOPTION
Aus einer Kombination dieser beiden POWERCHARTOPTION-Anweisungen und der links stehendenVorlage ergibt sich dann folgendes Chart:
Abb. 7.4: Vorlage für LabelIconReplace Abb. 7.5: LabelIconReplace
7.4 XYScatterIconSyntaxstruktur:XYScatterIcon=pos=L|R|T|B{,arrange=F|B};<Text>=<Bild>
Analog zu LabelIconReplace können mit XYScatterIcon Texte durch Bilder ersetzt werden,hier in XY-Diagrammen.
Die Bilder werden in ihrer Originalgröße in das Linien-, Profil- oder Punktediagramm eingefügt.Mit pos kann das Bild um den Datenpunkt herum positioniert werden, arrange platziert esim Vorder- oder Hintergrund. Wird keine Angabe für arrange gemacht, erscheint das Bild imVordergrund. Nachstehend sind die möglichen Parameter für beide Optionen aufgeführt:
Tab. 7.4: Optionen für POWERCHARTOPTION ’XYScatterIcon’
GESS ChartFactory (Stand: Oktober 2019) 49

Kapitel 7. POWERCHARTOPTION
POWERCHARTOPTION "XYScatterIcon=pos=R;VW Golf=Pic_VW_mini|XYScatterIcon=pos=L;Lada Taiga=Pic_Lada_mini"
Mit dem oben stehenden Befehl wird z.B. folgende Ausgabe erzielt:
Abb. 7.6: POWERCHARTOPTION ’XYScatterIconreplace’
7.5 BaseCheckSyntaxstruktur:BaseCheck = (Bedingung);{Remove|Italic|NoDataVal|NoDataChar|NoLineFeed;}Bottomtext=<TEXT_[xx]>=<Hinweistext>
Mit BaseCheck können Basen, die den in einem Diagramm oder einer Tabelle dargestelltenDatenreihen zugrunde liegen, überprüft und bei Abweichungen vom definierten Wertebereichmarkiert werden.Der gewünschte Wertebereich wird anhand von Schwellenwerten definiert:
Tab. 7.5: Definition des Wertebereichs für POWERCHARTOPTION ’BaseCheck’
Die Möglichkeiten zur Kennzeichnung abweichender Basen sind optional.Markiert werden können zu hohe/ niedrige Basen einerseits durch einen Hinweistext, der alsFußnote (automatisch: hochgestellte 35) an die entsprechenden Labels und Zählwerte geschriebenwird:Bottomtext=<TEXT_[xx]>=<Hinweistext>.
5In der Powerchart.xlsb kann das Fußnoten-Symbol in Zelle A7 nach ’BASENOTECHAR=’ beliebig geändertwerden.
GESS ChartFactory (Stand: Oktober 2019) 50

Kapitel 7. POWERCHARTOPTION
Außerdem können die entsprechenden Labels und/ oder Zählwerte innerhalb von Diagrammenbei vom gewünschten Bereich abweichenden Basen formatiert werden. Folgende Optionen sindmöglich und (mit Semikolon getrennt) beliebig kombinierbar:
Tab. 7.6: Optionen für POWERCHARTOPTION ’BaseCheck’
Die Formatanweisungen greifen nur mit folgender Formatdefinition der in den Labeltexteneingeblendeten Basen: PPNUMFORMAT = '||(n=#)'; . Der durch || erzeugte Zeilenumbruchzwischen Labeltext und (n=x) kann mit der Option NoLineFeed innerhalb des BaseCheck-Befehls wieder entfernt werden.Das Überprüfen und Markieren zu niedriger Basen kann dann beispielsweise so erfolgen:
POWERCHARTOPTION "BaseCheck=(Base <= 200);Remove;Italic;Bottomtext=TEXT_06=Achtung, Basis zu gering"
Hier werden Basen unter N=200 mit einer Fußnote markiert, die Basenanzeige in den Labeltextenwird deaktiviert, alle betreffenden Label- und Datenreihentexte werden kursiv dargestellt und inder Textbox namens TEXT_06 wird der Hinweistext ’3 Achtung, Basis zu gering’ angezeigt.
Auf den nachstehenden Abbildungen sind verschiedene Varianten der BaseCheck-Option inDiagrammen- und Tabellenelementen dargestellt.
GESS ChartFactory (Stand: Oktober 2019) 51

Kapitel 7. POWERCHARTOPTION
Diagramm:
POWERCHARTOPTION "BaseCheck=(Base<=200);NoLineFeed;Bottomtext=TEXT_05=Achtung,Basis zu gering"
Tabelle:
POWERCHARTOPTION "BaseCheck=(Base<=200);Italic;Bottomtext=TEXT_05=Achtung,Basis zu gering"
Abb. 7.7: Varianten von POWERCHARTOPTION ’BaseCheck’
GESS ChartFactory (Stand: Oktober 2019) 52

Kapitel 7. POWERCHARTOPTION
Diagramm:
POWERCHARTOPTION "BaseCheck=(Base<=200);NoLineFeed;NoDataVal;Bottomtext=TEXT_05=Achtung, Basis zu gering"
Tabelle:
POWERCHARTOPTION "BaseCheck=(Base<=200);NoDataVal;NoDataChar;Bottomtext=TEXT_05=Achtung, Basis zu gering"
Abb. 7.8: Weitere Varianten von POWERCHARTOPTION ’BaseCheck’
7.6 SortSyntaxstruktur:Sort=<Tabellenspalte>
Mit Sort können Datenreihen innerhalb einer Excel-Datentabelle nach einer Spalte (Absolut-Spalte im Diagramm- oder Tabellen-Datenblatt) sortiert werden, wenn bestimmte Sortierungenin GESStabs selbst nicht möglich oder gewünscht sind. Standard ist eine absteigende Sortierung(DESCENDING), durch Ergänzen von ;ASCENDING erfolgt eine aufsteigende Sortierung.
GESS ChartFactory (Stand: Oktober 2019) 53

Kapitel 7. POWERCHARTOPTION
In der unten stehenden Tabelle wurden die Skalenpunkte absteigend nach Spalte C (im Datenblatt)sortiert: POWERCHARTOPTION "SORT=C" .
Abb. 7.9: POWERCHARTOPTION ’Sort’
7.7 ValueDiffToMax/ ValueDiffToMin
Syntaxstruktur:ValueDifftoMax|ValueDifftoMin
Mit ValueDiffToMax bzw. ValueDiffToMin können die Zählwerte in Tabellenzellen alsAbweichung vom größten oder kleinsten Wert der Datenreihe berechnet werden. Mit derPOWERCHARTOPTION "ValueDiffToMax" wird der Maximalwert der Tabelle vom jeweiligenZellen-Wert subtrahiert: Neuer Zell-Wert = Zellen-Wert – Max-Wert. ValueDiffToMin wirdanalog berechnet, hier wird der kleinste Wert subtrahiert.Zum Beispiel:Zell-Wert = 70Min = 20Max = 90ValueDiffToMax: Zell-Wert – Max = Neuer Zell-Wert 70-90 = -20ValueDiffToMin: Zell-Wert – Min = Neuer Zell-Wert 70-20 = 50
GESS ChartFactory (Stand: Oktober 2019) 54

Kapitel 7. POWERCHARTOPTION
Das unten stehende Chart bildet zwei Tabellen ab, in deren Zellen der kleinste (oben) und dergrößte (unten) Wert der Datentabelle abgezogen wurde.
Abb. 7.10: POWERCHARTOPTION ’ValueDifftoMax/ Min’
So können aus den Zahlenwerten einer Datentabelle PowerPoint-Tabellen mit verschiedenenWerten berechnet werden.
7.8 FormulaSyntaxstruktur:Formula==Formel;Start=<Startzelle>;{Range=<Tabellenbereich>}
Mit Formula können Excel-übliche Formeln in das Datenblatt von Diagrammen eingefügtwerden. Mit Start=<Startzelle> wird die Startzelle definiert. Optional kann mit Range=<Tabellenbereich> außerdem ein Tabellenbereich angegeben werden, in den die Formel einfügtbzw. fortgesetzt werden soll.
GESS ChartFactory (Stand: Oktober 2019) 55

Kapitel 7. POWERCHARTOPTION
Zum Beispiel fügt die folgende POWERCHARTOPTION-Anweisung erstens eine Formel zur Beschrif-tung der neu generierten Zeile (in diesem Fall enthält die ’Formel’ nur den gewünschten Labeltext)und zweitens eine Formel zur Berechnung einer Low-2-Box (Kategorien ’schlecht’ + ’sehr schlecht’)in Zeile 7 ein:
POWERCHARTOPTION "Formula=='Zeile aus Formel berechnet';START=A7|Formula==B5+B6;Start=B7;Range=B7:F7"
Abb. 7.11: POWERCHARTOPTION ’Formula’
Die Tabellenbereiche, die mit anhand von Formeln errechneten Werten gefüllt werden sollen,müssen im POSITION-Statement des POWERCHART-Befehls berücksichtigt werden.Wenn im Voraus nicht bekannt ist, wie viele Zeilen/ Spalten ausgegeben werden, aber eine Referenzfür Formelangaben und/ oder den Zellenbereich angegeben werden soll, können hilfsweise folgendeSyntaxsequenzen verwendet werden:
Tab. 7.7: Referenzangaben bei unbekannter Tabellengröße für POWERCHARTOPTION ’Formula’
#RL-5# bedeutet zum Beispiel, dass fünf Zeilen vor der letztgültigen Zeile, #CL+3# beispielsweise,dass drei Spalten nach der letztgültigen Spalte verwendet werden sollen.
In Formeln notwendige Anführungsstriche (“) müssen als einfache Anführungszeichen (’) gesetztwerden.
Beachte: Formula ist ein äußerst mächtiges und effektvolles Feature zur Datenberechnung und-manipulation. Die errechneten Werte können im Nachhinein nur über das Skript und imExcel-Datenblatt nachvollzogen werden, da sie nicht nachträglich in die GESStabs-Tabelleübertragen werden. Wenn möglich, wird eine kontrolliertere Form der Datenberechnung inGESStabs (beispielsweise mittels COMPUTE oder CALCULATECOLUMN) empfohlen!
GESS ChartFactory (Stand: Oktober 2019) 56

Kapitel 7. POWERCHARTOPTION
7.9 DataFromGraph
Syntaxstruktur:DataFromGraph=GRAPH_[xx];<Zellenbereich>
Mit DataFromGraph können Daten aus dem Datenblatt eines auf dem Chart dargestelltenDiagramms übernommen und in einer Tabelle auf demselben Chart abgebildet werden. Dies kanngegebenenfalls nötig werden, wenn in dem Diagramm durch Formeln oder ähnliches weitergehendeWertberechnungen durchgeführt und diese anschließend (zusätzlich) in einer Tabelle gezeigtwerden sollen.
In diesem Beispiel wird mit POWERCHARTOPTION "DataFromGraph=GRAPH_01;A1:F6" der rotmarkierte Datenbereich (Zelle A1 bis F6) aus dem Datenblatt des dargestellten Diagrammsausgewählt und in die nebenstehende Tabelle eingefügt6.
Abb. 7.12: POWERCHARTOPTION ’DataFromGraph’
Ist im Vorneherein nicht bekannt, wie groß das zu übertragende Datenblatt ist, und demnach keingenauer Tabellenbereich angegeben werden kann, kann auf die Referenzangaben bei unbekannterTabellengröße für POWERCHARTOPTION ’Formula’ zurückgegriffen werden.
7.10 AxisPriSyntaxstruktur:AxisPr[i|2]=[<Skala-Min>;]<Skala-Max>AxisSe[c|2]=[<Skala-Min>;]<Skala-Max>
Standardmäßig7 wird die Achsenskalierung von Diagrammen bei der Datenübertragung inPowerPoint automatisch an den Wertebereich der darzustellenden Daten angepasst. Mit AxisPr
6Damit die Automarken (wie im Diagramm) links stehen, wurden Zeilen und Spalten in der Tabellenansicht(gegenüber des Diagramm-Datenblattes) transponiert.
7Wenn Sie keine feste Skalierung in PowerPoint gewählt haben.
GESS ChartFactory (Stand: Oktober 2019) 57

Kapitel 7. POWERCHARTOPTION
[i|2] und AxisSe[c|2] können die Skalenbereiche der primären und sekundären Achse einesDiagramms manuell angepasst werden.
Die vertikale Primärachse eines Diagramms wird mit POWERCHARTOPTION "AxisPri=20;100"beispielsweise auf den Wertebereich 20 bis 100 skaliert. AxisSec spricht die horizontale Pri-märachse an.
Auf den Befehl hin prüft das Programm, ob alle darzustellenden Daten innerhalb des angegebenenAchsenbereichs liegen. Wenn nicht, wird ein Warnhinweis auf dem Chart ausgegeben.In dem unten stehenden Beispiel liegt etwa der kleinste mit dem POSITION-Statement angespro-chene Wert nicht innerhalb des definierten Achsen-Bereiches ( AxisSec=2,5;4 ).
Abb. 7.13: POWERCHARTOPTION ’AxisPri’ mit Warnhinweis
Wird nur ein Wert angeben, wird dieser als Maximalwert interpretiert und das Skalen-Minimumder Chartvorlage nicht verändert.
Analog können mit AxisPr2 und AxisSe2 die sekundären Skalenwerte der vertikalen und hori-zontalen Achse bei X/Y-Graphen gesteuert werden.
7.11 CellColorSyntaxstruktur:CellColor=<Bedingung>;<Farbangabe>
Mit CellColor können Tabellenzellen in Abhängigkeit von ihren Zahlenwerten farbig hinterlegtwerden. Die jeweiligen Zahlenwerte können auf unterschiedliche Art anhand von Bedingungengeprüft werden. Der gewünschte Farbcode kann entweder über die bekannte Hexadezimal-Notation$1122AA/ #1122AA oder mit einem RGB-Code xxx,xxx,xxx angegeben werden.
GESS ChartFactory (Stand: Oktober 2019) 58

Kapitel 7. POWERCHARTOPTION
Beispielsweise werden mit folgendem Befehl alle Werte unter 11 in der Tabelle in Signalgelbmarkiert: POWERCHARTOPTION "CellColor=value<=10;$00FF00"
Abb. 7.14: POWERCHARTOPTION ’CellColor’
Die farbliche Markierung kann anhand folgender Bedingungen gesteuert werden:
Tab. 7.8: Formulierung von Bedingungen für POWERCHARTOPTION ’CellColor’
7.12 CellFontColorSyntaxstruktur:CellFontColor=<Bedingung>;<Farbangabe>
Analog zu CellColor können mit CellFontColor die Schriftfarben in Tabellenzellen in Abhän-gigkeit von der Zellenbesetzung beeinflusst werden.
Die Formulierung der Zahlenwerte-Bedingungen entspricht den in Tabelle 7.8 dargestelltenRegeln.
GESS ChartFactory (Stand: Oktober 2019) 59

Kapitel 7. POWERCHARTOPTION
Mit POWERCHARTOPTION "CellFontColor=value>=25;$FF0000" werden beispielsweise alleWerte ab 25 in der Tabelle mit roter Schriftfarbe markiert:
Abb. 7.15: POWERCHARTOPTION ’Cellfontcolor’
7.13 CellIconSyntaxstruktur:CellIcon=<Bedingung>;pos=L|C|R,resize=X|Y|B,arrange=B|F,<Bild>;
Mit CellIcon können in Abhängigkeit von Zahlenwerten Bilder in Tabellenzellen eingefügtwerden.
Für die Formulierung der Zahlenwerte-Bedingungen, siehe Tabelle 7.8.Für die Positionierung (pos), Größeneinstellung (resize) und Anordnung (arrange) des Bildesstehen folgende Parameter zur Verfügung:
Tab. 7.9: Optionen für POWERCHARTOPTION ’Cellicon’
GESS ChartFactory (Stand: Oktober 2019) 60

Kapitel 7. POWERCHARTOPTION
Die folgende Syntaxsequenz bewirkt zum Beispiel, dass in der unten stehenden Tabelle Werte ab30 durch ein Bild namens ’PIC_SMILE_GOOD’ ersetzt werden:
POWERCHARTOPTION "CellIcon=value>=30;pos=C,resize=Y,arrange=F, PIC_SMILE_good"
Abb. 7.16: POWERCHARTOPTION ’Cellicon’
7.14 PerRow/ PerCol
Mit PerRow/ PerCol können die oben aufgeführten Optionen zu CellColor und CellIcon aufWunsch für jede Zeile (PerRow) oder Spalte (PerCol) ausgeführt werden.
GESS ChartFactory (Stand: Oktober 2019) 61

Kapitel 7. POWERCHARTOPTION
Mit POWERCHARTOPTION "CellColor=max;$FFFF00|PerRow" wird hier etwa der höchste Wertje Zeile farblich markiert.
Abb. 7.17: POWERCHARTOPTION ’Cellcolor|PerRow’
Während mit den POWERCHARTOPTIONs CellColor, CellIcon sowie dem Zusatz Per Row/PerColeinzelne Zellen(-inhalte) in Tabellen angesprochen werden, steuern die folgenden Series-BefehleDatenreihen in Diagrammen an.
7.15 SeriesColorSyntaxstruktur:SeriesColor=<Bedingung>;<Farbangabe>
Analog zu CellColor können mit SeriesColor Datenreihen, die in Diagrammen beispielsweiseals Balken oder Linien dargestellt sind, in Abhängigkeit von ihrem Zahlenwert eingefärbt werden.
Für die Definition der Zahlenwerte/ -bereiche können die unter Formulierung von Bedingungenfür POWERCHARTOPTION ’CellColor’ erklärten Operationen genutzt werden, gleiches gilt fürdie in CellColor beschriebenen Möglichkeiten zur Farbangabe.
GESS ChartFactory (Stand: Oktober 2019) 62

Kapitel 7. POWERCHARTOPTION
Auf dem folgenden Chartbeispiel wurden alle abgebildeten Datenwerte ab 30 in Signalgelbeingefärbt: POWERCHARTOPTION "SeriesColor=value>=30;$FFFF00" .
Abb. 7.18: POWERCHARTOPTION ’Seriescolor’
7.16 SeriesLabelColorSyntaxstruktur:SeriesLabelColor=<Bedingung>;<Farbangabe>
Mit SeriesLabelColor kann die Schriftfarbe der in Diagramme integrierten Labeltexte je nachWertausprägung der entsprechenden Datenreihe verändert werden.
Die Bedingungen und Farbangaben erfolgen nach den in Tabelle 7.8 beschriebenen Optionen.
GESS ChartFactory (Stand: Oktober 2019) 63

Kapitel 7. POWERCHARTOPTION
Hier werden zum Beispiel die Datenbeschriftungen für Werte unter 11 in Rot eingefärbt:POWERCHARTOPTION "SeriesLabelColor=value<=10;$FF0000" .
Abb. 7.19: POWERCHARTOPTION ’SeriesLabelcolor’
7.17 SeriesColorMarkstring
Syntaxstruktur:SeriesColorMarkstring=<Text>;<Farbangabe>{;Zahlenwert}
Mit SeriesColorMarkstring können die Datenreihen (Balken/Linien etc.) von Diagrammenfarbig markiert werden, wenn dessen Labels den im Statement definierten Text(-teil) enthalten.
Ist der exakte Labeltext nicht bekannt oder sollen mehrere Texte mit identischen Textteilenerkannt werden, können Wildcards in Suchtexten verwendet werden.
Die gewünschte Einfärbung kann über die Hexidezimal-Definition mit $1122AA/ #1122AA odermit einem RGB-Code 255,255,255 angegeben werden.
GESS ChartFactory (Stand: Oktober 2019) 64

Kapitel 7. POWERCHARTOPTION
So werden im folgenden Beispiel alle Diagrammteile, die ’VW’ enthalten (in diesem Fall ist diesdie komplette Datenreihe namens ’VW Golf’) in der Farbe ’$FFFF00’ markiert:POWERCHARTOPTION "SeriesColorMarkstring=VW*;$FFFF00"
Abb. 7.20: POWERCHARTOPTION ’SeriesColorMarkstring’
In gestapelten oder geschichteten Diagrammen können außerdem einzelne Datenreihenteileangesprochen und mit unterschiedlichen Farben markiert werden. Unten werden etwa durch dieErgänzung ;1 die erste Datenreihe der Kategorie ’sehr gut’ (VW Golf) in Gelb und die zweiteDatenreihe (;2 für Subaru BRZ) in Türkis eingefärbt.POWERCHARTOPTION "SeriesColorMarkstring=sehr gut;$FFFF00;1|SeriesColorMarkstring=sehr gut;$00FFFF;2"
Abb. 7.21: POWERCHARTOPTION ’SeriescolorMarkstring’
GESS ChartFactory (Stand: Oktober 2019) 65

Kapitel 7. POWERCHARTOPTION
7.18 SeriesLabelAddSyntaxstruktur:SeriesLabelAdd = [<Ziffer>|<Buchstabe>]
Mit SeriesLabelAdd können Datenreihen-Beschriftungen in Diagrammen um zusätzliche Texte(zum Beispiel Signifikanzbuchstaben) ergänzt werden.
Bei Angabe einer Zahl wird der Inhalt der x-ten Zeile des Excel-Datenblattes als zusätzlicherText an die Datenbeschriftung der Datenreihe angefügt. Bei Angabe eines Buchstaben wird derInhalt der entsprechenden Spalte als zusätzlicher Text an die Datenreihen-Beschriftung gefügt.
Voraussetzung ist, dass der zu ergänzende Inhalt per POSITION zuvor in das Excel-Datenblatt inPowerPoint übertragen wurde.Im unten stehenden Beispiel werden den Datenreihen-Beschriftungen Inhalte aus Zeile 15 hinzu-gefügt: POWERCHARTOPTION "SeriesLabelAdd=15" .
Abb. 7.22: POWERCHARTOPTION ’SeriesLabelAdd’
7.19 SeriesLabelReplace
Syntaxstruktur:SeriesLabelReplace = [<Ziffer>|<Buchstabe>]
Mit SeriesLabelReplace können Datenbeschriftungen innerhalb eines Diagramms durch dieDaten aus der angegeben Zeile (Zahl) oder Spalte (Buchstabe) des Excel-Datenblattes ersetztwerden. So können beispielsweise Zahlenwerte durch Signifikanzbuchstaben ausgetauscht werden.
Analog zu SeriesLabelAdd (siehe 7.18) wird bei Angabe einer Zahl der Inhalt der entsprechendenZeile angesprochen, bei Angabe eines Buchstaben werden die Zahlenwerte der Datenreihen durchden Inhalt aus der x-ten Spalte ersetzt.
GESS ChartFactory (Stand: Oktober 2019) 66

Kapitel 7. POWERCHARTOPTION
Mit POWERCHARTOPTION "SeriesLabelReplace=I" wird etwa der Inhalt aus Spalte I anstelleder Zahlenwerte angezeigt:
Abb. 7.23: POWERCHARTOPTION ’SeriesLabelReplace’
7.20 FillColorObject
Syntaxstruktur:FillColorObject=<PP-Element>;<Bedingung>;color=<Farbangabe>{;cell=[<row>,<column>]}
Mit FillColorObject können schließlich ganze PowerPoint-Objekte in Abhängigkeit von einerdefinierten Bedingung eingefärbt werden. Geprüft wird der Inhalt eines Textfeldes (Texte undZahlenwerte) oder einer Tabellenzelle (Zahlenwerte). Trifft die gestellte Bedingung zu, wird dasbetreffende PowerPoint-Element (Grafik, Tabelle oder Bild) im definierten Farbton eingefärbt.
Bedingungen können anhand folgender Operatoren formuliert: <, >, <=, >=, <>, = sowie mitand/or verknüpft werden.
GESS ChartFactory (Stand: Oktober 2019) 67

Kapitel 7. POWERCHARTOPTION
Im ersten Beispiel dient die Textbox namens TEXT_05 als Prüffeld. Übersteigt die darin enthalteneBasis 1000, soll der Diagramm-Hintergrund von GRAPH_01 hellgrau eingefärbt werden:
FILL TEXT_05 WITH PHYSICALRECORDSPOWERCHARTOPTION "FillColorObject=GRAPH_01;TEXT_05 >= 1000;color=#E6E6E6"
Abb. 7.24: Vorlage 1 für POWERCHARTOPTI-ON ’FillColorObject’
Abb. 7.25: POWERCHARTOPTION ’FillColor-Object’ 1
In Beispiel 2 wird der Inhalt einer Tabellenzelle geprüft (hier: Reihe 4, Spalte 1 in TABLE_01).Liegt der Zahlenwert zwischen 35 und 50, erfolgt eine Grünfärbung der PowerPoint-Form namensPfeil.
POWERCHARTOPTION "FillColorObject=Pfeil;TABLE_01>=35 and TABLE_01<=50;color=0,153,0;cell=4,1"
Abb. 7.26: Vorlage 2 für POWERCHARTOPTI-ON ’FillColorObject’
Abb. 7.27: POWERCHARTOPTION ’FillColor-Object’ 2
7.21 DeleteObject
Syntaxstruktur:DeleteObject=<PP-Element>{;<TEXT_[xx] Bedingung>{;NDC}}
Mit DeleteObject können PowerPoint-Objekte, die auf der verwendeten PowerPoint-Vorlageenthalten sind, jedoch für die aktuelle Ausgabe nicht benötigt werden, gelöscht werden. Dies hatden Vorteil, dass auf allzu viele ähnliche Chartvorlagen verzichtet werden kann.
GESS ChartFactory (Stand: Oktober 2019) 68

Kapitel 7. POWERCHARTOPTION
Die links stehende Vorlage enthält beispielsweise eine Tabelle (TABLE_01), die für die rechtsstehende Ausgabe nicht benötigt wird. Mit POWERCHARTOPTION "DeleteObject=TABLE_01"kann diese gelöscht (und in diesem Fall beispielsweise der Platz via LabelIconReplace mit einemBild im Textfeld TEXT_05 ausgefüllt) werden.
Abb. 7.28: Vorlage für POWERCHARTOPTI-ON ’DeleteObject’
Abb. 7.29: POWERCHARTOPTION ’DeleteOb-ject’
Ergänzend kann das Löschen von Elementen an eine Bedingung geknüpft werden: Geprüft wirdder Inhalt einer Textbox (Texte und Zahlenwerte). Trifft die formulierte Bedingung zu, wird dasbetreffende PowerPoint-Element gelöscht. Standardmäßig wird die überprüfte Textbox ebenfallsgelöscht, dies kann mit der Zugabe ;NDC unterdrückt werden.
Bedingungen können analog zu FillColorObject formuliert und verknüpft werden.
Beispiel:
FILL TEXT_01 WITH PHYSICALRECORDSFILL TEXT_02 WITH FREETEXT "Freier Text"POWERCHARTOPTION "DeleteObject=GRAPH_01;TEXT_01 <= 200 or TEXT_01 > 300|DeleteObject=TABLE_01;TEXT_02 = *Text;NDC"
Trifft die gestellte Bedingung nicht zu, wird keines der PowerPoint-Elemente gelöscht.
GESS ChartFactory (Stand: Oktober 2019) 69

Kapitel 8. Daten-Aktualisierungen
8 Daten-Aktualisierungen
Mit dem Statement zum POWERCHARTREIMPORT sind mehrere Befragungsgruppen, -regionenund -wellen, kurzfristige Datenänderungen, -ergänzungen sowie stetige Datenaktualisierungenproblemlos handhabbar. Die in das Ergebnischart eingefügten Daten werden aktualisiert undkleine Layoutänderungen, Umsortierungen in der Chart-Reihenfolge und andere Veränderungen,die nachträglich und händisch in PowerPoint vorgenommen wurden, bleiben bestehen und werdennicht überschrieben.Wurden beispielsweise nachträglich Bearbeitungen auf dem Ausgabe-Chart vorgenommen, wieauf diesem Chart, dem zwei zusätzliche Kommentar-Elemente hinzugefügt wurden
Abb. 8.1: Manuell ergänztes Chart
..., können diese beim Einspielen neuer Daten beibehalten werden. Dies gelingt, indemdie Datengrundlage im Skript angepasst (z.B. SPSSINFILE = "Daten_neu.sav"; ) und vorder ersten Tabellierungs- und POWERCHART-Anweisung folgendes Statement eingefügt wird:POWERCHARTREIMPORT = YES; .
GESS ChartFactory (Stand: Oktober 2019) 70

Kapitel 8. Daten-Aktualisierungen
Abb. 8.2: Mit ’POWERCHARTREIMPORT’ aktualisiertes Chart
Wie man sieht, wurden die neuen Daten eingespielt und die nachträglich in der Ausgabedateigemachten Änderungen übernommen.
Was dabei passiert, ist Folgendes:
Die Software lässt nicht das gesamte Skript erneut durchlaufen — denn dann wäre die ursprüngli-che Vorlage-Datei die Grundlage unseres Charting-Prozesses und alle händischen Bearbeitungender Ausgabe-Datei verloren. Stattdessen nimmt sich die Software die ursprüngliche (nachträglichbearbeitete) Ausgabe-Datei als (neues) PPTEMPLATE, legt eine Kopie dessen an, benennt diesemit ’Dateiname_Copy_Before_Reimport_Datum_Uhrzeit’ und erstellt eine neue Ausgabedatei,in die die neuen Daten eingesetzt werden.Anschließend liegen drei PowerPoint-Dateien vor, im Beispiel-Fall:1. PP-Vorlage.pptx — Vorlagedatei (PPTEMPLATES)2. PP-Ausgabe_Copy_Before_Reimport_20151014_135153.pptx — Ausgabedatei, wie sie lautSkript erstellt wird3. PP-Ausgabe.pptx — neue Ausgabedatei mit aktualisierten Daten
GESS ChartFactory (Stand: Oktober 2019) 71

Kapitel 9. GESStabs-spezifische Hinweise
9 GESStabs-spezifische Hinweise
Für die Nutzung von GESStabs ist ein separates Handbuch bereitgestellt, daher wird im Rahmendieser Dokumentation nicht vertiefend auf die Tabellierung mit GESStabs eingegangen. EinigeFunktionalitäten sind jedoch im Zusammenhang mit der GESS ChartFactory beachtenswert undwerden im Folgenden erläutert.
9.1 Tabelleninhalte
Grundsätzlich können nur Inhalte in PowerPoint übertragen und abgebildet werden, die in derreferenzierten GESStabs-Tabelle enthalten sind. Enthält eine GESStabs-Tabelle nur vier Zeilen,werden im POSITION-Statement aber beispielsweise sieben Zeilen angegeben (ROWS 1:7), werdennur die vier vorhandenen Zeilen übertragen. Wird der Vartitle der Variable Q1 in der GESStabs-Tabelle nicht angeführt, bleibt das Textfeld, das mit FILL TEXT_01 WITH VARTITLE Q1 befülltwerden soll, leer.
9.2 Leere Tabellenzellen
Mit der GESStabs-Einstellung TABLEFORMAT = -NOZERODASH; wird für leere TabellenzellenFolgendes eingestellt: In den Tabellen werden Zellen, die keine Daten enthalten, mit einemMinus gefüllt. Bei der Datenübertragung nach PowerPoint werden diese grundsätzlich als ’Nullen’behandelt, sodass ein reibungsloser Ablauf — etwa bei der Berechnung neuer aus bestehendenDatenreihen mittels POWERCHARTOPTION Formula (siehe 7.8) — sichergestellt ist. Dargestelltwerden leere Tabellenzellen in PowerPoint-Tabellen als Minus, in Datentabellen von Diagrammenals Nullen.
9.3 Mehrseitige Tabellen
Werden Datentabellen zum Druck in mehrere Teiltabellen zerlegt und auf mehreren Seitendargestellt1, hat dies Konsequenzen für die Datenübertragung mittels POWERCHART.Die Charts werden auf Basis der ersten Seite einer (zerlegten) Tabelle erzeugt. Werden imPOWERCHART-Statement Datenzellen angesprochen, die nicht in der ersten Teiltabelle enthaltensind, werden diese als leere Zellen behandelt und entsprechend nicht dargestellt. Im Message-Fileund Compiler-Protokoll werden entsprechende Warnungen ausgegeben.Wir empfehlen daher, im Zuge des Chartings von langen Tabellen keine Seitenaufteilungen inGESStabs vorzunehmen.
1Siehe GESStabs-Optionen SLICE, LSLICE, MAXCOLSPERTABLEPAGE, MAXROWSPERTABLEPAGE.
GESS ChartFactory (Stand: Oktober 2019) 72

Kapitel 9. GESStabs-spezifische Hinweise
9.4 Formatierung von Texten
In Tabellierungsbefehle können Steuerinformationen zur Textformatierung integriert werden, dievon GESS ChartFactory erkannt und verarbeitet werden.
LABELS kopf1 =1 "<FONT BOLD SIZE=16>VW Golf </FONT>"2 "<FONT UNDERLINE>Subaru BRZ </FONT>";
Diese werden jedoch in die Texte selbst eingetragen und erscheinen so in den Datentabellen, z.B.:
Abb. 9.1: ’FONT’ im Tabellentext Abb. 9.2: ’FONT’ im Diagramm
Mit dem POWERCHARTTEXTEXTRA-Statement können nun generell gültige Formateinstellungen fürLabeltexte an das Charting weitergegeben werden, die in den anderen Ausgabemedien (PS, PDF,HTML, Excel usw.) aber nicht erscheinen. Die entsprechende Syntaxstruktur lautet:POWERCHARTTEXTEXTRA <[LABELS X | LABELS Y]> = <"[BOLD | UNDERLINE | SIZE = Nummer]">;
Für das obenstehende Beispiel entsprechend:
POWERCHARTTEXTEXTRA LABELS X = "BOLD SIZE = 16";
9.5 Multiuser
Die Datei ’POWERCHART.xlsb’, die PowerPoint und den Charting-Vorgang startet, musswährend des Programmlaufs im exklusiven Schreibzugriff sein. Eine Nutzung durch mehrereAnwender ist aufgrund interner Abläufe aber nicht immer vermeidbar. Kollisionen oder Program-mabstürze bei mehreren simultanen Nutzern können mit POWERCHARTMULTIUSER = [YES | NO];vermieden werden. Bei Aktivierung der Multiuser-Funktion wird eine benutzerspezifische Kopievon POWERCHART.xlsb erzeugt und gestartet.
9.6 Berechnete Tabellenelemente
Ergebnisse von im Tabellierungsprozess berechneten Zellen (umsetzbar z.B. mittels COMPUTEoder CALCULATECOLUMN) werden in History-kompatiblen Zellen gespeichert, sind für POWERCHARTsichtbar und werden wie übliche Tabellenelemente behandelt. Sie können daher problemlos fürden Datenimport in PowerPoint verwendet werden.
GESS ChartFactory (Stand: Oktober 2019) 73

Kapitel 10. PowerPoint-spezifische Hinweise
10 PowerPoint-spezifische Hinweise
Die Voraussetzung für den Einsatz der GESS ChartFactory ist die Vorbereitung von Vorlagechartsin MS PowerPoint (siehe dazu Vorbereitung der PowerPoint-Vorlage). Diesbezüglich werden imFolgenden einige Hinweise gegeben, die für bestimmte GESS ChartFactory-Funktionen nützlichsind.
10.1 Kontrolle von Formatierungen
Empfohlen wird, Diagramme und Tabellen in der Vorlage-Datei stets so anzulegen, dass sie diemaximale Anzahl an Datenreihen und -zellen enthalten. So kann die Formatierung aller Farbenund Texte vorbereitet und kontrolliert werden.
Wird ein PowerPoint-Element im Zuge des Autocharting mit mehr als der im Template definiertenAnzahl an Datenreihen bzw. -zellen befüllt, kann es zu nicht erwünschten Formatierungen, etwabei der Einfärbung von Balken, kommen.
10.2 Diagramm-interne Beschriftungen
GESS ChartFactory kann grundsätzlich nicht auf Beschriftungen zugreifen, die in PowerPoint-Diagramme integriert sind1. Eine Ausnahme bilden global gültige Formateinstellungen fürLabeltexte via POWERCHARTTEXTEXTRA (siehe Formatierung von Texten).
Um einzelne Texte im automatisierten Charting-Prozess ansprechen und individuell formatierenoder beispielsweise durch Bilder ersetzen zu können2, müssen diese in Textboxen oder als Tabelleins Chart eingefügt werden. Für eine Anleitung zur konkreten Umsetzung, siehe Kapitel 4.2 und4.3.
10.3 Skalierung einzufügender Bilder
Mit POWERCHARTOPTION LabelIconReplace können Texte innerhalb von Tabellen und Textboxendurch Bilder ersetzt werden (siehe LabelIconReplace und für eine konkrete Anwendung auchTabellen). Um die einzufügenden Bilder im Zuge dessen skalieren zu können (RESIZE=X|Y|B),muss die Bildeinstellung ’Seitenverhältnis sperren’ im Grafik-Menü deaktiviert sein.
1Siehe hierzu auch Kapitel 4.1.2via POWERCHARTOPTION LabelIconReplace
GESS ChartFactory (Stand: Oktober 2019) 74

Kapitel 10. PowerPoint-spezifische Hinweise
Abb. 10.1: Deaktivieren von ’Seitenverhältnis sperren’
10.4 Ausblenden von Nullen in Diagrammen
Wie in Kapitel 9.2 beschrieben, werden leere Tabellenzellen als Nullen in die Datentabellen vonDiagrammen übertragen (mit der entsprechenden Einstellung). Sollen diese Nullen grundsätzlichnicht in der Diagramm-Ansicht abgebildet werden3, muss in der PowerPoint-Vorlage für dasbetreffende Diagramm unter ’Datenbeschriftung formatieren’ die folgende markierte Formatierungfür Zahlen ausgewählt werden.
3Dies ist zu empfehlen, da sonst Beschriftungen eingeblendet werden, zu denen es aufgrund der fehlenden Zellenbe-setzung keine Datenreihe gibt.
GESS ChartFactory (Stand: Oktober 2019) 75

Kapitel 10. PowerPoint-spezifische Hinweise
Abb. 10.2: Ausblenden von Nullen
10.5 ’AutoWiederherstellen’-Funktion
Wie unter Technische Voraussetzungen erklärt, deaktiviert die aktuelle Software-Version derGESS ChartFactory die ’AutoWiederherstellen’-Funktion der Microsoft-Produkte. So wird einstabilerer und schnellerer Charting-Ablauf erreicht.
Wenn gewünscht, kann diese Funktion in den Excel-/ PowerPoint-Optionen aber wieder aktiviertwerden, unter ’Speichern → AutoWiederherstellen-Info: alle x Minuten speichern’.
GESS ChartFactory (Stand: Oktober 2019) 76

Kapitel 10. PowerPoint-spezifische Hinweise
Abb. 10.3: ’AutoWiederherstellen’-Funktion
GESS ChartFactory (Stand: Oktober 2019) 77

Kapitel 11. Syntax
11 Syntax
Folgend wird die Skriptsprache der GESS ChartFactory und der Aufbau eines POWERCHART-Statements, einschließlich aller Optionen, erklärt.
Zunächst wird ein TABLE-Statement nach GESStabs-Konventionen formuliert, z.B. TABLE = aby b;.
11.1 BasisbefehlDann folgt ein POWERCHART-Statement, das folgende Grundstruktur aufweist:POWERCHARTKEY <string>.....................TEMPLATE BY [ROWS | COLUMNS] <{<count> : <Templatenr.>}*n [ELSE <Templatenr.>]>oderTEMPLATE [<Nummer> | p].....................GRATAB <PP-Name>.....................POSITION = | ROWS <Nummer> COLUMNS <Nummer>oder| = ROWS <Labelcode> COLUMNS <Labelcode>.....................;Beispiel:
POWERCHARTKEY Tab_001TEMPLATE BY ROWS <2:7 3:8 ELSE 9>GRATAB GRAPH_01| = ROWS 65002 65003 COLUMNS 1:6;
Oder auch:
POWERCHARTKEY Tab_001TEMPLATE 1GRATAB GRAPH_01POSITION = | ROWS 1:3 COLUMNS 3 4;
Zu den einzelnen Bestandteilen:
POWERCHART markiert den Start der Charting-Anweisung.
KEY ist eine eindeutige Kennung für die spezifische POWERCHART-Anweisung.Jedes POWERCHART-Statement muss mit einem eindeutigen KEY versehen sein. Dieser Schlüssel wirdverdeckt in der PowerPoint-Präsentation gespeichert und dient der fehlerfreien Identifizierung des
GESS ChartFactory (Stand: Oktober 2019) 78

Kapitel 11. Syntax
spezifischen Vorgangs und als eindeutige Kennung für den Daten-Reimport zu einem späterenZeitpunkt1.POWERCHART-Anweisungen ohne KEY oder mit einem KEY, der im selben GESStabs-Lauf bereitsverwendet wurde, führen zu einem Programmabbruch mit Syntaxfehler-Meldung.
TEMPLATE steuert das gewünschte Vorlage-Chart aus der PPTEMPLATES-Datei an.
Voraussetzung für die Charterstellung ist eine PowerPoint-Datei, die als Vorlage für die zu gene-rierenden Charts dient2. Mit TEMPLATE <Seitennummer> bzw. p benennt man die entsprechendeSeite aus der Vorlagedatei, die in die Ausgabedatei übertragen und mit Inhalten gefüllt werdensoll.Mit der einleitend zweitgenannten Variante können in Abhängigkeit vom Aussehen der GESStabs-Tabelle unterschiedliche Vorlage-Charts befüllt werden. Je nach Zeilen- bzw. Spaltenanzahl derzugrundeliegenden Tabelle wird das entsprechend definierte Vorlage-Chart angesprochen. FürCOUNT sind Werte zwischen 1 und 20 zulässig.
GRATAB steuert das zu bearbeitende Element auf dem Vorlagechart an.
GRATAB ist ein Kunstwort aus ’GRAfik’ und ’TABelle’. Mit jedem POWERCHART-Statement kannman sich auf genau eines dieser GRATAB-Elemente eines Vorlagecharts beziehen. Die Elementemüssen im Vorlagechart nach bestimmten Konventionen benannt werden3.Sollen mehrere Tabellen/ Grafiken auf einem Chart angesprochen werden, werden hierfür mehrerePOWERCHART-Statements formuliert, die ab dem zweiten Statement mit TEMPLATE p (p=previous)verkettet werden.
(POSITION) = | ROWS [...] COLUMNS [...] gibt die zu verwendenden Datenbereiche in derTabelle an.Für die Ansteuerung des im Element darzustellenden Tabellenbereiches gibt es grundsätzlichzwei Möglichkeiten:1. | = ROWS <Labelcode> COLUMNS <Labelcode>Mit dieser Syntaxvariante werden Labelcodes angesprochen.Mit | = ROWS 65002 65003 COLUMNS 1:6 werden also zum Beispiel die Codes 65002 und 65003(übliche Bezeichnungsstruktur für Overcodes) der Zeilenvariable und die Codes 1 bis 6 der imTabellenkopf stehenden Variablen ausgewählt.Dies stößt allerdings an Grenzen, wenn z.B. eine GESStabs-Tabelle aus mehreren Variablenzusammengesetzt ist (dies ist u.a. bei Mittelwerte-Übersichten der Fall): Dann bestehen bei-spielsweise die Zeilen nicht aus Labelwerten, sondern aus Kennwerten verschiedener Variablen,die nicht anhand von Labelcodes adressiert werden können. Die einzelnen Elemente solcherTabellen können dann als ROWS X|Y/z (X/Y für die Spalten-/ Zeilenvariable, z für den Labelco-de), also beispielsweise mit ROWS X 1 , ROW Y 3 angesprochen werden, die in einem Statementmiteinander verbunden werden, zum Beispiel:
=| ROWS 1/1 COLUMNS 65002 65003| ROWS 2/1 COLUMNS 65002 65003;
1Siehe Kapitel 8.2Siehe Kapitel über Vorbereitung der PowerPoint-Vorlage.3Siehe für diese Regeln: Vorbereitung der PowerPoint-Vorlage.
GESS ChartFactory (Stand: Oktober 2019) 79

Kapitel 11. Syntax
Eine Alternative bietet das Schlagwort POSITION:
2. POSITION = | ROWS <Nummer> COLUMNS <Nummer>Damit werden die zu verwendenden Tabellenbereiche als Zeilen- und Spaltennummern direkt be-nannt, also z.B. Zeilen 1 bis 3 sowie Spalten 3 und 4 mit POSITION = | ROWS 1:3 COLUMNS 3 4 .Die Adressierung mittels POSITION ist gegenüber solchen Feinheiten wie der Unterscheidungzwischen Variablennummern und Labelcodes ignorant und ermöglicht daher auch ungeübten oderNicht- Tabellierern einen einfachen und eindeutigen Verweis auf die Tabelleninhalte. Ebenso kanndas POSITION-Schlagwort dem ganzen Befehl oder nur der Reihen-/ Spaltenangabe vorangestelltwerden.Auch können beide Varianten vermischt werden, typische syntaktische Formen sind:
= | ROWS 1:5 COLUMNS POSITION 1= | ROWS POSITION 1:5 COLUMNS 65002POSITION = | ROWS 1:5 COLUMNS 1
Ist (noch) nicht klar, wie viele Zeilen/ Spalten eine zu verchartende Tabelle enthält, kannmit 1:99 sichergestellt werden, dass alle vorhandenen Tabellenbereiche von POWERCHART auf-gegriffen werden. Für die erste Lösung muss diesem ein POSITION vorangestellt werden, z.B.| = ROWS POSITION 1:99 COLUMNS 65002 65003 , in der zweiten Variante wird dies wie übli-che Zeilen-/ Spaltenangaben benutzt, etwa POSITION = | ROWS 1:99 COLUMNS 3 4 .
Neben den reinen Datenbereichen einer Tabelle, die mit Ziffern adressiert werden (sei es alsLabelcodes oder Tabellenbereiche), können auch spezielle Tabellenbereiche angesteuert werdenund zwar mit folgenden Schlagworten:ROWS COLUMNSLABELS LABELS Labeltexte der in den Zeilen/ im Kopf stehenden VariablenABSROW ABSCOLUMN absolute (ggf. gewichtete) Häufigkeiten der in den Zeilen/
im Kopf stehenden VariablenPHYSICALROW PHYSICALCOLUMN ungewichtete Häufigkeiten der in den Zeilen/ im Kopf
stehenden VariablenTOTALROW TOTALCOLUMN Zeilen-/ SpaltentotalBeispiel: POSITION = | ROWS LABELS COLUMNS 1:5
11.2 Optionale Befehlsbestandteile
Optional können dem POWERCHART-Statement weitere Elemente hinzugefügt werden.
FILL TEXT_[xx] WITH [...] ist das Befehlsschlagwort für das Befüllen von Textfeldern mitfolgenden möglichen Inhalten:
FREETEXT "<string>" freier Text, wird auf dem Chart abgebildetLITERAL "<string>" freier Text, wird in die Steuerungsdatei geschrieben
GESS ChartFactory (Stand: Oktober 2019) 80

Kapitel 11. Syntax
Außerdem können GESStabs-Objekte in Textfelder gefüllt werden, soweit diese in den Tabellenangelegt sind:
VARTEXT <Variablenname> Vartext einer VariableVARTITLE <Variablenname> Vartitle einer Variable
LABELS [x/y] <Labelnummer> Text eines spezifischen LabelcodesLABELS [x/y] POSITION <Nummer> Labeltext an ausgewählter Tabellenposition
TABLENAME TabellennameTABLETITLE Inhalt der Tabletitle-Box über der Tabelle
TABLEFILTER <Nummer> Bezeichnung des TabellenfiltersHEADER Kopfzeile
BOTTOMTEXT Inhalt der unteren TextboxTOPTEXT Inhalt der oberen TextboxFOOTER Fußzeile
INSTITUTION Name des Kunden (links unten an der Tabelle)DOCUMENT Dokumentenkennzeichnung (rechts unten an der Tabelle)
CONTENTKEY Contentkey der TabelleGRAPHPROJECT zusätzlicher Bezeichner (Projektschlüssel)
DATE Erstellungsdatum der TabelleABSOLUTE (gewichtete) Fallzahl
PHYSICALRECORDS (ungewichtete) FallzahlMEAN allgemeiner Tabellen-Mittelwert
Zum Einfügen Von ABSOLUTE, PHYSICALRECORDS und MEAN in Textboxen sind zudem globaleTabelleneinstellungen nötig: Das Ansprechen von Fallzahlen (ABSOLUTE und PHYSICALRECORDS) er-fordert eine TotalRow und/ oder TotalColumn: FRAMEELEMENTS = +TOTALROW +TOTALCOLUMN; .Um den allgemeinen Mittelwert einer Tabelle (MEAN) anzeigen zu lassen, sind erstensbeide genannten FRAMEELEMENTS erforderlich und zweitens die Ausgabe des Mittelwertes:CELLELEMENTS = MEAN; .Eine typische Syntax-Sequenz zur Befüllung von Textboxen lautet etwa:
FILL TEXT_01 WITH TABLETILEFILL TEXT_02 WITH FREETEXT "Dieser Text wird 1:1 übernommen"FILL TEXT_03 WITH VARTITLE v1FILL TEXT_04 WITH TABLEFILTER 3FILL TEXT_05 WITH DATE
START <Startzelle> markiert einen Startpunkt in der PowerPoint-Datentabelle, von dem ausdie Datenbefüllung beginnt4.
Bei komplexen Charts kann es notwendig sein, Daten aus der GESStabs-Tabelle gezielt ingenau adressierte Bereiche des mit dem PowerPoint-Element assoziierten Excel-Datenblattes zuübertragen (siehe z.B. Beispiel 6: START). Mit dem START-Schlagwort legt man den Startpunktdieses Zielbereichs fest und zwar wie folgt:Für Grafiken: START B2 (Excel-Zelle B2 im Datenblatt)Für Tabellen: START R2C2 (Reihe (Row) 2, Spalte (Column) 2)
INVERSE dreht die Achsen des angesprochenen Datenbereichs5.
4Für ein Beispiel, siehe 3.6.5Siehe 3.2 für ein Beispiel.
GESS ChartFactory (Stand: Oktober 2019) 81

Kapitel 11. Syntax
Dieses Schlagwort entspricht dem Excel-Kommando ’Transponieren’; Tabellenzeilen werden alsSpalten, Spalten als Zeilen im PowerPoint-Element dargestellt.Beachte: In PowerPoint-Tabellen verursacht INVERSE ein physisches Drehen der ausgewähltenDatenbereiche, in PowerPoint-Diagrammen lediglich eine transponierte Darstellung der Datenrei-hen6.
NOLABEL [X | Y] bewirkt, dass Labeltexte in X-/ Y-Richtung nicht übertragen werden.Standardmäßig werden die zugehörigen Labeltexte (oder wenn nicht vorhanden: Labelcodes)in die angesteuerten Elemente des PowerPoint-Charts übertragen. Wird eine in die Elementeintegrierte Beschriftung nicht gewünscht, kann dies mit diesem Schlagwort unterdrückt werden.
UNITS <Text> ergänzt numerische Beschriftungen um frei wählbare Zeichen, z.B. %, €.Sollen Labeltexte (grundsätzlich) nicht um UNITs ergänzt werden, kann dies in der Format-Angabeim TABLE-Statement eingestellt werden: TABLE = Q1 by Q2 mean :format"'#.###^NOUNITS"'SORT ABSOLUTE;
In der Darstellung entfernt GESS ChartFactory die Angabe “^NOUNITS“ und fügt keine UNITsan.
FIXEDRANGE und FIXEDTABDIM deaktivieren die automatische Dimensionierung von PowerPoint-Elementen.Standardmäßig werden PowerPoint-Elemente an die Beschaffenheit der Daten angepasst: Diagram-me und Tabellen werden entsprechend der gegebenen Variablen-, Label- und Kategorienanzahlausgerichtet. Mit dem Schlagwort FIXEDRANGE kann dies für den aktuellen POWERCHART-Befehlunterdrückt werden: Unabhängig davon, wie viele Datenreihen in das PowerPoint-Element über-tragen werden, behält dieses die in der Chartvorlage eingerichtete Größe des Datenbereichs beiund stellt diesen dar.PowerPoint-Tabellen reagieren mit einer Veränderung ihrer äußeren Maße auf die übertrageneAnzahl der Datenelemente. FIXEDTABDIM bewirkt, dass sich die Außenmaße der Tabelle nichtverändern. Dies ist z.B. nützlich, wenn eine Texttabelle als Beschriftung für ein Diagramm dientund die beiden Elemente in der Chartvorlage optisch aufeinander abgestimmt sind. FIXEDTABDIMXbzw. FIXEDTABDIMY bewirkt, dass nur die horizontalen bzw. vertikalen Maße einer PowerPoint-Tabelle fixiert werden.
DIRECTION [ RISING | FALLING ] steuert die Darstellungsrichtung der ausgewählten Daten.Sollen Datenreihen entgegen der üblichen Darstellungsrichtung (von links nach rechts, vonoben nach unten) dargestellt werden (siehe z.B. Beispiel 7: DIRECTION FALLING), kanndie entgegengesetzte Darstellung mit DIRECTION FALLING bewirkt werden. Das Pendant istDIRECTION RISING.
CHARTITLE "<string>" fügt einen frei wählbaren Text als Diagrammtitel (wenn in der Chart-Vorlage eingeblendet) ein.
<FONT [BOLD|UNDERLINE|ITALIC] [COLOR=Farbcode] [SIZE=Größenangabe]> Text </FONT> ist eine GESStabs-Anweisung, die freie Texte in Textboxen und Tabellen formatiert.Der Befehl hat folgende Bestandteile:
FONT ist das Befehlsschlagwort.6Ein physisches Drehen der Datenreihen im Diagramm-Datenblatt wird mit Transpon bewirkt.
GESS ChartFactory (Stand: Oktober 2019) 82

Kapitel 11. Syntax
Es können optional Einstellungen für die Schriftart hinzugefügt werden: BOLD (fett), UNDERLINE(unterstrichen) und/ oder ITALIC (kursiv).
COLOR bewirkt eine Farbeanpassung (optional).
Es können sowohl RGB-Farbcodes (100,100,100) als auch Hexadezimal-Notationen, beginnendmit $ oder #, angegeben werden.
SIZE verändert die (voreingestellte) Schriftgröße des Textelementes.
Optional kann eine Schriftgröße angegeben werden, z.B. SIZE=12 , oder mit +/ - die Schriftgrößein Relation zur Originalgröße des Textelements verändert werden, z.B. SIZE=+3 und SIZE=-3 .
Eine Sequenz lautet dann zum Beispiel:
FILL TEXT_02 with FREETEXT"<FONT ITALIC BOLD COLOR=255,0,0 SIZE=18>Dieser Text wird 1:1 übernommen</FONT>"
MARKSTRING <Text> adressiert einen freien Text innerhalb eines TABLE_[xx]-Elements, dermarkiert werden soll7. Textteile können durch Wildcards ergänzt werden, siehe dazu Wildcardsin Suchtexten.Dem MARKSTRING-Schlagwort folgt eine Spezifikation der gewünschten Formatierung. Beeinflusstwerden können:FOREGROUND <Farbcode> Schriftfarbe, zu kennzeichnen mit Hexadezimal- oder RGB-
CodeBACKGROUND <Farbcode> Hintergrundfarbe, ebenfalls via Hexadezimal- oder RGB-
CodeMARKBOLD Fette Schrift
Durch die Erweiterung LINE innerhalb der Text-Definition kann eine ganze Tabellenzeile, dieden definierten Text enthält, markiert werden. Wird innerhalb einer Tabelle eine Markierungvorgenommen, kann das gesamte Element mittels Arrange zudem optional in den Vorder-(F=Front) oder Hintergrund (B=Back) verschoben werden.Zum Beispiel: MARKSTRING "Markiere diesen Textbereich,LINE,ARRANGE=F"BACKGROUND 128,128,128 .
Sollen mehrere Texte via MARKSTRING markiert werden, kann dies als POWERCHARTOPTIONMarkstring umgesetzt werden.
Mit POWERCHARTOPTIONS="Optionen" können Diagramm- und Tabellen-Elementen in Power-Point anhand ihrer Inhalte (Texte und Zahlenwerte) optisch beeinflusst und verändert werden.Eine ausführliche Erklärung aller Optionen und der entsprechenden Syntax findet sich in POWER-CHARTOPTION.
HEATMAP <3digitcode> färbt die numerischen Werte in einer Tabelle als Heatmap ein.Die erste Ziffer beschreibt die Methode, nach der die Datenzellen für die Färbung gruppiertwerden:1 = Standardnormalverteilung2 = Perzentile3 = gleiche Intervalle
7Siehe hierzu auch 4.3.
GESS ChartFactory (Stand: Oktober 2019) 83

Kapitel 11. Syntax
Die zweite Ziffer legt die zu verwendende Farbpalette für die Markierung fest:1 = Blau - Rot2 = Blautöne3 = Grüntöne4 = Benutzerdefiniert: Im zweiten Datenblatt (namens ’Palette’) der mit Excel geöffnetenPOWERCHART.xlsb kann die Farbpalette in Spalte H-K beliebig angepasst werden.Die dritte Ziffer gibt an, ob die numerischen Werte in den Zellen sichtbar sein sollen:0 = nein1 = ja
Eine häufig genutzter Standardangabe ist 311.
11.3 Einfache Übernahme von Seiten
Eine reduzierte Form des POWERCHART-Befehls kann verwendet werden, wenn Seiten einer Vorlage-Datei ’blank’ übernommen werden sollen, ohne PowerPoint-Elemente zu befüllen.
POWERCHARTINSERT = "<Vorlage-Datei>"TEMPLATE <Nummer>;
Eingesetzt werden können Seiten aus der zu Skriptanfang definierten oder einer anderen Vorlage-Datei. In jedem Fall muss hier deren Dateiname angegeben werden.
11.4 Zusätzliche Befehle
Die folgenden Statements werden außerhalb des POWERCHART-Befehls geschrieben.
POWERCHARTTEXTEXTRA [LABELS X | LABELS Y] = "[BOLD | UNDERLINE | SIZE = <Größenangabe>]"; macht globale Formateinstellungen für Labeltexte8.
Mit dem POWERCHARTFORMAT-Befehl kann die Übertragung von Informationen aus der GESStabs-Tabelle in PowerPoint optional beeinflusst werden9. Wie alle übrigen Formatangaben in derGESS-Syntaxsprache, z.B. TABLEFORMAT, können die Optionen absolut oder relativ (+/ -) benutztwerden. Die Einstellungen gelten für alle dem Statement folgenden Anweisungen.Die Syntax lautet POWERCHARTFORMAT = Optionen; und hat folgende Optionen:AbsInLabelX Ergänzung der gewichteten Spalten-Basen in den Labeltexten der X-VariableAbsInLabelY Ergänzung der gewichteten Zeilen-Basen in den Labeltexten der Y-VariablePhysInLabelX Ergänzung der ungewichteten Spalten-Basen in den Labeltexten der X-
VariablePhysInLabelX Ergänzung der ungewichteten Zeilen-Basen in den Labeltexten der Y-
Variable
PPNUMFORMAT = '<formatstring>' stellt das Format der Darstellung von Zahlen ein, die (Label-)Texten hinzugefügt werden.
8Siehe hierzu auch Kapitel 9.93.3 enthält ein Beispiel.
GESS ChartFactory (Stand: Oktober 2019) 84

Kapitel 11. Syntax
Die standardmäßige Darstellung von Basen in Texten sieht einen Zeilenumbruch nach demLabeltext und die Basenangabe in Klammern vor. Mit PPNUMFORMAT = '<formatstring>';kann das Zahlenformat beeinflusst werden. Der Standardformatstring lautet || (#), mitPPNUMFORMAT = '(#)'; würde bei der Ausgabe der Basen beispielsweise kein Umbruch er-zeugt.
POWERCHARTREIMPORT = YES; aktualisiert die in das Ergebnischart eingefügten Daten10.
Nachträgle Layout- oder andere Änderungen, beispielsweise an der Chartreihenfolge, bleibenbestehen und werden nicht überschrieben.
10Siehe hierzu auch 8.
GESS ChartFactory (Stand: Oktober 2019) 85

Kapitel 12. Syntax - Verzeichnis
12 Syntax - Verzeichnis
Fett markierte Schlagworte müssen in lauffähigen Befehlen, in der angegebenen Reihenfolgeenthalten sein.Die übrigen Befehlselemente sind optional und zwischen GRATAB <PP-Name> und POSITION-Angabe frei positionierbar:
POWERCHART Start des Charting-ProzessesKEY <string> Eindeutige Kennung für den POWERCHART-BefehlTEMPLATE [<Nummer | p>] Vorlagechart: Seitennumer oder p=previousoderTEMPLATE BY [ROWS | COLUMNS] <{<count> : <Templatenr.>}*n [ELSE<Templatenr.>]>
Vorlagechart: dynamische Auswahl je nach Zeilen-/ Spal-tenzahl der GESStabs-Tabelle
GRATAB <PP-Name> zu bearbeitendes Element: GRAPH_[xx] oder TA-BLE_[xx]
START <Startzelle> Startpunkt der Datenbefüllung in PP-ElementINVERSE Gedrehte Darstellung des übertragenen DatenbereichsNOLABEL [X | Y] Unterdrückte Übertragung der LabeltexteUNITS <Text> Ergänzung für numerische BeschriftungenFIXEDTABDIM{X|Y} Fixierung der äußere Dimension einer PP-TabelleFIXEDRANGE Fixierung der Datenreihen-Anzahl eines PP-ElementsDIRECTION [RISING | FALLING] Steuerung der DarstellungsrichtungHEATMAP <3digitcode> Einfärben numerischer Tabellenwerte zu einer HeatmapCHARTTITLE "<string>" Einfügen eines freien Textes als Diagrammtitel
GESS ChartFactory (Stand: Oktober 2019) 86

Kapitel 12. Syntax - Verzeichnis
FILL TEXT_[xx] with Befüllen von Textfeldern:
FREETEXT "<string>" freier Text, der auf dem Chart abgebildet wirdLITERAL "<string>" freier Text, der in die Steuerungsdatei geschrieben wirdVARTEXT <Variablenname> Vartext einer VariableVARTITLE <Variablenname> Vartitle einer VariableLABELS [x/y] <Labennummer> Text eines spezifischen LabelcodesLABELS [x/y] POSITION <Nummer> Labeltext an ausgewählter TabellenpositionTABLENAME TabellennameTABLETITLE Inhalt der Tabletitle-Box über der TabelleTABLEFILTER <Nummer> Bezeichnung des TabellenfiltersHEADER KopfzeileBOTTOMTEXT Inhalt der unteren TextboxTOPTEXT Inhalt der oberen TextboxFOOTER FußzeileINSTITUTION Name des Kunden (l.u. an der Tabelle)DOCUMENT Dokumentenkennzeichnung (r.u. an der Tabelle)CONTENTKEY Contentkey der TabelleGRAPHPROJECT zusätzlicher Bezeichner (Projektschlüssel)DATE Erstellungsdatum der TabelleABSOLUTE (gewichtete) FallzahlPHYSICALRECORDS (ungewichtete) FallzahlMEAN allgemeiner Tabellen-Mittelwert
| = ROWS <Labelcode> COLUMNS <Labelcode>
Angabe der zu übertragenden Labelcodes aus der Tabelle
oderPOSITION = | ROWS <Nummer>COLUMNS <Nummer>
Angabe des zu übertragenden Datenbereichs aus der Ta-belle
; Abschluss eines Kommandos
Textformatierungen:freie Texte in Textboxen und Tabellen<FONT [BOLD/UNDERLINE/ITALIC] [COLOR=<Farbcode>] [SIZE=<Größenangabe>]>Text</FONT>
in TabellenMARKSTRING "<Text>{,LINE}{,ARRANGE=F|B}" {MARKBOLD} [FOREGROUND <Farbcode> |BACKGROUND <Farbcode>]
GESS ChartFactory (Stand: Oktober 2019) 87

Kapitel12.
Syntax-Verzeichnis
POWERCHARTOPTION “Optionen“;
MARKSTRING=<Text{,LINE}{,ARRANGE=F|B}>{;MARKBOLD};[FOREGROUND=<Farbcode>/BACKGROUND=<Farbcode>]
Markierung von Texten
Transpon physisches Drehen des übertragenen Datenbereichs
LabelIconReplace=pos=L|C|R|{,resize=X|Y|B};<Text>=<Bild> Ersetzen von Texten durch Bilder (in Tabellen)
XYScatterIcon=pos=L|R|T|B{,arrange=F|B};<Text>=<Bild> Ersetzen von Texten durch Bilder (in X/Y-Diagrammen)
BaseCheck=(Bedingung);{Remove|Italic|NoDataVal|NoDataChar|NoLineFeed;}Bottomtext=<TEXT_[xx]>=Hinweistext
Markierung von Basen, nach Zahlenwert
Sort=<Tabellenspalte>{;ASCENDING} Sortieren von Spalten-Werten (in Tabellen)
ValueDiffTo[Max/Min] Neuberechnung der Zählwerte in Tabellen im Verhältnis zum klein-sten/ größten Wert
Formula==Formel;Start=<Startzelle>{;Range=<Tabellenbereich>}
Einfügen von Formeln und Neuberechnung von Werten
DataFromGraph=GRAPH_[xx];<Zellenbereich> Übernahme von Daten aus Diagramm-Datentabelle
Axis[Pr[i|2]/Se{[c|2]]={<Skala-Min>;}<Skala-Max> manuelle Skalierung von Diagramm-Achsen
CellColor=<Bedingung>;<Farbangabe> Farbige Markierung von Tabellenzellen nach Zahlenwert
CellFontcolor=<Bedingung>;<Farbangabe> Einfärben von Schriftfarben in Tabellenzellen, je nach Zahlenwert
CellIcon=<Bedingung>;pos=L|C|R,resize=X|Y|B,arrange=B|F,<Bild>
Einfügen von Bildern in Tabellenzellen, je nach Zahlenwert
Per[Row/Col] Anwendung der CellColor/CellIcon-Befehle für ganze Zeile/ Spalte(in Tabellen)
SeriesColor=<Bedingung>;<Farbangabe> Farbige Markierung von Datenreihen, je nach Zahlenwert (in Dia-grammen)
GESS
ChartFactory
(Stand:Oktober
2019)88

Kapitel12.
Syntax-Verzeichnis
SeriesLabelColor=<Bedingung>;<Farbangabe> Farbige Markierung von Labeltexten, je nach Zahlenwert der Da-tenreihe (in Diagrammen)
SeriesColorMarkstring=<Text>;<Farbangabe>{;Zahlenwert} Farbige Markerierung von Datenreihen, nach Labeltext (in Dia-grammen)
SeriesLabelAdd = <Ziffer>|<Buchstabe> Ergänzungen von Datenbeschriftungen (in Diagrammen)
SeriesLabelReplace = <Ziffer>|<Buchstabe> Ersetzen von Datenbeschriftungen (in Diagrammen)
FillColorObject=<PP-Element>;<Bedingung>;color=<Farbangabe>{;cell=[<row>,<column>]}
Bedingtes Einfärben von PowerPoint-Objekten
DeleteObject=<PP-Element>{;TEXT_[xx] <Bedingung>{;NDC}} (Bedingtes) Löschen von PowerPoint-Objekten
GESS
ChartFactory
(Stand:Oktober
2019)89

Kapitel 12. Syntax - Verzeichnis
ZwischenblätterPOWERCHARTINSERT = "<Vorlage-Datei>"TEMPLATE <Nummer>;
Globale Formatierung für Labeltexte:POWERCHARTTEXTEXTRA <[LABELS X | LABELS Y]> = <"[BOLD | UNDERLINE | SIZE = Größenangabe]">;
POWERCHARTFORMAT = [+ | -] Optionen;
AbsInLabelX Ergänzung gewichteter Basen in Labeltexten auf X-Achse
AbsInLabelY Ergänzung gewichteter Basen in Labeltexten auf Y-Achse
PhysInLabelX Ergänzung ungewichteter Basen in Labeltexten aufX-Achse
PhysInLabelX Ergänzung ungewichteter Basen in Labeltexten aufY-Achse
PPNUMFORMAT = '<formatstring>'; Format der Zahlendarstellung
POWERCHARTREIMPORT = YES; Datenaktualisierung
GESS ChartFactory (Stand: Oktober 2019) 90

Stichwortverzeichnis
Stichwortverzeichnis
AbsInLabelX/Y, 11, 84, 90Auswahlbereich, 4AutoWiederherstellen, 2, 76AXISPRI/SEC, 38, 57, 87
BaseCheck, 50, 87
CALCULATECOLUMN, 73Cellcolor, 58, 87Cellfontcolor, 59, 87Cellicon, 60, 87Charting starten, 3CHARTTITLE, 82, 86COMPUTE, 73
DataFromGraph, 57, 87Datenblatt, 9DeleteObject, 68, 87Diagramm-interne Beschriftungen, 25, 74DIRECTION FALLING, 21, 82, 86
FILL TEXT_[xx] WITH, 9, 26, 80, 86FillColorObject, 67, 87FIXEDRANGE, 82, 86FIXEDTABDIM, 29, 82, 86FIXEDTABDIMX, 82, 86FIXEDTABDIMY, 82, 86FONT, 26, 73, 82, 87Formula, 55, 87
GESS-Produkte, 2GESStabs, 3, 8, 56, 72GRATAB, 9, 79, 86
HEATMAP, 83, 86
INSERT, 84, 90INVERSE, 10, 46, 81, 86
KEY, 9, 78, 86Kontrolle von Formatierungen, 74
LabelIconReplace, 29, 47, 74, 87Liniendiagramm, 15, 32Lizenzierung, 1
Makro, 35, 40Makro autochart, 42MARKSTRING, 29, 46, 83, 87Multiuser, 73
NOLABEL X/Y, 14, 25, 82, 86NOZERODASH, 72, 75
Per Row/Col, 61, 87PhysInLabelX/Y, 84, 90POSITION, 9, 79, 87POWERCHART, 9, 78, 86POWERCHARTFORMAT, 11, 25, 84POWERCHARTOPTION, 45, 83, 87POWERCHARTREIMPORT, 70, 85, 90POWERCHARTTEXTEXTRA, 73, 74, 84,
90PowerPoint, 4, 74POWERPOINTFILENAME, 3PPEXCHANGE, 3PPNUMFORMAT, 11, 84, 90PPTEMPLATES, 3, 7Produktionsstraße, 2Profildiagramm, 37
Schlüsselwörter, 5Seitenverhältnis sperren, 48, 74Seriescolor, 62, 87SeriescolorMarkstring, 64, 87SeriesLabelAdd, 66, 87SeriesLabelcolor, 63, 87SeriesLabelReplace, 66, 87Sort, 53, 87START, 17, 22, 34, 81, 86Syntax, 78, 86
Tabelle, 12, 27, 74Tabelleninhalte, 72TABLE, 8, 78Technische Voraussetzungen, 2TEMPLATE, 9, 74, 79, 86TEMPLATE p, 12, 79, 86Textbox, 25, 74Texte, 25Transpon, 46, 87
UNITS, 82, 86
ValueDiffToMax/Min, 54, 87
XLSB, 3XYScatterIcon, 49, 87
Zwischenblatt, 84, 90
GESS ChartFactory (Stand: Oktober 2019) 91
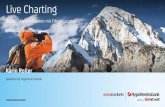

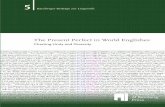




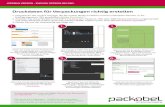



![Startone MK-300 keyboard - Musikhaus Thomann · 8 Taste [INTRO/ENDING] zur Auswahl eines Intros oder Endings. 9 Taste [FILL A] zur Auswahl von Fill A/Main A. 10 Taste [FILL B] zur](https://static.fdokument.com/doc/165x107/5b65d91a7f8b9a2a5c8c1cfc/startone-mk-300-keyboard-musikhaus-thomann-8-taste-introending-zur-auswahl.jpg)
![MK-300 keyboard - images.static-thomann.de · 8 Taste [INTRO/ENDING] zur Auswahl eines Intros oder Endings. 9 Taste [FILL A] zur Auswahl von Fill A/Main A. 10 Taste [FILL B] zur Auswahl](https://static.fdokument.com/doc/165x107/5b65d91a7f8b9a2a5c8c1cfa/mk-300-keyboard-8-taste-introending-zur-auswahl-eines-intros-oder-endings.jpg)