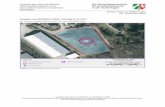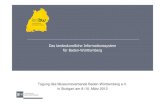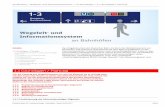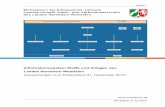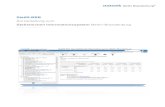Informationssystem für das Mobilitätsmanagement in der Region TriRhena
Gesundheitsstatistik per PC - Informationssystem für die...
Transcript of Gesundheitsstatistik per PC - Informationssystem für die...

GPC
Gesundheitsstatistik per PC
GPC - Bedienungsanleitung 1.0.3.6

Impressum:
Ministerium für Schule und Bildungdes Landes Nordrhein-Westfalen
Referate 133 und 212
Völklinger Straße 4940221 Düsseldorf
Druck erfolgte am 22.02.2018

Inhaltsverzeichnis
............................................................................................................................................................................... 5Vorbemerkung 1
............................................................................................................................................................................... 10Ziel 2
............................................................................................................................................................................... 11Systembeschreibung 3
............................................................................................................................................................................... 12Programminstallation 4
............................................................................................................................................................................... 16Erstanmeldung 5
............................................................................................................................................................................... 18Programmstart 6
............................................................................................................................................................................... 19Startparameter 7
............................................................................................................................................................................... 22Terminalserverbetrieb 8
............................................................................................................................................................................... 26Vorgehensweisen 9
............................................................................................................................................................................... 269.1 Daten auf Personenebene erfassen und bearbeiten
............................................................................................................................................................................... 289.1.1 Stammdaten
............................................................................................................................................................................... 309.1.2 Krankheitszeiträume und Krankentage
............................................................................................................................................................................... 319.1.3 Wochenunterrichtstage
............................................................................................................................................................................... 339.1.4 Importmöglichkeiten
............................................................................................................................................................................... 349.1.5 Gruppenprozesse
............................................................................................................................................................................... 349.1.6 Maßnahmen
............................................................................................................................................................................... 379.1.7 Drucken
............................................................................................................................................................................... 409.2 Summen für die landesweite Statistik
............................................................................................................................................................................... 429.2.1 Summen automatisch erstellen
............................................................................................................................................................................... 439.2.2 Summen manuell eingeben
............................................................................................................................................................................... 439.2.3 Summendaten importieren / exportieren
............................................................................................................................................................................... 449.2.4 Datenlieferung an IT.NRW
............................................................................................................................................................................... 469.2.5 Schulauflösung
............................................................................................................................................................................... 479.3 Datenerhebung 2017
............................................................................................................................................................................... 539.4 Checkliste bei Problemen
............................................................................................................................................................................... 56Sonstige Aktionen 10
............................................................................................................................................................................... 5610.1 Datensicherung
............................................................................................................................................................................... 5710.2 Updates durchführen
............................................................................................................................................................................... 6010.3 Ferienkalender
............................................................................................................................................................................... 6110.4 Benutzerverwaltung
............................................................................................................................................................................... 6310.5 Datenhistorie ansehen
............................................................................................................................................................................... 6310.6 Datenbank reorganisieren
............................................................................................................................................................................... 6410.7 Kennwort ändern
............................................................................................................................................................................... 6510.8 Einstellungen

............................................................................................................................................................................... 68Anhang 11
............................................................................................................................................................................... 6811.1 Modul: Import/Export/Gruppenprozesse
............................................................................................................................................................................... 6811.1.1 Einstellungen
............................................................................................................................................................................... 7011.1.2 Datenimport
............................................................................................................................................................................... 72So starten Sie den Datenexport aus SchILD-NRW 11.1.2.1
............................................................................................................................................................................... 75So starten Sie den Datenexport aus ASDPC 11.1.2.2
............................................................................................................................................................................... 76So starten Sie den Datenexport aus GP-Untis 11.1.2.3
............................................................................................................................................................................... 77So bearbeiten Sie die Sperrliste 11.1.2.4
............................................................................................................................................................................... 78So starten Sie den Stammdatenimport 11.1.2.5
............................................................................................................................................................................... 80So starten Sie den Krankheitsdatenimport 11.1.2.6
............................................................................................................................................................................... 82So starten Sie den Unterrichtsdatenimport 11.1.2.7
............................................................................................................................................................................... 87So importieren und exportieren Sie GPC-Abteilungsdaten 11.1.2.8
............................................................................................................................................................................... 90So starten Sie den Import von Ferien / Feiertagen 11.1.2.9
............................................................................................................................................................................... 9211.1.3 Gruppenprozesse
............................................................................................................................................................................... 93Lehrkraftdaten 11.1.3.1
............................................................................................................................................................................... 94Fehlzeiten 11.1.3.2
............................................................................................................................................................................... 94Unterrichtszeiträume 11.1.3.3
............................................................................................................................................................................... 9611.2 Schnittstellen
............................................................................................................................................................................... 9711.2.1 Stammdaten
............................................................................................................................................................................... 10011.2.2 Krankentage
............................................................................................................................................................................... 10211.2.3 Unterrichtsdaten
............................................................................................................................................................................... 10511.2.4 Ferienzeiten
............................................................................................................................................................................... 10711.2.5 GPC-Abteilungsdaten
............................................................................................................................................................................... 10811.2.6 Summendaten
............................................................................................................................................................................... 10911.3 Rollenkonzept
............................................................................................................................................................................... 11011.4 Protokollierung
............................................................................................................................................................................... 11011.5 Löschfristen
............................................................................................................................................................................... 11011.6 Notfallkennwort
............................................................................................................................................................................... 11311.7 Hinweise
............................................................................................................................................................................... 11311.7.1 Krankheitszeiträume
............................................................................................................................................................................... 11411.7.2 Summenbestimmung – Kategorisierung
............................................................................................................................................................................... 11611.7.3 Voraussetzung für eine BEM-Meldung
............................................................................................................................................................................... 11611.7.4 Voraussetzung für eine Entgeltfortzahlungs-Mitteilung
............................................................................................................................................................................... 11611.7.5 Voraussetzung für eine Gesundmeldung
............................................................................................................................................................................... 11711.7.6 Definitionen
............................................................................................................................................................................... 11811.7.7 Berechnungsbeispiele
Index 119

5GPC - Bedienungsanleitung
Vorbemerkung
Vorbemerkung1
Die Erhebung des Krankenstandes der Beschäftigten bildet einen Baustein im Rah-
menkonzept zum Betrieblichen Gesundheitsmanagement in der Landesverwaltung
NRW. Bislang waren die Lehrerinnen und Lehrer in dieser Landesstatistik nicht enthal-
ten, da zunächst die tatsächlichen und datenschutzrechtlichen Voraussetzungen für eine
landesweite Erfassung an den Schulen geschaffen werden mussten und das Mitbe-
stimmungsverfahren mit den Lehrerhauptpersonalräten durchzuführen war. Ab dem Ka-
lenderjahr 2016 ist es nun möglich, auch den Bereich der Lehrkräfte in die Landessta-
tistik einzubeziehen.
Hinweise:
Die GPC-Internetpräsenz finden Sie auf den Schulverwaltungsseiten NRW:
► https://www.svws.nrw.de ► Downloads ► GPC
Hier finden Sie neben aktuellen Hinweisen auch Downloadmöglichkeiten für
Programminstallationen und notwendige Updates.
Für GPC gibt es ein Anwenderforum (als Unterforum des SchILD-NRW-
Anwenderforums):
https://www.svws.nrw.de/cgi-bin/yabb2/YaBB.pl?catselect=gpc

Vorbemerkung
6 GPC - Bedienungsanleitung
Support:
o Sie sollten regelmäßig - nicht nur bei Fragen oder Hinweisen - das
GPC-Anwenderforum aufsuchen.
o GPC ist Teil des Supportkonzeptes des MSB. D.h.: Jeder Schule
ist ein Fachberater zugeordnet, der bei speziellen, insbesondere
technischen Problemen, die sich nicht durch Nutzung der Online-Hilfen
lösen lassen, für Ihre Fragen zur Verfügung steht. Sie finden Ihren per-
sönlichen Fachberater, wenn Sie im Internet auf der Seite https://
www.schulministerium.nrw.de/BP/jspsrc/fbverwaltung/snrFbe-
rater.html einfach Ihre Schulnummer eingeben.
o GPC unterstützt die Fernwartungsmöglichkeiten von „Schulverwal-
tung NRW“
Wenn Sie eine Fernwartung starten wollen, gehen Sie wie folgt vor:
Vereinbaren Sie einen Termin (0211 5867 3617).
Stellen Sie eine Verbindung mit dem Internet her.
Laden und starten Sie das Fernwartungstool.
Hinweis: Sollte auf Ihrem PC bereits die Software „TeamViewer“
installiert sein, so benötigen Sie das Fernwartungstool nicht.
o Wenn Sie eine Frage oder einen Hinweis bezüglich GPC an das MSB
richten möchten, so verwenden Sie bitte die folgende Mailadresse:

7GPC - Bedienungsanleitung
Vorbemerkung
GPC-Versions - Änderungen:
1.0.3.3
Release: 06.03.2017
kleinere Anpassungen und Korrekturen
1.0.3.2
Release: 03.02.2017
kleinere Anpassungen und Korrekturen
1.0.3.1
Release: 01.02.2017
Änderung bei der Verwaltung jahresübergreifender Fehlzeiten:
Fehlzeiten die jahresübergreifend sind (z.B. 15.12.2016 bis
10.01.2017) werden vom Programm automatisch in zwei Einträge ge-
teilt:
1. Eintrag: 15.12.2016 - 31.12.2016
2. Eintrag: 01.01.2017 - 10.01.2017
Dies hat zur Folge, dass im aktuellen Statistikjahr keine Fehlzeiten aus
dem Folgejahr mitgezählt werden.
1.0.2.3
Release: 04.10.2016
Änderung beim Erstellen der Versanddatei:
o die Dateien ‚EncodeClasses2.dll‘, ‚EncodeExtern.exe‘ und
‚reg_encode.bat‘ werden nicht mehr benötigt,
o die Bezeichnung der Versanddatei wurde geändert (vorange-
stellte Schulnummer),
o nach dem Erstellen der Versanddatei hat man die Möglichkeit
diese automatisch zusätzlich auf den Benutzer-Desktop kopieren
zu lassen.
Drucken -> Kollegenübersicht (Datenauskunft): Die Ausgabe der Fehl-
bzw. Wochenunterrichtstage erfolgt nach Beginndatum sortiert.
Stammdatenimport: Format GPU004.dat: Für den Import des Rechts-
verhältnisses wird erst das Feld ‚Statistik1‘ und anschließend - falls

Vorbemerkung
8 GPC - Bedienungsanleitung
dies leer ist - das Feld ‚Status‘ ausgewertet.
kleinere Anpassungen und Korrekturen
1.0.2.0
- Release: 12.08.2016
- Unterstützung für Probedurchlauf
- Unterstützung für Schulen, die zusammengelegt werden
- kleinere Anpassungen und Korrekturen
1.0.1.8
- Release: 20.07.2016
- Unterstützung für Schulen, die aufgelöst werden
siehe: Summen ► Datei ► Schulauflösung
- kleinere Anpassungen und Korrekturen
1.0.1.6
- Release: 06.06.2016
- Unterstützung von SchILDzentral
1.0.1.4 - 1.0.1.5
- Release: 11.03.2016
- kleinere Anpassungen und Korrekturen
1.0.1.3
- Release: 07.03.2016
- kleinere Anpassungen und Korrekturen
1.0.1.2
- Release: 25.02.2016
- Lehrkraftdaten
Gesund- und Krankmeldungen lassen sich ohne BEM-Voraussetzung
Die Plausibilisierung für den Hinweis „Personalaktennummer fehlt“
wurde auf die notwendigen Rechtsverhältnisse beschränkt.
Der Absenzgrund „Mutterschutzzeiten …“ setzt keine Wochenunter-
richtstage während des Zeitraums voraus.
- Import/Export/Gruppenprozesse
Die Datenverarbeitung am Ende des Dialogs „Import/Export/Gruppen-
prozesse“ wird mit Hilfe von Fortschrittsbalken besser visualisiert.
87
46
72
68

9GPC - Bedienungsanleitung
Vorbemerkung
- Gruppenprozesse
Unterrichtstage: Löschen von Unterrichtswochen :
Es werden 3 zusätzliche Fälle unterschieden
1. Fall: Der Beginn eines Unterrichtszeitraums liegt vor dem
Löschbereich und das Ende dieses Unterrichtszeitraums liegt im
Löschbereich:
Aktion: Ende wird „nach vorne“ verschoben
2. Fall: Beginn liegt im und Ende hinter Löschbereich
Aktion: Beginn wird „nach hinten“ verschoben
3. Fall: Beginn liegt vor und Ende hinter Löschbereich
Aktion: Unterrichtszeitraum wird gesplittet
- Kennwortvergabe
Kennwörter müssen mindestens:
1 Großbuchstabe,
1 Kleinbuchstabe und
1 Sonderzeichen enthalten und mindestens
8 Zeichen lang sein.
- Fehlerbereinigung
1.0.0.9
- 12.01.2016
- Gruppenprozesse
- Direktanbindung an SchILD-NRW – Datenbanken
- Korrektur für das Einlesen von Untis-Stundenplänen (GPP002 /
GPU014 Variante)
siehe Kapitel „So starten Sie den Unterrichtsdatenimport “
- Unterstützung von Unicode-Kodierungen
1.0.0.6
- 08.12.2015
- Terminalserverunterstützung
0.9.9.6
- 30.11.2015
- „Rollout“ an die Schulen
92
94
16
92
72
82
68
19

Ziel
10 GPC - Bedienungsanleitung
Ziel2
Mit dem IT-Programm GPC (Gesundheitsstatistik per PC) kann die Zahl der statistikre-
levanten Krankentage aller Lehrkräfte mit einem Dienst- oder Arbeitsverhältnis zum
Land NRW elektronisch erfasst werden und in den jährlichen Bericht der Landesregie-
rung über den Krankenstand in der Landesverwaltung NRW für den Landtag NRW ein-
fließen. Die landesweiten Vorgaben sind bereits im Programm selbst implementiert.
Wenn Sie GPC für die Erfassung der Krankentage nutzen, dann füllt das Programm
das Summenblatt mit den für die Landesstatistik relevanten Krankentagen für
Sie aus.
GPC ist darüber hinaus so gestaltet, dass das Programm nach Eingabe der Krank-
heitszeiträume einer Lehrkraft fristgerecht die Formschreiben zur Meldung von
krankheitsbedingten Abwesenheiten an die Schulaufsicht (§ 15 ADO) „ausge-
füllt“ auf Knopfdruck erzeugen und ausdrucken kann. Die Anwendung dieser
Zusatzfunktion, die Sie bei der Erledigung von Verwaltungstätigkeiten unterstützen
kann, wird allen Schulen empfohlen.
Mit dem Programm GPC (Gesundheitsstatistik per PC) meldet die Schule
jährlich die schulbezogenen Summendaten zur Erstellung der Krankenstatis-
tik.
Zur Berechnung dieser Summendaten kann die Schule die Krankheitstage
personenbezogen erfassen und verwalten.
Spätestens zu dem vorgegebenen Erhebungszeitpunkt kann die Schule die
Übertragungsdatei mit den Statistikdaten erzeugen.
Bei vollständiger personenbezogener Erfassung und Verwaltung der Kran-
kentage kann das Programm die Meldefristen für die Mitteilung der krank-
heitsbedingten Abwesenheiten an die Schulaufsicht (z.B. für BEM, Entgelt-
fortzahlung) berechnen und das Ausstehen einer „Gesundmeldung/Dienstan-
trittsmeldung“ anzeigen. Die Schule kann die Formschreiben dann mit allen
von den jeweiligen Schulaufsichtsbehörden vorgegebenen Angaben auto-
matisch erstellen

11GPC - Bedienungsanleitung
Systembeschreibung
Systembeschreibung3
Das Programm GPC ermöglicht:
auf der Ebene von Lehrkraftdaten die Erfassung und den Import
o der benötigten Stammdaten der Lehrkräfte einer Schule
o der Krankheitstage der Lehrkräfte einer Schule
o der individuellen ► Wochenunterrichtstage von Lehrkräften
auf der Ebene von Summendaten
o die automatische Berechnung der Summendaten für die Kranken-
statistik auf Basis der Lehrkraftdaten
o die manuelle Überarbeitungsmöglichkeit der berechneten Summenda-
ten bzw. die Eingabe der Summendaten
o den Import der Summendaten aus einer anderen Datenquelle als
GPC
o die asymmetrische Verschlüsselung für eine sichere Übertragung
der anonymisierten Summen an IT.NRW
Hinweise:
GPC ist lauffähig unter MS-Windows ab der Version XP (d.h. Windows XP,
Windows Vista, Windows 7, Windows 8, Windows 10).
GPC ist für den Betrieb in einem Terminalserverumfeld ausgelegt.
GPC kann in einer Mehrbenutzerumgebung betrieben werden, d.h. mehrere
Benutzer können gleichzeitig auf den Datenbestand einer Schule zugreifen
31
19

Programminstallation
12 GPC - Bedienungsanleitung
Programminstallation4
Das GPC-Installationspaket erhalten Sie über verschiedene Portale:
Schulverwaltung NRW im Bereich „Downloads ► GPC“
Direkter Link: https://www.svws.nrw.de/index.php?id=212
NRW-Bildungsportal im Bereich „Zentrale Schulverwaltungsanwendungen“
Direkter Link: https://www.schulministerium.nrw.de/BiPo/SVW
Dort geben Sie im Anmeldebereich Ihre Benutzerdaten ein, mit denen Sie sich norma-
lerweise für die zentralen Schulverwaltungsanwendungen im Bildungsportal anmelden:
Klicken Sie nach der Eingabe der Anmeldedaten auf „Anmelden“ und wählen Sie bei

13GPC - Bedienungsanleitung
Programminstallation
den angezeigten Schulverwaltungsanwendungen den Link „Gesundheitsstatistik“:
Die Anwendung „Gesundheitsstatistik“ beinhaltet sechs Funktionen:
1. Das Grundinstallationspaket für GPC
Laden Sie die Datei „gpc-setup.exe“ auf Ihren PC und führen Sie die An-
wendung aus, wenn Sie GPC erstmalig auf Ihren PC installieren.
2. Das Updatepaket für die Anwendung GPC (nur bei Bedarf)
Laden Sie die Datei „gpc-update.exe“ auf Ihren PC und führen Sie die An-
wendung aus, wenn Sie GPC aktualisieren.
Hinweis: Ist der PC, auf dem Sie GPC benutzen, mit dem Internet verbun-
den, gibt es auch eine einfachere ► Update-Möglichkeit .
3. Das GPC-Benutzerhandbuch
Laden Sie die Datei „GPC_Bedienungsanleitung.pdf“ auf Ihren PC und öff-
nen Sie die Anleitung (z.B. mit dem Programm Acrobat-Reader).
4. Aktuelle Hinweise zu GPC und der Erhebung des Krankenstandes
Laden Sie die Datei „GPC_Aktuelle_Hinweise.pdf“ auf Ihren PC und öffnen
Sie die Anleitung (z.B. mit dem Programm Acrobat-Reader).
5. Notfallkennwort
57

Programminstallation
14 GPC - Bedienungsanleitung
Für den Fall, dass Sie das Kennwort für den Benutzer „GPC-Admin“ verges-
sen haben sollten, können Sie sich über den Link „Notfallkennwort“ ein ta-
gesaktuelles Kennwort für Ihre Schule anzeigen lassen. Benutzen Sie die-
ses Kennwort, um das Kennwort für den Benutzer „GPC-Admin“ zurückzu-
setzen (siehe ► Notfallkennwort ).
6. GPC-Anwenderforum
Im Bereich des Forums der Schulverwaltungsprogramme NRW gibt es eine
Kategorie für GPC. Klicken Sie auf den Link, um direkt zu diesem Forum zu
gelangen.
Hinweise:
Wird der Bereich „Gesundheitsstatistik“ bei den zentralen Schulverwaltungs-
anwendungen nicht angezeigt, so wurde Ihnen das entsprechende Anwen-
dungsrecht noch nicht zugeordnet. In diesem Fall kontaktieren Sie die Per-
son, die für die Administration der Zugangsdaten an Ihrer Schule verantwort-
lich ist, damit diese Ihnen das entsprechende Recht zuweist.
Sollten Sie eine Berechtigung für mehr als eine Schule besitzen, so wird ein
Dialog zur Auswahl einer Schule zwischengeschaltet:
GPC kann auch auf einen Server (z.B. in einem freigegebenen Netzlauf-
werk) installiert werden.
110

15GPC - Bedienungsanleitung
Programminstallation
Für den Betrieb auf einen Terminalserver siehe ► Startparameter
Für die GPC-Installation werden keine Administratorenrechte benötigt.
19

Erstanmeldung
16 GPC - Bedienungsanleitung
Erstanmeldung5
Wenn Sie das Programm nach der Erstinstallation das erste Mal starten, muss das
Kennwort für den GPC-Administrator vergeben werden.
Nachdem Sie das Kennwort eingegeben und durch erneute Eingabe bestätigt haben,
klicken Sie bitte auf „Speichern“, um den Anmeldedialog zu schließen und die Anwen-
dung zu starten.
Hinweis:
Nach der Erstanmeldung sind Sie als GPC-Administrator angemeldet (sie-
he ► Rollenkonzept ).
Kennwörter müssen mindestens:
- 1 Großbuchstabe,
- 1 Kleinbuchstabe und
- 1 Sonderzeichen enthalten und mindestens
- 8 Zeichen lang sein.
Nach der Erstanmeldung erscheint der Startbildschirm.
Geben Sie die amtliche Schulnummer Ihrer Schule ein und bestätigen Sie die Eingabe
durch Drücken der Eingabe-Taste:
109

17GPC - Bedienungsanleitung
Erstanmeldung
Hinweis:
Bitte beachten Sie, dass der Schulauswahldialog nur einmal erscheint. Eine
einmal ausgewählte Schulnummer ist nicht mehr veränderbar.

Programmstart
18 GPC - Bedienungsanleitung
Programmstart6
Nach dem Start von GPC werden Sie vom Programm aufgefordert, Ihre Benutzerdaten
einzugeben. Erst wenn diese Daten verifiziert werden konnten, erfolgt der eigentliche
Start.
Hinweis:
Für die Verwaltung der Benutzerkonten ist der GPC-Administrator (Login-
Name: „GPC-Admin“) zuständig (siehe ► Benutzerverwaltung ).
Für den Fall, dass Sie Ihr Kennwort vergessen haben sollten:
o Als Benutzer „GPC-Admin“ siehe ► Notfallkennwort
o Alle anderen Benutzer wenden sich an den Benutzer „GPC-Admin“.
Dieser hat die Möglichkeit, das Kennwort eines Benutzers zurückzu-
setzen.
61
110

19GPC - Bedienungsanleitung
Startparameter
Startparameter7
Die folgenden Ausführungen sind interessant für den Betrieb von GPC in Mehrbenut-
zerumgebungen.
Mehrfachstart
o Standardmäßig kann GPC.exe pro Rechner nur einmal gestartet wer-
den.
Durch den Aufrufparameter „\TS“ kann GPC.exe auf einem Rech-
ner auch mehrfach ausgeführt werden.
o Ist der Aufrufparameter „\TS“ gesetzt, so
wird der Befehl „Auf Updates prüfen “ deaktiviert (Updates
müssen manuell eingespielt werden, siehe Vorbemerkung ),
wird nach Rückspielen einer Datensicherung die Anwendung
beendet und muss vom Anwender neu gestartet werden.
Verweis auf Datenverzeichnis
o Sie können GPC mit einem Aufrufparameter starten, der dem Pro-
gramm das Datenverzeichnis mit den Benutzerdateien übergibt.
o Aufrufsyntax: GPC.exe \DV=“Pfadangabe“
o Hinweis:
Wenn der Datenpfad noch nicht existiert, wird er angelegt und ei-
ne leere GPC-Datenbank (“GPC.mdb“) in diesem Ordner er-
zeugt
Für das Datenverzeichnis müssen Schreibrechte bestehen.
o Beispiel:
GPC wurde auf „c:\GPC“ installiert.
Der Aufruf: C:\GPC\GPC.exe \DV=“C:\GPC-Daten\GG
Eichendorff“
startet GPC.exe aus dem Verzeichnis „C:\GPC“
und arbeitet mit dem Datenverzeichnis „C:\GPC-Daten
\GG Eichendorff“
Falls dieses Verzeichnis nicht existiert, wird es neu angelegt, zu-
sammen mit einer leeren GPC-Datenbank. Alle schulspezifi-
schen bzw. benutzerspezifischen Daten werden in diesem Ver-
57
5
56

Startparameter
20 GPC - Bedienungsanleitung
zeichnis abgelegt. Alle anderen Dateien und Programme werden
standardmäßig weiterhin aus dem GPC-Installationspfad (z.B.
„c:\GPC“) verwendet.
Bestehen im Startverzeichnis nur Leserechte, so muss von den folgenden zwei Para-
metern „\SY=“ und „\SD=“ Gebrauch gemacht werden.
Verweis auf Systemverzeichnis
o Sie können GPC mit einem Aufrufparameter starten, der dem Pro-
gramm das Systemverzeichnis übergibt.
o Aufrufsyntax: GPC.exe \SY=“Pfadangabe“
o Hinweis:
Wenn der Systempfad noch nicht existiert, so wird dieser Pfad
zusammen mit den Unterverzeichnissen „\Dokumentvorla-
gen“ sowie „\Help“ angelegt und die Dokumentenvorlagen
(pdf-Dateien) und die Hilfedatei (i.e. „gpc.chm“) werden in die
zugehörigen Unterverzeichnisse kopiert.
Der Zugriff auf die Dokumentenvorlagen und die Hilfedatei erfolgt
über das Systemverzeichnis.
Für das Systemverzeichnis müssen Schreibrechte bestehen.
Verweis auf Schuldatei
o Sie können GPC mit einem Aufrufparameter starten, der dem Pro-
gramm das Verzeichnis für die Schuldatei (i.e. „gpctabs.mdb“)
übergibt.
o Aufrufsyntax: GPC.exe \SD=“Pfadangabe“
o Hinweis:
Wenn dieses Verzeichnis noch nicht existiert, so wird dieser
Pfad angelegt und die Schuldatei (“gpctabs.mdb“) in dieses
Verzeichnis kopiert.
Der Zugriff auf die Schuldatei erfolgt über dieses Verzeichnis.
Für das Verzeichnis mit der Schuldatei müssen Schreibrechte
bestehen.
Übergabe der Schulnummer

21GPC - Bedienungsanleitung
Startparameter
o Sie können GPC mit einem Aufrufparameter starten, der dem Pro-
gramm die Schulnummer übergibt.
o Aufrufsyntax: GPC.exe \SN=###### (wobei „######“ durch die je-
weilige amtliche Schulnummer zu ersetzen ist.)
o Hinweis:
Wenn der Parameter „\SN“ gesetzt ist, entfällt bei der Erstein-
richtung die Abfrage der Schulnummer.
Die übergebene Schulnummer muss mit der Schulnummer, die
in der Datenbank der Schule (i.e. „gpc.mdb“) gespeichert ist,
identisch sein.
Ist in der Datenbank der Schule (i.e. „gpc.mdb“) noch keine
Schulnummer gespeichert, so wird die durch den Parameter
„\SN“ übergebene Schulnummer in die Datenbank der Schule
übernommen.
Lehrerverwaltung starten
o Durch den Aufrufparameter „\LD“ startet GPC direkt mit der Lehrerda-
tenverwaltung.
Versanddatei nicht auf Benutzerdesktop kopieren
o Durch den Aufrufparameter „\VDNK“ können Sie verhindern, dass
nach dem Erstellen der Versanddatei die Option angeboten wird, die-
se Datei zusätzlich auf dem Benutzer - Desktop zu kopieren.
16

Terminalserverbetrieb
22 GPC - Bedienungsanleitung
Terminalserverbetrieb8
Für den GPC-Betrieb auf einem Terminalserver ist die Zusatzanwendung GPCTS.exe
ausgelegt.
Ziel: Ähnlich dem Verfahren ASDPC-TS (ASDPC in einer Terminalserver Umgebung)
erlaubt GPCTS den listengesteuerten Mehrfachstart von GPC auf einem Terminalser-
ver, also einer Umgebung, in der ein IT-Dienstleister mehrere Schulen auf einen Termi-
nalserver hostet.
Die Anwendung GPCTS.exe finden Sie auf den Schulverwaltungsseiten NRW:
► https://www.svws.nrw.de ► Downloads ► GPC
Hinweise:
GPCTS setzt zwingend eine vollständige GPC-Installation und die Konfi-
gurationsdatei GTS.ini voraus.
Kommentarzeilen in der Konfigurationsdatei GTS.ini beginnen mit „ ; “
oder „ # “ ; leere Zeilen werden ignoriert
Jeder Eintrag in der Konfigurationsdatei beginnt mit einem Parameter-
schlüssel gefolgt von einem Gleichheitszeichen und dem Parameterwert:
Syntax: <Schlüssel>=<Wertangabe>
Bitte keine zusätzlichen Leerzeichen in der Konfigurationsdatei GTS.ini
verwenden
GPCTS.exe erwartet die Konfigurationsdatei in dem Startverzeichnis von
GPCTS.exe.

23GPC - Bedienungsanleitung
Terminalserverbetrieb
Durch einen Startparameter (GTI=<Pfadangabe>) können Sie angeben, wo
sich die Konfigurationsdatei befinden soll.
Beispiel:
GPCTS.exe GTI=C:\GPC
In diesem Fall würde das Programm GPCTS die Konfigurationsdatei im
Ordner "C:\GPC" erwarten.
Aufbau der Konfigurationsdatei GTS.ini:
Parameter Defaultwert Beschreibung
Fenstertitel= GPC - Terminalserver Überschrift des GPCTS-Dialogfens-tersBeispiel: Fensterti-tel=GPC-Zugang der StadtMusterstadt
Schuldaten= Datei mit Angaben für Schulnum-mer und zugeordneten Verzeichnis-pfadHinweis: Wenn Schuldatenmodusden Wert 1 oder 2 hat, muss die Pfadangabe gesetzt seinBeispiel: Schul-daten=asdpc.ini
Schuldatenmodus= 1 Zeilenaufbau in der Datei Schul-datenSchuldatenmodus=1
ASDPC-TS-Modus: 1. Zeile:
[<Schulnr>] und Folgezeile:
Pfad=<Verzeichnispfad>
Beispiel:
1. Zeile: [112233]
2. Zeile: Pfad=\\schuldaten\112233
Schuldatenmodus=2
Wertepaar: <Schulnr>=<Verzeich-
nispfad>
Beispiel: 112233=\\schuldaten
\112233
Hinweis: Sind Pfadangaben in derSchuldaten-Datei relativ adressiert(d.h. Pfadangabe beginnt mit einem

Terminalserverbetrieb
24 GPC - Bedienungsanleitung
einzelnen „\“ oder „.\“), so wird derWert von Schulpfad (s.u.) vorange-stellt
Schuldatenmodus=3
Der Verzeichnispfad auf die GPC-
Dateien der Schule ergibt sich aus dem Wert des Parameters „Schulpfad=“ (s.u.) + <Schulnum-mer>Beispiel: Schulpfad=\\schul-
datenserver\gpc\ und
Schulnummer=112233, dann lie-
gen die GPC-Dateien für diese
Schule im Verzeichnis: \\schul-datenserver\gpc\112233\
Hinweis: Wenn der Parameter„Schuldatenmodus=“ den Wert3 hat, wird der Parameter „Schul-daten=“ nicht ausgewertet. Wenn
der Verzeichnispfad auf die GPC-
Dateien einer Schule nicht existiert,
wird GPC.exe nicht gestartet.
Beispiel: Schuldatenmo-dus=1
Schulpfad= GPC-Verzeichnis (s.u.) Siehe Beschreibung zum Parame-ter „Schuldatenmodus=“, insbe-sondere „Schuldatenmodus=3“Beispiel: Schulpfad=\\schuldatenserver\gpc
SY= GPC-Verzeichnis (s.u.) Verweis auf das SystemverzeichnisDer Zugriff auf die Dokumentenvor-lagen und die Hilfedatei erfolgt überdas Systemverzeichnis.Wenn nicht vorhanden wird Ver-zeichnisstruktur angelegt und dieDateien aus dem GPC-Startver-zeichniskopiert bzw. aktualisiertBeispiel: SY=c:\Testum-gebung\GPC
SD= GPC-Verzeichnis (s.u.) Verweis auf das Verzeichnis mitder Schuldatei gpctabs.mdb

25GPC - Bedienungsanleitung
Terminalserverbetrieb
Wenn nicht vorhanden wird Ver-zeichnis angelegt und die Datei ausdem GPC-Startverzeichniskopiert bzw. aktualisiertBeispiel: SD=c:\Testum-gebung\GPC
LOG= Log-Datei mit Fehlermeldungen undGPC-Startaufrufen der SchulenBeispiel: LOG=c:\Temp\GTS.log
GPCPfad= GPCTS-Startverzeichnis GPC-VerzeichnisBeispiel: GPCPfad=c:\GPC

Vorgehensweisen
26 GPC - Bedienungsanleitung
Vorgehensweisen9
Ziel von GPC ist die jährliche Meldung der schulbezogenen Summendaten zur Erstel-
lung einer landesweiten Krankenstatistik für alle Lehrkräfte mit einem Dienst- oder Ar-
beitsverhältnis zum Land NRW.
Sie können GPC einsetzen,
um auf Personenebene alle ► Stammdaten (Name, Rechtsverhältnis
etc.), Krankheitszeiträume (Beginn, Ende, Abwesenheitsart etc.) und Ar-
beitszeiträume zu erfassen und hieraus die Summendaten automatisch zu
erzeugen
oder
um die ► Summendaten direkt in die entsprechende Maske manuell ein-
zutragen oder sie aus einer Datenquelle zu importieren.
Daten auf Personenebene erfassen und bearbeiten9.1
In diesem Kapitel wird beschrieben, welche Daten einer Lehrkraft mit GPC verwaltet
werden müssen, um einmal jährlich hieraus die Summendaten für die Krankenstatistik
erzeugen zu können.
Die Daten werden in drei Kategorien eingeteilt:
► Stammdaten
► Krankheitszeiträume
► Wochenunterrichtszeiten
Darüber hinaus wird dargestellt, welche sonstigen ► Maßnahmen im Zusammen-
hang mit der Verwaltung von Krankheitszeiträumen umgesetzt werden können (Ge-
sundmeldung, BEM-Mitteilung etc.).
Um den Dialog für die Erfassung von Lehrkraftdaten zu starten, klicken Sie im Startbild-
schirm
1. auf das Symbol für die Stammdaten oder
2. auf „Bearbeiten ►Erfassung von Lehrkraftdaten“
26
40
28
30
31
34

Daten auf Personenebene erfassen und bearbeiten
27GPC - Bedienungsanleitung
Vorgehensweisen
Das Bildschirmfenster zeigt auf der linken Seite eine Liste der bereits gespeicherten
Lehrkraftnamen und auf der rechten Seite von oben nach unten die drei Kategorien
Stammdaten, Krankheitszeiträume und Wochenunterrichtszeiten.
Sie können
1 Datensätze (Stammdaten, Krankheitstage, Unterrichtszeiträume) hinzufü-
gen
2 Datensätze bearbeiten oder löschen

Vorgehensweisen
Daten auf Personenebene erfassen und bearbeiten
28 GPC - Bedienungsanleitung
Hinweise:
Die Abstandslinie 3 lässt sich vertikal verschieben, so dass die darüber
angezeigte Kategorie skaliert werden kann.
Die Lehrkraftliste lässt sich filtern: Geben Sie in dem Eingabefeld oberhalb
der Lehrerliste z.B. „Wi“ ein, so würden von den oben angezeigten Lehrkräf-
ten nur noch „Wiles“ und „Witten“ angezeigt.
Um eine Lehrkraft vollständig zu erfassen:
a. Klicken Sie auf die Schaltfläche „Stammdaten hinzufügen“ und bear-
beiten Sie die Stammdaten.
b. Klicken Sie auf die Schaltfläche „Zeitraum hinzufügen“ und legen Sie
die Wochenunterrichtstage fest.
c. Klicken Sie auf die Schaltfläche „Krankheitstage hinzufügen“ und ge-
ben Sie die Krankheitsdaten ein.
Stammdaten9.1.1
Im Stammdatenbereich werden die folgenden Daten angezeigt
Spalte Erläuterung
Name, Vorname Name, Vorname der Lehrkraft
Kürzel eindeutiges Kürzel der Lehrkraft
Geburtsdatum Geburtsdatum der Lehrkraft
Geschlecht Geschlecht der Lehrkraft. Auswahl männlich / weiblich (aus Listewählen)
Rechtsverhältnis Rechtsverhältnis der Lehrkraft (muss aus Liste gewählt werden)
Personalaktennummer Personalaktennummer der Lehrkraft bei der personalaktenführendenStelleHinweis: Die Personalaktennummer wird nur bei den Bezirksregie-rungen Düsseldorf und Münster erfasst.
Das Hinzufügen oder Bearbeiten von Lehrkraftdaten erfolgt in einem eigenen Dialog-
fenster:

Daten auf Personenebene erfassen und bearbeiten
29GPC - Bedienungsanleitung
Vorgehensweisen
Hinweise:
Sollten Stammdaten Fehler enthalten oder unvollständig sein, so wird dies
angezeigt:
Im nachfolgenden Beispiel ist das Rechtsverhältnis nicht angegeben, was zu
einem Fehler führt:
Das Fehlen der Personalaktennummer wird nicht als Fehler ausgewiesen,
sondern es erfolgt lediglich ein Hinweis, dass die entsprechende Angabe
fehlt.
Hinweis: Die Personalaktennummer wird nur bei den Bezirksregierungen

Vorgehensweisen
Daten auf Personenebene erfassen und bearbeiten
30 GPC - Bedienungsanleitung
Düsseldorf und Münster erfasst.
Krankheitszeiträume und Krankentage9.1.2
Die erfassten Krankheitszeiträume werden in einer Tabelle mit insgesamt 7 Spalten
aufgelistet. Die ersten drei Spalten werden vom Benutzer eingegeben, bei den letzten
drei Spalten handelt es sich um von GPC berechnete Spalten:
Spalte Erläuterung
Beginn Beginn der Abwesenheit (wie von der Lehrkraft mitgeteilt bzw. aus dem Attest hervorge-hend)
Ende Ende der Abwesenheit (wie von der Lehrkraft mitgeteilt bzw. aus dem Attest hervorge-hend)
Art der Abwesen-heit
Auswahl einer Abwesenheitsart aus der verbindlich vorgegebenen Liste
Statistiktage die vom Programm berechnete Anzahl von Krankheitstagen von Beginn bis Ende dieses
Krankheitszeitraums, die in die Krankheitsstatistik eingehen (siehe ► Hinweise )
Gesamttage die vom Programm berechnete Anzahl von Tagen von Beginn bis Ende dieses Krank-
heitszeitraums insgesamt (siehe ► Hinweise )
Hinweise/ Fehler Ergebnis der Datensatzprüfung. Hinweis: Fehlerhafte Datensätze verhindern die Be-rechnung von Summendaten für die Krankenstatistik.
Aktion Datensatz bearbeiten oder löschen
Hinweise:
Beachten Sie, dass getrennt eingegebene Krankheitszeiträume dahinge-
hend überprüft werden, ob sie zusammenhängend sind (siehe Anhang ►
Hinweise ► Krankheitszeiträume und Anhang ► Hinweise ► Berech-
nungsbeispiele ).
In dem nachfolgenden Beispiel wurden vom Programm zwei zusammenhän-
gende Krankheitszeiträume erkannt und die Summe der Statistiktage aus-
gewiesen:
102
113
113
113
118

Daten auf Personenebene erfassen und bearbeiten
31GPC - Bedienungsanleitung
Vorgehensweisen
Es werden nicht alle Abwesenheitsgründe erfasst. Klicken Sie auf die
Schaltfläche „Hinweis“, um eine Übersicht zu erhalten, welche Gründe u.a.
nicht erfasst werden.
Wochenunterrichtstage9.1.3
Die erfassten Wochenunterrichtszeiträume werden in einer Tabelle mit insgesamt 10
Spalten aufgelistet. Die ersten acht Spalten werden vom Benutzer eingegeben, die letz-
ten beiden Spalten werden von GPC berechnet:
Spalte Erläuterung
Beginn Beginn des Zeitraums, für den diese Wochenunterrichtsregelung gilt (sollte immer einMontag sein)
Ende Ende des Zeitraums, für den diese Wochenunterrichtsregelung gilt (sollte immer einSonntag sein)
Mo .. Sa Unterricht der Lehrkraft lt. Stundenplan an diesem Tag (ja / nein)
Hinweise/ Fehler Ergebnis der Datensatzprüfung. Hinweis: Fehlerhafte Datensätze verhindern die Be-rechnung von Summendaten für die Krankenstatistik.
Aktion Datensatz bearbeiten oder löschen

Vorgehensweisen
Daten auf Personenebene erfassen und bearbeiten
32 GPC - Bedienungsanleitung
Hinweise:
Beachten Sie einige Besonderheiten bei der Eingabe von Wochenun-
terrichtstagen. Wenn Sie bei der Eingabe nur eine Woche angegeben ha-
ben (Montag bis Sonntag), so können Sie diese Daten speichern und direkt
die nächste Woche im Dialogfenster bearbeiten, in dem Sie auf „Speichern
und nächste Woche“ klicken:
Klicken Sie abschließend auf „Speichern“. Bei den Unterrichtsdaten werden
dann zwei Datensätze angezeigt:

Daten auf Personenebene erfassen und bearbeiten
33GPC - Bedienungsanleitung
Vorgehensweisen
Wenn Sie nun beide Datensätze markieren, wird die Schaltfläche „Zeiträu-
me wiederholen“ aktiv. Hiermit lassen sich eine oder mehrere Unterrichts-
wochen periodisch fortsetzen:
Diese Eingabemöglichkeit dürfte vor allem für Schulen interessant sein, die
Mehrwochenstundenpläne besitzen (“A/B-Wochen“) und / oder mehrere Pe-
rioden verwalten.
Importmöglichkeiten9.1.4
Lehrerstammdaten werden in Schulen für verschiedene Verwaltungsprozesse benötigt

Vorgehensweisen
Daten auf Personenebene erfassen und bearbeiten
34 GPC - Bedienungsanleitung
(Amtliche Schuldaten, Stundenplanerstellung etc.). GPC bietet daher verschiedene Im-
portmöglichkeiten, damit Daten nicht doppelt eingegeben werden müssen.
Diese Importmöglichkeiten gliedern sich grundsätzlich in offene Schnittstellen (i.A.
CSV-Formate) und geschlossene Schnittstellen (Lehrer.txt, GPC-Abteilungsdaten
etc.).
Siehe auch
► Datenimport
► Schnittstellen
Gruppenprozesse9.1.5
Sind von den notwendigen Bearbeitungen mehrere Datensätze betroffen, so ist es mit
Hilfe des Moduls GPCIO möglich, mehrere bereits in GPC gespeicherte Datensätze
auf einmal zu bearbeiten.
Siehe Kapitel ► Gruppenprozesse .
Maßnahmen9.1.6
Wenn in der Regel nach 6 Wochen krankheitsbedingter Abwesenheit die Vorausset-
zungen für eine BEM-Meldung, Entgeltfortzahlung-Meldung bzw. eine Gesundmeldung
an die Schulaufsicht gegeben sind, wird dies vom Programm angezeigt (siehe z.B.
Anhang ► Hinweise ► Voraussetzung für eine BEM-Meldung ).
Betrachten Sie das nachfolgende Beispiel:
70
96
92
116

Daten auf Personenebene erfassen und bearbeiten
35GPC - Bedienungsanleitung
Vorgehensweisen
Für die Lehrkraft „Hertz“ wurde nachträglich eine Krankmeldung vom 1. Mai bis zum 8.Oktober eingegeben. Das sind insgesamt 161 Kalendertage. Die Voraussetzung füreine BEM-Meldung ist somit seit langem gegeben. Dies wird sowohl bei den Stamm-daten als auch in der Liste der Lehrkräfte angezeigt. Wenn Sie diese Maßnahme be-stätigen wollen, so klicken Sie bei den Stammdaten auf „BEM“ (alternativ in der Lehr-kraftliste auf „BEM 161“). Der Button verschwindet, die Maßnahme ist jedoch dauerhaftgespeichert.
Mit dem Menüeintrag „Maßnahmenverwaltung“ können Sie sich jederzeit eine Über-
sicht aller festgelegten Maßnahmen anzeigen lassen:
Die folgenden Anzeige- und Bearbeitungsmöglichkeiten stehen Ihnen zur Verfügung:
1. Maßnahmen (d.h. das automatisch erzeugte Schreiben an die Schulauf-

Vorgehensweisen
Daten auf Personenebene erfassen und bearbeiten
36 GPC - Bedienungsanleitung
sicht) drucken bzw. als Pdf-Dokument speichern
(siehe auch Sonstige Aktionen ►Einstellungen ► Ausdrucke),
2. Maßnahmen als „erledigt“ deklarieren,
3. die angezeigten Maßnahmen nach Maßnahmenart (“Alle“, „Gesundmel-
dung“, „BEM“, „Entgeltfortzahlung“) filtern,
4. die angezeigten Maßnahmen nach Status (“Alle“, „Erledigt“, „Nicht Erle-
digt“) filtern, oder
5. die angezeigten Maßnahmen nach Lehrkraftkürzeln filtern.
Beispiel für ein Formschreiben an die zuständige Schulaufsichtsbehörde; es wird er-
zeugt durch den Befehl „Drucken“:
65

Daten auf Personenebene erfassen und bearbeiten
37GPC - Bedienungsanleitung
Vorgehensweisen
Drucken9.1.7
Neben dem Druck von angelegten Maßnahmen haben Sie die Möglichkeit, eine
Kollegenübersicht,
Gesundmeldung
das Dienstantrittsdatum wird jeweils abgefragt
34

Vorgehensweisen
Daten auf Personenebene erfassen und bearbeiten
38 GPC - Bedienungsanleitung
oder eine
Krankmeldung

Daten auf Personenebene erfassen und bearbeiten
39GPC - Bedienungsanleitung
Vorgehensweisen
zu drucken.
Hinweis:

Vorgehensweisen
Daten auf Personenebene erfassen und bearbeiten
40 GPC - Bedienungsanleitung
Die obigen Dokumente lassen sich auch für mehrere Lehrkräfte in einem
Vorgang drucken: Markieren Sie in der Liste der Lehrkräfte (Strg
+Mausklick) einfach die gewünschten Einträge.
Summen für die landesweite Statistik9.2
Um die Summen für die landesweite Statistik zu bearbeiten, klicken Sie im Startbild-
schirm auf das Symbol für die Summen.
Wenn die Summen erstellt sind, werden sie im sog. „Summenbildschirm“ wie im fol-
genden Beispiel dargestellt: Vertikal sind unterschiedliche Lehrkraftgruppen gelistet
und horizontal die für die jeweilige Gruppe aufaddierten absoluten Summendaten bzw.
deren relative Anteile (Quote).

Summen für die landesweite Statistik
41GPC - Bedienungsanleitung
Vorgehensweisen
Dem rot markierten Bereich der Beispieldaten ist Folgendes zu entnehmen:
Insgesamt gibt es an der Beispielschule 5 verbeamtete Lehrkräfte mit ins-
gesamt 928 Unterrichtstagen.
66 Unterrichtstage sind als Krankentage ausgefallen, das entspricht einer
Quote von ca. 7,1% (66 x 100 / 928).
Von diesen 66 Tagen fielen
0 Tage in die Kategorie 1-3 Krankentage
(das entspricht einer Quote von: 0% / beteiligte Lehrkräfte: 0)
30 Tage in die Kategorie 4-30 Krankentage
(Quote: 3,2% / beteiligte Lehrkräfte: 3)
36 Tage in die Kategorie 31 und mehr Krankentage
(Quote: 3,9% / beteiligte Lehrkräfte: 1)
Hinweise:
Die Option „Statistikjahr“ ist beim Aufruf des Summenbildschirms stan-
dardmäßig (i.e. das vorherige Kalenderjahr) markiert.

Vorgehensweisen
Summen für die landesweite Statistik
42 GPC - Bedienungsanleitung
Bei dieser Einstellung können Summendaten gesichert, d.h. in die GPC-Da-
tenbank gespeichert werden und nur bei dieser Einstellung können die Da-
ten für die Krankenstatistik zusammengefasst und exportiert werden (siehe
z.B. Anhang ► Schnittstellen ► Summendaten ).
Wenn Sie die Option „Aktuelles Jahr“ auswählen, werden die Summendaten
für das aktuelle Kalenderjahr aus den Lehrerdaten neu berechnet und ange-
zeigt. Bei dieser Einstellung können die Daten jedoch nicht gesichert wer-
den. Ein Datenexport und das Drucken der Daten sind jedoch möglich.
Summen automatisch erstellen9.2.1
Die Summendaten können von GPC automatisch aus den Einzeldaten der Lehrkräfte
errechnet werden.
Klicken Sie hierzu im Summenbildschirm einfach auf die hierfür vorgesehene Schaltflä-
che:
Erst in dem sich anschließenden Dialogfenster können Sie die aktuellen Summendaten
sichern.
Anschließend müssen Sie die Neuberechnung der Summendaten bestätigen:
108

Summen für die landesweite Statistik
43GPC - Bedienungsanleitung
Vorgehensweisen
Hinweis:
Die Neuberechnung der Summendaten erfolgt nur, wenn die Gesamtprüfung der Lehr-
krafteinzeldaten ohne Fehler verlief.
Summen manuell eingeben9.2.2
Die Tabelle mit den Summendaten kann durch den Programmbenutzer bearbeitet wer-
den.
Wenn Sie keine Lehrkraftdaten eingegeben haben und auch sonst keine Importmög-
lichkeit von Summendaten zur Verfügung steht, können Sie die einzelnen Werte auch
direkt manuell eingeben.
Dabei sind die Definitionen und Hinweise im Anhang zu beachten (siehe Anhang ►
Hinweise )!
Summendaten importieren / exportieren9.2.3
Import
Wenn Sie keine Lehrkraftdaten eingegeben haben, können Sie mit GPC auch Daten
aus anderen Systemen (ASDPC, UNTIS) importieren. Diese Funktion ist im Summen-
bildschirm über das Menü unter „Datei“ abrufbar (siehe auch Anhang ► Schnittstellen
► Summendaten ).
In dem sich anschließenden Dialogfenster können Sie die aktuellen Summendaten zu-
nächst sichern:
113
108

Vorgehensweisen
Summen für die landesweite Statistik
44 GPC - Bedienungsanleitung
Anschließend müssen Sie den Import und die Neuberechnung der Summendaten be-
stätigen:
Export
Die erzeugten Summendaten lassen sich in eine CSV-Datei exportieren (siehe auch
Anhang ► Schnittstellen ► Summendaten ).
Datenlieferung an IT.NRW9.2.4
Für die jährliche Datenlieferung der zusammengefassten und anonymisierten Daten
der Schule werden die Daten des Summenbildschirms exportiert. Der gesendete Da-
tensatz entspricht der Anzeige auf dem Summenbildschirm, wobei jedem Datensatz
noch die Schulnummer beigefügt wird.
Die Daten werden asymmetrisch verschlüsselt (analog zu den amtlichen Schuldaten)
und als Anlage zu einer E-Mail an ein zentrales Postfach bei IT.NRW verschickt (eben-
falls analog zu den amtlichen Schuldaten).
Bei IT.NRW werden die Daten entschlüsselt und in eine Datenbank übertragen. Die
108

Summen für die landesweite Statistik
45GPC - Bedienungsanleitung
Vorgehensweisen
Daten, die im Rahmen des Übertragungsvorgangs entstanden sind, werden gelöscht.
Bei den Bezirksregierungen liegen dann lediglich Informationen vor, welche Schulen
Daten an IT.NRW übermittelt haben und welche Schule dies noch nicht vorgenommen
hat. Eine inhaltliche Auswertung der Summendaten durch die Bezirksregierungen ist
nicht möglich.
Nachdem alle Schulen die Daten geliefert haben, kann ausschließlich das Schulminis-
terium die Erstellung einer Auswertung der Daten für den Landtag veranlassen. Dabei
werden die Datenlieferungen der einzelnen Schulen nach Schulformen summiert.
Ist dieser Vorgang abgeschlossen, gibt das Schulministerium die schulformspezifi-
schen Summierungen an das Innenministerium weiter. Die schulspezifischen Summie-
rungen werden nach dieser Weitergabe gelöscht.
Sollten in den schulformspezifischen Daten Summierungen auftreten, die kleiner oder
gleich 5 sind, werden diese Daten entsprechend den Regeln der statistischen Geheim-
haltung bereinigt.
Um die Summendaten Ihrer Schule für den Versand vorzubereiten, rufen Sie im Sum-
menbildschirm den Menüpunkt „Datei ► Daten für IT.NRW zur Verfügung stellen“ auf:
Sollte der Befehl nicht anwählbar sein, enthält die Statistikdatei noch Fehler. Ist sie feh-
lerfrei, erhalten Sie die folgende Nachricht:

Vorgehensweisen
Summen für die landesweite Statistik
46 GPC - Bedienungsanleitung
Damit Sie bequemer auf die Versanddatei zugreifen können, wird Ihnen angeboten, ei-
ne Kopie dieser Versanddatei auf Ihren Desktop zu kopieren.
Senden Sie abschließend die in der Nachricht angegebene Datei als Anhang an eine
E-Mail an [email protected].
Schulauflösung9.2.5
Falls Ihre Schule zum 31. Juli des laufenden Jahres aufgelöst wird, so können Sie vor-
ab die Summendaten für Januar bis Juli ermitteln bzw. eingeben und an IT.NRW sen-
den. Klicken Sie hierzu im Summenbildschirm auf „Datei ► Schulauflösung“:
Der Berichtszeitraum wechselt jetzt auf das aktuelle Kalenderjahr.
Erstellen Sie die Summen für die landesweite Statistik (z.B. durch Klicken auf „Sum-
men aus Lehrkraftdaten erstellen“) und anschließend auf „Datei ► Daten für IT.NRW zur
Verfügung stellen“. Senden Sie abschließend die erzeugte Versanddatei als Anhang
an eine E-Mail an [email protected].

Summen für die landesweite Statistik
47GPC - Bedienungsanleitung
Vorgehensweisen
Siehe auch: Summen für die landesweite Statistik .
Datenerhebung 20179.3
Zum Stichtag 28. Februar 2018 müssen die Schulen verpflichtend ihre Summendaten
für das gesamte Kalenderjahr 2017 mit GPC an IT.NRW übermitteln.
Da keine jahresübergreifenden krankheitsbedingten Fehlzeiten erfasst werden, kann
mit der Datenübermittlung bereits ab Januar 2017 begonnen werden.
Für den Datenversand werden die Summendaten für die Monate Januar bis De-
zember 2017 erstellt. Die Schulen werden durch eine gesonderte Schulmail des
Schulministeriums über die Erhebung informiert.
Programmupdate
Der Versand setzt ein Update des Programms GPC auf Versionsnummer 1.0.3.3
(oder höher) voraus.
Es gibt drei Updatemöglichkeiten
1. Aus der GPC-Anwendung heraus: Klicken Sie für das Update im Start-
bildschirm von GPC auf „Datei“ ► „Auf Update prüfen“ und führen Sie das
Update durch.
2. Laden Sie das Update-Installationspaket (gpc-update.exe) von der
GPC-Internetseite herunter und führen es aus.
Linkadresse: http://schulverwaltungsprogramme.msw.nrw.de/GPC/gpc-up-
date.exe
3. Laden Sie von der GPC-Internetseite die aktuelle Version von GPC als ZIP-
Archiv (gpc-update.zip) herunter, entpacken es und ersetzen Sie die Datei-
en im GPC-Installationsordner:
Linkadresse: http://schulverwaltungsprogramme.msw.nrw.de/GPC/gpc-up-
date.zip
Hinweise:
Welche dieser drei Möglichkeiten für Sie die richtige Wahl ist, hängt von
40

Vorgehensweisen
Datenerhebung 2017
48 GPC - Bedienungsanleitung
verschiedenen Faktoren (Zugang zum Internet, Vorgaben eines IT-Dienst-
leisters etc.) ab und kann nicht pauschal beantwortet werden.
Wird Ihre Schule über den Schulträger von einem externen IT-Dienstleister
betreut, wird dieser u.U. das Update selbst durchführen wollen bzw. das Up-
dateverfahren mit Ihnen im Vorfeld geklärt haben.
Ausführlich wird der Updateprozess in der GPC-Bedienungsanleitung im
Kapitel „Updates durchführen “ beschrieben.
Das Update bringt vor allem eine Änderung bei der Verwaltung jahres-
übergreifender Fehlzeiten:
Fehlzeiten, die jahresübergreifend eingegeben werden (z.B. 15.12.2017 bis
10.01.2018), werden vom Programm automatisch in zwei Einträge geteilt:
1. Eintrag: 15.12.2017 - 31.12.2017
2. Eintrag: 01.01.2018 - 10.01.2018
Dies hat zur Folge, dass im aktuellen Statistikjahr keine Fehlzeiten aus dem
Folgejahr mitgezählt werden.
Führen Sie also eine Gesamtprüfung durch (Lehrerdaten ► Prüfen ► Alle
Sätze prüfen) und teilen Sie bereits gespeicherte jahresübergreifende Fehl-
zeiten bei einer entsprechenden Fehlermeldung:.
57

Datenerhebung 2017
49GPC - Bedienungsanleitung
Vorgehensweisen
Wie wird der Versand durchgeführt?
Unter der Voraussetzung, dass die Stammdaten, Wochenunterrichtstage und krank-
heitsbedingten Fehlzeiten der Lehrkräfte vollständig für das gesamte Kalenderjahr
2017 in GPC eingepflegt wurden, führen Sie bitte die folgenden Schritte aus:
Im Startbildschirm klicken Sie auf das Summensymbol
Im Summenbildschirm klicken Sie auf „Statistikjahr“ (sofern diese Option
noch nicht markiert ist):
Hinweis: Beginn- und Endedatum werden nach dem Klick auf „Statistikjahr“
angepasst.
Klicken Sie auf „Summen aus den Lehrkraftdaten erstellen“
Das Programm berechnet für die Monate Januar bis Dezember die Sum-
mendaten und zeigt diese an:
Hinweis: Falls Sie keine Lehrkraftdaten in GPC gepflegt haben sollten,
müssen Sie an dieser Stelle die Summendaten manuell eintragen oder –

Vorgehensweisen
Datenerhebung 2017
50 GPC - Bedienungsanleitung
falls vorhanden – aus einer Schnittstellendatei importieren und anschlie-
ßend sichern:
Überprüfen Sie Ihre Summendaten:
o Die Anzahl der Lehrkräfte insgesamt muss der Anzahl der Lehrkräf-
te an Ihrer Schule entsprechen, die im Verlauf des aktuellen Statistik-
jahres unterrichtet haben. Hier dürfen nicht nur die Lehrkräfte eingetra-
gen werden, die irgendwann im aktuellen Statistikjahr krankheitsbe-
dingt gefehlt haben.
o Die Nettoarbeitstage müssen das ganze Statistikjahr berücksichti-
gen! In unserem Beispiel (siehe folgende Abbildung) sind von den 8
Lehrkräften 4 Teilzeitkräfte: Im Schnitt hat jede Lehrkraft an ca. 175
Tagen (1402 / 8) unterrichtet.
Hätten alle Lehrkräfte während des ganzen Jahres von Montag bis
Freitag unterrichtet, so beträgt die Gesamtsumme knapp 1600 Unter-
richtstage. Plausibilisieren Sie also die Nettoarbeitstage, da dieser
Wert unmittelbar die Fehlquote beeinflusst.
o In den Spalten „Tage“ müssen jeweils alle krankheitsbedingten Abwe-
senheitstage (gem. Definition ) aus dem Statistikjahr aufgeführt
sein. Dabei sind nur die Tage aufzuführen, die an Nettoarbeitstagen zu
einer Abwesenheit geführt haben.
o Überprüfen Sie die krankheitsbedingte Gesamtfehlquote.
108
117

Datenerhebung 2017
51GPC - Bedienungsanleitung
Vorgehensweisen
In unserem Beispiel berechnet sich diese Gesamtfehlquote so: (84 Ta-
ge / 1402 Tage) x 100 % = 6 % (gerundet). Achten Sie darauf, dass
die Quote die Situation an Ihrer Schule korrekt abbildet! Ein Wert von
100% bedeutet, dass alle Lehrkräfte durchgehend krank waren, ein
Wert von 0% bedeutet, dass nie auch nur eine Lehrkraft krankheitsbe-
dingt gefehlt hat. Beide Fälle sind unwahrscheinlich und könnten auf
einen Fehler beim Eintragen der Daten hindeuten.
Um die Versanddatei zu erzeugen, klicken Sie abschließend auf „Datei“ ►
„Daten für IT.NRW zur Verfügung stellen“:
Sollte der Befehl nicht anwählbar sein, enthält die Statistikdatei noch Feh-
ler. Nach erfolgreicher Erzeugung und Verschlüsselung der Versanddatei
wird Ihnen der Speicherort der Datei auf Ihrem PC angezeigt.
Damit Sie bequemer auf die Versanddatei zugreifen können, wird Ihnen an-
geboten, eine Kopie auf Ihren Desktop zu speichern.
Senden Sie die Versanddatei abschließend als Anhang an eine E-Mail an
Hinweis: Siehe auch in der GPC-Bedienungsanleitung das Kapitel „Daten-
lieferung an IT.NRW “.44

Vorgehensweisen
Datenerhebung 2017
52 GPC - Bedienungsanleitung
Nach dem erfolgreichen Versand der Datei erhalten Sie als Antwortmail:
Sehr geehrte D am en und H erren,
v ielen D ank für die Ü bersendung einer E-M ail ink lus ive Anhang an das Pos t-
fach gpc .schule@ it.nrw .de.
D ieses Pos tfach nim m t Lieferdateien des Program m s G PC zur Erfassung der
G esundheitss tatis tik an den Schulen in N R W entgegen.
D ie D atei im Anhang w urde der W eiterverarbeitung übergeben.
Falls S ie eine R ück frage zu diesem Them a haben, können S ie per E-M ail an
support@ schule.nrw .de oder telefonisch (0211 9449 6440) Kontak t zur Ser-
v ices telle für Schulen aufnehm en.
Falls die Übermittlung nicht erfolgreich verläuft (z.B. weil die Versanddatei
der E-Mail nicht beigefügt wurde), werden Sie hierüber durch eine Antwort-
mail informiert:
++++ Fehlende GP C -D atei im A nhang Ihrer E -Mail ++++
S ehr geehrte D amen und H erren,
vie len D ank für d ie Ü bersendung einer E -Mail an das P ostfach gpc.schu-
le@ it.nrw .de.
L e id e r b e fa n d s ic h in I h re r E -M a il n ic h t d e r e rw a rte te A n h a n g !!!
Falls Sie den Anhang vergessen haben, können Sie ihn mit einer erneu-
ten E-Mail an [email protected] übermitteln.
D ieses P ostfach n immt L ieferdate ien des P rogramms GP C zur E rfassung
der Gesundheitsstatistik an den S chulen in N R W entgegen.
Falls S ie e ine R ückfrage zu d iesem Thema haben, können S ie per E -Mail
an support@ schule.nrw .de oder te lefonisch (0211 9449 6440) K ontakt zur
S erviceste lle für S chulen aufnehmen.

Checkliste bei Problemen
53GPC - Bedienungsanleitung
Vorgehensweisen
Checkliste bei Problemen9.4
Checkliste bei Problemen im Zusammenhang der Überprüfung der GPC-
Summendaten
Wenn Sie eine E-Mail von IT.NRW erhalten haben, die auf (mögliche) Probleme in der
von Ihnen versandten GPC-Summen¬daten hinweist, so klären Sie bitte die folgenden
Punkte:
Haben Sie ein Update auf die aktuelle GPC-Version 1.0.3.3 (oder grö-
ßer) durchgeführt?
Wurden alle Lehrkräfte, die irgendwann im Statistikjahr (01.01.2017 –
31.12.2017) an Ihrer Schule unterrichtet haben, in GPC aufgenommen?
Haben Sie auch die Lehrkräfte in GPC aufgenommen, die während des
Statistikzeitraums keine Krankentage hatten?
Haben Sie auch für die Lehrkräfte, die während des Statistikzeitraums kei-
ne Krankentage hatten, Wochenunterrichtstage angegeben?
Haben Sie für dauererkrankte Lehrkräfte, die im Stundenplan nicht berück-
sichtigt sind, Krankentage und Wochenunterrichtstage eingetragen?
Haben Sie auch die Lehrkräfte in GPC aufgenommen, die stundenweise an
Ihre Schule abgeordnet sind und für die Sie nicht die Stammschule sind?
(Wochenunterrichtstage sind die Tage, an denen diese Lehrkräfte mindes-
tens eine Unterrichtsstunde planmäßig an Ihrer Schule Unterricht ableisten,
selbst dann, wenn sie am gleichen Tag noch Unterricht an einer anderen
Schule haben.) Der Grundsatz, dass die Stammschule für „Krankmel-
dungen“ zuständig ist, gilt in GPC nicht!
Haben Sie auch Vertretungslehrkräfte in GPC aufgenommen? (z.B. Lehr-
kräfte, die nur zeitweise an Ihrer Schule im Rahmen der „Flexiblen Mittel ge-
gen Unterrichtsausfall – umgangssprachlich: Geld statt Stellen“ beschäftigt
waren.)
Haben Sie einen Schulsozialarbeiter und/oder einen Schulverwaltungsassis-
tenten auf einer Lehrerstelle an Ihrer Schule beschäftigt (=Tarifbeschäftigt!).
Sie müssen diesen Personenkreis in der ASD-Haupterhebung erfassen, in
GPC sind diese Personen jedoch irrelevant, da sie ja keinen Unterricht er-
57

Vorgehensweisen
Checkliste bei Problemen
54 GPC - Bedienungsanleitung
teilen.
Sind Lehrkräfte, die im Statistikjahr 2017 Ihre Schule verlassen haben, noch
weiterhin in GPC erfasst? (Z.B. Pensionäre mit Wochenunterrichtstagen
vom 01.01.2017 bis zum 31.07.2017) Lehrkräfte, die Im Statistikjahr
2017 Ihre Schule verlassen haben, dürfen in GPC nicht gelöscht wer-
den!
Haben Sie nach Änderungen der Lehrerdaten die Prüfroutine über „Prüfen
► alle Sätze prüfen“ gestartet und ggf. angezeigte Fehler korrigiert?
Wenn Sie Änderungen bei den Lehrerdaten durchgeführt haben, haben Sie
danach erneut den Summenbildschirm aufgerufen?
Haben Sie den Punkt „Statistikjahr“ (nicht „Aktuelles Jahr“) ausgewählt?
Wird als Zeitraum „Statistik vom 01.01.2017 bis zum 31.12.2017“ ange-
zeigt?
Haben Sie nach den Änderungen im Summenbildschirm erneut auf den
Button „Summen aus den Lehrkraftdaten erstellen“ geklickt?
Haben Sie im Summenbildschirm in der ersten Zeile der Tabelle überprüft,
ob die Anzahl der „Lehrkräfte insgesamt“ mit der Anzahl der Lehrkräfte in
den Lehrerdaten übereinstimmt?
Haben Sie die Meldung „Es ist bereits eine Statistik gespeichert. Wollen
Sie die Daten überschreiben?...“ mit „Ja“ beantwortet? („Nein“ bricht den
Vorgang ab!)
Haben Sie die Anzahl der Nettoarbeitstage auf ihre Plausibilität überprüft?
(Grob: 40 Unterrichtswochen à 5 Tage = 200 Nettoarbeitstage pro vollbe-
schäftigte Lehrkraft)
Haben Sie nach dem Klick auf „Summen aus den Lehrkraftdaten erstellen“
eine neue Versanddatei über „Datei ► Daten für IT.NRW erstellen“ erstellt?
Haben Sie mittels Windows-Explorer überprüft, welche Datei im Unterord-
ner „Dokumente\Ausgang“ des GPC-Verzeichnisordner die aktuellste Datei
und damit die Datei ist, die Sie erneut versenden müssen?
Wenn Sie einen dieser Punkte aus dieser „Checkliste“ mit „Nein“ oder „Ich weiß nicht“
beantworten, kann die Ursache für die E-Mail von IT.NRW darin begründet sein. Korri-
gieren Sie dann bitte Ihre Daten, arbeiten anschließend die Liste noch einmal ab und
40
40

Checkliste bei Problemen
55GPC - Bedienungsanleitung
Vorgehensweisen
versenden Sie die verschlüsselte Datei erneut (E-Mail-Adresse für den Versand:
Sollten Sie nach dem erneuten Versand der Summendaten wieder eine E-Mail von
IT.NRW mit möglichen Fehlern erhalten haben, oder wenn Sie der Meinung sind, dass
Ihre Daten korrekt sind, so kontaktieren Sie bitte den in der Mail angegebenen Berater
(am besten mit einer E-Mail).
44

Sonstige Aktionen
Datensicherung
56 GPC - Bedienungsanleitung
Sonstige Aktionen10
Datensicherung10.1
Über den Menüpunkt „Datei ► Sicherung verwalten“ des Startbildschirms können Sie
jederzeit eine Datensicherung erstellen bzw. Daten aus einer Sicherungsdatei wieder
einlesen.
1. Um eine Sicherung zu erstellen, klicken Sie einfach auf „Sicherung erstel-
len“:
2. Um eine zuvor erstellte Sicherung wieder einzulesen, klicken Sie auf „Siche-
rung einlesen“ und wählen eine Sicherungsdatei aus:

Datensicherung
57GPC - Bedienungsanleitung
Sonstige Aktionen
Wenn Sie die Sicherungsabfrage mit „Ja“ bestätigen, wird die GPC-Daten-
bank durch die Sicherungsdatei ersetzt.
Updates durchführen10.2
Es gibt in unregelmäßigen Abständen Updates für GPC, die die Hinweise und Rück-
meldungen der Anwenderinnen und Anwender aufnehmen. Schauen Sie daher bitte in
regelmäßigen Abständen entweder im Menü des GPC-Startbildschirms unter „Datei/
Auf Update prüfen“ nach und führen Sie ggf. ein Update durch (Option 3) oder laden
Sie das Updatepaket aus dem Internet herunter (Option 1/2). Es gibt drei Möglichkei-
ten, das Programm GPC bei Bedarf zu aktualisieren:
1. Laden Sie aus dem Bildungsportal das Updatepaket herunter:

Sonstige Aktionen
Updates durchführen
58 GPC - Bedienungsanleitung
Bei dem Updatepaket handelt es sich um die ausführbare Datei “gpc-upda-
te.exe“. Führen Sie die Anwendung aus und folgen Sie den Anweisungen
am Bildschirm. Bitte stellen Sie sicher, dass vor Ausführung des Up-
date-Paketes alle GPC-Anwender das Programm geschlossen ha-
ben.
2. Laden Sie das Updatepaket z.B. von den Schulverwaltungsseiten NRW her-
unter
► https://www.svws.nrw.de ► Downloads ► GPC
Es werden zwei verschiedene Updatepakete vorgehalten:
gpc-update.exe: Bei dieser Variante handelt es sich um die ausführbare
Datei. Führen Sie die Anwendung aus und folgen Sie den Anweisungen am

Updates durchführen
59GPC - Bedienungsanleitung
Sonstige Aktionen
Bildschirm. Beachten Sie, dass für die Ausführung von „gpc-setup.exe“ u.U.
Administratorrechte benötigt werden.
gpc-update.zip: Bei dieser Variante handelt es sich um ein Zip-Archiv.
Entpacken Sie dieses Archiv und ersetzen Sie die Dateien im GPC-Installa-
tionsordner
3. Eine weitere Möglichkeit ist direkt in GPC eingebaut:
Bitte stellen Sie sicher, dass zuvor alle anderen GPC-Anwender das
Programm geschlossen haben.
Klicken Sie im Startbildschirm auf den Menüpunkt „Datei ► Auf Update prü-
fen“, damit das automatische Updateverfahren gestartet wird:
Klicken Sie auf „Start“. Die Anwendung prüft, ob überhaupt ein Updatepaket
online zur Verfügung steht:
Klicken Sie auf „Weiter“, damit geprüft wird, ob die Dateien des Updatepa-
kets aktueller sind als die auf dem PC installierten:
Im obigen Fall muss kein neues Update installiert werden, andernfalls wür-

Sonstige Aktionen
Updates durchführen
60 GPC - Bedienungsanleitung
den die betroffenen Dateien automatisch durch neuere Dateien ersetzt und
die Anwendung ggf. neu gestartet.
Hinweis:
Welche dieser drei Möglichkeiten für Sie die richtige Wahl ist, hängt von
verschiedenen Faktoren (Zugang zum Internet, Vorgaben eines IT-Dienst-
leisters etc.) ab und kann nicht pauschal beantwortet werden.
Auf den Schulverwaltungsseiten NRW können Sie sich durch ein Klick auf
Versionshinweise die gesamte Versionshistorie anzeigen lassen.
Die dritte Möglichkeit steht nur auf PCs zur Verfügung, die einen FTP-Zu-
gang zum Internet haben.
Wird Ihre Schule über den Schulträger von einem externen IT-Dienstleister
betreut, wird dieser u.U. das Update selbst durchführen bzw. das Updatever-
fahren mit Ihnen im Vorfeld geklärt haben.
Ferienkalender10.3
Ferien (auch bewegliche Ferientage) und Feiertage können mit Hilfe des Ferienkalen-
ders angezeigt werden.
Der Benutzer mit der Kennung „GPC-Admin“ hat darüber hinaus die Berechtigung, Ter-
mindaten hinzuzufügen und zu bearbeiten bzw. zu löschen.
Klicken Sie im Startbildschirm auf “Bearbeiten ► Ferienkalender“:
Der Benutzer „GPC-Admin“ kann Termindaten
1. neu anlegen
2. bearbeiten

Ferienkalender
61GPC - Bedienungsanleitung
Sonstige Aktionen
3. löschen
Das Bearbeiten bzw. die Neuaufnahme der Daten eines Termins erfolgt in einem eige-
nen Dialogfenster:
Benutzerverwaltung10.4
Der Benutzer mit der Kennung „GPC-Admin“ hat die Berechtigung, andere „normale“
Benutzerdaten aufzunehmen und einige dieser Daten zu bearbeiten (siehe auch ► Rol-
lenkonzept ).
Klicken Sie im Startbildschirm als Benutzer „GPC-Admin“ auf “Bearbeiten ► Verwal-
tung der Benutzer“:
109

Sonstige Aktionen
Benutzerverwaltung
62 GPC - Bedienungsanleitung
Sie können Benutzerdaten
1. bearbeiten
2. löschen
3. neu anlegen
Das Bearbeiten bzw. die Neuaufnahme der Daten eines Benutzers erfolgt in einem ei-
genen Dialogfenster:
Hinweis:
Der Benutzer mit der Kennung „GPC-Admin“ kann nicht gelöscht werden,
zudem kann die Benutzerkennung - also „GPC-Admin“ - nicht geändert wer-
den.
Das Passwort des GPC-Admin kann direkt geändert werden. Bei allen an-
deren Benutzern kann das Benutzerkennwort lediglich zurückgesetzt wer-
den, so dass dieser Benutzer sich bei der nächsten Anmeldung ein neues
Passwort geben muss.
Einem neu hinzugefügten Benutzer muss das Startkennwort mitgeteilt wer-

Benutzerverwaltung
63GPC - Bedienungsanleitung
Sonstige Aktionen
den. Er wird jedoch anschließend aufgefordert, sich ein neues Passwort zu
geben.
Datenhistorie ansehen10.5
Der Benutzer mit der Kennung „GPC-Admin“ hat die Berechtigung, ein Protokoll der
Datenverarbeitung einzusehen (siehe auch ► Protokollierung ).
Klicken Sie im Startbildschirm als Benutzer „GPC-Admin“ auf “Bearbeiten ► Datenhis-
torie einsehen“:
Die angezeigten Protokolldaten lassen sich filtern nach
1. Aktion (Alle, Hinzugefügt, Geändert, Gelöscht)
2. Lehrkraftkürzeln, die von der Aktion betroffen sind
Klicken Sie auf (3.) „Schließen“, um den Dialog zu beenden.
Hinweis:
Datensätze können nicht hinzugefügt, bearbeitet oder gelöscht werden.
Für die Protokolldaten gelten die allgemeinen Löschfristen .
Datenbank reorganisieren10.6
Eventuell auftretende Datenbankdateiprobleme können im Startbildschirm durch einen
Klick auf “Extras ► Datenbank reorganisieren“ behoben werden.
110
110

Sonstige Aktionen
Datenbank reorganisieren
64 GPC - Bedienungsanleitung
Kennwort ändern10.7
Zur Änderung Ihres Kennwortes rufen Sie im Startbildschirm den Dialog „Extras ►
Kennwort ändern“ auf:
Geben Sie das bisherige Kennwort und anschließend das neue Kennwort ein. Bestäti-
gen Sie das neue Kennwort durch eine erneute Eingabe und klicken Sie auf „Spei-
chern“.
Hinweis:
Kennwörter müssen mindestens:
- 1 Großbuchstabe,
- 1 Kleinbuchstabe und
- 1 Sonderzeichen enthalten und mindestens
- 8 Zeichen lang sein.

Einstellungen
65GPC - Bedienungsanleitung
Sonstige Aktionen
Einstellungen10.8
Im Bereich „Extras ► Einstellungen“ des Startbildschirms werden verschiedene Para-
meter mit Werten belegt:

Sonstige Aktionen
Einstellungen
66 GPC - Bedienungsanleitung
Bereich Beschreibung
Statistikjahr Anfangsdatum des Statistikjahres
Enddatum des Statistikjahres
Stichtag für die Erstellung und den Versand der schulbezogenen
Krankenstatistik
Hinweis: Das Statistikjahr wird von der Anwendung automatisch berechnet und
wird an dieser Stelle angezeigt. Der Stichtag wird vom Land NRW zentral vorgege-
ben.
Skalierungsfaktor Legen Sie die Größe der Schrift fest.
Wert: „1.00“: „normale“ Bildschirmdarstellung (die Schriftgröße be-
trägt 10 Punkte)
Wert: „2.00“: die Schriftgröße wird auf 20 Punkte skaliert
usw.
BEM ab ... Tage an-
zeigen
Legen Sie fest, ab wie vielen Krankheitstagen eine BEM-Maßnahme angezeigt
werden soll.
Standardwert: 42
Hinweis: 42 als Antwort auf eine mathematische Frage 6 x 7 Tage ;-)
Standard Unter-
richtstage
Legen Sie fest, welche Wochentage standardmäßig als Unterrichtstage markiert
werden sollen, wenn in den Lehrkraftdaten ein neuer Unterrichtszeitraum eingege-
ben wird.
Ausdrucke Legen Sie fest, ob
Ausdrucke als Pdf-Datei gespeichert werden,
der Inhalt dieser Pdf-Datei am Bildschirm angezeigt werden
oder ob
die Ausgabe auf den Standarddrucker erfolgen soll.
Pfade Legen Sie fest, in welchem Ordner sich die schulspezifischen Daten (=Datenver-
zeichnis) und in welchem Ordner sich die GPC-Anwendungsdateien (= Pro-
grammverzeichnis) befinden.
Für das Programmverzeichnis werden nur Leserechte benötigt, für das Datenver-
zeichnis darüber hinaus auch Schreibrechte. Das Programmverzeichnis ergibt
sich durch die Erstinstallation und kann an dieser Stelle nicht verändert werden.
Im Datenverzeichnis muss sich insbesondere die GPC-Datenbank (=GPC.mdb)
befinden.
34

Einstellungen
67GPC - Bedienungsanleitung
Sonstige Aktionen

Anhang
Modul: Import/Export/Gruppenprozesse
68 GPC - Bedienungsanleitung
Anhang11
Modul: Import/Export/Gruppenprozesse11.1
Für den Daten – Import aus den in Schulen eingesetzten Schulverwaltungsprogrammen
und der Anwendung von Sammeländerungen auf bereits gespeicherte Daten gibt es
eine eigene Schnittstelle (kurz GPCIO). Das Modul GPCIO wird aus GPC heraus ge-
startet, wenn Sie im Startbildschirm die Lehrerdaten anwählen und im Menü „Datei ►
Import/Export/Gruppenprozesse“ auswählen:
Der Startbildschirm von GPCIO besteht aus einem Register für die folgenden Berei-
che:
Stammdaten
Krankheitstage
Unterrichtstage
Ferien/Feiertage
Abteilungsdaten
Gruppenprozesse
Einstellungen11.1.1
Der Benutzer GPC-Admin kann für das Modul GPCIO einige Voreinstellungen festle-
gen, die für alle anderen Programmbenutzer gültig sind.
Der Dialog für die Einstellungen befindet sich auf der Registerseite „Datei“ im Modul
GPCIO:
78
80
82
90
87
92

Modul: Import/Export/Gruppenprozesse
69GPC - Bedienungsanleitung
Anhang
Klicken Sie auf „Einstellungen“, um den Dialog zu starten.
Die folgenden Parameter können festgelegt werden:

Anhang
Modul: Import/Export/Gruppenprozesse
70 GPC - Bedienungsanleitung
Parameter Beschreibung
Kodierung Legen Sie das Encoding der Importda-teien fest.Standardwert: Ansi-KodierungHinweis: Bei der Einstellung „automa-tisch“ wird das BOM (i.e. Byte OrderMark) ausgelesen und analysiert (UTF7,UTF8, Unicode, UTF16BE). Liegt keinBOM vor, werden die einzelnen Zeilenauf UTF8-Kodierung überprüft und ggf.umgewandelt.
Design Wählen Sie das Bildschirmdesign fürdas Modul GPCIO.
SchILDNRW: Datenbank-Benutzer Nur für den Direktzugriff auf SchILDNRW- Datenbanken !Sollte die SchILD-Datenbank auf einemSQL-Server betrieben werden, mussggf. der Name des Datenbankbenutzershinterlegt werden.
SchILDNRW: Datenbank-Kennwort Nur für den Direktzugriff auf SchILDNRW- Datenbanken!Sollte die SchILD-Datenbank auf einemSQL-Server betrieben werden, mussggf. das Kennwort des Datenbankbenut-zers hinterlegt werden.
Proxy Wichtig für die automatische Updateprü-fung !Sollte der Zugang zum Internet mittels ei-nes Proxys erfolgen, so können Sie dieDaten hier eingeben.
Datenimport11.1.2
Die Schrittfolge zum Importieren und zur Übernahme der verschiedenen Datenformate
in den GPC-Datenbestand ist auf allen o.g. Registerseiten grundsätzlich gleich:
72
57

Modul: Import/Export/Gruppenprozesse
71GPC - Bedienungsanleitung
Anhang
1. Importformat festlegen
2. Importdatei auswählen
3. Daten einlesen
4. Daten ggf. bearbeiten
5. Daten in die GPC-Datenbank übernehmen.
Zurzeit werden die landeseigenen Schulverwaltungsprogramme SchILD-NRW und
ASD-PC und das Stundenplanprogramm GP-Untis unterstützt, d.h. es gibt die Mög-
lichkeit, zum Beispiel Untis-Daten zu importieren und direkt in den GPC-Datenbestand
zu übernehmen. Bei Bedarf und sofern dies technisch möglich ist, werden auch andere
Schulverwaltungsprogramme unterstützt.
Hinweise:
Liegen die Importdateien nicht in einer Ansi-Kodierung vor, so muss das in den „Ein-
stellungen “ voreingestellt werden.
Aus den Schulverwaltungsprogrammen des Landes NRW (SchILD-NRW und ASD-PC)
können Stammdaten von Lehrkräften direkt über das Format „Lehrer.txt“ nach GPC im-
68

Anhang
Modul: Import/Export/Gruppenprozesse
72 GPC - Bedienungsanleitung
portiert werden.
Aus SchILD-NRW können darüber hinaus die Lehrkraftdaten direkt aus der SchILD-Da-
tenbank importiert werden. In diesem Fall entfällt der Umweg über eine Austauschda-
tei.
Aus GP-Untis können importiert werden:
Lehrkraftstammdaten (GPU004.txt)
siehe auch ► http://www2.grupet.at/de/support/webhelp/untis/hid_expor-
t_le.htm
Hinweis:
o Das Rechtsverhältnis einer Lehrkraft (z.B. „L“: Beamte auf Lebenszeit)
muss in Untis im Feld „Statistik-Kennzeichen“ hinterlegt sein.
o Die Personalaktennummer (nur Bezirksregierung Münster und Düssel-
dorf) muss in Untis im Feld „Personalnummer 2“ hinterlegt sein.
Krankheitstage (Absenzdaten: GPU013.txt)
siehe auch ► http://www2.grupet.at/de/support/webhelp/untis/hid_expor-
t_absenz.htm
und
Stundenplandaten (GPU001.txt bzw. GPP002.txt / GPU014.txt)
o siehe auch ► http://www2.grupet.at/de/support/webhelp/untis/hid_ex-
port_stp.htm
o siehe auch ► http://www2.grupet.at/de/support/webhelp/untis/hid_i-
mex_aktunt.htm
o siehe auch ► http://www2.grupet.at/de/support/webhelp/untis/hid_ex-
port_vertretung.htm
So starten Sie den Datenexport aus SchILD-NRW11.1.2.1
Aus SchILD-NRW können Sie die Lehrerstammdaten einlesen, indem Sie direkt auf
die SchILD-Datenbank zugreifen oder den Umweg über eine Austauschdatei im For-
mat „Lehrer.txt “ wählen.97

Modul: Import/Export/Gruppenprozesse
73GPC - Bedienungsanleitung
Anhang
1. Möglichkeit:
Um direkt auf die SchILD-Datenbank zuzugreifen, wählen Sie das Stammdatenimport-
format
SchILDNRW UDL-Datei
SchILDNRW MDB-Datei
oder
SchILDzentral
Welche der beiden Optionen die richtige ist, hängt von der SchILD-Konfiguration an Ih-
rer Schule ab.
Hinweise:
Klicken Sie auf die Schaltfläche „Verbindungstest“, um herauszufinden, ob
GPC auf die SchILD-Datenbank zugreifen kann:
Sollte die SchILD-Datenbank auf einem SQL-Server betrieben werden
oder das Importformat SchILDzentral gewählt worden sein, müssen vom
GPC-Admin im Bereich „Einstellungen “ Zugangsdaten hinterlegt werden.68

Anhang
Modul: Import/Export/Gruppenprozesse
74 GPC - Bedienungsanleitung
2. Möglichkeit:
SchILD-NRW kann Lehrerstammdaten im Format „Lehrer.txt “ exportieren.
Klicken Sie Schulverwaltung ► Statistik / amtliche Schuldaten ► Export () ► Lehrerda-
ten
Bestätigen Sie den Informationsdialog mit „Ok“.
97

Modul: Import/Export/Gruppenprozesse
75GPC - Bedienungsanleitung
Anhang
In dem sich anschließenden Dateidialog speichern Sie Datei z.B. als „Lehrer.txt“, ko-
pieren Sie diese Datei dann in den Import-Ordner von GPC (z.B. „C:\GPC\Import“) und
rufen in GPC den Importdialog auf.
So starten Sie den Datenexport aus ASDPC11.1.2.2
ASDPC kann Lehrerstammdaten im Format „Lehrer.txt “ exportieren.
Klicken Sie auf Anwendung starten ► Erhebung Amtliche Schuldaten (ASDPC) ► Er-
hebung ► Haupterhebung 201? ► Datei ► Export ► Abteilungsdaten
Bestätigen Sie den Informationsdialog mit „Ok“.
97

Anhang
Modul: Import/Export/Gruppenprozesse
76 GPC - Bedienungsanleitung
In dem sich anschließenden Dateidialog speichern Sie Datei z.B. als „Lehrer.txt“, ko-
pieren Sie diese Datei dann in den Import-Ordner von GPC (z.B. „C:\GPC\Import“) und
rufen in GPC den Importdialog auf.
So starten Sie den Datenexport aus GP-Untis11.1.2.3
Starten Sie GP-Untis. Klicken Sie auf Datei► Import/Export ► Kategorie: Export TXT
Datei (CSV, DIF) und im Fenster „Schnittstellen“ auf
Lehrer
Stundenplan
und weiter unten
Absenzen:
In dem anschließenden Dialog wählen Sie die folgenden Einstellungen (Trennzeichen:
Semikolon, Textbegrenzung: ' „ ', kein UTF-8-Encoding):

Modul: Import/Export/Gruppenprozesse
77GPC - Bedienungsanleitung
Anhang
Klicken Sie abschließend auf „Ok“.
Führen Sie den Export für alle drei Formate aus (Lehrerdaten, Krankheitstage (Absen-
zen) und Stundenplan) und merken Sie sich den vollständigen Dateinamen der Export-
datei (Ordner- und Dateiname).
So bearbeiten Sie die Sperrliste11.1.2.4
Bei Bedarf können Sie festlegen, welche Lehrkraftkennungen grundsätzlich nicht impor-
tiert werden sollen. Hiermit sind u.a. solche „Pseudo-Lehrkräfte“ gemeint, die zwar in
anderen Schulverwaltungsprogrammen gebraucht werden und deshalb angelegt wor-
den sind, aber keine reale Lehrkraft für GPC identifizieren (z.B. „AG-Theater“).
Wollen Sie z.B. alle Lehrkräfte ausschließen, die mit dem Präfix „AG_“ beginnen (z.B.
„AG_Theater“, „AG_Garten“ etc.), so klicken Sie auf „Sperrliste bearbeiten“
und geben im anschließenden Dialog „AG_*“ ein (siehe nachfolgende Abbildung).

Anhang
Modul: Import/Export/Gruppenprozesse
78 GPC - Bedienungsanleitung
Hinweis zur Eingabe:
„zz*“: sperrt alle Lehrkräfte, die mit „zz“ beginnen
„MUS“: sperrt die Lehrkraft mit der Kennung „MUS“
„alt_???“: sperrt alle Lehrkräfte, die mit „alt_“ beginnen und von drei beliebi-
gen Zeichen gefolgt werden (z.B. „alt_MEY“ nicht jedoch „alt_Meyer“)
Sie können beliebig viele Einträge auflisten.
“*“ und „?“ sind sogenannte Wildcards. Das Fragezeichen (?) steht für ge-
nau ein Zeichen, das Sternchen (*) steht für beliebig viele (auch null) Zei-
chen.
So starten Sie den Stammdatenimport11.1.2.5
Starten Sie das Modul GPCIO über das Menü des Lehrerdaten-Bildschirms („Datei ►
Import/Export“). Um die Lehrerdaten zu importieren und in den GPC-Datenbestand auf-
zunehmen, führen Sie die folgenden Schritte aus:
1. Aktivieren Sie in GPCIO die Registerseite „Stammdaten“.
2. Wählen Sie das Importformat aus:
Lehrkraftdaten im Format Lehrer.txt
Stammdaten im CSV-Format
Untis - DIF-Format (GPU004.txt)
3. Legen Sie den Namen der Importdatei fest. Die Importdatei enthält Daten
für GPC, die aus einer anderen Anwendung heraus erzeugt worden sind.
4. Klicken Sie auf links „Einlesen (F5)“
Die Daten aus der Importdatei werden eingelesen und angezeigt, können

Modul: Import/Export/Gruppenprozesse
79GPC - Bedienungsanleitung
Anhang
bei Bedarf bearbeitet und vom Export ausgeschlossen werden (Entfernen
des Häkchens in der ersten Spalte).
Hinweis: Lehrkraftkennungen, die aufgrund der Sperrliste ausgefiltert
oder für die keine Stammdaten eingelesen wurden, werden nicht angezeigt.
5. Klicken Sie abschließend auf „Übernehmen (F6)“, um die markierten Da-
tensätze in den GPC-Datenbestand aufzunehmen.
Hinweis:
Die Schritte 2 - 4 müssen im Prinzip nur einmal ausgeführt werden. Die hier
getroffenen Einstellungen für das Importformat und die Importdatei werden
gespeichert und beim nächsten Programmstart wieder eingelesen, so dass
Sie lediglich die Erzeugung der Importdatei veranlassen müssen.
Sie können die Tabellendaten umsortieren, indem Sie auf einen Spaltentitel
klicken.
Sie können die Tabellendaten filtern. Klicken Sie hierzu auf das entspre-
chende Symbol im Spaltentitel ( ).
77

Anhang
Modul: Import/Export/Gruppenprozesse
80 GPC - Bedienungsanleitung
Mit dem Menüpunkt „Prüfen“ starten Sie vor dem eigentlichen Exportvor-
gang eine Vorprüfung der angezeigten Daten.
Beachten Sie das Kontextmenü der Tabellendaten (rechte Maustaste):
Mit dem Menüpunkt „Tabellendaten speichern“ und „Tabellendaten la-
den“ können Sie die angezeigten und ggf. bearbeiteten Daten in eine Datei
speichern und bei Bedarf wieder einlesen.
So starten Sie den Krankheitsdatenimport11.1.2.6
Starten Sie das Modul GPCIO über das Menü des Lehrerdaten-Bildschirms („Datei ►
Import/Export“). Um Krankheitsdaten zu importieren und in den GPC-Datenbestand
aufzunehmen, führen Sie die folgenden Schritte aus:
1. Aktivieren Sie in GPCIO die Registerseite „Krankheitsdaten“
2. Wählen Sie das Importformat aus:
Krankheitstage im CSV-Format
Untis - Format (GPU013.txt).
3. Legen Sie den Namen der Importdatei fest. Die Importdatei enthält Daten
für GPC, die aus einer anderen Anwendung heraus erzeugt worden sind.
4. Legen Sie bei Bedarf einen Filter für Absenzarten fest.
Im angezeigten Beispiel wird nur die Absenzart „KRA“ importiert.
5. Legen Sie bei Bedarf einen Ersatz für Absenzarten fest.
Im angezeigten Beispiel wird die Untis-Absenzart „KRA“ beim Import durch
„KmA“ ersetzt.
6. Klicken Sie auf „Einlesen (F5)“
Die Daten aus der Untis-Datei werden eingelesen und angezeigt, können
bei Bedarf bearbeitet und vom Export ausgeschlossen werden (Entfernen
des Häkchens in der ersten Spalte).
Hinweis: Lehrkraftkennungen, die aufgrund der Sperrliste ausgefiltert
oder für die keine Stammdaten eingelesen wurden, werden nicht angezeigt.
77

Modul: Import/Export/Gruppenprozesse
81GPC - Bedienungsanleitung
Anhang
7. Klicken Sie auf „Übernehmen (F6)“, um die angezeigten Daten in den
GPC-Datenbestand aufzunehmen.
Hinweis:
Die Schritte 2 - 6 müssen im Prinzip nur einmal ausgeführt werden. Die hier
eingegebenen Bezeichnungen für die Import- und Exportdatei sowie den
Absenzart-Filter und die Ersatzdefinitionen für Absenzarten werden gespei-
chert und beim nächsten Programmstart wieder eingelesen, so dass Sie le-
diglich die Erzeugung der Importdatei veranlassen müssen.
Sie können die Tabellendaten umsortieren, indem Sie auf einen Spaltentitel
klicken.
Sie können die Tabellendaten filtern. Klicken Sie hierzu auf das entspre-
chende Symbol im Spaltentitel ( ).
Mit dem Menüpunkt „Prüfen“ starten Sie vor dem eigentlichen Exportvor-

Anhang
Modul: Import/Export/Gruppenprozesse
82 GPC - Bedienungsanleitung
gang eine Vorprüfung der angezeigten Daten.
Beachten Sie das Kontextmenü der Tabellendaten (rechte Maustaste):
Mit dem Menüpunkt „Tabellendaten speichern“ und „Tabellendaten la-
den“ können Sie die angezeigten und ggf. bearbeiteten Daten in eine Datei
speichern und bei Bedarf wieder einlesen.
So starten Sie den Unterrichtsdatenimport11.1.2.7
Starten Sie das Modul GPCIO über das Menü des Lehrerdaten-Bildschirms („Datei ►
Import/Export“). Um Unterrichtsdaten zu importieren und in den GPC-Datenbestand
aufzunehmen, führen Sie die folgenden Schritte aus:
1. Aktivieren Sie in GPCIO die Registerseite „Unterrichtstage“.
2. Wählen Sie das Importformat aus:
a) Unterrichtstage - CSV-Format
b) Untis - Stundenplanformat (GPU001.txt)
Dieses Format ist für Schulen geeignet, die mit Untis keine Mehrwo-
chenstundenpläne verwalten.
Sollten Sie mehrere Planungsperioden in Untis eingerichtet haben,
müssen Sie jede Periode einzeln exportieren und vor dem Import je-
weils das Beginndatum und das Enddatum festlegen.
c) Untis - Aktueller Unterricht / Vertretungen (GPP002.txt / GPU014.txt)
Dieses Format ist für Schulen geeignet, die mit Untis Mehrwochen-
stundenpläne verwalten.
Beim Einlesen werden aus den Daten des erteilten Unterrichts
(“GPP002.txt“) und aus den Vertretungsdaten (“GPU014.txt“) die Un-
terrichtszeiträume einer jeden Lehrkraft rekonstruiert. Im Unterschied
zum Importformat b) muss der Vorgang nicht für jede Planungsperiode
einzeln wiederholt werden, weil die Dateien GPP002.txt bzw.
GPU004.txt die Daten aller Planungsperioden enthalten.
3. Legen Sie den Namen der Importdatei fest. Die Importdatei enthält Daten
für GPC, die aus einer anderen Anwendung heraus erzeugt worden sind
Beachten Sie, dass bei der Importart c) zwei Dateien festgelegt werden

Modul: Import/Export/Gruppenprozesse
83GPC - Bedienungsanleitung
Anhang
müssen,
die zuvor aus Untis exportiert worden sind:
der Export des aktuellen Unterrichts (GPP002.txt)
und der Export der Vertretungsdaten (GPU014.txt).
4. Nur bei Importformat 2. b): Legen Sie das Datum fest, ab dem der Stunden-

Anhang
Modul: Import/Export/Gruppenprozesse
84 GPC - Bedienungsanleitung
plan gültig ist (i.Allg. ein Montag) bzw. das Datum, wann die Gültigkeit endet
(i.Allg. ein Sonntag).
5. Klicken Sie auf „Einlesen (F5)“.
Die Daten in der Importdatei werden eingelesen und analysiert. Markieren
Sie die Lehrkräfte, deren Unterrichtstage eingelesen werden sollen.
Anschließend können Sie noch den Zeitbereich für den Datenbereich ein-
grenzen (nur für Importformat c) ).
Im angezeigten Beispiel hat die Analyse der Importdaten ergeben, dass Un-
terrichtstage vom 20.08.2014 bis 26.06.2015 vorliegen. Wenn Sie das Be-
ginndatum z.B. auf den 01.01.2015 ändern, werden keine Unterrichtsdaten
aus dem Jahr 2014 eingelesen.
Klicken Sie auf „Ausführen“: Die Daten aus der Importdatei werden gemäß
den getroffenen Filterbedingungen angezeigt, können bei Bedarf bearbeitet
oder vom Export ausgeschlossen werden (Entfernen des Häkchens in der
ersten Spalte).
Sollten sich bei der Analyse der Importdaten Tage ergeben (normale Wo-
chentage, keine Ferien), an denen keine Lehrkraft eine Unterrichtsverpflich-

Modul: Import/Export/Gruppenprozesse
85GPC - Bedienungsanleitung
Anhang
tung hatte (z.B. ein Studientag), so werden diese Tage angezeigt: Markie-
ren Sie die Tage (z.B. im Falle eines Studientages), an denen für alle zuvor
gewählten Lehrkräfte ein „Unterrichtstag“ gesetzt werden soll (nur für Import-
format c) ).
Hinweis: Lehrkraftkennungen, die aufgrund der Sperrliste ausgefiltert
oder für die keine Stammdaten eingelesen wurden, werden nicht angezeigt.
Die Importanzeige erfolgt bei Import b) und c) GPC-konform: Es wird aus
den Untis-Daten lediglich die Information extrahiert, ob an einem bestimm-
ten Wochentag eine Unterrichtsverpflichtung besteht.
77

Anhang
Modul: Import/Export/Gruppenprozesse
86 GPC - Bedienungsanleitung
6. Klicken Sie auf „Übernehmen (F6)“, um die angezeigten Daten in den
GPC-Datenbestand zu übernehmen.
Hinweis:
Die Schritte 2 - 5 müssen im Prinzip nur einmal ausgeführt werden. Die hier
eingegebenen Bezeichnungen für das Importformat und die Importdatei so-
wie das Datum für den Planbeginn und das Datum für das Planende werden
gespeichert und beim nächsten Programmstart wieder eingelesen, so dass
Sie lediglich die Erzeugung der Importdatei veranlassen müssen.
Sie können die Tabellendaten umsortieren, indem Sie auf einen Spaltentitel
klicken.
Sie können die Tabellendaten filtern. Klicken Sie hierzu auf das entspre-
chende Symbol im Spaltentitel ( ).
Sie sollten den Zielordner für den Exportdateinamen so wählen, dass dieser
gleich dem GPC-Importordner ist.
Mit dem Menüpunkt „Prüfen“ starten Sie vor dem eigentlichen Exportvor-
gang eine Vorprüfung der angezeigten Daten.
Beachten Sie das Kontextmenü der Tabellendaten (rechte Maustaste):
Mit dem Menüpunkt „Tabellendaten speichern“ und „Tabellendaten la-
den“ können Sie die angezeigten und ggf. bearbeiteten Daten in eine Datei
speichern und bei Bedarf wieder einlesen.
Mit dem Menüpunkt „Kalender“ erhalten Sie eine tabellarische Darstellung
der bereits gespeicherten Unterrichtszeiträume aller Lehrkräfte:
o Vertikal sind alle Lehrkräfte angezeigt, horizontal alle Tage angezeigt.
o Ferien sind grün hervorgehoben.

Modul: Import/Export/Gruppenprozesse
87GPC - Bedienungsanleitung
Anhang
o Sonntage sind grau dargestellt.
o Ein „X“ weist auf eine Unterrichtsverpflichtung hin.
o Der aktuelle Unterrichtszeitraum ist grün hervorgehoben.
o Den aktuellen Unterrichtszeitraum können Sie ändern (F2) oder lö-
schen (Entf).
o Sie können auch einen neuen Unterrichtszeitraum für die markierte
Lehrkraft hinzufügen (Einfg).
So importieren und exportieren Sie GPC-Abteilungsdaten11.1.2.8
Der Import bzw. Export von GPC-Abteilungsdaten ist für Schulen interessant, die über
Dependancen bzw. Abteilungen verfügen, in denen die Lehrkraftdaten autonom verwal-
tet werden sollen.
Hinweis: In einer Abteilung / Dependance können immer nur die Daten von bestimm-
ten Lehrkräften verwaltet werden. Die Ermittlung der Krankenstatistik der Schule insge-
samt kann immer nur an einem „Hauptstandort“ erfolgen. Wenn die Statistikdaten aus
den Lehrkrafteinzeldaten ermittelt werden sollen, müssen am „Hauptstandort“ zuvor
wieder alle Abteilungsdaten durch einen Datenimport zusammengeführt werden.

Anhang
Modul: Import/Export/Gruppenprozesse
88 GPC - Bedienungsanleitung
Um die Abteilungsdaten für eine Abteilung zu exportieren, aktivieren Sie innerhalb
von GPCIO die Registerseite Abteilungsdaten.
1. Geben Sie den Dateinamen für die Exportdatei ein:
2. Klicken Sie auf „Export (F6)“.
3. Wählen Sie die Lehrkräfte aus, die in der Abteilung verwaltet werden sol-
len:
Das Ergebnis des Datenexports wird am Bildschirm angezeigt:

Modul: Import/Export/Gruppenprozesse
89GPC - Bedienungsanleitung
Anhang
Um die Abteilungsdaten einer Abteilung am Hauptstandort zu importieren, aktivie-
ren Sie innerhalb von GPCIO die Registerseite Abteilungsdaten.
1. Geben Sie den Dateinamen für die Importdatei ein.
2. Klicken Sie auf „Import (F5)“.
3. Wählen Sie die Lehrkräfte aus, die in der Abteilung verwaltet worden sind
und jetzt importiert werden sollen:
Das Ergebnis des Datenimports wird am Bildschirm angezeigt.
Hinweis: Mit dem Abteilungsdaten-Import bzw. -Export lassen sich auch Lehrkraft-
daten von einer Schule auf eine andere Schule übertragen (genauer: von einem
GPC-Datenbestand in einen anderen GPC-Datenbestand), z.B. bei der Zusammen-
legung zweier Grundschulen zu einem Grundschulverband: Exportieren Sie hierzu in
der GPC-Instanz der Grundschule, die aufgelöst wird, alle Lehrkraftdaten in eine Ab-
teilungsdatendatei und tragen dabei als Exportdatei-Schulnummer die Schul-
nummer des neuen Grundschulverbandes ein (im Beispiel 112233) und importieren
in der GPC-Version der zusammengelegten Schulen diese Daten. Sollten dabei
Lehrerkürzel doppelt vorhanden sein, wird das von der Importroutine berücksichtigt.

Anhang
Modul: Import/Export/Gruppenprozesse
90 GPC - Bedienungsanleitung
Wenn Sie das Eingabefeld „Exportdatei-Schulnummer“ freilassen, so wird die ei-
gene Schulnummer in den Exportdaten gesetzt.
So starten Sie den Import von Ferien / Feiertagen11.1.2.9
Starten Sie das Modul GPCIO über das Menü des Lehrerdaten-Bildschirms („Datei ►
Import/Export“). Um die Feriendaten zu importieren und in den GPC-Datenbestand auf-
zunehmen, führen Sie die folgenden Schritte aus:
1. Aktivieren Sie in GPCIO die Registerseite „Ferien/Feiertage“.
2. Wählen Sie das Importformat aus:
Feriendaten im CSV-Format
Untis - DIF-Format (GPU018.txt).
3. Legen Sie den Namen der Importdatei fest. Die Importdatei enthält Daten
für GPC, die aus einer anderen Anwendung heraus erzeugt worden sind.
4. Klicken Sie auf „Einlesen (F5)“.
Die Daten aus der Importdatei werden eingelesen und angezeigt, können
bei Bedarf bearbeitet oder vom Export ausgeschlossen werden (Entfernen
des Häkchens in der ersten Spalte).

Modul: Import/Export/Gruppenprozesse
91GPC - Bedienungsanleitung
Anhang
5. Klicken Sie abschließend auf „Übernehmen (F6)“, um die markierten Da-
tensätze in den GPC-Datenbestand aufzunehmen.
Hinweis:
Die Schritte 2 - 4 müssen im Prinzip nur einmal ausgeführt werden. Die hier
getroffenen Einstellungen für das Importformat und die Importdatei werden
gespeichert und beim nächsten Programmstart wieder eingelesen, so dass
Sie lediglich die Erzeugung der Importdatei veranlassen müssen.
Sie können die Tabellendaten umsortieren, indem Sie auf einen Spaltentitel
klicken.
Sie können die Tabellendaten filtern. Klicken Sie hierzu auf das entspre-
chende Symbol im Spaltentitel ( ).
Mit dem Menüpunkt „Prüfen“ starten Sie vor dem eigentlichen Exportvor-
gang eine Vorprüfung der angezeigten Daten.
Beachten Sie das Kontextmenü der Tabellendaten (rechte Maustaste):
Mit dem Menüpunkt „Tabellendaten speichern“ und „Tabellendaten la-
den“ können Sie die angezeigten und ggf. bearbeiteten Daten in eine Datei

Anhang
Modul: Import/Export/Gruppenprozesse
92 GPC - Bedienungsanleitung
speichern und bei Bedarf wieder einlesen.
Gruppenprozesse11.1.3
Mit Hilfe des Moduls GPCIO ist es möglich, mehrere bereits in GPC gespeicherte Da-
tensätze auf einmal zu bearbeiten.
So ist es z.B. möglich, alle Lehrkraftdaten mit einem Befehl zu löschen oder einen neu-
en Unterrichtszeitraum zuzuordnen.
Zurzeit werden Gruppenprozesse für
Lehrkraftdaten
und
Unterrichtszeiträume
vorgehalten.
Um Gruppenprozesse anzuwenden, starten Sie das Modul GPCIO aus GPC heraus:
„Startbildschirm ► Lehrerdaten ► Datei ► Import/Export/Gruppenprozesse“ auswäh-
len:
93
94

Modul: Import/Export/Gruppenprozesse
93GPC - Bedienungsanleitung
Anhang
Lehrkraftdaten11.1.3.1
Mit dem Gruppenprozess „Löschen“ können Sie mehrere Lehrkraftdaten
bzw. Teile hiervon auf einmal löschen.
Klicken Sie auf „Löschen“, markieren die Lehrkräfte, auf die sich die
Löschaktion beziehen soll, und wählen Sie abschließend aus, was gelöscht
werden soll:
Mit der Option
1. werden alle markierten Lehrkräfte (einschließlich aller Krankheits- und Un-
terrichtszeiträume sowie angelegter Maßnahmen) gelöscht
2. werden alle Krankheitszeiträume der markierten Lehrkräfte gelöscht
3. werden alle Unterrichtszeiträume der markierten Lehrkräfte gelöscht

Anhang
Modul: Import/Export/Gruppenprozesse
94 GPC - Bedienungsanleitung
Fehlzeiten11.1.3.2
Mit dem Gruppenprozess „Löschen“ können Sie mehrere Fehlzeiten auf
einmal löschen.
Klicken Sie auf „Löschen“ und geben Sie das Beginn- und Ende-Datum
ein, um den Löschbereich festzulegen.
Führen Sie die Löschung der Fehlzeiten durch Klicken von „Ausführen“
aus.
Beispiel: Mit den Eingaben wie in der folgenden Abbildung gezeigt, würden alle Fehl-
zeiten aller Lehrkräfte im Kalenderjahr 2016 gelöscht.
Unterrichtszeiträume11.1.3.3
Auf bereits in GPC gespeicherte Unterrichtszeiträume können Sammeländerungen an-
gewendet werden:

Modul: Import/Export/Gruppenprozesse
95GPC - Bedienungsanleitung
Anhang
Sie können
(1) das Beginndatum verschieben
(2) das Endedatum verschieben
(3) für alle Lehrkräfte einen frei wählbaren Unterrichtszeitraum hinzufügen
(4) bereits gespeicherte Unterrichtszeiträume, die in einem frei wählbaren
Zeitfenster liegen, löschen. Hierbei werden 4 Fälle unterschieden:
1. Fall: Der Beginn eines Unterrichtszeitraums liegt vor dem Löschbereich
und das Ende dieses Unterrichtszeitraums liegt im Löschbereich
Aktion: Ende wird „nach vorne“ verschoben
2. Fall: Beginn liegt im und Ende hinter Löschbereich
Aktion: Beginn wird „nach hinten“ verschoben
3. Fall: Beginn liegt vor und Ende hinter Löschbereich
Aktion: Unterrichtszeitraum wird gesplittet
4. Fall: Beginn und Ende liegen im Löschbereich
Aktion: Unterrichtszeitraum wird gelöscht
Beispiel:
Verschieben des Endedatums „31.12.“ auf den „03.01.“ bei allen Lehrkräften (siehe
obiges Beispiel im Unterrichtskalender):
Klicken Sie auf „Ende setzen“
Füllen Sie den sich anschließenden Dialog aus:

Anhang
Modul: Import/Export/Gruppenprozesse
96 GPC - Bedienungsanleitung
Klicken Sie auf „Ausführen“
Klicken Sie auf „Kalender“:
Wie Sie sehen, wurden die Unterrichtszeiträume aller Lehrkräfte verlängert.
Schnittstellen11.2
GPC verfügt über eine Vielzahl von Schnittstellen, um Daten aus anderen Schulverwal-
tungsanwendungen zu importieren oder Schulen mit mehreren Dependancen bzw. ei-

Schnittstellen
97GPC - Bedienungsanleitung
Anhang
genständigen Verwaltungsabteilungen bei der Zusammenführung von Datenbeständen
zu unterstützen.
Grundsätzlich werden beim Import Datensätze an die bestehende Datenmenge ange-
fügt, Dopplungen werden jedoch ignoriert.
Der Importvorgang wird protokolliert. Das Protokoll wird auch am Bildschirm angezeigt.
Stammdaten11.2.1
Stammdaten von Lehrkräften können zurzeit aus drei verschiedenen Importformaten
übernommen werden:
► So starten Sie den Stammdatenimport
1. Format „Lehrer.txt“
Eine Formatbeschreibung finden Sie z.B. hier:
http://schulverwaltungsprogramme.msw.nrw.de/asschule.pdf (Seite 17 ff.)
Das Exportformat „Lehrer.txt“ wird von verschiedenen Schulverwaltungsanwendungen,
wie z.B. ASDPC, SchILD-NRW oder GP-Untis, unterstützt.
► So starten Sie den Stammdatenexport aus SchILD-NRW
► So starten Sie den Stammdatenexport aus ASDPC
Hinweis:
Unterrichts- und Krankheitstage können mit Hilfe von „Lehrer.txt“ nicht importiert wer-
den.
78
72
75

Anhang
Schnittstellen
98 GPC - Bedienungsanleitung
2. CSV-Format
Informationen über Stammdaten von Lehrkräften können alternativ auch aus einer CSV-
Datei importiert werden. Das Dateiformat CSV steht für „Comma Separated
Values“ (eigentlich Character-separated values, da das Trennzeichen nicht zwingend
ein Komma sein muss) und beschreibt den Aufbau einer Textdatei zum Austausch ein-
fach strukturierter Daten.
Die Stammdaten-Datei enthält eine „Header-Zeile“ mit den Bezeichnungen der einzel-
nen „Spalten“. Diese dient aber nur zur Information und wird ansonsten beim Import
nicht verwendet. Die einzelnen Bezeichnungen in der Header-Zeile müssen mit einem
Trennzeichen (z.B.: „;“) getrennt sein.
Bei leeren Feldern muss dennoch das Trennzeichen ausgegeben werden, d.h. jede
Zeile muss exakt die Anzahl der erwarteten Trennzeichen enthalten. Sollte ein Textfeld
das Trennzeichen enthalten, wird es in der Exportdatei durch Anführungszeichen be-
grenzt.
GPC prüft, welches Zeichen (Wertemenge: Komma, Semikolon, Pipe-Symbol (senk-
rechter Strich „|“), Tabulatorzeichen) am häufigsten vorkommt, und nimmt dieses als
Trennzeichen.
Bei den einzelnen Spalten ist angegeben, ob diese leer sein dürfen.
Bei den einzelnen Spalten ist jeweils der erwartete Datentyp angegeben:
Text(n): Text mit einer maximalen Länge von n Zeichen (Beispiel: Text(20)
bedeutet, dass der Spalteninhalt maximal 20 Zeichen umfassen darf)
Integer: Ganzzahl

Schnittstellen
99GPC - Bedienungsanleitung
Anhang
# Header-Text DatentypDarf leer
sein?Bemerkung
1 Lehrkraftkürzel Text(255) nein Eindeutiges Kürzel der Lehrkraft
2 Nachname Text(255) nein Nachname der Lehrkraft
3 Vorname Text(255) nein Vorname der Lehrkraft
4 Geburtsdatum Datum neinGeburtsdatum der Lehrkraft (Format:TT.MM.JJJJ)
5 Geschlecht Integer ja 3 = männlich / 4 = weiblich
6 Rechtsverhältnis Text(1) jaAbkürzungsmerkmal für das Rechtsverhältnis(siehe nachfolgende Aufstellung)
7 Personalaktennummer Text(255) ja
Personalaktennummer der Lehrkraft bei derpersonalaktenführenden StelleHinweis: Die Personalaktennummer wird nurbei den Bezirksregierungen Düsseldorf undMünster erfasst.
Beispiel:
Lehrkraft: Mustermann, Max geboren am 13.03.1956, Beamter auf Lebenszeit
Lehrkraftkürzel;Nachname;Vorname;Geburtsdatum;Ge-
schlecht;Rechtsverhältnis;Personalaktennummer
MUS;Mustermann;Max;13.03.1956;3;L;123456

Anhang
Schnittstellen
100 GPC - Bedienungsanleitung
3. GP-Untis-Format (GPU004.txt)
Stammdaten können auch direkt aus GP-Untis (Format „GPU004.txt“) übernommen
werden
► So starten Sie den Datenexport aus GP-Untis
Anhang: Vom Programm akzeptierte Abkürzungsmerkmale für das Rechtsverhält-
nis:
Merkmal Rechtsverhältnis
W Beamte auf Widerruf
P Beamte auf Probe
L Beamte auf Lebenszeit
N Beamte nebenamtlich
U Angestellte unbefristet
B Angestellte befristet
S Gestellungsvertrag
J Angestellte nicht TVL
X unentgeltlich Beschäftigte
A Beamter auf Probe zur Anstellung
Krankentage11.2.2
Informationen über Krankheitszeiträume von Lehrkräften können zurzeit aus zwei ver-
schiedenen Importformaten übernommen werden:
► So starten Sie den Krankheitsdatenimport
1. CSV-Format
Das Dateiformat CSV steht für „Comma Separated Values“ (eigentlich Character-se-
parated values, da das Trennzeichen nicht zwingend ein Komma sein muss) und be-
schreibt den Aufbau einer Textdatei zum Austausch einfach strukturierter Daten.
Die Krankentage-Datei enthält eine „Header-Zeile“ mit den Bezeichnungen der einzel-
nen „Spalten“. Diese dient aber nur zur Information und wird ansonsten beim Import
76
80

Schnittstellen
101GPC - Bedienungsanleitung
Anhang
nicht verwendet. Die einzelnen Bezeichnungen in der Header-Zeile müssen mit einem
Trennzeichen (z.B.: „;“) getrennt sein.
Bei leeren Feldern muss dennoch das Trennzeichen ausgegeben werden, d.h. jede
Zeile muss exakt die Anzahl der erwarteten Trennzeichen enthalten. Sollte ein Textfeld
das Trennzeichen enthalten, wird es in der Exportdatei durch Anführungszeichen be-
grenzt.
GPC prüft, welches Zeichen (Wertemenge: Komma, Semikolon, Pipe-Symbol (senk-
rechter Strich „|“), Tabulatorzeichen) am häufigsten vorkommt, und nimmt dieses als
Trennzeichen.
Bei den einzelnen Spalten ist angegeben, ob diese leer sein dürfen.
Bei den einzelnen Spalten ist jeweils der erwartete Datentyp angegeben:
Text(n): Text mit einer maximalen Länge von n Zeichen (Beispiel: Text(20)
bedeutet, dass der Spalteninhalt maximal 20 Zeichen umfassen darf)
Integer: Ganzzahl
# Header-Text DatentypDarf leer
sein?Bemerkung
1 Lehrkraftkürzel Text (255) nein Eindeutiges Kürzel der Lehrkraft
2 Beginndatum Datum neinDatum des Beginns der Krankheit (Format:TT.MM.JJJJ)
3 Endedatum Datum neinDatum des Endes der Krankheit (Format:TT.MM.JJJJ)
4 Krankheitskürzel Text (255) jaAbkürzungsmerkmal für die Art der Krankheit(siehe Aufstellung im nachfolgenden Anhang)
Beispiel:
Die Lehrkraft Mustermann (MUS) hat sich am 13.03. für einen Tag krank gemeldet. Ein
Attest wurde nicht vorgelegt:
Lehrkraftkürzel;Beginndatum;Endedatum;Krankheitskürzel
MUS;13.03.2015;13.03.2015;KoA

Anhang
Schnittstellen
102 GPC - Bedienungsanleitung
2. GP-Untis-Format (GPU013.txt)
Krankendaten können auch direkt aus GP-Untis (Format „GPU013.txt“) übernommen
werden
► So starten Sie den Datenexport aus GP-Untis
Anhang: Vom Programm akzeptierte Abkürzungsmerkmale für Abwesenheitsarten
(Krankheitsgrund)
Kürzel Beschreibung
k. A. keine Angabe
KmA Krankmeldung mit Attest
KoA Krankmeldung ohne Attest
Arzt Arztbesuch während der gesamten Dienstzeit
WET Wiedereingliederung mit Teilzeit (ganztägig krank!)
RehaStationäre Rehabilitation / Anschlussheilbehandlung / ambulante RehabilitationHinweis: Nur für beamtete Lehrkräfte
KurKur in einer Einrichtung der medizinischen Vorsorge oder Rehabilitation - § 9 EntgFG - (Ar-beitnehmer)Hinweis: Nur für tarifbeschäftigte Lehrkräfte
MSZMutterschutzzeiten - nur relevant für die Dienstantrittsmeldung an die Schulaufsicht („Ge-sundmeldung“, bzw. „Entgeltfortzahlung“)
Andere Werte werden als unbekannte Abwesenheit eingelesen und beim Datenab-
gleich als Fehler angezeigt.
Unterrichtsdaten11.2.3
Informationen über Wochenarbeitstage von Lehrkräften können zurzeit aus drei ver-
schiedenen Importformaten übernommen werden:
► So starten Sie den Unterrichtsdatenimport
76
82

Schnittstellen
103GPC - Bedienungsanleitung
Anhang
1. CSV-Format
Das Dateiformat CSV steht für „Comma Separated Values“ (eigentlich Character-se-
parated values, da das Trennzeichen nicht zwingend ein Komma sein muss) und be-
schreibt den Aufbau einer Textdatei zum Austausch einfach strukturierter Daten.
Die Wochenarbeitstage-Datei enthält eine „Header-Zeile“ mit den Bezeichnungen der
einzelnen „Spalten“. Diese dient aber nur zur Information und wird ansonsten beim Im-
port nicht verwendet. Die einzelnen Bezeichnungen in der Header-Zeile müssen mit ei-
nem Trennzeichen (z.B.: „;“) getrennt sein.
Bei leeren Feldern muss dennoch das Trennzeichen ausgegeben werden, d.h. jede
Zeile muss exakt die Anzahl der erwarteten Trennzeichen enthalten. Sollte ein Textfeld
das Trennzeichen enthalten, wird es in der Exportdatei durch Anführungszeichen be-
grenzt.
GPC prüft, welches Zeichen (Wertemenge: Komma, Semikolon, Pipe-Symbol (senk-
rechter Strich „|“), Tabulatorzeichen) am häufigsten vorkommt, und nimmt dieses als
Trennzeichen.
Bei den einzelnen Spalten ist angegeben, ob diese leer sein dürfen.
Bei den einzelnen Spalten ist jeweils der erwartete Datentyp angegeben:
Text(n): Text mit einer maximalen Länge von n Zeichen (Beispiel: Text(20)
bedeutet, dass der Spalteninhalt maximal 20 Zeichen umfassen darf)
Integer: Ganzzahl

Anhang
Schnittstellen
104 GPC - Bedienungsanleitung
# Header-Text DatentypDarf leer
sein?Bemerkung
1 Lehrkraftkürzel Text (255) nein Eindeutiges Kürzel der Lehrkraft
2 Beginndatum Datum neinDatum des Beginns des Unterrichtszeit-raums (Format: TT.MM.JJJJ)
3 Endedatum Datum neinDatum des Endes des Unterrichtszeitraums(Format: TT.MM.JJJJ)
4 Mo Text (1) jaHat am Montag Unterricht. Jedes Zeichenaußer einer Leereingabe wird als Unterrichtan dem Tag gewertet.
5 Di Text (1) jaHat am Dienstag Unterricht. Jedes Zeichenaußer einer Leereingabe wird als Unterrichtan dem Tag gewertet.
6 Mi Text (1) jaHat am Mittwoch Unterricht. Jedes Zeichenaußer einer Leereingabe wird als Unterrichtan dem Tag gewertet.
7 Do Text (1) jaHat am Donnerstag Unterricht. Jedes Zei-chen außer einer Leereingabe wird als Unter-richt an dem Tag gewertet.
8 Fr Text (1) jaHat am Freitag Unterricht. Jedes Zeichen au-ßer einer Leereingabe wird als Unterricht andem Tag gewertet.
9 Sa Text (1) jaHat am Samstag Unterricht. Jedes Zeichenaußer einer Leereingabe wird als Unterrichtan dem Tag gewertet.
Beispiel:
Die Lehrkraft Mustermann (MUS) hat in der Woche vom 23.03. bis 29.03. von Montag
bis Donnerstag Unterricht:
Lehrkraftkürzel;Beginndatum;Endeda-
tum;Mo;Di;Mi;Do;Fr;Sa
MUS;23.03.2015; 29.03.2015;X;X;X;X;;

Schnittstellen
105GPC - Bedienungsanleitung
Anhang
2. GP-Untis-Stundenplanformat (GPU001.txt)
Stundenplandaten können auch direkt aus GP-Untis (Format „GPU001.txt“) übernom-
men werden. Dieses Format ist für Schulen geeignet, die mit Untis keine Mehrwochen-
stundenpläne verwalten. Sollten Sie mehrere Planungsperioden in Untis eingerichtet
haben, müssen Sie jede Periode einzeln exportieren und vor dem Import jeweils das
Beginndatum und das Enddatum festlegen.
3. GP-Untis: Aktueller Unterricht / Vertretungen (GPP002.txt / GPU014.txt))
Dieses Format ist für Schulen geeignet, die mit Untis Mehrwochenstundenpläne verwal-
ten.
Beim Einlesen wird aus den Daten des erteilten Unterrichts (“GPP002.txt“) und aus den
Vertretungsdaten (“GPU014.txt“) die Unterrichtszeiträume einer jeden Lehrkraft rekon-
struiert. Im Unterschied zum ersten CSV-Importformat muss der Vorgang nicht für jede
Planungsperiode einzeln wiederholt werden, weil die Dateien GPP002.txt bzw.
GPU004.txt die Daten aller Planungsperioden enthalten.
► So starten Sie den Datenexport aus GP-Untis
Ferienzeiten11.2.4
Informationen über Ferienzeiten können zurzeit aus zwei verschiedenen Importformaten
übernommen werden:
► So starten Sie den Import von Ferien / Feiertagen
76
90

Anhang
Schnittstellen
106 GPC - Bedienungsanleitung
1. CSV-Format
Das Dateiformat CSV steht für „Comma Separated Values“ (eigentlich Character-se-
parated values, da das Trennzeichen nicht zwingend ein Komma sein muss) und be-
schreibt den Aufbau einer Textdatei zum Austausch einfach strukturierter Daten.
Die Ferienzeiten-Datei enthält eine Header-Zeile mit den Bezeichnungen der einzelnen
„Spalten“. Diese dient aber nur zur Information und wird ansonsten beim Import nicht
verwendet. Die einzelnen Bezeichnungen in der Header-Zeile müssen mit einem Trenn-
zeichen (z.B.: „;“) getrennt sein.
Bei leeren Feldern muss dennoch das Trennzeichen ausgegeben werden, d.h. jede
Zeile muss exakt die Anzahl der erwarteten Trennzeichen enthalten. Sollte ein Textfeld
das Trennzeichen enthalten, wird es in der Exportdatei durch Anführungszeichen be-
grenzt.
GPC prüft, welches Zeichen (Wertemenge: Komma, Semikolon, Pipe-Symbol (senk-
rechter Strich „|“), Tabulatorzeichen) am häufigsten vorkommt, und nimmt dieses als
Trennzeichen.
Bei den einzelnen Spalten ist angegeben, ob diese leer sein dürfen.
Bei den einzelnen Spalten ist jeweils der erwartete Datentyp angegeben:
Text(n): Text mit einer maximalen Länge von n Zeichen (Beispiel: Text(20)
bedeutet, dass der Spalteninhalt maximal 20 Zeichen umfassen darf)
Integer: Ganzzahl
# Header-Text DatentypDarf leer
sein?Bemerkung
1 Beginndatum Datum neinDatum des Beginns des Ferienzeitraums(TT.MM.JJJJ)
2 Endedatum Datum neinDatum des Endes des Ferienzeitraums(TT.MM.JJJJ)
3 Ferienkürzel Integer neinSchlüsselwerte: 1 = Ferien; 2 = Feiertag; 3 =Bewegliche Ferientage
4 Bemerkung Text (255) jaErläuterungen zur Ferienzeit. z.B.: „Osterferi-en“

Schnittstellen
107GPC - Bedienungsanleitung
Anhang
Beispiele:
Osterferien 2015:
Beginndatum;Endedatum;Ferienkürzel;Beschreibung
30.03.2015;12.04.2015;1;Osterferien
Beweglicher Ferientag nach Himmelfahrt 2015:
Beginndatum;Endedatum;Ferienkürzel;Beschreibung
15.05.2015;15.05.2015;3;Brückentag
2. GP-Untis-Format (GPU018.txt)
Ferienzeiten können direkt aus GP-Untis (Format „GPU018.txt“) übernommen werden
► So starten Sie den Datenexport aus GP-Untis
GPC-Abteilungsdaten11.2.5
GPC-Abteilungsdaten werden nur benötigt, wenn mehrere Personen einer Schule an
verschiedenen Rechnern mit GPC arbeiten sollen. Für solche Fälle unterstützt GPC
das Speichern, Einlesen und Zusammenführen von Teildaten. Dies ist besonders für
große Schulen mit unterschiedlichen Standorten und eigenen Verwaltungen wichtig, da-
mit jede Dependance ihre Lehrkraftdaten separat erstellen kann.
Hinweis: In einer Abteilung / Dependance können immer nur die Daten von bestimm-
ten Lehrkräften verwaltet werden. Die Ermittlung der Krankenstatistik der Schule insge-
samt kann immer nur an einem „Hauptstandort“ erfolgen. Wenn die Statistikdaten aus
den Lehrkrafteinzeldaten ermittelt werden sollen, müssen am „Hauptstandort“ zuvor
wieder alle Abteilungsdaten durch einen Datenimport zusammengeführt werden.
Wenn Sie in einer Dependance Teile Ihrer Daten erfasst und als GPC-Abteilungsdaten
gesichert haben und nun mit den auf Ihrem Rechner befindlichen Daten zusammenspie-
len möchten, rufen Sie im Menü des Lehrerdatenbildschirms den Punkt Datei ► Import
► GPC-Abteilungsdaten auf.
76

Anhang
Schnittstellen
108 GPC - Bedienungsanleitung
Mit dem Import bzw. Export von Abteilungsdaten lassen sich auch die Lehrkraftdaten
von einer Schule auf eine andere übertragen (z,B. wegen der Zusammenlegung zweier
Schulen).
► So importieren und exportieren Sie GPC-Abteilungsdaten
Summendaten11.2.6
Summendaten können aus GPC heraus in eine CSV-Datei exportiert werden bzw. aus
einer CSV-Datei wieder eingelesen werden.
Das Dateiformat CSV steht für „Comma Separated Values“ (eigentlich Character-se-
parated values, da das Trennzeichen nicht zwingend ein Komma sein muss) und be-
schreibt den Aufbau einer Textdatei zum Austausch einfach strukturierter Daten.
Die Summendatei enthält eine „Header-Zeile“ mit den Bezeichnungen der 15 Spalten
und genau 9 Datenzeilen der Summentabelle. Die einzelnen Bezeichnungen in der
Header-Zeile müssen mit einem Trennzeichen („;“) getrennt sein, ebenso die Spalten-
werte in den Datenzeilen.
Bei leeren Feldern muss dennoch das Trennzeichen „;“ ausgegeben werden, d.h. jede
Zeile muss exakt die Anzahl der erwarteten Trennzeichen enthalten.
Beispiel:
87

Schnittstellen
109GPC - Bedienungsanleitung
Anhang
Merkmal; Lehrkräftezusammen; Nettotage; Krankentage_Tage; Kranken-tage_Quote; Krankentage_Lehrkräfte; Krankentage_1bis3_Tage; Kran-kentage_1bis3_Quote; Krankentage_1bis3_Lehrkräfte; Krankentage_4-bis30_Tage; Krankentage_4bis30_Quote; Krankentage_4bis30_Lehrkräf-te; Krankentage_über30_Tage; Krankentage_über30_Quote; Krankenta-ge_über30_Lehrkräfte;Lehrkräfte insg.;8;767;73;9,5;8;1;0,1;1;36;4,7;4;36;4,7;1Nur Lehrerinnen;2;130;0;0,0;2;0;0,0;0;0;0,0;0;0;0,0;0Nur Lehrer;6;637;73;11,5;6;1;0,2;1;36;5,7;4;36;5,7;1Nur verbeamtete Lehrkräf-te;5;505;66;13,1;5;0;0,0;0;30;5,9;3;36;7,1;1Nur tarifbeschäftigte Lehrkräf-te;3;262;7;2,7;3;1;0,4;1;6;2,3;1;0;0,0;0Lehrkräfte unter 36 Jahre;2;175;6;3,4;2;0;0,0;0;6;3,4;1;0;0,0;0Lehrkräfte zwischen 36 und 45;1;65;0;0,0;1;0;0,0;0;0;0,0;0;0;0,0;0Lehrkräfte zwischen 46 und55;2;220;25;11,4;2;0;0,0;0;25;11,4;2;0;0,0;0Lehrkräfte über 55 Jahre;3;307;42;13,7;3;1;0,3;1;5;1,6;1;36;11,7;1
Rollenkonzept11.3
Im GPC-Verfahren werden zwei Benutzer-Rollen unterschieden: der GPC-Administra-
tor und der „normale“ Programmbenutzer.
GPC-Administrator
Der GPC-Administrator (kurz „GPC-Admin“) kann all das, was der „normale“ Pro-
grammbenutzer kann. Darüber hinaus kann er neue „normale“ Benutzer anlegen und
bei Bedarf deren Kennwörter zurücksetzen. Das Kennwort für den GPC-Admin wird
nach der GPC-Installation und dem ersten Programmstart erstmalig vergeben.
Für den Fall, dass der GPC-Admin sein Passwort verloren haben sollte, kann über das
Bildungsportal im geschützten Bereich ein Notfallpasswort angefordert werden ( ► Not-
fallpasswort ).
Programmbenutzer
“Normale“ Programmbenutzer werden vom GPC-Admin mit ihrem Login-Namen und
einem Anfangspasswort angelegt. Nach dem Programmstart und der Anmeldung am
System stehen dem Benutzer alle GPC-Programmfunktionen zur Verfügung, mit Aus-
nahme der Benutzerverwaltung.
110

Anhang
Protokollierung
110 GPC - Bedienungsanleitung
Protokollierung11.4
Die folgenden Änderungen an personenbezogenen Daten durch einen Benutzer wer-
den protokolliert:
Stammdaten von Lehrkräften
Abwesenheitszeiträume von Lehrkräften
Wochenarbeitszeiträume von Lehrkräften
Druck von Mitteilungen an die Dienstaufsicht (Gesundmeldungen, BEM-Mit-
teilungen, Mitteilungen zu Entgeltfortzahlungen)
Import / Export von Datensätzen
Protokolliert werden jeweils
der Login-Name des Benutzers
Datum und Uhrzeit
Erläuterungen zu vorgenommenen Änderungen
Die Protokolldaten werden gelöscht, sobald die hiermit verbundenen Daten ge-
löscht werden ( ► Löschfristen ).
Löschfristen11.5
Bei jedem Start von GPC werden Einzeldaten zu Krankheitszeiträumen und Arbeitszei-
ten gelöscht, sofern diese älter als 14 Monate sind (bezogen auf den 31.01. des jeweils
aktuellen Jahres).
Notfallkennwort11.6
Für den Fall, dass der Benutzer „GPC-Admin“ das Kennwort vergessen haben sollte,
kann ein Notfallkennwort über das NRW-Bildungsportal (Bereich: Zentrale Schulverwal-
tungsanwendungen) angefordert werden.
Zum Anmeldebereich des Bildungsportals gelangen Sie über folgenden Link: https://
www.schulministerium.nrw.de/BiPo/SVW.Geben Sie Ihre Benutzerdaten ein, mit denen
Sie sich normalerweise für die zentralen Schulverwaltungsanwendungen im Bildungs-
portal anmelden:
63
110

Notfallkennwort
111GPC - Bedienungsanleitung
Anhang
Hinweis:
Wird der Bereich „Gesundheitsstatistik“ nicht angezeigt, so wurde Ihnen das
entsprechende Anwendungsrecht noch nicht zugeordnet. In diesem Fall kon-
taktieren Sie die Person, die für die Administration Ihrer Gruppe verantwort-
lich ist, damit diese Ihnen das Recht zuweist.
Klicken Sie nach der Eingabe der Anmeldedaten auf „Anmelden“ und wäh-
len Sie bei den angezeigten Schulverwaltungsanwendungen den Link „Ge-
sundheitsstatistik“:
Damit das Notfallkennwort am Bildschirm angezeigt wird, klicken Sie auf
„Notfallkennwort anfordern“. Im abgebildeten Beispiel lautet das Notfallkenn-
wort „LA5P3K“.

Anhang
Notfallkennwort
112 GPC - Bedienungsanleitung
Hinweis:
Das Notfallkennwort „LA5P3K“ kann nur am selben Tag (hier 09.10.2015)
und nur für die Schule mit der amtlichen Schulnummer „112233“ verwendet
werden, um das Kennwort für den Benutzer „GPC-Admin“ zurückzusetzen.
Wann kommt das Notfallkennwort zum Einsatz?
Sobald Sie einmal im Anmeldedialog für den Benutzer „GPC-Admin“ ein falsches
Kennwort eingegeben haben, erscheint die Schaltfläche „Notfallkennwort aktivieren“:
Wenn Sie auf die Schaltfläche „Notfallkennwort aktivieren“ klicken, wird für den Benut-
zer „GPC-Admin“ nur noch das tagesaktuelle Notfallkennwort akzeptiert.
Nach erfolgreicher Anmeldung mit dem Notfallkennwort werden Sie aufgefordert, sich
ein neues Kennwort zu geben:

Notfallkennwort
113GPC - Bedienungsanleitung
Anhang
Hinweise11.7
Erläuterungen / Definitionen im Zusammenhang mit der Krankenstatistik
Krankheitszeiträume11.7.1
In GPC können Krankheitszeiträume von Lehrkräften gespeichert werden.
Für diese Zeiträume wird jeweils die Summe der Tage bestimmt,
1. die relevant für die Gesundheitsstatistik sind,
und
2. die Summe der Tage insgesamt. Diese sind relevant für die Meldung krank-
heitsbedingter Abwesenheiten an die Schulaufsicht (§ 15 ADO).
zu 1. Berechnung der Tage, die statistikrelevant sind
1. Es wird zunächst bestimmt, ob mehrere Zeiträume einen zusammenhängen-
den Zeitraum bilden. Zwei Zeiträume werden als zusammenhängend be-
trachtet, wenn Sie unmittelbar aneinanderstoßen und nicht durch einen Wo-

Anhang
Hinweise
114 GPC - Bedienungsanleitung
chentag voneinander getrennt sind.
Hinweis:
Wochenenden (Samstag - sofern kein Unterricht - und Sonntag) und /
oder gesetzliche Feiertage unterbrechen zwei Zeiträume grundsätzlich
nicht.
2. Bilden zwei (oder mehr) Zeiträume einen zusammenhängenden Zeitraum,
wird nur noch dieser für die Bestimmung der statistikrelevanten Tage be-
trachtet.
3. Die statistikrelevanten Tage ergeben sich aus der Anzahl der Tage vom Be-
ginndatum bis Enddatum eines (zusammenhängenden) Zeitraums, an de-
nen eine Unterrichtsverpflichtung bestand.
Unberücksichtigt bleiben:
o Ferientage
o Feiertage
4. Bei zusammenhängenden Zeiträumen wird die Summe der Statistiktage ge-
trennt ausgewiesen.
Zusammenhängende Zeiträume werden zudem farblich markiert.
zu 2. Berechnung der Tage insgesamt
Für jeden krankheitsbedingten Abwesenheitseintrag wird die Anzahl der Tage vom Be-
ginndatum bis zum Enddatum bestimmt und als „Tage insgesamt“ für jeden einzelnen
gespeicherten Abwesenheitseintrag ausgewiesen.
Summenbestimmung – Kategorisierung11.7.2
Parameter der Krankenstandserhebung
Bei der Erhebung der statistikrelevanten Daten werden insgesamt unterschieden:
Kurzzeit-, mittelfristige und Langzeiterkrankungen bezogen auf:
o Geschlecht,
o Beamtinnen / Beamte und Tarifbeschäftigte, und
o Alter, gestaffelt in vier Altersgruppen.

Hinweise
115GPC - Bedienungsanleitung
Anhang
Aus datenschutzrechtlichen Gründen erfolgt die Erhebung in anonymisierter Form.
Datengrundlagen
Die statistikrelevanten Krankheitstage (ausgefallene Unterrichtstage) wer-
den in folgende Kategorien eingeordnet: 1-3, 4-30, 31 und mehr Krankenta-
ge.
Unberücksichtigt bleiben also Feiertage und Wochenenden, es sei denn,
sie sind als Unterrichtstage erfasst (Samstage).
(siehe auch ► Berechnungsbeispiele )
Es wird die Summe der Krankentage (Unterrichtstage) im ausgewählten
Zeitraum aller Beschäftigten erhoben, die in der Krankenstandserhebung
berücksichtigt werden.
Nicht in der Erhebung erfasst werden Lehrkräfte
in der Freistellungsphase der Altersteilzeit bzw. im Sabbatjahr,
mit Beschäftigungsverbot während der Mutterschutzfrist,
in der Beurlaubung ohne Dienstbezüge (ohne zeitgleiche Teilzeitbeschäfti-
gung),
deren Beschäftigungsverhältnis ruht (Rente auf Zeit, früher „Erwerbsunfähig-
keit auf Zeit“)
Sonderfälle
Erfassung bei abgeordneten Lehrkräften:
Sind Lehrkräfte an mehreren Schulen tätig (Abordnung), erfasst jede Schule
die einzelnen Krankheitstage getrennt.
Erfassung von Langzeiterkrankungen:
Lehrkräfte, die absehbar langfristig erkrankt sind, können bereits in GPC
eingetragen werden. Die Mitteilung an die zuständige Schulaufsicht (BEM-
Mitteilung) erfolgt jedoch frühestens nach 42 Krankheitstagen.
Erfassung von vollzeitbeschäftigten Lehrkräften, die an der Schule beschäf-
118

Anhang
Hinweise
116 GPC - Bedienungsanleitung
tigt sind, aber aufgrund von Freistellungen oder anderer Aufgabenzuwei-
sung keinen Unterricht erteilen:
Für diese Lehrkräfte ist bei den Unterrichtswochen jeder Wochentag als Un-
terrichtstag einzutragen.
Voraussetzung für eine BEM-Meldung11.7.3
Grundlage für die Berechnung einer BEM-Meldung ist die 6-Wochen-Frist gemäß § 84
Abs. 2 SGB IX. Hierbei sind zwei Fälle grundsätzlich zu unterscheiden:
1. Fall: Besteht die Erkrankung ununterbrochen sechs Wochen – bzw. 42
Kalendertage –, ist die Voraussetzung (d.h. die Frist) für die BEM-Meldung
erfüllt.
2. Fall: Setzt sich die Gesamterkrankung in den letzten 12 Monaten aus
mehreren Teilerkrankungen zusammen, muss auf die Zahl der Erkrankungs-
tage abgestellt werden.
Bei der Bestimmung der BEM-Frist wird folgendes Verfahren angewendet:
Alle Zeiten der Arbeitsunfähigkeit werden aufaddiert (einschließlich aller
Wochenenden unabhängig davon, ob an diesen Tagen eine Unterrichtsver-
pflichtung bestand) und durch 7 geteilt. Die Sechswochenfrist ist erfüllt, wenn
das Divisionsergebnis größer gleich „6“ ist.
Hinweis:
Sollte in dieser Zeit ein anderer BEM relevanter Krankheitszeitraum abge-
schlossen worden sein, wird das Beginndatum für den neuen Zeitraum auf
das Ende des letzten BEM-Zeitraums (+1 Tag) gesetzt.
Voraussetzung für eine Entgeltfortzahlungs-Mitteilung11.7.4
Die Voraussetzung für eine Entgeltfortzahlungs-Mitteilung ist identisch mit der Voraus-
setzung für eine ►BEM – Meldung .
Voraussetzung für eine Gesundmeldung11.7.5
Die Voraussetzung für eine Gesundmeldung ist identisch mit der Voraussetzung für ei-
ne ►BEM – Meldung . Darüber hinaus muss die Lehrkraft ihren Dienst wieder ange-
treten haben.
116
116

Hinweise
117GPC - Bedienungsanleitung
Anhang
Definitionen11.7.6
Arbeitstag
Arbeitstage für Lehrkräfte sind Unterrichtstage.
Wochentag
Montag, … , Freitag (inkl. Samstag, wenn an diesem Tag ein Unterrichtstag
ist)
Wochenende
Zum Wochenende zählt der Sonntag immer, der Samstag nur für die Lehr-
kräfte, die samstags keinen Unterrichtstag haben.
Krankentag
o Wertung als Krankentag
Krankmeldung mit Attest
Krankmeldung ohne Attest
Wiedereingliederung mit Teilzeit
Arztbesuch während der gesamten Unterrichtszeit
gilt nur für Beamte:
stationäre Rehabilitationsmaßnahme;
vormals: Sanatoriumsbehandlung
stationäre Anschlussheilbehandlung;
vormals: Anschlussheilbehandlung
Ambulante Rehabilitationsmaßnahme
gilt nur für Tarifbeschäftigte:
Kur in einer Einrichtung der medizinischen Vorsorge oder Reha-
bilitation - § 9 EntgFG zum Beispiel der Aufenthalt in einer „Re-
haklinik“.
o KEINE Wertung als Krankentag
Dienstabbruch während der Dienstzeit unabhängig von der Uhr-
zeit
Arztbesuch während eines Teils der Unterrichtszeit
Ambulante Kur (Beamte) § 33 FrUrlV NRW
Müttergenesungskuren bzw. Vater-Kind-Kuren; vormals: Mutter-
bzw. Vater-Kind- Maßnahme (Beamte) gem. § 33 FrUrlV NRW
Mutterschutzzeiten mit Beschäftigungsverbot

Anhang
Hinweise
118 GPC - Bedienungsanleitung
Sonderurlaub wg. Betreuung eines kranken Kindes u.Ä. (Beam-
te) gem. § 33 FrUrlV NRW
Arbeitsbefreiung wg. Betreuung eines kranken Kindes u.Ä. (Ar-
beitnehmer) gem. § 29 TV-L; § 45 SGB V
Berechnungsbeispiele11.7.7

Index- A -..............................................................Abordnung 114
..............................................................Absenzartfilter 80
..............................................................Absenzdatenimport 80
..............................................................Administratorenrechte 12
..............................................................Aktualisierung 57
..............................................................Anwenderforum 5
..............................................................ASDPC 97
..............................................................Aufrufparameter 19
- B -..............................................................BEM-Verfahren 34
..............................................................Benutzerverwaltung 61
..............................................................Berechnungsbeispiele 118
..............................................................Bildschirmdesign 68
..............................................................Bildungsportal 12
- C -..............................................................Checkliste 53
- D -..............................................................Datenbank Benutzer 68
..............................................................Datenbank Kennwort 68
..............................................................Datenbank reorganisieren 63
..............................................................Datenexport 76
..............................................................Datenexport aus GP-Untis 76
..............................................................Datenhistorie 63
..............................................................Datenimport 70
..............................................................Datenlieferung an IT.NRW 44
..............................................................Datensätze filtern 78, 80, 82
..............................................................Datensicherung 56
..............................................................dauererkrankt 53
..............................................................Definitionen 117
..............................................................Direktzugriff auf SchILDNRW - Datenbanken 68
..............................................................Downloadmöglichkeit 5
..............................................................Drucken 37
- E -..............................................................Einstellungen 65
..............................................................Ersatz für Absenzarten 80
..............................................................Ersatzdefinitionen für Absenzarten 80
..............................................................Erstanmeldung 16
..............................................................Ersterhebung 47
- F -..............................................................Fachberater 5
..............................................................Feiertage 60
..............................................................Ferien 60
..............................................................Ferienkalender 60
..............................................................Ferientage 60
..............................................................Ferienzeiten 105
..............................................................Fernwartung 5
..............................................................Filter für Absenzarten 80
- G -..............................................................Gesundmeldung 34, 37
..............................................................GPC Abteilungsdaten 107
..............................................................GP-Untis 76, 97
..............................................................Gruppenprozesse 82
- H -..............................................................Hinweis 78
- I -..............................................................Importmöglichkeiten 33
- K -..............................................................Kalender 82
..............................................................Kategorisierung 114
..............................................................Kennwort ändern 64
..............................................................Kollegenübersicht 37
..............................................................Krankentage 100
..............................................................Krankheitstage 30
..............................................................Krankheitszeiträume 30, 113
..............................................................Krankmeldung 37
- L -..............................................................Langzeiterkrankung 114
..............................................................Lehrerdatenimport 78
..............................................................Lohnfortzahlung 34
..............................................................Löschen von Lehrerdaten 93
..............................................................Löschfristen 110

- M -..............................................................Maßnahmen 34
- N -..............................................................Notfallkennwort 110
- P -..............................................................Probedurchlauf 5
..............................................................Probleme 53
..............................................................Programminstallation 12
..............................................................Programmstart 18
..............................................................Protokollierung 63, 110
..............................................................Proxy 68
- R -..............................................................Registrierung 12
..............................................................Rollenkonzept 109
- S -..............................................................SchILD-NRW 97
..............................................................SchILDzentral 72
..............................................................Schnittstellen 96
..............................................................Schulauflösung 5, 46
..............................................................Schulverwaltungsassistent 53
..............................................................Sonderfälle 114
..............................................................sortieren 78, 82
..............................................................Sperrliste 77, 78, 80, 82
..............................................................SQL-Server 68
..............................................................Stammdaten 28, 97
..............................................................Startparameter 19
..............................................................Statistikjahr 53
..............................................................Studientag 82
..............................................................Stundenplandatenimport 82
..............................................................Summen für die landesweite Statistik 40
..............................................................Summenbestimmung 114
..............................................................Summendaten 108
..............................................................Support 5
..............................................................Systembeschreibung 11
- T -..............................................................Terminalserver 22
- U -..............................................................Überprüfung 53
..............................................................umsortieren 80
..............................................................Unterrichtsdaten 102
..............................................................Unterrichtstage 31
..............................................................Unterrichtsverpflichtung 82
..............................................................Update 57
..............................................................Updates 5
- V -..............................................................Versionshistorie 57
..............................................................Vertretungslehrkräfte 53
- W -..............................................................Wildcards 77
..............................................................Wochenunterrichtstage 31
- Z -..............................................................Ziel 10
..............................................................Zusammenlegung von Schulen 87