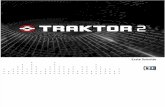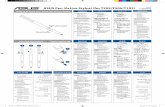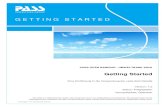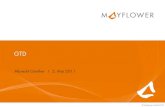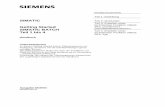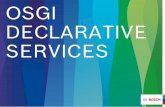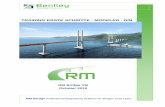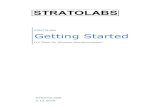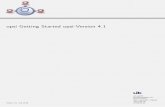Getting Started Guide US -...
Transcript of Getting Started Guide US -...
Getting Started withScan to PC Desktop
Kurzübersicht überScan to PC Desktop
Guía de iniciación de Scan to PC Desktop
Mise en route avecScan to PC Desktop
Introduzione a Scan to PC Desktop
Introdução aoScan to PC Desktop
English 1Deutsch 5Español 9Français 13Italiano 17Português do Brasil 21
7.0
1
Getting Started with Scan to PC Desktop
This document provides instructions for installing the software associated withScan to PC Desktop. It exists in two editions: Professional and Special. Thesoftware components for each are as follows:
Professional EditionPaperPort Professional 10.0OmniPage Pro 14.0 OfficeImage Retriever 5.2 Professional
Special EditionPaperPort 10.0 SEOmniPage SE 3.0Image Retriever 5.2 SE
NOTE: Scan to PC Desktop products, including OmniPage, PaperPort and ImageRetriever are translated into English, French, Italian, German, Spanish, andBrazilian Portuguese. These products are designed to work with an operatingsystem that is properly configured with the corresponding language. Use of theseproducts with operating systems that are configured with non-supportedlanguages is not recommended or supported.
Xerox Corporation800 Phillips Rd. Webster, NY 14580-9791
ScanSoft, Inc.9 Centennial DrivePeabody, MA 01944
© 2005 Xerox Corporation and ScanSoft Inc. All rights reserved.
Printed in the United States of America.
XEROX®, The Document Company®, the stylized X®, and the identifying productnames and numbers herein are trademarks of XEROX CORPORATION.
ScanSoft and the Scansoft logo are trademarks or registered trademarks ofScanSoft, Inc. in the United States and other countries.
Other product names and images used in this guide may be trademarks orregistered trademarks of their respective companies and are herebyacknowledged.
2
Installing Scan to PC Desktop I
On most PCs, simply inserting the installation CD-ROM into the CD-ROMdrive launches the Scan to PC Desktop installer.
However, if the installer does not automatically run on your PC after youinsert the CD-ROM , do this:
1. Use Windows Explorer to browse the CD-ROM.
2. Double-click on the autorun.exe program on the CD-ROM.
Either way, the language chooser screen is the first screen displayed bythe installer.
The installation CD-ROM contains multiple localized versions of theassociated software. To begin, select the language appropriate for yourinstallation. This displays a second dialog box that enables you to installthe program, browse the CD, or visit ScanSoft’s Web Site.
Select Install Program to display a screen that allows you to specify whichcomponents you want to install. Click the checkboxes ON for each item tobe installed. To gain the full functionality of Scan to PC Desktop, leave allitem checkboxes ON (the default).
Click Next to begin the installation. In the next screen, you must click Yesto accept the License Agreement and proceed with the installation.
A separate installer program for each component of Scan to PC Desktoplaunches. Follow the installation instructions for each component.
For network installation guidance please refer to the Network installation guide.pdf document (English only) on the installation CD.
NOTE: On some systems, before the setup program continues withcomponent installation, a Windows Installer program launches to updatenecessary system files. After these files are installed, a message appearsinstructing you to reboot your system. When Windows restarts, theinstallation automatically continues.
3
In the PaperPort installation Welcome screen, click Next. Then, specifyyour name, and optionally that of your company in the following dialog box.Click Next.
When prompted, it is recommended that you specify a Completeinstallation. Select Custom if you want to specify the installationdirectories for both PaperPort software files and desktop (scanned) files.
Click Next and then Install to begin installation of all the PaperPort files.Click Finish when the program installation is completed.
After Image Retriever is installed a dialog box appears indicating thatImage Retriever 5.2 Professional/SE setup completed successfully. Click OK.
Refer to “Finishing the Installation” in this document on how to configurethe program.
Image Retriever 5.2
OmniPage
Accept the default installation directory for OmniPage or click Browse toselect a different location. Click OK to install the program.
Professional Edition - OmniPage Pro 14.0 OfficeSpecial Edition - OmniPage SE 3.0
Professional Edition - Image Retriever 5.2 ProfessionalSpecial Edition - Image Retriever 5.2 SE
Professional Edition - PaperPort Professional 10.0Special Edition - PaperPort 10.0 SE
PaperPort
4
When the specified components are installed, complete the electronicregistration by following the screen instructions.
Another dialog box appears asking if you want to restart your computer.Select Yes. You must restart your computer before you can successfullyuse the Scan to PC Desktop software components. Click Finish.
After you restart your computer Image Retriever is inactive and you mustconfigure it for proper functioning. Right-click its icon in the system trayand choose the Settings command. The Image Retriever Setting dialogappears. Use this to configure the program. Image Retriever 5.2 isdesigned to monitor
a specified folder on a networked file server or local drive for incoming scanned images. an e-mail inbox - available in the Professional Edition only.
Refer to the document, Image Retriever PDF (available from the StartMenu, under (All) Programs > ScanSoft PaperPort 10.0), for informationabout setting up and using Image Retriever.
Finishing the Installation
5
Dieses Dokument enthält Anleitungen für die Installation der Komponenten desSoftwarepaketes Scan to PC Desktop. Die Software gibt es in zwei Ausgaben:Professional und Special. Sie enthalten folgende Softwarekomponenten:
Professional EditionPaperPort Professional 10.0OmniPage Pro 14.0 OfficeImage Retriever 5.2 Professional
Special EditionPaperPort 10.0 SEOmniPage SE 3.0Image Retriever 5.2 SE
HINWEIS: Scan to PC Desktop-Anwendungen, einschließlich OmniPage,PaperPort und Image Retriever liegen in den folgenden Sprachen vor: Englisch,Französisch, Italienisch, Deutsch, Spanisch und brasilianisches Portugiesisch.Diese Anwendungen sollten mit einem Betriebssystem in der jeweiligen Spracheverwendet werden. Die Verwendung der Produkte unter Betriebssystemen inanderen als den unterstützten Sprachen wird weder empfohlen noch unterstützt.
Xerox Corporation800 Phillips Rd.Webster, NY 14580-9791
ScanSoft, Inc.9 Centennial DrivePeabody, MA 01944
© 2005 Xerox Corporation und ScanSoft Inc. Alle Rechte vorbehalten.
Gedruckt in den U.S.A.
XEROX®, The Document Company®, das stilisierte X®, und die jeweiligen Produktnamen und Zahlen sind Marken der XEROX CORPORATION.
ScanSoft und das ScanSoft-Logo sind eingetragene Marken oder Marken von ScanSoft, Inc. in den Vereinigten Staaten von Amerika und anderen Ländern.
Andere in diesem Dokument erwähnte Produktnamen sind möglicherweise Marken der jeweiligen Eigentümer und werden hiermit anerkannt.
Kurzübersicht über Scan to PC Desktop
6
Bei den meisten PCs wird das Scan to PC Desktop-Installationsprogrammgestartet, wenn Sie die Installations-CD in das CD-ROM-Laufwerkeinlegen.
Sollte das Installationsprogramm nicht automatisch starten, führen Siedie folgenden Schritte aus: 1. Suchen Sie mit Hilfe von Windows Explorer die Datei autorun.exe
auf der CD-ROM. 2. Doppelklicken Sie auf die Datei. Unabhängig davon, wie das Installationsprogramm gestartet wird, dientder erste Installationsbildschirm der Sprachenauswahl.
Die Installations-CD enthält mehrere lokalisierte Versionen derverknüpften Software. Wählen Sie die gewünschte Sprache für IhreInstallation aus. Legen Sie im anschließend eingeblendeten Dialogfeldfest, ob Sie das Programm installieren, die CD durchsuchen oder dieWebsite von ScanSoft besuchen möchten..Wählen Sie Programm installieren. Ein Bildschirm wird angezeigt, in dem Sie diezu installierenden Komponenten angeben können. Aktivieren Sie für jedesProgramm, das installiert werden soll, das Kontrollkästchen neben demProgrammnamen. Um Scan to PC Desktop in vollem Umfang nutzen zukönnen, behalten Sie die Standardeinstellung am besten bei.
Klicken Sie zum Start der Installation auf Weiter und dann im nächsteneingeblendeten Dialogfeld auf Ja, wenn Sie mit dem Lizenzvertrageinverstanden sind, und um die Installation fortzusetzen.
Jede der Scan to PC Desktop-Komponenten verfügt über ein eigenesInstallationsprogramm; folgen Sie den jeweiligen Installationsanweisungen.
Eine Anleitung für die Netzwerkinstallation finden Sie im DokumentNetwork installation guide.pdf (englischsprachig) auf der Installations-CD.
HINWEIS: Auf einigen Systemen wird ein Windows-Installationsprogrammzur Aktualisierung notwendiger Systemdateien gestartet, bevor dasInstallationsprogramm mit der Installation der Komponenten fortfährt.Nachder Installation werden Sie aufgefordert, den Computer neu zu starten.Beim Neustart von Windows wird die Installation automatisch fortgesetzt.
Scan to PC Desktop installieren
7
Klicken Sie im Startbildschirm Willkommen von PaperPort Pro 9.0 Officeauf Weiter. Geben Sie dann im eingeblendeten Dialogfeld Ihren Namenund optional den Ihrer Firma ein. Klicken Sie auf Weiter.
Es wird empfohlen, im anschließend eingeblendeten Dialogfeld einevollständige Installation zu wählen. Wenn Sie dieInstallationsverzeichnisse für PaperPort-Softwaredateien und (gescannte)Desktop-Dateien festlegen möchten, wählen Sie Benutzerdefiniert.
Klicken Sie zum Start der Installation auf Weiter. Klicken Sie nachAbschluss der Installation auf Fertig stellen.
Professional Edition - PaperPort Professional 10.0Special Edition - PaperPort 10.0 SE
Image Retriever 5.2
Nach der Installation von Image Retriever Professional/SE wird einDialogfeld mit der Meldung eingeblendet, dass die Installation erfolgreichabgeschlossen wurde. Klicken Sie auf OK.
Informationen zur Konfigurierung des Programms finden Sie in diesem Dokument im Abschnitt "Die Installation beenden".
PaperPort
OmniPage
Sie können das Standardinstallationsverzeichnis für OmniPageannehmen oder alternativ dazu auf Durchsuchen klicken, um ein anderesInstallationsverzeichnis festzulegen. Klicken Sie auf OK, um dasProgramm zu installieren.
Professional Edition - OmniPage Pro 14.0 OfficeSpecial Edition - OmniPage SE 3.0
Professional Edition - Image Retriever 5.2 ProfessionalSpecial Edition - Image Retriever 5.2 SE
8
Sobald die festgelegten Komponenten installiert sind, können SieIhre elektronische Registrierung abschließen, indem Sie denBildschirmanweisungen folgen.
In dem dann angezeigten Dialogfeld werden Sie gefragt, ob Sie denComputer neu starten möchten. Klicken Sie auf Ja. Sie müssen denComputer neu starten, um die Komponenten von Scan to PC Desktoperfolgreich nutzen zu können. Klicken Sie auf Fertig stellen.
Nach dem Neustart des Computers ist Image Retriever nicht aktiv undmuss zunächst konfiguriert werden. Klicken Sie mit der rechten Maustasteauf das Symbol im Systembereich der Taskleiste und wählen Sie denBefehl Einstellungen. Das Dialogfeld Einstellungen für ImageRetriever wird angezeigt. Legen Sie dort die Programmeinstellungen fest.Image Retriever 5.2 überwacht
angegebene Ordner auf einem Dateiserver im Netzwerk oder einemlokalen Laufwerk auf eingehende gescannte Bilder.
einen E-Mail-Posteingang (nur in der Professional Edition verfügbar).
Informationen zur Einrichtung und Verwendung von Image Retrieverfinden Sie in der Image Retriever-PDF (verfügbar im Startmenü vonWindows unter (Alle) Programme > ScanSoft PaperPort 10.0).
Die Installation beenden
9
Este documento brinda instrucciones para instalar el software relacionado conScan to PC Desktop. Viene en dos versiones: Profesional y Especiál. Loscomponentes del software para cada una son los siguientes:
Edición ProfesionalPaperPort Professional 10.0OmniPage Pro 14.0 OfficeImage Retriever 5.2 Professional
Edición EspeciálPaperPort 10.0 SEOmniPage SE 3.0Image Retriever 5.2 SE
NOTA: Los productos Scan to PC Desktop, incluidos OmniPage, PaperPort yImage Retriever existen en inglés, francés, italiano, alemán, español y portuguésbrasileño. Estos productos están diseñados para funcionar con un sistemaoperativo debidamente configurado con el idioma correspondiente. No serecomienda ni se soporta el uso de estos productos con sistemas operativos queestán configurados para un idioma distinto del correspondiente.
Xerox Corporation800 Phillips Rd.Webster, NY 14580-9791
ScanSoft, Inc.9 Centennial DrivePeabody, MA 01944
© 2005 Xerox Corporation y ScanSoft Inc. Reservados todos los derechos.
Impreso en los Estados Unidos de América.
XEROX®, The Document Company®, el logotipo de la X® digitalizada, y los nombres y números de los productos Xerox mencionados en este documento son marcas comerciales de XEROX CORPORATION.
ScanSoft y el logotipo de ScanSoft son marcas comerciales o registradas de ScanSoft, Inc. en los Estados Unidos y en otros países.
Los nombres e imágenes de otros productos mencionados pueden ser marcas comerciales o marcas registradas de sus respectivas empresas, cuyos derechos de propiedad se reconocen.
Guía de iniciación de Scan to PC Desktop
10
Instalación de Scan To PC Desktop
En la mayoría de PCs, con tan sólo introducir el CD-ROM de instalaciónen la unidad de CD-ROM se ejecutará el programa de instalación de Scanto PC Desktop.
Sin embargo, si el programa de instalación no se ejecuta automáticamenteen su equipo después de introducir el CD-ROM, haga lo siguiente: 1. Abra el Explorador de Windows para examinar el CD-ROM. 2. Haga doble clic en el programa autorun.exe en el CD-ROM. De cualquier manera, la pantalla del selector de idioma será la primerapantalla que muestre el programa de instalación.
El CD-ROM de instalación incluye el software asociado en diferentesidiomas. Para empezar, seleccione el idioma que desee para lainstalación. Aparecerá otro cuadro de diálogo donde podrá seleccionarsi desea instalar el programa, examinar el CD o visitar el sitio web deScanSoft.
Seleccione Instalar programa. Esta acción abrirá una pantalla dondepodrá especificar qué componentes desea instalar. Haga clic en loscuadros de verificación de cada elemento que desee instalar. Paraobtener la funcionalidad total de Scan to PC Desktop, deje activados todoslos cuadros de verificación (valor predeterminado).Haga clic en Siguiente para empezar la instalación. Haga clic en Sí enla pantalla siguiente para aceptar el Acuerdo de licencia y seguir con lainstalación.Se ejecutará un programa de instalación individual para cada componentede Scan to PC Desktop. Siga las instrucciones de instalación para cadacomponente.Para obtener ayuda respecto de la instalación en red, consulte eldocumento Network installation guide.pdf (en inglés solamente) en elCD de instalación.
NOTA: En algunos sistemas, antes de que el programa de instalación sigainstalando componentes, se abre una instancia de Windows Installer paraactualizar los archivos del sistema que haga falta. Después de que seinstalan estos archivos, aparece un mensaje que le indica reiniciar elsistema. Después de que Windows se reinicia, la instalación continúaautomáticamente.
11
Edición Profesional - PaperPort Professional 10.0Edición Especiál - PaperPort 10.0 SE
En la pantalla de bienvenida de instalación de PaperPort, haga clic enSiguiente. Luego, especifique su nombre y, opcionalmente, el de sucompañía en el siguiente cuadro de diálogo. Haga clic en Siguiente.
Cuando deba seleccionar el tipo de instalación, recomendamos elegirCompleta. Seleccione Personalizada si desea especificar los directoriosde instalación tanto para los archivos del software PaperPort como paralos archivos del escritorio (digitalizados).
Haga clic en Siguiente y, luego, en Instalar para empezar la instalaciónde todos los archivos PaperPort. Una vez completada la instalación delprograma, haga clic en Finalizar.
Una vez instalado Image Retriever, aparecerá un cuadro de diálogoindicando que Image Retriever 5.2 Professional/SE ha sido instaladocorrectamente. Haga clic en Aceptar.
Para obtener información acerca de cómo configurar el programa,consulte la sección titulada "Finalizar la instalación" de este documento.
PaperPort
Image Retriever 5.2
Acepte el directorio de instalación predeterminado para OmniPage ohaga clic en Examinar para seleccionar otra localización. Para instalar elprograma, haga clic en Aceptar.
OmniPageEdición Profesional - OmniPage Pro 14.0 OfficeEdición Especiál - OmniPage SE 3.0
Edición Profesional - Image Retriever 5.2 ProfessionalEdición Especiál - Image Retriever 5.2 SE
12
Una vez instalados los componentes especificados, complete el registro electrónico siguiendo las instrucciones en pantalla.
Aparecerá otro cuadro de diálogo que le preguntará si desea reiniciarel equipo. Seleccione Sí. Deberá reiniciar el equipo para que loscomponentes de Scan to PC Desktop funcionen correctamente. Haga clicen Finalizar.
Después de que reinicie su equipo, Image Retriever quedará inactivo. Paraque funcione correctamente, deberá configurarlo. Haga clic con el botónderecho del mouse en el icono de la bandeja del sistema y seleccione elcomando Configuración. Aparecerá el cuadro de diálogo Valores deImage Retriever. Utilícelo para configurar el programa. Image Retriever5.2 ha sido diseñado para supervisar:
una carpeta especificada en un servidor de archivos en red o en una unidad local en busca de imágenes digitalizadas entrantes;la bandeja de entrada de correo electrónico (sólo está disponible en la Edición Profesional).
Para obtener información acerca de cómo instalar y utilizar ImageRetriever, consulte el archivo Image Retriever PDF (disponible en el menúInicio en (Todos los) Programas > ScanSoft PaperPort 10.0).
Finalizar la instalación
13
Ce document contient des instructions relatives à l'installation du logiciel associé à Scan to PC Desktop. Ce logiciel est disponible dans deux versions : Professionelle et Spéciale. Les noms des composants logiciels de chacune de ces versions sont les suivants :
Édition professionelle PaperPort Professional 10.0OmniPage Pro 14.0 OfficeImage Retriever 5.2 Professional
Édition spéciale PaperPort 10.0 SEOmniPage SE 3.0Image Retriever 5.2 SE
REMARQUE: Les applications de Scan to PC Desktop, y compris OmniPage,PaperPort et Image Retriever existent en anglais, français, italien, allemand,espagnol et portugais brésilien. Elles sont conçues pour fonctionner avec unsystème d’exploitation configuré correctement pour la langue correspondante. Iln’est pas recommandé d’utiliser ces applications avec des systèmes d’exploitationconfigurés pour des langues non prises en charge.
Xerox Corporation800 Phillips Rd.Webster, NY 14580-9791
ScanSoft, Inc.9 Centennial DrivePeabody, MA 01944
© 2005 Xerox Corporation et ScanSoft Inc. Tous droits réservés.
Imprimé aux Etats-Unis.
XEROX®, The Document Company®, le X® stylisé, et les noms et numéros de produits mentionnés dans ce document sont des marques de XEROX CORPORATION.
ScanSoft et le logo Scansoft sont des marques ou des marques déposées de ScanSoft, Inc. aux États-Unis et dans d'autres pays.
Les noms et images d’autres produits utilisés dans ce document peuvent être des marques ou des marques déposées de leurs sociétés respectives et sont reconnus comme tels par la présente mention.
Mise en route avec Scan to PC Desktop
14
Installer Scan to PC Desktop
Sur la plupart des PC, le simple fait d’insérer le CD-ROM d’installationdans son lecteur suffit à lancer le module d’installation de Scan to PCDesktop. Si ce n’est pas le cas pour votre PC, procédez comme suit : 1. Dans une fenêtre d’Explorateur, affichez le contenu du CD-ROM. 2. Double-cliquez sur le fichier autorun.exe.
L’écran de sélection de langue apparaît. Le CD-ROM d’installation contientles différents logiciels dans les langues ci-dessus. Lorsque vous cliquezsur la langue de votre choix, une autre boîte de dialogue apparaît pourvous permettre d’installer le programme, de parcourir le CD ou de visiterle site Web de ScanSoft.
Sélectionnez Installer le programme pour afficher un écran vouspermettant de spécifier les modules que vous souhaitez installer. Cochezla case des modules à installer. Pour bénéficier de toutes les fonctions deScan to PC Desktop, laissez toutes les cases cochées (valeur par défaut).
Cliquez sur Suivant pour commencer l’installation. Dans l’écran suivant,vous devez cliquer sur Oui pour accepter le contrat de licence etpoursuivre l’installation.
Le programme d’installation de chacun des modules Scan to PC Desktopest lancé. Suivez les instructions d’installation pour chaque module.
Pour obtenir des informations sur la procédure d'installation en réseau,consultez le document Network installation guide.pdf (en anglaisuniquement), disponible sur le CD d'installation du programme.
REMARQUE: Sur certains systèmes, avant que le programmed'installation ne poursuive l'installation des modules, un programmed'installation Windows s'exécute pour effectuer la mise à jour des fichierssystème nécessaires. Une fois ces fichiers installés, un message vousinvite à relancer le système. Au redémarrage de Windows, l'installation sepoursuit automatiquement.
15
Dans l’écran de bienvenue à l’installation de PaperPort, cliquez surSuivant. Indiquez ensuite votre nom et éventuellement celui de votresociété dans la boîte de dialogue suivante. Cliquez sur Suivant.
Lorsque vous y êtes invité, nous vous recommandons de choisir uneinstallation Complète. Sélectionnez Personnalisée pour choisir lesrépertoires d'installation des fichiers du programme PaperPort et desfichiers du bureau de l'application (documents numérisés).
Cliquez sur Suivant puis sur Installer pour commencer l'installation detous les fichiers PaperPort. Cliquez sur Terminé lorsque l'installation duprogramme est terminée.
Une fois Image Retriever installé, une boîte de dialogue apparaît, vousnotifiant de la réussite de l'installation d'Image Retriever 5.2 Professional/SE. Cliquez sur OK.
Reportez-vous à la section "Après l'installation" dans ce document pourobtenir des informations sur la configuration du programme.
PaperPort
Image Retriever 5.2
OmniPage
Acceptez le dossier d’installation par défaut d‘OmniPage, ou cliquez surParcourir pour sélectionner un autre emplacement. Cliquez sur OK pourinstaller le programme.
Édition professionelle - PaperPort Professional 10.0Édition spéciale - PaperPort 10.0 SE
Édition professionelle - OmniPage Pro 14.0 OfficeÉdition spéciale - OmniPage SE 3.0
Édition professionelle - Image Retriever 5.2 ProfessionalÉdition spéciale - Image Retriever 5.2 SE
16
Lorsque les composants requis sont installés, remplissez l’inscriptionélectronique en suivant les instructions affichées.
Une boîte de dialogue apparaît et vous demande si vous souhaitezredémarrer l'ordinateur. Cliquez sur Oui. Vous devez redémarrer votreordinateur avant de pouvoir utiliser les modules Scan to PC Desktop.Cliquez sur Terminer.
Après avoir redémarré votre ordinateur, Image Retriever est inactif. Vousdevez le configurer afin d'en assurer le fonctionnement. Pour ce faire,cliquez avec le bouton droit de la souris sur son icône dans la barre denotification de Windows, et choisissez la commande Réglages dans lemenu contextuel qui s'affiche alors. La boîte de dialogue Réglages deImage Retriever apparaît alors, vous permettant de configurer leprogramme. Image Retriever 5.2 est conçu pour surveiller :
l'enregistrement d'images numérisées dans un dossier spécifique, surun lecteur local ou un serveur de fichiers en réseau ;
l'arrivée de messages spécifiques dans une boîte de réception decourrier électronique. Cette fonctionnalité n'est disponible que dans laversion Édition professionelle du programme.
Consultez le document intitulé Image Retriever PDF (disponible depuis lemenu Démarrer > (Tous les) Programmes > ScanSoft PaperPort 10.0),pour obtenir plus d'informations sur la configuration et l'utilisation de ImageRetriever.
Après l’installation
17
Il presente documento contiene le istruzioni per l'installazione del software associato a Scan to PC Desktop. È disponibile in due edizioni: Professionale e Speciale. I componenti software per ogni edizione sono i seguenti:
Edizione Professionale PaperPort Professional 10.0OmniPage Pro 14.0 OfficeImage Retriever 5.2 Professional
Edizione Speciale PaperPort 10.0 SEOmniPage SE 3.0Image Retriever 5.2 SE
NOTA: i prodotti software Scan to PC Desktop, tra cui OmniPage, PaperPort eImage Retriever sono disponibili nelle seguenti lingue: inglese, francese, italiano,tedesco, spagnolo e portoghese (brasiliano). Questi prodotti software sono staticreati per funzionare con un sistema operativo configurato con la linguacorrispondente: l’utilizzo del prodotto con sistemi operativi configurati con altrelingue è pertanto sconsigliato e non supportato.
Xerox Corporation800 Phillips Rd.Webster, NY 14580-9791
ScanSoft, Inc.9 Centennial DrivePeabody, MA 01944
© 2005 Xerox Corporation e ScanSoft Inc. Tutti i diritti riservati.
Stampato negli USA.
XEROX®, The Document Company®, il logo della X® stilizzata, e i nomi e numeri dei prodotti citati sono marchi di XEROX CORPORATION.
ScanSoft e il logo Scansoft sono marchi o marchi registrati di ScanSoft, Inc. negli Stati Uniti e in altri paesi.
Si riconoscono anche i marchi o i marchi registrati di altre società citati in questa guida.
Introduzione a Scan to PC Desktop
18
Installazione di Scan To PC Desktop
Nella maggior parte dei PC, il semplice inserimento del CD-ROMdi installazione avvia l’installazione di Scan to PC Desktop.
Tuttavia, se l’installazione non si avvia automaticamente dopo aver inseritoil CD-ROM, agire come segue. 1. Usare Gestione risorse di Windows per sfogliare il CD-ROM. 2. Fare doppio clic sul programma autorun.exe sul CD-ROM.
In entrambi i casi, lo schermo di scelta della lingua è il primo ad esserevisualizzato dal programma di installazione.
Il CD-ROM di installazione contiene versioni del software associato in varielingue. Per iniziare l’installazione, scegliere la lingua appropriata. Compareuna seconda finestra di dialogo che consente di installare il programma,sfogliare il CD o visitare il sito Web di ScanSoft.
Selezionare Installa programma per visualizzare la schermata checonsente di specificare i componenti da installare. Fare clic sulle caselle dicontrollo dei componenti da installare. Per disporre della funzionalitàcompleta di Scan to PC Desktop, lasciare tutte le caselle di controlloabilitate (condizione predefinita).
Fare clic su Avanti per avviare l’installazione. Nello schermo successivo,è necessario fare clic su Sì per accettare l’accordo di licenza e procederecon l’installazione.
Viene avviato un programma di installazione separato per ciascuncomponente di Scan to PC Desktop. Seguire le istruzioni di installazioneper ciascun componente.
Per una guida all'installazione di rete, leggere il documento Networkinstallation guide.pdf, disponibile solo in inglese, nel CD di installazione.
NOTA: su alcuni sistemi, prima che il programma di installazione procedacon l'installazione dei componenti, viene avviato Windows Installer cheaggiorna i file di sistema necessari. Dopo l’installazione di tali file vienevisualizzato un messaggio che chiede di riavviare il sistema. L’installazioneriprende automaticamente al riavvio di Windows.
19
Sul primo schermo di installazione di PaperPort, fare clic su Avanti.Digitare quindi il proprio nome e, facoltativamente, quello della propriaazienda nella finestra di dialogo visualizzata. Fare clic su Avanti.
Quando richiesto, si consiglia di selezionare l'installazione Completa.Selezionare Personalizzata se si desidera specificare le directory diinstallazione sia per i file del software PaperPort sia per i file del desktop(acquisiti con lo scanner).
Fare clic su Avanti e quindi su Installa per iniziare l’installazione di tuttii file di PaperPort. Al termine dell'installazione del programma, fare clic suFine.
Dopo avere eseguito l'installazione di Image Retriever, viene visualizzatauna finestra di dialogo che avvisa che Image Retriever 5.2 Professional/SE è stato installato correttamente. Fare clic su OK.
Per informazioni sulla configurazione del programma, vedere la sezione"Completamento dell'installazione" in questo documento.
PaperPort
Image Retriever 5.2
OmniPage
Accettare la directory di installazione predefinita per OmniPage o fare clicsu Sfoglia per selezionare una directory diversa. Fare clic su OK perinstallare il programma.
Edizione Professionale - PaperPort Professional 10.0Edizione Speciale - PaperPort 10.0 SE
Edizione Professionale - OmniPage Pro 14.0 OfficeEdizione Speciale - OmniPage SE 3.0
Edizione Professionale - Image Retriever 5.2 ProfessionalEdizione Speciale - Image Retriever 5.2 SE
20
Quando i componenti specificati sono stati installati, completarela registrazione elettronica del prodotto attenendosi alle istruzionivisualizzate.
Viene visualizzata un’altra finestra di dialogo che chiede se si vuoleriavviare il computer. Fare clic su Sì. Per garantire il correttofunzionamento dei componenti Scan to PC Desktop è necessario riavviareil computer. Fare clic su Fine.
Dopo aver riavviato il computer, Image Retriever è inattivo ed è necessarioconfigurarlo per garantirne il corretto funzionamento. Fare clic con ilpulsante destro del mouse sulla sua icona nell'area di notifica, quindiscegliere il comando Impostazioni. Viene visualizzata la finestra didialogo Impostazioni di Image Retriever. Usarla per configurare ilprogramma. Image Retriever 5.2 è concepito per monitorare:
le immagini acquisite in arrivo in una specifica cartella di un file server in rete o di un'unità locale.la posta in arrivo; questa funzione è disponibile esclusivamente nella Edizione Professionale.
Per informazioni sull'impostazione e sull'uso di Image Retriever, leggere ildocumento PDF con Image Retriever, selezionabile dal menu Start, (Tuttii) Programmi > ScanSoft PaperPort 10.0.
Completamento dell’installazione
21
Este documento fornece instruções para a instalação do software associado ao Scan to PC Desktop. O programa existe em duas edições: profissional e especial. Os componentes de software de cada uma são os seguintes:
Edição profissionalPaperPort Professional 10.0OmniPage Pro 14.0 OfficeImage Retriever 5.2 Professional
Edição especialPaperPort 10.0 SEOmniPage SE 3.0Image Retriever 5.2 SE
NOTA: Os produtos Scan to PC Desktop, incluindo o OmniPage, PaperPort eImage Retriever foram traduzidos para inglês, francês, italiano, alemão, espanhole português do Brasil. Esses produtos foram projetados para funcionarem comum sistema operacional que esteja configurado adequadamente com o idiomacorrespondente. O uso desses produtos com sistemas operacionais que estejamconfigurados com idiomas não-suportados não é recomendado ou suportado.
Xerox Corporation800 Phillips Rd.Webster, NY 14580-9791
ScanSoft, Inc.9 Centennial DrivePeabody, MA 01944
© 2005 Xerox Corporation e ScanSoft Inc. Todos os direitos reservados
Impresso nos E.U.A.
XEROX®, The Document Company®, o X® estilizado, e os nomes e números identificadores de produtos são marcas da XEROX CORPORATION.
ScanSoft e o logotipo da Scansoft sao marcas comerciais ou marcas registradas da ScanSoft, Inc. nos Estados Unidos e/ou em outros países.
Outros nomes de produtos e imagens usados neste guia podem ser marcas ou marcas registradas de suas respectivas empresas, e são aqui reconhecidos.
Introdução ao Scan to PC Desktop
22
Na maioria dos PCs, a simples inserção do CD-ROM de instalaçãona unidade de leitura aciona o instalador do Scan to PC Desktop.
Contudo, se o instalador não é executado automaticamente em seu PCapós a inserção do CD-ROM, adote o seguinte procedimento: 1. Use o Windows Explorer para examinar o conteúdo do CD-ROM. 2. Clique duas vezes no programa autorun.exe no CD-ROM. Em ambos os casos, a tela de seleção de idioma é a primeira a ser exibidapelo instalador:
O CD-ROM de instalação contém várias versões localizadas do softwareassociado. O primeiro passo é selecionar o idioma apropriado para a suainstalação. Isto gera a exibição de outra caixa de diálogo, permitindoa instalação do programa, a navegação pelo CD ou visitar o site daScanSoft.
Selecione Instalar programa para exibir uma tela que permite especificaros componentes a serem instalados Deixe ativadas as caixas de seleçãode todos os itens a serem instalados. Para obter acesso a todas asfunções do Scan to PC Desktop, deixe marcadas as caixas de seleção detodos os itens (configuração padrão).
Clique em Avançar para iniciar a instalação. Na tela seguinte clique emSim para aceitar os termos do Acordo de Licenciamento e continue ainstalação.
Um programa de instalação em separado para cada componente do Scanto PC Desktop é executado. Siga as respectivas instruções de instalaçãopara cada componente.
Para obter orientações sobre a instalação em rede, consulte o documentoNetwork installation guide.pdf (somente em inglês) no CD deinstalação.NOTA: em alguns sistemas, antes do programa de instalação continuar ainstalar o componente, um aplicativo do Windows Installer será iniciadopara atualizar os arquivos de sistema necessários. Depois que estesarquivos estiverem instalados, uma mensagem aparece solicitando areinicialização do sistema. Quando o Windows reinicializa, a instalaçãocontinua automaticamente.
Instalação do Scan To PC Desktop
23
Aceite o diretório de instalação padrão para o OmniPage, ou clique emProcurar para selecionar um lugar diferente. Clique em OK para instalaro programa.
Na tela de boas-vindas da instalação do PaperPort, clique em Avançar.Depois especifique seu nome e, opcionalmente, o nome de sua empresana caixa de diálogo. Clique em Avançar.
Quando o programa solicitar, recomenda-se especificar a instalaçãoCompleta. Selecione Personalizada se desejar especificar os diretóriosde instalação dos arquivos de software e da área de trabalho(digitalizados) do PaperPort.
Clique em Avançar e depois em Instalar para iniciar a instalação detodos os arquivos do PaperPort.Clique em Concluir quando a instalaçãodo programa estiver terminada.
OmniPage
Edição profissional - PaperPort Professional 10.0Edição especial - PaperPort 10.0 SE
Edição profissional - OmniPage Pro 14.0 OfficeEdição especial - OmniPage SE 3.0
Após a instalação do Image Retriever, será exibida uma caixa de diálogoindicando que o programa foi instalado com êxito. Clique em OK.
Consulte "Fim da instalação" neste documento para obter informaçõessobre como configurar o programa.
PaperPort
Image Retriever 5.2
Edição profissional - Image Retriever 5.2 ProfessionalEdição especial - Image Retriever 5.2 SE
24
Quando os componentes específicos estiverem instalados, completeo registro eletrônico seguindo as instruções na tela.
Outra caixa de diálogo aparece, perguntando se deseja reiniciar ocomputador. Selecione Sim. Você deverá reinicializar o computadorantes de usar os componentes do Scan to PC Desktop. Clique emConcluir.
Depois de reiniciar o computador, o Image Retriever ficará inativo e vocêdeverá configurá-lo para que funcione corretamente. Clique com o botãodireito do mouse na bandeja do sistema e escolha o comandoDefinições. A caixa de diálogo Definições do Image Retriever seráexibida. Use essa tela para configurar o programa. O Image Retriever 5.2foi projetado para monitorar
a entrada de imagens digitalizadas em uma pasta específica de umservidor de arquivos em rede ou uma unidade local.uma caixa de entrada de email - só disponível na Edição profissional.
Consulte o documento Image Retriever PDF (disponível em Menu Iniciar> (Todos os) Programas > ScanSoft PaperPort 10.0) para obterinformações sobre a configuração e o uso do Image Retriever.
Fim da instalação