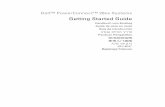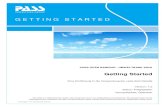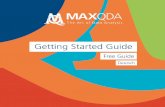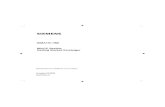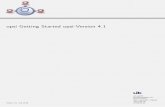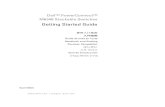Getting Started - medisign€¦ · Dieses Getting Started bietet Ihnen eine Beschreibung zu den...
Transcript of Getting Started - medisign€¦ · Dieses Getting Started bietet Ihnen eine Beschreibung zu den...

Getting Started
OpenLimit CC Sign 2.8
Version 1.0, Stand: 26.10.2014

Getting Started OpenLimit CC Sign 2.8.0.1
2
Copyright © OpenLimit SignCubes AG 2014
Diese Dokumentation ist geistiges Eigentum der OpenLimit SignCubes AG. Sie darf ohne vorherige
schriftliche Einwilligung der OpenLimit SignCubes AG nicht (auch nicht in Auszügen) vervielfältigt
oder veröffentlicht werden, unabhängig von der Art und Weise oder mit welchen Mitteln, elektronisch
oder mechanisch, dieses geschieht. Die in dieser Dokumentation verwendeten Soft- oder
Hardwarebezeichnungen sind genauso wie Firmen- oder Markennamen in den meisten Fällen
eingetragene Warenzeichen oder Marken und Eigentum der jeweiligen Hersteller. Sie werden ohne
Gewährleistung der freien Verwendbarkeit benutzt. Wir richten uns im Wesentlichen nach den
Schreibweisen der Hersteller.
Die Wiedergabe von Waren- und Handelsnamen etc. in dieser Dokumentation - auch ohne besondere
Kennzeichnung - berechtigt nicht zu der Annahme, dass solche Namen im Sinne der Warenzeichen-
und Markenschutz-Gesetzgebung als frei zu betrachten sind.
Alle hierin enthaltenen Informationen wurden mit größter Sorgfalt zusammengestellt. Dennoch
können fehlerhafte Angaben nicht völlig ausgeschlossen werden. Die OpenLimit SignCubes AG, die
Autoren und die Übersetzer haften nicht für eventuelle Fehler oder deren Folgen.
Dieses Getting Started bietet dem Erwerber eine Anleitung zur Installation des Produktes OpenLimit
CC Sign 2.8.0.1, basierend auf den OpenLimit SignCubes Basiskomponenten 2.8, Version 2.8.0.1.
In Einzelfällen kann es zu Abweichungen zwischen den hier beschriebenen Abläufen und der
tatsächlichen Anwendung kommen. Die OpenLimit SignCubes AG übernimmt keine Haftung für
etwaige Abweichungen und deren Folgen.
Da die Software ständig weiter entwickelt wird, behält sich die OpenLimit SignCubes AG Änderungen
am Inhalt der Dokumentation ohne Ankündigung vor.
OpenLimit SignCubes AG
Zugerstraße 76 B
CH - 6341 Baar
Schweiz
www.openlimit.com

Getting Started OpenLimit CC Sign 2.8.0.1
3
Inhalt 1 Einleitung.............................................................................................................. 4
2 Hard- und Softwarevoraussetzungen ..................................................................... 5
2.1 Systemvoraussetzungen ............................................................................................................... 5
2.2 Signaturkarten ................................................................................................................................. 6
2.3 Kartenleser ....................................................................................................................................... 8
3 Installation und Freischalten ................................................................................. 9
3.1 Installation der Software .............................................................................................................. 9
4 Anwendungsbeispiele ........................................................................................... 14
4.1 Signieren ......................................................................................................................................... 14
4.2 Signatur erzeugen für PDF Dateien im OpenLimit Viewer ................................................... 14
4.3 Signaturen prüfen ......................................................................................................................... 17
5 Service und Support ............................................................................................. 19
6 Abbildungsverzeichnis ......................................................................................... 20

Getting Started OpenLimit CC Sign 2.8.0.1
4
1 Einleitung
Herzlich willkommen zu OpenLimit CC Sign 2.8.0.1 - basierend auf den OpenLimit SignCubes
Basiskomponenten 2.5, Version 2.8.0.1. Die OpenLimit Produkte ermöglichen durch den Einsatz
elektronischer Signatur- und Verschlüsselungstechnologien die Steigerung der Sicherheit,
Beweiskraft und Effizienz von digitalen Geschäftstransaktionen, Workflows,
Kommunikationsprozessen und Daten.
Mit OpenLimit CC Sign erstellen Sie qualifizierte oder fortgeschrittene Signaturen – bei Bedarf auch
direkt im Adobe Reader oder Adobe Acrobat. Sie prüfen vorhandene Signaturen auf ihre Gültigkeit
und signieren Dokumente einfach per Mausklick. Zusätzlich können Sie Dokumente in ein für die
Langzeitarchivierung geeignetes PDF/A-Dokument konvertieren, um sie dann in ihrem elektronischen
Workflow weiter zu verarbeiten oder als verschlüsselten E-Mail-Anhang zu versenden.
Dieses Getting Started bietet Ihnen eine Beschreibung zu den Systemvoraussetzungen, den
unterstützten Karten und Kartenlesern, der Installation der Software, dem Freischalten der L izenz,
dem Erstellen einer Signatur und der Signaturprüfung.
Weitere Informationen zum Umgang mit dem Produkt lesen Sie bitte in der Benutzerdokumentation
oder im elektronischen Handbuch nach. Diese finden Sie nach Installation der Software unter
Start/Alle Programme/OpenLimit/Online Help bzw. Apps/OpenLimit/ Online Help
(Benutzerdokumentation)
Start/Alle Programme/OpenLimit/OpenLimit User Guide bzw. Apps/OpenLimit/OpenLimit/ User
Guide (Elektronisches Handbuch).
Hinweise zum technischen Support finden Sie unter
https://www.openlimit.com/de/support/service.html
und zu häufig gestellten Fragen (FAQ) finden Sie unter:
https://www.openlimit.com/FAQv2/
Die folgenden Elemente sind Bestandteil von OpenLimit CC Sign:
OpenLimit Basiskomponenten
OpenLimit PDF Plug-In für Adobe
OpenLimit Minitreiber
OpenLimit PKCS#11 Treiber
OpenLimit Shell Extension
OpenLimit PDF Producer

Getting Started OpenLimit CC Sign 2.8.0.1
5
2 Hard- und Softwarevoraussetzungen
2.1 Systemvoraussetzungen
2.1.1 Betriebssysteme
Die folgenden Betriebssysteme werden von diesem Produkt unterstützt:
Windows 7 32 Bit und 64 Bit Edition
Windows 8.1 32 Bit und 64 Bit Edition
Windows 2008 R2 Terminal Server
Windows 2012 R2 Terminal Server
Abhängig vom Zustand Ihres Betriebssystems nimmt das Setup Programm Aktualisierungen des
Betriebssystems vor. Dafür kann ein mehrmaliger Neustart des Rechners notwendig sein, was nicht
auf die Installation der Software OpenLimit Basiskomponenten 2 .8, Version 2.8.0.1 sondern auf die
notwendigen Betriebssystemupdates zurückzuführen ist.
Das Setup OpenLimit CC Sign 2.8.0.1 nimmt ggf. notwendige Updates des Betriebssystems vor. Diese
Updates stellen sicher, dass die Shell32.dll in der Mindestversion 4.0 sowie die Microsoft SmartCard
Base Components in der Minimalversion 1.0 vorhanden sind.
Hinweis: Um den Rechner optimal vor Sicherheitslücken zu schützen und die korrekte Arbeit des
Produktes zu gewährleisten, sollten stets die aktuellen Sicherheits-Updates installiert werden.
Schützen Sie Ihren Rechner durch einen aktuellen Virenscanner und, sofern Sie über eine
Internetanbindung verfügen, mit einer Firewall.
2.1.2 Hardware
1-GHz-Prozessor oder höher
mindestens 260 MB freien Festplattenplatz
mindestens 1 GB RAM
2.1.3 Software
Internet Explorer ab Version 6
Java Runtime Environment (für das OpenLimit SignCubes Integrity Tool)
Adobe Reader ab 7.0.8 / Adobe Acrobat ab 7 (für das OpenLimit PDF Plugin)
Hinweis: Um das OpenLimit PDF Plugin für Adobe verwenden zu können, muss entweder Adobe
Reader ab Version 7.0.8 oder Adobe Acrobat ab Version 7 vor der Installation der OpenLimit Software
auf dem Rechner installiert sein. Es ist ebenfalls möglich, beide Produkte parallel auf dem Rechner zu
betreiben.

Getting Started OpenLimit CC Sign 2.8.0.1
6
2.2 Signaturkarten
Das Produkt OpenLimit CC Sign 2.8.0.1 ist für den Einsatz folgender Chipkarten vorgesehen:
Bundesnotarkammer
Signaturkarten G&D STARCOS 3.5 ID ECC C1
D-TRUST
D-TRUST CardOS M4.3B
D-TRUST CardOS M4.3B multicard
D-TRUST Card 3.0
D-TRUST Card 3.0 Multicard 100
D-TRUST Card 3.0 Multicard
Neuer Personalausweis
dgnservice
STARCOS 3.2 QES v1.1
sprintCard
businessCard
medisign eArztausweis
elektronischer Ausweis für Zahnärzte (ZOD)
medisign ePsychotherapeutenausweis (ePTA)
Deutsche Post Signtrust
Signtrust Card 3.2
Signtrust MCard 100 3.2
Signtrust MCard 3.2
Signtrust Card 3.5
Signtrust MCard 100 3.5
Signtrust MCard 3.5

Getting Started OpenLimit CC Sign 2.8.0.1
7
medisign
Elektronischer Arztausweis (eHBA)
Elektronischer Zahnarztausweis (eZAA)
Elektronischer Psychotherapeutenausweis (ePTA)
medisign Card
ZOD-Signaturkarte für Zahnärzte
S-TRUST
Gemalto ZKA 680 V6A Version 6.01 (SparkassenCard)
Gemalto ZKA 680 V6A Version 6.20 (SparkassenCard)
Gemalto ZKA 680 V6A Version 6.21 (SparkassenCard)
Gemalto ZKA 680 V6A Version 6.22 (SparkassenCard)
Gemalto ZKA S23 V6A Version 6.30 (SparkassenCard)
Gemalto ZKA S23 V6A Version 6.31 (SparkassenCard)
Gemalto ZKA S23 V6A Version 6.32 (SparkassenCard)
Gemalto ZKA S23 V6A Version 6.32 M (SparkassenCard)
ZKA SECCOS Sig v2.6.4 R1.1.2 from Sagem Orga GmbH (SparkassenCard)
ZKA Banking Signature Card, Version 6.6 von Giesecke & Devrient GmbH (SparkassenCard)
ZKA Banking Signature Card, Version 7.1.2 von Giesecke & Devrient GmbH (SparkassenCard)
ZKA Banking Signature Card, Version 7.1.3 von Giesecke & Devrient GmbH (SparkassenCard)
ZKA Banking Signature Card, Version 7.1.4 von Giesecke & Devrient GmbH (SparkassenCard)
ZKA Banking Signature Card, Version 7.2.1 von Giesecke & Devrient GmbH (SparkassenCard)
ZKA Banking Signature Card, Version 7.2.2 von Giesecke & Devrient GmbH (SparkassenCard)
ZKA Banking Signature Card, Version 7.2.3 von Giesecke & Devrient GmbH (SparkassenCard)
Telesec
NetKey 3.0 (PKS-CLASSIC)
NetKey 3.0M (PKS-CLASSIC)
TCOS 3.0 Signature Card V2.0 (PKS-ECC)
TCOS 3.0 Signature Card V2.0M (PKS-ECC)

Getting Started OpenLimit CC Sign 2.8.0.1
8
2.3 Kartenleser
Der Einsatz der folgenden Kartenleser wird durch die OpenLimit CC Sign 2.8.0.1 unterstützt:
Cherry Smartboard G83-6744 LU
Cherry ST2000 (Firmware Version 6.01)
Cherry ST2052 (Firmware Version 6.01)
Fujitsu SmartCase KB SCR eSIG (S26381-K529-Vxxx, HOS:01, FW v.1.21)
Fujitsu SmartCase KB SCR2 eSIG (S26381-K539-Lxxx), Hardware Version HOS:01, Firmware-Version
1.06
Kobil KAAN Advanced
Omnikey Cardman 3621
Omnikey Cardman 3821
Reiner SCT cyberJack e-com v3.0
Reiner SCT cyberJack e-com plus v3.0
Reiner SCT cyberJack secoder
Reiner SCT cyberJack RFID standard, Version 1.2
Reiner SCT cyberJack RFID komfort, Version 2.0
SCM SPR332 (Firmware Version 6.0.1)

Getting Started OpenLimit CC Sign 2.8.0.1
9
3 Installation und Freischalten
3.1 Installation der Software
Vorbereitung:
Bevor Sie die Installation der OpenLimit Software starten, stellen Sie bitte sicher, dass die
Systemvoraussetzungen erfüllt sind.
Beenden Sie alle laufenden Anwendungen.
Hinweis: Ein benötigtes Adobe Plugin wird bei der Installation automatisch in das entsprechende
Verzeichnis des Adobe Reader bzw. Adobe Acrobat kopiert. Sollte zum Zeitpunkt der Installation kein
Adobe Reader oder Adobe Acrobat auf dem System vorhanden sein, können Sie das Plug in
nachträglich installieren. Starten Sie dazu den UpdateCheck über Start/Alle
Programme/OpenLimit/Update Check bzw. Apps/OpenLimit/ Update Check und folgen Sie den
Anweisungen.
Nach dem Start der „OL2801CCSign.exe“ wird die Installation vorbereitet:
Abbildung 1: Installation vorbereiten
Nach dem dieses Fenster geschlossen wurde, besteht die Möglichkeit, dass etwas Zeit vergeht, bevor
sich das nächste Fenster öffnet. In dem folgenden Fenster wählen Sie die Sprache (deutsch oder
englisch) aus:
Abbildung 2: Sprachauswahldialog

Getting Started OpenLimit CC Sign 2.8.0.1
10
Abbildung 3: Fortschrittsanzeige
Abbildung 4: Einführung in die Installation
In dem nachfolgenden Fenster wird der Zielordner für die Installation der Software angezeigt:
(Standard: C:\Program Files (x86)\OpenLimit). Ein anderes Verzeichnis stellen Sie über den Button
„Wählen“ ein.
Abbildung 5: Festlegen des Installationsordners

Getting Started OpenLimit CC Sign 2.8.0.1
11
Daraufhin werden Ihnen die Installationsinformationen angezeigt. Nach Bestätigen des Button
„Installieren“ erfolgt die Installation von OpenLimit CC Sign:
Abbildung 6: Bestätigung der Installationsinformationen
Abbildung 7: Fortschrittsanzeige der Installation

Getting Started OpenLimit CC Sign 2.8.0.1
12
Abbildung 8: Durchführung der Installation
In dem folgenden Fenster geben Sie bitte den Lizenzschlüssel ein. Bestätigen Sie das Fenster ohne
eine Seriennummer einzutragen, wird automatisch die Software mit einer OpenLimit Reader -Lizenz
freigeschaltet. Damit steht Ihnen nur ein eingeschränkter Funktionsumfang zur Verfügung.
Abbildung 9: Eingabe des Lizenzschlüssels

Getting Started OpenLimit CC Sign 2.8.0.1
13
Abbildung 10: Hinweis auf Systemneustart
Um OpenLimit CC Sign 2.8.0.1 in vollem Umfang nutzen zu können, sollten Sie auf jeden Fall den
Rechner neu starten.
Abbildung 11: Installation abgeschlossen

Getting Started OpenLimit CC Sign 2.8.0.1
14
4 Anwendungsbeispiele
4.1 Signieren
OpenLimit CC Sign 2.8.0.1 bietet mehrere Möglichkeiten, Dokumente zu signieren. In diesem Abschnitt
wird das Signieren eines PDF Dokuments im OpenLimit Viewer beschrieben. Es wird eine sichtbare
eingebettete PDF Signatur mit Unterschriftsfeld erzeugt.
4.2 Signatur erzeugen für PDF Dateien im OpenLimit Viewer
Starten Sie zunächst den OpenLimit Viewer über:
Start/Alle Programme/OpenLimit/OpenLimit Viewer. bzw. Apps/OpenLimit/OpenLimit Viewer
Öffnen Sie eine PDF Datei über Datei - Öffnen.
Abbildung 12: Start des Viewers

Getting Started OpenLimit CC Sign 2.8.0.1
15
Abbildung 13: Viewer mit geöffneter Datei
Klicken Sie auf den Button „Unterschreiben“. In dem folgenden Auswahldialog wählen Sie „PDF-
Unterschrift“ aus.
Abbildung 14: Auswahl PDF Signatur
Bestätigen Sie in dem folgenden Fenster mit Ja das Erstellen einer sichtbaren PDF Signatur. Klicken
Sie auf Nein, wenn Sie eine unsichtbare PDF Signatur erzeugen wollen. Daraufhin folgt sofort der
Signaturanforderungsdialog.
Abbildung 15: Sichtbare Signatur erstellen

Getting Started OpenLimit CC Sign 2.8.0.1
16
Nach Bestätigen mit Ja werden Sie aufgefordert, die Größe des Signaturfeldes sowie die Position
durch Ziehen eines Rechtecks festzulegen.
Abbildung 16: Aufforderung zur Platzierung des Unterschriftsfeldes
Abbildung 17: Bestätigung der Position
Anschließend öffnet sich der Signaturanforderungsdialog.
Abbildung 18: Bestätigung der Signaturerzeugung
Über den Button „Details“ können Sie weitere Einstellungen vornehmen, wie z.B. die Auswahl, ob Sie
den OnlineStatus, Zeitstempel oder das Attributzertifikat in die Signatur einbetten wollen.
Ebenso können Sie sich Informationen, wie die Details zum Zertifikat, welches Sie für die
Signaturerzeugung gerade verwenden, die erforderliche PIN, den Kartenleser und die zu signierenden
Daten anzeigen lassen.
Klicken Sie auf „Signatur erzeugen“. Anschließend werden Sie aufgefordert, die PIN einzugeben. Je
nach Kartenleser erscheinen hierfür unterschiedliche Meldungen.
Geben Sie die PIN über die Tastatur des Kartenlesers ein. Eventuell müssen Sie diese durch eine OK-
Taste bestätigen.

Getting Started OpenLimit CC Sign 2.8.0.1
17
Daraufhin wird die Signatur erzeugt und es erscheint ein Fenster mit der Meldung, dass die Daten
signiert wurden.
Abbildung 19: Signatur erzeugt
Klicken Sie „OK“ und beenden Sie den OpenLimit Viewer. Die signierte PDF Datei wird automatisch
gespeichert.
4.3 Signaturen prüfen
Zum Prüfen von Signaturen gibt es ebenfalls mehrere Möglichkeiten. In diesem Abschnitt wird das
Prüfen der eingebetteten PDF-Signatur über den Adobe Reader dargestellt.
Die Prüfung einer Signatur erfordert Sorgfalt und Umsicht. Folgende Punkte sollten geprüft werden:
1. Ist das Dokument wirklich unverändert?
2. Ist der Signaturinhaber echt?
3. Ist das Zertifikat nicht gesperrt?
Die Prüfung wird automatisch von der Software vorgenommen und die Prüfergebnisse werden Ihnen
angezeigt. Aber die Entscheidung, ob einem Zertifikat bzw. einer Signatur vertraut werden kann,
obliegt in jedem Fall Ihnen als Benutzer selbst.
4.3.1 Adobe Reader / Adobe Acrobat
Enthält ein PDF Dokument eine elektronische Signatur, so kann diese über das OpenLimit PDF Plugin
mit Adobe Reader oder Adobe Acrobat geprüft werden. Öffnen Sie das PDF Dokument und klicken Sie
links auf das Symbol für die Unterschriften, um alle Unterschriften des Dokuments anzusehen.
Wählen Sie jetzt eine Unterschrift durch Anklicken mit der rechten Maustaste aus und wählen
„Unterschrift prüfen“.
In der Zusammenfassung der Signaturprüfung steht zunächst, ob die Signatur gültig, ungültig oder
zumindest mathematisch korrekt ist.

Getting Started OpenLimit CC Sign 2.8.0.1
18
Abbildung 20: Signaturprüfung Zusammenfassung
Ist eine Signatur ungültig, dann wurden die Daten verändert oder die Zertifikatskette konnte nicht
vollständig aufgelöst werden. Dieser Signatur können Sie nicht vertrauen. Nähere Informationen
finden Sie im Benutzerhandbuch unter Signaturprüfung. Mathematisch korrekt bedeutet, dass die
Datei seit dem Signaturzeitpunkt nicht geändert und auch die Signatur nicht manipuliert wurde.
Durch Anklicken des Buttons „Speichern“ haben Sie die Möglichkeit, ein Prüfprotokoll zu erzeugen
und zu speichern. Im Prüfprotokoll können Sie die Ergebnisse der Signaturprüfung im Detail
nachlesen.
Weitere Informationen zum Prüfen der Signatur finden Sie in dem Abschnitt „Signaturverifikation“ im
Benutzerhandbuch.
Hinweis: Entscheidend für die Signaturerzeugung und Signaturprüfung mit dem Adobe Reader oder
Adobe Acrobat ist, dass unter Voreinstellungen – Unterschriften - das OpenLimit PDF Plugin sowohl
für die Signaturerzeugung als auch Überprüfung ausgewählt wurde. Weitere Informationen dazu
finden Sie im Elektronischen Handbuch (über Start/Alle Programme/OpenLimit/OpenLimit User Guide
bzw. Apps/OpenLimit/OpenLimit User Guide) im Abschnitt Adobe Plugin.

Getting Started OpenLimit CC Sign 2.8.0.1
19
5 Service und Support
Support-Hotline: Montag-Sonntag von 8:00 bis 22:00 Uhr
Deutschland: 0900 147 8877 Schweiz: 0900 510 966
Festnetz: EUR 1,99/min
Mobilfunk: EUR 2,00/min* Festnetz: CHF 3,10/min
Mobilfunk: CHF 3,20/min*
* zusätzliche Gebühren Ihres Mobilfunk-Providers können anfallen.
Hinweis: Weitere Informationen zum technischen Support finden Sie unter:
https://www.openlimit.com/de/support/service.html
Dort finden Sie auch Informationen zum OpenLimit Support-Package, mit dem Sie für ein volles Jahr
günstige technische Unterstützung via Telefon, E-Mail und Internet erhalten.

Getting Started OpenLimit CC Sign 2.8.0.1
20
6 Abbildungsverzeichnis
Abbildung 1: Installation vorbereiten ................................................................................................................................................. 9
Abbildung 2: Sprachauswahldialog ..................................................................................................................................................... 9
Abbildung 3: Fortschrittsanzeige .......................................................................................................................................................10
Abbildung 4: Einführung in die Installation......................................................................................................................................10
Abbildung 5: Festlegen des Installationsordners ...........................................................................................................................10
Abbildung 6: Bestätigung der Installationsinformationen ............................................................................................................. 11
Abbildung 7: Fortschrittsanzeige der Installation ........................................................................................................................... 11
Abbildung 9: Durchführung der Installation .................................................................................................................................... 12
Abbildung 10: Eingabe des Lizenzschlüssels .................................................................................................................................... 12
Abbildung 11: Hinweis auf Systemneustart ....................................................................................................................................... 13
Abbildung 12: Installation abgeschlossen ......................................................................................................................................... 13
Abbildung 13: Start des Viewers.......................................................................................................................................................... 14
Abbildung 14: Viewer mit geöffneter Datei ....................................................................................................................................... 15
Abbildung 15: Auswahl PDF Signatur .................................................................................................................................................. 15
Abbildung 16: Sichtbare Signatur erstellen ...................................................................................................................................... 15
Abbildung 17: Aufforderung zur Platzierung des Unterschriftsfeldes ........................................................................................ 16
Abbildung 18: Bestätigung der Position ............................................................................................................................................ 16
Abbildung 19: Bestätigung der Signaturerzeugung ........................................................................................................................ 16
Abbildung 20: Signatur erzeugt .......................................................................................................................................................... 17
Abbildung 21: Signaturprüfung Zusammenfassung ........................................................................................................................ 18