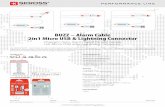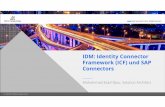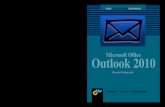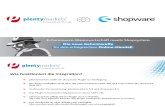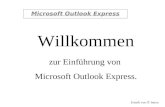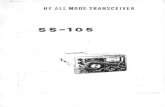GFI MailArchiver for Exchange Outlook Connector Handbuch · GFI MailArchiver Outlook Connector...
Transcript of GFI MailArchiver for Exchange Outlook Connector Handbuch · GFI MailArchiver Outlook Connector...
http://www.gfi.com
E-Mail: [email protected]
Die Informationen in diesem Dokument können ohne vorherigeAnkündigung geändert werden. Sofern nicht anders angegeben, sindalle in den Beispielen dieses Dokuments verwendeten Unternehmen,Namen und Daten fiktiv. Ohne die ausdrückliche schriftlicheGenehmigung von GFI Software darf kein Teil dieses Dokuments inirgendeiner Form oder mit irgendwelchen Mitteln elektronischer odermechanischer Art für irgendeinen Zweck vervielfältigt oder übermitteltwerden.
GFI MailArchiver unterliegt dem urheberrechtlichen Schutz von GFISOFTWARE Ltd. © 1999-2010 GFI Software. Alle Rechtevorbehalten.
Version MAR-OC-1-02.004
Letzte Aktualisierung: 11.11.2009
GFI MailArchiver Outlook Connector Contents i
Contents
Einleitung 1
Informationen zu GFI MailArchiver ................................................................................1Informationen zu GFI MailArchiver Outlook Connector .................................................1
GFI MailArchiver Outlook Connector verwenden 2
Einleitung .......................................................................................................................2GFI MailArchiver Outlook Connector verwenden ..........................................................2Synchronisationseinstellungen ......................................................................................3Ein neues Postfach hinzufügen .....................................................................................4Durchsuchen der E-Mail-Archivspeicher........................................................................6
Überwachung von Outlook Connector 14
Offline arbeiten.............................................................................................................17Datenbankeinstellungen ..............................................................................................18Aktivieren/deaktivieren des GFI MailArchiver Outlook Connector ...............................18
Problembehandlung 21
Einleitung .....................................................................................................................21Probleme mit Outlook Connector.................................................................................22Knowledge-Base ..........................................................................................................24Webforum.....................................................................................................................24Technischen Support anfragen....................................................................................24
Inhalt 25
GFI MailArchiver Outlook Connector Einleitung 1
Einleitung
Informationen zu GFI MailArchiver
GFI MailArchiver ist eine leistungsstarke, benutzerfreundlicheSoftware für die Archivierung von E-Mails. Mit GFI MailArchiverkönnen Sie alle internen und externen E-Mails in einem zentralenArchivspeicher archivieren. Dank der webbasierten Konfiguration vonGFI MailArchiver können Sie die E-Mail-Archivspeicher komfortabelverwalten. Darüber hinaus können Sie anderen Benutzern dieMöglichkeit einräumen, archivierte E-Mails über die webbasierteOberfläche zu durchsuchen und abzurufen.
Informationen zu GFI MailArchiver Outlook Connector
Der GFI MailArchiver Outlook Connector ist ein Plugin für dieSynchronisation von GFI MailArchiver und Microsoft Outlook. MitGFI MailArchiver Outlook Connector können Benutzer die E-Mail-Nachrichten, die mit GFI MailArchiver archiviert wurden, in MicrosoftOutlook abrufen. Archivierte E-Mails werden in Microsoft Outlook ineiner übersichtlichen Ordnerstruktur angezeigt, die derPostfachorganisation in Microsoft Exchange Server entspricht.
HINWEIS: Im GFI MailArchiver muss es möglich sein, diePostfachordnerstruktur zu laden, damit GFI MailArchiver OutlookConnector die E-Mails mit der gleichen Ordnerstruktur wie imBenutzerpostfach anzeigen kann.
2 GFI MailArchiver Outlook Connector verwenden GFI MailArchiver Outlook Connector
GFI MailArchiver Outlook Connectorverwenden
Einleitung
Nach erfolgreichem Abschluss der Installation wird GFI MailArchiverOutlook Connector automatisch in Microsoft Outlook registriert.Microsoft Outlook versucht automatisch, über die während derInstallation angegebene URL eine Verbindung zu GFI MailArchiveraufzubauen. Standardmäßig wird die Synchronisation mitGFI MailArchiver einmal pro Minute durch Microsoft Outlook initiiert.Der Synchronisationsvorgang erfolgt durch Klicken auf dieSchaltfläche „Senden/Empfangen“ in Microsoft Outlook.
GFI MailArchiver Outlook Connector verwenden
GFI MailArchiver Outlook Connector fügt in Microsoft Outlookautomatisch den Ordner GFI MailArchiver Mailbox hinzu. DieserSpeicherort wird in der Navigationsstruktur im linken Bereich vonMicrosoft Outlook angezeigt. Standardmäßig ist nur ein Postfachverfügbar (das Postfach des angemeldeten Benutzers). Zusätzlichwird mit einem Symbol in der rechten unteren Ecke der Status vonGFI MailArchiver angezeigt: Online, Offline oder Synchronisation.
GFI MailArchiver Outlook Connector starten
So starten Sie GFI MailArchiver Outlook Connector:
1. Öffnen Sie Microsoft Outlook.
Screenshot 1 – Microsoft Outlook 2000/2003/2007: Der Ordner „GFI MailArchiver Mailbox“
GFI MailArchiver Outlook Connector GFI MailArchiver Outlook Connector verwenden 3
Screenshot 2 – Microsoft Outlook 2010: Der Ordner „GFI MailArchiver Mailbox“
2. GFI MailArchiver Outlook Connector versucht automatisch, zu denim Hintergrund bereitgestellten Benutzeranmeldeinformationen eineVerbindung herzustellen.
HINWEIS: Falls die Authentifizierung fehlschlägt, wird der Benutzer ineinem Popup-Fenster aufgefordert den Benutzernamen und dasKennwort einzugeben. Dieser Dialog wird auch beim Starten vonMicrosoft Outlook angezeigt.
Screenshot 3 – Authentifizierungsdetails eingeben
Synchronisationseinstellungen
So greifen Sie auf die Einstellungen für GFI MailArchiver OutlookConnector zu:
1. Starten Sie Microsoft Outlook.
4 GFI MailArchiver Outlook Connector verwenden GFI MailArchiver Outlook Connector
2. Klicken Sie um Menü von Microsoft Outlook auf GFI MailArchiverund dann auf Einstellungen, um den Eigenschaftendialog für GFIMailArchiver Outlook Connector anzuzeigen.
Bild 4 – Der Dialog "Erweiterte Eigenschaften"
Ein neues Postfach hinzufügen
So fügen Sie ein neues Postfach hinzu:
1. Öffnen Sie Microsoft Outlook.
2. Klicken Sie im Menü Datei auf Datendateiverwaltung.
GFI MailArchiver Outlook Connector GFI MailArchiver Outlook Connector verwenden 5
Screenshot 5 – Ein neues Postfach hinzufügen
3. Klicken Sie auf Hinzufügen…, und wählen Sie aus der Liste dieOption GFI MailArchiver. Es wird ein Dialog mit der Liste vonBenutzern angezeigt, auf deren Postfächer der angemeldete BenutzerZugriff hat.
Screenshot 6 – Speichertyp auswählen
4. Wählen Sie GFI MailArchiver, und klicken Sie auf OK. Es wird einDialog mit der Liste von Benutzerpostfächern angezeigt, auf die derangemeldete Benutzer Zugriff hat.
Screenshot 7 – Benutzer auswählen
HINWEIS: Wenn der angemeldete Benutzer keinen Zugriff aufPostfächer hat, ist die Benutzerliste leer, und es wird eineFehlermeldung angezeigt.
6 GFI MailArchiver Outlook Connector verwenden GFI MailArchiver Outlook Connector
Durchsuchen der E-Mail-Archivspeicher
Einfache Suche
Mit der Funktion ‘„E-Mail-Archivsuche“’ können Sie alle archivierten E-Mails nach bestimmten Korrespondenzen durchsuchen. Bei einerSuche durchsucht GFI MailArchiver E-Mails und die zugehörigenverfügbaren Anhänge nach Text und Zeichenfolgen, die derfestgelegten Suchkorrespondenz entsprechen. So suchen Sie nacharchivierten E-Mails:
1. Wählen Sie Suchen .
Screenshot 8 – Einfache Suche
2. Geben Sie in die Suchoberfläche, die standardmäßig angezeigtwird, die Suchkriterien/den gesuchten Text ein. Sie können diefolgenden Platzhalter verwenden:
HINWEIS: Platzhalter können folgendermaßen eingesetzt werden:
? steht für ein einzelnes, beliebiges Zeichen
* steht für eine beliebige Zeichenkette
Beispiel:
Um nach E-Mails zu suchen, die das Wort „Schweiz“ enthalten,können Sie „Schw??z“ oder „Schw*z“ im Textfeld Suchen nacheingeben.
3. Wählen Sie in der Liste Zeitabschnitt für E-Mail-Suche denentsprechenden Datumsbereich aus.
4. <Optional> Wenn der bei GFI MailArchiver angemeldete BenutzerZugriff auf andere Benutzerkonten hat, deaktivieren Sie die OptionNur meine E-Mails durchsuchen, damit GFI MailArchiver alleBenutzerkonten durchsucht.
5. Klicken Sie auf Suchen.
GFI MailArchiver Outlook Connector GFI MailArchiver Outlook Connector verwenden 7
Screenshot 9 – Suchergebnisse nach der Ausführung einer einfachen Suche
E-Mails, die die angegebene Suchabfrage erfüllen, werden unterhalbdes Suchbereichs angezeigt. Es werden bis zu 25 E-Mails pro Seiteangezeigt. Wenn mehr als 25 E-Mails den Kriterien der Suchanfrageentsprechen, werden die E-Mails auf mehrere Seiten verteilt.
Über die entsprechenden Seiten-Links können Sie durch dieSuchergebnisse navigieren.
Erweiterte Suche
1. Wählen Sie den Knoten Suchen aus, um die Suchseiteanzuzeigen.
2. Klicken Sie auf den Link Erweiterte Suchoptionen anzeigen, umdie erweiterte Suche aufzurufen.
HINWEIS:Um in den einfachen Suchmodus zurückzuwechseln,klicken Sie auf den Link Einfache Suchoptionen anzeigen.
8 GFI MailArchiver Outlook Connector verwenden GFI MailArchiver Outlook Connector
Screenshot 10 – Erweiterte Suche
Mit der erweiterten Suche können Sie Suchabfragen für bestimmteFelder wie „Betreff“, „Empfänger“ und „Größe“ vornehmen. Außerdemkönnen Sie die Suche auf E-Mails mit einer bestimmtenKennzeichnung beschränken.
Schließlich können Sie für die E-Mail-Suche noch einenArchivspeicher auswählen. Die verfügbaren Archivspeicher werden inder Liste Folgende(s) Archiv(e) durchsuchen aufgeführt. Ummehrere Archivspeicher für die Suche festzulegen, halten Sie dieSTRG-Taste gedrückt, und klicken Sie auf die Namen derArchivspeicher, die in die Suche miteinbezogen werden sollen.
Standardmäßig werden mit der erweiterten Suche nur Ihre eigenen E-Mail-Postfächer durchsucht. Wenn das Benutzerkonto Zugriff aufandere Benutzerkonten hat, wählen Sie die folgenden Optionen ausder Liste E-Mails durchsuchen von aus:
Wählen Sie Alle Benutzer aus, um alle Benutzerkonten zudurchsuchen.
Wählen Sie ein bestimmtes Benutzerkonto aus, um die Suchenach E-Mails auf dieses Benutzerkonto zu beschränken.
Die erweiterte Suche von GFI MailArchiver unterstützt Suchabfragenfür die folgenden Felder:
Größe (KB) Nachrichten-ID
Empfänger Absender
Absendedatum Empfangsdatum
Betreff Gesamte E-Mail
Ordner Ordner/Unterordner
HINWEIS: Platzhalter können für die Felder „Nachrichten-ID“,„Empfänger“, „Absender“, „Betreff“ und „Gesamte E-Mail“folgendermaßen eingesetzt werden:
GFI MailArchiver Outlook Connector GFI MailArchiver Outlook Connector verwenden 9
? steht für ein einzelnes, beliebiges Zeichen
* steht für eine beliebige Zeichenkette
Beispiel:
Um nach E-Mails zu suchen, die das Wort „Schweiz“ enthalten,können Sie „Schw??z“ oder „Schw*z“ im Textfeld Suchen nacheingeben.
Suchen nach E-Mails mit einer bestimmten Kennzeichnung
So suchen Sie nach E-Mails mit bestimmtenKategorisierungsrichtlinien oder Kennzeichnungen:
1. Aktivieren Sie das Kontrollkästchen Nach E-Mails suchen mitKennzeichnung.
2. Wählen Sie aus der Liste unterhalb des Kontrollkästchens diegesuchte Kennzeichnung aus.
Screenshot 11 – Suchen nach E-Mails mit einer bestimmten Kennzeichnung
HINWEIS:GFI MailArchiver zeigt persönliche Kennzeichnungen inschwarz und Kategorisierungsrichtlinien-Kennzeichnungen in rot an.
3. Deaktivieren Sie das Kontrollkästchen E-Mail-Suche unterBerücksichtigung folgender Bedingungen durchführen.
HINWEIS: Um in E-Mails mit einer bestimmten Kennzeichnung nachbestimmten Merkmalen zu suchen, aktivieren Sie dasKontrollkästchen E-Mail-Suche unter Berücksichtigung folgenderBedingungen durchführen, und geben Sie die erforderlichenSuchbegriffe gemäß den Beschreibungen der folgenden Abschnitteein.
4. Klicken Sie auf Suchen.
10 GFI MailArchiver Outlook Connector verwenden GFI MailArchiver Outlook Connector
Festlegen der E-Mail-Größe als Suchkriterium
So suchen Sie nach E-Mails einer bestimmten Größe:
1. Aktivieren Sie das Kontrollkästchen E-Mail-Suche unterBerücksichtigung folgender Bedingungen durchführen.
2. Wählen Sie aus der Felderliste die Option Größe (KB) aus.
3. Wählen Sie aus der Liste der Bedingungen die entsprechende, aufdie Dateigröße bezogene, Suchbedingung aus: (d. h. IST GRÖSSERALS, IST KLEINER ALS oder IST GENAU.
Screenshot 12 – Feld „E-Mail-Größe“
4. Geben Sie den Wert für die Dateigröße in das nebenstehende Feldein, und klicken Sie auf Suchen.
Festlegen der Nachrichten-ID als Suchkriterium
E-Mail-Kopfzeilen enthalten ein Feld mit der Bezeichnung„Nachrichten-ID“. Dabei handelt es sich um eine eindeutigeNachrichtenkennzeichnung, die jeder E-Mail zugewiesen wird, diedurch Microsoft Exchange verarbeitet wird.
Beispiel:
F26B97C01FB21C4A34CD9F05062072@hauptdomäne.com
So führen Sie eine Suche nach E-Mails mithilfe desFeldes„Nachrichten-ID“ aus:
1. Aktivieren Sie das Kontrollkästchen E-Mail-Suche unterBerücksichtigung folgender Bedingungen durchführen.
2. Wählen Sie aus der Felderliste die Option Nachrichten-ID aus.
Screenshot 13 – Feld „Nachrichten-ID“
3. Geben Sie den Wert für die Nachrichten-ID in das nebenstehendeFeld ein, und klicken Sie auf Suchen.
Festlegen von Empfänger oder Absender als Suchkriterium
So suchen Sie nach den E-Mails eines bestimmten Absenders odereines bestimmten Empfängers:
1. Aktivieren Sie das Kontrollkästchen E-Mail-Suche unterBerücksichtigung folgender Bedingungen durchführen.
2. Wählen Sie aus der Felderliste die Option Absender oderEmpfänger aus, um nach einem Absender bzw. Empfänger zusuchen.
GFI MailArchiver Outlook Connector GFI MailArchiver Outlook Connector verwenden 11
Screenshot 14 – Feld „Absender“
3. Geben Sie die E-Mail-Adresse oder den Active Directory (AD)-Anzeigenamen des zu durchsuchenden Kontos ein, und klicken Sieauf Suchen.
Festlegen des Absende- oder Empfangsdatums alsSuchkriterium
So suchen Sie nach E-Mails, die an einem bestimmten Datumgesendet oder empfangen wurden:
1. Aktivieren Sie das Kontrollkästchen E-Mail-Suche unterBerücksichtigung folgender Bedingungen durchführen.
2. Wählen Sie aus der Felderliste die Option Versanddatum oderEmpfangsdatum aus, um nach E-Mails zu suchen, die an einembestimmten Datum gesendet bzw. empfangen wurden.
Screenshot 15 – Feld „Absendedatum“
3. Wählen Sie aus der Liste der Bedingungen die gewünschteSuchbedingung aus (d. h. LIEGT VOR DEM, LIEGT NACH DEM oderIST GENAU).
4. Klicken Sie auf die Schaltfläche , um den Kalender zu öffnen,wählen Sie das gewünschte Datum aus, und klicken Sie auf Suchen.
Festlegen des Betreffs als Suchkriterium
So suchen Sie nach E-Mails mit einer bestimmten Betreffzeile:
1. Aktivieren Sie das Kontrollkästchen E-Mail-Suche unterBerücksichtigung folgender Bedingungen durchführen.
2. Wählen Sie aus der Felderliste die Option Betreff aus.
3. Geben Sie im Feld rechts neben der Felderliste die Suchabfrageein.
Screenshot 16 – Feld „Betreff“
4. Klicken Sie auf Suchen.
12 GFI MailArchiver Outlook Connector verwenden GFI MailArchiver Outlook Connector
Suchen in der gesamten E-Mail
So suchen Sie nach E-Mails mit bestimmten Inhalten in der gesamtenE-Mail:
1. Aktivieren Sie das Kontrollkästchen E-Mail-Suche unterBerücksichtigung folgender Bedingungen durchführen.
2. Wählen Sie aus der Felderliste die Option Vollständige E-Mail aus.
3. Geben Sie im Feld rechts neben der Felderliste die Suchabfrageein.
Screenshot 17 – Suchen in der gesamten E-Mail
4. Klicken Sie auf Suchen.
Verwenden mehrerer Suchbegriffe für die Suche
So gehen Sie vor, wenn Sie bereits eine Suchbedingung festgelegthaben und weitere Suchbedingungen hinzufügen möchten:
1. Klicken Sie auf Bedingung hinzufügen, um eine neue Bedingungunterhalb der zuletzt aufgeführten Bedingung hinzuzufügen.
HINWEIS: Die Bedingungen werden über den logischen Operator„UND“ miteinander verknüpft. Dies bedeutet, dass eine E-Mail alleBedingungen erfüllen muss, damit sie von GFI MailArchiver in dieListe der Suchergebnisse aufgenommen wird.
Beispiel:
Angenommen, Sie legen die folgenden Bedingungen fest:
Absender ist [email protected]
UND
Empfänger ist jmeier@hauptdomäne.com
GFI MailArchiver führt nur die E-Mails auf, die [email protected] an jmeier@hauptdomäne.com gesendetwurden.
Screenshot 18 – Hinzufügen einer Bedingung
2. Um weitere Bedingungen hinzuzufügen, wiederholen Sie dieSchritte 1 und 2.
3. Nachdem Sie alle erforderlichen Bedingungen hinzugefügt haben,klicken Sie auf Suchen, um die Suche durchzuführen.
GFI MailArchiver Outlook Connector GFI MailArchiver Outlook Connector verwenden 13
Entfernen von Suchbedingungen
Um eine bestimmte Suchbedingung zu entfernen, klicken Sie rechtsneben der Bedingung, die Sie entfernen möchten, auf die Schaltfläche
.
Wenn Sie mehrere Suchbedingungen hinzugefügt haben und alleBedingungen auf einmal entfernen möchten, klicken Sie auf dieSchaltfläche Alle Bedingungen entfernen.
Anzeigen der E-Mails einer Suche
Klicken Sie auf ein Suchergebnis, um die E-Mail anzuzeigen. Um eineandere E-Mail anzuzeigen, schließen Sie das E-Mail-Ansichtsfenster,
indem Sie auf die Schaltfläche klicken. Klicken Sie dann in derListe der Suchergebnisse auf eine andere E-Mail.
Sortieren der Suchergebnisse
Standardmäßig sortiert GFI MailArchiver die Suchergebnisse nachRelevanz, wobei die wichtigsten E-Mails ganz oben aufgeführtwerden. Um die Suchergebnisse auf der Grundlage eines anderenFelds zu sortieren, wählen Sie aus der Liste Ergebnisse sortierennach ein Sortierfeld aus, und wählen Sie dann in der Liste rechts eineSortierreihenfolge aus.
Sie können die Suchergebnisse nach den Feldern „Relevanz“,„Absendedatum“, „Betreff“, „Absender“, „Empfänger“ und „Größe“sortieren.
Screenshot 19 – Sortieren der Suchergebnisse
14 Überwachung von Outlook Connector GFI MailArchiver Outlook Connector
Überwachung von Outlook Connector
Um den Fortschritt der Synchronisation zu überwachen:
Microsoft Outlook 2000/2003/2007: Klicken Sie auf dieSymbolleiste von GFI MailArchiver, und wählen Sie aus derDropdown-Liste die Option Status anzeigen.
Microsoft Outlook 2010: Klicken Sie auf die Option Status.
Bild 20 – Synchronisationsfortschritt
Der Synchronisationsprozess besteht aus drei Phasen, in denen GFIMailArchiver Outlook Connector folgende Aufgaben ausführt:
Phase 1: Verbinden – stellt die Verbindung mit dem GFI MailArchiverServer her; verwendet wird die URL, die im Dialog "Einstellungen"angegeben ist.
Phase 2: E-Mail-Header synchronisieren – lädt die E-Mail-Header ineine lokale Datenbank herunter.
Phase 3: E-Mails herunterladen – lädt die E-Mails für den Offline-Zugriff herunter.
Weitere Details zu jedem Synchronisationsprozess werden auf derRegisterkarte Aktivität angezeigt.
GFI MailArchiver Outlook Connector Überwachung von Outlook Connector 15
Bild 21 – Zusammenfassung zur Synchronisation
Wenn die Synchronisation abgeschlossen ist, wird eineZusammenfassung mit folgenden Informationen angezeigt:
Startzeit: Zeitpunkt des Beginns der Synchronisation
Dauer: Zeitpunkt des Abschlusses der Synchronisation
Synchronisierte Header: Anzahl der lokal heruntergeladenenHeader
Heruntergeladene E-Mails: Anzahl der für den Offline-Zugrifflokal heruntergeladenen kompletten E-Mails
Synchronisationsfehler
GFI MailArchiver Outlook Connector kann möglicherweise dieSynchronisation mit dem GFI-MailArchiver Server aus verschiedenenGründen nicht korrekt ausführen.
16 Überwachung von Outlook Connector GFI MailArchiver Outlook Connector
Bild 22 – Synchronisationsfehler
Wenn ein Fehler auftritt, prüfen Sie die Fehlerdetails in der Übersichtoder klicken Sie auf Fehler anzeigen, um die Registerkarte Aktivitätzu öffnen.
Bild 23 – Synchronisationsfehlerliste
Standardmäßig werden die letzten 1.000 Aktivitätsereignisse erfasst.So ändern Sie die Anzahl der angezeigtenSynchronisationsaktivitätsereignisse:
1. Schließen Sie Microsoft Outlook und wechseln Sie zu:
Microsoft Windows XP und älter:
<C.:\Dokumenten und Einstellungen\<Benutzer>\LokaleEinstellungen\Anwendungsdaten\GFI\MailArchiver 6\>
Microsoft Windows Vista und höher:
<C:\Benutzer\<Benutzer>\AppData\Local\GFI\MailArchiver 6\>
2. Öffnen Sie die Datei "General Settings.xml" mit einem Texteditor.
3. Suchen Sie den Eintrag "MaxNumberOfErrors" und ändern Sie denWert von 1.000 (Voreinstellung) auf die gewünschte Zahl.
4. Speichern und schließen Sie die Datei "GeneralSettings.xml".
5. Öffnen Sie Microsoft Outlook, um die Änderung zu übernehmen.
Synchronisations-History
Zur Überwachung der History aller Synchronisationsprozesse klickenSie auf die Taskleiste von GFI MailArchiver, dann auf Statusanzeigen und auf die Registerkarte History.
GFI MailArchiver Outlook Connector Überwachung von Outlook Connector 17
Bild 24 – Synchronisations-History
Die Details aller Synchronisationsversuche sind aufgelistet.Standardmäßig werden die letzten 1.000 Synchronisationsversucheerfasst. So ändern Sie die Anzahl der angezeigtenSynchronisationsversuche:
1. Schließen Sie Microsoft Outlook und wechseln Sie zu:
Microsoft Windows XP und älter:
<c:\Documents and Settings\<311user312>\LocalSettings\Application Data\GFI\MailArchiver 6\>
Microsoft Windows Vista und höher:
<c:\Benutzer\<Benutzer>\AppData\Local\GFI\MailArchiver 6\>
2. Öffnen Sie die Datei "General Settings.xml" mit einem Texteditor.
3. Suchen Sie den Eintrag "MaxNumberofSyncHistory" und ändernSie den Wert von 1.000 (Voreinstellung) auf die gewünschte Zahl.
4. Speichern und schließen Sie die Datei "GeneralSettings.xml".
Offline arbeiten
Bei der Offlinearbeit stehen alle Funktionen von GFI MailArchiverOutlook Connector zur Verfügung, lediglich die Synchronisation mitden MailArchiven von GFI MailArchiver ist nicht möglich. Mit dieserFunktion kann die benötigte Netzwerkbandbreite reduziert werden; siekann auch verwendet werden, wenn GFI MailArchiver nicht verfügbarist.
Um GFI MailArchiver Outlook Connector im Offline-Modus zubetreiben, klicken Sie auf die Taskleiste von GFI MailArchiver unddann auf Offline arbeiten. Wiederholen Sie den Vorgang zumNeustart der Synchronisation.
18 Überwachung von Outlook Connector GFI MailArchiver Outlook Connector
Datenbankeinstellungen
GFI MailArchiver Outlook Connector speichert folgende Daten in einerlokalen Datenbank:
E-Mail-Header aller E-Mails in den E-Mail Archiven von GFIMailArchiver
Auf die E-Mails kann auch zugegriffen werden, wenn keineVerbindung zwischen GFI MailArchiver und Microsoft Outlookvorhanden ist (Offline-Zugriff).
So greifen Sie auf die Datenbankeinstellungen zu:
1. Klicken Sie in Microsoft Outlook im Bereich „E-Mail-Ordner“ mit derrechten Maustaste auf „GFI MailArchiver Mailbox“, und wählen Sie diefolgende Option:
Microsoft Outlook 2000/2003/2007: Eigenschaften von „GFIMailArchiver Mailbox“…
Microsoft Outlook 2010: Datendateieigenschaften...
2. Klicken Sie im Eigenschaftsdialog auf Erweitert
Bild 25 – Datenbankeinstellungen
Der Postfachname der Datenbankpfad und die Datenbankgrößewerden im Dialog GFI MailArchiver Outlook Connector angezeigt.
Klicken Sie auf die Option E-Mailspeicher neu synchronisieren, umdie lokal gespeicherte Datenbank zu löschen und alle Daten für diesesPostfach nach Neustart von Microsoft Outlook neu zu synchronisieren.
Aktivieren/deaktivieren des GFI MailArchiver Outlook Connector
Die Funktionalität von GFI MailArchiver Outlook Connector kanndeaktiviert werden, sodass die Funktionen nicht mehr zur Verfügungstehen:
So deaktivieren oder aktivieren Sie GFI MailArchiver OutlookConnector:
GFI MailArchiver Outlook Connector Überwachung von Outlook Connector 19
1. Wechseln Sie zu Start ► Programme ► GFI MailArchiver Outlook Connector und klicken Sie dann auf Outlook Connectoraktivieren bzw. Outlook Connector deaktivieren.
2. Starten Sie Microsoft Outlook neu, um GFI MailArchiver OutlookConnector zu aktivieren oder zu deaktivieren.
GFI MailArchiver Outlook Connector Problembehandlung 21
Problembehandlung
Einleitung
In diesem Kapitel werden Vorgehensweisen zur Behebung vonSoftwareproblemen erläutert. Die wichtigsten Informationsquellen fürBenutzer sind die folgenden:
Das Handbuch – Die meisten Probleme können durch Lesendieses Handbuchs gelöst werden.
Artikel der GFI Knowledge-Base auf der Website von GFI
Webforum
Technischer Support von GFI
22 Problembehandlung GFI MailArchiver Outlook Connector
Probleme mit Outlook Connector
Festgestelltes Problem Lösung
GFI MailArchiver OutlookConnector zeigt unmittelbar nachder Installation in MicrosoftOutlook einen Warnhinweis an.
Ursache:
Dieses Verhalten ist normal. Wenn Sie GFI MailArchiver OutlookConnector installieren, müssen die E-Mails mit GFI MailArchiversynchronisiert werden.
GFI MailArchiver OutlookConnector synchronisiert undverfolgt nur die E-Mails der letzten365 Tage.
Ursache:
GFI MailArchiver Outlook Connector synchronisiert standardmäßignur die E-Mails der letzten 365 Tage.
Lösung:
Das Standardverhalten können Sie mit einem Spezialschlüssel inder Konfigurationsdatei "General Settings.xml" ändern:
1. Schließen Sie Microsoft Outlook und wechseln Sie zu:
Microsoft Windows XP und älter:
<c:\Documents and Settings\user\Local Settings\ApplicationData\GFI\MailArchiver 6\>
Microsoft Windows Vista:
<c:\Users\userA\AppData\Local\GFI\MailArchiver 6\>
2. Öffnen Sie die Datei "General Settings.xml" mit einemTexteditor.
3. Suchen Sie den Eintrag "SynchronizeDaysSpan" und ändern Sieden Wert von 365 (Standard) auf die Anzahl der Tage, für die SieE-Mails in Outlook Connector sehen wollen.
Beispiel: Wenn Sie die E-Mails der letzten fünf Jahreanzeigen wollen, ändern Sie die Zeile wie folgt:
<SynchronizeDaysSpan>1826</SynchronizeDaysSpan>
4. Speichern und schließen Sie die Datei "General Settings.xml".
5. Löschen Sie den lokalen Cache im gleichen Verzeichnis. Dies istnormalerweise eine lange Zahl mit der Dateierweiterung FDB.Wenn Sie nicht sicher sind, was Sie löschen sollen, öffnen Sie dieDatei "StoreSettings.xml" und suchen die Store-ID für denBenutzer, dessen Cache Sie ändern wollen.
6. Öffnen Sie Microsoft Outlook und synchronisieren Sie GFIMailArchiver Outlook Connector mit GFI MailArchiver, um dieÄnderungen zu aktivieren.
Die Suchseite von GFIMailArchiver erscheint nicht imSuchordner von MicrosoftOutlook.
Ursache:
In Microsoft Outlook ist die Homepageeinstellung für nichtstandardmäßige Speicher deaktiviert. Das Postfach von GFIMailArchiver ist ein nicht standardmäßiger Speicher und daher giltfür dieses Postfach auch diese Richtlinie.
Lösung:
Weitere Details zu Lösung dieses Problems finden Sie in derWissensdatenbank KBase:
http://kbase.gfi.com/showarticle.asp?id=KBID003452
Es ist eines der folgendenProbleme aufgetreten:
Der Offline-Zugriff kann überden Dialog "Einstellungen"nicht aktiviert werden.
Die Anzahl der Tage für denOffline-Zugriff kann nicht übereine bestimmte Zahl hinauserhöht werden.
Mögliche Ursache
Die Einstellungen für den Offline-Zugriff werden automatisch vomSystemadministrator konfiguriert oder die Funktion wurde vomSystemadministrator deaktiviert.
Mögliche Lösung
Diskutieren Sie diese Probleme mit Ihrem Systemadministrator.
GFI MailArchiver Outlook Connector Problembehandlung 23
GFI MailArchiver OutlookConnector führt keineSynchronisation mit GFIMailArchiver durch.
Ursache 1:
Keine Verbindung zwischen dem Client und GFI MailArchiverServer
Lösung 1:
Überprüfen Sie zusammen mit Ihrem Systemadministrator die URLdes GFI MailArchiver. Modifiziert werden kann diese Adresse überden Dialog "Einstellungen" des GFI MailArchiver OutlookConnector.
Ursache 2:
GFI MailArchiver Outlook Connector ist deaktiviert.
Lösung 2:
Aktivieren Sie GFI MailArchiver Outlook Connector über Start ► Programme ► GFI MailArchiver Outlook Connector ► Outlook Connector aktivieren und starten Sie Microsoft Outlook neu.
GFI MailArchiver OutlookConnector stoppt dieSynchronisation, wenn dieLaptop-Stromversorgung aufBatteriebetrieb umgeschaltet wird.
Ursache:
Standardmäßig stoppt GFI MailArchiver Outlook Connector dieSynchronisation, wenn ein Laptop auf Batteriebetrieb umschaltet,um den Batteriestromverbrauch zu reduzieren.
Lösung:
So synchronisieren Sie mit GFI MailArchiver Outlook Connectorund Batteriestromversorgung:
1. Wechseln Sie zu:
Microsoft Windows XP und älter:
<c:\Documents and Settings\user\Local Settings\ApplicationData\GFI\MailArchiver6\>
Microsoft Windows Vista:
<c:\Users\userA\AppData\Local\GFI\MailArchiver6\>
2. Öffnen Sie die Datei "General Settings.xml" mit einemTexteditor.
3. Tragen Sie in der Liste der Elemente eine neues Element"IgnorePowerStatus" ein und ordnen Sie diesem den Wert "1" wiefolgt zu:
<IgnorePowerStatus>1</IgnorePowerStatus>
4. Speichern und schließen Sie die Datei "GeneralSettings.xml".
Synchronisationsfehler:
HTTP-Fehler
Mögliche Ursache:
HTTP-Fehler entstehen durch falsche Netzwerkkonfiguration.
Mögliche Lösung:
Weitere Informationen finden Sie unter:
http://support.microsoft.com/kb/324069
http://msdn.microsoft.com/en-us/library/ms524996.aspx
http://support.microsoft.com/kb/907273
Synchronisationsfehler:
HTTP Fehler 500
Mögliche Ursache:
Der GFI MailArchiver Server ist beschäftigt oder nicht erreichbar.
Mögliche Lösung:
Synchronisieren Sie den Outlook Connector innerhalb einigerMinuten neu.
Synchronisationsfehler:
Verbindungszeitüberlauf der GFIMailArchiver
Mögliche Ursache:
Der GFI MailArchiver Server ist beschäftigt und konnte diebenötigten Daten innerhalb einer bestimmten Zeit nicht senden.
Mögliche Lösung:
So erhöhen Sie den Wert für den Zeitüberlauf:
1. Wechseln Sie zu:
Microsoft Windows XP und älter:
<c:\Documents and Settings\user\Local Settings\Application
24 Problembehandlung GFI MailArchiver Outlook Connector
Data\GFI\MailArchiver6\>
Microsoft Windows Vista:
<c:\Users\userA\AppData\Local\GFI\MailArchiver6\>
2. Öffnen Sie die Datei "General Settings.xml" mit einemTexteditor.
3. Suchen Sie den Eintrag "TryConnectionTimeout" und erhöhenSie den Standardwert auf 120.000.
4. Speichern und schließen Sie die Datei "GeneralSettings.xml".
Knowledge-Base
GFI pflegt eine Knowledge-Base, in der Lösungen für die häufigstenProbleme beschrieben sind. Informieren Sie sich bei einem Problemzuerst immer in der Knowledge-Base. Die Knowledge-Base enthältimmer die aktuelle Liste der Fragen, die an den technischen Supportgerichtet wurden, sowie die neuesten Patches. Sie finden dieKnowledge-Base unter http://kbase.gfi.com/.
Webforum
Technischen Support von Benutzer zu Benutzer erhalten Sie über dasWebforum. Das Forum finden Sie unter http://forums.gfi.com/.
Technischen Support anfragen
Falls Sie ein Softwareproblem mit Hilfe dieses Handbuchs und denArtikeln in der Knowledge-Base nicht lösen konnten, wenden Sie sichan das Team des Technischen Supports von GFI – online über eineSupport-Anfrage oder per Telefon.
Online: Füllen Sie das Formular für die Support-Anfrage unterhttp://support.gfi.com/supportrequestform.asp aus. Befolgen Siesorgfältig die Anweisungen auf dieser Seite, um Ihre Support-Anfrage abzusenden.
Telefon: Auf der folgenden Seite erhalten Sie dielandesspezifische Telefonnummer für den technischen Support:http://www.gfi.com/company/contact.htm.
HINWEIS: Halten Sie Ihre Kundennummer bereit, wenn Sie sich anden technischen Support wenden. Ihre Kundennummer(Registrierungs-ID) entspricht der Online-Kontonummer, die Sie beider ersten Registrierung Ihrer Lizenzschlüssel im Kundenbereichunter http://customers.gfi.com erhalten haben.
Für die Beantwortung Ihrer Anfrage benötigt GFI maximal 24 Stunden,je nachdem in welcher Zeitzone Sie sich befinden.