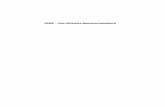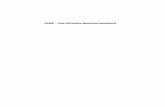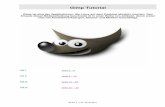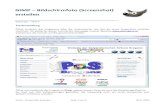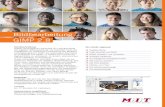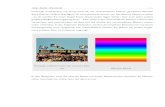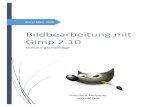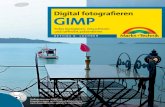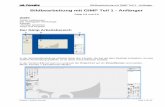GIMP 2.10 – Das umfassende Handbuch · Title: GIMP 2.10 – Das umfassende Handbuch Author:...
Transcript of GIMP 2.10 – Das umfassende Handbuch · Title: GIMP 2.10 – Das umfassende Handbuch Author:...
Kapitel 16 Der »Ebenen«-Dialog – die Steuerzentrale
453
Kapitel 16
Der »Ebenen«-Dialog – die SteuerzentraleDasWerkzeugschlechthin,ummitEbenenzuarbeiten,istder»Ebenen«-Dialog,überdenSiealleBefehleundSteuerungenfürEbenendurchführen.ZwarstehensämtlicheBefehle(undnocheinigemehr)auchüberdasMenü»Ebene«zurVerfügung,aberohneUmwegeundschnellergehtesimmerüberden»Ebenen«-Dialog.
Wenn der Ebenen-Dialog nicht angezeigt wird, öffnen Sie ihn über Fenster • Andockbare Dialoge • Ebenen (oder schnel-ler mit der Tastenkombination (Strg)/(Cmd)+(L)). Jede einzelne Ebene im Ebenen-Dialog wird in einer eigenen Zeile mit einer Miniaturvorschau und dem Namen dargestellt. Zu jeder Ebene werden zudem die Deckkraft und der Ebenenmodus angezeigt.
Die wichtigsten und häufig verwendeten Ebenenfunktionen fin-den Sie gleich am unteren Rand des Ebenen-Dialogs als kleine
F Abbildung 16.1 Alle Befehle zu den Ebenen finden Sie auch im Menü Ebene.
Abbildung 16.2 E Das Kontextmenü mit vielen wich-tigen Ebenenbefehlen wird ange-zeigt, wenn Sie eine Ebene im Ebenen- Dialog mit der rechten Maustaste anklicken.
454
Kapitel 16 Der »Ebenen«-Dialog – die Steuerzentrale
Schaltflächen vor. Klicken Sie mit der rechten Maustaste auf eine Ebene im Ebenen-Dialog, erscheint außerdem ein Kontextmenü mit vielen wichtigen Ebenenbefehlen (siehe Abbildung 16.2).
Kapitel-016/ Composing4fun.xcf
Der »Ebenen«-Dialog im Überblick
1. Modus der aktiven Ebene2. Deckkraft der Ebenenpixel3. Pixel sperren4. Position und Größe sperren5. Ebenengruppe zugeklappt6. Sichtbarkeit der Ebene7. aktive Ebene8. Ebenengruppe aufgeklappt9. Ebenen der Ebenengruppej verknüpfte Ebenek eine neue Ebene erstellen
G Abbildung 16.3 Der Ebenen-Dialog …
a
b
56
c
dw
7
8
9
j
k l m n o p q r
s
t
u
v
x
G Abbildung 16.4 … und das dazugehörende Bild
16.1 Ebenen auswählen
Eine Ebene auszuwählen klingt zwar zunächst trivial, aber Sie werden feststellen, dass es dabei einiges zu beachten gibt. Schon allein die Frage, welche Ebene gerade aktiv ist, hat große Bedeu-tung für die Bearbeitung von Ebenen.
l eine neue Ebenengruppe erstellenm aktive Ebene im Stapel anhebenn aktive Ebene im Stapel absenkeno Ebene duplizierenp schwebende Auswahl verankernq Ebenenmaske hinzufügenr aktive Ebene löschens Hintergrundebenet Ebenennameu Ebenenmaskev Ebenenminiatur mit transparentem Objektw Alphakanal sperrenx Reiter konfigurieren
455
16.1 Ebenen auswählen
16.1.1 Aktuell zu bearbeitende EbeneWenn Sie viele Ebenen verwenden, wird es schnell unübersicht-lich. Es ist immer wichtig, zu wissen, mit welcher Ebene Sie gerade arbeiten, da sich jede Bearbeitung auf die aktive Ebene auswirkt. Im Ebenen-Dialog erkennen Sie die aktive Ebene an der grauen Markierung 2. Im Bildfenster informiert Sie die Statusleiste 1.
16.1.2 Ebene auswählenGIMP bietet mehrere Möglichkeiten an, eine Ebene auszuwählen:
E Die einfachste Möglichkeit dürfte es sein, die entsprechende Ebene im Ebenen-Dialog anzuklicken.
E Mit den Tasten (ì) und (ë) wechseln Sie im Ebenen-Dialog eine Ebene höher bzw. eine Ebene tiefer. Mit der Taste (Ende) springen Sie ganz schnell auf die unterste Ebene im Stapel und mit (Pos1) auf die oberste Ebene.
E Alle Befehle finden Sie auch über das Menü Ebene • Stapel. E Auch mit dem Verschieben-Werkzeug (M) können Sie eine
Ebene direkt im Bild auswählen. Bei den Werkzeugeinstellun-gen muss hierbei das Icon Ebene 1 (Abbildung 16.6) aktiviert und die Radioschaltfläche Ebene oder Hilfslinie auswählen 2 ausgewählt sein. Befinden Sie sich mit dem Mauszeiger auf
Benutzerdefinierte Titelleiste
Mir persönlich ist es lieber, wenn die aktive Ebene in der Titelleiste angezeigt wird. Dies bewerkstelligen Sie nachträglich über Bearbeiten • Einstellun-gen • Bildfenster • Titel und Status unter Format des Bild-titels durch Hinzufügen des Formatzeichens %n. Mehr dazu im Abschnitt »Titel und Status« auf Seite 902.
G Abbildung 16.5 Im Ebenen-Dialog und in der Statusleiste erhalten Sie Auskunft, welche Ebene gerade bearbeitet wird (hier ist es die Ebene »Person«).
a
b
456
Kapitel 16 Der »Ebenen«-Dialog – die Steuerzentrale
einem Element, das zur aktiven Ebene gehört, finden Sie ein zusätzliches Fadenkreuz 3 am Mauszeiger. Eine Hand 4 am Mauszeiger hingegen zeigt an, dass der Mauszeiger nicht über der aktiven Ebene steht. Verschieben Sie eine Ebene, die nicht die aktive ist, wird sie zum Zeitpunkt des Verschiebens kurz die aktive Ebene, bis Sie die Maustaste loslassen.
Sofern die ausgewählte Ebene nicht den kompletten Bildschirm ausfüllt, erkennen Sie im Bildfenster eine gestrichelte gelbe Linie 5 um diese Ebene, den Ebenenrahmen. Natürlich wird auch um eine Ebene, die den kompletten Bildschirm ausfüllt, eine solche gestrichelte Linie gezogen, aber hier ist diese nicht so eindeutig auszumachen.
16.1.3 Ebene vor Bearbeitungen sperrenUm eine Ebene vor ungewollten Bearbeitungen zu schützen, fin-den Sie im Bereich Sperre drei Möglichkeiten:1. Pixel sperren: Damit schützen Sie eine komplette Ebene vor
einer unbeabsichtigten Bearbeitung. Neben den Malwerkzeu-gen können Sie auch keine andere Funktion mehr auf dieser Ebene ausführen, welche die Pixel irgendwie ändern könnte. Sie erkennen eine solche Pixel-Sperre, wenn beim aktiven Werkzeugsymbol ein zusätzliches Stoppzeichen 7 zu sehen
G Abbildung 16.6 Werkzeugoptionen für das Ver-schieben-Werkzeug, die Ihnen beim Auswählen von Ebenen helfen
ab
c d
G Abbildung 16.7 Die gestrichelte gelbe Linie 5 zeigt die im Ebenen-Dialog ausgewählte Ebene 6.
G Abbildung 16.8 Das Stoppsymbol 7 wird ange-zeigt, wenn Sie versuchen, mit einem Malwerkzeug auf einer Ebene zu zeichnen, welche eine Pixel-Sperre enthält.
7
e
f
457
16.1 Ebenen auswählen
ist. Aufheben können Sie diese Sperre wieder, wenn Sie erneut auf 8 klicken.
2. Position und Grösse sperren: Aktivieren Sie diese Option, verhindern Sie, dass diese Ebene aus Versehen verschoben oder in der Größe geändert wird. Auch hier wird ein Stoppzei-chen beim Verschieben-Werkzeug oder einem der Transfor-mations-Werkzeuge angezeigt, wenn diese Sperre gesetzt ist. Deaktivieren können Sie die Sperre wieder mit 9.
3. Alphakanal sperren: Diese Sperre wurde bereits beschrieben. Hiermit sperren Sie die transparenten Pixel des Alphakanals vor einer Bearbeitung. Die deckenden Pixel hingegen können, im Gegensatz zu Pixel sperren 8, nach wie vor bearbeitet werden. Auch diese Sperre heben Sie wieder mit erneutem Anklicken von j auf.
16.1.4 Sichtbarkeit von EbenenDie Sichtbarkeit einer Ebene wird durch das Augensymbol k ganz links im Ebenen-Dialog angezeigt. Ist das Symbol sichtbar, ist auch die Ebene im Bildfenster sichtbar. Das Augensymbol kön-nen Sie jederzeit durch Anklicken ein- und ausblenden und damit die entsprechende Ebene anzeigen bzw. verbergen.
Diese Sichtbarkeit einer Ebene ist auch wichtig, wenn Sie ein Bild ausdrucken oder in ein bestimmtes Dateiformat exportie-ren wollen. Auch hierbei werden nur die Ebenen verwendet, die sichtbar sind. Das Gleiche gilt auch für den einen oder anderen Befehl in GIMP, wie beispielsweise das Ändern der Leinwand-grösse, wo es ebenfalls eine Option wie Alle sichtbaren Ebe-nen gibt – siehe Abschnitt »Leinwandgröße (Bildfläche) erwei-tern« in Abschnitt 22.3.
F Abbildung 16.9 Für einzelne Ebenen können Sie im Ebenen-Dialog verschiedene Sperren gegen eine unbeabsich-tigte Bearbeitung setzen.
G Abbildung 16.10 Mit einem Klick auf das Augen-symbol blenden Sie die Ebene aus und wieder ein.
k
8
9j
458
Kapitel 16 Der »Ebenen«-Dialog – die Steuerzentrale
Sichtbarkeit umkehren | Wenn Sie an einem Bild mit vielen Ebe-nen arbeiten, werden Sie häufiger nur eine davon sehen und be-arbeiten wollen. Hier müssen Sie nicht extra bei allen anderen Ebenen im Ebenen-Dialog das Augensymbol deaktivieren. Kli-cken Sie einfach mit gedrückter (ª)-Taste im Ebenen-Dialog das Augensymbol an, das anschließend allein sichtbar sein soll. Ein erneutes Klicken mit gehaltener (ª)-Taste auf dasselbe Augen-symbol macht alle Ebenen auf einmal wieder sichtbar.
Abbildung 16.11 E Hier wurde im Ebenen-Dialog die Ebene »Person« 1 ausgeblendet.
Abbildung 16.12 E Hier wurde mit gehaltener (ª)-Taste auf das Augensymbol 2 geklickt, wodurch nur noch diese Ebene im Bildfenster sichtbar ist.
a
b
459
16.2 Ebenen anlegen
16.2 Ebenen anlegen
Um eine neue Ebene anzulegen, haben Sie wieder mehrere Mög-lichkeiten.
16.2.1 Ebenen über »Neue Ebene«Die einfachste und gängigste Methode führt wohl über das kleine Icon links unten im Ebenen-Dialog. Wenn Sie diese Schaltflä-che anklicken, erscheint ein umfangreiches Dialogfenster Neue Ebene, wo Sie alle Vorgaben für die neue Ebene angeben können. Die wichtigsten Vorgaben dürften hier für Sie zunächst der Ebe-nenname, die Breite und Höhe sowie die Füllung sein. Anga-ben wie die Deckkraft und ein Teil der Schalter wurden bereits in den Abschnitten 15.2 und 16.1.3 beschrieben, und die anderen Angaben werden noch im Verlaufe des Kapitels zu den Ebenen behandelt.
Wollen Sie eine Ebene ohne den Dialog anlegen, halten Sie wäh-rend des Anklickens von die (ª)-Taste gedrückt. Dann wird sofort eine neue Ebene mit den zuletzt verwendeten Werten er-stellt. Die neue Ebene wird immer über der aktiven Ebene im Ebenen-Dialog einsortiert.
Eine neue Ebene können Sie auch mit der Tastenkombination (Strg)/(Cmd)+(ª)+(N) oder mit dem Menübefehl Ebene • Neue Ebene anlegen. In beiden Fällen wird ein Dialogfenster angezeigt.
16.2.2 Neue Ebene durch DuplizierenEin ebenfalls oft genutzter Weg, eine neue Ebene anzulegen, ist das Kopieren einer existierenden Ebene. Das ist besonders dann
Ebeneneigenschaften
Den Dialog in Abbildung 16.13 können Sie auch aufrufen und die Eigenschaften einer Ebene nach-träglich ändern, wenn Sie eine Ebene im Ebenen-Dialog doppelt anklicken oder mit der rechten Maustaste anklicken und im Kon-textmenü Ebeneigenschaften wählen. Bei der nachträglichen Be-arbeitung der Ebeneneigenschaf-ten müssen Sie dann (logischer-weise) auf die Eigenschaften Breite, Höhe und Füllung ver-zichten.
F Abbildung 16.13 Der Dialog zum Anlegen einer neuen Ebene
460
Kapitel 16 Der »Ebenen«-Dialog – die Steuerzentrale
sinnvoll, wenn Sie ein wenig experimentieren und dafür nicht gleich die Originalebene verwenden wollen. Häufig werden auch zwei gleiche Ebenen in Verbindung mit einem bestimmten Füll-modus benutzt. Folgende Methoden stehen Ihnen zur Verfügung, um eine Ebene zu duplizieren:
E Der schnellste und wohl üblichste Weg, eine Ebene zu dupli-zieren, dürfte auch hier wieder das kleine Icon unterhalb des Ebenen-Dialogs sein. Klicken Sie dieses Icon an, wird ein Duplikat der aktiven Ebene erstellt und zum Ebenenstapel hin-zugefügt. Als Ebenenname wird der Zusatz »Kopie« zum aktu-ellen Ebenennamen hinzugefügt.
E Ziehen Sie die Ebene, die Sie duplizieren möchten, mit ge-drückter linker Maustaste auf das Icon unterhalb des Ebe-nen-Dialogs, und lassen Sie sie dort fallen. Auch hierbei wird der Zusatz »-Kopie« an den aktuellen Ebenennamen ange-hängt.
E Klicken Sie mit der rechten Maustaste auf die Ebene, und wäh-len Sie im Kontextmenü Ebene duplizieren aus.
E Eine Kopie legen Sie auch mit der Tastenkombination (Strg)/(Cmd)+(ª)+(D) oder über den Menübefehl Ebene • Ebene du-plizieren an. Denselben Menübefehl erreichen Sie auch, wenn Sie im Bildfenster die Ebene mit der rechten Maustaste an-klicken.
16.2.3 Neue Ebene durch EinkopierenWenn Sie Bildinhalte oder komplette Ebenen von einem Bild ins andere kopieren, wird auch dann eine neue Ebene angelegt. Um das zu bewerkstelligen, haben Sie folgende Möglichkeiten:
E Drag & Drop – Um eine Ebene von einem Bildfenster in ein anderes zu kopieren, müssen Sie zunächst beide Bilder geöff-net haben. Am einfachsten ziehen Sie dann die gewünschte Quellebene aus dem Ebenen-Dialog 2 mit gedrückter linker Maustaste auf das Bildfenster mit der Zielebene 3 und lassen sie dort fallen (Maustaste loslassen).
Wo ist das Duplikat?
Wenn Sie ein Bild duplizieren, hat dies zunächst keine sichtba-ren Auswirkungen auf das Ge-samtbild (wenn kein ausdrückli-cher Ebenenmodus verwendet wurde), weil das Duplikat nor-malerweise immer an (oder ge-nauer über) derselben Stelle eingefügt wird wie die Aus-gangsebene.
F Abbildung 16.14 Hier wurde ein Duplikat der Ebene »Rose« erstellt, um einen Bildef-fekt mit dem Ebenenmodus Mul-tiplikation 1 zu nutzen.
Kapitel-016/Rose- frei gestellt.xcf
a
461
16.2 Ebenen anlegen
E Drag & Drop (Einzelfenster-Modus): Im Einzelfenster-Mo-dus können Sie das Drag & Drop auch mit Hilfe der Naviga-tionsleiste der Fensternavigation durchführen. Hierfür müssen Sie nur in der Miniaturvorschau des Quellbildfensters 4 die linke Maustaste gedrückt halten und zur Miniaturvorschau des Zielbildfensters 5 ziehen. Dann gehen Sie im Zielbildfenster herunter 6 auf das Bild und lassen dort das Quellbild fallen. Natürlich sollte klar sein, dass Sie hiermit keine einzelnen Ebe-nen einer ganzen Komposition verschieben können. Für diese müssen Sie wieder auf den Ebenen-Dialog zurückgreifen.
G Abbildung 16.15 Per Drag & Drop lässt sich am einfachsten eine Ebene in ein anderes Bild kopieren.
F G Abbildung 16.16 Drag & Drop funktioniert auch ganz komfor-tabel im Einzelfenster-Modus mit Hilfe der Miniaturvorschau der Navigationsleiste.
d
f
e
b
c
462
Kapitel 16 Der »Ebenen«-Dialog – die Steuerzentrale
E Kopieren und Einfügen: Zwar funktionieren hier auch das klassische Kopieren einer Ebene in die Zwischenablage mit Bearbeiten • Kopieren (oder (Strg)/(Cmd)+(C)) und das Ein-fügen einer Ebene über Bearbeiten • Einfügen (oder (Strg)/(Cmd)+(V)). Allerdings wird hiermit zunächst nur eine tem-poräre Ebene (eine sogenannte schwebende Auswahl 1) er-zeugt. Um aus einer schwebenden Auswahl eine echte Ebene zu machen, klicken Sie auf die Schaltfläche Neue Ebene 2 links unten im Ebenen-Dialog.
Das Gleiche funktioniert natürlich auch über den gleichna-migen Befehl aus dem Menü Ebene, über das Kontextmenü des Ebenen-Dialogs und natürlich mit den Tasten (ª)+(Strg)/(Cmd)+(N).
E Kopieren und Einfügen als neue Ebene: Natürlich hat GIMP einen speziellen Befehl, um nach dem Kopieren einer Ebene mit Bearbeiten • Kopieren (oder (Strg)/(Cmd)+(C)) diese gleich als neue Ebene einzufügen. Diese spezielle Einfügen-Methode finden Sie über den Menübefehl Bearbeiten • Einfügen als • Neue Ebene. Die Ebene wird dann über der aktiven Ebene im Ebenen-Dialog eingefügt.
Systemweite Zwischenablage
Der Vorteil beim klassischen Kopieren und Einfügen ist, dass Sie nicht von GIMP abhängig sind und aus der Zwischenab-lage jede beliebige Grafik, die Sie beispielsweise im Webbrow-ser kopiert haben, einfügen können.
G Abbildung 16.17 Beim klassischen Kopieren und Einfügen wird zunächst nur eine schwebende Auswahl eingefügt.
Tipp: Eigenes Tastenkürzel
Wenn Sie den Befehl Einfügen als • Neue Ebene oder auch einen anderen Befehl sehr oft verwen-den, können Sie sich über Bear-beiten • Einstellungen bei Ober-fläche über die Schaltfläche Tastenkombinationen konfigu-rieren ein eigenes Tastenkürzel dafür einrichten.
a
b
463
16.3 Ebenen benennen
16.2.4 Neue Ebenen aus SichtbaremKlicken Sie mit der rechten Maustaste auf eine Ebene im Ebe-nen-Dialog, finden Sie einen Befehl mit dem Namen Neu aus Sichtbarem. Denselben Befehl sehen Sie auch im Menü Ebene. Die Funktion ist dem Befehl Sichtbare Ebenen vereinen recht ähnlich (siehe Seite 475, »Ebenen zusammenfügen«). Mit Neu aus Sichtbarem werden alle sichtbaren Ebenen im Ebenen-Di-alog auf eine Ebene reduziert und als neue Ebene über der akti-ven Ebene im Stapel eingefügt. Vorwiegend dient diese Funktion dazu, die Ebenen weiter zu bearbeiten, aber das bereits Erstellte zu sichern. Oder auch umgekehrt, um das bereits Erstellte zu bearbeiten (zum Beispiel mit Ebenenmasken) und die einzelnen Ebenen zu sichern.
16.3 Ebenen benennen
Wenn Sie eine neue Ebene über Ebene • Neue Ebene, die Tasten-kombination (Strg)/(Cmd)+(ª)+(N) oder die kleine Schaltfläche
links unten im Ebenen-Dialog erstellen, erscheint ein Dialog, wo Sie unter anderem auch gleich den Namen der neuen Ebene eingeben können. Ich empfehle Ihnen unbedingt, Ebenen mit einem aussagekräftigen Namen zu versehen, damit Sie nicht ir-gendwann die Übersicht verlieren.
16.3.1 Automatische NamensvergabeWenn Sie eine neue Ebene anlegen wollen, wird im Textfeld 3 des Dialogs dazu der zuletzt eingegebene Ebenenname vorge-
G Abbildung 16.18 Die oberste Ebene, »Sichtbar«, wurde aus allen sichtbaren Ebe-nen im Ebenen-Dialog mit dem Befehl Neu aus Sichtbarem er -stellt und wird ebenfalls als ganz normale Ebene behandelt.
G Abbildung 16.19 Wenn die Ebenen wie in dieser Abbildung benannt sind, werden Sie schon bald die Übersicht ver-lieren.
F Abbildung 16.20 Der Dialog erscheint normaler-weise, wenn Sie eine neue Ebene erzeugen.
3
464
Kapitel 16 Der »Ebenen«-Dialog – die Steuerzentrale
geben. Wenn Sie diesen Namen nicht ändern und hier auf die Schaltfläche OK klicken, obwohl eine Ebene mit diesem Namen bereits existiert, wird beim Namen der Zusatz »#1« 4 hinzuge-fügt. Je öfter Sie dies machen, desto weiter wird diese Nummer hochgezählt (»#1«, »#2«, »#3«…).
Beim Duplizieren einer Ebene hingegen wird der Zusatz »-Kopie« 3 am Ende des Namens hinzugefügt. Duplizieren Sie diese Ebene erneut, wird auch hier wieder der Zusatz »#1« 2 (und »#2«, »#3«…) hinter den Zusatz »-Kopie« gesetzt.
Kopieren Sie ein Bild in die Zwischenablage und fügen es mit dem Befehl Bearbeiten • Einfügen als • Neue Ebene ein, wird als Ebenenname »Eingefügte Ebene« 1 verwendet. Gleiches gilt auch beim klassischen Kopieren und Einfügen mittels (Strg)/(Cmd)+(V).
16.3.2 Nachträglich benennenWenn Sie einen Ebenennamen nachträglich verändern wollen, so ist das überhaupt kein Problem. Am einfachsten ist es, im Ebe-nen-Dialog auf den Text 5 des Ebenennamens doppelzuklicken und diesen dann zu editieren.
Alternativ wählen Sie im Kontextmenü (rechter Mausklick auf die Ebene) den Befehl Ebeneneigenschaften aus. Daraufhin öff-net sich ein Dialog mit einem Editierfeld 6, in dem Sie den Ebe-nennamen ändern können. Das Gleiche klappt auch mit einem Doppelklick auf die Ebenenminiatur.
G Abbildung 16.21 Auch die automatische Namens-vergabe folgt einem bestimmten Schema.
a
b
c
d
G Abbildung 16.22 Den Ebenennamen über den Ebenen-Dialog editieren
5
G Abbildung 16.23 Ein etwas umfangreicher Dialog lässt sich über den Kontextmenü-befehl Ebeneneigenschaften oder einen Doppelklick auf die Ebe-nenminiatur aufrufen.
6
465
16.4 Ebenen löschen
16.4 Ebenen löschen
Da sich bei einer Ebenenkomposition mit der Zeit jede Menge Ebenen im Ebenen-Dialog ansammeln können, sollten Sie zwi-schendurch nicht mehr benötigte Ebenen löschen. Bedenken Sie, dass auch die nicht sichtbaren Ebenen denselben Speicherplatz benötigen wie die sichtbaren. Außerdem lasten umfangreiche Ebenenkompositionen den Arbeitsspeicher eventuell ziemlich schnell aus. Folgende Möglichkeiten stehen Ihnen zur Verfügung, um nicht mehr benötigte Ebenen über den Ebenen-Dialog zu löschen:
E Markieren Sie die Ebene, und klicken Sie auf das Löschen-Icon 7 im Bedienfeldmenü unterhalb des Ebenen-Dialogs.
E Ziehen Sie die Ebene mit gedrückter linker Maustaste auf das Löschen-Icon 7 unterhalb des Ebenen-Dialogs.
E Markieren Sie die Ebene im Ebenen-Dialog, führen Sie einen Rechtsklick darauf aus, und rufen Sie im Kontextmenü Ebene löschen 8 auf.
E Markieren Sie die Ebene im Ebenen-Dialog, und wählen Sie den Menübefehl Ebene • Ebene löschen aus.
Mehrere Ebenen löschen?
Leider ist es (noch) nicht mög-lich, mehrere Ebenen gleichzei-tig zu löschen. Sie müssen nach wie vor Ebene für Ebene mar-kieren und entfernen.
G Abbildung 16.24 E Auch das Kontextmenü bietet sich an, um überflüssige Ebenen zu löschen.
8
7
466
Kapitel 16 Der »Ebenen«-Dialog – die Steuerzentrale
16.5 Ebenen verwalten
Um wirklich effektiv mit den Ebenen zu arbeiten, müssen Sie die einzelnen Ebenen sinnvoll verwalten. Dies gilt ganz besonders, wenn die Anzahl der Ebenen im Ebenen-Dialog immer umfang-reicher und unübersichtlicher wird. GIMP bietet zur Verwaltung viele kleinere Funktionalitäten an, die Ihnen das Leben mit den Ebenen einfacher machen.
16.5.1 Ebenen verkettenWollen Sie mehrere Ebenen gleichzeitig bearbeiten (beispiels-weise verschieben, transformieren, skalieren, drehen), müssen Sie diese verketten. Dafür klicken Sie auf das Kettensymbol 1 (Ab-bildung 16.25) rechts neben dem Augensymbol. Wiederholen Sie diesen Schritt mit jeder Ebene, die Sie verketten wollen. Klicken Sie erneut auf das Kettensymbol, wird diese Ebene wieder aus der Verkettung gelöst.
Natürlich ist eine solche Verknüpfung nur dann sinnvoll, wenn Sie mindestens zwei Ebenen miteinander verketten. Die Ebenen müssen allerdings nicht aneinandergrenzen.
16.5.2 Ebenen anordnenEntscheidend für eine Ebenenkomposition ist natürlich auch die Anordnung der Ebenen in der richtigen Reihenfolge. Damit ent-scheiden Sie letztendlich, was angezeigt wird und welche Bild-teile von anderen Bildteilen überdeckt werden. Zum Anordnen von Ebenen stehen Ihnen folgende Möglichkeiten zur Verfügung:
Abbildung 16.25 E Hier wurden die Ebenen »Gelbe Rose« und »Super-Robin« mitei-nander verkettet. Wenn Sie eine der beiden Ebenen verschieben oder transformieren, wirkt sich dies simultan auf die andere Ebene aus.
a
467
16.5 Ebenen verwalten
E Drag & Drop: Die gängigste und schnellste Möglichkeit, die Reihenfolge der Ebene zu ändern, dürfte das einfache Ziehen und Fallenlassen (Drag & Drop) bieten. Hierbei fassen Sie ein-fach die Ebene mit gedrückter linker Maustaste an und lassen sie in der gewünschten Zeile im Ebenen-Dialog fallen, indem Sie die Maustaste loslassen.
E Schaltflächen im »Ebenen«-Dialog: Ebenfalls sehr komforta-bel können Sie eine aktive Ebene über die beiden Pfeil-Schalt-flächen 2 unterhalb des Ebenen-Dialogs im Stapel nach oben oder unten bewegen. Mit schieben Sie die Ebenen eine Zeile höher und mit eine Zeile tiefer im Stapel. Drücken Sie dabei gleichzeitig die (ª)-Taste, wird die Ebene ganz nach oben bzw. ganz nach unten im Stapel geschoben.
E Menü: Natürlich sind sämtliche Befehle auch über das Menü Ebene • Stapel erreichbar. Dort finden Sie außerdem den Be-fehl Reihenfolge der Ebenen umkehren, mit dem Sie den kompletten Ebenenstapel umdrehen.
16.5.3 Ebenen gruppierenBei einem umfangreichen Projekt mit vielen Ebenen ist es hilf-reich, einzelne Ebenen in einer Gruppe zusammenzufassen. Beim Bearbeiten der einzelnen Ebenen können Sie hiermit jeweils die zu bearbeitende Gruppe aufklappen und alle nicht zu bearbeiten-den Gruppen zuklappen. Das hilft enorm, die Übersicht zu behal-ten. Praktischerweise fassen Sie hierfür die einzelnen Ebenen in eine sinnvolle Gruppe zusammen.
F Abbildung 16.26 Hier wird die Ebene »Gelbe Rose« per Drag & Drop zwischen die Ebenen »Person« und »Super- Robin« gezogen. Wo die Ebene nach dem Fallenlassen eingefügt wird, erkennen Sie an der Linie 3 zwischen den Ebenen.
b
c
G Abbildung 16.27 Die Befehle im Menü Ebene • Stapel
468
Kapitel 16 Der »Ebenen«-Dialog – die Steuerzentrale
Das Prinzip von Ebenengruppen funktioniert recht ähnlich wie bei einer Ordnerstruktur des Rechners. Das oberste Element ist der Gruppenname 1 (wie hier im Beispiel »Text«), und die dahin-ter gruppierten, mit einer dünnen Linie 3 folgenden Elemente sind die eigentlichen Ebenen dieser Gruppe.
Ein Minuszeichen 2 vor der Ebenengruppe zeigt an, dass diese Gruppe im Ebenen-Dialog aufgeklappt ist. Ein Plussymbol 4 vor der Ebenengruppe bedeutet, dass diese zugeklappt ist. Auf- und zuklappen können Sie diese Ebenengruppen jederzeit, indem Sie auf das Minus- oder Plussymbol im Ebenen-Dialog klicken. Ist eine Ebenengruppe im Ebenen-Dialog markiert, können Sie das Auf- und Zuklappen auch mit den Tasten (+) und (-) durch-führen.
Sichtbarkeit von Ebenengruppen | Wenn Sie eine Ebenengruppe 7 im Ebenen-Dialog auswählen, wird diese Gruppe im Bildfens-ter mit einer blau gestrichelten Linie 5 angezeigt.
Die Sichtbarkeit der Ebenengruppe wird durch das Augensym-bol 6 links in der Leiste neben dem Gruppennamen der Ebene angezeigt. Ist das Symbol sichtbar, sind alle (sichtbaren) Ebenen der Gruppe ebenfalls sichtbar. Durch Anklicken des Augensym-bols werden automatisch alle Ebenen der Ebenengruppe aus- bzw. wieder eingeblendet.
G Abbildung 16.28 Dank der Ebenengruppen ist es nun möglich, umfangreiche Ebe-nenkompositionen übersichtli-cher in einzelnen Gruppen zu verwalten.
d
3
2a
G Abbildung 16.29 Die ausgewählte Ebenengruppe 7 im Ebenen-Dialog wird im Bild fenster mit einer gestrichelten blauen Linie 5 angezeigt.
5
7
f
469
16.5 Ebenen verwalten
Sie können eine ausgeblendete Ebenengruppe an den durch-gestrichenen Augensymbolen 9 der einzelnen Ebenen im Ebe-nen-Dialog erkennen. Und natürlich können Sie auch hier die Sichtbarkeit umkehren, indem Sie mit gedrückt gehaltener (ª)-Taste auf das Augensymbol 8 der Ebenengruppe klicken (in der Abbildung bereits ausgeschaltet), wodurch nur die Ebenen der Ebenengruppe im Bildfenster angezeigt werden.
H Abbildung 16.30 Mit einem Klick auf das Augen-symbol 8 der Ebenengruppe können alle darin enthaltenen Ebenen auf einmal ein- bzw. ausgeblendet werden.
G Abbildung 16.31 Klicken Sie mit gehaltener (ª)-Taste auf das Augensymbol j der Ebenengruppe im Ebenen-Dialog, werden nur noch die Ebenen der Ebenengruppe im Bildfenster angezeigt.
h
i
j
470
Kapitel 16 Der »Ebenen«-Dialog – die Steuerzentrale
Ebenengruppe anlegen und löschen | Eine neue Ebenengruppe legen Sie am einfachsten mit dem Icon im Ebenen-Dialog an. Alternativ können Sie auch im Menü Ebene • Neue Ebenen-gruppe auswählen oder den gleichen Befehl über einen rechten Mausklick im Ebenen-Dialog im Kontextmenü. Löschen können Sie eine im Ebenen-Dialog markierte Ebenengruppe genauso wie schon eine gewöhnliche Ebene, beispielsweise mit Hilfe des Löschen-Symbols.
Ebenengruppe benennen | Umbenennen können Sie eine Ebe-nengruppe, indem Sie im Ebenen-Dialog auf den Namen 1 dop-pelklicken. Alternativ können Sie auch im Kontextmenü (rechter Mausklick auf die Ebenengruppe) den Befehl Ebeneneigenschaf-ten auswählen oder auf das Miniatursymbol der Ebenengruppe doppelklicken. In beiden Fällen öffnet sich dann ein Dialog, über den Sie die Ebenengruppe umbenennen können.
Ebenengruppen anordnen | Die Anordnung der Ebenengruppe (und auch eines leeren Ordners einer Ebenengruppe) lässt sich natürlich auch hier, wie gewohnt, per Drag & Drop oder über die Icons bzw. im Ebenen-Dialog verändern.
Um eine Ebene in einer Ebenengruppe zu verwalten, muss diese ganz einfach im Ebenen-Dialog per Drag & Drop auf die entsprechende Gruppe 2 gezogen werden. Jetzt lassen Sie die Ebene dort fallen. Umgekehrt ist es natürlich jederzeit möglich, eine Ebene per Drag & Drop wieder aus einer Ebenengruppe her-auszuziehen und entweder in einer anderen Gruppe oder wieder als alleinige Ebene fallen zu lassen.
Kapitel-016/Composing-4fun-ungruppiert.xcf
G Abbildung 16.32 Eine neue Ebenengruppe mit dem Namen »Ebenengruppe« wurde angelegt. Eine leere Ebenen-gruppe wird mit dem Ordner-symbol dargestellt.
1
G Abbildung 16.33 Einfach eine Ebene auf eine Ebe-nengruppe ziehen und fallen lassen …
G Abbildung 16.34 … und schon wird die Ebene von der Ebenengruppe verwaltet.
Transformation von Ebenengruppen
Was für das Verschieben von gan-zen Ebenengruppen gilt, gilt natür-lich ebenso für Aktionen wie Ska-lieren, Rotieren oder das Ändern der Perspektive. Wenn Sie eine Ebenengruppe ausgewählt haben (gestrichelter blauer Rahmen 4 im Bildfenster), wirken sich alle Trans-formationen auf alle einzelnen Ebenen dieser Ebenengruppe aus.
2
471
16.5 Ebenen verwalten
Natürlich ist es auch möglich, eine Ebenengruppe innerhalb einer Ebenengruppe zu verschachteln, indem Sie beispielsweise eine ganze Ebenengruppe in eine Ebenengruppe ziehen und fallen lassen (Abbildung 16.35). Beachten Sie, dass Sie auch für eine Ebenengruppe die Einstellungen Modus und Deckkraft zur Ver-fügung haben. Für eine gewöhnliche Gruppierung empfiehlt sich der Modus Durchschleifen.
Ebenengruppe verschieben | Wenn Sie alle Ebenen einer Ebe-nengruppe verschieben wollen, so ist dies überhaupt kein Pro-blem. Hierzu müssen Sie nur die Ebenengruppe im Ebenen- Dialog aktivieren, so dass Sie den gestrichelten blauen Rahmen 4 um die Ebenengruppe im Bildfenster sehen können. Verwenden Sie jetzt das Verschieben-Werkzeug (M), und wählen Sie in der Werkzeugoption Aktive Ebene verschieben 3 aus. Jetzt können Sie wie bei einer gewöhnlichen Ebene die ganze Ebenengruppe mit gedrückt gehaltener linker Maustaste verschieben.
Ebenengruppen verketten | Für den Fall, dass Sie mehrere Ebe-nengruppen gleichzeitig bearbeiten, also verschieben, transfor-mieren, skalieren oder drehen müssen, können Sie diese auch mit dem Kettensymbol 5 neben dem Augensymbol verketten.
G Abbildung 16.35 Auch tieferes Verschachteln von Ebenengruppen ist kein Problem.
G Abbildung 16.36 Mit Hilfe von Ebenengruppen ist es kein Problem, alle Ebenen in dieser Gruppe auf einmal zu verschieben.
4
3
472
Kapitel 16 Der »Ebenen«-Dialog – die Steuerzentrale
Ebenengruppe duplizieren | Wenn Sie eine Ebenengruppe zum Beispiel über das Icon im Ebenen-Dialog duplizieren, wird die komplette Ebenengruppe mitsamt den darin enthaltenen Ebenen mit der Erweiterung »-Kopie« dupliziert.
Ebenengruppe vereinen | Wollen Sie aus den sichtbaren Ebenen einer Ebenengruppe eine einzelne Ebene machen, brauchen Sie nur den Befehl Ebene • Ebenengruppe vereinen oder über einen rechten Mausklick im Kontextmenü den gleichnamigen Befehl auszuführen.
Abbildung 16.37 E Wenn Sie zwei Ebenengruppen miteinander verketten (wie hier »Text« und »Personen«) und eine der beiden Ebenengruppen ver-schoben oder transformiert wird, wirkt sich dies simultan auf die andere Ebenengruppe aus.
5
Abbildung 16.38 H Die Option Ebenengruppe verei-nen macht genau das und vereint alle sichtbaren Ebenen in der Ebe-nengruppe …
G Abbildung 16.39 … zu einer einzigen Ebene.
473
16.5 Ebenen verwalten
16.5.4 Farbmarkierungen für EbenenEbenfalls hilfreich für eine bessere Übersicht bei einem Projekt mit vielen Ebenen ist die Möglichkeit, die einzelnen Ebenen farblich zu markieren. Hierfür müssen Sie nur eine Ebene mit der rechten Maustaste im Ebenen-Dialog anklicken und ihr über das Kon-textmenü im Untermenü Farbmarkierung eine entsprechende Farbe zuweisen. Ist eine Ebene in einer anders farblich markierten Gruppe enthalten, können Sie durchaus auch einzelne Ebenen in einer Gruppe mit einer anderen Farbe markieren. Entsprechend finden Sie hierbei auch einen Eintrag Keine, womit Sie eine be-reits zugewiesene Farbe für eine Ebene wieder entfernen können.
Die Funktion zur Farbmarkierung 1 einer Ebene finden Sie per Doppelklick auf die Ebene, per rechten Mausklick auf die Ebene und per Befehl Ebeneneigenschaften, im Dialog zum Anlegen einer neuen Ebene über das Neue Ebene-Icon im Ebenen-Dialog, (ª)+(Strg)/(Cmd)+(N) oder im Menü Ebene • Neue Ebene vor.
Setzen Sie die Farbmarkierung von einer Ebenengruppe, werden hiermit automatisch alle darin enthaltenen Ebenen mit dieser Farbe versehen, welche noch keine Farbmarkierung hatten. Ebe-nen in einer Ebenengruppe mit einer bereits vorhandenen Farb-markierung behalten allerdings ihre Farbe. Ebenso können Sie nachträglich einzelne Ebenen in einer Ebenengruppe separat mit einer anderen Farbe versehen.
G Abbildung 16.40 Mögliche Farben, welche Sie über einen rechten Mausklick auf eine Ebene im Ebenen-Dialog über das Untermenü Farbmarkierung ver-geben können
G Abbildung 16.41 Eine Farbmarkierung können Sie auch gleich beim Anlegen einer neuen Ebene oder (wie hier) beim Bearbeiten der Ebeneneigenschaften setzen.
a
474
Kapitel 16 Der »Ebenen«-Dialog – die Steuerzentrale
Hilfsmittel | Richtig eingesetzt, ist die Möglichkeit, Ebenen zu gruppieren und/oder farblich zu markieren, ein schönes Hilfsmit-tel, was gerade bei aufwendigen Arbeiten mit sehr vielen Ebenen nützlich ist, weil man hiermit immer schön die Übersicht behält.
16.5.5 Ebenenminiaturansicht ändernDie Ebenenminiaturansicht können Sie jederzeit über den Ebe-nen-Dialog ändern. Klicken Sie hierzu auf das kleine Dreieck 1
G Abbildung 16.42 Die Ebenengruppe »Text« soll farblich gekennzeichnet werden …
G Abbildung 16.43 … wodurch auch die darin ent-haltenden Ebenen mit dieser Farbe versehen werden.
G Abbildung 16.44 Dennoch können Sie jederzeit einzelne Ebenen in der Gruppe mit einer gesonderten Farbe versehen.
Abbildung 16.45 E Hier nochmals das Beispiel sauber geordnet in einzelnen Ebenen-gruppen und mit Farbmarkierun-gen versehen. Es wirkt übersicht-lich und aufgeräumt.
Abbildung 16.46 E E Und hier dasselbe nochmals zum Vergleich ohne eine Ebenengrup-pierung und ohne Farbmarkierung von Ebenen. Obwohl das Beispiel noch überschaubar ist, fällt es schon schwerer, hier die Übersicht zu behalten.
475
16.5 Ebenen verwalten
rechts oben. Im Untermenü von Vorschaugrösse wählen Sie dann von Winzig bis Gigantisch verschiedene Ansichtsgrößen.
Alternativ passen Sie diese Miniaturansicht über Bearbeiten • Einstellungen über Oberfläche an.
Eine vorübergehend größere Ansicht erhalten Sie, wenn Sie et-was länger die linke Maustaste auf der Ebenenminiatur gedrückt halten 2. Lassen Sie die Maustaste wieder los, verschwindet die vergrößerte Ansicht.
16.5.6 Ebenen zusammenfügenWenn Ihr Bild viele Ebenen enthält, wird das unter Umständen sehr unübersichtlich. Den Speicherplatz der Datei und den Ar-beitsspeicherverbrauch dürfen Sie dabei auch nicht ignorieren. Sind Sie mit dem Bild fertig, können Sie die Ebenen zusammen-fügen; manchmal ist auch die Rede von Ebenen reduzieren. Hierzu bietet Ihnen GIMP mehrere Möglichkeiten.
Nach unten vereinen | Diesen Befehl erreichen Sie nur über das Menü Ebene • Nach unten vereinen. Damit fügen Sie die ak-tuell markierte Ebene mit der nächsten sichtbaren (!) darunter-liegenden Ebene zusammen. Sichtbare Ebenen erkennen Sie am Augensymbol im Ebenen-Dialog. Dieser Befehl berücksichtigt au-ßerdem die Eigenschaften der aktiven Ebene wie beispielsweise die Transparenz und den Ebenenmodus.
Gerade wenn Sie hierbei unbedacht den Ebenenmodus (siehe Kapitel 20) verwenden, kann dies zu ungewollten Nebeneffekten führen, wie Abbildung 16.49 und Abbildung 16.50 demonstrieren.
F Abbildung 16.47 Anpassen der Ebenenminiatur-größe
1
G Abbildung 16.48 Halten Sie die linke Maustaste auf der Ebenenminiatur länger gedrückt, erhalten Sie eine ver-größerte Vorschau.
2
Kapitel-016/Gruen- Rot-Gelb.xcf
476
Kapitel 16 Der »Ebenen«-Dialog – die Steuerzentrale
Sichtbare Ebenen vereinen | Mit dem Kommando Sichtbare Ebenen vereinen fügen Sie alle sichtbaren Ebenen (Ebenen mit dem Augensymbol) im Ebenen-Dialog zu einer einzigen Ebene zusammen. Sie führen den Befehl entweder über den Menü-befehl Bild • Sichtbare Ebenen vereinen aus, mit dem Tasten-kürzel (Strg)/(Cmd)+(M) oder, nach einem rechten Mausklick auf irgendeine Ebene im Ebenen-Dialog, über den gleichnamigen Befehl im Kontextmenü.
Wie die sichtbaren Ebenen vereint werden sollen, wählen Sie im anschließend angezeigten Dialogfenster Ebenen vereinen aus:
Abbildung 16.49 E Bei der Ebene »Grün« wurde als Ebenenmodus Multiplikation 1 verwendet …
a
Abbildung 16.50 E … wodurch nach dem Befehl Nach unten vereinen die Ebene »Grün« mit der Ebene »Rot« zusammengefügt wurde und ein vielleicht nicht so gewollter Effekt auftrat.
Nur noch eine Ebene!
Beachten Sie bei diesem Befehl, dass hiermit alle sichtbaren Ebe-nen nach dem Zusammenfügen verschwunden sind. Haben Sie die Ebenenkomposition nicht abgespeichert und liegt Ihnen nur das komplette Bild vor, ha-ben Sie später keine Möglich-keit mehr, die einzelnen Ebenen zu bearbeiten.
F Abbildung 16.51 Der Dialog Ebenen vereinen
bcd
e
f
477
16.5 Ebenen verwalten
E Nach Bedarf erweitert 2: Dies ist die Standardeinstellung (Abbildung 16.53), mit der die erzeugte Ebene so groß sein wird, dass alle Ebenen vollständig hineinpassen. Das heißt, dass, wenn Ebenen beispielsweise über den sichtbaren Rand hinausragen, dies bei der erzeugten Ebene berücksichtigt wird. Allerdings bedeutet das nicht, dass der Bereich, der über den sichtbaren Rand hinausragt, anschließend sichtbar wird, son-dern nur, dass die Ebene größer sein kann als das Bild.
E Auf Bild beschnitten 3: Wollen Sie das, was Sie in Abbil-dung 16.53 sehen, vermeiden, verwenden Sie diese Einstel-lung. Damit legen Sie fest, dass die erzeugte Ebene die Größe des Bildes haben muss. Sind die vereinten Ebenen größer als das Bild (in Pixel), werden sie automatisch auf die Bildgröße zugeschnitten.
E Auf unterste Ebene beschnitten 4: Verwenden Sie diese Ein-stellung, werden alle Ebenen im Ebenen-Dialog auf die Größe der untersten Ebene im Stapel zugeschnitten. Ebeneninhalte, die sich nicht in diesem Bereich befinden, werden beschnitten.
Zusätzlich finden Sie im Dialog die Checkbox Nur mit aktiver Gruppe vereinen 5, womit beim Zusammenfügen nur die sicht-baren Ebenen einer Ebenengruppe berücksichtigt werden. Die Checkbox ist ausgegraut, wenn keine Ebenengruppe vorhan-den ist. Die zweite Checkbox im Dialog ist Unsichtbare Ebenen löschen 6. Setzen Sie hier ein Häkchen, werden alle im Ebe-nen-Dialog nicht sichtbaren Ebenen (ohne Augensymbol) – die ja sonst standardmäßig nach dem Befehl Sichtbare Ebenen verei-nen noch vorhanden wären – gelöscht.
F F Abbildung 16.52 Die Ebene »Gelbe Rose« wurde hier absichtlich über den Bildrand hinausgeschoben.
F Abbildung 16.53 Nach dem Befehl Sichtbare Ebenen vereinen, bei dem die Option Nach Bedarf erweitert 2 verwendet wurde, wurde die fertige Ebene um diesen überste-henden Bereich erweitert.
478
Kapitel 16 Der »Ebenen«-Dialog – die Steuerzentrale
Bild zusammenfügen | Wenn Sie mit der Ebenenkomposition fertig sind, können Sie den Befehl Bild zusammenfügen aufru-fen. Mit diesem Kommando werden alle sichtbaren Ebenen eines Bildes ohne Nachfrage zu einer Ebene zusammengefügt. Beach-ten Sie allerdings, dass dieses Kommando auch vorhandene Al-phakanäle (Transparenz) entfernt. Passen die Ebenen außerdem nicht auf die Bildgröße, werden sie automatisch darauf beschnit-ten. Des Weiteren werden die nicht sichtbaren Ebenen (Ebenen ohne Augensymbol) im Ebenen-Dialog gelöscht.
Diesen Befehl führen Sie über Bild • Bild zusammenfügen oder einen Rechtsklick auf eine Ebene im Ebenen-Dialog über den gleichnamigen Befehl im Kontextmenü aus.
Ebenen verankern | Zwar handelt es sich bei dem Befehl Ebenen verankern nicht direkt um eine Vereinigung von Ebenen, aber er passt trotzdem ganz gut hierher. Denn wenn Sie eine Ebene per Copy & Paste eingefügt haben, erscheint sie als Schwe-bende Auswahl im Ebenen-Dialog. Und wenn Sie die Schaltflä-che mit dem Ankersymbol 2 unterhalb des Ebenen-Dialogs anklicken, verankern Sie die schwebende Ebene direkt mit der nächsten sichtbaren darunterliegenden Ebene. Den Befehl zum Verankern erreichen Sie auch per rechtem Mausklick auf die Ebe-nenminiatur der schwebenden Auswahl über das Kontextmenü, über das Menü Ebene • Ebene verankern oder das Tastenkürzel (Strg)/(Cmd)+(H).
Abbildung 16.54 E Ebenen-Dialog mit Ebenen vor der Vereinigung
G Abbildung 16.55 Der Ebenen-Dialog nach einem Aufruf von Sichtbare Ebenen ver-einen mit den Standardeinstel-lungen
Alternative für »Bild zusammenfügen«
Brauchen Sie lediglich ein Gesamt-bild aller sichtbaren Ebenen, kön-nen Sie auch den Befehl Ebene • Neu aus Sichtbarem oder Bear-beiten • Sichtbares Kopieren aus-führen und aus der Zwischenab-lage die eben kopierten sichtbaren Ebenen mit Bearbeiten • Einfü-gen als • Neues Bild in ein neues Bild einfügen.
479
16.5 Ebenen verwalten
Das Verankern einer Ebene entspricht also im Grunde dem Be-fehl Nach unten vereinen, nur dass Sie hierbei nicht mehr auf die anderen Ebenen zugreifen können. Wollen Sie die schwe-bende Auswahl nicht mit der darunterliegenden Ebene veran-kern, können Sie auch eine neue Ebene daraus machen, indem Sie beispielsweise auf das kleine Symbol 1 links unten im Ebenen-Dialog klicken.
16.5.7 Bilder mit Ebenen speichernWenn Sie mit Ihrer Ebenenkomposition fertig sind und Ihre Ar-beit (zwischen-)speichern wollen, haben Sie folgende zwei Mög-lichkeiten:
E Bild mit Ebenen sichern: Wenn Sie das Bild mit Ebenen si-chern wollen, bleibt Ihnen nur das GIMP-eigene XCF-Format übrig, um Ihre Komposition mit allen Ebenen zu speichern. Al-ternativ könnten Sie hierfür auch das Photoshop-Format PSD verwenden; allerdings müssen Sie hierbei das Bild exportieren.
E Bild ohne Ebenen sichern: Wollen Sie das Bild an andere weitergeben, ist das XCF-Format nicht dafür geeignet. Dann müssen Sie die Ebenenkomposition über Datei • Exportieren als in das gewünschte Format (beispielsweise JPEG, PNG oder TIFF) überführen. Beachten Sie hierbei, dass der Alphakanal nicht von allen Formaten unterstützt wird, transparente Berei-che also möglicherweise verloren gehen.
In der Praxis sollten Sie auf jeden Fall eine Ebenenkomposition immer vorher im XCF-Format (zwischen-)speichern, um nach-träglich noch Änderungen vornehmen zu können.
F Abbildung 16.56 Eine schwebende Auswahl im Ebenen-Dialog verankern
a b
Zum Weiterlesen
Mehr über verschiedene Datenfor-mate und das Speichern von Da-teien lesen Sie in Abschnitt 2.7, »Dateiformate und Kompression«.
Auf einen Blick
Teil I Grundlagen .......................................................... 33
Teil II Bildkorrektur ........................................................ 137
Teil III Rund um Farbe und Schwarzweiß ........................ 247
Teil IV Auswählen und Freistellen ................................... 373
Teil V Ebenen ................................................................. 433
Teil VI Zuschneiden, Bildgröße und Ausrichten .............. 567
Teil VII Reparieren und Retuschieren ............................... 629
Teil VIII Schärfen und Weichzeichnen ............................... 669
Teil IX Pfade und Formen ................................................ 701
Teil X Typografie ............................................................ 731
Teil XI Filter, Effekte und Tricks ...................................... 777
Teil XII Präsentieren und Weitergeben ............................ 817
Teil XIII GIMP erweitern ................................................... 851
Teil XIV Anhang ................................................................. 867
5
Inhalt
Inhalt
Vorwort .......................................................................... 29
TEIL I Grundlagen
1 Die Arbeitsoberfläche
1.1 DieArbeitsoberflächeimSchnellüberblick ........... 351.1.1 Der klassische GIMP-Fenstermodus ........ 361.1.2 Das Thema der Arbeitsoberfläche
anpassen ................................................ 371.1.3 Unterschiede zwischen Windows,
Linux und macOS ................................... 38
1.2 DieMenüleiste .................................................... 38
1.3 DerWerkzeugkasten ............................................ 411.3.1 Werkzeuge im Werkzeugkasten anpassen 431.3.2 Werkzeugkasten weiter anpassen ............ 44
1.4 DieeinzelnenWerkzeugeundihreFunktionen .... 451.4.1 Auswahlwerkzeuge ................................. 451.4.2 Malwerkzeuge ........................................ 461.4.3 Transformationswerkzeuge ...................... 481.4.4 Mess- und Navigationswerkzeuge ........... 491.4.5 Das Text-Werkzeug ................................. 491.4.6 Das Pfade-Werkzeug ............................... 501.4.7 Vorder- und Hintergrundfarbe im
Werkzeugkasten ..................................... 50
1.5 DieandockbarenDialoge ..................................... 511.5.1 Das Menü »Fenster« ............................... 511.5.2 Das Menü »Andockbare Dialoge« ........... 521.5.3 Den Reiterstil der Docks anpassen .......... 571.5.4 So können Sie Dialoge an- und abdocken 581.5.5 Die Funktionen der Dialoge im
Reitermenü ............................................. 61
6
Inhalt
1.6 DasBildfenstervonGIMP .................................... 62
1.7 Werteeingebenundverändern ............................ 671.7.1 Die Steuerelemente ................................ 671.7.2 Schaltflächen in Dialogen ........................ 69
2 Umgang mit Dateien
2.1 Dateienöffnen ..................................................... 712.1.1 Mehrere Bilder öffnen ............................. 732.1.2 Bilder aus dem Web laden ...................... 742.1.3 Zuletzt geöffnete Bilder .......................... 74
2.2 RAW-DateienmitGIMPöffnen ........................... 75
2.3 NeueDateienanlegen .......................................... 782.3.1 Ein Bildschirmfoto erstellen .................... 79
2.4 Dateienschließen ................................................ 80
2.5 GeöffneteBilderverwalten .................................. 81
2.6 Dateienspeichernbzw.exportieren ..................... 83
2.7 DateiformateundKompression ........................... 862.7.1 Datenkompression .................................. 862.7.2 Wichtige Dateiformate für Bilder ............ 872.7.3 Bilder komprimieren ............................... 952.7.4 Das richtige Format verwenden .............. 96
3 Genaues Arbeiten auf der Arbeitsoberfläche
3.1 HilfsmittelzumZoomenundNavigieren .............. 973.1.1 Abbildungsgröße und Bildausschnitt ....... 973.1.2 Die Bildansicht ändern ............................ 983.1.3 Der Dialog »Navigation« ......................... 1023.1.4 Das Bildfenster steuern ........................... 1033.1.5 Die Bildansicht drehen ............................ 106
3.2 InformationenzumBild ........................................ 1073.2.1 Statusleiste ............................................. 1073.2.2 Werkzeugeinstellungen ........................... 1083.2.3 Der Dialog »Zeiger« ................................ 108
7
Inhalt
3.2.4 Bildeigenschaften .................................... 1093.2.5 Die Metadaten eines Bildes ..................... 109
3.3 HilfsmittelzumAusrichtenundMessen .............. 1123.3.1 Lineal am Bildrand .................................. 1123.3.2 Winkel und Strecken mit
dem Maßband bestimmen ...................... 1143.3.3 Raster einstellen und verwenden ............ 1163.3.4 Hilfslinien einstellen und verwenden ....... 118
4 Grundlagen der Bildbearbeitung
4.1 Pixel-undVektorgrafiken ..................................... 1214.1.1 Die Pixelgrafik – Punkt für Punkt ............. 1214.1.2 Die Vektorgrafik –
das mathematische Bild .......................... 122
4.2 BildgrößeundAuflösung ..................................... 1224.2.1 Absolute Auflösung ............................... 1234.2.2 Relative Auflösung .................................. 124
4.3 GrundlagenzuFarben .......................................... 1254.3.1 Farbmodelle ........................................... 1254.3.2 Farbraum (Bildmodus) ermitteln
und ändern ............................................. 1274.3.3 Zerlegen der Farbmodelle ....................... 1304.3.4 Farbtiefe ................................................. 134
TEIL II Bildkorrektur
5 Grundlegendes zur Bildkorrektur
5.1 GrundlegendeTippsfüreineBildkorrektur .......... 139
5.2 Waskannmannochretten? ................................. 141
5.3 RückgängigmachenvonArbeitsschritten ............ 1425.3.1 Rückgängig machen per Tastatur
und Menü .............................................. 1425.3.2 Der Dialog »Journal« (Historie) ............... 1445.3.3 Dialog zurücksetzen ................................ 146
8
Inhalt
5.4 Vorher-Nachher-Ansichtverwenden .................... 147
5.5 KlassischerWorkflow ........................................... 148
6 Tonwerte anpassen
6.1 Histogrammlesenundanalysieren ...................... 1516.1.1 Das Histogramm von GIMP ..................... 1516.1.2 Histogramme beurteilen ......................... 153
6.2 WerkzeugezurTonwertkorrektur ......................... 156
6.3 DerBelichtung-Dialog ......................................... 1566.3.1 Die Einstellungen speichern und
wiederverwenden ................................... 158
6.4 DerSchatten-Glanzlichter-Dialog ........................ 1596.4.1 Der Clip-Warnung-Filter ......................... 161
6.5 DerHelligkeit/Kontrast-Dialog ............................ 162
6.6 Tonwertkorrektur-Werkzeug ................................ 166
6.7 Gradationskurve–derKurven-Dialog .................. 1736.7.1 Kontrast verbessern mit der S-Kurve ....... 180
6.8 DieautomatischenFunktionen ............................ 182
6.9 Tonwertumfangreduzieren .................................. 183
6.10 WerkzeugezumNachbelichtenundAbwedeln .... 185
7 Farbkorrekturen
7.1 ÜbersichtüberdieWerkzeugefürFarbkorrekturen ................................................... 189
7.2 Farbanalysedurchführen ...................................... 1897.2.1 Farbwerte messen .................................. 1907.2.2 Gegenfarben ........................................... 192
7.3 Farbstichbeheben ................................................ 193
7.4 Farbabgleichdurchführen .................................... 196
7.5 Farbtemperaturanpassen .................................... 198
7.6 Farbton/Sättigungregulieren ............................... 1997.6.1 Farbton-Buntheit im CIE LCH-Farbraum ... 1997.6.2 Farbton und Sättigung im
HSV-Farbraum regulieren ........................ 201
9
Inhalt
7.6.3 Nur die Farbsättigung regulieren (LCH-Farbraum) ...................................... 203
7.6.4 Was ist besser? ....................................... 204
8 Bilder mit Darktable bearbeiten
8.1 DerkostenloseOpen-Source-RAW-Konverter ..... 211
8.2 WasistdasRAW-Format? ................................... 2128.2.1 Das Camera-RAW-Format ....................... 2128.2.2 Zerstörungsfreie Bildbearbeitung ............. 214
8.3 BildverwaltungmitDarktable .............................. 2148.3.1 Bilder importieren .................................. 2158.3.2 Bilder im Leuchttisch-Modus betrachten 2178.3.3 Bilder verwalten ..................................... 2198.3.4 Bilder ausfiltern ...................................... 220
8.4 DieDunkelkammervonDarktable ....................... 221
8.5 EineinfacherWorkflow ........................................ 223
8.6 MaskenvonDarktableverwenden ...................... 2308.6.1 Gezeichnete Masken ............................... 2308.6.2 Parametrische Masken ............................ 2388.6.3 Masken kombinieren .............................. 242
TEIL III Rund um Farbe und Schwarzweiß
9 Mit Farben malen
9.1 Farbeneinstellen .................................................. 2499.1.1 Farbwahlbereich: Vordergrund-
und Hintergrundfarbe ............................. 2499.1.2 Der Farbwähler von GIMP ...................... 2509.1.3 Der andockbare Dialog »Farben« ............ 2529.1.4 Der »Paletten«-Dialog ............................. 2549.1.5 Farben mit der Farbpipette auswählen .... 259
9.2 DieMalwerkzeuge ............................................... 2629.2.1 Gemeinsame Werkzeugeinstellungen ...... 2639.2.2 Das Pinsel-Werkzeug .............................. 2739.2.3 Das Stift-Werkzeug ................................. 273
10
Inhalt
9.2.4 Die Sprühpistole ..................................... 2749.2.5 Der Radierer ........................................... 2759.2.6 Eigene Pinselformen erstellen
und verwalten ........................................ 2799.2.7 Die Tinte ................................................ 2959.2.8 Das MyPaint-Pinselwerkzeug .................. 2979.2.9 Symmetrisches Malen ............................. 302
9.3 Flächenfüllen ....................................................... 3049.3.1 Füllen mit Farben und Muster ................. 3059.3.2 Eigene Muster erstellen und verwalten ... 3089.3.3 Menübefehle zum Füllen ........................ 3139.3.4 Das Farbverlauf-Werkzeug ...................... 3149.3.5 Eigene Farbverläufe erstellen und
verwalten ............................................... 318
10 Farbverfremdung
10.1 Bildertonen ......................................................... 33510.1.1 »Einfärben«-Dialog ................................. 33510.1.2 »Kurven«-Dialog ..................................... 33710.1.3 »Werte«-Dialog ...................................... 33710.1.4 Bilder mit Verlauf tonen .......................... 338
10.2 FunktionenzumVerändernvonFarbwerten ........ 34110.2.1 Posterisieren – Farbanzahl reduzieren ...... 34110.2.2 Invertieren – Farbwerte und
Helligkeit umkehren ................................ 34210.2.3 Wert umkehren –
Helligkeitswerte umkehren ..................... 34310.2.4 Alien Map – Farben mit trigono -
metrischen Funktionen ändern ............... 34310.2.5 Bilder mit der Palette tonen .................... 34510.2.6 Farben drehen oder gegen
andere Farben im Bild tauschen .............. 34510.2.7 Farbvertauschung .................................. 34810.2.8 Kolorieren – Schwarzweißbilder mit Farb-
verlauf oder anderen Bildern einfärben ... 35010.2.9 Farbe transparent machen ...................... 35110.2.10 Dithern ................................................... 352
11
Inhalt
10.2.11 RGB beschneiden ................................... 35310.2.12 Heiß – der PAL- und NTSC-Konverter ..... 35410.2.13 Dynamikkompressionen ......................... 354
11 Schwarzweißbilder
11.1 WasbedeutetSchwarzweißgenau? ..................... 357
11.2 Schwarzweißbildererzeugen ................................ 35811.2.1 Grau einfärben ....................................... 35811.2.2 Farbe entfernen mit »Entsättigen« .......... 35911.2.3 Der Mono-Mixer .................................... 36111.2.4 Eine Sepia-Tonung verwenden ................ 36211.2.5 Graustufen-Modus .................................. 36311.2.6 Schwarzweiß mit Darktable ..................... 364
11.3 Bitmapserzeugen ................................................. 364
11.4 DerSchwellwert–schwarzeundweißePixeltrennen ............................................. 369
TEIL IV Auswählen und Freistellen
12 Auswahlen im Detail
12.1 DieAuswahlwerkzeugeimÜberblick ................... 375
12.2 AllgemeineWerkzeugeinstellungen ..................... 37612.2.1 Modus .................................................... 37612.2.2 Kanten glätten ........................................ 37812.2.3 Kanten ausblenden ................................. 379
12.3 EinfacheAuswahlwerkzeuge ................................ 38012.3.1 Rechteckige Auswahl .............................. 38012.3.2 Elliptische Auswahl ................................. 383
13 Auswahlbefehle und -optionen
13.1 Auswahlbefehle .................................................... 385
13.2 Auswahloptionen ................................................. 38713.2.1 Auswahl ausblenden ............................... 38713.2.2 Auswahl schärfen .................................... 388
12
Inhalt
13.2.3 Auswahl verkleinern ............................... 38813.2.4 Auswahl vergrößern ................................ 39113.2.5 Auswahl mit Rand ................................... 39113.2.6 Auswahl füllen mit »Löcher entfernen« ... 39213.2.7 Abgerundetes Rechteck .......................... 39213.2.8 Auswahl verzerren .................................. 393
13.3 WeitereHilfsmittelfürAuswahlenmitGIMP ....... 39413.3.1 Der »Auswahleditor« -Dialog .................. 39413.3.2 Schwebende Auswahl ............................. 39513.3.3 Neue Hilfslinien aus Auswahl .................. 39613.3.4 Auswahl nachziehen ............................... 396
13.4 Auswahl(en)ausAlphakanalerstellen .................. 398
13.5 AuswahleninAblagenverwalten ......................... 39913.5.1 Dialog »Ablagen« .................................... 400
13.6 WichtigeAuswahltechniken ................................. 40213.6.1 Auswahllinien verschieben ...................... 40213.6.2 Auswahlinhalte verschieben .................... 40213.6.3 Auswahlinhalte löschen .......................... 403
14 Bildbereiche freistellen mit Auswahlen
14.1 WerkzeugefürkomplexeAuswahlen ................... 40514.1.1 Freie Auswahl (Lasso-Werkzeug) ............. 40514.1.2 Zauberstab ............................................. 40714.1.3 Nach Farbe auswählen ............................ 41214.1.4 Magnetische Schere ................................ 41214.1.5 Vordergrundauswahl ............................... 416
14.2 Schnellmaskeverwenden ..................................... 41914.2.1 Farbe und Deckkraft der
Schnellmaske ändern .............................. 42014.2.2 Eine neue Auswahl mit
der Schnellmaske anlegen ....................... 42114.2.3 Eine vorhandene Auswahl mit
der Schnellmaske bearbeiten .................. 423
14.3 KanäleundAuswahlmasken ................................ 42614.3.1 Der »Kanäle«-Dialog ............................... 42714.3.2 Auswahlmasken ...................................... 428
13
Inhalt
TEIL V Ebenen
15 Die Grundlagen von Ebenen
15.1 Transparenz(Alphakanal) ..................................... 43715.1.1 Alphakanal hinzufügen oder entfernen .... 43815.1.2 »Farbe nach Alpha« ................................ 43915.1.3 Alpha-Schwellwert .................................. 44215.1.4 Teil-Abflachen ......................................... 44315.1.5 Transparenz schützen .............................. 44415.1.6 Auswahl und Alphakanal ......................... 445
15.2 DeckkraftvonEbenen .......................................... 447
15.3 TypenvonEbenen ................................................ 44815.3.1 Hintergrundebenen ................................ 44815.3.2 Bildebene ............................................... 45015.3.3 Textebene ............................................... 45015.3.4 Schwebende Auswahl
(schwebende Ebene) .............................. 451
16 Der »Ebenen«-Dialog – die Steuerzentrale
16.1 Ebenenauswählen ............................................... 45416.1.1 Aktuell zu bearbeitende Ebene ............... 45516.1.2 Ebene auswählen .................................... 45516.1.3 Ebene vor Bearbeitungen sperren ........... 45616.1.4 Sichtbarkeit von Ebenen ......................... 457
16.2 Ebenenanlegen .................................................... 45916.2.1 Ebenen über »Neue Ebene« .................... 45916.2.2 Neue Ebene durch Duplizieren ............... 45916.2.3 Neue Ebene durch Einkopieren ............... 46016.2.4 Neue Ebenen aus Sichtbarem ................. 463
16.3 Ebenenbenennen ................................................ 46316.3.1 Automatische Namensvergabe ................ 46316.3.2 Nachträglich benennen ........................... 464
16.4 Ebenenlöschen .................................................... 465
16.5 Ebenenverwalten ................................................ 46616.5.1 Ebenen verketten ................................... 46616.5.2 Ebenen anordnen ................................... 466
14
Inhalt
16.5.3 Ebenen gruppieren ................................. 46716.5.4 Farbmarkierungen für Ebenen ................. 47316.5.5 Ebenenminiaturansicht ändern ................ 47416.5.6 Ebenen zusammenfügen ......................... 47516.5.7 Bilder mit Ebenen speichern ................... 479
17 Grundlegende Ebenentechniken
17.1 Ebenengrößeanpassen ........................................ 48117.1.1 Ebenengröße festlegen ............................ 48117.1.2 Ebene an Bildgröße anpassen .................. 48817.1.3 Ebene skalieren ...................................... 48917.1.4 Auf Auswahl zuschneiden ....................... 48917.1.5 Transformation von Ebenen .................... 490
17.2 Ebenenausrichten ................................................ 49417.2.1 Ebenen mit dem Menübefehl ausrichten 49417.2.2 Ebenen mit dem Ausrichten-
Werkzeug anordnen ............................... 49617.2.3 Der Klassiker – mit Hilfslinien ausrichten 501
17.3 VerschiebenvonEbeneninhalten ......................... 502
18 Ebenenmasken
18.1 FunktionsprinzipvonEbenenmasken ................... 504
18.2 BefehleundFunktionen ....................................... 50718.2.1 Eine neue Ebenenmaske anlegen ............ 50818.2.2 Ebenenmaske anwenden ........................ 51218.2.3 Ebenenmaske löschen ............................. 51218.2.4 Ebenenmaske im Bildfenster anzeigen ..... 51218.2.5 Ebenenmaske bearbeiten ........................ 51318.2.6 Ebenenmaske ausblenden ....................... 51418.2.7 Auswahlen und Ebenenmasken ............... 515
18.3 EbenenmaskezurEbenengruppehinzufügen ....... 517
19 Ebenenmasken in der Praxis
19.1 PartielleBearbeitungvonBildern ......................... 51919.1.1 Weitere Beispiele .................................... 522
19.2 BildmontagemitEbenenmasken .......................... 527
15
Inhalt
19.3 FreistellenundEinmontierenmitEbenenmasken 532
19.4 WeiterekreativeTechnikenmitEbenenmasken ... 536
20 Ebenenmodus
20.1 EbenenmodiimÜberblick .................................... 54720.1.1 Normale Ebenenmodi ............................. 54820.1.2 Aufhellende Ebenenmodi ....................... 54820.1.3 Abdunkelnde Ebenenmodi ..................... 54920.1.4 Komplexe Ebenenmodi ........................... 54920.1.5 Invertierte Ebenenmodi .......................... 55020.1.6 Farbton, Helligkeit und Sättigung ............ 550
20.2 EbenenmodifürEbenengruppen .......................... 551
20.3 Kompositionsmodus ............................................ 551
20.4 Praxisbeispiele ..................................................... 55420.4.1 Weiße oder schwarze Hintergründe
beseitigen ohne Freistellen ..................... 55520.4.2 Bilder aufhellen mit den Ebenenmodi ..... 55620.4.3 Bilder abdunkeln mit den Ebenenmodi ... 55720.4.4 Kontrastarme Bilder ................................ 558
TEIL VI Zuschneiden, Bildgröße und Ausrichten
21 Bilder zuschneiden
21.1 DasZuschneiden-Werkzeug ................................. 569
21.2 Zuschneiden-Befehle ............................................ 57521.2.1 Auf Auswahl zuschneiden ....................... 57521.2.2 Auf Inhalt zuschneiden ........................... 57721.2.3 Fanatisch zuschneiden ............................ 57721.2.4 Guillotine – nach Hilfslinien zuschneiden 578
22 Bildgröße und Auflösung ändern
22.1 Pixelmaßeändern ................................................. 57922.1.1 Pixelmaße ändern über »Bild skalieren« ... 57922.1.2 Pixelmaße ändern mit »Ebene skalieren« 58322.1.3 Pixelmaße ändern mit
dem Werkzeug »Skalieren« ..................... 583
16
Inhalt
22.2 Druckgrößebestimmen–relativeAuflösung ....... 58622.2.1 Relative Auflösung für
den Druck einstellen ............................... 58722.2.2 Druckgröße auf dem Bildschirm anzeigen
(Punkt für Punkt) .................................... 588
22.3 Leinwandgröße(Bildfläche)erweitern ................. 58922.3.1 Beispiele in der Praxis ............................. 590
23 Bilder ausrichten und transformieren
23.1 DieTransformationswerkzeuge ........................... 59323.1.1 Werkzeugeinstellungen der
Transformationswerkzeuge ...................... 59323.1.2 Drehen ................................................... 59923.1.3 Scheren .................................................. 59923.1.4 Perspektive ............................................. 60023.1.5 Ankertransformation ............................... 60023.1.6 Spiegeln ................................................. 60323.1.7 Skalieren ................................................. 60423.1.8 Vereinheitlichtes Transformations-
werkzeug ................................................ 60423.1.9 Käfigtransformation und Warp-
transformation ........................................ 606
23.2 BildergeradeausrichtenmitdemDrehen-Werkzeug ........................................ 60623.2.1 Bilder mit dem Maßband gerade
ausrichten ............................................... 60923.2.2 Befehle zum Drehen von Bildern ............. 610
23.3 Objektivfehlerkorrigieren .................................... 61123.3.1 Kissen- und tonnenförmige Verzerrung ... 61123.3.2 Verzeichnung (Kanten) ............................ 61123.3.3 Vergrößerung .......................................... 61223.3.4 Vignettierung (Aufhellen) ........................ 61223.3.5 x-Verschiebung und y-Verschiebung ........ 61223.3.6 Tonnenförmige Verzerrung ...................... 612
23.4 BilddurchVerzerrenkorrigieren ........................... 61323.4.1 Verzerren mit dem Perspektive-
Werkzeug ............................................... 61323.4.2 Verzerren mit dem Ankertrans-
formation-Werkzeug ............................... 617
17
Inhalt
23.4.3 Verzerren mit dem Warptrans- formation- Werkzeug ............................... 619
23.4.4 Das Käfigtransformation-Werkzeug ......... 625
TEIL VII Reparieren und Retuschieren
24 Bildstörungen beheben und hinzufügen
24.1 Bildrauschenreduzieren ....................................... 63124.1.1 Bildrauschen reduzieren mit GIMP .......... 63224.1.2 Rauschreduktion mit Darktable ............... 635
24.2 Bildrauschenbzw.Körnigkeithinzufügen ............ 636
24.3 FleckenundStörungenentfernen ........................ 640
25 Retuschewerkzeuge
25.1 RetuschemitdemKlonen-Werkzeug ................... 64525.1.1 Klonen über Bildgrenzen hinaus .............. 65225.1.2 Transparenz beim Klonen ........................ 653
25.2 RetuschemitdemHeilen-Werkzeug .................... 65325.2.1 Anregung: Alte Bilder restaurieren .......... 659
25.3 RetuschemitdemPerspektivisches-Klonen-Werkzeug ................................................. 660
26 Eingescannte Bilder nachbearbeiten
26.1 Dateieneinscannen .............................................. 66326.1.1 Auflösung für das Scannen ...................... 664
26.2 Bildqualitätverbessern ........................................ 664
TEIL VIII Schärfen und Weichzeichnen
27 Bilder schärfen
27.1 SchärfeimDetail .................................................. 671
27.2 HäufigeFehlerbeimSchärfen .............................. 672
18
Inhalt
27.3 DerKlassiker–»Unscharfmaskieren« .................. 674
27.4 SchärfenmitdemNL-Filter .................................. 677
27.5 SpezielleSchärfetechniken ................................... 67827.5.1 Hochpass-Schärfen ................................. 67827.5.2 Schärfen im Lab-Modus .......................... 68027.5.3 Schärfen mit Kontrastverbesserung ......... 682
27.6 PartiellesSchärfen ................................................ 68327.6.1 Werkzeug »Weichzeichnen/Schärfen« ..... 68327.6.2 Partielles Schärfen mit Ebenenmaske ...... 684
28 Bilder weichzeichnen
28.1 GaußscherWeichzeichner .................................... 68928.1.1 Partielles weichzeichnen ......................... 690
28.2 Median-Weichzeichner ........................................ 692
28.3 SelektiverGaußscherWeichzeichner .................... 693
28.4 KachelbarerWeichzeichner .................................. 694
28.5 Bewegungsunschärfe ........................................... 694
28.6 WeichzeichnenmitdemNL-Filter ........................ 697
28.7 Verpixeln .............................................................. 697
28.8 PartiellesWeichzeichnenundVerschmieren ........ 699
TEIL IX Pfade und Formen
29 Pfade erstellen und anpassen
29.1 WassindPfade? ................................................... 70329.1.1 Einsatzgebiete für Pfade .......................... 70329.1.2 SVG – das Datenformat für Pfade ............ 704
29.2 DasPfade-Werkzeug ............................................ 70529.2.1 Grundlegende Bedienung des
Pfade-Werkzeugs .................................... 70529.2.2 Werkzeugeinstellungen ........................... 70629.2.3 Pfade mit geraden Linien ........................ 70629.2.4 Pfade mit Kurven .................................... 70729.2.5 Pfad schließen ........................................ 70929.2.6 Pfade und Knotenpunkte verschieben ..... 709
19
Inhalt
29.2.7 Pfadsegmente bearbeiten ....................... 71029.2.8 Knotenpunkte hinzufügen oder
entfernen ............................................... 71129.2.9 Pfad füllen .............................................. 711
29.3 Der»Pfade«-Dialog .............................................. 71229.3.1 Schaltflächen .......................................... 71329.3.2 Kontextmenü .......................................... 714
29.4 PfadeundSVG-Dateien ....................................... 71829.4.1 Pfade exportieren ................................... 721
30 Pfade und Auswahlen
30.1 PfadausAuswahlerstellen .................................. 723
30.2 AuswahlausPfaderstellen .................................. 72430.2.1 Bilder nachzeichnen ................................ 725
TEIL X Typografie
31 Das Text-Werkzeug
31.1 Texteingebenundeditieren ................................. 73331.1.1 Grundlegende Bedienung ....................... 73331.1.2 Einzeiliger Text ........................................ 73431.1.3 Mehrzeiliger Text .................................... 73531.1.4 Textrahmen anpassen .............................. 73731.1.5 Text editieren über den Editiermodus ...... 739
31.2 Textgestalten ....................................................... 74131.2.1 Grundlegende Textgestaltung über die
Werkzeugeinstellungen ........................... 74131.2.2 Text mit Styles gestalten .......................... 744
31.3 TextebeneineineEbeneumwandeln ................... 747
32 Texteffekte
32.1 3D-Texterstellen .................................................. 749
32.2 DemTextSchattenhinzufügen ............................ 75132.2.1 Schlagschatten ........................................ 75232.2.2 Langer Schatten ...................................... 75232.2.3 Drop Shadow – der Klassiker .................. 753
20
Inhalt
32.3 Konturenerstellen ............................................... 754
32.4 Texteffekteselbsterstellen .................................. 755
33 Praktische Typografietechniken
33.1 Text-Bild-Effekte .................................................. 759
33.2 TextmitVerlaufundMusterfüllen ....................... 765
33.3 TextundPfade ..................................................... 76733.3.1 Text in Pfade konvertieren ...................... 76733.3.2 Text auf den richtigen Pfad gebracht ....... 771
TEIL XI Filter, Effekte und Tricks
34 Die Filter von GIMP
34.1 HinweisezudenFiltern ....................................... 77934.1.1 Filtervorschau ......................................... 78034.1.2 Gruppen von Filtern ............................... 781
34.2 Weichzeichnen ..................................................... 781
34.3 Verbessern ........................................................... 781
34.4 Verzerren .............................................................. 781
34.5 LichtundSchatten ............................................... 784
34.6 Rauschen .............................................................. 786
34.7 Kantenfinden ...................................................... 786
34.8 Allgemein ............................................................. 788
34.9 Kombinieren ......................................................... 788
34.10 Künstlerisch ......................................................... 789
34.11 Dekoration ........................................................... 792
34.12 Abbilden .............................................................. 794
34.13 Render ................................................................. 797
34.14 Web ..................................................................... 802
34.15 Animation ............................................................ 802
34.16 GEGL-Operationen ............................................... 802
21
Inhalt
35 Effekte und Tricks mit Filtern
35.1 Andy-Warhol-Effekt ............................................. 805
35.2 Sin-City-Effekt ..................................................... 811
TEIL XII Präsentieren und Weitergeben
36 GIMP für das Internet
36.1 GIF-Animation ..................................................... 81936.1.1 Eine eigene Animation erstellen .............. 81936.1.2 Animation optimieren ............................. 82636.1.3 »Animation«-Filter .................................. 82636.1.4 »Teil-Abflachen« ..................................... 828
36.2 EineImage-Maperstellen .................................... 829
36.3 BilderfürdasInternet .......................................... 83536.3.1 Bildgröße (Pixelgröße) ............................. 83536.3.2 Für das Web speichern ........................... 836
37 Drucken mit GIMP
37.1 AuflösungundBildgrößeändern .......................... 839
37.2 BildeigenschaftenfürdasDruckeneinrichten ...... 840
37.3 Visitenkartenerstellen ......................................... 841
37.4 Bilderrahmenerstellen ......................................... 84537.4.1 Rahmen von GIMP verwenden ............... 84537.4.2 Eigene Rahmen erstellen ......................... 846
TEIL XIII GIMP erweitern
38 GIMP erweitern über Plugins und Skript-Fu
38.1 GIMPumPluginserweitern ................................. 854
38.2 GIMPmitSkript-Fu-Programmenerweitern ........ 856
22
Inhalt
39 Essenzielle GIMP-Erweite rungen für Fotografen
39.1 Musthave:G’MIC-PluginfürGIMP ..................... 861
39.2 PanoramamitHugin ............................................ 862
TEIL XIV Anhang
A TastenkürzelvonGIMP ........................................ 869
B GIMPinstallieren ............................................... 881
C EinstellungenvonGIMPändern .......................... 885
Index .............................................................................. 912
23
Workshops
Workshops
UmgangmitDateien E RAW-Dateien mit GIMP öffnen ................................... 76
GenauesArbeitenaufderArbeitsoberfläche E Metadaten zum Bild hinzufügen bzw. ändern .............. 111
GrundlegendeszurBildkorrektur E Vom unbearbeiteten zum fertigen Bild ........................ 149
Tonwerteanpassen E Einstellungen von Dialogen wiederverwenden ............. 158 E Belichtung, Schatten und Lichter anpassen .................. 164 E Flaue Bilder korrigieren ............................................... 168 E Die Gradationskurve – der Tausendsassa ...................... 177 E Einzelne Bildpartien aufhellen ..................................... 186
Farbkorrekturen E Graubalance messen ................................................... 191 E Farbstich beheben ....................................................... 193 E Farbsättigung von über- oder unterbe lichteten Bildern wiederherstellen .............................................. 205
E Einzelne Primärfarben verschieben .............................. 208
BildermitDarktablebearbeiten E Bilder in Darktable importieren ................................... 215 E Bilder bewerten und verschlagworten ......................... 219 E Grundlegende Korrekturen mit Darktable .................... 223 E Gezeichnete Masken verwenden ................................. 233 E Parametrische Masken erstellen ................................... 238 E Gezeichnete und parametrische Maske kombinieren ... 242
MitFarbenmalen E Radierer verwenden .................................................... 277 E Fertige Pinsel installieren ............................................. 280 E Eigene Pinselspitze erstellen und verwenden ............... 281 E Bild als Pinselspitze ..................................................... 284 E Farbigen Pinsel aus Bild erstellen ................................. 286
24
Workshops
E Animierte Pinselspitze erstellen ................................... 289 E Das MyPaint-Pinselwerkzeug in der Praxis ................... 298 E Muster nachinstallieren ............................................... 311 E Farbverläufe nachinstallieren ....................................... 321 E Eigenen Farbverlauf erstellen ....................................... 327 E Farbverlauf mit der Verlaufslinie erstellen bzw. anpassen ............................................................. 331
Farbverfremdung E Bilder mit Farbverlauf füllen ........................................ 339 E Farben tauschen .......................................................... 346
Schwarzweißbilder E Bitmaps aus eingescannten Strichbildern erstellen ....... 367
Auswahlbefehleund-optionen E Einfachen Bilderrahmen erstellen ................................ 388
BildbereichefreistellenmitAuswahlen E Zauberstab verwenden ................................................ 408 E Objekt mit Vordergrundauswahl extrahieren ................ 416 E Auswahl verfeinern mit der Schnellmaske .................... 424 E Bild mit Hilfe der Auswahlmaske freistellen ................. 430
DieGrundlagenvonEbenen E Transparenten Hintergrund mit Farbverlauf füllen ........ 439
GrundlegendeEbenentechniken E Ein Foto in mehrere Fotos aufteilen ............................. 483
EbenenmaskeninderPraxis E Einzelne Bildbereiche bearbeiten ................................. 519 E Bildkorrekturen aufmalen ............................................ 524 E Eine einfache Bildmontage .......................................... 528 E Freistellen und Einmontieren ....................................... 532 E Eine Bildkomposition mit dem Verlaufswerkzeug ......... 536 E Text aus Bild erstellen .................................................. 539 E Bilder halb in Farbe und halb in Schwarzweiß .............. 541
Ebenenmodus E Dunkle Bilder mit Ebenenmodus aufhellen .................. 556 E Glänzende Stellen abdecken ........................................ 558 E Bleach-Bypass-Effekt per Ebenenmodi ......................... 560 E Verträumte Atmosphäre erzeugen ............................... 562
25
Workshops
E Texturen zum Bild hinzufügen ..................................... 563 E Farblook mit Ebenenmodi ........................................... 565
Bilderzuschneiden E Bild optimal zuschneiden ............................................ 573
BildgrößeundAuflösungändern E Bilder strecken ............................................................ 581 E Eine Auswahl skalieren ................................................ 584
Bilderausrichtenundtransformieren E Horizont gerade ausrichten ......................................... 607 E Perspektive durch Verzerren anpassen ......................... 614 E Stürzende Linien beheben ........................................... 617 E Muskelaufbau mit Warptransformation ....................... 622 E Einzelne Bildteile mit dem Käfigtrans formation- Werkzeug transformieren ............................................ 625
Bildstörungenbehebenundhinzufügen E Rote Augen gezielt entfernen ...................................... 643
Retuschewerkzeuge E Unerwünschte Objekte entfernen ............................... 649 E Hautunreinheiten korrigieren ...................................... 655 E Fältchen entfernen ...................................................... 657 E »Perspektivisches Klonen« verwenden ......................... 661
EingescannteBildernachbearbeiten E Scannerschwächen ausgleichen ................................... 665
Bilderschärfen E Bilder schärfen mit »Unscharf maskieren« .................... 676 E Schärfen im Hochpass ................................................. 678 E Schärfen im Lab-Modus .............................................. 680 E Einzelne Bildbereiche schärfen .................................... 684
Pfadeerstellenundanpassen E Kreative Ornamente erstellen ...................................... 714 E SVG-Dateien mit Pfaden in GIMP importieren ............. 718 E Pfade als SVG-Datei exportieren .................................. 721
PfadeundAuswahlen E Aus Bildern Grafiken erstellen ..................................... 725
26
Workshops
Texteffekte E Einem Text einen 3D-Effekt hinzufügen ....................... 749 E Konturen zum Text hinzufügen .................................... 754 E Einen transparenten Glastext erstellen ......................... 755
PraktischeTypografietechniken E Bild mit Text versehen ................................................. 759 E Text in Foto montieren ................................................ 762 E Text mit Verlauf und Muster füllen .............................. 765 E Text als Pfad transformieren ......................................... 767 E Text verformen ............................................................ 770 E Text auf einen Pfad gebracht ....................................... 772 E Einen kreisförmigen Text erstellen ............................... 774
EffekteundTricksmitFiltern E Warhol-Effekt erstellen ................................................ 805 E Sin-City-Effekt erstellen ............................................... 811
GIMPfürdasInternet E GIF-Animation erstellen .............................................. 820 E Verweissensitive Bereiche erstellen .............................. 830
DruckenmitGIMP E Visitenkarte erstellen ................................................... 841 E Eigenen Rahmen über Auswahlen erstellen ................. 846
GIMPerweiternüberPluginsundSkript-Fu E Plugins installieren ...................................................... 855 E Skript-Fu installieren ................................................... 857
EssenzielleGIMP-ErweiterungenfürFotografen E Ein Panorama mit Hugin zusammensetzen ................... 863
TastenkürzelvonGIMP E Tastenkürzel dynamisch anlegen .................................. 877 E Tastenkürzel mit dem Editor anlegen und bearbeiten ... 879
EinstellungenvonGIMPändern E Eigene Werkzeug-Voreinstellung erstellen .................... 910