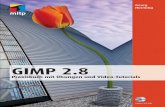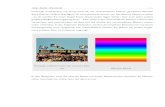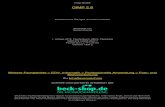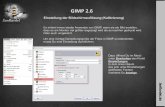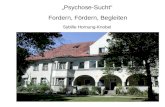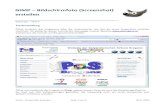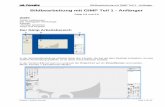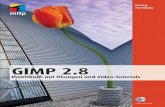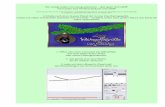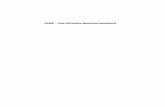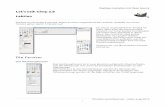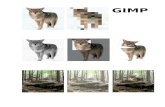Gimp - mediendb.hjr-verlag.de · Georg Hornung GIMP 2.8 Praxisbuch mit Übungen und Video-Tutorials...
Transcript of Gimp - mediendb.hjr-verlag.de · Georg Hornung GIMP 2.8 Praxisbuch mit Übungen und Video-Tutorials...

Georg Hornung
GIMP 2.8Praxisbuch mit Übungen und Video-Tutorials
Außerdem bei mitp:
Über den Autor:Georg Hornung lebt und arbeitet freiberuflich als Kunstfotograf (www.georg-hornung.com) in Weiden und Berlin. Als langjähriger Dozent für GIMP-Kurse an Volks-hochschulen kennt er die Stärken dieses Pro-gramms und weiß, wie er sein Know-how praxisori-entiert vermitteln kann. Er hat bereits das sehr erfolgreiche Praxisbuch zu GIMP 2.6 verfasst.
Auf der DVD:GIMP 2.8 Installations-dateien, Beispielbilder, weitere nützliche Tools uvm.
Zum Download auf www.mitp.de/9032:Mehr als 90 Min. Video-Tutorials
Systemvoraussetzun-gen:Windows XP, Vista, 7 und 8;
Mac OS X ab 10. 6 Snow Leopard;
alle Linux-Distributionen.
GIMP 2.8 ist ein kostenloses und frei verfügbares Bild-bearbeitungsprogramm, das keine Wünsche offen lässt und mit dem Sie Ihre Bilder beinahe genauso gut bear-beiten können wie mit den bekannten teuren Softwa-reprodukten.
Dieses umfassende Praxisbuch führt Sie Schritt für Schritt in GIMP ein: Sie erlernen nicht nur die grundlegenden Arbeitstechniken für einfache Korrekturen von Fotos wie das Bearbeiten bestimmter Bildbereiche oder die gezielte Retusche von Fehlern oder störenden Details. Sie erfahren auch etwas über die Arbeit mit Ebenen, Ebenenmasken, Kanälen und Pfaden. Letztlich führt der Autor Sie sogar in Profi-Themen wie die Erstellung von HDR-Bildern, die Nutzung externer Skript-Plug-ins und die RAW-Entwicklung ein. Dabei wird die erforderliche Theorie so kurz wie möglich gehalten. Alle wichtigen Werkzeuge und Befehle werden präzise beschrieben und zahlreiche praktische Übungen zeigen Ihnen, wie Sie das Gelesene gleich in der Praxis anwenden können.
Der Autor Georg Hornung nimmt eine Einteilung der ein-zelnen Unterkapitel für Anfänger, Fortgeschrittene und Profis vor, die Ihnen das gezielte Erlernen bestimmter GIMP-Funktionalitäten noch leichter macht. Durch die Video-Tutorials werden Ihnen zusätzlich auch anfangs kompliziert erscheinende Bearbeitungsvarianten schnell klar und Sie können auf diese Weise Ihr Wissen vertie-fen.
So erhalten Sie – immer praxisnah mit Beispielen, Übungen und Video-Tutorials belegt – einen umfassen-den Einblick in die Möglichkeiten dieses tollen Open-Source-Programms und Sie werden in die Lage versetzt, das Erlernte sofort erfolgreich an den eigenen Bildern anzuwenden.
Leserstimmen zur Vorauflage bei amazon.de:
»Dieses Buch kann uneingeschränkt empfohlen werden, es ist sehr gut gelungen.«»Hervoragende methodische und didaktische Einfüh-rung.«»Es macht Spaß, mit diesem Praxisbuch von Georg Hornung zu arbeiten.«
(D) €
39
,95
Von den Grundlagen der Bildbearbeitung und Fotoretusche bis hin zu Profi -Themen wie HDR, Skript-Fu und RAWUnterteilung der Abschnitte für Anfänger, Fortgeschrittene und Profi sBildmaterial zu den zahlreichen Übungen auf DVD und mehr als 90 Minuten Video-Tutorials als Download
ISBN 978-3-8266-9032-7ISBN 978-3-8266-9032-7
Hor
nung
GIM
P 2.
8 Pr
axis
buch
25 mm
ISBN 978-3-8266-5558-6
Inklusive DVD-ROM
ISBN 978-3-8266-5894-5
9032 GIMP.indd 1-3 25.09.2012 14:47:09

Kapitel 3
63
Grundlagen & Voraussetzungen3.1 Bilder öffnen . . . . . . . . . . . . . . . . . . . . . . . . . . . . . 64
3.2 Bilder speichern . . . . . . . . . . . . . . . . . . . . . . . . . . 70
3.3 Bilder exportieren . . . . . . . . . . . . . . . . . . . . . . . . . 73
3.4 Bilder ordnen und archivieren . . . . . . . . . . . . . . . 78
3.5 Navigation im Bild . . . . . . . . . . . . . . . . . . . . . . . . . 81

G R U N D L A G E N & V O R A U S S E T Z U N G E N ––––––––––––––––––––––––––––––––––––––––––––––––––––––––––––––––––––––––––––––––––––––––––––––––––––––––––––––––––––––––––––––––––––––––––––––––––––––––– K a p i t e l 3
64
Bevor Sie überhaupt beginnen, sich in das Abenteuer der digitalen BearbeitungIhrer Fotos mit GIMP zu stürzen, möchte ich Ihnen in diesem Kapitel zuerst einigegrundlegende Techniken, Befehle und Arbeitsweisen nahebringen.
3.1 Bilder öffnen Nichts leichter als das, werden Sie vielleicht denken und dieses Kapitel überblät-tern wollen, weil Ihnen die Begriffe »Öffnen« und »Speichern« aus anderen Pro-grammen vertraut erscheinen. Doch wenn Sie zu den Einsteigern in die Welt derdigitalen Bildbearbeitung gehören, sollten Sie dies lieber nicht tun, denn es ver-bergen sich viele wichtige Grundlagen darin, die letzten Endes darüber entschei-den können, welche Qualität Ihre Fotos – ob fürs Web, als Diashow am Monitoroder als Prints auf Fotopapier – besitzen werden.
Es gibt eine ganze Reihe unterschiedlicher Methoden, wie man Bilder in GIMPladen kann und es ist gut, sie zu kennen, damit man die jeweils günstigste wählt.Sollen Bilder während oder nach ihrer Bearbeitung gespeichert werden, sindrelevante Entscheidungen zu treffen, die einiges an Detailwissen erfordern.
Wenn diese Kapitel auch noch nichts mit den wirklich spannenden Werkzeugenund Befehlen der eigentlichen Bildkorrektur- und -bearbeitung zu tun haben undtatsächlich etwas »trocken« erscheinen mögen, so möchte ich Ihnen trotzdemempfehlen, sie genau durchzuarbeiten, denn das Öffnen, Speichern und Expor-tieren von Bilddateien mit den zahlreichen Optionen und grundlegenden Ent-scheidungen, die Sie dabei zu treffen haben, sind komplexer, als man anfänglichmeint.
Das Fenster Bild öffnen
Läuft GIMP, so ist die aus anderen Programmen bekannte Möglichkeit, das MenüDATEI ÖFFNEN zu verwenden, die nächstliegendste, um ein Bild in GIMP zuladen. Nach Betätigung dieses Befehls wird das Fenster BILD ÖFFNEN angezeigt.
Info kompakt
Dateien öffnen
1. DATEI ÖFFNEN (Strg)+(O);2. im Fenster BILD ÖFFNEN: In der Spalte ORDNER ein Verzeichnis wählen;3. Doppelklick auf eventuelle Unterordner in der Spalte NAME;4. zu öffnende Datei durch einmaliges Anklicken markieren;5. zur Vorschau-Anzeige in die Spalte VORSCHAU klicken;6. mehrere Bilder mit (Shift) bzw. (Strg) auswählen; 7. Schaltfläche ÖFFNEN betätigen.

––––––––––––––––––––––––––––––––––––––––––––––––––––––––––––––––––––––––––––––––––––––––––––––––––––––––––––––––––––––––––––––––––––––––––––––––––––––––––––––––––––––––––––––––––––––––––––––––––––––––––––––––––––––––––––––––––––––––––––––––––––––––––––––––––––––––––––––––––––––––––––––––––––––––––––––––––– 3 . 1 B i l d e r ö f f n e n
65
Abbildung 3.1GIMPs übersichtliches und individuell konfigu-rierbares Fenster BILD ÖFFNEN
Aufbau und Bedienung des Öffnen-Fensters• Das Fenster ist in ORTE, NAME und VORSCHAU dreigeteilt.• Die oberste Zeile zeigt den Verzeichnispfad in Form von Schaltflächen an. Der
erste Button mit dem Stiftsymbol beinhaltet eine Suchfunktion, falls sichsehr viele Dateien in einem Ordner befinden.
• Die ORTE-Spalte ist zweigeteilt: Im oberen Bereich befinden sich die Festplat-ten und Laufwerke, im unteren Teil können Sie mit dem HINZUFÜGEN-Schalter(Plus-Button) Ihre Favoriten-Ordner für schnellen Zugriff ablegen und nachBedarf mit dem Minus-Button wieder entfernen. Die Reihenfolge der Favori-ten lässt sich durch Verschieben ändern.
• In der Spalte NAME wird der Inhalt eines in der ORTE-Spalte angewählten Ord-ners angezeigt und eine zu öffnende Bilddatei durch Anklicken markiert.
• Wird keine Vorschau angezeigt, klicken Sie in die VORSCHAU-Spalte.• Als Vorschau angezeigt und geöffnet werden alle von GIMP unterstützten
Dateien (siehe Pull-Down-Schalter DATEITYP).• Die Vorschau und das Öffnen von RAW-Dateien ist nur möglich, wenn der
RAW-Konverter UFRaw installiert ist (siehe Kapitel 19).• Um mehrere nacheinander aufgeführte Bilder mit einem Mal zu öffnen, mar-
kieren Sie diese mit gehaltener (SHIFT)-Taste, nicht nacheinander aufge-führte Bilder mit der (STRG)-Taste.
• Die Schaltfläche ÖFFNEN lädt das Bild in GIMP.• Haben Sie im Menü BEARBEITEN EINSTELLUNGEN im Bereich FARBVERWALTUNG
die standardmäßige Option NACHFRAGEN bei VERHALTEN DES DATEI-ÖFFNEN-DIA-LOGS nicht verändert (s. Kapitel 2, Programmeinstellungen), werden Sie nochvor dem eigentlichen Öffnen des Bildes in einem kleinen Fenster gefragt, obdas Bild in den Arbeitsfarbraum konvertiert werden soll.
HinweisDie Liste der Dateien-dungen, die GIMP im ÖFFNEN-Dialog unter-stützt, umfasst 35 ver-schiedene Formate. Sie finden alle unter ÖFFNEN DATEI DATEITYP.

G R U N D L A G E N & V O R A U S S E T Z U N G E N ––––––––––––––––––––––––––––––––––––––––––––––––––––––––––––––––––––––––––––––––––––––––––––––––––––––––––––––––––––––––––––––––––––––––––––––––––––––––– K a p i t e l 3
66
Alternative Öffnungsmethoden
Öffnen aus Systemordnern
Über das Kontextmenü (rechte Maustaste) der Bilddatei finden Sie Einträge wieEDIT WITH GIMP oder ÖFFNEN MIT GIMP. Läuft GIMP nicht, wird es damit gleichzeitiggestartet.
Per Drag-and-Drop
Sie können eine oder mehrere Bilddateien aus einem normalen Ordner zum Öff-nen einfach per Drag-and-Drop in das leere Bildfenster oder, besser noch, aufden oberen Bereich des GIMP-Werkzeugkastens ziehen. Achtung: Ist mindes-tens ein Bild geöffnet und Sie ziehen eine weitere Bilddatei statt in den oberenBereich des Werkzeugkastens in das GIMP-Bildfenster, dann wird dieses nichtals zusätzliches Bild geöffnet, sondern fügt sich als neue Ebene in das aktive Bildein!
Öffnen aus dem Dokumentenindex
Der Dialog DOKUMENTENINDEX (dessen Reiter-Textanzeige irreführender Weiseden Namen JOURNAL trägt) zeigt die zuletzt geöffneten Dateien in einer Liste an,aus der Sie zum nochmaligen Öffnen per Doppelklick oder mit der ORDNER-Schaltfläche an der Fußleiste des Dialogs geladen werden. Über das Menü DATEI
ZULETZT GEÖFFNET haben Sie Zugriff auf die letzten zehn geöffneten Bilder.
Bilder von Internetseiten per URL-Kopie
Für den Fall, dass Sie ein Bild von einer Webseite ohne vorherigen Downloaddirekt in GIMP öffnen wollen, gibt es zwei unterschiedliche Wege.
• Im Browser: Mit der rechten Maustaste das Kontextmenü des Bildesöffnen;
• im Internet Explorer: auf EIGENSCHAFTEN klicken, im EIGENSCHAFTEN-Fenster indie Adresse klicken, mit (Strg)+(A) die gesamte URL markieren und mit(Strg)+(C) kopieren;
• im Firefox-Browser: Befehl GRAFIKADRESSE KOPIEREN aus dem Kontextmenü desBildes wählen;
• in GIMP: DATEI ADRESSE ÖFFNEN;• die Adresse mit (Strg)+(V) in die Eingabezeile kopieren (Abbildung 3.2)
ÖFFNEN.
Abbildung 3.2Ein Bild über seine Inter-
netadresse öffnen
TippDa im BILD ÖFFNEN-Fens-
ter immer nur eineBilddatei als Vorschau
angezeigt werdenkann, ist es von Vorteil,Bilder über den Bilder-
manager XnView zuöffnen, der zudem
noch eine bildschirm-füllende Vorschau mitEinzoomfunktion bie-
tet, so dass viel besserbeurteilt werden kann,welches Bild aus einer
Serie wirklich für dieBearbeitung in GIMPgeladen werden soll.
AchtungWenn Sie Bilder aus
dem Internet zur eige-nen Nutzung und Bear-
beitung laden, beach-ten Sie aber bitte dasCopyright! Im Internetveröffentlichte Bilder
können nicht ohneeine Prüfung der
Lizenzbedingungengenutzt werden.

––––––––––––––––––––––––––––––––––––––––––––––––––––––––––––––––––––––––––––––––––––––––––––––––––––––––––––––––––––––––––––––––––––––––––––––––––––––––––––––––––––––––––––––––––––––––––––––––––––––––––––––––––––––––––––––––––––––––––––––––––––––––––––––––––––––––––––––––––––––––––––––––––––––––––––––––––– 3 . 1 B i l d e r ö f f n e n
67
Internetgrafiken per Direktkopie
Die schnellste Möglichkeit, Fotos oder Grafiken von Webseiten in GIMP zu öff-nen, ist das Kopieren über die Zwischenablage. Beim Internet Explorer heißt derBild-Kontextmenübefehl einfach KOPIEREN, beim Firefox GRAFIK KOPIEREN. In GIMPöffnen Sie das kopierte Bild mit (Strg)+(Shift)+(V). Menübefehle existierendafür gleich zwei: DATEI ERSTELLEN AUS ZWISCHENABLAGE und BEARBEITEN EINFÜGEN ALS NEUES BILD. Achtung: Sollten bereits ein oder mehrere Bilder inGIMP geöffnet sein, wird der Inhalt der Zwischenablage mit dem üblichen Tasta-turbefehl (Strg)+(V) als neue Ebene in das aktive Bild eingefügt!
Bilder von Screenshots, vom Scanner oder von der Kamera
Was in anderen Programmen als Import bezeichnet wird, heißt in GIMP ERSTELLEN
im Menü DATEI.
• DATEI ERSTELLEN BILDSCHIRMFOTO: Man hat die Wahl zwischen einemScreenshot vom ganzen Bildschirm oder von einem einzelnen Fenster undkann nach Belieben eine Zeitverzögerung für das Auslösen festlegen.
• DATEI ERSTELLEN SCANNER/KAMERA: Zum Importieren von Scannerbildernmuss die Gerätesoftware des Scanners installiert sein. Eine angeschlosseneKamera erkennt GIMP auch ohne spezielle Softwareinstallation. Nach demEinschalten der Geräte werden Kamera und Scanner im Fenster QUELLE WÄH-LEN angezeigt (Abbildung 3.3, links). Nach der Geräteauswahl sind die nächs-ten Fenster abhängig vom Hersteller der Kamera oder des Scanners. Canonzeigt den Kameraordner, Miniaturbilder sowie eine Detailansicht und ermög-licht es, ausgewählte Bilder zu laden oder zu löschen (Abbildung 3.3,rechts).
• Beim Scannen müssen im Dialogfenster des jeweiligen Scanners Einstellun-gen wie Art der Vorlage, die gewünschte Auflösung sowie die Zielgröße ein-gegeben werden. Ein Vorschauscan ermöglicht die Festlegung des zu scan-nenden Formats oder des Bildausschnitts. Professionelle Scansoftwarebietet darüber hinaus Feineinstellungen für Tonwert- und Farbkorrekturen,Bildschärfung, Anti-Staubfilter, Texterkennung und mehr.
Abbildung 3.3Links: Auswahlfenster für Scanner und Kameras, rechts: direkte Bildöff-nung von der angeschlos-senen Kamera
Eine leere Bildfläche erzeugen
Mit DATEI NEU lässt sich im Fenster EIN NEUES BILD ERSTELLEN eine leere, einfar-bige oder transparente Bildfläche über den dazugehörigen Einstellungsdialog

G R U N D L A G E N & V O R A U S S E T Z U N G E N ––––––––––––––––––––––––––––––––––––––––––––––––––––––––––––––––––––––––––––––––––––––––––––––––––––––––––––––––––––––––––––––––––––––––––––––––––––––––– K a p i t e l 3
68
(Abbildung 3.4) konfigurieren. Im Drop-Down-Menü VORLAGEN gibt es eine Aus-wahl fertiger Formate. Leere Bildfenster sind vor allem für Grafiker interessant,die Bilder malen, zeichnen oder Layouts entwerfen möchten. Auch Collagen ausmehreren Bildelementen lassen sich über ein leeres Bildfenster komponieren.
Abbildung 3.4Mit DATEI NEU wird eineleere Bildfläche angelegt.
Nach dem Erzeugen eines neuen Formats können Sie dieses gleich als Vorlagefür spätere ähnliche Aufgabenstellungen übernehmen. Mit DATEI VORLAGE
ERSTELLEN geben Sie in dem sich öffnenden Fenster eine passende Bezeichnungfür Ihre Formatvorlage ein. Danach ist die neue Vorlage im Auswahlmenü desFensters EIN NEUES BILD ERSTELLEN verfügbar. Alternativ können Sie auch den Dia-log VORLAGEN verwenden, um ein neues, leeres Bild zu erstellen oder neueVorlagen zu erzeugen (s. Kapitel 4.6).
Internetseiten als Bilder öffnen
Der dafür zuständige Befehl DATEI ERSTELLEN VON WEBSEITE ist neu in GIMP2.8. Während ERSTELLEN BILDSCHIRMFOTO nur den am Monitor sichtbarenBereich einer Website erfasst, holt dieser Befehl eine scrollbare Webseite voll-ständig als Bild zu GIMP herüber.
Abbildung 3.5Ganze Webseiten als
Bild öffnen

––––––––––––––––––––––––––––––––––––––––––––––––––––––––––––––––––––––––––––––––––––––––––––––––––––––––––––––––––––––––––––––––––––––––––––––––––––––––––––––––––––––––––––––––––––––––––––––––––––––––––––––––––––––––––––––––––––––––––––––––––––––––––––––––––––––––––––––––––––––––––––––––––––––––––––––––––– 3 . 1 B i l d e r ö f f n e n
69
Spezielle Dateiformate öffnenPhotoshop-Dateien (PSD)
Wer GIMP und Photoshop gleichzeitig benutzt, für den kann es durchaus inte-ressant sein, dass GIMP Photoshop-Dateien mit der Endung *.psd – wenn auchmit gewissen Einschränkungen – öffnen kann. Dabei werden alle Funktionenunterstützt, die auch GIMP besitzt. Nicht wiedergegeben werden spezifischePhotoshop-Features wie Ebenenstile, Einstellungsebenen und Smart-Objekte.Photoshop-Bilder im CMYK- und Lab-Modus sowie mit 16 Bit Farbtiefe lassensich überhaupt nicht öffnen. Auf der Buch-DVD befindet sich die mit Photo-shop CS5 erstellte Testdatei PS-GIMP.psd (Abbildung 3.6). Öffnet man sie mitGIMP 2.8, sieht man zunächst, dass alle Ebenen, Ebenengruppen und auch dieUntergruppe korrekt übernommen wurden. Der Text ist zwar lesbar, jedochnicht editierbar, da die Textebenen in Pixelebenen konvertiert wurden. DieSchlagschatten-Ebenenstile der beiden Textzeilen fallen ganz weg, da GIMPkeine Ebenenstile unterstützt. Die 50% Deckkraft der Ebene 6 sowie ihre kreis-förmige Ebenenmaske werden jedoch exakt wiedergegeben. Auch die gespei-cherten Auswahlen im KANÄLE-Dialog sowie der Pfad im PFADE-Dialog sind vor-handen und mit den Werkzeugen von GIMP bearbeitbar.
Abbildung 3.6Links eine in Photoshop CS5 angelegte Testgrafik, rechts der EBENEN-Dialog der in GIMP geöffneten Photoshop-Datei
PDF-Dokumente
Die Seiten eines PDFs können als einzelne Bilder oder in einem Bild auf jeweilseiner Ebene geöffnet werden. Die PDF-Datei wird dabei mit DATEI ÖFFNEN aus-gewählt und dann im Fenster AUS PDF IMPORTIEREN mit einer Vorschau der einzel-nen Seiten angezeigt. Hier kann festgelegt werden, in welcher Form die Seiten inGIMP geöffnet werden sollen. Abbildung 3.7 zeigt die Musterdatei ABC.pdf

G R U N D L A G E N & V O R A U S S E T Z U N G E N ––––––––––––––––––––––––––––––––––––––––––––––––––––––––––––––––––––––––––––––––––––––––––––––––––––––––––––––––––––––––––––––––––––––––––––––––––––––––– K a p i t e l 3
70
(Buch-DVD/Bilddateien) mit drei Seiten, auf denen sich die Buchstaben A, B undC befinden.
Abbildung 3.7Vorschau- und Auswahl-
fenster für den PDF-Import
3.2 Bilder speichern Das Speichern von Bilddateien ist etwas komplizierter als das Öffnen und es gibtdabei eine ganze Reihe wichtiger Details zu beachten. Das Besondere bei GIMPist nämlich, dass mit den Befehlen DATEI SPEICHERN bzw. DATEI SPEICHERN
UNTER ausschließlich im GIMP-eigenen XCF-Dateiformat gespeichert werdenkann. Alle anderen Bilddateien, wie z.B. das wichtige JPEG-Format, lassen sichnur mit DATEI EXPORTIEREN erzeugen. Mit dieser seit GIMP 2.8 neu eingeführtenRegelung soll verdeutlicht und abgesichert werden, dass bearbeitete Bildergrundsätzlich immer als XCF-GIMP-Dateien zu speichern sind, bevor sie letzt-endlich in einem Universalformat wie JPEG oder PNG ausgegeben werden. Dasmacht auch Sinn, denn wenn Sie ein Bild aufwendig bearbeitet haben und derEBENEN-Dialog den gesamten Stapel der Bearbeitungsschritte enthält, dann istes ratsam, das Ganze als GIMP-Arbeitsdatei in Ihrem Archiv zu sichern.
Die mittels SPEICHERN-Befehl erzeugten Bilddateien mit der Endung *.xcf lassensich mit keinem anderen Programm als nur wieder mit GIMP öffnen und sind des-halb nicht zur Weitergabe geeignet. Dafür besitzen sie ganz spezifische Fähig-keiten, denn nur sie sind in der Lage, alle Informationen des bearbeiteten GIMP-Bildes wie Ebenen, Pfade, Auswahlen und Ebenenmasken mit zu speichern,

–––––––––––––––––––––––––––––––––––––––––––––––––––––––––––––––––––––––––––––––––––––––––––––––––––––––––––––––––––––––––––––––––––––––––––––––––––––––––––––––––––––––––––––––––––––––––––––––––––––––––––––––––––––––––––––––––––––––––––––––––––––––––––––––––––––––––––––––––––––––––––––––– 3 . 2 B i l d e r s p e i c h e r n
71
wodurch sich zwar die Dateigröße wesentlich erhöht, aber beim erneuten Öffnendes Bildes alle diese spezifischen GIMP-Elemente wieder angezeigt und verän-dert werden können. Das GIMP-eigene Dateiformat ist somit das Archivformatzur Sicherung von GIMP-Arbeitsdateien, das Sie immer dann verwenden, wennSie mit einer Bildbearbeitung noch nicht fertig sind bzw. wenn Sie alle Bildinfor-mationen zwecks eventueller späterer Änderung mit GIMP erhalten wollen.
Wählen Sie DATEI SPEICHERN UNTER ((Shift)+(Strg)+(S)), wenn Sie ein bear-beitetes Bild erstmalig als GIMP-Datei speichern. Daraufhin öffnet sich das Fens-ter BILD SPEICHERN, wo Sie einen Speicherort wählen und nach Bedarf einenneuen Ordner anlegen können. Nach einem Klick auf die SPEICHERN-Schaltflächegibt es kein weiteres Einstellungsfenster mit zusätzlichen Optionen. Der BefehlDATEI SPEICHERN ((Strg)+(S)) überschreibt eine bereits vorhandene XCF-Dateiohne Rückfrage.
Das Fenster Bild speichern
Abbildung 3.8BILD SPEICHERN-Fenster zum Sichern als XCF-Arbeitsdatei
AchtungBeim Speichern als GIMP-XCF-Datei wer-den die einzelnen Pro-tokollschritte der Bild-bearbeitung des Dialogs JOURNAL nicht mitgesichert! Nach dem erneuten Öffnen des GIMP-XCF-Bildes beginnt das JOURNAL wieder mit Schritt eins, dem BASISBILD.
Info kompakt
Bilder speichern (als GIMP XCF-Datei)
1. DATEI SPEICHERN UNTER (Strg)+(Shift)+(S);2. im Fenster BILD SPEICHERN: die GIMP-Dateiendung *.xcf ist automatisch an
den Namen angehängt worden;3. in das Eingabefeld NAME kann ein neuer Bildtitel eingegeben werden;4. im ORDNER-BROWSER: Speicherort auswählen; 5. Schaltfläche SPEICHERN betätigen.

G R U N D L A G E N & V O R A U S S E T Z U N G E N ––––––––––––––––––––––––––––––––––––––––––––––––––––––––––––––––––––––––––––––––––––––––––––––––––––––––––––––––––––––––––––––––––––––––––––––––––––––––– K a p i t e l 3
72
Aufbau und Bedienung des Speichern-Fensters• Im Eingabefeld NAME kann ein neuer Bildtitel vergeben werden. Der bishe-
rige Bildtitel wird dafür gleich farbig hinterlegt angezeigt, so dass der neueName nur eingetippt werden muss. Die Dateiendung *.xcf wird automatischangehängt.
• IN ORDNER SPEICHERN zeigt in einer Reihe anwählbarer Buttons den Pfad desOrdners an, aus dem das Bild geöffnet wurde. Das ist sehr praktisch, denndamit kann man leicht zu den übergeordneten Verzeichnissen wechseln,wenn die XCF-Arbeitsdatei nicht im gleichen Ordner wie das Originalbildgespeichert werden soll.
• Rechts davon kann mit dem Button NEUER ORDNER ein Unterverzeichnis inner-halb des angewählten Ordners angelegt und benannt werden.
• Die Spalte ORTE listet – wie auch das Fenster DATEI ÖFFNEN – die Festplatten,Wechseldatenträger, Partitionen und FAVORITEN-Ordner auf. Jeder dieser Ortekann per Klick angewählt werden und zeigt dann in der Spalte NAME die inihm enthaltenen Unterordner oder Dateien an.
• Das Drop-Down-Menü rechts unten über dem SPEICHERN-Button bietet dreiunterschiedliche Anzeigeoptionen für die Spalte NAME an: GIMP-XCF-BILD
zeigt nur bereits vorhandene GIMP-Dateien an, ALLE BILDER zusätzlich Bild-dateien wie JPEGs und TIFFs, ALLE DATEIEN blendet auch Nicht-Bilddateienein.
• Mit einem Klick auf DATEITYP: NACH ENDUNG öffnet sich der Dateityp-Browser,in dem außer dem normalen GIMP-XCF-Format noch die GIMP-eigenen kom-primierten Formate bzip- und gzip-Archiv möglich sind.
• Nach einem Klick auf den SPEICHERN-Button wird das Bild als XCF-GIMP-Arbeitsdatei gesichert.
Spezielle Speichern-Befehle
Wollen Sie ein geöffnetes und bearbeitetes JPEG-Bild dennoch kurzerhand über-schreiben, so gibt es dafür einen speziellen Befehl, der nur dann im Menü DATEI
auftaucht, wenn ein JPEG-Bild in Bearbeitung ist: DATEI DATEINAME.JPG ÜBER-SCHREIBEN. Dies gilt im Übrigen nicht nur für JPEG-Bilder, sondern für alle Artenvon Bilddateien außer den GIMP-XCF-Bildern.
Möchten Sie während einer aufwendigen Bearbeitung eine Bildes unterschiedli-che Arbeitsstadien sichern, speichern Sie zu Beginn der Bildbearbeitungzunächst die GIMP-Arbeitsdatei (z.B. Bild_A.xcf ). Nach einer Anzahl von Arbeits-schritten, wenn Sie einen wichtigen Zwischenzustand des Bildes erhalten möch-ten, wählen Sie DATEI KOPIE SPEICHERN. Mit diesem Spezialbefehl speichern Sieeine Kopie des aktuellen Bearbeitungszustandes mit einem Namenszusatz, z.B.einer angehängten Ziffer (Bild_A-1.xcf ), in einen anderen Ordner. Danach arbei-tet GIMP mit dem bisherigen Speicherort und dem normalen Namen IhrerArbeitsdatei weiter. Das heißt, wenn Sie jetzt den DATEI SPEICHERN-Befehl aus-lösen, wird die zuerst gespeicherte Arbeitsdatei (Bild_A.xcf ) überschrieben,während die gesicherte Kopie des Bearbeitungszustandes (Bild_A-1.xcf ) unver-ändert erhalten bleibt.

––––––––––––––––––––––––––––––––––––––––––––––––––––––––––––––––––––––––––––––––––––––––––––––––––––––––––––––––––––––––––––––––––––––––––––––––––––––––––––––––––––––––––––––––––––––––––––––––––––––––––––––––––––––––––––––––––––––––––––––––––––––––––––––––––––––––––––––––––––– 3 . 3 B i l d e r e x p o r t i e r e n
73
Komprimieren als bzip-Archiv
Damit lassen sich große GIMP-Dateien um etwa ein Drittel verlustfrei kompri-mieren. Die gebildeten Archivdateien mit den Endungen *.xcf.bz2 oder *.xcf.gzkönnen bei Bedarf einfach wieder mit GIMP geöffnet oder mit einem Entpa-ckungsprogramm wie 7-zip (Open-Source-Software für Windows und Linux)extrahiert werden.
3.3 Bilder exportieren Ist die Bearbeitung eines Bildes abgeschlossen, sollte es grundsätzlich noch-mals als fertige GIMP-XCF-Arbeitsdatei gespeichert werden. So haben Sie dasmit allen wichtigen GIMP-Bearbeitungselementen ausgestattete Bild zur Verfü-gung und können es ohne Qualitätsverluste wieder öffnen und beliebig weiter-bearbeiten. Erst danach erfolgt mit dem Befehl DATEI EXPORTIEREN ((Shift)+(Strg)+(E)) die Ausgabe als JPEG, TIFF, GIF, PNG etc. Falls Sie ein Bild zwarexportiert, aber noch nicht gespeichert haben und nun versuchen, es zu schlie-ßen, konfrontiert Sie GIMP mit einem Hinweisfenster.
Abbildung 3.9Fenster BILD EXPORTIEREN mit 35 unterstützten Dateitypen
Das Fenster BILD EXPORTIEREN (Abbildung 3.9) besitzt den gleichen Aufbau wie dasFenster BILD SPEICHERN, mit dem Unterschied, dass im nach unten aufklappbarenBereich DATEITYP 35 unterschiedliche von GIMP unterstützte Export-Dateifor-mate zur Auswahl stehen. Wollen Sie den automatisch von GIMP an den Namenangehängten Dateityp ändern, müssen Sie durch die alphabetisch geordneteListe der Dateitypen scrollen und das gewünschte Format markieren. Alternativkönnen Sie die Dateiendung auch, ohne den Bereich DATEITYP öffnen zu müssen,in der Spalte NAME manuell abändern. Beim zweiten Exportieren-Auftrag hat sich

G R U N D L A G E N & V O R A U S S E T Z U N G E N ––––––––––––––––––––––––––––––––––––––––––––––––––––––––––––––––––––––––––––––––––––––––––––––––––––––––––––––––––––––––––––––––––––––––––––––––––––––––– K a p i t e l 3
74
GIMP allerdings dann den Dateityp gemerkt und fügt ihn selbsttätig an denNamen an. Soll ein bereits exportiertes Bild nach weiterer Bearbeitung noch-mals in das gleiche Dateiformat exportiert und damit die bereits existierendeDatei überschrieben werden, reicht der Tastaturbefehl (Strg)+(E) bzw. imMenü DATEI EXPORTIEREN NACH NAME.DATEIENDUNG.
Exportieren ins JPEG-Format
Das Dateiformat JPEG (Joint Photographic Experts Group) ist das wohl am wei-testen verbreitete, da es alle Digitalkameras als Standard-Aufnahmeformat ver-wenden und es das wichtigste Format für Bilder im Internet darstellt. Der großeVorteil dieses Formats ist seine Fähigkeit, Bilder verschieden stark komprimie-ren und damit die Dateigröße stark verringern zu können.
Abbildung 3.10Die JPEG-Export-
Einstellungen
Im Fenster BILD EXPORTIEREN ALS JPEG (Abbildung 3.10) wird der Kompressions-grad mit dem QUALITÄT-Schieberegler oder im benachbarten Zahlenfeld zwischen0 und 100 eingestellt. Dies ist die wichtigste Einstellung, die Sie beim JPEG-Export berücksichtigen müssen. Als Richtwerte für die Qualitätswahl gelten zumDrucken und zur Weitergabe an einen Ausbelichtungsdienstleister 85-100. Zuberücksichtigen ist aber, dass Einstellungen über 90 kaum noch zu einer sicht-baren Verbesserung der Bildqualität führen, die Dateigröße hingegen nochmalswesentlich erhöhen. Es geht also um einen Kompromiss zwischen Bildqualitätund akzeptabler Dateigröße. Für normale Anwendungen reicht deshalb eine Ein-stellung von 85 absolut aus. Für die Verwendung der Bilder auf Webseitengenügt ein Wert zwischen 30 und 60. Je niedriger die Qualitätsvorgabe jedochist, desto höher fällt die Kompressionsrate aus, was zwangsläufig dazu führt,dass Bildinformationen beim Speichern verloren gehen.
Komprimierte JPEG-Dateien erhalten ihre vorherige Qualität nach erneutem Öff-nen nicht wieder, da die fehlenden Bildinformationen bei der Dekompressionnicht mehr originalgetreu rekonstruiert werden können. Deutlich sichtbar wirddies an so genannten JPEG-Artefakten, das sind blockartige Pixelballungen,besonders an Motivkanten, die Bilder sehr unschön wirken lassen. Sie solltendeswegen niemals bereits bearbeitete und exportierte JPEG-Bilder nochmalsöffnen, um sie erneut zu bearbeiten und erneut nach JPEG zu exportieren. Dennmit jedem weiteren JPEG-Export werden weitere Artefakte in das Bild hineinge-schrieben, die Anzahl der Tonwerte wird reduziert und die Bildqualität ver-schlechtert sich immer mehr.
AchtungStellen Sie sicher, dass
Sie bei der Aufnahmenicht schon Qualitäts-verluste in Ihre Origi-nal-Bilddaten hinein-
bringen! In denKameraeinstellungenfür die JPEG-Qualitätsollte deshalb in der
Regel die höchste Stufeeingestellt werden.

––––––––––––––––––––––––––––––––––––––––––––––––––––––––––––––––––––––––––––––––––––––––––––––––––––––––––––––––––––––––––––––––––––––––––––––––––––––––––––––––––––––––––––––––––––––––––––––––––––––––––––––––––––––––––––––––––––––––––––––––––––––––––––––––––––––––––––––––––––– 3 . 3 B i l d e r e x p o r t i e r e n
75
Die zu erwartenden Qualitätsverluste können Sie bereits am Bild erkennen,wenn Sie im Fenster BILD EXPORTIEREN ALS JPEG die Option VORSCHAU IM BILDFENSTER
ANZEIGEN einschalten. Zur besseren Beurteilung der Veränderungen zoomen Sievorher an eine Stelle des Bildes, die entweder detailreich ist oder zarte Farb-übergänge aufweist. Unter dem Wert 30 für die Qualitätseinstellung machensich die Störungen im Bild besonders deutlich bemerkbar. Während die OptionVORSCHAU aktiviert ist, wird im EBENEN-Dialog eine temporäre Ebene JPEG-VOR-SCHAU eingefügt. Gleichzeitig mit der Vorschaufunktion berechnet GIMP inAbhängigkeit von der Qualitätsstufe die Größe der exportierten und kompri-mierten Datei und zeigt sie bei DATEIGRÖßE an.
Beim Exportieren nach JPEG reicht es in der Regel aus, nur die Einstellung für dieQUALITÄT vorzunehmen. Sollen mehrere Bilder mit den gleichen Qualitätseinstel-lungen gespeichert werden, können diese mit der Schaltfläche STANDARDWERTE
SPEICHERN gesichert und bei den nächsten Bildern über STANDARDWERTE LADEN miteinem Klick wieder eingestellt werden. Die ERWEITERTEN OPTIONEN im JPEG-Export-dialog sollten nur von Experten verändert werden.
Exportieren ins TIFF-Format
TIFF (Tagged Image File Format) ist ein Dateiformat, das hauptsächlich für Bilderverwendet wird, die im professionellen Druckbereich eingesetzt werden sollen.Es arbeitet entweder ganz ohne Komprimierung, was jedoch sehr große Dateienzur Folge hat, beherrscht aber auch verlustfreie Komprimierungsalgorithmen(LZW, PACKBITS, DEFLATE). Die Exportoption JPEG ist aber wieder verlustbehaftet.Auch das TIFF-Format kann keine Ebenen speichern und Sie erhalten bei demVersuch einen ähnlichen Hinweis für den Export wie beim Speichern in JPEG.
Abbildung 3.11Exportoptionen für TIFF
Exportieren nach GIF
Das GIF-Dateiformat (Graphics Interchange Format) ist bereits 1987 entwickeltworden und damit das älteste Internet-Bildformat. Was den Farbraum betrifft, soist dieser mit nur 256 Farben recht klein. Doch hat das GIF-Format andere Stär-ken, die besonders fürs Internet interessant sind. So lassen sich mit ihm auchTransparenzen darstellen sowie Animationen gestalten und im Internet wieder-
HinweisDer RGB-Farbraum (basierend auf dem RGB-Farbmodell mit Rot-Grün-Blau als Grundfarben) ist der Standardfarbraum für GIMP und andere Gra-fikprogramme, denn Digitalkameras neh-men Fotos in diesem Farbraum auf. Wird ein Bild in indizierte Far-ben umgewandelt, so schränkt sich sein Farb-raum auf maximal 256 Farben ein. Mehr dazu können Sie in Kapitel 15 lesen.

G R U N D L A G E N & V O R A U S S E T Z U N G E N ––––––––––––––––––––––––––––––––––––––––––––––––––––––––––––––––––––––––––––––––––––––––––––––––––––––––––––––––––––––––––––––––––––––––––––––––––––––––– K a p i t e l 3
76
geben (was JPEG beides nicht kann). Im Gegensatz zum PNG-Format ist dieTransparenzfähigkeit von GIF sehr eingeschränkt, denn es kennt keine Über-gänge, sondern nur volle Transparenz oder gar keine.
Soll ein RGB-Bild für die Verwendung im Internet als GIF-Datei exportiert wer-den, ist es ratsam, es vorher über BILD MODUS INDIZIERT in ein indiziertes Bildumzuwandeln (Abbildung 3.12), da ansonsten beim sofortigen Exportieren nurdie Standardoptionen für die Konvertierung in den indizierten Modus angewen-det werden. Im Fenster INDIZIERTE FARBUMWANDLUNG gibt es dagegen wichtige Vor-gaben für die Art der zu verwendenden Farbpalette.
Abbildung 3.12Schritt eins beim GIF-
Export: Modusumwand-lung von RGB zu Indiziert
Optionen für die Indizierte Farbumwandlung (Abbildung 3.12):• Die Standardeinstellung ist OPTIMALE PALETTE ERZEUGEN. Damit werden die Far-
ben des umzuwandelnden Bildes in eine Palette von höchstens 256 Farbenübertragen, wobei GIMP die Ersetzung der Farben automatisch vornimmt.
• Die Option INTERNET-OPTIMIERTE PALETTE VERWENDEN basiert auf den 217 web-sicheren Farben (nur für ältere Browserversionen).
• Mit SCHWARZ/WEIß-PALETTE VERWENDEN wird das Bild auf reines Schwarzweißreduziert.
• EIGENE PALETTE VERWENDEN ermöglicht die Auswahl einer geeigneten Palette(siehe Kapitel 13.3).
• Um Farbverläufe und Teiltransparenz im GIF-Bild zu simulieren, was beidesnormalerweise mit GIF nicht möglich ist, kann mit den Einstellungen für FARB-RASTERUNG und RASTERUNG FÜR TRANSPARENZ experimentiert werden, um diebesten Ergebnisse zu finden.
Nach der Umwandlung des Bildmodus von RGB zu INDIZIERT erfolgt der eigentli-che Export nach GIF. Soll nur ein einfaches Bild als GIF-Datei exportiert werden,gibt es im Fenster BILD EXPORTIEREN ALS GIF (Abbildung 3.12) nur zwei Optionsfel-der: zur Eingabe eines Kommentars und das veraltete INTERLACE, was bei langsa-men Internetverbindungen für einen schrittweisen Bildaufbau sorgte.

––––––––––––––––––––––––––––––––––––––––––––––––––––––––––––––––––––––––––––––––––––––––––––––––––––––––––––––––––––––––––––––––––––––––––––––––––––––––––––––––––––––––––––––––––––––––––––––––––––––––––––––––––––––––––––––––––––––––––––––––––––––––––––––––––––––––––––––––––––– 3 . 3 B i l d e r e x p o r t i e r e n
77
Animierte GIF-Grafiken erzeugen Sie mit GIMP, indem Sie die Animationsframesals einzelne Bildebenen übereinander stapeln. Aktivieren Sie dann nach erfolg-ter Umwandlung in den indizierten Modus im Fenster BILD EXPORTIEREN ALS GIF dieOption ALS ANIMATION, können Sie den Minifilm nach erfolgtem Export ganz ein-fach mit einem Doppelklick auf die Datei innerhalb eines Browserfensters star-ten. Auf der DVD zum Buch finden Sie die Datei 1-2-3.xcf mit einigen Ebenen, dieSie selbst als GIF-Animation exportieren und anschließend abspielen können.
Abbildung 3.13Das Fenster für den GIF-Export mit Einstellun-gen für Animationen
Exportieren nach PNG
Das PNG-Format ist ebenfalls vor allem für Webdesigner interessant, weil eseinige Vorteile von JPEG und GIF in sich vereint: Es kann wie JPEG feinste Farbnu-ancen wiedergeben und wie GIF auch Transparenzinformationen aus Alphakanä-len speichern, wobei die Übergänge von Farbe zu Transparenz im Gegensatz zuGIF fein abgestuft dargestellt werden.
Exportieren als Photoshop-Datei
Beim Speichern von GIMP-Bildern mit Ebenen, Ebenenmasken und Kanälengibt es fast keine Einschränkungen und Photoshop CS5 zeigt nach dem Öffnenalle Elemente korrekt an, mit einer Ausnahme: Ebenen innerhalb einer Ebenen-gruppe werden zu einer Ebene vereinigt. Soll ein Pfad in eine Photoshop-Dateiübertragen werden, muss man ihn vorher in eine Auswahl überführen, diese ineinem Kanal speichern und sie dann in Photoshop wieder in einen Pfad zurück-verwandeln. Angelegte Hilfslinien übernimmt Photoshop, Rastereinstellungenhingegen nicht. Der Speichervorgang selbst öffnet kein zusätzliches Einstel-lungsfenster.
Favicon-Erzeugung
Favicons sind die kleinen Bildchen, die bei einer im Browser geöffneten Web-seite in der Adresszeile und den Tabs sowie bei den Lesezeichen auftauchen. Sie

G R U N D L A G E N & V O R A U S S E T Z U N G E N ––––––––––––––––––––––––––––––––––––––––––––––––––––––––––––––––––––––––––––––––––––––––––––––––––––––––––––––––––––––––––––––––––––––––––––––––––––––––– K a p i t e l 3
78
besitzen die Dateiendung *.ico, werden in GIMP als nur 16 x 16 Pixel großes Bildangelegt und gestaltet und per Export nach MICROSOFT-WINDOWS-SYMBOL gene-riert. Die Einbindung in die Website erfordert HTML-Kenntnisse.
PDF-Generierung
In GIMP geöffnete und bearbeitete Bilder lassen sich als einseitige PDF-Doku-mente ausgeben. Dazu wählen Sie als DATEITYP im BILD EXPORTIEREN-Fenster dasPORTABLE-DOCUMENT-FORMAT PDF. Vor dem eigentlichen Export steht noch die Akti-vierung von drei speziellen Optionen zur Wahl (s. Kapitel 1, Abbildung 1.20)
3.4 Bilder ordnen und archivieren
Ordnungssystem für BilderWer digital fotografiert, wird sich recht bald Gedanken darüber machen müssen,wie er seine gesammelten Bilddaten in ein Ordnungssystem bringt. Werden dieDateien (und das betrifft nicht nur Bilder oder Fotos) einfach irgendwo auf derFestplatte abgelegt, womöglich noch ohne korrekte Beschriftung, macht esirgendwann wirklich keinen Spaß mehr, erst über die Suchfunktion des Systemsirgendein Bild oder eine Bildserie aufspüren zu müssen. Anfängliches Sortierenund Beschriften der Bilder bzw. der Ordner, in denen sie sich befinden, bereitetsicher etwas Mühe, doch wenn man sich daran gewöhnt, jede neu auf den Rech-ner geladene Bilderserie in ein chronologisches System zu bringen, vereinfachtsich die Auffindung enorm.
Sehr hilfreich bei der Verwaltung der eigenen digitalen Bildersammlung sind auchspezielle Programme wie XnView (siehe Kapitel 4) oder das ebenfalls kostenfreiePicasa von Google (Buch-DVD/Diverses/Linkliste). In beiden lassen sich die Bilderauch bestimmten Kategorien zuordnen, um sie dann bei der Suche leichter auffin-den zu können oder um alle Bilder einer Kategorie angezeigt zu bekommen. DieProgramme können hier nicht im Detail beschrieben werden, da sie ziemlichumfangreich sind und dies den Rahmen dieses Buches sprengen würde.
Solange es lediglich darum geht, das aufgenommene Bildmaterial, d.h. die Ori-ginaldaten, so wie sie von der Kamera auf den Rechner geladen wurden, in einOrdnungssystem zu bringen, ist die Angelegenheit ja noch relativ einfach mitnach Datum fortlaufenden Archivordnern zu lösen. Schwieriger wird es, wennSie Bilder bearbeiten, also umfangreiche XCF-GIMP-Arbeitsdateien anfallen.Diese sollten nicht einfach in die Ordner mit den Ausgangsdateien gelegt wer-den. Will man die fertig bearbeiteten Fotos auch bequem wieder betrachten kön-nen, entweder als Diashow am Monitor oder als gedruckte Bilderserie, dannkommen nochmals Finaldateien für den Druck oder die Ausbelichtung hinzu, diedas Chaos komplett machen können.
Sicher gibt es verschiedene Lösungen, um alle dieses Dateien, die anfallen,wenn man sich mit Bildbearbeitung befasst, in ein praktisches System zu brin-

–––––––––––––––––––––––––––––––––––––––––––––––––––––––––––––––––––––––––––––––––––––––––––––––––––––––––––––––––––––––––––––––––––––––––––––––––––––––––––––––––––––––––––––––––––––––––––––––––––––––––––––––––––––––– 3 . 4 B i l d e r o r d n e n u n d a r c h i v i e r e n
79
gen. Die genannten Bildverwaltungsprogramme reichen jedoch allein nicht aus.Aber keine Angst, es sind keine weiteren Softwarepakete nötig, sondern nur einpaar richtig angelegte Ordner. Als professioneller Fotograf arbeite ich seit Jahrenmit einem sehr einfachen, aber bewährten Verfahren, mit dem ich sehr gutzurechtkomme und in dem ich sowohl meine vielen originalen Fotodateien alsauch die bearbeiteten Bilder sehr übersichtlich geordnet habe.
Mein System der Bildarchivierung basiert zunächst auf chronologisch nach Auf-nahmedatum angelegten Ordnern, die fortlaufend nummeriert werden und mitTitel und Datum benannt werden (Abbildung 3.14). Die Nummerierung lasse ichdabei jedes Jahr wieder von 001 beginnen. In jedem dieser Grundordner befin-den sich meistens vier Unterordner, die bis auf die Nummern stets gleiche Titelbesitzen: Originaldateien (RAW,JPG), GIMP-Arbeitsdateien (XCF), Fertige Bilderzum Drucken (TIF), Fertige Bilder für Internet (JPG). Selbstverständlich werdennicht immer alle Ordner gebraucht oder es kann sein, dass weitere Ordner nötigsind. Das hängt im Einzelnen ganz davon ab, wie die Zielvorstellungen sind undwie Bilder weiterverarbeitet werden. Falls Sie Ihre Aufnahmen nicht wie ich meis-tens im RAW-Modus machen, muss der erste Unterordner auch nicht mit demDateiformat RAW gekennzeichnet werden.
Wenn Sie eine Bilderserie aufgenommen haben, wird diese lediglich von derKamera oder der Speicherkarte in den ersten Unterordner Originaldateiengeladen und der Hauptordner beschriftet. Später, wenn Sie ausgewählte Bil-der der Serie bearbeiten, werden die GIMP-Arbeitsdateien in den nächstenUnterordner gespeichert. Damit es bei den Originaldateien nicht zum verse-hentlichen Löschen oder Überschreiben kommt, ist es ratsam, diese Ordnermit einem Schreibschutz auszustatten. Sie sehen, das System ist wirklich ganzeinfach, aber was den Ordnungszustand der Fotosammlung betrifft, sehr über-sichtlich. Das Musterordner-Set von Abbildung 3.14 finden Sie auf der Buch-DVD/Diverses. Sie brauchen die leeren Ordner nur immer wieder zu kopierenund die Nummern und Namen anzupassen.
Abbildung 3.14Praktisches Ordner-system für die Bildarchivierung

G R U N D L A G E N & V O R A U S S E T Z U N G E N ––––––––––––––––––––––––––––––––––––––––––––––––––––––––––––––––––––––––––––––––––––––––––––––––––––––––––––––––––––––––––––––––––––––––––––––––––––––––– K a p i t e l 3
80
Langzeitarchivierung von Bilddateien
Zu diesem recht recht brisanten Thema möchte ich Ihnen zuerst sagen, was Siewirklich nicht tun sollten – nämlich das Archiv Ihrer Fotos dauerhaft auf demRechner anlegen, mit dem Sie täglich arbeiten. Zunächst gibt es da die verschie-densten Horrorszenarien, was alles mit einem Rechner passieren kann, vomVirusbefall aus dem Internet bis zum Systemcrash, nach dem gar nichts mehrläuft. Eine wertvolle, über Jahre angelegte Bildersammlung ist auf dem normalenArbeitsrechner einfach nicht sicher genug. Hinzu kommt noch der Umstand,dass Bilddateien viel Speicherplatz benötigen und stetig anwachsende Bildar-chive selbst die inzwischen sehr groß gewordenen Festplatten von Rechnern all-mählich füllen und deren Arbeitsgeschwindigkeit bremsen können.
Fotografieren Sie ausschließlich mit platzsparenden JPEG-Dateien und hält sichder Umfang Ihrer Fotosammlung in Grenzen, so können Sie zumindest für diewertvollen Original-Kameradateien USB-Speichersticks oder Kamera-Speicher-karten zur Archivierung verwenden. Deren Speicherkapazität ist in den letztenJahren enorm gestiegen, ihre Preise hingegen sind stark gefallen. Hinzu kommt,dass sie als sehr sicher und störunanfällig gelten. Achten Sie dann aber darauf,die Sticks bzw. Karten als Ihr Archiv zu kennzeichnen und nur solche zu kaufen,die eine Sicherungsverriegelung gegen versehentliches Löschen bieten.
CDs und DVDs sind für die Datenarchivierung nur bedingt empfehlenswert. Nochgibt es keine wirklichen Langzeiterfahrungen, was ihre Haltbarkeit betrifft unddie Verletzbarkeit der Oberfläche bringt zusätzliche Haltbarkeitsrisiken mit sich.Die einzige Alternative im Bereich der optischen Datenträger sind die recht teu-ren goldbeschichteten CDs und DVDs. Zusätzliche Sicherheit bringt das Brennenvon Duplikat-Discs. Bei sachgemäßer Lagerung (möglichst niedrige Raumtem-peratur und trocken) sollten Sie aber 10 Jahre halten – so alt sind meine immernoch fehlerfrei lesbaren ersten Foto-CDs.
Dank sinkender Preise und gleichzeitiger Kapazitätssteigerung bis in die Tera-byte-Region haben sich externe Festplatten als Standardtechnik für die Siche-rung bzw. das Backup von Daten durchgesetzt. Bei Beachtung weniger Grundre-geln kann man damit relativ gewiss sein, die Bilder sehr lange aufbewahren zukönnen (immer vorausgesetzt, dass die Hardwarekompatibilität mit zukünftigenRechnern erhalten bleibt).
Info kompakt
Hardware fürs Fotoarchiv
1. Die gegenwärtig sicherste Archivierung bieten die robusten, aber teurenSSD-Platten.
2. Herkömmliche externe Festplatten sind zwar billiger, jedoch störanfällig.3. Für kleine JPEG-Fotoarchive eignen sich auch USB-Speichersticks bzw.
Kamera-Speicherkarten.4. Bei einer Archivierung auf CD/DVD, wenn möglich, Produkte mit Goldbe-
schichtung verwenden.

––––––––––––––––––––––––––––––––––––––––––––––––––––––––––––––––––––––––––––––––––––––––––––––––––––––––––––––––––––––––––––––––––––––––––––––––––––––––––––––––––––––––––––––––––––––––––––––––––––––––––––––––––––––––––––––––––––––––––––––––––––––––––––––––––––––––––––––––––––– 3 . 5 N a v i g a t i o n i m B i l d
81
• Externe Festplatten nur einschalten, wenn Bilder gespeichert oder geöffnetwerden. Das verkürzt die Laufzeit auf ein Minimum und erhöht die Haltbar-keit.
• Nicht zu große Festplatten verwenden, damit – falls doch mal ein irreparablerDefekt auftritt – der Datenverlust in gewissen Grenzen bleibt.
• Läuft eine externe Festplatte, ist sie äußerst empfindlich gegen Erschütte-rungen und sollte möglichst überhaupt nicht bewegt werden und fest aneinem sicheren Ort stehen.
• Manche Festplatten besitzen einen Fuß, damit sie vertikal aufgestellt wer-den können, was zwar chic aussieht, aber höchst riskant ist. Aus eigenerErfahrung weiß ich, dass ein einfaches Umkippen die Platte so beschädigenkann, dass alle darauf befindlichen Daten verloren sind. Das heißt, nichtganz verloren, denn Datenrettungsfirmen sind je nach Schädigungsgrad inder Lage wertvolle Bild- und Textdateien wieder lesbar zu machen, verlangendafür allerdings in Abhängigkeit von der Größe der defekten Platte bis zumehrere Tausend Euro.
Die neueste und bis jetzt sicherste Technologie für die Datenspeicherung bietenSSD-Platten (Solid State Drive). Im Gegensatz zu herkömmlichen externen Fest-platten besitzen sie keine beweglichen Bauteile und speichern die Daten ähnlichwie ein USB-Speicherstick auf Flash-Bausteinen. Außerdem übertragen sie dieDaten drei- bis viermal so schnell wie herkömmliche Festplatten.
3.5 Navigation im Bild
Auch das ist noch ein Kapitel, das zum Basiswissen im Umgang mit GIMP gehört.Es geht darum, wie Sie sich im Bild bewegen, denn nicht immer ist es sinnvoll,das komplette Bild am Monitor anzuzeigen. Bei zu bearbeitenden Bilddetailsmuss ins Bild hinein- und wieder herausgezoomt werden, wobei es oft nötig ist,den vergrößerten Bildausschnitt zu verschieben. Diese Schritte sind sehr wich-tig im GIMP-Workflow und deshalb gibt es dafür auch verschiedene Handha-bungsvarianten, um sie auszuführen.
Info kompakt
Zoom in/Zoom out
1. Zum Vergrößern auf einen Bildausschnitt (hineinzoomen) die (+)-Tasteein- oder mehrfach betätigen.
2. Bewegung in der eingezoomten Bildansicht mit der Navigatorschaltflä-che rechts unten im Bildfenster (Vierfach-Pfeil-Icon), mit der (Space)-Taste oder den Bildlaufleisten.
3. Schrittweises Auszoomen mit (-) oder in einem Schritt mit (Strg)+(Shift)+(J).
Video-Tutorial (3.1):Bildansicht vergrö-ßern, verkleinern und bewegen

G R U N D L A G E N & V O R A U S S E T Z U N G E N ––––––––––––––––––––––––––––––––––––––––––––––––––––––––––––––––––––––––––––––––––––––––––––––––––––––––––––––––––––––––––––––––––––––––––––––––––––––––– K a p i t e l 3
82
Ein- und AuszoomenUm die Ansicht des Bildes zu vergrößern oder zu verkleinern, existieren unter-schiedliche Methoden:
• Am einfachsten zoomt man mit den Tasten (+) und (-) hinein und heraus.• Mit dem VERGRÖßERUNG-Werkzeug (LUPE) aus dem Werkzeugkasten, des-
sen Optionen auf VERGRÖßERN oder VERKLEINERN gestellt werden können,klickt man an der betreffenden Stelle in das Bildfenster. Die Umschaltungzwischen Ein- und Auszoomen kann auch über die (Strg)-Taste erfolgen.Einen konkreten Bildausschnitt vergrößert man durch Aufziehen eines Rah-mens mit der LUPE.
• Mit dem Dialog ANSICHTSNAVIGATION (REITERMENÜ REITER HINZUFÜGEN NAVIGATION) sind alle Größenveränderungen der Bildansicht einstellbar. Einweißer Rahmen in der Miniaturansicht des Dialogs zeigt den vergrößertenBildausschnitt, wobei das Umfeld dunkel gefärbt wird. Der Schiebereglergestattet die stufenlose Vergrößerung bzw. Verkleinerung und die verschie-denen Lupensymbole an der Unterkante des Dialogs bieten zusätzlich zurPlus- und Minus-Lupe Anpassungen des Bildfensters beim Zoomen.
Abbildung 3.15Im Dialog ANSICHTSNAVIGA-
TION ist der gezoomte Bild-ausschnitt verschiebbar.
• Feste Zoomwerte können über das Pull-Down-Menü in der Statusleiste oderüber das Menü ANSICHT VERGRÖßERUNG angesteuert werden.
• Um von einer vergrößerten Bildansicht sofort wieder zur Ansicht des gesam-ten Bildes zu gelangen, dient das vierte Lupensymbol im Navigationsdialogoder die Tastenkombination (Strg)+(Shift)+(J).

––––––––––––––––––––––––––––––––––––––––––––––––––––––––––––––––––––––––––––––––––––––––––––––––––––––––––––––––––––––––––––––––––––––––––––––––––––––––––––––––––––––––––––––––––––––––––––––––––––––––––––––––––––––––––––––––––––––––––––––––––––––––––––––––––––––––––––––––––––– 3 . 5 N a v i g a t i o n i m B i l d
83
Verschieben der BildansichtIm eingezoomten Zustand lässt sich der vergrößerte Bildausschnitt auf vierfacheWeise verschieben:
• Die wohl praktischste Methode, sich im eingezoomten Bild zu bewegen, istdas Drücken der (Space)-Taste. Der Mauszeiger verwandelt sich dann, egal,welches Werkzeug gerade aktiv ist, in einen Kreuzpfeil und der Bildaus-schnitt kann mit der Maus oder dem Grafikstift frei verschoben werden.
• Im Dialog ANSICHTSNAVIGATION nimmt der Mauszeiger über dem Rahmen desvergrößerten Bildbereichs die Form eines Kreuzpfeils an (Abbildung 3.15)und mit gedrückter Maustaste ist der Bildausschnitt beliebig verschiebbar,wobei sich auch im Bildfenster die Ansicht in gleicher Weise verschiebt.Außerhalb des Rahmens erscheint der Cursor als Zeigerhand. Ein Klick damitan eine andere Bildposition im Fenster der Ansichtsnavigation lässt den Aus-schnittrahmen dort hinspringen und die Ansicht im großen Bildfenster zeigtden neuen Ausschnitt.
• Ähnlich funktioniert der Schalter NAVIGATION in der rechten unteren Ecke desBildfensters (Abbildung 3.16), der aber nur sichtbar ist, wenn auch die Scroll-balken eingeblendet sind (ANSICHT BILDLAUFLEISTEN ANZEIGEN). Klickt manauf den Kreuzpfeil, so kann der Bildausschnitt ebenfalls verschoben werden.
• Einfache horizontale und vertikale Ansichtsverschiebungen können auch mitden Scrollbalken des Bildfensters ausgeführt werden.
Abbildung 3.16Verschiebung der Ansicht über ein kleines Naviga-tionsfenster am Bildfens-ter rechts unten
TippSollte das Bewegen des Bildausschnitts mit der (Space)-Taste statt des Ausschnitts die Ebene verschieben, muss in der Programm-einstellung folgende Änderung vorgenom-men werden: BEARBEI-TEN EINSTELLUNGEN BILDFENSTER LEER-TASTE ÜBERSICHT.

G R U N D L A G E N & V O R A U S S E T Z U N G E N ––––––––––––––––––––––––––––––––––––––––––––––––––––––––––––––––––––––––––––––––––––––––––––––––––––––––––––––––––––––––––––––––––––––––––––––––––––––––– K a p i t e l 3
84
Arbeiten im VollbildmodusDer Wechsel zwischen Normal- und Vollbildansicht erfolgt über das Menü ANSICHT
VOLLBILD oder mit (F11). Bedingt durch den Einzelfenster-Modus ergeben sichzwei unterschiedliche Vollbild-Darstellungsweisen. Schaltet man aus dem Einzel-fenster-Modus auf Vollbild, so verschwinden lediglich die Programm-Titelleisteund bei Windows die Taskleiste. In diesem Fall muss zusätzlich die (Tab)-Tastezum Ausblenden von Werkzeugkasten und Dockfenster betätigt werden, um dietotale Vollbildansicht zu erhalten. Erfolgt der Ansichtswechsel aus dem klassi-schen Dreifenster-Modus, gelangt man direkt in die echte Vollbildansicht. WennSie dann über ANSICHT BILDLAUFLEISTEN EINBLENDEN / MENÜLEISTE ANZEIGEN / STA-TUSLEISTE ANZEIGEN diese Bildfensterelemente auch noch entfernt und die Bildan-sicht mit der Tastenkombination (Strg)+(Shift)+(J) maximiert haben, stehtIhnen die gesamte Monitorfläche zur komfortablen Bildbearbeitung zur Verfü-gung (Abbildung 3.17).
Über den kleinen grauen Menüschalter links oben bzw. mit einem rechtenMausklick klappt das vertikale Menü aus das Sie über die aktive gestrichelteLinie an seiner Oberkante in ein fliegendes Menü verwandeln. Doch auch jedesweitere Menü besitzt von da aus eine solche Strichlinie an seiner Oberkante,womit Sie sich eine individuelle Arbeitsoberfläche mit fliegenden und frei ver-schiebbaren Menüfenstern entsprechend den durchzuführenden Bildbearbei-tungsaufgaben einrichten können. So öffnen Sie sich beispielsweise für die Aus-wahlerstellung ein Fenster mit allen Auswahl-Werkzeugen und eines mit demMenü AUSWAHL und damit die Navigation mit Einzoomen, Auszoomen und Ver-schieben der Bildansicht auch gesichert ist, legen Sie sich den Dialog Ansichts-navigation noch parat.
Abbildung 3.17Arbeitsumgebung im Voll-bildmodus mit fliegenden
Menü- und Werkzeug-fenstern und Dialogen
HinweisIn den Programmein-
stellungen (Bearbeiten Einstellungen) kön-
nen Sie im Bereich Bild-fenster Darstellungspeziell für den Voll-
bildmodus festlegen,welche Elemente
eingeblendet werdensollen.