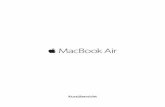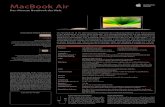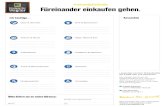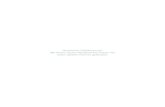Glückwunsch. Du und dein MacBook Air seid wie füreinander...
Transcript of Glückwunsch. Du und dein MacBook Air seid wie füreinander...

Glückwunsch. Du und dein MacBook Air seid wie füreinander gemacht.

Mission ControlEin Überblick über alle Programme, die auf Ihrem Mac laufen.Hilfe
Mission Control
OS X Lionwww.apple.com/de/macosx
VollbildZeigen Sie Apps mit nur einem Klick im Vollbildmodus an.Hilfe
Vollbild
Mac App StoreDie beste Möglichkeit, Mac-Apps zu erkunden und zu laden.Hilfe
Mac App StoreLaunchpad
LaunchpadSchneller Zugriff auf alle Pro- gramme in nur einem Fenster.Hilfe
iPhotoVerwalten, bearbeiten und teilen Sie Ihre Fotos.iPhoto-Hilfe
Fotos
iMovieMachen Sie aus Privatvideos Privat-Blockbuster.iMovie-Hilfe
Film
GarageBandErstellen Sie ganz einfach Songs mit einem großartigen Klang.GarageBand-Hilfe
Aufnehmen
MailGruppieren Sie Ihre E-Mails nach Konversationen.Hilfe
HELLO FROM
C
UPERTINO, C
A
Willkommen bei Ihrem MacBook Air.www.apple.com/de/macbookair
Facetime
Integrierte FaceTime- KameraFühren Sie Videotele-fonate mit Benutzern der neusten iPad-, iPhone-, iPod touch- oder Mac-Modelle.Hilfe-Zentrum
Thunderbolt- High-Speed-E/ASchließen Sie leistungsstarke Geräte und Bildschirme an.Hilfe-Zentrum
Thunderbolt
Multi-Touch-TrackpadVerwenden Sie Gesten wie diese zum Steuern Ihres Mac. Hilfe-Zentrum
Gesten
Zoomen Sie durchAuf- und Zuziehen.
Drehen Sie Bilder. Blättern Sie nachoben oder unten.
Zeigen Sie Mission Control an.
Wechseln Sie durch Streichenzwischen Vollbild-Apps.
Klicken Sie anbeliebiger Stelle.
MacBook Air

Mission ControlEin Überblick über alle Programme, die auf Ihrem Mac laufen.Hilfe
Mission Control
OS X Lionwww.apple.com/de/macosx
VollbildZeigen Sie Apps mit nur einem Klick im Vollbildmodus an.Hilfe
Vollbild
Mac App StoreDie beste Möglichkeit, Mac-Apps zu erkunden und zu laden.Hilfe
Mac App StoreLaunchpad
LaunchpadSchneller Zugriff auf alle Pro- gramme in nur einem Fenster.Hilfe
iPhotoVerwalten, bearbeiten und teilen Sie Ihre Fotos.iPhoto-Hilfe
Fotos
iMovieMachen Sie aus Privatvideos Privat-Blockbuster.iMovie-Hilfe
Film
GarageBandErstellen Sie ganz einfach Songs mit einem großartigen Klang.GarageBand-Hilfe
Aufnehmen
MailGruppieren Sie Ihre E-Mails nach Konversationen.Hilfe
HELLO FROM
C
UPERTINO, C
A
Willkommen bei Ihrem MacBook Air.www.apple.com/de/macbookair
Facetime
Integrierte FaceTime- KameraFühren Sie Videotele-fonate mit Benutzern der neusten iPad-, iPhone-, iPod touch- oder Mac-Modelle.Hilfe-Zentrum
Thunderbolt- High-Speed-E/ASchließen Sie leistungsstarke Geräte und Bildschirme an.Hilfe-Zentrum
Thunderbolt
Multi-Touch-TrackpadVerwenden Sie Gesten wie diese zum Steuern Ihres Mac. Hilfe-Zentrum
Gesten
Zoomen Sie durchAuf- und Zuziehen.
Drehen Sie Bilder. Blättern Sie nachoben oder unten.
Zeigen Sie Mission Control an.
Wechseln Sie durch Streichenzwischen Vollbild-Apps.
Klicken Sie anbeliebiger Stelle.
MacBook Air


5
Inhalt
Kapitel 1: Auspacken, installieren, fertig. 8 Willkommen 9 Paketinhalt 10 Installieren Ihres MacBook Air 16 Laden weiterer Informationen auf Ihr MacBook Air 20 Aktivieren des Ruhezustands oder Ausschalten Ihres MacBook Air
Kapitel 2: Arbeiten mit Ihrem MacBook Air 24 Komponenten und Bedienelemente Ihres MacBook Air 26 Tastaturfunktionen Ihres MacBook Air 28 Anschlüsse an Ihrem MacBook Air 30 Verwenden des Multi-Touch-Trackpads 34 Verwenden des MacBook Air mit Batteriestrom 35 Zusätzliche Informationsquellen
Kapitel 3: Gibt es ein Problem? Hier ist die Lösung. 40 Vorsichtsmaßnahmen 41 Probleme, die das Weiterarbeiten mit dem MacBook Air verhindern 44 Reparieren, Wiederherstellen oder Neuinstallieren der Mac OS X-Software 50 Prüfen, ob ein Hardwarefehler vorliegt

6 Inhalt
51 Probleme mit Ihrer Internetverbindung 52 Probleme mit der Wi-Fi-Kommunikation 53 Aktualisieren Ihrer Software 54 Weitere Informationen, Service und Support 56 Seriennummer Ihres Produkts
Kapitel 4: Wichtige Tipps und Infos 58 Wichtige Sicherheitsinformationen 63 Wichtige Informationen zur Handhabung 64 Ergonomie 67 Apple und der Umweltschutz 68 Regulatory Compliance Information

Mac-Hilfe Migrationsassistent
www.apple.com/de/macosx
Hilfe-Zentrum Migrationsassistent
www.apple.com/de/macbookair
Auspacken, installieren, fertig.
1

8 Kapitel 1 Auspacken, installieren, fertig.
WillkommenHerzlichen Glückwunsch zum Kauf eines MacBook Air. Ihr MacBook Air ist gezielt im Hinblick auf Mobilität und drahtlose Kommunikation optimiert worden. Bitte lesen Sie dieses Kapitel, um zu erfahren, wie Sie Ihr MacBook Air installieren und in Betrieb nehmen können.
 Wenn Sie keine Informationen von einem anderen Mac oder Windows-Computer (PC) übertragen wollen und Ihr MacBook Air gleich verwenden möchten, können Sie das MacBook Air mit dem Systemassistenten schnell einrichten. Weitere Informationen hierzu finden Sie auf Seite 13.
 Wenn Sie Informationen von einem anderen Mac oder PC auf Ihr MacBook Air über-tragen wollen, können Sie mit dem Systemassistenten den Mac oder PC festlegen, von dem die Informationen übertragen werden sollen. Weitere Informationen hierzu finden Sie auf Seite 13.
 Nachdem Sie Ihr MacBook Air konfiguriert haben und wenn Sie Informationen von DVDs oder CDs auf das MacBook Air übertragen wollen, können Sie einen oder mehrere Mac- oder Windows-Computer als Partnercomputer für das MacBook Air definieren. Weitere Informationen hierzu finden Sie auf Seite 16.
Sie können kostenlose oder gekaufte Programme (Apps) vom Mac App Store laden, die Sie dann über das Launchpad oder Ihr Dock öffnen können.
Wichtig: Lesen Sie sämtliche Installationsanleitungen (und die Sicherheitshinweise ab Seite 58) aufmerksam durch, bevor Sie Ihr MacBook Air zum ersten Mal verwenden.

9Kapitel 1 Auspacken, installieren, fertig.
Die Antworten auf viele Fragen zu Ihrem MacBook Air finden Sie im Hilfe-Zentrum. Informationen zum Verwenden des Hilfe-Zentrums finden Sie im Abschnitt „Zusätzliche Informationsquellen“ auf Seite 35. Apple veröffentlicht häufig neue Versionen und Aktu-alisierungen der Systemsoftware, daher können die Abbildungen in diesem Handbuch möglicherweise leicht von Ihrer Bildschirmanzeige abweichen.
Paketinhalt
Netzkabel
Netzteilstecker
45W MagSafe Power Adapter (Netzteil)
Wichtig: Entfernen Sie die Schutzfolie vom 45W MagSafe Power Adapter (Netzteil), bevor Sie Ihr MacBook Air an das Stromnetz anschließen.

10 Kapitel 1 Auspacken, installieren, fertig.
Installieren Ihres MacBook AirIhr MacBook Air ist so konzipiert, dass Sie es schnell und einfach installieren und in Betrieb nehmen können. Die folgenden Seiten leiten Sie durch den Installationsprozess, zu dem folgende Schritte gehören:
 Anschließen des 45W MagSafe Power Adapter (Netzteils)
 Einschalten Ihres MacBook Air
 Zugreifen auf ein Netzwerk und Konfigurieren eines Benutzeraccounts und anderer Einstellungen mithilfe des Systemassistenten
 Einrichten des Mac OS X-Schreibtischs und der Systemeinstellungen
Schritt 1: Schließen Sie den 45W MagSafe Power Adapter an, um das MacBook Air mit Strom zu versorgen und die Batterie aufzuladen.Vergewissern Sie sich, dass der Netzteilstecker korrekt mit dem Netzteil verbunden ist. Schließen Sie den Netzteilstecker Ihres Netzteils an das Stromnetz und den Stecker des Netzkabels an den MagSafe-Netzanschluss an. Wenn Sie den MagSafe-Stecker in die Nähe des Anschlusses halten, werden Sie bemerken, dass Stecker und Anschluss durch Magnetkraft verbunden werden.

11Kapitel 1 Auspacken, installieren, fertig.
¯
Netzkabel
Netzteilstecker MagSafe-NetzanschlussMagSafe-Stecker
Bei Bedarf können Sie ein Verlängerungskabel an das mitgelieferte Netzteil anschlie-ßen. Ziehen Sie dazu zuerst den Netzteilstecker nach oben vom Netzteil ab. Schließen Sie das mitgelieferte Netzkabel an das Netzteil an und vergewissern Sie sich, dass es korrekt sitzt. Verbinden Sie das andere Ende des Kabels mit dem Stromnetz.
Wenn Sie das Netzteil vom Stromnetz oder vom MacBook Air trennen, achten Sie dar-auf, stets am Stecker und nicht am Kabel zu ziehen.
Wenn Sie das Netzteil an Ihr MacBook Air anschließen, beginnt eine Anzeigeleuchte am MagSafe-Stecker zu leuchten. Eine gelbe Anzeige bedeutet, dass die Batterie aufge-laden wird. Eine grüne Anzeige bedeutet, dass die Batterie vollständig aufgeladen ist. Wenn die Anzeige nicht leuchtet, vergewissern Sie sich, dass das Netzteil am Computer und an einer funktionierenden Steckdose angeschlossen ist.

12 Kapitel 1 Auspacken, installieren, fertig.
Schritt 2: Drücken Sie kurz den Ein-/Ausschalter (®), um Ihr MacBook Air einzuschalten. Der Ein-/Ausschalter befindet sich oben rechts auf Ihrer Tastatur. Wenn Sie Ihr MacBook Air einschalten, hören Sie ein akustisches Signal.
® Ein-/Ausschalter
Es dauert einige Sekunden, bevor das MacBook Air startet. Sobald der Computer gestartet ist, wird automatisch der Systemassistent geöffnet.
Wenn sich das MacBook Air nicht einschalten lässt, beachten Sie die Informationen auf Seite 42.

13Kapitel 1 Auspacken, installieren, fertig.
Schritt 3: Konfigurieren Sie Ihr MacBook Air mit dem Systemassistenten.Wenn Sie Ihr MacBook Air zum ersten Mal einschalten, wird der Systemassistent geöff-net. Der Systemassistent unterstützt Sie bei der Angabe Ihres Wi-Fi-Netzwerks, beim Einrichten eines Benutzeraccounts und beim Übertragen von Informationen von einem anderen Mac oder PC. Sie können auch Informationen von einer Time Machine-Siche-rung oder einem anderen Volume übertragen.
Wenn Sie Daten von einem anderen Mac migrieren, müssen Sie möglicherweise Soft-ware aktualisieren, falls auf dem anderen Mac nicht Mac OS X Version 10.5.3 (oder neuer) installiert ist. Für die Migration von einem PC müssen Sie den Migrationsassistenten von www.apple.com/de/migrate-to-mac laden und auf dem PC installieren, von dem Sie die Daten migrieren möchten.
Haben Sie den Systemassistenten auf Ihrem MacBook Air bereits gestartet, können Sie die Konfiguration unterbrechen, ohne das Installationsprogramm zu beenden, auf dem anderen Computer die Software aktualisieren (falls erforderlich) und die Installation und Konfiguration anschließend auf dem MacBook Air beenden.
Hinweis: Wenn Sie beim erstmaligen Starten Ihres MacBook Air Ihre Daten nicht mit dem Systemassistenten übertragen haben, können Sie später den Migrationsassis-tenten dazu verwenden. Öffnen Sie den Migrationsassistenten im Ordner „Dienstpro-gramme“ im Launchpad. Wenn Sie zum Verwenden des Migrationsassistenten Hilfe benötigen, öffnen Sie das Hilfe-Zentrum und suchen nach „Migrationsassistent“.
Ihr MacBook Air konfigurieren1 Folgen Sie den im Assistenten angezeigten Anleitungen, bis das Fenster zum Über-
tragen von Informationen auf diesen Mac angezeigt wird.

14 Kapitel 1 Auspacken, installieren, fertig.
2 Starten Sie eine einfache Konfiguration, eine Konfiguration mit Migration oder die Übertragung von Informationen von einem Time Machine-Backup oder einem anderen Volume:
 Zum Ausführen einer einfachen Konfiguration wählen Sie „Nicht übertragen“ und klicken Sie auf „Fortfahren“. Führen Sie die angezeigten Anleitungen aus, um Ihr her-kömmliches verkabeltes oder drahtloses Netzwerk zu wählen, einen Account einzu-richten und den Systemassistenten zu beenden.
 Zum Ausführen einer Konfiguration mit Migration wählen Sie „Von einem anderen Mac oder PC“ aus und klicken Sie auf „Fortfahren“. Befolgen Sie die angezeigten Anleitun-gen, um den Mac bzw. PC für die Migration auszuwählen. Der Mac oder PC muss sich im selben verkabelten bzw. drahtlosen Netzwerk befinden. Befolgen Sie die Anleitun-gen auf dem Bildschirm für die Migration.
 Zum Übertragen von Informationen von einem Time Machine-Backup oder einem ande-ren Volume wählen Sie „Von einem Time Machine-Backup oder anderen Volume“ und klicken Sie auf „Fortfahren“. Wählen Sie die Datensicherung oder das andere Volume aus, von dem Daten übertragen werden sollen. Befolgen Sie die Anleitungen auf dem Bildschirm.
Wenn Sie Ihren anderen Computer weder behalten noch weiter verwenden wollen, empfiehlt es sich, die Berechtigung dieses Computers zum Abspielen von im iTunes Store erworbenen Musiktiteln, Videos oder Hörbüchern zu deaktivieren. Anschließend lassen sich mit diesem Computer Ihre gekauften Musiktitel, Videos oder Hörbücher nicht mehr abspielen und Sie können einen anderen Computer entsprechend konfigu-rieren. Wenn Sie weitere Informationen hierzu benötigen, öffnen Sie iTunes und wählen Sie „iTunes-Hilfe“ aus dem Menü „Hilfe“.

15Kapitel 1 Auspacken, installieren, fertig.
Schritt 4: Passen Sie den Mac OS X-Schreibtisch an und legen Sie Einstellungen fest.Mithilfe der Systemeinstellungen können Sie die Oberfläche Ihres Schreibtischs rasch an Ihre Anforderungen anpassen und die meisten Einstellungen Ihres MacBook Air steuern. Wählen Sie „Apple“ () > „Systemeinstellungen“ aus der Menüleiste oder klicken Sie auf das Symbol der Systemeinstellungen im Dock.
Menüleiste Menü „Hilfe“ Spotlight-Symbol
Finder-Symbol Symbol „Systemeinstellungen“Dock

16 Kapitel 1 Auspacken, installieren, fertig.
Wichtig: In der Systemeinstellung „Benutzer & Gruppen“ können Sie eine Option zum Zurücksetzten Ihres Kennworts für den Fall auswählen, dass Sie das Anmeldekennwort vergessen haben. Hilfeinformationen zu den Systemeinstellungen können Sie anzeigen, indem Sie das Hilfe-Zentrum öffnen und nach „Systemeinstellungen“ oder gezielt nach dem Namen einer bestimmten Systemeinstellung suchen.
Laden weiterer Informationen auf Ihr MacBook AirIhr MacBook Air wird mit einigen bereits installierten Programmen wie den iLife-Pro-grammen geliefert. Zahlreiche weitere Programme (Apps) können von Mac App Store oder dem Internet geladen werden. Wenn Sie Programme anderer Hersteller von DVD oder CD installieren möchten, gehen Sie wie folgt vor:
 Installieren Sie Programme auf Ihrem MacBook Air oder stellen Sie Informationen bereit, indem Sie das optische Laufwerk eines anderen Mac-Computers oder PCs ver-wenden (wenn die DVD- oder CD-Freigabe eingerichtet und aktiviert ist). Im nächsten Abschnitt finden Sie weitere Informationen hierzu.
 Schließen Sie das MacBook Air SuperDrive-Laufwerk (ein externes optisches USB-Laufwerk ist verfügbar unter www.apple.com/de/store) an den USB-Anschluss Ihres MacBook Air an und legen Sie die Installations-DVD ein.
Konfigurieren der DVD- oder CD-FreigabeSie können Ihr MacBook Air als Partner eines anderen Mac-Computers oder PCs einrich-ten, der mit einem optischen Laufwerk ausgestattet ist und sich im selben herkömm-lich verkabelten oder drahtlosen Netzwerk befindet. Verwenden Sie diesen anderen Computer zum:

17Kapitel 1 Auspacken, installieren, fertig.
 Migrieren von Informationen auf Ihr MacBook Air nach der Konfiguration mithilfe des Migrationsassistenten (Informationen zum Verwenden des Migrationsassistenten können Sie anzeigen, indem Sie das Hilfe-Zentrum öffnen und nach „Migrationsassis-tent“ suchen.)
 Freigeben von Inhalten auf DVDs oder CDs oder Installieren von Programmen (vgl. nächster Abschnitt)
Bei dem Computer mit dem optischen Laufwerk kann es sich entweder um einen Mac mit Mac OS X 10.4.11 (oder neuer) oder um einen Windows 7-, Windows-XP- oder Windows Vista-Computer handeln. Ist auf dem Mac-Computer Mac OS X 10.5.3 (oder neuer) installiert, ist die Funktion „DVD- oder CD-Freigabe“ bereits installiert. Sie können mehrere Computer als Partnercomputer einrichten, jedoch immer nur einen Partner-computer verwenden.
Mac- oder Windows-Computer MacBook Air

18 Kapitel 1 Auspacken, installieren, fertig.
Handelt es sich bei dem anderen Computer um einen PC oder um einen Mac-Compu-ter mit einer Mac OS X-Version vor 10.5.3, laden Sie die Konfigurationssoftware für die DVD- oder CD-Freigabe für Ihren Partnercomputer:
 Ist der andere Computer ein PC, besuchen Sie die Website support.apple.com/kb/DL112?viewlocale=de_DE und laden die DVD- oder CD-Sharing-Konfiguration für das Windows-Installationsprogramm. Ist der andere Computer ein Mac mit Mac OS X 10.4.11–10.5.2, besuchen Sie die Website support.apple.com/kb/DL113?viewlocale=de_DE und laden die DVD- oder CD-Sharing-Konfiguration für das Mac-Installationsprogramm.
Befolgen Sie nach dem Laden der Software die Anleitungen zum Aktivieren der DVD- oder CD-Freigabe im nächsten Abschnitt oder lesen Sie die ausführlichen Anleitungen auf der Website support.apple.com/kb/HT1777?viewlocale=de_DE.
Wichtig: Nachdem Sie die Konfigurationssoftware für die DVD- oder CD-Freigabe auf dem anderen Mac installiert haben, prüfen Sie, ob Sie über die neuste Software verfü-gen. Wählen Sie dazu „Apple“ () > „Softwareaktualisierung“. Installieren Sie eventuell verfügbare Mac OS X-Aktualisierungen.
Freigeben von Speichermedien mithilfe der DVD- oder CD-FreigabeSie können die DVD- oder CD-Freigabe auf einem Mac oder PC aktivieren, um die Funk-tion „Entfernte CD/DVD“ Ihres MacBook Air zu verwenden. Mithilfe der Funktion „Ent-fernte CD/DVD“ können Sie CDs und DVDs nutzen, die Sie in das optische Laufwerk des anderen Computers eingelegt haben. Einige CDs oder DVDs, etwa Filme und Spiele auf einigen DVDs, sind unter Umständen kopiergeschützt und können deshalb nicht über die Option „DVD- oder CD-Freigabe“ für die gemeinsame Nutzung freige geben werden.

19Kapitel 1 Auspacken, installieren, fertig.
Achten Sie darauf, dass die DVD- oder CD-Freigabe auf den Mac-Computern oder PCs bereits konfiguriert ist, die als Partnercomputer verwendet werden sollen. Weitere In-formationen hierzu finden Sie auf Seite 16.
Die DVD- oder CD-Freigabe aktivieren, wenn der andere Computer ein Mac ist1 Vergewissern Sie sich, dass sich Ihr MacBook Air und der andere Mac im selben drahtlo-
sen Netzwerk befinden.
Wählen Sie auf dem anderen Mac „Apple“ () > „Systemeinstellungen“ > „Freigaben“.
2 Wählen Sie in der Systemeinstellung „Freigaben“ die Option „DVD- oder CD-Freigabe“ in der Liste der Dienste aus. Wählen Sie „Nachfragen, bevor Andere mein DVD-Laufwerk verwenden können“, damit andere Benutzer Sie fragen müssen, um auf eine freigege-bene DVD oder CD zugreifen zu können.
Die DVD- oder CD-Freigabe aktivieren, wenn der andere Computer ein PC ist1 Vergewissern Sie sich, dass sich Ihr MacBook Air und der PC im selben drahtlosen Netz-
werk befinden.
2 Öffnen Sie auf dem PC die Systemsteuerung „CD/DVD-Sharing“.
3 Wählen Sie die Option „CD/DVD-Sharing aktivieren“ aus. Wählen Sie „Nachfragen, bevor Andere mein DVD-Laufwerk verwenden können“, damit andere Benutzer Sie fragen müssen, um auf eine freigegebene DVD oder CD zugreifen zu können.
Eine freigegebene DVD oder CD verwenden1 Legen Sie eine CD oder DVD in das optische Laufwerk des anderen Computers ein.
2 Wählen Sie auf dem MacBook Air die Option „Entfernte CD/DVD“ in der Finder-Seiten-leiste unter „Geräte“ aus. Klicken Sie auf die Taste „Zugriff erbitten“, wenn diese ange-zeigt wird.

20 Kapitel 1 Auspacken, installieren, fertig.
3 Klicken Sie auf dem anderen Computer auf „Annehmen“, wenn eine entsprechende Anfrage angezeigt wird, damit über das MacBook Air auf die DVD oder CD zugegriffen werden kann.
4 Verwenden Sie auf dem MacBook Air die DVD/CD wie gewohnt, sobald sie aktiviert wurde und verfügbar ist.
Beim Versuch, den anderen Computer auszuschalten oder die freigegebene DVD oder CD auszuwerfen, während Ihr MacBook Air darauf zugreift, wird die Meldung angezeigt, dass die CD bzw. DVD gerade verwendet wird. Klicken Sie auf „Fortfahren“, um Ihre Arbeit fortzusetzen.
Aktivieren des Ruhezustands oder Ausschalten Ihres MacBook AirWenn Sie Ihre Arbeit am MacBook Air abgeschlossen haben, können Sie den Ruhezu-stand Ihres Computers aktivieren oder den Computer ausschalten.
Aktivieren des Ruhezustands Ihres MacBook AirWenn Sie Ihr MacBook Air nur für kurze Zeit nicht benötigen, empfiehlt es sich, den Ruhezustand zu aktivieren. Befindet sich der Computer im Ruhezustand, kann er schnell wieder aktiviert werden, ohne zuvor den kompletten Startvorgang durchlaufen zu müssen.
Verwenden Sie eine der folgenden Methoden, um den Ruhezustand für Ihr MacBook Air zu aktivieren: Â Schließen Sie den Bildschirm.
 Wählen Sie „Apple“ () > „Ruhezustand“ aus der Menüleiste.

21Kapitel 1 Auspacken, installieren, fertig.
 Drücken Sie den Ein-/Ausschalter (®) und klicken Sie im angezeigten Dialogfenster auf „Ruhezustand“.
 Wählen Sie „Apple“ () > „Systemeinstellungen“. Klicken Sie dann auf „Energie spa-ren“ und legen Sie fest, wann der Ruhezustand aktiviert werden soll.
Verwenden Sie eine der folgenden Methoden, um den Ruhezustand Ihres MacBook Air zu beenden: Â Wenn der Bildschirm geschlossen ist, öffnen Sie ihn einfach, um den Ruhezustand Ihres MacBook Air zu beenden.
 Wenn der Bildschirm bereits geöffnet ist, drücken Sie den Ein-/Ausschalter (®) oder eine andere beliebige Taste auf der Tastatur.
Wenn der Ruhezustand des MacBook Air beendet wird, werden Ihre Programme, Do-kumente und Einstellungen exakt wieder so angezeigt, wie vor dem Aktivieren des Ruhezustands.
Ausschalten Ihres MacBook AirWenn Sie Ihr MacBook Air einen längeren Zeitraum nicht benutzen werden, wird emp-fohlen, es auszuschalten.
Verwenden Sie eine der folgenden Methoden, um Ihr MacBook Air auszuschalten: Â Wählen Sie „Apple“ () > „Ausschalten“ aus der Menüleiste.
 Drücken Sie den Ein-/Ausschalter (®) und klicken Sie im angezeigten Dialogfenster auf „Ausschalten“.
Wenn Sie Ihr MacBook Air über einen längeren Zeitraum lagern möchten, beachten Sie die Informationen im Abschnitt „Wichtige Informationen zur Handhabung“ auf Seite 63, um ein vollständiges Entladen der Batterie zu vermeiden.


2
Hilfe-Zentrum Mac OS X
www.apple.com/de/macosx
Arbeiten mit Ihrem MacBook Air
2

24 Kapitel 2 Arbeiten mit Ihrem MacBook Air
Komponenten und Bedienelemente Ihres MacBook Air
Batterie(eingebaut)
Betriebsanzeige der Kamera
FaceTime-Kamera
Stereolautsprecher(unter der Tastatur)
Trackpad

25Kapitel 2 Arbeiten mit Ihrem MacBook Air
Integrierte FaceTime-Kamera mit BetriebsanzeigeVerwenden Sie das mitgelieferte Programm „FaceTime“, um mit anderen FaceTime-Benutzern Videotelefonate (auf jedem iPhone 4, iPad 2, neuen iPod touch oder Mac mit FaceTime) zu führen, Fotos mit Photo Booth oder Filme mit iMovie aufzunehmen. Die Anzeige leuchtet, wenn die FaceTime-Kamera in Betrieb ist.
Integrierte StereolautsprecherHören Sie Musik und genießen Sie den Sound von Filmen, Spielen und Multimedia-Dateien.
Eingebaute wiederaufladbare BatterieSie arbeiten mit Batteriestrom, wenn keine Netzsteckdose in der Nähe ist.
TrackpadSie können das gesamte Trackpad zum Klicken oder Doppelklicken verwenden. Berühren Sie das Trackpad mit einem oder zwei Fingern, um den Zeiger zu bewegen und die Multi-Touch-Gesten zu verwenden (vgl. Seite 30).

26 Kapitel 2 Arbeiten mit Ihrem MacBook Air
Tastaturfunktionen Ihres MacBook Air
Taste „Funktion“ (Fn)
Stummschalttaste
Medien-tasten
Ein-/Ausschalter
Taste „MissionControl“
Launchpad-Taste
Steuertasten für Lautstärke
Steuertastenfür Helligkeit
Steuertasten für Tastaturbeleuchtung

27Kapitel 2 Arbeiten mit Ihrem MacBook Air
Taste „Funktion“ (Fn)Drücken und halten Sie diese Taste gedrückt, um die den Funktionstasten (F1 bis F12) zugewiesenen Funktionen zu aktivieren. Suchen Sie im Hilfe-Zentrum nach „Funktions-tasten“, um zu erfahren, wie Sie die Funktionstasten anpassen können.
Steuertasten für Helligkeit (F1, F2)Erhöhen ( ) oder verringern ( ) Sie die Helligkeit des Bildschirms.
Taste „Mission Control“ (F3)Öffnen Sie Mission Control, um alle auf Ihrem MacBook Air geöffneten Programme (ein-schließlich Dashboard), alle Spaces-Bereiche und alle Fenster auf einen Blick zu sehen.
Launchpad-Taste (F4)Öffnen Sie Launchpad, um alle Programme auf Ihrem MacBook Air anzuzeigen. Klicken Sie auf ein Programm, um es zu öffnen.
o Steuertasten für Tastaturbeleuchtung (F5, F6)Mit diesen Tasten können Sie die Helligkeit der Tastaturbeleuchtung erhöhen (o) oder verringern (ø).
’ Medientasten (F7, F8, F9)Mit diesen Tasten können Sie einen Musiktitel, einen Film oder eine Diashow zurück-spulen ( ), starten oder anhalten (’) oder schnell vorspulen ( ).
— Stummschalttaste (F10)Mit dieser Taste wird der Ton der eingebauten Lautsprecher oder der am Kopfhöreran-schluss installierten Geräte ausgeschaltet.
- Steuertasten für Lautstärke (F11, F12)Hiermit können Sie die Lautstärke der integrierten Lautsprecher oder der am Kopfhörer-anschluss installierten Geräte erhöhen (-) oder verringern (–).
® Ein-/AusschalterMit dieser Taste können Sie Ihr MacBook Air ein- oder ausschalten oder den Ruhezu-stand aktivieren.

28 Kapitel 2 Arbeiten mit Ihrem MacBook Air
Anschlüsse an Ihrem MacBook Air
USB 2.0-Anschlussd
USB 2.0-Anschlussd Mikrofon
¯ MagSafe-Netzanschluss
Kopfhörer-anschluss
f
Thunderbolt-Anschluss

29Kapitel 2 Arbeiten mit Ihrem MacBook Air
¯ MagSafe-NetzanschlussSchließen Sie den mitgelieferten 45W MagSafe Power Adapter an, um die Batterie des MacBook Air aufzuladen.
dUSB (Universal Serial Bus) 2.0-AnschlüsseSchließen Sie hier ein MacBook Air SuperDrive-Laufwerk, einen USB-auf-Ethernet-Adapter, einen iPod, ein iPhone, ein iPad, eine Maus, eine Tastatur, einen Drucker, ein Festplattenlaufwerk, eine Digitalkamera, einen Joystick, ein Modem und vieles mehr an Ihr MacBook Air an.
f KopfhöreranschlussSchließen Sie externe Lautsprecher oder Kopfhörer an.
Integriertes MikrofonSie können mit dem Mikrofon (an der linken Seite neben dem Kopfhöreranschluss) Töne aufnehmen oder mit dem Programm „FaceTime“, das im Lieferumfang enthalten ist, mit Freunden über eine Breitbandverbindung in Echtzeit kommunizieren.
Thunderbolt-Anschluss (High-Speed-Daten, Video- und Audio)Schließen Sie Thunderbolt-kompatible Geräte für die High-Speed-Datenübertragung oder ein externes Display mit Mini DisplayPort an. Für den Anschluss von Displays mit DVI-, HDMI- oder VGA-Anschlüssen können Sie entsprechende Adapter erwerben.
Hinweis: Adapter und anderes Zubehör ist separat unter der folgenden Adresse www.apple.com/de/store oder in Ihrem lokalen Apple Store erhältlich.

30 Kapitel 2 Arbeiten mit Ihrem MacBook Air
Verwenden des Multi-Touch-TrackpadsMithilfe des Trackpads können Sie den Zeiger bewegen und eine Vielzahl von Multi-Touch-Funktionen verwenden. Anders als herkömmliche Trackpads fungiert das gesam-te MacBook Air-Trackpad als Taste, sodass Sie an jeder beliebigen Stelle auf dem Track-pad klicken können. Zum Aktivieren der Multi-Touch-Gesten sehen Sie sich zunächst Videos zur Verwendung der Gesten an und legen Sie dann die Trackpadoptionen fest. Wählen Sie hierzu „Apple“ () > „Systemeinstellungen“ und klicken Sie auf „Trackpad“.
Sie können Ihr MacBook Air-Trackpad wie folgt verwenden:
 Blättern mit zwei Fingern: Mit dieser Funktion können Sie im aktiven Fenster schnell nach oben oder unten oder seitwärts blättern.

31Kapitel 2 Arbeiten mit Ihrem MacBook Air
 Sekundär-Klick oder „Rechtsklicken“: Mit dieser Funktion können Sie auf die Befehle in Kontextmenüs zugreifen.
• Wenn Sie an einer beliebigen Stelle auf dem Trackpad einen Sekundär-Klickbereich mit Zwei-Finger-Bedienung festlegen wollen, wählen Sie „Sekundär-Klick“ im Bereich „Zeigen und Klicken“ in der Systemeinstellung „Trackpad“ aus.
• Wenn Sie einen Sekundär-Klickbereich mit Ein-Finger-Bedienung in der unteren lin-ken oder rechten Ecke des Trackpads erstellen wollen, wählen Sie „Sekundär-Klick“ im Bereich „Zeigen und Klicken“ in der Systemeinstellung „Trackpad“ aus. Wählen Sie dann eine Option aus dem Einblendmenü aus.
Sekundär-Klickbereiche
Hinweis: Sie können einen Sekundär-Klick auch ausführen, indem Sie beim Klicken die Taste „ctrl“ drücken.

32 Kapitel 2 Arbeiten mit Ihrem MacBook Air
Die folgenden Trackpadfunktionen stehen nur in bestimmten Programmen zur Ver-fügung. Beim Ausführen dieser Funktionen streichen Sie nur leicht mit Ihren Fingern über die Oberfläche des Trackpads. Weitere Informationen hierzu finden Sie in der Systemeinstellung „Trackpad“ oder indem Sie „Hilfe“ > „Hilfe-Zentrum“ wählen und nach „Trackpad“ suchen.
 Auf- und Zuziehen mit zwei Fingern: Mit dieser Funktion können Sie die Anzeige von PDFs, Bildern, Fotos und Anderem vergrößern und verkleinern.
 Drehen mit zwei Fingern: Mit dieser Funktion können Sie Fotos, Seiten und andere Elemente drehen.

33Kapitel 2 Arbeiten mit Ihrem MacBook Air
 Streichen mit drei Fingern: Diese Funktion kann im Finder und in allen Programmen genutzt werden. Durch das Streichen mit drei Fingern nach links oder rechts können Sie zwischen im Vollbildmodus geöffneten Programmen wechseln. Durch das Strei-chen mit drei Fingern nach oben wird Mission Control geöffnet. Sie können diese Optionen auch für die Verwendung von vier Fingern definieren.
 Auf- und Zuziehen mit vier Fingern: Wenn Sie Daumen und drei Finger zuziehen, wird das Launchpad angezeigt. Wenn Sie dieselben Finger aufziehen, wird wieder der Schreibtisch angezeigt.

34 Kapitel 2 Arbeiten mit Ihrem MacBook Air
Hinweis: Sie können weitere Funktionen für zahlreiche Gesten festlegen. Ausführ-liche Informationen über die verfügbaren Gestern können Sie anzeigen, indem Sie „Apple“ () > „Systemeinstellungen“ wählen und auf „Trackpad“ klicken. Klicken Sie auf die Markierungsfelder, um Gesten zu aktivieren bzw. zu deaktivieren. Öffnen Sie die Einblendmenüs, um die für jede Geste verfügbaren Optionen anzuzeigen.
Verwenden des MacBook Air mit BatteriestromWenn das MagSafe-Netzteil nicht angeschlossen ist, wird Ihr MacBook Air über die integrierte Batterie mit Strom versorgt. Abhängig von den verwendeten Programmen und den an Ihrem MacBook Air angeschlossenen externen Geräten variiert die Zeit, die Ihr MacBook Air ohne Aufladen der Batterie arbeiten kann.
Das Deaktivieren von Funktionen für die drahtlose Kommunikation wie Wi-Fi oder Bluetooth® und das Reduzieren der Bildschirmhelligkeit kann die Batterie schonen. Zahlreiche Systemeinstellungen sind automatisch so konfiguriert, dass die Batteriele-bensdauer optimiert wird.
Aufladen der BatterieMithilfe der Anzeigeleuchte am MagSafe-Stecker können Sie feststellen, ob die Batterie aufgeladen werden muss. Leuchtet die Anzeige gelb, muss die Batterie aufgeladen werden. Leuchtet die Anzeige grün, ist die Batterie voll aufgeladen.

35Kapitel 2 Arbeiten mit Ihrem MacBook Air
Den aktuellen Ladezustand können Sie anhand der Batteriestatusanzeige ( ) in der Menüleiste prüfen. Der angezeigte Batterieladezustand basiert auf der Ladung, die für die Programme, Peripheriegeräte und Systemeinstellungen benötigt wird, mit denen Sie gerade arbeiten. Um Batteriestrom zu sparen, beenden Sie nicht ver-wendete Programme, trennen Sie nicht verwendete Peripheriegeräte und passen Sie die Einstellungen für den Energiesparmodus an. Weitere Informationen zum Einsparen von Batteriestrom und andere Tipps zur Leistungsverbesserung finden Sie unter: www.apple.com/de/batteries/notebooks.html.
Solange das mit Ihrem MacBook Air gelieferte Netzteil am Stromnetz angeschlossen ist, wird die Batterie aufgeladen, und zwar unabhängig davon, ob Sie mit dem Computer arbeiten, ob der Computer ausgeschaltet ist oder ob der Ruhezustand aktiviert ist. Der Ladevorgang verläuft allerdings schneller, wenn der Computer ausgeschaltet ist oder sich im Ruhezustand befindet.
Die Batterie in Ihrem MacBook Air muss durch einen Apple Autorisierten Service-Partner oder in einem Apple Store (sofern in Ihrem Land vorhanden) ausgewechselt werden.
Zusätzliche InformationsquellenWeitere Informationen über die Verwendung Ihres MacBook Air finden Sie im Hilfe-Zentrum und im Internet unter: www.apple.com/de/support/macbookair.

36 Kapitel 2 Arbeiten mit Ihrem MacBook Air
Informationen im Hilfe-Zentrum suchen1 Klicken Sie im Dock (der Leiste mit Symbolen unten auf Ihrem Bildschirm) auf das
Finder-Symbol.
2 Klicken Sie auf das Menü „Hilfe“ in der Menüleiste und führen Sie einen der folgenden Schritte aus:
 Geben Sie eine Frage oder einen Begriff in das Suchfeld ein und wählen Sie ein Thema aus der daraufhin angezeigten Liste aus. Sie können auch „Alle Ergebnisse anzeigen“ auswählen, damit alle Themen aufgelistet werden.
 Wählen Sie „Hilfe-Zentrum“, um das Fenster „Hilfe-Zentrum“ zu öffnen, das Sie durch-blättern oder in dem Sie nach Themen suchen können.
Weitere InformationenHier finden Sie weitere Informationen zur Verwendung Ihres MacBook Air:
Informationen zum Finden Sie hier
Lösen von Problemen mit Ihrem MacBook Air
Kapitel 3 „Gibt es ein Problem? Hier ist die Lösung.“ auf Seite 39.
Service und Support für Ihr MacBook Air
„Weitere Informationen, Service und Support“ auf Seite 54. Oder auf der Apple-Support-Website unter www.apple.com/de/support/macbookair.
Verwenden von Mac OS X Mac OS X-Website unter www.apple.com/de/macosx. (oder durch Suchen nach „Mac OS X“ im Hilfe-Zentrum).

37Kapitel 2 Arbeiten mit Ihrem MacBook Air
Informationen zum Finden Sie hier
Wechseln von einem PC zu einem Mac
Webseite „Warum ein Mac“ unter www.apple.com/de/getamac/whyamac.
Migrationsassistent Hilfe-Zentrum durch Suchen nach „Migrationsassistent“.
Verwenden der iLife-Programme
iLife-Website unter www.apple.com/de/ilife (oder durch Öffnen eines iLife-Programms und der Hilfe des Programms und Einge-ben einer Frage oder eines Begriffs in das Suchfeld).
Ändern der Systemeinstellungen
Systemeinstellungen; wählen Sie hierzu „Apple“ (K) > „System-einstellungen“. (oder durch Suchen nach „Systemeinstellungen“ im Hilfe-Zentrum).
Verwenden des Trackpads Öffnen der Systemeinstellungen und Klicken auf „Trackpad“.
Verwenden der Tastatur Hilfe-Zentrum durch Suchen nach „Tastatur“.
Verwenden der FaceTime-Kamera
Hilfe-Zentrum durch Suchen nach „Kamera“.
Verwenden der Wi-Fi-Technologie
Hilfe-Zentrum durch Suchen nach „Wi-Fi“.
Verwenden der drahtlosen Bluetooth-Technologie
Bluetooth-Support-Seite unter: www.apple.com/de/support/bluetooth (oder durch Öffnen des Programms „Bluetooth-Datenaustausch“ (im Ordner „Dienstprogramme“ im Launchpad) und Auswahl von „Hilfe“ > „Bluetooth-Hilfe“.
Verwenden der Batterie Hilfe-Zentrum durch Suchen nach „Batterie“.
Anschließen eines Druckers Hilfe-Zentrum durch Suchen nach „Drucken“.
Verwenden von USB-Verbindungen
Hilfe-Zentrum durch Suchen nach „USB“.

38 Kapitel 2 Arbeiten mit Ihrem MacBook Air
Informationen zum Finden Sie hier
Herstellen einer Verbindung zum Internet
Hilfe-Zentrum durch Suchen nach „Internet“.
Verwenden des Thunderbolt-Anschlusses
Hilfe-Zentrum durch Suchen nach „Thunderbolt“.
Anschließen eines externen Monitors
Hilfe-Zentrum durch Suchen nach „Monitoranschluss“.
Anzeigen der technischen Daten
Website mit technischen Daten unter: support.apple.com/de_DE/specs (oder durch Öffnen der System-informationen. Wählen Sie hierzu „Apple“ (K) > „Über diesen Mac“ aus der Menüleiste aus und klicken Sie dann auf „Weitere Informationen“).
Apple News Apple-Website unter www.apple.com/de.
Laden von Software Mac App Store (wählen Sie hierzu „Apple“ (K) > „App Store“ oder klicken Sie auf das App Store-Symbol im Dock).
Anzeigen von Anleitungen, technischen Support und zu Handbüchern für Apple-Produkte
Apple-Support-Website unter www.apple.com/de/support.

3
Hilfe-Zentrum Hilfe
www.apple.com/de/support
Gibt es ein Problem? Hier ist die Lösung.
3

40 Kapitel 3 Gibt es ein Problem? Hier ist die Lösung.
Gelegentlich können bei der Arbeit mit Ihrem MacBook Air Probleme auftreten. In diesem Kapitel werden einige Lösungen aufgezeigt, auf die Sie bei Problemen zu-rückgreifen können. Weitere Informationen zur Fehlerbeseitigung finden Sie in der Mac-Hilfe oder auf der MacBook Air-Support-Website von Apple unter der Adresse: www.apple.com/de/support/macbookair.
Im Normalfall gibt es für die meisten Probleme mit Ihrem MacBook Air eine einfache und schnelle Lösung. Notieren Sie, in welchen Situationen der Fehler auftritt. Notieren Sie die Schritte, die Sie ausgeführt haben, bevor das Problem auftrat. Häufig können hierdurch die Fehlerursachen eingegrenzt und die benötigten Lösungen gefunden werden. Folgende Informationen sollten Sie notieren:
 Die beim Auftreten des Problems aktiven Programme. Probleme, die nur bei einem bestimmten Programm auftreten, können darauf hindeuten, dass das Programm nicht mit der auf Ihrem MacBook Air installierten Mac OS-Version kompatibel ist.
 Die in letzter Zeit neu installierte Software, insbesondere Software, die Elemente zum Systemordner hinzugefügt hat.
VorsichtsmaßnahmenWenn ein Problem mit Ihrem Computer oder der Software auftritt, ist durch die regel-mäßige Aktualisierung der Time Machine-Sicherungen sichergestellt, dass keine Daten verloren gehen. Wenn Sie regelmäßig Time Machine-Sicherungen angelegt haben, können Sie Ihre Software und alle anderen Daten so wiederherstellen, wie sie zum Zeitpunkt der Datensicherung vorlagen. Auch schwerwiegende Fehler können leichter behoben werden, wenn Sie Ihre Daten sorgfältig und regelmäßig mit Time Machine sichern.

41Kapitel 3 Gibt es ein Problem? Hier ist die Lösung.
Probleme, die das Weiterarbeiten mit dem MacBook Air verhindernIhr MacBook Air reagiert nicht oder der Zeiger bewegt sich nicht In seltenen Fällen kann bei einem Programm ein Fehler auftreten, der das Weiterarbei-ten verhindert. Mac OS X bietet eine Möglichkeit, ein Programm zu beenden, das nicht reagiert, ohne Ihren Computer neu zu starten.
Ein Programm sofort beenden1 Drücken Sie die Tastenkombination „Befehl (x)-Wahl-esc“ oder wählen Sie
„Apple“ () > „Sofort beenden“ aus der Menüleiste.
Das Dialogfenster zum sofortigen Beenden von Programmen wird angezeigt, in dem das betroffene Programm ausgewählt ist.
2 Klicken Sie auf „Sofort beenden“.Nur das ausgewählte Programm wird beendet, alle anderen Programme bleiben geöffnet.Falls nötig, können Sie in diesem Fenster auch den Finder neu starten.
Starten Sie anschließend Ihr MacBook Air neu, um sicherzustellen, dass das Problem behoben ist.
Tritt das Problem häufiger auf, wählen Sie „Hilfe“ > „Hilfe-Zentrum“ aus der Menüleiste oben in Ihrem Bildschirm. Suchen Sie nach Begriffen wie „Stillstand“ oder „Systemfehler“, um Hilfe zum Systemstillstand oder zu einem nicht reagierenden Computer anzuzeigen.
Wenn das Problem nur bei einem bestimmten Programm auftritt, erkundigen Sie sich beim Programmhersteller, ob die Software mit Ihrem MacBook Air kompatibel ist. Informationen zu der mit Ihrem MacBook Air gelieferten Software finden Sie unter: www.apple.com/de/downloads.
Wenn Sie sich sicher sind, dass das Programm kompatibel ist, müssen Sie das Pro-gramm möglicherweise erneut installieren.

42 Kapitel 3 Gibt es ein Problem? Hier ist die Lösung.
Ihr MacBook Air scheint während des Systemstarts „einzufrieren“, Sie sehen ein blin-kendes Fragezeichen oder der Bildschirm bleibt dunkelDas blinkende Fragezeichen bedeutet im Normalfall, dass Ihr MacBook Air die System-software weder auf dem eingebauten Flash-Laufwerk noch auf einem anderen an Ihren Computer angeschlossenen Volume finden kann.
Warten Sie einige Sekunden. Wenn Ihr MacBook Air noch immer nicht startet, schalten Sie es aus, indem Sie den Ein-/Ausschalter (®) 8 bis 10 Sekunden lang drücken. Trennen Sie alle Kabelverbindungen zu externen Peripheriegeräten und versuchen Sie, den Computer durch Drücken des Ein-/Ausschalters (®) bei gedrückter Wahltaste erneut zu starten. Wenn Ihr MacBook Air jetzt startet, klicken Sie auf das Festplattensymbol und anschließend auf den Rechtspfeil. Öffnen Sie nach dem Starten die Systemeinstellung „Startvolume“. Wählen Sie einen lokalen Mac OS X-Ordner „System“ aus.
Ihr MacBook Air lässt sich nicht einschalten oder startet nichtFühren Sie die folgenden Vorschläge in der angegebenen Reihenfolge aus, bis sich Ihr MacBook Air einschaltet:
 Vergewissern Sie sich, dass das Netzteil am MacBook Air und an einer funktionie-renden Steckdose angeschlossen ist. Verwenden Sie nur den mit Ihrem MacBook Air gelieferten 45W MagSafe Power Adapter (Netzteil). Falls das Netzteil den Ladevor-gang unterbricht und Sie sehen, dass die Betriebsanzeige des Netzteils nicht leuchtet, obwohl das Netzteil am Stromnetz angeschlossen ist, ziehen Sie das Netzkabel aus der Steckdose und schließen Sie es erneut an, um sicherzustellen, dass die Verbin-dung korrekt ist.
 Prüfen Sie, ob Ihre Batterie aufgeladen werden muss. Leuchtet die Anzeige am Netz-teil gelb, wird die Batterie aufgeladen werden. Vgl. „Aufladen der Batterie“ auf Seite 34.

43Kapitel 3 Gibt es ein Problem? Hier ist die Lösung.
 Besteht das Problem weiterhin, setzen Sie Ihr MacBook Air auf die Werkseinstellungen zurück, indem Sie die linke Umschalttaste, die linke Wahltaste, die linke Taste „ctrl“ und den Ein-/Ausschalter (®) gleichzeitig fünf Sekunden lang gedrückt halten, bis das MacBook Air neu gestartet wird. (Ihre Dateien werden beibehalten.)
 Besteht das Problem weiterhin, starten Sie den Computer neu, indem Sie den Ein-/Ausschalter (®) und unmittelbar danach gleichzeitig die Befehlstaste (x), die Wahltaste und die Tasten „P“ und „R“ drücken. Halten Sie diese Tasten gedrückt, bis Sie den Startton ein zweites Mal hören. Hierdurch wird das Parameter-RAM (PRAM) zurückgesetzt.
 Lässt sich Ihr MacBook Air noch immer nicht starten, finden Sie im Abschnitt „Weitere Informationen, Service und Support“ auf Seite 54 Hinweise dazu, wie Sie Apple errei-chen und technische Unterstützung erhalten können.
Der Bildschirm wird plötzlich dunkel oder während Ihrer Arbeit mit dem MacBook Air tritt ein Systemstillstand aufVersuchen Sie das MacBook Air neu zu starten.
1 Trennen Sie die Verbindung zu allen an Ihrem MacBook Air angeschlossenen Geräten, außer zum Netzteil.
2 Drücken Sie kurz den Ein-/Ausschalter (®), um Ihr System einzuschalten.
3 Lassen Sie die Batterie zu mindestens 10 % aufladen, bevor Sie externe Geräte anschlie-ßen und mit Ihrer Arbeit fortfahren.
Mithilfe des Batteriesymbols ( ) in der Menüleiste können Sie feststellen, wie weit die Batterie aufgeladen ist.
Falls Sie Energiesparoptionen für die Batterie konfiguriert haben, verdunkelt sich der Bildschirm möglicherweise ebenfalls.

44 Kapitel 3 Gibt es ein Problem? Hier ist die Lösung.
Ihr MacBook Air kann nicht auf das optische Laufwerk des anderen Computers zugreifenWenn Sie Dienste wie den Migrationsassistenten, die „DVD- oder CD-Freigabe“ und die Freigabe von iTunes-Musik nutzen möchten, müssen sich das MacBook Air und der andere Computer im selben Netzwerk befinden. Wenn Ihr MacBook Air drahtlos kommuniziert und der andere Computer mit einem Drittanbieter-Router via Ethernet verbunden ist, prüfen Sie anhand der Router-Dokumentation, ob es möglich ist, eine drahtlose Verbindung per Bridging mit einem herkömmlichen Netzwerk herzustellen.
Reparieren, Wiederherstellen oder Neuinstallieren der Mac OS X-SoftwareWenn ein Problem mit Ihrer Mac-Software oder -Hardware aufgetreten ist, bietet Mac OS X Dienstprogramme zum Reparieren oder Wiederherstellen, mit denen diese Probleme möglicherweise behoben werden können. Darüber hinaus können Sie die Software auf die Originaleinstellungen zurücksetzen. Sie können auf diese Dienstpro-gramme mithilfe des Programms „Mac OS X Dienstprogramme“ zugreifen.

45Kapitel 3 Gibt es ein Problem? Hier ist die Lösung.
Verwenden Sie das Programm „Mac OS X Dienstprogramme“ zum:
 Reparieren der Festplatte Ihres Computers mit dem Festplatten-Dienstprogramm.
 Wiederherstellen Ihrer Software und Daten von einer Time Machine-Sicherung.
 Neuinstallieren von Mac OS X und Apple-Programmen.
 Wiederherstellen der Werkseinstellungen Ihres Computers durch Löschen der Fest-platte und Neuinstallieren von Mac OS X und Apple-Programmen.
Wenn Ihr Computer ein Problem feststellt, wird das Programm „Mac OS X Dienstpro-gramme“ automatisch geöffnet. Sie können das Programm auch manuell öffnen, indem Sie Ihren Computer neu starten.

46 Kapitel 3 Gibt es ein Problem? Hier ist die Lösung.
Das Programm „Mac OS X Dienstprogramme“ öffnen m Starten Sie Ihren Computer bei gedrückter Befehlstaste (x) und Taste „R“ neu. Das
Fenster des Programms „Mac OS X Dienstprogramme“ wird geöffnet.
Wichtig: Wenn das Programm „Mac OS X Dienstprogramme“ nach dem Neustart nicht geöffnet wird, drücken Sie die Tastenkombination „Befehl (x)-Wahl-R“ und starten Sie den Computer neu, um auf die Software „Mac OS X Dienstprogramme“ über das Internet zuzugreifen. Ihr Computer muss mit einem Netzwerk mit Internetzugang ver-bunden sein.
Für einige Dienstprogramme im Programm „Mac OS X Dienstprogramme“ wird der Zugang zum Internet und Mac App Store benötigt. Vergewissern Sie sich ggf., dass Ihr Computer über Ihr Ethernet- oder Wi-Fi-Netzwerk mit dem Internet verbunden ist.
Herstellen der Verbindung über ein Wi-Fi-Netzwerk1 Wählen Sie ein Netzwerk aus dem Wi-Fi-Menü oben rechts auf dem Bildschirm aus.
2 Geben Sie, falls erforderlich, das Netzwerkkennwort ein.
Wenn Sie eine Verbindung zu einem geschlossenen Netzwerk herstellen wollen, wäh-len Sie „Mit anderem Netzwerk verbinden“. Geben Sie den Namen und das Kennwort des Netzwerks ein.
Reparieren einer Festplatte mit dem Festplatten-DienstprogrammWenn ein Problem mit Ihrem Computer aufgetreten ist oder wenn nach dem Neustart des Computers das Programm „Mac OS X Dienstprogramme“ geöffnet wird, müssen Sie möglicherweise die Festplatte Ihres Computers reparieren.
1 Wählen Sie das Festplatten-Dienstprogramm im Fenster „Mac OS X Dienstprogramme“ aus und klicken Sie anschließend auf „Fortfahren“.

47Kapitel 3 Gibt es ein Problem? Hier ist die Lösung.
2 Wählen Sie die Festplatte oder Partition in der Liste auf der linken Seite aus und klicken Sie auf „Erste Hilfe“.
3 Klicken Sie auf „Volume reparieren“.
Kann das Festplatten-Dienstprogramm das Volume nicht reparieren, versuchen Sie möglichst viele Daten zu sichern und befolgen Sie dann die Anleitungen im Abschnitt „Neuinstallieren von Mac OS X und Apple-Programmen“ auf Seite 48.
Informationen über das Festplatten-Dienstprogramm und seine Optionen fin-den Sie im Hilfe-Zentrum oder durch Öffnen des Festplatten-Dienstprogramms (im Ordner „Dienstprogramme“ im Launchpad) und Auswahl von „Hilfe“ > „Festplatten-Dienstprogramm-Hilfe“.
Wiederherstellen von Informationen mit einem Time Machine-BackupWenn Sie ein Time Machine-Backup angelegt haben, können Sie mit dem Dienstpro-gramm „Wiederherstellen“ den vorherigen Status aller Daten auf Ihrem Computer wiederherstellen.
Verwenden Sie das Time Machine-Backup nur zum Wiederherstellen der Daten des Computers, von dem die Sicherung erstellt wurde. Wenn Sie Informationen auf einen neuen Computer übertragen möchten, verwenden Sie den Migrationsassistenten (im Ordner „Dienstprogramme“ im Launchpad).
1 Befindet sich die Sicherung auf einer Time Capsule, stellen Sie sicher, dass Sie mit ei-nem Ethernet- oder Wi-Fi-Netzwerk verbunden sind. (Befolgen Sie zum Herstellen einer Verbindung zu einem Wi-Fi-Netzwerk die Anleitungen auf Seite 46.)
2 Wählen Sie im Fenster „Mac OS X Dienstprogramme“ die Option „Aus Time Machine-Backup wiederherstellen“ aus und klicken Sie anschließend auf „Fortfahren“.
3 Wählen Sie das Volume mit dem Time Machine-Backup aus und befolgen Sie die ange-zeigten Anleitungen.

48 Kapitel 3 Gibt es ein Problem? Hier ist die Lösung.
Neuinstallieren von Mac OS X und Apple-ProgrammenEs kann gelegentlich vorkommen, dass Sie Mac OS X und Apple-Programme neu instal-lieren müssen. Sie können bei der Neuinstallation Ihre Daten und Benutzereinstellun-gen beibehalten.
1 Stellen Sie sicher, dass Sie über ein Ethernet- oder Wi-Fi-Netzwerk mit dem Internet ver-bunden sind. (Befolgen Sie zum Herstellen einer Verbindung zu einem Wi-Fi-Netzwerk die Anleitungen auf Seite 46.)
2 Wählen Sie im Fenster „Mac OS X Dienstprogramme“ die Option „Mac OS X erneut installieren“ aus und klicken Sie anschließend auf „Fortfahren“.
3 Wenn Sie zur Auswahl eines Volumes aufgefordert werden, wählen Sie Ihr aktuelles internes Mac OS X-Volume aus (in den meisten Fällen ist dies das einzig verfügbare Volume).
4 Klicken Sie auf „Anpassen“, um bestimmte Software auszuwählen bzw. deren Auswahl aufzuheben.
5 Klicken Sie auf „Installieren“.
Sie können Mac OS X installieren, ohne das Volume löschen zu müssen. Hierdurch blei-ben Dateien und Einstellungen erhalten. Sie haben auch die Möglichkeit, das Volume zunächst zu löschen, wodurch auch alle Daten gelöscht werden. Anschließend können Sie dann Mac OS X und Apple-Programme neu installieren.
Nach der Installation von Mac OS X können Sie den Mac App Store besuchen und Ihre Apple-Programme erneut laden.
Wichtig: Apple empfiehlt, vor dem Wiederherstellen von Software eine Sicherungs-kopie der Daten auf Ihrer Festplatte zu erstellen. Apple übernimmt für etwaige Daten-verluste keine Haftung.

49Kapitel 3 Gibt es ein Problem? Hier ist die Lösung.
Wiederherstellen der Werkseinstellungen Ihres ComputersWenn Sie die Werkseinstellungen Ihres Computers wiederherstellen, werden alle Daten auf Ihrem Computer (Ihre Benutzeraccounts, Netzwerkeinstellungen und alle Dateien und Ordner) gelöscht. Erstellen Sie eine Sicherungskopie der Daten, die Sie behalten wollen, indem Sie sie auf ein anderes Volume kopieren. Notieren Sie sich die Netzwerk-einstellungen in der Systemeinstellung „Netzwerk“, damit Sie die Netzwerkverbindung nach der Neuinstallation von Mac OS X schnell wiederherstellen können.
1 Stellen Sie sicher, dass Sie über ein Ethernet- oder Wi-Fi-Netzwerk mit dem Internet ver-bunden sind. (Befolgen Sie zum Herstellen einer Verbindung zu einem Wi-Fi-Netzwerk die Anleitungen auf Seite 46.)
2 Wählen Sie im Fenster „Mac OS X Dienstprogramme“ die Option „Festplatten-Dienstpro-gramm“ aus und klicken Sie anschließend auf „Fortfahren“.
3 Wählen Sie das Volume in der Liste auf der linken Seite aus und klicken Sie auf „Löschen“.
4 Wählen Sie „Mac OS Extended (Journaled)“ aus dem Einblendmenü „Format“ aus und geben Sie einen Namen für das Volume ein. Klicken Sie dann auf „Löschen“.
5 Wählen Sie nach dem Löschen des Volumes „Festplatten-Dienstprogramm“ > „Festplat-ten-Dienstprogramm beenden“.
6 Wählen Sie im Fenster „Mac OS X Dienstprogramme“ die Option „Mac OS X erneut ins-tallieren“ aus und klicken Sie anschließend auf „Fortfahren“.
7 Befolgen Sie zum Neuinstallieren von Mac OS X und Programmen die Anleitungen des Mac OS X-Installationsprogramms.
Nachdem Mac OS X und Ihre Apple-Programme wiederhergestellt wurden, können Sie gezielt die Daten und Programme auswählen, die von einem Time Machine-Backup wiederhergestellt werden sollen.

50 Kapitel 3 Gibt es ein Problem? Hier ist die Lösung.
Prüfen, ob ein Hardwarefehler vorliegtWenn Sie mutmaßen, dass ein Problem, mit der Hardware aufgetreten ist, können Sie mit dem Programm „Apple Hardware Test“ möglicherweise feststellen, ob ein Problem mit einer der Komponenten Ihres MacBook Air, etwa mit dem Arbeitsspeicher oder dem Prozessor, vorliegt.
Das Programm „Apple Hardware Test“ verwenden1 Trennen Sie bis auf das Netzteil alle externen Geräte von Ihrem MacBook Air.
2 Drücken Sie beim Neustart Ihres MacBook Air die Taste „D“.
3 Wird das Auswahlfenster des Programms „Apple Hardware Test“ angezeigt, wählen Sie die gewünschte Sprache aus.
4 Drücken Sie die Rückschritttaste oder klicken Sie auf den Rechtspfeil.
5 Wenn das Apple Hardware Test-Hauptfenster angezeigt wird (nach ungefähr 45 Sekun-den), folgen Sie den Anleitungen auf dem Bildschirm.
6 Findet Apple Hardware Test ein Problem, wird ein Fehlercode angezeigt. Notieren Sie den angezeigten Code, bevor Sie den AppleCare Support anrufen. Konnte Apple Hardware Test keinen Hardwarefehler feststellen, könnte ein Problem mit der Software vorliegen.
Wichtig: Wenn das Programm „Apple Hardware Test“ nach dem Neustart nicht geöffnet wird, drücken Sie die Tastenkombination „Wahl-D“ und starten Sie den Computer neu, um auf die Software „Apple Hardware Test“ über das Internet zuzugreifen. Ihr Computer muss mit einem Netzwerk mit Internetzugang verbunden sein.

51Kapitel 3 Gibt es ein Problem? Hier ist die Lösung.
Probleme mit Ihrer InternetverbindungZum Lieferumfang Ihres MacBook Air gehört ein Netzwerkassistent, der Sie bei der Konfiguration einer Internetverbindung unterstützen kann. Öffnen Sie die Systemein-stellungen und klicken Sie auf „Netzwerk“.
Klicken Sie auf „Assistent“, um den Assistenten zu öffnen.
Wenn Probleme mit Ihrer Internetverbindung auftreten, versuchen Sie, das Problem mithilfe der Netzwerkdiagnose zu lösen.
Die Netzwerkdiagnose verwenden1 Wählen Sie „Apple“ () > „Systemeinstellungen“.
2 Klicken Sie auf „Netzwerk“ und anschließend auf „Assistent“.
3 Klicken Sie auf „Diagnose“, um die Netzwerkdiagnose zu öffnen.
4 Befolgen Sie die Anleitungen auf dem Bildschirm.
Kann das Problem mit der Netzwerkdiagnose nicht behoben werden, liegt der Fehler möglicherweise bei dem Internetanbieter, zu dem Sie eine Verbindung herstellen wol-len, dem externen Gerät, das Sie für die Verbindung verwenden, oder dem Server, auf den Sie zugreifen wollen.
Wenn zwei oder mehr Computer eine Internetverbindung nutzen, stellen Sie sicher, dass Ihr drahtloses Netzwerk korrekt konfiguriert ist. Erkundigen Sie sich, ob Ihr Inter-netanbieter nur eine oder mehrere IP-Adressen (eine für jeden Computer) bereitstellt.
Wird nur eine IP-Adresse bereitgestellt, muss der Router eine Verbindung für die gemeinsame Nutzung bereitstellen können. Dies wird auch als „Netzwerk-Adressum-setzung“ (NAT, Network Address Translation) oder „IP-Maskierung“ bezeichnet.

52 Kapitel 3 Gibt es ein Problem? Hier ist die Lösung.
Konfigurationsanleitungen finden Sie in der Dokumentation zu Ihrem Router. Erkundi-gen Sie sich auch bei der Person, die Ihr Netzwerk konfiguriert hat. Sie können mit einer AirPort-Basisstation eine IP-Adresse gemeinsam mit mehreren Computern verwenden. Informationen zum Verwenden der AirPort-Basisstation finden Sie in der Mac-Hilfe oder auf der Apple-AirPort-Website unter: www.apple.com/de/support/airport.
Falls Sie das Problem mit diesen Schritten nicht beheben können, wenden Sie sich an Ihren Internetanbieter oder Ihren Netzwerkadministrator.
Probleme mit der Wi-Fi-KommunikationGehen Sie wie folgt vor, wenn Sie Probleme mit Wi-Fi (der drahtlosen Kommunikation) haben:
 Vergewissern Sie sich, dass der Computer oder das Netzwerk, zu dem Sie eine Ver-bindung herstellen wollen, ordnungsgemäß funktioniert und über eine Basisstation (WAP) verfügt.
 Stellen Sie sicher, dass Sie die Software anhand der mit Ihrer Basisstation bzw. mit dem WAP gelieferten Anleitungen korrekt konfiguriert haben.
 Stellen Sie sicher, dass sich Ihr Computer in Reichweite der Antenne des anderen Computers oder des Zugangspunkts des Netzwerks befindet. Durch in der Nähe befindliche elektronische Geräte oder Metallgegenstände können Störungen bei der drahtlosen Kommunikation auftreten und deren Reichweite einschränken. Durch Auswahl eines anderen Standorts oder Drehen des Computers kann der Empfang möglicherweise verbessert werden.
 Klicken Sie auf das Symbol für den Wi-Fi-Status (Z) in der Menüleiste. Es werden bis zu vier Balken für die Signalstärke angezeigt. Wenn die Signalstärke sehr schwach ist, versuchen Sie, Ihren Standort zu ändern.

53Kapitel 3 Gibt es ein Problem? Hier ist die Lösung.
 Zum Anzeigen von Hilfeinformationen wählen Sie „Hilfe“ > „Hilfe-Zentrum“ und suchen Sie nach „Wi-Fi“. Bitte beachten Sie auch die Anleitungen, die mit dem drahtlosen Gerät geliefert wurden, wenn Sie weitere Informationen wünschen.
Aktualisieren Ihrer SoftwareÜber das Internet können Sie die neusten Softwareaktualisierungen, Treiber und andere Erweiterungen von Apple automatisch laden und installieren.
Wenn Sie mit dem Internet verbunden sind, prüft die Systemeinstellung „Softwareaktu-alisierung“, ob Aktualisierungen vorhanden sind. Sie können Ihr MacBook Air so konfi-gurieren, dass es regelmäßig prüft, ob aktualisierte Software verfügbar ist. Sie können diese dann laden und installieren.
Nach aktualisierter Software suchen1 Wählen Sie „Apple“ () > „Systemeinstellungen“.
2 Klicken Sie auf das Symbol „Softwareaktualisierung“ und befolgen Sie die Anleitungen auf dem Bildschirm.
 Weitere Informationen finden Sie unter dem Suchbegriff „Softwareaktualisierung“ im Hilfe-Zentrum.
 Die neusten Informationen zu Mac OS X finden Sie unter www.apple.com/de/macosx.
Sie werden vom Mac App Store benachrichtigt, wenn Programmaktualisierungen ver-fügbar sind. Rechts auf dem App Store-Symbol wird eine kleine Zahl angezeigt, die die Anzahl der Aktualisierungen angibt. Sie können ein oder mehrere Programme gleich-zeitig aktualisieren.

54 Kapitel 3 Gibt es ein Problem? Hier ist die Lösung.
Weitere Informationen, Service und SupportIhr MacBook Air besitzt keine vom Benutzer zu wartenden oder auszutauschenden Komponenten. Muss Ihr Computer gewartet werden, wenden Sie sich an Apple oder bringen Sie Ihr MacBook Air zu einem Apple Autorisierten Service-Partner. Weitere Informationen über Ihr MacBook Air finden Sie im Internet, in der Online-Hilfe, in den Systeminformationen oder im Programm „Apple Hardware Test“.
Online-RessourcenInformationen zu Service und Support finden Sie auf dieser Website www.apple.com/de/support und wählen Sie Ihr Land ggf. aus dem Einblendmenü aus. Sie können die AppleCare Knowledge Base durchsuchen, nach Softwareaktualisierun-gen suchen oder Unterstützung durch Teilnehmer in den Diskussionsforen erhalten.
Online-HilfeAntworten auf Ihre Fragen sowie Anleitungen und Tipps zur Fehlerbeseitigung finden Sie in den meisten Fällen im Hilfe-Zentrum. Wählen Sie „Hilfe“ > „Hilfe-Zentrum“.
SysteminformationenInformationen über Ihr MacBook Air können Sie mithilfe der Systeminformationen anzeigen. Hier wird die installierte Hardware oder Software, die Seriennummer, die Betriebssystemversion und der installierte Gesamtspeicher und vieles mehr angezeigt. Zum Öffnen der Systeminformationen wählen Sie „Apple“ () > „Über diesen Mac“ aus der Menüleiste und klicken dann auf „Weitere Informationen“.

55Kapitel 3 Gibt es ein Problem? Hier ist die Lösung.
AppleCare Service und SupportZum Lieferumfang Ihres MacBook Air gehört ein 90-tägiger technischer Support und eine einjährige Garantie für Hardwarereparaturen durch einen Apple Store oder ein Apple autorisiertes Reparaturzentrum wie einen Apple Autorisierten Service-Partner. Sie können diese Leistungen durch den Erwerb des AppleCare Protection Plan erweitern. Informationen hierzu finden Sie auf der Website www.apple.com/de/support/products oder besuchen Sie die nachfolgend aufgeführte Website für Ihr Land.
Wenn Sie Hilfe benötigen, unterstützen Sie die Experten vom AppleCare Telefon-Support beim Installieren und Öffnen von Programmen sowie bei Fragen zur Fehlerbeseitigung. Rufen Sie ein Support-Zentrum in Ihrer Nähe an (für Anrufe in den ersten 90 Tagen ab Kaufdatum fallen keine Kosten an). Legen Sie sich die Informationen zum Kaufdatum und die Seriennummer Ihres MacBook Air bereit, bevor Sie anrufen.
Der kostenlose 90-tägige Telefon-Support beginnt am Tag des Kaufs.
Land Telefon Website
Deutschland 0180 500 94 33 www.apple.com/de/support
Österreich 0810 300 427 www.apple.com/at/support
Schweiz 0848 000 132 www.apple.com/chde/support
Hinweis: Bitte beachten Sie, dass die Kosten eines Anrufs unter 0180 500 94 33 aus dem Festnetz 0,14 € pro Minute und aus den Mobilfunknetzen maximal 0,42 € pro Minute betragen.
Telefonnummern können sich jederzeit ändern, lokale und nationale Telefongebühren können anfallen. Eine vollständige Adressliste finden Sie im Internet unter:
www.apple.com/support/contact/phone_contacts.html

56 Kapitel 3 Gibt es ein Problem? Hier ist die Lösung.
Seriennummer Ihres ProduktsVerwenden Sie eine der folgenden Methoden, um die Seriennummer Ihres MacBook Air zu ermitteln:
 Schalten Sie Ihr MacBook Air ein. Die Seriennummer finden Sie auf dem Gehäuse-boden in der Nähe des Scharniers.
Seriennummer
 Wählen Sie „Apple“ () > „Über diesen Mac“. Klicken Sie dann auf die Versionsnum-mer unter dem Text „Mac OS X“. Durch wiederholtes Klicken werden im Wechsel die Mac OS X-Versionsnummer, die Softwareversion und die Seriennummer angezeigt.
 Öffnen Sie die Systeminformationen (im Ordner „Dienstprogramme“ im Launchpad). Klicken Sie im Bereich „Inhalt“ auf „Hardware“.

4Wichtige Tipps und Infos
4
Hilfe-Zentrum Ergonomie
www.apple.com/de/environment

58 Kapitel 4 Wichtige Tipps und Infos
Befolgen Sie zu Ihrer eigenen Sicherheit und zum Schutz Ihrer Geräte die folgenden Regeln zum Reinigen und zur Handhabung Ihres MacBook Air sowie die Richtlinien für ein bequemes, ergonomisches Arbeiten. Bewahren Sie diese Sicherheitsrichtlinien stets griffbereit auf.
BITTE BEACHTEN: Durch eine unsachgemäße Lagerung oder Verwendung Ihres MacBook Air erlischt möglicherweise Ihr Anspruch auf Garantieleistungen.
Wichtige Sicherheitsinformationen
ACHTUNG: Ein Nichtbeachten dieser Sicherheitsinformationen kann Brände, elektri-sche Schläge, Verletzungen oder andere Schäden verursachen.
Integrierte Batterie Entfernen Sie auf keinen Fall die Batterie aus Ihrem MacBook Air. Die Batterie darf ausschließlich von einem Apple Autorisierten Service-Partner ausge-tauscht werden. Verwenden Sie Ihr MacBook Air nicht mehr, wenn der Computer fallen gelassen, verkratzt, deformiert oder beschädigt wurde. Setzen Sie das MacBook Air keiner extremen Hitze (in unmittelbarer Nähe von Heizkörpern oder Feuerstellen) aus, deren Temperaturen 100 °C überschreiten können.

59Kapitel 4 Wichtige Tipps und Infos
Ordnungsgemäße Handhabung Die Unterseite Ihres MacBook Air kann während des normalen Betriebs sehr warm werden. Das MacBook Air entspricht den Tempe-raturen für durch den Benutzer zugängliche Oberflächen, die in den IEC-Richtlinien (IEC- 60950-1) für den internationalen Standard zur Sicherheit von Geräten der Infor-mationstechnologie definiert sind.
Beachten Sie die folgenden Richtlinien zum sicheren Betrieb des Computers und zur Vermeidung von Verletzungen oder Verbrennungen:
 Stellen Sie Ihr MacBook Air auf eine stabile Arbeitsfläche, die eine ausreichende Luft-zirkulation unter und um den Computer herum erlaubt.
 Arbeiten Sie nicht mit Ihrem MacBook Air, wenn dieses auf einem Kissen, Tuch oder anderem weichen Material liegt, da hierdurch die ordnungsgemäße Belüftung des Geräts behindert werden kann.
 Legen Sie niemals einen Gegenstand auf die Tastatur, wenn Sie Ihr MacBook Air verwenden.
 Stecken Sie niemals Objekte in die Lüftungsschlitze.
 Wenn Sie Ihr MacBook Air verwenden, während es auf Ihren Oberschenkeln liegt und das Gerät zu viel Wärme abgibt, platzieren Sie es auf einer stabilen, glatten Oberfläche.
Wasser und Feuchtigkeitsquellen Verwenden Sie Ihr MacBook Air nicht in der Nähe von Flüssigkeitsbehältern, Waschbecken, Bade- und Duschwannen oder anderen Feuchtigkeitsquellen. Schützen Sie Ihr MacBook Air vor Feuchtigkeit oder Witterungs-einflüssen aller Art (etwa Regen, Schnee und Nebel).

60 Kapitel 4 Wichtige Tipps und Infos
45W MagSafe Power Adapter Verwenden Sie nur das mit Ihrem MacBook Air geliefer-te Netzteil oder ein anderes, von Apple empfohlenes Netzteil, das mit diesem Produkt kompatibel ist. Stellen Sie sicher, dass der Netzstecker oder der Netzteilstecker korrekt mit dem Netzteil verbunden ist, bevor Sie das Netzteil an das Stromnetz anschließen.
Das Netzteil kann sich beim normalen Betrieb des Geräts stark erwärmen. Der MagSafe Power Adapter entspricht den Temperaturen für durch den Benutzer zugängliche Ober-flächen, die in den IEC-Richtlinien (IEC- 60950-1) für den internationalen Standard zur Sicherheit von Geräten der Informationstechnologie definiert sind.
Gehen Sie wie folgt vor, um eine Überhitzung des Netzteils oder durch Verbrennungen verursachte Verletzungen zu vermeiden:
 Schließen Sie das Netzteil direkt an einer Steckdose an.
MagSafe-SteckerNetzteilstecker
MagSafe Power Adapter (Netzteil)

61Kapitel 4 Wichtige Tipps und Infos
 Wenn Sie das Netzkabel verwenden, platzieren Sie das Netzteil auf dem Arbeitstisch oder auf dem Fußboden. Achten Sie darauf, dass eine ausreichende Luftzirkulation gewährleistet ist.
MagSafe-Stecker
MagSafe Power Adapter (Netzteil)
Netzkabel
Trennen Sie das Netzteil und alle anderen Kabel in folgenden Situationen:
 Sie wollen das Gehäuse reinigen. (Gehen Sie hierzu wie auf Seite 64 beschrieben vor.)
 Das Netzkabel oder der Netzstecker sind beschädigt oder abgenutzt.
 Ihr MacBook Air oder das Netzteil war Regen oder starker Feuchtigkeit ausgesetzt oder Flüssigkeit ist in das Gehäuse gelangt.
 Ihr MacBook Air oder Netzteil wurde fallen gelassen, das Gehäuse wurde beschädigt oder Sie mutmaßen, dass das Gerät gewartet oder repariert werden muss.
Der MagSafe-Netzanschluss enthält einen Magneten, der Daten auf einer Festplatte, einer Kreditkarte, einem iPod oder anderen Geräten löschen kann. Platzieren Sie emp-findliche Geräte oder Speichermedien zum Schutz Ihrer Daten nicht unmittelbar im Magnetfeld des Anschlusses. Halten Sie einen Abstand von mindestens 25 mm ein.

62 Kapitel 4 Wichtige Tipps und Infos
Falls sich Verschmutzungen am MagSafe-Netzanschluss ablagern sollten, entfernen Sie diese vorsichtig mithilfe eines trockenen Wattestäbchens.
Spezifikationen für das MagSafe-Netzteil:
 Frequenz: 50 bis 60 Hz, einphasig
 Netzspannung: 100 bis 240 V
 Ausgangsspannung: 14,5 V Gleichstrom, 3,1 A
Hörschäden Das Verwenden von Ohrhörern oder Kopfhörern mit hoher Lautstärke kann eine dauerhafte Schädigung des Gehörs zur Folge haben. Sie gewöhnen sich mit der Zeit zwar an höhere Lautstärken, sodass diese für Sie normal erscheinen, Ihre Hör-fähigkeit kann jedoch beeinträchtigt werden. Bei Ohrgeräuschen oder dumpfem Hören sollten Sie die Ohr- oder Kopfhörer abnehmen und Ihr Gehör untersuchen lassen. Je höher die Lautstärke, desto schneller kann Ihre Hörfähigkeit beeinträchtigt werden. Von Experten wird empfohlen, das Gehör durch folgende Maßnahmen zu schützen:
 Schränken Sie die Dauer der Verwendung von Ohr- oder Kopfhörern bei hoher Laut-stärke ein.
 Vermeiden Sie ein Erhöhen der Lautstärke, um Umgebungsgeräusche zu übertönen.
 Reduzieren Sie die Lautstärke, wenn Sie Gespräche in Ihrer näheren Umgebung nicht mehr wahrnehmen können.
Nutzungsbeschränkung Dieses Computersystem darf nicht verwendet werden beim oder im Zusammenhang mit dem Betrieb von Kernkraft-Anlagen, von Flugzeugnaviga-tions- oder -kommunikationssystemen oder bei der Flugüberwachung. In derartigen Fällen kann ein Fehler dieses Computersystems zu Todesfällen, Körperverletzungen oder schwerwiegenden Umweltschäden führen.

63Kapitel 4 Wichtige Tipps und Infos
Wichtige Informationen zur Handhabung
BITTE BEACHTEN: Die Nichtbeachtung dieser Anleitungen kann zu einer Beschädi-gung Ihres MacBook Air oder anderer Geräte führen.
Umgebungsbedingungen Die Verwendung des MacBook Air außerhalb dieser Bereiche kann die Leistung beeinträchtigen:
 Betriebstemperatur: 10 °C bis 35 °C
 Lagertemperatur: -20 °C bis 45 °C
 Relative Luftfeuchtigkeit: 5 % bis 90 % (nicht kondensierend)
 Höhe über NN bei Betrieb: 0 bis 3048 m
Transportieren des MacBook Air Wenn Sie Ihr MacBook Air in einer Tasche oder Akten-mappe transportieren wollen, vergewissern Sie sich, dass sich in der Tasche keine losen Gegenstände (wie Büroklammern oder Münzen) befinden. Diese könnten ver sehentlich durch eine Öffnung im Gehäuse in das Innere Ihres Computers gelangen oder sich in einem Anschluss verklemmen. Achten Sie außerdem darauf, keine magnetisch empfind-lichen Gegenstände in der Nähe des MagSafe-Netzanschlusses zu platzieren.
Verwenden von Steckern und Anschlüssen Stecken Sie einen Stecker niemals mit Gewalt in einen Anschluss. Achten Sie beim Anschließen eines Geräts darauf, dass sich keine Verunreinigungen im und am Anschluss befinden, dass der Stecker zum An-schluss passt und dass Sie die Stecker korrekt mit dem Anschluss ausgerichtet haben.
Handhabung von Komponenten aus Glas Ihr MacBook Air enthält Komponenten aus Glas, darunter den Bildschirm und das Trackpad. Sind sie beschädigt, müssen Sie Ihr MacBook Air vor jeder weiteren Nutzung erst von einem Apple Autorisierten Service-Partner reparieren lassen.

64 Kapitel 4 Wichtige Tipps und Infos
Lagern Ihres MacBook Air Wenn Sie Ihr MacBook Air über einen längeren Zeitraum lagern möchten, bewahren Sie es an einem kühlen Ort auf (optimal sind 22 °C) und entladen Sie die Batterie zu etwa 50 Prozent. Wenn Sie Ihren Computer länger als 5 Monate lagern wollen, entladen Sie die Batterie bis auf ca. 50 Prozent und nehmen Sie sie dann aus dem Computer heraus. Laden Sie die Batterie etwa alle sechs Monate zu ca. 50 % auf, um die Batteriekapazität aufrecht zu erhalten.
Reinigen des MacBook Air Wenn Sie das Gehäuse Ihres MacBook Air und Komponen-ten reinigen wollen, schalten Sie das MacBook Air aus und trennen Sie das Netzteil vom Stromnetz. Verwenden Sie ein leicht angefeuchtetes, weiches, flusenfreies Tuch zum Reinigen des Gehäuses Ihres MacBook Air. Achten Sie darauf, dass keine Feuchtigkeit in das Gehäuse eindringt. Sprühen Sie Reiniger niemals direkt auf den Computer. Verwen-den Sie keine Sprays, Lösungsmittel oder Scheuermittel, die das Gehäuse beschädigen könnten.
Reinigen des MacBook Air-Bildschirms Wenn Sie den Bildschirm Ihres MacBook Air reinigen wollen, schalten Sie das MacBook Air aus und trennen Sie das Netzteil vom Stromnetz. Verwenden Sie ein leicht angefeuchtetes, weiches, flusenfreies Tuch zum Abwischen des Bildschirms. Sprühen Sie niemals Reiniger direkt auf den Bildschirm.
ErgonomieIm Folgenden finden Sie einige Tipps zum Einrichten einer gesunden Arbeitsumgebung.

65Kapitel 4 Wichtige Tipps und Infos
Tastatur und TrackpadAchten Sie darauf, dass Ihre Schultern bei der Arbeit mit der Tastatur und dem Trackpad stets entspannt sind. Ober- und Unterarme sollten einen rechten Winkel und Unterar-me und Handrücken eine gerade Linie bilden.
FalschRichtig
Achten Sie beim Arbeiten mit der Tastatur auf einen leichten Tastenanschlag und darauf, dass sich Hände und Finger beim Verwenden von Tastatur und Trackpad nicht verkrampfen. Ziehen Sie Ihre Daumen möglichst nicht unter die Handflächen.
FalschRichtig

66 Kapitel 4 Wichtige Tipps und Infos
Ändern Sie öfters die Handstellung, um Ermüdungserscheinungen zu vermeiden. Wenn Sie zu lange ohne Pause am Computer arbeiten, können Hände, Handgelenke und Arme zu schmerzen beginnen. Wenden Sie sich unbedingt an Ihren Arzt, wenn die Schmerzen andauern.
Externe MausWenn Sie eine externe Maus verwenden, platzieren Sie sie möglichst auf gleicher Ebene mit der Tastatur. Achten Sie darauf, dass die Arbeitsfläche groß genug ist, um die Maus bequem handhaben zu können.
SitzmöbelVerwenden Sie möglichst nur Sitzmöbel, die ergonomisch geformt und höhenverstell-bar sind. Stellen Sie die Sitzhöhe so ein, dass die Oberschenkel auf dem Sitz aufliegen und dass die Füße flach aufstehen. Die Rückenlehne sollte so geformt sein, dass die Lendenwirbel optimal gestützt werden. Beachten Sie die Herstellerhinweise, um den Stuhl genau an Ihre Körpergröße und Figur anzupassen.
Möglicherweise müssen Sie die Sitzhöhe neu einstellen, sodass sich Ihre Unterarme und Hände im richtigen Winkel zur Tastatur befinden. Falls Sie die Füße nun nicht auf dem Boden aufstellen können, verwenden Sie eine verstellbare Fußstütze. Alternativ können Sie auch einen höhenverstellbaren Arbeitstisch einsetzen. Eine weitere Mög-lichkeit wäre es, einen Tisch zu verwenden, bei dem die Tastatur tiefer liegt als die restliche Arbeitsfläche.

67Kapitel 4 Wichtige Tipps und Infos
Eingebauter BildschirmStellen Sie den Bildschirm so ein, dass störende Lichtreflexe von Lampen oder Fenstern möglichst vermieden werden. Wenn Sie einen Widerstand spüren, versuchen Sie nicht, den Bildschirm über diesen Widerstand hinaus zu öffnen. Der Bildschirm lässt sich nicht weiter als bis zu einer Stellung von 135 Grad öffnen.
Stellen Sie die Helligkeit des Bildschirms Ihrer jeweiligen Arbeitsumgebung entspre-chend ein. Es empfiehlt sich, den Bildschirm jedes Mal neu einzustellen, wenn Sie an einem anderen Arbeitsplatz arbeiten oder wenn sich die Lichtverhältnisse ändern.
Weitere Informationen zur Ergonomie am Arbeitsplatz finden Sie im Internet unter der folgenden Adresse:
www.apple.com/about/ergonomics
Apple und der UmweltschutzApple Inc. ist ständig darum bemüht, die Umweltbelastungen, die sich aus der Ver-wendung von Apple-Systemen und -Produkten ergeben können, auf einem möglichst niedrigen Niveau zu halten.
Weitere Informationen hierzu finden Sie im Internet unter der folgenden Adresse:
www.apple.com/de/environment

68
Regulatory Compliance InformationRegulatory Compliance Information
FCC Compliance StatementThis device complies with part 15 of the FCC rules. Operation is subject to the following two conditions: (1) This device may not cause harmful interference, and (2) this device must accept any interference received, including interference that may cause undesired operation. See instructions if interference to radio or television reception is suspected.
L‘utilisation de ce dispositif est autorisée seulement aux conditions suivantes : (1) il ne doit pas produire de brouillage et (2) l’utilisateur du dispositif doit étre prêt à accepter tout brouillage radioélectrique reçu, même si ce brouillage est susceptible de compromettre le fonctionnement du dispositif.
Radio and Television InterferenceThis computer equipment generates, uses, and can radiate radio-frequency energy. If it is not installed and used properly—that is, in strict accordance with Apple’s instructions—it may cause interference with radio and television reception.
This equipment has been tested and found to comply with the limits for a Class B digital device in accordance with the specifications in Part 15 of FCC rules. These specifications are designed to provide reasonable protection against such interference in a residential installation. However, there is no guarantee that interference will not occur in a particular installation.
You can determine whether your computer system is causing interference by turning it off. If the interference stops, it was probably caused by the computer or one of the peripheral devices.
If your computer system does cause interference to radio or television reception, try to correct the interference by using one or more of the following measures:• Turn the television or radio antenna until the interference stops. • Move the computer to one side or the other of the television
or radio. • Move the computer farther away from the television or radio. • Plug the computer in to an outlet that is on a different circuit
from the television or radio. (That is, make certain the computer and the television or radio are on circuits controlled by different circuit breakers or fuses.)
If necessary, consult an Apple Authorized Service Provider or Apple. See the service and support information that came with your Apple product. Or consult an experienced radio/television technician for additional suggestions.
Important: Changes or modifications to this product not authorized by Apple Inc. could void the EMC compliance and negate your authority to operate the product.
This product has demonstrated EMC compliance under conditions that included the use of compliant peripheral devices and shielded cables (including Ethernet network cables) between system components. It is important that you use compliant peripheral devices and shielded cables between system components to reduce the possibility of causing interference to radios, television sets, and other electronic devices.
Responsible party (contact for FCC matters only): Apple Inc. Corporate Compliance 1 Infinite Loop, MS 26-ACupertino, CA 95014
Wireless Radio UseThis device is restricted to indoor use when operating in the 5.15 to 5.25 GHz frequency band.
Cet appareil doit être utilisé à l’intérieur.
Exposure to Radio Frequency EnergyThe radiated output power of the AirPort Extreme technology is below the FCC and EU radio frequency exposure limits. Nevertheless, it is advised to use the wireless equipment in such a manner that the potential for human contact during normal operation is minimized.
FCC Bluetooth Wireless ComplianceThe antenna used with this transmitter must not be colocated or operated in conjunction with any other antenna or transmitter subject to the conditions of the FCC Grant.

69
Bluetooth Industry Canada StatementThis Class B device meets all requirements of the Canadian interference-causing equipment regulations.
Cet appareil numérique de la Class B respecte toutes les exigences du Règlement sur le matériel brouilleur du Canada.
Industry Canada StatementComplies with the Canadian ICES-003 Class B specifications. Cet appareil numérique de la classe B est conforme à la norme NMB-003 du Canada. This device complies with RSS 210 of Industry Canada.
Bluetooth Europe—EU Declaration of ConformityThis wireless device complies with the R&TTE Directive.
Europe—EU Declaration of Conformity
Български Apple Inc. декларира, че това MacBook Air е в съответствие със съществените изисквания и другите приложими правила на Директива 1999/5/ЕС.
Česky Společnost Apple Inc. tímto prohlašuje, že tento MacBook Air je ve shodě se základními požadavky a dalšími příslušnými ustanoveními směrnice 1999/5/ES.
Dansk Undertegnede Apple Inc. erklærer herved, at følgende udstyr MacBook Air overholder de væsentlige krav og øvrige relevante krav i direktiv 1999/5/EF.
Deutsch Hiermit erklärt Apple Inc., dass sich das MacBook Air in Übereinstimmung mit den grundlegenden Anforderungen und den übrigen einschlägigen Bestimmungen der Richtlinie 1999/5/EG befindet.
Eesti Käesolevaga kinnitab Apple Inc., et see MacBook Air vastab direktiivi 1999/5/EÜ põhinõuetele ja nimetatud direktiivist tulenevatele teistele asjakohastele sätetele.
English Hereby, Apple Inc. declares that this MacBook Air is in compliance with the essential requirements and other relevant provisions of Directive 1999/5/EC.
Español Por medio de la presente Apple Inc. declara que este MacBook Air cumple con los requisitos esenciales y cualesquiera otras disposiciones aplicables o exigibles de la Directiva 1999/5/CE.
Ελληνικά Mε την παρούσα, η Apple Inc. δηλώνει ότι αυτή η συσκευή MacBook Air συμμορφώνεται προς τις βασικές απαιτήσεις και τις λοιπές σχετικές διατάξεις της Οδηγίας 1999/5/ΕΚ.
Français Par la présente Apple Inc. déclare que l’appareil MacBook Air est conforme aux exigences essentielles et aux autres dispositions pertinentes de la directive 1999/5/CE.
Islenska Apple Inc. lýsir því hér með yfir að þetta tæki MacBook Air fullnægir lágmarkskröfum og öðrum viðeigandi ákvæðum Evróputilskipunar 1999/5/EC.
Italiano Con la presente Apple Inc. dichiara che questo dispositivo MacBook Air è conforme ai requisiti essenziali ed alle altre disposizioni pertinenti stabilite dalla direttiva 1999/5/CE.
Latviski Ar šo Apple Inc. deklarē, ka MacBook Air ierīce atbilst Direktīvas 1999/5/EK būtiskajām prasībām un citiem ar to saistītajiem noteikumiem.
Lietuvių Šiuo „Apple Inc.“ deklaruoja, kad šis MacBook Air atitinka esminius reikalavimus ir kitas 1999/5/EB Direktyvos nuostatas.
Magyar Alulírott, Apple Inc. nyilatkozom, hogy a MacBook Air megfelel a vonatkozó alapvetõ követelményeknek és az 1999/5/EC irányelv egyéb elõírásainak.
Malti Hawnhekk, Apple Inc., jiddikjara li dan MacBook Air jikkonforma mal-ħtiġijiet essenzjali u ma provvedimenti oħrajn relevanti li hemm fid-Dirrettiva 1999/5/EC.
Nederlands Hierbij verklaart Apple Inc. dat het toestel MacBook Air in overeenstemming is met de essentiële eisen en de andere bepalingen van richtlijn 1999/5/EG.
Norsk Apple Inc. erklærer herved at dette MacBook Air -apparatet er i samsvar med de grunnleggende kravene og øvrige relevante krav i EU-direktivet 1999/5/EF.
Polski Niniejszym Apple Inc. oświadcza, że ten MacBook Air są zgodne z zasadniczymi wymogami oraz pozostałymi stosownymi postanowieniami Dyrektywy 1999/5/EC.

70
Português Apple Inc. declara que este dispositivo MacBook Air está em conformidade com os requisitos essenciais e outras disposições da Directiva 1999/5/CE.
Română Prin prezenta, Apple Inc. declară că acest aparat MacBook Air este în conformitate cu cerinţele esenţiale şi cu celelalte prevederi relevante ale Directivei 1999/5/CE.
Slovensko Apple Inc. izjavlja, da je ta MacBook Air skladne z bistvenimi zahtevami in ostalimi ustreznimi določili direktive 1999/5/ES.
Slovensky Apple Inc. týmto vyhlasuje, že toto MacBook Air spĺňa základné požiadavky a všetky príslušné ustanovenia Smernice 1999/5/ES.
Suomi Apple Inc. vakuuttaa täten, että tämä MacBook Air tyyppinen laite on direktiivin 1999/5/EY oleellisten vaatimusten ja sitä koskevien direktiivin muiden ehtojen mukainen.
Svenska Härmed intygar Apple Inc. att denna MacBook Air står i överensstämmelse med de väsentliga egenskapskrav och övriga relevanta bestämmelser som framgår av direktiv 1999/5/EG.
A copy of the EU Declaration of Conformity is available at: www.apple.com/euro/compliance
This equipment can be used in the following countries:
Korea Warning Statements
B ( )
(B )
,
.
Singapore Wireless Certification
Taiwan Wireless Statements
Taiwan Class B Statement
警告本電池如果更換不正確會有爆炸的危險請依製造商說明書處理用過之電池
VCCI Class B Statement

71
Russia
Informationen zu externen USB-ModemsFalls Ihr MacBook Air über eine Telefonleitung mit einem externen USB-Modem verbunden ist, beachten Sie bitte die Informationen der Telekommunikationsgesellschaft, die im Handbuch Ihres Modems aufgeführt sind.
ENERGY STAR® Compliance
As an ENERGY STAR® partner, Apple has determined that standard configurations of this product meet the ENERGY STAR® guidelines for energy efficiency. The ENERGY STAR® program is a partnership with electronic equipment manufacturers to promote energy-efficient products. Reducing energy consumption of products saves money and helps conserve valuable resources.
This computer is shipped with power management enabled with the computer set to sleep after 10 minutes of user inactivity. To wake your computer, click the mouse or trackpad button or press any key on the keyboard.
For more information about ENERGY STAR®, visit: www.energystar.gov
Hinweise zur Entsorgung und zum Recycling
Dieses Symbol weist darauf hin, dass Ihr Produkt den geltenden Umweltrichtlinien entsprechend entsorgt werden muss. Wenden Sie sich an Apple oder Ihre lokale Umweltbehörde und fragen Sie nach Recycling-Möglichkeiten, wenn das Produkt am Ende seines Lebenszyklus entsorgt werden muss.
Informationen über das Recycling-Programm von Apple finden Sie unter: www.apple.com/de/recycling.
Europäische Union – Informationen zur Entsorgung
Das oben aufgeführte Symbol weist darauf hin, dass dieses Produkt den geltenden gesetzlichen Vorschriften entsprechend und vom Hausmüll getrennt entsorgt werden muss. Geben Sie dieses Produkt zur Entsorgung bei einer offiziellen Sammelstelle ab. Bei einigen Sammelstellen können Produkte zur Entsorgung unentgeltlich abgegeben werden. Durch getrenntes Sammeln und Recycling werden die Rohstoff-Reserven geschont und es ist sichergestellt, dass beim Recycling des Produkts alle Bestimmungen zum Schutz von Gesundheit und Umwelt eingehalten werden.
TürkiyeEEE yönetmeliğine (Elektrikli ve Elektronik Eşyalarda Bazı Zararlı Maddelerin Kullanımının Sınırlandırılmasına Dair Yönetmelik) uygundur.
Informações sobre descarte e reciclagem
O símbolo indica que este produto e/ou sua bateria não devem ser descartadas no lixo doméstico. Quando decidir descartar este produto e/ou sua bateria, faça-o de acordo com as leis e diretrizes ambientais locais. Para informações sobre o programa de reciclagem da Apple, pontos de coleta e telefone de informações, visite www.apple.com/br/environment.
Informationen zur Entsorgung der BatterieEntsorgen Sie Altbatterien vorschriftsmäßig und umweltgerecht.
Deutschland: Dieses Gerät enthält Batterien. Bitte nicht in den Hausmüll werfen. Entsorgen Sie dieses Gerät am Ende seines Lebenszyklus entsprechend den maßgeblichen gesetzlichen Regelungen.
Nederlands: Gebruikte batterijen kunnen worden ingeleverd bij de chemokar of in een speciale batterijcontainer voor klein chemisch afval (kca) worden gedeponeerd.

72
China Battery Statement
Taiwan Battery Statement
020-5563-AEFUP15china

KK Apple Inc. © 2011 Apple Inc. Alle Rechte vorbehalten.
Betriebsanleitungen, Handbücher und Software sind urheber-rechtlich geschützt. Das Kopieren, Vervielfältigen, Übersetzen oder Umsetzen in irgendein elektronisches Medium oder maschinell lesbare Form im Ganzen oder in Teilen ohne vorherige schriftliche Genehmigung von Apple ist nicht gestattet.
Ansprüche gegenüber Apple Inc. in Anlehnung an die in diesem Handbuch beschriebenen Hard- oder Softwareprodukte richten sich ausschließlich nach den Bestimmungen der Garantiekarte. Weitergehende Ansprüche sind ausgeschlossen, insbesondere übernimmt Apple Inc. keine Gewähr für die Richtigkeit des Inhalts dieses Handbuchs.
Apple 1 Infinite Loop Cupertino, CA 95014 408-996-1010 www.apple.com
Das Apple Logo ist eine Marke der Apple Inc., die in den USA und in weiteren Ländern eingetragen ist. Die Verwendung des über die Tastatur erzeugten Apple-Logos für kommerzielle Zwecke ohne vorherige Genehmigung von Apple kann als Markenmissbrauch und unlauterer Wettbewerb gerichtlich verfolgt werden.
Apple, das Apple-Logo, AirPort, AirPort Extreme, FaceTime, Finder, GarageBand, iChat, iLife, iMovie, iPhone, iPhoto, iPod, iTunes, Keynote, Mac, Mac OS, MacBook, MacBook Air, MagSafe, Photo Booth, Safari, SuperDrive, Time Capsule und Time Machine sind Marken der Apple Inc., die in den USA und weiteren Ländern eingetragen sind.
iPad und Multi-Touch sind Marken der Apple Inc.
Apple, AppleCare, Apple Store und iTunes Store sind Dienst-leistungsmarken der Apple Inc., die in den USA und weiteren Ländern eingetragen sind.
App Store ist eine Dienstleistungsmarke der Apple Inc.
ENERGY STAR® ist eine in den USA eingetragene Marke.
Thunderbolt und das Thunderbolt-Logo sind in den USA und anderen Ländern Marken der Intel Corp.
Die Bluetooth®-Wortmarke und die Bluetooth-Logos sind einge-tragene Marken und Eigentum der Bluetooth SIG, Inc., und diese Marken werden von Apple Inc. in Lizenz verwendet.
Die Rechte an anderen in diesem Handbuch erwähnten Marken- und Produktnamen liegen bei ihren Inhabern und werden hiermit anerkannt. Die Nennung von Produkten, die nicht von Apple sind, dient ausschließlich Informationszwecken und stellt keine Werbung dar. Apple übernimmt hinsichtlich der Auswahl, Leistung oder Verwendbarkeit dieser Produkte keine Gewähr.
Hergestellt in Lizenz der Dolby Laboratories. „Dolby“, „Pro Logic“ und das Doppel-D-Symbol sind Marken von Dolby Laboratories. Vertrauliche, unveröffentlichte Werke, © 1992–1997 Dolby Laboratories, Inc. Alle Rechte vorbehalten.
Gleichzeitig in den USA und in Kanada veröffentlicht.