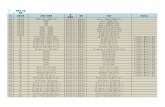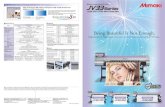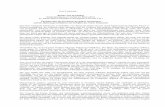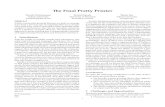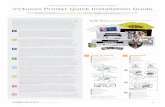GM4000 Getting Starteddriver.ckbs.onestopfile.co.kr/Download/2020/20200214/... · 2020. 2. 14. ·...
Transcript of GM4000 Getting Starteddriver.ckbs.onestopfile.co.kr/Download/2020/20200214/... · 2020. 2. 14. ·...

입문 가이드
안전 및 중요 정보(부록)를 먼저 읽으십시오.
入門指南
請首先閱讀「安全與重要資訊」(附錄)。
Hương dân băt đâu
Trươc tiên đoc Thông tin an toan va quan trong (phu luc).
Mari Memulai
Baca Keamanan dan Informasi Penting (lampiran) terlebih dahulu.
ค�ำแนะน�ำเร มตน
โปรดอาน ขอมลควำมปลอดภยและส�ำคญ (ในภาคผนวก) กอน
Getting Started
Read Safety and Important Information (addendum) first.

Go
프린터 설치하기 ...................................................................................................................1페이지
컴퓨터, 스마트폰 또는 태블릿에 연결하기 ...................................................4페이지
사용 설명 동영상
프린터 들기
安裝印表機 .....................................................................................................................................第1頁
連接至電腦、智慧型手機或平板 .................................................................................第4頁
說明視訊
握持印表機
Cai đăt may in .......................................................................................................................... trang 1
Kêt nôi vơi may tinh, smartphone hoăc may tinh bang ...................... trang 4
Video hương dân
Giư may in
Memasang Pencetak .........................................................................................................halaman 1
Menghubungkan ke Komputer, Ponsel Pintar atau Tablet .......................halaman 4
Video Instruksi
Memegang Pencetak
การตดตงเครองพมพ ..................................................................................................................หนา 1
การเชอมตอกบคอมพวเตอร สมารทโฟน หรอแทบเลต ......................................หนา 4
วดโอแนะน�าวธใช
การถอเครองพมพ
Installing the Printer ................................................................................................................... page 1
Connecting to a Computer, Smartphone or Tablet ............................................... page 4
Holding the Printer
Instructional Videos

1
ENG
LISH
Setting Up the PrinterOnline Setup
1. Box Contents
• Print head • Ink bottle
• Power cord
• Setup CD-ROM for Windows
• Safety and Important Information
• Getting Started (this manual)
2. Removing Packing Materials
1 Remove and dispose of any packing materials and orange tape.
2 Open the scanning unit / cover, remove and dispose of the orange tape and protective material inside.
ab
3. Installing the Print Head
1 Open the print head locking cover on the right.
2 Take out the print head from the package and remove the label.
3 Remove the protective tape.
4 Insert the print head into the print head holder.
5 Close the print head locking cover and press down until it clicks.
6 Press down the joint button completely until it clicks.
Check!

2
Setting Up the Printer
4. Pouring Ink
ImportantThis product requires careful handling of ink. Ink may splatter when the ink tanks are filled with ink. If ink gets on your clothes or belongings, it may not come off.
1 Open the ink tank cover and the tank cap.
2 Hold the ink bottle upright and gently twist the bottle cap to remove.
3 Align the nozzle of the ink bottle with the inlet.
4 Slowly stand the ink bottle upside down and push down to pour the ink.• If the ink does not pour, gently remove the ink bottle
and try again.
a
b
5 Gently remove the ink bottle from the inlet.• Be careful not to spill the ink.
b
a
6 Replace the tank cap securely, and then close the ink tank cover.
7 Close the scanning unit / cover.
CautionWatch your fingers.
5. Turning on the Printer
1 Connect the power cord.
Back
ImportantAt this time, do not connect any other cables.
2 Open the operation panel and press the ON button.

3
ENG
LISH
3 When the following screen appears, use the [ and ] buttons to select a language, and then press the OK button.
ImportantIf an error appears on the screen, see "If an error message (support code) appears on the screen" on page 3 and follow the instructions.
6. Loading Paper
1 When the following screen appears, use the [ and ] buttons to select Yes, and then press the OK button.
2 Remove the cassette from the printer.
3 Slide apart the paper guides.• Slide the right paper guide to the right edge. Align
the front paper guide with the Letter or A4 mark.
4 Load paper.• Load 2 or more sheets of Letter or A4 sized plain
paper with the print side facing down.
• Place the paper against the front paper guide, and align the right paper guide to the width of the paper.
a b
5 Replace the cassette.
6 Pull out the paper output tray.
7 Follow the on-screen instructions, and then press the OK button.• Check that Ready to connect appears on the
printer's screen.
Check the support code, and then follow the instructions if the displayed code is written below.
• 1890The protective materials are not removed.
"2. Removing Packing Materials" on page 1
• 1470The print heads are not installed correctly.
"3. Installing the Print Head" on page 1
• 1471No print heads are installed.
"3. Installing the Print Head" on page 1
• 1642There may be insufficient ink.
"4. Pouring Ink" on page 2
For all other cases, refer to the Online Manual.
If an error message (support code) appears on the screen
Support code

4
Setting Up the Printer
7-a
Computer SmartphoneComputer and smartphone
Connecting to a ComputerIf you are using multiple computers, perform these steps on each computer.
Using the Setup CD-ROM for WindowsDouble click EasySetup.exe in the CD-ROM, and then continue from step 3. If you do not have an internet connection, open the win folder in the CD-ROM and double click SETUP.exe. This will install the printer driver.
What device are you connecting?
To use your printer without connecting to any other devices. 7-c
7-a.Connecting to a Computer
1 Access the Canon website from a computer.
2 Select Set Up.
3 Enter your printer's model name and click Go.
4 Click Start.
5 Click If you have already prepared your printer, go to Connect.
NoteThe following steps are for Windows (except Windows 10 in S mode) .
6 Click Download.
7 Run the downloaded file.
8 Click Start Setup.
9 Follow the on-screen instructions.• These operations may take some time.
• To connect to a smartphone as well, see "7-b.Connecting to a Smartphone" on page 5.

5
ENG
LISH
7-b
1 Install the "Canon PRINT Inkjet/SELPHY" app on your smartphone.• Scan the QR code shown on
the right to access the Canon website, and then download the app.
2 Open your smartphone's Wi-Fi settings. Tap the network name (SSID) that starts with "Canon_ij_". If "Canon_ij_" does not appear, proceed to step 3.
(Example of iOS screen)
Connecting to a SmartphoneIf you are using multiple smartphones, perform these steps on each smartphone.
Prepare the following before starting.a Enable the Wi-Fi setting on your smartphone.b Connect your smartphone to the wireless router (if you have a wireless router). Refer to your smartphone and wireless router manuals for more details.
Once you have added your printer, you can print from your smartphone.
3 Open the installed app.
4 Follow the on-screen instructions in the app to add your printer.
7-c Do Not Connect To A Device
1 Press the Stop button.
2 Select Do not connect, and then press the OK button.
3 Select Yes, and then press the OK button.
7-b.Connecting to a Smartphone

6
Loading Paper into the Rear Tray1 Open the rear tray cover and extend the paper
support.
ba
2 Open the feed slot cover and slide the right-hand side paper guide to the far right.
3 Load several sheets of paper with the print side facing up.
4 Align the paper guide to the paper, and then close the feed slot cover.• Follow the on-screen instructions to set information
for the loaded paper.
Transporting Your PrinterWhen relocating the printer, make sure of the following. Refer to the Online Manual for details.
Check that the joint button is pressed down completely to avoid ink leaks.
Check that the position of the ink valve lever is closed.
Pack the printer in a plastic bag in case ink leaks.
• Pack the printer in a sturdy box so that it is placed with its bottom facing down, using sufficient protective material to ensure safe transport.
• Do not tilt the printer. Ink may leak.
• Please handle with care and ensure the box remains flat and NOT turned upside down or on its side, as the printer may be damaged and ink in the printer may leak.
• When a shipping agent is handling transport of the printer, have its box marked "THIS SIDE UP" to keep the printer with its bottom facing down. Mark also with "FRAGILE" or "HANDLE WITH CARE".

1
ภาษาไทย
การตงคาเครองพมพ1. ส งทอยภำยในกลอง
• หวพมพ • ขวดหมก
• สายไฟ
• Setup CD-ROM ส�าหรบ Windows
• ขอมลความปลอดภยและส�าคญ
• ค�าแนะน�าเรมตน (คมอน)
2. กำรเอำวสดหอหมออก
1 เอาวสดหอหมและเทปสสมออกแลวทงไป
2 เปดหนวยการสแกน/ฝาครอบ เอาเทปสสมและวตถปองกนทอยภายในออกแลวทงไป
ab
3. กำรตดต งหวพมพ
1 เปดฝาครอบลอกหวพมพทางดานขวา
2 น�าหวพมพออกมาจากหอและดงปายออก
3 ดงเทปปองกนออก
4 ใสหวพมพเขาไปในตวยดหวพมพ
5 ปดฝาครอบลอกหวพมพและกดลงจนกระทงคลกเขาท
6 กดป มเชอมลงจนสดจนกระทงคลกเขาท
ตรวจสอบ!
กำรต งคำออนไลน

2
การตงคาเครองพมพ
4. กำรเทหมก
ขอส�ำคญผลตภณฑนตองใชความระมดระวงในการจดการหมก หมกอาจกระเดนเมอตลบหมกถกเตมดวยหมก หากหมกเปอนเสอผาหรอของใชของคณ อาจท�าความสะอาดไมออก
1 เปดฝาครอบตลบหมกและแคปตลบ
2 ถอขวดหมกใหตงตรงและคอยๆ บดแคปขวดเพอ ถอดออก
3 จดหวฉดของขวดหมกใหตรงกบชองเตม
4 วางขวดหมกคว�าลงชาๆ และดนลงเพอเทหมก• หากหมกไมไหลออกมา ใหคอยๆ เอาขวดหมกออก
และลองอกครง
a
b
5 คอยๆ เอาขวดหมกออกจากชองเตม• ระวงอยาใหหมกหก
b
a
6 ปดแคปตลบกลบลงไปใหแนนสนท จากนนปดฝาครอบตลบหมก
7 ปดหนวยการสแกน/ฝาครอบ
ขอควรระวง
โปรดระวงนวของคณ
5. กำรเปดเครองพมพ
1 เชอมตอสายไฟ
ดานหลง
ขอส�ำคญอยาเชอมตอสายเคเบลอนๆ ในขณะน
2 เปดแผงการท�างาน และกดป ม พลงงำน

3
ภาษาไทย
3 เมอหนาจอตอไปนปรากฏขน ใหใชป ม [ และ ] เพอเลอกภาษา จากนนกดป ม OK
ขอส�ำคญหากมขอผดพลาดปรากฏขนบนหนาจอ โปรดด "หากมขอความแสดงขอผดพลาด (รหสสนบสนน) ปรากฏขนบนหนาจอ" ในหนา 3 และปฏบตตามค�าแนะน�า
6. กำรปอนกระดำษ
1 เมอหนาจอตอไปนปรากฏขน ใหใชป ม [ และ ] เพอเลอก Yes จากนนกดป ม OK
2 ถอดกลกกระดาษออกจากเครองพมพ
3 เลอนแถบก�าหนดแนวกระดาษแยกออกจากกน• เลอนแถบก�าหนดแนวกระดาษไปทางขอบดาน
ขวา จดแถบก�าหนดแนวกระดาษดานหนาใหตรงกบเครองหมาย Letter หรอ A4
4 ปอนกระดาษ• ปอนกระดาษธรรมดาขนาด Letter หรอ A4 2 แผน
หรอมากกวาโดยใหดานทพมพคว�าหนาลง
• วางกระดาษตอจากแถบก�าหนดแนวกระดาษดานหนา และจดแถบก�าหนดแนวกระดาษดานขวาใหกวางเทากบกระดาษ
a b
5 ใสกลกกระดาษกลบเขาไป
6 ดงเทรยออกกระดาษออกมา
7 ปฏบตตามค�าแนะน�าบนหนาจอ จากนนกดป ม OK• ตรวจสอบวา Ready to connect ปรากฏขนบนหนา
จอของเครองพมพ
ตรวจสอบรหสสนบสนน จากนนปฏบตตามค�าแนะน�าหากมการเขยนรหสทแสดงดานลางน
• 1890ไมไดเอาวตถปองกนออก
"2. การเอาวสดหอหมออก" ในหนา 1
• 1470ไมไดตดตงหวพมพอยางถกตอง
"3. การตดตงหวพมพ" ในหนา 1
• 1471ไมมการตดตงหวพมพ
"3. การตดตงหวพมพ" ในหนา 1
• 1642อาจมหมกไมเพยงพอ
"4. การเทหมก" ในหนา 2
ส�าหรบกรณอนๆ ทงหมด โปรดด คมอออนไลน
หำกมขอควำมแสดงขอผดพลำด (รหสสนบสนน) ปรำกฏขนบนหนำจอ
รหสสนบสนน

4
การตงคาเครองพมพ
7-a
คอมพวเตอร สมารทโฟนคอมพวเตอรและสมารทโฟน
การเชอมตอกบคอมพวเตอรหากคณใชคอมพวเตอรหลายเครอง ใหท�าตามขนตอนเหลานในคอมพวเตอรแตละเครอง
การใช Setup CD-ROM ส�าหรบ Windowsดบเบลคลก EasySetup.exe ใน CD-ROM จากนนด�าเนนการตามขนตอนท 3 หากคณไมไดเชอมตออนเทอรเนต เปดโฟลเดอร win ใน CD-ROM จากนนดบเบลคลก SETUP.exe ซงจะเปนการตดตงไดรเวอรเครองพมพ
คณก�าลงเชอมตออปกรณใด
การใชเครองพมพของคณโดยไมเชอมตออปกรณอนใดๆ 7-c
7-a.การเชอมตอกบคอมพวเตอร
1 เขาถงเวบไซตของ Canon จากคอมพวเตอร
2 เลอก ต งคำ
3 ปอนชอรนของเครองพมพของคณและคลก ไป
4 คลก เร ม
5 คลก หำกคณไดท�ำกำรจดเตรยมเครองพมพของคณแลว ใหไปทเชอมตอ
หมำยเหตขนตอนตอไปนส�าหรบ Windows (ยกเวน Windows 10 in S mode)
6 คลก ดำวนโหลด
7 เรยกใชไฟลทดาวนโหลด
8 คลก เร มตนกำรต งคำ(Start Setup)
9 ปฏบตตามค�าแนะน�าบนหนาจอ• การด�าเนนการเหลานอาจใชเวลาสกคร
• หากตองการเชอมตอกบสมารทโฟนดวย โปรดด "7-b.การเชอมตอกบสมารทโฟน" ในหนา 5

5
ภาษาไทย
7-b
1 ตดตงแอพ "Canon PRINT Inkjet/SELPHY" ในสมารทโฟนของคณ• สแกนรหส QR ทแสดงอยทาง
ดานขวาเพอเขาถงเวบไซตของ Canon จากนนดาวนโหลดแอพ
2 เปดการตงคา Wi-Fi ของสมารทโฟน แตะชอเครอขาย (SSID) ทข นตนดวย "Canon_ij_" หาก "Canon_ij_" ไมปรากฏขน ด�าเนนการตอไปยงขนตอนท 3(ตวอยางของหนาจอ iOS)
การเชอมตอกบสมารทโฟนหากคณใชสมารทโฟนหลายเครอง ใหท�าตามขนตอนเหลานในสมารทโฟนแตละเครอง
เตรยมการตอไปนกอนทจะเรมตน
a เปดใชงานการตงคา Wi-Fi ในสมารทโฟนของคณ
b เชอมตอสมารทโฟนของคณกบเราเตอรแบบไรสาย (หากคณมเราเตอรแบบไรสาย)
โปรดดรายละเอยดเพมเตมจากคมอสมารทโฟนและเราเตอรแบบไรสายของคณ
เมอคณเพมเครองพมพของคณแลว คณสามารถพมพจากสมารทโฟนของคณได
3 เปดแอพทตดตง
4 ปฏบตตามค�าแนะน�าบนหนาจอในแอพเพอเพมเครองพมพของคณ
7-c อยาเชอมตออปกรณ
1 กดป ม หยด
2 เลอก Do not connect จากนนกดป ม OK
3 เลอก Yes จากนนกดป ม OK
7-b.การเชอมตอกบสมารทโฟน

6
การปอนกระดาษลงในเทรยดานหลง1 เปดฝาครอบเทรยดานหลง และดงฐานรองกระดาษ
ออกมา
ba
2 เปดฝาครอบชองปอนกระดาษ และเลอนดานขวามอของแถบก�าหนดแนวกระดาษออกไปทางดานขวา
3 ปอนกระดาษหลายแผนโดยใหหงายดานทจะพมพขน
4 ปรบแถบก�าหนดแนวกระดาษใหพอดกบกระดาษ จากนนปดฝาครอบชองปอนกระดาษ• ปฏบตตามค�าแนะน�าบนหนาจอเพอตงคาขอมลส�าหรบ
กระดาษทปอน
การเคลอนยายเครองพมพของคณหากท�าการยายทเครองพมพ ใหตรวจสอบรายการตอไปน โปรดด คมอออนไลน ส�าหรบรายละเอยด
ตรวจสอบวำป มเชอมถกกดลงจนสด เพอหลกเลยงกำรร วซมของหมก
ตรวจสอบวำคำนปดเปดหมกอยในต�ำแหนงทปดอย
ใหแพคเครองพมพในถงพลำสตกในกรณทมกำรร วซม ของหมก
• บรรจเครองพมพลงในกลองทแขงแรงแลวหนสวนลางของเครองไวดานลาง ใชวตถปองกนใหเพยงพอเพอใหขนยายไดอยางปลอดภย
• อยาเอยงเครองพมพ หมกอาจรวซมได
• โปรดจดการดวยความระมดระวงและใหกลองคงอยในแนวราบและไมคว�าดานบนลงหรอตะแคงขาง เพราะเครองพมพอาจเกดความเสยหายและหมกในเครองพมพอาจรวซม
• เมอเอเยนตการขนสงท�าการขนยายเครองพมพ ใหท�าเครองหมาย "ดานนดานบน" บนกลองเครองพมพเพอให สวนลางของเครองอยดานลาง ท�าเครองหมาย "แตกงาย" หรอ "เคลอนยายอยางระมดระวง" ดวย

1
BAH
ASA
IND
ON
ESIA
Mengeset PencetakPengesetan Daring
1. Isi Kemasan
• Kepala cetak • Botol tinta
• Kabel listrik
• Setup CD-ROM untuk Windows
• Keamanan dan Informasi Penting
• Mari Memulai (petunjuk ini)
2. Melepaskan Material Kemasan
1 Lepaskan dan buang semua material kemasan dan pita oranye.
2 Buka unit pemindaian / penutup, lepaskan dan buang pita oranye serta material pelindung di dalamnya.
ab
3. Memasang Kepala Cetak
1 Buka penutup pengunci kepala cetak di sebelah kanan.
2 Keluarkan kepala cetak dari dalam kemasan dan lepaskan labelnya.
3 Lepaskan pita pelindung.
4 Masukkan kepala cetak ke dalam penahan kepala cetak.
5 Tutup penutup pengunci kepala cetak dan tekan ke bawah sampai berbunyi klik.
6 Tekan tombol sambungan sepenuhnya sampai berbunyi klik.
Periksa!

2
Mengeset Pencetak
4. Menuang Tinta
PentingProduk ini membutuhkan penanganan tinta yang seksama. Tinta mungkin terpercik ketika kotak tinta diisi. Jika tinta menodai pakaian Anda atau benda lain, mungkin tidak akan dapat dibersihkan.
1 Buka penutup unit kotak tinta dan penutup kotak.
2 Pegang botol tinta secara tegak lurus dan putar perlahan penutup botol untuk membukanya.
3 Paskan mulut botol tinta dengan lubang pengisian.
4 Perlahan tegakkan botol tinta menghadap ke bawah dan tekan untuk menuangkan tinta.• Jika tinta tidak tertuang, secara perlahan lepaskan
botol tinta dan coba lagi.
a
b
5 Secara perlahan lepaskan botol tinta dari lubang pengisian.• Hati-hati agar tidak menumpahkan tinta.
b
a
6 Pasang kembali penutup kotak dengan rapat, kemudian tutup penutup unit kotak tinta.
7 Tutup unit pemindaian / penutup.
PerhatianHati-hati agar jari Anda tidak terjepit.
5. Menyalakan Pencetak
1 Hubungkan kabel listrik.
Belakang
PentingPada saat ini, jangan hubungkan kabel lain apa pun.
2 Buka panel operasi dan tekan tombol DAYA.

3
BAH
ASA
IND
ON
ESIA
3 Ketika layar berikut ini muncul, gunakan tombol [ dan ] untuk memilih bahasa, kemudian tekan tombol OK.
PentingJika kesalahan muncul pada layar, lihat "Jika pesan kesalahan (kode dukungan) muncul pada layar" pada halaman 3 dan ikuti instruksi.
6. Memuatkan Kertas
1 Ketika layar berikut ini muncul, gunakan tombol [ dan ] untuk memilih Ya(Yes), kemudian tekan tombol OK.
2 Keluarkan kotak kertas dari pencetak.
3 Geser untuk membuka pemandu kertas.• Geser pemandu kertas kanan ke ujung kanan.
Jajarkan pemandu kertas bagian depan dengan tanda Letter atau A4.
4 Muatkan kertas.• Muatkan 2 lembar atau lebih kertas biasa ukuran
Letter atau A4 dengan sisi cetak menghadap ke bawah.
• Letakkan kertas merapat ke pemandu kertas bagian depan, dan paskan pemandu kertas sebelah kanan dengan lebar kertas.
a b
5 Pasang kembali kotak kertas.
6 Tarik keluar tatakan keluaran kertas.
7 Ikuti instruksi pada layar, kemudian tekan tombol OK.• Periksa apakah Siap utk menyambungkan(Ready
to connect) muncul pada layar pencetak.
Periksa kode dukungan, kemudian ikuti instruksi jika kode yang ditampilkan adalah seperti yang tertulis di bawah ini.
• 1890Material pelindung tidak dilepas.
"2. Melepaskan Material Kemasan" pada halaman 1
• 1470Kepala cetak tidak terpasang dengan benar.
"3. Memasang Kepala Cetak" pada halaman 1
• 1471Tidak ada kepala cetak yang dipasang.
"3. Memasang Kepala Cetak" pada halaman 1
• 1642Tinta mungkin tidak cukup.
"4. Menuang Tinta" pada halaman 2
Untuk segala kasus lainnya, rujuk ke Petunjuk Daring.
Jika pesan kesalahan (kode dukungan) muncul pada layar
Kode dukungan

4
Mengeset Pencetak
7-a
Komputer Ponsel pintarKomputer dan ponsel pintar
Menghubungkan ke KomputerJika Anda menggunakan beberapa komputer, lakukan langkah-langkah berikut pada masing-masing komputer.
Menggunakan Setup CD-ROM untuk WindowsKlik dua kali EasySetup.exe dalam CD-ROM, kemudian lanjutkan dari langkah 3. Jika Anda tidak memiliki koneksi internet, buka folder win dalam CD-ROM dan klik dua kali SETUP.exe. Ini akan menginstal pengandar pencetak.
Perangkat apa yang akan Anda hubungkan?
Untuk menggunakan pencetak Anda tanpa menghubungkan ke perangkat lain apa pun. 7-c
7-a. Menghubungkan ke Komputer
1 Akses situs web Canon dari komputer.
2 Pilih Mengeset.
3 Masukkan nama model pencetak Anda dan klik Buka.
4 Klik Mulai.
5 Klik Jika Anda telah menyiapkan pencetak, pergi ke Hubungkan.
CatatanLangkah-langkah berikut ini adalah untuk Windows (kecuali Windows 10 in S mode).
6 Klik Unduh.
7 Jalankan berkas yang diunduh.
8 Klik Mulai Pengesetan(Start Setup).
9 Ikuti instruksi pada layar.• Operasi ini mungkin membutuhkan waktu.
• Untuk menghubungkan ke ponsel pintar, lihat "7-b. Menghubungkan ke Ponsel Pintar" pada halaman 5.

5
BAH
ASA
IND
ON
ESIA
7-b
1 Instal aplikasi "Canon PRINT Inkjet/SELPHY" pada ponsel pintar Anda.• Pindai kode QR yang
ditunjukkan di sebelah kanan untuk mengakses situs web Canon, kemudian unduh aplikasi.
2 Buka setelan Wi-Fi pada ponsel pintar Anda. Ketuk nama jaringan (SSID) yang dimulai dengan "Canon_ij_". Jika "Canon_ij_" tidak muncul, lanjutkan ke langkah 3.
(Contoh layar iOS)
Menghubungkan ke Ponsel PintarJika Anda menggunakan beberapa ponsel pintar, lakukan langkah-langkah berikut pada masing-masing ponsel pintar.
Persiapkan hal-hal berikut sebelum memulai.a Aktifkan setelan Wi-Fi pada ponsel pintar Anda.b Hubungkan ponsel pintar Anda ke perute nirkabel (jika Anda memiliki perute nirkabel). Rujuk ke petunjuk ponsel pintar dan perute nirkabel Anda untuk detail lebih lanjut.
Setelah menambahkan pencetak, Anda dapat mencetak dari ponsel pintar.
3 Buka aplikasi yang telah diinstal.
4 Ikuti instruksi pada layar aplikasi untuk menambahkan pencetak Anda.
7-c Tidak Menghubungkan ke Perangkat
1 Tekan tombol Berhenti.
2 Pilih Jangan sambungkan(Do not connect), kemudian tekan tombol OK.
3 Pilih Ya(Yes), kemudian tekan tombol OK.
7-b. Menghubungkan ke Ponsel Pintar

6
Memuatkan Kertas ke Dalam Tatakan Belakang1 Buka penutup tatakan belakang dan panjangkan
pendukung kertas.
ba
2 Buka penutup slot penyaluran dan geser pemandu kertas sebelah kanan ke ujung kanan.
3 Muatkan beberapa lembar kertas dengan sisi cetak menghadap ke atas.
4 Jajarkan pemandu kertas dengan kertas, kemudian tutup penutup slot penyaluran.• Ikuti instruksi pada layar untuk mengeset informasi
kertas yang dimuatkan.
Memindahkan Pencetak AndaKetika memindahkan pencetak, pastikan hal-hal berikut ini. Rujuk ke Petunjuk Daring untuk detail.
Periksa apakah tombol sambungan telah ditekan ke bawah sepenuhnya untuk menghindari kebocoran tinta.
Periksa apakah posisi tuas katup tinta tertutup.
Kemas pencetak dalam kantong plastik untuk mengantisipasi jika tinta bocor.
• Kemas pencetak dalam kotak yang kokoh sehingga mesin ditempatkan dengan bagian alas menghadap ke bawah, menggunakan material pelindung yang memadai untuk memastikan pemindahan aman.
• Jangan miringkan pencetak. Tinta mungkin bocor.
• Harap tangani dengan hati-hati dan pastikan kotak tetap rata dan JANGAN balikkan ke bawah atau ke samping, karena pencetak mungkin rusak dan tinta dalam pencetak mungkin bocor.
• Ketika ekspeditor menangani pemindahan pencetak, pastikan kotak ditandai "SISI INI MENGHADAP KE ATAS" untuk memastikan pencetak dengan bagian alasnya menghadap ke bawah. Tandai juga dengan "MUDAH PECAH" atau "TANGANI DENGAN HATI-HATI".

1
TIÊ
NG
VIÊ
T
Thiêt lâp may inThiết lập trực tuyến
1. Thanh phân hôp
• Đâu in • Lo nap mưc
• Dây nguôn
• CD-ROM cai đăt danh cho Windows
• Thông tin an toan va quan trong
• Hương dân băt đâu (hương dân sư dung nay)
2. Thao vât liêu đong goi
1 Thao va vưt bo tât ca vât liêu đong goi va băng dinh mau cam.
2 Mơ bô quet / năp, thao va vưt bo băng dinh mau cam va vât liêu bao vê ơ bên trong.
ab
3. Lăp Đâu in
1 Mơ năp khoa đâu in ơ bên phai.
2 Lây đâu in ra khoi bao bi va boc nhan ra.
3 Gơ băng bao vê ra.
4 Lăp đâu in vao khay chưa đâu in.
5 Đong năp khoa đâu in va đây xuông cho đên khi co tiêng tach.
6 Nhân hoan toan nut khơp nôi xuông cho đên khi co tiêng tach.
Kiêm tra!

2
Thiêt lâp may in
4. Rot mưc
Quan trongYêu câu thao tac mưc cân thân đôi vơi san phâm nay. Mưc co thê văng ra khi nap mưc vao cac binh mưc. Mưc co thê không tây đươc khi dinh vao quân ao hoăc đô đac ca nhân.
1 Mơ năp khay binh mưc va năp binh.
2 Giư lo nap mưc thăng đưng va nhe nhang xoay năp lo nap đê thao ra.
3 Căn chinh miêng cua lo nap mưc vao đâu nap mưc.
4 Tư tư dôc ngươc lo nap mư c va đây xuông đê rot mưc.• Nêu chưa rot đươc mưc, nhe nhang thao lo nap
mưc va thư lai.
a
b
5 Nhe nhang thao lo nap mưc ra khoi đâu nap mưc.• Thao tac cân thân đê không tran mưc ra.
b
a
6 Đong năp binh chăc chăn, rôi đong năp khay binh mưc.
7 Đong bô quet / năp.
Chu yCân thân ket ngon tay.
5. Bât may in
1 Kêt nôi dây nguôn.
Măt sau
Quan trongLuc nay, không kêt nôi vơi bât ky cap nao khac.
2 Mơ bang thao tac va nhân nut BÂT.

3
TIÊ
NG
VIÊ
T
3 Khi man hinh sau đây xuât hiên, sư dung cac nut [ va ] đê chon ngôn ngư, rôi nhân nut OK.
Quan trongNêu lôi xuât hiên trên man hinh, tham khao phân "Nêu thông bao lôi (ma hô trơ) xuât hiên trên man hinh" ơ trang 3 va thưc hiên theo hương dân.
6. Nap giây
1 Khi man hinh sau đây xuât hiên, sư dung cac nut [ va ] đê chon Co(Yes), rôi nhân nut OK.
2 Thao cat-xet ra khoi may in.
3 Trươt đê tach cac thanh dân giây.• Trươt thanh dân giây bên phai sang phia canh
phai. Căn chinh thanh dân giây phia trươc co dâu Letter hoăc A4.
4 Nap giây.• Nap tư 2 tơ giây thương trơ lên cơ Letter hoăc
A4 vơi măt in up xuông.
• Đăt giây theo canh thanh dân giây phia trươc va điêu chinh thanh dân giây bên phai sat vơi chiêu rông cua giây.
a b
5 Thay cat-xet.
6 Keo khay giây ra ra.
7 Thưc hiên theo hương dân trên man hinh, rôi nhân nut OK.• Xac nhân răng Săn sang đê kêt nôi(Ready to
connect) xuât hiên trên man hinh may in.
Kiêm tra ma hô trơ, rôi thưc hiên theo hương dân nêu ma xuât hiên la cac ma đươc liêt kê dươi đây.
• 1890Vât liêu bao vê chưa đươc thao ra.
"2. Thao vât liêu đong goi" ơ trang 1
• 1470Đâu in chưa đươc lăp chinh xac.
"3. Lăp Đâu in" ơ trang 1
• 1471Không co đâu in nao đươc lăp.
"3. Lăp Đâu in" ơ trang 1
• 1642Co thê không đu mưc.
"4. Rot mưc" ơ trang 2
Đê tim hiêu vê tât ca cac trương hơp khac, tham khao phân Hương dân sư dung trưc tuyên.
Nêu thông bao lôi (ma hô trơ) xuât hiên trên man hinh
Ma hô trơ

4
Thiêt lâp may in
7-a
May tinh SmartphoneMay tinh va smartphone
Kêt nôi vơi may tinhNêu ban sư dung nhiêu may tinh, thưc hiên cac bươc nay trên tưng may tinh.
Sư dung CD-ROM cai đăt danh cho WindowsNhâp đup vao EasySetup.exe trong CD-ROM, rôi tiêp tuc tư bươc 3. Nêu ban không co kêt nôi internet, hay mơ têp win trong CD-ROM va nhâp đup vao SETUP.exe. Thao tac nay se cai đăt trinh điêu khiên may in.
Ban đang kêt nôi vơi thiêt bi nao?
Đê sư dung may in ma không kêt nôi vơi bât ky thiêt bi nao khac. 7-c
7-a.Kêt nôi vơi may tinh
1 Truy câp trang web cua Canon tư may tinh.
2 Chon Thiêt lâp.
3 Nhâp tên model cua may in va nhâp vao Đi đên.
4 Nhâp vao Băt đâu.
5 Nhâp vao Nêu ban đa chuân bi xong may in, chuyên sang Kêt nôi.
Lưu yCac bươc sau danh cho Windows (ngoai trư Windows 10 in S mode) .
6 Nhâp vao Tai xuông.
7 Chay têp đa tai xuông.
8 Nhâp vao Băt đâu thiêt lâp(Start Setup).
9 Thưc hiên theo hương dân trên man hinh.• Nhưng thao tac nay co thê mât môt
khoang thơi gian.
• Đê kêt nôi vơi smartphone, xem phân "7-b.Kêt nôi vơi smartphone" ơ trang 5.

5
TIÊ
NG
VIÊ
T
7-b
1 Cai đăt ưng dung "Canon PRINT Inkjet/SELPHY" trên smartphone.• Quet ma QR hiên thi ơ bên
phai đê truy câp trang web cua Canon, rôi tai xuông ưng dung.
2 Mơ cai đăt Wi-Fi trên smartphone. Go nhe vao tên mang (SSID) băt đâu băng "Canon_ij_". Nêu "Canon_ij_" không xuât hiên, chuyên sang bươc 3.(Vi du vê man hinh iOS)
Kêt nôi vơi smartphoneNêu ban sư dung nhiêu smartphone, thưc hiên cac bươc nay trên tưng smartphone.
Chuân bi như sau trươc khi băt đâu.a Bât cai đăt Wi-Fi trên smartphone.b Kêt nôi smartphone vơi bô đinh tuyên không dây (nêu ban co bô đinh tuyên không dây). Tham khao hương dân sư dung smartphone va bô đinh tuyên không dây đê tim hiêu thêm chi tiêt.
Sau khi thêm may in, ban co thê in tư smartphone cua minh.
3 Mơ ưng dung đa cai đăt.
4 Thưc hiên theo cac hương dân trên man hinh trong ưng dung đê thêm may in.
7-c Không kêt nôi vơi thiêt bi
1 Nhân nut Dưng.
2 Chon Không thê kêt nôi(Do not connect), rôi nhân nut OK.
3 Chon Co(Yes), rôi nhân nut OK.
7-b.Kêt nôi vơi smartphone

6
Nap giây vao khay sau1 Mơ năp khay sau va mơ rông gia đơ giây ra.
ba
2 Mơ năp khe nap va trươt thanh dân giây bên phai sang tân cung bên phai.
3 Nap môt vai tơ giây vơi măt in hương lên trên.
4 Căn chinh thanh dân giây theo giây, rôi đong năp khe nap.• Thưc hiên theo hương dân trên man hinh đê cai
đăt thông tin cho giây đa nap.
Vân chuyên may inKhi di chuyên may in, đam bao nhưng điêu sau. Tham khao phân Hương dân sư dung trưc tuyên đê tim hiêu chi tiêt.
Xac nhân răng nut khơp nôi đươc nhân xuông hoan toan đê tranh ro ri mưc.
Xac nhân răng vi tri cua cân gat van mư c đa đong.
Đong goi may in vao tui nhưa tranh trương hơp ro ri mưc.
• Đong goi may in vao hôp cưng sao cho phân đay up xuông, sư dung đu vât liêu bao vê đê đam bao vân chuyên an toan.
• Không nghiêng may in. Mưc co thê ro ra.
• Vui long thao tac cân thân va đam bao răng hôp vân phăng va KHÔNG bi lât ngươc hoăc năm ngang, nêu không may in co thê bi hong va mưc trong may in co thê ro.
• Khi đai ly vân chuyên xư ly viêc vân chuyên may in, đanh dâu "ĐÂU NAY HƯƠNG LÊN" lên hôp đê giư cho đay may in up xuông. Ngoai ra, đanh dâu thêm "ĐÔ DÊ VƠ" hoăc "THAO TAC NHE TAY".

1
繁體中文
設定印表機線上設定
1. 包裝箱內的物品
• 列印頭 • 墨水瓶
• 電源線
• 適用於Windows的安裝光碟
• 安全與重要資訊
• 入門指南(本手冊)
2. 移除包裝材料
1 移除並處理所有包裝材料和橙色膠帶。2 開啟掃描單元/機蓋,移除並處理內部的橙色膠帶和保護材料。
ab
3. 安裝列印頭
1 開啟右側的列印頭鎖定蓋。
2 從包裝中取出列印頭並移除標籤。
3 移除保護膠帶。
4 將列印頭插入列印頭固定座。
5 關閉列印頭鎖定蓋並向下按,直至其鎖定 到位。
6 完全按下接合按鈕,直至其鎖定到位。
請確認!

2
設定印表機
4. 倒入墨水
重要事項本產品需要小心處理墨水。向墨水盒填充墨水時,墨水可能會濺出。如果墨水沾到衣服或物品上,可能無法清除。
1 開啟墨水盒艙蓋和墨水盒蓋。
2 垂直握住墨水瓶並輕輕旋轉瓶蓋以將其取下。
3 將墨水瓶的噴嘴與注入口對齊。
4 慢慢地將墨水瓶倒置並向下推以倒入墨水。• 如果墨水沒有倒出,請輕輕取下墨水瓶,然後 重試。
a
b
5 從注入口輕輕取下墨水瓶。• 請小心勿濺出墨水。
b
a
6 關緊墨水盒蓋,然後關閉墨水盒艙蓋。
7 關閉掃描單元/機蓋。
注意
當心手指。
5. 開啟印表機
1 連接電源線。
背面
重要事項此時,請勿連接任何其他電纜線。
2 開啟操作面板,按電源按鈕。

3
繁體中文
3 顯示以下螢幕時,使用[和]按鈕選擇語言,然後按OK按鈕。
重要事項如果螢幕上出現錯誤,請參見第 3 頁的「如果螢幕上出現錯誤訊息(支援代碼)」並按照說明操作。
6. 裝入紙張
1 顯示以下螢幕時,使用[和]按鈕選擇是(Yes),然後按OK按鈕。
2 從印表機中取出紙匣。
3 分開紙張導引器。• 移動右側紙張導引器至右邊緣。將前端的紙張導引器與Letter或A4標記對齊。
4 裝入紙張。• 將列印面向下裝入2張或更多張Letter或A4大小的一般紙張。
• 對齊前端紙張導引器放入紙張,使右側紙張導引器適合紙張寬度。
a b
5 裝回紙匣。
6 拉出出紙托盤。
7 按照螢幕上的說明進行操作,然後按OK 按鈕。
• 確認印表機的螢幕上是否出現連接準備就緒(Ready to connect)。
檢查支援代碼,如果顯示如下所述的代碼,請按照說明進行操作。
• 1890保護材料尚未移除。
第 1 頁的「2. 移除包裝材料」
• 1470未正確安裝列印頭。
第 1 頁的「3. 安裝列印頭」
• 1471未安裝列印頭。
第 1 頁的「3. 安裝列印頭」
• 1642墨水可能不足。
第 2 頁的「4. 倒入墨水」
對於所有其他情況,請參閱線上手冊。
如果螢幕上出現錯誤訊息(支援代碼)
支援代碼

4
設定印表機
7-a
電腦 智慧型手機電腦和智慧型手機
連接到電腦如果使用多台電腦,請在每台電腦上執行以下步驟。
使用適用於Windows的安裝光碟按兩下光碟中的EasySetup.exe,然後從步驟3開始繼續操作。如果未連接到網際網路,請開啟光碟中的win資料夾,按兩下SETUP.exe。這將會安裝印表機驅動程式。
想要連接何種裝置?
要在不連接其他任何裝置的情況下使用印表機。 7-c
7-a. 連接到電腦
1 從電腦存取Canon網站。
2 選擇 設定。
3 輸入印表機型號名稱並按一下前往。4 按一下開始。5 按一下如果印表機已準備就緒,請轉到連接。
注釋以下步驟適用於Windows(除了Windows 10 (S 模式))。
6 按一下下載。7 執行下載的檔案。8 按一下開始設定(Start Setup)。
9 按照螢幕上的說明進行操作。• 此操作可能需要一些時間。
• 如還要連接到智慧型手機,請參見 第 5 頁的「7-b. 連接到智慧型手機」。

5
繁體中文
7-b
1 在智慧型手機上安裝應用程式「Canon PRINT Inkjet/SELPHY」。
• 掃描右側所示的QR代碼 存取Canon網站,然後下載 應用程式。
2 開啟智慧型手機的Wi-Fi設定。點選 以「Canon_ij_」開頭的網路名稱(SSID)。 如果「Canon_ij_」未出現,請繼續 執行步驟3。
(iOS螢幕示例)
連接到智慧型手機如果使用多部智慧型手機,請在每部智慧型手機上執行以下步驟。
開始操作前請進行以下準備工作。
a 啟用智慧型手機上的Wi-Fi設定。
b 將智慧型手機連接到無線路由器(如果有無線路由器)。
關於更多詳細資訊,請參閱智慧型手機和無線路由器的手冊。
新增印表機後,可以從智慧型手機進行列印。
3 開啟已安裝的應用程式。
4 按照應用程式螢幕上的說明新增印 表機。
7-c 不連接到裝置
1 按停止按鈕。2 選擇不連接(Do not connect),然後按OK按鈕。
3 選擇是(Yes),然後按OK按鈕。
7-b. 連接到智慧型手機

6
在後端托盤中載入紙張1 開啟後端托盤蓋並延長托紙架。
ba
2 開啟送紙槽蓋板,然後移動右側紙張導引器至最右端。
3 將列印面向上裝入幾張紙。
4 將紙張導引器對齊紙張,然後關閉送紙槽 蓋板。
• 按照螢幕上的說明設定已裝入紙張的資訊。
運輸印表機重新置放印表機時,請確保以下事項。關於詳細資訊,請參閱線上手冊。
請確認完全按下接合按鈕,以避免墨水漏出。
請確認墨水閥控制桿在關閉位置。
使用塑膠袋包裝印表機,以防墨水漏出。
• 將印表機底部向下置放包裝在堅固的箱子內,同時 使用充足的保護材料以確保安全運輸。
• 請勿傾斜印表機。墨水可能會漏出。
• 請小心搬運,確保包裝盒放平,不要倒放或側放, 因為印表機可能會損壞,印表機中的墨水可能會 漏出。
• 代理商運輸印表機時,請在包裝箱上標明「此面向上」以使印表機底部向下。同時在包裝箱上標記 「易碎」或「小心搬運」。

1
한국어
프린터 설정하기온라인 설정
1. 상자 내용물
• 프린트 헤드 • 잉크병
• 전원 코드
• Windows용 Setup CD-ROM
• 안전 및 중요 정보
• 입문 가이드(이 설명서)
2. 포장 재료 제거하기
1 포장 재료와 오렌지색 테이프를 모두 제거하여 버립니다.
2 스캔 유닛/커버를 열고 내부의 오렌지색 테이프와 보호 재료를 제거하여 버립니다.
ab
3. 프린트 헤드 설치하기
1 오른쪽의 프린트 헤드 잠금 커버를 엽니다.
2 프린트 헤드를 포장에서 꺼내고 레이블을 제거합니다.
3 보호 테이프를 제거합니다.
4 프린트 헤드를 프린트 헤드 홀더에 삽입합니다.
5 프린트 헤드 잠금 커버를 닫고 딸깍 소리가 날 때까지 아래로 누릅니다.
6 딸깍 소리가 날 때까지 연결 버튼을 완전히 아래로 누릅니다.
확인!

2
프린터 설정하기
4. 잉크 주입하기
중요
이 제품의 잉크는 조심스럽게 다루어야 합니다. 잉크 탱크에 잉크를 채울 때 잉크가 튈 수 있습니다. 옷이나 소지품에 잉크가 묻은 경우 지워지지 않을 수 있습니다.
1 잉크 탱크 커버와 탱크 캡을 엽니다.
2 잉크병을 똑바로 잡고 병 캡을 가볍게 비틀어 제거합니다.
3 잉크병의 노즐을 주입구에 맞춥니다.
4 잉크병을 천천히 거꾸로 세우고 아래로 밀어 잉크를 주입합니다.
• 잉크가 주입되지 않는 경우 잉크병을 조심스럽게 제거했다가 다시 시도해 보십시오.
a
b
5 주입구에서 잉크병을 조심스럽게 제거합니다.
• 잉크를 흘리지 않도록 조심하십시오.
b
a
6 탱크 캡을 다시 단단히 씌운 다음 잉크 탱크 커버를 닫습니다.
7 스캔 유닛/커버를 닫습니다.
주의
손가락을 조심하십시오.
5. 프린터 켜기
1 전원 코드를 연결합니다.
뒷면
중요
이때에는 다른 케이블을 연결하지 마십시오.
2 조작판을 열고 전원(ON) 버튼을 누릅니다.

3
한국어
3 다음 화면이 나타나면 [ 및 ] 버튼을 사용하여 언어를 선택한 다음 OK 버튼을 누릅니다.
중요
화면에 오류가 나타나는 경우 3페이지의 "화면에 오류 메시지(지원 코드)가 나타나는 경우"를 참조하여 설명을 따르십시오.
6. 용지 로드하기
1 다음 화면이 나타나면 [ 및 ] 버튼을 사용하여 예(Yes)를 선택한 다음 OK 버튼을 누릅니다.
2 프린터에서 카세트를 제거합니다.
3 용지 가이드를 밀어 벌립니다.
• 오른쪽 용지 가이드를 오른쪽 가장자리로 밉니다. 앞쪽 용지 가이드를 Letter 또는 A4 표시에 맞춥니다.
4 용지를 로드합니다.
• 2장 이상의 Letter 또는 A4 크기 보통 용지를 인쇄면이 아래로 향하게 하여 로드합니다.
• 용지를 앞쪽 용지 가이드에 맞게 넣고 오른쪽 용지 가이드를 용지 너비에 맞춥니다.
a b
5 카세트를 다시 장착합니다.
6 용지 출력 트레이를 빼냅니다.
7 화면의 설명을 따른 다음 OK 버튼을 누릅니다.
• 프린터 화면에 연결 준비가 되었습니다(Ready to connect)가 나타나는지 확인하십시오.
지원 코드를 확인한 다음, 표시된 코드가 아래에 나와 있는 경우 해당 설명을 따르십시오.
• 1890보호 재료가 제거되지 않았습니다.
1페이지의 "2. 포장 재료 제거하기"
• 1470프린트 헤드가 제대로 설치되지 않았습니다.
1페이지의 "3. 프린트 헤드 설치하기"
• 1471프린트 헤드가 설치되지 않았습니다.
1페이지의 "3. 프린트 헤드 설치하기"
• 1642잉크가 부족할 수 있습니다.
2페이지의 "4. 잉크 주입하기"
기타 모든 경우에 대한 내용은 온라인 설명서를 참조하십시오.
화면에 오류 메시지(지원 코드)가 나타나는 경우
지원 코드

4
프린터 설정하기
7-a
컴퓨터 스마트폰컴퓨터 및 스마트폰
컴퓨터에 연결하기여러 컴퓨터를 사용하는 경우 각 컴퓨터에서 아래의 단계를 수행하십시오.
Windows용 Setup CD-ROM 사용하기
CD-ROM에서 EasySetup.exe를 더블 클릭한 다음 3단계부터 계속합니다. 인터넷 연결이 없는 경우에는 CD-ROM에서 win 폴더를 열고 SETUP.exe를 더블 클릭하십시오. 프린터 드라이버가 설치됩니다.
어떤 장치를 연결하려고 합니까?
프린터를 다른 장치에 연결하지 않고 사용하려면 7-c
7-a.컴퓨터에 연결하기
1 컴퓨터에서 Canon 웹 사이트에 액세스합니다.
2 설정을 선택합니다.
3 프린터의 모델 이름을 입력하고 이동을 클릭합니다.
4 시작을 클릭합니다.
5 이미 프린터 준비를 마쳤으면 연결로 이동을 클릭합니다.
참고
다음 단계는 Windows(Windows 10 in S mode 제외) 사용자를 대상으로 합니다.
6 다운로드를 클릭합니다.
7 다운로드한 파일을 실행합니다.
8 설정 시작(Start Setup)을 클릭합니다.
9 화면의 설명을 따릅니다.
• 이 작업을 완료하는 데 약간의 시간이 소요될 수 있습니다.
• 스마트폰에도 연결하려면 5페이지의 "7-b.스마트폰에 연결하기"를 참조하십시오.

5
한국어
7-b
1 스마트폰에 "Canon PRINT Inkjet/SELPHY" 앱을 설치합니다.
• 오른쪽에 표시된 QR 코드를 스캔하여 Canon 웹 사이트에 액세스한 다음 앱을 다운로드합니다.
2 스마트폰의 Wi-Fi 설정을 엽니다. "Canon_ij_"로 시작하는 네트워크 이름(SSID)을 탭합니다. "Canon_ij_"가 나타나지 않는 경우에는 3단계로 이동하십시오.
(iOS 화면의 예)
스마트폰에 연결하기여러 스마트폰을 사용하는 경우 각 스마트폰에서 아래의 단계를 수행하십시오.
시작하기 전에 다음을 준비하십시오.
a 스마트폰에서 Wi-Fi 설정을 활성화하십시오.
b 스마트폰을 무선 라우터에 연결하십시오(무선 라우터가 있는 경우).
더 자세한 내용은 스마트폰과 무선 라우터의 설명서를 참조하십시오.
프린터를 추가한 후 스마트폰에서 인쇄할 수 있습니다.
3 설치한 앱을 엽니다.
4 앱 화면의 설명에 따라 프린터를 추가합니다.
7-c 장치에 연결하지 않는 경우
1 중지(Stop) 버튼을 누릅니다.
2 연결 안 함(Do not connect)을 선택한 다음 OK 버튼을 누릅니다.
3 예(Yes)를 선택한 다음 OK 버튼을 누릅니다.
7-b.스마트폰에 연결하기

6
뒷면 트레이에 용지 로드하기1 뒷면 트레이 커버를 열고 용지 받침대를
펼칩니다.
ba
2 용지 공급 슬롯 커버를 열고 오른쪽의 용지 가이드를 오른쪽 끝으로 밉니다.
3 여러 장의 용지를 인쇄면이 위로 향하게 하여 로드합니다.
4 용지 가이드를 용지에 맞춘 다음 용지 공급 슬롯 커버를 닫습니다.
• 화면의 설명에 따라 로드한 용지에 대한 정보를 설정하십시오.
프린터 운반하기프린터를 이동할 때에는 다음을 확인하십시오. 자세한 내용은 온라인 설명서를 참조하십시오.
잉크가 새지 않도록 연결 버튼을 완전히 아래로 눌렀는지 확인하십시오.
잉크 밸브 레버의 위치가 닫혀 있는지 확인하십시오.
잉크가 새지 않도록 프린터를 비닐 봉지로 포장합니다.
• 바닥이 아래로 향하도록 프린터를 튼튼한 상자에 넣고 안전하게 운반할 수 있도록 보호 재료를 충분히 사용합니다.
• 프린터를 기울이지 마십시오. 잉크가 샐 수 있습니다.
• 프린터가 손상되거나 프린터의 잉크가 샐 수 있으므로 조심해서 다루고 상자가 뒤집어지거나 눕혀져 있지 않고 수평으로 놓여 있는지 확인하십시오.
• 운송업체에서 프린터를 운송할 때 프린터의 바닥이 아래로 향하도록 상자에 "이 면이 위로" 표시를 붙이십시오. "파손 주의" 또는 "취급 주의" 표시도 붙이십시오.

RMC (Regulatory Model Code): K10494

온라인 설명서에 액세스
브라우저에서
存取線上手冊
從瀏覽器
Tư trinh duyêt cua ban
Truy câp Hương dân sư dung trưc tuyên
Akses Petunjuk Daring
Dari browser Anda
เขาถงคมอออนไลน
จากเบราวเซอรของคณ
Access Online Manual
From your browser
PRINTED IN XXXXXXXXQT6-2930-V01 © CANON INC. 2019XXXXXXXX