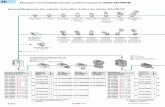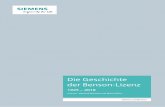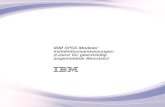GnuCash Hilfe · separat verteilen möchten, können Sie dies tun, indem Sie dem Handbuch eine...
Transcript of GnuCash Hilfe · separat verteilen möchten, können Sie dies tun, indem Sie dem Handbuch eine...
GnuCash Hilfevon The GnuCash Documentation Team
Diese Hilfedatei beschreibt die private Finanzsoftware GnuCash.Copyright © 2014-2018 GnuCash Documentation TeamCopyright © 2002-2007 Chris LyttleCopyright © 2013 Frank H. Ellenberger (Übersetzung Tips)Copyright © 2011 Holger Stöhr (Deutsche Übersetzung) auf der Basis der vorherigen Übersetzungsarbeit, geleistetvon Andreas Fahle und Christian StinmmingCopyright © 2003 Andreas Fahle (Deutsche Übersetzung)Copyright © 2002 Christian Stimming (Deutsche Übersetzung)
Das vorliegende Dokument kann gemäß den Bedingungen der GNU Free Documentation License (GFDL), Version 1.1 oder jeder späteren,von der Free Software Foundation veröffentlichten Version ohne unveränderbare Abschnitte sowie ohne Texte auf dem vorderen und hinterenBuchdeckel kopiert, verteilt und/oder modifiziert werden. Eine Kopie der GFDL finden Sie unter diesem Link [ghelp:fdl] oder in der mitdiesem Handbuch gelieferten Datei COPYING-DOCs.
Das vorliegende Handbuch ist Teil einer Reihe von GNOME-Handbüchern, die unter der GFDL verteilt werden. Wenn Sie dieses Handbuchseparat verteilen möchten, können Sie dies tun, indem Sie dem Handbuch eine Kopie der Lizenz, wie in Abschnitt 6 der Lizenz beschrieben,hinzufügen.
Bei vielen der von Firmen zur Unterscheidung ihrer Produkte und Dienstleistungen verwendeten Namen handelt es sich um Marken. Anden Stellen, an denen derartige Namen in einer GNOME-Dokumentation vorkommen und wenn die Mitglieder des GNOME DocumentationProject über diese Marken informiert wurden, sind die Namen in Grossbuchstaben oder mit großen Anfangsbuchstaben geschrieben.
DAS DOKUMENT UND MODIFIZIERTE VERSIONEN DES DOKUMENTS WERDEN GEMÄSS DER BEDINGUNGEN DER GNUFREE DOCUMENTATION LICENSE MIT DER FOLGENDEN VEREINBARUNG BEREITGESTELLT:
1. DAS DOKUMENT WIRD "WIE VORLIEGEND" GELIEFERT, OHNE JEGLICHE GEWÄHRLEISTUNG, WEDER AUSDRÜCK-LICH NOCH STILLSCHWEIGEND, EINSCHLIESSLICH, ABER NICHT BESCHRÄNKT AUF, GEWÄHRLEISTUNGEN, DASSDAS DOKUMENT ODER EINE MODIFIZIERTE VERSION DES DOKUMENTS FREI VON HANDELSÜBLICHEN FEHLERNUND FÜR EINEN BESTIMMTEN ZWECK GEEIGNET IST UND KEINE RECHTE DRITTER VERLETZT. JEGLICHES RISIKO INBEZUG AUF DIE QUALITÄT, GENAUIGKEIT UND LEISTUNG DES DOKUMENTS ODER EINER MODIFIZIERTEN VERSIONDES DOKUMENTS TRAGEN SIE. SOLLTE SICH EIN DOKUMENT ODER EINE MODIFIZIERTE VERSION DAVON IN IRGEN-DEINER WEISE ALS FEHLERHAFT ERWEISEN, TRAGEN SIE (NICHT DER URSPRÜNGLICHE VERFASSER, AUTOR ODEREIN MITWIRKENDER) DIE KOSTEN FÜR JEGLICHE ERFORDERLICHE SERVICE-, REPARATUR- UND KORREKTURMASS-NAHMEN: DIESE BESCHRÄNKUNG DER GEWÄHRLEISTUNG IST WESENTLICHER BESTANDTEIL DIESER LIZENZ. JEDEVERWENDUNG EINES DOKUMENTS ODER EINER MODIFIZIERTEN VERSION DES DOKUMENTS UNTERLIEGT DIESERBESCHRÄNKUNG; UND UNTER KEINEN UMSTÄNDEN UND GEMÄSS KEINER RECHTSLEHRE, WEDER AUFGRUND VONUNERLAUBTEN HANDLUNGEN (EINSCHLIESSLICH FAHRLÄSSIGKEIT), VERTRÄGEN ODER SONSTIGEM, KANN DERAUTOR, DER URSPRÜNGLICHE VERFASSER, EIN MITWIRKENDER ODER EIN VERTEILER DES DOKUMENTS ODER EINERMODIFIZIERTEN VERSION DES DOKUMENTS ODER EIN LIEFERANT EINER DIESER PARTEIEN VON EINER PERSONFÜR DIREKTE, INDIREKTE, BESONDERE, ZUFÄLLIGE ODER ALS FOLGE AUFGETRETENE SCHÄDEN IRGENDEINER ART,EINSCHLIESSLICH, ABER NICHT BESCHRÄNKT AUF, SCHÄDEN DURCH GESCHÄFTSWERTVERLUSTE, ARBEITSAUS-FÄLLE, COMPUTERAUSFÄLLE ODER -FUNKTIONSSTÖRUNGEN ODER JEGLICHE ANDERE SCHÄDEN ODER VERLUSTE,DIE DURCH ODER IM ZUSAMMENHANG MIT DER VERWENDUNG DES DOKUMENTS ODER EINER MODIFIZIERTEN VER-SION DES DOKUMENTS ENTSTANDEN SIND, SELBST WENN DIESE PARTEI ÜBER MÖGLICHE SCHÄDEN INFORMIERTWORDEN SEIN SOLLTE, HAFTBAR GEMACHT WERDEN.
Feedback
Um Fehler zu berichten oder anderes Feedback zu geben, benutzen Sie bitte das englischsprachige GnuCash Bug-Tracking System [https://bugs.gnucash.org/].
Für spezifisch deutsche Fehler oder Verbesserungsvorschläge (Übersetzung, Kontenrahmen, ...), benutzen Sie bitte die deutsche GnuCashEmail-Liste GnuCash-de [https://lists.gnucash.org/mailman/listinfo/gnucash-de]. Tips zu ihrer Benutzung finden Sie in Feedback auf der Mai-lingliste [https://wiki.gnucash.org/wiki/De/Feedback#Auf_der_Mailingliste].
InhaltsverzeichnisAbout the Author ......................................................................................................... vi1. Einführung zu GnuCash .............................................................................................. 1
Wofür steht GnuCash? ........................................................................................... 1Deutsche Übersetzung ............................................................................................ 1
2. Getting Started .......................................................................................................... 2GnuCashzum ersten Mal starten ............................................................................... 2
Cannot find default values (???) screen ............................................................. 2Assistent zur Aktualisierung der GnuCash-Voreinstellungen ................................. 2Willkommen beim GnuCash-Dialog ................................................................. 3
Einrichtung einer neuen Kontenhierarchie .................................................................. 3Import QIF Files ................................................................................................... 5
3. Anhang .................................................................................................................... 9Tipp des Tages ..................................................................................................... 9Benutzung ............................................................................................................ 9
GnuCash Fenster ........................................................................................... 9Konten erstellen und bearbeiten ..................................................................... 31Geschäftsvorgänge im Kontobuch eingeben ...................................................... 44Berichte und Diagramme benutzen ................................................................. 56
GnuCash anpassen ............................................................................................... 60Kontenoptionen ........................................................................................... 60GnuCash Einstellungen anpassen .................................................................... 60HTMl-Stilvorlagen ändern ............................................................................. 63Steuerrelevante Optionen ändern .................................................................... 65
A. GnuCash Tips und Tricks ......................................................................................... 96Die Datenquellen in Finance::Quote ........................................................................ 96
Währung .................................................................................................... 96Einzelquellen .............................................................................................. 96Mehrfach-Quellen ........................................................................................ 99
Yahoo-Besonderheiten ........................................................................................ 100TIAA-CREF-Besonderheiten ................................................................................ 102
B. GNU Free Documentation License ........................................................................... 1120. PREAMBLE ................................................................................................. 1121. APPLICABILITY AND DEFINITIONS ............................................................. 1122. VERBATIM COPYING .................................................................................. 1133. COPYING IN QUANTITY .............................................................................. 1134. MODIFICATIONS ......................................................................................... 1145. COMBINING DOCUMENTS .......................................................................... 1156. COLLECTIONS OF DOCUMENTS ................................................................. 1157. AGGREGATION WITH INDEPENDENT WORKS ............................................ 1158. TRANSLATION ............................................................................................ 1169. TERMINATION ............................................................................................ 11610. FUTURE REVISIONS OF THIS LICENSE ...................................................... 116Addendum ........................................................................................................ 116
iii
Tabellenverzeichnis1.1. Deutsche Worte ...................................................................................................... 13.1. ............................................................................................................................. 93.2. ............................................................................................................................ 103.3. ............................................................................................................................ 113.4. ............................................................................................................................ 113.5. ............................................................................................................................ 113.6. ............................................................................................................................ 123.7. ............................................................................................................................ 123.8. ............................................................................................................................ 133.9. ............................................................................................................................ 133.10. .......................................................................................................................... 143.11. .......................................................................................................................... 153.12. .......................................................................................................................... 153.13. .......................................................................................................................... 163.14. .......................................................................................................................... 163.15. .......................................................................................................................... 173.16. .......................................................................................................................... 173.17. .......................................................................................................................... 173.18. .......................................................................................................................... 173.19. .......................................................................................................................... 183.20. .......................................................................................................................... 193.21. .......................................................................................................................... 213.22. .......................................................................................................................... 223.23. .......................................................................................................................... 223.24. .......................................................................................................................... 223.25. .......................................................................................................................... 223.26. .......................................................................................................................... 223.27. .......................................................................................................................... 273.28. .......................................................................................................................... 323.29. .......................................................................................................................... 393.30. .......................................................................................................................... 403.31. Detailed TXF Category Descriptions ....................................................................... 67A.1. Währungs-Quelle für Finance::Quote ........................................................................ 96A.2. Einzelquellen für Kurse ......................................................................................... 96A.3. Mehrfach-Quellen für Kurse ................................................................................... 99A.4. Yahoo-Kürzel für Börsen und Märkte ..................................................................... 100A.5. Pseudo-Symbole, welche für TIAA-CREF Kursabfragen verwendet werden können ......... 103
iv
Liste der BeispieleA.1. Umgebungsvariable in .bashrc ............................................................................ 96
v
About the AuthorThe GnuCash Documentation Team is a self-designated group of GnuCash users and developers whohave volunteered to write this documentation for the benefit of the broader user base. People whoare interested in joining this group are encouraged to express their interest on the GnuCash lists (gnu-cash-users and gnucash-devel) for further direction.
Contributors on the team so far have been: Yawar Amin, J. Alex Aycinena, Frank Ellenberger, ChrisGood, Dave Herman, Geert Janssens, Chris Lyttle, Cristian Marchi, John Ralls, Robert Ratliff, MarkSimpson, and Christian Stimming. Frank H. Ellenberger Holger Stöhr Andreas Fahle Christian Stim-ming
vi
Kapitel 1. Einführung zu GnuCashWofür steht GnuCash?
GnuCash ist eine Finanzsoftware, die sich sowohl an den Bedürfnissen von Privatanwendern orientiertals auch in Kleinbetrieben für deren Buchhaltung eingesetzt werden kann. Einfache Benutzerführungist hier vereinigt mit der konsequenten Umsetzung professioneller Prinzipien der Buchhaltung. InGnuCash können Einnahmen und Ausgaben verfolgt werden. Kontoauszüge können abgeglichen undAktiendepots verwaltet werden. Und nicht zuletzt können mit GnuCash, wie oben bereits angedeutet,Buchhaltungsaufgaben für Kleinbetriebe übernommen werden.
Deutsche ÜbersetzungGnuCash wird hauptsächlich von englischsprachigen Entwicklern programmiert. Die deutschen Über-setzer haben große Sorgfalt walten lassen, um die Benutzung des Programms an den deutschen Sprach-raum anzupassen. Zwar gibt es in diesem Hilfetext noch einzelne Abschnitte auf Englisch, aber dergesamte Programmablauf und die Texte zur Programmbenutzung im „Benutzung“ sind vollständigins Deutsche übertragen worden.
In der folgenden Tabelle sind die Übersetzungen der wichtigsten Finanzbegriffe aufgeführt, für denFall, daß Sie auf einen englischen Text stoßen. Anschließend wird die Erläuterung der Benutzung vonGnuCash fortgesetzt.
Tabelle 1.1. Deutsche Worte
Englisch Deutsch Erläuterung
Account Konto
Transaction Geschäftsvorgang Ein Geschäftsvorgang bestehtaus einer, zwei oder mehrerenBuchungen
Split Buchung Eine Buchung bucht einenBetrag in genau ein Konto, undgehört dabei zu genau einemGeschäftsvorgang
Asset Aktiva
Liability Passiva
Expenses Aufwendungen
Income Erträge
Register Kontobuch Geschäftsvorgänge und ihreBuchungen werden im Konto-buch-Fenster angezeigt (in frü-heren GnuCash-Versionen: Kas-senbericht)
1
Kapitel 2. Getting StartedGnuCashzum ersten Mal starten
Um GnuCash zu starten, wählen Sie in Ihrem Startmenü die entsprechende Programmgruppe und dendarin enthaltenen Eintrag aus.
Alternativ hierzu kann das Programm auch über die Shell, also eine Befehlszeile, mit dem Kommandognucash gestartet werden.
Während das Programm die benötigten Systemdateien nachlädt, erscheint der GnuCashWillkom-mens-Bildschirm (Splash Screen), der Ihnen einige Informationen zum Programm selbst und zum Sta-tus des Ladevorganges anzeigt.
Cannot find default values (???) screenBeim allerersten Programmstart werden Sie mit der Meldung "Kann keine aktuellen Werte finden."konfrontiert sein. Hier finden Sie drei Schaltflächen:
• Beenden beendet GnuCash.
• Überspringen führt Sie weiter, ohne das die Einstellungswerte für die Bildschirmdarstellung vonGnuCash gesetzt werden.
• Setup öffnet den Assistenten zum Updaten der GnuCash Voreinstellungen (siehe hierzu „Assistentzur Aktualisierung der GnuCash-Voreinstellungen “). Damit können Sie einen neuen Satz von Vor-einstellungswerten erstellen.
Assistent zur Aktualisierung der GnuCash-Voreinstel-lungen
Der erster Bildschirm zur Aktualisierung dere GnuCash Konfiguration beschreibt den Assistenten.Während sich die Daten auf dem Schirm ändern werden, ändern sich die drei Schaltflächen des Assis-tenten nicht.
• Abbrechen beendet den Assistenten.
Warnung
Wenn Sie diese Schaltfläche drücken, werden sämtliche erfolgte Auswahlen bis zu diesemPunkt verloren gehen.
• Zurück bringt Sie zum vorherigen Bildschirm so dass eine ursprüngliche Auswahl bis zum erstenSchritt geändert werden kann.
• Vorwärts bringt Sie zum nächten Schritt. Somit können Sie dem Assistenten durch die Schrittefolgen.
The second screen allows you to Choose a Method of setting gconf configuration for GnuCash. TheUpdate Search Path button will modify .gconf path in the user’s home directory. The Install inHome Directory button on this screen will install the configuration files in the .gconf directory inthe user’s home directory.
After making your selection click the Forward button to display the next screen.
If you selected Install in Home Directory the next screen presents you with three options:
• GnuCash wird die Daten installieren.
2
Getting Started
• Sie installieren die Daten selbst.
• Die Daten wurden bereits geladen.
If you selected Update Search Path the next screen presents you with three options:
• GnuCash will update search path.
• You will update search path yourself.
• The update search path has already been updated.
The final screen has the usual three buttons, with the difference that Forward has changed to Apply.Click the Apply button to complete the initial defaults setting process. The Welcome to GnuCashscreen (see „Willkommen beim GnuCash-Dialog“) will now be opened.
Willkommen beim GnuCash-DialogNach die ersten Voreinstellungen festgelegt worden sind, werden Sie mit dem Willkommen in Gnu-Cash!-Dialog begrüßt.
Dieser bietet Ihnen drei Auswahlmöglichkeiten:
• Neuen Kontenplan erstellen startet den entsprechenden Assistenten (siehe hierzu „Einrichtung einerneuen Kontenhierarchie“), der Sie durch diese Prozedur geleitet.
• Sind Sie bereits im Besitz von z.B. Quicken-Dateien (.qif-Dateien) aus einem anderen Finanzpro-gramm und möchten diese importieren, dann entscheiden Sie sich für Import >> QIF-Datei impor-tieren. (siehe hierzu „Import QIF Files“).
• Beschäftigen Sie sich das erste Mal mit GnuCash und wollen sich vorerst nur durch die Einstel-lungsmöglichkeiten von GnuCash führen lassen, so ist Hilfe >> GnuCash-Kurs und Konzepte Ihreerste Wahl.
Anmerkung
Es besteht auch die Möglichkeit, dass Sie sich später mit den anderen Auswahlmöglichkeitenbeschäftigen. In diesem Fall ist aber der Willkommen bei GnuCash!-Dialog dann nicht mehrzugänglich. Um die anderen Auswahlmöglichkeiten zu testen, lesen Sie bitte in „Einrichtungeiner neuen Kontenhierarchie“, „Import QIF Files“ und im "tutorial" nach. Dort erfahrennSie, wie Sie diese aus dem GnuCash-Menü heraus starten können.
Dieser Schritt dient dazu, dass Sie schnell starten können. Die Abrrechen Schaltfläche dient dazu,diesen Eingabebildschirm zu verlassen. Es wird dann wie folgt gefragt:Den Willkommensdialog wie-der anzeigen?. Wenn Sie das Willkommen bei GnuCash! Menü nicht nochmal sehen wollen klickenSie die Nein Schaltfläche. Klicken Sie die Ja Schaltfläche oder drücken Sie Enter auf Ihrer Tastatur.Dies wählt den Standardwert aus, der darin besteht, dass der Willkommen bei GnuCash! Bildschirmabermals angezeigt wird.
Anmerkung
Die Auswahl einer dieser Optionen gibt Ihnen ein minimales GnuCash Hauptfenster. Opera-tionen in diesem Fest werden in "GUIMenus"> beschrieben.
Einrichtung einer neuen KontenhierarchieDer Assistent hilft Ihnen eine Reihe von GnuCash Konten auszubauen. Er erscheint wenn Sie Erstelleneines neuen Kontenrahmens im Willkommen bei GnuCash! auswählen.
Dies erstellt eine neue, leere GnuCash Datei und starten dann automatisch den Assistent für die Ein-richtung einer neuen Kontenhierarchie.
3
Getting Started
Tipp
Um diesen Assistenten manuell zu starten, gehen Sie zu Datei → Neu wenn Sie eine neueDatei erstellen müssen. Wenn Sie den Assistenten innerhalb der geöffneten Datei laufen las-sen wollen, gehen Sie zu Aktionen → Neue Kontenhierachie... wenn das Kontenbaum-Tabangezeigt wird.
1. The New Account Hierarchy Setup assistant opens with a screen that briefly describes what thisassistant does. The three buttons at the very bottom of the screen will not change while using theassistant.
• Cancel exit the process and cancel creating a new set of accounts.
Warnung
If you click this button, any selections you have made up to this point will be lost.
• Back brings up the previous screen so that you can change a previous selection until the firstscreen.
• Forward brings up the next screen so you can continue through the assistant.
2. The next screen allows you to Choose Currency to use as default for your accounts.
• The Currency: drop down list defaults to the currency configured in the Accounts tab under Gnu-Cash Preferences (see „Konto: “). If you wish your accounts to use a different default currency,select one from the list.
• The Forward button is used to confirm your selection and continue to the next screen.
3. The next screen is used to Choose accounts to create.
You will see a screen divided into three parts.
• The left upper portion has a list of Categories for commonly used hierarchies of accounts. Selectfrom this list the types of accounts you wish to use. You can select as many of the categoriesof accounts as you wish.
• The left lower section has a Category Description that displays a detailed description of thecategory currently highlighted.
• The right side has a list of the Accounts that will be created from the selected category.
• The Select All button allows you to include all of the account categories.
• The Clear All button allows you to deselect all of the categories selected.
4. The next screen allows you to Setup selected accounts by entering the opening balances and byselecting if the account is a placeholder.
Anmerkung
Equity accounts do not have opening balances so the opening balance value for this kindof accounts is locked and set to zero by GnuCash
Anmerkung
Placeholder accounts are used to create a hierarchy of accounts and normally do not havetransactions or opening balances. 4
Getting Started
Follow the instructions in the display on how to select the account and entering an opening balancefor the account. A single click is used to highlight an account.
• The left side of the screen has a list of Account Names. Select an account by "clicking" oncein the Account Names column with the account highlighted. This will open the account namefor changes.
• The right side of the screen has a check-box to make an account a Placeholder and a box to addthe Opening Balance for the selected account. Again a single click in the Opening Balance orPlaceholder column will open the field for changes.
5. The Finish account setup is the last screen and gives you a final list of the three choices to finishthe assistant.
• Cancel exits the assistant and cancels creating a new set of accounts.
Warnung
If you click this button, any selections you have made up to this point will be lost.
• Back brings up the previous screen so that you can change a previous selection until the firstscreen.
• Apply creates the accounts you have selected.
You should now have a hierarchy of accounts in your main GnuCash account window.
Import QIF FilesThis Assistant helps you import Quicken (QIF) files. It will appear if you choose Import my QIF filesin the Welcome to GnuCash! menu.
To start this assistant manually go to File → Import ... → Import QIF....
In the following all the screens that you can see in this assistant are described in order of appearance.
1. The Import QIF files assistant opens with a screen that briefly describes what this assistant doesand requests the file(s) to import. The three buttons at the very bottom of the screen will not changewhile using the assistant.
• Cancel exit the process and cancel importing QIF files.
Warnung
If you click this button, any selections you have made up to this point will be lost.
• Back brings up the previous screen so that you can change a previous selection until the firstscreen.
• Forward brings up the next screen so you can continue through the assistant.
2. The next screen allows you to Select a QIF file to load. The Select... button on this screen is usedto access the list of files. The Select... button brings up the Select QIF File dialog.
Navigate to where you have stored your QIF files and select the first one then click Import. Thenext screen will display it in the Select a QIF File to Load field.
5
Getting Started
Anmerkung
If the file you are loading does not have an QIF date listed in it you will see the Set adate format for this QIF file screen. Select the proper format from the pull down list andcontinue.
Anmerkung
If the file you are loading does not have an account name listed in it you will see the Setthe default QIF account name screen. Otherwise you will skip this screen and go on to thescreen in the next section that shows loaded QIF files.
• The Account name: field is used to set an account name for this QIF file.
3. The next screen shows you the QIF files you have loaded. You can use this screen to return tothe previous screen and load more QIF files. It will also let you unload any files you have loadedby mistake.
• The top panel shows the list of QIF Files you have loaded.
• The Load another file button takes you back to the previous screen to load another QIF file.
• The Unload selected file button allows you to select a file from the top panel and remove it fromthe list.
When you have selected all the QIF files to be imported, click the Forward button.
4. Depending on the type of data contained in the QIF files to be imported, you may see only one orall of the following screens:
Accounts andstock holdings
This screen gives a description of the Accounts and stock holdings matchingprocess on the following Match QIF accounts with GnuCash accounts screen.
Tipp
This and other informational screens in the Import QIF files assistantcan be turned off in the Online Banking tab (see „Online Banking &Import: “) under GnuCash Preferences.
The next screen lets you Match QIF accounts with GnuCash accounts. Youwill see a list of QIF account names on the left and suggested GnuCash accountnames on the right. The New? column indicates if the GnuCash account namewill be created by the QIF Import.
To change the GnuCash account to a different one select the QIF account. Ascreen will pop up to select another account or create a new one.
• Select an account from the list to choose a already existing account.
• The New Account button allows you to add a new account name as a sub-account (child of selected) of the selected account.
• The OK button is used to confirm your selection.
• The Cancel button is used to exit the dialog without using any changes youhave made.
6
Getting Started
Income andExpense catego-ries
This screen gives a description of the Income and Expense categories matchingprocess on the following Match QIF categories with GnuCash accounts screen.
Tipp
This and other informational screens in the Import QIF files assistantcan be turned off in the Online Banking tab (see „Online Banking &Import: “) under GnuCash Preferences.
The next screen lets you Match QIF categories with GnuCash accounts. Youwill see a list of QIF category names on the left and suggested GnuCash accountnames on the right. The New? column indicates if the GnuCash account namewill be created by the QIF Import.
To change the GnuCash account to a different one select the QIF category. Adialog will pop up to select another account or create a new one.
• Select an account from the list to choose a already existing account.
• The New Account button allows you to add a new account name as a sub-account (child of selected) of the selected account.
• The OK button is used to confirm your selection.
• The Cancel button is used to exit the dialog without using any changes youhave made.
Payees andmemos
This screen gives a description of the Payees and memos matching process onthe following Match payees/memos to GnuCash accounts screen.
Tipp
This and other informational screens in the Import QIF files assistantcan be turned off in the Online Banking tab (see „Online Banking &Import: “) under GnuCash Preferences.
The next screen lets you Match payees/memos to GnuCash accounts. You willsee a list of QIF payee/memo names on the left and suggested GnuCash accountnames on the right. The default GnuCash account used is called Unspecified.The New? column indicates if the GnuCash account name will be created bythe QIF Import.
To change the GnuCash account to a different one select the QIF payee/memo.A dialog will pop up to select another account or create a new one.
• Select an account from the list to choose a already existing account.
• The New Account button allows you to add a new account name as a sub-account of the selected account.
• The OK button is used to confirm your selection.
• The Cancel button is used to exit the dialog without using any changes youhave made.
5. The next screen allows you to Enter the QIF file currency. The drop down list defaults to thecurrency configured in the Accounts tab (see „Konto: “) under GnuCash Preferences. If you wishthe new accounts to use a different currency, select one from the list.
7
Getting Started
When you have selected the currency, click the Forward button.
6. Depending on the type of data contained in the QIF files to be imported, you may or may not seeone or more of the following screens:
Tradable Com-modities
This screen gives a description of the Tradable Commodities process on thescreen.
Tipp
This and other informational screens in the Import QIF files assistantcan be turned off in the Online Banking tab (see „Online Banking &Import: “) under GnuCash Preferences.
A series of screens, one for each of the stock, mutual fund, or commodity,displays the exchange, full name, and symbol for each of the commodities listedin the QIF file you are importing so that you can check them before proceeding.
Match duplicatetransactions
This screen gives a description of the Match duplicate transactions process onthe following Select possible duplicates screen.
Tipp
This and other informational screens in the Import QIF files assistantcan be turned off in the Online Banking tab (see „Online Banking &Import: “) under GnuCash Preferences.
The next screen lets you Select possible duplicate transactions. Imported tran-sactions are shown on the left panel and possible matches to each selected tran-saction are shown on the right.
• The left panel shows the list of Imported transactions to select from formatching duplicates
• The right panel shows the list of possible duplicates for the selected importedtransaction. Select the one that most closely matches
7. The last screen, Update your GnuCash accounts, gives you a list of three choices to finish theassistant.
• Cancel exit the process and cancel importing QIF files.
Warnung
If you click this button, any selections you have made up to this point will be lost.
• Back brings up the previous screen so that you can change a previous selection until the firstscreen.
• Forward imports the data and creates the accounts you have specified.
You should now have successfully imported your accounts.
8
Kapitel 3. AnhangTipp des Tages
Die Tipp des Tages-Box wird bei jedem Start von GnuCash angezeigt und gibt Hinweise zur Benut-zung von GnuCash. Verwenden Sie die drei Knöpfe an der unteren Seite der Box um die Tipps durch-zusehen.
• Schließen Sie die Box mit dem Schließen-Knopf
• Benutzen Sie den Zurück-Knopf, um sich den vorherigen Tipp anzusehen
• Benutzen Sie den Vor-Knopf um sich den nächsten Tipp anzusehen
Entfernen Sie den Haken vor "Tipps beim Programmstart anzeigen", um beim Start von GnuCashkeine Tipps angezeigt zu bekommen. Diese Option kann auch unter Bearbeiten -> Einstellungen ->Allgemein geändert werden. Unter Hilfe -> Tipp des Tages erhalten Sie ebenfalls Zugang zur Tippdes Tages-Box.
Benutzung
GnuCash Fenster
In den einzelnen GnuCash-Fenstern werden Ihre Konten sowie einige Hilfsmittel für die Arbeit mitIhren Finanzdaten dargestellt. In diesem Abschnitt erhalten Sie einen Überblick über die verschiede-nen Fenster, die Ihnen in GnuCash begegnen.
Kontenhierarchie
Das Fenster "Konten" enthält eine Übersicht über sämtliche Konten und deren Salden. Die Kontenwerden hier entsprechend der buchhalterischen Praxis in Kontoarten gruppiert. Das Fenster ermöglichtden Zugriff auf andere häufig genutzte Fenster und kontenbezogene Hilfsmittel.
Um die Kontenhierarchie neu zu öffnen - falls Sie sie geschlossen haben, oder um eine zusätzlicheKontenhierarchie zu erhalten -, wählen Sie "Ansicht" -> "Neue Kontenhierarchie". Damit wird dieKontenhierarchie innerhalb des bestehenden Fensters geöffnet.
Tabelle 3 beschreibt die einzelnen Bestandteile des Kontenhierarchie-Fensters.
Tabelle 3.1.
Bestandteil Beschreibung
Menüleiste Enthält die Menüs für das Kontenhierarchie-Fens-ter.
Werkzeugleiste Enthält Knöpfe für den Zugriff auf typische kon-tenbezogene Funktionen.
Zusammenfassungs-Leiste Enthält eine Kurzzusammenfassung der Finanz-daten.
9
Anhang
Bestandteil Beschreibung
Kontenhierarchie Enthält den Kontenplan.
Statusleiste Enthält eine Kurzbeschreibung der Menüpunktesowie einen Fortschrittsbalken.
Menüs
In den folgenden Tabellen werden die Menüs des Kontenhierarchie-Fensters beschrieben.
Tabelle 4: Menü "Datei" - Datei- und Kontenfunktionen sowie Druckfunktion.
Tabelle 3.2.
Menüpunkt Beschreibung
Neue Datei Startet den Wizard "Neuen Kontenplan erstellen"und erzeugt eine neue Datei.
Neues Konto Erstellt ein neues Konto und öffnet die Kontoei-genschaften.
Neue Konto-Hierarchie Öffnet ein neues Exemplar der Kontenhierar-chie-Ansicht.
Öffnen... Öffnet eine andere GnuCash-Datei. Menütasten-kürzel: F3.
Konto öffnen Sofern ein Konto ausgewählt ist, wird das Konto-buch für dieses Konto geöffnet. Menütastenkür-zel: STRG-O.
Unterkonten öffnen Sofern ein Konto ausgewählt ist, wird eine Haupt-buch-Ansicht für dieses Konto und alle Unterkon-ten geöffnet.
In neuem Fenster öffnen Öffnet ein neues Kontenhierarchie-Fenster. Dabeiwird die aktuelle Kontenhierarchie bzw. der aktu-elle Bericht verwendet.
Zuletzt Geöffnet Öffnet eine Datei aus der Liste der vier zuletztgeöffneten Dateien.
Speichern Speichert die aktuell geöffnete Datei. Menütas-tenkürzel: STRG-S.
Speichern unter... Speichert die aktuell geöffnete Datei unter einemanderen Namen.
Import -> QIF-Datei importieren Startet den Wizarden "QIF-Datei importieren",um Dateien aus anderen Finanzprogrammen zuimportieren.
Export -> Konten exportieren... Exportiert die Kontenhierarchie in eine neueDatei. Daten werden nicht exportiert.
Drucken Druckt Berichte.
Eigenschaften Ermöglicht die Pflege von Optionen für die aktu-elle Datei.
Schließen Schließt die aktuell geöffnete Kontenhierarchiebzw. den aktuell geöffneten Bericht. Menütasten-kürzel: STRG-W.
10
Anhang
Menüpunkt Beschreibung
Beenden Beendet GnuCash. Menütastenkürzel: STRG-Q.
Tabelle 5: Menü "Bearbeiten" - Bearbeitungsfunktionen für Dateien und Konten sowie Einstellungen.
Tabelle 3.3.
Menüpunkt Beschreibung
Ausschneiden
Kopieren
Einfügen
Konto bearbeiten
Konto löschen
Einstellungen...
Stilvorlagen...
Steuerrelevante Optionen
Tabelle 6: Menü "Ansicht" - Ändern der Ansicht des Kontenhierarchiefensters.
Tabelle 3.4.
Menüpunkt Beschreibung
Aktualisieren
Werkzeugleiste
Zusammenfassung
Statuszeile
Tabelle 7: Menü "Aktionen" - Anlegen terminierter Buchungen, Überprüfen von Konten, Durchführenvon Aktienteilungen, Buchen und Abgleichen von Geschäftsvorgängen.
Tabelle 3.5.
Menüpunkt Beschreibung
Terminierte Buchungen -> Terminierte Buchun-gen Editor
Terminierte Buchungen -> Seit letztem Aufruf...
Terminierte Buchungen -> Hypothek & DarlehenWizarde...
Buchen...
Abgleichen...
Aktienteilung...
Überprüfen -> Konto überprüfen
Überprüfen -> Unterkonten überprüfen
Überprüfen -> Alle überprüfen
11
Anhang
Tabelle 8: Menü "Geschäft" - GnuCash-Funktionen für Kleinunternehmen.
Tabelle 3.6.
Menüpunkt Beschreibung
Kunden -> Neuer Kunde
Kunden -> Kunde suchen
Kunden -> Neue Rechnung
Kunden -> Rechnung suchen
Kunden -> Neuer Auftrag
Kunden -> Auftrag suchen
Kunden -> Zahlung verarbeiten
Zulieferer -> Neuer Zulieferer
Zulieferer -> Zulieferer suchen
Zulieferer -> Neue Rechnung
Zulieferer -> Rechnung suchen
Zulieferer -> Neuer Auftrag
Zulieferer -> Auftrag suchen
Zulieferer -> Zahlung verarbeiten
Steuertabellen
Zahlungsbedingungen
Tabelle 9: Menü "Berichte" - Berichte und Diagramme.
Tabelle 3.7.
Menüpunkt Beschreibung
Kontenübersicht
Steuer-Bericht & TXF Export
Buchungsbericht
Beispiel & Benutzerdefiniert -> Einführungs-Bei-spielbericht
Beispiel & Benutzerdefiniert -> BenutzerdefiniertMehrspaltig
Beispiel & Benutzerdefiniert -> BenutzerdefiniertInternet
Beispiel & Benutzerdefiniert -> Beispielbericht
Aktiva & Passiva -> Erweitertes Portfolio
Aktiva & Passiva -> Aktiva Balkendiagramm
Aktiva & Passiva -> Aktiva Tortendiagramm
Aktiva & Passiva -> Durchschnittlicher Konto-stand
Aktiva & Passiva -> Bilanz
Aktiva & Passiva -> Portfolio
12
Anhang
Menüpunkt Beschreibung
Aktiva & Passiva -> Passiva Balkendiagramm
Aktiva & Passiva -> Passiva Tortendiagramm
Aktiva & Passiva -> Reinvermögen Balkendia-gramm
Aktiva & Passiva -> Preisdiagramm
Erträge & Aufwendungen -> Aufwendungen Bal-kendiagramm
Erträge & Aufwendungen -> Aufwendungen Tor-tendiagramm
Erträge & Aufwendungen -> Erträge/Aufwendun-gen Diagramm
Erträge & Aufwendungen -> Erträge Balkendia-gramm
Erträge & Aufwendungen -> Erträge Tortendia-gramm
Erträge & Aufwendungen -> Gewinn- und Ver-lustrechnung
Geschäftliche Berichte -> Kundenbericht
Geschäftliche Berichte -> Entwicklung Verbind-lichkeiten
Geschäftliche Berichte -> Druckbare Rechnung
Geschäftliche Berichte -> Entwicklung Forderun-gen
Geschäftliche Berichte -> Zuliefererbericht
Tabelle 10: Menü "Werkzeuge" - Verschiedene Hilfsmittel und Editoren.
Tabelle 3.8.
Menüpunkt Beschreibung
Hauptbuch
Preis-Editor
Aktien Editor
Finanzrechner
Geschäftsvorgänge suchen
Tabelle 11: Menü "Hilfe" - Diese Hilfe sowie das Dokument "GnuCash-Kurs und Konzepte".
Tabelle 3.9.
Menüpunkt Beschreibung
GnuCash-Kurs und Konzepte
Tipp des Tages
Hilfe
Info...
13
Anhang
Werkzeugleisten-Knöpfe
Das Kontenhierarchie-Fenster besitzt eine Werkzeugleiste für den schnellen Zugriff auf häufig genutz-te kontenbezogene Funktionen. Mit dem Menübefehl "Werkzeugleiste" im Menü "Ansicht" kann dieWerkzeugleiste ein- und ausgeblendet werden.
Tabelle 12: Werkzeugleiste im Kontenhierarchie-Fenster
Tabelle 3.10.
Werkzeugleisten-Knopf Beschreibung
Speichern
Schließen
Öffnen
Bearbeiten
Optionen
Neu
Löschen
Beenden
Zusammenfassungs-Leiste
Die Zusammenfassungs-Leiste zeigt Ihr aktuelles Nettovermögen und Ihren aktuellen Gewinn aufeinen Blick an. Mit dem Menübefehl "Zusammenfassung" im Menü "Ansicht" kann die Zusammen-fassungs-Leiste ein- und ausgeblendet werden.
Kontenhierarchie
Die Kontenhierarchie zeigt eine Liste Ihrer Konten in einer Baumstruktur an. Dies ermöglicht, dassSie Ihre Konten nach Kontoart organisieren können.
Das Kästchen mit dem Pluszeichen dient zum Öffnen und Schließen eines Zweiges der Kontenhier-archie. Wenn Sie das Kästchen anklicken, ändert sich das Pluszeichen in ein Minuszeichen, was dar-auf hinweist, dass der Zweig geöffnet ist. Direkt unter der Kontobezeichnung erkennen Sie dann eineLinie, welche entweder zum Unterkonto oder zu einem weiteren Kästchen führt. Dies kennzeichnetdie zugehörige nächsttiefere Ebene der Kontenhierarchie.
Standardmäßig wird das Kontenhierarchie-Fenster im Karteikarten-Modus angezeigt. Dies erkennenSie an dem Reiter auf der linken Seite. Wenn Sie Berichte oder weitere Kontenhierarchie-Fensteröffnen, erscheinen dort zusätzliche Reiter.
Statusleiste
Die Statusleiste zeigt kurze Hilfetexte zu den Menüs an, welche den jeweiligen Menüpunkt nähererläutern. Weiterhin erscheint hier beim Öffnen oder Speichern einer Datei ein Fortschrittsbalken. Mitdem Menübefehl "Statuszeile" im Menü "Ansicht" kann die Statusleiste ein- und ausgeblendet werden.
Kontobuch-Fenster
14
Anhang
Das Fenster "Kontobuch" dient zur Eingabe und Bearbeitung der Buchungsdaten für ein Konto.Es stellt auch Hilfsmittel für die Terminierung zukünftiger Geschäftsvorgänge, für die Suche nachGeschäftsvorgängen, für die Erstellung von Berichten sowie für das Drucken von Schecks zur Ver-fügung.
Um das Kontobuch für ein bestimmtes Konto zu öffnen, wählen Sie das Konto in der Kontenhierarchieaus und wählen Sie "Datei" -> "Konto öffnen" oder drücken Sie STRG-O. Damit wird ein neuesFenster mit dem Kontobuch geöffnet. Weitere Möglichkeiten sind Die Schaltfläche "Öffnen" in derWerkzeugleiste und Die Schaltfläche "Gegen" in einem anderen Kontobuch-Fenster.
Abbildung ? zeigt ein Kontobuch-Fenster. [FIXME: Abbildung hier einfügen]
Die einzelnen Bestandteile des Kontobuch-Fensters sind in Tabelle 13 beschrieben.
Tabelle 3.11.
Bestandteil Beschreibung
Menüleiste Enthält die Menüs für das Kontobuch-Fenster.
Werkzeugleiste Enthält Knöpfe für den Zugriff auf typische kas-senberichtsbezogene Funktionen.
Zusammenfassungs-Leiste Enthält eine Kurzzusammenfassung der Finanz-daten.
Liste der Geschäftsvorgänge Der Bereich, in dem Geschäftsvorgänge eingege-ben und bearbeitet werden.
Statusleiste Enthält eine Kurzbeschreibung der einzelnenBereiche in der Liste der Geschäftsvorgänge.
Menüs
In den folgenden Tabellen werden die Menüs des Kontobuch-Fensters beschrieben.
Tabelle 14: Menü "Datei" - Datei- und Kontenfunktionen sowie Druckfunktion.
Tabelle 3.12.
Menüpunkt Beschreibung
Neues Konto Erstellt ein neues Konto und öffnet die Kontoei-genschaften.
Speichern Speichert die aktuell geöffnete Datei. Menütas-tenkürzel: STRG-S.
Speichern unter... Speichert die aktuell geöffnete Datei unter einemanderen Namen.
Drucken Druckt den Kontenbericht.
Scheck drucken Druckt den angegebenen Scheck.
Schließen Schließt das Fenster. Menütastenkürzel: STRG-W.
Beenden Beendet GnuCash. Menütastenkürzel: STRG-Q
15
Anhang
Tabelle 15: Menü "Bearbeiten" - Bearbeitungsfunktionen für Konten und Geschäftsvorgänge sowieSuche nach Geschäftsvorgängen.
Tabelle 3.13.
Menüpunkt Beschreibung
Ausschneiden
Kopieren
Einfügen
Konto bearbeiten
Geschäftsvorgang ausschneiden
Geschäftsvorgang kopieren
Geschäftsvorgang einfügen
Suche
Tabelle 16: Menü "Ansicht" - Ändern der Ansicht des Kontobuch-Fensters.
Tabelle 3.14.
Menüpunkt Beschreibung
Werkzeugleiste
Zusammenfassung
Statuszeile
Buchungen auswählen -> Datumsbereich -> Alleanzeigen
Buchungen auswählen -> Datumsbereich ->Bereich festlegen
Sortierreihenfolge -> Standardreihenfolge
Sortierreihenfolge -> Datum
Sortierreihenfolge -> Eingabe-Datum
Sortierreihenfolge -> Datum des Kontoauszugs
Sortierreihenfolge -> Nummer
Sortierreihenfolge -> Betrag
Sortierreihenfolge -> Buchungstext
Sortierreihenfolge -> Beschreibung
Stil -> Vereinfachtes Hauptbuch
Stil -> Auto-Mehrteiliges Hauptbuch
Stil -> Amerikanisches Journal
Stil -> Zwei Zeilen
Tabelle 17: Menü "Aktionen" - Eingeben, Löschen, Duplizieren von Geschäftsvorfällen, Erfassungvon mehrteiligen Vorgängen, terminierten Buchungen und Aktienteilungen, Überprüfen von Konten,Buchen und Abgleichen.
16
Anhang
Tabelle 3.15.
Menüpunkt Beschreibung
Buchen...
Abgleichen...
Aktienteilung...
Übernehmen
Abbrechen
Löschen
Neue Buchung
Buchung duplizieren...
Mehrteiliger Vorgang
Terminiert...
Gegenbuchung
Überprüfen -> Alle Geschäftsvorgänge
Überprüfen -> Dieser Geschäftsvorgang
Tabelle 18: Menü "Berichte" - Berichte und Diagramme
Tabelle 3.16.
Menüpunkt Beschreibung
Kontenbericht
Buchungsbericht
Tabelle 19: Menü "Werkzeuge" - Verschiedene Hilfsmittel und Editoren.
Tabelle 3.17.
Menüpunkt Beschreibung
Hauptbuch
Preis-Editor
Aktien Editor
Finanzrechner
Table 19: Menü "Hilfe" - Diese Hilfe sowie das Dokument "GnuCash Kurs und Konzepte".
Tabelle 3.18.
Menüpunkt Beschreibung
GnuCash-Kurs und Konzepte
Tipp des Tages
Hilfe
Info...
17
Anhang
Werkzeugleisten-Knöpfe
Das Kontobuch-Fenster besitzt eine Werkzeugleiste für den schnellen Zugriff auf häufig genutzteFunktionen im Zusammenhang mit der Liste der Geschäftsvorgänge. Mit dem Menübefehl "Werk-zeugleiste" im Menü "Ansicht" kann die Werkzeugleiste ein- und ausgeblendet werden.
Tabelle 21: Werkzeugleiste im Kontobuch-Fenster
Tabelle 3.19.
Werkzeugleisten-Knopf Beschreibung
Schließen
Eingeben
Abbrechen
Löschen
Duplizieren
Terminiert
Mehrteilig
Neu
Gegen
Buchen
Suchen
Bericht
Zusammenfassungs-Leiste
Die Zusammenfassungs-Leiste zeigt verschiedene Salden, die zum aktuell geöffneten Konto gehö-ren, auf einen Blick an. Im Normalfall werden zu einem Konto der tagesaktuelle Saldo, ein mögli-cher zukünftiger Saldo, ein Saldo für bestätigte Einträge und ein abgeglichener Saldo angezeigt. EineAusnahme bilden Aktienkonten, hier erscheint stattdessen die Summe der Anteile und deren aktu-eller Wert. Mit dem Menübefehl "Zusammenfassung" im Menü "Ansicht" kann die Zusammenfas-sungs-Leiste ein- und ausgeblendet werden.
Liste der Geschäftsvorgänge
In der Liste der Geschäftsvorgänge erscheinen die von Ihnen eingegebenen Geschäftsvorgänge sowieder fortlaufende Saldo. Außerdem steht eine leere Zeile zur Eingabe neuer Geschäftsvorgänge zurVerfügung. Die Spaltentitel können je nach Kontoart des geöffneten Kontos unterschiedlich sein. All-gemein gleichlautende Spalten sind "Datum", "Beschreibung", "Buchen" und "Saldo".
Sie können das Menü "Ansicht" verwenden, um das Erscheinungsbild der Liste zu verändert. Bei-spielsweise ist es möglich, die Anzahl der angezeigten Geschäftsvorgänge einzuschränken, eine ande-re Sortierreihenfolge zu verwenden oder den Anzeigestil zu ändern, um Geschäftsvorgänge übersicht-licher darzustellen. Darüber hinaus gestattet Die Schaltfläche "Mehrteilig" einen schnellen Zugriff aufalle Buchungsbestandteile.
Statusleiste
18
Anhang
Die Statusleiste zeigt jeweils eine kurze Beschreibung an, wenn ein bestimmtes Feld in der Liste derGeschäftsvorgänge ausgewählt ist. Mit dem Menübefehl "Statuszeile" im Menü "Ansicht" kann dieStatusleiste ein- und ausgeblendet werden.
Hauptbuch
Das Hauptbuch stellt ein erweitertes Kontobuch dar, mit dem Sie Geschäftsvorgänge eingeben können,ohne einzelne Konten öffnen zu müssen. Die Buchungseinträge aller Konten werden hier in einemeinzigen Kontobuch dargestellt.
Die Eingabe von Geschäftsvorgängen im Hauptbuch ist etwas komplizierter als die Eingabe im Kon-tobuch des jeweiligen Kontos. Der Vorteil ist jedoch, dass das Hauptbuch eine umfassendere Sichtauf die Geschäftsvorgänge in allen Konten bietet.
Standardmäßig werden im Hauptbuch nur die Geschäftsvorgänge des letzten Monats angezeigt. Siekönnen dies über den Menüpunkt "Buchungen auswählen -> Datumsbereich" im Menü "Ansicht"ändern.
Berichtsfenster
Das Berichtsfenster erscheint immer dann, wenn Sie einen Bericht oder ein Diagramm aus dem Menü"Berichte" aufrufen. Es besitzt eine Anzeige ähnlich einem Web-Browser, in der Sie beispielsweiseHyperlinks zu den Kontendaten anklicken können.
Derzeit werden sämtliche Funktionen des Berichtsfensters über Werkzeugleisten-Knöpfe aufgerufen.
Werkzeugleisten-Knöpfe
Das Berichtsfenster besitzt eine Werkzeugleiste für den schnellen Zugriff auf berichtsbezogene Funk-tionen. Mit dem Menübefehl "Werkzeugleiste" im Menü "Ansicht" kann die Werkzeugleiste ein- undausgeblendet werden.
Tabelle 22: Werkzeugleiste im Berichtsfenster
Tabelle 3.20.
Werkzeugleisten-Knopf Beschreibung
Speichern
Schließen
Zurück
Vorwärts
Erneut laden
Abbrechen
Exportieren
Optionen
Beenden
Bericht
19
Anhang
Dies ist der Bereich, in dem der von Ihnen gewählte Bericht bzw. das von Ihnen gewählte Diagrammangezeigt wird. Die Eigenschaften dieses Fensters können auf zweierlei Art verändert werden: Mitdem Knopf "Optionen" in der Werkzeugleiste können Sie einstellen, was genau der Bericht anzeigtund aus welchen Konten die Information bezogen wird. Mit dem Menübefehl "Bearbeiten" -> "Stil-vorlagen..." können Sie die Eigenschaften der Web-Seite, in welcher der Bericht angezeigt wird, aus-wählen.
Falls Ihr Bericht Hyperlinks zu externen Web-Seiten enthält, kann sich das Berichtsfenster wie einWeb-Browser verhalten. Mithilfe der Werkzeugleisten-Knöpfe können Sie sich zwischen Web-Seitenzurück und vorwärts bewegen. Wenn Sie bestimmte Hyperlinks im Bericht, welche auf ein Kontoverweisen, anklicken, öffnen sich die dazugehörigen Kontendaten im Kontobuch-Fenster.
Sie können einen Bericht als Datei speichern oder drucken. Verwenden Sie auch hierzu die entspre-chenden Werkzeugleisten-Knöpfe.
Weitere Werkzeuge
In GnuCash gibt es eine Reihe von Fenstern für bestimmte Spezialzwecke. Diese Fenster stellenzusätzliche Funktionen gegenüber dem Grundfenster "Konten" zur Verfügung.
Um den Editor für terminierte Buchungen aufzurufen, wählen Sie "Aktionen" -> "Terminierte Buchun-gen" -> "Terminierte Buchungen Editor". Um das Abgleichen-Fenster zu öffnen, wählen Sie "Aktio-nen" -> "Abgleichen..." (Menütastenkürzel: STRG-R). Alle anderen hier beschriebenen Werkzeugeerreichen Sie über das Menü "Werkzeuge".
Terminierte Buchungen
Der Editor für terminierte Buchungen ermöglicht das Anlegen und Bearbeiten von Geschäftsvorgän-gen, die automatisch in das Kontobuch aufgenommen werden sollen. Dies erfolgt in Kombinationmit dem Wizarden "Seit letztem Aufruf", mit dem die Geschäftsvorgänge überprüft und eingegebenwerden können.
Terminierte Buchungen
Der obere Bereich des Fensters "Terminierte Buchungen" enthält eine Liste der terminierten Buchun-gen, die derzeit eingerichtet sind. Hier sind jeweils der Name des Geschäftsvorgangs, die Häufigkeitder regelmäßigen Erfassung und der nächste Erfassungstermin aufgelistet.
Auf der rechten Seite dieses Fensters befinden sich drei Knöpfe zum Anlegen und Bearbeiten ter-minierter Buchungen. Die Knöpfe "Neu" und "Bearbeiten" öffnen das Dialogfenster "TerminierteBuchungen bearbeiten". Die Schaltfläche "Löschen" entfernt die ausgewählte terminierte Buchung.
Unterhalb der Liste befindet sich der Kalenderbereich "Geplante terminierte Buchungen". DieserMini-Kalender zeigt die Termine an, an denen terminierte Buchungen anstehen, so dass Sie leichterkennen können, wann eine Buchung das nächste Mal auftritt. Wenn Sie im Kalender ein Datumanklicken, so öffnet sich eine Liste der terminierten Buchungen für dieses Datum. Wenn Sie danach dieMaus über andere Datumsfelder bewegen, ändert sich die angezeigte Liste entsprechend dem geradeberührten Datum. Ein weiterer Mausklick auf den Kalender schließt die Liste.
Terminierte Buchungen bearbeiten
Das Fenster "Terminierte Buchungen bearbeiten" unterteilt sich in Namensfeld, Optionen-Bereich,Ende-Bereich, Häufigkeitsbereich, Mini-Kalender und Buchungsvorlagen-Bereich.
20
Anhang
Der Bereich "Optionen" enthält Kontrollkästchen, mit denen Sie angeben, ob die Buchung automa-tisch erstellt werden soll und wieviel Tage im Voraus die Buchung erstellt bzw. eine Erinnerung ein-geblendet werden soll.
Der Bereich "Ende" enthält Einstellungen, wie lange oder wie oft die Buchung regelmäßig erfasstwerden soll.
Der Bereich "Häufigkeit" enthält Einstellungen, in welchem zeitlichen Abstand und zu welchen Ter-minen die Buchung erfasst wird.
Der Mini-Kalender visualisiert die Termine der bereits eingerichteten terminierten Buchungen.
Im Bereich "Buchungsvorlage" wird der Geschäftsvorgang angelegt, welcher in das Kontobuch ein-gegeben werden soll.
Einzelheiten zu diesen Optionen finden Sie im Abschnitt "Buchungen terminieren".
Abgleichen-Fenster
Das Fenster "Abgleichen" dient zum Abgleich von Kontoauszügen der Bank mit einem Gnucash-Kon-to. Es ermöglicht den Zugriff auf eine Reihe von GnuCash-Funktionen, welche die Eingabe und Über-arbeitung der Kontendaten während des Abgleichs erleichtern.
Sie öffnen das Abgleichen-Fenster aus dem Fenster "Konten" über den Menübefehl "Aktionen" ->"Abgleichen..." (Menütastenkürzel: STRG-R). Aus dem Fenster "Kontobuch" erreichen Sie es eben-falls über "Aktionen" -> "Abgleichen...".
Abbildung ? zeigt ein Abgleichen-Fenster. [FIXME: Abbildung hier einfügen]
Tabelle 23 beschreibt die einzelnen Bestandteile des Abgleichen-Fensters.
Tabelle 3.21.
Bestandteil Beschreibung
Menüleiste Enthält die Menüs für das Abgleichen-Fenster.
Werkzeugleiste Enthält Knöpfe für den Zugriff auf häufig benö-tigte abgleichsbezogene Funktionen.
Haben Enthält eine Liste der Zugänge auf dieses Konto.
Soll Enthält eine Liste der Abgänge von diesem Konto.
Saldoanzeige Enthält einige Salden, die für den Abgleich benö-tigt werden.
Menüs
In den folgenden Tabellen werden die Menüs des Abgleichen-Fensters beschrieben.
Tabelle 24: Menü "Abgleichen" - Informationen zum Abgleich sowie Fertigstellen und Unterbrechen.
21
Anhang
Tabelle 3.22.
Menüpunkt Beschreibung
Informationen zum Abgleich...
Fertig
Unterbrechen
Abbrechen
Tabelle 25: Menü "Konto" - Kontenfunktionen.
Tabelle 3.23.
Menüpunkt Beschreibung
Konto öffnen
Konto bearbeiten
Buchen...
Überprüfen
Tabelle 26: Menü "Geschäftsvorgang - Funktionen zur Bearbeitung von Geschäftsvorgängen.
Tabelle 3.24.
Menüpunkt Beschreibung
Neu
Bearbeiten
Löschen
Tabelle 27: Menü "Hilfe" - Hilfefunktion.
Tabelle 3.25.
Menüpunkt Beschreibung
Hilfe
Werkzeugleisten-Knöpfe
Das Abgleichen-Fenster besitzt eine Werkzeugleiste für den schnellen Zugriff auf häufig genutzteFunktionen im Zusammenhang mit dem Abgleich.
Tabelle 28: Werkzeugleiste im Abgleichen-Fenster
Tabelle 3.26.
Werkzeugleisten-Knopf Beschreibung
Neu
22
Anhang
Werkzeugleisten-Knopf Beschreibung
Bearbeiten
Löschen
Öffnen
Fertig
Abgleichen-Fenster
Der Bereich "Haben" listet alle nicht abgeglichenen Zugänge des Kontos auf.
• Datum: Das Datum des nicht abgeglichenen Geschäftsvorgangs.
• Nr: Die Nummer des nicht abgeglichenen Geschäftsvorgangs.
• Beschreibung: Die Beschreibung des nicht abgeglichenen Geschäftsvorgangs.
• Betrag: Der Betrag des nicht abgeglichenen Geschäftsvorgangs.
• J: Zeigt ein grünes Häkchen an, falls der Geschäftsvorgang nach dem Fertigstellen abgeglichen seinwürde.
Der Bereich "Soll" listet alle nicht abgeglichenen Abgänge des Kontos auf.
• Datum: Das Datum des nicht abgeglichenen Geschäftsvorgangs.
• Nr: Die Nummer des nicht abgeglichenen Geschäftsvorgangs.
• Beschreibung: Die Beschreibung des nicht abgeglichenen Geschäftsvorgangs.
• Betrag: Der Betrag des nicht abgeglichenen Geschäftsvorgangs.
• J: Zeigt ein grünes Häkchen an, falls der Geschäftsvorgang nach dem Fertigstellen abgeglichen seinwürde.
Die Saldenanzeige zeigt die zum Abgleichen verwendeten Salden.
• Anfangssaldo: Der Saldo zum Ende des letzten Abgleichs.
• Schlusssaldo: Der eingegebene Saldo aus dem Kontoauszug.
• Abgeglichener Saldo: Der Saldo der gewählten Geschäftsvorgänge.
• Differenz: Die Differenz zwischen abgeglichenem Saldo und Schlusssaldo.
Preis-Editor
Der Preis-Editor dient zur Pflege der Werte für Währungs-, Investmentfonds- und Aktienkonten. Erbesitzt eine einheitliche Oberfläche zur Aktualisierung der Kurswerte und ermöglicht die Aktualisie-rung sowohl manuell als auch durch Online-Kurse.
Jeder Eintrag im Preis-Editor repräsentiert einen Kursdatensatz eines Wertpapiers bzw. einer Wäh-rung:
23
Anhang
• Währung/Aktie: Die bewertete Währung bzw. das bewertete Wertpapier.
• Währung: Die Währung, in der die Bewertung erfolgt.
• Datum: Das Datum, zu dem die Bewertung erfolgt.
• Quelle: Die Quelle des Kurses für das Wertpapier bzw. die Währung. Normalerweise lautet dieseentweder "Anwender:Preis-Editor", was bedeutet, dass Sie den Kurs direkt eingegeben haben, oder"Finance::Quote", was bedeutet, dass der Kurs durch das Modul "Finance::Quote" aus einer Online-Börsenkursquelle gelesen wurde.
• Art: Eine von mehreren unterschiedlichen Aktienkursarten:
• Bid: Gibt an, was ein professioneller Händler für eine Aktie bezahlen würde.
• Ask: Gibt an, zu welchem Preis ein Händler eine Aktie verkaufen würde.
• Last: Gibt den Kurs an, zu welchem der letzte Handel des Wertpapiers stattfand. Dies ist der Kurs,der meistens in den Medien angegeben wird.
• Net Asset Value: Wird üblicherweise bei Investmentfonds verwendet. Errechnet sich aus dem Net-towert des Fondsvermögens.
• Unknown: Benutzen Sie dies, falls die Art des Kurses nicht bekannt ist.
• Preis: Der zugehörige Kurs des Wertpapiers bzw. der Währung.
Um einen neuen Kurs einzugeben, wählen Sie "Hinzufügen" und geben Sie im Dialogfenster dieDetailinformationen zum Kurs ein. Um einen bestehenden Kurs zu bearbeiten, markieren Sie ihn inder Liste "Preise", wählen Sie "Bearbeiten" und bearbeiten Sie die Angaben.
Um einen einzigen Kurs zu entfernen, markieren Sie den Kurs und wählen Sie "Entfernen". Wenn Siealle Kurse entfernen wollen, die älter als ein bestimmtes Datum sind, wählen Sie "Alte entfernen..."und geben Sie im Dialogfenster das Datum ein.
Um für ein bestimmtes Aktien- oder Investmentfonds-Konto Online-Kurse zu verwenden, müssen Siezunächst die Online-Aktualisierung aktivieren und eine Preisquelle auswählen. Einzelheiten hierzufinden Sie im Unterabschnitt "Neues Konto erstellen" des Abschnitts "Konten erstellen und bearbei-ten". Sobald Online-Kurse aktiviert sind, können Sie mit dem Knopf "Kurse abrufen" die Kurse fürAktien und Investmentfonds aktualisieren.
Währungs-/Aktien-Editor
Der Währungs-/Aktien-Editor dient zum Anlegen und Bearbeiten von Wertpapieren, welche vonInvestmentfonds- und Aktienkonten verwendet werden. Weiterhin kann er die Details der nationalenWährungen, die von GnuCash verwendet werden, anzeigen.
Jeder Eintrag repräsentiert ein Wertpapier mit den folgenden Detailinformationen:
• Art: Geben Sie bei einer Aktie die Börse an, an der sie gehandelt wird. Für Investmentfonds ver-wenden Sie die Art "FUND". Wenn Ihr Wertpapier keiner dieser Arten entspricht, können Sie eineneue Art anlegen, indem Sie eine Bezeichnung in das Feld eingeben. Bei nationalen Währungenlautet die Art "ISO4217". ISO-4217 ist ein internationaler Standard, welcher für jede Währung eineindeutiges, aus drei Buchstaben bestehendes Kürzel definiert. Nationale Währungen können nichtvom Benutzer bearbeitet werden.
24
Anhang
• Symbol: Gibt das Symbol bzw. das Kürzel für das Wertpapier/die Währung an. Dies ist entwederdas Ticker-Symbol (bei Aktien) oder ein anderes eindeutiges Kürzel für das Papier. Wenn das Papieran einer öffentlichen Börse gehandelt wird, ist es wichtig, dass Sie dasselbe Symbol verwenden,welches auch an der Börse verwendet wird. Bei nationalen Währungen erscheint als Symbol dasWährungskürzel nach ISO-4217.
• Name: Der vollständige Name des Wertpapiers/der Währung, z.B. "US Dollar" oder "SAP AGStammaktie".
• Code: Ein beliebiger numerischer oder alphanumerischer Code zur Identifikation des Wertpapiers.In den USA gibt es mit der CUSIP eine eindeutige Ziffernfolge je Aktie, Anleihe, Investmentfondssowie für die meisten handelbaren Optionen, Futures und anderen Papiere. In Deutschland ist diesdie WKN, zukünftig die ISIN. Die Angabe eines Codes ist nicht zwingend notwendig.
• Stückelung: Dies ist die kleinste handelbare Einheit des Wertpapiers, angegeben als Bruchteil einereinzelnen Nominaleinheit. Die GnuCash-Konten verwenden diese Einheit als Standardstückelungfür den Handel mit dem Wertpapier.
Um ein neues Wertpapier anzulegen, wählen Sie "Hinzufügen" und geben Sie im Dialogfenster "NeueWährung/Aktie" die Detailinformationen ein. Um ein bestehendes Wertpapier zu bearbeiten, markie-ren Sie das Wertpapier in der Liste, wählen Sie "Bearbeiten" und bearbeiten Sie die Angaben im Dia-logfenster "Neue Währung/Aktie". Um ein Wertpapier zu löschen, markieren Sie es und wählen Sie"Entfernen".
Um die Detailinformationen zu den nationalen Währungen einzublenden, wählen Sie die Option"Nationale Währungen anzeigen".
Finanzrechner
Der Finanzrechner dient zum Rechnen mit Zinseszinsen. Es ermöglicht es, vier von fünf Parameterneiner Zinseszinsrechnung einzugeben und daraus die fünfte Größe berechnen zu lassen.
Der Rechner ist in zwei Bereiche unterteilt. Auf der linken Seite befinden sich fünf Felder, jeweilsmit einem "Berechnen"- und einem "Zurücksetzen"-Knopf. Die Schaltfläche "Berechnen" dient zumFestlegen der Größe, die berechnet werden soll. Die Schaltfläche "Zurücksetzen" dient zum Löschendes Betrags in dem Feld.
• Zahlungsintervalle: In diesem Feld können Sie die Anzahl der Zahlungen angeben, die für die Rech-nung verwendet werden soll.
• Zinssatz: In diesem Feld können Sie den Zinssatz angeben.
• Aktueller Wert: In diesem Feld können Sie den Barwert eingeben. Bei einem Darlehen ist diesüblicherweise der Betrag, den Sie geliehen bekommen. Dies ist der Basisbetrag für die Verzinsung.
• Periodische Zahlung: In diesem Feld können Sie den Betrag eingeben, in dessen Höhe die Zahlungfür die gewählte Periode (z.B. monatlich, wöchentlich) erfolgt. Bei der Rückzahlung eines Darle-hens sollte dies ein negativer Betrag sein.
• Zukünftiger Wert: In diesem Feld können Sie den Endwert, d.h. den Wert zum Ende der Zahlungs-intervalle, eingeben. Bei der vollständigen Rückzahlung eines Darlehens würde dieser Wert Nullsein.
Im rechten Fensterbereich kann eingestellt werden, in welcher Weise Zahlungen erfolgen, und welcherVerzinsungsmodus für die Berechnungen im linken Bereich zur Anwendung kommt.
25
Anhang
• Zinsen: Mit diesem Knopfmenü können Sie das Intervall für die periodenbezogene Verzinsungauswählen, falls die Option "Periodenbezogene Verzinsung" gewählt ist.
• Zahlungen: Mit diesem Knopf wählen Sie das Intervall für die Zahlungen, welches für das Feld"Zahlungsintervalle" maßgebend ist.
• Zahlung am Ende der Periode: Verwenden Sie diese Option, wenn die Zahlung jeweils am Endedes Zahlungsintervalls stattfindet.
• Zahlung am Anfang der Periode: Verwenden Sie diese Option, wenn die Zahlung jeweils am Anfangdes Zahlungsintervalls stattfindet.
• Periodenbezogene Verzinsung: Verwenden Sie diese Option, wenn Zinsen jeweils für eine Periode(entsprechend der Einstellung "Zinsen") anfallen.
• Kontinuierliche Verzinsung: Verwenden Sie diese Option, wenn Zinsen fortlaufend anfallen.
• Zahlungsbetrag: In diesem Feld wird der insgesamt gezahlte Betrag ausgegeben.
Beispiele für die Benutzung des Finanzrechners finden Sie im Dokument "GnuCash-Kurs und Kon-zepte".
Geschäftsvorgänge suchen
Die Funktion "Geschäftsvorgänge suchen" gestattet die Suche nach Geschäftsvorgängen in GnuCash,wobei die Ergebnisse in einem Kontobuch-Fenster angezeigt werden. Das Dialogfenster trägt denTitel "Suchen nach...", und zeigt in der ersten Zeile die Bezeichnung "Mehrteilig suchen". In anderenSuchfenstern von GnuCash lautet diese Bezeichnung anders, doch der grundsätzliche Aufbau unter-scheidet sich nicht.
Um das Dialogfenster "Geschäftsvorgänge suchen" aus dem Fenster "Konten" heraus aufzurufen, wäh-len Sie im Menü "Werkzeuge" den Menüpunkt "Geschäftsvorgänge suchen" oder verwenden Sie dasMenütastenkürzel STRG-F. Um das Dialogfenster aus dem Fenster "Kontobuch" heraus aufzurufen,wählen Sie im Menü "Bearbeiten" den Menüpunkt "Suche" oder verwenden Sie das MenütastenkürzelF6.
Das Suchfenster teilt sich in zwei Bereiche. Der obere Bereich enthält die Steuerelemente zur Einstel-lung der Suchkriterien, und der untere Bereich enthält die Auswahloptionen für den Suchtyp.
Im Bereich "Suchkriterium" befinden sich ganz oben zwei Knöpfe. Mit dem linken Knopf "Kriteriumhinzufügen" können Sie eine weitere Zeile hinzufügen, so dass die Suche nach mehreren Kriteriendurchgeführt wird. Eine neue Zeile kann erst hinzugefügt werden, wenn die bestehende Zeile voll-ständig ausgefüllt ist. Der rechte Knopf enthält ein Menü, mit dem ausgewählt werden kann, ob nachEinträgen gesucht werden soll, für die alle Kriterien erfüllt sind, oder nach Einträgen, für die mindes-tens ein Kriterium erfüllt ist. Die Suche mit der Option "Alle Kriterien werden erfüllt" verlangt, dassjede Kriterium-Zeile mindestens einmal mit dem Geschäftsvorgang übereinstimmt. Die Suche mit derOption "Irgendeines der Kriterien wird erfüllt" verlangt nur, dass eine der Kriterium-Zeilen mit demGeschäftsvorgang übereinstimmt.
Die Kriterium-Zeile kombiniert mehrere Elemente (Knopfmenüs, Eingabe-/Auswahlfelder und Knöp-fe) zu einem Kriterium. Die folgende Tabelle beschreibt die möglichen Kombinationen der Elemente.(Hinweis: "reg. A." = regulärer Ausdruck)
Table 29: Suchkriterienelemente.
26
Anhang
Tabelle 3.27.
Element 1 Element 2 Element 3 Element 4 Element 5 Element 6 Element 7 Element 8
Beschrei-bung
enthält Eingabe-feld
Groß-/Klein-schreibungignorieren?
Entfernen
Beschrei-bung
enthältnicht
Eingabe-feld
Groß-/Klein-schreibungignorieren?
Entfernen
Beschrei-bung
entsprichtreg. A.
Eingabe-feld
Groß-/Klein-schreibungignorieren?
Entfernen
Beschrei-bung
entsprichtnicht reg.A.
Eingabe-feld
Groß-/Klein-schreibungignorieren?
Entfernen
Buchungs-text
enthält Eingabe-feld
Groß-/Klein-schreibungignorieren?
Entfernen
Buchungs-text
enthältnicht
Eingabe-feld
Groß-/Klein-schreibungignorieren?
Entfernen
Buchungs-text
entsprichtreg. A.
Eingabe-feld
Groß-/Klein-schreibungignorieren?
Entfernen
Buchungs-text
entsprichtnicht reg.A.
Eingabe-feld
Groß-/Klein-schreibungignorieren?
Entfernen
Nummer enthält Eingabe-feld
Groß-/Klein-schreibungignorieren?
Entfernen
Nummer enthältnicht
Eingabe-feld
Groß-/Klein-schreibungignorieren?
Entfernen
Nummer entsprichtreg. A.
Eingabe-feld
Groß-/Klein-schreibungignorieren?
Entfernen
Nummer entsprichtnicht reg.A.
Eingabe-feld
Groß-/Klein-schreibungignorieren?
Entfernen
Aktion enthält Eingabe-feld
Groß-/Klein-
Entfernen
27
Anhang
Element 1 Element 2 Element 3 Element 4 Element 5 Element 6 Element 7 Element 8
schreibungignorieren?
Aktion enthältnicht
Eingabe-feld
Groß-/Klein-schreibungignorieren?
Entfernen
Aktion entsprichtreg. A.
Eingabe-feld
Groß-/Klein-schreibungignorieren?
Entfernen
Aktion entsprichtnicht reg.A.
Eingabe-feld
Groß-/Klein-schreibungignorieren?
Entfernen
Buchungs-datum
vor Datums-auswahl-feld
Entfernen
Buchungs-datum
vor oderam
Datums-auswahl-feld
Entfernen
Buchungs-datum
am Datums-auswahl-feld
Entfernen
Buchungs-datum
nicht am Datums-auswahl-feld
Entfernen
Buchungs-datum
nach Datums-auswahl-feld
Entfernen
Buchungs-datum
nach oderam
Datums-auswahl-feld
Entfernen
Wert hat Habenoder Soll
kleiner Eingabe-feld
Entfernen
Wert hat Habenoder Soll
kleineroder gleich
Eingabe-feld
Entfernen
Wert hat Habenoder Soll
gleich Eingabe-feld
Entfernen
Wert hat Habenoder Soll
ungleich Eingabe-feld
Entfernen
Wert hat Habenoder Soll
größer Eingabe-feld
Entfernen
Wert hat Habenoder Soll
größer odergleich
Eingabe-feld
Entfernen
Wert hat Haben kleiner Eingabe-feld
Entfernen
Wert hat Haben kleineroder gleich
Eingabe-feld
Entfernen
28
Anhang
Element 1 Element 2 Element 3 Element 4 Element 5 Element 6 Element 7 Element 8
Wert hat Haben gleich Eingabe-feld
Entfernen
Wert hat Haben ungleich Eingabe-feld
Entfernen
Wert hat Haben größer Eingabe-feld
Entfernen
Wert hat Haben größer odergleich
Eingabe-feld
Entfernen
Wert hat Soll kleiner Eingabe-feld
Entfernen
Wert hat Soll kleineroder gleich
Eingabe-feld
Entfernen
Wert hat Soll gleich Eingabe-feld
Entfernen
Wert hat Soll ungleich Eingabe-feld
Entfernen
Wert hat Soll größer Eingabe-feld
Entfernen
Wert hat Soll größer odergleich
Eingabe-feld
Entfernen
Anteile weniger als Eingabe-feld
Entfernen
Anteile weniger alsoder gleich
Eingabe-feld
Entfernen
Anteile gleich Eingabe-feld
Entfernen
Anteile nichtgleich
Eingabe-feld
Entfernen
Anteile größer als Eingabe-feld
Entfernen
Anteile größer alsoder gleich
Eingabe-feld
Entfernen
Share Pri-ce (Stück-kurs)
weniger als Eingabe-feld
Entfernen
Share Pri-ce (Stück-kurs)
weniger alsoder gleich
Eingabe-feld
Entfernen
Share Pri-ce (Stück-kurs)
gleich Eingabe-feld
Entfernen
Share Pri-ce (Stück-kurs)
nichtgleich
Eingabe-feld
Entfernen
Share Pri-ce (Stück-kurs)
größer als Eingabe-feld
Entfernen
29
Anhang
Element 1 Element 2 Element 3 Element 4 Element 5 Element 6 Element 7 Element 8
Share Pri-ce (Stück-kurs)
größer odergleich
Eingabe-feld
Entfernen
Abgleichen ist Unbestä-tigt
Bestätigt Abgegli-chen
Fixiert Storniert Entfernen
Abgleichen ist nicht Unbestä-tigt
Bestätigt Abgegli-chen
Fixiert Storniert Entfernen
Balanced(Ausgegli-chen)
ist auf wahrsetzen
Entfernen
Balanced(Ausgegli-chen)
ist nicht auf wahrsetzen
Entfernen
Konto entsprichtirgendei-nem Konto
Kontenwählen
Entfernen
Konto entsprichtkeinemKonto
Kontenwählen
Entfernen
AllAccounts(Alle Kon-ten)
entsprichtallen Kon-ten
Kontenwählen
Entfernen
Bei einer Suche mit der Einstellung "Konto" werden alle Konten, die per Knopf "Konten wählen"gewählt wurden, einzeln durchsucht. Dies bedeutet, dass jeder Treffer aus einem der gewählten Konteneingeblendet (bei Einstellung "entspricht irgendeinem Konto") bzw. ausgeblendet (bei Einstellung"entspricht keinem Konto") wird.
Bei der Suche mit der Einstellung "All Accounts (Alle Konten)" werden Treffer aus Konten, die perKnopf "Konten wählen" gewählt wurden, nur dann eingeblendet, wenn sie in allen gewählten Kontenein Treffer sind.
Im Bereich "Suchtyp" gibt es vier Auswahlmöglichkeiten. Wenn Sie eine neue Suche starten, ist nurdie erste Option verfügbar. Die anderen Optionen werden erst verfügbar, sobald das Fenster "Such-ergebnisse" sichtbar ist. [Hinweis: Die Suche muss dann aus dem Fenster "Suchergebnisse" herausaufgerufen werden.]
• Neue Suche: Führt eine neue Suche nach Geschäftsvorgängen durch.
• Verfeinern der aktuellen Suche: Damit wird innerhalb der letzten Suchergebnisse gesucht.
• Ergebnisse zur aktuellen Suche hinzufügen: Für die neue Suche müssen entweder die letzten Kri-terien oder die neu angegebenen Kriterien erfüllt sein.
• Ergebnisse von der aktuellen Suche löschen: Alle Ergebnisse, die auch Ergebnisse der letzten Suchewaren, werden aus den neuen Suchergebnissen entfernt.
Hilfefenster
30
Anhang
Das GnuCash-Hilfefenster zeigt die Hilfedokumente, die mit GnuCash geliefert werden (zum Beispieldieses), als Web-Seite an. Es besitzt darüber hinaus mittels einer Datenbank die Möglichkeit, in derHilfe nach Begriffen zu suchen, und kann Web-Seiten direkt aus dem Internet laden.
Um das Hilfefenster aufzurufen, wählen Sie aus dem Menü "Hilfe" einen der Menüpunkte "Gnu-Cash-Kurs und Konzepte" oder "Inhalt".
Das Hilfefenster besitzt eine Werkzeugleiste für die Navigation. Die Werkzeugleiste wird im folgen-den beschrieben.
• Zurück: Kehrt zu einer zuvor betrachteten Seite zurück.
• Vorwärts: Kehrt zu einer zuvor betrachteten Seite zurück.
• Erneut laden: Lädt die aktuelle Seite neu.
• Öffnen: Öffnet eine Web-Seite von einer anderen Adresse, welche nicht Bestandteil der Stan-dard-Hilfe sein muss.
• Abbrechen: Stoppt das Laden einer Web-Seite.
• Drucken: Druckt die aktuelle Seite.
• Schließen: Schließt das Hilfefenster.
Die aktuell geöffnete Web-Seite wird im rechten Bereich des Hilfefensters angezeigt. Der linkeBereich enthält die Karteiseiten "Themen" und "Suchen". Wenn Sie auf der Karteiseite "Themen" einHilfethema auswählen, wird die entsprechende Web-Seite im rechten Bereich geladen. Die Liste derHilfethemen enthält außerdem einen Link auf die GnuCash-Fehlerberichtsseite (https://bugs.gnucas-h.org/).
Die Karteiseite "Suchen" ermöglicht es, die Hilfe nach Dokumenten zu durchsuchen, welche die vonIhnen angegebenen Begriffe enthalten. Geben Sie den zu suchenden Begriff im Feld "Suchausdruck"ein und betätigen Sie den Knopf "Suchen". Sie erhalten eine Liste der Seiten, welche diesen Begriffenthalten. Wenn Sie einen der gefundenen Verweise in der Liste "Suchergebnisse" anklicken, wirddie entsprechende Web-Seite geladen.
Konten erstellen und bearbeiten
In diesem Abschnitt wird die Vorgehensweise für die Anlage von Konten in GnuCash beschrieben. EinKonto dient in GnuCash als grundlegendes Mittel, um die Aufzeichnung, von wo nach wo Geldflüssestattfinden, zu organisieren. GnuCash erweitert dabei den allgemein geläufigen Kontobegriff (z.B.Bankkonto, Kreditkonto) auf gruppierbare Ertrags- und Aufwandskonten. Auf diese Weise könnenSie leicht feststellen, wohin Ihr Geld fließt und was Ihre größten Einkünfte und Aufwendungen sind.GnuCash definiert die im nächsten Abschnitt beschriebenen Kontoarten, um die Systematisierung undGruppierung der Konten zu unterstützen. Mittels dieser Kontoarten ist es möglich, einen Kontenplan(Kontenhierarchie) zu erstellen.
Arten von GnuCash Konten
GnuCash unterstützt eine Anzahl verschiedener Kontoarten. Es wird empfohlen, dass Sie aus der fol-genden Liste der Kontoarten jeweils die passende Kontoart auswählen.
Tabelle 30: Arten von GnuCash-Konten
31
Anhang
Tabelle 3.28.
Kontoart Beschreibung
Aktiva Aktivkonten dienen zur Erfassung von Gegen-ständen oder anderem Vermögen, das einen Werthat, und stellen die Vermögenswerte eines Unter-nehmens auf der linken Seite der Bilanz dar. (Nor-malerweise ein Platzhalterkonto)
Aufwendungen Aufwendungen jeder Art, z.B. Lebensmittel, Klei-dung, Steuern usw. Wird in Quicken als "Katego-rie" bezeichnet.
Bank Die Kontoart "Bank" bezeichnet Spar- und Giro-konten bei einer Bank oder einem anderen Finanz-institut. Einige dieser Konten können Zinsen tra-gen. Diese Kontoart eignet sich auch für Scheck-karten (Bankkarten), mit denen Zahlungen direkteinem Girokonto belastet werden.
Bargeld Die Kontoart "Bargeld" bezeichnet das Bargeld,welches Sie z.B. in der Brieftasche, einem Schuh-karton, einer Sparbüchse oder unter Ihrer Matrazeaufbewahren.
Aktienkonto Aktien oder Anteile an einer Gesellschaft, die denEigentümer an all ihren Gewinnen und Risikenbeteiligen.
Eigenkapital Eigenkapitalkonten werden verwendet, um dieEröffnungsbestände beim ersten Start von Gnu-Cash oder zu Beginn einer neuen Buchungsperi-ode zu erfassen.
Erträge Erträge jeder Art, die Sie z.B. durch Gehaltsein-künfte, Zinsen, Dividenden usw. haben. Wird inQuicken als "Kategorie" bezeichnet.
Forderungen Forderungskonten (Debitoren) werden von einemUnternehmen verwendet, um Verkaufsvorgängezu erfassen, für die Sie nicht sofort eine Zahlungerhalten haben.
Investmentfonds Ein professionell verwaltetes Portfolio aus Akti-en, Anleihen oder anderen Geldanlagen, die sichin Anteile teilen lassen.
Kreditkarte Die Kontoart "Kreditkarte" bezeichnet Kreditkar-tenkonten, z.B. VISA, MasterCard oder AmericanExpress.
Passiva Passivkonten bezeichnen Schulden oder Verbind-lichkeiten und stellen das auf der rechten Bilanz-seite verzeichnete Eigen- und Fremdkapital einesUnternehmens dar. (Normalerweise ein Platzhal-terkonto)
Verbindlichkeiten Verbindlichkeitskonten (Kreditoren) erfassenRechnungen, die ein Unternehmen erhalten hat,aber möglicherweise erst später bezahlen wird.
Währung Währungskonten finden Verwendung für denHandel mit Devisen.
32
Anhang
Der Wizarde "Neuen Kontenplan erstellen" bietet eine bequeme Methode, eine Anzahl von Konten zuerstellen, welche ein Grundgerüst aus den verschiedenen Kontoarten bilden. Er ist im ersten Anschnittdieser Hife beschrieben.
Bei der Erstellung neuer Konten sind die verfügbaren Möglichkeit für die Kontoart eingeschränkt, jenachdem, welche Kontoart das übergeordnete Konto (Hauptkonto) hat. Nachfolgend sind die einzel-nen Auswahlmöglichkeiten dargestellt.
• Verbindlichkeiten: Unterkonto können alle Konten außer Eigenkapital-, Aufwands- und Ertrags-konten sein.
• Forderungen: Unterkonto können alle Konten außer Eigenkapital-, Aufwands- und Ertragskontensein.
• Aktiva: Unterkonto können alle Konten außer Eigenkapital-, Aufwands- und Ertragskonten sein.
• Bank: Unterkonto können alle Konten außer Eigenkapital-, Aufwands- und Ertragskonten sein.
• Bargeld: Unterkonto können alle Konten außer Eigenkapital-, Aufwands- und Ertragskonten sein.
• Kreditkarte: Unterkonto können alle Konten außer Eigenkapital-, Aufwands- und Ertragskontensein.
• Währung: Unterkonto können alle Konten außer Eigenkapital-, Aufwands- und Ertragskonten sein.
• Eigenkapital: Unterkonto können nur Eigenkapitalkonten sein.
• Aufwendungen: Unterkonto können nur Aufwands- und Ertragskonten sein.
• Erträge: Unterkonto können nur Aufwands- und Ertragskonten sein.
• Passiva: Unterkonto können alle Konten außer Eigenkapital-, Aufwands- und Ertragskonten sein.
• Investmentfonds: Unterkonto können alle Konten außer Eigenkapital-, Aufwands- und Ertragskon-ten sein.
• Aktienkonto: Unterkonto können alle Konten außer Eigenkapital-, Aufwands- und Ertragskontensein.
Neue Kontenhierarchie erstellen
Ein Kontenplan (Kontenhierarchie) ist eine Art Inhaltsverzeichnis für Ihre Finanzen. Am besten denktman sich einen Kontenplan als Baum: Die Äste stehen für ganze Kategorien oder Gruppen, währenddie Blätter einzelne Bankkonten oder Aufwandsarten bezeichnen. Wenn Sie einen zusammenfassen-den Bericht aufrufen, werden typischerweise nur die Hauptäste im Bericht dargestellt und nicht dieEinzelkonten. Eine Kontenhierarchie könnte beispielsweise wie folgt aussehen: [FIXME: Abbildungübersetzen]
300 Expenses | +--310 Living Expenses | | | +--311 Beer | | | +--312 Cable |
33
Anhang
+--320 Business Expenses | | | +--321 8-inch Floppies | | : :
Beachten Sie, jedes Konto nicht nur einen Namen besitzt, sondern auch eine Nummer, um die Kontenzu ordnen. Wenn Sie einen Bericht erstellen, wird die Sortierreihenfolge nach der Nummer bestimmt.Es ist üblich, dass die Nummern der "Blatt"-Konten nicht mit Null enden, während die Nummern derhöheren Hierarchieebenen jeweils mehr Nullen am Ende haben.
GnuCash verbietet nicht die doppelte Vergabe von Nummern, jedoch wird empfohlen, dass Sie diesvermeiden. Kontonummern werden als Zahlen im 36er Basissystem behandelt, d.h., Sie können nebenZiffern auch die Buchstaben "a" bis "z" verwenden.
Nachfolgend ist eine Beispielkontenhierarchie dargestellt. Jedes Konto besitzt eine vorgegebene Kon-toart. Dieses Beispiel kombiniert einige typische geschäftliche und private Konten. [FIXME: Abbil-dung übersetzen]
• Assets
• Cash On Hand
• Checking account
• Money Market Account
• Certificate of Deposit
• Fixed Assets
• Furniture
• Computers
• Jewelry, Collectibles
• Tools, Machinery
• Investments
• Stocks
• Bonds
• Mutual Funds
• Real Estate
• Liabilities
• Taxes
• Federal Income Tax
• Social Security
• Medicare
• FUTA
34
Anhang
• State Income Tax
• Accounts Payable
• MasterCard
• Visa
• American Express
• Diner's Club
• Loans
• Debentures
• School Loan
• Uncle Harry's Tide-me-over
• Equity
• Retained Earnings
• Current Year Earnings
• Historical Adjustments
• Income
• Interest Income
• Bank Account Interest
• Certificate of Deposit
• Bond Interest
• Dividends
• Stock
• Mutual Fund
• Consulting
• ABC Design
• PQR Infomatics
• Salary
• My Day Job
• Commissions
• Royalties
• Expenses
• Rent and Utilities 35
Anhang
• Rent
• Rent Late Fees
• Electricity
• Gas
• Phone
• Internet
• Cable TV
• Office Expenses
• Accounting
• Legal
• Software
• Postage
• Bank Charges
• Credit Card Charges
• Toner, Paper, Paper Clips
• Auto Expenses
• Gas
• Insurance
• Repair
• Rental
• Taxes
• Social Security
• Unemployment
• IRS penalties
• Wages and Salaries
• Consulting
• Wages
• Health Insurance
• Travel
• Air
• Hotel 36
Anhang
• Meals
• Auto
• Marketing
• Advertising
• Trade Shows
• Give Aways
Neues Konto erstellen
Das Dialogfenster "Neues Konto" besitzt zwei Karteiseiten: "Allgemeines" und "Anfangsbestand".Sie können dieses Dialogfenster aufrufen, indem Sie "Datei" -> "Neues Konto..." wählen oder imFenster "Konten" auf das Symbol "Neu" in der Werkzeugleiste klicken.
Um ein neues Konto zu erstellen, müssen Sie sich im voraus einige Einzelheiten überlegen, die imDialogfenster "Neues Konto" benötigt werden.
• Welche Kontoart wird benötigt?
• Wo lässt sich das Konto in der Kontenhierarchie einordnen?
• Gibt es einen Anfangsbestand?
• Gehört zum Konto eine bestimmte Währung oder Aktie?
• Wird eine Online-Aktualisierung des Währungs- oder Aktienkurses gewünscht?
Im folgenden werden diese Einzelheiten beschrieben.
Allgemeine Information
Die Karteiseite "Allgemeines" dient zur Pflege der grundlegenden Angaben zum Konto. Hier stehtauch die Möglichkeit zur Verfügung, das Konto mit einer Börsenkursquelle zu verknüpfen, falls essich um ein Währungs-, Investmentfonds- oder Aktienkonto handelt. Weiterhin kann das Konto alssteuerrelevant und als Platzhalterkonto gekennzeichnet werden.
Die Karteiseite besitzt fünf Eingabebereiche. Darunter befinden sich Kontrollkästchen, um ein Kontoals steuerrelevant oder als Platzhalterkonto zu kennzeichnen. Die Option "steuerrelevant" bedeutet,dass dieses Konto für die Aufnahme in die Steuerberichte und -exporte markiert ist. Diese Optionsollten Sie nur für Ertrags- und Aufwandskonten aktivieren. Die Option "Platzhalter" bedeutet, dassdieses Konto nicht für Buchungsdaten verwendet wird. Dies wird gebraucht, um eine Kontohierarchieanlegen zu können.
Der obere Eingabebereich enthält Informationen zum Konto.
• Kontobezeichnung: Geben Sie einen Namen für das Konto ein, z.B. "Mein Girokonto".
• Beschreibung: Eine optionale Beschreibung des Kontos.
37
Anhang
• Währung/Aktie: Für die meisten Konten ist dies die Standardwährung, d.h. Ihre Landeswährung,z.B. "EUR (Euro)". Falls das Konto für eine Fremdwährung vorgesehen ist, benutzen Sie den Knopf"Auswählen..." und wählen Sie im folgenden Auswahldialog eine andere Währung. Falls es sichum ein Investmentfonds- oder Aktienkonto handelt, benutzen Sie den Knopf "Auswählen", um einWertpapier auszuwählen.
• Auswahl der Währung oder Aktie: Um eine andere Währung auszuwählen, klicken Sie die Drop-down-Liste "Währung/Aktie" an und wählen Sie das gewünschte Währungskürzel. Um ein Wert-papier für Investmentfonds- oder Aktienkonten anzulegen, wählen Sie den Knopf "Neu...", um dasDialogfenster "Neue Währung/Aktie" zu öffnen. Nachdem ein Wertpapier angelegt worden ist, kön-nen Sie zuerst den Typ in der Dropdown-Liste "Typ" (normalerweise die Börse, an der das Papiergehandelt wird) und dann den Namen des Wertpapiers in der Dropdown-Liste "Währung/Aktie"auswählen.
• Neue Währung/Aktie: Die hier verfügbaren Optionen sind im Abschnitt "Währungs-/Aktieneditor"detailliert beschrieben. Geben Sie den Namen, das Symbol und den Typ an.
• Kontonummer: Hier können Sie optional eine Kontonummer angeben. Weitere Einzelheiten zuKontonummern finden Sie im Abschnitt "Neue Kontenhierarchie erstellen".
Der nächste Eingabebereich enthält eine Liste der Kontoarten. Wählen Sie hier eine Kontoart aus.Eine Beschreibung der einzelnen Kontoarten finden Sie im Abschnitt "Arten von GnuCash Konten".
Der nächste Eingabebereich besitzt einen Kontenbaum, aus dem Sie das übergeordnete Konto (Haupt-konto) wählen. Um einen neuen Hauptkontenast zu erstellen, wählen Sie "Neues Top-Level-Konto".Wenn Sie ein Hauptkonto einer bestimmten Kontoart auswählen, so werden die Auswahlmöglichkei-ten im Bereich "Kontoart" eingeschränkt. Hat das Hauptkonto beispielsweise die Kontoart "Aktiva", sowerden die Kontoarten "Eigenkapital", "Aufwendungen" und "Erträge" ausgegraut. Dies dient dazu,eine plausible Struktur der Kontenhierarchie zu bewahren.
Der nächste Eingabebereich betrifft die Börsenkursquelle.
• Börsenkurse online abrufen: Diese Option steht nur dann zur Verfügung, wenn die Kontoart "Wäh-rung", "Investmentfonds" oder "Aktienkonto" ist. Sie bewirkt, dass für dieses Konto die Kurse voneiner Online-Datenquelle herauntergeladen werden können.
• Quelle der Börsenkurse: Wählen Sie eine Datenquelle für die Kurse aus der Menüliste. Derzeitwerden u.a. folgende Kursdatenquellen unterstützt: Yahoo, Yahoo Europe, Fidelity Investments, T.Rowe Price, the Vanguard Group, the Australian Stock Exchange (ASX) und TIAA-CREF.
Die Kursdatenquelle "Yahoo" liefert dabei auch die Kurse für die übrigen genannten Unternehmen(z.B. Fidelity Investments, T.Rowe Price und The Vanguard Group) und gibt den Kurs normaler-weise identisch zur Original-Datenquelle an. Beachten Sie allerdings, daß Sie bei "Yahoo Euro-pe" zusätzlich das Börsenplatzkürzel des Wertpapiers anfügen sollten, z.B. "PA" für Paris, "BE"für Berlin usw. Beispiel: 12150.PA (ein Peugeot-Papier am Pariser Markt). In den nachfolgendenTabellen 31 und 32 sind die Kürzel für einige Börsenplätze aufgelistet.
• Zeitzone dieser Kurse: Wählen Sie die Zeitzone für die Quelle der von Ihnen empfangenen Online-Börsenkurse. Beispielsweise verwendet Yahoo gewöhnlich die US-Eastern-Zeitzone, somit würdenSie "America/New York" wählen, falls Sie diese Börsenkursquelle verwenden.
Hinweis: Um die korrekte Online-Aktualisierung der Kurse einzurichten, müssen Sie die folgendenSchritte ausführen:
1. Legen Sie den Fonds bzw. die Aktie an. Verwenden Sie entweder den Währungs-/Aktien-Editoroder die oben beschriebene Methode über das Dialogfenster "Neue Währung/Aktie".
38
Anhang
2. Legen Sie das Konto für den Fonds bzw. die Aktie an und stellen Sie sicher, dass das gewünschtePapier im Feld "Währung/Aktie" erscheint.
3. Wählen Sie die Option "Börsenkurse online abrufen", die Quelle der Börsenkurse und die Zeitzone.
4. Führen Sie das Perl-Skript "update-finance-quote" als Benutzer "root" aus, um das Modul "Finan-ce::Quote" zu installieren. [Hinweis: muss u.U. bereits einmalig vor dem GnuCash-Start ausgeführtwerden, damit die Börsenkursoptionen verfügbar werden]
5. Fügen Sie ein Wertpapier zum Preis-Editor hinzu. Einzelheiten finden Sie im Abschnitt "Preis-Editor".
6. Wählen Sie "Kurse abrufen" im Preis-Editor.
Wenn Sie die Kurse per Kommandozeile abrufen wollen, können Sie dazu den folgenden Befehl benut-zen:
gnucash --add-price-quotes <gnucash-dateiname>
Tabelle 31 Liste der Kürzel für europäische Börsenplätze
Tabelle 3.29.
Kürzel Markt
BC Barcelona
BE Berlin
BI Bilbao
BR Bremen
CO Kopenhagen
D Düsseldorf
F Frankfurt
FX Xetra
H Hamburg
HA Hannover
L London
MA Madrid
MC Madrid (MC)
MI Milan
MU München
O Oslo
PA Paris
ST Stockholm
SG Stuttgart
VA Valencia
Tabelle 32: Für TIAA-CREF-Kurse benutzbare Pseudo-Symbole
39
Anhang
Tabelle 3.30.
Name Pseudo-symbol
Bond Market CREFbond
Equity Index CREFequi
Global Equities CREFglob
Growth CREFgrow
Inflation-Linked Bond CREFinfb
Money Market CREFmony
Social Choice CREFsoci
Stock CREFstok
Teachers PA Select Stock TIAAsele
Teachers PA Stock Index TIAAsndx
TIAA Real Estate TIAAreal
Der letzte Eingabebereich ist der Bereich "Bemerkungen". Er steht für jede Art von zusätzlichen Noti-zen zum Konto zur Verfügung.
Anfangsbestand
Die Karteiseite "Anfangsbestand" ist nur beim Erstellen eines neuen Kontos verfügbar. Sie könnenhier den Eröffnungssaldo für das Konto angeben. Hierfür gibt es zwei verschiedene Anwendungsfälle:Wenn Sie zum ersten Mal Geschäftsvorgänge mit GnuCash erfassen, ist dies der Anfangsbestanddes Kontos. Wenn Sie bereits bestehende Konten zum Ende einer Buchungsperiode abschließen undanschließend Konten neu eröffnen, können Sie hier den Abschlusssaldo in die neue Periode übertragen.
Die Karteiseite besitzt drei Bereiche. Der erste Eingabebereich enthält die Informationen zum Saldo.
• Saldo: Geben Sie hier den Saldo an, mit dem das Konto eröffnet werden soll.
• Datum: Wählen Sie hier das Datum, zu welchem der Eröffnungssaldo erfasst werden soll.
Der nächste Bereich betrift die Buchungsart.
• Benutze Ausgleichskonto für Anfangsbestand: Hiermit wird der Eröffnungssaldo des Kontos voneinem speziellen Eigenkapital-Konto namens "Anfangsbestand" abgebucht.
• Herkunftskonto auswählen: Hiermit wird der nächste Eingabebereich freigegeben, mit dem einanderes Herkunftskonto für die Abbuchung des Eröffnungssaldos angegeben kann.
Der letzte Eingabebereich dient zur Auswahl des Herkunftskontos. Wählen Sie das Konto, das für denAnfangsbestand verwendet werden soll, aus dem Kontenbaum aus.
Konto bearbeiten
Das Dialogfenster "Konto bearbeiten" besteht nur aus der Karteiseite "Allgemeines". Diese Karteiseiteenthält dieselben Informationen wie im zuvor beschriebenen Dialogfenster "Neues Konto". Um das
40
Anhang
Dialogfenster "Konto bearbeiten" zu öffnen, wählen Sie "Bearbeiten" -> "Konto bearbeiten" (Menü-tastenkürzel: STRG-E), oder klicken Sie das Symbol "Bearbeiten" in der Werkzeugleiste des Fensters"Konten" an.
Kontenhierarchie bearbeiten
Die Kontenhierarchie können Sie mithilfe des Eingabebereichs "Hauptkonto" im Dialogfenster "Kon-to bearbeiten" verändern. Dort ist es möglich, ein Konto an eine beliebige Stelle in der Kontenhier-archie zu bewegen. Es wird empfohlen, Konten generell als Unterkonten eines Hauptkontos mit ver-wandter Kontoart zu führen. Einzelheiten hierzu sind im Abschnitt "Arten von GnuCash Konten"beschrieben. Dies dient dazu, die Struktur der Kontenhierarchie konsistent zu halten.
Um das ausgewählte Konto unter ein bestimmtes Hauptkonto zu bewegen, wählen Sie das gewünschteHauptkonto im Eingabebereich "Hauptkonto" aus. Wenn Sie "Neues Top-Level-Konto" auswählen,so wird das Konto auf die oberste Ebene der Kontenhierarchie bewegt.
Konto löschen
Das Löschen eines Kontos bewirkt, dass alle Buchungsinformationen und alle kontenbezogenen Infor-mationen zum Konto aus der Datei gelöscht werden. Diese Aktion kann nicht rückgängig gemachtwerden. Sie werden aufgefordert zu bestätigen, dass dass Sie das Konto tatsächlich entfernen wollen.Wenn das Konto noch Buchungsdaten enthält, erhalten Sie eine Warnung, dass dieses Konto Buchun-gen enthält.
Ein Seiteneffekt beim Löschen eines Kontos, welches noch Buchungen enthält, besteht darin, dassanschließend bei einigen Konten der Saldo nicht ausgeglichen ist. Dies wird im jeweiligen Kontodurch graue Kästchen neben den Soll- und Haben-Spalten gekennzeichnet. Sie können diese unaus-geglichenen Konten automatisch korrigieren lassen, indem Sie das Menü "Aktionen" -> "Überprüfen"verwenden. Dies weist die Fehlbeträge automatisch einem neuen Konto namens "Ausgleichskonto"zu.
Zu anderen Konten wechseln
Wenn Sie das Fenster "Kontobuch" verwenden, ist es häufig wünschenswert, gleichzeitig ein Kontound das zugehörige Gegenkonto einsehen zu können. Hierfür ermöglicht GnuCash das rasche "Sprin-gen" zum Gegenkonto. Sie können dazu im Fenster "Kontobuch" entweder das Symbol "Gegen" inder Werkzeugleiste oder den Menübefehl "Aktionen" -> "Gegenbuchung" verwenden.
Wählen Sie den gewünschten Geschäftsvorgang im Fenster "Kontobuch" und dann den Befehl"Gegen" bzw. "Gegenbuchung". Wenn der Geschäftsvorgang mehrteilig ist, müssen Sie ihn zuerstaufklappen und die Zeile mit dem gewünschten Gegenkonto auswählen.
Konto mit einem Kontoauszug abgleichen
Der Abgleich von Konten in GnuCash mit Kontoauszügen von einer Bank oder einem anderen Institutstellt eine zusätzliche Saldenüberprüfung Ihrer Konten dar. Dies ist auch nützlich, um zu verfolgen,welche Schecks noch nicht eingelöst sind und welche sonstigen Buchungen noch ausstehen.
Die Zusammenfassungs-Leiste im oberen Bereich des Fensters "Kontobuch" weist den Betrag derbestätigten und der abgeglichenen Buchungen aus. Es ist möglich, über eine Online-Abfrage der Kon-todaten (oder auch manuell) die Kennzeichnung vorzunehmen, welche Buchungen die Bank bereits
41
Anhang
verarbeitet hat. In diesem Fall wird in der Spalte "J" (für "Abgeglichen: Ja") des Kontobuchs der Ein-trag "n" (neu) zu "b" (bestätigt). Anschließend wird im Fenster "Abgleichen" der Kontoauszug ver-wendet, um das Konto abzugleichen, wodurch sich das Feld "J" in "j" ("abgeglichen: Ja") ändert.
Um das Fenster "Abgleichen" zu öffnen, wählen Sie im Fenster "Konten" den Menübefehl "Aktionen"-> "Abgleichen..." (Menütastenkürzel: STRG-R), im Fenster "Kontobuch" ebenfalls den Menübefehl"Aktionen" -> "Abgleichen...".
Informationen zum Kontenabgleich
Das Dialogfenster "Informationen zum Kontenabgleich" dient zur Angabe des Enddatums des Kon-toauszugs sowie des Anfangs- und Schlußsaldos auf dem Kontoauszug. Die Option "Unterkonten miteinbeziehen" wird benötigt, wenn zwei oder mehr GnuCash-Konten verwendet werden, um ein ein-zelnes Bankkonto abzubilden. Die Schaltfläche "Zahlung Habenzins eingeben..." (bei Aktivakonten)bzw. "Zahlung Sollzins eingeben..." (bei Passivkonten) kann benutzt werden, um die Buchung einerZinszahlung für das Konto hinzuzufügen. Wenn Sie diesen Knopf betätigen, erscheint ein weiteresDialogfenster, mit dem Sie die Zinszahlung anlegen können.
Das Dialogfenster für die Zinszahlung besitzt drei Bereiche. Ganz unten befindet sich ein Knopf "Kei-ne automatischen Habenzins(Sollzins)-Zahlungen für dieses Konto", welcher den Dialog abbricht. Derobere Bereich enthält die Zahlungsinformationen.
• Betrag: Geben Sie hier den Betrag für die Zinszahlung ein.
• Datum: Wählen Sie ein Datum für die Zinszahlung.
• Nummer: Geben Sie eine Nummer für den Geschäftsvorgang an (optional).
• Beschreibung: Geben Sie eine informative Beschreibung für den Geschäftsvorgang ein.
• Buchungstext: Geben Sie hier Bemerkungen zum Geschäftsvorgang ein. (optional).
Ein weiterer Bereich enthält eine Liste der Konten, aus denen das "Zahlung von"-Konto (bei Aktiva)bzw. das "Zahlung an"-Konto (bei Passiva) auszuwählen ist. Falls es sich um eine Zinszahlung für einKredit- oder Darlehenskonto (Passiva) handelt, erfolgt die Zahlung normalerweise auf ein Aufwands-konto. Falls es sich um eine Zinszahlung für ein Giro- oder Sparkonto (Aktiva) handelt, erfolgt dieZahlung normalerweise von einem Ertragskonto. Mit der Option "Erträge/Aufwendungen anzeigen"können Sie die Aufwands- und Ertragskonten ein- oder ausblenden.
Ein dritter Bereich zeigt das abzugleichende Konto. Hier ist das Konto gekennzeichnet, auf dem derZinsbetrag zu- bzw. abgeht.
Abgleichen-Fenster
Die Bestandteile des Fensters "Abgleichen" sind im Unterabschnitt "Weitere Werkzeuge" desAbschnitts "GnuCash-Fenster" beschrieben. Benutzen Sie dieses Fenster, um das Konto zu öffnen unddie benötigten Buchungsinformationen hinzuzufügen, um das Konto mit dem Bankauszug abzuglei-chen.
Die nicht abgeglichenen Geschäftsvorgänge in den Listen "Haben" und "Soll" können geändert wer-den, indem Sie mittels der Menübefehle oder der Werkzeugleiste auf das Konto und die Buchungsin-
42
Anhang
formationen zugreifen. Wenn Sie den Abgleich bis zu einem späteren Zeitpunkt unterbrechen wollen,wählen Sie den Menüpunkt "Abgleichen" -> "Unterbrechen". (Menütastenkürzel: STRG-P).
Wählen Sie jeden nicht abgeglichenen Geschäftsvorgang, der sich auf dem Kontoauszug wiederfindet,an, so dass in der Spalte "J" ein grünes Häkchen erscheint. Die im unteren Fensterbereich ausgewie-senen Salden verändern sich entsprechend den gewählten Geschäftsvorgängen, bis zum Schluss derSchlußsaldo gleich dem abgestimmten Saldo ist und die Differenz Null beträgt. Sobald dies erreichtist, wählen Sie den Knopf "Fertig" oder den Befehl "Fertig" im Menü "Abgleichen" (Menütastenkür-zel: STRG-F), um den Abgleich fertigzustellen.
Aktienteilung durchführen
Aktienteilungen (Splits) finden gewöhnlich dann statt, wenn eine Gesellschaft der Meinung ist, dassihr Aktienkurs zu hoch ist, damit ein einzelner Investor die Aktie kaufen würde. Aktienteilungenbewirken, dass sich der Preis einer einzelnen Aktie verringert, während der Wert der bereits an Inves-toren ausgegebenen Aktien gleich bleibt.
Aktienteilungs-Wizard
Um Aktienteilungen zu erfassen, verwendet GnuCash den Aktienteilungs-Wizard. Dieser stellt Funk-tionen für die Eingabe der Detailinformationen zur Aktienteilung, wie auch für Änderungen an Akti-enkursen und Ausgleichsbetrag infolge der Aktienteilung bereit.
Um den Aktienteilungs-Wizard zu starten, wählen Sie "Aktionen" -> "Aktienteilung...".
Der Aktienteilungs-Druide begrüßt Sie mit einer Seite, welche kurz seine Funktion beschreibt. Diedrei Knöpfe am unteren Rand bleiben während der Benutzung des Wizard unverändert.
• Die Schaltfläche "Abbrechen" dient zum Verlassen des Wizard und zum Abbruch der Eingaben zurAktienteilung. Jede Auswahl, die Sie im Wizard bis zu dieser Stelle getroffen haben, geht verloren.
• Mit dem Knopf "Zurück" gelangen Sie zur vorhergehenden Seite zurück und können eine dortgetroffene Auswahl ändern.
• Mit dem Knopf "Weiter" gelangen Sie zur nächsten Seite, um mit dem Wizard fortzufahren.
Auf der nächsten Seite können Sie ein Aktienkonto auswählen. Wählen Sie das Konto aus der Listeaus, für welches Sie eine Aktienteilung oder einen Aktienzusammenschluss erfassen wollen.
• Konto: Der Name des GnuCash-Kontos für die Aktie.
• Symbol: Das Wertpapierkürzel der Aktie, die mit diesem Konto verbunden ist.
• Anteile: Die Stückzahl der Aktien bzw. Anteile, deren Erwerb auf dieses Konto gebucht wurde.
Auf der nächsten Seite können Sie die Detailangaben zur Aktienteilung eingeben. Der obere Fenster-bereich enthält die Details zur Erstellung des Geschäftsvorgangs für die Aktienteilung.
• Datum: Wählen Sie das Datum der Aktienteilung.
• Aktien Verteilung: Geben Sie die Stückzahl der Aktien an, die Sie infolge der Aktienteilung zusätz-lich bekommen haben. Bei einem Aktienzusammenschluss geben Sie eine negative Zahl ein.
43
Anhang
• Beschreibung: Geben Sie eine Beschreibung ein, oder übernehmen Sie die Voreinstellung.
Der untere Bildschirmbereich enthält Deteils zur Erfassung des Kurses für die Aktienteilung (optio-nal).
• Neuer Preis: Geben Sie den Kurs der Aktien am Tag der Aktienteilung an.
• Währung: Wählen Sie die Währung der Aktien.
Die nächste Seite ermöglich die Eingabe eines Geschäftsvorgangs für den Ausgleichsbetrag (Cash InLieu) infolge der Aktienteilung (optional).
• Geldbetrag: Geben Sie den Betrag für die Ausgleichszahlung ein.
• Buchungstext: Geben Sie einen Buchungstext ein, oder übernehmen Sie die Voreinstellung.
• Ertragskonto: Wählen Sie ein Ertragskonto für die Ausgleichszahlung.
• Aktiva-Konto: Wählen Sie ein Aktivkonto für den Zugang der Ausgleichszahlung.
Auf der letzten Seite haben Sie drei Möglichkeiten, den Wizard zu beenden.
• Die Schaltfläche "Abbrechen" dient zum Verlassen des Wizard und zum Abbruch der Erstellungvon Geschäftsvorgangen für die Aktienteilung. Jede Auswahl, die Sie im Wizard bis zu dieser Stellegetroffen haben, geht verloren.
• Mit dem Knopf "Zurück" gelangen Sie zur vorhergehenden Seite zurück und können eine dortgetroffene Auswahl ändern.
• Mit dem Knopf "Fertig" werden die Geschäftsvorgänge für die Aktienteilung erstellt.
Damit haben Sie die Aktienteilung bzw. den Aktienzusammenschluss fertig erfasst.
Geschäftsvorgänge im Kontobuch eingeben
GnuCash verwendet Konten, um Geschäftsvorfälle zu gruppieren und ihre Aufzeichnung zu organi-sieren. Die Geschäftsvorgänge werden im Fenster "Kontobuch" eingegeben. In diesem Abschnitt wer-den die Hilfsmittel von GnuCash beschrieben, welche eine schnelle Eingabe von Geschäftsvorgängenin das Kontobuch ermöglichen.
Jeder Geschäftsvorgang (engl. transaction) entspricht einer Geldbewegung von einem Konto auf einanderes. Jedesmal, wenn Sie Geld einnehmen, ausgeben oder zwischen Konten buchen, entsprichtdies einem Geschäftsvorgang. In GnuCash sind an jedem Geschäftsvorgang mindestens zwei Kontenbeteiligt.
Ansicht des Kontobuchs ändern
In GnuCash stehen mehrere Stil-Optionen zur Verfügung, um das Erscheinungsbild des Kontobuchszu verändern, so dass die Geschäftsvorgänge möglichst übersichtlich dargestellt werden. Vorgabestil
44
Anhang
ist "Vereinfachtes Hauptbuch". Dieses zeigt die Geschäftsvorgänge als einzelne Zeilen an und ermög-licht somit umfassendsten Überblick, einschließlich aller relevanten Details.
Sie können den Stil mittels "Ansicht" -> "Stil" verändern. Nach Schließen des Fensters wird jedochder Stil "Vereinfachtes Hauptbuch" wiederhergestellt. Für eine dauerhafte Änderung können Sie denVorgabestil in den Einstellungen, Abschnitt "Kontobuch", einstellen.
• Hauptbuch: Vorgabestil mit einer Zeile je Geschäftsvorgang. Mehrteilige Geschäftsvorgänge wer-den in Summenform dargestellt.
• Auto-Mehrteiliges Hauptbuch: In diesem Stil wird der jeweils ausgewählte Geschäftsvorgang auto-matisch aufgeklappt, so dass die einzelnen Buchungen (engl. splits) sichtbar werden.
• Amerikanisches Journal: In diesem Stil werden alle Geschäftsvorgänge aufgeklappt, so dass jederGeschäftsvorgang komplett sichtbar ist.
• Zwei Zeilen: Diese Option wirkt sich auf alle beschriebenen Stile aus; hiermit wird jeweils einezusätzliche Zeile für Notizen zum Geschäftsvorgang hinzugefügt.
Zwei weitere Optionen für die Ansicht des Kontobuchs ermöglichen es, den Datumsbereich einzu-schränken und die Sortierreihenfolge zu ändern. Beide sind über das Menü "Ansicht" erreichbar.
Geschäftsvorgang eingeben
Nach dem Öffnen des Fensters "Kontobuch" für ein Konto wird die Liste der Geschäftsvorgänge fürdieses Konto angezeigt. Der Name des Kontos erscheint in der Titelleiste des Fensters. Die Menüsenthalten verschiedene Funktionen, um die Anzeige der Geschäftsvorgänge zu verändern. Auch dieWerkzeugleiste enthält verschiedene Funktionen, die bei der Eingabe von Geschäftsvorgängen häufigbenötigt werden. Eine Beschreibung finden Sie im Abschnitt "Kontobuch-Fenster" in dieser Hilfe.
GnuCash kennt zwei Methoden, um Geschäftsvorgänge einzugeben. Der gängigste Weg ist die direkteEingabe im Kontobuch; die andere Möglichkeit ist das Fenster "Buchen".
Direkt im Kontobuch eingeben
Das Fenster "Kontobuch" kann etwas unterschiedlich aussehen, je nachdem, welche Stil-Einstellun-gen Sie gewählt haben. Im Folgenden wird die Eingabe von Geschäftsvorgängen unter Verwendungdes Stils "Vereinfachtes Hauptbuch" beschrieben. Der Cursor befindet sich standardmäßig im Feld"Datum", nachdem das Fenster geöffnet wurde.
1. Ein Mausklick auf das Pfeil-Symbol rechts im Feld "Datum" öffnet einen Datumsauswahldialog.Wählen Sie mit den Pfeilen den Monat und das Jahr und anschließend das Datum für den Geschäfts-vorgang. Ein weiterer Mausklick auf das Pfeil-Symbol schließt den Datumsauswahldialog. Sie kön-nen auch das Datum direkt eingeben oder einen Teil eintippen, in diesem Fall ergänzt GnuCashautomatisch den Rest.
2. Bewegen Sie den Cursor mit der Tabulatortaste weiter oder klicken Sie das Feld "Nr" an. Hierkönnen Sie eine Scheck- bzw. Buchungsnummer eingeben. Mit der Taste "+" wird automatisch dieNummer des letzten Geschäftsvorgangs, der eine Nummer hatte, um eins erhöht und hier eingefügt.
3. Bewegen Sie den Cursor mit der Tabulatortaste weiter oder klicken Sie das Feld "Beschreibung"an. Hier geben Sie entweder einen Zahlungsempfänger oder eine andere Beschreibung für den
45
Anhang
Geschäftsvorgang ein. Während des Eintippens versucht GnuCash automatisch, den Namen desZahlungsempfängers zu ergänzen.
4. Wenn Sie an dieser Stelle die Tabulatortaste drücken, passieren zwei Dinge: Falls GnuCash eineÜbereinstimmung mit einem bereits bestehenden Geschäftsvorgang findet, springt der Cursor aufeines der Betragsfelder, und das Feld "Buchen" wird automatisch gefüllt. Falls noch kein entspre-chender Geschäftsvorgang existiert, bewegt GnuCash den Cursor auf das Feld "Buchen". Wenn Siedas Feld "Buchen" direkt mit der Maus anklicken (ohne Tabulatortaste), wird es nicht automatischgefüllt.
5. Wenn Sie etwas in das Feld "Buchen" eintippen, versucht GnuCash ebenfalls, das passende Kontoautomatisch zu ergänzen. Dies geschieht alphabetisch, d.h. wenn Sie "Au" eintippen, springt Gnu-Cash i.d.R. zum Abschnitt "Ausgaben" der Kontenliste. Sobald der richtige Abschnitt gefundenist, können Sie durch Eintippen des Doppelpunktes (":") zu den Unterkonten springen. Wenn Siealso nach "Au" anschließend ":" tippen, springt der Cursor zum ersten Unterkonto von "Ausgaben"in der Liste. Indem Sie Kombinationen aus Buchstaben und ":" eintippen, können Sie sich somitschnell im Kontenbaum bewegen. Alternativ können Sie das Pfeil-Symbol rechts im Feld "Buchen"mit der Maus anklicken, um ein Konto auszuwählen.
6. Das nächste Feld dient zum Abgleichen von Konten. Eine Beschreibung hierzu finden Sie imAbschnitt "Konto mit einem Kontoauszug abgleichen" weiter oben.
7. Bewegen Sie den Cursor mit der Tabulatortaste zum ersten Betragsfeld. Die Bezeichnungen derbeiden Betragsspalten sind je nach Kontoart unterschiedlich. So heißen sie bei Bankkonten "Ein-zahlung" und "Abhebung", bei Kreditkartenkonten "Zahlung" und "Belastung", und bei Aktien-konten gibt es die Spalten "Anteile", "Preis", "Kauf" und "Verkauf".
8. Geben Sie den Betrag für den Geschäftsvorgang in das korrekte Feld ein. Durch Drücken derEingabetaste, durch Anklicken des Symbols "Eingeben" oder mit dem Menübefehl "Aktionen" -> "Übernehmen" schließen Sie die Eingabe des Geschäftsvorgangs ab. Durch Anklicken des Sym-bols "Abbrechen" oder mit dem Menübefehl "Aktionen" -> "Abbrechen" wird der Geschäftsvor-gang gelöscht.
9. Bei Geschäftsvorgängen mit nur einem Gegenkonto wird der Name dieses Kontos nach Abschlussder Eingabe im Feld "Buchen" angezeigt.
10.Um zum leeren Geschäftsvorgang am Ende des Kontobuchs zu wechseln, klicken Sie in der Werk-zeugleiste das Symbol "Neu" an oder wählen Sie "Aktionen" -> "Neue Buchung".
Im Buchen-Fenster eingeben
Die hier beschriebene Methode verwendet das Fenster "Buchen", um einen einzelnen Geschäftsvor-gang einzugeben. Dies ist hauptsächlich dann sinnvoll, wenn Sie schnell einen einzelnen Geschäfts-vorgang erfassen wollen, ohne Kontobücher zu öffnen. Zur Erfassung mehrerer Geschäftsvorgängewird empfohlen, direkt das Kontobuch zu verwenden.
1. Geben Sie im Bereich "Buchungsinformation" den Betrag, das Datum und die Beschreibung ein.Die Felder "Nummer" und "Buchungstext" sind optional.
2. Wählen Sie das Herkunftskonto. Wenn es sich dabei um ein Ertrags- oder Aufwandskonto handelt,müssen Sie die Option "Erträge/Aufwendungen anzeigen" aktivieren.
3. Wählen Sie das Konto, nach dem gebucht werden soll. Wenn es sich dabei um ein Ertrags- oderAufwandskonto handelt, müssen Sie die Option "Erträge/Aufwendungen anzeigen" aktivieren.
4. Falls eines der beiden Konten eine andere Währung hat als das andere, wird der Bereich "Wäh-rungs-Buchung" aktiviert, so dass Sie entweder einen Wechselkurs oder einen Betrag angeben kön-nen.
46
Anhang
5. Wählen Sie "OK", um den Geschäftsvorgang zu bestätigen, oder "Abbrechen", um den Dialog ohneErfassung eines Geschäftsvorgangs zu schließen.
Mehrteiligen Geschäftsvorgang eingeben
Das Fenster "Kontobuch" kann etwas unterschiedlich aussehen, je nachdem, welche Stil-EinstellungenSie gewählt haben. Im Folgenden wird die Eingabe von mehrteiligen Geschäftsvorgängen unter Ver-wendung des Stils "Vereinfachtes Hauptbuch" beschrieben. GnuCash betrachtet die Konten, die imaktuell geöffneten Geschäftsvorgang von der Geldbewegung berührt werden, als Teile eines "Mehr-teiligen Vorgangs". Der Cursor befindet sich standardmäßig im Feld "Datum", nachdem das Fenstergeöffnet wurde.
1. Ein Mausklick auf das Pfeil-Symbol rechts im Feld "Datum" öffnet einen Datumsauswahldialog.Wählen Sie mit den Pfeilen den Monat und das Jahr und anschließend das Datum für den Geschäfts-vorgang. Ein weiterer Mausklick auf das Pfeil-Symbol schließt den Datumsauswahldialog. Sie kön-nen auch das Datum direkt eingeben oder einen Teil eintippen, in diesem Fall ergänzt GnuCashautomatisch den Rest.
2. Bewegen Sie den Cursor mit der Tabulatortaste weiter oder klicken Sie das Feld "Nr" an. Hierkönnen Sie eine Scheck- bzw. Buchungsnummer eingeben. Mit der Taste "+" wird automatisch dieNummer des letzten Geschäftsvorgangs, der eine Nummer hatte, um eins erhöht und hier eingefügt.
3. Bewegen Sie den Cursor mit der Tabulatortaste weiter oder klicken Sie das Feld "Beschreibung"an. Hier geben Sie entweder einen Zahlungsempfänger oder eine andere Beschreibung für denGeschäftsvorgang ein. Während des Eintippens versucht GnuCash automatisch, den Namen desZahlungsempfängers zu ergänzen.
4. Wenn Sie an dieser Stelle die Tabulatortaste drücken, passieren zwei Dinge: Falls GnuCash eineÜbereinstimmung mit einem bereits bestehenden Geschäftsvorgang findet, springt der Cursor aufeines der Betragsfelder, und das Feld "Buchen" wird automatisch gefüllt. Falls noch kein entspre-chender Geschäftsvorgang existiert, bewegt GnuCash den Cursor auf das Feld "Buchen". Wenn Siedas Feld "Buchen" direkt mit der Maus anklicken (ohne Tabulatortaste), wird es nicht automatischgefüllt.
5. Wenn Sie etwas in das Feld "Buchen" eintippen, versucht GnuCash ebenfalls, das passende Kontoautomatisch zu ergänzen. Dies geschieht alphabetisch, d.h. wenn Sie "Au" eintippen, springt Gnu-Cash i.d.R. zum Abschnitt "Ausgaben" der Kontenliste. Sobald der richtige Abschnitt gefundenist, können Sie durch Eintippen des Doppelpunktes (":") zu den Unterkonten springen. Wenn Siealso nach "Au" anschließend ":" tippen, springt der Cursor zum ersten Unterkonto von "Ausgaben"in der Liste. Indem Sie Kombinationen aus Buchstaben und ":" eintippen, können Sie sich somitschnell im Kontenbaum bewegen. Alternativ können Sie das Pfeil-Symbol rechts im Feld "Buchen"mit der Maus anklicken, um ein Konto auszuwählen.
6. Das nächste Feld dient zum Abgleichen von Konten. Eine Beschreibung hierzu finden Sie imAbschnitt "Konto mit einem Kontoauszug abgleichen" weiter oben.
7. Bewegen Sie den Cursor mit der Tabulatortaste zum ersten Betragsfeld. Die Bezeichnungen derbeiden Betragsspalten sind je nach Kontoart unterschiedlich. So heißen sie bei Bankkonten "Ein-zahlung" und "Abhebung", bei Kreditkartenkonten "Zahlung" und "Belastung", und bei Aktien-konten gibt es die Spalten "Anteile", "Preis", "Kauf" und "Verkauf".
8. Geben Sie den Gesamtbetrag des Geschäftsvorgangs in das korrekte Feld ein.
9. Um die zusätzlichen Buchungsteile zu erfassen, klicken Sie das Symbol "Mehrteilig" in der Werk-zeugleiste an oder wählen Sie "Aktionen" -> "Mehrteiliger Vorgang". Geschäftsvorgänge mit meh-reren Teilen tragen den Hinweis "--Mehrteiliger Vorgang--", und zur Anzeige der Details wird dieFunktion "Mehrteilig" benötigt.
47
Anhang
10.Die Anzeige wird nun aufgeklappt, dabei verändern sich die Bezeichnungen der Betragsspalten,und die Bezeichnung der Spalte "Buchen" verschwindet. Die erste Zeile enthält die Beschreibungund den Betrag des Geschäftsvorgangs. Die zweite Zeile enthält den Namen des aktuell geöffnetenKontos im Feld "Konto" sowie den Betrag. Die dritte Zeile enthält den Namen des Gegenkontos imFeld "Konto". Wenn der Betrag nicht ausgeglichen ist, deutet GnuCash dies durch graue Kästchenin den Betragsspalten an und weist den Fehlbetrag in einer vierten, leeren Zeile aus.
11.Wenn Sie eine der kürzeren Zeilen auswählen, verändern sich die Spaltenbezeichnungen. DieBezeichnungen der ersten und der letzten Spalte (Datum und Saldo) verschwinden, "Nr" wirdzu "Aktion", "Beschreibung" zu "Buchungstext", und die zuvor unbezeichneten Spalte "Buchen"ändert sich zu "Konto". Die restlichen beiden Spalten tragen eine Bezeichnung, wie sie in Schritt7 beschrieben ist.
12.Die Eingaben in den Spalten "Aktion" und "Buchungstext" sind an dieser Stelle optional. Mit "Akti-on" wird beschrieben, welche Art von Buchung stattfindet. "Buchungstext" ist eine zusätzlicheBeschreibung der Buchung.
13.Bewegen Sie den Cursor zum noch fehlenden Betragsfeld in der dritten Zeile und ergänzen Sie denBetrag. Durch Drücken der Eingabetaste, Anklicken des Symbols "Eingeben" oder mit "Aktionen"-> "Übernehmen" wird nunmehr der Cursor zur nächsten Zeile bewegt.
14.Die Spalte "Konto" enthält die Liste der berührten Konten. Dies ist die Spalte, mit der SieBuchungsteile hinzufügen können. Wie in Schritt 5 beschrieben, können Sie hier in der leeren Zeileein weiteres Konto hinzufügen. Fügen Sie soviele Buchungsteile hinzu wie benötigt.
15.Sobald der Geschäftsvorgang ausgeglichen ist, verschwinden die grauen Kästchen, und in der letz-ten, leeren Zeile erscheint kein Betrag mehr.
16.Wenn Sie, wie oben beschrieben, die Eingabetaste drücken, bis sich der Cursor hinter der Leerzei-le befindet, so springt der Cursor zum nächsten Geschäftsvorgang. Dadurch wird der mehrteiligeVorgang geschlossen; er kann jedoch auch manuell geschlossen werden, indem Sie das Symbol"Mehrteilig" anklicken oder "Aktionen" -> "Mehrteiliger Vorgang" wählen.
Geschäftsvorgang mit mehreren Währungen eingeben
Derzeit sind Bewegungen zwischen verschiedenen Währungen nur mithilfe des Fensters "Buchen"möglich. In diesem Fenster wird dazu bei Bedarf der Bereich "Währungs-Buchung" aktiviert. In die-sem Dialogfenster können Sie einen passenden Wechselkurs anzugeben.
Um ein Konto mit einer anderen Währung anzulegen, bearbeiten Sie die Kontoeigenschaften undändern Sie das Feld "Währung/Aktie" auf die gewünschte Fremdwährung. Wenn Sie ein solches Kontoverwenden, so ist der Bereich "Währungs-Buchung" im Fenster "Buchen" aktiviert.
Geschäftsvorgang bearbeiten
Zur Änderung eines Geschäftsvorgangs müssen Sie nur den zu ändernden Teil des Geschäftsvorgangsauswählen. Sobald Sie die Änderungen vorgenommen haben, drücken Sie entweder die Eingabetaste,wählen das Symbol "Eingeben" oder den Menübefehl "Aktionen" -> "Übernehmen", und der Cursorspringt automatisch zur nächsten Zeile bzw. zum nächsten Geschäftsvorgang.
Um für die Bearbeitung eine detailliertere Ansicht des Geschäftsvorgangs zu erhalten, wählen Sie denKnopf "Mehrteilig" in der Werkzeugleiste, oder wählen Sie "Aktionen" -> "Mehrteiliger Vorgang".
Geschäftsvorgang löschen
48
Anhang
Um einen Geschäftsvorgang aus dem Kontobuch zu entfernen, wählen Sie den betreffenden Geschäfts-vorgang aus und benutzen Sie entweder den Knopf "Löschen" in der Werkzeugleiste oder den Men-übefehl "Aktionen" -> "Löschen". Auch Teile des Geschäftsvorgangs können entfernt werden, indemSie den Knopf "Mehrteilig" in der Werkzeugleiste oder den Menübefehl "Aktionen" -> "Mehrteili-ger Vorgang" aktivieren. Danach kann der zu löschende Teil des Geschäftsvorgangs ausgewählt undgelöscht werden.
Gegenbuchungen entfernen
Beim Entfernen von Gegenbuchungen werden alle Buchungszeilen (engl. splits) entfernt mit Ausnah-me derjenigen, die das aktuell geöffnete Konto berührt. Dies ist nützlich, um einen früheren mehrteili-gen Geschäftsvorgang wiederzuverwenden, dessen Bestandteile geändert werden müssen. (BeachtenSie, dass hierfür nicht unbedingt der mehrteilige Vorgang geöffnet werden muss. Jedoch wird so dieWirkung besser erkennbar.)
1. Wählen Sie den Knopf "Mehrteilig" in der Werkzeugleiste oder den Menübefehl "Aktionen" ->"Mehrteiliger Vorgang", um den Geschäftsvorgang zu öffnen.
2. Wählen Sie "Aktionen" -> "Gegenbuchungen entfernen".
3. Alle berührten Konten mit ihren Buchungsdaten werden entfernt, mit Ausnahme des aktuell geöff-neten Kontos.
4. Der Buchungsbetrag ist nun nicht ausgeglichen. GnuCash weist darauf mit grauen Kästchen in denBetragsspalten hin und zeigt den Fehlbetrag in der letzten, leeren Zeile an.
5. Bearbeiten Sie den Geschäftsvorgang, indem Sie die neuen Buchungsdaten eingeben.
Geschäftsvorgang kopieren
Um Geschäftsvorgänge zu kopieren, können Sie das Menü "Bearbeiten" oder das Menü "Aktionen"verwenden. Im Menü "Bearbeiten" gibt es die Befehle "Geschäftsvorgang ausschneiden", "Geschäfts-vorgang kopieren" und "Geschäftsvorgang einfügen", mit denen ein kompletter Geschäftsvorgangausgeschnitten oder kopiert und anschließend in einer neuen Zeile eingefügt werden kann. Bei dieserMethode wird als Datum das benutzt, welches in der leeren Zeile für neue Geschäftsvorgänge steht.
Im Menü "Aktionen" gibt es weiterhin den Befehl "Buchung duplizieren..." welches darüber hinausdie Auswahl eines anderen Datums gestattet.
• Wählen Sie den zu duplizierenden Geschäftsvorgang aus.
• Wählen Sie "Aktionen" -> "Buchung duplizieren..."
• Ein Dialogfenster mit dem Titel "Buchung duplizieren" (früher: "Doppelte Buchung") verlangt dieEingabe eines neuen Datums und einer Nummer für den Geschäftsvorgang.
• Wählen Sie "OK", um den Geschäftsvorgang zum Kontobuch hinzuzufügen.
Buchungen terminieren
Terminierte Buchungen ermöglichen es, Geschäftsvorgänge automatisch zu einem bestimmten Zeit-punkt in das Kontobuch einzugeben. Mit dem Editor für terminierte Buchungen lassen sich Geschäfts-vorgänge erstellen und bearbeiten, die automatisch in das Kontobuch eingefügt werden sollen. Dieserfolgt in Kombination mit dem Wizard "Seit letztem Aufruf", mit dem die Geschäftsvorgänge über-
49
Anhang
prüft und eingegeben werden können. Der Druide "Hypothek & Darlehen" dient zum Anlegen einerterminierten Buchung für die Rückzahlung eines Darlehens mit Zinseszins.
Die einfachste Art, eine terminierte Buchung anzulegen, ist die Verwendung eines bestehendenGeschäftsvorgangs aus dem Kontobuch als Vorlage. Wählen Sie den Geschäftsvorgang, welchen Sieals Vorlage verwenden wollen, und anschließend entweder das Symbol "Terminiert" in der Werk-zeugleiste oder den Menübefehl "Aktionen" -> "Terminiert...". Anschließend öffnet sich das Dialog-fenster "Terminierte Buchung erstellen".
• Name: Geben Sie hier einen Namen für die terminierte Buchung an. Dieser wird dann im Feld"Beschreibung" des Geschäftsvorgangs verwendet.
• Häufigkeit: Wählen Sie die gewünschte Zeitspanne zwischen den regelmäßigen Erfassungstermi-nen. Die Daten, zu denen die Geschäftsvorgänge dementsprechend erfasst würden, erscheinen imKalenderbereich auf der rechten Seite.
• Anfangsdatum: Wählen Sie ein Datum, zu dem die terminierte Buchung beginnen soll.
• Endet nicht: Diese terminierte Buchung hat kein Enddatum.
• Enddatum: Wählen Sie ein Datum, an dem die terminierte Buchung enden soll.
• Anzahl des Auftretens: Geben Sie an, wie oft die terminierte Buchung in das Kontobuch eingegebenwerden soll.
Die Schaltfläche "Erweitert..." öffnet den Editor für terminierte Buchungen, mit dem die terminiertenBuchungen bearbeitet werden können. Dieser Editor wird im nächsten Abschnitt beschrieben.
Terminierte Buchungen Editor
Der Editor für terminierte Buchungen bietet eine Liste aller terminierten Buchungen und ermöglicht es,diese zu bearbeiten oder zu löschen. Es besitzt außerdem einen Kalender, welcher die bevorstehendenterminierten Buchungen auflistet. Wenn Sie den Kalenderbereich anklicken und den Mauszeiger überjedes einzelne Datum bewegen, so erscheint ein kleines Dialogfenster, welches die Geschäftsvorgängeanzeigt, die für den jeweiligen Tag terminiert sind. Die gelbe Hervorhebung im Kalender zeigt an,welche Tage terminierte Buchungen haben. Um das Mini-Dialogfenster auszuschalten, klicken Sieden Kalenderbereich nochmals an.
Den Editor für terminierte Buchungen erreichen Sie mittels "Aktionen" -> "Terminierte Buchun-gen" -> "Terminierte Buchungen Editor". Wenn Sie einen Geschäftsvorgang aus der Liste auswählenund "Bearbeiten" wählen, oder wenn Sie "Neu" wählen, öffnet sich das Dialogfenster "TerminierteBuchungen bearbeiten".
Das Dialogfenster "Terminierte Buchungen bearbeiten" ist im Abschnitt "GnuCash Fenster/WeitereWerkzeuge" in dieser Hilfe beschrieben. Nachfolgend wird beschrieben, wie Sie neue Geschäftsvor-gänge manuell hinzufügen.
1. Geben Sie einen Namen für die terminierte Buchung an.
2. Wählen Sie die gewünschte Regelmäßigkeit im Bereich "Häufigkeit".
3. Wählen Sie die Details im unteren Teil des Bereichs "Häufigkeit". Ihre Änderungen werden imKalenderbereich hervorgehoben.
50
Anhang
4. Wählen Sie im Bereich "Optionen", ob der Geschäftsvorgang automatisch erstellt werden soll, undwieviel Tage im voraus er erstellt werden soll. Hier können Sie auch einstellen, ob GnuCash Sieim voraus bzw. bei automatischer Erstellung benachrichtigen soll. Bei automatischer Erstellungkönnen in den Buchungsbestandteilen keine Variablen benutzt werden.
5. Wählen Sie die Ende-Optionen. Zur Auswahl stehen "Ohne Enddatum", ein festgelegtes Enddatumoder eine bestimmte Anzahl von Buchungen [?].
6. Geben Sie den Geschäftsvorgang in der Buchungsvorlage ein. Dies geschieht recht ähnlich wiedie Eingabe eines Geschäftsvorgangs im Kontobuch. [FIXME: Hier ist noch die Erklärung vonFormeln und Variablen notwendig. Teilweise liegen hier auch noch Programmfehler vor, so daßkryptische Zeichen in den Betragsfeldern erscheinen.]
Seit-letztem-Aufruf Fenster
Der Druide "Seit letztem Aufruf" wird automatisch ausgeführt, wenn GnuCash gestartet wird. Er dientdazu, alle Geschäftsvorgänge, die zur automatischen Erstellung anstehen, im Kontobuch zu erfassen.Die automatische Ausführung beim Starten von GnuCash kann in den Einstellungen ein- und ausge-schaltet werden. Um den Wizard manuell zu starten, wählen Sie "Aktionen" -> "Terminierte Buchun-gen" -> "Seit letztem Aufruf...".
Der Druide "Seit letztem Aufruf..." überspringt alle automatisch alle Bildschirmseiten, die keineGeschäftsvorgänge enthalten. Im folgenden werden alle möglichen Seiten beschrieben, die der Drui-de anzeigen könnte. Die drei Knöpfe am unteren Rand bleiben während der Benutzung des Wizardunverändert.
• Die Schaltfläche "Abbrechen" dient zum Verlassen des Wizard und zum Abbruch der Eingabe vonGeschäftsvorgängen. Jede Auswahl, die Sie im Wizard bis zu dieser Stelle getroffen haben, gehtverloren.
• Mit dem Knopf "Zurück" gelangen Sie zur vorhergehenden Seite zurück und können eine dortgetroffene Auswahl ändern.
• Mit dem Knopf "Weiter" gelangen Sie zur nächsten Seite, um mit dem Wizard fortzufahren.
Die erste Seite heißt "Buchungserinnerungen". Hier sind diejenigen terminierten Buchungen aufgelis-tet, bei denen eine bestimmte Anzahl von Tagen im voraus eine Erinnerung erfolgen soll. Die Liste hatdrei Spalten. Die erste Spalte enthält den Namen der terminierten Buchung und das Fälligkeitsdatum.Die zweite Spalte enthält die Wiederholungshäufigkeit der terminierten Buchung. In der dritten Spaltesteht die Anzahl der Tage bis zu dem Datum, an dem die Eingabe fällig ist. Um nicht nur erinnert zuwerden, sondern Geschäftsvorgänge aus dieser Liste auch gleich zu erstellen, wählen Sie die Zeile(n)mit dem jeweiligen Datum. Damit werden die Geschäftsvorgänge zu Liste auf der Seite "Vorbereitungder zu erstellenden Buchungen" hinzugefügt.
Die nächste Seite heißt "Benachrichtigung über automatisch erstellte Buchungen". Hier sind dieje-nigen terminierten Buchungen aufgelistet, bei denen eine automatische Erstellung mit Benachrichti-gung erfolgen soll. Jeder Geschäftsvorgang wird in einer Kontobuchsansicht dargestellt, welche dieBuchungsdaten aller Bestandteile des Geschäftsvorgangs anzeigt.
Die nächste Seite heißt "Vorbereitung der zu erstellenden Buchungen". Hier sind diejenigen termi-nierten Buchungen aufgelistet, deren Erfassung im Kontobuch fällig ist. Die Seite ist in drei Bereicheunterteilt. Oben links befindet sich eine Liste der Geschäftsvorgänge, deren automatische Erstellungfällig ist. Oben rechts können Sie die Buchung umdisponieren, weiterhin werden hier die Variablenangezeigt, mit denen der Geschäftsvorgang erstellt wird (schreibgeschützt). Im unteren Bereich befin-det sich eine schreibgeschützte Detailansicht der zu erfassenden Geschäftsvorgänge.
51
Anhang
Die nächste Seite heißt "Buchungsübersicht erstellt". Diese Seite zeigt eine Liste aller Geschäftsvor-gänge an, die nun erstellt würden, und gestattet es Ihnen, abschließende Änderungen vorzunehmen.Die Liste wird in einer Kontobuchsansicht dargestellt, welche die Buchungsdaten aller Bestandteiledes Geschäftsvorgangs anzeigt. Sie können diese Liste genauso bearbeiten, wie Sie Geschäftsvorgän-ge im Kontobuch bearbeiten.
Die letzte Seite heißt "Terminierte Buchung löschen". Hier wird eine Liste veralteteter terminierterBuchungen angezeigt, die gelöscht werden können, da die Termine erledigt sind. Wählen Sie dieBuchungen aus, die gelöscht werden sollen.
• Mit dem Knopf "Abbrechen" verlassen Sie den Wizard und brechen die Erstellung terminierterBuchungen ab. Jede Auswahl, die Sie im Wizard bis zu dieser Stelle getroffen haben, geht verloren.
• Mit dem Knopf "Zurück" gelangen Sie zur vorhergehenden Seite zurück und können eine dortgetroffene Auswahl ändern.
• Die Schaltfläche "Fertig" erstellt die ausgewählten Geschäftsvorgänge.
Anschließend hat der Druide "Seit letztem Aufruf" die terminierten Buchungen zum Kontobuch hin-zugefügt.
Hypothek & Darlehen Druide
Dieser Druide erstellt eine terminierte Buchung für die Rückzahlung eines Darlehens. Wenn Sie ihnverwenden, erhalten Sie eine terminierte Buchung mit einer Variablen-Formel, so dass der Zins ein-schließlich Zinseszins korrekt berechnet wird. Um den Wizard manuell zu starten, wählen Sie "Aktio-nen" -> "Terminierte Buchungen" -> "Hypothek & Darlehen Druide...".
Der Druide begrüßt Sie mit einer Seite, welche kurz seine Funktion beschreibt. Die drei Knöpfe amunteren Rand bleiben während der Benutzung des Wizard unverändert.
• Die Schaltfläche "Abbrechen" dient zum Verlassen des Wizard und zum Abbruch der Erstellungder terminierten Buchung. Jede Auswahl, die Sie im Wizard bis zu dieser Stelle getroffen haben,geht verloren.
• Mit dem Knopf "Zurück" gelangen Sie zur vorhergehenden Seite zurück und können eine dortgetroffene Auswahl ändern.
• Mit dem Knopf "Weiter" gelangen Sie zur nächsten Seite, um mit dem Wizard fortzufahren.
Auf der nächsten Seite können Sie die grundlegenden Informationen zum Darlehen eingeben. Dieseerhalten Sie gewöhnlich von der Bank, wenn die Dokumente für das Darlehen an Sie als Darlehens-nehmer übergeben werden. Weiterhin können Sie hier das Konto angeben, welches in der terminiertenBuchung für den Geschäftsvorgang der Zahlung verwendet werden soll.
• Darlehenskonto: Wählen Sie ein Konto für die Geschäftsvorgänge im Zusammenhang mit Darle-henszahlungen [Darlehensschuld?-Passivkonto?], oder benutzen Sie "Neu...", um ein neues Kontofür diese Geschäftsvorgänge anzulegen.
• Betrag: Geben Sie die Darlehenssumme ein.
• Zinssatz: Geben Sie den Darlehenszinssatz ein.
52
Anhang
• Typ: Wählen Sie die Zinsart des Darlehens aus. Wird ein variabler Zinssatz verwendet, so könnenSie Angaben im Bereich "Änderungshäufigkeit des Zinssatzes" machen.
• Änderungshäufigkeit des Zinssatzes: Wählen Sie die Regelmäßigkeit für die Zinsänderung sowiedas Anfangsdatum der Zinsänderung.
• Anfangsdatum: Wählen Sie das Datum, an dem das Darlehen beginnt.
• Länge: Wählen Sie die Dauer des Darlehens.
• Restliche Monate: Dieses Feld wird normalerweise automatisch berechnet. Wählen Sie, wie vieleMonate für das Darlehen verbleiben.
Die nächste Seite ermöglicht die Angabe von Treuhand-, Versicherungs- und Steueroptionen für dasDarlehen. Dies ist hauptsächlich für Hypothekenzahlungen sinnvoll. Jede dieser Optionen hat zurFolge, dass der Druide, wenn aktiviert, weitere Seiten anbietet, um diese Zahlungsbestandteile einzu-richten. Nachfolgend werden alle diese Seiten beschrieben, obwohl einige nicht erscheinen, wenn diejeweilige Option nicht aktiviert wurde.
• "... Treuhandkonto für Zahlungen verwenden?": Diese Einstellung ermöglicht die Benutzung einesKontos zur Verfolgung von Treuhandzahlungen. Wenn für die Hypothek bzw. das Darlehen einTreuhandkonto benutzt werden soll, um Steuern, Versicherungen usw. zu bezahlen, so können Siehier ein Konto einrichten.
• "... 'Taxes' zahlen?": Zeigt eine weitere Seite an, auf der Sie eine terminierte Buchung für Steuer-zahlungen einrichten können.
• "... 'Insurance' zahlen?": Zeigt eine weitere Seite an, auf der Sie eine terminierte Buchung für Ver-sicherungszahlungen einrichten können.
• "... 'PMI' zahlen?": Zeigt eine weitere Seite an, auf der Sie eine terminierte Buchung für die Zahlungeiner PMI (private mortgage insurance) einrichten können.
• "... 'Other Expense' zahlen?": Zeigt eine weitere Seite an, auf der Sie eine terminierte Buchung fürdie Zahlung sonstiger Auslagen einrichten können.
Die nächste Seite dient zur Angabe der detaillierten Informationen für die terminierte Buchung derDarlehenstilgung.
• Name: Der hier eingegebene Name wird sowohl für den Namen der terminierten Buchung als auchfür Beschreibung und Buchungstext verwendet.
• Betrag: Zeigt die zur Verwendung des Zahlbetrages verwendete Formel an.
• Zahlung von: Wählen Sie hier ein Konto, von dem der Zahlbetrag abgehen soll.
• Endbetrag Kapital an (früher: bis): Wählen Sie hier ein Konto, dem der Kapitalanteil des Zahlbetragszugehen soll.
• Zinsen nach: Wählen Sie hier ein Konto, dem der Zinsanteil des Zahlbetrags zugehen soll.
• Restbetrag nach: Wählen Sie hier ein Konto, dem der Rest des Zahlbetrags zugehen soll. [FIXME:Feld nicht gefunden!]
• Tilgungshäufigkeit: Geben Sie die Regelmäßigkeit und das Anfangsdatum für die Tilgungszahlun-gen an.
53
Anhang
Die nächste Seite dient zur Angabe der detaillierten Informationen für die terminierte Buchung derSteuerzahlung ("Taxes").
• Name: Der hier eingegebene Name wird sowohl für den Namen der terminierten Buchung als auchfür Beschreibung und Buchungstext verwendet.
• Betrag: Geben Sie hier den Zahlbetrag ein.
• Zahlung von: Wählen Sie hier ein Konto, von dem der Steuerbetrag abgehen soll.
• Zahlung an (früher: Zahlung bis): Wählen Sie hier ein Konto, dem der Steuerbetrag zugehen soll.
• Zahlungshäufigkeit: Geben Sie die Regelmäßigkeit und das Anfangsdatum für die Steuerzahlungenan.
Die nächste Seite dient zur Angabe der detaillierten Informationen für die terminierte Buchung derVersicherungszahlung ("Insurance").
• Name: Der hier eingegebene Name wird sowohl für den Namen der terminierten Buchung als auchfür Beschreibung und Buchungstext verwendet.
• Betrag: Geben Sie hier den Zahlbetrag ein.
• Zahlung von: Wählen Sie hier ein Konto, von dem der Versicherungsbetrag abgehen soll.
• Zahlung an (früher: Zahlung bis): Wählen Sie hier ein Konto, dem der Versicherungsbetrag zugehensoll.
• Zahlungshäufigkeit: Geben Sie die Regelmäßigkeit und das Anfangsdatum für die Versicherungs-zahlungen an.
Die nächste Seite dient zur Angabe der detaillierten Informationen für die terminierte Buchung derPMI-Zahlung (private mortgage insurance).
• Name: Der hier eingegebene Name wird sowohl für den Namen der terminierten Buchung als auchfür Beschreibung und Buchungstext verwendet.
• Betrag: Geben Sie hier den Zahlbetrag ein.
• Zahlung von: Wählen Sie hier ein Konto, von dem der PMI-Betrag abgehen soll.
• Zahlung an (früher: Zahlung bis): Wählen Sie hier ein Konto, dem der PMI-Betrag zugehen soll.
• Zahlungshäufigkeit: Geben Sie die Regelmäßigkeit und das Anfangsdatum für die PMI-Zahlungenan.
Die nächste Seite dient zur Angabe der detaillierten Informationen für die terminierte Buchung dersonstigen Auslagen ("Other Expense").
• Name: Der hier eingegebene Name wird sowohl für den Namen der terminierten Buchung als auchfür Beschreibung und Buchungstext verwendet.
• Betrag: Geben Sie hier den Zahlbetrag ein.
54
Anhang
• Zahlung von: Wählen Sie hier ein Konto, von dem der Betrag für die sonstigen Auslagen abgehensoll.
• Zahlung an (früher: Zahlung bis): Wählen Sie hier ein Konto, dem der Betrag für die sonstigenAuslagen zugehen soll.
• Zahlungshäufigkeit: Geben Sie die Regelmäßigkeit und das Anfangsdatum für die Zahlungen dersonstigen Auslagen an.
Auf der letzten Seite haben Sie drei Möglichkeiten, den Wizard zu beenden.
• Die Schaltfläche "Abbrechen" dient zum Verlassen des Wizard und zum Abbruch der Erstellung derterminierten Buchung für Darlehen. Jede Auswahl, die Sie im Wizard bis zu dieser Stelle getroffenhaben, geht verloren.
• Mit dem Knopf "Zurück" gelangen Sie zur vorhergehenden Seite zurück und können eine dortgetroffene Auswahl ändern.
• Mit dem Knopf "Fertig" wird die terminierte Buchung erstellt.
Damit haben Sie die terminierte Buchung für die Hypothek oder das Darlehen fertig erfasst.
Schecks drucken
In GnuCash können Sie Schecks aus dem Kontobuchfenster heraus bedrucken. GnuCash bietet dieMöglichkeit, Schecks im Standard-Quicken-Format (US-Letter-Papierformat) oder in einem benut-zerdefinierten Scheckformat zu bedrucken. Auch Scheckposition und Datumsformat sind benutzerde-finierbar.
Um die Scheckdruckfunktion in GnuCash zu benutzen, wählen Sie den Geschäftsvorgang aus, fürdie Sie einen Scheck bedrucken wollen, und wählen Sie "Datei" -> "Scheck drucken". Anschließendöffnet sich das Dialogfenster "Scheck drucken".
Das Dialogfenster "Scheck drucken" hat zwei Karteiseiten. Die erste Karteiseite "Optionen" dient derEinstellung der üblichsten Optionen, um einen Scheck zu bedrucken. Die zweite Karteiseite "Benut-zerdefiniertes Format" ermöglicht es, die Position der verschiedenen Felder auf dem Scheck festzule-gen. Es kann sinnvoll sein, zunächst einen Test-Scheck auf leerem Papier zu drucken und mit dessenHilfe die benötigten Anpassungen vorzunehmen.
Die Standardauswahl unter "Optionen" ist "Quicken/Quickbooks (tm) US-Letter".
• Scheckformat: Versuchen Sie zuerst das Quicken-Format. Falls die Positionierung fehlerhaft ist,benutzen Sie "Custom" (benutzerdefiniert).
• Scheckposition: Legt fest, ob der obere, mittlere oder untere Scheck bedruckt werden soll. BenutzenSie "Custom" (benutzerdefiniert), falls die Positionierung der Schecks auf der Seite fehlerhaft ist.
• Datumsformat: Die Voreinstellung wird in den Einstellungen im Abschnitt "International" festge-legt. Wählen Sie hier ein Datumsformat aus. Sie können dieses auch mit den Optionen "Monate:"und "Jahre:" modifizieren. Die Einstellung "Custom" (benutzerdefiniert) ermöglicht es, das Datumim Feld "Format:" zu spezifizieren (%d bedeutet Tag, %m bedeutet Monat, %Y bedeutet Jahr). EineBeispieldarstellung des gewählten Formats wird im unteren Fensterbereich angezeigt.
55
Anhang
Die Karteiseite "Benutzerdefiniertes Format" besitzt zwei Spalten, in die Sie die X/Y-Koordinaten derPosition jedes Feldes auf dem Scheck eingeben können. Die Positionen werden im Eingabebereich"Benutzerdefiniertes Scheckformat" wie folgt angegeben: x ist Null an der linken Scheckkante underhöht sich in Richtung nach rechts, y ist Null an der unteren Scheckkante und erhöht sich in Richtungnach oben.
• Zahlungsempfänger:
• Datum:
• Betrag (in Worten):
• Betrag (in Zahlen):
• Buchungstext:
• Scheckposition:
• Datumsformat:
• Maßeinheiten: Wählen Sie die Einheit für die Positionsangaben.
Nachdem Sie im Dialogfenster "Scheck drucken" auf "OK" gedrückt haben, öffnet sich das Dialog-fenster "GnuCash drucken". Wählen Sie "OK", um den Scheck zu bedrucken.
Berichte und Diagramme benutzen
Mit seinen Berichten und Diagrammen ist GnuCash in der Lage, Ihnen auf unterschiedlichste Art undWeise einen Überblick über Ihre Finanzdaten zu geben. Dies reicht beispielsweise von einer einfa-chen Zusammenfassung der Kontosalden bis hin zu einer erweiterten Portfolio-Ansicht. In diesemAbschnitt werden die wichtigsten GnuCash-Berichte erläutert sowie Hinweise zu deren Anpassunggegeben.
Arten von Berichten und Diagrammen
GnuCash definiert vier Hauptarten von Berichten. Alle sind über das Menü "Berichte" zu erreichen.Beachten Sie auch, dass Sie Balkendiagramme durch Ziehen mit der Maus verschieben können, unddass Sie in Tortendiagrammen einzelne Segmente herauslösen können.
Allgemeine Berichte
Die allgemeinen Berichte umfassen den Steuerbericht/TXF-Export, die Kontenübersicht und denBuchungsbericht, sowie die Berichte im Untermenü "Beispiel & Benutzerdefiniert".
• Kontenübersicht:
• Steuerbericht & TXF Export: Mit dem Steuerbericht können alle steuerrelevanten Erträge und Auf-wendungen in eine TXF-Datei (Tax eXchange Format) exportiert werden. Diese Funktion steht hierzusätzlich zum HTML-Format, welches alle Berichte unterstützen, zur Verfügung. Die TXF-Dateikann in steuerliche Programme wie TaxCut oder TurboTax importiert werden (siehe Bemerkung 1).
56
Anhang
• Buchungsbericht:
• Einführungs-Beispielbericht:
• Benutzerdefiniert mehrspaltig: Dieser Bericht dient zur Einbettung mehrerer Berichte in ein einzigesBerichtsfenster, so dass eine ganze Reihe finanzieller Daten auf einen Blick sichtbar wird.
• Benutzerdefiniert Internet:
• Beispielbericht:
Bemerkung 1: Damit dies funktioniert, müssen Sie steuerpflichtige und nicht steuerpflichtige Erträgesowie abzugsfähige und nicht abzugsfähige Aufwendungen voneinander trennen. Dies geschieht mitdem Dialogfenster "Steuerrelevante Information". Um den Dialog aufzurufen, wählen Sie "Bearbei-ten" -> "Steuerrelevante Optionen". Das Dialogfenster "Steuerrelevante Information" ist im Abschnitt"Steuerrelevante Optionen ändern" beschrieben.
Aktiva & Passiva
Die Aktiva- und Passiva-Berichte umfassen z.B. die Bilanz, Portfolio-Berichte und das Reinvermö-gen-Diagramm.
• Erweitertes Portfolio:
• Aktiva Balkendiagramm:
• Passiva Balkendiagramm:
• Durchschnittlicher Kontostand:
• Bilanz: Dieser Bericht fasst die Aktiva, die Passiva (i.S. Verbindlichkeiten) sowie das Eigenkapitalzusammen. Bei ordnungsmäßiger Buchführung müssen die Aktiva mit der Summe aus Passiva undEigenkapital übereinstimmen. Falls dies nicht der Fall ist, deutet das auf eine interne Nichtausge-glichenheit der Konten hin.
• Portfolio: Dieser Bericht fasst den Wert der Wertpapiere des aktuellen Portfolios zusammen.
• Passiva Balkendiagramm:
• Passiva Tortendiagramm:
• Reinvermögen Balkendiagramm: Das Reinvermögen entspricht der Differenz zwischen Aktiva undPassiva (i.S. Verbindlichkeiten).
• Preisdiagramm:
Erträge & Aufwendungen
Die Ertrags- und Aufwandsberichte umfassen u.a. den Cash-Flow sowie die Gewinn- und Verlust-rechnung.
• Cash Flow:
• Aufwendungen Balkendiagramm:
• Aufwendungen Tortendiagramm:
57
Anhang
• Erträge/Aufwendungen Diagramm:
• Erträge Balkendiagramm:
• Erträge Tortendiagramm:
• Gewinn- und Verlustrechnung: Dieser Bericht fasst die Ertrags- und Aufwandsquellen zusammen.
Geschäftliche Berichte
Die geschäftlichen Berichte umfassen den Kunden- und den Zuliefererbericht, die druckbare Rech-nung sowie die Entwicklung der Forderungen und Verbindlichkeiten.
• Kundenbericht:
• Entwicklung Verbindlichkeiten:
• Druckbare Rechnung:
• Entwicklung Forderungen:
• Zuliefererbericht:
Berichte und Diagramme erstellen
Falls die vorhandenen Berichte nicht ausreichen, ist es möglich, eigene Berichte zu programmieren.Hierzu sollten Sie mit Scheme (einer LISP-ähnlichen Programmiersprache) vertraut sein und nachMöglichkeit den GnuCash-Quellcode vorliegen haben.
Die Berichtsschnittstelle (reporting interface) ist im Quellcode in der Datei src/report/report-system/doc/report-html.txt dokumentiert. Die Datei src/scm/report/hello-world.scm in der Gnu-Cash-Source-Distribution bietet ein gutes Beispiel für die Entwicklung von Berichten.
Weiterhin ist es für eigene Berichte notwendig, auf Daten der GnuCash-Engine zuzugreifen. Diesgeschieht mithilfe einiger Scheme-Wrapper-Funktionen, welche in der Datei src/g-wrap/gnc.htmldokumentiert sind. Sie können einen Blick auf andere Berichte unter src/scm/report werfen, um zuerfahren, wie diese benutzt werden.
Derzeit werden Berichte durch Aufruf einer HTML-Generierungs-API produziert, welche einenHTML-Dialekt ausgibt und die Ausgabe mittels einem HTML-Widget rendert. Dies ist mit Einschrän-kungen verbunden, insbesondere was die präzise Anordnung der Objekte betrifft, wie sie z.B. für dasBedrucken von Rechnungsformularen erforderlich wäre.
Berichte und Diagramme anpassen
Die Berichte in GnuCash besitzen vielfältige Optionen für die individuelle Anpassung. Um auf dieBerichtsoptionen zuzugreifen, benutzen Sie den Knopf "Optionen" in der Werkzeugleiste.
Viele Berichte haben eine Reihe ähnlicher Optionen. Einige allgemeine Optionen sind:
• Berichtsname: Legt den Titel des Berichts fest. Dieser wird auch zum Drucken des Berichts fürspätere Zwecke verwendet.
58
Anhang
• Datumsoptionen: Berichte verwenden typischerweise entweder ein Stichtagsdatum oder einenDatumszeitraum. Um ein Datum anzugeben, gibt es zwei Möglichkeiten: entweder direkt imDatumsfeld oder durch Auswahl eines relativen Datums aus dem Menü. Ein relatives Datum gestat-tet es, Daten wie "Anfang dieses Jahres" oder "Heute" anzugeben.
• Schrittgröße: Diese Option wird in Balkendiagrammen benutzt, um das Intervall festzulegen, wel-ches jeder Balken repräsentiert. Typische Werte sind "Tag", "Woche", "Monat" und "Jahr".
• Konten: Wählen Sie die gewünschten Konten für den Bericht aus. Beachte Sie, dass in einigenBerichten nur bestimmte Kontoarten zulässig sind. Beispielsweise können in einem Aufwendun-gen-Tortendiagramm nur Aufwandskonten ausgewählt werden.
• Lange Kontennamen anzeigen: Diese Option ermöglicht die Anzeige entweder kurzer Kontenna-men (z.B. "Strom") oder langer Kontennamen (z.B. Wohnen:Nebenkosten:Strom).
• Unterkonten anzeigen: Zusammenfassende Berichte besitzen meistens eine Option "Unterkontenimmer anzeigen", welche - falls aktiviert - sicherstellt, dass alle Unterkonten berücksichtigt werden,sofern das zugehörige Hauptkonto berücksichtigt ist.
• Verschachtelungstiefe der Konten: Diese Option legt fest, bis zu welcher Ebene Unterkonten imBericht ausgewiesen werden. Falls die Unterkonten tiefer als angegeben verschachtelt sind, wird einGesamtwert für alle Unterkonten errechnet und als Summe aufgenommen. Wenn Sie sicherstellenmöchten, dass jedes gewählte Konto einzeln ausgewiesen wird, wählen Sie "Alle".
• Stilvorlage: Wählen Sie eine Stilvorlage aus. Stilvorlagen legen fest, wie der Bericht optisch darge-stellt wird. Momentan existieren zwei Stilvorlagen: "Voreinstellung" und "Bunt". Sie können bei-de individuell anpassen, indem Sie den Menübefehl "Bearbeiten" -> "Stilvorlagen..." verwenden.Einzelheiten hierzu finden Sie im Abschnitt "HTML-Stilvorlagen ändern".
• Diagrammbreite/-höhe: Diese Optionen sind für die meisten Diagramme verfügbar, sie legen dieAusgabedimensionen (in Pixeln) fest.
• Berichtswährung: Wählen Sie hier die Berichtswährung. Im allgemeinen werden die Beträge zurAusgabe in diese Währung umgerechnet.
• Preisberechnungsquelle: Wählen Sie aus, wie Wertpapier- und Währungskurse im Bericht berech-net werden sollen. Zur Auswahl stehen: "Gewichteter Durchschnitt" der Kurse über die Gesamtheitder Geschäftsvorgänge, Bewertung zu aktuellen Werten ("Neuester") und Bewertung zum Berichts-datum ("Zeitlich nächster").
• Beträge anzeigen: Wenn diese Option aktiviert ist, werden bei einem Diagramm die Gesamtsummenin der Legende angezeigt.
• Maximale Anzahl Segmente (bei Tortendiagrammen): Gibt die maximale Anzahl der Segmente ineinem Tortendiagramm an. Weitere Konten werden in einem Segment namens "Weitere" angezeigt.
• Maximale Anzahl Segmente (bei Balkendiagrammen): Gibt die maximale Anzahl von Balken ineinem Balkendiagramm an.
• Spalten anzeigen: Wählen Sie die Spalten aus, die angezeigt werden sollen.
Berichte und Diagramme drucken oder exportieren
GnuCash kann Berichte sowohl drucken als auch in eine HTML-Datei (Web-Page) exportieren. Sieöffnen das Dialogfenster "GnuCash drucken" mit dem Knopf "Drucken" in der Werkzeugleiste odermit den Menübefehl "Datei" -> "Drucken". Um einen Bericht als Web-Page (HTML) zu exportieren,benutzen Sie den Knopf "Exportieren" in der Werkzeugleiste, und geben Sie einen Dateinamen ein.
59
Anhang
Im Dialogfenster "GnuCash Drucken" wählen Sie den Drucker aus, an den der Druckauftrag gesendetwerden soll, oder geben an, dass in eine Datei gedruckt werden soll. Weiterhin steht ein Knopf "Vor-schau" zur Verfügung, um vor dem Drucken eine Druckvorschau zu öffnen. Wählen Sie "Drucken",um den Auftrag zum Drucker zu schicken, oder "Abbrechen", um den Dialog abzubrechen.
Wenn Sie aus einem geöffneten Kontobuchfenster heraus drucken, so wird der Kontenberichtgedruckt, welcher auch "Bericht zum Kontobuch" heißt. Dieser listet die Geschäftsvorgänge zu einemKonto einschließlich einer Gesamtsumme auf. Alle anderen Berichte werden so gedruckt, wie sie inder Berichtsansicht erscheinen.
GnuCash anpassen
Kontenoptionen
The Account Options is used to set the view of the Account Tree Window. This dialog sets the viewon each open window of the account tree. This means that when the New Account Tree is used severaldifferent views of the account tree can be created.
• Name of the account view: Used to name the account in the Windows menu and the note tabs.
• Double click expands parent accounts: Use double click instead of single click to expand accounts
• Account types to display: Select which types of accounts to display in the account tree.
• Account fields to display: Select what fields to display in the account tree.
GnuCash Einstellungen anpassen
The GnuCash Preferences dialog contains the following sections.
Konto:
This section contains the following preferences;
• Account : This option is used to pick a different separator in the register for parent and childaccounts.
• Reversed-balance account types: This option is used to choose what type of account have theirbalances reversed. If the balance is normally negative, as in a loan or a credit card then this willmake the balance positive.
• Use accounting labels: This option is used to turn on accounting labels (debit and credit) instead ofusing terms such as withdrawal and deposit.
Geschäft:
This section contains the following preferences;
• Number of Rows: This option is used to set the default number of register rows to display in invoices.
60
Anhang
• Invoice Tax Included?: This option is used to set if tax is included by default in entries on invoices.
• Bill Tax Included?: This option is used to set if tax is included by default in entries on bills.
Allgemein:
This section contains the following preferences;
• Show Advanced Settings:
• Toolbar Buttons:
• Display "Tip of the Day":
• Display negative amounts in red:
• Automatic Decimal Point:
• Auto Decimal Places:
• No account list setup on new file:
• Days to retain log files:
International:
This section contains the following preferences;
• Date Format:
• Default Currency:
• Use 24-hour time format:
• Enable EURO support:
Online Banking & Import:
This section contains the following preferences;
• QIF Verbose documentation:
• Enable REPLACE match action:
• Enable SKIP transaction action:
• Auto-CLEAR threshold:
• Match display threshold:
• Auto-ADD threshold:
61
Anhang
Abgleichen:
This section contains the following preferences;
• Automatic interest transfer:
• Automatic credit card payments:
• Check off cleared transactions:
Kontobuch:
This section contains the following preferences;
• Default Register Style:
• Double Line Mode:
• 'Enter' moves to blank transaction:
• Confirm before changing reconciled:
• Register font:
• Register hint font:
Kontobuch Farben:
This section contains the following preferences;
• Header color:
• Primary color:
• Secondary color:
• Primary active color:
• Secondary active color:
• Split color:
• Split active color:
• Double mode colors alternate with transactions:
Terminierte Buchungen:
This section contains the following preferences;
62
Anhang
• Run on GnuCash start:
• Auto-Create new Scheduled Transactions by default:
• Notify on new, auto-created Scheduled Transactions:
• Default number of days in advance to create:
• Default number of days in advance to remind:
• Template Register Lines:
Benutzerinformationen:
This section contains the following preferences;
• User Name:
• User Address:
Erweitert:
This section contains the following preferences (this screen is hidden by default);
• Save Window Geometry:
• Application MDI mode:
• Show Vertical Borders:
• Show Horizontal Borders:
• Auto-Raise Lists:
• Show All Transactions:
• Number of Rows:
HTMl-Stilvorlagen ändern
GnuCash has two default stylesheets for webpage reports. These stylesheets can be altered by usingthe HTML Style Sheets editor. To access the editor go to Edit -> Style Sheets...
To add a new Style Sheet select the New... button in the Style Sheet pane. The New Style Sheet dialogwill appear. Fill in the Name: of the new Style Sheet and choose a template. To remove a Style Sheetselect the Style Sheet from the list and click Delete.
Voreinstellung
The Default Style Sheet has two tabs to alter the appearance of reports, General and Tables.
63
Anhang
Allgemein
• Background Color: Opens the color picker to choose a new color.
• Background Pixmap: Use the Browse button to select a picture to use as the background in reports.
• Enable Links: Select this to enable blue hyperlinks in reports.
Tabellen
• Table cell spacing: Sets the space between table cells
• Table cell padding: Sets the padding between table cells
• Table border width: Sets the width of the borders on tables.
Bunt
The Technicolor Style Sheet has four tabs to alter the appearance of reports, Colors, General, Imagesand Tables.
Farben
• Background Color: Opens the color picker to choose a new color.
• Text Color: Opens the color picker to choose a new color.
• Table Cell Color: Opens the color picker to choose a new color.
• Link Color: Opens the color picker to choose a new color.
• Alternate Table Cell Color: Opens the color picker to choose a new color.
• Subheading/Subtotal Cell Color: Opens the color picker to choose a new color.
• Sub-subheading/total Cell Color:Opens the color picker to choose a new color.
• Grand Total Cell Color:Opens the color picker to choose a new color.
Allgemein
• Preparer: Name of the person preparing the report.
• Prepared for: Name of Organization or Company the report is prepared for.
• Show preparer info: Show the Preparer information in the report.
• Enable Links: Select this to enable blue hyperlinks in reports.
Bilder
64
Anhang
• Background Tile: Use the Browse button to select a picture to use as the background in reports.
• Heading Banner: Use the Browse button to select a picture to use as the heading in reports.
• Logo: Use the Browse button to select a picture to use as the logo in reports.
Tabellen
• Table cell spacing: Sets the space between table cells
• Table cell padding: Sets the padding between table cells
• Table border width: Sets the width of the borders on tables.
Steuerrelevante Optionen ändern
The Tax Information dialog is used to set Tax Options. The settings on accounts in this dialog areused by the TXF Export function in reports to select the accounts for export. To access this dialoggo to Edit -> Tax Options.
IMPORTANT: Most TXF codes should only appear on a single account! The exceptions are codesfor which the "Payer Name Source" is not grayed, each of which can appear many times. Of course,each duplicate should have a unique payer name. These are typically interest accounts or stocks ormutual funds that pay dividends.
• Accounts: This pane contains the list of accounts. Select an account to set a TXF category. If noaccount is selected nothing is changed. If multiple accounts are selected, all of the accounts willbe set to the selected item.
• Tax Related: Select this checkbox to add tax information to an account then select the TXF Categorybelow.
• TXF Categories: Select the desired one. A detailed description appears just below.
• Payer Name Source: A text description that is exported along with the value of the account. Thisis usually the name of a bank, stock, or mutual fund that pays dividends or interest. Occasionally,it is a description of a deduction.
TXF Export - Bekannte Probleme
Ein TXF Export exportiert die Daten für eine Steuererklärung in den USA.
TaxCut 1999
• Code: N488 "^ Sched B \ Div. income, cap gain distrib."
• Code: N286 "^ Sched B \ Dividend income"
These two codes, from the same payer, are not correlated. The user will have to adjust for this afterimport.
65
Anhang
TaxCut 1999, 2000
• Code: N521 " F1040 \ Federal estimated tax, quarterly"
Does not accept the date field and does not import the individual payment amounts, only the total.The date and individual payment amounts, only matter if you have to compute the penalty. (this maybe a TurboTax enhancement)
• Code: N460 " W-2 \ Salary or wages, self"
• Code: N506 " W-2 \ Salary or wages, spouse"
• and other related codes.
Information from only one job may be imported.
TurboTax 1999, 2000
• Code: N521 " F1040 \ Federal estimated tax, quarterly"
Does not accept the dates outside of the tax year. This is a problem for the last payment that is due Jan15. GnuCash changes the the date of the last payment to Dec 31. The user will have to adjust for thisafter import. The date only matters if you have to compute the penalty.
TXF Tax eXport Format
• Duplicate Codes
Most codes are not supposed to appear more than once. GnuCash issues an error message if it detectsthis, but will still export the data. These are not handled the same by TaxCut and TurboTax.
• TurboTax
Sums the duplicate codes. i.e., job one and job two are added together.
• TaxCut
Keeps only the LAST of the duplicate codes. i.e., job one is ignored and job two is kept.
Ausführliche Beschreibung der US-amerikanischen TXF Kategori-en
Table 32. Detailed TXF Category Descriptions
66
Anhang
Tabelle 3.31. Detailed TXF Category Descriptions
Tax Form \ TXF Code
Description
Extended TXF Help messages
< help \ H001
Name of Current account is exported.
Categories marked with a "<" or a "^", require aPayer identification to be exported. "<" indicatesthat the name of this account is exported as thisPayer ID. Typically, this is a bank, stock, or mutu-al fund name.
^ help \ H002
Name of Parent account is exported.
Categories marked with a "<" or a "^", require aPayer identification to be exported. "^" indicatesthat the name of the PARENT of this account isexported as this Payer ID. Typically, this is a bank,stock, or mutual fund name.
# help \ H003
Not implemented yet, Do NOT Use!
Categories marked with a "#" are not fully imple-mented yet! Do not use these codes!
none \ N000
Tax Report Only - No TXF Export
This is a dummy category and only shows up onthe tax report, but is not exported.
Help F1040 \ H256
Form 1040 - the main tax form
Form 1040 is the main form of your tax return.
F1040 \ N261
Alimony received
Amounts received as alimony or separate main-tenance. Note: child support is not considered ali-mony.
F1040 \ N257
Other income, misc.
Miscellaneous income such as: a hobby or a farmyou operate mostly for recreation and pleasure,jury duty pay. Exclude self employment income,gambling winnings, prizes and awards.
F1040 \ N520
RR retirement inc., spouse
Spouse's part of tier I railroad retirement bene-fits, which are treated as a social security benefits.These will be reported on Form RRB-1099.
F1040 \ N519
RR retirement income, self
The part of tier I railroad retirement benefits,which are treated as a social security benefits.These will be reported on Form RRB-1099.
F1040 \ N258
Sick pay or disability pay
Amounts you receive from your employer whileyou are sick or injured are part of your salary orwages. Exclude workers' compensation, accidentor health insurance policy benefits, if you paid thepremiums.
F1040 \ N483
Social Security inc., spouse
Spouse's part of any monthly benefit under title IIof the Social Security Act. These will be reportedon Form SSA-1099.
F1040 \ N266
Social Security income, self
The part of any monthly benefit under title II ofthe Social Security Act. These will be reported onForm SSA-1099.
F1040 \ N260
State and local tax refunds
Refund of state or local income tax refund (orcredit or offset) which you deducted or took acredit for in an earlier year. You should receivea statement, Form 1099-G. Not reportable if youdidn't itemize last year.
67
Anhang
Tax Form \ TXF Code
Description
Extended TXF Help messages
F1040 \ N269
Taxable fringe benefits
Fringe benefits you receive in connection withthe performance of your services are included inyour gross income as compensation. Examples:Accident or Health Plan, Educational Assistan-ce, Group-Term Life Insurance, Transportation(company car).
Help F1099-G \ H634
Form 1099-G - certain Government payments
Form 1099-G is used to report certain governmentpayments from federal, state, or local govern-ments.
F1099-G \ N672
Qualified state tuition earnings
Qualified state tuition program earnings youreceived this year.
F1099-G \ N260
State and local tax refunds
Refund of state or local income tax refund (orcredit or offset) which you deducted or took acredit for in an earlier year. You should receivea statement, Form 1099-G. Not reportable if youdidn't itemize last year.
F1099-G \ N479
Unemployment compensation
Total unemployment compensation paid to youthis year. Reported on Form 1099-G.
Help F1099-MISC \ H553
Form 1099-MISC - MISCellaneous income
Form 1099-MISC is used to report miscellaneousincome received and direct sales of consumergoods for resale.
^ F1099-MISC \ N562
Crop insurance proceeds
The amount of crop insurance proceeds as theresult of crop damage.
^ F1099-MISC \ N559
Fishing boat proceeds
Your share of all proceeds from the sale of a catchor the fair market value of a distribution in kindthat you received as a crew member of a fishingboat.
^ F1099-MISC \ N560
Medical/health payments
The amount of payments received as a physici-an or other supplier or provider of medical orhealth care services. This includes payments madeby medical and health care insurers under health,accident, and sickness insurance programs.
^ F1099-MISC \ N561
Non employee compensation
The amount of non-employee compensationreceived. This includes fees, commissions, prizesand awards for services performed, other formsof compensation for services you performed for atrade or business by which you are not employed.Also include oil and gas payments for a workinginterest.
^ F1099-MISC \ N557
Other income
The amount of prizes and awards that are notfor services performed. Included is the fair mar-ket value of merchandise won on game shows.Included is all punitive damages, any damages fornonphysical injuries or sickness, and any othertaxable damages, Deceased employee's wagespaid to estate or beneficiary.
68
Anhang
Tax Form \ TXF Code
Description
Extended TXF Help messages
^ F1099-MISC \ N259
Prizes and awards
The amount of prizes and awards that are not forservices performed. Included is the fair marketvalue of merchandise won on game shows.
^ F1099-MISC \ N555
Rents
Amounts received for all types of rents, such asreal estate rentals for office space, machine ren-tals, and pasture rentals.
^ F1099-MISC \ N556
Royalties
The gross royalty payments received from apublisher or literary agent.
Help F1099=MSA \ H629
Form 1099-MSA Medical Savings Account
Form 1099-MSA is used to report medical savingsaccount distributions.
F1099-MSA \ N632
MSA earnings on excess contrib
The earnings on any excess contributions youwithdrew from an MSA by the due date of yourincome tax return. If you withdrew the excess,plus any earnings, by the due date of your inco-me tax return, you must include the earnings inyour income in the year you received the distribu-tion even if you used it to pay qualified medicalexpenses.
F1099-MSA \ N631
MSA gross distribution
The amount you received this year from a MedicalSavings Account. The amount may have been adirect payment to the medical service provider ordistributed to you.
Help F1099-R \ H473
Form 1099-R - Retirement distributions
Form 1099-R is used to report taxable and non-taxable retirement distributions from retirement,pension, profit-sharing, or annuity plans. Use aseparate Form 1099-R for each payer.
^ F1099-R \ N623
SIMPLE total gross distribution
The gross amount of a distribution received froma qualified SIMPLE pension plan.
^ F1099-R \ N624
SIMPLE total taxable distribution
The taxable amount of a distribution receivedfrom a qualified SIMPLE plan. This amount maybe subject to a federal penalty of up to 25%.
^ F1099-R \ N477
Total IRA gross distribution
The gross amount of a distribution from a qua-lified Individual Retirement Arrangement (IRA)plan.
^ F1099-R \ N478
Total IRA taxable distribution
The taxable amount of a distribution from a qua-lified Individual Retirement Arrangement (IRA)plan.
^ F1099-R \ N475
Total pension gross distribution
The gross amount of a distribution from a quali-fied pension or annuity plan. Note: IRA distribu-tions are not included here.
^ F1099-R \ N476
Total pension taxable distribution
The taxable amount of a distribution from a quali-fied pension or annuity plan. Note: IRA distribu-tions are not included here.
Help F2106 \ H380
employee business expenses
Form 2106 is used to deduct employee businessexpenses. You must file this form if you werereimbursed by your employer or claim job-rela-ted travel, transportation, meal, or entertainment
69
Anhang
Tax Form \ TXF Code
Description
Extended TXF Help messages
expenses. Use a separate Form 2106 for yourspouse's expenses.
F2106 \ N387
Reimb. business expenses (non-meal/ent.)
Reimbursement for business expenses from youremployer that is NOT included on your FormW-2. Note: meals and entertainment are NOTincluded here.
F2106 \ N388
Reimb. meal/entertainment expenses
Reimbursement for meal and entertainmentexpenses from your employer that is NOT inclu-ded on your Form W-2.
Help F4137 \ H503
Form 4137 - tips not reported
Form 4137 is used to compute social security andMedicare tax owed on tips you did not report toyour employer.
F4137 \ N505
Total cash/tips not reported to employer
The amount of tips you did not report to youremployer.
Help F4684 \ H412
Form 4684 - casualties and thefts
Form 4684 is used to report gains and losses fromcasualties and thefts.
F4684 \ N416
FMV after casualty
The fair market value (FMV) is the price at whichthe property would change hands between a wil-ling buyer and seller, each having knowledge ofthe relevant facts. The FMV after a theft is zero ifthe property is not recovered. The FMV is gene-rally determined by competent appraisal.
F4684 \ N415
FMV before casualty
The fair market value (FMV) is the price at whichthe property would change hands between a wil-ling buyer and seller, each having knowledge ofthe relevant facts. FMV is generally determinedby competent appraisal.
F4684 \ N414
Insurance/reimbursement
The amount of insurance or other reimbursementyou received expect to receive.
Help F4835 \ H569
Form 4835 - farm rental income
Form 4835 is used to report farm rental incomereceived as a share of crops or livestock producedby your tenant if you did not materially participatein the operation or management of the farm. Use adifferent copy of Form 4835 for each farm rented.
F4835 \ N573
Agricultural program payments
Government payments received for: price supportpayments, market gain from the repayment of asecured Commodity Credit Corporation (CCC)loan for less than the original loan amount, diver-sion payments, cost-share payments (sight drafts),payments in the form of materials (such as fertili-zer or lime) or services (such as grading or buil-ding dams). Reported on Form 1099-G.
F4835 \ N575
CCC loans forfeited/repaid
The full amount forfeited or repaid with certifica-tes, even if you reported the loan proceeds as inco-me. See IRS Pub 225.
F4835 \ N574
CCC loans reported/election
Generally, you do not report CCC loan proceedsas income. However, if you pledge part or all of
70
Anhang
Tax Form \ TXF Code
Description
Extended TXF Help messages
your production to secure a CCC loan, you mayelect to report the loan proceeds as income in theyear you receive them, instead of the year you sellthe crop.
F4835 \ N577
Crop insurance proceeds deferred
If you use the cash method of accounting andreceive crop insurance proceeds in the same taxyear in which the crops are damaged, you canchoose to postpone reporting the proceeds as inco-me until the following tax year. A statement mustalso be attached to your return. See IRS Pub 225.
F4835 \ N576
Crop insurance proceeds received
You generally include crop insurance proceeds inthe year you receive them. Treat as crop insuranceproceeds the crop disaster payments you receivefrom the federal government.
F4835 \ N578
Other income
Illegal Federal irrigation subsidies, bartering inco-me, income from discharge of indebtedness, stategasoline or fuel tax refund, the gain or loss on thesale of commodity futures contracts, etc.
F4835 \ N571
Sale of livestock/produce
Income you received from livestock, produce,grains, and other crops based on production.Under both the cash and the accrual methods ofreporting, you must report livestock or crop sharerentals received in the year you convert them intomoney or its equivalent.
F4835 \ N572
Total cooperative distributions
Distributions received from a cooperative. Thisincludes patronage dividends, non patronagedistributions, per-unit retain allocations, andredemption of non qualified notices and per unitretain allocations. Reported on Form 1099-PATR.
Help F6252 \ H427
Form 6252 - income from casual sales
Form 6252 is used to report income from casualsales of real or personal property when you willreceive any payments in a tax year after the yearof sale (i.e., installment sale).
F6252 \ N429
Debt assumed by buyer
Enter only mortgages or other debts the buyerassumed from the seller or took the property sub-ject to. Do not include new mortgages the buyergets from a bank, the seller, or other sources.
F6252 \ N431
Depreciation allowed
Enter all depreciation or amortization you deduc-ted or should have deducted from the date ofpurchase until the date of sale. Add any section179 expense deduction. Several other adjustmentsare allowed, See Form 6252 instructions.
F6252 \ N435
Payments received prior years
Enter all money and the fair market value (FMV)of property you received before this tax year fromthe sale. Include allocable installment income andany other deemed payments from prior years. Donot include interest whether stated or unstated.
F6252 \ N434
Payments received this year
Enter all money and the fair market value (FMV)of any property you received in this tax year.Include as payments any amount withheld to payoff a mortgage or other debt, such as broker and
71
Anhang
Tax Form \ TXF Code
Description
Extended TXF Help messages
legal fees. Do not include interest whether statedor unstated.
F6252 \ N428
Selling price
Enter the total of any money, face amount of theinstallment obligation, and the FMV of other pro-perty that you received or will receive in exchan-ge for the property sold.
Help F8815 \ H441
Form 8815 - EE U.S. savings bonds sold for edu-cation
Form 8815 is used to compute the amount of inte-rest you may exclude if you cashed series EE U.S.savings bonds this year that were issued after 1989to pay for qualified higher education costs.
F8815 \ N444
EE US savings bonds proceeds
Enter the total proceeds (principal and interest)from all series EE and I U.S. savings bonds issuedafter 1989 that you cashed during this tax year.
F8815 \ N443
Nontaxable education benefits
Nontaxable educational benefits. These benefitsinclude: Scholarship or fellowship grants exclu-dable from income under section 117; Veterans'educational assistance benefits; Employer-provi-ded educational assistance benefits that are notincluded in box 1 of your W-2 form(s); Any otherpayments (but not gifts, bequests, or inheritances)for educational expenses that are exempt fromincome tax by any U.S. law. Do not include non-taxable educational benefits paid directly to, orby, the educational institution.
F8815 \ N445
Post-89 EE bond face value
The face value of all post-1989 series EE bondscashed this tax year.
Help F8863 \ H639
Form 8863 - Hope and Lifetime Learning educa-tion credits
Form 8863 is used to compute the Hope and Life-time Learning education credits. IRS rules arestringent for these credits. Refer to IRS Publicati-on 970 for more information.
F8863 \ N637
Hope credit
Expenses qualified for the Hope credit areamounts paid this tax year for tuition and feesrequired for the student's enrollment or attendanceat an eligible educational institution.
F8863 \ N638
Lifetime learning credit
Expenses qualified for the Lifetime Learningcredit are amounts paid this tax year for tuitionand fees required for the student's enrollment orattendance at an eligible educational institution.
Home Sale \ N392
Home Sale worksheets (was F2119)
Home Sale worksheets (replaces Form 2119) areused to report the sale of your personal residence.See IRS Pub 523.
Home Sale \ N393
Selling price of old home
The selling price is the total amount you receivefor your home. It includes money, all notes, mort-gages, or other debts assumed by the buyer as partof the sale, and the fair market value of any otherproperty or any services you receive. Reported onForm 1099-S.
Help Sched B \ H285 Schedule B is used to report your interest and divi-dend income.
72
Anhang
Tax Form \ TXF Code
Description
Extended TXF Help messages
Schedule B - interest and dividend income
< Sched B \ N487
Dividend income, non-taxable
Some mutual funds pay shareholders non-taxabledividends. The amount of non-taxable dividendsare indicated on your monthly statements or Form1099-DIV.
^ Sched B \ N286
Dividend income, Ordinary
Ordinary dividends from mutual funds, stocks,etc., are reported to you on a 1099-DIV. Note:these are sometimes called short term capital gaindistributions. Do not include (long term) capitalgain distributions or non-taxable dividends here,these go on Sched D
< Sched B \ N287
Interest income
Taxable interest includes interest you receivefrom bank accounts, credit unions, loans youmade to others. There are several categories ofinterest, be sure you select the correct one!
< Sched B \ N489
Interest income, non-taxable
Non-taxable interest income other than frombonds or notes of states, counties, cities, theDistrict of Columbia, or a possession of the UnitedStates, or from a qualified private activity bond.There are several categories of interest, be sureyou select the correct one!
< Sched B \ N492
Interest income, OID bonds
Interest income from Original Issue Discount(OID) bonds will be reported to you on Form1099-OID. There are several categories of inte-rest, be sure you select the correct one!
< Sched B \ N524
Interest income, Seller-financed mortgage
Interest the buyer paid you on a mortgage or otherform of seller financing, for your home or otherproperty and the buyer used the property as a per-sonal residence. There are several categories ofinterest, be sure you select the correct one!
< Sched B \ N289
Interest income, State and municipal bond
Interest on bonds or notes of states, counties,cities, the District of Columbia, or possessions ofthe United States is generally free of federal inco-me tax (but you may pay state income tax). The-re are several categories of interest, be sure youselect the correct one!
< Sched B \ N490
Interest income, taxed only by fed
Interest income that is taxed on your federalreturn, but not on your state income tax return -other than interest paid on U.S. obligations. The-re are several categories of interest, be sure youselect the correct one!
< Sched B \ N491
Interest income, taxed only by state
Interest income that is not taxed on your federalreturn, but is taxed on your state income tax return- other than interest income from state bonds ornotes, the District of Columbia, or a possession ofthe United States. There are several categories ofinterest, be sure you select the correct one!
< Sched B \ N290
Interest income, tax-exempt private activity bond
Interest income from a qualified tax-exempt pri-vate activity bond is not taxable if it meets allrequirements. This income is included on yourSchedule B as non-taxable interest income. The-
73
Anhang
Tax Form \ TXF Code
Description
Extended TXF Help messages
re are several categories of interest, be sure youselect the correct one!
< Sched B \ N288
Interest income, US government
Interest on U.S. obligations, such as U.S. Treasu-ry bills, notes, and bonds issued by any agencyof the United States. This income is exempt fromall state and local income taxes. There are severalcategories of interest, be sure you select the cor-rect one!
Help Sched C \ H291
Schedule C - self-employment income
Schedule C is used to report income from self-employment. Use a separate Schedule C to reportincome and expenses from different businesses.
Sched C \ N293
Gross receipts or sales
The amount of gross receipts from your trade orbusiness. Include amounts you received in yourtrade or business that were properly shown onForms 1099-MISC.
Sched C \ N303
Other business income
The amounts from finance reserve income, scrapsales, bad debts you recovered, interest (such ason notes and accounts receivable), state gasolineor fuel tax refunds you got this year, prizes andawards related to your trade or business, and otherkinds of miscellaneous business income.
Help Sched D \ H320
Schedule D - capital gains and losses
Schedule D is used to report gains and losses fromthe sale of capital assets.
^ Sched D \ N488
Dividend income, capital gain distributions
Sometimes called long term capital gain distribu-tions. These are from mutual funds, other regu-lated investment companies, or real estate invest-ment trusts. These are reported on your monthlystatements or Form 1099-DIV. Note: short termcapital gain distributions are reported on Sched Bas ordinary dividends
# Sched D \ N323
Long Term gain/loss - security
Long term gain or loss from the sale of a security.
# Sched D \ N321
Short Term gain/loss - security
Short term gain or loss from the sale of a security.
# Sched D \ N810
Short/Long Term gain or loss
Short term or long term gain or loss from the saleof capital assets other than securities.
Help Sched E \ H325
Schedule E - rental and royalty income
Schedule E is used to report income or loss fromrental real estate, royalties, and residual interestin REMIC's. Use a different copy for each rentalor royalty. Use the Schedule K-1 categories forpartnership rental income and loss amounts.
Sched E \ N326
Rents received
The amounts received as rental income from realestate (including personal property leased withreal estate) but you were not in the real estate busi-ness. (If you are in the business of renting perso-nal property, use Schedule C.)
74
Anhang
Tax Form \ TXF Code
Description
Extended TXF Help messages
Sched E \ N327
Royalties received
Royalties received from oil, gas, or mineral pro-perties (not including operating interests); copy-rights; and patents.
Help Sched F \ H343
Schedule F - Farm income and expense
Schedule F is used to report farm income andexpense. Use a different copy of Schedule F foreach farm you own.
Sched F \ N372
Agricultural program payments
Government payments received for: price supportpayments, market gain from the repayment of asecured Commodity Credit Corporation (CCC)loan for less than the original loan amount, diver-sion payments, cost-share payments (sight drafts),payments in the form of materials (such as fertili-zer or lime) or services (such as grading or buil-ding dams). Reported on Form 1099-G.
Sched F \ N374
CCC loans forfeited or repaid
The amount forfeited or repaid with certificates,even if you reported the loan proceeds as income.See IRS Pub 225.
Sched F \ N373
CCC loans reported/election
Generally, you do not report CCC loan proceedsas income. However, if you pledge part or all ofyour production to secure a CCC loan, you mayelect to report the loan proceeds as income in theyear you receive them, instead of the year you sellthe crop.
Sched F \ N376
Crop insurance proceeds deferred
If you use the cash method of accounting andreceive crop insurance proceeds in the same taxyear in which the crops are damaged, you canchoose to postpone reporting the proceeds as inco-me until the following tax year. A statement mustalso be attached to your return. See IRS Pub 225.
Sched F \ N375
Crop insurance proceeds received
You generally include crop insurance proceeds inthe year you receive them. Treat as crop insuranceproceeds the crop disaster payments you receivefrom the federal government.
Sched F \ N370
Custom hire income
The income you received for custom hire (machi-ne work).
Sched F \ N377
Other farm income
Illegal Federal irrigation subsidies, bartering inco-me, income from discharge of indebtedness, stategasoline or fuel tax refund, the gain or loss on thesale of commodity futures contracts, etc.
Sched F \ N369
Resales of livestock/items
Amounts you received from the sales of livestockand other items you bought specifically for resa-le. Do not include sales of livestock held for bree-ding, dairy purposes, draft, or sport. These arereported on Form 4797, Sales of Business Proper-ty.
Sched F \ N368
Sales livestock/product raised
Amounts you received from the sale of livestock,produce, grains, and other products you raised.
75
Anhang
Tax Form \ TXF Code
Description
Extended TXF Help messages
Sched F \ N371
Total cooperative distributions
Distributions received from a cooperative. Thisincludes patronage dividends, non patronagedistributions, per-unit retain allocations, andredemption of non qualified notices and per unitretain allocations. Reported on Form 1099-PATR.
Help Sched K-1 \ H446
Schedule K-1 - partnership income, credits,deductions
Schedule K-1 is used to report your share of apartnership's income, credits, deductions, etc. Usea separate copy of Schedule K-1 for each part-nership.
Sched K-1 \ N452
Dividends, ordinary
The amount of dividend income the partnershipreported to you on Schedule K-1. (You report thison Schedule B)
Sched K-1 \ N455
Guaranteed partner payments
A guaranteed payments the partnership reportedto you on Schedule K-1. (You report this on Sche-dule E)
Sched K-1 \ N451
Interest income
The amount of interest income the partnershipreported to you on Schedule K-1. (You report thison Schedule B)
# Sched K-1 \ N454
Net LT capital gain or loss
The long-term gain or (loss) from the sale of assetsthe partnership reported to you on Schedule K-1.(You report this on Schedule D)
# Sched K-1 \ N453
Net ST capital gain or loss
The short-term gain or (loss) from sale of assetsthe partnership reported to you on K-1. (Youreport this on Schedule D)
# Sched K-1 \ N456
Net Section 1231 gain or loss
The gain or (loss) from sale of Section 1231 assetsthe partnership reported to you on Schedule K-1.(You report this on Form 4797)
# Sched K-1 \ N448
Ordinary income or loss
Your share of the ordinary income (loss) from thetrade or business activities of the partnership. Thisis reported to you on Schedule K-1. (You usual-ly report this on Schedule E, See instructions forSchedule K-1)
# Sched K-1 \ N450
Other rental income or loss
The income or (loss) from rental activities, otherthan the rental of real estate. This is reported toyou on Schedule K-1. (You usually report this onSchedule E, See instructions for Schedule K-1)
# Sched K-1 \ N449
Rental real estate income or loss
The income or (loss) from rental real estate activi-ties engaged in by the partnership. This is reportedto you on Schedule K-1. (You usually report thison Schedule E, See instructions for Schedule K-1)
Sched K-1 \ N527
Royalties
The amount of the royalty income the partnershipreported to you on Schedule K-1. (You report thison Schedule E)
Sched K-1 \ N528
Tax-exempt interest income
The amount of tax-exempt interest income thepartnership reported to you on Schedule K-1.(You report this on Form 1040)
Help W-2 \ H458
Form W-2 - Wages earned and taxes withheld
Form W-2 is used by your employer to report theamount of wages and other compensation you ear-ned as an employee, and the amount of federal
76
Anhang
Tax Form \ TXF Code
Description
Extended TXF Help messages
and state taxes withheld and fringe benefits recei-ved. Use a separate copy of Form W-2 for eachemployer.
^ W-2 \ N465
Dependent care benefits, self
The amount dependent care benefits, includingthe fair market value of employer-provided oremployer-sponsored day-care facilities you recei-ved.
^ W-2 \ N512
Dependent care benefits, spouse
The amount dependent care benefits, inclu-ding the fair market value of employer-providedor employer-sponsored day-care facilities yourspouse received.
^ W-2 \ N267
Reimbursed moving expenses, self
Qualified moving expense reimbursements paiddirectly to you by an employer.
^ W-2 \ N546
Reimbursed moving expenses, spouse
Qualified moving expense reimbursements paiddirectly to your spouse by your spouse's employer.
^ W-2 \ N460
Salary or wages, self
The total wages, tips, and other compensation,before any payroll deductions, you receive fromyour employer.
^ W-2 \ N506
Salary or wages, spouse
The total wages, tips, and other compensation,before any payroll deductions, your spouse recei-ves from your spouse's employer.
Help W-2G \ H547
Form W-2G - gambling winnings
Form W-2G is used to report certain gamblingwinnings.
^ W-2G \ N549
Gross winnings
The amount of gross winnings from gambling.This may include winnings from horse racing,dog racing, jai alai, lotteries, keno, bingo, slotmachines, sweepstakes, and wagering pools. If theamount is large enough, it will be reported onForm W-2G.
none \ N000
Tax Report Only - No TXF Export
This is a dummy category and only shows up onthe tax report, but is not exported.
Help F1040 \ H256
Form 1040 - the main tax form
Form 1040 is the main form of your tax return.
F1040 \ N264
Alimony paid
Amounts payed as alimony or separate mainten-ance. Note: child support is not considered alimo-ny.
< F1040 \ N265
Early withdrawal penalty
Penalty on Early Withdrawal of Savings fromCD's or similar instruments. This is reported onForm 1099-INT or Form 1099-OID.
F1040 \ N521
Federal estimated tax, quarterly
The quarterly payments you made on your estima-ted Federal income tax (Form 1040-ES). Includeany overpay from your previous year return thatyou applied to your estimated tax. NOTE: If a fullyear (Jan 1, YEAR to Dec 31, YEAR) is speci-fied, GnuCash adjusts the date to Mar 1, YEAR to
77
Anhang
Tax Form \ TXF Code
Description
Extended TXF Help messages
Feb 28, YEAR+1. Thus, the payment due Jan 15is exported for the correct year.
F1040 \ N613
Fed tax withheld, RR retire, self
The amount of federal income taxes withheldfrom your part of tier I railroad retirement bene-fits, which are treated as a social security benefits.
F1040 \ N614
Fed tax withheld, RR retire, spouse
The amount of federal income taxes withheldfrom your spouse's part of tier I railroad retire-ment benefits, which are treated as a social secu-rity benefits.
F1040 \ N611
Fed tax withheld, Social Security, self
The amount of federal income taxes withheldfrom your part of any monthly benefit under titleII of the Social Security Act.
F1040 \ N612
Fed tax withheld, Social Security, spouse
The amount of federal income taxes withheldfrom your spouse's part of any monthly benefitunder title II of the Social Security Act.
F1040 \ N482
IRA contrib., non-work spouse
IRA contribution for a non-working spouse.
F1040 \ N262
IRA contribution, self
Contribution to a qualified IRA. If you or yourspouse are covered by a company retirement plan,this amount could be limited or eliminated.
F1040 \ N481
IRA contribution, spouse
Contribution of a working spouse to a qualifiedIRA. If you or your spouse are covered by a com-pany retirement plan, the deductible contributioncould be limited or eliminated.
F1040 \ N263
Keogh deduction, self
Contributions to a Keogh or HR 10 plan of a soleproprietor or a partnership.
F1040 \ N516
Keogh deduction, spouse
Spouse Contributions to a Keogh or HR 10 planof a sole proprietor or a partnership.
F1040 \ N608
Medical savings contribution, spouse
Contributions made to your spouse's medicalsavings account that were not reported on theirForm W-2.
F1040 \ N607
Medical savings contribution, self
Contributions made to your medical savingsaccount that were not reported on your Form W-2.
F1040 \ N517
SEP-IRA deduction, self
Contributions made to a simplified employee pen-sion plan (SEP-IRA).
F1040 \ N518
SEP-IRA deduction, spouse
Spouse contributions made to a simplifiedemployee pension plan (SEP-IRA).
F1040 \ N609
SIMPLE contribution, self
Contributions made to your SIMPLE retirementplan that were not reported on your Form W-2.
F1040 \ N610
SIMPLE contribution, spouse
Contributions made to your spouse's SIMPLEretirement plan that were not reported on yourspouse's Form W-2.
78
Anhang
Tax Form \ TXF Code
Description
Extended TXF Help messages
F1040 \ N636
Student loan interest
The amount of interest you paid this year on qua-lified student loans.
Help F1099-G \ H634
Form 1099-G - certain Government payments
Form 1099-G is used to report certain governmentpayments from federal, state, or local govern-ments.
F1099-G \ N606
Fed tax withheld, unemployment comp
The amount of federal income taxes withheldfrom your unemployment compensation.
F1099-G \ N605
Unemployment comp repaid
If you received an overpayment of unemploymentcompensation this year or last and you repaid anyof it this year, subtract the amount you repaid fromthe total amount you received.
Help F1099-MISC \ H553
Form 1099-MISC - MISCellaneous income
Form 1099-MISC is used to report miscellaneousincome received and direct sales of consumergoods for resale.
^ F1099-MISC \ N558
Federal tax withheld
The amount of federal income tax withheld (back-up withholding) from 1099-MISC income.
^ F1099-MISC \ N563
State tax withheld
The amount of state income tax withheld (statebackup withholding) from 1099-MISC income.
Help F1099-R \ H473
Form 1099-R - Retirement distributions
Form 1099-R is used to report taxable and non-taxable retirement distributions from retirement,pension, profit-sharing, or annuity plans. Use aseparate Form 1099-R for each payer.
^ F1099-R \ N532
IRA federal tax withheld
The amount of federal income taxes withheldfrom your IRA distribution.
^ F1099-R \ N534
IRA local tax withheld
The amount of local income taxes withheld fromyour IRA distribution.
^ F1099-R \ N533
IRA state tax withheld
The amount of state income taxes withheld fromyour IRA distribution.
^ F1099-R \ N529
Pension federal tax withheld
The amount of federal income taxes withheldfrom your pension distribution.
^ F1099-R \ N531
Pension local tax withheld
The amount of local income taxes withheld fromyour pension distribution.
^ F1099-R \ N530
Pension state tax withheld
The amount of state income taxes withheld fromyour pension distribution.
^ F1099-R \ N625
SIMPLE federal tax withheld
The amount of federal income taxes withheldfrom a SIMPLE distribution received.
^ F1099-R \ N627
SIMPLE local tax withheld
The amount of local income taxes withheld froma SIMPLE distribution received.
79
Anhang
Tax Form \ TXF Code
Description
Extended TXF Help messages
^ F1099-R \ N626
SIMPLE state tax withheld
The amount of state income taxes withheld froma SIMPLE distribution received.
Help F2106 \ H380
employee business expenses
Form 2106 is used to deduct employee businessexpenses. You must file this form if you werereimbursed by your employer or claim job-rela-ted travel, transportation, meal, or entertainmentexpenses. Use a separate Form 2106 for yourspouse's expenses.
F2106 \ N382
Automobile expenses
Total annual expenses for gasoline, oil, repairs,insurance, tires, license plates, or similar items.
F2106 \ N381
Education expenses
Cost of tuition, books, supplies, laboratory fees,and similar items, and certain transportation costsif the education maintains or improves skillsrequired in your present work or is required byyour employer or the law to keep your salary,status, or job, and the requirement serves a busi-ness purpose of your employer. Expenses are notdeductible if they are needed to meet the mini-mum educational requirements to qualify you inyour work or business or will lead to qualifyingyou in a new trade or business.
F2106 \ N391
Employee home office expenses
Your use of the business part of your home mustbe: exclusive, regular, for your trade or business,AND The business part of your home must beone of the following: your principal place of busi-ness, a place where you meet or deal with pati-ents, clients, or customers in the normal courseof your trade or business, or a separate structure(not attached to your home) you use in connectionwith your trade or business. Additionally, Yourbusiness use must be for the convenience of youremployer, and You do not rent all or part of yourhome to your employer and use the rented portionto perform services as an employee. See IRS Pub587.
F2106 \ N389
Job seeking expenses
Fees to employment agencies and other costs tolook for a new job in your present occupation,even if you do not get a new job.
F2106 \ N384
Local transportation expenses
Local transportation expenses are the expenses ofgetting from one workplace to another when youare not traveling away from home. They includethe cost of transportation by air, rail, bus, taxi,and the cost of using your car. Generally, the costof commuting to and from your regular place ofwork is not deductible.
F2106 \ N386
Meal/entertainment expenses
Allowable meals and entertainment expense,including meals while away from your tax homeovernight and other business meals and entertain-ment.
80
Anhang
Tax Form \ TXF Code
Description
Extended TXF Help messages
F2106 \ N385
Other business expenses
Other job-related expenses, including expensesfor business gifts, trade publications, etc.
F2106 \ N390
Special clothing expenses
cost and upkeep of work clothes, if you must wearthem as a condition of your employment, and theclothes are not suitable for everyday wear. Inclu-de the cost of protective clothing required in yourwork, such as safety shoes or boots, safety glas-ses, hard hats, and work gloves.
F2106 \ N383
Travel (away from home)
Travel expenses are those incurred while travelingaway from home for your employer. The cost ofgetting to and from your business destination (air,rail, bus, car, etc.), taxi fares, baggage charges,and cleaning and laundry expenses. Note: mealand entertainment expenses are not included here.
Help F2441 \ H400
Form 2441 - child and dependent credit
Form 2441 is used to claim a credit for child anddependent care expenses.
< F2441 \ N401
Qualifying child/dependent care expenses
The total amount you actually paid to the care pro-vider. Also, include amounts your employer paidto a third party on your behalf.
< F2441 \ N402
Qualifying household expenses
The cost of services needed to care for the qualify-ing person as well as to run the home. They inclu-de the services of a babysitter, cleaning person,cook, maid, or housekeeper if the services werepartly for the care of the qualifying person.
Help F3903 \ H403
Form 3903 - moving expenses
Form 3903 is used to claim moving expenses.
F3903 \ N406
Transport/storage of goods
The amount you paid to pack, crate and moveyour household goods and personal effects. Youmay include the cost to store and insure householdgoods and personal effects within any period of30 days in a row after the items were moved fromyour old home.
F3903 \ N407
Travel/lodging, except meals
The amount you paid to travel from your old hometo your new home. This includes transportationand lodging on the way. Although not all membersof your household must travel together, you mayonly include expenses for one trip per person. Donot include meals.
Help F4684 \ H412
Form 4684 - casualties and thefts
Form 4684 is used to report gains and losses fromcasualties and thefts.
F4684 \ N413
Basis of casualty property
Cost or other basis usually means original costplus improvements. Subtract any postponed gainfrom the sale of a previous main home. Specialrules apply to property received as a gift or inheri-tance. See Pub 551, Basis of Assets, for details.
Help F4835 \ H569 Form 4835 is used to report farm rental incomereceived as a share of crops or livestock produced
81
Anhang
Tax Form \ TXF Code
Description
Extended TXF Help messages
Form 4835 - farm rental income by your tenant if you did not materially participatein the operation or management of the farm. Use adifferent copy of Form 4835 for each farm rented.
F4835 \ N579
Car and truck expenses
The business portion of car or truck expenses,such as, for gasoline, oil, repairs, insurance, tires,license plates, etc.
F4835 \ N580
Chemicals
Chemicals used in operating your farm, such asinsect sprays and dusts.
F4835 \ N581
Conservation expenses
Your expenses for soil or water conservation orfor the prevention of erosion of land used in far-ming. To take this deduction, your expenses mustbe consistent with a plan approved by the NaturalResources Conservation Service (NRCS) of theDepartment of Agriculture.
F4835 \ N582
Custom hire expenses
Amounts you paid for custom hire (machinework) (the machine operator furnished the equip-ment). Do not include amounts paid for rental orlease of equipment you operated yourself.
F4835 \ N583
Employee benefit programs
Contributions to employee benefit programs, suchas accident and health plans, group-term lifeinsurance, and dependent care assistance pro-grams. Do not include contributions that are aincidental part of a pension or profit-sharing plan.
F4835 \ N584
Feed purchased
The cost of feed for your livestock. Generally, youcannot currently deduct expenses for feed to beconsumed by your livestock in a later tax year. Seeinstructions for Schedule F.
F4835 \ N585
Fertilizers and lime
The cost of fertilizer, lime, and other materialsapplied to farm land to enrich, neutralize, or con-dition it. You can also deduct the cost of apply-ing these materials. However, see Prepaid FarmSupplies, in Pub 225, for a rule that may limit yourdeduction for these materials.
F4835 \ N586
Freight and trucking
The costs of freight or trucking of produce orlivestock.
F4835 \ N587
Gasoline, fuel, and oil
The costs of gas, fuel, oil, etc. for farm equipment.
F4835 \ N588
Insurance (other than health)
Premiums paid for farm business insurance, suchas: fire, storm, crop, theft and liability protec-tion of farm assets. Do not include premiums foremployee accident and health insurance.
F4835 \ N589
Interest expense, mortgage
The interest you paid to banks or other financialinstitutions for which you received a Form 1098,for a mortgage on real property used in your far-ming business (other than your main home). If youpaid interest on a debt secured by your main home,and any proceeds from that debt were used in yourfarming operation, refer to IRS Pub 225.
82
Anhang
Tax Form \ TXF Code
Description
Extended TXF Help messages
F4835 \ N590
Interest expense, other
The interest you paid for which you did not recei-ve a Form 1098 (perhaps someone else did, andyou are liable too), for a mortgage or other loansfor your farm business.
F4835 \ N591
Labor hired
The amounts you paid for farm labor. Do notinclude amounts paid to yourself. Count the costof boarding farm labor but not the value of anyproducts they used from the farm. Count onlywhat you paid house-hold help to care for farmlaborers.
F4835 \ N602
Other farm expenses
Include all ordinary and necessary farm rentalexpenses not deducted elsewhere on Form 4835,such as advertising, office supplies, etc. Do notinclude fines or penalties paid to a government forviolating any law.
F4835 \ N592
Pension/profit-sharing plans
Enter your deduction for contributions toemployee pension, profit-sharing, or annuityplans. If the plan included you as a self-employedperson, see the instructions for Schedule C (Form1040).
F4835 \ N594
Rent/lease land, animals
Amounts paid to rent or lease property such aspasture or farm land.
F4835 \ N593
Rent/lease vehicles, equip.
The business portion of your rental cost, for ren-ted or leased vehicles, machinery, or equipment.But if you leased a vehicle for a term of 30 days ormore, you may have to reduce your deduction byan inclusion amount. For details, see the instruc-tions for Schedule C (Form 1040).
F4835 \ N595
Repairs and maintenance
Amounts you paid for repairs and maintenance offarm buildings, machinery, and equipment. Youcan also include what you paid for tools of shortlife or minimal cost, such as shovels and rakes.
F4835 \ N596
Seeds and plants purchased
The amounts paid for seeds and plants purchasedfor farming.
F4835 \ N597
Storage and warehousing
Amounts paid for storage and warehousing ofcrops, grains, etc.
F4835 \ N598
Supplies purchased
Livestock supplies and other supplies, includingbedding, office supplies, etc.
F4835 \ N599
Taxes
Real estate and personal property taxes on farmbusiness assets; Social security and Medicaretaxes you paid to match what you are requiredto withhold from farm employees' wages and anyFederal unemployment tax paid; Federal highwayuse tax.
F4835 \ N600
Utilities
Amounts you paid for gas, electricity, water, etc.,for business use on the farm. Do not include per-sonal utilities. You cannot deduct the base rate
83
Anhang
Tax Form \ TXF Code
Description
Extended TXF Help messages
(including taxes) of the first telephone line intoyour residence, even if you use it for business.
F4835 \ N601
Vet, breeding, medicine
The costs of veterinary services, medicine andbreeding fees.
Help F4952 \ H425
Form 4952 - investment interest
Form 4952 is used to compute the amount ofinvestment interest expense deductible for thecurrent year and the amount, if any, to carry for-ward to future years.
F4952 \ N426
Investment interest expense
The investment interest paid or accrued duringthe tax year, regardless of when you incurred theindebtedness. Investment interest is interest paidor accrued on a loan (or part of a loan) that is allo-cable to property held for investment.
Help F6252 \ H427
Form 6252 - income from casual sales
Form 6252 is used to report income from casualsales of real or personal property when you willreceive any payments in a tax year after the yearof sale (i.e., installment sale).
F6252 \ N432
Expenses of sale
Enter sales commissions, advertising expenses,attorney and legal fees, etc., in selling the proper-ty.
Help F8815 \ H441
Form 8815 - EE U.S. savings bonds sold for edu-cation
Form 8815 is used to compute the amount of inte-rest you may exclude if you cashed series EE U.S.savings bonds this year that were issued after 1989to pay for qualified higher education costs.
F8815 \ N442
Qualified higher education expenses
Qualified higher education expenses include tui-tion and fees required for the enrollment or atten-dance of the person(s). Do not include expensesfor room and board, or courses involving sports,games, or hobbies that are not part of a degree orcertificate granting program.
Help F8829 \ H536
Form 8829 - business use of your home
Form 8829 is used only if you file a Schedule C,Profit or Loss from Business, and you meet speci-fic requirements to deduct expenses for the busi-ness use of your home. IRS rules are stringent forthis deduction. Refer to IRS Publication 587.
F8829 \ N537
Deductible mortgage interest
The total amount of mortgage interest that wouldbe deductible whether or not you used your homefor business (i.e., amounts allowable as itemizeddeductions on Schedule A, Form 1040). Form8829 computes the deductible business portion.
F8829 \ N539
Insurance
The total amount of insurance paid for your home,in which an area or room is used regularly andexclusively for business. Form 8829 computes thedeductible business portion.
F8829 \ N542
Other expenses
If you rent rather than own your home, inclu-de rent paid for your home, in which an area orroom is used regularly and exclusively for busi-ness. Form 8829 computes the deductible busi-ness portion.
84
Anhang
Tax Form \ TXF Code
Description
Extended TXF Help messages
F8829 \ N538
Real estate taxes
The total amount of real estate taxes that wouldbe deductible whether or not you used your homefor business (i.e., amounts allowable as itemizeddeductions on Schedule A, Form 1040). Form8829 computes the deductible business portion.
F8829 \ N540
Repairs and maintenance
The total amount of repairs and maintenance paidfor your home, in which an area or room is usedregularly and exclusively for business. Form 8829computes the deductible business portion.
F8829 \ N541
Utilities
The total amount of utilities paid for your home,in which an area or room is used regularly andexclusively for business. Form 8829 computes thedeductible business portion.
Help F8839 \ H617
Form 8839 - adoption expenses
Form 8839 is used to report qualified adoptionexpenses.
F8839 \ N618
Adoption fees
Adoption fees that are reasonable and necessary,directly related to, and for the principal purposeof, the legal adoption of an eligible child.
F8839 \ N620
Attorney fees
Attorney fees that are reasonable and necessary,directly related to, and for the principal purposeof, the legal adoption of an eligible child.
F8839 \ N619
Court costs
Court costs that are reasonable and necessary,directly related to, and for the principal purposeof, the legal adoption of an eligible child.
F8839 \ N622
Other expenses
Other expenses that are reasonable and necessary,directly related to, and for the principal purposeof, the legal adoption of an eligible child.
F8839 \ N621
Traveling expenses
Traveling expenses (including meals and lodging)while away from home, directly related to, and forthe principal purpose of, the legal adoption of aneligible child.
Home Sale \ N392
Home Sale worksheets (was F2119)
Home Sale worksheets (replaces Form 2119) areused to report the sale of your personal residence.See IRS Pub 523.
Home Sale \ N397
Cost of new home
The cost of your new home includes costs incur-red within the replacement period (beginning 2years before and ending 2 years after the dateof sale) for the following items: Buying or buil-ding the home; Rebuilding the home; and Capitalimprovements or additions.
Home Sale \ N394
Expense of sale
Selling expenses include commissions, adverti-sing fees, legal fees, title insurance, and loan char-ges paid by the seller, such as loan placement feesor "points."
Home Sale \ N396
Fixing-up expenses
Fixing-up expenses are decorating and repaircosts that you paid to sell your old home. Forexample, the costs of painting the home, plan-ting flowers, and replacing broken windows arefixing-up expenses. Fixing-up expenses must
85
Anhang
Tax Form \ TXF Code
Description
Extended TXF Help messages
meet all the following conditions. The expenses:Must be for work done during the 90-day periodending on the day you sign the contract of salewith the buyer; Must be paid no later than 30 daysafter the date of sale; Cannot be deductible in arri-ving at your taxable in-come; Must not be usedin figuring the amount realized; and Must not becapital expenditures or improvements.
Help Sched A \ H270
Schedule A - itemized deductions
Schedule A is used to report your itemized deduc-tions.
Sched A \ N280
Cash charity contributions
Contributions or gifts by cash or check you gaveto organizations that are religious, charitable, edu-cational, scientific, or literary in purpose. Youmay also deduct what you gave to organizationsthat work to prevent cruelty to children or animals.For donations of $250 or more, you must have astatement from the charitable organization show-ing the amount donated and the value of goods orservices you received.
Sched A \ N484
Doctors, dentists, hospitals
Insurance premiums for medical and dental care,medical doctors, dentists, eye doctors, surgeons,X-ray, laboratory services, hospital care, etc. SeeIRS Pub 502.
Sched A \ N272
Gambling losses
Gambling losses, but only to the extent of gam-bling winnings reported on Form 1040. Note: notsubject to the 2% AGI of limitation.
Sched A \ N545
Home mortgage interest (no 1098)
Home mortgage interest paid, for which you didnot receive a Form 1098 from the recipient. Theinterest could be on a first or second mortgage,home equity loan, or refinanced mortgage.
Sched A \ N283
Home mortgage interest (1098)
Home mortgage interest and points reported toyou on Form 1098. The interest could be on a firstor second mortgage, home equity loan, or refinan-ced mortgage.
Sched A \ N282
Investment management fees
Investment interest is interest paid on money youborrowed that is allocable to property held forinvestment. It does not include any interest alloca-ble to passive activities or to securities that gene-rate tax-exempt income.
Sched A \ N544
Local income taxes
Local income taxes that were not withheld fromyour salary, such as local income taxes you paidthis year for a prior year.
Sched A \ N274
Medical travel and lodging
Lodging expenses while away from home toreceive medical care in a hospital or a medicalcare facility related to a hospital. Do not includemore than $50 a night for each eligible person.Ambulance service and other travel costs to getmedical care.
86
Anhang
Tax Form \ TXF Code
Description
Extended TXF Help messages
Sched A \ N273
Medicine and drugs
Prescription medicines, eyeglasses, contact len-ses, hearing aids. Over-the-counter medicines arenot deductible.
Sched A \ N523
Misc., no 2% AGI limit
Other miscellaneous itemized deductions that arenot reduced by 2% of adjusted gross income, suchas casualty and theft losses from income-produ-cing, amortizable bond premium on bonds acqui-red before October 23, 1986, federal estate tax onincome in respect to a decedent, certain unrecove-red investment in a pension, impairment-relatedwork expenses of a disabled person.
Sched A \ N486
Misc., subject to 2% AGI limit
Safety equipment, small tools, and supplies youneeded for your job; Uniforms required by youremployer and which you may not usually wearaway from work; subscriptions to professionaljournals; job search expenses; certain educationalexpenses. You may need to file Form 2106.
Sched A \ N485
Non-cash charity contributions
The fair market value of donated property, suchas used clothing or furniture.
Sched A \ N277
Other taxes
Other taxes paid not included under state and localincome taxes, real estate taxes, or personal pro-perty taxes. You may want to take a credit for theforeign tax instead of a deduction.
Sched A \ N535
Personal property taxes
Enter personal property tax you paid, but only if itis based on value alone. Example: You paid a feefor the registration of your car. Part of the fee wasbased on the car s value and part was based on itsweight. You may deduct only the part of the feethat is based on the car s value.
Sched A \ N284
Points paid (no 1098)
Generally, you must deduct points you paid torefinance a mortgage over the life of the loan. Ifyou used part of the proceeds to improve yourmain home, you may be able to deduct the partof the points related to the improvement in theyear paid. See Pub. 936 Use this line for points notreported on Form 1098.
Sched A \ N276
Real estate taxes
Include taxes (state, local, or foreign) you paid onreal estate you own that was not used for busi-ness, but only if the taxes are based on the asses-sed value of the property. Do not include taxescharged for improvements that tend to increasethe value of your property (for example, an assess-ment to build a new sidewalk).
Sched A \ N522
State estimated tax, quarterly
State estimated tax payments made this year.
Sched A \ N275
State income taxes
State income taxes paid this year for a prior year.Include any part of a prior year refund that youchose to have credited to this years state incometaxes.
87
Anhang
Tax Form \ TXF Code
Description
Extended TXF Help messages
Sched A \ N271
Subscriptions
Amounts paid for subscriptions to magazines orservices that are directly related to the productionor collection of taxable income. (example: sub-scriptions to investment publications, stock news-letters, etc.).
Sched A \ N281
Tax preparation fees
Fees you paid for preparation of your tax return,including fees paid for filing your return electro-nically.
Help Sched B \ H285
Schedule B - interest and dividend income
Schedule B is used to report your interest and divi-dend income.
< Sched B \ N615
Fed tax withheld, dividend income
The amount of federal income taxes withheldfrom dividend income. This is usually reported onForm 1099-DIV.
< Sched B \ N616
Fed tax withheld, interest income
The amount of federal income taxes withheldfrom interest income. This is usually reported onForm 1099-INT.
Help Sched C \ H291
Schedule C - self-employment income
Schedule C is used to report income from self-employment. Use a separate Schedule C to reportincome and expenses from different businesses.
Sched C \ N304
Advertising
The amounts paid for advertising your trade orbusiness in newspapers, publications, radio ortelevision. Also include the cost of brochures,business cards, or other promotional material.
Sched C \ N305
Bad debts from sales/services
Include debts and partial debts from sales or ser-vices that were included in income and are defini-tely known to be worthless.
Sched C \ N306
Car and truck expenses
You can deduct the actual expenses of runningyour car or truck, or take the standard mileagerate.
Sched C \ N307
Commissions and fees
The amounts of commissions or fees paid to inde-pendent contractors (non employees) for their ser-vices.
Sched C \ N494
Cost of Goods Sold - Labor
Labor costs are usually an element of cost ofgoods sold only in a manufacturing or miningbusiness. In a manufacturing business, labor coststhat are properly allocable to the cost of goodssold include both the direct and indirect labor usedin fabricating the raw material into a finished,salable product.
Sched C \ N495
Cost of Goods Sold - Materials/supplies
Materials and supplies, such as hardware and che-micals, used in manufacturing goods are chargedto cost of goods sold. Those that are not used inthe manufacturing process are treated as deferredcharges. You deduct them as a business expensewhen you use them.
Sched C \ N496
Cost of Goods Sold - Other costs
Other costs incurred in a manufacturing or miningprocess that you charge to your cost of goods soldare containers, freight-in, overhead expenses.
88
Anhang
Tax Form \ TXF Code
Description
Extended TXF Help messages
Sched C \ N493
Cost of Goods Sold - Purchases
If you are a merchant, use the cost of all merchan-dise you bought for sale. If you are a manufactu-rer or producer, this includes the cost of all rawmaterials or parts purchased for manufacture intoa finished product. You must exclude the cost ofmerchandise you withdraw for your personal orfamily use.
Sched C \ N309
Depletion
The amounts for depletion. If you have timberdepletion, attach Form T. See Pub. 535.
Sched C \ N308
Employee benefit programs
Contributions to employee benefit programs thatare not an incidental part of a pension or pro-fit-sharing plan. Examples are accident and healthplans, group-term life insurance, and dependentcare assistance programs.
Sched C \ N310
Insurance, other than health
Premiums paid for business insurance. Do notinclude amounts paid for employee accident andhealth insurance. nor amounts credited to a reser-ve for self-insurance or premiums paid for a poli-cy that pays for your lost earnings due to sicknessor disability. See Pub. 535.
Sched C \ N311
Interest expense, mortgage
The interest you paid to banks or other financialinstitutions for which you received a Form 1098,for a mortgage on real property used in your busi-ness (other than your main home).
Sched C \ N312
Interest expense, other
The interest you paid for which you did not recei-ve a Form 1098 (perhaps someone else did, andyou are liable too), for a mortgage or other loansfor your business.
Sched C \ N298
Legal and professional fees
Accountant's or legal fees for tax advice related toyour business and for preparation of the tax formsrelated to your business.
Sched C \ N294
Meals and entertainment
Total business meal and entertainment expenses.Business meal expenses are deductible only ifthey are (a) directly related to or associated withthe active conduct of your trade or business, (b)not lavish or extravagant, and (c) incurred whileyou or your employee is present at the meal.
Sched C \ N313
Office expenses
The cost of consumable office supplies such asbusiness cards, computer supplies, pencils, pens,postage stamps, rental of postal box or postagemachines, stationery, Federal Express and UPScharges, etc.
Sched C \ N302
Other business expenses
Other costs not specified on other lines ofSchedule C, such as: Clean-fuel vehicles andrefueling property; Donations to business orga-nizations; Educational expenses; Environmen-tal cleanup costs; Impairment-related expenses;Interview expense allowances; Licenses and regu-latory fees; Moving machinery; Outplacementservices; Penalties and fines you pay for late per-
89
Anhang
Tax Form \ TXF Code
Description
Extended TXF Help messages
formance or nonperformance of a contract; Sub-scriptions to trade or professional publications.
Sched C \ N314
Pension/profit sharing plans
You can set up and maintain the followingsmall business retirement plans for yourselfand your employees, such as: SEP (Simpli-fied Employee Pension) plans; SIMPLE (SavingsIncentive Match Plan for Employees) plans; Qua-lified plans (including Keogh or H.R. 10 plans).You deduct contributions you make to the plan foryourself on Form 1040.
Sched C \ N300
Rent/lease other business property
The amounts paid to rent or lease real estate orproperty, such as office space in a building.
Sched C \ N299
Rent/lease vehicles, equip.
The amount paid to rent or lease vehicles,machinery, or equipment, for your business. Ifyou leased a vehicle for a term of 30 days or more,you may have to reduce your deduction by anamount called the inclusion amount. See Pub. 463.
Sched C \ N315
Repairs and maintenance
The cost of repairs and maintenance. Includelabor, supplies, and other items that do not add tothe value or increase the life of the property. Donot include the value of your own labor. Do notinclude amounts spent to restore or replace pro-perty; they must be capitalized.
Sched C \ N296
Returns and allowances
Credits you allow customers for returned mer-chandise and any other allowances you make onsales.
Sched C \ N301
Supplies (not from Cost of Goods Sold)
The cost of supplies not reported under Cost OfGoods Sold.
Sched C \ N316
Taxes and licenses
Include the following taxes: State and local salestaxes imposed on you as the seller of goods orservices; Real estate and personal property taxeson business assets; Social security and Medica-re taxes paid to match required withholding fromyour employees' wages; Also, Federal unemploy-ment tax paid; Federal highway use tax.
Sched C \ N317
Travel
Expenses for lodging and transportation connec-ted with overnight travel for business while awayfrom your tax home.
Sched C \ N318
Utilities
The costs of electricity, gas, telephone, etc. foryour business property.
Sched C \ N297
Wages paid
The total amount of salaries and wages for the taxyear. Do not include amounts paid to yourself.
Help Sched E \ H325
Schedule E - rental and royalty income
Schedule E is used to report income or loss fromrental real estate, royalties, and residual interestin REMIC's. Use a different copy for each rentalor royalty. Use the Schedule K-1 categories forpartnership rental income and loss amounts.
90
Anhang
Tax Form \ TXF Code
Description
Extended TXF Help messages
Sched E \ N328
Advertising
Amounts paid to advertise rental unit(s) in news-papers or other media or paid to realtor's to obtaintenants.
Sched E \ N329
Auto and travel
The ordinary and necessary amounts of auto andtravel expenses related to your rental activities,including 50% of meal expenses incurred whiletraveling away from home.
Sched E \ N330
Cleaning and maintenance
The amounts paid for cleaning services (carpet,drapes), cleaning supplies, locks and keys, pestcontrol, pool service, and general cost of upkeepof the rental property.
Sched E \ N331
Commissions
The amounts paid as Commissions to realtor's ormanagement companies to collect rent.
Sched E \ N332
Insurance
Insurance premiums paid for fire, theft, liability.
Sched E \ N333
Legal and professional fees
The amounts of fees for tax advice and the prepa-ration of tax forms related to your rental real esta-te or royalty properties.
Sched E \ N502
Management fees
The amount of fees to a manager or propertymanagement company to oversee your rental orroyalty property.
Sched E \ N334
Mortgage interest expense
Interest paid to banks or other financial instituti-ons for a mortgage on your rental property, andyou received a Form 1098.
Sched E \ N341
Other expenses
Other expenses that are not listed on other taxlines of Schedule E. These might include the costof gardening and/or snow removal services, asso-ciation dues, bank charges, etc.
Sched E \ N335
Other interest expense
Interest paid for a mortgage on your rental proper-ty, not paid to banks or other financial institutionsor you did not receive a Form 1098.
Sched E \ N336
Repairs
You may deduct the cost of repairs made to keepyour property in good working condition. Repairsgenerally do not add significant value to the pro-perty or extend its life.
Sched E \ N337
Supplies
Miscellaneous items needed to maintain the pro-perty, such as: brooms, cleaning supplies, nails,paint brushes, etc.
Sched E \ N338
Taxes
The amounts paid for real estate and personal pro-perty taxes. Also include the portion of any pay-roll taxes you paid for your employees.
Sched E \ N339
Utilities
The costs of electricity, gas, telephone, etc. foryour rental property.
Help Sched F \ H343
Schedule F - Farm income and expense
Schedule F is used to report farm income andexpense. Use a different copy of Schedule F foreach farm you own.
91
Anhang
Tax Form \ TXF Code
Description
Extended TXF Help messages
Sched F \ N543
Car and truck expenses
The business portion of car or truck expenses,such as, for gasoline, oil, repairs, insurance, tires,license plates, etc.
Sched F \ N366
Chemicals
Chemicals used in operating your farm, such asinsect sprays and dusts.
Sched F \ N362
Conservation expenses
Your expenses for soil or water conservation orfor the prevention of erosion of land used in far-ming. To take this deduction, your expenses mustbe consistent with a plan approved by the NaturalResources Conservation Service (NRCS) of theDepartment of Agriculture.
Sched F \ N378
Cost of resale livestock/items
The cost or other basis of the livestock and otheritems you actually sold.
Sched F \ N367
Custom hire expenses
Amounts you paid for custom hire (machinework) (the machine operator furnished the equip-ment). Do not include amounts paid for rental orlease of equipment you operated yourself.
Sched F \ N364
Employee benefit programs
Contributions to employee benefit programs, suchas accident and health plans, group-term lifeinsurance, and dependent care assistance pro-grams. Do not include contributions that are aincidental part of a pension or profit-sharing plan.
Sched F \ N350
Feed purchased
The cost of feed for your livestock. Generally, youcannot currently deduct expenses for feed to beconsumed by your livestock in a later tax year. Seeinstructions for Schedule F.
Sched F \ N352
Fertilizers and lime
The cost of fertilizer, lime, and other materialsapplied to farm land to enrich, neutralize, or con-dition it. You can also deduct the cost of apply-ing these materials. However, see Prepaid FarmSupplies, in Pub 225, for a rule that may limit yourdeduction for these materials.
Sched F \ N361
Freight and trucking
The costs of freight or trucking of produce orlivestock.
Sched F \ N356
Gasoline, fuel, and oil
The costs of gas, fuel, oil, etc. for farm equipment.
Sched F \ N359
Insurance, other than health
Premiums paid for farm business insurance, suchas: fire, storm, crop, theft and liability protec-tion of farm assets. Do not include premiums foremployee accident and health insurance.
Sched F \ N346
Interest expense, mortgage
The interest you paid to banks or other financialinstitutions for which you received a Form 1098,for a mortgage on real property used in your far-ming business (other than your main home). If youpaid interest on a debt secured by your main home,and any proceeds from that debt were used in yourfarming operation, refer to IRS Pub 225.
92
Anhang
Tax Form \ TXF Code
Description
Extended TXF Help messages
Sched F \ N347
Interest expense, other
The interest you paid for which you did not recei-ve a Form 1098 (perhaps someone else did, andyou are liable too), for a mortgage or other loansfor your farm business.
Sched F \ N344
Labor hired
The amounts you paid for farm labor. Do notinclude amounts paid to yourself. Count the costof boarding farm labor but not the value of anyproducts they used from the farm. Count onlywhat you paid house-hold help to care for farmlaborers.
Sched F \ N365
Other farm expenses
Include all ordinary and necessary farm expensesnot deducted elsewhere on Schedule F, such asadvertising, office supplies, etc. Do not includefines or penalties paid to a government for viola-ting any law.
Sched F \ N363
Pension/profit sharing plans
Enter your deduction for contributions toemployee pension, profit-sharing, or annuityplans. If the plan included you as a self-employedperson, see the instructions for Schedule C (Form1040).
Sched F \ N348
Rent/lease land, animals
Amounts paid to rent or lease property such aspasture or farm land.
Sched F \ N349
Rent/lease vehicles, equip.
The business portion of your rental cost, for ren-ted or leased vehicles, machinery, or equipment.But if you leased a vehicle for a term of 30 days ormore, you may have to reduce your deduction byan inclusion amount. For details, see the instruc-tions for Schedule C (Form 1040).
Sched F \ N345
Repairs and maintenance
Amounts you paid for repairs and maintenance offarm buildings, machinery, and equipment. Youcan also include what you paid for tools of shortlife or minimal cost, such as shovels and rakes.
Sched F \ N351
Seeds and plants purchased
The amounts paid for seeds and plants purchasedfor farming.
Sched F \ N357
Storage and warehousing
Amounts paid for storage and warehousing ofcrops, grains, etc.
Sched F \ N353
Supplies purchased
Livestock supplies and other supplies, includingbedding, office supplies, etc.
Sched F \ N358
Taxes
Real estate and personal property taxes on farmbusiness assets; Social security and Medicaretaxes you paid to match what you are requiredto withhold from farm employees' wages and anyFederal unemployment tax paid; Federal highwayuse tax.
Sched F \ N360
Utilities
Amounts you paid for gas, electricity, water, etc.,for business use on the farm. Do not include per-sonal utilities. You cannot deduct the base rate
93
Anhang
Tax Form \ TXF Code
Description
Extended TXF Help messages
(including taxes) of the first telephone line intoyour residence, even if you use it for business.
Sched F \ N355
Vet, breeding, and medicine
The costs of veterinary services, medicine andbreeding fees.
Help Sched H \ H565
Schedule H - Household employees
Schedule H is used to report Federal employmenttaxes on cash wages paid this year to householdemployees. Federal employment taxes includesocial security, Medicare, withheld Federal inco-me, and Federal unemployment (FUTA) taxes.
^ Sched H \ N567
Cash wages paid
For household employees to whom you paid$1,100 (as of 1999) or more each of cash wagesthat are subject to social security and Medicaretaxes. To find out if the wages are subject to thesetaxes, see the instructions for Schedule H.
^ Sched H \ N568
Federal tax withheld
Federal income tax withheld from total cashwages paid to household employees during theyear.
Help W-2 \ H458
Form W-2 - Wages earned and taxes withheld
Form W-2 is used by your employer to report theamount of wages and other compensation you ear-ned as an employee, and the amount of federaland state taxes withheld and fringe benefits recei-ved. Use a separate copy of Form W-2 for eachemployer.
^ W-2 \ N461
Federal tax withheld, self
The amount of Federal income tax withheld fromyour wages for the year.
^ W-2 \ N507
Federal tax withheld, spouse
The amount of Federal income tax withheld fromyour spouse's wages for the year.
^ W-2 \ N463
Local tax withheld, self
The amount of local taxes withheld from yourwages.
^ W-2 \ N509
Local tax withheld, spouse
The amount of local taxes withheld from yourspouse's wages.
^ W-2 \ N480
Medicare tax withheld, self
The amount of Medicare taxes withheld from yourwages.
^ W-2 \ N510
Medicare tax withheld, spouse
The amount of Medicare taxes withheld from yourspouse's wages.
^ W-2 \ N462
Social Security tax withheld, self
The amount of social security taxes withheld fromyour wages.
^ W-2 \ N508
Social Security tax withheld, spouse
The amount of social security taxes withheld fromyour spouse's wages.
^ W-2 \ N464
State tax withheld, self
The amount of state taxes withheld from yourwages.
94
Anhang
Tax Form \ TXF Code
Description
Extended TXF Help messages
^ W-2 \ N511
State tax withheld, spouse
The amount of state taxes withheld from yourspouse's wages.
Help W-2G \ H547
Form W-2G - gambling winnings
Form W-2G is used to report certain gamblingwinnings.
^ W-2G \ N550
Federal tax withheld
The amount of federal income taxes withheldfrom gross gambling winnings.
^ W-2G \ N551
State tax withheld
The amount of state income taxes withheld fromgross gambling winnings.
95
Anhang A. GnuCash Tips und TricksGnuCash Version 2.6.20 + Finance::Quote Version 1.47, March 2018
Dieser Abschnitt enthält ein paar zusätzliche Informationen zu Finance::Quote.
Die Datenquellen in Finance::QuoteEs gibt drei Arten von Quellen. Dabei ist die erste - Währung - fest implementiert und dafür zuständig,die Wechselkurse der von der ISO registrierten Währungen abzurufen. Die beiden anderen können imWertpapier-Editor ausgewählt werden.
Währung
Tabelle A.1. Währungs-Quelle für Finance::Quote
GnuCash Name Finance::Quote Name Anmerkungen
Währung currency
Ende 2017 wurde der Anbie-ter ausgewechselt. AktualisierenSie daher F::Q auf Version 1.47und folgen Sie den Anweisungenbei Alphavantage unten.
Einzelquellen
Tabelle A.2. Einzelquellen für Kurse
GnuCash Name Finance::Quote Name URL, Anmerkungen
Alphavantage, US alphavantage
Sie müssen
1. sich auf https://www.alpha-vantage.co registrieren und
2. Ihren dort erhaltenen Schlüs-sel in Bearbeiten → Einstel-lungen+Online Kurse einge-ben.
3. Um ihn auch mit gnc-fq-* Befehlen zu ver-wenden, müssen Sie ihnauch in einer Umgebungsva-riable ALPHAVANTAGE_A-PI_KEY setzen. Ziehen Siedazu die DokumentationIhres Betriebssystems oderBefehlszeieninterpreters zuRate.
Beispiel A.1.Umgebungsvariable in.bashrc
export ALPHAVANTAGE_API_KEY=##############
Amsterdam Euronext eXchange,NL
aex https://www.aex.nl
96
GnuCash Tips und Tricks
GnuCash Name Finance::Quote Name URL, Anmerkungen
inclusive der früheren QuellenAEX-„Futures“ und -„Options“
American International Assuran-ce, HK
aiahk https://www.aia.com.hk
Association of Mutual Funds InIndia, IN
amfiindia https://www.amfiindia.com
Athens Stock Exchange, GR asegr https://www.ase.gr
Australian Stock Exchange, AU asx
https://www.asx.com.au
Requires F::Q 1.41, but unfortu-nately the ASX website is onlyworking sometimes. And thenonly with a small no of stocksin 1 go. From final commenton: Price editor does not findASX:XRO [https://bugs.gnucas-h.org/show_bu-g.cgi?id=770132#c12]
BAMOSZ funds, HU bamosz https://www.bamosz.hu
BMO NesbittBurns, CA bmonesbittburns https://bmonesbittburns.com
Bucharest Stock Exchange (Bur-sa de Valori Bucuresti), RO
bsero https://www.bvb.ro
Budapest Stock Exchange(BET), ex-BUX, HU
bse or bet https://www.bet.hu
Citywire Funds, GB citywire https://citywire.co.uk
Colombo Stock Exchange, LK cse https://www.cse.lk
Cominvest Asset Management,ex-Adig, DE
cominvest
https://www.cominvest-am.de
Veraltet, aktuelles Modul:https://eggert.org/software/Comdirec-t.pm
Deka Investments, DE deka https://www.deka.de
DWS, DE dwsfunds https://www.dws.de
Equinox Unit Trusts, ZA za_unittrusts https://www.equinox.co.za
Fidelity Investments, US fidelity_direct https://www.fidelity.com
Fidelity Fixed, US fidelityfixedhttps://www.fidelity.com/fixed-income-bonds/overview
Finance Canada financecanada https://finance.canada.com
Financial Times Funds service,GB
ftfunds https://funds.ft.com
Finanzpartner, DE finanzpartner https://www.finanzpartner.de
First Trust Portfolios, US ftportfolios_direct https://www.ftportfolios.com
Fund Library, CA fundlibrary https://www.fundlibrary.com
GoldMoney spot rates, JE goldmoney https://www.goldmoney.com
HElsinki stock eXchange, FI hex https://www.hex.com
97
GnuCash Tips und Tricks
GnuCash Name Finance::Quote Name URL, Anmerkungen
Man Investments, AU maninvhttps://www.maninvestments.com.au
Morningstar, GB mstaruk https://morningstar.co.uk
Morningstar, JP morningstarjp https://www.morningstar.co.jp
Morningstar, SE morningstar https://www.morningstar.se
Motley Fool, US fool https://www.fool.com
New Zealand stock eXchange,NZ
nzx https://www.nzx.com
Paris Stock Exchange/Boursora-ma, FR
bourso https://www.boursorama.com
Paris Stock Exchange/LeRe-venu, FR
lerevenu https://bourse.lerevenu.com
Platinum Asset Management,AU
platinum https://www.platinum.com.au
SIX Swiss Exchange Funds, CH sixfundshttps://www.six-swiss-exchange.com
SIX Swiss Exchange Shares, CH sixshareshttps://www.six-swiss-exchange.com
Skandinaviska Enskilda Bankenfunds, SE
seb_funds
https://www.seb.se
Siehe https://taz.vv.seban-k.se/cgi-bin/pts3/pow/Fonder/kurser/kurslista_bo-dy.asp für alle verfügbarenFonds.
Sharenet, ZA za https://www.sharenet.co.za
StockHouse Canada, CA stockhousecanada_fund https://www.stockhouse.ca
TD Waterhouse Funds, CA tdwaterhousehttps://www.tdassetmanagement.com
TD Efunds, CA tdefunds https://www.tdwaterhouse.ca
TIAA-CREF, US tiaacref https://www.tiaa-cref.org
Toronto Stock eXchange, CA tsx https://www.TMXmoney.com
T. Rowe Price, US troweprice_direct https://www.troweprice.com
Trustnet via tnetuk.pm, GB tnetuk https://www.trustnet.com
Trustnet via trustnet.pm, GB trustnet https://www.trustnet.com
Union Investment, DE unionfunds https://www.union-invest.de
US Treasury Bonds, US usfedbondshttps://www.publicdebt.treas.gov
US Govt. Thrift Savings Plan,US
tsp https://www.tsp.gov
Vanguard, US vanguard Teil des AlphaVantage-Moduls
VWD, DE (nicht mehr gewartet) vwd
Siehe https://lists.gnucas-h.org/pipermail/gnu-cash-user/2008-February/023686.html
Yahoo USA yahooCSV-Schnittstelle seit01.11.2017 abgeschaltet
98
GnuCash Tips und Tricks
GnuCash Name Finance::Quote Name URL, Anmerkungen
Yahoo Asia
Yahoo Australia
Yahoo Brasil
Yahoo Europe
Yahoo New Zealand
yahoo_asia
yahoo_australia
yahoo_brasil
yahoo_europe
yahoo_nz
Yahoo as JSON, US yahoo_jsonhttps://finance.yahoo.com mit-tels "JavaScript Object Notati-on"
Yahoo als YQL, US yahoo_yqlhttps://finance.yahoo.com mit-tels "Yahoo Query Language"
Zuerich Investments (ersetzt) zifundsZürich Invest wurde von derDeutschen Bank gekauft und indie DWS integriert.
Mehrfach-QuellenHierbei wird eine Liste von Quellen durchlaufen und das erste erfolgreiche Ergebnis zurückgeliefert.
Tabelle A.3. Mehrfach-Quellen für Kurse
Name
Asia verschwand mit Yahoo
Australia (ASX, ...)
Brasil verschwand mit Yahoo
Canada (Alphavantage, TSX, ...)
Canada Mutual (Fund Library, StockHouse, ...)
Dutch (AEX, ...)
Europe (asegr,.bsero, hex ...)
Greece (ASE, ...)
Hungary (Bamosz, BET, ...)
India Mutual (AMFI, ...)
Fidelity (Fidelity, ...)
Finland (HEX, ...)
First Trust (First Trust, ...)
France (Boursorama, LeRevenu, ...)
Nasdaq (Alphavantage, Fool, ...)
New Zealand (NZX, ...)
NYSE (Alphavantage, Fool, ...)
South Africa (Sharenet, ...)
Romania (bsero, ...)
T. Rowe Price
U.K. Funds (citywire, FTfunds, MStar, tnetuk, ...)
U.K. Unit Trusts (trustnet, ...)
99
GnuCash Tips und Tricks
Name
USA (Alphavantage, Fool ...)
Quellen: src/engine/gnc-commodity.c:gnc_quote_source (commit c0fd3b3, welche an Finance::Quo-te 1.47 angepaßt wurde), GnuCash-Wiki [https://wiki.gnucash.org], bugzilla [https://bugs.gnu-cash.org/page.cgi?id=browse.html&product=GnuCash], Mailinglistenarchive [https://wiki.gnucas-h.org/wiki/Mailing_Lists#Mailing_List_Archives].
Yahoo-BesonderheitenYahoo hat Kurse von vielen Börsen und Märkten angeboten. Alphavantage sollte sich künftig ähnlich verhalten,aber ohne Verzögerung. Außer für US-Märkte ist anzugeben, wo nachgesehen werden soll. Ein typisches Yahoo-Symbol hat die Form <ISIN><Markt-Suffix>.
Tabelle A.4. Yahoo-Kürzel für Börsen und Märkte
Land Börse Suffix Verzögerung
Argentina Buenos Aires StockExchange
.BA 30 min
Australia Australian Stock Exch-ange
.AX 20 min
Austria Vienna Stock Exchange .VI 15 min
Brazil BOVESPA - Sao PaoloStock Exchange
.SA 15 min
Canada Toronto Stock Exchan-ge
.TO 15 min
Canada TSX Venture Exchange .V 15 min
Chile Santiago Stock Exchan-ge
.SN 15 min
China Shanghai Stock Exch-ange
.SS 30 min
China Shenzhen Stock Exch-ange
.SZ 30 min
Denmark Copenhagen StockExchange
.CO 15 min
France Euronext .NX 15 min
France Paris Stock Exchange .PA 15 min
Germany Berlin Stock Exchange .BE 15 min
Germany Bremen Stock Exchan-ge
.BM 15 min
Germany Dusseldorf Stock Exch-ange
.DU 15 min
Germany Frankfurt Stock Exch-ange
.F 15 min
Germany Hamburg Stock Exch-ange
.HM 15 min
Germany Hanover Stock Exchan-ge
.HA 15 min
Germany Munich Stock Exchan-ge
.MU 15 min
100
GnuCash Tips und Tricks
Land Börse Suffix Verzögerung
Germany Stuttgart Stock Exchan-ge
.SG 15 min
Germany XETRA Stock Exchan-ge
.DE 15 min
Greece Athens Stock Exchange .AT 15 min
Hong Kong Hong Kong Stock Exch-ange
.HK 15 min
India Bombay Stock Exchan-ge
.BO 15 min
India National Stock Exchan-ge of India
.NS Real-time**
Indonesia Jakarta Stock Exchange .JK 10 min
Israel Tel Aviv Stock Exchan-ge
.TA 20 min
Italy Milan Stock Exchange .MI 20 min
Japan Nikkei Indices N/A 30 min
Mexico Mexico Stock Exchange .MX 20 min
Netherlands Amsterdam StockExchange
.AS 15 min
New Zealand New Zealand StockExchange
.NZ 20 min
Norway Oslo Stock Exchange .OL 15 min
Russia Moscow InterbankCurrency Exchange(MICEX)
.ME 15 min
Singapore Singapore Stock Exch-ange
.SI 20 min
South Korea Korea Stock Exchange .KS 20 min
South Korea KOSDAQ .KQ 20 min
Spain Barcelona Stock Exch-ange
.BC 15 min
Spain Bilbao Stock Exchange .BI 15 min
Spain Madrid Fixed IncomeMarket
.MF 15 min
Spain Madrid SE C.A.T.S. .MC 15 min
Spain Madrid Stock Exchange .MA 15 min
Sweden Stockholm Stock Exch-ange
.ST 15 min
Switzerland Swiss Exchange .SW 30 min
Taiwan Taiwan OTC Exchange .TWO 20 min
Taiwan Taiwan Stock Exchange .TW 20 min
United Kingdom FTSE Indices N/A 15 min
United Kingdom London Stock Exchan-ge
.L 20 min
101
GnuCash Tips und Tricks
Land Börse Suffix Verzögerung
United Kingdom London Stock Exchan-ge
.IL 20 min
United States of Ameri-ca
BATS Exchange N/A Real-time
United States of Ameri-ca
Chicago Board of Trade .CBT 10 min
United States of Ameri-ca
Chicago MercantileExchange
.CME 10 min
United States of Ameri-ca
Dow Jones Indexes N/A Real-time
United States of Ameri-ca
NASDAQ Stock Exch-ange
N/A Real-time*
United States of Ameri-ca
New York Board of Tra-de
.NYB 30 min
United States of Ameri-ca
New York Commodi-ties Exchange
.CMX 30 min
United States of Ameri-ca
New York MercantileExchange
.NYM 30 min
United States of Ameri-ca
New York Stock Exch-ange
N/A Real-time*
United States of Ameri-ca
NYSE Mkt N/A Real-time*
United States of Ameri-ca
OTC Bulletin BoardMarket
N/A Real-time*
United States of Ameri-ca
OTC Markets Group N/A 15 min
United States of Ameri-ca
S & P Indices N/A Real-time
Quelle: https://help.yahoo.com/l/us/yahoo/finance/quotes/fitadelay.html abgefragt am 2012-09-22.
TIAA-CREF-BesonderheitenTIAA-CREF Annuities (Renten) werden im Gegensatz zu ihren Fonds an keiner Börse gelistet. TIAA-CREFbietet die Kurse mittels einer CGI-Shnittstelle auf ihrer Website, welche eine CSV-Datei im folgenden Formatzurückliefert:
bogus_symbol1,price1,date1bogus_symbol2,price2,date2..etc.
Dabei hat bogus_symbol einen der folgenden Werte für die verschiedenen Annuitäten:
Anmerkung
Bei den Symbolen ist die Groß- und Kleinschreibung wichtig, welche sich 2012 änderte.
102
GnuCash Tips und Tricks
Tabelle A.5. Pseudo-Symbole, welche für TIAA-CREF Kursabfragen verwendetwerden können
Name Symbol bogus
CREF Bond Market Account CREFbond 41081991
CREF Equity Index Account CREFequi 41082540
CREF Global Equities Account CREFglob 41081992
CREF Growth Account CREFgrow 41082544
CREF Inflation-Linked BondAccount
CREFinfb 41088773
CREF Money Market Account CREFmony 41081993
CREF Social Choice Account CREFsoci 41081994
CREF Stock Account CREFstok 41081995
TIAA Real Estate Account TIAAreal 41091375
TIAA-CREF Bond Fund (Reti-rement)
TIDRX 4530828
TIAA-CREF Bond Index Fund(Retirement)
TBIRX 20739662
TIAA-CREF Bond Plus Fund(Retirement)
TCBRX 4530816
TIAA-CREF Emerging MarketsEquity Fund (Retirement)
TEMSX 26176543
TIAA-CREF Emerging MarketsEquity Index Fund (Retirement)
TEQSX 26176547
TIAA-CREF Equity Index Fund(Retirement)
TIQRX 4530786
TIAA-CREF Global NaturalResources Fund (Retirement)
TNRRX 39444919
TIAA-CREF Growth & IncomeFund (Retirement)
TRGIX 312536
TIAA-CREF High Yield Fund(Retirement)
TIHRX 4530821
TIAA-CREF Inflation-LinkedBond Fund (Retirement)
TIKRX 4530829
TIAA-CREF International Equi-ty Fund (Retirement)
TRERX 302323
TIAA-CREF International Equi-ty Index Fund (Retirement)
TRIEX 300269
TIAA-CREF Large-Cap GrowthFund (Retirement)
TILRX 4530785
TIAA-CREF Large-Cap GrowthIndex Fund (Retirement)
TRIRX 299525
TIAA-CREF Large-Cap ValueFund (Retirement)
TRLCX 301332
TIAA-CREF Large-Cap ValueIndex Fund (Retirement)
TRCVX 304333
TIAA-CREF Lifecycle 2010Fund (Retirement)
TCLEX 302817
103
GnuCash Tips und Tricks
Name Symbol bogus
TIAA-CREF Lifecycle 2015Fund (Retirement)
TCLIX 302393
TIAA-CREF Lifecycle 2020Fund (Retirement)
TCLTX 307774
TIAA-CREF Lifecycle 2025Fund (Retirement)
TCLFX 313994
TIAA-CREF Lifecycle 2030Fund (Retirement)
TCLNX 307240
TIAA-CREF Lifecycle 2035Fund (Retirement)
TCLRX 309003
TIAA-CREF Lifecycle 2040Fund (Retirement)
TCLOX 300959
TIAA-CREF Lifecycle 2045Fund (Retirement)
TTFRX 9467597
TIAA-CREF Lifecycle 2050Fund (Retirement)
TLFRX 9467596
TIAA-CREF Lifecycle 2055Fund (Retirement)
TTRLX 34211330
TIAA-CREF Lifecycle Index2010 Fund (Retirement)
TLTRX 21066482
TIAA-CREF Lifecycle Index2015 Fund (Retirement)
TLGRX 21066496
TIAA-CREF Lifecycle Index2020 Fund (Retirement)
TLWRX 21066479
TIAA-CREF Lifecycle Index2025 Fund (Retirement)
TLQRX 21066485
TIAA-CREF Lifecycle Index2030 Fund (Retirement)
TLHRX 21066435
TIAA-CREF Lifecycle Index2035 Fund (Retirement)
TLYRX 21066475
TIAA-CREF Lifecycle Index2040 Fund (Retirement)
TLZRX 21066473
TIAA-CREF Lifecycle Index2045 Fund (Retirement)
TLMRX 21066488
TIAA-CREF Lifecycle Index2050 Fund (Retirement)
TLLRX 21066490
TIAA-CREF Lifecycle Index2055 Fund (Retirement)
TTIRX 34211328
TIAA-CREF Lifecycle IndexRetirement Income Fund (Reti-rement)
TRCIX 21066468
TIAA-CREF Lifecycle Retire-ment Income Fund (Retirement)
TLIRX 9467594
TIAA-CREF Lifestyle Aggressi-ve Growth Fund (Retirement)
TSARX 40508431
TIAA-CREF Lifestyle Conser-vative Fund (Retirement)
TSCTX 40508433
104
GnuCash Tips und Tricks
Name Symbol bogus
TIAA-CREF Lifestyle GrowthFund (Retirement)
TSGRX 40508437
TIAA-CREF Lifestyle IncomeFund (Retirement)
TLSRX 40508427
TIAA-CREF Lifestyle ModerateFund (Retirement)
TSMTX 40508460
TIAA-CREF Managed Allocati-on Fund (Retirement)
TITRX 4530825
TIAA-CREF Mid-Cap GrowthFund (Retirement)
TRGMX 305499
TIAA-CREF Mid-Cap ValueFund (Retirement)
TRVRX 315272
TIAA-CREF Money MarketFund (Retirement)
TIEXX 4530771
TIAA-CREF Real Estate Securi-ties Fund (Retirement)
TRRSX 300081
TIAA-CREF S&P 500 IndexFund (Retirement)
TRSPX 306105
TIAA-CREF Short-Term BondFund (Retirement)
TISRX 4530818
TIAA-CREF Small-Cap BlendIndex Fund (Retirement)
TRBIX 314644
TIAA-CREF Small-Cap EquityFund (Retirement)
TRSEX 299968
TIAA-CREF Social ChoiceEquity Fund (Retirement)
TRSCX 300078
TIAA-CREF Bond Fund (Insti-tutional)
TIBDX 307276
TIAA-CREF Bond Index Fund(Institutional)
TBIIX 20739664
TIAA-CREF Bond Plus Fund(Institutional)
TIBFX 4530820
TIAA-CREF Emerging MarketsEquity Fund (Institutional)
TEMLX 26176540
TIAA-CREF Emerging MarketsEquity Index Fund (Institutional)
TEQLX 26176544
TIAA-CREF Enhanced Interna-tional Equity Index Fund (Insti-tutional)
TFIIX 9467603
TIAA-CREF Enhanced Lar-ge-Cap Growth Index Fund(Institutional)
TLIIX 9467602
TIAA-CREF Enhanced Lar-ge-Cap Value Index Fund (Insti-tutional)
TEVIX 9467606
TIAA-CREF Equity Index Fund(Institutional)
TIEIX 301718
105
GnuCash Tips und Tricks
Name Symbol bogus
TIAA-CREF Global NaturalResources Fund (Institutional)
TNRIX 39444916
TIAA-CREF Growth & IncomeFund (Institutional)
TIGRX 314719
TIAA-CREF High Yield Fund(Institutional)
TIHYX 4530798
TIAA-CREF Inflation-LinkedBond Fund (Institutional)
TIILX 316693
TIAA-CREF International Equi-ty Fund (Institutional)
TIIEX 305980
TIAA-CREF International Equi-ty Index Fund (Institutional)
TCIEX 303673
TIAA-CREF Large-Cap GrowthFund (Institutional)
TILGX 4530800
TIAA-CREF Large-Cap GrowthIndex Fund (Institutional)
TILIX 297809
TIAA-CREF Large-Cap ValueFund (Institutional)
TRLIX 300692
TIAA-CREF Large-Cap ValueIndex Fund (Institutional)
TILVX 302308
TIAA-CREF Lifecycle 2010Fund (Institutional)
TCTIX 4912376
TIAA-CREF Lifecycle 2015Fund (Institutional)
TCNIX 4912355
TIAA-CREF Lifecycle 2020Fund (Institutional)
TCWIX 4912377
TIAA-CREF Lifecycle 2025Fund (Institutional)
TCYIX 4912384
TIAA-CREF Lifecycle 2030Fund (Institutional)
TCRIX 4912364
TIAA-CREF Lifecycle 2035Fund (Institutional)
TCIIX 4912375
TIAA-CREF Lifecycle 2040Fund (Institutional)
TCOIX 4912387
TIAA-CREF Lifecycle 2045Fund (Institutional)
TTFIX 9467607
TIAA-CREF Lifecycle 2050Fund (Institutional)
TFTIX 9467601
TIAA-CREF Lifecycle 2055Fund (Institutional)
TTRIX 34211329
TIAA-CREF Lifecycle Index2010 Fund (Institutional)
TLTIX 21066484
TIAA-CREF Lifecycle Index2015 Fund (Institutional)
TLFIX 21066498
TIAA-CREF Lifecycle Index2020 Fund (Institutional)
TLWIX 21066480
106
GnuCash Tips und Tricks
Name Symbol bogus
TIAA-CREF Lifecycle Index2025 Fund (Institutional)
TLQIX 21066486
TIAA-CREF Lifecycle Index2030 Fund (Institutional)
TLHIX 21066495
TIAA-CREF Lifecycle Index2035 Fund (Institutional)
TLYIX 21066477
TIAA-CREF Lifecycle Index2040 Fund (Institutional)
TLZIX 21066474
TIAA-CREF Lifecycle Index2045 Fund (Institutional)
TLXIX 21066478
TIAA-CREF Lifecycle Index2050 Fund (Institutional)
TLLIX 21066492
TIAA-CREF Lifecycle Index2055 Fund (Institutional)
TTIIX 34211326
TIAA-CREF Lifecycle IndexRetirement Income Fund (Insti-tutional)
TRILX 21066463
TIAA-CREF Lifecycle Retire-ment Income Fund (Institutio-nal)
TLRIX 9467595
TIAA-CREF Lifestyle Aggressi-ve Growth Fund (Institutional)
TSAIX 40508428
TIAA-CREF Lifestyle Conser-vative Fund (Institutional)
TCSIX 40508425
TIAA-CREF Lifestyle GrowthFund (Institutional)
TSGGX 40508434
TIAA-CREF Lifestyle IncomeFund (Institutional)
TSITX 40508450
TIAA-CREF Lifestyle ModerateFund (Institutional)
TSIMX 40508443
TIAA-CREF Managed Allocati-on Fund (Institutional)
TIMIX 4530787
TIAA-CREF Mid-Cap GrowthFund (Institutional)
TRPWX 297210
TIAA-CREF Mid-Cap ValueFund (Institutional)
TIMVX 316178
TIAA-CREF Money MarketFund (Institutional)
TCIXX 313650
TIAA-CREF Real Estate Securi-ties Fund (Institutional)
TIREX 303475
TIAA-CREF S&P 500 IndexFund (Institutional)
TISPX 306658
TIAA-CREF Short-Term BondFund (Institutional)
TISIX 4530784
TIAA-CREF Small-Cap BlendIndex Fund (Institutional)
TISBX 309018
TIAA-CREF Small-Cap EquityFund (Institutional)
TISEX 301622
107
GnuCash Tips und Tricks
Name Symbol bogus
TIAA-CREF Social ChoiceEquity Fund (Institutional)
TISCX 301897
TIAA-CREF Tax-Exempt BondFund (Institutional)
TITIX 4530819
TIAA-CREF Bond Fund (Retail) TIORX 4530794
TIAA-CREF Bond Index Fund(Retail)
TBILX 20739663
TIAA-CREF Bond Plus Fund(Retail)
TCBPX 4530788
TIAA-CREF Emerging MarketsEquity Fund (Retail)
TEMRX 26176542
TIAA-CREF Emerging MarketsEquity Index Fund (Retail)
TEQKX 26176545
TIAA-CREF Equity Index Fund(Retail)
TINRX 4530797
TIAA-CREF Global NaturalResources Fund (Retail)
TNRLX 39444917
TIAA-CREF Growth & IncomeFund (Retail)
TIIRX 4530790
TIAA-CREF High Yield Fund(Retail)
TIYRX 4530830
TIAA-CREF Inflation-LinkedBond Fund (Retail)
TCILX 313727
TIAA-CREF International Equi-ty Fund (Retail)
TIERX 4530827
TIAA-CREF Large-Cap GrowthFund (Retail)
TIRTX 4530791
TIAA-CREF Large-Cap ValueFund (Retail)
TCLCX 302696
TIAA-CREF Lifecycle Retire-ment Income Fund (Retail)
TLRRX 9467600
TIAA-CREF Lifestyle Aggressi-ve Growth Fund (Retail)
TSALX 40508429
TIAA-CREF Lifestyle Conser-vative Fund (Retail)
TSCLX 40508432
TIAA-CREF Lifestyle GrowthFund (Retail)
TSGLX 40508435
TIAA-CREF Lifestyle IncomeFund (Retail)
TSILX 40508438
TIAA-CREF Lifestyle ModerateFund (Retail)
TSMLX 40508453
TIAA-CREF Managed Allocati-on Fund (Retail)
TIMRX 4530817
TIAA-CREF Mid-Cap GrowthFund (Retail)
TCMGX 305208
TIAA-CREF Mid-Cap ValueFund (Retail)
TCMVX 313995
108
GnuCash Tips und Tricks
Name Symbol bogus
TIAA-CREF Money MarketFund (Retail)
TIRXX 4530775
TIAA-CREF Real Estate Securi-ties Fund (Retail)
TCREX 309567
TIAA-CREF Short-Term BondFund (Retail)
TCTRX 4530822
TIAA-CREF Small-Cap EquityFund (Retail)
TCSEX 297477
TIAA-CREF Social ChoiceEquity Fund (Retail)
TICRX 4530792
TIAA-CREF Tax-Exempt BondFund (Retail)
TIXRX 4530793
TIAA-CREF Bond Fund (Pre-mier)
TIDPX 21066506
TIAA-CREF Bond Index Fund(Premier)
TBIPX 21066534
TIAA-CREF Bond Plus Fund(Premier)
TBPPX 21066533
TIAA-CREF Emerging MarketsEquity Fund (Premier)
TEMPX 26176541
TIAA-CREF Emerging MarketsEquity Index Fund (Premier)
TEQPX 26176546
TIAA-CREF Equity Index Fund(Premier)
TCEPX 21066530
TIAA-CREF Global NaturalResources Fund (Premier)
TNRPX 39444918
TIAA-CREF Growth & IncomeFund (Premier)
TRPGX 21066461
TIAA-CREF High Yield Fund(Premier)
TIHPX 21066501
TIAA-CREF Inflation-LinkedBond Fund (Premier)
TIKPX 21066500
TIAA-CREF International Equi-ty Fund (Premier)
TREPX 21066466
TIAA-CREF International Equi-ty Index Fund (Premier)
TRIPX 21066462
TIAA-CREF Large-Cap GrowthFund (Premier)
TILPX 21066499
TIAA-CREF Large-Cap ValueFund (Premier)
TRCPX 21066467
TIAA-CREF Lifecycle 2010Fund (Premier)
TCTPX 21066521
TIAA-CREF Lifecycle 2015Fund (Premier)
TCFPX 21066528
TIAA-CREF Lifecycle 2020Fund (Premier)
TCWPX 21066518
109
GnuCash Tips und Tricks
Name Symbol bogus
TIAA-CREF Lifecycle 2025Fund (Premier)
TCQPX 21066522
TIAA-CREF Lifecycle 2030Fund (Premier)
TCHPX 21066527
TIAA-CREF Lifecycle 2035Fund (Premier)
TCYPX 21066517
TIAA-CREF Lifecycle 2040Fund (Premier)
TCZPX 21066516
TIAA-CREF Lifecycle 2045Fund (Premier)
TTFPX 21066444
TIAA-CREF Lifecycle 2050Fund (Premier)
TCLPX 21066526
TIAA-CREF Lifecycle 2055Fund (Premier)
TTRPX 34211331
TIAA-CREF Lifecycle Index2010 Fund (Premier)
TLTPX 21066483
TIAA-CREF Lifecycle Index2015 Fund (Premier)
TLFPX 21066497
TIAA-CREF Lifecycle Index2020 Fund (Premier)
TLWPX 21066434
TIAA-CREF Lifecycle Index2025 Fund (Premier)
TLVPX 21066481
TIAA-CREF Lifecycle Index2030 Fund (Premier)
TLHPX 21066494
TIAA-CREF Lifecycle Index2035 Fund (Premier)
TLYPX 21066476
TIAA-CREF Lifecycle Index2040 Fund (Premier)
TLPRX 21066487
TIAA-CREF Lifecycle Index2045 Fund (Premier)
TLMPX 21066489
TIAA-CREF Lifecycle Index2050 Fund (Premier)
TLLPX 21066491
TIAA-CREF Lifecycle Index2055 Fund (Premier)
TTIPX 34211327
TIAA-CREF Lifecycle IndexRetirement Income Fund (Pre-mier)
TLIPX 21066493
TIAA-CREF Lifecycle Retire-ment Income Fund (Premier)
TPILX 21066470
TIAA-CREF Lifestyle Aggressi-ve Growth Fund (Premier)
TSAPX 40508430
TIAA-CREF Lifestyle Conser-vative Fund (Premier)
TLSPX 40508426
TIAA-CREF Lifestyle GrowthFund (Premier)
TSGPX 40508436
TIAA-CREF Lifestyle IncomeFund (Premier)
TSIPX 40508451
110
GnuCash Tips und Tricks
Name Symbol bogus
TIAA-CREF Lifestyle ModerateFund (Premier)
TSMPX 40508456
TIAA-CREF Mid-Cap GrowthFund (Premier)
TRGPX 21066464
TIAA-CREF Mid-Cap ValueFund (Premier)
TRVPX 21066455
TIAA-CREF Money MarketFund (Premier)
TPPXX 21066469
TIAA-CREF Real Estate Securi-ties Fund (Premier)
TRRPX 21066459
TIAA-CREF Short-Term BondFund (Premier)
TSTPX 21066445
TIAA-CREF Small-Cap EquityFund (Premier)
TSRPX 21066446
TIAA-CREF Social ChoiceEquity Fund (Premier)
TRPSX 21066460
Quelle: Kommentare in https://rt.cpan.org/Ticket/Attachment/1121440/589997/Tiaacref.pm.zip
111
Anhang B. GNU Free DocumentationLicense
Version 1.1, March 2000Copyright © 2000 Free Software Foundation, Inc.
Free Software Foundation, Inc. 59 Temple Place, Suite 330, Boston, MA 02111-1307 USA
Everyone is permitted to copy and distribute verbatim copies of this license document, but changingit is not allowed.
0. PREAMBLEThe purpose of this License is to make a manual, textbook, or other written document „free“ in thesense of freedom: to assure everyone the effective freedom to copy and redistribute it, with or withoutmodifying it, either commercially or noncommercially. Secondarily, this License preserves for theauthor and publisher a way to get credit for their work, while not being considered responsible formodifications made by others.
This License is a kind of „copyleft“, which means that derivative works of the document must them-selves be free in the same sense. It complements the GNU General Public License, which is a copyleftlicense designed for free software.
We have designed this License in order to use it for manuals for free software, because free softwareneeds free documentation: a free program should come with manuals providing the same freedomsthat the software does. But this License is not limited to software manuals; it can be used for anytextual work, regardless of subject matter or whether it is published as a printed book. We recommendthis License principally for works whose purpose is instruction or reference.
1. APPLICABILITY AND DEFINITIONSThis License applies to any manual or other work that contains a notice placed by the copyright holdersaying it can be distributed under the terms of this License. The „Document“, below, refers to anysuch manual or work. Any member of the public is a licensee, and is addressed as „you“.
A „Modified Version“ of the Document means any work containing the Document or a portion of it,either copied verbatim, or with modifications and/or translated into another language.
A „Secondary Section“ is a named appendix or a front-matter section of the Document that dealsexclusively with the relationship of the publishers or authors of the Document to the Document'soverall subject (or to related matters) and contains nothing that could fall directly within that overallsubject. (For example, if the Document is in part a textbook of mathematics, a Secondary Sectionmay not explain any mathematics.) The relationship could be a matter of historical connection withthe subject or with related matters, or of legal, commercial, philosophical, ethical or political positionregarding them.
The „Invariant Sections“ are certain Secondary Sections whose titles are designated, as being thoseof Invariant Sections, in the notice that says that the Document is released under this License.
The „Cover Texts“ are certain short passages of text that are listed, as Front-Cover Texts or Back-Cover Texts, in the notice that says that the Document is released under this License.
A „Transparent“ copy of the Document means a machine-readable copy, represented in a format who-se specification is available to the general public, whose contents can be viewed and edited directly and
112
GNU Free Documentation License
straightforwardly with generic text editors or (for images composed of pixels) generic paint programsor (for drawings) some widely available drawing editor, and that is suitable for input to text formattersor for automatic translation to a variety of formats suitable for input to text formatters. A copy made inan otherwise Transparent file format whose markup has been designed to thwart or discourage subse-quent modification by readers is not Transparent. A copy that is not „Transparent“ is called „Opaque“.
Examples of suitable formats for Transparent copies include plain ASCII without markup, Texinfoinput format, LaTeX input format, SGML or XML using a publicly available DTD, and standard-con-forming simple HTML designed for human modification. Opaque formats include PostScript, PDF,proprietary formats that can be read and edited only by proprietary word processors, SGML or XMLfor which the DTD and/or processing tools are not generally available, and the machine-generatedHTML produced by some word processors for output purposes only.
The „Title Page“ means, for a printed book, the title page itself, plus such following pages as areneeded to hold, legibly, the material this License requires to appear in the title page. For works informats which do not have any title page as such, „Title Page“ means the text near the most prominentappearance of the work's title, preceding the beginning of the body of the text.
2. VERBATIM COPYINGYou may copy and distribute the Document in any medium, either commercially or noncommercially,provided that this License, the copyright notices, and the license notice saying this License applies tothe Document are reproduced in all copies, and that you add no other conditions whatsoever to those ofthis License. You may not use technical measures to obstruct or control the reading or further copyingof the copies you make or distribute. However, you may accept compensation in exchange for copies.If you distribute a large enough number of copies you must also follow the conditions in section 3.
You may also lend copies, under the same conditions stated above, and you may publicly displaycopies.
3. COPYING IN QUANTITYIf you publish printed copies of the Document numbering more than 100, and the Document's licensenotice requires Cover Texts, you must enclose the copies in covers that carry, clearly and legibly, allthese Cover Texts: Front-Cover Texts on the front cover, and Back-Cover Texts on the back cover.Both covers must also clearly and legibly identify you as the publisher of these copies. The frontcover must present the full title with all words of the title equally prominent and visible. You may addother material on the covers in addition. Copying with changes limited to the covers, as long as theypreserve the title of the Document and satisfy these conditions, can be treated as verbatim copyingin other respects.
If the required texts for either cover are too voluminous to fit legibly, you should put the first oneslisted (as many as fit reasonably) on the actual cover, and continue the rest onto adjacent pages.
If you publish or distribute Opaque copies of the Document numbering more than 100, you must eit-her include a machine-readable Transparent copy along with each Opaque copy, or state in or witheach Opaque copy a publicly-accessible computer-network location containing a complete Transpa-rent copy of the Document, free of added material, which the general network-using public has accessto download anonymously at no charge using public-standard network protocols. If you use the lat-ter option, you must take reasonably prudent steps, when you begin distribution of Opaque copies inquantity, to ensure that this Transparent copy will remain thus accessible at the stated location untilat least one year after the last time you distribute an Opaque copy (directly or through your agents orretailers) of that edition to the public.
It is requested, but not required, that you contact the authors of the Document well before redistributingany large number of copies, to give them a chance to provide you with an updated version of theDocument.
113
GNU Free Documentation License
4. MODIFICATIONSYou may copy and distribute a Modified Version of the Document under the conditions of sections2 and 3 above, provided that you release the Modified Version under precisely this License, with theModified Version filling the role of the Document, thus licensing distribution and modification ofthe Modified Version to whoever possesses a copy of it. In addition, you must do these things in theModified Version:
• A. Use in the Title Page (and on the covers, if any) a title distinct from that of the Document, andfrom those of previous versions (which should, if there were any, be listed in the History sectionof the Document). You may use the same title as a previous version if the original publisher of thatversion gives permission.
• B. List on the Title Page, as authors, one or more persons or entities responsible for authorshipof the modifications in the Modified Version, together with at least five of the principal authors ofthe Document (all of its principal authors, if it has less than five).
• C. State on the Title Page the name of the publisher of the Modified Version, as the publisher.
• D. Preserve all the copyright notices of the Document.
• E. Add an appropriate copyright notice for your modifications adjacent to the other copyrightnotices.
• F. Include, immediately after the copyright notices, a license notice giving the public permissionto use the Modified Version under the terms of this License, in the form shown in the Addendumbelow.
• G. Preserve in that license notice the full lists of Invariant Sections and required Cover Textsgiven in the Document's license notice.
• H. Include an unaltered copy of this License.
• I. Preserve the section entitled „History“, and its title, and add to it an item stating at least the title,year, new authors, and publisher of the Modified Version as given on the Title Page. If there is nosection entitled „History“ in the Document, create one stating the title, year, authors, and publisherof the Document as given on its Title Page, then add an item describing the Modified Version asstated in the previous sentence.
• J. Preserve the network location, if any, given in the Document for public access to a Transparentcopy of the Document, and likewise the network locations given in the Document for previousversions it was based on. These may be placed in the „History“ section. You may omit a networklocation for a work that was published at least four years before the Document itself, or if the originalpublisher of the version it refers to gives permission.
• K. In any section entitled „Acknowledgements“ or „Dedications“, preserve the section's title,and preserve in the section all the substance and tone of each of the contributor acknowledgementsand/or dedications given therein.
• L. Preserve all the Invariant Sections of the Document, unaltered in their text and in their titles.Section numbers or the equivalent are not considered part of the section titles.
• M. Delete any section entitled „Endorsements“. Such a section may not be included in the Modi-fied Version.
• N. Do not retitle any existing section as „Endorsements“ or to conflict in title with any InvariantSection.
If the Modified Version includes new front-matter sections or appendices that qualify as SecondarySections and contain no material copied from the Document, you may at your option designate some
114
GNU Free Documentation License
or all of these sections as invariant. To do this, add their titles to the list of Invariant Sections in theModified Version's license notice. These titles must be distinct from any other section titles.
You may add a section entitled „Endorsements“, provided it contains nothing but endorsements ofyour Modified Version by various parties--for example, statements of peer review or that the text hasbeen approved by an organization as the authoritative definition of a standard.
You may add a passage of up to five words as a Front-Cover Text, and a passage of up to 25 words asa Back-Cover Text, to the end of the list of Cover Texts in the Modified Version. Only one passage ofFront-Cover Text and one of Back-Cover Text may be added by (or through arrangements made by)any one entity. If the Document already includes a cover text for the same cover, previously added byyou or by arrangement made by the same entity you are acting on behalf of, you may not add another;but you may replace the old one, on explicit permission from the previous publisher that added theold one.
The author(s) and publisher(s) of the Document do not by this License give permission to use theirnames for publicity for or to assert or imply endorsement of any Modified Version .
5. COMBINING DOCUMENTSYou may combine the Document with other documents released under this License, under the termsdefined in section 4 above for modified versions, provided that you include in the combination allof the Invariant Sections of all of the original documents, unmodified, and list them all as InvariantSections of your combined work in its license notice.
The combined work need only contain one copy of this License, and multiple identical Invariant Sec-tions may be replaced with a single copy. If there are multiple Invariant Sections with the same namebut different contents, make the title of each such section unique by adding at the end of it, in paren-theses, the name of the original author or publisher of that section if known, or else a unique number.Make the same adjustment to the section titles in the list of Invariant Sections in the license noticeof the combined work.
In the combination, you must combine any sections entitled „History“ in the various original docu-ments, forming one section entitled „History“; likewise combine any sections entitled „Acknowledge-ments“, and any sections entitled „Dedications“. You must delete all sections entitled „Endorsements.“
6. COLLECTIONS OF DOCUMENTSYou may make a collection consisting of the Document and other documents released under thisLicense, and replace the individual copies of this License in the various documents with a singlecopy that is included in the collection, provided that you follow the rules of this License for verbatimcopying of each of the documents in all other respects.
You may extract a single document from such a collection, and dispbibute it individually under thisLicense, provided you insert a copy of this License into the extracted document, and follow this Licensein all other respects regarding verbatim copying of that document.
7. AGGREGATION WITH INDEPENDENTWORKS
A compilation of the Document or its derivatives with other separate and independent documents orworks, in or on a volume of a storage or distribution medium, does not as a whole count as a ModifiedVersion of the Document, provided no compilation copyright is claimed for the compilation. Sucha compilation is called an „aggregate“, and this License does not apply to the other self-containedworks thus compiled with the Document , on account of their being thus compiled, if they are notthemselves derivative works of the Document. If the Cover Text requirement of section 3 is applicable
115
GNU Free Documentation License
to these copies of the Document, then if the Document is less than one quarter of the entire aggregate,the Document's Cover Texts may be placed on covers that surround only the Document within theaggregate. Otherwise they must appear on covers around the whole aggregate.
8. TRANSLATIONTranslation is considered a kind of modification, so you may distribute translations of the Documentunder the terms of section 4. Replacing Invariant Sections with translations requires special permis-sion from their copyright holders, but you may include translations of some or all Invariant Sectionsin addition to the original versions of these Invariant Sections. You may include a translation of thisLicense provided that you also include the original English version of this License. In case of a dis-agreement between the translation and the original English version of this License, the original Eng-lish version will prevail.
9. TERMINATIONYou may not copy, modify, sublicense, or distribute the Document except as expressly provided forunder this License. Any other attempt to copy, modify, sublicense or distribute the Document is void,and will automatically terminate your rights under this License. However, parties who have receivedcopies, or rights, from you under this License will not have their licenses terminated so long as suchparties remain in full compliance.
10. FUTURE REVISIONS OF THIS LICENSEThe Free Software Foundation [http://www.gnu.org/fsf/fsf.html] may publish new, revised versionsof the GNU Free Documentation License from time to time. Such new versions will be similar inspirit to the present version, but may differ in detail to address new problems or concerns. See http://www.gnu.org/copyleft/ [http://www.gnu.org/copyleft].
Each version of the License is given a distinguishing version number. If the Document specifies thata particular numbered version of this License „or any later version“ applies to it, you have the optionof following the terms and conditions either of that specified version or of any later version that hasbeen published (not as a draft) by the Free Software Foundation. If the Document does not specifya version number of this License, you may choose any version ever published (not as a draft) by theFree Software Foundation.
AddendumTo use this License in a document you have written, include a copy of the License in the documentand put the following copyright and license notices just after the title page:
Copyright YEAR YOUR NAME.
Permission is granted to copy, distribute and/or modify this document under theterms of the GNU Free Documentation License, Version 1.1 or any later versionpublished by the Free Software Foundation; with the Invariant Sections being LISTTHEIR TITLES, with the Front-Cover Texts being LIST, and with the Back-CoverTexts being LIST. A copy of the license is included in the section entitled „GNUFree Documentation License“.
If you have no Invariant Sections, write „with no Invariant Sections“ instead of saying which ones areinvariant. If you have no Front-Cover Texts, write „no Front-Cover Texts“ instead of „Front-CoverTexts being LIST“; likewise for Back-Cover Texts.
If your document contains nontrivial examples of program code, we recommend releasing theseexamples in parallel under your choice of free software license, such as the GNU General PublicLicense [http://www.gnu.org/copyleft/gpl.html], to permit their use in free software.
116