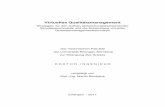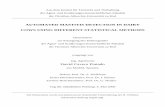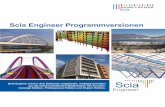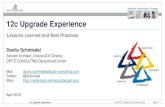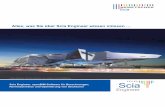Go to File > Properties > Title to define the even-page header · Scia Engineer arbeitet dabei...
Transcript of Go to File > Properties > Title to define the even-page header · Scia Engineer arbeitet dabei...

Tutorial
Stahlbetonplatte

Nemetschek SCIA Tutorial Stahlbetonplatte
ii
SCIA stellt dieses Dokument lizenzierten Anwendern der SCIA-Software zu Informationszwecken zur Verfügung. Es wird wie besehen bereitgestellt, also ohne irgendeine ausgedrückte oder implizierte Garantie. SCIA ist nicht für direkte oder Folgeschäden verantwortlich, die sich aus Ungenauigkeiten der Dokumentation und/oder Software ergeben.
Die in diesem Dokument enthaltenen Informationen können jederzeit ohne vorherige Bekanntmachung geändert werden und stellen keine Verpflichtung für SCIA dar. Die in diesem Dokument beschriebene Software wird im Rahmen eines Lizenzvertrages zur Verfügung gestellt. Die Software darf nur gemäß den Bedingungen des Lizenzvertrages eingesetzt werden. Das Kopieren oder Verwenden der Software entgegen den Bedingungen des Lizenzvertrages ist illegal.
© Copyright 2000-2012 SCIA Group. Alle Rechte vorbehalten.

Inhaltsverzeichnis
iii
Inhaltsverzeichnis
Allgemeine Informationen ...................................................................................................................... 1
Einführung ........................................................................................................................................... 1 Kontakt ................................................................................................................................................ 2 Internet ................................................................................................................................................ 2
Einleitung ................................................................................................................................................. 4
Anlegen eines Projekts – Projektmanagement .................................................................................... 5
Ein Projekt starten ............................................................................................................................... 5 Speichern, Speichern unter, Schließen und Öffnen ............................................................................ 6
Eingabe der Struktur ............................................................................................................................... 8
Eingabe der Geometrie ....................................................................................................................... 8 Kontrolle der Eingaben ...................................................................................................................... 22
Belastungen und Lastfallkombinationen ............................................................................................ 25
Grundsätzliches ................................................................................................................................. 25 Lastfälle, Lasten und Lastfallkombinationen ..................................................................................... 26
Berechnung und Ergebnisse ............................................................................................................... 37
Berechnung ....................................................................................................................................... 37 Ergebnisse ........................................................................................................................................ 39
Nachweise .............................................................................................................................................. 48
Bemessung von Stahlbetonbauteilen ................................................................................................ 48
Nachwort ................................................................................................................................................ 55


Allgemeine Informationen
1
Allgemeine Informationen
Einführung
Über das Programm
Programmzweck
Scia Engineer wurde als leistungsfähiges, umfassendes und stabiles Werkzeug für Statiker und Tragwerksingenieure entwickelt.
Theoretischer Hintergrund
Scia Engineer ist eine Software zur statischen und dynamischen Analyse von Tragwerken. Außerdem lassen diese sich damit normgerecht planen. Die Software nutzt die Finite-Elemente-Methode auf Basis von Verschiebungen.
Scia Engineer arbeitet dabei nicht direkt mit finiten Elementen, sondern verwendet als „Bauteile“ bezeichnete Tragwerkselemente, auf denen vor der Berechnung automatisch ein FE-Netz erzeugt wird.
Scia Engineer kann zum Berechnen und Planen von Tragwerken mit Trägern (anhand von linearen finiten Elementen modelliert) und ebenen Bauteilen (z.B. Wände, Platten und gekrümmte Platten), die durch finite 2-D-Elemente modelliert werden, eingesetzt werden.
Berechnungsarten
Scia Engineer bietet Rechenmodule für die folgenden Analysen:
linearstatische Berechnung (einschließlich einiger nichtlinearer Aspekte)
geometrisch nichtlineare Berechnung
dynamische Berechnung der Eigenschwingung
Erdbebenberechnung
Knicknachweis
Normnachweise
Neben der Berechnung können Anwender mit Scia Engineer auch die Tragwerksplanung in Übereinstimmung mit den entsprechenden technischen Normen durchführen.
Die „Nachweisbibliothek“ von Scia Engineer enthält länderübergreifende Normen für unterschiedliche Materialien, in erster Linie Stahl und Beton.
Programmversionen
Scia Engineer ist in drei unterschiedlichen Editionen sowie als „Viewer“ erhältlich:
Lizenzversion
Die Lizenzversion von Scia Engineer ist mittels „Dongle“ geschützt, einem Codeschlüssel, der über einen Parallel- oder USB-Anschluss an den PC angeschlossen wird. Alternativ ist eine „Softwarematic Lizenz“ bzw. „Floating-Lizenz“ für Server erhältlich.
Scia Engineer ist modular aufgebaut und besteht aus verschiedenen separaten Modulen. Der Benutzer wählt aus den verfügbaren Modulen und kann sich so ein individuell auf seine Bedürfnisse zugeschnittenes Programm zusammenstellen.

Nemetschek SCIA Tutorial Stahlbetonplatte
2
Um die unterschiedlichen Anforderungsprofile für Tragwerksplaner abzudecken, werden drei verschiedene Programmpakete angeboten:
Concept Edition
Professional Edition
Expert Edition
Jedes Paket enthält verschiedene Module, die von den meisten Anwendern einer Gruppe benötigt werden. Eine höhere Version baut stets auf dem Umfang der kleineren Version auf. Außerdem kann jede Version durch Zusatzmodule erweitert werden.
In der Produktübersicht von Scia Engineer sowie auf http://www.scia-online.com/de/scia-engineer-editions.html finden Sie einen Überblick über die verfügbaren Module.
Trialversion
Diese freie Tryout-Version ist voll funktionsfähig, sie wird jedoch auf eine Laufzeit von einem Monat begrenzt. Sie können sogar Ergebnisse ausdrucken, aber auf dem Ausdruck wird im Hintergrund der Text „NICHT LIZENSIERTE SOFTWARE“ ausgegeben.
Die Trialversion samt Aktivierungsschlüssel kann online beantragt werden.
ACHTUNG: In der freien Version erstellte Projekte können in der Vollversion NICHT geöffnet werden!
Studentenversion
Diese Version hat dieselben Möglichkeiten wie die lizensierte Version inklusive aller Module. Ausdrucke enthalten im Hintergrund ein Wasserzeichen mit dem Wortlaut „STUDENTENVERSION“.
Die Studentenversion kann problemlos die Daten aus kommerziellen Versionen (ESA-Dateien) lesen, aber Projekte werden darin stets als ESAD-Dateien gespeichert. Ein Umwandeln der Daten vom ESAD- ins ESA-Format ist nicht möglich. Der Austausch von Projektdateien unter Studenten ist natürlich nicht eingeschränkt.
Die Studentenversion ist online bei Scia Campus verfügbar.
ACHTUNG: Auch in der Studentenversion erstellte Projekte können in der Vollversion NICHT geöffnet werden!
Viewer
Der Viewer stellt eine Möglichkeit dar, auch mit nicht lizensierter Software bestehende ESA-Dateien zu öffnen und zu betrachten. Eine Weiterbearbeitung von Dateien ist in dieser Umgebung jedoch nicht möglich.
Kontakt
SCIA Software GmbH
Emil-Figge Straße 76-80 - D-44227 Dortmund (Deutschland)
Telefon (Hotline): +49 0231/974 25 86 - Fax: +49 0231/974 25 87
Email: [email protected]
Internet
Homepage von Nemetschek Scia
http://www.scia-online.com/de/home.html

Allgemeine Informationen
3
Scia Campus – Kostenlose Nemetschek Scia Schulversion
http://www.scia-online.com/de/education.html
Link zu den Tutorials
http://www.scia-online.com/de/display_fd.html?myframe=http://www.scia-online.com/WWW/WebSiteUS.nsf/0/51CA02541C3D5B6DC125743300314FAE?Opendocument
Link zu den Demo- und Übungsfilmen
http://www.scia-online.com/de/scia-movies.html
Link zum e-Learning
http://elearning.scia-online.com/
Nemetschek Scia Forum
http://www.scia-software.com/forum/

Nemetschek SCIA Tutorial Stahlbetonplatte
4
Einleitung
Das folgende, möglichst einfach gehaltene Beispiel kann in allen Programmversionen (Lizenz-, Demo- und Studentenversion) ausgeführt werden. Der folgende Inhalt setzt eine grundlegende Vertrautheit im Umgang mit dem auf Ihrem PC installierten Betriebssystem und seinen Funktionen voraus. Die Benutzeroberfäche von Nemetschek Scia ist an jene der Microsoft Windows™-Produktreihe angelehnt.
Dieses Tutorial beschreibt die Grundfunktionen von Scia Engineer zur Eingabe und Berechnung einer Stahlbetonplatte.
Es ist der Übersicht halber in einige Abschnitte unterteilt. Zuerst werden Sie mit der Projektstruktur beziehungsweise dem Anlegen eines neuen Projekts vertraut gemacht. Im ersten konstruktiven Schritt wird die Eingabe der zu bearbeitenden Struktur erläutert. Anschließend können die Belastungen und Lastfallkombinationen definiert werden. Nun wird das Modell berechnet (Auflagerreaktionen, Spannungen,…). Auf Basis dieser Ergebnisse können im Folgeschritt die Bauteile bemessen werden, sprich die benötigte Bewehrung wird ermittelt. Schlussendlich wird noch erklärt, wie aus den gegebenen Daten ein angemessenes Ausgabedokument erzeugt wird.
Die folgende Abbildung zeigt das transparent gerenderte Modell der zu berechnenden Struktur:

Anlegen eines Projekts – Projektmanagement
5
Anlegen eines Projekts – Projektmanagement
Ein Projekt starten
Das Programm starten
Um ein Projekt anlegen zu können, muss zuerst das Programm gestartet werden.
1. Doppel-Klicken Sie auf den Scia Engineer Shortcut auf Ihrem Desktop.
Alternativ kann wie folgt vorgegangen werden:
2. Drücken Sie [Start] und wählen Sie Programme > Scia Engineer 2011.0 > Scia Engineer 2011.0.
Wenn das Programm in der Trial- oder Studentenversion ausgeführt wird, werden Sie in einem Dialogfenster auf deren Einschränkungen hingewiesen und müssen mit [OK] bestätigen.
Für dieses Tutorial müssen Sie ein neues Projekt anlegen.
Ein neues Projekt anlegen
1. Wenn der Dialog Öffnen erscheint, drücken Sie auf [Abbrechen].
2. Klicken Sie auf das Neu Symbol in der Werkzeugleiste.
3. Im Wählen Sie den Typ des neuen Projektes Fenster wählen Sie die Analyse-Umgebung durch Klicken auf das entsprechende Symbol und anschließendem Bestätigen mit [OK].
Nun öffnet sich der Projekt-Grunddaten Dialog. In diesem werden die generellen Informationen zum Projekt definiert.

Nemetschek SCIA Tutorial Stahlbetonplatte
6
4. In der Registerkarte Grunddaten können Sie unter Identifikation Details zu Namen (hier: Tutorial Stahlbeton), Teil (hier: Platte) sowie nähere Beschreibungen einfügen. Diese Eingaben können später beim Output, also z.B. im Ausgabedokumet und den Zeichnungen, eingeblendet werden.
5. Im Feld Norm wird zuerst die Staatsnorm, in unserem Falle der Eurocode (EC-EN), und anschließend der Nationalanhang, hier die DIN EN, über Klick auf die jeweilige Dropdown-Liste ausgewählt. Diese bilden nun die Grundlage bei der Nachweisführung der Struktur.
6. Im Feld Tragwerk ist die Option Allgemein XYZ aus dem Dropdown-Menü zu selektieren. Mit dieser Einstellung stehen für das Projekt alle in Scia Engineer möglichen Bauteiltypen (Stab, Platte, Wand etc.) zur Verfügung.
7. Unter Projektniveau wird Erweitert eingestellt und unter Modell Ein. So sind alle Basisfunktionen verfügbar. Nun sollte das gesamte Fenster der obigen Abbildung gleichen.
8. Durch Ankreuzen des Kästchens Beton im Feld Tragwerk erscheinen darunter zwei weitere Zeilen, Material und Bewehrungstahl. Wählen Sie für ersteres über das Dropdown-Menü C20/25 und für die Bewehrung B500A.
Bei Bedarf besteht die Möglichkeit, den Werkstoffen die jeweiligen Materialparameter individuell zuzuweisen.
In der Registerkarte Funktionalität können durch Ankreuzen erweiterte Funktionen wie Dynamik, Stabilität, Vorspannung etc. für spezielle Anwendungsbereiche aufgerufen werden. Im aktuellen Tutorial ist dies NICHT vonnöten.
9. Schließen Sie das Fenster über die Schaltfläche [OK].
Speichern, Speicher unter, Schließen und Öffnen
Bevor wir mit der Konstruktion beginnen, wird erläutert, wie man ein Projekt abspeichert, ein bestehendes Projekt öffnet und wie man das Projekt schließt. Projekte können in Scia Engineer zu beliebiger Zeit gespeichert werden. So können Sie das Programm in jedem Stadium verlassen und später an derselben Stelle wieder fortfahren.

Anlegen eines Projekts – Projektmanagement
7
Speichern eines Projekts
Klicken Sie auf das Symbol in der Werkzeugleiste.
Wenn ein Projekt erstmalig gespeichert wird, öffnet sich das Dialogfenster Speichern unter. Durch Klicken auf das Dropdown-Menü bei Speichern in kann der gewünschte Speicherort bzw. -ordner ausgewählt werden. In das Feld Dateiname ist die gewünschte Bezeichnung einzutippen. Scia Engineer-Dateien haben standardmäßig die Endung *.esa. Durch Klick auf [Speichern] wird die Datei unter dem gewünschten Namen am angegebenen Ort abgespeichert.
Unter Datei > Speichern als kann das akuelle Projekt unter einem neuen Namen abgelegt werden.
Schließen eines Projekts
Um ein Projekt zu schließen, gehen Sie auf Datei > Ende. Es öffnet sich das Dialogfenster Abspeicherungsmodus. Durch Klick auf [Ja] bestätigen Sie den Speichervorgang.
Alternativ kann das Programm durch einen Klick auf [X] in der rechten oberen Bildschirmecke beendet werden.
Öffnen eines Projekts
Klicken Sie auf , um ein bestehendes Projekt zu öffnen.
Der Explorer erscheint. Wählen Sie aus dem Speicherordner das gewünschte Projekt aus und klicken Sie auf [Öffnen], oder doppel-klicken Sie das Projekt, um es zu öffnen.

Nemetschek SCIA Tutorial Stahlbetonplatte
8
Eingabe der Struktur
Eingabe der Geometrie
Wenn Sie ein neues Projekt starten, muss im ersten Schritt die Geometrie des Bauteils eingegeben werden.
Struktur
Es gibt zahlreiche Möglichkeiten, die Geometrie zu definieren. In der Grundeinstellung wird am Bildschirm ein Punktraster angezeigt, in dem die zu definierenden Punkte über Koordinaten eingegeben werden. In diesem Tutorial wird mit einem Linienraster gearbeitet.
Linienraster
1. Klicken Sie im Struktur-Menü am linken Bildschirmrand auf [Schließen].
2. Nun wählen Sie im Menübaum das Menü Linienraster und Geschosse per Doppelklick.
3. Im gewählten Menü wird nun abermals per Doppelklick 3D-Linienraster selektiert. Es öffnet sich der Dialog 3D-Linienraster.
4. Auf der Registerkarte Eingabedaten können nun in den Spalten dx [m], dy [m] sowie dz [m] die gewünschten Achsabstände für die jeweilige Koordinatenrichtung eingegeben werden. Klicken Sie hierzu, bei Eingabefeld 2 – dx [m] beginnend, in die gewünschten Felder und tätigen Sie sodann die gewünschte Eingabe. Durch Drücken der [Enter]- oder [↓](Pfeil unten)-Taste springt das Programm in die nächste Zeile. Wenn Sie mit den Eingaben fertig sind, sollte das Dialogfenster mit der obenstehenden Abbildung übereinstimmen.
Es macht keinen Unterschied, ob vor Dezimalstellen ein . (Punkt) oder ein , (Komma) gesetzt wird. Außerdem steht eine Rechenfunktion zur Verfügung. So erkennt das Programm z.B. die Eingabe „=7/2“ automatisch als „3,500“. Es muss lediglich ein = (Gleichheitszeichen) vor die Rechnung gestellt werden.
5. Auf der Registerkarte Zeichnen einstellen werden die Voreinstellungen belassen.

Eingabe der Struktur
9
6. Klicken Sie auf [OK]. Ein weiterer Dialog mit der Bezeichnung 3D-Linienraster wird geöffnet.
7. Bei Bedarf kann der Linienraster benannt werden. Klicken Sie anschließend auf [OK].
8. Der Raster Linienraster kann nun durch Klicken auf die gewünschte Stelle am Bildschirm abgesetzt werden. Eine exaktere Möglichkeit ist es, in der Befehlszeile am unteren Bildschirmrand eine 0 (Null) einzugeben und dann auf [Enter] zu drücken. So wird der Raster direkt im Ursprung des Koordinatensystems positioniert. Um aus dem Befehl auszusteigen, drücken Sie [Esc] oder betätigen Sie die rechte Maustaste und wählen Sie im aufscheinenden Menü Ende.
9. Durch Klick auf wird der aktuelle Eingabestatus bildfüllend und axonometrisch dargestellt.
Cursorfang
1. Drücken Sie mit der rechten Maustaste auf den Bildschirm und wählen Sie im aufscheinenden Menü Cursorfang einstellen. Der Dialog Cursorfang einstellen erscheint.
2. Haken Sie die Kästchen Linienraster und Endpunkte/Knoten per Mausklick an und gehen Sie anschließend auf [OK].

Nemetschek SCIA Tutorial Stahlbetonplatte
10
3. Um das Linienraster-Menü zu verlassen, muss am linken Bildschirmrand im Menü Linienraster und Geschosse auf den [Schließen]-Button gedrückt werden. Der Linienraster ist jetzt inaktiv.
Eingabe einer Platte – 2D-Element
1. Wählen Sie im Menübaum per Doppelklick das Menü Struktur aus.
2. Durch Doppelklick auf Platte öffnet sich das Fenster 2D-Teil.

Eingabe der Struktur
11
3. Da es sich um eine Decke handelt, wählen wir hier bei Name die Bezeichnung D1. Das Material ist entsprechend der Voreinstellung auf C20/25 festgelegt, die Plattendicke wird in diesem Beispiel mit 200 mm bestimmt. Durch Klicken in das jeweilige Feld können die Eingaben getätigt werden.
4. Bestätigen Sie mit [OK].
5. Klicken Sie nun der Reihe nach am Linienraster die gewünschten Eckpunkte der zu konstruierenden Platte an. Wenn Sie wieder auf den ersten Punkt geklickt haben, ist der Polygonzug geschlossen und die Platte fertig definiert. Alternativ kann nach Klicken des letzten Punkts [Esc] gedrückt werden. Entwickeln Sie die Platte gemäß folgendem Bild.
6. Durch Drücken der Taste [Esc] steigen Sie aus dem aktuellen Befehl aus, die mit diesem Befehl soeben eingefügten Bauteile bleiben jedoch ausgewählt. Nochmaliges Betätigen von [Esc] hebt auch diese Auswahl auf.
7. Über Ansicht > Transparent wird die abgebildete Darstellung erzielt.
Bei Gedrückthalten der [Strg]- und der rechten Maustaste kann das Modell beliebig am Bildschirm rotiert werden. Wenn Sie eine PC-Maus mit Scroll-Rad besitzen, können Sie durch Drehen an diesem aus dem Bild heraus- bzw. in das Bild hinein-zoomen. Durch Verschieben der Maus bei gedrücktem Scroll-Rad kann die Position der Struktur am Bildschirm verändert werden. Sollten Sie nicht über eine solche Hardware verfügen, kann die Position über die virtuellen Scroll-Räder (grau schattiert) in der rechten unteren Ecke des Anzeige-Fensters angepasst werden.
Eingabe von Wänden – 2D-Element
1. Durch Doppelklick auf Wand im Menü Struktur erscheint wie schon im vorherigen Abschnitt das Dialog-Fenster 2D-Teil.

Nemetschek SCIA Tutorial Stahlbetonplatte
12
2. Der Name soll W1 lauten, das Material belassen wir auf dem vordefinierten C20/25 Beton. Die Plattendicke wird wieder auf 200 mm festgelegt, die Höhe auf 3,000 m. Für den Einfügepunkt ist hier unten ausgewählt.
3. Bestätigen Sie mit [OK].
4. Klicken Sie nun die Fußpunkte der zu erstellenden Wände an.
Das Programm erstellt die Wand automatisch in der durch zwei Punkte aufgespannten Vertikalebene.
5. Der Befehl wird über [Esc] verlassen.
Wenn Sie einmal ein fehlerhaftes Bauteil entfernen möchten, wählen Sie dieses mit der linken Maustaste aus, sodass es aktiv wird (violett-strichliert umrandet). Nun kann durch Rechtsklick ein Menüaufruf erfolgen und der Befehl „Löschen selektiert werden.“

Eingabe der Struktur
13
Eingabe von Stützen – 1D-Element
1. Doppelklicken Sie im Struktur-Menü auf Stütze. Der Dialog Querschnitte wird geöffnet. Da in diesem Projektstadium noch keine Querschnitte definiert sind, öffnet sich sogleich ein zweites Fenster Neuer Querschnitt.
2. Durch Doppelklick auf das Rechteck-Symbol wird ein weiterer Dialog Querschnitt geöffnet.
3. Für Höhe (H) und Breite (B) wird jeweils 300 mm gewählt. Name und Material werden laut Voreinstellung belassen.
4. Bestätigen Sie mit [OK].
5. Schließen Sie den Dialog Neuer Querschnitt mit [Schließen].
6. Schließen Sie den Dialog Querschnitte mit [Schließen]. Ein neues Fenster Stütze erscheint.

Nemetschek SCIA Tutorial Stahlbetonplatte
14
7. Der Name lautet bei uns konventionsgemäß ST1, unter Querschnitt ist bereits der soeben definierte Betonquerschnitt CS1 eingeblendet. Die Länge ist identisch zu den Wänden mit 3,000 zu wählen, der Einfügepunkt soll unten sein.
8. Bestätigen Sie mit [OK].
9. Die drei Stützen werden nun durch Klicken auf den jeweiligen gewünschten Fußpunkt abgesetzt.
10. Das Verlassen des Befehls erfolgt wieder über [Esc] oder rechte Maustaste und Ende.
Wenn Sie einmal einen Fehler in der Eingabe haben und ein Element löschen möchten, wählen Sie dieses mit der linken Maustaste an. Sie können dann entweder die Taste [Entf] betätigen und den folgenden Dialog mit [OK] bestätigen oder per Rechtsklick ein Bildschirm-Menü aufrufen und aus diesem die Option „Löschen“ wählen.

Eingabe der Struktur
15
Einfügen einer Aussparung
1. Klicken Sie auf das Symbol in der Werkzeugleiste und wählen Sie den ersten Menüpunkt BKS mittels drei Punkte.
2. Klicken Sie nun der Reihe nach den neuen Koordinatenursprung, einen Punkt auf der neuen X-Achse und einen Punkt auf der neuen Y-Achse an.
3. Nun wird im Struktur-Menü über 2D-Teil > 2D-Teile – Komponenten > Durchbruch per Doppelklick der Befehl Durchbruch aufgerufen.
4. Klicken Sie zum Auswählen an den Rand der zu editierenden Wand (W2). Der Dialog Öffnung/Feld erscheint.
5. Es muss nichts an den Voreinstellungen geändert werden, daher kann direkt über [OK] geschlossen werden.
6. Wählen Sie aus dem Werkzeugkasten bei der Befehlszeile am unteren Bildschirmrand das
Symbol aus.
7. Geben Sie nun in der Befehlszeile für den Anfangspunkt 1,5 als relativen Abstand (in [m]) vom Koordinatenursprung an und drücken Sie [Enter].
8. Nun wird durch Eingabe des Befehls @1,2 2,2 in die Befehlszeile die Ausdehnung der Aussparung in X- und Y-Richtung festgelegt. Bestätigen mit [Enter].
9. Mit [Esc] wird der Befehl wieder verlassen und die Aussparung wird angezeigt.
Die Funktion Kopieren
Über die Funktion Kopieren kann ein bereits bestehendes Element an anderer Stelle erneut eingefügt werden. Dies wird anhand der soeben erzeugten Aussparung gezeigt.
1. Wählen Sie das zu kopierende Element per Mausklick aus. Wenn die Auswahl mehrdeutig ist, erscheint der Dialog Mehrfachauswahl, in welchem das tatsächlich gewünschte Element aus einer Liste der möglichen Elemente per Doppelklick zu wählen ist.
2. Klicken Sie in der Werkzeugleiste auf das Symbol .

Nemetschek SCIA Tutorial Stahlbetonplatte
16
3. Geben Sie nun durch Klick an entsprechender Stelle den Anfangspunkt des Kopiervorgangs, in unserem Fall den Schnittpunkt der Achsen C und 1, an.
4. Nun ist der Endpunkt des Kopiervorgangs gefragt. Es ist der Schnittpunkt A 1. Das Modell sollte nun wie im Folgenden gezeigt aussehen.
Einfügen eines Unterzuges
1. Im Struktur-Menü kann unter 2D-Teil > 2D-Teile – Komponenten > Rippe durch Doppelklick der entsprechende Befehl aufgerufen werden.
2. In der Befehlszeile werden Sie nach dem Bauteil gefragt, unter welches der Unterzug gesetzt werden soll. Wählen Sie sodann per Klick das Bauteil D1, die Decke, aus. Das Dialogfenster Plattenrippe wird geöffnet.
3. Um einen neuen Querschnitt zu definieren, klicken Sie in der Zeile Querschnitt auf die
Schaltfläche . Die Querschnittsdatenbank wird geöffnet.

Eingabe der Struktur
17
4. Um einen neuen Querschnitt zu erzeugen, ist die Schaltfläche [Neu] zu betätigen. Das Dialogfenster Neuer Querschnitt öffnet sich.
5. Doppelklicken Sie das Symbol für Rechteckquerschnitt. Der Dialog Querschnitt erscheint.

Nemetschek SCIA Tutorial Stahlbetonplatte
18
6. Geben Sie für die Querschnittshöhe H 250 mm ein, die Breite B wird auf 300 mm belassen, um mit dem Stützenquerschnitt kompatibel zu bleiben. Bestätigen Sie anschließend mit [OK].
Bei der für den Querschnitt angegebenen Höhe handelt es sich ausschließlich um die Höhe der Rippe UNTERHALB der Platte, die tatsächliche Höhe des Unterzugs entspricht der Summe aus dieser Querschnittsabmessung und der Plattendicke.
7. Beenden Sie den Dialog Neuer Querschnitt mit [Schließen]. Klicken Sie im Dialog Querschnitt auf [OK].
8. Im Dialogfenster Plattenrippe erscheint nun der soeben definierte Querschnitt CS 2. Bestätigen Sie mit [OK].
Im Dialogfenster Plattenrippe kann die mitwirkende Breite separat für die Schnittgrößen und den Nachweis angegeben werden. Diese Eingaben haben keinen Einfluss auf die Systemsteifigkeit.
9. Wählen Sie nun durch Klicken den Anfangspunkt des Unterzugs am Modell aus. Dies ist die Deckenecke A 1. Anschließend wird der Endpunkt, die Deckenecke C 1, angeklickt.
10. Um die Querschnitte im Modell sichtbar zu machen, klicken Sie in der Leiste oberhalb der
Befehlszeile auf das Symbol und wählen Sie aus der aufscheinenden Liste die Option Einstellungsdialog. Das Fenster Anzeigeparameter einstellen wird geöffnet.

Eingabe der Struktur
19
11. Haken Sie in der Registerkarte Struktur durch Klick die Option Querschnitt zeichnen an und bestätigen Sie mit [OK].
12. Solange ein Bauteil aktiv ist, können seine Eigenschaften am rechten Bildschirmrand im Menü Eigenschaften verändert werden. Wir ändern nun den Namen des Unterzugs von ST4 auf UZ1. Außerdem wird bei Rippenform Gurtpaltte rechts eingestellt, da nur auf der rechten Seite des Unterzugs eine Platte vorhanden ist.

Nemetschek SCIA Tutorial Stahlbetonplatte
20
Auflager und Gelenke
Als letzter Punkt der Geometrieeingabe werden die Auflager definiert. In diesem Tutorial werden zwei Typen von Lagerungen benötigt, Punktauflager unter den Stützen und Linienauflager unter den Wänden. Die einzelnen Bauteile müssen untereinander auch über Endgelenke bzw. Liniengelenke miteinander verbunden werden.
Punktauflager
1. Wählen Sie aus dem Werkzeugkasten bei der Befehlszeile am unteren Bildschirmrand das
Symbol aus.
2. Klicken Sie der Reihe nach die Fußpunkte der zu lagernden drei Stützen an.
3. Beenden des Befehls erfolgt wie üblich über [Esc] oder rechte Maustaste und Ende.
Endgelenke
1. Wählen Sie aus dem Werkzeugkasten für die Ansichtsoptionen bei der Befehlszeile am
unteren Bildschirmrand das Symbol aus.
2. Klicken Sie der Reihe nach die drei Stäbe an, an deren Stützenkopf die Decke gelagert wird.
3. Beenden über [Esc].
4. Um die Lagerungsbedingungen besser visualisieren zu können, wird die räumliche
Darstellung über Deaktivieren der Schaltfläche ausgeschaltet.
Linienauflager
1. Über Modellkomponenten > Auflager > auf 2D-Teil-Kante wird per Doppelklick das Fenster Linienauflager auf 2D-Teil-Kante aufgerufen.

Eingabe der Struktur
21
2. Translationen in X-, Y- und Z-Richtung sind durch die Einstellung Starr verhindert. Über die jeweilige Dropdown-Liste werden Rotationen um die x-, y- und z-Achse durch Umstellen auf Frei zugelassen.
3. Bestätigen Sie mit [OK].
4. Wählen Sie nun am Modell die zu lagernden Unterkanten der zwei Wände per Mausklick aus.
5. Beenden Sie den Befehl mit [Esc].
Liniengelenke
1. Über Modellkomponenten > Liniengelenk auf 2D-Teil wird der entsprechende Befehl aufgerufen.

Nemetschek SCIA Tutorial Stahlbetonplatte
22
2. Verdrehungen um die x-Achse (Zeile Phix) müssen durch die Einstellung Frei zugelassen werden, alle anderen Freiheitsgrade durch die Einstellung Starr gesperrt sein.
3. Bestätigen Sie mit [OK].
4. Wählen Sie nun am Modell die entsprechende Kante zwischen Wand W2 und Decke D1 aus. Bei Aufscheinen des Dialogfensters Mehrfachauswahl wählen Sie per Doppelklick die der Wand zugehörige Kante aus.
Wenn zwischen zwei Bauteilen kein Gelenk definiert wird, kommt dies einer biegesteifen Verbindung gleich. Es entspricht also der Option, dass alle Freiheitsgrade auf „starr“ gesetzt sind. Siehe hierzu im aktuellen Beispiel die Verbindung zwischen Wand W1 und Decke D1.
5. Beenden des Befehls mittels [Esc].
6. Über den Schalter in der Werkzeugleiste können Sie die Ansicht der Struktur normal auf die globale Y-Achse aufrufen und so die Position der Lager kontrollieren.
7. Über gelangen Sie wieder zur axonometrischen Ansicht.
Kontrolle der Eingaben
Abschließende Einstellungen
Ausblenden des Punktrasters
1. Deaktivieren Sie den Punktraster durch Betätigen des Schalters aus dem Werkzeugkasten für die Ansichtsoptionen. Da bereits alle Bauteile des Modells erzeugt sind, wird der Raster nicht mehr benötigt.
Umstellung auf globales Koordinatensystem
1. Klicken Sie auf das Symbol in der Werkzeugleiste und wählen Sie den Menüpunkt GKS. Der Ursprung des Koordinatensystems liegt nun wieder wie zu Beginn im Schnittpunkt der Linienrasterachsen A und 1.
Knoten koppeln
Um das System in ein Kontinuum überzuführen, bei dem alle Bauteile an ihren Enden mit dem benachbarten Bauteil verbunden sind, ist es notwendig, die sogenannten Knoten zu koppeln. Auf Basis dieser Koppelungen kann Scia Engineer dann ein korrektes FE-Netz für das gesamte Modell generieren.

Eingabe der Struktur
23
1. Klicken Sie in der Werkzeugleiste auf das Symbol . Ein Popup stellt die Frage, ob Sie alle Objekte weiter bearbeiten wollen.
2. Betätigen Sie mit [Ja]. Das Dialogfenster Einstellungen für Strukturobjekt-Verbindungen erscheint.
3. Kontrollieren Sie, ob das Kästchen in der Zeile Verbindung angekreuzt ist und bestätigen Sie mit [OK].
4. Ein weiteres Popup informiert Sie darüber, dass ein neuer Knoten in die ausgewählten Stäbe eingebunden wurde und dass drei neue Durchdringungen generiert wurden. Bestätigen Sie abermals mit [OK].
Systemkontrolle
Im letzten Schritt wird eine Kontrolle der Strukturdaten durchgeführt, um sicher zu gehen, dass bei der Eingabe keine Fehler aufgetreten sind.
1. Klicken Sie in der Werkzeugleiste auf das Symbol . Der Dialog Kontrolle der Strukturdaten wird geöffnet.

Nemetschek SCIA Tutorial Stahlbetonplatte
24
2. Betätigen Sie den Nachweis-Button. Wenn die Struktur korrekt eingegeben wurde, wird die Datenkontrolle keine Probleme feststellen.
3. Beenden Sie mit [OK].
4. Die Eingabe der Geometrie ist somit fertiggestellt. Speichern Sie aus Sicherheitsgründen in
regelmäßigen Abständen die Datei über das Icon .

Belastungen und Lastfallkombinationen
25
Belastungen und Lastfallkombinationen
Grundsätzliches
Nach Eingabe der Geometrie der Struktur muss die Belastung selbiger definiert werden.
Lasten stellen wahrscheinlich den wichtigsten Bestandteil eines Modells dar. Sie sollten dem korrekten Definieren von Lasten, denen die zu modellierende Struktur ausgesetzt sein wird, stets große Aufmerksamkeit widmen.
Um einen guten Überblick über dieses Kapitel zu erhalten, sollte zwischen folgenden Begriffen unterschieden werden.
Lasten
Unter dem Begriff „Lasten“ sind alle unterschiedlichen Lasttypen zusammengefasst. Dies können beispielsweise Punktlasten, Linienlasten, Flächenlasten, Momentlasten, Temperaturlasten, Auflagerverschiebungen etc. sein.
Lastfälle
Einzelne Lasten müssen in Lastfällen zusammengefasst werden. Der Lastfall ist ein geläufiger und allgemein verständlicher Begriff der Fachterminologie, der auch in nationalen technischen Normen, die sich mit Lasten von Bauwerken beschäftigen, verwendet wird. Die Handhabung von Lastfällen in Scia Engineer entspricht den in der Baupraxis gängigen, ja sogar verbindlich eingeführten Regeln der Behandlung von Lasten.
Mit jedem Lastfall sind bestimmte Eigenschaften verknüpft, die für die Bildung der Lastfallkombinationen relevant sind. So wird etwa beim Lastfalltyp zwischen „ständig“ und „variabel“ unterschieden.
Beispiele für diese Kategorie sind Eigengewicht, Aufbaulast, Schneelast, Windlast etc.
Lastgruppen
Lastgruppen legen fest, wie einzelne Lastfälle zusammen kombiniert werden können, wenn sie in einer Lastfallkombination zusammenwirken.
Lastgruppen sind insbesondere für die automatische Generierung von Lastfallkombinationen wichtig. Mit Lastgruppen können Sie auf einfache Art festlegen, welche Lastfälle zusammenwirken MÜSSEN, welche Lastfälle sich gegenseitig AUSSCHLIESSEN oder welche Lastfälle zusammenwirken KÖNNEN.
Lastfallkombinationen
Im Projekt definierte Lastfälle können in Lastfallkombinationen kombiniert werden. Anschließend können die Kombinationen zum Auswerten der Ergebnisse und Normnachweise benutzt werden.
Es gibt verschiedene Typen von Lastfallkombinationen. Jeder Typ wird für andere Nachweise oder Prüfungen eingesetzt. So gibt es unter anderem den Kombinationstyp „Umhüllende – Traglast“, der die Vorschrift für automatische Generierung von Lastfallkombinationen für den Nachweis im Grenzzustand der Tragfähigkeit darstellt. Analog dazu gibt es den Typ „Umhüllende – Gebrauchslast“.
Für nähere Informationen empfiehlt es sich, das Kapitel „Lasten“ in der Referenzanleitung von Scia Engineer zu studieren.

Nemetschek SCIA Tutorial Stahlbetonplatte
26
Lastfälle, Lasten und Lastfallkombinationen
Erzeugen von Lastfällen
Einwirkungstyp „Ständig“
1. Falls Sie noch im Struktur-Menü sind, steigen Sie durch Betätigung der Schaltfläche [Schließen] aus diesem aus.
2. Im Menübaum wird unter Lastfälle und LF-Kombinationen > Lastfälle der Lastfälle-Dialog aufgerufen.
3. Geben Sie die Daten entsprechend obenstehender Abbildung ein. Da es sich um den Lastfall Eigengewicht handelt, muss besonderes Augenmerk darauf gelegt werden, dass für den Einwirkungstyp Ständig eingestellt ist. Dieser Lastfall ist standardmäßig der Lastgruppe LG1 zugeordnet.
Da für den Lasttyp die Option „Eigengewicht“ eingestellt ist, ermittelt das Programm automatisch die aus der Geometrie und den Materialeigenschaften resultierende Belastung.
4. Über die Schaltfläche [Neu] wird ein weiterer Lastfall hinzugefügt.

Belastungen und Lastfallkombinationen
27
5. Geben Sie wieder die Daten entsprechend obenstehender Abbildung ein. Bei diesem Lastfall, der die Aufbaulast (Boden,…) repräsentiert, ist ebenfalls Einwirkungstyp ständig zu selektieren. Der Lastfall wird der Lastgruppe LG1 zugeordnet, für den Lasttyp wird Standard eingestellt. Dies ist für die Bildung der Lastfallkombinationen relevant.
6. Durch Klick auf [Neu] wird der nächste Lastfall erzeugt.
Einwirkungstyp „Variabel“
1. Der folgende Lastfall erhält den Namen Q1 und ist vom Einwirkungstyp Variabel.

Nemetschek SCIA Tutorial Stahlbetonplatte
28
2. Bei Auswählen der Option Variabel ordnet das Programm den Lastfall automatisch einer
anderen Lastgruppe zu, in diesem Fall LG2. Durch Betätigen der Schaltfläche öffnet sich das Dialogfenster Lastgruppen.
3. Der Status wird auf Standard gesetzt. Anmerkungen hierzu siehe weiter unten. Die Belastung muss auf Variabel gesetzt werden, damit das Programm die korrekten

Belastungen und Lastfallkombinationen
29
Teilsicherheitsbeiwerte (Gamma-Beiwerte) für die Einwirkungsseite wählen kann. Bei EC1 – Lasttyp müssen Sie die zutreffende Nutzungskategorie auswählen, in unserem Beispiel ist dies Kat. A: Wohnungen. Hieraus bestimmt das Programm die Kombinationsbeiwerte (Psi-Beiwerte.
4. Bestätigen Sie mit [OK].
5. Klicken Sie nun im Lastfall-Dialog noch zweimal auf [Neu], um zwei weitere, zu Q1 idente Lastfälle Q2 und Q3 zu generieren.
Beenden Sie mit [Schließen].
Für die Bildung der Lastfallkombinationen ist es essentiell, dass Sie die einzelnen Lastfälle gleich systematisch entsprechenden Lastgruppen zuordnen.
Lastgruppen-Status „Standard“ bedeutet, dass die dieser Lastgruppe zugeordneten Lastfälle in JEGLICHER KOMBINATION auftreten können, d.h. alleine, mehrere zusammen oder alle gleichzeitig. Für Lasten, die in den unterschiedlichen Feldern eines Systems in beliebiger Variation auftreten können, ist eine Lastfallgruppe mit diesem Status zu erzeugen. So wird bei der Kombination auf jeden Fall die maßgebliche Laststellung berücksichtigt. Als Beispiel seien hier gewöhnliche Nutzlasten erwähnt.
Im Gegensatz dazu bedeutet Lastgruppen-Status „Exklusiv“, das die in einer solchen Lastgruppe auftretenden Lastfälle NIE gleichzeitig auftreten können. So wären etwa die Lastfälle „Wind von Richtung X“ und „Wind von Richtung -X“ einer solchen Lastgruppe zuzuordnen.
Erzeugung von Lasten
Definieren der Lasten für den Lastfall G1 – „Eigengewicht“
Da Scia Engineer aus der Geometrie und den Baustoffeigenschaften der Struktur selbstständig die daraus resultierenden Eigengewichte ermittelt, muss der Benutzer diesen Lastfall nicht weiter konkretisieren.

Nemetschek SCIA Tutorial Stahlbetonplatte
30
Definieren der Lasten für den Lastfall G2 – „Aufbaulast“
1. Durch Doppelklick auf Belastung im Menübaum rufen Sie das Belastungs-Menü auf.
2. Wählen Sie aus der Dropdown-Liste oben im Menü per Mausklick G2 – Aufbaulast aus.
3. Über Flächenlast > auf 2D-Teil wird mit Doppelklick der entsprechende Befehl aufgerufen. Das Dialogfenster Flächenlast öffnet sich.
4. Für den Wert geben wir -2,50 kN/m² an, da außerdem das System auf GKS, also auf Globales Koordinatensystem, gestellt wird.

Belastungen und Lastfallkombinationen
31
5. Bestätigen Sie mit [OK].
6. Klicken Sie auf die Decke des Modells, um die Last diesem Bauteil zuzuordnen.
7. Beenden Sie den Befehl mit [Esc].
8. Um den Wert der Belastung im Modell anzeigen zu lassen, klicken Sie in der
Werkzeugleiste für die Ansichtsoptionen auf das Symbol und haken Sie unter Lasten/Massen > Lastenkennung das Feld an.

Nemetschek SCIA Tutorial Stahlbetonplatte
32
Definieren der Lasten für die Lastfälle Q1, Q2 und Q3 – „Nutzlast“
1. Wählen Sie aus der Dropdown-Liste oben im Belastungs-Menü per Mausklick Q1 – Nutzlast aus.
2. Klicken Sie in der Werkzeugleiste auf die Schaltfläche und wählen Sie die Option Verschieben aus.
3. Klicken Sie in den Eckpunkt A 1 der Deckenebene.
4. Nun wird per Doppelklick der Befehl Flächenlast > frei aus dem Belastungs-Menü gewählt. Der Dialog Freie Flächenlast wird geöffnet.
5. Für q wird der Wert -3,00 kN/m² eingegeben, für den Gültigkeitsbereich müssen Sie Z=0 selektieren. So wirkt die Flächenlast ausschließlich in der Deckenebene.
6. Bestätigen Sie mit [OK].
7. Klicken Sie der Reihe nach die Ecken des ersten Feldes der Decke, also A 1, B 1, B 2, A 2, an und drücken Sie anschließend [Esc].

Belastungen und Lastfallkombinationen
33
8. Analoges geschieht für Nutzlast Q2. Wählen Sie aus der Dropdown-Liste im Belastungs-Menü Q2 – Nutzlast aus.
9. Rufen Sie wieder den Befehl Flächenlast > frei auf.
10. Da es sich um dieselbe Belastung handelt, wird im Dialogfenster an den Einstellungen nichts geändert und Sie können sofort mit [OK] bestätigen.
11. Nun werden die Eckpunkte des Deckenfeldes B 1, C 1, C 2, B 2 angewählt und anschließend mit [Esc] beendet.
12. Die Nutzlast Q3 wird in gleicher Weise über dem Deckenfeld A 2, B 2, B 3, A 3 definiert.

Nemetschek SCIA Tutorial Stahlbetonplatte
34
Erzeugen von Lastfallkombinationen
Lastfallkombination GZT – Grenzzustand der Tragfähigkeit
1. Schließen Sie das Menü Belastung über den [Schließen]-Button und gehen Sie im Menübaum auf Lastfälle und LF-Kombinationen > LF-Kombinationen. Da im Projekt noch keine Kombination definiert wurde, öffnet sich automatisch das Dialogfenster Kombination – CO1.
2. Benennen Sie diese Kombination im Feld Name mit GZT und wählen Sie aus der Liste bei Typ die Option EN-GZT (STR/GEO) Satz B aus.
Bei diesem Typ handelt es sich um die in DIN EN 1990 definierte Grundkombination für den Grenzzustand der Tragfähigkeit (Gleichung 6.10).
Tragsicherheitsnachweise für Bauteile (STR), die keine geotechnischen Einwirkungen enthalten, sollten mit den Teilsicherheitsbeiwerten in Tabelle A.1.2(B) (siehe Anhang A.1 in DIN EN 1990) geführt werden. Durch die ausgewählte Option werden diese normativen Vorgaben automatisch berücksichtigt.
3. Über den Button Alles Einfügen werden alle Lastfälle in das Feld Kombinationsgehalt kopiert.

Belastungen und Lastfallkombinationen
35
4. Bestätigen Sie mit [OK].
Lastfallkombination GZG – Grenzzustand der Gebrauchstauglichkeit
1. Klicken Sie im Dialogfenster LF-Kombinationen auf [Neu], um eine weitere Kombination zu erzeugen. Ein neues Fenster wird geöffnet.
2. Wir benennen diese Kombination mit GZG und wählen für den Typ EN-GZG Charakteristisch aus. Der Kombinationsgehalt enthält wieder alle definierten Lastfälle.

Nemetschek SCIA Tutorial Stahlbetonplatte
36
3. Bestätigen mit [OK].
4. Im Fenster LF-Kombinationen kann über die Dropdown-Liste die Option Inhalt der Kombinationen aufgerufen werden. So erhält der Nutzer Einblick in alle vom Computer generierten Kombinations-Varianten zur jeweiligen Lastfallkombination.
5. Verlassen Sie den Dialog über [Schließen].

Berechnung und Ergebnisse
37
Berechnung und Ergebnisse
Berechnung
FE-Netz einstellen
Bevor Scia Engineer die Berechnung durchführt, sollte noch das Finite-Elemente-Netz an die persönlichen Bedürfnisse angepasst werden. Generell gilt: Feinere Netze liefern genauere Ergebnisse, bedürfen aber eines höheren Rechenaufwandes. Gröbere Netze führen auf Kosten der Genauigkeit schneller zu Ergebnissen.
1. Öffnen Sie vom Menübaum aus über Berechnung, FE-Netz > FE-Netz einstellen per Doppelklick das entsprechende Dialogfenster.
2. Die mittlere Kantenlänge von 2D-Elementen bzw. gekrümmten 1D-Elementen wird in unserem Beispiel auf 0,400 m festgelegt.
3. Bestätigen Sie mit [OK].
4. Ein weiteres Fenster fragt, ob die Änderungen wirklich angenommen werden sollen.
5. Bestätigen Sie abermals mit [OK].
Speichern
Bevor Sie die Berechnung starten, empfiehlt es sich, wie auf Seite 7 beschrieben eine Sicherung der *.esa-Datei am gewünschten Ort durchzuführen.

Nemetschek SCIA Tutorial Stahlbetonplatte
38
FEM-Analyse
1. Durch Doppelklick auf Berechnung, FE-Netz > Berechnung im Menübaum wird der Dialog FEM-Analyse aufgerufen.
2. Da in diesem Beispiel keine nicht-linearen Kombinationen oder sonstige Nicht-Linearitäten auftreten, wird durch Auswahl der Option Lineare Analyse eine rein linear-elastische Berechnung durchgeführt.
3. Klicken Sie auf [OK]. Die Berechnung kann etwas Zeit in Anspruch nehmen. Anschließend wird das Fenster Scia Engineer: Ende der Analyse angezeigt.
4. Weiter mit [OK].

Berechnung und Ergebnisse
39
Ergebnisse
Nach Abschluss der Finite-Elemente-Berechnung können für alle Bauteile die Verformungen, Schnittgrößen und Spannungen angezeigt werden. Darüber hinaus ist es auch möglich, die Verbindungskräfte und Auflagerreaktionen abzurufen.
2D-Teile
Graphische Darstellung der Verformungen
1. Doppelklicken Sie im Menübaum auf Ergebnisse, um ins gleichnamige Menü zu gelangen.
2. Klicken Sie auf 2D-Teile > Verformungen. Auf der rechten Seite des Bildschirms im Eigenschaften-Menü werden nun die gewünschten Einstellungen getätigt.
3. Wählen Sie in der Zeile Werte die Option Verformtes FE-Netz aus.
4. Klicken Sie anschließend in der rechten unteren Bildschirmecke auf
.
5. Über die Buttons kann bei Bedarf wieder die gewünschte Ansicht erzielt werden.
6. Nun werden folgende Einstellungen im Menü Eigenschaften getätigt. Als Lasttyp werden die Lastfallkombinationen ausgewählt, und zwar die Lastfallkombinationen GZG, bei Umhüllende wird Minimum eingestellt und als Werte die Option Uz selektiert.

Nemetschek SCIA Tutorial Stahlbetonplatte
40
7. Betätigen Sie nun in der letzten Zeile, Zeichnen einstellen 2D, den Button . Der Dialog 2D-Ergebnisse anzeigen scheint auf.
8. Drücken Sie auf die Schaltfläche Erweiterte Einstellungen… und ein weiteres Dialog-Fenster, Isoband-Eigenschaften, wird geöffnet.
9. Haken Sie das Kästchen Kennungen an und klicken Sie auf [OK].
10. Wählen Sie im Dialogfenster 2D-Ergebnisse anzeigen bei Lokalextreme die Option Lokalminimum und schließen Sie über [OK].

Berechnung und Ergebnisse
41
11. Klicken Sie nun in der rechten unteren Ecke des Bildschirms auf den Aktualisieren-Schalter.
12. Zur oben dargestellten Ansicht gelangen Sie über die Schaltfläche in der Werkzeugleiste.
Bei den so ermittelten Verformungen handelt es sich um die Ergebnisse einer rein linear-elastischen Berechnung. Sie erfüllen definitionsgemäß NICHT die Bedingungen für einen Nachweis im Grenzzustand der Gebrauchstauglichkeit (GZG).

Nemetschek SCIA Tutorial Stahlbetonplatte
42
Da Stahlbetonbauteile im gerissenen Zustand (Zustand II) ein nichtlineares Verhalten aufweisen, ist für die normgerechte Berechnung der Verformungen das Festlegen einer speziellen LF-Kombination sowie die Definition von im Bauteil vorhandener Bewehrung notwendig. Auf Basis dieser Daten kann Scia Engineer einen Verformungsnachweis durchführen. Nähere Informationen hierzu finden Sie in der Referenzanleitung im Kapitel Normgerechte Berechnung von Verformungen.
Graphische Darstellung der Schnittgrößen
1. Klicken Sie im Menübaum auf 2D-Teile > Schnittgrößen.
2. Wählen Sie per Mausklick die Decke an, um sie aktiv zu schalten.
3. Im Eigenschaften-Menü wird die Auswahl auf Aktuell gesetzt, der Lasttyp auf LF-Kombinationen und die Lastfallkombinationen auf GZT. Außerdem werden die Werte auf mx gestellt.
4. Betätigen Sie nun wieder die Schaltfläche in der Zeile Zeichnen einstellen 2D. Der Dialog 2D-Ergebnisse anzeigen wird geöffnet.

Berechnung und Ergebnisse
43
5. So wie im vorherigen Punkt wird unter Erweiterte Einstellungen… das Kästchen Kennungen aktiviert, die Lokalextreme werden diesmal auf Lokalminimum und -maximum gestellt.
6. Bestätigen mit [OK].
7. Anschließend wird wieder der Aktualisieren-Schalter in der rechten unteren Bildschirmecke betätigt.
8. Zu einer alternativen Darstellung kommen Sie folgendermaßen. Betätigen Sie nochmals
den Button bei Zeichnen einstellen 2D.
9. Im Dialogfenster 2D-Ergebnisse anzeigen wird die Anzeige auf Isolinien mit Kennungen gestellt. Anschließend klicken Sie auf Erweiterte Einstellungen… und tätigen im nächsten Dialog die Eingaben laut folgender Abbildung.
10. Schließen Sie beide Fenster mit [OK].
11. Über Aktualisieren rechts unten wird auf die neue Darstellung umgeschaltet.

Nemetschek SCIA Tutorial Stahlbetonplatte
44
12. Diese Darstellung wird über Rechtsklick und Bild in Dokument ablegen wieder ins Ausgabedokument eingefügt.
13. Wählen Sie im Dialog Objekt(e) ins Dokument einfügen bei Einfügen Zoom alles und bei Anzeigemodus Drahtmodell.
14. Bestätigen mit [OK].
Stäbe
Graphische Darstellung der Stabschnittgrößen
1. Durch Betätigen des -Schalters in der Werkzeugleiste gelangen Sie zurück zur axonometrischen Ansicht.
2. Klicken Sie im Ergebnisse-Menü auf Stäbe > Stabschnittgrößen.
3. Im Eigenschaften-Menü wird nun für die Werte N, für die Extremwerte Teil und für den Lasttyp LF-Kombinationen gewählt.
4. Klicken Sie anschließend auf den Aktualisieren-Schalter in der rechten unteren Bildschirmecke.

Berechnung und Ergebnisse
45
5. Da für uns ausschließlich die Schnittgrößen der Stützen von Interesse sind, werden nun der Reihe nach die drei Elemente ausgewählt, danach wird im Eigenschaften-Menü die Option Auswahl auf Aktuell umgestellt.
6. Anschließend Klick auf Aktualisieren.
7. Wählen Sie nun die Grundriss-Ansicht über .

Nemetschek SCIA Tutorial Stahlbetonplatte
46
8. Auch diese Darstellung wird über Rechtsklick und Bild in Dokument ablegen wieder ins Ausgabedokument eingefügt.
9. Wählen Sie im Dialog Objekt(e) ins Dokument einfügen bei Einfügen Zoom alles und bestätigen Sie mit [OK].
Tabellarische Darstellung der Stabschnittgrößen
1. Betätigen Sie in der rechten unteren Ecke des Bildschirms den Schalter
.
2. Zwischen der Befehlszeile und der Werkzeugleiste für die Ansichtsoptionen öffnet sich eine neue Leiste mit dem Titel Vorschau. Diese kann unter Umständen zuerst kaum sichtbar sein.
3. Schieben Sie bei gedrückt gehaltener linker Maustaste die Leiste in die Mitte des Bildschirms unter vergrößern Sie das so entstehende Fenster, in dem Sie an einem seiner Ränder ziehen, bis der Inhalt ersichtlich wird.
4. Mit dem Icon gelangen Sie zur Seitenansicht der Tabelle.

Berechnung und Ergebnisse
47
5. Über [X] in der rechten oberen Fensterecke schließen Sie die Vorschau wieder.

Nemetschek SCIA Tutorial Stahlbetonplatte
48
Nachweise
Die Bemessung bzw. die Nachweisführung kann getrennt nach Baustoffen und explizit für jedes einzelne Bauteil erfolgen.
Bemessung von Stahlbetonbauteilen
2D-Teile
Auswahl der Stabstähle und der Betondeckung
1. Beenden Sie das Ergebnisse-Menü über [Schließen].
2. Wechseln Sie mit zur axonometrischen Ansicht.
3. Durch Doppelklick auf Beton im Menübaum wird das gleichnamige Menü geöffnet.
4. Doppelklick auf den obersten Befehl, Grunddaten der Bemessung, lässt das Dialogfenster Beton-Einstellungen erscheinen.
5. Im rechten Kasten lassen sich per Klick auf das jeweilige [-]-Symbol die Grundeinstellungen für die Betonbemessung aufrufen. Hier wären unter anderem die Betondeckung, die Expositionsklasse sowie Längs- und Bügelbewehrung aller vorkommenden Bauteiltypen zu nennen.
6. Da an den Voreinstellungen nicht verändert wird, verlassen Sie das Menü über die Schaltfläche [Abbruch].
Bemessung im Grenzzustand der Tragfähigkeit
1. Klicken Sie im Menü Beton auf 2D-Teile > Bemessung > Bemessung im GZT.
2. Durch Anklicken wird das Bauteil D1, also die Betonplatte, selektiert. Bei Mehrfachauswahl wählen Sie per Doppelklick das gewünschte Element aus dem Auswahlkasten Mehrfachauswahl aus. Die Decke ist nun aktiv geschaltet.

Nachweise
49
3. Im Eigenschaften-Menü wird nun die Auswahl auf Aktuell und der Lasttyp auf LF-Kombinationen geändert.
4. Das Kästchen Rippe/Integrationsstreifen ist anzukreuzen.
Durch Aktivieren dieser Option wird die Mitwirkung eines Plattenstreifens beim Tragmechanismus des Unterzugs in der Bemessung berücksichtigt.
5. Die Auswahl für Werte wird auf As1- belassen.
Bei der Plattenbemessung steht der Index „1“ für Bewehrung in X-Richtung, der Index „2“ für Bewehrung in Y-Richtung. Der Index „-“ repräsentiert die untere Bewehrungslage, „+“ die obere.
6. Klicken Sie anschließend in der rechten unteren Bildschirmecke auf Aktualisieren. Nach der Berechnung der Bewehrung erscheint das folgende Pop-Up.
7. Bestätigen mit [OK].
Unbemessbarkeiten können unterschiedliche Ursachen haben. Zum Einen kann tatsächlich ein Fehler vorliegen, wie zum Beispiel eine Überschreitung der zulässigen Betonspannungen oder die Überschreitung des maximal zulässigen Bewehrungsgrades. Solche Fehler sind durch eine beim betroffenen Bauteil aufscheinende Fehlerindex-Nummer ersichtlich. Zum Anderen treten bei der Methode der finiten Elemente zwangsläufig Unbemessbarkeiten auf, so etwa bei Singularitäten, wie sie bei Punktstützungen auftreten. Punktstützungen stellen den physikalisch unrealistischen Grenzwert einer über eine endliche Fläche verteilten Belastung dar und sind somit in der Praxis ohne Bedeutung.
8. Wechseln Sie die Ansicht über den Button .
9. Im Eigenschaften-Menü wird über die Schaltfläche in der Zeile 2D-Zeichnen einstellen das Dialogfenster 2D-Ergebnisse anzeigen geöffnet.
10. Klicken Sie auf Erweiterte Einstellungen…. Der Dialog Isoband-Eigenschaften erscheint.
11. Aktivieren Sie das Kästchen Kennungen und schließen Sie anschließend das Fenster mit [OK].
12. Im Fenster 2D-Ergebnisse anzeigen wird noch für Lokalextreme die Option Lokalmaximum ausgewählt.
13. Bestätigen mit [OK].
14. Betätigen Sie die Schaltfläche Aktualisieren.

Nemetschek SCIA Tutorial Stahlbetonplatte
50
15. Auch dieses Bild wird im Ausgabedokument abgelegt. Dies geschieht über rechte Maustaste und Auswahl von Ansicht > Bild in Dokument ablegen.
16. Im Dialog wird bei Einfügen wie schon vorhin Zoom alles gewählt und anschließend über [OK] bestätigt.
1D-Teile
Ermittlung der erforderlichen Bewehrung
1. Über wird wieder in die axonometrische Ansicht gewechselt.
2. Aktivieren Sie die drei Stützen, indem Sie diese der Reihe nach anklicken.
3. Betätigen Sie den Button in der Werkzeugleiste und bestätigen Sie das sich öffnende Fenster mit [Ja]. Nun wird auf „Aktivitätstyp gemäß Auswahl“ umgeschaltet.
4. Klicken Sie nun im Beton-Menü auf 1D-Teile > Bemessung – Bemessung As,erf.
5. Im Eigenschaften-Menü wird für Lasttyp LF-Kombinationen eingestellt.

Nachweise
51
6. Durch anschließendes Klicken auf Aktualisieren wird die erforderliche Bewehrung errechnet und die Werte werden im Modell für beide Achsrichtungen angezeigt.
In der Abbildung steht die Zahl 628 für die erforderliche Schubbewehrung von 6,28 cm²/m, W 270 weist auf eine das Bauteil betreffende Warnung mit Indexnummer 270 hin. Nähere Informationen hierzu können durch Betätigen des entsprechenden Buttons bei Rechen-Information in der rechten unteren Bildschirmecke eingesehen werden.
Im Nachweis scheinen oftmals W/E-Nummern auf. Solche „Warnings & Errors“ werden durch eine eindeutige Indexnummer einer bestimmten Problematik zugeordnet, die vom User abzuklären ist.
7. Um in die tabellarische Ansicht für die Stützenbewehrung zu wechseln, klicken Sie in der rechten unteren Bildschirmecke auf Vorschau.
8. Über [X] wird diese Ansicht wieder verlassen.

Nemetschek SCIA Tutorial Stahlbetonplatte
52
9. Über die rechte Maustaste und Auswahl von Ansicht > Bild in Dokument ablegen und anschließender Bestätigung des Dialogfensters mit [OK] wird die Ansicht ins Dokument abgelegt.
10. Die Tabelle wird durch Klick in der Werkzeugleiste auf das Symbol und Wählen der Option Tabelle ins Dokument in dieses eingefügt. Das Fenster Objekt(e) ins Dokument einfügen erscheint und ist mit [OK] zu bestätigen.
Darstellung der erforderlichen Bewehrung
1. Drücken Sie in der Befehlszeile auf das Symbol .
2. Wählen Sie per Mausklick die Stütze auf dem Achsenschnittpunkt B 1 an. Das Dialogfenster Längsbewehrung öffnet sich.
3. Als Bewehrungsmuster wird die Option LR_C_R1 wird selektiert und über [OK] bestätigt.

Nachweise
53
Nachweis gemäß Interaktionsdiagramm
1. Im Beton-Menü wird über 1D-Teile > Nachweise > Stahlbetonnachweis > Nachweis gemäß Interaktionsdiagramm der entsprechende Befehl aufgerufen.
2. Ziehen Sie bei gedrückt gehaltener linker Maustaste von rechts nach links ein Rechteck auf, das die bewehrte Stütze schneidet, um diese aktiv zu schalten.
3. Stellen Sie im Eigenschaften-Menü die Auswahl auf Aktuell und den Lastfalltyp auf LF-Kombinationen.
4. Betätigen Sie über den Aktualisieren-Button. Die Auslastung, in unserem Fall 0,31, wird entlang der markierten Stütze angezeigt.
5. Klicken Sie nun in der rechten unteren Bildschirmecke auf
.
6. Über die linke Maustaste wird nun abermals die Stütze selektiert. Das Dialogfenster Einzelnachweis erscheint.
7. Durch Betätigen der Schaltfläche Berechnung wird der Nachweis geführt. In der unteren Text-Box werden die Ergebnisse angezeigt.

Nemetschek SCIA Tutorial Stahlbetonplatte
54
Es ist zu erkennen, dass zwar der Querschnittsnachweis erbracht ist, der Bügelabstand jedoch in diesem Fall NICHT die Anforderungen nach EUROCODE erfüllt.
8. Über die Registerkarten Vertikalschnitt, Horizontalschnitt und Interaktionsdiagramm können die entsprechenden Ansichten aufgerufen werden. Gehen Sie auf Vertikalschnitt und betätigen Sie anschließend auf die Schaltfläche Ausgabe. Hier ist die Option Dokument zu selektieren. Der Dialog Objekt(e) ins Dokument einfügen wird geöffnet.
9. Schließen beider Fenster über [OK].

Nachwort
55
Nachwort
In diesem Skript wurden die grundlegenden Funktionalitäten von Scia Engineer für die Eingabe einer Stahlbetonplatte dargestellt. Hierbei wurde versucht, einen übersichtlichen Aufbau beginnend bei der geometrischen Definition der Struktur über die Berechnung und Bemessung bis hin zur Ausgabe des statischen Dokuments einzuhalten.
Nach Lesen des Tutorials und selbsttätigem Ausführen dieses Beispiels sollte der Anwender fähig sein, einfache Platten selber zu modellieren und anschließend zu berechnen.