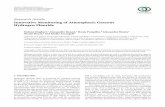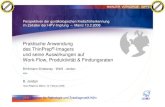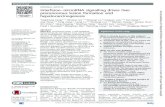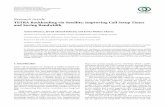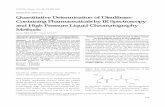Strukturen im Universum Elisabeth Füllenhals Hintergrundbild: Virgohaufen © Manfred Wasshuber.
Google+ – Das Plus für Ihr...
Transcript of Google+ – Das Plus für Ihr...

Leseprobe
Ron Faber
Google+
Das Plus für Ihr Social-Media-Marketing
ISBN (Buch): 978-3-446-43259-8
ISBN (E-Book): 978-3-446-43370-0
Weitere Informationen oder Bestellungen unter
http://www.hanser-fachbuch.de/978-3-446-43259-8
sowie im Buchhandel.
© Carl Hanser Verlag, München

4 Profile und Pages gestalten
Um die Text, Bild und Videoinhalte Ihres persönlichen Profils zu bearbeiten, melden Sie sich zunächst mit Ihren Daten bei Google+ an. In der linken Menüleiste der Übersichtsseite (Startseite) klicken Sie dann auf Profil (Bild 4.1) und danach auf die Schaltfläche Profil bearbeiten links neben dem großen Profilbild. Über einen Klick auf die Reiter Über mich, Fotos und Videos gelangen Sie zu den entsprechenden Bereichen (Bild 4.2).
Bild 4.1 Diese Schaltfläche führt zu Ihrem Profil.
Bild 4.2■Die Reiter Über mich, Fotos und Videos

58 4 Profile und Pages gestalten
■■ 4.1■Profilbild ändern
Die optische Gestaltung spielt bei Google+ eine große Rolle, daher müssen Sie besondere Aufmerksamkeit auf die verwendeten Inhalte für Profilbild und Fotowand (von Google+ „Cover Fotos“ genannt) legen. Falls Sie Ihre unternehmerischen Aktivitäten primär von Ihrem privaten Profil aus starten wollen (Sie also keine zusätzliche Page anlegen werden), sollten Sie hier auf allzu private Abbildungen verzichten und eine angemessene Bildsprache wählen. Andererseits funktionieren Profile besonders gut, die dem Besucher ein rundes und interessantes Bild des Inhabers vermitteln. Es kommt also auf die Mischung an: nicht zu seriös und nicht zu privat bzw. ausgefallen. Entscheidend ist zudem Ihre Branche, denn von einem Steuerberater wird man ein anderes Auftreten erwarten als von einem MarketingExperten. Für alle gestalterischen Berufe, vom Fotografen über den WebDesigner bis hin zum Illustrator, sind Profilbild und Fotowand darüber hinaus erste Arbeitsproben und sollten dementsprechend aussagekräftig sein. Außerdem stellt auch Google+ eigene Anforderungen an Profilbild und Fotowand: Die Grenzen werden hier unter anderem durch amerikanische Vorstellungen von Sittlichkeit gezogen. Zu viel Haut, erotische Inhalte (auch zum Beispiel als Bild/Text auf einem TShirt) oder auch bestimmte Handzeichen haben schon dazu geführt, dass Bilder moniert und gelöscht wurden.
Um Ihr Profilbild zu bearbeiten, wechseln Sie wie oben beschrieben in Ihr Profil und klicken auf Profil bearbeiten. Bewegen Sie jetzt den Mauszeiger auf das vorhandene Profilbild bzw. den Platzhalter und klicken Sie auf Profilfoto ändern. Es öffnet sich ein Dialogfeld, in das Sie einfach ein Foto von Ihrer Festplatte per Drag & Drop ziehen können, um es hochzuladen. Alternativ stehen Ihnen folgende Optionen zur Auswahl:
� Hochladen: Hier können Sie durch Ihre Ordner navigieren und ein Foto auswählen.
� Meine Fotos: Falls Sie bereits Fotos zu Google+ hochgeladen haben, können Sie hier eines als Profilbild festlegen.
� Fotos von mir: Wählen Sie ein Foto aus, das ein anderer Benutzer von Ihnen gemacht hat und auf dem Sie markiert (getaggt) wurden.
� Webkamera: Falls Ihr Computer über eine angeschlossene Webkamera verfügt, können Sie auch einfach ein Foto aufnehmen.
Nachdem Sie ein neues Profilfoto hinzugefügt haben, können Sie das auch anderen mitteilen, indem Sie einen Beitrag erstellen. Wie bei allen Beiträgen entscheiden Sie auch hier, mit wem Sie ihn teilen möchten. Jedes neue Profilfoto, das Sie von Ihrem Computer hochladen, wird auch in Ihrem öffentlichen Album „Profilfotos“ gespeichert und kann von „Meine Alben“ aus erreicht werden.

594.1 Profilbild ändern
Fotos, die als Profilbild verwendet werden sollen, müssen seit April 2012 mindestens eine Größe von 250 × 250 Pixeln haben. Sollten Sie bereits früher ein Profilbild eingerichtet haben, ist es also an der Zeit, die Darstellung zu überprüfen. Alte Fotos mit geringerer Auflösung werden von Google+ nämlich auf das neue Format aufgeblasen, was zu unschönen Ergebnissen führen kann.
4.1.1■Fotowand ändern
Zusätzlich zu Ihrem Profil haben Sie die Möglichkeit, die Fotowand in Ihrem Profil zu bearbeiten. Grundsätzlich kann (oder konnte) die Fotowand zwei Formen an nehmen, Dias oder Panorama (Bild 4.3). Google hat hier aber Änderungen vorgenommen, sodass Ihnen vielleicht nicht alle Optionen zur Verfügung stehen (siehe Kasten).
Bild 4.3■Die Fotowand, oben als Dia- und unten als Panorama-Version
Um eigene Bilder einzufügen, wechseln Sie wie oben beschrieben in den Bearbeitungsmodus. Wählen Sie zwischen den beiden Symbolen für Dia oder Panoramaformat. Bewegen Sie dann den Mauszeiger über das vorhandene Bild bzw. den Platzhalter der Fotowand und klicken Sie auf Foto löschen bzw. Hintergrundfoto

60 4 Profile und Pages gestalten
ändern. Klicken Sie jetzt auf den Platzhalter des leeren Fotos, um ein neues Bild aufzuladen. Es öffnet sich wieder ein Dialog zum Hochladen von Fotos. Falls Sie das Diaformat verwenden, achten Sie auf die Reihenfolge Ihrer Bilder, die von links nach rechts angezeigt werden. Verwechseln Sie etwas beim Hochladen, müssen Sie eventuell wieder alle löschen und erneut beginnen. Es ist nicht möglich, ein Foto mittendrin zu löschen, da dann das nächste aufrückt und somit die Reihenfolge zerstört wird.
Das sieht bei mir ganz anders aus!Im Juni 2012 hat Google wieder einmal etwas geändert und das Diaformat des Hintergrundbilds abgeschafft. Falls Sie also nach diesem Zeitpunkt erstmalig Ihr Hintergrundbild bearbeiten wollen, stehen Ihnen die entspre-chenden Funktionen nicht mehr zur Verfügung. Bei bestehenden Profilen, die bereits das Diaformat verwenden, werden diese Bilder aber noch an-gezeigt und können bearbeitet werden (wechseln Sie dann aber nicht zum Spaß oder zur Probe in das Panoramaformat, denn dies lässt sich nicht rückgängig machen).Vielleicht läuft derzeit nur eine Übergangsphase, bis das einteilige Hinter-grundbild für alle Anwender automatisch umgestellt wird. Oder Google lässt sich von den Protesten der Fans des Diaformats noch einmal um-stimmen. Denn die Nutzer sind nur zum Teil begeistert. Vielen hat die alte Ansicht mit fünf verschiedenen Fotos besser gefallen, weil sie sich von verschiedenen Seiten präsentieren konnten.
Falls Sie als Neueinsteiger zu Google+ kommen, haben Sie also nicht mehr die Wahl zwischen Dia und Panoramaformat. Dafür profitieren Sie von einer vereinfachten Handhabung bei der Einrichtung des Hintergrundbilds. Bisher war es nötig, sich aufwändig damit zu beschäftigen, die Fotos auf die von Google verlangte Größe zu bringen. War das geschafft, tauchte aber schon das nächste Problem auf: Durch die Veränderung der Pixelzahl kam es oft zu einer Verschiebung des Fotos um einige Pixel, wodurch es nicht mehr mit dem Profilfoto harmonierte, denn die Stelle an der Überschneidung wurde nur schemenhaft dargestellt.
Das Geduldspiel hat jetzt ein Ende, denn ab sofort wird die Größe automatisch beim Upload angepasst. Jetzt ist nur noch eine Breite von mindestens 470 Pixeln vorgeschrieben. Das ausgewählte Foto wird automatisch auf die richtige Größe gestreckt, so dass es weiterhin bildfüllend bleibt. Ist das Foto hinzugefügt, kann man die überstehenden Seiten durch einfaches Verschieben herausschneiden bzw. anzeigen. Nach dem Update steht jetzt auch eine neue Galerie für CoverFotos zur Verfügung. Es können Bilder aus vier verschiedenen Quellen ausgewählt werden – vorgefertigte CoverFotos, solche vom PC, die von eigenen G+Alben oder von bisherigen CoverFotos. Durch die neue Galerie hat man nun auch Zugriff auf ältere Fotos. Vor

614.1 Profilbild ändern
dem Update wurden diese Fotos jeweils ersetzt und vergangene Bilder ließen sich nicht wiederherstellen.
Bild 4.4■Auswahl eines Hintergrundbilds
Um das Hintergrundbild zu ändern, wechseln Sie wie oben beschrieben in den Bearbeitungsmodus Ihres Profils. Bewegen Sie dann den Mauszeiger über das vorhandene Bild bzw. den Platzhalter des Hintergrundbilds und klicken Sie auf Hintergrundfoto ändern. Es öffnet sich ein Dialog mit folgenden Optionen:
� Galerie: Hier können Sie ein von Google+ bereitgestelltes Bild auswählen.
� Hochladen: Hier können Sie durch Ihre Ordner navigieren und ein Foto auswählen.
� Meine Fotos: Falls Sie bereits Fotos zu Google+ hochgeladen haben, können Sie hier eines als Profilbild festlegen.
� Hintergrundfotos: Falls Sie bereits mehrere Hintergrundbilder hochgeladen haben, können Sie hier eines aus Ihrem Bestand auswählen.
Auch wenn Ihnen die vorgefertigten Hintergrundbilder von Google+ gefallen, sollten Sie ein eigenes verwenden. Sie verschenken sonst eine Chance, sich indivi duell zu präsentieren und mit Ihrem Profil Besucher zu interessieren. Außerdem ist es ratsam, die Größe der Bilder im Vorfeld selber zu optimieren, damit durch das automatische Aufblasen oder Stauchen keine seltsamen Effekte entstehen. In Tabelle 4.1 finden Sie einen Überblick zu den Pixelgrößen.

62 4 Profile und Pages gestalten
Tabelle 4.1■Pixelgrößen für Profil und Bilder
Element Abmessungen (alt) Abmessungen (neu)Profilbild 200 × 200 Pixel 250 × 250 PixelHintergrund im Diaformat (falls noch vorhanden)
125 × 125 Pixel 110 × 110 Pixel
Hintergrund im Panoramaformat 940 × 180 Pixel 940 × 180 Pixel
Auch wenn Sie kein professioneller Fotograf oder Grafiker sind, lassen sich mit wenig Aufwand interessante Hintergrundbilder erzielen. Seien Sie aber auf jeden Fall vorsichtig mit der Verwendung von Material, das Sie im Internet finden. Wahrscheinlich ist es urheberrechtlich geschützt! Verwenden Sie ausschließlich In -halte, an denen Sie alle Rechte haben, ansonsten geben Sie professionellen Ab mahnern eine gute Gelegenheit für schnelles Geld. Dies gilt auch bei privater, aber vor allem bei gewerblicher Nutzung Ihres Profils. Hier noch eine Übersicht interessanter und leicht zu bedienender Bildwerkzeuge im Internet:
� Wordle: Hier erstellen Sie sogenannte Word Clouds (Bild 4.5), die Sie als Alternative zu einem Foto verwenden können (Bild 4.5). Adresse: www.wordle.net
� Gpluspick: Ohne Bildverarbeitungskenntnisse generieren Sie ein Hintergrundbanner aus einem Foto, der gewünschte Ausschnitt lässt sich frei wählen. Adresse: gpluspick.com/avatarbanner
� Perspectivus: Teilen Sie ein Foto in fünf Einzelbilder, Ausschnitte lassen sich frei wählen. Adresse: perspectivus.com
� Mike Richards Photography: Eine kostenfreie Vorlage zum Erstellen von PanoramaBildern: http://mikerichardsphotography.com/blog/2011/10/25/creating-a-google-plus-thumbnail-panorama-template/
Bild 4.5 Wordle Word Cloud als Hintergrundbild, hier für den Autor
4.1.2■Der Reiter „Über mich“
Alle Angaben in Ihrem Google+Profil sind nicht nur innerhalb des sozialen Netzwerks sichtbar und suchbar, sondern werden auch in die allgemeine Internetsuche von Google einbezogen (wenn Sie dies nicht explizit ausschließen, siehe Kapitel 3).

634.1 Profilbild ändern
Insofern sollten Sie also auch auf die Angaben in „Über mich“ größte Sorgfalt verwenden. Melden Sie sich zunächst mit Ihren Daten bei Google+ an. In der linken Menüleiste der Übersichtsseite (Startseite) klicken Sie auf Profil (Bild 4.1) und danach auf die Schaltfläche Profil bearbeiten links neben dem großen Profilbild. Klicken Sie dann auf den Reiter Über mich. Es öffnet sich ein Formular (Bild 4.6) mit mehreren Punkten. Klicken Sie einfach auf einen Eintrag, um ihn zu ändern.
Bild 4.6■Einträge im Reiter „Über mich“
Sie sind selbstverständlich nicht verpflichtet, alle Angaben zu machen. Für eine berufsbezogene Nutzung des Profils sind aber sinnvollerweise folgende Felder aussagekräftig auszufüllen:

64 4 Profile und Pages gestalten
� Motto: ein kurzer Sinnspruch zu Ihnen oder Ihren Leistungen
� Intro: Laut Google ist hier eine kurze Beschreibung einzutragen, damit andere Nutzer wissen, ob sie die richtige Person gefunden haben. Als gewerblicher Nutzer können Sie diesen Bereich natürlich auch für eine kurze Selbst bzw. Leistungsdarstellung verwenden. Ein einfacher Editor erlaubt grundlegende Formatierungen wie Fettung oder Aufzählung.
� Dies und Das: Interessantes für den Besucher
� Beruf: Ihr aktueller Berufsstatus
� Beschäftigung: Angaben zu Ihren bisherigen Tätigkeiten. Bei Angestellten zum Beispiel der Lebenslauf, bei Selbständigen/Freiberuflern auch Projekte usw.
� Ausbildung: Gedacht ist dieser Eintrag für Studienfächer und Studienabschlüsse. Ansonsten können Sie auch Ihre Schulausbildung eintragen.
Generell gilt: Nutzen Sie alle Einträge, um sich so umfassend und interessant wie möglich zu präsentieren. Bei den Angaben zu Privat (private Telefonnummer), Beziehung und Geburtstag sollten Sie hingegen vorsichtig sein. Kein Besucher bzw. potenzieller Kunde wird es Ihnen verübeln, wenn diese Angaben nicht erscheinen. Vor jedem Eintrag finden Sie ein Symbol, anhand dessen Sie erkennen können, für wen die Angaben sichtbar sind.
� Kreis: sichtbar nur für Personen in Ihren Kreisen
� Netzwerk (Erweiterte Kreise): sichtbar für Personen in Ihren Kreisen sowie für Personen in den Kreisen Ihrer Kreise
� Schloss: nur für Sie selber sichtbar
� Weltkugel: öffentlich für jedermann sichtbar
Um die Sichtbarkeit zu verändern, klicken Sie auf das Symbol neben dem Eintrag. Es öffnet sich ein Dialogfenster (Bild 4.7), in dem Sie durch Klicken auf die Voreinstellung die Privatsphäre anpassen können. Als Option wird hier neben den oben aufgeführten Einstellungen (Kreis, Privat etc.) auch Benutzerdefiniert angegeben. Verwenden Sie diese Option, um Einstellungen zum Beispiel für einen Kreis und eine einzelne Person sichtbar zu machen.
Bild 4.7■Sichtbarkeitseinstellungen für Einträge in „Über mich“

654.1 Profilbild ändern
4.1.3■Fotos und Videos verwenden
Die Bedeutung von Fotos und Videos für den Erfolg bei Google+ kann nicht hoch genug angesetzt werden, denn Beiträge mit solchen Inhalten rufen regelmäßig die meisten +1 hervor und werden am häufigsten weiter geteilt. Zunächst sollten Sie grundlegende Einstellungen zur Verwendung von Fotos und Videos in Ihrem Profil vornehmen. Dazu melden Sie sich zunächst mit Ihren Daten bei Google+ an. In der linken Menüleiste der Übersichtsseite (Startseite) klicken Sie auf Profil und danach auf die Schaltfläche Profil bearbeiten links neben dem großen Profilbild. Über einen Klick auf den Reiter Fotos (Bild 4.8) oder Videos gelangen Sie zu den entsprechenden Bereichen.
Bild 4.8■Der Reiter „Fotos“ im Profil
� Diesen Tab in meinem Profil anzeigen: Falls Sie gar keine Fotos verwenden wollen, können Sie den Reiter „Fotos“ ausblenden. Er erscheint dann nicht mehr für Besucher.
� Betrachter dürfen meine Fotos herunterladen: Selbsterklärend, dürfen Ihre Fotos heruntergeladen werden? Bedenken Sie, dass Ihre Bilder dann vielleicht ohne Ihr Wissen an anderer Stelle im Internet erneut auftauchen. Das kann beabsichtigt sein – oder auch nicht.
� Mich in Fotos und Videos finden . . .: Google bietet Ihnen hier durch die Blume an, die FindmyFaceTechnologie zur automischen Gesichtserkennung zu verwenden. Wenn Sie diese Funktion aktivieren, erstellt Google ein Modell Ihres Gesichts anhand von Fotos, auf denen Sie markiert (getaggt) wurden. Falls jemand ein neues Bild hochlädt, auf dem Google Sie zu erkennen glaubt, wird der Person

66 4 Profile und Pages gestalten
automatisch eine Markierung (Tag) mit Ihrem Namen angeboten. Sie werden im Anschluss informiert und können das Tagging aufheben.
� Name-Tags von den folgenden Personen . . .: Die Personen oder Kreise, die Sie hier einstellen, dürfen Sie auf Fotos markieren, ohne dass Google Ihre Zustimmung einholt. Empfehlenswert nur für enge Freunde und seriöse Bekannte.
� Standortdaten für hochgeladene Alben . . .: Sollen Standortdaten für Inhalte angezeigt werden, sofern vorhanden?
4.1.4■Fotos und Videos hochladen, taggen und bearbeiten
Das Hochladen von Fotos und Videos starten Sie am einfachsten, indem Sie in der linken Menüleiste auf den Eintrag Fotos klicken. Sie haben dann die Wahl zwischen:
� Hochladen: Es öffnet sich ein Dialogfenster, in dem Sie nach Fotos auf Ihrem Computer suchen können, um diese hochzuladen.
� Von meinem Telefon: Benutzer von Handys mit dem AndroidBetriebssystem können Fotos auch direkt zu Google+ hochladen. Dazu ist eine App erforderlich, auf die Google hier direkt verlinkt.
Hochgeladene Fotos können zusätzlich bearbeitet werden. Klicken Sie dazu in der linken Menüleiste auf Fotos und dann auf Alben. Wählen Sie ein Foto per Mausklick aus (es erscheint eine vergrößerte Ansicht). Bewegen Sie den Mauszeiger über das Bild und klicken Sie auf das Bearbeitungssymbol in der linken unteren Ecke.
Bild 4.9 Symbole für +1 (links) und Bild bearbeiten (rechts)
Es öffnet sich eine Großansicht des Bilds. Auf der rechten Seite finden Sie die Option, eine Person auf dem Bild namentlich zu markieren (zu taggen). Durch Klick auf Foto bearbeiten links oben starten Sie einen Editor (Bild 4.10), der sich zwar nicht mit Adobe Photoshop messen kann, aber für die schnelle Korrektur von roten Augen, Falten oder anderen unerwünschten Elementen vollkommen ausreicht. Mit Klick auf Dekorieren haben Sie zudem eine von Google bereitgestellte Auswahl von Weihnachtsmannmützen, Kronen (Bild 4.11), Sprechblasen und vielen anderen Effekten, um Bilder zu verschönen bzw. zu verunstalten.

674.1 Profilbild ändern
Bild 4.10 Foto-Editor auf Google+
Bild 4.11 Verschiedene Effekte stehen unter „Dekorieren“ bereit.
Und das Impressum?Wenn Sie dieses Kapitel von Beginn an durchgearbeitet haben, verfügen Sie jetzt über ein Google+-Profil mit eigenem Profil- und Hintergrundfoto sowie über einen ausgefüllten „Über mich“-Bereich. Es fehlt das Impres-sum, das innerhalb des Geltungsbereichs deutscher Gesetze für rein private Profile empfehlenswert und für gewerblich genutzte Profile absolut unverzichtbar ist. Leider hat Google für das Impressum keinen eigenen Bereich vorgesehen, lesen Sie daher unbedingt weiter hinten in diesem Kapitel die Tipps zur Erfüllung der Impressumspflicht! Ohne Impressum laufen Sie Gefahr, Opfer von „Abmahn-Abzockern“ und böswilligen Kon-kurrenten zu werden!

68 4 Profile und Pages gestalten
■■ 4.2■Inhalte von Pages bearbeiten
Wie Sie eine Page für Unternehmen und Organisationen anlegen und welche Kategorien zur Wahl stehen, erfahren Sie in Kapitel 3. Im Folgenden geht es um die Bearbeitung einer bereits angelegten Page. Zwischen Ihrem Profil und Ihrer Page wechseln Sie einfach durch Klick auf das kleine Profilfoto ganz rechts oben. In dem Menü können Sie zwischen allen Profilen und Pages zum aktuellen GoogleAccount hin und her wechseln (siehe Kapitel 3). Um die Inhalte Ihrer Page zu bearbeiten, klicken Sie in der linken Menüleiste auf Profil. Über einen Klick auf die Reiter Info, Fotos und Videos gelangen Sie zu den entsprechenden Bereichen (Bild 4.2). Die Foto und Videonutzung auf Pages unterscheidet sich dabei nicht von Profilen (siehe oben) und wird hier nicht noch einmal dargestellt.
■■ 4.3■ Profilbild und Fotowand einer Page ändern
Das Anlegen von Profilbild und Fotowand verläuft technisch genauso, wie oben für Profile bereits dargestellt. Unterschiede ergeben sich lediglich durch die inhaltliche Gestaltung. So haben Unternehmen zum Beispiel die Wahl, welches Motiv sie als Profilfoto verwenden möchten:
� Unternehmenslogo
� Foto vom Unternehmenssitz
� Maskottchen
� Ein bestimmtes Produkt
� QRCode zur Weiterleitung auf andere Webinhalte
Je nach Ausrichtung Ihre Google+Aktivitäten und der für die Page gewählten Kategorie können verschiedene Motive sinnvoll sein. Auch beim Hintergrundfoto sollten Sie überlegen, was Besucher Ihrer Page zuallererst interessieren könnte. Möglich sind zum Beispiel:
� Ein Stimmungsbild, das mit Ihrer Branche in Verbindung steht
� Vorstellung von Unternehmensbereichen
� Vorstellung eines Teams
� Vorstellung Ihrer Produktpalette
Seien Sie kreativ und geben Sie Ihrer Page ein einzigartiges Gesicht. Es zahlt sich aus, etwas Aufwand auf die professionelle Gestaltung von Profilbild und Hintergrundfoto zu verwenden. Aber Vorsicht: Verwenden Sie keinerlei im Internet gefun

694.3 Profilbild und Fotowand einer Page ändern
denes Material, sondern nur Inhalte, an denen Sie die Rechte halten. Dazu gehört übrigens auch die Einwilligung von Mitarbeitern, auf Fotos bei Google+ zu erscheinen. Als Unternehmen können Sie sich hier keine Blöße geben, ohne empfindliche finanzielle Folgen zu riskieren. Im Anschluss eine Übersicht positiver Beispiele für die Gestaltung von Pages (Bild 4.12 bis 4.20). Einige Beispiele arbeiten übrigens noch mit dem Diaformat für Hintergrundfotos, das Neueinsteigern nicht mehr zur Verfügung steht. Natürlich kann ein ähnlicher Effekt aber auch mit einem entsprechend gestalteten Panoramaformat erzielt werden.
Bild 4.12■Der Bekleidungshersteller H & M zeigt Fashion-Shots seiner Produkte.
Bild 4.13■Aktuell inszeniert Volkswagen USA gezielt ein Produkt, den Beetle.
Bild 4.14■Früher nutzte Volkswagen USA die Gelegenheit zur Darstellung der ganzen Produkt-palette.

70 4 Profile und Pages gestalten
Bild 4.15■Die Zeitung Washington Post setzt auf Atmosphäre, „Licht über Washington“.
Bild 4.16■Die Muppets stellen das Team vor.
Bild 4.17■Spiegel Online informiert über weitere Aktivitäten in Web, Twitter und Facebook.
Bild 4.18■Coca Cola verwendet nicht den bekannten Schriftzug, sondern das Produkt als Profil-bild.

714.4 Der Reiter „Info“
Bild 4.19■Red Bull vermittelt Dynamik durch animierte GIFs (Radfahrer dreht sich im Bild).
Bild 4.20■Das Wasser fließ im animierten Panorama der Krones AG.
■■ 4.4■Der Reiter „Info“
Der Reiter „Info“ im Profil von Pages entspricht in der Funktionalität dem Reiter „Über mich“, den Sie bereits in Ihrem persönlichen Profil kennengelernt haben. Auch hier gilt wieder: Alle Eintragungen in diesem Bereich sind nicht nur innerhalb von Google+, sondern auch für die Suchmaschine Google sichtbar, was für Unternehmen besonders vorteilhaft und damit wichtig sein kann. In der linken Menüleiste der Übersichtsseite (Startseite) klicken Sie auf Profil und danach auf die Schaltfläche Profil bearbeiten links neben dem großen Profilbild. Klicken Sie dann auf den Reiter Info. Es öffnet sich ein Formular (Bild 4.21) mit mehreren Punkten. Klicken Sie einfach auf einen Eintrag, um ihn zu ändern.

72 4 Profile und Pages gestalten
Bild 4.21■Einträge im Reiter „Info“ einer Page
� Motto: Hier können Sie zehn Wörter zu Ihrem Unternehmen eintragen, die unter Ihrem Unternehmensnamen erscheinen. Achten Sie darauf, dass die wichtigsten Aussagen innerhalb der ersten 17 Zeichen erscheinen. Der Grund: Unter Umständen bekommen Nutzer diese 17 Zeichen als Vorschau angezeigt.
� Intro: Mit dem Intro sollten Sie für Besucher ein möglichst interessantes Bild Ihres Unternehmens zeichnen. Fassen Sie sich kurz und schreiben Sie keine Romane. Wichtige Keywords (Schlüsselwörter) sollten möglichst im ersten Satz auftauchen. Bei der Google+Suche nach Profilen und Pages werden die ersten 56 Zeichen aus Ihrem Intro als Vorschau angezeigt. Auch die Auswahl und Häufigkeit der Schlüsselbegriffe ist immer noch wichtig, allerdings nicht mehr so wichtig wie früher.
� Kontakt: Ihre vollständigen Kontaktinformationen
� Website: Ihre primäre Webseite, falls vorhanden
� Links: Dies ist eine interessante Möglichkeit, um auf Ihre weiteren Profile im Internet zu verweisen (Bild 4.22).
Bild 4.22 Die Zeitschrift Chip verweist vorbildlich auf weitere Profile.

734.5 Das Impressum
■■ 4.5■Das Impressum
Für Seiten, die Sie in sozialen Netzwerken wie Facebook für Ihr Unternehmen anlegen, gilt ebenso wie für Webseiten eine Impressumspflicht. Wer gegen diese Pflicht verstößt, riskiert eine Abmahnung durch Konkurrenten oder sogar ein Bußgeld bis 50 000 Euro. Der rechtliche Rahmen für das Impressum ergibt sich aus:
� Telemediengesetz, Staatsvertrag über Rundfunk und Telemedien sowie der Verordnung über Informationspflichten für Dienstleistungserbringer;
� der 2KlickRegel des Bundesgerichtshofs, wonach ein Impressum leicht erkennbar, unmittelbar erreichbar und ständig verfügbar sein muss.
Bedenken Sie auch die „impressumsgleichen Angaben“, wie zum Beispiel die Profileinträge bei Google+ Local. Diese müssen, im Rahmen der technischen Möglichkeiten, dieselben Anforderungen erfüllen wie ein Impressum. Das größte Risiko für einen finanziellen Schaden durch falsche Einträge geht von Ihnen selber aus: Er füllen die Angaben in einem von Ihnen kontrollierten Profil nicht die rechtlichen Anforderungen, drohen Abmahnungen. Folgender Fall wurde vor dem Landgericht München verhandelt:
Absichtlich falsche Adresse bei Google PlacesEin Unternehmen hatte in Google Places statt der tatsächlichen Firmen-adresse eine andere Adresse in einem renommierteren Viertel Münchens angegeben. Eine Zweigstelle oder einen anderen konkreten Bezug zu diesem Viertel gab es nicht. Aufgrund der falschen Angaben war das Unternehmen von einem Mitbewerber abgemahnt worden. In den falschen Angaben zum Geschäftssitz sah das Landgericht München eine irrefüh-rende geschäftliche Handlung im Sinne des Gesetzes gegen unlauteren Wettbewerb (UWG), weil die Besucher des Profils bei Google Places ab-sichtlich getäuscht wurden.
Ein Verstoß gegen das UWG kann zu teuren Abmahnungen durch Mitbewerber oder sogar zu Unterlassungs oder Schadensersatzansprüchen führen. „Impressumsgleiche“ Angaben – und dazu gehören auch die Einträge auf Google+ Local – müssen alle Daten enthalten, die vom Telemediengesetz, Rundfunkstaatsvertrag und ggf. von der Verordnung über Informationspflichten für Dienstleistungserbringer (zum Beispiel Steuerberater) auch für ein Impressum gefordert werden. Wenn Sie die Einträge nicht selber vornehmen, sondern beauftragen, sollten Sie dies stets schriftlich tun und entsprechend dokumentieren.

74 4 Profile und Pages gestalten
4.5.1■Inhalte und Platzierung
Die erforderlichen Inhalte eines Impressums variieren je nach Unternehmen, daher soll hier nur auf die Webseite Anbieterkennung.de und den Leitfaden zur Impressumspflicht des Bundesministeriums der Justiz (www.bmj.de) verwiesen werden. Die Platzierung ist natürlich von den technischen Gegebenheiten der Plattform abhängig – und Google+ bietet ganz streng genommen derzeit leider keine Möglichkeit, um ein Impressum rechtlich wasserdicht einzufügen. Bislang haben sich trotzdem zwei Methoden auf Google+ etabliert:
� Volltext-Impressum in Über mich oder Info: Falls Sie sich bei den Angaben im Feld Intro auf wenige Punkte beschränken können, bleibt noch ausreichend Platz für ein vollständiges Impressum (Bild 4.23).
� Impressum als Link: Alternativ kann ein Impressum auch als Link im Feld Intro eingetragen werden. Achten Sie aber darauf, dass dieser Link direkt zum Impressum auf Ihrer Webseite führt und nicht etwa zur Startseite! Ansonsten wird die 2KlickRegel verletzt.
Bild 4.23■Das Info-Feld von Chip Online, vollständiges Impressum

5 Interaktion: Kreise und Beiträge
Kreise sind nicht bloß einfach die Google+Version der Kontaktlisten in anderen sozialen Netzwerken, sondern maßgeblich für die Struktur und Atmosphäre von Google+ verantwortlich. Durch das Prinzip der einseitigen Kontaktaufnahme sind die Nutzer wesentlich freier in der Zusammenstellung Ihrer Umgebung – es zählt nicht, mit wem man bekannt ist, sondern wer etwas Interessantes zu sagen hat.
Kreise sind damit ein Gegenmittel für ein Problem, dass Kathrin Passig in ihrem Essay „Sümpfe und Salons“ folgendermaßen beschrieben hat: „ Die Beziehung der Nutzer ist auf Facebook zwangsweise gegenseitig und sozial begründet. Aber wirklich nicht alles, was Freunde veröffentlichen, ist als medialer Inhalt interessant. Dazu filtert Facebook den NewsFeed nach erratischen Algorithmen. Es passt für soziale Informationen, wenn man nur jedes dritte Babyfoto der befreundeten Ersteltern mitbekommt. Für klassische Nachrichten ist es nicht optimal: Eine subjektiv relevante, aktuelle Information – ein Aktienkurssturz oder ein Unfall auf der A5 – wird allenfalls zufällig wahrgenommen, weil sie für die Friends völlig egal ist, aber das vielkommentierte Wurstbrotfoto taucht ständig auf.“
Unterschied zwischen Personen und UnternehmenAuf Google+ dürfen nur Personen (also Profile) andere Profile und Pages in die eigenen Kreise aufnehmen, ohne vorher in die Kreise der betreffen-den Personen oder Pages aufgenommen worden zu sein. Anders herum gesagt: Eine Page (ein Unternehmen) kann keine Profile in die eigenen Kreise aufnehmen, ohne zuerst von diesen Profilen in deren Kreise auf-genommen worden zu sein. Die Initiative zu einer Kontakt aufnahme zwischen Personen und Unternehmen geht also immer von der Person aus. Pages können aber andere Pages ohne Weiteres ihren Kreisen hinzu-fügen.

76 5 Interaktion: Kreise und Beiträge
■■ 5.1■Erste Kontakte finden und „einkreisen“
Wie nützlich und interessant Google+ für Sie ist, hängt maßgeblich davon ab, ob Sie Ihre Kreise mit den richtigen Profilen und Pages bevölkern. An erster Stelle stehen hier natürlich Ihre persönlichen Kontakte, die sich ebenfalls auf Google+ befinden. Darüber hinaus ist es eine besondere Stärke von Google+, Sie mit Profilen und Pages in Kontakt zu bringen, die Sie zwar nicht persönlich kennen, die aber interessant für Sie sein könnten. Google+ gibt Ihnen daher nicht nur die Möglichkeit, gezielt nach Profilen und Pages zu suchen, sondern macht auch immer wieder Vorschläge. Die ersten Empfehlungen erhalten Sie bereits beim Anmeldungsprozess und auch später tauchen an verschiedenen Stellen immer wieder neue Vorschläge auf. Google stützt sich hier einerseits auf die Personen und Pages in Ihren Kreisen sowie auf die erweiterten Kreise (Kreise der Kreise) und sucht davon ausgehend nach Ähnlichkeiten. Andererseits werden Ihnen aber auch einfach besonders populäre Profile und Pages vorgestellt, die nicht unbedingt etwas mit Ihren bisherigen Präferenzen zu tun haben müssen. Eine bunte Mischung also. Nach dem Einloggen in Ihrem Profil haben Sie schon auf der Übersichtsseite mehrere Optionen, um Personen und Pages zu finden und Ihre Kreise zu erweitern (Bild 5.1).
Bild 5.1■Auf der Übersichtsseite gibt es mehrere Möglichkeiten, um die Kreise zu erweitern.

775.1 Erste Kontakte finden und „einkreisen“
A) Die Suchmaske: Suchen Sie hier anhand des Namens gezielt nach Personen und Pages. Ein Klick auf ein Suchergebnis öffnet das Profil/die Page. Mit Klick auf Zu Kreisen hinzufügen bzw. Folgen können Sie einen Kreis auswählen und das Profil/die Page hinzufügen.
B) Eine SchnellNavigation um die Beiträge bestimmter Kreise in Ihrem Stream ein oder auszublenden. Welche Kreise hier erscheinen, bestimmen Sie.
C) Mit der Schaltfläche Kreise gelangen Sie in das KreiseManagement, wo Sie Kreise anlegen, löschen und verwalten. Außerdem können Sie hier systematisch nach neuen Kontakten suchen.
D) Vorschläge von Google+ für möglicherweise interessante Personen. Dabei wird es sich wahrscheinlich häufig um Kontakte Ihrer Kontakte handeln, auch wenn die Verbindung manchmal nur schwer nachzuvollziehen ist.
E) Eine wechselnde Auswahl populärer Angebote auf Google+.
Um mit dem Management Ihrer Kreise zu beginnen, klicken Sie in der linken Menüleiste auf die Schaltfläche Kreise. Es öffnet sich das KreiseManagement mit einer Übersicht Ihrer Kontakte und den Kreisen, in denen Sie sich befinden (Bild 5.2).
Bild 5.2■Profile und Pages in „Meine Kreise“

78 5 Interaktion: Kreise und Beiträge
A) Meine Kreise: Zeigt Ihnen die Profile und Pages an, die sich bereits in Ihren Kreisen befinden.
B) In Kreisen anderer: Zeigt an, wer Sie in seine Kreise aufgenommen hat – nicht sichtbar ist allerdings, in welchen Kreis (oder Kreise) Sie genau eingeordnet wurden. Sehr interessant ist auch, dass Google+ hier anzeigt, wer Sie eingekreist hat, ohne sich selbst in einem Ihrer Kreise zu befinden (Bild 5.3).
C) Personen suchen: Hier durchsuchen Sie Gmail, Android und andere GoogleProdukte nach Kontakten, die sich auch auf Google+ befinden. Außerdem können Sie hier Ihre Konten bei Hotmail oder Yahoo auf Übereinstimmungen prüfen lassen oder ein Adressbuch hochladen. Weitere Möglichkeit: Ziehen Sie einen Ihrer bestehenden Kontakte mit der Maus in das obige Suchfeld, um sich von Google+ weitere Vorschläge machen zu lassen.
D) Namen eingeben: noch mal die Möglichkeit, gezielt nach Namen zu suchen.
E) Aktionen: verschiedene Optionen, um Profile anzeigen zu lassen, die Darstellung der Kreise zu ändern usw. Außerdem können Sie hier unerwünschte Personen blockieren.
F) Person hinzufügen: Personen anhand des Namens oder der EMailAdresse finden und direkt hinzufügen.
Bild 5.3 In welchen Kreisen befinden Sie sich?
Unterhalb der Darstellung Ihrer bestehenden Kontakte bzw. der Vorschläge sehen Sie eine Übersicht Ihrer angelegten Kreise (Bild 5.4). Google+ hat bereits eine Standardauswahl (Friends, Following, Family etc.) definiert – die Sie aber nach Herzenslust löschen und umbenennen können. Um Profile oder Pages zu einem Kreis hinzuzufügen, ziehen Sie mit der Maus einfach den entsprechenden Eintrag auf einen Kreis und lassen los – fertig! Darüber hinaus haben Sie weitere Optionen:
� Kreis neu anlegen: Ziehen Sie einen Kontakt auf den Platzhalter Hier ablegen, um Kreis zu erstellen. Klicken Sie dann auf Kreis erstellen und geben Sie

795.1 Erste Kontakte finden und „einkreisen“
einen Namen für den Kreis ein. Mit demselben Verfahren lassen sich auch gleich mehrere Kontakte markieren und auf einmal in den neuen Kreis ziehen.
� Kreis bearbeiten: Mit Rechtsklick auf einen Kreis können Sie den Namen des Kreises ändern.
� Kreis löschen: Mit Rechtsklick auf den Kreis können Kreise auch wieder komplett gelöscht werden.
� Stream für Kreise anzeigen: Mit Rechtsklick auf den Kreis können Sie sich die Beiträge ansehen, die aus diesem Kreis gekommen sind.
Vorsicht beim Kreise löschenWenn Sie einen Kreis löschen, dann: � sind die Personen, die sich nur in diesem Kreis befinden, nicht mehr mit Ihnen verbunden.
� ist alles, was Sie mit diesem Kreis geteilt haben, nicht mehr für die Personen darin sichtbar, außer Sie teilen diesen Inhalt in einem ande-ren Kreis oder direkt mit ihnen.
Sie können diesen Vorgang nicht mehr rückgängig machen.
Bild 5.4■Übersicht der angelegten Kreise

80 5 Interaktion: Kreise und Beiträge
5.1.1■Weitere Kontakte für Kreise finden
Mit den oben beschriebenen Methoden werden Sie bereits eine ganze Reihe von interessanten Kontakten finden, die Sie in Ihre Kreise einordnen können. Nochmal kurz zusammengefasst: Bislang haben Sie Ihre Kreise mit Personen bevölkert, die Sie entweder:
� Namentlich kennen
� In den Kreisen Ihrer Kreise gefunden haben
� Von Google vorgeschlagen bekommen haben
Damit ist das Potenzial von Google+ aber bei Weitem noch nicht ausgeschöpft: Es fehlen noch alle thematisch relevanten Profile und Pages, die Ihnen bislang namentlich unbekannt sind und zu denen auch keine Verbindung über die Kreise Ihrer Kreise besteht. Um auch solche Kontakte zu finden, können Sie eine Reihe verschiedener Methoden nutzen.
5.1.1.1■Nach Google+ Profilen und Pages im Web suchenVerschiedene Webseiten haben es sich zur Aufgabe gemacht, die populärsten Google+Profile und Pages übersichtlich – und teilweise nach Themen sortiert – zu präsentieren. Ein einfache GoogleSuche nach den Begriffen „TopNutzer“ bzw. „Recommended user“ o.ä. in Verbindung mit „Google+“ fördert eine Vielzahl von Listen, Top Ten oder sogar Top 100 zutage. Hier finden Sie drei Beispiele:
� www.recommendedusers.com: Auflistung der populärsten Profiles und Pages nach Themen
� www.recommendedusers.com/peoples-choice/: Auflistung der populärsten Angebote laut Anwendervotum
� gpluscharts.de: Liste der deutschsprachigen TopNutzer
Bild 5.5■Einige der Kategorien auf www.recommendeduser.de

815.1 Erste Kontakte finden und „einkreisen“
5.1.1.2 Nach Themen und Personen mit Hashtags suchenBei den sogenannten Hashtags handelt es sich um eine von Twitter bekannte Methode, Beiträge inhaltlich zu klassifizieren, um sie so besser auffindbar zu machen. Ein Beispiel: Sie schreiben einen Beitrag (oder einen Kommentar) über vegane Ernährung und möchten, dass Ihr Posting bei Suchen nach diesem Thema gefunden werden kann. Zu diesem Zweck fügen Sie Ihrem Beitrag einfach den Hashtag #vegan bzw. #veganer ein. Meistens stehen Hashtags unter dem eigentlichen Text, sie können aber auch am Anfang oder mitten in den Text platziert werden (Bild 5.6). Sollte jemand jetzt über die Suchmaske (Bild 5.1, Punkt A) nach einem dieser beiden Hashtags suchen, wird Ihr Beitrag in der Ergebnisliste auftauchen. Wenn Sie sich mit Ihren Beiträgen an einer laufenden Diskussion beteiligen wollen, ist es sinnvoll, die dort verwendeten Hashtags selber weiter zu nutzen, um den eigenen Beitrag in den Kontext zu stellen. Einige Tipps zu Hashtags:
� Zwischen dem # und dem folgenden Begriff steht nie ein Leerzeichen
� Nach dem Begriff steht immer ein Leerzeichen oder ein Tab
� Hashtags umfassen immer nur einen einzigen Begriff (also zum Beispiel #vegan und nie #vegane rezepte)
� Sie können mehrere Hashtags vergeben, um das Thema Ihres Beitrages einzugrenzen (also zum Beispiel #vegan #rezepte für vegane Rezepte oder #vegan #berlin für vegane Themen in Berlin)
� Hashtags in Beiträgen können angeklickt werden, um den Hashtag direkt in die Suchmaske zu übernehmen
� Hashtags werden nicht von Google+ vorgegeben. Grundsätzlich können Sie jeden Begriff als Hashtag nutzen. Es ist aber sinnvoll, sich an den von anderen Nutzern bereits verwendeten Begriffen zu orientieren.
Über die Themensuche mit Hashtags erhalten Sie einen Überblick darüber, wer etwas zu den für Sie relevanten Begriffen geschrieben hat. Auf diesem Wege lassen sich natürlich auch interessante Kontakte für Ihre Kreise finden.
Bild 5.6■Hashtags (hier #Vegan und #Berlin) machen diesen Beitrag leicht zu finden

82 5 Interaktion: Kreise und Beiträge
5.1.1.3■Nach Themen und Personen mit Sparks suchenZur Einführung von Google+ wurde stark mit der Funktion Sparks (Funken) ge worben – mittlerweile taucht dieser Begriff kaum mehr auf, aber die Funktion ist unter dem Namen Gespeicherte Suche noch vorhanden. Um die Funktion zu verstehen, ist es wichtig zu wissen, dass Spark im Kontext von Google+ zwei Bedeutungen haben kann:
� Eine Nachricht aus dem Web, die Google+ als Ergebnis auf eine Suchanfrage liefert
� Eine gespeicherte Suchanfrage
Am einfachsten können Sparks in der Praxis erklärt werden:
1. Geben Sie in das Suchmaske (Bild 5.1, Punkt A) einen Suchbegriff, einen Namen oder auch einen Hashtag ein und starten Sie die Suche mit Klick auf die blaue Lupe. In diesem Beispiel suchen wir nach „Obama“.
2. Sie erhalten jetzt eine Liste mit gemischten Ergebnissen, darunter Profile und Pages, Hangouts und Events, Treffer aus dem Web – einfach alles, was Google+ zu Ihrer Suchanfrage finden konnte.
3. Über der Liste finden Sie zudem ein Menü (Bild 5.7), mit dem sich die Einträge nach verschiedenen Kriterien filtern lassen. Voreingestellt ist hier Alle. Sie können hier aber auch zum Beispiel nur Profile und Pages oder Beiträge von Google+ anzeigen lassen.
4. Darüber hinaus finden Sie in dieser Liste auch den Eintrag Sparks. Wenn Sie diesen auswählen, erscheinen nur WebFundstellen (also von anderen Internetseiten), die mit dem Suchbegriff übereinstimmten (Bild 5.8).
5. Durch Klick auf Neueste oder Beste wechseln Sie zwischen den neuesten bzw. inhaltlich nach Ansicht von Google am besten passenden Ergebnissen.
Bild 5.7 Sortierungsoptionen für die Ergebnisse Ihrer Suchanfrage

835.1 Erste Kontakte finden und „einkreisen“
Bild 5.8■Wird nach Sparks gefiltert, sehen Sie nur Suchtreffer aus dem Web
Im Rahmen von Google+ ist ein Spark also zunächst einmal einfach eine Meldung aus dem Web – warum dafür also einen neuen Namen einführen? Weil Spark noch eine weitergehende Bedeutung hat: Wenn Sie wie oben beschrieben bei Google+ eine Suche nach einem Begriff durchführen, erhalten Sie Treffer aus allen möglichen Quellen – von Beiträgen Ihrer Bekannten, von Profilen und Pages und eben auch aus dem Internet. Das ist bei anderen sozialen Netzwerken anders, da diese nicht einfach auf die Kraft der GoogleInternetsuchmaschine im Hintergrund zugreifen können. Eine Begriffssuche bei Google+ liefert einen umfangreicheren

84 5 Interaktion: Kreise und Beiträge
Überblick, der als individuell eingerichteter Themenkanal betrachtet werden. Diese Themenkanäle werden ebenfalls Sparks genannt.
Sparks wurden bei der Einführung von vielen Branchenexperten gelobt, so schrieb der Blogger Sascha Lobo: „Die Sparks könnten sich publizistisch gesprochen zu den Ressorts des Internets mausern. Auf einen Klick sind dort thematische Nachrichten abzurufen, für die Einrichtung genügt die Angabe eines Themas oder Suchbegriffs. Google+ ist damit eine geschickte Annäherung an die Zukunft der Medienrezeption, in der Nachrichten aus allen möglichen Quellen zusammengeführt werden, aus der Wirtschaftsredaktion eines kanadischen Webmagazins bis zur malaysischen FotoBloggerin. Sortiert und verbreitet werden diese Quellen von einem sozialen Filter aus Multiplikatoren, frei von sozialen Zwängen thematisch geordnet zusammenklickbar. Google+ entspricht der personalisierten, sozialen, interaktiven Redaktion für jedes denkbare Ressort.“
Trotzdem wurde die Funktion von Google in die zweite Reihe verbannt – vielleicht waren den Nutzern die Vorteile zu schwer zu vermitteln. Es ist aber immer noch möglich, Sparks anzulegen, die heute allerdings den wesentlich weniger spektakulären Namen Gespeicherte Suche tragen. Gehen Sie dazu wie folgt vor:
1. Geben Sie in das Suchmaske (Bild 5.1, Punkt A) einen Suchbegriff, einen Namen oder auch einen Hashtag ein und starten Sie die Suche mit Klick auf die blaue Lupe.
2. Klicken Sie auf die rote Schaltfläche Suche speichern.
3. Klicken Sie in der linken Übersichtsleisten auf Entdecken (Bild 5.9).
4. Auf der rechten Seite finden Sie jetzt eine Übersicht der gespeicherten Suchabfragen (Bild 5.10). Ein Klick darauf zeigt die neuesten Ergebnisse.
5. Um eine Suchabfrage zu entfernen, klicken Sie auf den Eintrag und dann auf Gespeicherte Suchanfrage entfernen.
Bild 5.9 Die Schaltfläche „Entdecken“ in der linken Menüleiste führt zu gespeicherten Suchen
Bild 5.10 Ein Klick auf eine gespeicherte Suchanfrage liefert neue Ergebnisse

855.1 Erste Kontakte finden und „einkreisen“
Verwenden Sie diese Funktionen, wenn Sie bei bestimmten Themen immer auf dem Laufenden bleiben müssen. Es ist zum Beispiel eine gute Idee, den eigenen Namen als gespeicherte Suchanfrage einzurichten und regelmäßig danach zu suchen. So finden Sie auch die Beiträge, in denen Sie im Text erwähnt wurden, ohne dass die +Name-Funktion (siehe unten) genutzt wurde.
5.1.1.4■Lokale Kontakte suchen mit der erweiterten Suche von GoogleDie normale GoogleSuche ermöglicht in Verbindung mit Suchoperatoren eine systematische Suche nach Kriterien, nach denen über die Suchmaske von Google+ nicht gesucht werden können. Ein Beispiel: Sie betreiben ein veganes Restaurant in Hamburg und möchten wissen, welche Google+ Nutzer zum Thema schreiben. Wie oben beschrieben, können Sie nach den Hashtags #vegan und #hamburg suchen – damit finden Sie die Beiträge, in denen beide Hashtags vorkommen. Sie möchten aber nur Beiträge von Nutzern, die in Hamburg wohnen, denn diese sind für Ihr Unternehmen primär interessant. Dazu verfahren Sie folgendermaßen:
1. Gehen Sie auf www.google.de2. Geben Sie in die Suchmaske folgende Anfrage ein: site:plus.google.com vegan
„places lived“ „Hamburg“
Mit dieser Anfrage suchen Sie nach Beiträgen, in denen der Begriff „vegan“ vorkommt und deren Verfasser als Wohnort im Profil (Über mich) „Hamburg“ angegeben haben. Statt „vegan“ können sie natürlich auch einen Begriff Ihrer Branche verwenden, Sie erhalten auf jeden Fall eine Liste von Nutzern aus Ihrer Region. Außerdem können Sie mit diesem Verfahren auch nach anderen Kriterien suchen, nicht nur nach dem Wohnort. Falls Ihnen das Eintippen der Suchausdrücke zu umständlich ist, bieten sich Webseiten wie www.findpeopleonplus.com an, die ebenfalls Informationen in Google+Profilen suchen – aber ein komfortableres Interface bereitstellen.
Google kann nur finden, was da istMit dem oben beschriebenen Verfahren durchsuchen Sie die Profil infor-mationen, die jeder Nutzer bei Einrichtung seines Google+-Profils gemacht hat – allerdings sind die Angaben unter „Wo ich gelebt habe“ (Places lived) nicht verpflichtend. Falls hier nichts eingetragen ist, kann Google also auch nichts finden.
5.1.1.5■Geteilte Kreise aufnehmenDie Kreise auf Google+ sind „mobil“, sie können also weitergegeben werden. In vielen Beiträgen werden Sie das Angebot finden, einen Kreis zu übernehmen, der vom Verfasser zu einem bestimmten Thema zusammengestellt wurde. Um einen

86 5 Interaktion: Kreise und Beiträge
Überblick zu geteilten Kreisen (Shared Circles) zu erhalten, geben Sie einfach „Shared Circles“ in die Suchmaske von Google+ ein. Es erscheinen mehrere Pages, die ganz der Sammlung geteilter Kreise gewidmet sind. Alternativ suchen Sie nach den Hashtags #sharedcircles bzw. #shared und #circles. Um einen Kreis zu übernehmen, klicken Sie einfach auf Kreis hinzufügen (Bild 5.7).
Bild 5.11■Ein geteilter Kreis (Shared Circle) mit Journalisten auf Google+
Mehr Follower durch geteilte KreiseMit geteilten Kreisen können sie nicht nur Ihren eigenen Stream inte res-santer machen: Das Veröffentlichen eigener Kreise ist auch eine gute Methode, um die eigene Präsenz bekannter zu machen und Follower zu gewinnen. Lesen Sie dazu unten mehr.
■■ 5.2■Privatsphäre, Kontrolle & Organisation
5.2.1■Kreise verbergen
In der Standardeinstellung können Besucher Ihres Profils bzw. Ihrer Page sehen, wer sich in Ihren Kreisen befindet und in wessen Kreisen Sie sich befinden (Bild 5.8). Dabei sind aber niemals die konkreten Namen der Kreise sichtbar. Falls Sie eine noch weitergehende Privatsphäre wünschen, kann die Anzeige der Kreise auch ganz oder teilweise ausgeblendet werden.

875.2 Privatsphäre, Kontrolle & Organisation
Bild 5.12 Standarddarstellung der Kreise in einem Profil
Um die Anzeige der Kontakte in Ihren Kreisen zu unterbinden, klicken Sie auf Profil und dann auf Profil bearbeiten. Klicken Sie nun auf die Rubrik In meinen Kreisen unterhalb Ihres Profilfotos. Es öffnet sich ein Dialogfenster (Bild 5.13).
� Personen anzeigen: Entfernen Sie den Haken, wenn gar keine Kontakte aus Ihren Kreisen angezeigt werden sollen. Die weiteren Einstellungen sind dann hinfällig. Setzen Sie den Haken, um alle oder einige Kontakte in Ihren Kreisen an zeigen zu lassen.
� Alle Kreise: Wenn Sie die Anzeige der Kontakte grundsätzlich erlauben, können Sie hier die angezeigten Kreise einstellen.
� Wer kann das sehen: Wählen Sie Öffentlich, damit Ihre Auswahl allen Besuchern angezeigt wird. Wählen Sie Meine Kreise, damit nur Kontakte aus Ihren Kreisen die Anzeige erhalten.

88 5 Interaktion: Kreise und Beiträge
Vergessen Sie nicht, zu speichern, ansonsten gilt weiterhin die Standardeinstellung.
Bild 5.13 Anzeigeoptionen für Ihre Kreise
Mit derselben Methode können Sie auch verhindern, dass angezeigt wird, in wessen Kreisen Sie sich befinden. Klicken Sie dazu auf Profil und dann auf Profil bearbeiten. Klicken Sie nun auf die Rubrik In den Kreisen von anderen unterhalb Ihres Profilfotos. Es öffnet sich ein Dialogfenster (Bild 5.14).
� Andere können sehen . . .: Entfernen Sie den Haken, um zu verhindern, dass Besucher Ihres Profils sehen können, wer Sie in seine Kreise aufgenommen hat.
Vergessen Sie nicht, zu speichern, ansonsten gilt weiterhin die Standardeinstellung.
Bild 5.14 Anzeigeoptionen für Kreise, in denen Sie sich befinden
5.2.2■Überblick über den Stream behalten
Es ist nicht ungewöhnlich, mehrere Hundert Profile und Pages in den eigenen Kreisen zu haben. Das ergibt schon an sich eine hohe Anzahl von Beiträgen in Ihrem Stream. Befinden sich darunter zudem noch einige aktive Blogger, die mehrmals täglich neue Postings veröffentlichen, kann das schnell sehr unübersichtlich werden. Google+ bietet daher zwei wirklich gute Funktionen, mit denen Sie ganz leicht den Überblick behalten.
Zunächst haben Sie die Möglichkeit, zwischen den Beiträgen aus Ihren Kreisen hin und her zu schalten. Auf der Seite Übersicht finden Sie zu diesem Zweck oberhalb des Streams eine Navigationsleiste (Bild 5.11). Klicken Sie auf Alle, um einen Stream zu erhalten, in dem die Beiträge aller Kreise gemischt sind. Alternativ wäh

895.2 Privatsphäre, Kontrolle & Organisation
len Sie einen bestimmten Kreis aus, um sich nur Beiträge aus diesem Kreis an zeigen zu lassen (in diesem Fall zum Beispiel den Kreis Facebook, in dem sich nur Kontakte befinden, mit denen Sie auch Facebook verknüpft sind). Klicken Sie auf Mehr, um der Navigationsleiste weitere Kreise hinzuzufügen.
Bild 5.15■Navigationsleiste zum Springen zwischen Kreisen
Darüber hinaus können Sie aber auch für jeden einzelnen Kreis festlegen, wie viele Beiträge es in die Übersicht (den gemischten Stream aus allen Kreisen) schaffen sollen. Klicken Sie dazu in der Navigationsleiste auf einen Kreis. Rechts daneben erscheint jetzt ein Lautstärkeregler (Bild 5.12). Verschieben Sie den Regler, um mehr oder weniger Postings anzeigen zu lassen. Wenn Sie den Regler ganz rechts auf das Glocken-Symbol stellen, werden Sie bei neuen Beiträgen aus diesem Stream zusätzlich informiert.
Bild 5.16 „Lautstärkeeinstellung“ für Kreise
Für die Navigation im Stream bietet Google+ zudem einige Tastaturkürzel:
� Leertaste: Stream nach unten scrollen
� Shift+Leertaste: Stream nach oben scrollen
� J: Einen Beitrag nach unten scrollen
� K: Einen Beitrag nach oben scrollen
5.2.3■Wie sollten Kreise organsiert sein?
Bei der Organisation von Kreisen sollte man sich ins Gedächtnis rufen, dass Kreise bei Google+ im Prinzip zwei grundsätzlich unterschiedliche Funktionen erfüllen:
� Input-Kreise bestimmen, welche Beiträge im eigenen Stream auftauchen. In der Regel werden InputKreise eher thematisch organisiert sein, zum Beispiel InternetMarketing, Politik oder Kino.
� Output-Kreise bestimmen, wer die Beiträge erhält, die Sie selbst mit anderen teilen. Meistens werden OutputKreise eher nach Personengruppen organisiert sein, zum Beispiel Kunden, Kollegen, Freunde oder Dienstleister.
Natürlich werden aber auch nach Personengruppen organisierte InputKreise (zum Beispiel Familie) und thematisch organisierte OutputKreise (zum Beispiel Golf)

90 5 Interaktion: Kreise und Beiträge
verwendet. Außerdem ist es normal, dass Profile oder Pages in mehreren Kreisen auftauchen, wie zum Beispiel der Kinointeressierte Kollege. Die konkreten Ordnungskriterien für Ihre Kreise sind allein von Ihrer Nutzung und den für Sie re levanten Themen und Personengruppen abhängig. Wichtig ist nur die gedankliche Trennung zwischen Input und Output. Insbesondere bei den OutputKreisen ist eine feine Aufteilung empfehlenswert, da dies der Schlüssel ist zu einer gezielten Ansprache von Zielgruppen mit Themen von hoher Relevanz und damit gesteigerter Aussicht auf Beachtung bzw. Interaktion.
Google+ unterscheidet sich hier deutlich von anderen Ansätzen, wie zum Beispiel Facebook: Bei Facebook „liken“ Mitglieder die Seite eines Unternehmens und er halten fortan die öffentlichen Beiträge. Wenn diese über einen gewissen Zeitraum hinweg für den Empfänger uninteressant sind, werden sie wahrscheinlich blockiert oder sogar schon vom FacebookAlgorithmus wegen zu geringer Interaktion (kein „Gefällt mir“, kein Teilen) aussortiert, bevor sie überhaupt im Stream des Anwenders erscheinen. Der Anwender, der an sich ein Interesse am Unternehmen aus gedrückt hat, wird so zur Karteileiche. Nebenbei bemerkt: Auch auf Facebook wäre eine gezieltere Ansprache theoretisch möglich, in der Praxis scheitert dies aber an dem eingeschliffenen Nutzungsverhalten und der im Vergleich zu Google+ hohen Komplexität.
Streng alphabetisch, keine VerschachtelungenIn allen Menüs, Listen usw. ordnet Google+ Ihre Kreise streng alphabe-tisch, was dazu führt, dass Input- und Output-Kreise gemischt werden. Wenn Sie selber einen Beitrag an mehrere Empfängergruppen schicken wollen, müssen Sie die gewünschten Kreise dann immer umständlich aus einer möglicherweise langen Liste herausfischen. Viele Google+-Nutzer sind deshalb dazu übergegangen, ihre Kreise zu nummerieren. Dabei beginnen Sie mit den Output-Kreisen, damit diese in Listen gleich griffbereit sind. Ein Beispiel:1. Output-Kreis1.1. Kunden1.1. Lieferanten1.2. Familie2. Input-Kreis2.1. Golf2.2. Internet-MarketingWenn Sie einen Beitrag „an Alle“ senden wollen, wählen Sie den 1.Out-put-Kreis, ansonsten eine Teilmenge davon. Dabei ist aber zu beachten, dass Google+ (bislang) keine verschachtelten Kreise ermöglicht, jeder Kreis muss also alle gewünschten Profile und Pages enthalten. In diesem Beispiel enthält also der 1. Output-Kreis alle Einträge aus den Kreisen Kunden, Lieferanten und Familie.

915.2 Privatsphäre, Kontrolle & Organisation
Viele Unternehmen, die zu den Erfolgsbeispielen auf Google+ zählen, nutzen konsequent Kreise zur Abstimmung ihrer Beiträge auf die Interessen ihrer Zielgruppen. So unterscheidet der Technologiekonzern Intel (Bild 5.5) zum Beispiel nach den Kreisen:
� Technology Enthusiasts
� Trends
� IT Experts
� Newsroom
� Software Developers
Bild 5.17■Besucher entscheiden sich bei Intel für einen oder mehrere Kreise
Journalisten interessieren sich wahrscheinlich für Beiträge aus den Kreisen Trends und Newsroom, wohingegen häufige Detailinformationen aus dem Bereich SoftwareEntwicklung wahrscheinlich eher lästig sind. SoftwareEntwickler möchten genau darüber mehr erfahren, brauchen aber den Newsroom nicht. TechnologieEnthusiasten begeistern sich wiederum für ganz andere Themen und benötigen außerdem eine Ansprache, die weniger auf technische Details und mehr auf Allgemeinverständlichkeit abzielt.
Erweiterte Kreise sind unsichtbarNeben den Kreisen, die Sie verwalten, kennt Google+ auch die Kategorie der Erweiterten Kreise. Dabei handelt es sich um die Kreise der Per-sonen und Pages in Ihren Kreisen. Wenn Sie Beiträge veröffentlichen, können (und in den meisten Fällen sollten) Sie festlegen, dass auch Erweiterte Kreise diese lesen dürfen – Sie erhalten dadurch zusätzliche Sichtbarkeit und vielleicht auch neue Follower. Es ist aber nicht möglich, Beiträge auch auf die Erweiterten Kreise sinnvoll inhaltlich abzustimmen, denn um wen es sich dabei konkret handelt, verrät Google+ Ihnen nicht. Erweiterte Kreise sind insofern eine Wundertüte.

92 5 Interaktion: Kreise und Beiträge
Grundsätzlich ist diese Aufteilung für fast alle Unternehmen, Selbstständige und Freiberufler sinnvoll, denn man wird überall Zielgruppen mit unterschiedlichen Interessen und Informationsbedürfnissen begegnen. Freie Grafiker unterscheiden zum Beispiel zwischen Kunden aus Unternehmen und Agenturen, KfzHändler zwischen Interessenten für FamilyVans, Limousinen und SUVs und Friseure zwischen Männern und Frauen, jung und alt. Letzteres Beispiel hat Svenja Hintz in einem Artikel (Gezielte Ansprache: Warum Google+ anders ist als die anderen, Blog von Winlocal.de, Juni 2012) näher ausgeführt: „Ein Friseur könnte Männer oder Frauen und dazu noch Jung und Alt bedienen. Doch unterschiedliche Kunden haben unterschiedliche Wünsche und Bedürfnisse. Sowohl in Bezug auf Produkt, als auch Service und Verpackung. Man könnte vermuten, dass Männer eher daran interessiert sind, die Haare schnell und billig wieder in Form zu bringen und wenn Nasen und Ohrenhaare auch noch gleich gestutzt werden, ist der Service perfekt. Frauen hingegen sehen den Gang zum Friseur vielleicht eher als etwas ‚für sich tun‘. . . So könnte man sich zum Beispiel vorstellen, dass männliche Kontakte eher genervt sind, wenn der Friseur Hochsteckfrisuren inklusive Anleitungsvideo postet, wohingegen die weibliche Fraktion das gar nicht mal so uninteressant findet.“
Die Einsatzmöglichkeiten für Kreise gehen aber noch weiter: Unternehmen unterscheiden in der Kommunikation zum Beispiel nach Händlern, Zulieferern und Dienstleistern. Oder nach KeyAccounts, Bestandskunden und Prospects. Die Frage „Welche Kreise braucht man?“ ist daher am besten mit einer Gegenfrage zu beantworten: Wer sind die Zielgruppen Ihrer SocialMediaAktivitäten und für was genau interessieren sich diese? Nehmen Sie konsequent die Perspektive Ihres Publikums ein und fragen Sie sich: Was will ich wissen? Und vor allem: Was ist uninteressant für mich? Damit sind die Organisationskriterien Ihrer Kreise vorgegeben.
■■ 5.3■ Interaktion: fremde und eigene Beiträge
Der Schlüssel für ein erfolgreiches Engagement auf Google+ ist die Interaktion mit anderen Nutzern. Dazu gehört natürlich das Verfassen eigener Beiträge, mit denen Sie Kommunikationsangebote zu den für Sie relevanten Themen machen. Fast noch wichtiger ist aber die häufige und inhaltlich tiefe Auseinandersetzung mit den Beiträgen anderer Nutzer. Grundsätzlich stehen Ihnen dafür drei einfache Wege zur Verfügung:
� +1: Das ungefähre Äquivalent zum Facebook „Like“. Unter jedem Beitrag, Foto, Video etc. finden Sie die Schaltfläche +1, mit der Sie mitteilen können, dass Ihnen etwas gefällt (Bild 5.18). Wenn Sie in Ihrem Profil den entsprechenden Eintrag