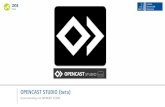Google Cloud Print Anleitung - Brother€¦ · Google, Google Drive, Google Cloud Print, Google...
Transcript of Google Cloud Print Anleitung - Brother€¦ · Google, Google Drive, Google Cloud Print, Google...
-
Google Cloud Print Anleitung
Version 0
GER
-
i
Zu den HinweisenIn diesem Benutzerhandbuch wird für Hinweise der folgende Stil verwendet:
HINWEISHinweise informieren Sie darüber, wie auf eine bestimmte Situation reagiert werden sollte, oder geben Ihnen hilfreiche Tipps zur beschriebenen Funktion.
WarenzeichenBROTHER ist entweder ein Warenzeichen oder ein eingetragenes Warenzeichen von Brother Industries, Ltd.Google, Google Drive, Google Cloud Print, Google Chrome, Google Play, Chrome OS, Android und Gmailsind Warenzeichen von Google Inc. Die Verwendung dieser Warenzeichen unterliegt den Google-Genehmigungen.Alle Firmen, deren Programmnamen in diesem Handbuch erwähnt sind, haben spezielleLizenzvereinbarungen für die zu ihrem Eigentum gehörenden Programme.Alle auf Brother-Produkten gezeigten oder in den dazugehörigen Dokumenten bzw. in anderenMaterialien erwähnten Marken- und Produktnamen von Firmen sind Warenzeichen oder eingetrageneWarenzeichen der entsprechenden Firmen.
Anmerkungen zur Open-Source-LizenzvergabeFür Google Cloud Print wird in Brother-Geräten Open-Source-Software verwendet.Um die Anmerkungen zur Open-Source-Lizenzvergabe anzuzeigen, rufen Sie die Webseite IhresGerätemodells im Brother Solutions Center (http://support.brother.com) auf, klicken Sie auf Handbücher undwählen Sie Ihre Sprache aus. ©2014 Brother Industries, Ltd. Alle Rechte vorbehalten.
http://support.brother.com
-
ii
Inhaltsverzeichnis1 Einleitung 1
Übersicht .................................................................................................................................................. 1Hardwareanforderungen .......................................................................................................................... 1
Kompatible Betriebssysteme und Anwendungen .............................................................................. 1Netzwerkeinstellungen ...................................................................................................................... 2
Einrichten von Google Cloud Print ........................................................................................................... 2Schrittweise Übersicht ....................................................................................................................... 2Anlegen eines Google-Kontos ........................................................................................................... 3Registrieren des Gerätes bei Google Cloud Print mit dem Google Chrome™-Browser ................... 3Registrieren des Gerätes bei Google Cloud Print mit Web Based Management .............................. 4
2 Drucken 7Drucken mit Google Cloud Print .............................................................................................................. 7
Drucken vom Google Chrome™-Browser oder aus Chrome OS™ .................................................. 7Drucken aus Google Drive™ für Mobilgeräte .................................................................................... 7Drucken aus Webmail-Dienst Gmail™ für Mobilgeräte ..................................................................... 8
A Problemlösung 9Mögliche Lösungsansätze bei Problemen ............................................................................................... 9
-
1
1
1
Einleitung
ÜbersichtGoogle Cloud Print™ ist ein Dienst, der von Google bereitgestellt wird und mit dem Sie über einnetzwerkkompatibles Gerät (z. B. Mobiltelefon oder Computer) auf einen für Ihr Google-Konto registriertenDrucker drucken können, ohne den Druckertreiber auf dem Gerät installieren zu müssen.
Google Cloud Print
Druckanforderung
Drucken
1
1 Internet
Hardwareanforderungen
Kompatible Betriebssysteme und Anwendungen
Google Cloud Print ist mit den folgenden Betriebssystemen und Anwendungen kompatibel (Stand: Oktober2013):Betriebssysteme Chrome OS™ Android™ 2.1 oder höher iOS 3.0 oder höherZum Drucken verwendbare Anwendungen Anwendungen für Chrome OS™ Google Chrome™-Browser Google Drive™ für MobilgeräteWebmail-Dienst Gmail™ für Mobilgeräte Android™-Anwendungen, die das Freigeben unter Android™ 2.1 bis 4.3 unterstützen Android™-Anwendungen, die das Drucken unter Android™ 4.4 oder höher unterstützenZum Drucken aus Android™-Anwendungen muss die Anwendung Google Cloud Print vom Google Play™Store (Android Market™) unter https://play.google.com/store installiert werden.Besuchen Sie für weitere Informationen zu kompatiblen Betriebssystemen und Anwendungen die Google-Website (http://www.google.com/cloudprint/learn/apps.html).
https://play.google.com/storehttp://www.google.com/cloudprint/learn/apps.html
-
Einleitung
2
1
Netzwerkeinstellungen
Um Google Cloud Print verwenden zu können, muss Ihr Brother-Gerät mit einem Kabel- oder WLAN-Netzwerk mit Internetzugang verbunden sein. Hinweise zur richtigen Geräteverbindung und -konfigurationfinden Sie im Online-Benutzerhandbuch Ihres Brother-Gerätes.
Einrichten von Google Cloud Print
Schrittweise Übersicht
Konfigurieren Sie die Einstellungen anhand der folgenden Vorgehensbeschreibung:
Schritt 1: Legen Sie ein Google-Konto an (siehe Seite 3).Rufen Sie von einem Computer oder einem Mobilgerät die Google-Website(https://accounts.google.com/signup)auf und richten Sie ein Konto ein. Um Google Cloud Print verwenden zu können, müssen Sie sich an Ihrem Google-Konto anmelden. (Wenn Sie bereits ein Konto haben, müssen Sie kein zusätzliches Konto anlegen.)
Google-WebsiteKonto erhalten
Benutzerregistrierung
Schritt 2: Registrieren Sie Ihr Gerät bei Google Cloud Print (siehe Seite 3).Registrieren Sie Ihr Gerät bei Google Cloud Print mit dem Webbrowser Ihres Computers oder Mobilgerätes.
Registrierung des Gerätes
Kabel- oder WLAN-Verbindung
Google Cloud Print
Das Gerät kann den Dienst jetzt verwenden.
https://accounts.google.com/signup
-
Einleitung
3
1
Anlegen eines Google-Kontos
Um Google Cloud Print verwenden zu können, benötigen Sie ein Google-Konto und Sie müssen sich beiIhrem Google-Konto anmelden. Wenn Sie noch kein Konto haben, rufen Sie von einem Computer oderMobilgerät die Google-Website (https://accounts.google.com/signup) auf und richten Sie ein Konto ein.Wenn Sie bereits ein Google-Konto haben, müssen Sie kein zusätzliches Konto anlegen. Fahren Sie mit dem nächsten Schritt fort.
Registrieren des Gerätes bei Google Cloud Print mit dem Google Chrome™-Browser
HINWEIS• Stellen Sie sicher, dass Ihr Brother-Gerät nicht verwendet wird, bevor Sie den Registrierungsvorgang
starten.• Die Schritte in diesem Abschnitt sind Beispiele für Windows-Benutzer.• Die Bildschirme auf Ihrem Computer können je nach Betriebssystem und Umgebung abweichen.
a Öffnen Sie den Google Chrome™-Browser auf Ihrem Computer.
b Klicken Sie auf das Chrome™-Menüsymbol, auf Einstellungen und anschließend aufErweiterte Einstellungen anzeigen.
c Klicken Sie im Feld Google Cloud Print auf Verwalten.HINWEIS
Sie müssen sich mit Ihrem Google-Konto anmelden, damit verfügbare Geräte angezeigt werden.
d Folgen Sie den Anweisungen auf dem Bildschirm, um Ihr Brother-Gerät zu registrieren.
e Wenn eine Bestätigungsmeldung auf dem Brother-Gerät angezeigt wird, drücken Sie OK.HINWEIS
Wenn die Bestätigungsmeldung nicht auf dem Gerätedisplay angezeigt wird, kehren Sie zurück zuSchritt a und wiederholen Sie die Schritte.
f Wenn das Brother-Gerät erfolgreich registriert wurde, wird es im Feld Meine Geräte angezeigt.
https://accounts.google.com/signup
-
Einleitung
4
1
Registrieren des Gerätes bei Google Cloud Print mit Web Based Management
Registrieren Sie Ihr Gerät bei Google Cloud Print mit Web Based Management in Ihrem Webbrowser. Siekönnen einen Standard-Webbrowser dazu verwenden, Ihr Gerät über das Hypertext Transfer Protocol(HTTP) zu verwalten.
HINWEIS• Stellen Sie sicher, dass Ihr Brother-Gerät nicht verwendet wird, bevor Sie den Registrierungsvorgang
starten.• Die Bildschirme in diesem Abschnitt sind Beispiele eines Tintenstrahldruckers.
a Bevor Sie mit der Registrierung Ihres Gerätes beginnen, prüfen Sie im Bedienfeld des Gerätes, obUhrzeit und Datum richtig eingestellt sind. Informationen zum Einstellen der richtigen Uhrzeit und desrichtigen Datums finden Sie im Online-Benutzerhandbuch Ihres Brother-Gerätes.
b Prüfen Sie, dass das Gerät mit demselben Netzwerk wie der Computer oder das Mobilgerät verbundenist.
c Öffnen Sie den Webbrowser auf dem Computer oder Mobilgerät.
d Geben Sie „vIP-Adresse des Gerätes/“ in die Adressleiste des Browsers ein (wobei „IP-Adresse desGerätes“ die IP-Adresse Ihres Gerätes ist). Zum Beispiel:
x192.168.1.2/HINWEIS• Im Netzwerkmenü auf dem Bedienfeld wird die IP-Adresse des Gerätes angezeigt. Weitere Informationen
finden Sie im Online-Benutzerhandbuch Ihres Brother-Gerätes.• Wenn ein Kennwort zum Anmelden bei Web Based Management eingerichtet ist, geben Sie das Kennwort
im Feld Anmelden ein und klicken Sie anschließend auf .
e Je nach Gerät erscheint einer der folgenden Bildschirme:
(A) (B)
-
Einleitung
5
1
Sie haben die folgenden Möglichkeiten:Wenn Bildschirm (A) erscheint
1
2
3
1 Klicken Sie auf Netzwerk.2 Klicken Sie auf Protokoll.3 Stellen Sie sicher, dass Google Cloud Print ausgewählt ist, und klicken Sie dann auf
Erweiterte Einstellung. Weiter mit Schritt f.Wenn Bildschirm (B) erscheint, klicken Sie auf Google Cloud Print und fahren Sie fort mit
Schritt f.
f Stellen Sie sicher, dass Status auf Aktiviert eingestellt ist. Klicken Sie auf Registrieren.
g Wenn eine Bestätigungsmeldung auf dem Brother-Gerät angezeigt wird, drücken Sie OK.
-
Einleitung
6
1
HINWEISWenn die Bestätigungsmeldung nicht auf dem Gerätedisplay angezeigt wird, kehren Sie zurück zuSchritt a und wiederholen Sie die Schritte.
h Klicken Sie auf Google.
i Der Anmeldebildschirm für Google Cloud Print wird angezeigt. Melden Sie sich mit Ihrem Google-Kontoan und folgen Sie den Anweisungen auf dem Bildschirm, um Ihr Gerät zu registrieren.
j Kehren Sie nach Abschluss der Registrierung Ihres Gerätes zum Web Based Management-Bildschirmzurück und stellen Sie sicher, dass Registrierungsstatus auf Registriert eingestellt ist.
HINWEISWenn Ihr Gerät die Benutzersperre unterstützt, kann über Google Cloud Print gedruckt werden, wenn derPC-Druck für jeden Benutzer eingeschränkt ist. Um das Drucken über Google Cloud Print einzuschränken,deaktivieren Sie Google Cloud Print im Web Based Management oder stellen Sie die Benutzersperre aufden „Allgemeinen Benutzer“ ein und begrenzen Sie den öffentlichen PC-Druck. Weitere Informationenfinden Sie im Online-Benutzerhandbuch Ihres Brother-Gerätes.
-
2
7
2
Drucken
Drucken mit Google Cloud PrintDas Druckverfahren variiert je nach eingesetzter Anwendung oder verwendetem Gerät. In den nachfolgendenBeispielen werden Google Chrome™-Browser, Chrome OS™, Google Drive™ für Mobilgeräte und derWebmail-Dienst Gmail™ für Mobilgeräte verwendet.
HINWEISSchritte und Bildschirme auf Ihrem Computer können je nach Betriebssystem und Umgebung abweichen.
Drucken vom Google Chrome™-Browser oder aus Chrome OS™
a Stellen Sie sicher, dass das Brother-Gerät eingeschaltet ist.
b Klicken Sie auf der Webseite, die Sie drucken möchten, auf das Chrome™-Menüsymbol undanschließend auf Print (Drucken).
c Wählen Sie Ihr Gerät aus der Druckerliste aus.
d Ändern Sie, falls erforderlich, die Druckoptionen, wie z. B. Druckmedium und Papierformat.
HINWEISEs werden nur Einstellungen angezeigt, die geändert werden können.
e Klicken Sie auf Print (Drucken).
Drucken aus Google Drive™ für Mobilgeräte
a Stellen Sie sicher, dass das Brother-Gerät eingeschaltet ist.
b Rufen Sie Google Drive™ über den Webbrowser Ihres Android™- oder iOS-Gerätes auf.
c Öffnen Sie das Dokument, das Sie drucken möchten.
d Tippen Sie auf das Menüsymbol.
e Tippen Sie auf Print (Drucken).
f Wählen Sie Ihr Gerät aus der Druckerliste aus.
g Ändern Sie, falls erforderlich, die Druckoptionen.
HINWEISEs werden nur Einstellungen angezeigt, die geändert werden können.
-
Drucken
8
2
h Tippen Sie auf Print (Drucken).
Drucken aus Webmail-Dienst Gmail™ für Mobilgeräte
a Stellen Sie sicher, dass das Gerät eingeschaltet ist.
b Rufen Sie den Webmail-Dienst Gmail™ über den Webbrowser Ihres Android™- oder iOS-Gerätes auf.
c Öffnen Sie die E-Mail, die Sie drucken möchten.
d Tippen Sie auf das Menüsymbol.
HINWEISWenn neben dem Dateinamen des Anhangs Print (Drucken) angezeigt wird, können Sie das angehängteDokument drucken. Tippen Sie auf Print (Drucken) und fahren Sie fort mit Schritt f.
e Tippen Sie auf Print (Drucken).
f Wählen Sie Ihr Gerät aus der Druckerliste aus.
g Ändern Sie, falls erforderlich, die Druckoptionen.
HINWEISEs werden nur Einstellungen angezeigt, die geändert werden können.
h Tippen Sie auf Print (Drucken).
-
A
9
A
Problemlösung
Falls einmal ein Problem auftreten sollte, wenn Sie Google Cloud Print mit Ihrem Brother-Gerät verwenden,versuchen Sie, es mit Hilfe der in diesem Kapitel gegebenen Informationen zu lösen. Wenn Sie in diesemKapitel keine Lösung finden können, besuchen Sie das Brother Solutions Center unterhttp://support.brother.com.
Mögliche Lösungsansätze bei Problemen
Problem Mögliche AbhilfeMein Brother-Gerät wird nicht in der Druckerliste angezeigt.
Stellen Sie sicher, dass das Gerät eingeschaltet ist.Vergewissern Sie sich, dass Google Cloud Print aktiviert ist.Vergewissern Sie sich, dass Ihr Gerät bei Google Cloud Print registriert ist. Wenn es nicht registriert ist, registrieren Sie es erneut. Bei Verwendung des Google Chrome™-Browsers siehe Seite 3; bei Verwendung von Web Based Management siehe Seite 4.
Ich kann nicht drucken. Stellen Sie sicher, dass das Gerät eingeschaltet ist.Überprüfen Sie die Netzwerkeinstellungen. (Siehe Netzwerkeinstellungen uu Seite 2.)Bestimmte Dateien können nicht gedruckt werden oder erscheinen gedruckt möglicherweise nicht so, wie sie angezeigt werden.
Ich kann mein Brother-Gerät nicht bei Google Cloud Print registrieren.
Stellen Sie sicher, dass Ihr Gerät mit einem Netzwerk mit Internetzugang verbunden ist.Vergewissern Sie sich, dass Datum und Uhrzeit auf Ihrem Gerät korrekt eingestellt sind.
Ich sehe auf meinem Brother-Gerät keine Bestätigungsmeldung, wenn ich die Registrierung bei Google Cloud Print versuche, auch nicht nach dem Wiederholen der Registrierungsschritte.
Stellen Sie sicher, dass Ihr Brother-Gerät nicht verwendet wird, während Sie die Registrierung bei Google Cloud Print durchführen.
http://support.brother.com
-
Besuchen Sie uns im World Wide Webhttp://www.brother.com
www.brotherearth.com
http://www.brother.comhttp://www.brotherearth.com
Google Cloud Print AnleitungZu den HinweisenWarenzeichenAnmerkungen zur Open-Source-LizenzvergabeInhaltsverzeichnis1 EinleitungÜbersichtHardwareanforderungenKompatible Betriebssysteme und AnwendungenNetzwerkeinstellungen
Einrichten von Google Cloud PrintSchrittweise ÜbersichtAnlegen eines Google-KontosRegistrieren des Gerätes bei Google Cloud Print mit dem Google Chrome™-BrowserRegistrieren des Gerätes bei Google Cloud Print mit Web Based Management
2 DruckenDrucken mit Google Cloud PrintDrucken vom Google Chrome™-Browser oder aus Chrome OS™Drucken aus Google Drive™ für MobilgeräteDrucken aus Webmail-Dienst Gmail™ für Mobilgeräte
A ProblemlösungMögliche Lösungsansätze bei Problemen
brother GER









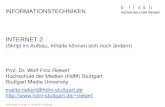
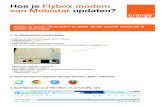
![BOOKLET [Converted] RUS last1rohos.ru/RohosSoftware.pdf · приложения, такие как Skype, Firefox, Google Chrome и др. Встроенный Файл-Шредер.](https://static.fdokument.com/doc/165x107/602769f3fdb0f2407572e70f/booklet-converted-rus-skype-firefox.jpg)