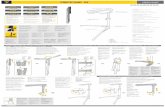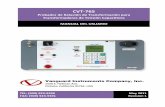GP6 User's Manual 2010.06 De
description
Transcript of GP6 User's Manual 2010.06 De

Guitar Pro 6
Benutzerhandbuch

Inhaltsverzeichnis
Zu beginnen ..................................................................................................................................... 1 Installation ............................................................................................................................................. 1 Neuheiten .............................................................................................................................................. 3 Technischer Support ................................................................................................................................ 3
Allgemeine Angaben ........................................................................................................................ 4 Einführung ............................................................................................................................................. 4 Voraussetzungen ..................................................................................................................................... 5 Programmübersicht .................................................................................................................................. 6 Die linke Seite ermöglicht zu den 6 Welten zu gelangen ................................................................................. 6
Guitar Pro benutzen ........................................................................................................................ 8
Schreiben Sie eine Partitur ........................................................................................................... 8 Die Erstellung einer neuen Partitur ............................................................................................................. 8 Spuren hinzufügen .................................................................................................................................. 9 Die Taktbearbeitung .............................................................................................................................. 10 Noteneingabe ....................................................................................................................................... 11 Effekteinstellung und Tempo ändern ......................................................................................................... 14 Notenverzierungen hinzufügen ................................................................................................................ 15 Songtexte hinzufügen ............................................................................................................................ 24 Markierungen hinzufügen ........................................................................................................................ 25 Ausschneiden, Kopieren und Einfügen ....................................................................................................... 26 Verwendung der Assistenten ................................................................................................................... 27 Das Guitar Pro 6 Stylesheet .................................................................................................................... 28 Schlagzeug/Drums ................................................................................................................................ 29
Mit einer Partitur arbeiten .......................................................................................................... 30 Partituren herausfinden .......................................................................................................................... 30 Bewegen Sie sich in der Partitur ............................................................................................................... 31 Ansicht konfigurieren ............................................................................................................................. 32 Ton konfigurieren .................................................................................................................................. 33 Wiedergabe der Partitur ......................................................................................................................... 35
Ausdrucken................................................................................................................................. 37 Eine Partitur ausdrucken ......................................................................................................................... 37
Importieren ................................................................................................................................ 37 MIDI Importieren .................................................................................................................................. 37 ASCII Importieren ................................................................................................................................. 37 MusicXML Importieren ............................................................................................................................ 38 PowerTab Importieren ............................................................................................................................ 38 TablEdit Importieren .............................................................................................................................. 38
Exportieren ................................................................................................................................. 38 MIDI Exportieren ................................................................................................................................... 38 ASCII Exportieren ................................................................................................................................. 38 MusicXML Exportieren ............................................................................................................................ 39 WAV Exportieren ................................................................................................................................... 39 PNG Exportieren.................................................................................................................................... 39 PDF Exportieren .................................................................................................................................... 39
Tools für Gitarristen ...................................................................................................................... 40 Die Akkorddiagramme ............................................................................................................................ 40 Die Tonleitern ....................................................................................................................................... 42 Das Griffbrett ....................................................................................................................................... 43 Die Klaviertastatur ................................................................................................................................ 44 Das Stimmgerät .................................................................................................................................... 45 Das Metronom ...................................................................................................................................... 46
Referenzen .................................................................................................................................... 47
Dropdown-Liste .......................................................................................................................... 47
Tastenkombination (Keyboard shortcuts) ..................................................................................... 53

Benutzerhandbuch für Version 6. Aktualisierte Version, Sept. 2010 - 1
Copyright © 2010 Arobas Music – Alle Rechte vorbehalten
www.guitar-pro.com
Zu beginnen
Installation
A. Minimale Konfiguration nach Betriebssystem
1. Windows® XP/Vista/Win7, oder Ubuntu (GNU Linux Distribution offiziell unterstützt)
Minimale Systemanforderungen (MIDI Ausgang)
1. Administratorrechte für die Installation;Internetverbindung zur Aktivierung *
2. Intel Pentium 4 Prozessor 3. 1 GB RAM und 256 MB freier Festplattenspeicher
4. Soundkarte - DVD-ROM Laufwerk
Minimale Systemanforderungen für RSE
5. Administratorrechte für die Installation;Internetverbindung zur Aktivierung * 6. Intel Core 2 Duo 2.4GHz
7. 2 GB RAM und 2 GB freier Festplattenspeicher
8. Soundkarte - DVD-ROM Laufwerk
* Möglichkeit über einen anderen Computer zu aktivieren, der mit dem Internet verbunden ist.
2. Mac OS X 10.4 oder spätere Version
Minimale Systemanforderungen (MIDI Ausgang)
9. Administratorrechte für die Installation;Internetverbindung zur Aktivierung * 10. Intel Prozessor
11. 1 GB RAM und 256 MB freier Festplattenspeicher
12. DVD-ROM Laufwerk
Minimale Systemanforderungen für RSE
13. Administratorrechte für die Installation;Internetverbindung zur Aktivierung *
14. Intel Core 2 Duo 2.4GHz
15. 2 GB RAM und 2 GB freier Festplattenspeicher 16. DVD-ROM Laufwerk
* Möglichkeit über einen anderen Computer der mit dem Internet verbunden ist zu aktivieren.
B. Installation für Windows®
1. Um Guitar Pro zu installieren
17. Legen Sie die Guitar Pro CD-ROM in Ihr Laufwerk ein.
18. Wenn das Installationsprogramm nicht automatisch startet, doppelklicken Sie auf den Desktop,
doppelklicken Sie auf die CD-ROM und doppelklicken Sie auf das Windows / setup.exe und lassen Sie sich leiten.
19. Die Installation der Software wird Sie bitten, die Bedingungen der Lizenzvereinbarung zu
akzeptieren und wird Ihnen vorschlagen, das Verzeichnis der Software-Installation zu wählen.
20. Die Installation von Guitar Pro erstellt eine Verknüpfung zur Software auf dem Desktop und im Menü Start > Programme > Guitar Pro 6 für Windows ®.
2. Guitar Pro starten
Um Guitar Pro zu starten, doppelklicken Sie bitte auf das Guitar Pro Symbol auf Ihrem Desktop, oder wählen
Sie über das Windows Startmenü: Start > Programme > Guitar Pro 6 > Guitar Pro 6 aus.
3. Um Guitar Pro zu deinstallieren
Um Guitar Pro zu deinstallieren, wählen Sie bitte über das Windows® Startmenü: Start > Programme > Guitar
Pro 6 > Guitar Pro 6 deinstallieren.

Benutzerhandbuch für Version 6. Aktualisierte Version, Sept. 2010 - 2
Copyright © 2010 Arobas Music – Alle Rechte vorbehalten
www.guitar-pro.com
C. Installation unter GNU Linux
1. Um Guitar Pro zu installieren:
Guitar Pro besteht aus zwei Versionen: eine für Ubuntu und eine für die anderen Ausgaben. Wenn Sie
Ubuntu verwenden, haben Sie eine ".DEB" Datei, und Sie brauchen einfach nur auf die Datei
Doppelzuklicken, um die Software zu installieren. Wenn Sie eine andere Ausgabe verwenden, haben Sie eine ".TGZ" Datei. Sie müssen doppelklicken, um ein Entpacker zu starten und den Inhalt in ein Verzeichnis Ihrer
Wahl zu entpacken, um dann auf die Guitar Pro-Datei raufklicken zu können.
2. Guitar Pro starten :
Um Guitar Pro zu starten, gehen Sie zu Applications > Sound und Video > Guitar Pro 6.
klicken Sie auf das Symbol von Guitar Pro auf dem Dock (falls Sie eins erstellt haben), oder doppelklicken Sie auf Programme / Guitar Pro/GP6.app
3. Um Guitar Pro zu deinstallieren:
1. Wählen Sie im Menü System > Administration > Synaptic package manager. Dies
started das Desinstallieren von Guitar Pro.
2. Klicken Sie auf Status, dann auf Desinstalliert. Suchen Sie Guitarpro6 in der Liste.
3. Klicken Sie mit dem rechten Mauseknopf auf die grüne Fläche, und klicken Sie auf Select
for complete removal.
4. Klicken Sie auf Übernehmen.
D. Installation mit Mac OS
1. Um Guitar Pro zu installieren:
Legen Sie die Guitar Pro CD-ROM in Ihr Laufwerk ein.
Doppelklicken Sie auf das CD-ROM GP6FULL auf Ihrem Desktop, und doppelklicken Sie auf die Datei Mac / Setup.mpkg und lassen Sie sich leiten.
Die Installations-Software wird Sie bitten, die Bedingungen der Lizenzvereinbarung zu akzeptieren.
Sie können eine Verknüpfung zu der Software auf dem Dock erstellen, indem Sie das Symbol
GP6.app aus Programme/Guitar Pro rutschen.
2. Guitar Pro starten :
Um Guitar Pro zu starten, klicken Sie auf das Symbol von Guitar Pro auf dem Dock (falls Sie eins erstellt haben), oder doppelklicken Sie auf Programme / Guitar Pro/GP6.app.
3. Um Guitar Pro zu deinstallieren:
Wenn Sie Guitar Pro deinstallieren möchten, löschen Sie einfach das Verzeichnis Programme / Guitar Pro.
E. Guitar Pro Aktualisierungen
Die Guitar Pro 6.x Aktualisierungen sind kostenlos für registrierte Kunden von der Version 6. Sie werden von
dem Updater aus gemacht.

Benutzerhandbuch für Version 6. Aktualisierte Version, Sept. 2010 - 3
Copyright © 2010 Arobas Music – Alle Rechte vorbehalten
www.guitar-pro.com
Neuheiten
Erstens wurde die Version 6 komplett neu geschrieben, sie ist Cross-Plattform-nativ. Wie Sie es sehen
werden, wurde das Interface komplett überarbeitet, um die Ergonomie zu verbessern, um einen einfachen Zugang und eine bessere Vorstellung von der Partitur zu ermöglichen.
Die Neuheiten sind unter Kategorien zusammengestellt:
Notenschrift
Freetime-Takte
Einfache und doppelte Wiederholungszeichen
Multipausenzeichen Doppelte Punktierungen
voll konfigurierbare n-Tolen
Fermate Doppel-B und Doppelkreuz
Betonte Noten
Tapping linke-Hand Rasgueado
Arpeggio Zwei Arten Vorhälte
Verzierungen (Mordent und
Gruppetto) Slash Notation (oben und / oder
auf der Tabulatur) Verlängertes Barré
Timer
Grand Staff Notation Tabulature, die bis zu 8 Saiten
unterstützen
Konzert-Tonart und Transposition Partial Kapodaster
3 Notenschlüssel Komplettes Stylesheet mit der
Möglichkeit, die Partitur auf einer
benutzerdefinierten Art (Symbole, Schriftarten,
Proportionen, ...) einzustellen. Möglichkeit zur Jazz-Notation oder
zur klassischen Notation mit
einem Klick zu springen.
Bearbeiten
Verbesserte Möglichkeiten wenn
Mehrfach-Auswahll Besseres Kopieren/Einfügen
(Sondereinfügen zwischen den Spuren in Mehrfach-Auswahl ...)
Akkordbibliothek für ein
schnelleres Eingeben der Akkorde auf einer Partitur
Eingeben des Vorhalts vereinfacht
Intuitiveres Eingeben der Versetzungszeichen
Möglichkeit, bis zu 4 Stimmen und
in Multivoice zu bearbeiten Sie können jetzt auf die Elemente
der Partitur (Tempo, Schlüssel ...) klicken.
Eingeben der Automatisierungen
überprüft und verbessert Undo / Redo nicht beschränkt
Benutzeroberfläche
Welt :Bearbeiten Welt: Instrumente
Welt :RSE Welt :Mastering
Welt : Akkorde
Welt : Songtexte Multiple Document Device
Vollbildmodus Updater is in der Software
eingebaut, so dass Sie updaten
können, ohne auf die Webseite gehen zu müssen.
Ton
Mehr als hundert Instrumente
stehen in RSE zur Verfügung Verzierungen (Pedale, Verstärker,
Racks) auf jeder Spur konfigurierbar
Allgemeine Einstellung des
Masters (Kompressor, Reverb, EQ)
Semi-parametrischen EQ 5 Banden
an der Spur (Channel-Strip) Möglichkeit, eine Spielweise zu
wählen (Slap, Picking...) Möglichkeit, die Humanisierung
des Spiels einzustellen
(Akzentuierung, autobrush ..) Extras
Überprüfter und korrigierter Stimmer
Möglichkeit, Simmen
auszutauschen und eine Stimme auf eine anderen zu kopieren.
Möglichkeit, eine Tonleiter auf
einer Mehrfach-Auswahlzu suchen
Möglichkeit, einen Teil der Partitur zu transponieren dank einer
Mehrfach-Auswahl
Technischer Support
Vor jeder Anfrage, vergewissern Sie sich,
o dass Sie die neueste Version haben;
o und dass Sie Ihre Lizenzinformation auf der Guitar Pro Internetseite registriert haben.
Um die neuesten Versionen der Dokumentation, der Sprachen und der Software im Allgemeinen
runterzuladen, benutzen Sie den Updater von Guitar Pro (das kleine Logo in der oberen linken Seite zeigt, dass es ein Update gibt, das Sie durch Klicken auf das gleiche Logo herunterladen können), wenn kein
Update verfügbar ist, wird es durch dieses Logo ersetzt. Seien Sie sicher, dass Sie auch die Hilfe im
Detail konsultiert haben. Diese wurde entwickelt, um alle Anfragen von Benutzern zu beantworten.
Falls Sie Probleme haben Guitar Pro zu installieren oder zu benutzen, besuchen Sie bitte das SUPPORT der
Internetseite von Guitar Pro (www.guitar-pro.com).
Beachten Sie bitte: Der Verkäufer in dem Land, in dem Sie Guitar Pro bezogen haben, kann
zusätzliche technische Unterstützung mittels Internet, Telefon oder per Post anbieten. Für diesen Fall liegen weitere Hinweise Ihrer Software bei, welche genauere Informationen erhalten, wie Sie diesen
Support kontaktieren können.
Beachten Sie bitte: Am Ende des Vertriebs dieser Version, wird Ihnen anschließend noch für ein
ganzes Jahr lang Technischer Support gewährt.

Benutzerhandbuch für Version 6. Aktualisierte Version, Sept. 2010 - 4
Copyright © 2010 Arobas Music – Alle Rechte vorbehalten
www.guitar-pro.com
Allgemeine Angaben
Einführung
Willkommen bei Guitar Pro!
Guitar Pro ist die ultimative Arbeitsumgebung, die ebenso für den Anfänger, wie auch für den
fortgeschrittenen Semi- oder Profigitarristen konzipiert wurde. Guitar Pro wurde für 4- bis 8-saitige
Instrumenten (Gitarre, Bass, Banjo, Mandoline, ...) ausgelegt und ist für alle Instrumente, die zu einem Orchester oder zu einer Band gehören, angepasst.
Das schlägt Ihnen Guitar Pro vor:
Einen Partitureditor, basierend auf einer Mehrspur Tabulatur Notation. Guitar Pro ist einfach und
intuitiv und beinhaltet die meist gebräuchlichsten Notationszeichen und ist speziell für
Saiteninstrumente geeignet. Die Möglichkeit Ihr Musikstück anzusehen und anzuhören. Dabei haben Sie eine exakte
Wiedergabe angegebener Noteneffekte oder eingestellter Gitarreneffekte, und eine optimierte
Ausgabe auf dem Computerbildschirm.
Hilfsmittel, die Ihnen ermöglicht, Tag für Tag weiterzukommen, wie durch ein integriertes digitales Stimmgerät (Tuner), ein Akkord-Diagramm, eine Tonleiterauswahlsuchfunktion, die Anzeige des
Griffbretts und mehr...
Die Möglichkeit, Tonspuren herzustellen (Playback) in professioneller Qualität mit Samplen, die in einem professionellen Studio aufgenommen wurden, und Amp-Modelle mit allen Arten von
Verzierungen.
Verschiedenartige Import- und Exportfunktionen, mit denen Sie jetzt Hunderttausende von Tabulaturen/Partituren in unterschiedlichen Formaten aus dem Internet nutzen können.
Wichtige Programmeigenschaften :
WYSIWYG Anwendungsfenster
Mit Guitar Pro haben Sie die Möglichkeit entweder im WYSIWYG-Modus oder im Bildschirm-Modus zu arbeiten. Im WYSIWYG-Modus sehen Sie das editierbare Seitenlayout, wie es auch ausgedruckt
wird. Im Bildschirm-Modus (Vertikaler-/Horizontaler Partiturverlauf) wird das gesamte
Bearbeitungsfenster für den Arbeitsbereich genutzt. Sie können jederzeit Ihren Wünschen entsprechend die Abmessungen des Layouts der Seitenansicht über 'Seite einrichten' verändern, wie
ebenso die Auswahl der sichtbaren Spuren.
Anpassbarer Ausdruck Guitar Pro konfiguriert automatisch die vertikale Positionierung der verschiedenen Elemente und die
Raumausfüllungen bei Partitursymbolen. Die Eingabe geht deshalb sehr schnell und ergibt eine
Ausgabe, wie bei professioneller Songbooks.
Synchronisation
Guitar Pro fügt automatisch die Takte eines Stückes ein und bietet Synchronisation zwischen den Spuren der ganzen Partitur. Diese strenge Synchronisation wird für ein sauberes Wiedergabeformat
der Partitur benötigt, und es kann Ihnen gleichzeitig unterstützend beim Lernen dienen, ein
korrektes Zeitmass einzuhalten.
Interaktive Hilfsmittel
Jedes Tool innerhalb Guitar Pro ist eng mit den Einstellungen der aktuellen benutzten Spur
verbunden. Wenn Sie zum Beispiel das Digitale Stimmgerät öffnen, zeigt es Ihnen die Saiten und Stimmungen bezogen auf die ausgewählte aktuelle Spur. Diese Eigenschaften machen Guitar Pro
sehr vielseitig einsetzbar und gleichzeitig einfach zu benutzen

Benutzerhandbuch für Version 6. Aktualisierte Version, Sept. 2010 - 5
Copyright © 2010 Arobas Music – Alle Rechte vorbehalten
www.guitar-pro.com
Voraussetzungen
Damit Sie Guitar Pro am Besten und Effektivsten einsetzen können, sollten Sie wissen, wie man eine
Tabulator liesst, und ein paar Kenntnisse über Rhythmik besitzen. Wir schlagen Ihnen hier eine kurze Einführung der Grundkenntnisse vor:
1. Die Tabulatur
Die Tabulatur ist eine spezielle Form der Notation von Musik für Saiteninstrumente. Die Tabulaturnotation
kann sehr einfach gelernt werden, und man muss vorher nicht etwas über Musiktheorie erfahren haben. Sie
bietet auch den Vorteil, welche Saite gespielt werden muss,was wichtig ist, denn eine gleiche Note kann auf verschiedenen Saiten gespielt werden.
Die Tabulatur ist eine Griffschrift: die Linien sind Abbildungen der 6
Saiten, wobei unten die tiefste Saite (tiefes E) liegt, der Ansicht des Spielers auf das Griffbrett entsprechend, und oben sich die höchste,
dünnste Saite(hohes E) befindet. Die Ziffern zwischen den Taktstrichen
geben den Bund an, der gegriffen werden muss. Eine '0' bedeutet, dass die Saite offen, ungegriffen gespielt wird. Dies entspricht dem, wie Sie
die Gitarre sehen, wenn Sie auf ihr spielen, und nicht wie Sie sie sehen
würden, wenn Sie vor dem Spielenden stehen würden.
2. Die Rhythmik
Musik besteht aus Noten mit unterschiedlichen Dauern. Die Dauer einer Note wird nicht in Sekunden, aber in
Bezug auf Tempo ausgedrückt. Eine Viertelnote stellt ein Anschlag da. Das Tempo wird in Schlägen pro
Minute ausgedrückt (beats per minute), das heißt, in Schlägen pro Minute. Wenn zum Beispiel ein Anschlag
eine Viertelnote lang ist, und das Tempo des Liedes beträgt 60 bpm, dann entspricht die Viertelnote in diesem Song genau 1 Sekunde.
Wenn das Tempo
120 bpm beträgt, hat die
Viertelnote eine
Zeitdauer von nunmehr einer ½
Sekunde. Noten
werden dann in Form von
Viertelnoten
definiert.
Ist eine Note punktiert, wird ihr Zeitwert anderthalb Mal so lang wie ihre ursprüngliche Dauer (x1,5).
Die n-Tolen (Triolen, Quintolen, Sechstolen..)
bestehen aus eine Vielzahl von Noten, die man in einer definierten Zeit spielt. Zum Beispiel, eine
Triole aus Achtelnoten (zB 3 x 1 / 2 Anschlag =
anderthalb Anschläge) wird auf einen einzigen Anschlag gespielt.
Die Taktangabe :
Die Taktangabe zeigt die Anzahl der Schläge pro Takt. Zum Beispiel : bei dem Vorzeichen
3/4 gibt die 4 an, dass die Referenzzeit des Stückes einer Viertelnote entspricht, und die
3 zeigt an, dass es in diesem Takt drei Anschläge gibt, in diesem Fall 3 Viertelnoten.

Benutzerhandbuch für Version 6. Aktualisierte Version, Sept. 2010 - 6
Copyright © 2010 Arobas Music – Alle Rechte vorbehalten
www.guitar-pro.com
Programmübersicht
Die linke Seite ermöglicht zu den 6 Welten zu gelangen
1. Welt: Bearbeiten
Enthält alle Symbole für die Eingabe einer Partitur, sowohl in
Tabulaturnotation als in Slash. Klicken Sie einfach auf einen Knopf, damit das entsprechende Attribut einer Note oder dem ausgewählten Noten
zugewiesen wird (für Symbole, für denen Präzision erfordert ist, öffnet
sich ein Fenster, um das gewünschte Symbol zu attribuieren), sehen Sie unter Hinzufügen von Symbolen.
2. Welt : Instrument
Diese Welt kann verschiedene Parameter der Spur einstellen, wie
Stimmung, Kapodaster, Spielinterpretation...
3. Welt :
Effekte/Verzierungen
Diese Welt kann die gewünschten Effekte einer Piste hinzufügen und
Effektketten aufnehmen (Guitar Pro bietet mehr als 70 Modelle von Effekten und Verstärkern). Siehe Ton konfigurieren.
4. Welt: Mastering
Diese Welt kann das Signal-Prozess am Ausgang des Mischers bearbeiten
mit Effekten/Verzierungen wie Komprimierung, EQ, Reverb. Siehe Ton konfigurieren.
5. Welt: Akkorde
Diese Welt kann eine Bibliothek von Akkord-Diagrammen erstellen durch
das Akkord-Fenster und kann sie mit einem einzigen Klick dem aktuellen Anschlag zuordnen.
6. Welt: Texte
Diese Welt kann Songtexte auf der Melodie-Spur bearbeiten, die Texte
passen sich automatisch ein, wenn Sie die Texte hinzufügen, sehen Sie Texte Hinzufügen.

Benutzerhandbuch für Version 6. Aktualisierte Version, Sept. 2010 - 7
Copyright © 2010 Arobas Music – Alle Rechte vorbehalten
www.guitar-pro.com
Die Partitur hat mehrere verschiedene Ansichten
Sie können wählen, die Partitur im Seite-Modus (1 oder 2 Seiten in der Breite) zu sehen, im Scroll-Modus, horizontal oder vertikal oder im Vollbild-Modus. Es gibt mehrere Zoom-Einstellungen, einem Browser am
unteren Rand der Partitur links (den man ausblenden kann im Menü Ansicht > Explorer anzeigen) kann sich
schnell in der Partitur bewegen. Siehe Ansicht konfigurieren.
Mischpult und Gesamtansicht
Dieser Teil des Fensters ermöglicht Ihnen, Lautstärke, Panning und Equalizer und Status der Spuren (Mute, Solo) zu visualisieren. Sie können auch die Spuren wählen, die Sie sehen wollen, in der Mehrspur -Anzeige
dank der kleinen Augen, die sich nach den Attributen Solo-und Mute befinden. Der rechte Teil, der gesamten
Ansicht heisst, bietet einen umfassenden Überblick über die Takten und Abschnitten. Sie können auf die Takte klicken, um direkt auf einen Takt der Partitur zu gelingen; es ist auch möglich, eine Multi-Auswahl in
der Gesamtansicht zu machen (nützlich für Kopieren/Einfügen von Takten). Siehe Ton Konfigurieren und
Sich in der Partitur bewegen).
Die Statusleiste
Die Statusleiste zeigt Informationen über die aktuelle Partitur wie Titel der Partitur, Autor, aktuelle Position
(Takt, Spur und Zeit seit dem Beginn des Songs vergangen ist, Namen der Note, auf der Sie gerade sind),
den Namen der aktiven Spur, die Seitenzahl, das aktuelle Tempo, den CPU-Verbrauch vom RSE und
schließlich Angabe der Dauer des aktiven Takts. Durch die Positionierung der Maus auf das Feld Name der Note und Dauer des aktiven Takts, ein Tooltip zeigt an, ob ein Fehler aufgetreten ist, und was dieser Fehler
ist (Hammer on zwischen zwei identischen Noten, Noten außerhalb des Bereichs, 5 Viertelnoten auf einem 4
/ 4 Takt ...).
Registerkarten
Dies ist eine der großen Neuheiten von Guitar Pro 6: es ist möglich, bis zu 8 Dateien gleichzeitig zu öffnen, was die Arbeit beim Versionning, Kopieren/ Einfügen zwischen verschiedenen Dateien, und in der Regel die
Arbeit auf verschiedene Stücke, erleichtert. Geöffnete Dateien werden in einer neuen Registerkarte gesetzt
und werden durch die Registerkarten oder über das Menü Ansicht wählbar. Siehe Erstellen einer neuen Partitur.

Benutzerhandbuch für Version 6. Aktualisierte Version, Sept. 2010 - 8
Copyright © 2010 Arobas Music – Alle Rechte vorbehalten
www.guitar-pro.com
Guitar Pro benutzen
Schreiben Sie eine Partitur
Die Erstellung einer neuen Partitur
Mit Guitar Pro 6 können Sie auf mehreren Dateien arbeiten, die als Registerkarten am oberen Rand der
Partitur erscheinen.
Um eine neue Partitur mit Guitar Pro zu erstellen, folgen Sie bitte die folgende Schritte:
1. Eine neue Partitur anlegen
Wählen Sie bitte in der Menüleiste Datei > Neu aus. Dieses Menü erstellt eine neue Partitur mit dem gewählten Modell (die Spuren werden mit Standard-Presets
passender erstellt) oder ein leeres Dokument in einer neuen Registerkarte und öffnet das Fenster Eigenschaften der Partitur.
Dieser Dialog erlaubt Ihnen das Erfassen gesamter
Informationen, wie Titel, Namen des Künstlers etc.
Klicken Sie auf OK, um zu bestätigen.
Durch die Definition Ihrer Modelle, können Sie einige Voreinstellungen einstellen (Künstler, Songtexte, Musik ...)
2. Tonart auswählen
In Welt: Bearbeiten klicken Sie auf , um das Fenster Tonart zu öffnen.
Wählen Sie das Versetzungszeichen und die Tonart (Dur oder Moll) der Partiturstimme aus. Falls Sie sich
im Moment diese Informationen nicht kennen, können Sie auch den eingestellten Standardwert (C Dur) übernehmen, weil hierdurch nicht, bei nachträglichen Änderungen, das allgemeine Notenbild geändert wird.
Klicken Sie auf OK, um die Einstellungen zu speichern.
Das Menü Ansicht > Konzert-Tonart kann die Konzert-Tonart oder die Transposition-Tonart aktivieren.
Die Tonart des Konzerts ist die des Dirigents, die angezeigten Noten sind diejenigen, die man wirklich
hört.
Die Transposition-Tonart ist die des Musikers, sie ist meist für Blasinstrumente verwendet, da sie sich auf mehr auf einen Fingersazt bezieht als auf eine genaue Melodie. Zum Beispiel, für eine Klarinette in B, ist B
als C angezeigt (und die andere Noten werden den gleichen Unterschied haben, was auch beim Vorzeichen
zum Ausdruck kommt: eine B-Tonart wird ein Vorzeichen ohne Veränderung des Schlüssels haben, wie die
übliche C-Tonart).

Benutzerhandbuch für Version 6. Aktualisierte Version, Sept. 2010 - 9
Copyright © 2010 Arobas Music – Alle Rechte vorbehalten
www.guitar-pro.com
3. Notenschlüssel auswählen
Der Notenschlüssel (Violin- oder Bassschlüssel) wird automatisch durch das Instrument bestimmt, aber Sie
können den verändern, indem Sie auf in der Welt: Instrument klicken.
4. Auswahl der Taktangabe und des Triolenfeeling
Klicken Sie auf Takt > Taktangabe um das Fenster Taktangabe zu öffnen.
Wählen Sie den Takt aus, der für den Partiturabschnitt gelten soll (Standardwert ist ein 4/4 Takt). Die
Taktangabe bestimmt die Anzahl der Notenanschläge innerhalb des Taktes.
Klicken Sie auf OK, um die Einstellugen zu speichern.
Klicken Sie auf , um den Shuffle des Stückes auszuwählen. Guitar Pro schlägt 6 verschiedene Shuffles
vor: Klicken Sie auf OK, um die Einstellugen zu speichern.
5. Spureinstellung
Doppelklicken Sie auf den Namen der Spur in der
Gesamtansicht, um das Dialogfenster der
Spureigenschaften zu öffnen.
Dieser Dialog ermöglicht Ihnen die Spureigenschaften, wie
Namen, Abbkürzung, Notenschrift der Notensystemen
(Slash-tabulaturen, Standard-Notenschrift) zu öffnen.
Klicken Sie auf OK, um die Einstellugen zu speichern.
Sie können Bank, Stimmung, Kapodaster in
Welt:Instrumente auswählen.
Jetzt sind Sie bereit, die Noten in die Partitur einzugeben. Sie können auch neue Spuren hinzufügen.
Spuren hinzufügen
Guitar Pro kann eine unbegrenzte Anzahl von Spuren gleichzeitig verwalten (die Grenzen sind die von Ihrer
Hardware) Die Wahl des Instrumentes bestimmt die Art des Notensystems (Grand Staff Piano, Gitarren-
Tabulatur, etc. ...) Sie bestimmt auch die Stimmlage des Instruments. Noten aus dem Pitch-Bereich können in rot angezeigt werden, siehe Stylesheet)
Um eine neue Spur hinzufügen, benutzen Sie im Menü Spur > hinzufügen oder klicken Sie auf das Symbol
über dem Mischpult.

Benutzerhandbuch für Version 6. Aktualisierte Version, Sept. 2010 - 10
Copyright © 2010 Arobas Music – Alle Rechte vorbehalten
www.guitar-pro.com
Das Fenster Instrument-Auswahl öffnet sich, und Sie können dann die verschiedenen Parameter der Spur
einstellen:
Wählen Sie in drei Schritten das ausgewählte Instrument (Familie, Art und Instrument) aus
Standard-Notenschrift Ansicht
Tabulatur-Ansicht (für Saiteninstrumente)
Rhythmische Slashes Ansicht (für Saiteninstrumenten)
Der vollständige Name erscheint vor dem ersten System.
Die Abbkürzung erscheint vor den anderen Systemen (nach den Einstellungen des Stylesheet).
Die Farbe, die Sie in der gesamtansicht benutzen sollen.
Die Audioeinstellugen der Spur können Sie in Welt:Instrument und Audio einstellen.
Leere Takte werden automatisch in der neuen zugefügten Spur erstellt. Denn in Guitar Pro hat jede Spur genau die gleiche Anzahl an Takten, damit der musikalische Zusammenhang erhalten wird.Um eine Spur zu
löschen, gehen Sie ins Menü Spur > Löschen oder benutzen Sie den Knopf
Um eine Spur zu verschieben, gehen Sie in den Menüs Spur > Nach oben/unten verschieben oder
benutzen Sie die Knöpfe .
Hinweis: Wenn Sie das Instrument ausgewählt haben, ist es unmöglich dieses Instrument für
diese Spur zu ändern (insbesondere die Anzahl an Saiten kann nicht geändert werden), aber es ist möglich dank des Ausschneiden/Kopieren/Einfügen, ein Instrument in ein anderes zu konvertieren,
da die Transposition dann automatisch erfolgt. Man kann auch die Bank ändern und irgendeinem
Instrument eine Bank zuordnen (außer Drums).
Die Taktbearbeitung
In Guitar Pro haben die Takte der verschiedenen Spuren die gleichen Eigenschaften. So wird ein Takt M
dieselben Taktangaben in der Spur P1 oder P2 haben. Wenn ein Wiederholungs-Anfang eingefügt wird, wird
automatisch das Ende aller Spuren als Wiederholungs-Ende gesetzt.
Die musikalische Übereinstimmung des Partiturablaufes ist damit gewährleistet, und das Abspielen der
Partitur wird das gewünschte Ergebnis liefern.
Andererseits müssen Sie aber deshalb jede Spur vollständig eingeben.
Es ist nicht möglich eine hundert-Takte-lang Gitarrenspur zu erzeugen und daneben eine sich ständig
wiederholen Schlagzeugspur mit nur einem Takt zu haben. Folglich müssten Sie, für diesen Fall, die
Schlagzeugspur 100 Takte lang mittels Kopieren/Einfügen oder Wiederholungzeichen, neben der Gitarrenspur anlegen. (siehe Symbole hinzufügen).
Über die Menüleiste Bearbeiten> Takt hinzufügen/entfernen, ist es Ihnen möglich, von einem oder von
mehreren Takten gleichzeitig Noten zu entfernen oder hinzufügen.
Taktlinien :
Guitar Pro verwaltet die Taktlinien automatisch!
Falls Sie den Eingabezeiger nach rechts bewegen, wird automatisch ein neuer Takt mit demselben Zeitwert der Taktangabe erzeugt, wie der indem Sie sich gerade befinden
(zum Beispiel befinden Sie sich auf der dritten Viertel Note eines 4/4 Taktes, cf.
Voraussetzungen). Ist der Takt noch nicht beendet, wird stattdessen einen neuen Anschlag erzeugt, mit demselben Notenwert der Note davor.
Ist ein Takt unvollständigt oder zu lang, zeigt Guitar Pro diesen in Rot an, es sei den, dieser Takt ist gerade
in Bearbeitung.
Die Statusleiste zeigt die wirkliche Dauer des aktuellen Takts an und seine theoritische Dauer, wenn Sie mit
ihrer Maus auf dieser Stelle der Statusleiste sind. Ein Tooltip zeigt Ihnen an, welche Stimme nicht vollständig
ist.

Benutzerhandbuch für Version 6. Aktualisierte Version, Sept. 2010 - 11
Copyright © 2010 Arobas Music – Alle Rechte vorbehalten
www.guitar-pro.com
Taktanordnung
In der Seitenlayoutansicht oder Seitenlayoutansicht (ohne Leerräume) ist es möglich selber die Anzahl der
Takte pro Zeile zu setzen. Hierfür benutzen Sie bitte folgende Einstellmöglichkeiten über die Menüleiste Takt > Zeilenumbruch > Zeilenumbruch bei Eingabepositionund Partitur > Zeilenumbruch > Vermeide
Umbruch bei Zeilenposition
Das Menü Takt > Taktanordnung bestimmt die Anzahl der Takte pro Standard-System; er setzt den
Zeilenumbruch zurück.
Das Design-Modus ermöglicht die Größe der Takte in einem System zu verändern, sowie die Anzahl
der Takte für jedes Sytems.
Die Organisation Funktionen wirken sich nur auf die aktive Spur aus, oder auf die Mehrspur-Ansicht. Es ist
möglich, eine andere Einteilung für jede einzelne Spur zu erstellen, und eine weitere für die Mehrspur-
Ansicht.
Um rechts den letzten Takt der Partitur zu rechtfertigen, müssen Sie ihm einfach einen Zeilenumbruch
zuweisen.
Noteneingabe
Mit Guitar Pro können Sie Ihre Noten entweder in die Tabulaturnotation oder in die Standardnotation
eingeben (Die Slash-Notenschrift ist nur eine Ansicht, es ist also unmöglich eine Slash-Eingabe zu
machen, aber wenn man einen Akkord hinzufügt, wird der Slash hinzugefügt und man kann dann die Rhythmik verändern). Jede Noteneingabe wird in dem jeweiligen anderen Notationen automatisch
reproduziert.
Der Cursor ist ein kleines gelbes, grünes, blaues oder graues Rechteck, das der Note
entspricht. Wenn er auf einer Note ist, ist die korrespondierende Note in der anderen Notation von
einem grauen Rechteck umkreist.
Mit der Taste TAB (Tabulatur), wechseln Sie zwischen den beiden Notationen.
Tip : Mit den Menü Note > Ton eine Tablatulinie nach unten / oben, können Sie die Note jeweils auf eine andere Instrumentensaite nach oben oder nach unten
versetzten, ohne dass sich die Note bzw. die Tonhöhe verändert.
Ein reiner Mausklick in die Partitur fügt noch keine Note hinzu, bewegt aber den Eingabezeiger an diese Stelle. Damit werden fehlerhafte Partitureingaben mit der Maus
vermieden.
Andererseits hat man aber viele verschiedene Möglichkeiten, Noten in die Partitur hinzufügen:
Eingabe über die PC-Tastatur
Fast alles kann mit dem numerischen Tastenfeld erledigt werden:
Mit den Pfeiltasten bewegen Sie sich in der Partitur,
Über die Zahlentasten, geben Sie die Noten ein,
Mit der + und der - Taste ändern Sie die Länge der Noten,
Mit der Einfügen und Entfernen Taste, fügen Sie Noten ein oder löschen sie.
Mehr Information : Tastaturkombinationen
Eingabe über die Maus
Falls Sie die Verwendung mit der Maus bevorzugen, haben Sie hierzu folgende Möglichkeiten der
Noteneingabe:

Benutzerhandbuch für Version 6. Aktualisierte Version, Sept. 2010 - 12
Copyright © 2010 Arobas Music – Alle Rechte vorbehalten
www.guitar-pro.com
Den Griffbrett ( Ansicht > Griffbrett) des Instrumentes Ihrer Spur, um Noten auszuwählen ;
Die Knöpfe < und > des Fenster des Griffsbretts der Gitarre, um sich zu bewegen;
Die Knöpfe der Dauer der Welt :Instrument, um die Dauer der Noten zu verändern;
Die Menüs Note > Takt und Note hinzufügen > Takt löschen, um Noten hinzufügen oder zu
löschen.
Mehr Informationen : der Gitarrenhals – das Klavier
Eingabe über ein MIDI Instrument
Über die Menüleiste Ton > MIDI Eingang, haben Sie die Möglichkeit,
ein externes MIDI-Instrument (Keyboard, Gitarre, etc.) zu benutzen, um
die Partitur Note pro Note einzugeben.
Sie können die Latenzzeit einstellen.
Hinweis: Wenn Sie den Rhythmus am Ende der Aufnahme ändern (und nicht nach jeder Note),
können die Taktlinien an der falschen Stelle gesetzt werden. Benutzen Sie dann das Hilfsmittel Taktlängenbearbeitung, um automatisch eine Korrektur der Notation vorzunehmen.
Mehr Information: Ton konfigurieren
Dateien importieren
Über das Menü Datei > Importieren > MIDI/ASCII/PowerTab/TablEdit können Sie externe Musikdateien direkt in Guitar Pro importieren.
Mehr information : MIDI Importieren - ASCII Importieren – PowerTab Importieren - TablEdit
Importieren
Hinweis: Mit der [C] Taste kopieren Sie den ausgewählten Anschlag am Ende des Taktes. Dies kann
u.a. sehr nützlich sein, um Arpeggios zu wiederholen.
Hier einige Tipps, um mit der Noteneingabe anzufangen :
Eingeben von Triolen und n-Tolen
Um Noten zu gruppieren, müssen Sie nur den gewünschten n-tolen Wert (-3-, -5-, ...) den einzelne Notenanschläge zuordnen. Guitar Pro wird automatisch die jeweiligen Noten
zu einer Gruppe zusammenfassen, sobald die Summe der Notenzeitwerte ein Vielfaches
der ausgewählten n-Tole ergibt. Für komplexere n-tolen können Sie die Anzahl an Noten und die gesamte Dauer der Gruppe konfigurieren.

Benutzerhandbuch für Version 6. Aktualisierte Version, Sept. 2010 - 13
Copyright © 2010 Arobas Music – Alle Rechte vorbehalten
www.guitar-pro.com
N-tolen sind über die Menüleiste Noten > Notenwert [+/-] verwaltet. Ebenso
ist auch die Verwendung der entsprechenden Symbolleisten möglich.
Weitere Information über n-tolen finden Sie in der Rubrik: Voraussetzungen
Haltenbögen :
Ein Haltebogen kennzeichnet eine Note die nicht erneut angeschlagen wird, sondern es klingt die davor
angeschlagene Note für den hinzugefügten Notenwert noch nach; wird also quasi gehalten bzw. verbunden. Die Note der Verbindung die gehalten wird, wird nur in der Standardnotation als normale Note angezeigt,
aber nicht in der Tabulaturnotation.
Wählen Sie bitte im Menü Noten > Vorherige Note verbinden, um einen Haltebogen zu der davor
angeschlagenen Note auf derselben Saite zu erzeugen.
Wählen Sie bitte im Menü Noten > Vorherigen Anschlag verbinden, um alle Noten einen Haltebogen hinzufügen.
Versetzungszeichen in der Standardnotation (Erhöhung, Erniedrigung, Auflösung):
Um Versetzungszeichen in der Standardnotation hinzuzufügen und wieder zu entfernen, benutzen Sie bitte
im Menü Note > Versetzungszeichen oder die Knöpfe in Welt: Bearbeiten. Für die Tabulaturnoten ist es
möglich das Versetzungszeichen zu verändern im Menü Note > Versetzungszeichen ändern.
Ansicht der Rhythmik:
Guitar Pro übernimmt automatisch die Ansicht der Rhythmik und der Notenendausrichtung gemäß der Werte jeder Note und der Taktangabe. Aber es ist auch möglic,h manuell Notenbalken oder Notenhals über das
Menü Note zu verändern.
Stimmen:
Guitar Pro unterstützt die Benutzung von vier unabhängigen Stimmen innerhalb einer Spur. Mit den Knöpfen
können Sie die Stimme auswählen, die gerade in Bearbeitung ist. Wenn man nur eine Stimme bearbeitet sind die anderen Stimmen in Grau. Der letzte Knopf aktiviert die Multi-Stimme
Bearbeitung ; man kann sich im Takt bewegen, ohne sich um die Stimme zu kümmern (nützlich um Noten
zu ändern wenn eine Partitur schon bearbeitet ist, ohne sich um die Stimme zu kümmern, in der die Note ist) und auch alle Noten in Schwarz anzeigen. Die Menüleiste Extras > Stimmen bearbeiten/wechseln
ist ein nützlicher Assistent, um Stimmen auf eine Multi-Stimme Partitur zu organisieren:
Multi-Auswahl :
Die Multi-Auswahl kann eine erhebliche Anzahl von Operationen über eine Anzahl von Noten oder Takten
durchführen; man kann eine Multi-Auswahl in einer Gesamtansicht durchführen (nützlich, wenn man viele Takte auswählen will).
Hinweis: Sie können über das Menü Datei > Einstellungen eine automatische Sicherung aller n-Aktionen einstellen. Es wird damit eine temporäre Sicherungsdatei erzeugt, die es erlaubt Ihre Guitar
Pro-Datei im Falle einer abnormalen Programmunterbrechung, wiederherzustellen.
Hinweis: Sie können über das Menü Bearbeiten > Rückgängig/Wiederherstellen die
Funktion Rückgängig/Wiederherstellen unbegrenzt aktivieren.

Benutzerhandbuch für Version 6. Aktualisierte Version, Sept. 2010 - 14
Copyright © 2010 Arobas Music – Alle Rechte vorbehalten
www.guitar-pro.com
Effekteinstellung und Tempo ändern
Sie können vor dem Beginn der Wiedergabe Ihres Musikstückes, Einstellungen für die Spureffekte mit dem
Mischpult und die Tempoeinstellung über das Menü Welt: Instrument festlegen. Doch es ist auch möglich zu jeder Zeit Änderungen des Tempos, der Lautstärke in der Partitur vorzunehmen im Menü Automatisierungen
(Bearbeiten >Automatisierungen > oder F10 oder mit den Knöpfen unter Welt:Bearbeiten).
Sie können auch die Variationen der Effektkette wechseln (siehe Audio Kapitel). Man kann aber nicht die
Bank einer Spur mitten im Stück ändern.
Im Menü Effekte > Variationen können Sie die Variationen der Effektkette wechseln (siehe Ton
konfigurieren). Man kann aber nicht die Bank einer Spur mitten im Stück ändern.
Hinweis: Die Statusleiste zeigt das aktuelle Tempo an.

Benutzerhandbuch für Version 6. Aktualisierte Version, Sept. 2010 - 15
Copyright © 2010 Arobas Music – Alle Rechte vorbehalten
www.guitar-pro.com
Notenverzierungen hinzufügen
In Guitar Pro wurden speziell für Saiteninstrumente gebräuchliche Spieleffekte als Effektsymbole hinzugefügt. Die meisten dieser Notenzusätze werden während der Wiedergabe der Partitur berücksichtigt.
Verschiedene Verzierungen oder Effekte können für einen ganzen Notenabschnitt den einzelnen Noten
hinzugefügt werden, wie z.B.: Gehaltene Noten [let ring], Handballen
gedämpfte Noten [PM]...
Diese Symbolen sind in Welt:Bearbeiten verfügbar.
1. Taktsymbole
Notenschlüssel
Der Schlüssel zeigt auf dem Notensystem an, welcher Note die Linie, wo die Note sein wird, entspricht.
Guitar Pro unterstützt 4 Arten von Schlüsseln (G, F, DO3 und C4) und 4 types von Ottavia (8va, 15va, 8vb, 15vb). Wenn Sie den Schlüssel ändern, ist es möglich, die Note zu transponieren, um die selbe
Notenhöhe zu behalten.
Vorzeichen
Das Vorzeichen zeigt an, welche Noten standardmäßig verändert werden müssen. Es beeinflusst die
Tonart des Stückes oder der Passage. Es bleibt für alle Spuren gleich, ausser für Transposition-
Instrumente, wenn das Stück eine Transposition-Tonart hat (z.B. Bb-Klarinette), was von Guitar Pro automatisch ausgeführt wird.
Taktangabe
Die Taktart gibt die Art und Länge der Anschlägen in den folgenden Takten an, die Zahl der Unterseite
entspricht der Einheit der Zeit in Bruchteilen von ganzen Noten, und die Obere zeigt die Anzahl der
Einheiten im Takt an. (siehe Voraussetzungen). Wenn der Takt vollständig ist, geht Guitar Pro direkt
zum nächsten Takt. Die Takte, die nicht vollständig oder überschritten sind, werden in Rot angezeigt, wenn die Option Auftakt aktiviert ist (Menüleiste > Auftak), sind der erste und letzte Takt nicht in
rot angezeigt, auch wenn sie nicht vollständig sind.
Rhythmische Interpretation
Die rhythmische Interpretation ermöglicht unter anderem ternäre Takten, die in binärer Schreibweise
geschrieben sind, zu spielen, um die Notation zu vereinfachen. Guitar Pro bietet verschiedene Motive für die rhythmische Interpretation, wobei das gängigstes das 8. Triple Feel ist, wo Sie zum Beispiel
einen Blues in einem 4/4-Takt spielen können.
Free time
Takte in Free Time sind Takte, die frei im Rhythmus und Tempo gespielt werden, Taktstriche sind dann
unterzeichnet und die Taktangabe in Klammern.
Doppelter Taktstrich
Der Doppelte Taktstrich zeigt einen Abschnitt- oder Vorzeichenwechsel oder eine andere wesentliche
Änderung in der Partitur an. Guitar Pro fügt sie automatisch bei jedem Wechsel des Vorzeichens ein, Sie können jedoch weiterhin mehr hinzufügen durch diese Taste, wenn Sie denken, das ein
wesentlicher Wechsel stattfindet.

Benutzerhandbuch für Version 6. Aktualisierte Version, Sept. 2010 - 16
Copyright © 2010 Arobas Music – Alle Rechte vorbehalten
www.guitar-pro.com
Wiederholungszeichen
Dieses Symbol zeigt an, dass man genau den vorherigen Takt wiederholt ; nützlich um Bearbeitung
und Partitur zu erleichtern, inaktiv beim ersten Takt.
Doppeltes Wiederholungszeichen
Dieses Symbol zeigt an, dass man genau die zwei vorherigen Takte wiederholt ; nützlich um Bearbeitung und Partitur zu erleichtern, inaktiv bei den zwei ersten Takten.
Wiederholung Anfang
Dieses Symbol ersetzt den Taktstrich am Anfang des Takts. Es zeigt an, dass der oder die folgenden
Takte ein paar Male gespielt sein werden und dies abhängig vom Wiederholungsendezeichen.
Wiederholung Ende
Dieses Symbol ersetzt den Taktstrich am Ende des Takts. Es zeigt an, dass man zum vorherigen
Wiederholungsanfangzeichen zurückgehen muss. Ein Dialogfenster öffnet sich dann, um die Anzahl an
Wiederholungen anzugeben.
Die Abspielreihenfolge der Takte ist somit 1 - 2 - 1 - 2 - 3.
Alternative Endungen
Fügt ein Wiederholungszeichen am Anfang des aktiven Takts ein. Eine Wiederholung kann anzeigen,
ob der Takt in Abhängigkeit von der Anzahl an Passagen auf diesen Takt gespielt werden muss. Dieses
Symbol benutzt mann also gemeinsam mit den Wiederholungen. Zum Beispiel :
Die Abspielreihenfolge ist: 1 - 2 - 1 - 3.
Unterbrechungszeichen
Fügt Symbole wie Coda, Double Coda, Segno, Segno Segno und Fine ein, als auch 11
verschiedene Sprüge ein.

Benutzerhandbuch für Version 6. Aktualisierte Version, Sept. 2010 - 17
Copyright © 2010 Arobas Music – Alle Rechte vorbehalten
www.guitar-pro.com
Ottavia
Dieses Symbol bedeutet, dass die Partitur eine Oktave höher als das was geschrieben steht, gespielt
werden muss. Wenn man auf diese Taste klickt, sind die Noten um eine Oktave tiefer auf dem Notensystem, und ein kleines Symbol "8va" wird angefügt, was darauf hinweist, dass man eine Oktave
höher spielen muss (die Taste 8vb bedeutet das Gegenteil, und die Tasten 15va und 15vb erweitern
die Bedeutung auf zwei Oktaven).
2. Symbole, die den Wert der Note gebunden sind
Notenwert
Der Notenwert geht von der ganzen Note bis zu der Vierundsechzigstelnote, diese Dauer betrifft den
Anschlag auf der die Note steht (um verschiedene lange Noten auf einen selben Anschlag hinzufügen, siehe Multi-Stimmen bearbeiten). Es ist auch möglich, punktierte Noten, doppelte punktierte Noten als
auch einfache oder polyrhythmische n-Tolen zu bearbeiten.
Haltebögen
Mit diesem Knopf können Sie die Note mit der vorherigen binden. Sie verlängert also die Dauer der
vorherigen Note mit ihrer Dauer.
Multi-Haltenbögen
Mit diesem Knopf können Sie den gesamten Anschlag zu dem vorherigen fügen.
Fermate
Mit dieser Taste können Sie eine Fermate (oder einen Haltepunkt) zu der aktuellen Note hinzufügen.
Das bedeutet, dass man auf diesem Anschlag aufhört, nach dem Ermessen des Dirigenten, es ist also ein Multispur-Symbol. Ein Fenster öffnet sich, um das Symbol und die Dauer der Fermate über das
Tempo zu wählen.
Versetzungszeichen
Dank dieser Knöpfe kann man der Note 5 Arten von Versetzungszeichen hinzufügen (vom doppeltem B
oder Doppelkreuz bis zum Auflösungszeichen).
Versetzungszeichen ändern
Ändert das Versetzungszeichen, wobei die Note die gleiche Höhe behält.
Um ein Halbtonschritt aufwärts/abwärts
Mit diesem Knopf können Sie die Note oder die ganze Multiauswahl um einen Halbton erhöhen; der
nächste Knopf erniedrigt um einen Halbton die Auswahl. Nützlich, um eine ganze Spur zu
transponieren (Menu Bearbeiten > Alles auswählen).
Dynamikwert
Mit diesen Symbolen können Sie den Dynamikwert einer Note bestimmen.

Benutzerhandbuch für Version 6. Aktualisierte Version, Sept. 2010 - 18
Copyright © 2010 Arobas Music – Alle Rechte vorbehalten
www.guitar-pro.com
Mit den Knopfen können Sie die Tondynamik der einzelnen Noten von sehr
leise bis zu sehr laut festlegen. Um verschiedene Dynamikwerte auf denselben Anschlag zu erzeugen,
müssen Sie verschiedene Stimmen benutzen.
Crescendo/Decrescendo
Kann ein Crescendo/Decrescendo einem Anschlag oder einer Gruppe von Anschlägen durch Multiauswahl hinzufügen. Dies erhöht oder erniedrigt allmählich die Lautstärke.
3. Symbole, die Effekten entsprechen
Unbetonte Note
Eine unbetonte Note ist eine Note, die nur ganz schwach gespielt wird. Wenn eine Note unbetont ist,
ist sein Dynamikwert automatisch reduziert. Die Note wird in Klammern auf der Tabulatur angezeigt.
Betonte Note
Im Gegenteil zu der Vorschlagsnote wird eine betonte Note kräftig gespielt. Wenn eine Note betont
ist, ist sein Dynamikwert automatisch erhöht.
Stark betonte Note
Die stark betonte Note is die gleiche wie die betonte Note, aber markanter.
Staccato
Staccato steht für eine sehr kurze Note, unabhängig von der Dauer der Note auf der Partitur. Die Note
wird durch einen Punkt angezeigt
Legato
Das Legato betrifft mehrere Noten. Legato heißt, dass man so viel Noten wie es geht
zusammenbindet, um den Anschlag auf diesen Note zu erniedrigen. Dieses Effekt gibt es für die Gitarre nicht, weil man dann den Hammer on und den Pull of benutzt.
Let Ring Gehaltene Note
Beim Let Ring lässt man eine Note länger klingen, als ihre theoretische Dauer auf der Partitur. Man
benutzt den Let Ring bei Arppegios z.B. Im Menü Extras Let Ring Assistent können Sie für jede Saite
ein Let Ring auf sämtlichen Takten hinzufügen.
Abgedämpfte Note
Eine abgedämpfte Note erklingt kurz und dumpf gegenüber einer normal gespielten Note und wird mit
sehr stark gedämpften Saiten erzeugt. DieTonhöhe bleibt relativ unbestimmt. Man verwendet diese Spielweise um auf der Gitarre einen besonderen Rhythmuseffekt zu erreichen. Um eine abgedämpfte

Benutzerhandbuch für Version 6. Aktualisierte Version, Sept. 2010 - 19
Copyright © 2010 Arobas Music – Alle Rechte vorbehalten
www.guitar-pro.com
Note zu spielen, lassen Sie einen Finger der linken Hand (aus Sicht eines Rechtshänders)auf der Saite
liegen, ohne ihn ganz auf den Bund zu drücken und schlagen mit der rechten Hand die Saite an.
Natürliches Flageolett
Man kann einzelne Obertöne der Saite zum Klingen bringen, wenn man die Saitebeim Anschlag mit
einem Finger der Greifhand, an bestimmten Stellen, nur kurzberührt. Man erzeugt ein Flageolett durch
leichtes Aufsetzen eines Fingers derlinken Hand (aus Sicht eines Rechtshänders) auf den Teilungspunkten (1/2, 1/3, 1/4usw.) einer Saite, und indem man mit der anderen Hand die Saite
anschlägt und gleichzeitig die Greifhand loslässt. Am 12'ten, 5'ten und 7'ten Bund sind
diegebräuchlichsten und einfachsten Greifpositionen für Flageolett's. Aber auch auf anderen Bünden von Guitar Pro lassen sich Flageoletttöne erzeugen, was aber spieltechnisch recht schwierig werden
kann.
Künstliches Flageolett
Es gibt verschiedene Arten von Flageoletttönen:
A.H. - Künstliches Flageolett: Um ein künstliches Flageolett (engl. artificial harmonic) zu erzeugen, drückt die linke Hand eine Saite bei einem Bund, als wie man eine normale Note spielt. Mit dem
Zeigefinger der rechten Hand wird dieselbe Saite einige Bünde höher leicht berührt, und ein anderer
Finger der rechten Hand spielt die Saite an. Das kann allerdings anfangs schwierig zu spielen sein.
T.H. - Tapping Flageolett: Das Tapped Flageolett ist eine Art des künstlichen Flageoletts. Es wird
erreicht, indem man auf der gleichen Saite, aber einige Bünde höher ein schnelles Tapping durchführt.
P.H. - Plektrum Flageolett: Das Plektrum Flageolett (engl. pitch harmonic) wird mit einem Plektrum erzeugt. Die Saite wird mit dem Plektrum gespielt und der Daumen, der das Plektrum hält, berührt
dabei leicht die Saite, so dass ein Flageolett entsteht. Am besten eignet sich diese Spielweise mit E-
Gitarre und reichlicher Verzerrung, z. B. durch Benutzung eines Distortion Effektgerätes oder durch Übersteuerung der Verstärkerendstufe.
S.H. - Halbes (Plek) Flageolett: Das Halbe (Plek.) Flageolett (engl. semi (pitch) harmonic) ist
ähnlich dem Plektrum Flageolett, mit Ausnahme, dass der volle Klang der Saite zusätzlich zum
Flageolett erhalten bleibt.
Bend
Die Gitarrentechnik des Saitenziehens wird oft auch als "Bending" bezeichnet. Die Ziehrichtung der
Finger kann auf- oder abwärts sein. Die Saite wird gezogen, indem man mit der Greifhand an einem
Bund eine Saite drückt und anspielt und diese gleichzeitig dabei nach oben oder unten zieht, so dass sich die Tonhöhe der Note verändert. Das Fenster Bend kann die Art vom Bend konfigurieren in dem
man die Punkte ändert. Für hochentwickelte Bends muss man Bindungen benutzen, damit die Partitur
kohärent mit der Audiowiedergabe ist.
Die Knöpfe Bend, Bend/Release, ... können die Basisform der Kurve bestimmen.
Sie können gegenüber den gewöhnlichen oben genannten Einstellungen, eine andere Auslenkung der
Tonhöhe wählen und zwar von einem ¼ Ton bis zu maximal 3 Tönen. Die Bezeichnung "Full" steht für einen "ganzen Ton".
Ihre Auswahl wird in dem Tabulaturliniensystem durch unterschiedliche hinzugefügten Symbolen
angezeigt und der Wert der Veränderung wird
miteingetragen.
Die Kurve der Tonhöhenänderung kann geändert werden indem Sie die Punkte umsetzen. Wenn
zwei Noten gebundet sind, wird das Bend
standardmäßig der ganzen Dauer zugefügt.
Das Stylesheet zeigt den Bend auf der Standard-Notation an.

Benutzerhandbuch für Version 6. Aktualisierte Version, Sept. 2010 - 20
Copyright © 2010 Arobas Music – Alle Rechte vorbehalten
www.guitar-pro.com
Hier ein Beispiel, was man so machen kann :
Fade In
Der 'Fade In' Effekt, oder das Einblenden bezieht sich auf einen ganzen Anschlag, bzw. Akkord und ist dadurch gekennzeichnet, dass die Lautstärke von Null auf die eigentliche Höhe anschwillt. Bei E-
Gitarristen sehr beliebt , weil man den Anschlag nicht hört.
Fade out
Das Fade-Out ermöglicht die Beendigung des Klangs durch den Lautstärkeregler der Gitarre.
Volume swell
Dies ist ein Fade-In verknüpft mit einem Fade-Out.
Vorschlagsnote
Die Vorschlagsnote ist ein Effektzeichen. Sie wird durch eine sehr kurze kleine Note gekennzeichnet,
die gleich nach einer anderen Note gespielt wird. Um eine Vorschlagsnote hinzufügen, muss man erst
mal eine Noten hinzufügen, und sie dann in eine Vorschlagsnote verändern, was den Vorteil hat, dass es keine Begrenzung der Anzahl an Vorschlagsnoten gibt, und man ihr daher alle Effekte hinzufügen
kann. Die Vorschlagsnote wird bei der Berücksichtigung des Zeitwertes des gesamten Taktes nicht
mitgezählt, verlängert also die Taktzeit nicht.
Anschlagsnote
Gleich wie bei der Vorschlagsnote, ausser, dass hier der Vorschlag vor dem Takt beginnt, was den
Folgenden Takt verschiebt (dieser beginnt also ein kleines Bißchen nach dem Moment, wo er geschrieben wurde).
Hammer On/Pull Off
Hammer-On/ (HO) Pull-off / (PO) sind Übergänge zwischen zwei Noten, die auf derselben Saite
gespielt werden. Der erste Ton wird normal angespielt, während der zweite Ton durch eine Technik
der linken Hand (aus Sicht eines Rechtshänders) erzeugt wird.
Hammer-On bedeutet, mit einem weiteren Finger, auf der gleichen Saite, durch einen harten
Aufschlag, eine höhere Note zum Erklingen zu bringen, während der Finger, der die erste Note gespielt hat so bleibt.
Pull-Off ist im Grunde eine Umkehrung des Hammer-Ons: man greift zwei Noten gleichzeitig auf
einer Saite hintereinander, nämlich die Note, die zuerst erklingen soll (z.B. mit dem Mittelfinger), und schon die nächste (z.B. mit dem Zeigefinger).
Guitar Pro bestimmt automatisch, ob es sich bei dem jeweiligen Verzierungseffekt, um ein Hammer-
On, oder ein Pull-Off, handelt. Das Stylesheet kann die Anzeige der H und P über die Haltebögen konfigurieren oder nicht.
Oft sind Hammer on / Pull Of zusammen auf zwei gleiche Noten verknüpft, um eine Phrasierung zu
spielen:

Benutzerhandbuch für Version 6. Aktualisierte Version, Sept. 2010 - 21
Copyright © 2010 Arobas Music – Alle Rechte vorbehalten
www.guitar-pro.com
Aufwärts- Mordent
Ein Aufwärts-Mordent ist eine melodische Verzierung in Form eines schnellen Schlags zwischen Hauptnote (geschriebene Note) und höchste Note (die abhängig vom Vorzeichen ist).
Abwärts- Mordent
Ein Abwärts-Mordent ist eine melodische Verzierung in Form eines schnellen Schlags zwischen Hauptnote (geschriebene Note) und tiefste Note (die abhängig vom Vorzeichen ist).
Gruppetto
Ein Gruppetto (auf Italienisch, "kleine Gruppe") ist eine melodische Verzierung in Form einer
melodischen Zeichnung aus vier Klängen, die sich um die Hauptnote drehen und die zwei
benachbarten Noten - obere und untere, erscheinen lässt. Ein Gruppetto beginnt mit der nächst
niedrigerer Note, und dann mit der Hauptnote, mit der obersten Note und schließlich endet es mit der Hauptnote. Wie der Mordent, hängt ein Gruppetto mit der Harmonie des Stückes zusammen, also mit
dem Vorzeichen.
Umgekehrtes Gruppetto
Ein umgekehrtes Gruppetto ist eine melodische Verzierung in Form einer melodischen Zeichnung aus
vier Klängen, die sich um die Hauptnote drehen und die zwei benachbarten Noten - obere und untere, erscheinen lässt. Ein Gruppetto beginnt mit der nächst oberen Note, und dann mit der Hauptnote,
dann mit der untersten Note und schließlich endet es mit der Hauptnote.
Tapping linke Hand
Mit einem oder mehreren Fingern der Spielhand greift man gezielt einen oder mehrere Töne auf dem
Griffbrett ab und lässt die Saite gleich wieder los, durch festes Aufdrücken eines oder mehreren
Fingern.
Slides
Der Ausgangston wird angeschlagen und der Zielton mit der linken Hand (aus Sicht eines Rechtshänders) durch das Gleiten auf dem Griffbrett zum Klingen gebracht. Guitar Pro unterstüzt
verschiedene Arten von Slides:
Die Note wird gespielt und der Finger gleitet zu einer zweiten Note, welche durch das Gleiten erklingt.
Die Note wird gespielt und der Finger gleitet zu einer zweiten Note, auf einem anderen Bund, welche aber getrennt angespielt wird.
Der Ausgangston kommt von unten. (Ausgangsbund ist unbestimmt)
Der Ausgangston kommt von oben. (Ausgangsbund ist unbestimmt)
Die Note wird angespielt und der Finger gleitet in Stegrichtung zu einem tiefergelegenen, unbestimmten Bund.
Die Note wird angespielt und der Finger gleitet in Sattelrichtung zu einem höhergelegenen, unbestimmten Bund.
Palm Mute
Zur Erzeugung einer Handballen gedämpften Note (engl. Palm Mute), dämpft man die Saiten mit der
Schlaghand und schlägt gleichzeitig die gewünschte Saite. Achten Sie auf diesen Effekt, wenn Sie eine
Gitarre mit einem Vibratoarm haben. In der Partitur wird das Palm Mute mit dem Symbol „P.M― über der Tabulatur gekennzeichnet.

Benutzerhandbuch für Version 6. Aktualisierte Version, Sept. 2010 - 22
Copyright © 2010 Arobas Music – Alle Rechte vorbehalten
www.guitar-pro.com
Vibratoarm
Mit dem Vibratoarm (Tremolo Bar) kann das Gleichgewicht zwischen den Saiten und entgegen
gerichteter Federspannung des Vibrato-Systems kurzzeitig oder für längere Zeit geändert werden. Der Vibratoarm wird mit der rechten Hand (für ein Rechtshänder) bedient. Die Bedienung des Tremolo Bar
Fenster ist fast identisch mit dem des Fenster des Bends.
Triller
Der Triller beginnt mit der oberen, dissonanten Nebennote, aber kann auch von unten beginnen.
Tempo und Länge des Trillers richten sich nach der Länge der Note über der das Zeichen steht und nach dem Charakter des Stückes. Aus moderner Sicht könnte man sagen: einfach eine sehr schnelle
Abfolge von Hammer-On's mit Pull Off's. Im Triller-Fenster kann man den Bund der zweiten Note
aussuchen (die erste Note ist auf der Partitur angezeigt), sowie das Tempo des Trillers. Der Vorteil dieser Notation ist, dass sie die Partitur erleichtert, denn die abwechselnden Noten werden
nicht angezeigt.
Tremolo Picking
Beim Tremolo Picking spielt man ganz schnell dieselbe Note. Wie beim Triller ist der Vorteil dieser
Notation, dass sie die Partitur erleichtert, denn die abwechselnden Noten werden nicht angezeigt.
Vibrato linke Hand
Beim linke Hand Vibrato bewegt man schnell die Finger der linken Hand (für Rechtshänder). Die
Bewegung erzeugt so eine Höhenvariation. Das Vibrato wird mit einer kleinen Welle über der
Tabulatur symbolisiert und dauert so lange wie der Ton klingt. Guitar Pro bietet zwei Reihen von Vibrato an (leicht und wide).
Steg Vibrato
Der Vibrato-Steg ist stärker als der linke Hand Vibrato und wird mit dem Vibratoarm erzeugt. Dieser
Effekt wird auf alle Noten des Akkords angewendet.
Der Vibrato-Anschlag wird durch Sägezähne über der Tabulatur symbolisiert und endet, wenn eine neue Note kommt. Guitar Pro bietet zwei Reihen von Vibrato an (leicht und wide).
Wha-Wha
Das Wah-Wah ist ein Pedal-Effektgerät. Die möglichen Einstellungen sind An/Aus und Auf/Zu. Der Wah-Wah-Effekt wird nur beim Abspielen wiedergegeben, wenn der RSE benutzt wird und wenn ein
Wha-Wha-Pedal in der Effektkette eingebaut ist. (siehe Ton konfigurieren).
Arpeggio
Das Arpeggio (Arpeggio) ist das nacheinander Spielen der Noten eines Akkords. Das Arpeggio-Fenster
kann Geschwindigkeit und Verschiebung einstellen. Das Down-Arpeggio geht von der tiefen bis zu der hohen Saite, und das Up-Arpeggio von der hohen bis zu der tiefen Saite.
Brush
Brush heißt die Saiten eines Akkords rhythmisch bürsten. Es wird für Begleitungen an der Rhythmus-Gitarre sehr gebraucht. Das Fenster kann Geschwindigkeit und Verschiebung einstellen. Diese Dauer
muss kürzer als die Dauer des Taktes selbst sein, damit alle Noten schwingen bevor andere gespielt
werden.
Rasgueado
Der Rasgueado ist eine Technik der rechten Hand und wird sehr häufig bei der Flamenca Gitarre verwendet. Guitar Pro schlägt 18 Rasgueado Motive vor, die vom Audio-Engine interpretiert werden.
Fingersatz linke Hand
Dieser Fingersatz beschreibt (aus Sicht eines Rechtshänders), welcher Finger der linken Hand, welche Saite auf dem Griffbrett spielt. "D" steht für den Daumen, "0" für den Zeigefinger, "1" für den
Mittelfinger, usw.. (die Notenschrift können sie im Stylesheet ändern).

Benutzerhandbuch für Version 6. Aktualisierte Version, Sept. 2010 - 23
Copyright © 2010 Arobas Music – Alle Rechte vorbehalten
www.guitar-pro.com
Das Fingersymbol wird unterhalb auf das Notensystem vor der Note angezeit oder, wenn es kein
Notensystem gibt, unter der Tabulatur einfach dargestellt.
Fingersatz rechte Hand
Dieser Fingersatz beschreibt (aus Sicht eines Linkshänders).welcher Finger, welche Saite auf dem
Griffbrett spielt. "D" steht für den Daumen, "Z" für den Zeigefinger, "M" für den Mittelfinger, usw..
(die Notenschrift können sie im Stylesheet ändern). Das Fingersymbol wird unterhalb auf das Notensystem vor der Note angezeit oder, wenn es kein
Notensystem gibt, über der Tabulatur einfach dargestellt.
Plektronschlag
Der Plektronschlag zeigt die Richtung des Schlags des Plektrons an. „v― zeigt an, dass der Schlag von
unten nach oben geht (von der hohen Saite bis zur tiefen Saite), dies ist der Aufschlag.
Tapping
Mit einem oder mehreren Fingern der Spielhand greift man gezielt einen oder mehrere Töne auf dem
Griffbrett ab und lässt die Saite gleich wieder los, durch festes Aufdrücken eines oder mehrer Finger, während die Greifhand dieselbe Saite an einem anderen Bund herunterdrückt. Es erklingt also der an
dem einen Bund, auf der entsprechenden Saite, gegriffene Ton und der mit den Fingern der
Spielhand, getappte.
In Guitar Pro wird oberhalb der Tabulatur ein "T" Symbol gesetzt, um ein Tapping anzuzeigen. Bei
Guitar Pro betrifft das Tapping immer alle Noten des Akkords. Dieser Effekt wird vom Audio-Engine
von Guitar Pro erzeugt.
Slap (Bassgitarre)
Der Slapping-Effekt wird erzeugt, indem man während man das Handgelenk dreht, mit dem Knöchel
des Daumens der Spielhand die Basssaite auf einen der letzten Bünde, oder kurz hinter dem Hals anschlägt, anstatt die Saite zu zupfen. Der Daumen liegt parallel, er darf auch etwas überstreckt sein.
Dem Slapping folgt oft der Pop-Effekt (siehe unten).
Pop (Bassgitarre)
Den Popping-Effekt erreicht man, indem man mit dem Zeigefinger eine der zwei höheren Saiten
hochzieht und dann grob auf das Griffbrett zurückfallen lässt. Der Popping-Effekt wird oft durch einen Slap vorbereitet (siehe oben).
4. Symbole, die die Partitur beschriften und bezeichnen
Akkorde [A]
Ausführliche Informationen zu Akkorden erhalten Sie in: Akkord Diagramme
Slashes
Dieser Knopf fügt die Slah-Notation in die Tabulatur ein, konvertiert die ausgewählten Noten in Slash, indem er die Information der eingegebenen Noten behält. Sehr nützlich, um Rhythmik mit
Übergangsnoten einzugeben. Man kann auch eine Spur nur in Slash-Notation haben (siehe
Spureingeschaften).

Benutzerhandbuch für Version 6. Aktualisierte Version, Sept. 2010 - 24
Copyright © 2010 Arobas Music – Alle Rechte vorbehalten
www.guitar-pro.com
Ausgeprägtes Barré
Ein Hinweis über das Notensystem, was anzeigt, ob es sich um ein Barré oder semi-Barré auf einen
speziellen Bund, während eines Abschnittes der Partitur handelt. Sehr oft bei der klassischen Gitarre benutzt, wenn es keine Tabulatur gibt.
Timer
Kann an einem bestimmten Standort die Anzahl der Minuten und Sekunden, die seit Beginn der
Partitur vergangen sind, anzeigen. Guitar Pro übernimmt automatisch die Berechnung und zeigt sie in
der Form min: sec auf der Partitur an.
Abschnitt
Kann ein Abschnitt hinzufügen, siehe Abschnitte Hinzufügen.
Zeilenumbruch vermeiden/erzwingen
Kann vermeiden (erzwingen), dass der nächste Takt auf die nächste Zeile kommt.
Balken anordnen
Diese 7 letzten Knöpfe können die Richtung des Notenhals und die Balken
individuell gestalten.
Songtexte hinzufügen
Um Texte hinzufügen gehen Sie bitte zur Welt :Songtexte ; diese werden
automatisch zur ausgewählten Spur hingefügt.
Damit können Sie leicht den Text bearbeiten (mit
Ausschneiden/Kopieren/Einfügen) und ihn in Abschnitten organisieren
(Strophen, Refrain...).
1. Spurauswahl
Zuerst müssen Sie eine Spur wählen, damit der Songtext in der Partitur an der richtigen Stelle erscheint.
Der eingegebene Text wird automatisch mit der Spur abgeglichen. In Guitar Pro gibt es ein paar besondere
syntaktische Eingabemöglichkeiten, um Ihren Text mit der Spurausgabe entsprechend Ihren Wünschen, formatieren zu können (siehe Pkt. 4 weiter unten).

Benutzerhandbuch für Version 6. Aktualisierte Version, Sept. 2010 - 25
Copyright © 2010 Arobas Music – Alle Rechte vorbehalten
www.guitar-pro.com
Normalerweise werden Songtexte in die Melodiespur eingefügt, aber Sie können sie auch in eine
Instrumentenspur einfügen. Wahrscheinlich werden Sie dann aber einige Korrekturen an der
Textausrichtung vornehmen müssen, denn es wäre sehr überraschend, wenn jeder Anschlag auf genau eine Silbe passen würde.
Beachten Sie bitte auch, dass Sie den Text nicht mit einer Spur verknüpfen müssen, wenn Sie die Melodie
des Liedes nicht kennen.
2. Die Zeilen
Sie können bis zu 5 Textzeilen in die ausgewählte Spur einfügen, welche dann untereinander angezeigt
werden.
3. Taktauswahl
Die Texteingabe muss nicht von Anfang an für den ersten Takt erfolgen, sondern kann mit einem beliebigen Takt beginnen und das unterschiedlich für alle fünf Zeilen. So müssen Sie zum Beispiel keine Leerzeichen
einfügen, falls der Text erst mit einem späteren Takt beginnen soll.
4. Songtexte
In dem rechteckigen Editfeld fügen Sie Ihren Songtext ein. In Guitar Pro wird automatisch jede Silbe des
eingegebenen Textes mit einem Anschlag in der ausgewählten Spur verknüpft. Ein Silbenwechsel wird durch die Eingabe eines LEERZEICHENS " " oder eines TRENNSTRICHS "-" erkannt.
Indem Sie einen Bindestrich einfügen, können Sie somit ein Wort in zwei Silben teilen. Falls Ihnen die
automatische Aufteilung zweier Wörter auf jeweils zwei Anschläge durch Guitar Pro missfällt, können Sie die
beiden Wörter durch ein PLUSZEICHEN "+" verknüpfen, indem Sie das Leerzeichen damit ersetzen.
Um einigen Anschlägen keinen Text zuzuordnen, geben Sie einfach mehrereLeerzeichen oder Trennstriche
hintereinander ein.
Zeilenumbrüche werden wie Leertasten behandelt, jedoch werden mehrere Zeilenumbrüche nur als einen gezählt. Damit können Sie Ihren Text ohne weitere Probleme eingeben.
Texteingaben zwischen KLAMMERN "[…]" werden nicht in der Partitur angezeigt. Somit können Sie eckige
Klammern für Kommentare, oder oder Überschriften Ihrer Abschnitte, wie ([INTRO], [REFRAIN]… ) verwenden.
Markierungen hinzufügen
Markierungen sind eine visuelle Referenz und werden in der globalen Spurübersicht als Marker angezeigt. Damit können Sie verschiede Teile einer Partitur kennzeichnen, wie: Intro, Solo, Refrain,…
Die Markierungen sind zu den Takten gebunden und daher
der Masterspur angeknüpft.
Um Markierungen hinzufügen können Sie:
Auf den Knopf der Welt : Bearbeiten klicken
In der Menüleiste >Takt> Markierungen
Einfügen/Löschen auswählen
Sie können die Tastenkombination [Strg+Tab] und [Umschalt+Tab] benutzen.
Hinweis: Sie könne direkt zu einer bestimmten Markierung gehen im Menü Bearbeiten >Gehe
zu…

Benutzerhandbuch für Version 6. Aktualisierte Version, Sept. 2010 - 26
Copyright © 2010 Arobas Music – Alle Rechte vorbehalten
www.guitar-pro.com
Ausschneiden, Kopieren und Einfügen
Ausschneiden/Kopieren für Monospur
Schneidet aus oder kopiert den Inhalt der Mehrfach-Auswahl, berücksichtigt also nicht die Struktur der
Takten (Taktarten, Vorzeichen...), ist Multistimme und kann zwischen mehreren verschiedenen Spuren
eingesetzt werden, auch wenn die Instrumente nicht kompatibel sind (Gitarre und Klavier zum Beispiel), mit Ausnahme der Drum-Spuren. Kann daher für die Transposition nützlich sein. Wenn man viele Takte kopieren
will, ist es sinnvoll, eine Multi-Auswahl in der Gesamtansicht zu machen für eine bessere Sicht der kopierten
Takte.
Ausschneiden/Kopieren für Multispur
Berücksichtigt die Struktur der Takte und kopiert ganze Takte indem es die Multi-Auswahl zu den Takten
erweitert. Das Ausschneiden löscht die Takte von allen Spuren.
Einfaches Einfügen
Fügt den Inhalt der Zwischenablage in die aktuelle Auswahl oder standardsweise vor der Auswahl, wenn die Auswahl mehr als einen Takt enthält, fügt es Takte hinzu, sonst aber ergänzt es den aktuellen Takt mit dem
Inhalt der Zwischenablage.Wenn sich der Cursor auf einen leeren Takt befindet, erlaubt das Einfügen leere
Takte zu füllen und fügt Takte ein, wenn man es braucht.
Sondereinfügen
Das Sondereinfügen kann die Anzahl an Einfügungen aussuchen und was man einfügen wird.
Wie kann man bei einer einzelnen Spur Takte einfügen oder löschen?
Auf Grund der konsequenten Berücksichtigung der musikalischen Integrität alle Spuren durch Guitar Pro (Siehe Taktbearbeitung), ist das Einfügen oder Löschen von Takten in nur eine Spur allein
nicht zu raten, da ein Takt in allen Spuren gleichzeitig vorhanden sein muss. Um Takte zu löschen, brauchen
Sie nur die gewünschten Takte in eine Multi-Auswahl zu kopieren oder einzufügen. Wenn Sie einen Takt auf eine Spur einfügen wollen, benutzen Sie die Funktion Kopieren/Einfügen so:
Einfügen eines Taktes vor den 10. Takt in die aktuelle Spur
1. Wählen Sie den Bereich zwischen dem 10. und dem letzten Takt;
2. Gehen Sie zum 11. Takt, und einfügen Sie;
3. Leeren Sie den Inhalt der Bar 10. (Löschen Sie die Noten.)
Die Methode um mehrere Takte einzufügen ist die gleiche.
TIP : Guitar Pro kann zwischen 2 Dateien und auf 2 Spuren ausschneiden/kopieren/einfügen (außer Schlagzeug), obwohl sie nicht vom gleichen Typ sind (Guitar Pro wird sie dann transponieren und
möglicherweise eine automatische Platzierung der Finger vornehmen).Wenn Sie zwischen eine gepitchte Spur und einer Percussion-Spur kopieren, wird Guitar Pro die Rhythmik kopieren indem es
die Noten durch Pausen ersetzt.

Benutzerhandbuch für Version 6. Aktualisierte Version, Sept. 2010 - 27
Copyright © 2010 Arobas Music – Alle Rechte vorbehalten
www.guitar-pro.com
Verwendung der Assistenten
Damit Sie beim Erzeugen Ihrer Partitur schneller vorankommen, sind in Guitar Pro eine Menge an
Hilfsmitteln und Assistenten integriert worden. Diese stehen über das Menü Hilfsmittel zur Verfügung.
Assistenten für die Notenbearbeitung
Gehaltenene Noten Assistent (Let Ring)
Dieser Assistent erlaubt Ihnen Änderungen für 'Gehaltene' Noten
auf eine Auswahl an Takte oder Noten auszuweiten.
Handballendämpfung (Palm Mute) Assistent
Dieser Assistent erlaubt Ihnen Änderungen für handballengedämpfte Noten auf eine eine Auswahl an Takte oder
Noten auszuweiten.
Mit den Assistenten können Sie eine Menge an Zeit sparen. Zum
Beispiel können Sie für ein Arppegio mit nur einer Anweisung für die drei obersten Saiten alle Noten in Let Ring umwandeln:
Hilfsmittel für die Partiturverwaltung :
Taktlängenbearbeitung
Positioniert die Taktstriche neu und reorganisiert die Noten, so dass die Notenwerte musikalisch korrekt der Taktangabe entsprechen, ohne die eigentliche Zeitdauer des jeweiligen Notenwertes zu verändern.
Takte mit Pausen vervollständigen
Fügt Takte in, deren Längen nicht der Taktangabe entsprechen, oder in leere Takten Pausen ein, damit diese
vollständig werden und löscht oder verkleinert gegebenenfalls Pausenwerte, wenn die Taktlängen hierdurch
zu lang werden.
Fingergriffposition optimieren
Verändert die Griffposition der Note auf dem Griffbrett bzw. Tabulatur, ohne dabei die Melodie zu ändern, damit Griffe leichter zu greifen sind und Noten hintereinander besser spielbar sind.
Stimmen verschieben/auswechseln
Kann Stimmen auf eine Multistimme Partitur reorganisieren (siehe Assistenten benutzen). Diese Assistenten
können hilfreich sein, wenn Sie komponieren oder importieren oder bei einer Eingabe in Standard-Notation,
um das bestmögliche Arrangement der Tabulatur zu erhalten.
Andere Assistenten:
Transponieren
Transponiert die Noten der aktuellen Spur, oder aller Spuren, um eine von Ihnen eingegebene Anzahl an
Halbtonschritten nach oben oder nach unten. Akkord-Diagrame werden dabei nicht verändert.
Taktlänge überprüfen
Überprüft auf der ganzen Partitur, ob die Taktlänge der Taktangabe entspricht.

Benutzerhandbuch für Version 6. Aktualisierte Version, Sept. 2010 - 28
Copyright © 2010 Arobas Music – Alle Rechte vorbehalten
www.guitar-pro.com
Das Guitar Pro 6 Stylesheet
Sie können ganz individuell die allgemeinen Aussichten Ihrer Partituren einrichten, und ihr ein professionelles Finish geben.
Der gewählte Stil ist auf die Art der Partitur die Sie haben bezogen, und wenn Sie eine Partitur
herunterladen, deren Stil Ihnen nicht gefällt, können Sie immer ein Default-Layout (von der Software)
herunterladen — wie Default Jazz oder Default Classic; oder sogar einen Stil, den Sie zuvor gespeichert haben.
Das Stylesheet präsentiert 5 Registerkarten:
Seite und Partiturformat
Zum Anpassen der Seite-Einstellungen und des globalen Abstand des Notensystems.
Notensysteme und Notenlinien
Um das System-Layout und die entsprechenden Symbolen anzupassen (Tuning, Notenschlüssel, etc.).
Kopf-und Fußzeile
So ändern Sie Schriftart und Schriftgröße, Einfügen von Texten in Bezug auf die Eigenschaften der Partitur
(Autor, Titel, etc.).
Siehe Erstellen einer neuen Partitur.
Texte und Schriftart
Um die Schriftart und Größe der wichtigsten Texte in der Partitur zu ändern.
Notation
Zum Anpassen der Musiksymbolen, so wie die genaue Einrichtung einer Partitur: Größe von Akkord-Diagrammen, sichtbare oder unsichtbare H/P Symbolen, Fingersatz, und so weiter...

Benutzerhandbuch für Version 6. Aktualisierte Version, Sept. 2010 - 29
Copyright © 2010 Arobas Music – Alle Rechte vorbehalten
www.guitar-pro.com
Schlagzeug/Drums
Um Noten auf Schlagzeug/Drums- Spuren einzufügen, benutzen Sie die Verknüpfungen. Jede Zeile kann mehrere Gelenke haben (die Charleston kann z.B. offen, halboffen oder geschlossen sein), man kann die
Tasten 1,2,3 des Ziffernblocks benutzen.
Man kann auch Noten durch das Instrument-Fenster einfügen (Menü Ansicht > Display-Instrument aktivieren).
Für das Schlagzeug kann man in der Welt: Instrument die Art von Stab aussuchen, wobei der RSE diese
verschiedene Arten von Schlägen interpretiert.
Im MIDI-Modus sind die Schlagzeugspuren automatisch zum Kanal 10 zugeordnet.
Vorsicht: Das Ausschneiden/Einfügen ist anders für Schlagzeug und Drums- Spuren, denn man kann eine Schlagzeugspur zu einer Drumspur hinzufügen (dank der verschiedenen Gelenke).

Benutzerhandbuch für Version 6. Aktualisierte Version, Sept. 2010 - 30
Copyright © 2010 Arobas Music – Alle Rechte vorbehalten
www.guitar-pro.com
Mit einer Partitur arbeiten
Partituren herausfinden
Pro Guitar Pro Dateien
Guitar Pro Dateien sind durch die Dateiendungen .GP3 (3.xVersion), .GP4 (4.x Version), .GP5 (5.x Version)
und .GPX (Version 6 und weitere) erkennbar. Die Programmversion6 kann alle diese Guitar Pro Dateien öffnen, von Version 3 und höher. Um eine Guitar Pro Datei zu öffnen, benutzen Sie bitte das Menü Datei > Öffnen
Eine Liste der zuvor geöffneten Dateien ist verfügbar im Menü Datei > Zuletzt geöffnet...
Probleme beim Herunterladen unter Windows® :
Wenn Sie eine Datei mit dem Microsoft Internet Explorer® herunterladen, werden Sie gefragt, ob Sie die
Dateien öffnen oder auf Ihrer Festplatte speichern wollen. Ein Auswahlfeld erlaubt Ihnen die eine oder andere Auswahl als Standardvorgang vorzugeben. Falls Sie "Öffnen" wählen und Sie das Auswahlfeld
angeklickt haben, wird jede Guitar Pro Datei, nach dem Herunterladen, automatisch mit Guitar Pro geöffnet,
und Sie könnten Probleme bekommen diese dann sofort in das richtige Verzeichnis abzuspeichern (denn Sie befinden sich nun im Temporären Verzeichnis von Ihrem Microsoft Windows®
Betriebssystem). Eine Lösung für das Problem wäre:
1. Wählen Sie im Windows® Explorer, über dessen Menüleiste Extras > Ordneroptionen aus,
2. Klicken Sie dann auf die Registerkarte Dateitypen,
3. Suchen Sie die Erweiterungen .GP3, .GP4,.GP5 und .GPX und löschen Sie die durch Markieren und
dann Löschen 4. Schließen Sie das Dialogfenster der Ordneroptionen, durch Bestätigen auf OK.
5. Starten Sie Guitar Pro erneut. Das wird die Erweiterungen für Guitar Pro Verknüpfungen wieder Guitar
Pro zuweisen, aber die Standardaktion des Microsoft Internet Explorer®, auf den Ausgangszustand zurücksetzen.
Wenn Sie jetzt erneut Ihre Dateien herunterladen, wird Microsoft Internet Explorer® Sie wieder danach fragen, ob Sie die Datei öffnen oder auf Ihre Festplatte sichern möchten.

Benutzerhandbuch für Version 6. Aktualisierte Version, Sept. 2010 - 31
Copyright © 2010 Arobas Music – Alle Rechte vorbehalten
www.guitar-pro.com
Bewegen Sie sich in der Partitur
Die Benutzung und die Verwendung der Partitur ist sehr einfach, und Sie haben die verschiedensten Möglichkeiten dafür:
Durch ein Klicken auf die Partitur
Ein Klick auf die Partitur bewegt den Eingabezeiger auf die
gewünschte Position. Während der Wiedergabe und ohne diese anzuhalten können Sie,
durch Anklicken auf eine neue Position, das Abspielen von dieser
Position aus erneut beginnen.
Mit dem Mischpult
Klicken Sie auf den Namen einer Spur in Mischpult, um die
gewünschte Spur in der Bearbeitungsansicht zu aktivieren. Der Eingabezeiger wird dabei auf den ersten Anschlag der aktivierten
Spur positioniert oder, bei gleichzeitiger Wiedergabe der Partitur,
auf den Anschlag der zur selben Zeit abgespielt wird.
Mit der Gesamtansicht
Um sich auf einer Spur oder einen bestimmten Takt zu positionieren, klicken Sie auf das entsprechende Viereck in der
Gesamtansicht.
Mit Markierungen
Markierungen sind ein sehr schnelles Hilfsmittel um sich zwischen
den verschiedenen Bereichen einer Partitur hin und her zu
bewegen. Benutzen im Menü Takt > Markierungen oder die hierfür entsprechenden Tastenkombinationen.
Mit der PC-Tastatur
Eine vielfältige Anzahl an Tastenkombinationen erlaubt Ihnen sich schnell und leicht in der Partitur zu bewegen.

Benutzerhandbuch für Version 6. Aktualisierte Version, Sept. 2010 - 32
Copyright © 2010 Arobas Music – Alle Rechte vorbehalten
www.guitar-pro.com
Ansicht konfigurieren
Um Guitar Pro optimal nutzen zu können, ist es wichtig die Anwendungsansicht Ihren Wünschen nach entsprechend einzustellen.
Im Bildschirmmodus (Menüleiste: Ansicht > vertikaler Bildschirmmodus und Ansicht > horizontaler
Bildschirmmodus) benuzt Guitar Pro den ganzen verfügbaren Platz auf dem Bildschirm, indem es automatisch die Takte wieder dimensionieret und automatisch die Anzahl an Takten pro Notensystem
entscheidet.
Bildschirmorganisation
Das Fenster für das Mischpult kann ausgeblendet und wiederhergestellt werden. Sollten Sie das Fenster
ausblenden, benutzen Sie bitte das Menü Spur oder eine der Tastaturkombinationen, um die Spur zu
wechseln.
Die Menüleiste Ansicht > Ganzer Bildschirm kann die Ansicht der Partitur optimieren, indem man die Ansicht der Menüs löscht. Dieser Modus ist sehr hilfreich, wenn man viele Takte sehen möchte und die
Partitur spielen will, ohne sie auszudrucken.
Ansicht für alle Dateien konfigurieren
Über die Menüleiste Ansicht > Seitenlayoutansicht, Ansicht > Seitenlayoutansicht, Ansicht > Vertikaler
Partiturverlauf, Ansicht > Horizontaler Partiturverlauf, können Sie bestimmen, wie die Partitur im Bearbeitungsfenster dargestellt wird. Wenn Sie direkt mit einer Ansicht im WYSIWYG Modus arbeiten
möchten, also in einer Ansicht bei der die Partitur so zu sehen ist, wie sie auch gedruckt wird, dann wählen
Sie hierfür bitte Seitenlayoutansicht oder Seitenlayoutansicht (ohne Leerräume). Mit der Einstellung Vertikaler/Horizontaler Partiturverlauf wird das gesamte Bearbeitungsfenster automatisch in vertikaler oder
horizontaler Richtung mit Takten gefüllt. Die Einstellung Horizontale Partiturverlauf ist sehr nützlich, wenn
die Partitur mehrere Spuren enthält.
Der Knopf oben rechts der Partitur zeigt ein Vollbildschirmmodus an.
Die Spureigenschaften können die Art des Notensystems das man will anzeigen (Tabulatur, Noten, Slash).
Ansicht für jede Datei konfigurieren
Mit Guitar Pro können Sie entweder nur eine Spur der Partitur, alle Spuren, oder eine
Auswahl davon ansehen. Benutzen Sie das Menü Ansicht > Alle Tonspuren anzeigen, um die Mehrspuransicht zu aktivieren bzw. zu deaktivieren.
Wenn die Mehrspuransicht aktiviert ist, kann man mit den Symbolen der Gesamstansicht alle
gewünschten Spuren die Sie anzeigen oder ausblenden wollen, auswählen. Die aktive Spur ist immer angezeigt.

Benutzerhandbuch für Version 6. Aktualisierte Version, Sept. 2010 - 33
Copyright © 2010 Arobas Music – Alle Rechte vorbehalten
www.guitar-pro.com
Ton konfigurieren
Guitar Pro schlägt zwei verschiedene technische Möglichkeiten vor, um die Partitur abzuspielen: RSE und MIDI.
RSE Sound
RSE [Realistic Sound Engine] ist eine einzigartige, und nur auf Guitar Pro begrenzte Audiotechnologie, die
erlaubt den original Klang einer Gitarre, eines Basses oder eines Drumsets während der Arbeit mit Guitar
Pro, zu nutzen. Das Ergebnis ist eine unwahrscheinlich realistische Wiedergabe. RSE kann, je nach Belieben, aktiviert oder deaktiviert werden, wählen Sie einfach hierzu über die Menüleiste Wiedergabe >
RSE [Realistic Sound Engine] benutzen.
Die Auswahl der Bank erfolgt in Welt: Instrument, die Effekteinstellungen der Spur in Welt: Audio und das Mastering in der Welt: Master.
Mit RSE in Verbindung stehende Technologien:
Overloud (www.overloud.com)
Guitar Amp, Effect und Stompbox modelisations.
Die Sample wurden aufgenommen von:
Chocolate Audio (www.chocolateaudio.com)
The Ultimate source for samples.
Audioeinstellungen
In Welt: Audioeinstellungen können Sie Ihre Effektkette konfigurieren und laden. Ihre Effektkette besteht aus maximum 5 Effekte, und Sie können bis
zu 4 Variationen pro Spur aufnehmen, das heisst, dass Sie die Möglichkeit
haben, 4 verschiedene Kette auf der gleichen Spur zu haben (Menü Effekte
>Variationen... ).
Klicken Sie auf den Leerräumen, um Effekte einzufügen, auf den Pfeilen <> um das Pedal in der Effektkette zu bewegen, auf die kleinen Kreuzen um die
Effekte zu löschen, und auf den Switch (unter den Pedalnamen) um den
Effekt hin und wieder zu erzeugen.
Hinweis: Wenn Sie ein Wah-Wah Pedal zu Ihrer Kette einfügen, kann dieses als Filter dienen oder als echter Wha-Wha Effekt benuzt werden, indem man auf der Partitur die Positionen
Open(o)/Close(+) des Wah-Wah dank der und Knöpfe anzeigt. Wenn Sie das Wah-Wah in einem bestimmten Moment einschalten wollen, konfigurieren Sie zwei Variationen mit einer Kette in
der das Wah-Wah hin und wieder erzeugt wird und eine, wo es aktiv ist.
MIDI
Begriffserklärung : MIDI - Musical Instrument Digital Interface . Es handelt sich um ein
Protokoll, um eine universelle Sprache, dass digitale musikalische Informationen zwischen Computern, Synthesizern, Sequenzern, etc. überträgt. MIDI-Dateien enthalten Einträge, die eine Partition genau
beschreiben: Noten, Rhythmus, Tempo, Instrumente, etc.

Benutzerhandbuch für Version 6. Aktualisierte Version, Sept. 2010 - 34
Copyright © 2010 Arobas Music – Alle Rechte vorbehalten
www.guitar-pro.com
Die Klangqualität hängt von Ihrer Hardware (Soundkarte, Software-oder Hardware-Synthesizer) und nicht
von Guitar Pro selbst ab, welcher einfach nur Informationen über Dauer und Höhe der Noten an Ihre
Hardware sendet, die sich wiederum darum kümmert, sie als Audio zu konvertieren.
Auch die Liste der verfügbaren Instrumente in Guitar Pro ist durch die General MIDI-Norm definiert und
nicht erweiterbar, ausser wenn Sie eine spezielle Hardware verwenden.
Tonproblem: Abhängig von Ihrer Soundkarte, ist es möglich, dass Sie beim Hören ein
"Knacken" hören. In diesem Fall gehen Sie zu Ansicht-Eigenschaften von Windows ® (rechten Maustaste auf den Windows ®-Desktop, dann Menü:Eigenschaften), die Registerkarte Einstellungen
wählen, auf die Taste fortgeschritten klicken, die Registerkarte Fehlerbehebung wählen und Hardware-
Beschleunigung auf Keine einstellen.
Ton konfigurieren
Sobald die Soundkarten konfiguriert im Audio-Konfiguration-Fenster (Menü Ton > Audio-Einstellungen) sind, nimmt sie Platz in Welt:Instrument und ist konfigurierbar nur, wenn Sie im Midi-Modus sind(Menü Ton
>RSE [Realistic Sound Engine] F2).
MIDI Ausgang
Sie können bis zu 4 MIDI-Ports (Anschlüsse) gleichzeitig nutzen mit Guitar Pro. Jedem Anschluss können Sie
ein anderes MIDI-Gerät zuordnen.
Es wird empfohlen, das beste MIDI-Gerät auf Port 1 zu wählen, der der Standard beim Erstellen einer neuen Spur in Guitar Pro ist.
MIDI Eingang
Mit dem MIDI Eingang haben Sie die Möglichkeit mittels einem extern an den PC angeschlossenen MIDI-
Instruments (für Keyboard, Gitarre, etc.), Noten zu empfangen. (siehe Noten eingeben).
MIDI-Ports und Kanäle
In Welt: Instrument können Sie die für jede Spur gebrauchte Ports oder Kanäle auswählen.
Guitar Pro benutzt grundsätzlich zwei Kanäle je Spur, Hauptkanal und Nebenkanal, damit die Wiedergabe
von Verzierungen bei Noten verbessert ist. Wenn zwei Spuren denselben Kanal und denselben Port
gleichzeitig belegen, werden Ihre Audioparameter verbunden (Instrument, Lautstärke, Balance,…). Es könnte somit hilfreich sein, je Spur einen separaten Kanal zu benutzen falls die Partitur mehrere Spuren
enthält.
Laut MIDI-Spezifikation, dürfen Schlaginstrumente (Percussions) immer nur über den 10. Kanal gespielt werden.

Benutzerhandbuch für Version 6. Aktualisierte Version, Sept. 2010 - 35
Copyright © 2010 Arobas Music – Alle Rechte vorbehalten
www.guitar-pro.com
Wiedergabe der Partitur
In Guitar Pro wurde Wert darauf gelegt, die Arbeit mit der Partitur möglichst einfach zu machen. Es stehen daher viele Möglichkeiten zur Verfügung, um eine Partitur abzuspielen.
Wiedergabe der Partitur
Um die Partitur anzuhören, können Sie die Funktionen des Menüs Ton benutzen, die Leertaste der PC-
Tastatur, oder die Symbolleiste Ton.
Um nur einen speziellen Bereich der Partitur wiederzugeben, markieren Sie bitte vorher diesen Abschnitt mit
der Maus.
Hinweis: Sie können dabei die Tastenkombination [Alt+Tab] und [Alt+Tab] benutzen, um
zwischen einzelnen Markern während der Wiedergabe hin und her zu navigieren.
Endlosschleife / Geschwindigkeitstrainer
Im Menü Ton > Endlosschleife /
Geschwindigkeitstrainer kann man die ganze Partitur
oder ein Teil davon in Endlosschleife spielen. Sie haben folgende Kombinationsmöglichkeiten:
Um eine speziellen Bereich in Endlosschleife wiedergeben
zu können müssen Sie diesen vorher mit der Maus markiert haben.
Mit Normal Wiederholen wird der ausgewählte bzw.
markierte Bereich der Partitur ohne Veränderung solange wiedergegeben bis Sie die Wiedergabe unterbrechen.
Durch Auswahl des Geschwindigkeitstrainers, können Sie einen bestimmten Abschnitt der Partitur endlos
wiederholen und dabei das Tempo für jeden Durchlauf steigern. Sie haben dabei die Möglichkeit der Eingabe
eines Anfangs- und Endtempos in Prozent und die Steigerung des Tempos für jeden Durchlauf, ebenfalls in Prozent.
Tempo
Über das Menü Ton > Tempo rufen Sie den Dialog für die Tempoangabe auf. Damit legen Sie das Tempo
fest, mit dem die Partitur beim Abspielen vom Anfang an wiedergegeben wird. Sie können aber jederzeit, an
irgendeiner Stelle der Partitur, ein Tempowechsel vornehmen.
Während der Wiedergabe wird das momentane Tempo in der Guitar Pro Statusleiste angezeigt.
Durch Aktivieren des Auswahlknopfes für ein Relatives Tempo können Sie ein Teilungsverhältnis, bzw.
einen Multiplikationsfaktor, zum eigentlich definierten Tempo setzte, ohne das Tempo der Datei selber dabei
zu verändern. Damit können Sie die Abspielgeschwindigkeit des Stückes verlangsamen oder beschleunigen, beginnend mit einem Wert von x0.25 (4 Mal langsamer) bis zu maximal x2 (Doppelte Geschwindigkeit). Um
diese Funktion zu deaktivieren setzen Sie einfach den Wert auf 1.00.
Metronom und Anzählen
Über das Menü Ton > Metronom aktivieren Sie das Metronom. In der Registerkarte Allgemein im Guitar
Pro Menü Optionen können Sie die Lautstärke des Metronomklick festlegen und bestimmen. Das Metronom kann auch alleine benutzt werden. Legen Sie hierzu eine neue leere Partitur an oder wählen Sie einen leeren
Takt aus. Mit dem Menü Ton > Anzählen können Sie festlegen, dass Guitar Pro einen Takt vor der
Wiedergabe mit einem Metronomklick anzählt.. Das Anzählen, mit einem Leertakt wird auch bei einem
Taktwechsel während des Abspielens, vorgenommen, wenn Sie zum Beispiel während der Wiedergabe einen anderen Takt mit der Maus auswählen.

Benutzerhandbuch für Version 6. Aktualisierte Version, Sept. 2010 - 36
Copyright © 2010 Arobas Music – Alle Rechte vorbehalten
www.guitar-pro.com
Das Mischpult
Über das Mischpult können Sie die Audioparameter und vorhandene Effekte der Spur einstellen, wie die
Lautstärke, die Balance, Chorus, Hall, welches Instrument, etc. Die von Ihnen festgelegten Werte sind von Anfang der Spur an gültig, Sie können sie aber auch an einem beliebigen Takt innerhalb der Partitur
verändern, indem Sie den Dialog für Effekteinstellung und Tempo - Änderungen aufrufen.
Ebenso können Einstellungen des Mischpultes auch während der Wiedergabe geändert werden, indem Sie zum Beispiel während der Wiedergabe der Partitur auf ein Instrument einer Spur klicken und ein anderes
Instrument auswählen. So können Sie unterschiedliche Instrumente während des Abspielens ausprobieren,
ohne nach Auswahl eines Instrumentes die Wiedergabe immer wieder neu starten zu müssen.
Innerhalb des Mischpultes befindet sich ein Auswahlfeld mit einem Kästchen Solo und ein Auswahlfeld mit
Stumm (engl. Mute) steht. Damit können Sie in einer mehrspurigen Partitur eine oder mehren Spuren ohne die anderen Spuren abspielen, oder eine oder mehrere Spuren stummschalten. Wenn Sie nur eine oder zwei
der vorhandenen Spuren hören möchten, ist es schneller die Solo Option zu nutzen. Andrerseits wäre es
schneller, ein oder zwei Spuren stumm zu schalten (z.B. um Sie selbst zu spielen), wenn Sie die Option
Stummschalten verwenden würden.
Der EQ-Regler können ausgeblendet werden, indem Sie auf das kleine Symbol klicken.
Der Knopf fügt eine Spur ein.
Der Knopf löscht eine Spur.
Der Knopf öffnen das Fenster Spureigenschaften.
Mit den Knöpfen können Sie die Spuren verschieben.
Hinweis: Während eines Wave-Exports werden die stummen Spuren nicht exportiert.
Schrittweise Wiedergabe:
Während der Wiedergabe ändern sich die Schaltflächen und erlauben Ihnen durch einfaches Anklicken, Takt um Takt, vor oder zurück zu springen, ohne das Abspielen dabei unterbrechen zu müssen.

Benutzerhandbuch für Version 6. Aktualisierte Version, Sept. 2010 - 37
Copyright © 2010 Arobas Music – Alle Rechte vorbehalten
www.guitar-pro.com
Ausdrucken
Eine Partitur ausdrucken
Über das Menü Datei > Drucken können Sie die Partitur ausdrucken.
Mit dem Stylesheet können Sie Zeichensatz und Margin individuell gestalten.
Importieren
MIDI Importieren
Definition: MIDI (Musical Instrument Digital Interface) ist ein standardisiertes Protokoll, das den Austausch musikalischer Informationen zwischen Computern, Synthesizern (Tongeneratoren),
Sequenzern, usw... erlaubt. MIDI-Dateien beinhalten Informationen, die eine Partitur sehr präzise
beschreiben: Noten, Notenwerte (Rhythmus). Instrumententyp, etc... Die Qualität des
wiedergegebenen Tons hängt von der Soundkarte, oder einem extern angeschlossenem MIDI-Gerät, ab.
Durch Auswahl über das Menü Datei > Importieren > MIDI, können Sie eine MIDI Datei nach Guitar Pro
importieren. Guitar Pro importiert die MIDI Formate 0 und 1.
ASCII Importieren
Begriffserklärung: Das ASCII Tabulaturformat ist eine textbasierte Repräsentation einer Tabulatur, in der die Tabulaturlinien durch Bindestriche dargestellt werden. Dieses Format, man
könnte meinen, nicht sehr bedeutend, ist das wirklich Einzige, dass es Ihnen erlaubt, Tabulaturen mit
Anderen auszutauschen, ohne eine spezielle Software dafür zu haben. Im Internet ist dessen
Benutzung daher allgemein üblich und beliebt. Normalerweise, wird für eine Datei mit Tabulatur die Dateiendung ".txt" oder ".tab" verwendet.
Guitar Pro ist in der Lage eine ASCII-Textdatei zu analysieren und die musikalischen Informationen daraus zu extrahieren. Somit ist es möglich, aus einer symbolischen Partitur eine Guitar Pro Partitur zu erstellen,
die man abspielen, verändern oder ausdrucken kann. Mit Guitar Pro werden Tabulaturwerte, Rhythmik,
Effektangaben, und Taktwechsel importiert. Die Importierung erfolgt in die aktuell ausgewählte Spur. Somit ist es möglich mehrere Dateien, die verschiedene Instrumente ein und desselben Musikstückes
repräsentieren könnten, in eine einzige Partition zu importieren. Die zu importierende ASCII-Datei darf Text
oder verwendete Kommentare enthalten. Guitar Pro ist in der Lage ausschließlich nur die Tabulatur zu importieren, was auch immer der sonstige Inhalt der Datei ist. Die einzigen Regeln die bestehen, um einen
Import erfolgreich zu machen, sind:
Tabulaturlinien müssen durch Bindestriche dargestellt sein : "-".
Taktwechsel werden durch vertikale Striche untereinander auf jeder Linieangezeigt: " | ".
Alle Linien einer Tabulaturzeile stehen geschlossen übereinander und sind nicht durch eine
Leerzeile unterbrochen.
Kommentare innerhalb der Tabulaturlinien sind nicht erlaubt.
Nach dem ASCII Importieren ist es oft nötig, die Rhythmik zu verbessern, damit die Takte vollständig sind.
Das Hilfsmittel Taktlängen überprüfen könnte in diesem Fall sehr nützlich sein. Wenn die Partitur
abgespielt wird und die Takte sind unvollständig, ist der Rhythmus fehlerhaft und die Notenwerte hinter der Zeit der Taktangabe werden nicht gespielt.

Benutzerhandbuch für Version 6. Aktualisierte Version, Sept. 2010 - 38
Copyright © 2010 Arobas Music – Alle Rechte vorbehalten
www.guitar-pro.com
MusicXML Importieren
Durch Auswahl über das Menü Datei > Importieren > MusicXML, können Sie eine XML-Datei im MusicXML
Format importieren. MusicXML ist eine XML Beschreibung für Musikpartituren, die von Recordare®
entwickelt wurde. Dieses allgemeingültige Austauschformat wird nun von den meisten Programmen für Musiksoftware benutzt.
PowerTab Importieren
Durch Auswahl über das Menü Datei > Importieren > PowerTab, können Sie eine Datei im PowerTab®
Format nach Guitar Pro importieren. PowerTab® ist ein exzellenter Tabulatur-Editor, ähnlich wie Guitar Pro,
aber mit einer anderen Zielsetzung. PowerTab® ist verfügbar über die Webseite http://power-tab.net.
TablEdit Importieren
Durch Auswahl über das Menü Datei > Importieren > TablEdit, können Sie eine Datei im TablEdit® Format nach Guitar Pro importieren. TablEdit® ist ein exzellenter Tabulatur-Editor, ähnlich wie Guitar Pro,
ebenfalls mit einer anderen Zielsetzung. TablEdit® ist verfügbar über die Webseite http://www.tabledit.com.
Exportieren
MIDI Exportieren
Begriffserklärung: MIDI (Musical Instrument Digital Interface) ist ein standardisiertes Protokoll, das den Austausch musikalischer Informationen zwischen Computern, Synthesizern (Tongeneratoren),
Sequenzern, usw... erlaubt. MIDI-Dateien beinhalten Informationen, die eine Partitur sehr präzise
beschreiben: Noten, Notenwerte (Rhythmus). Instrumententyp, etc... Die Qualität des wiedergegebenen Tons hängt von der Soundkarte, oder einem extern angeschlossenem MIDI-Gerät,
ab.
Durch Auswahl über die Menüleiste von Datei > Exportieren > MIDI, können Sie die Partitur in eine MIDI-Datei (.mid") exportieren. Die Datei wird im Format MIDI 1 exportiert. Wenn Sie eine Spur nicht exportieren
möchten, schalten Sie diese mit dem Mischpult auf Stumm.
Hinweis: Um ein besseres und entzerrteres Klangereignis zu erhalten, erlaubt Ihnen Guitar Pro 2 MIDI-Kanäle für eine einzelne Instrumentenspur zu benutzen (siehe Wiedergabe der Partitur - Das
Mischpult). Einige Programme unterstützen dies jedoch nicht. Wenn Sie Probleme beim Import der von Guitar Pro erzeugten MIDI-Dateien in andere Programme haben, benutzen Sie bitte nur einen Kanal
pro Spur.
ASCII Exportieren
Begriffserklärung: Das ASCII Tabulaturformat ist eine textbasierte Repräsentation einer Tabulatur, in der die Tabulaturlinien durch Bindestriche dargestellt werden. Dieses Format, man könnte meinen, nicht sehr bedeutend, ist das wirklich Einzige, dass es Ihnen erlaubt, Tabulaturen mit
Anderen auszutauschen, ohne eine spezielle Software dafür zu haben. Im Internet ist dessen
Benutzung daher allgemein üblich und beliebt. Normalerweise wird für eine Datei mit Tabulatur die
Dateiendung ".txt" oder ".tab" verwendet.
Durch Auswahl über die Menüleiste von Datei > Exportieren > ASCII, können Sie die ausgewählte Spur im
ASCII-Format exportieren.

Benutzerhandbuch für Version 6. Aktualisierte Version, Sept. 2010 - 39
Copyright © 2010 Arobas Music – Alle Rechte vorbehalten
www.guitar-pro.com
MusicXML Exportieren
Durch Auswahl über die Menüleiste von Datei > Exportieren > MusicXML, können Sie die vollständige
Partitur in eine MusicXML Datei exportieren. MusicXML ist eine XML Beschreibung für Musikpartituren, die von Recordare® entwickelt wurde. Dieses allgemeingültige Austauschformat wird nun von den meisten
Programmen für Musiksoftware benutzt.
WAV Exportieren
Durch Auswahl über die Menüleiste von Datei > Exportieren >WAV, können Sie eine Audiodatei erzeugen.
Der MIDI-Klang, der bei Wiedergabe der Partitur durch Ihre Hardware zu hören ist, wird in eine Audiodatei, mit dem WAV Format (Standard Soundformat für Microsoft Windows®), gespeichert.
Mit einer exportierten WAV-Datei können Sie Ihre Partitur, auch ohne Verwendung von Guitar Pro, anhören.
Ebenso können Sie WAV-Dateien Ihrer Partituren auf eine CD-ROM brennen (zum Beispiel mit einer Software wie Nero® oder EasyCD Creator®).
Wenn Sie einen Teil Ihrer Partitur exportieren wollen, verwenden Sie eine Multi-Auswahl und benutzen Sie
Export> WAV.
PNG Exportieren
Durch Auswahl über die Menüleiste von Datei > Exportieren > PNG, können Sie die Partitur in eine Grafikdatei exportieren. Diese Funktion kann sehr nützlich sein, wenn Sie zum Beispiel planen ihre
Kompositionen auf einer Webseite im Internet zu veröffentlichen. Das Bild, das Sie exportieren, entspricht
genau dem, was Sie in Ihrem Guitar Pro Bearbeitungsfenster sehen.
Mittels des Exports Auswahlknopf können Sie die Grafik speichern.
Hinweis: Die Größe des erzeugten Bildes wird durch den eingestellten Zoomfaktor beeinflusst. Deshalb können Sie Bilder mit unterschiedlichen Größendarstellungen erzeugen, abhängig für was Sie
diese nutzen möchten.
Hinweis: Das PNG-Format wurde für Computerbildschirme entwickelt. Falls Sie vorhaben Ihre
Partitur mit einem Schriftstück zu veröffentlichen, das gedruckt werden soll, empfehlen wir Ihnen aber eine Exportierung in das PDF-Format.
Achtung: Der PNG-Export steht nur dann zu Verfügung, wenn sich das Bearbeitungsfenster in der Seitenlayoutansicht befindet.
PDF Exportieren
Durch Auswahl über die Menüleiste von Datei > Exportieren > PDF, können Sie die vollständige Partitur in
eine Adobe® PDF-Datei exportieren. Sie ist dann für jeden, der den frei verfügbaren Adobe Reader® benutzt, lesbar und auch ausdruckbar.

Benutzerhandbuch für Version 6. Aktualisierte Version, Sept. 2010 - 40
Copyright © 2010 Arobas Music – Alle Rechte vorbehalten
www.guitar-pro.com
Tools für Gitarristen
Die Akkorddiagramme
Das Akkord Diagramm Werkzeug ist ein großartiges Hilfsmittel in Guitar Pro. Und naturgemäß dadurch
auch eine fantastische Referenz für Gitarristen.
Um das Akkord Diagramm Werkzeug zu öffnen, klicken Sie einfach in der Menüleiste: Noten > Akkord.
Wie jedes der Hilfsmittel in Guitar Pro, passt sich auch das Akkord Diagramm Werkzeug an die entsprechende Saiten-Stimmung der jeweiligen Spur, an. Auf Grund dessen, können Sie auch Akkorde für
eine andere beliebige Stimmung finden und sogar für sehr exotische Stimmungen kreieren. Damit sind Sie in
der Lage Akkorde zu bilden, die Sie in keinem Akkordbuch finden können.
Das Akkord Diagramm Werkzeug teilt sich in verschiedene Bereiche auf:
Jeder dieser Bereiche ist eng mit dem Andern verknüpft. Ebenso ist es wichtig zu verstehen, was man alles mit dem Hilfsmittel machen kann, um die besten Ergebnisse daraus zu erzielen.
A – Akkordaufbau:
Im Bereich (A) können Sie einen Akkord anhand seines Namens finden. Sie haben die Möglichkeit tausende
verschiedene Kombinationen einzugeben.
Wenn Sie auf die Liste im Bereich (A) klicken, zeigt Ihnen Guitar Pro im Bereich (B) ein Diagramm des
Akkordes mit seinem Namen an. Und im Bereich (C), wird Ihnen eine Diagrammliste aller gefundenen
alternativen Griffe geboten. Das erste Diagramm dieser Liste wird standardmäßig zur Anzeige im Bereich (D)
ausgewählt.
Es ist möglich eine Umkehrung des Akkordes anzugeben (Grundton des Akkordes liegt nicht im Bass), oder
irgendeinen anderen Ton als Grundton zu bestimmen (für die tiefste Saite).
B - Hauptdiagramm:

Benutzerhandbuch für Version 6. Aktualisierte Version, Sept. 2010 - 41
Copyright © 2010 Arobas Music – Alle Rechte vorbehalten
www.guitar-pro.com
Der Bereich (B) zeigt das Hauptdiagramm an (zum Beispiel den Akkord, der in die Partitur eingefügt werden
soll) mit den Fingerpositionen, seiner Ausführung und seinem Namen. Die Fingerposition der Greifhand wird im Kreis der Note dargestellt, (1 - für den Zeigefinger, 2 - für den Mittelfinger,…).
Zusätzlich ist die Fingerangabe unterhalb des Diagramms auf Schaltflächen aufgeführt (um sie zu ändern).
Sie können auch ein Akkorddiagramm erzeugen, indem Sie direkt auf das Hauptdiagramm klicken:
Um eine Note einzugeben oder zu löschen
Benutzen Sie die Bildlaufleiste des kleinen Akkordfensters, um den Ausgangsbund zu verschieben.
Um das Greifen eines Fingers in Barré zu setzen oder zu entfernen, klicken Sie auf die rechten
Auswahlfeldern. Ein Barré wird standardmäßig zuerst von Guitar Pro vorgeschlagen, wenn dies für den Griff in Frage kommt.
Durch Anklicken und Auswahl der Zahlen unterhalb des Hauptdiagramms, kann man die Benennung
der Griffpositionen individuell frei verändern.
Sie haben die Möglichkeit den Akkordnamen, den Guitar Pro vorschlägt, zu verändern. Dieser Name
wird in der Tabulatur angezeigt.
Wichtig: Sobald Sie auf das Hauptdiagramm klicken, wird im Bereich (A) die Auswahl auf "Neu" gesetzt,
und der Name des Akkordes im Hauptdiagramm gelöscht, so dass Sie Ihren Eigenen eingeben können. Wir
empfehlen, dass Sie einen Namen aus der Liste Andere Bezeichnung auswählen, weil so Guitar Pro in der Lage sein wird, die Töne des Akkordes zu analysieren und im Bereich (A) zu benennen. Dann können Sie im
Bereich (C) weitere Griffbilder sehen für den Akkord, den Sie gefunden haben.
Oberhalb des Diagramms zeigt ein leerer Kreis an, dass die entsprechende Saite offen gespielt werden soll
(ohne dass ein Finger die Saite greift), und ein großes X bedeutet, dass die Saite nicht gespielt wird.
C - Akkordgriffbilder:
Im Bereich (C), wird Ihnen eine Liste aller möglichen Akkord-Diagramme angeboten, die auf Grund der
Angaben im Bereich (A) in Frage kommen.
Sie können die manchmal sehr vielfältige Anzahl an Diagrammen durch das Setzen von Filtern eingrenzen, indem Sie eine der Optionen: Einfache, Medium, Alle, aus dem Bereich (C) auswählen, und somit, je nach
Komplexität, eine Einschränkung der dargestellten Griffbilder vornehmen.
Klicken Sie auf einen der Diagramme, damit es im Bereich (B) als Hauptdiagramm übernommen wird. Es ist
ebenso möglich die Griffbilder des Bereiches (B) zu durchwandern, indem Sie die horizontale Bildlaufleiste
unterhalb des Hauptdiagramms benutzen.
Um sich den Akkord bei der Auswahl anzuhören, wählen Sie den Schaltknopf in der untersten Ecke des Hauptdiagramms aus.
D – Andere Bezeichnungen:
Der Bereich (D) Anderen Bezeichnungen, zeigt die verschiedenen Namen für das Hauptdiagramm an. Mit
einem Klick auf eine dieser alternativen Namen, analysiert Guitar Pro im Bereich (A) die neue Bezeichnung und stellt eine aktualisierte Liste der nun möglichen Griffpositionen im Bereich (C) zur Verfügung.
Weitere Elemente:
Das Auswahlfeld Diagramm benutzen zeigt das Diagramm des Akkordes auf die Partitur an. Wenn das
Auswahlfeld nicht ausgewählt ist, wird nur der Name des Akkordes in die Partitur eingefügt.
Das ausgewählte Auswahlfeld Fingersatz zeigt den Fingersatz des Akkords unter dem Diagramm an.
Der Knopf Löschen kann einen Akkord auf dem ausgewählten Takt löschen.
Hinweis: Wenn Sie das Akkord Diagramm Fenster öffnen, werden die Noten des Anschlags automatisch übernommen und in dem Hauptdiagramm zur Darstellung verwendet, falls sich an dieser Stelle nicht bereits ein Akkorddiagramm befindet.

Benutzerhandbuch für Version 6. Aktualisierte Version, Sept. 2010 - 42
Copyright © 2010 Arobas Music – Alle Rechte vorbehalten
www.guitar-pro.com
Hinweis: Wenn Sie Ihre Auswahl im Akkord Diagramm Fenster bestätigen, werden die Noten des
Hauptdiagramms automatisch in die Tabulatur, an der Stelle an der sich der Eingabezeiger befindet, eingetragen.
Hinweis: Das Stylesheet kann die Größe der Diagramme und ihre Positionen auf der Partitur ändern.
Abschließend möchten wir Sie gerne darauf hinweisen, dass das Akkord Diagramm Werkzeug für viele
verschiedene Anwendungsmöglichkeiten genutzt werden kann. Zum Beispiel :
Für das Hinzufügen von Akkord Diagrammen in Ihre Partitur.
Um für einen bestimmten Akkord die verschiedenen Griffpositionen auf dem Griffbrett zu erlernen
Um den Namen eines Akkordes herauszufinden, den man auf dem Griffbrett entdeckt hat und um andere mögliche Griffpositionen für diesen Akkord zu entdecken.
Um Griffe für exotische, oder einfach unbekannte, Instrumentenstimmungen zu erlernen.
Die Tonleitern
Mit Hilfe des Tonleitern-Werkzeug können Sie eine große Anzahl verschiedenster Tonleitern in jeder beliebigen Tonart anhören.
Über die Menüleiste Hilfsmittel >
Tonleitern rufen Sie das Tonleitern-Werkzeug auf. Sie können es ebenso öffnen,
indem Sie den oberen rechten Auswahlknopf
Tonleitern auf der Symbolleiste für das Griffbrett, oder der Klaviertastatur,
benutzen.
Der Ansichtmodus der Klaviertastatur und
des Griffbretts wird automatisch in Sehen [Anschlag] + [Tonleiter] positioniert. Sie
können die Einstellung für das Griffbrett
Ihren Wünschen anpassen, um für jede Note den Notenname, die Intervallbezeichnung
und die Funktionsstufe zu sehen.
Guitar Pro schlägt mehr als 1000 verschiedenen Tonleitern vor. Um eine Tonleiter anzuzeigen, können Sie
entweder Schlüsselwörter auswählen um die gewünschte Tonleiter zu finden, oder die Suchmaschine benutzen mit einem Schlüsselwort.
Die Tonleiter wird dann in der gewünschten Tonart angezeigt. Um sie anzuspielen, brauchen Sie bloß die
Maus über den Tonnamen der ersten Liste zu ziehen und es erscheint ein Auswahlknopf, auf den Sie klicken
können, um den Ton zu hören. Guitar Pro zeigt Ihnen auch den Aufbau der Tonleiter, mit den einzelnen Intervallen und der Anzahl der Halbtonschritte zwischen den einzelnen Noten an. Wie jedes der Hilfsmittel in
Guitar Pro, passt sich die Anzeige der Noten auf dem Griffbrett der entsprechenden Stimmung der jeweiligen
Spur, an.
Das Herausfinden der in der Spur benutzten Tonleiter

Benutzerhandbuch für Version 6. Aktualisierte Version, Sept. 2010 - 43
Copyright © 2010 Arobas Music – Alle Rechte vorbehalten
www.guitar-pro.com
Durch Anwahl des Tonleiter finden Auswahlknopfes öffnet sich die
Suchfunktion:
Geben sie einen Taktbereich an, den Sie
analysieren möchten und klicken sie dann
auf Analysieren. Guitar Pro zeigt Ihnen nun alle mögliche Tonleitern an, die zu den
Tönen passen würden. Die Ausgabeliste ist
nach diesen Abweichungen aufsteigend sortiert.
Hinweis: Falls die Suche ein sehr schlechtes, übereinstimmendes Ergebnis liefert, könnte die Partitur einen Wechsel in der Tonalität enthalten. Finden Sie diese Stelle durch Ihr Gehör, und
begrenzen Sie den zu analysierenden Taktbereich auf einen Abschnitt ohne Tonalitätswechsel.
Hinweis: Mit Guitar Pro können Sie nicht direkt eine Tonleiter aus dem Tonleitern-Dialog in die Spur einer Partitur übertragen. Dennoch durch Anzeige der Tonleiter auf dem Griffbrett, ist es im
Anschluss sehr leicht durch einen Klick die entsprechenden Noten auf die Tabulatur zu übertragen.
Dabei können Sie mit der Maus auch einen Klick mit der rechten Maustaste machen. Dies bewegt den Eingabezeiger nach dem Hinzufügen des Tones gleichzeitig einen Anschlag weiter. Das Einfügen geht
damit sehr schnell.
Das Griffbrett
Das Griffbrett bietet viele nützliche Funktionen an. Man kann die Noten der Partiturspur verfolgen, Eingaben
in die Partitur machen oder die Lage der Töne von Tonleitern anzeigen.
Um das Griffbrett zu aktivieren, benutzen über die Menüleiste Ansicht > Griffbrett.
Das Griffbrett passt sich automatisch der aktuellen Spureigenschaften an. Mit den Spureigenschaften wird die Anzahl der Saiten deren Stimmung und eventuell die Position des Kapodasters bestimmt. Wenn Sie die
Spur ändern, wird das Griffbrett diese Änderung berücksichtigen und die Darstellung gegebenenfalls
aktualisieren.
Um eine neue Note der aktuellen Partiturspur hinzuzufügen, brauchen Sie bloß auf die gewünschte Stelle
des Griffbretts mit der Maus zu klicken. Mit einem Klick auf eine vorhandene Note können Sie diese wieder
löschen.
Mit den beiden Knöpfen < >, können Sie sich automatisch in der aktuellen Partiturspur bewegen. Somit ist
es möglich eine komplette Partitur, auch nur mit der Maus, einzugeben.

Benutzerhandbuch für Version 6. Aktualisierte Version, Sept. 2010 - 44
Copyright © 2010 Arobas Music – Alle Rechte vorbehalten
www.guitar-pro.com
Hinweis: Wenn Sie mit der rechten Maustaste auf das Griffbrett klicken, um eine Note zu setzten,
wird zusätzlich der Eingabezeiger in der Spur um einen Anschlag weiter nach vorne positioniert. So brauchen Sie nicht die Knöpfe > zu benutzen.
Ansichtmodus :
Hiermit können Sie auswählen, welche Noten auf dem Griffbrett angezeigt werden:
[Anschlag] Zeigt nur die Notenposition des aktuellen Anschlags an.
[Anschlag + Takt] Zeigt die Notenpositionen des aktuellen Anschlags an und alle Töne, die in dem gesamten Takt vorkommen.
[Anschlag + Nächster Anschlag] Zeigt die Notenpositionen des aktuellen Anschlags an und die Töne des nachfolgenden Anschlags.
[Anschlag + Tonleiter] Zeigt die Notenpositionen des aktuellen Anschlags an und alle Töne auf dem Griffbrett der Tonleiter.
Anzeige der Note:
Wenn Sie mit der Maus eine Note überfliegen, wird diese Angezeigt, ohne dass Sie auf das Griffbrett klicken
müssen.
Aufruf der Tonleiternauswahl:
Durch Auswahl des Tonleitern Auswahlknopfes in der oberen, rechten Ecke der Griffbrett-Symbolleiste,
öffnen Sie der Dialog Tonleitern. Auch ändert das Griffbrett dann automatisch seinen Ansichtmodus der
Noten in [Anschlag] + [Tonleiter], und bleibt in dieser Einstellung, selbst wenn das Fenster Tonleitern wieder geschlossen wird. So sind Sie in der Lage, die Töne Ihrer ausgewählten Tonleiter zu sehen und zu
verfolgen, während Sie weitere Eingaben in die Partiturspur machen. Um die Tonleiter vom Griffbrett zu
entfernen, wählen Sie einfach mit dem ersten oberen Auswahlknopf einen anderen Ansichtsmodus.
Die Klaviertastatur
Ebenso wie das Gitarren-Griffbrett, können Sie mit der Klaviertastatur Noten in die aktuelle Partiturspur eingegeben oder ansehen. Sie kann aber auch die Tonleitern anzeigen.
Um das Klavier aufzurufen, wählen Sie die Menüleiste Ansicht > Klaviertastatur aus auf einer Spur, die
einem Instrument entspricht, das nicht über eine Tabulatur-Notation verfügt (Klavier, Orgel, Klarinette ...).
Um eine Note der aktuellen Partiturspur hinzufügen, brauchen Sie bloß auf eine Klaviertaste zu drücken. Mit einem Klick auf eine vorhandene Note löschen Sie diese wieder.
Mit den beiden Knöpfen < >, können Sie sich in der aktuellen Partiturspur bewegen, ohne den Eingabezeiger in der Spur neu setzen zu müssen. Somit ist es möglich, eine komplette Partitur, auch nur mit
der Maus, einzugeben.

Benutzerhandbuch für Version 6. Aktualisierte Version, Sept. 2010 - 45
Copyright © 2010 Arobas Music – Alle Rechte vorbehalten
www.guitar-pro.com
Hinweis: Wenn Sie mit der rechten Maustaste auf eine der Klaviertasten klicken und eine Note
eingeben, wird zusätzlich der Eingabezeiger in der Spur um einen Anschlag weiter nach vorne positioniert. So brauchen Sie nicht die Schaltfläche > zu benutzen.
Ansichtmodus:
Der Knopf Sehen kann das anzeigen, was man auf dem Klavier sehen will:
[Anschlag] Zeigt nur die Notenposition des aktuellen Anschlags an.
[Anschlag + Takt] Zeigt die Notenpositionen des aktuellen Anschlags an und alle Töne, die in dem
gesamten Takt vorkommen.
[Anschlag + Nächster Anschlag] Zeigt die Notenpositionen des aktuellen Anschlags an und die
Töne des nachfolgenden Anschlags.
[Anschlag + Tonleiter] Zeigt die Notenpositionen des aktuellen Anschlags an und alle Töne auf
dem Griffbrett der Tonleiter.
Markiert die Noten des aktuellen Anschlags und alle Töne, die mit der Tonleiternauswahl ausgewählt wurden.
Wenn Sie mit der Maus eine Note überfliegen, wird diese Angezeigt, ohne dass Sie auf das Griffbrett klicken müssen.
Aufruf der Tonleiternauswahl:
Durch Auswahl des Tonleitern Auswahlknopfes in der oberen, rechten Ecke der Griffbrett-Symbolleiste,
öffnen Sie der Dialog Tonleitern. Auch ändert das Griffbrett dann automatisch seinen Ansichtmodus der
Noten in [Anschlag] + [Tonleiter], und bleibt in dieser Einstellung, selbst wenn das Fenster Tonleitern wieder geschlossen wird. So sind Sie in der Lage, die Töne Ihrer ausgewählten Tonleiter zu sehen und zu verfolgen,
während Sie weitere Eingaben in die Partiturspur machen. Um die Tonleiter vom Griffbrett zu entfernen,
wählen Sie einfach mit dem ersten oberen Auswahlknopf einen anderen Ansichtsmodus.
Das Stimmgerät
Mit Guitar Pro haben Sie mehrere Möglichkeiten Ihr Instrument zu stimmen: über Tonvergleich mit dem Gehör, über Anschluss des Instrumentes an den PC oder über den Mikrophoneingang. Unabhängig von der
Art der Stimmung, basiert sich Guitar Pro auf die Stimmung der aktiven Spur. Um die Stimmung der aktiven
Spur einzustellen, gehen Sie in Welt: Instrument.
MIDI Stimmung
Die MIDI-Stimmung ermöglicht es Ihnen, Ihre Gitarre nach Gehör zu stimmen, Saite pro Saite. Wählen Sie die Stimmung unter den in der Liste
vorgeschlagenen, in den Feldern neben den Rädern.
Mit der Taste können Sie die leer-ausgewählte Saite hören. Wenn keine Note ausgewählt ist, zählt er alle leeren Saiten auf. Das Kästchen B gibt
Priorität zu B-Namen (Db anstelle von C# zum Beispiel) für die Stimmung. Im Feld KAPODASTER können Sie die Position des Kapodasters auswählen (0,
wenn es kein Kapodaster gibt). Das X löscht die Stimmung aus der Liste der
Stimmungen. Mit dem Knopf können Sie die Stimmung auf die aktuelle Spur anwenden, und diese gleiche Spur mit der Stimmung transponieren. Der
Knopf, der sich daneben befindet, wendet nur die Stimmung ohne zu
transponieren an (was falsch klingen könnte).

Benutzerhandbuch für Version 6. Aktualisierte Version, Sept. 2010 - 46
Copyright © 2010 Arobas Music – Alle Rechte vorbehalten
www.guitar-pro.com
Das Digitale Stimmgerät
Mit dem Digitalen Stimmgerät, können Sie Ihr
Instrument stimmen, indem Sie es mit dem Eingang
der Soundkarte Ihres PCs verbinden, oder den
Gitarrenklang mit dem Mikrophone aufnehmen. Achten Sie darauf, dass der Eingang der
Lautstärkeeinstellung Ihrer Soundkarte oder Ihres
Mikrophons für den jeweiligen Eingang nicht auf Stumm geschaltet ist. Im Gegensatz zur MIDI-
Stimmung, produziert das Digitale Stimmgerät
keinen Ton.
Um das Digitale Stimmgerät aufzurufen, wählen Sie bitte das Menü Hilfsmittel > Digitales Stimmgerät aus.
Im Free-Modus erkennt der Tuner die gespielte Note und ihre Oktave und zeigt es rechts oben an; wenn die
Nadel in der Mitte ist, ist die Note richtig. Sie können auch die Note der gewünschten Saite auswählen und
dann die leere Saite auf Ihrer Gitarre spielen. Die Nadel muss senkrecht auf Grün platziert werden, so dass die Stimmung perfekt ist. Wenn die Nadel sich nicht bewegt, wenn Sie die Saite auf Ihrer Gitarre spielen,
ändern Sie die Einstellungen Ihrer Soundkarte, um sicherzustellen, dass der Input weit offen steht.
Das Metronom
Um das Metronom zu aktivieren, wählen Sie in der
Menüleiste Wiedergabe > Metronome aus oder
klicken Sie auf . (Sie können die Auszählung
einen Takt bevor die Partitur gelesen wird, durch
einen Klick auf die Schaltfläche sehen ).
Das Metronom gibt das Tempo der Partitur während der Wiedergabe an.
Sie können das Metronome auch selbständig ohne
Partitur nutzten:
1. Erstellen Sie eine neue Datei (Menü Datei >
Neu).
2. Wählen Sie das gewünschte Tempo (Menü Wiedergabe > Tempo).
3. Aktivieren Sie die Widergabe in Endlosschleife
(Menü Wiedergabe > in Endlosschleife).
4. Starten Sie die Wiedergabe (Menü Ton > Wiedergabe ab Anfang der Partitur).
Der leere Takt wird immer wieder wiederholt.

Copyright © 2010 Arobas Music – All rights reserved
www.guitar-pro.com
Referenzen
Dropdown-Liste
Menu Datei
Neu Erstellt eine neue Partitur aus einer Vorlage.
Siehe Die Erstellung einer neuen Partitur
Öffnen Öffnet eine Partitur. Siehe Partituren herausfinden
Zuletzt geöffnet Gibt eine Liste der zuletzt geöffneten Dateien.
Schließen Schließt die aktuelle Spur.
Speichern [Ctrl+S] Speichert die aktive Spur.
Speichern unter ... Speichert die aktive Spur unter einem neuen Namen.
Als Vorlage speichern... Speichert die Struktur der aktiven Spur, um sie als
Vorlage später zu verwenden.
Import > MIDI Siehe MIDI Importieren
Import > ASCII Siehe ASCII Importieren
Import > MusicXML Siehe MusicXML Importieren
Import > PowerTab Siehe PowerTab Importieren
Import > TablEdit Siehe TablEdit Importieren
Export > MIDI Siehe MIDI Exportieren
Export > ASCII Siehe ASCII Exportieren
Export > MusicXML Siehe MusicXML Exportieren
Export > WAV Siehe WAV Exportieren
Export > PNG Siehe PNG Exportieren
Export > PDF Siehe PDF Exportieren
Partitur Informationen Öffnet das Partitur Info-Fenster
Siehe Die Erstellung einer neuen Partitur
Stylesheet Siehe Stylesheet
Drucken... Siehe Partitur drucken und Takte anordnen
Einstellungen Öffnet das Fenster "Einstellungen für die Software.
(Unter dem Guitar Pro-Menü, wenn Sie mit Mac arbeiten.)
Sprache Hier können Sie wählen, welche Sprache Sie für
Guitar Pro haben wollen.
Beenden Fährt die Software vollständig runter (Unter dem Guitar Pro-Menü, wenn Sie mit Mac arbeiten.)
Menü Bearbeiten
Rückgängig Annulliert den letzten Vorgang. Siehe Sich um die Partitur bewegen
Wiederholen Wiederholt den letzten Vorgang.
Ausschneiden Schneidet Noten oder Takte in einer oder mehreren Spuren aus.
Siehe Ausschneiden/Kopieren/Einfügen
Kopieren Kopiert Noten oder Takte in einer oder mehreren Spuren.
Siehe Ausschneiden/Kopieren/Einfügen
Einfügen Fügt die Noten oder Takte, die gerade kopiert wurden, in eine oder mehrere Spuren ein (abhängig
von der Art des Ausschneiden oder Kopieren).
Siehe Ausschneiden/Kopieren/Einfügen
Siehe Takte anordnen Multispur ausschneiden Schneidet ganze Takte aus jeder Spur in einem mal
aus.

User’s Handbook for Version 6 – updated Sept. 2010 - 48
Copyright © 2010 Arobas Music – All rights reserved
www.guitar-pro.com
Siehe Ausschneiden/Kopieren/Einfügen
Multispur kopieren Kopiert ganze Takte aus jeder Spur in einem mal.
Siehe Ausschneiden/Kopieren/Einfügen Sondereinfügen... Öffnet ein Fenster dass Sondereinfügen der
ausgeschnittenen oder kopierten Noten oder Takten
erlaubt.
Siehe Ausschneiden/Kopieren/Einfügen Alle auswählen Wählt alle Noten der aktuellen Stimme der aktiven
Spur aus.
Siehe Ausschneiden/Kopieren/Einfügen Siehe Takte anordnen
Stimmen > ... Wählt eine der Stimmen oder den Multi-Voice-Modus
aus zur Bearbeitung. Siehe Noten der Partitur hinzufügen
Gehe zu... Öffnet ein Fenster, um Sie direkt auf einem
ausgewählten Takt zu bringen. Siehe Abschnitte Hinzufügen
Automatisierungen> Automatisierungen
bearbeiten...
Hier können Sie Automatisierungen einfügen, indem
Sie das Fenster Automatisierungen öffnen. Variationen Hier können Sie eine Effekt-Chain-Variation zur Spur
hinzufügen. Siehe Ton Einstellungen
Menü Spur Hinfügen... Fügt eine Instrument- oder Drumspur zur Partitur
hinzu. Siehe Spuren hinzufügen
Löschen Löscht die aktive Spur. Siehe Spuren hinzufügen
Nach oben verschieben Verschiebt die aktive Spur nach oben. Siehe Spuren hinzufügen
Nach unten verschieben Verschiebt die aktive Spur nach unten.
Siehe Spuren hinzufügen Eigenschaften ... Öffnet das Fenster Eigenschaften der aktiven Spur.
Siehe Eine neue Partitur erstellen, Spuren
hinzufügen
Menü Takt
Takt einfügen Fügt einen Takt vor dem aktuellen Takt ein.
Siehe Takte anordnen Takt löschen Löscht den/die aktuellen Takt(e). Siehe Takte
anordnen
Schlüssel Öffnet das Fenster Notenschlüssel. Siehe Symbole hinzufügen
Tonart Öffnet das Fenster Tonart. Siehe Symbole
hinzufügen Taktangabe Öffnet das Fenster Taktangabe. Siehe Symbole
hinzufügen
Triolenfeeling... Öffnet das Fenster Triolenfeeling. Siehe Symbole
hinzufügen Free time Konvertiert die Takte, die über Multi-Auswahl
ausgewählt wurden in Free Time.
Siehe Symbole hinzufügen Doppelter Taktstrich Fügt einen doppelten Taktstrich in die aktive Spur
hinzu. Siehe Symbole hinzufügen
Auftakt Konvertiert den ersten und letzten Takt in Auftakten. Siehe Symbole hinzufügen
Wiederholung Anfang Fügt eine Wiederholungstaktlinie zu dem aktiven
Takt hinzu. Siehe Symbole hinzufügen Wiederholungen... Fügt einen Wiederholungsabschnitt dem aktiven Takt
hinzu. Siehe Symbole hinzufügen
Wiederholung Ende... Fügt eine Wiederholungstaktlinie zu dem aktiven
Takt hinzu. Siehe Symbole hinzufügen Richtungen... Fügt ein Zeichen der musikalischen Richtung ein
(Coda. ...). Siehe Symbole hinzufügen
Abschnitte > Hier können Sie die Abschnitte verwalten und direkt

User’s Handbook for Version 6 – updated Sept. 2010 - 49
Copyright © 2010 Arobas Music – All rights reserved
www.guitar-pro.com
zu einem gehen. Siehe Abschnitte Hinzufügen
Wiederholungszeichen > Fügt ein einfaches oder doppeltes
Wiederholungszeichen ein. Siehe Takte anordnen
Multi-Pausen Lässt Sie Multi-Pausen Symbolen über leere Takte,
oder Takte mit ausschließenden Pausen, einfügen.
Siehe Takte anordnen Zeilenumbruch bei Eingabeposition Zeilenumbruch bei Eingabeposition nach dem aktiven
Takt (im Seitenmodus). Siehe Takte anordnen
Vermeide Zeilenumbruch Vermeidet den Zeilenumbruch bei Eingabeposition nach dem aktiven Takt (im Seitenmodus).
Siehe Takte anordnen
Takte anordnen Öffnet das Fenster Takte anordnen. Siehe Takte anordnen
Menü Spur
Eigenschaften Öffnet das Fenster Eigenschaften der aktiven Spur Siehe Die Erstellung einer neuen Partitur
Siehe Spuren hinzufügen
Hinzufügen Fügt eine Instrument – oder Drumspur hinzu. Siehe Spuren hinzufügen
Löschen Löscht die aktive Spur. Siehe Spuren hinzufügen
Nach oben Verschiebt die aktive Spur nach oben. Siehe Spuren hinzufügen
Nach unten Verschiebt die aktive Spur nach unten.
Siehe Spuren hinzufügen
Eigenschaften ... Öffnet das Fenster Eigenschaften der aktiven Spur. Siehe Die Erstellung einer neuen Partitur
Siehe Spuren hinzufügen
Das Menü Noten Sofern nicht anders angegeben, ist jeder unterer Vorgang direkt auf den ausgewählten Anschlage
eingefügt.
Anschlag hinzufügen Siehe Noten der Partitur hinzufügen Anschlag löschen Löscht den ausgewählten Anschlag.
Siehe Noten der Partitur hinzufügen
Anschlag am Ende kopieren Kopiert den ausgewählten Anschlag zum ende des Taktes. Siehe Noten der Partitur hinzufügen
Noten verbinden (Haltebogen) Verbindet mit der vorherigen Note.
Siehe Noten der Partitur hinzufügen
Anschlag verbinden Verbindet mit dem vorherigen Takt. Siehe Noten der Partitur hinzufügen
Fermate Siehe Noten der Partitur hinzufügen
Pausen Ersetzt die ausgewählten Noten durch eine Pause. Siehe Noten der Partitur hinzufügen
Dauer > ... Bestimmt die Dauer der Noten der aktiven Stimme.
Siehe Noten der Partitur hinzufügen Siehe Symbole hinzufügen
Dynamik > ... Legt die Dynamik für die ausgewählte Note fest oder
ein Crescendo-Decrescendo. Siehe Symbole hinzufügen
Brush nach unten Siehe Symbole hinzufügen Brush nach oben Siehe Symbole hinzufügen Arpeggio Down Siehe Symbole hinzufügen
Arpeggio Up Siehe Symbole hinzufügen
Rasgueado Siehe Symbole hinzufügen
Aufschlag Siehe Symbole hinzufügen Abschlag Siehe Symbole hinzufügen
Vorzeichen > ... Fügt das gewählte Vorzeichen zur ausgewählten
Note hinzu. Siehe Symbole hinzufügen Halbtonschritt abwärts Verringert die ausgewählte Note um einem Halbton.
Siehe Symbole hinzufügen
Halbtonschritt aufwärts Erhöht die ausgewählte Note um einen Halbton. Siehe Symbole hinzufügen
Fingersatz linke Hand Siehe Symbole hinzufügen

User’s Handbook for Version 6 – updated Sept. 2010 - 50
Copyright © 2010 Arobas Music – All rights reserved
www.guitar-pro.com
Fingersatz rechte Hand Siehe Symbole hinzufügen
Ton eine Tabulaturlinie nach unten Zieht die Note auf die nächste Saite nach unten auf
der Tabulatur, ohne Veränderung der Tonhöhe. Siehe Noten der Partitur hinzufügen
Ton eine Tabulaturlinie nach oben Zieht die Note auf die nächste Saite nach oben auf
der Tabulatur, ohne Veränderung der Tonhöhe.
Siehe Noten der Partitur hinzufügen Akkorde Öffnet das Fenster Akkorde. Siehe
Akkorddiagramme
Slash Konvertiert den Anschlag oder die Anschläge in Slash-Notation in der Tabulatur.
Siehe Symbole hinzufügen
Barré Ermöglicht die Bearbeitung der Barré- oder semi-Barré-Angabe auf der Partitur.
Siehe Symbole hinzufügen
Timer Fügt einen Timer über die Partitur ein, um anzuzeigen, die Zeit die seit dem Beginn des Stückes
vergangen ist. Siehe Symbole hinzufügen
Songtexte Siehe Symbole hinzufügen Ottavia > ... Konvertiert die Auswahl in Ottavia, indem das
entsprechende Symbol über die Partitur hingefügt
wird und die Noten auf der Partitur verschoben
werden. Siehe Symbole hinzufügen Seitenlayout > ... Hier können Sie Balken- und Notenhalsrichtungen
anpassen. Siehe Symbole hinzufügen
Menü Effekte
Sofern nicht anders angegeben, ist jedes Effekt direkt auf die ausgewählte Note gesetzt.
Abgedämpfte Note Siehe Symbole hinzufügen
Vorschlagsnote Siehe Symbole hinzufügen Unbetonte Note Siehe Symbole hinzufügen
Betonte Note Siehe Symbole hinzufügen
Begrenzungszeichen Siehe Symbole hinzufügen Staccato Siehe Symbole hinzufügen
Staccatissimo Siehe Symbole hinzufügen
Tenuto Siehe Symbole hinzufügen Legato Wird nur für eine bestimmte Art von Instrumenten
funktionieren (Klavier...). Siehe Symbole hinzufügen
Gehaltene Note Siehe Symbole hinzufügen und Verwendung der
Assistenten Palm Mute Note (Handballen gedämpft) Setzt ein Palm Mute auf die ausgewählte Note ein.
Siehe Symbole hinzufügen
Siehe Verwendung der Assistenten Palm Mute Anschlag Setzt ein Palm Mute auf den ausgewählten Vorschlag
ein. Siehe Symbole hinzufügen
Siehe Verwendung der Assistenten Natürliches Flageolett Siehe Symbole hinzufügen
Künstliches Flageolett Ermöglicht Ihnen, ein künstliches Flageolett zu
erzeugen und seine Art. Siehe Symbole hinzufügen Bend... (Saiten ziehen) Hier können Sie ein Bend-Effekt anpassen.
Siehe Symbole hinzufügen
Tremolo Bar... Hier können Sie die Tremolo Bar anpassen. Siehe Symbole hinzufügen
Slide Siehe Symbole hinzufügen
Vibrato Siehe Symbole hinzufügen
Vibratoarm Ermöglicht den Vibrato auf dem Anschlag rauf und runter zur spielen. Siehe Symbole hinzufügen
Hammer On / Pull Off Siehe Symbole hinzufügen
Tapping linke Hand Siehe Symbole hinzufügen Tapping Siehe Symbole hinzufügen
Slap Siehe Symbole hinzufügen
Pop Siehe Symbole hinzufügen Triller Hier können Sie einen Triller auf die ausgewählte
Note anpassen. Siehe Symbole hinzufügen

User’s Handbook for Version 6 – updated Sept. 2010 - 51
Copyright © 2010 Arobas Music – All rights reserved
www.guitar-pro.com
Tremolo Setzt ein Tremolo auf die ausgewählte Note.
Siehe Symbole hinzufügen
Fade In Fade Out
Volume Swell
Wah Open
Wah Close
Menü Hilfsmittel
Digitales Stimmgerät Öffnet das digitale Stimmgerät Notenleiter Öffnet den Tonleiter Generator
Transponieren Transponiert eine oder alle Spuren.
Siehe Verwendung der Assistenten
Automatische Fingergriffpositionen Optimiert die Platzierung der Finger über die Saiten für die ausgewählten Noten.
Siehe Verwendung der Assistenten
Gehaltene Note Optionen Siehe Verwendung der Assistenten Siehe Symbole hinzufügen
Palm Mute Optionen Siehe Verwendung der Assistenten
Siehe Symbole hinzufügen Taktlängen überprüfen Kontrolliert die Werte der Takte für jede Spur,
bezogen auf die Taktart. Siehe Verwendung der
Assistenten Taktlängenbearbeitung Wiederordnet die Taktlinien über der aktiven Spur,
basierend auf die Notenwerte. Siehe Verwendung
der Assistenten, und Noten der Partitur hinzufügen
Takte mit Pausen vervollständigen Vervollständigt Partituren, die zu kurz sind, und reduziert Partituren, die zu lang sind.
Siehe Verwendung der Assistenten
Siehe Noten der Partitur hinzufügen Stimmen verschieben / tauschen... Hiermit können Sie Noten tauschen, kopieren und
verschieben zwischen verschiedenen Stimmen.
Siehe Verwendung der Assistenten Siehe Noten der Partitur hinzufügen
Menü Ton
Wiedergabe Spielt die Partitur von der aktuellen Position ab. Siehe Wiedergabe der Partitur
Wiedergabe ab Anfang
Erster Takt Platziert den Cursor auf den ersten Anschlag des ersten Taktes. Siehe Wiedergabe der Partitur
Zurückspulen Platziert den Cursor auf den ersten Anschlag des
Taktes oder auf den vorherigen Takt, falls es schon der ersten Anschlag des Taktes ist.
Siehe Wiedergabe der Partitur
Vorspulen Setzt den Cursor auf den ersten Anschlag des
nächsten Taktes. Letzter Takt Setzt den Cursor auf den ersten Anschlag des letzten
Taktes.
Siehe Wiedergabe der Partitur Endlosschleife / Geschwindigkeitstrainer
Metronom Benutzt ein Metronom während der Wiedergabe.
Anzählen Fügt ein Countdown-Takt vor der Wiedergabe ein. Siehe Wiedergabe der Partitur
Tempo Im Fenster Automatisierung können Sie das Tempo
festlegen. Siehe Wiedergabe der Partitur
Midi Eingang Aktiviert oder deaktiviert die MIDI-Aufnahme.
Siehe Noten der Partitur hinzufügen
Siehe Ton-Einstellungen RSE [Realistic Sound Engine] Aktiviert oder deaktiviert die RSE. Wenn deaktiviert,
ist der Ton nur MIDI.
Siehe Wiedergabe der Partitur

User’s Handbook for Version 6 – updated Sept. 2010 - 52
Copyright © 2010 Arobas Music – All rights reserved
www.guitar-pro.com
Siehe Ton-Einstellungen
Audioeinstellungen... Öffnet das Fenster der Audioeinstellungen
Siehe Ton-Einstellungen
Menü Ansicht
Design-Modus Siehe Takte anordnen
Multi-Spur Setzt das Display in den Multi-Spur Modus Siehe Display-Einstellungen
Konzert Ton Setzt die Partitur in einen Konzert-Ton Modus.
Siehe Die Erstellung einer neuen Partitur Seite (1 pro Spalte)
Seite (2 pro Spalte)
Seitenlayoutansicht (ohne Leerräume)
Vertikaler Partiturverlauf Horizontaler Partiturverlauf
Browser aktivieren Aktiviert den Mini-Browser in der unteren linken
Ecke. Smooth Scrolling Aktiviert den Smooth Scrolling-Modus während der
Wiedergabe. Siehe Wiedergabe der Partitur
Instrumentverzeichnis Öffnet das Armaturenbrett je nach Art der Spur (Griffbrett, Tastatur oder Schlagzeug).
Siehe Griffbrett, und Klaviertastatur
Gesamtansicht reduzieren Blendet die Gesamtansicht aus, um auf die Partitur zu fokussieren. Siehe Wiedergabe der Partitur, und
Hauptbildschirm
Vollbildmodus Legt die Anzeige der Partitur auf Vollbild-Modus.
Siehe Wiedergabe der Partitur, Hauptbildschirm, und Display-Einstellungen
Windows Menü
Nächstes Tab Bringt die nächste Registerkarte in den Vordergrund. Vorheriges Tab Bringt die vorherige Registerkarte in den
Vordergrund.
*.gpx Bringt die Datei mit dem Namen *. gpx in den Vordergrund.
Menü Hilfe
Index Öffnet die Hilfsdateien. Siehe Installation Updater starten Öffnet den Guitar Pro Updater, das Ihnen
automatisch Zugriff auf die neuesten Updates gibt.
Info Gibt Ihnen allgemeine Informationen über Ihre Version von Guitar Pro, über Arobas Music und die
Technologien. Siehe auch Technischer Support

User’s Handbook for Version 6 – updated Sept. 2010 - 53
Copyright © 2010 Arobas Music – All rights reserved
www.guitar-pro.com
Tastenkombination (Keyboard shortcuts)
Noten und Pausen WINDOWS MACINTOSH
Von ganze zu 64-tel Note +/- +/-
Punktierung . or * . or *
Doppel Punktierung Ctrl+. or ctrl+*
⌘⇧. or ⌘⇧*
Triole / /
Pausen R R
Haltebogen (Note) L L
Haltebogen (Anschlag) ⇧+L ⇧L
Fermata F F
Versetzungszeichen WINDOWS MACINTOSH
Doppel-b Ctrl+alt+7 ⌘⌥7
B Ctrl+7 ⌘7
Auflösungszeichen Ctrl+8 ⌘8
Kreuz Ctrl+9 ⌘9
Doppelkreuz Ctrl+alt+9 ⌘⌥9
Enharmonisher wechsel Ctrl+alt+8 ⌘⌥8
Halbtonschritt abwärts ⇧+- ⌥-
Halbtonschritt aufwärts ⇧++ ⌥+
Betonung und Interpretation WINDOWS MACINTOSH
Unbetonte Note o O
Betonte Note ; ;
Stark betonte Note : :
Staccato ! !
Tenuto _ _
Legato ⇧+H ⇧H
Let Ring I I
Handballen-Dämpfen (Note) P P
Handballen-Dämpfen (Beat) Ctrl+P ⇧P
Effekte WINDOWS MACINTOSH
Abgedämpfte Note X X
Natürliches Flageolett Y Y
Künstliches Flagelett Alt+Y ⌥Y
Bendings B B
Vibrato ⇧+W ⇧W
Vibrato linke Hand (leicht) V V

User’s Handbook for Version 6 – updated Sept. 2010 - 54
Copyright © 2010 Arobas Music – All rights reserved
www.guitar-pro.com
Vibrato linke Hand (stark) Alt+V ⌥V
Leichtes Vibrato mit Vibratohebel W W
Starkes Vibrato mit Vibratohebel Alt+W ⌥W
Betonung/Fingergriffpositionen WINDOWS MACINTOSH
Gleiten ohne Anschlag S S
Gleiten mit Anschlag Alt+S ⌥S
Tapping linke Hand ( (
HO/PO H H
Tapping ) )
Slap $ $
Pop Ctrl+$ ⌘$
Abschlag ⇧+D ⇧D
Aufschlag ⇧+U ⇧U
Ton eine Tablaturlinie nach unten Alt+↓ ⌥↓
Ton eine Tablaturlinie nach oben Alt+↑ ⌥↑
Akkorder Spielweise WINDOWS MACINTOSH
Abschlag – Spielweise Ctrl+D ⌘D
Aufschlag – Spielweise Ctrl+U ⌘U
Arpeggio abwärts Ctrl+⇧+D ⌘⇧D
Arpeggio aufwärts Ctrl+⇧+U ⌘⇧U
Rasgueado ⇧+R ⇧R
Ornamente WINDOWS MACINTOSH
Vorschlagsnote (vor dem Anschlag) G G
Vorschlagsnote (auf dem Anschlag) Alt+G ⌥G
Triller N N
Elektrische Effekte WINDOWS MACINTOSH
Fade in (Einblenden) < <
Fade out (Ausblenden) > >
Ein/Ausblenden Ctrl+< oder Ctrl+>
⌘< or ⌘>
Wah Wah auf Alt+O ⌥O
Wah Wah zu Alt+C ⌥C
Notation WINDOWS MACINTOSH
Akkord… A A
Slash
Barré… ⇧+I ⇧I
Timer @ @
Text T T

User’s Handbook for Version 6 – updated Sept. 2010 - 55
Copyright © 2010 Arobas Music – All rights reserved
www.guitar-pro.com
Marker einfügen ⇧+Ins
Design WINDOWS MACINTOSH
Vermeide Umbruch bein Eingabeposition & &
Zeilenumbruch bein Eingabeposition Ctrl+↵ ⌘↩
Struktur der Bar WINDOWS MACINTOSH
Notenschlüssel… K K
Tonart Ctrl+K ⌘K
Taktangabe… Ctrl+T ⌘T
Triolenfeeling Ctrl+/ ⌘/
Free time | |
Ein Takt wiederholen % %
Zwei Takte wiederholen Ctrl+% ⌘%
Mehrtakt-Pausen Ctrl+R ⌘R
Wiederholung Anfang [ [
Wiederholung Ende ] ]
Partitur Navigation D D
Datei WINDOWS MACINTOSH
Neu Ctrl+N ⌘N
Ôffnen Ctrl+O ⌘O
Schliessen Ctrl+W ⌘W
Speichern Ctrl+S ⌘S
Speichern unter Ctrl+⇧+S ⌘⇧S
Partitur Information F5 F5
Datei-Layout F7 F7
Druckvorschau F8
Drucken Ctrl+P ⌘P
Präferenzen F12 ⌘,
Quit Ctrl+Q or
Alt+F4 ⌘Q
Bearbeiten WINDOWS MACINTOSH
Rückgängig Ctrl+Z ⌘Z
Wiederherstellen Ctrl+⇧+Z ⌘⇧Z
Ausschneiden Ctrl+X ⌘X
Kopieren Ctrl+C ⌘C
Einfügen Ctrl+V ⌘V
Multi-Spur ausschneiden Ctrl+⇧+X ⌘⇧X
Multi-Spur kopieren Ctrl+⇧+C ⌘⇧C
Sondereinfügen… Ctrl+⇧+V ⌘⇧V

User’s Handbook for Version 6 – updated Sept. 2010 - 56
Copyright © 2010 Arobas Music – All rights reserved
www.guitar-pro.com
Alles markieren Ctrl+A ⌘A
Anschlag zum Taktende kopieren C C
1./2./3./4. Stimme Ctrl+1/2/3/4 ⌘1/2/3/4
Alle Stimmen Ctrl+M ⌘M
Gehe zu Ctrl+G ⌘G
Automatisierungen F10 F10
Spur WINDOWS MACINTOSH
Hinzufügen Ctrl+⇧+Einfg ⌘⇧+
Löschen Ctrl+⇧+Entf ⌘⇧-
Nach oben Ctrl+Alt+↑ ⌘⌥↑
Ach unten Ctrl+Alt+↓ ⌘⌥↓
Eigenschaften F6 F6
Navigation/Wiedergabe WINDOWS MACINTOSH
Taktanfang Pos1 ↖
Taktende Ende ↘
Zum ersten Takt Ctrl+ Pos1 ⌘↖
Zum letzten Takt Ctrl+ Ende ⌘↘
Zum vorhergehenden Abschnitt Alt+← ⌥←
Zum nächsten AbschnittErreur ! Signet
non défini. Alt+→ ⌥→
Wiedergabe Leertsate Leertaste
Wiedergabe von Anfang Ctrl+Leertaste ⌘Leertaste
Zurückspulen Ctrl +← ⌘←
Vorspulen Ctrl +→ ⌘→
Endlosschleife/Geschwindigkeitstrainer F9 F9
Ansicht WINDOWS MACINTOSH
Vollbildansicht F11 ⌥⌘U
Partituransicht F3 F3
Dateibrowser aktivieren Ctrl+B ⌘B
Instrumententafel Ctrl+F6 ⌘F6
Nächtes Tab Ctrl+Tab ⌘}
Vorheriges Tab Ctrl+⇧+Tab ⌘{
Einstellungen WINDOWS MACINTOSH
Partitur Information F5 F5
Stylesheet F7 F7
Preferenzen F12 ⌘,
RSE/Midi F2 F2
Hilfsmittel WINDOWS MACINTOSH

User’s Handbook for Version 6 – updated Sept. 2010 - 57
Copyright © 2010 Arobas Music – All rights reserved
www.guitar-pro.com
Taktlängen überprüfen F4 F4
Stimme bewegen / wechseln Ctrl+⇧+M ⌘⇧M