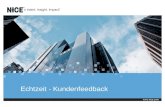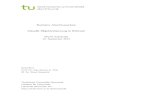GPS Tracker Software Bedienungsanleitung Inhalt · 2.1 Wählen Sie im Tracker die SIM-Karten...
Transcript of GPS Tracker Software Bedienungsanleitung Inhalt · 2.1 Wählen Sie im Tracker die SIM-Karten...

GPS Tracker Software Bedienungsanleitung
Inhalt
I....Vorbereitung---------------------------------------------------------------------------------------------------------------------------------------------------------1
II....Manuelle Verfolgung via Google Earth -----------------------------------------------------------------------------------------------------------------------1
III....Verfolgung via PDA /Handy------------------------------------------------------------------------------------------------------------------------------------2
IV. Verfolgung via GPRS Monitor Software als CD zur Installierung auf dem PC -----------------------------------------------------------------------2-11
V....Verfolgung via GPRS Web-server Monitor Center--------------------------------------------------------------------------------------------------------------11-14
I. Laden Sie eine GSM SIM-Karte in den Tracker und unterschreiben Sie den GPRS Service. Bitte stellen Sie sicher, dass die SIM-Karte eingehende
Anrufe empfangen kann, keine Anrufe umgeleitet werden und der PIN-Code gepserrt ist. Schalten Sie den Tracker ein.
II. Manuelle Verfolgung via Google Earth
2.1 Wählen Sie im Tracker die SIM-Karten Nummer, er wird auflegen und eine SMS mit dem WEB-Link und automatisch die Echtzeit Länge und Breite
zurücksenden.
2.2.Insatllieren Sie die Software auf der CD. Legen Sie diese in Ihr PC-Laufwerk ein und öffnen Sie
Google Earth. Tragen Sie die Länge und Breite der SMS-Nachricht in das leere Feld bei Google Earth, und klicken Sie
auf OK um die genaue Position des Ziels zu ermitteln.
III. Verfolgung via PDA/Handy
3.1 Tragen Sie den Web-Link, den Sie per SMS erhalten haben in Ihr PDA/ Handy ein um die genaue Position überall und zu jeder Zait abzurufen.
3.2. Diese Funktion benötigt die Unterstützung der Bildwiedergaben und Wifi.

IV. Verfolgung via GPRS Monitor Software auf CD zur Installation auf Ihrem PC
4.1 Ihr PC ist ein Mini-Server und unterstützt keine Zwischenserver. Die Software kann in einem PC maximal 255 Ziele überwachen. Der GPRS
Datentranfer über den PC zum Tracker funktioniert wie folgt:
4.2 . IMEI Überprüfung:
Senden Sie eine SMS mit dem Befehl “imei + password”zum Gerät.
Beispiel: Senden Sie eine SMS mit “imei123456” zum Gerät und eine imei Nummer mit 15 Ziffern wird zurückgesendet.
4.3. Einstellen der APN
4.3.1 APN ist ein Standard für Access Point Name und variiert von Land zu Land. Um mehr Informationen zu Ihrer lokalen APN zu
bekommen, fragen Sie bei Ihrem lokalem GPRS-Netzwerk nach.
4..3.2 Senden Sie eine SMS mit “APN123456 + Leerzeichen + Ihre locale APN”. Falls diese Einstellung erfolgreich ist, erhalten Sie
eine SMS zurück mit der Nachricht“APN OK“.
4.3.3 Beispiel: Senden Sie eine SMS mit “APN123456 CMNET”.
Notiz: 123456 ist das Passwort und CMNET APN's Chinas Netzanbieter.
4.4 GPRS Anmeldung Benutzername- und Passwort-Konfiguration
4.4.1 In den meisten Ländern ist es bei einer GPRS-Anmeldung nicht notwendig einen Benutzernamen ode rein Passwort zu verwenden. Hier kann der
Eintag übersprungen werden. In den Ländern, in denen der Benutzername und ein Passwort erforderlich ist, gehen Sie bitte wie folgt vor.
4.4.2 Senden Sie eine SMS mit “up + 123456 + Leerzeichen + Benutzer + Passwort”. Ist diese SMS erfolgreich, erhalten Sie eine Nachricht mit
“user,password OK”.
4.4.3 Beispiel: Senden Sie eine SMS mit ”up123456 Jonnes 666666” zum Tracker.
Notiz: 123456 ist das Passwort des Trackers, Jonnes der Benutzername und 666666 das GPRS Passwort.
4.5 IP Adresse und Port Einstellung
4.5.1 Senden Sie eine SMS mit “adminip + 123456 + Leerzeichen + IP-Adresse + Port Nummer”. Bei erfolgreicher Versendung erhalten Sie die Nachricht
„adminip OK“.
4.5.2.Beispiel:"adminp123456 21.34.116.58 7070" .
Notiz: 123456 ist das Passwort 21.34.116.85 IP –Adresee des öffentlichen Netzwerks, 7070 die Port Nummer.
4.5.3 Wie erhalte ich eine öffentliche IP-Adresse?
4.5.3.1 Für ADSL Nutzer deren Router-Funktion deaktiviert ist: rechts-klicken Sie auf My Network Place (Meine Netzwerk-Einstellungen) in Win
NT/2000/2003/XP, klicken Sie auf Properties (Eigenschaften) und wählen Sie lokale Verbindungen im Popup-Fenster. Dabei wir Ihre öffentliche
IP-Adresse in der linken unteren Ecke angezeigt.
4.5.3.2.Für ADSL Nutzer deren Router-Funktion aktiviert ist: die derzeitige IP-Adresse ist eine interne IP-Adresse wie z.B: 192.168.1.103. Um eine
öffentliche IP-Adresse zu erhalten, ist es notwendig alle IP-Adressen des Routers herauszufinden. Schreiben Sie die IP-Adresse Ihres Routers in die
Adrss-Zeile Ihres Internet-Explorers und drücken Sie Enter um sich auf Ihrer Konfiguretions-oberfläche anzumelden. Dazu wird der Benutzernam und das
Passwort des Routers benötigt. Ziehen Sie hierzu auch die Bedienungsanleitung Ihres Routers hinzu.
Wichtig: Diese öffentliche IP-Adresse ist nicht fest, sie verändert sich stets. Sie verändert sich jedesmal, wenn Sie sich ins Internet einwählen. Sie muss
also in diesem Fall immer wieder neu abgerufen werden.
4.5.4 Welche Ports können konfiguriert warden?
Die Ports reichen von 1024 bis 65535 und sind nicht alls nur für einen Service bestimmt, soll heißen, dass viele Services einen Port verwenden können.
Lösen Sie den Befehl Netstat im Win 2000/XP/Server 2003 aus um die Ports anzuzeigen, die in Gebrauch sind.
Klicken Sie abwechselnd auf “Star/Run” und schreiben “cmd” in das dafür vorgesehene Feld um das Befehls-Symbol zu öffnen.Schreiben Sie nun
“netstat-a-n” und drücken Sie Enter um die Nummer und den Status des Ports in der Verbindung mit TCP und UDP in Form von Zahlen anzuzeigen.

Alle Ports die angezeigt warden, sind besetzt und nicht verfügbar. Wählen Sie eine Nummer im Bereich 1024-65535, die nicht den angezeigten
Nummern entspricht.
4.5.5 Wichtig: Die Porst des Trackers, des Routers und der Systemeinstellung des Map Monitor Centers sollten identisch sein.
4.6. Modus-Wechsel zwischen “SMS” und “GPRS”
4.6.1 Senden Sie eine SMS mit “GPRS+Passwort” zum Gerät, Sie erhalten eine Nachricht mit “GPRS ok!” und es wird zum
GPRS-Modus gewechselt.
4.6.2 Senden Sie eine SMS mit “SMS+Passwort” zum Gerät, Sie erhalten eine Nachricht mit “SMS ok!” und es wird zum
SMS-Modus gewechselt.
4.7.. Router Port Mapping Methode
4.7.1 ADSL-Nutzer mit Routing-Funktion sollten Port Mapping deaktivieren, da Sie es nicht benötigen.
4.7.2 Für Nutzer, die ihre Verbindung ins Internet über einen Router, der sich automatisach einwählt, herstellen, ist es Pflicht Port Mapping zu
aktivieren..
4.7.3 Was benötigen Sie fürs Port Mapping? Die GPS-Daten werden, wie im unten gezeigten Schema an Ihren Computer, auf dem die mitgelieferte
Software installiert ist, gesendet.
Der Tracker sendet die GPS-Informationen via GPRS drahtlos an den Netzbetreiber. Danach werden diese Daten über Internetleitungen zu Ihrem
Router gesendet. Ihr Computer ist an diesen Router angeschlossen. Damit dieses möglich ist muss Ihr Router so eingestellt sein, das ser WAN an die
PCs im Netzwerk weiterleitet.
4.7.4. Zu allererst öffnen Sie Ihren Internetbrowser und geben in das Adressfeld die IP-Adresse Ihres Routers (erfahren Sie aus der Bedienungsanleitung des

Routers) ein. Die Einstellungsseite des Routers wird aufgerufen. Sie müssen sich nur noch einloggen und Einstellungen für das Port Mapping aufrufen. Hier
müssen Sie die Port-Weiterleitung des Ports 7070 auf den gewünschten Computer erlauben. Es müssen alle Transferprotokolle erlaubt werden. Besonders
wichtig ist TCP-Weiterleitung.
4.7.5 Beispiel: Port Mapping für einen ALCATEL511-Router einstellen.
4.7.5.1 Öffnen Sie Ihren Internetbrowser und geben Sie in die Adresszeile die IP 10.0.0.138 ein. Es öffnet sich die Einstellungsseite des ALCATEL511.
4.7.5.2 Nachdem Sie sich angemeldet haben, klicken Sie auf “ADVANCED” auf der linken Seite des Bildschirms.

Ein Menu öffnet sich. Wählen Sie NAPT aus.
4.7.5.3 Dieses Einstellungsmenu unterscheidet sich von Hersteller zu Hersteller. Wenn Sie bei Ihrem Menu nicht weiterkommen, wenden Sie sich bitte
an der Hersteller Ihres Routers.

Die NAPT-Einstellung warden angezeigt. Nun müssen Sie die Felder wie folgt ausfüllen.
4.7.5.4 Wählen Sie den TCP-Modus und schreiben Sie 10.0.0.1 in das Feld für die interne IP-Adresse.
Schreiben Sie 7070 in das Feld in Verbindung mit dem Eingangs- und Ausgangsport.
Wenn die Konfiguration abgeschlossen ist, klicken Sie auf “Apply” (Übernehmen) um die Einstellung zu speichern.
Am Ende müssen Sie die Einstellungen speichern, klicken Sie hierzu oben links auf “Save All“. Die Einstellungen sind jetzt gespeichert und
müssen erst erneut eingegeben werden, wenn Sie die Firmware dees Routers aktualisiert wurde. Jetzt müssen Sie den Router nur nnoch neu starten.
4.8. Map kann anschließend installiert warden. Die Software läuft unter Windows NT/2000/2003/XP
4.9.Klicken Sie auf auf Ihrem CD-Laufwerk um die Installation zu starten.Die kann einige Minuten in Anspruch
nehmen.

4.10.Klicken Sie auf auf Ihrem Desktop, folgen der Installation und melden sich dann an.
4.11. Geben Sie “admin” sowohl an Benutzername als auch als Passwort ein und wählen
die gewünschte Sprache.
4.12.Klicken Sie auf Login, um die Kartenansicht aufzurufen.
4.13.Rechtsklicken Sie auf „Terminal List” und wählen Sie ”Add Groups“, um eine Gruppe hinzuzufügen. Wenn Sie eine bestimmte Gruppe
ausgewählt haben, klicken Sie auf „Add Group Branches”, um eine Untergruppe zu erstellen. Wählen Sie jetzt die Untergruppe aus und

klicken Sie auf „Add Terminal“. Das folgende Fenster wird geöffnet.
Geben Sie die IMEI-Nummer des Gerätes in das Feld “Terminal ID” ein und klicken dann auf “Save”, um die eingegebenen Daten zu
speichern.
Achtung:Jede IMEI-Nummer des Trackers gibt es nur einmal und kann nur in einen Computer eingegeben werden. Das heißt, dass
diese Nummer nur in einen einzigen Computer eingegeben werden kann. Ein weiterer Computer ist nicht möglich. Wenn
Sie die IMEI-Nummer in einen weiteren Computer eingeben wollen, wenden Sie sich bitte an Ihren Servicemitarbeiter oder
Händler.
4.14. System Port Nummer einstellen: Klicken Sie auf und wählen eine gültige Computer-IP in dem Feld “Server”;
“0” ist ungültig. Geben Sie danach die zuverwendende Port-Nummer in das feld “NO.” ein. Klicken Sie auf „Save“, um die Einstellungen
zu speichern.
Achtung: Die entsprechende System-IP ändert sich, wenn Sie einen Router, Wireless-Router oder eine Wireless-Netzwerkkarte
benutzen. Diese gültige IP-Adresse müssen Sie selber herausfinden. Sollten Sie die richtige Nummer gefunden haben ändern Sie bitte
nicht mehr die Einstellungen und speichern Sie diese.
4.15.Klicken Sie auf , um die Kartenansicht-Software zu starten. Diese Funktion kann nur 1 Minute nach dem
Programmstart gestartet werden, da sich sonst GPRS nicht verbinden kann.
4.16. Wählen Sie ein Terminal aus der Liste aus. Wie hier gezeigt:

4.17. Einfach-Lokalisierung: Klicken Sie auf , um das Terminal-Kontrollfenster zu öffnen Klicken Sie auf „Single
Track“, um die Funktion zu starten.
Das folgende Fenster zeigt Ihnen Information wie Name, Längen- und Breitengrad des gesuchten Terminals an. Das Standort wird auch
mittels eines roten Punktes auf der Karte angezeigt.
4.18. Mehrfach-Lokalisierung: Klicken Sie auf ”Multi-track” und wählen dann das Intervall, in dem da Terminal gesucht warden soll (alle
10s, 15s, 20s, 30s, 1m, 5m, 10m, 30m, 1h, 5h, 10h oder 24h), aus.
4.19. Mehrfach-Lokalisierung abbrechen: Klicken Sie erneut auf „Multi-track”, um die Funktion abzubrechen. Die Nachricht "Multi-track
Cancellation OK" wird angezeigt, wenn der Abbruch erfolgreich war.
Karte
Satellitenbild
Hybrid-Karte

4.20. Alarm beenden: Klicken Sie auf ”Stop Alarm”, um einen Alarm zu beenden. Die Nachricht “Alarm Halt OK" wird angezeigt, wenn
er erfolgreich beendet wurde.
4.21. Bewegungsalarm: Klicken Sie auf “Move Alarm”, um diese Funktion zu aktivieren. Wenn Sie da Gerät mehr als 200m bewegt, wird
Ihnen dann alle 3m ein Alarm zugesendet. Um diese Funktion zu beenden, klicken Sie auf „Displacement Alarm“.
4.22. Geschwindigkeitsalarm: Geben Sie in das Feld “Speed Limitation” einen Wert zwischen 10~300 ein und klicken dann auf
“Overspeed Alarm”, um den Befehl an da Gerät zu senden. Wenn die eingegebene Geschwindigkeit überschritten wird, erhalten Sie
alle 3m ein Alarm zugesendet. Um die Funktion zu beneden, klicken Sie erneut auf „Overspeed Alarm“.
4.23. Uhrzeit einstellen: Klicken Sie auf “Terminal Time”, um die Uhrzeit des GPS-Gerätes einzustellen.
4.24. SOS: Im Falle eines Notfalls, muss die SOS-Taste am Gerät länger als 3s gehalten werden. Es wird dann alle 3m ein Alarm auf der
Karte angezeigt. Um den Alarm zu deaktivieren, klicken Sie auf „Alarm Halt“.
4.25. Gruppen Management: Wählen Sie eine erstellte Gruppe aus der Terminal-Liste aus und rechtsklicken auf diese. Jetzt können Sie ein
Termninal über die IMEI-Nummer hinzufügen oder ein termianl aus der Liste entfernen. Siehe Grafik:
4.26. Terminal Management: Wählen Sie ein Terminal aus der Terminal-Liste aus und rechtsklicken auf dieses. Jetzt könne
Sie Einstellung zu diesem Terminal ändern, die Alarm-Historie anschauen, Terminals hinzufügen oder entfernen, usw. Siehe Grafik:

4.27. Verfolgungs-Wiedergabe: Klicken Sie auf „Route Repeat“, um sich eine aufgezeichnete Verfolgung erneut anzusehen.
4.28. Manuelles Lokalisieren: Klicken Sie auf „Manual Track“, um diese Funktion auszuführen.
4.29. Passwort ändern: Hier könne Sie das Zugangspasswort für dieses Programm ändern.

4.30. Funktion abbrechen: Klicken Sie auf “Stop Receiving”, um sämtlichen Datentransfere abzubrechen.
4.31. Das Programm kann mehrere Ports auf einmal nutzen, zeigt aber nur eine aktuelle Position des Ports an. Um die aktuellen Position
von anderen Ports anzuzeigen, wählen Sie den gewünschten aus der Liste aus.
4.32. Mehrfach-Lokalisierung kann nur für einen Port zur gleichen Zeit ausgeführt warden. Um einen anderen Port zu verfolgen, müssen
Sie erst die Mehrfach-Lokalisierung des aktuellen Ports deaktivieren.
4.33. Um vom GPRS- zum SMS-Modus zu wechseln, senden Sie bitte folgende SMS “SMS+Passwort” an den Tracker. Er wird mit “SMS
OK” antworten, wenn der SMS-Modus aktiv ist.
V. Verfolgen via GPRS Web-Server Monitor Center
5.1. Wenn Sie den voreingestellten APN, IP-Adresse und Port (Standard: APN ist CMNET,IP ist 202.105.135.50 ,Port ist 9000) und das
Web-Server Monitor Center in China nutzen wollen, können Punkt 2,3 und 4 überspringen. Andere Nutzer müssen die Punkte befolgen.
5.1.2 Der Web-Sever ist einfach zu bedienen und findet die Tracker schnell und zuverlässig von jedem Computer mit Internetanschluss. Es
können bis zu 10.000 Ziele verfolgt werden.
5.2. IMEI-Nummer beziehen
5.2.1 Schalten Sie den Tracker ein, senden Sie eine SMS mit “imei+Passwort” an diesen und Sie erhalten die 15-stellige IMEI per SMS an
Ihr Telefon zurück.
5.2.2 Der Server ist im ersten Monat nach Auslieferung der Geräte aus der Fabrik gebührenfrei. Danach werden 8US$ pro Tracker (ca.
50CH¥ pro Gerät) für einen lebenslangen Service fällig. Sie müssen uns nur Ihre IMEI-Nummer mitteilen.
5.3.APN Konfiguration
5.3.1. Die APN-Daten unterscheiden sich von Land zu Land. Bitte wenden Sie sich an Ihren lokalen GPRS-Betreiber, um die für Sie
gültigen zu bekommen.

5.3.2. Schicken Sie folgende SMS “APN+”Passwort”+Leerzeichen+APN Ihres GSM-Betriebers” nachdem Sie diese Daten von Ihrem
GPRS-Betreiber erhalten haben. Wenn alle Daten richtig übermittelt wurden, erhalten Sie folgende SMS zurück”APN OK”.
5.4 GPRS: Benutzer ID und Password einstellen 5.4.1 In den meisten Ländern muss man sich mit Benutzer ID und Passwort bei GPRS
anmelden, anderfall wird keine Verbindung hergestellt.
5.4.2 Senden Sie folgende SMS “up+”Passwort”+ Leerzeichen +”Benutzer ID”+space+”GPRS Passwort” uns Sie erhalten die Bestätigung
“user,password ok”.
5.5 IP und Port einstellen
5.5.1 Senden Sie folgende SMS: adminip + “Passwort” + Leerzeichen + IP Addresse + Space + Port-Nummer. Falls es geklappt hat,
erhalten Sie die SMS “adminip OK”.
5.6 Moduswechsel zwischen “SMS” und “GPRS”
5.6.1 Sendes Sie die SMS GPRS+”Passwort an das Gerät, um in den GPRS-Modus zu wechseln. Das Gerät schickt die Bestätigung “GPRS
ok!”.
5.6.2 Senden Sie die SMS SMS+”Passwort”, das Gerät schickt die “SMS ok!” und wechselt in den SMS-Modus.
5.7.Nutzer-ID und Passwort registrieren
Öffnen Sie die Webseite www.gpstrackerxy.com, klicken Sie auf “Register”, tragen dort die gewünschte Nutzer-ID und Passwort ein
und speichern Ihr Profil mit „Save“. Bitte merken Sie sich Ihr Passwort und die Nutzer-ID.
5.8.IMEI-Nummer hinzufügen
Melden Sie sich mit Ihrer Nutzer-ID und Passwort an und fügen unter dem Punkt „Terminal Management“ eine IMEI hinzu.
.
5.9. Kontrollbefehle
5.9.1 Klicken auf ein Terminal (IMEI) aus der Liste.

Danach können Sie die Funktionen über “Terminal Control” starten.
5.9.2 Einfach-Lokalisierung: Drücken Sie 。
5.9.3 Mehrfach-Lokalisierung: Wählen Sie das gewünschte Intervall aus und klicken danach
“Multi-track”.
5.9.4 Mehrfach-Lokalisierung abbrechen: Drücken Sie 。
5.9.5 Bewegungsalarm: Drücken Sie 。
5.9.6 Geschwindigkeitsalarm; Drücken Sie 。
5.9.7 Alarm beenden: Drücken Sie 。
5.9.8 Zeitzone einstellen: 。
5.9.9 Um die Öl- und Stromversorgung zu unterbrechen, klicken Sie auf . Diese Funktion ist nur beim
Gerät GPS-103 enthalten. Bitte vorsichtig nutzen, um Gefahren im Straßenverkehr zu vermeiden.
5.9.10 Um die Öl- und Stromversorgung wiederherzustellen, klicken Sie auf . Diese Funktion ist nur
beim Gerät GPS-103 enthalten.
5.9.11 Scharfschalten: Drücken Sie . Diese Funktion ist nur beim GPS-Gerät GPS-103 enthalten.
5.9.12 Entschärfen: Drücken Sie . Diese Funktion ist nur beim GPS-Gerät GPS-103 enthalten.

5.9.13 Verfolgungs-Wiedergabe: Klicken Sie auf , stellen die Zeit ein in der die Verfolgung aufgezeichnet wurde und
drücken dann auf „Search“. Wählen Sie die Gewünschte aus und drücken Sie „Play“
5.9.14 Alarm- und Verfolgungshistorie: Drücken Sie 。
5.9.15 Benutzerzugangs-Passwort ändern: Drücken Sie 。
5.9.16 Um von GPRS-Modus in den SMS-Modus zu wechseln, schicken Sie eine SMS mit dem Text SMS+“Passwort” an das Gerät. Zur
Bestätigung erhalten Sie die SMS “SMS OK” zurück.