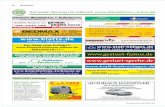GPSMAP 64s - Rettungshundestaffel 64s Tastenfunktionen Einschalttaste Um das Gerät einzuschalten,...
Transcript of GPSMAP 64s - Rettungshundestaffel 64s Tastenfunktionen Einschalttaste Um das Gerät einzuschalten,...
GPSMAP 64s Tastenfunktionen
Einschalttaste Um das Gerät einzuschalten, drücke 2 Sekunden auf die Einschalttaste. Im laufendem Betrieb hat die Einschalttaste mehrere Funktionen. Ein kurzer Druck zeigt eine Seite auf der Satellitenstatus, Batteriestand, Uhrzeit und Datum angezeigt werden. Hier kann man die Beleuchtungsstärke einstellen. Es gibt drei Stufen, die man mit der Einschalttaste wählen kann. Aus, mittel und voll. Mit der Wippe lässt sich die Helligkeit in zehn Stufen verstellen. Dies ist dann die mittlere Stufe für die Einstellung über die Einschalttaste.Darunter sieht man den Akkupegel und die Empfangsstärke des GPS-Signals. Wenn man die Screenshot Funktion aktiviert hat, löst ein kurzer Druck auf die Einschalttaste eine Bildschirmaufnahme aus. Zum Ausschalten drückt man ca. zwei Sekunden.
IN und OUT MIt IN wird die Karte auf größere Ansicht gezoomt, mit OUT verkleinert. In Listen (Einstellungen, Wegpunkte, Routen, POI etc.) kann man mit OUT weiter und mit IN zurück blättern. Im Tastenfeld schalten sie zwischen Sonderzeichen, Zahlen und Buchstaben um. FIND löst die Suchfunktion aus und öffnet die Seite zur Zielauswahl. Damit können alle Navigationsarten gestartet werden. Ein längerer Druck auf FIND setzt einen Man Over Board (MOB) Punkt und ein weiterer Druck auf ENTER startet die Navigation dort hin. Ist eine Route aktiviert, lässt sich damit die Navigationsart ändern oder abbrechen. MARK setzt an aktueller Position einen Wegpunkt. Es öffnet sich das WP Fenster, in dem man den WP gleich bearbeiten kann. Mit QUIT lässt sich der Vorgang ohne Speichern abbrechen. QUIT Analog zur Escape Taste am PC kann man mit QUIT einen (Eingabe-) Vorgang abbrechen oder eine Seite zurück gehen. ENTER Mit ENTER werden Eingaben bestätigt. Auf der Karte zeigt ein Druck auf ENTER weitere Infos zu einen Punkt an der Pfeilposition auf der Karte an. MENU Ein Druck auf MENU öffnet das jeweilige Untermenü, ein zweiter Druck das Hauptmenü. Wenn Dir irgendwo eine Funktion oder Option fehlt, drücke einfach MENU, meist sind im Untermenü der Seite weitere Möglichkeiten. PAGE blättert eine Seite weiter. Dabei werden die Eingaben übernommen. Wipptaste Mit der Wipptaste wählt man zwischen verschiedenen Möglichkeiten aus oder verschiebt den Zeiger auf der Karte.
Grundbegriffe Was sind Wegpunkte, POI, Routen und Tracks. Karten Mit Karten sind in diesem Buch digitale Kartenwerke gemeint, die sich im GPS anzeigen lassen und die Navigation ermöglichen.Sie enthalten Wege, Landbedeckung, POIs, Straßennamen und Hausnummern, Bewuchs, Höhenlinien und markierte Wege zum Wandern oder Radfahren. Nicht alle Daten sind in allen Karten enthalten. Manche Karten sind auch nicht für Autorouting programmiert oder es sind noch nicht alle Wege miteinander verbunden. Dann wird das GPS keine oder keine sinnvolle Route berechnen können. Digitale Karten sind meist als Vektorkarten verfügbar, die mit zunehmender Vergrößerung mehr Details anzeigen. Diese sind meist auch zum Autorouting geeignet. Es gibt auch Bitmap Karten, diese verhalten sich wie ein Digitales Bild - nicht routingfähig, beim Vergrößern sind die Pixel zu sehen.
WP Wegpunkte Ein Wegpunkt beschreibt, ebenso wie ein POI, einen Ort auf der Welt, dem man eigene Informationen hinzufügen kann. Das ist vergleichbar mit einer gespeicherten Adresse im Mobiltelefon, nur statt der Telefonnummer sind die Geo- Koordinaten der Hinweis für das GPS wo sich der Ort befindet. POI Points Of Interest (Punkte von Interesse) sind ähnlich wie Wegpunkte, lassen sich aber nicht ändern. Sie markieren Sehenswürdigkeiten, Hotels, Tankstellen, Einkaufsmöglichkeiten, Werkstätten, Museen etc. In POI sind weitere Informationen verfügbar, wie Kategorie, Adresse, Telefonnummer etc.. Routen sind die Verkettung von Wegpunkten, POI oder Kartenpunkten, die das GPS nacheinander in der durch die Route vorgegebenen Reihenfolge ansteuert. Tracks sind die Pfad - Aufzeichnungen, die das GPS unterwegs macht. Darin enthalten sind die Koordinaten, Höhe und die Uhrzeit, wann das GPS sich an der jeweiligen Stelle befand. Daraus kann die Software berechnen, wie schnell und in welcher Richtung das GPS unterwegs war. Weitere Daten, die berechnet werden können sind: Höhenprofil, Teilstrecken, Geschwindigkeit, Richtung, Fläche etc.. Sind zusätzliche Messgeräte angeschlossen, werden deren Daten mit aufgezeichnet; Herzfrequenz, Trittfrequenz, Temperatur ... Autorouting ist wenn das GPS eine Route auf Grund der Wege aus der digitalen Karte automatisch berechnet. Dabei können Vermeidungen definiert werden, die bestimmte Wegearten und Stellen ausschließen.
Hauptmenü Um ins Hauptmenü zu gelangen drückst Du zwei Mal auf MENU. Hier werden nur Seiten angezeigt, die in Deinem Modell verfügbar und nicht in der Seitenfolge enthalten sind. Zum Weiterblättern kannst Du die Wipptaste benutzen um einzelne Punkte zu wählen oder die IN / OUT Tasten um Seitenweise zu blättern. Um von ganz unten nach oben bzw. umgekehrt zu blättern, kannst Du mit der Wippe den Rand überspringen. Dies funktioniert analog in den meisten Listen. QUIT verlässt die Seite ohne zu speichern, PAGE speichert und blättert eine Seite weiter.
System
Grundeinstellungen sind über das Profil „hund“ eingestellt
Diese Einstellungen sind so ok, lediglich der Batterie-Typ ist eventuell anzupassen. Wenn das GPS keine Satelliten findet, fragt es ob es weiter suchen soll. Wenn Du verneinst, schaltet es sich in den Vorführmodus. Dann wird der Satellitenempfang nur simuliert. Anzeige Beleuchtungdauer Als erstes solltest Du die Beleuchtungdauer einstellen, 30 Sekunden oder 1 Minute sind gut. Bleibt an lässt sie dauerhaft leuchten, was den Stromverbrauch drastisch erhöht. Bei einem Tastendruck oder einer Abbiegung, wenn das GPS eine Meldung zeigt, geht das Licht wieder an. Energiesparmodus Schaltest Du den Energiesparmodus ein, wird das Display mit der Beleuchtung de- und aktiviert. Farben Unter Farben kann man ein eigenes Farbschema einstellen. Dann werden die Ränder, Meldungen und Hintergründe bunter. Stil lässt die Möglichkeit zu, die Optionen des Hautmenüs, der Einstellungen und der Suche in verschiedene Gröÿen einzustellen. Screenshot Hier gibt es die Möglichkeit einen Screenshot, also eine Aufnahme der aktuellen Bildschirmnzeige anzufertigen
Die Karte Die Karte ist das am meisten benutzte Fenster zur Navigtion.
Ausrichtung Hier kannst Du einstellen ob die Karte immer eingenordet bleibt, sich in Fahrtrichtung dreht oder wie beim Fahrzeugnavi eine Panoramaansicht zeigt. Ich bevorzuge die eingenordete Karte, dann ist die Ansicht wie auf der topographischen Wanderkarte und die Karte dreht sich nicht bei jeder Bewegung des GPS.
Führungstext bei eingeschaltetem Führungstext wird dieser über der Karte eingeblendet. Dies ist ganz sinnvoll für die Navigation auf Straÿen, im Gelände machen die Ansagen wenig Sinn. Man kann ihn nie, immer oder nur während einer aktiven Routenführung anzeigen lassen. Datenfelder Hier kannst Du einstellen, welche Daten im Bereich über der Karte angezeigt werden. Kleine Felder nutzen die halbe Display Breite, große die ganze. Unter Anzeige gibt es auch voreingestellte Info-Felder. Bei Benutzerdeniert gibt es die Möglichkeit zwischen der Anzeige während einer Navigation und ohne aktive Navigation zu unterscheiden. Dann schaltet die Anzeige zum Beispiel zwischen zwei oder vier Datenfeldern um. Wie man die Anzeige in den Datenfeldern ändert, ist im Kapitel Karte beschrieben.
Tracks Trackaufzeichnung Hier gibt es die Optionen Nicht aufzeichnen, Aufzeichnen, nicht anzeigen oder Aufzeichnen, auf Karte anzeigen. Die Trackaufzeichnung muss man nicht extra starten, der Garmin zeichnet immer auf, sofern man dies nicht deaktiviert. Die dritte Option lässt den aktiven Track aufzeichnen ohne ihn auf der Karte anzuzeigen. Aufzeichnungsart Unter Aufzeichnungsart kann man wählen, ob der Abstand zwischen den einzelnen Punkten automatisch bestimmt oder in einem festen Zeit- oder Entfernungsintervallen gesetzt wird. Intervall Unter Uhrzeit kann man einstellen wie viele Sekunden dazwischen liegen sollen, unter Distanz wieviele Kilometer. Um einen sauberen Track zum weitergeben zu bekommen ist es ratsam, eine Distanz zwischen und 20 und 50 Meter zu wählen. Automatisch archivieren Der aufgezeichnete Track wird automatisch abgespeichert, hier kann man defnieren in welchen Abständen. Wenn voll lässt die Archivierung starten, wenn der Track Speicher voll ist, besser ist täglich. Dann bekommt man für jeden Tag nachder Tour einen Track. Wöchentlich geht auch. Farbe birgt die Möglichkeit, die Farbe für den aufgezeichneten Track zu wählen. Ändert man die Farbe, werden alle aufgezeichneten Tracks in der neuen Farbe angezeigt.
Zurücksetzen Hie kannst Du die Speicherbelegung ablesen und die Daten löschen (zurückzusetzen). Reisedaten zurückzusetzen Der erste Punkt dient zum löschen des Tageszählers und der Stoppuhren. Damit werden die Tages-Kilometer, Zeit in Fahrt, Zeit in Stand etc. zurückgesetzt. Alle Wegpunkte löschen Hiermit werden alle Wegpunkte gelöscht. Aktuellen Track löschen entfernt den momentan aufgezeichneten Track aus dem Speicher. Alle Einstellungen zurücksetzen setzt das GPS auf den Auslieferungs-zustand zurück. Damit sind alle Daten und Einstellungen entfernt. Nach jedem dieser Befehle erfolgt eine Abfrage ob dies wirklich durchgeführt werden soll. Tracknavigation Ein Track (Pfad) ist eine Aufzeichnung und besteht aus einer Linie, die durch Punkte definiert ist. Sie enthalten die Informationen über eine zurückgelegte Strecke. Ein Track kann auch mit Kartensoftware wie BaseCamp, Mapsource erstellt werden. Trackaufzeichnungen sind auch im Internet auf diversen Tourenportalen zum Download verfügbar. Ein Track kann nur in einer Richtung navigiert werden. Für die Gegenrichtung muss er umgekehrt werden. Mit MENU MENU und der Auswahl Trackmanager erreichst Du Deine gespeicherten Tracks. Track Manager Im Trackmanager findet man die Trackaufzeichnung und die gespeicherten Tracks. Hier kannst Du die gespeicherten Tracks auflisten, auf der Karte anzeigen, das Höhenprofil ansehen und einstellen ob der jeweilige Track angezeigt werden soll und in welcher Farbe. Außerdem kannst Du den Track umbenennen, die Richtung umkehren, ihn löschen oder archivieren.
Einen Track umkehren Wählt man einen Track aus und drückt ENTER, wird das Untermenü zu dem Track geöffnet. Jetzt kann man Details anzeigen oder ihn bearbeiten. Wenn man die Richtung eines Tracks umkehrt wird eine Kopie erstellt, deren Name mit einem „!“ beginnt. Also z.B. wird aus „2014-11“.. dann !2014-11-. Mit Archivieren wird ein Track ins Archiv verschoben, somit ist er mit FIND nicht mehr verfügbar. Track anzeigen Wählt man im Track Untermenü „Karte anzeigen“ wird er auf der Karte angezeigt. Höhenprofil zeigt das Profil an. „Farbe wählen“ dient dazu die Farbe für diesen Track zu ändern. Trackback bedeutet nichts anderes als „Zurück spuren“, und ist die einfachste Tracknavigation.
Trackback hat schon einige meiner Leser sicher zum Ausgangspunkt zurückgebracht. Wenn Du in einen Wettersturz oder ähnlich widrige Umstände kommst, willst Du Deinen Weg zurück finden. Um einen Weg zurück zu gehen, drückst Du auf FIND, wählst Tracks und drückst ENTER. Nun wählst Du den aktuellen Track, er wird auf der Karte angezeigt, mit dem Button Trackback. Zur Bestätigung drückst Du auf ENTER und kannst somit Deinen Weg zurück verfolgen.
Das Wegpunkt Fenster Um das Wegpunkt-Fenster zu öffnen, drückst Du doppelt auf MENU und wählst dann den Wegpunktmanager.
Es gibt zwei Wegpunkt Fenster, eines zur Information und eins zum bearbeiten des Inhalts. In diesem kannst Du Die einzelnen Informationen bearbeiten. Wegpunkt bearbeiten (a) Wegpunkt Manager (b) WP Fenster im Bearbeiten Modus Hier gleich noch ein Tipp; Um einen neuen WP aus Koordinaten zu erstellen, ist es immer am Besten einen WP auf der Karte in der Nähe des Zielortes zu machen. Öffne dann das WP-Fenster und ändere dort die Koordinaten ab, wobei Du nur die hinteren Stellen veränderst. So passieren weniger Fehler und der WP liegt da, wo er hin soll. Markierst Du das Symbol und drückst ENTER, kannst Du ein WP-Symbol wählen und einstellen wie der WP auf der Karte angezeigt wird. Weiter kann man im Wegpunkt Fenster eine Höhenangabe, einen Wert für die Tiefe (Wassertiefe bei der Marinenavigation), Annäherung, die Temperatur und Adressdaten angeben.
Wegpunkt Name Ebenso wie das Symbol ist der Name ein wichtiger Hinweis. Im GPS und in BaseCamp kannst Du nach Begriffen suchen, die im Namen enthalten sind. Wegpunkt wieder finden Gib dem Wegpunkt immer einen Namen, denn Du auch nach zehn Jahren noch suchen würdest. Auf keinen Fall die vorgeschlagenen Nummern verwenden, sonst wirst Du spätestens ab 099 bestimmt nicht mehr wissen was Nr. 048 war. Also schreibe immer Camp und nicht einmal Zeltplatz, dann CP und das nächste Mal Camping. Ebenso für Hotel oder so. So kannst Du in der Wegpunkt Liste MENU drücken und mit „Suchbegriff eingrenzen“ die Buchstaben camp eingeben, damit alle Campingplätze in der Umgebung aufgelistet werden. Noch einfacher ist es die Punkte nach den Symbolen zu kategorisieren. Im GPS kannst Du nach WP-Symbol filtern. Wenn Du beispielsweise ein Hotel suchst und alle Deine Hotel-WPs haben das grüne Bett als Symbol, ist es ganz einfach; Du wählst in der Suchliste das Symbol und alle anderen WPs werden ausgeblendet. Wegpunkt Namen ändern Markiere im Bearbeiten Modus das Namensfeld und drücke ENTER. Es erscheint das Tastenfeld. Jetzt wählst Du mit der Wippe den jeweiligen Buchstaben und gibst ihn mit einem Druck auf ENTER ein. Wegpunkte erstellen Ein Druck auf MARK setzt einen Wegpunkt und öfnet das WP Fenster zum bearbeiten. Der Name des Wegpunktes beginnt mit der Hintergrund-Information der aktiven Karte, also Wiese, Wiese1, Wiese2, Wald, Pfad etc. oder falls nichts hinterlegt, ist wird der Name 001, 002, ... Dies ist okay, solange Du nur eine Handvoll Wegpunkte hast. Oder beim Befahren eines Flusses, wenn er zum Beispiel die Wegpunkte Rhein1, Rhein2 . . . macht. Allerdings fängt es schon beim Einfügen eines Punktes dazwischen an unübersichtlich zu werden, da die Punkte in der Chronologie des Erstellens nummeriert werden und nicht in der Reihenfolge des Flusslaufes. So wird die Planung mit Wegpunkten gleichen Namens mit Zahl oder Nummern mit der Zeit schnell unübersichtlich.
Einen Wegpunkt erstellen an aktueller Position Mit einem Druck auf MARK wird ein Wegpunkt erstellt und es öffnet sich das Fenster zum Bearbeiten. Um spätere Verwechselungen vorn vorne herein auszuschließen, markierst Du das Namensfeld mit der Wippe und drückst ENTER. Jetzt gibt's Du dem WP einen Namen und ein Symbol. Wegpunkt auf der Karte erstellen Auf der Karte lässt sich leicht ein Punkt speichern, indem Du den Zeiger an die gewünschte Stelle schiebst. Du drückst ENTER bis Du die Info Seite mit „Los“ siehst. Jetzt drückst Du MENU und wählst „Als Wegpunkt speichern“. Wegpunkt anhand von Koordinaten erstellen Mit Find und der Auswahl Koordinaten, kannst Du einen Wegpunkt von einem Reiseführer oder der Landkarte in das GPS eingeben. Dabei wird das Fenster zur Koordinaten Eingabe geöffnet. Mit den Pfeilen nach rechts und links kannst Du im Eingabefeld den Cursor verschieben um die Eingabe vorzunehmen. Die Pfeile ↑ und ↑ sind nur um die Buchstaben N und S beziehungsweise E und W zu ändern. Ändere nur die hinteren Stellen und achte darauf, dass die vorangestellten Buchstaben stimmen. Wenn Dein WP plötzlich viele Kilometer entfernt ist, hast Du eventuell die Buchstaben vertauscht.