取扱説明書/User's ManualFU-α3-010-BAT-ST およびRM)は、「増設バッテリー箱」と記載しています。 本書の内容と構成 本書の構成を次に示します。
GRASYS IDソフトウェア...GRASYS ID Software GRASYS IDソフトウェア 操作説明書...
Transcript of GRASYS IDソフトウェア...GRASYS ID Software GRASYS IDソフトウェア 操作説明書...

GRASYS ID Software
GRASYS IDソフトウェア 操作説明書
1.本書の著作権は株式会社プラザクリエイトに属します。
2.本書の内容は、改良のため、将来予告なく変更する場合がございます。
3.本書の全部または⼀部を無断で複製することはできません。
4.本書内に記載している製品名の固有名詞は、弊社または各社の商標または登録商標です。
5.本書内に置いて、誤りや記載漏れなど、お気づきの点がございましたらご連絡ください。
6.本プログラムの⼀部を利⽤または他⽬的のため利⽤した結果⽣じたいかなる問題について、弊社では5項にかかわらず、何ら責任を負うものではありません。予めご了承ください。
�1

GRASYS ID Software
1 はじめに 8 1.1 プログラムの動作環境 8
1.2 Grasys IDソフトウェア とは 8
2 導⼊ 9 2.1 プログラム 9
2.1.1 プログラムの起動 9
2.1.2 印刷までのながれ 12
2.1.3 ファイル操作 13
2.1.4 プロジェクトを作成する 13
2.2 旧ソフト(IDデザイン、ID DB)で作成したデータを使⽤する 13 2.2.1 デザインのインポート 14
2.2.2 データのインポート(ID DBのデータをインポート) 14
2.3 デザインを作成する 15 2.3.1 画⾯に定規やグリッドを表⽰する 15
2.3.2 両⾯機で裏⾯も使⽤する場合の設定 15
2.3.3 デザインの背景を設定する 17
2.3.3.1背景を単⾊に設定する場合 17
2.3.3.2 背景に画像を設定したい場合 17
2.3 オブジェクトを配置する 19 2.3.1 図形オブジェクト 19
2.3.2 テキスト、バーコードオブジェクト 19
2.3.3 画像オブジェクト 20
2.3.4 直前の操作の取り消し、やり直し 20
2.3.5 オブジェクトの位置や⼤きさを変える 20
2.3.6 オブジェクトを削除する 21
2.3.7 オブジェクトの枠線を表⽰する 21
2.4 テキストオブジェクトの編集 22 2.4.1 位置とサイズ 22
2.4.2 枠内のテキスト位置 22
2.4.3 フォント、⽂字サイズの変更 23
2.4.3.1 テキストを枠にフィット 24
2.4.4 縦書き表⽰ 24
2.4.5 ⼊⼒内容の編集 25
�2

GRASYS ID Software
2.5 画像オブジェクトの編集 25
2.5.1 画像の調整、⼤きさや配置を変更する 25
2.5.3 画像を変更する 30
2.5.4 ロゴや捺印イメージを⼊れたい場合 30
2.6 バーコードオブジェクトの編集 30
2.6.1 バーコードを枠にフィット 31
2.7 図形オブジェクトの編集 31
2.7.1 図形を変形する 31
2.7.2 線の⻑さ、⾓度を変える 31
2.8 レイアウト 31
2.8.1 複数のオブジェクトを選択する 31
2.8.2 整列 31
2.8.2.2 オブジェクトの整列 33
2.9 インクパネル指定 34
2.9.1 インクパネル指定 34
2.9.2 オブジェクトのパネル指定⽅法 35
2.9.3 パネル表⽰/⾮表⽰ 36
2.9.4 オーバーレイ、蛍光パネル反転 36
2.9.5 インクリボンの設定 37
2.10 オブジェクトプロパティ 38
3 ファイル操作 40 リボンバー>ファイルタブ 40
3.1 デザインファイルを開く 40
3.2 ファイルを保存する 40
3.3 名前を付けて保存 41
3.3 最近使⽤したファイルを開く 41
3.4 プログラムの終了 41
4 印刷 41 4.1 印刷プレビュー 41
4.2 印刷 41
4.3 印刷できない場合 42
4.4 その他の印刷設定 42
4.5 画像モードとインクリボンの関係 44
4.5.1 画像表現の例 45
�3

GRASYS ID Software
5 データベースとの連動 46 5.1 データ連動⽤⼊⼒フィールドの作成 46
5.1.1 ⼊⼒フィールドの設定 46
5.1.2 テーブル名、⼊⼒フィールド名で使⽤出来ない⽂字等 46
5.1.3 ⼊⼒フィールドの確認 50
5.2 基本値(デフォルト表⽰値)の設定 50
5.3 フィールドの編集、解除 50
6 磁気ストライプエンコード(ISO/JIS) 51 6.1 磁気設定ウィンドウ 51
6.2 オプションの設定 51
6.2.1 空のセルを⾃動で埋める 52
6.3.3 使⽤するトラックの選択 52
6.3.4 データベースのデータを磁気に書込む 52
6.3.5 カードデザインの印刷と磁気エンコード 53
7 データベースの操作 54 7.1 データの操作 54
7.2 データの追加、修正 55
7.3 データの編集 57
7.4 画像の編集、変更 59
7.4.1 最適な画像サイズ 59
7.4.2 画像編集画⾯の機能 59
7.4.2.1 画像編集の各機能 60
7.5 データベースのデータを削除する 61
7.6 外部データをインポートする 61
7.6.1 EXCELデータをインポートする 62
参考:ワークシートの項⽬を連結して取り込む 63
参考:⽇付形式データを取り込む 64
参考:エクセルで画像を⼀括登録する 65
7.6.2 MDBデータをインポートする 67
7.7 データをエクスポートする 68
7.7.1 MDBファイル形式でエクスポートする 68
7.7.2 EXCELファイル形式でエクスポートする 68
8 デザインを変更する 70 8.1 フィールドを追加する 70
8.1.1 データベースと連動しないオブジェクトを追加する 70
�4

GRASYS ID Software
8.1.2 データベースと連動するフィールドを追加する 70
8.2 データベースの設定を変更する 70
8.3 フィールド設定を変更する 71
9 差し込み印刷 72 9.1 データを選択する 72
9.2 データを印刷する 72
9.3 印刷時のエラー 73
9.4 データの印刷状態の変更 74
9.5 データ検索 74
9.6 データのフィルタ検索 75
10 リボンバーの機能 76 10.1 ファイルタブ 76
10.1.1 新規作成 76
10.1.2 テンプレート 76
10.1.3 保存 76
10.1.4 開く 76
10.2.5 閉じる 76
10.1.6 印刷 76
10.1.7データベース 77
10.1.8 履歴データの印刷 78
10.1.9 終了 78
10.2 ホームタブ 78 10.2.1 プロジェクト 78
10.2.2 フォント 79
10.2.3 テキスト位置 79
10.2.4 描画 79
10.2.5 整列 80
10.2.6 パネル指定 80
10.2.7 パネル反転 80
10.2.8 ページ 80
10.3 描画タブ 81
10.4 編集タブ 81 10.4.1 クリップボード 81
10.4.2 選択 81
�5

GRASYS ID Software
10.4.3 画像補正 81
10.4.4 画像位置 82
10.4.5 パネル指定 82
10.4.6 パネル反転 82
10.5 表⽰タブ 82
10.5.1 表⽰ 82
10.5.3 ズーム 82
10.5.4 パネル表⽰/⾮表⽰ 83
10.5.5 ページ 83
10.6 オプションタブ 83
10.6.1 オプション 83
10.6.2 フィールド 83
10.6.3 設定 83
10.6.4 ⾔語 84
10.7 データベースタブ 84
10.7.1 接続 84
10.7.2 設定 84
10.7.3 セキュリティ 85
10.7.4 印刷 85
10.7.5 印刷マーク 85
10.7.6 表 ⽰ 85
10.7.7 検 索 86
10.7.8 データ 86
11 サンプルデータの使⽤⽅法 87 11.1 サンプルファイルを使⽤する 87
11.1.2 ⼿順 87
11.1.3 会社名などの変更 88
11.1.4 バーコードを追加 88
11.1.5 背景画像を差し替え 89
11.1.6 差込み印刷⽤の可変データを作成する 92
12 ユーティリティについて 92 13 ID130,150 磁気カード印刷時のご注意 92
13.1 両⾯機で磁気ストライプカードを印刷する 92
13.2 表⾯にカラー / 裏⾯に⿊印字+磁気書込の場合 92
�6

GRASYS ID Software
13.3 磁気⾯をオモテ⾯として使⽤する場合 93
13.4 印刷済カードを使⽤、磁気⾯に⿊のみを印刷の場合 93
14 ID130,150 プリンターの詳細設定 93 14.1 詳細設定の機能 93
15 ID200 磁気カード印刷時のご注意 95 15.1 磁気エンコーダー取付⾯を確認する 95
15.2 エンコード前、後にカードを反転させる場合(両⾯機のみ) 96
16 ID200プリンターの詳細設定 96 16.1 詳細設定の機能 96
17 ご参考:プラグインについて 99 RF_ Plugin_Mifare1k.dllについて 99
設定 99
�7

GRASYS ID Software
1 はじめに 本マニュアルは Grasys ID プリンタ専⽤のデザイン/データベースソフトウェア、Grasys IDソフトウェアの操作⽅法を記載しています。
1.1 プログラムの動作環境
Grasys IDソフトウェアは Grasys ID カードプリンタ⽤に開発されたデザイン/データベースソフトウェアです。このプログラムはプラザクリエイトが提供するGRASYS ID カードプリンタのみで使⽤可能です。
使⽤にあたってはGrasys ID カードプリンタ⽤ド ライバが予めインストールされている必要があります。
安定した動作のための条件は下記の通りです:
OS: Windows7、8、8.1、10
CPU: Pentium 1GHz 以上、メモリ:1GB 以上、空きディスク容量:500MB 以上。
エクセルファイルのデータをインポートする場合、エクセルがインストールされている必要があります。
1.2 Grasys IDソフトウェア とは
Grasys IDソフトウェアではISO CR-80規格のプラスチックカードにテキスト、画像、バーコード等をデザインし、内蔵データベースと連動した印刷やオプションの使⽤により磁気エンコードなどができます。
GRASYS IDソフトウェアは旧IDデザインソフトウェアとID DBソフトウェアを統合した新しいソフトウェアです。
旧IDデザインソフトウェアで作成したデザインはインポートして使⽤することが出来ます。
旧ID DBソフトウェアで作成したプロジェクトは互換性がありませんが、デザインとデータベースをインポートして使⽤することが出来ます。
�8

GRASYS ID Software
2 導⼊ 2.1 プログラム
2.1.1 プログラムの起動 GRASYS IDソフトウェアはウインドウズのスタートメニュー >すべてのプログラム > Grasys > GRASYS IDソフトウェアを選択または、デスクトップ画⾯のショ ートカットアイコンをダブルクリックしてプログラムを起動します
起動後にテンプレートウイザード画⾯が表⽰されます、この機能を使⽤しない場合は2.1.1.2 起動後の画⾯構成からお読み下さい。
2.1.1.1 テンプレートウイザード機能
GRASYS IDソフトウェアには既存のテンプレートを使⽤してカード作成を進めるテンプレートウイザード機能があり、起動直後に画⾯に表⽰されます。ウイザードを使⽤しない場合は「キャンセル」、今後表⽰しない場合は画⾯左下の「プログラムの起動時に⾃動的に実⾏」のチェックを外します。 *この機能はソフトウェアのファイルメニューから起動することができます
1.タイプ選択 カードの仕上り⽅向を指定します
横位置ー⽚⾯ 横位置ー両⾯
縦位置ー⽚⾯ 縦位置ー両⾯
指定後、「次へ」をクリックします
�9

GRASYS ID Software
2.エンコードの有無、種類を指定します
エンコードなし ⾮接触ICカード 接触IC・⾮接触ICカード
磁気カード 磁気・接触ICカード 磁気・接触IC・⾮接触ICカード
接触ICカード 磁気・⾮接触ICカード
<ご注意> *磁気カードのエンコードにはオプションのエンコーダーを内蔵する必要があります *ICカード(Mifare)のエンコードは本ソフトウェア⽤のプラグインを開発して頂く必要があります *オプションで⾮接触カード、Mifareシリーズ、Felica Lite-S発⾏⽤のソフトを⽤意しています。
選択後、「次へ」をクリックします
3.デザインを選択します
デザインの背景や⽂字の位置、項⽬の増減はウイザード終了後に編集することが出来ます。
最初から背景や、⽂字、項⽬などをご⾃⾝で設定されたい場合は「Blank」を選択して「次へ」をクリックします。
�10

GRASYS ID Software
4. ⽣成されるプロジェクトファイルの保存場所と選択内容を確認して終了です。
プロジェクト名:名称を⼊⼒します プロジェクトの場所: 保存場所を指定します エンコード種:
指定したエンコードの種類が 表⽰されます
プリンタの種類: 接続されているID200が表⽰されます
プリント⾯: 指定した⽚⾯/両⾯の何れかが表⽰されます
印刷⽅向: 指定した縦/横のいずれかが表⽰されます
テンプレート: 選択したデザインの名称が表⽰されます
「戻る」ボタンで前の画⾯に戻る事ができ、「確定」ボタンで終了します 終了後は選択したデザインでプロジェクトファイルが作成され、下記の画⾯にデザインが表⽰されます。 *これらの操作は2.1.4のプロジェクトファイルを作成すると同じ操作です。
確定後はデザイン画⾯が表⽰されますので、2.3デザインを作成するへお進み下さい。
ご注意 磁気エンコードを選択された場合 エンコードオプション全てが選択された状態になりますのでオプションタブー磁気設定でご利⽤いただく磁気エンコード以外のチェックを外して使⽤してください。
両⾯デザインを選択された場合 裏⾯のデザインはブランクの状態に設定されます。デザインを設定いただくか、マイドキュメントーGrasysIDフォルダ内のテンプレートフォルダに裏⾯デザインサンプル(CSDファイル)が保存されていますので、ファイルを開き、全体を選択(CTRL+A)、コピー(CTRL+C)し、裏⾯に貼り付けて使⽤してください。
�11

GRASYS ID Software
2.1.1.2 ソフトウェア起動後の画⾯構成
画⾯は機能等を選択するリボンバー、デザイン作成やデータを確認するスクリーン、オブジェクトの詳細を表⽰・調整するオブジェクトプロパティから構成されています。
リボンバー:メニューや機能を選択します
スクリーン:デザインを作成したり、データを確認する部分です
オブジェクトプロパティ:テキスト、バーコード、画像などの詳細の確認や設定を⾏ないます
2.1.2 印刷までのながれ はじめに、プロジェクトを作成すると関連ファイルが自動生成されます。その後デザインやデータの差し込み項目を設定し、データの追加・編集をして印刷を行ないます。
�12

GRASYS ID Software
2.1.3 ファイル操作 GRASYS IDソフトウェアの起動時はデザイン作成が可能な状態になっています。 *デザインだけを作成したい場合はこのままご利⽤いただけます。 *データベースと連動したデザインを作成する場合は新規アイコンをクリックしてスタートします。
ファイル操作にはリボンバー>ホームタブの下記アイコンを使⽤します。
新規作成 新しいプロジェクトを作成します
ファイルを開く 既存のプロジェクトを開く、既存のデザインを開く
保 存 現在開いている/作成しているプロジェクトまたは作成中のデザインを保存します
2.1.4 プロジェクトを作成する 新規ボタンをクリックするとNewProjectウインドウが表⽰されます。 名称 :プロジェクトの名称を⼊⼒して下さい 場所:プロジェクトの保存場所を選択して下さい 新規作成の場合は上記2項⽬を⼊⼒した状態でOKボタンをクリックします。 *既存のデザインファイル(CSD)がある場合はデザインをインポートして使⽤することが出来ます。 CSDファイルをインポート:既存のデザインファイルがある場合は下記のImport CSD Fileにチェックを⼊れるとこの項⽬が有効になり、CSDファイルを選択することが出来ます。 □CSDファイルをインポート:デザインファイル(CSD)を取り込む場合にチェックします。
インストールCDにはあらかじめデザインとオブジェクトを配置済のサンプルデザイン等が含まれています。 11. サンプルデータの使⽤⽅法 をご確認下さい。
2.2 旧ソフト(IDデザイン、ID DB)で作成したデータを使⽤する
あらかじめ使⽤中のデザインファイルやプロジェクトフォルダの場所を確認しておきます。
GRASYS IDデザインのデザインのみ使⽤の場合:デザイン(CSDファイル) GRASYS ID DBのデザインとデータを使⽤する場合:プロジェクトフォルダ内にプロジェクト(CSPファイル)、デザイン(CSDファイル)、データベース(mdbファイル)等が保存されています。 はじめにID DBソフトでデータをエクスポートしておきます。(MDB、エクセルどちらでも可)
�13

GRASYS ID Software
2.2.1 デザインのインポート IDソフトウェア新規プロジェクトを作成する際にデザインデータ(CSDファイル)をインポートして既存のデザインや⼊⼒項⽬、磁気設定などを反映します。
ファイルタブ>新規をクリック プロジェクト名(同じ名称でも可)と保存場所(異なる場所)を設定し、CSDをインポートするにチェックを⼊れるとファイルを選択できるようになりますのでインポートするCSDファイルを選択して下さい。 デザインに⼊⼒フィールドがある場合、⾃動的にデータベース項⽬として設定され、空のデータベースが作成されます。
2.2.2 データのインポート(ID DBのデータをインポート) プロジェクト作成後はデザインの⼊⼒項⽬に従って空のデータベースが出来上がりますので、旧データをMDBまたはエクセルファイルで取り込むことができます。
旧データはMDB形式でCSPフォルダ内のプロジェクトフォルダに保存されており、 ファイル>データベース>インポート>MDBでデータを取り込むことが可能です。 (上記の旧CSDファイルと同じ場所にあります) *インポートの開始前に旧データに印刷項⽬以外の情報が無いか確認しておきましょう。 ID DBソフトでファイル>データベース>エクスポート>EXCELをクリックしてEXCELファイルに書き出すと確認が容易です。(このEXCELファイルはそのままインポート⽤に利⽤可能です)
EXCELにPRTMARK、PRTINFO、PICT_CONFIG以外で印刷項⽬ではないデータがある場合は、あらかじめGRASYSIDソフトのデータベースに項⽬を追加しておく必要があります。 印刷項⽬以外のフィールド項⽬が⾜りない場合はデータベースタブ>切断>MDB接続をクリックするとMDB管理画⾯でフィールドを編集・追加・削除することができますので、設定後にデータをインポートしてください。
MDBファイルをインポート
ファイルタブ>データベースでインポート>MDBをクリックします。 ファイル参照画⾯が表⽰されますので、旧データ(MDBファイル)を選択して下さい。 ファイル選択後、MDBインポート画⾯が表⽰されます。 MDBフィールドの項⽬を選択してDBフィールドに合わせてインポートボタンをクリックして下さい。 インポート完了後、データベースタブをクリックするとインポートしたデータが表⽰されます。
EXCELファイルをインポートする場合(エクセルがインストールされていることが必要です)
重要:旧ID DBソフトウェアで差し込み画像を使⽤しており、エクスポートしたデータにimageフォルダが含まれる場合のみ、フォルダ内に空のフォルダを作成してEXCELファイルを新しいフォルダへドラッグして移動して下さい。 差し込み画像がない場合はそのままで使⽤可能です。
Imageフォルダがある場合は空のフォルダを作成して エクセルファイルを移動します。フォルダ名は⾃由です。
ご注意*Excelファイルからのインポートの場合、画像の調整やトリミング情報は反映されませんので注意して下さい
インポートするにはファイルタブ>データベースでインポート>EXCELをクリックします。 ファイル参照画⾯が表⽰されますので、使⽤するEXCELファイルを選択して下さい。 ファイル選択後、EXCELインポート画⾯が表⽰されます。 EXCELフィールドの項⽬を選択してDBフィールドに合わせてインポートボタンをクリックして下さい。 インポート完了後、データベースタブをクリックするとインポートしたデータが表⽰されます。
�14

GRASYS ID Software
2.3 デザインを作成する
2.3.1 画⾯に定規やグリッドを表⽰する
はじめに、スクリーンにグリッドや定規(⽬盛り)、ステータスを表⽰しておくと便利です。
スクリーン上でマウスの右クリックメニューで⽬盛、グリッドを選択することができます。 また、リボンバー>表⽰タブで⽬盛りリボンバー選択表⽰、グリッド表⽰、ステータスバー表⽰をクリックすると表⽰/⾮表⽰できます。⻩⾊は表⽰されている状態です。 画⾯のオブジェクトのない場所でマウス右クリックで表⽰されるメニューからでも選択できます。
定規を表⽰ デザインの左側と上部に定規を表⽰します、作成したオブジェクトをクリックすると定規に枠の⼤きさが線で表⽰されます。
グリッド表⽰ デザイン⽤のスクリーンに点線の⽅眼を表⽰します、複数のオブジェクトの縦・横の位置がわかりやすくなります。
ステータスバー表⽰ 画⾯右下部に選択したオブジェクトの左上の座標、⼤きさ、左上の座標、現在のカーソルの座標をmm単位で表⽰します。
2.3.2 両⾯機で裏⾯も使⽤する場合の設定
ID130・150・200を使⽤する場合は⽚⾯ずつ印刷しますので、オモテ⾯のデザインとウラ⾯のデザインをそれぞれ作成し、それぞれ別に印刷します。裏⾯は固定された情報のみの場合が多く、この場合は裏⾯だけを先に印刷しておくと効率が良くなります。 ローテータ、ラミネータ付きの機種では同時に裏⾯の印刷が可能です。 リボンバー>ページにあるアイコンで表デザイン・裏デザインの切り替えができます。 下図は裏デザインのアイコンが淡く、無効になっており表デザインのみが使⽤できる状態です。
�15

GRASYS ID Software
裏⾯デザインを作成するには リボンバー>ファイルタブ>プリンタ設定を選択してプリンタの設定画⾯からプロパティで設定します。
※注 デザインは作成可能ですが、両⾯印刷対応機のみで使⽤可能です。
プロパティをクリックします
Side/Mediaタブを選択します
Print SideをBoth(Top+Bottom)で選択してOKボタンをクリックします。
※Topは⽚⾯、Bothは両⾯です
カラーのデザインを作成したいがカラー⽤のリボンがない場合、カラー⽤のリボンが⼊っているが⿊のみのデザインを作成したい場合は続けて Paper/Robbon/Printingタブを選択します。
�16

GRASYS ID Software
Ribbon項⽬を下記から選択してください。
⽚/両⾯⽤:YMCKO:フルカラー(※Split設定で両⾯対応可)
両⾯専⽤:YMCKOK:⽚⾯フルカラー/⽚⾯ブラック
⽚/両⾯⽤:hYMCKO:半⾯フルカラー
⽚/両⾯⽤:KO:ブラック+オーバーレイ
⽚/両⾯⽤:K(mono):ブラック(ホワイト、その他単⾊⽤)
⽚/両⾯⽤:YMCKFO:フルカラー、蛍光パネル付き
設定完了後、OKボタンをクリックすると、裏デザインが有効になり選択できる状態になります。
2.3.3 デザインの背景を設定する リボンバー>オプションタブ
2.3.3.1背景を単⾊に設定する場合
背景⾊ リボンバー>オプションタブ>背景⾊ボタンをクリックして背景の⾊を選択します。⾊を変更したい場合は再度繰り返して下さい ※この場合、背景の表⽰/⾮表⽰は使⽤出来ません。 背景⾊を解除したい場合はもう⼀度背景⾊ボタンをクリックし、⽩を選択して下さい
2.3.3.2 背景に画像を設定したい場合 背景
リボンバー>オプションタブ>背景編集をクリックして画像を選択すると画像がカードの幅に合わせて配置されます
�17

GRASYS ID Software
この時、⾃動的に背景ボタンが⻩⾊くなり、ON状態となります。
もう⼀度背景ボタンをクリックすると背景が⾮表⽰になり、デザイン作成時に他のオブジェクトが⾒えやすくなります。
最適画像サイズ:638x1012ピクセル(5.4x8.56cm、実⼨で300dpi)
画像フォーマット:BMP、Jpeg、
カラーフォーマット:RGB(カラー/グレースケール)
背景編集 背景を変更したい場合は背景編集ボタンをクリックし、スクリーンの背景上でマウスを右クリックしてイメージ切替を選択すると、画像を選択することが出来ます。削除したい場合はもう⼀度背景編集ボタンをクリックし、Deleteキーを押下して下さい。
画⾯の⾒え⽅
背景⾊オレンジ、背景画像を設定、背景を表⽰の場合 同、背景画像を設定していない場合の⾒え⽅
�18
/
1,012ピクセル
636ピクセル

GRASYS ID Software
2.3 オブジェクトを配置する リボンバー>ホームタブ>描画または描画タブ>描画で作成したいオブジェクト(テキスト、画像、図形、バーコードなど)のアイコンをクリックします。
スクリーン上でカーソルが✛マークに変わりますので、配置したい場所の左上(開始点)から対⾓の終了点へドラッグするとオブジェクト枠が設定され、表⽰されます。
2.3.1 図形オブジェクト 図形を描画する場合、シフトキーを押しながらドラッグすると、正⽅形、正円、⾓丸正⽅形、⽔平または垂直の線を作成できます。
始点(左上)から終点へドラッグして四⾓形を描きます。正⽅形を作成したい場合はシフトキーを押しながらドラッグして下さい
始点(左上)から終点へドラッグして⾓丸四⾓形を描きます
始点(左上)から終点へドラッグして円形を描きます。正円を作成したい場合はシフトキーを押しながらドラッグして下さい
始点から終点へドラッグして線を描きます。⽔平/垂直線を作成したい場合はシフトキーを押しながらドラッグして下さい
※これらのオブジェクトは配置後に⼊⼒や編集することも可能です。 ※オブジェクトを複数作成したい場合はマウス右クリックのコピー・貼付けが利⽤可能です。
2.3.2 テキスト、バーコードオブジェクト
テキストを配置する枠を描きます。始点(左上)から終点へドラッグしてテキスト枠を描きます。続いて⽂字列の⼊⼒ウインドウが表⽰されますので、⼊⼒してOKをクリックします。
バーコードを配置する枠を描きます。始点(左上)から終点へドラッグしてバーコード枠を描きます。続いて値の⼊⼒ウインドウが表⽰されますので、⼊⼒してOKをクリックします。
2次元バーコードを配置する枠を描きます。始点(左上)から終点へドラッグしてバーコード枠を描きます。続いて値の⼊⼒ウインドウが表⽰されますので、⼊⼒してOKをクリックします。 ※これらのオブジェクトは配置後に⼊⼒や編集することも可能です。 ※オブジェクトを複数作成したい場合はマウス右クリックのコピー・貼付けが利⽤可能です。
�19
オブジェクト描画

GRASYS ID Software
2.3.3 画像オブジェクト
画像をを配置する枠を描きます。始点(左上)から終点へドラッグして画像枠を描きます。ファイルを開くウインドウが表⽰されますのでファイルを選択して開くをクリックします。
※オブジェクトは配置後に⼊⼒や編集することも可能です。 ※オブジェクトを複数作成したい場合はマウス右クリックのコピー・貼付けが利⽤可能です。
2.3.4 直前の操作の取り消し、やり直し リボンバーの編集タブのキャンセル、やり直し機能で直前の操作をキャンセル、やり直しすることができます。
元に戻す
直前の操作の取り消し、⼀回のみ有効です
やり直し 直前の操作のやり直し、⼀回のみ有効です
2.3.5 オブジェクトの位置や⼤きさを変える
位置を変える
オブジェクトの上にカーソルを移動し、カーソルがが から になったら、そのままドラッグして位置を移動します。 *空のオブジェクトの場合は⿊いハンドル以外の枠の部分にカーソルをあてるとカーソルが変化します。
⼤きさを変える
オブジェクト枠の四⾓の⿊いハンドル部分にカーソルを移動し、 から になったら、ドラッグして枠の⼤きさを変えることができます。
オブジェクトの⾓にカーソルがある場合、斜め⽅向の⽮印になります。このままドラッグすると拡⼤・縮⼩ができます。オブジェクトの縦横⽐を変えたくない場合はシフトキーを押しながらドラッグして下さい。
�20

GRASYS ID Software
オブジェクトの左右にカーソルがある場合、左右にドラッグすると幅を変更出来ます
オブジェクトの上下にカーソルがある場合、上下にドラッグすると⾼さを変更出来ます
2.3.6 オブジェクトを削除する オブジェクトを選択し、Deleteキーを押すか、マウスを右クリックして表⽰される「切り取り」を使⽤します。
2.3.7 オブジェクトの枠線を表⽰する
リボンバー>ホームタブで設定することができます。 塗りつぶし:オブジェクト内の塗りつぶしの⾊を選択
アウトライン:枠線の⾊、種類、太さを設定
またはオブジェクトをダブルクリックして表⽰されるプロパティウインドウで設定します
*テキスト・バーコード項⽬はデフォルトで⿊リボン印刷に設定されているため、塗りつぶすと全て⿊になってしまいます。⿊字で⿊リボンを使⽤する場合、背⾯にカラーのオブジェクトを追加するか、テキストをカラーパネルに指定します。この場合、テキストはカラーリボンで印刷されますので完全な⿊になりません。
⿊リボン:単⾊のブラック(K)
カラーリボン:YMCで合成されたコンポジットブラック
線の⾊タブをクリックすると設定項⽬が表⽰されます。
⾊:枠内の塗りつぶしの⾊を設定 線の⾊:線の⾊、種類、太さを設定 テキスト・バーコード項⽬の場合は⿊インクで印字される設定になっていますので枠を塗りつぶすと⾊が反映されずに印刷時に⿊くなってしまいます。この場合はテキストオブジェクトの背⾯にカラーオブジェクトを設定すると良いでしょう
�21

GRASYS ID Software
2.4 テキストオブジェクトの編集
テキストオブジェクトを選択してダブルクリックあるいは右クリックのプロパティを選択するとプロパティウインドウが表⽰されます。
左の「テキスト」タブを選択すると、⽂字列またはバーコードの値を直接⼊⼒して変更することができます。
⼤きさタブを選択するとテキスト項⽬の⼤きさを変更することができます。
2.4.1 位置とサイズ
横位置・縦位置:カード左端・上端からの枠の左上の位置を設定
幅・⾼さ 枠の⼤きさ 回転 ⾓度を設定 倍率 ⼤きさを倍率で設定 ※縦横⽐固定にチェックが⼊っている場合は幅・⾼さが連動し、チェックが⼊っていない場合は個々に設定出来ます
2.4.2 枠内のテキスト位置
枠内のスペース 枠内の上下左右のスペースを設定します
整列 枠内のテキストオブジェクトの縦⽅向(垂直⽅向)/横⽅向の(⽔平⽅向)の並び⽅を設定します。
�22

GRASYS ID Software
⽂字配置の変更はリボンバー>ホームタブの段落/位置、または描画タブ>段落/位置でも設定が可能です。 テキストオブジェクトを選択して下記アイコンをクリックして⽂字配置を変更します
横⽅向:左揃え/中央揃え/右揃え/均等配置
縦⽅向:上寄せ/中央寄せ/下寄せ
テキストを左揃えにします
テキストを中央揃えにします
テキストを右揃えにします
テキストを均等配置にします
テキストを上揃えにします
テキストを中央揃えにします
テキストを下揃えにします
テキスト項⽬の右クリックメニューでもアレンジ(重ね順)、整列、回転、⽂字列の改訂などを選択できます。
2.4.3 フォント、⽂字サイズの変更 テキストオブジェクトを選択して、リボンバー>ホームタブ>のフォント、描画タブのフォント、または画⾯右のオブジェクトプロパティ>Fontでフォントの種類とサイズ等を設定出来ます。
フォントの⾊を設定します
フォントの種類を設定します
フォントの⼤きさを設定します
�23
フォント
色

GRASYS ID Software
*テキスト、バーコード項⽬をカラーで印刷する場合は項⽬を選択してカラーパネルに指定する必要があります
2.4.3.1 テキストを枠にフィット リボンバー>オプションタブ>設定
クリックしてONに設定すると、以後テキスト枠に合わせて⽂字サイズが⾃動調整されます。 作成する全てのテキストオブジェクトに適⽤されますが、個々に設定を変更することが出来ます。
2.4.4 縦書き表⽰ ⽂字列の縦書きは全⾓の⼤⽂字と⼩⽂字のみ可能です。
テキストオブジェクト作成後、画⾯右のオブジェクトプロパティ>Font項⽬で@付きのフォントに変更します
テキストオブジェクトは⽂字が寝た状態になります
テキストオブジェクトを選択し、マウスを右クリックして表⽰される回転-90度右回転を選択すると正しく表⽰されます
※あるいは画⾯右のオブジェクトプロパティのRotateを90に設定します。
�24
色フォント

GRASYS ID Software
2.4.5 ⼊⼒内容の編集 テキストオブジェクトをダブルクリックするとプロパティウインドウが表⽰されます。
テキストタブで⼊⼒内容を直接編集することができます。あるいはオブジェクトを選択し、画⾯右側のオブジェクトプロパティのData-Text欄に表⽰されている⼊⼒内容を直接編集することができます
2.5 画像オブジェクトの編集
2.5.1 画像の調整、⼤きさや配置を変更する 画像オブジェクトをダブルクリックするとプロパティが開きます、イメージタブを選択して詳細を設定することが出来ます
<拡⼤の⽅法>枠の幅にフィット 画像枠の横幅に合わせて表⽰します。 画像の縦横⽐は元画像と変りません。 縦⽅向は成り⾏きの表⽰になり、余⽩が表⽰される場合があります。
枠の⾼さにフィット 画像枠の⾼さに合わせて表⽰します。 元画像と縦横⽐は変りません。 横⽅向は成り⾏きの表⽰になり、画像が切れる場合があります。
�25
文字列

GRASYS ID Software
枠のサイズにフィット 画像枠に合わせて表⽰します。 縦横⽐を画像枠に合わせるため、元画像の縦横⽐と異なる場合は縦/横 どちらかが伸びた画像になりますので注意して下さい
任意設定 縦横⽐を設定できます。 ※画像と画像枠の縦横⽐は考慮されません。 任意設定で縦横⽐を設定・変更できます、「縦横⽐率固定」にチェックを⼊れ ると元画像と同じ縦横⽐を維持することができます。 オリジナル幅、オリジナル⾼さは元画像のサイズを表⽰していますのでこれらの値を調整⽤に参考にすることができます。
*設定のめやす 枠の⼤きさは画像のズームにより表⽰サイズが変化します。 元画像が横位置でトリミングの必要がない場合、枠の幅にフィットを使⽤ 元画像が縦位置でトリミングの必要がない場合、枠の⾼さにフィットを使⽤ トリミングが必要な場合、ユーザー任意設定
�26

GRASYS ID Software
<回転> 画像を90度ずつ回転することができます。
<反転> 横⽅向反転は右左の逆像、縦⽅向反転は上下の逆像です。(回転ではありません、鏡像です)
<整列とオフセット>
テキストのパラグラフのように画像枠内で横⽅向の位置と縦⽅向の位置を設定します。
「イメージ効果」では⾊、コントラスト、明るさを調整できます。
<⾊>
⾊では画像をカラーまたはグレースケールは画像をモノクロに設定します。
�27

GRASYS ID Software
<コントラスト>
コントラスト調整では画像の明暗を調整します。 50%が中間値で元画像と同じ状態で す。調整幅は 0 から 100%で調整バーを動かすか、値を直接⼊⼒することができます。
輝度
輝度調整では明るさの程度を調整します。 50%が中間値で元画像と同じ状態です。 調整幅は 0 から 100%で調整バーを動かすか、値を直接⼊⼒することができます。
不透明度
画像の透明度(透過度)を設定することができます、不透明度100%で画像は透明度0で、値を小さくすると透明度が高くなります。
不透明度を利用して画像の背面にデザインや文字列がある場合、透過させることができます。
�28

GRASYS ID Software
画像の調整はリボンバー>編集タブ>「イメージ」の下記アイコンでアイコン操作でも⾏うことが出来ます。
ズームの倍率、移動幅の設定はオプションタブのズーム幅設定で調整することができます。
画像を丸く表⽰したい
画像オブジェクトを選択すると、画像の左上に⻩⾊の◇マークが現れます。マウスで右⽅向にドラッグすると⾓丸の⼤きさを変更することができます。完全な円形にするには、画像オブジェクトの形を正⽅形にして⻩⾊の◇マークを中央までドラッグしておき、上下に余⽩がある場合は画像をズームで拡⼤します。
�29

GRASYS ID Software
2.5.3 画像を変更する 画像オブジェクトを選択し、マウス右クリック>イメージ切替で画像を再度選択しなおすことができます。
2.5.4 ロゴや捺印イメージを⼊れたい場合 ・ロゴ⼊りの背景画像を使⽤する ロゴ等を配置済の背景画像を作成して使⽤します。あらかじめ背景デザインにロゴを配置した画像として作成しておきます。 ・画像オブジェクトとしてロゴ等の画像を配置する 背景に⾊がある場合はPNG形式の透過画像を使⽤することが可能です。 実⼨で解像度300dpiの画像を使⽤して下さい。 例:配置サイズが1cm⾓の場合 (1㎝÷2.54㎝)x300dpi≒118ピクセル、幅、⾼さともに118ピクセルの画像サイズが標準です。 背景⾊と重ならない場合は透過画像の必要が無いため、その他の画像型式(jpeg,jpg,png,bmp)の画像オブジェクトとして配置してください。
2.6 バーコードオブジェクトの編集
バーコードオブジェクトをダブルクリックあるいはマウスの右クリック>プロパティを選択すると、プロパティウインドウが表⽰され、バーコードタブを選択してバーコードオブジェクトの内容を変更することができます。 「種類」からバーコードの種類を選択し、「値表⽰」にチェックを⼊れるとバーコードの下部に値が表⽰されます。 バーコードオブジェクトを選択して、リボンバー>ホームタブ>フォントまたはオブジェクトプロパティ>Barcodeで種類を変更することも可能です。 ※注意:バーコードと⼆次元バーコードは別のものです、例えばバーコードを作成し⼆次元バーコードに変更することはできません。 使⽤可能なバーコード種は以下のとおりです。 ⼀次元バーコード Code39(1:2・1:3)、Code39Ext(1:2・1:3) EAN8(JAN8)/EAN13(JAN13) ITF Code128(A,B,C) Coda bar 2次元バーコード PDF417・MicroPDF417 DataMatrix、QR Code、MAXI Code.
�30

GRASYS ID Software
2.6.1 バーコードを枠にフィット リボンバー>オプションタブ>設定
クリックしてONに設定すると、以後バーコード枠を設置した際、枠に合わせてバーコードの⼤きさが⾃動調整されます。設定後に作成する全てのバーコードオブジェクトに適⽤されますが、個々に設定を変更することが出来ます。
2.7 図形オブジェクトの編集 オブジェクトの塗りつぶし、枠線の⾊、種類、太さの設定は他のオブジェクトと同様にリボンバーやオブジェクトをダブルクリックしてプロパティウインドウから設定することができます。
2.7.1 図形を変形する ⾓丸四⾓形:オブジェクトを選択すると左上に⻩⾊い菱形マーク♢が表⽰されます、マウスでドラッグすると⾓丸の⼤きさを変更することができます。
2.7.2 線の⻑さ、⾓度を変える オブジェクトを選択し、四⾓いハンドルをドラックして線の伸縮、⾓度を変更します
2.8 レイアウト
2.8.1 複数のオブジェクトを選択する リボンバー>編集タブ>選択>全て選択をクリックすると全てのオブジェクトが選択されます。
⼀部のオブジェクトを選択するには他のオブジェクトにかからないよに複数のオブジェクトの外側からマウスで囲むようにドラッグします。あるいはシフトキーを押しながらオブジェクトを⼀つずつ選択します。
2.8.2 整列 2.8.2.1 オブジェクトの重なり順
オブジェクトは作成した順に重なって表⽰されます。
例えば、テキストの上に塗りつぶした図形を作成した場合はテキストが⾒えなくなります。
この場合、重ね順を変更することができます。
�31

GRASYS ID Software
重なりを変更したいオブジェクト(上記の場合はテキスト)を選択してマウス右クリック、アレンジで次の操作をするか、アイコンで操作ができます。
最前⾯へ移動:オブジェクトを⼀番上へ移動します
前⾯へ移動:オブジェクトをひとつ上へ移動します
背⾯へ移動:オブジェクトをひとつ下へ移動します
最背⾯へ移動:オブジェクトを⼀番下へ移動します
重なり例:テキストの上に図形を配置してテキストが⾒えない状態 ①テキストが最背面にある状態、 下からテキスト/四角/円の順
② テキストを前⾯(ひとつ上)へ移動した状態、下から四⾓/テキスト/円の順
③ テキストを最前⾯(⼀番上)へ移動した状態、下から四⾓/円/テキストの順
*①の状態で四⾓形と円形を選択し、最背⾯へ移動しても③と同様
注意:③のように上に重なっているオブジェクトを下に移動することも可能ですが、背景画像編集を使⽤せずに、背景画像をデザインの背⾯に設定している場合はその画像の下に種々オブジェクト隠れてしまう場合があります。その場合は背景になっている画像オブジェクトを選択して最背⾯へ移動してください。
�32

GRASYS ID Software
※背景を画像で設定する場合、リボンバー>オプション>背景編集で設定すると背景が固定されますのでこのようなことはありません。
同様の操作をリボンバー>ホームタブ>整列をクリック、または描画タブ>整列のアイコンで操作することができます。
2.8.2.2 オブジェクトの整列 複数のオブジェクトを選択します、ドラッグで囲んで選択した場合は後に作成したものが基準になり、シフトキーを押しながら選択した場合は最初に選択したものが基準オブジェクトとなります。
基準となるオブジェクトのハンドルは⻘く、他のハンドルは⽩く表⽰されます
右寄せ:基準オブジェクトの右側に合わせて整列します
左寄せ:基準オブジェクトの左側に合わせて整列します
上寄せ:基準オブジェクトの上側に合わせて整列します
下寄せ:基準オブジェクトの下側に合わせて整列します ※オブジェクトの重なりに注意しましょう、例えば右寄せで同じ⾼さにある複数のオブジェクトを整列すると重なってしまいます。
横均等整列:選択した複数オブジェクトの両端に合わせて横⽅向の間隔を⼀定にします
縦均等整列:選択した複数オブジェクトの両端に合わせて縦⽅向の間隔を⼀定にします
横中央整列:選択した複数オブジェクト全体を横⽅向の中⼼に移動します
縦中央整列:選択した複数オブジェクト全体を縦⽅向の中⼼に移動します 2.8.2.3 オブジェクトの⼤きさを合わせる
幅を同じにする:選択した複数オブジェクトの幅を基準のオブジェクトに合わせます
⾼さを同じにする:選択した複数オブジェクトの⾼さを基準のオブジェクトに合わせます
⼤きさを同じにする:選択した複数オブジェクトのサイズを基準のオブジェクトのサイズに合わせます
<整列の使⽤例>
バラバラにならんだオブジェクトを整列する
整列したいオブジェクトをすべて選択して 横均等配列 をクリックすると、両端のオブジェクトの間隔内で各オブジェクト間隔が均等配置になります。
⼤きさも同じにしたい場合は、最初に⼤きさの基準としたいオブジェクトを選択し、シフトキーを押しながら他のオブジェクトを⼀つずつクリックして選択してから ⼤きさを同じにする をクリックします。
�33

GRASYS ID Software
上下⽅向も整列するには、更に上寄せ(または下寄せ)をクリックすると整列します。
さらに間隔を広げるにはどちらかの端のオブジェクトを広げたい位置まで移動しておき、全てを選択します
再度横均等配列 をクリックすると、両端のオブジェクトの間隔内で各オブジェクト間隔が均等配置になります。
2.9 インクパネル指定 デザイン上のそれぞれのオブジェクトをカラー印刷⽤インクパネル、またはブラック印刷⽤インクパネルに指定することができます。
2.9.1 インクパネル指定 オブジェクトを選択し、リボンバー>ホームタブパネルで適⽤したいペンアイコンをクリックすると適⽤されます。 または画⾯右側のオブジェクトプロパティで設定します。
オブジェクトがどのパネルに設定されているかを確認するには、ペンの下の四⾓いパネルアイコンをクリックして該当パネルの表⽰(⻩)/⾮表⽰を切替えます。 デザインで設定したインクパネルはプリンタと連動しますので、双⽅の設定が合致している必要があります。 デフォルトではオブジェクト作成時のインクパネル指定は下記のように設定されています。 ブラックパネル:テキスト、バーコード等 カラーパネル:図形、画像等 オーバーレイパネル:表⾯保護⽤のオーバーコート 蛍光パネル:紫外線で光るインクです(蛍光インクでのみ使⽤可) デザイン上の注意 ⽩⾊を指定した部分は印刷されず透過し、カードの⽩⾊を利⽤します。
カラーとKを併⽤する場合、カラーパネル印刷部分の上にKパネルで⽩いデザイン部分を作成すると⽩い部分は印刷されず透明になります、背⾯にあるカラー印刷部分が透過して⾒える状態になりますのでご注意下さい。この場合はカラーパネル上に透明部分を設けておくための⽩いオブジェクトを配置する必要があります。
�34

GRASYS ID Software
2.9.2 オブジェクトのパネル指定⽅法 インクリボンのパネルは下図のとおり、下から順に重なって印刷されます。
例:YMCKFOリボンの場合
オブジェクトのパネル指定
上段のペンアイコン:オブジェクトをパネルに指定する場合に使⽤します。
オブジェクトを選択して設定したいペンアイコンをクリックするか、画⾯右側のオブジェクトプロパティのPanelの設定をColor,Black,Overleyから選択します。
カラーパネルに指定 カラーパネル(YMCKO,YMCKOK,YMCKFO,hYMCKOインクで利⽤可能) Yイエロー・Mマゼンタ・Cシアンの三原⾊のインクを使⽤して昇華転写⽅式のカラー印刷をします。擦れ等に弱いため、カラー⽤のインクリボンには保護⽤のオーバーレイパネルが必ずついています。
ブラックパネルに指定 ブラックパネル(K,KO,その他Kを含むカラーインクリボンで利⽤可能) ⽂字やバーコードなどを印刷するリボンです。樹脂インクをカードに溶着するため、擦れ等に強い性質を持っています。 ゴールドなどの単⾊のインクリボンを使⽤する場合はブラックパネルと同様に扱われます。
オーバーレイパネルに指定 オーバーレイパネル(KO、YMCKO,YMCKOKインクで利⽤可能) オーバーレイはUVや擦れなどからカード表⾯を保護するためのインクリボンです。
蛍光パネルに指定 蛍光インクパネル(YMCKFOインクで利⽤可能) 蛍光パネルはブラックライトなどの紫外線に反応して光るインクパネルです。また、紫外線から印刷を保護することができます。
�35

GRASYS ID Software
2.9.3 パネル表⽰/⾮表⽰ 下段のアイコン:設定されたオブジェクトを表⽰/⾮表⽰にします、アイコンが⻩⾊い状態は表⽰、クリックすると無効になり該当するオブジェクトは画⾯に表⽰されません。
カラーパネルのオブジェクトを表⽰/⾮表⽰
Kパネルのオブジェクトを表⽰/⾮表⽰
オーバーレイパネルのオブジェクトを表⽰/⾮表⽰
蛍光パネルのオブジェクトを表⽰/⾮表⽰
2.9.4 オーバーレイ、蛍光パネル反転
オーバーレイ反転 オーバーレイのオブジェクトを反転します 使⽤時はオレンジ⾊のアイコンになります 反転機能を利⽤して擬似的な透かしを印刷することが出来ます。⽂字や図形をオーバーレイパネルに指定してオーバーレイ反転ボタンをクリックすると該当部分だけが印刷されず、印刷されたカードを反射させて⾒ると⽂字等がくっきり⾒えます。
※ご注意:透かし部分はオーバーレイが印刷されません。透かし部分の下にカラー印刷部分がある場合、擦れや紫外線に弱く劣化しやすいため、カード⽩地の部分に透かしを配置して下さい。
蛍光パネル反転 オーバーレイ反転と同様です。蛍光パネルのオブジェクトを反転します 使⽤時はオレンジ⾊のアイコンになります 印刷された部分は紫外線ライトで光るため、簡易的な真贋確認⽤に使⽤することが出来ます。蛍光パネルの印刷後に保護⽤のオーバーレイが印刷されますので、カード全⾯に配置しても問題ありません。反転機能を利⽤するとオブジェクトだけを印刷することが出来、紫外線でオブジェクトが光ります。
*全⾯に蛍光パネルを印刷すると紫外線を弱める効果があります。
反転前(⽂字以外が印刷) 反転後(⽂字だけが印刷)
�36

GRASYS ID Software
2.9.5 インクリボンの設定 例えばプリンターの設定にブラック(K)リボンが設定されている場合、カラーパネルを使⽤することができません。
GRASYS IDカードプリンタはインクリボンを⾃動的に認識しますが、プリンタの未接続時やデザインを先に作成しておきたいが該当するインクリボンが無い場合などは、リボンバー>ファイルタブ>プリンタ設定を選択してプリンタの設定画⾯からプロパティで設定を変更します。
プロパティをクリックします
Paper/Ribbon/Printingタブを選択します
中段のRibbon部分のRibbonを設定します。
リボンの種類
⽚/両⾯⽤:YMCKO:フルカラー(※Split設定で両⾯対応可) 両⾯専⽤:YMCKOK:⽚⾯フルカラー/⽚⾯ブラック ⽚/両⾯⽤:hYMCKO:半⾯フルカラー ⽚/両⾯⽤:KO:ブラック+オーバーレイ ⽚/両⾯⽤:K(mono):ブラック 単⾊インクリボンはK(mono)と同様です。 ⽚/両⾯⽤:YMCFKO:フルカラー、蛍光パネル付き
※Split設定:両⾯機のみ対応しています。
表⾯にテキストが無く画像だけで、裏⾯がテキストだけの場合などに表⾯をYMCのカラー部分のみで印刷し、Kを裏⾯印刷に使⽤する設定です。この場合、表⾯にテキストやバーコードなどのが設定されているとカラーで⿊を表現するため完全な⿊で表現することはできません。
※リボンと残量:Kリボンのみ残量表⽰は不正です。
カラーリボン、KOリボンなどはカード1枚分のリボンごとに分かれていますが、Kや他の単⾊リボンは分かれていません。これは部分印刷モード(パーシャルモード)に対応しているため、例えば印字幅が1/3の場合にリボンも1/3程度しか消費しないためカード1枚分としてカウントできないためです。⽬視のリボン残量、カード発⾏数を⽬安にして下さい。
�37

GRASYS ID Software
2.10 オブジェクトプロパティ オブジェクトを選択すると、画⾯右側のオブジェクトプロパティに各オブジェクトで設定可能な項⽬が表⽰されます。
2.10.1 基本項⽬ 図形および各オブジェクト共通の項⽬が表⽰されます。
2.10.2 拡張 各オブジェクト⽤の項⽬が表⽰されます。
2.10.3 オブジェクトプロパティ画⾯ オブジェクトプロパティ画⾯上部のピンアイコンをクリックすると、画⾯右端にタブとして表⽰することができます。
タブはクリックするとオブジェクトプロパティ画⾯が表⽰され、再度タブをクリックすると⼩さくなりますのでデザイン画⾯を⼤きく使⽤したい場合に便利です。
オブジェクトプロパティの表⽰内容
基本(各オブジェクト共通)ページ Front(オモテ)/ Back(ウラ)
インクパネル指定 Color/ Black/ Overlay Position (オブジェクトの位置)左端位置 左端の座標
上端位置 上端の座標枠幅 オブジェクトの枠の幅枠高さ オブジェクトの枠の高さ
回転 0/90/180/270度 Border (枠線)種類 No Border(無し)、その他種類選択太さ 1ピクセルから
色 選択
�38

GRASYS ID Software
拡張:テキストの場合 Inner Space (文字枠内のスペース)
枠内左スペース テキスト枠内の左側スペース枠内上スペース テキスト枠内の上側スペース
枠内右スペース テキスト枠内の右側スペース枠内下スペース テキスト枠内の下側スペース
Alien (文字枠内の配置)横配置 左寄せ、中央寄せ、右寄せ、均等配置
縦配置 上寄せ、中央寄せ、下寄せ Option (オプション)
自動サイズ No Option(使用しない)/ Auto fit(自動調整):大きさを枠に合わせて自動調整 Font (フォント)フォント フォント種と大きさ
色 フォント色 Data (データ)
文字列 入力した文字列フィールド 入力フィールドの設定がある場合に選択して適用可能
拡張:バーコードの場合 Barcode (バーコード)種類 種類選択(1Dと2Dの切替はできません)大きさ 自動サイズが有効な場合は使用できません色 バーコードの色、黒以外は要スキャンテスト Parameter (パラメータ)パラメータ1 一部バーコードで使用パラメータ2 一部バーコードで使用 Option (オプション)値を表示 バーコード下に値を表示自動サイズ 枠のサイズに自動フィットスタートコード Codabarで使用ストップコード Codabarで使用 Data (データ)データ 入力されたデータを表示Zip Code PDF417で使用フィールド 入力フィールドの設定がある場合に選択して適用可能
�39

GRASYS ID Software
3 ファイル操作 リボンバー>ファイルタブ
3.1 デザインファイルを開く
既存のデザインファイル(.csd)を選んで開くボタンをクリックします。
※デザインファイルの拡張⼦は.csdです。
3.2 ファイルを保存する
�プロジェクトを保存します、プロジェクトを作成せずデザインだけを作成した場合もセーブをクリックするとプロジェクト名、保存場所を指定してプロジェクトとして保存されます。
拡張:画像の場合 Size (サイズ)
オリジナル高さ 元画像の高さ(ピクセル)
オリジナル幅 元画像の幅(ピクセル) Effect (効果)
自動補正 False(しない)/True(コントラストと明るさを自動調整)
コントラスト 0%から100%まで明るさ 0%から100%まで
不透明 100%から0%までカラーモード カラー/グレースケール
Zoom&Position (ズームと位置)
自動ポートレート False(しない)、True(する)幅ズーム 0%から
高さズーム 0%から
横配置方向 左寄せ、中央寄せ、右寄せ、未指定縦配置方向 上寄せ、中央寄せ、下寄せ、未指定
枠内左オフセット 枠内の左側オフセット位置(ピクセル)枠内下オフセット 枠内の下側オフセット位置(ピクセル)
Etc. (その他)
角丸設定 0から100(最大)フィールド 入力フィールドの設定がある場合に選択して適用可能
�40

GRASYS ID Software
開いたプロジェクトを上書きして保存します。
デザインだけを保存したい場合は名前を付けて保存を使⽤して下さい
3.3 名前を付けて保存
保存場所を選択しファイル名を⼊⼒して、保存ボタンをクリックします。
プロジェクトを作成せずに保存する場合、デザインだけが保存されます。ファイルの拡張⼦は.csdです。
3.3 最近使⽤したファイルを開く
最近のドキュメントを選択すると、最近使⽤したcsdファイルと場所の⼀覧が表⽰されます。クリックして選択することが出来ます。
3.4 プログラムの終了
保存して終了します。
内容を変更した場合は保存して終了するか、確認画⾯が表⽰されます、保存したい場合ははい、しない場合はいいえ、終了を取りやめる場合はキャンセルを選択してください。
4 印刷
4.1 印刷プレビュー リボンバー>ファイルタブを選択すると画⾯に印刷のプレビューイメージが表⽰されます、印刷前にイメージを確認することが出来ます。
プレビューを保存ボタンをクリックすると印刷イメージを1012x636ピクセルのビットマップ画像として保存することが出来ます。
4.2 印刷
はじめに、プリンターの電源が⼊っており、印刷するカードとデザインと適合するリボンが装着されていることを確認してください。
�41

GRASYS ID Software
印刷はリボンバー>ホームタブの印刷をクリックする、またはファイルタブ>印刷>印刷ボタンをクリックする、あるいはホームタブ>プリンタアイコンをクリックすると可能です。
印刷ウインドウが表⽰されますのでGrasys ID プリンターを選択してください。
印刷部数に枚数を設定してOKボタンをクリックすると印刷を開始します。
本ソフトではGRASYS IDプリンタのみを使⽤することが出来ます。
4.3 印刷できない場合 デザインソフトに「印刷するファイルの設定とプリンターの設定が異なるため印刷できません。」と表⽰される場合、デザインでインクパネル設定したものと異なるインクリボンがプリンターに装着されている可能性があります。
<プリンタ設定を確認> リボンバー>ファイルタブ>プリンタ設定を選択し、プリンタの設定画⾯からプロパティで確認します。 ・プリンタに装着されているインクリボンとプリンタ設定で設定したインクリボンは合致しているか? ・ID130,150の⽚⾯プリンタで両⾯印刷設定(Both)になっている ・デバイスとプリンタでプリンタの印刷設定も確認してください <デザインを確認> ・ID130,150の⽚⾯プリンタに両⾯デザインでプリントしている ・カラーパネル指定を含むデザインをKリボン(ブラック)で印刷している <プリンタエラー> プリンターエラーが発⽣する場合はユーザーマニュアルを参照してください ID130:前⾯のLEDが点滅 ID150,150W:前⾯の液晶にエラーが表⽰される
4.4 その他の印刷設定
4.4.1 「レイアウト」タブ 印刷の向きを「縦」と「横」から選択できますが、印刷の向きを変えると、印刷範囲からデザインがはみ出ることがあります。プリンタドライバのプロパティで変更して下さい。「詳細設定」をクリックすると詳細を設定できますが、印刷エラー を引き起こす可能性があります。デフォルト値を推奨します。
詳細設定は8以降に記載されています。
�42

GRASYS ID Software
4.4.2 「Paper/Ribbon/Printing」タブ カードの補給⽅法、使⽤するリボンの設定、印刷モードを設定できます。
Supply/Tray:設定変更する必要はありません。 Supply:Auto / Card Hopper CR80:54mm x 86mm Ribbon インクリボンの種類を設定できます。 Resin ⾃動設定されますので変更の必要はありません。 当ソフトウェアを使⽤しない場合はレジンインクの印刷設定をします。
Black Object:印刷データに⿊い図形やテキストなどを抽出した場合、Kパネルを使⽤します
Black Text:印刷データに⿊いテキストを抽出した場合、Kパネルを使⽤します
Black Dot:印刷データに⿊いドットを抽出した場合、Kパネルを使⽤します
Not Use:使⽤しません
Split (H)YMCKOリボンで両⾯印刷の場合にのみ有効 Split for Backside:表⾯が画像だけの場合などにYMCOのみで印刷し、Kを裏⾯印刷に使⽤する設定 Printing Mode:Partial:単⾊リボン⽤部分印刷モード、印刷領域のみにリボンを使⽤し、若⼲⾼速になります。 Speed:K、KOリボンのみで使⽤可能な印刷速度の設定。Highの場合、印刷品質が多少落ちます。 Color:⽩⿊/カラー印刷を選択します。K、KOリボンでカラーは選択できません。 Dither:K、KOリボンのみに設定可能な画像の誤差拡散法(ディザリング)を選択できます。 Threshold:スレッショルド法 Random Dither:ランダムディザ法 推奨設定*Diffusion Dither:ディフージョンディザ法
�43

GRASYS ID Software
4.4.3 「Side/Media」タブ ⽚⾯印刷/両⾯印刷の指定やオーバーレイを使⽤する場合のマスク設定を⾏います。
例えばICカードのICチップがある部分にはオーバーレイを印刷しないようマスク設定を⾏ないます。
Print Side ※両⾯印刷はID150W、ID150Lでのみ可能
⽚⾯印刷(Front)と両⾯印刷(Both (Front +Back)から選択できます。
Media:印刷するカードの種類に合わせて、オーバーレイのマスクを設定します。
Standard:全⾯にオーバーレイを印刷。 Smart Card:スマートカード表⾯のIC チップ領域には印刷しない。 Smart Card [Right Only]:スマートカード右側、チップの右側だけに印刷。 ISO MS:ISO 磁気ストライプカード⽤、ISO磁気ストライプ部以外にオーバーレイを印刷。 JIS MS:JIS 磁気ストライプカード⽤、JIS磁気ストライプ部以外にオーバーレイを印刷。 Smart Card + JIS MS:IC+ JIS 磁気ストライプカード⽤、ICとJIS磁気ストライプ部以外に印刷。 User Defined Card:印刷範囲を設定したビットマップ画像を⽤いてユーザー設定を適⽤。 Edge:カードに余⽩を設定します。 Not Use:余⽩設定・ Use:約2ミリの余⽩を印刷。
User Defined Cardではオリジナルのマスク画像を作成し、登録することが出来ます マスク用の画像はビットマップファイルで作成します 画像サイズ:1012 X 636 ピクセル プリント・オーバーレイ用:ブルー 、RGB0,0,255 オーバーレイのみ:スカイブルー RGB0,255,255 プリントのみ:ピンク RGB255,0,255 蛍光パネルのみ:黄色 RGB255,255,0
4.5 画像モードとインクリボンの関係 画像を印刷する場合は画像の種類と使用するインクパネルに注意して下さい。・カラーやグレースケールなどの階調表現が含まれる画像を印刷する場合はカラーリボンを使⽤します。
ブラック(K)リボンを使⽤して印刷すると画像の階調やグラデーションを表現出来ません。
・⽂字が⼊った画像の場合
⽂字の画像にはグラデーションが存在します、Kリボンを使⽤するとディザリングされ粗く印刷されますのでご注意下さい。
Kリボンを使⽤する場合、⽂字はテキストオブジェクトとして⼊⼒して下さい。
�44

GRASYS ID Software
4.5.1 画像表現の例 カラー印字:フルカラー画像
拡⼤画像⽐較
カラー画像
カラー画像はカラーパネルを指定して印刷します。
*デフォルト設定で画像はカラーパネルに指定されます。
グレースケール画像(⽩⿊画像)
⽩⿊画像をカラーパネルに指定して印刷すると階調を表現できる⽩⿊写真として表現されます。
* *デフォルト設定で画像はカラーパネルに指定されます。
⼆値画像
カラーまたはグレースケール画像をKパネル(⿊)に指定した場合、
Kパネル(⿊)に指定された画像は中間調のない⿊・⽩の2階調で表現される⼆値画像になり、画像はディザリング(拡散誤差法)を⽤いて表現されます。この画像は⽩か⿊のみで構成されるため、中間のグラデーションを表現できません。
*デフォルト設定で画像はカラーパネルに指定されますが、パネルに指定した場合や印刷時にプリンタのインクリボンがKのみだった場合には注意喚起画⾯が表⽰され、Kパネルに適⽤されます。
�45

GRASYS ID Software
5 データベースとの連動
5.1 データ連動⽤⼊⼒フィールドの作成 Grasys ID Design で作成したデザインのテキスト、バーコード、画像オブジェクトを⼊⼒フィールドとして設定するとGrasys IDDBと連動して差し込みデータ印刷が可能です。
5.1.1 ⼊⼒フィールドの設定 使⽤したいカードデザインを作成または開きます。
⼊⼒フィールドにはテキストの他、バーコードと画像オブジェクトも設定することが出来ます。
ここではテキストオブジェクトについて記載します
配置したテキスト(バーコードオブジェクト、画像オブジェクトも可)を選択し、マウス右クリックで⼊⼒フィールド>新規フィールドを選択すると、新規フィールド追加画⾯が表⽰されますので⼊⼒フィールド名を⼊⼒すると項⽬が登録されます。
⼊⼒フィールドの追加の都度、データベースにも項⽬が追加されます。データベースタブを開くとデザインに設定した⼊⼒フィールド項⽬が反映されていることを確認できます。
5.1.2 テーブル名、⼊⼒フィールド名で使⽤出来ない⽂字等 下記の⽂字、⽂字列は使⽤しないで下さい、データベースで予期しないエラーが発⽣する場合があります。
⽂字 スペース 角かっこ [ または ]
二重引用符 " アスタリスク *
アポストロフィ ドル記号 $
アクセント記号 ` セミコロン ;
番号記号 # コロン :
パーセント記号 % 疑問符 ?
�46

GRASYS ID Software
⽂字列
不等号 (より大) > キャレット ^
不等号 (より小) < 中かっこ ( または )
感嘆符 ! 正符号 +
ピリオド . バックスラッシュ \
-A ADD -M Macro
ALL Match
Alphanumeric Max、Min、Mod
ALTER MEMO
AND Module
ANY MONEY
Application Move
AS -N NAME
ASC NewPassword
Assistant NO
AUTOINCREMENT Not
Avg Note
-B BETWEEN NULL
BINARY NUMBER、NUMERIC
BIT -O Object
BOOLEAN OLEOBJECT
-B BY -O OFF
BYTE ON
-C CHAR, CHARACTER OpenRecordset
COLUMN OPTION
CompactDatabase OR
CONSTRAINT ORDER
Container Orientation
Count Outer
COUNTER OWNERACCESS
CREATE -P Parameter
CreateDatabase PARAMETERS
CreateField Partial
CreateGroup PERCENT
CreateIndex PIVOT
�47

GRASYS ID Software
CreateObject PRIMARY
CreateProperty PROCEDURE
CreateRelation Property
CreateTableDef -Q Queries
CreateUser Query
CreateWorkspace Quit
CURRENCY -R REAL
CurrentUser Recalc
-D DATABASE Recordset
DATE REFERENCES
DATETIME Refresh
Del RefreshLink
DESC RegisterDatabase
Description Relation
DISALLOW Repaint
DISTINCT RepairDatabase
DISTINCTROW Report
-D Document -R Reports
DOUBLE Requery
DROP RIGHT
-E Echo -S SCREEN
Else SECTION
End SELECT
Eqv SET
Error SetFocus
EXISTS SetOption
Exit SHORT
-F FALSE SINGLE
Field、Fields SMALLINT
FillCache SOME
FLOAT、FLOAT4、FLOAT8 SQL
FOREIGN StDev、StDevP
Form、Forms STRING
FROM Sum
Full -T TABLE
FUNCTION TableDef、TableDefs
�48

GRASYS ID Software
-G GENERAL TableID
GetObject TEXT
GetOption TIME、TIMESTAMP
GotoPage TOP
GROUP TRANSFORM
GROUP BY TRUE
GUID Type
-H HAVING -U UNION
-I Idle UNIQUE
IEEEDOUBLE、IEEESINGLE UPDATE
If USER
IGNORE -V VALUE
-I Imp -V VALUES
IN Var、VarP
INDEX VARBINARY、VARCHAR
Index、Indexes VERSION
INNER -W WHERE
INSERT WITH
InsertText Workspace
INT、INTEGER、INTEGER1、INTEGER2、INTEGER4
-X Xor
INTO -Y Year
IS YES
-J JOIN YESNO
-K KEY
-L LastModified
LEFT
Level
Like
LOGICAL、LOGICAL1
LONG、LONGBINARY、LONGTEXT
�49

GRASYS ID Software
5.1.3 ⼊⼒フィールドの確認 項⽬を選択してマウス右クリック>⼊⼒フィールド>ダイアログ表⽰、またはリボンバー>オプションタブ>⼊⼒設定をクリックすると⼊⼒フィールド設定画⾯が表⽰され、設定内容の確認と編集が可能です。 画⾯のフィールド欄にフィールド名が表⽰されていますのでマウスでダブルクリックすると編集可能な状態になります。 続けて設定を追加したい場合は繰り返します。
設定されたフィールドには下記のマークが表⽰されます。
5.2 基本値(デフォルト表⽰値)の設定 フィールド名の右側の基本値の欄をダブルクリックすると基本値(デフォルト表⽰値)を設定することが出来ます、基本値を⼊⼒しておくと、データ連動前にデザインのテスト印刷などで項⽬が表⽰・印刷されますので内容を把握しやすくなります。
※オブジェクトが画像の場合は基本値を設定する前に⼊⼒フィールドを連結します。フィールド連結後に基本値の空欄部分をダブルクリックすると右端に「…」アイコンが表⽰されますのでクリックし、デフォルトで表⽰したい画像を選択します。
5.3 フィールドの編集、解除 編集や解除したい場合は上記と同様に右クリックし「フィールド編集」 を選択するか、フィールド上をダブルクリックすると直接編集することができます。
�50

GRASYS ID Software
6 磁気ストライプエンコード(ISO/JIS) オプションの磁気エンコーダを搭載するとGRASYSプリンターで磁気ストライプ付きのカードの印刷とともに磁気ストライプに情報を書き込むことができます。 データベースと連動し、⼊⼒フィールドに差し込みされる値を利⽤して磁気エンコードをすることも可能です。※英数字、半⾓カナのみエンコードすることが出来ます。 ※磁気エンコードのみを⾏うことも可能です
6.1 磁気設定ウィンドウ リボンバー>ホームタブ>オプション>磁気データ設定をクリックし、磁気設定ウィンドウを開きます
磁気設定画⾯はID200接続時のみ画⾯が異なります。
ID130、ID150接続時の設定画面
ID200接続時の設定画⾯
トラックごとにオプションの設定項⽬があります
6.2 オプションの設定
�51

GRASYS ID Software
保磁⼒ 使⽤するカードの磁気ストライプに併せて設定します。JIS2の場合、通常はLowを選択します Low:LoCoカード High:HiCoカード モード 磁気データの書込み⽅向または書込み⽅法を設定します。 Foward:正⽅向(カード挿⼊⽅向順に記録します) Backward:逆⽅向(カード挿⼊と逆順に記録します) Bitmode:「Bit Mode」では、16進数でデータを⼊⼒し、エンコードします。
ID200接続時のトラックごとオプション設定
Format:JIS2・Bits(ビットモード) Option:ISO・ISO Basllys2・ISO Ballys3 Density:任意 *JIS2を使⽤する場合はJISトラックにチェック、Format:JISⅡ、Option:ISO、Density:210です。
6.2.1 空のセルを⾃動で埋める 磁気トラックに空⽩が発⽣する場合、その空⽩を埋めるかどうか指定することができます。 チェックボックスが有効になっている場合は空⽩部分を指定した⽂字で埋めます。
空⽩を埋める⽂字は右側の⼊⼒欄で下記数値を⼊⼒して指定することができます。 30を⼊⼒:0 20を⼊⼒:スペース 31を⼊⼒:1
6.3.3 使⽤するトラックの選択 JIS2の場合:JISトラックをチェックすると使⽤することができます。 ISO 7811/JIS1のトラック 1、2、3 または JIS 2にデータを書き込むことができます。 MS1〜3 : ISO 7811/JIS 1⽤ JISトラック: JIS2⽤ 使⽤するカードの仕様に合わせて選択します、 使⽤しないトラックはチェックしないでください。 例:JIS2 LoCoカードをNormalで書き込む設定 JIS2で書き込み可能な⽂字数と⽂字列 ⽂字数:最⼤72⽂字、ただしシステム⽤に3⽂字を使⽤するため、実質は69⽂字です。 半⾓カナなど、⽇本語を使⽤すると、制御コードが必要なため使⽤可能な⽂字数は少なくなります。 ⽂字列:半⾓英数、半⾓カナ、全⾓カナ、全⾓ *全⾓⽂字列は⽂字数が固定でない場合、次項⽬のバイト位置が変化します。 ⽩いセルは、データ⼊⼒が可能な状態で⿊いセルは選択した状態です。下部の⻘いバーは横⽅向のスクロールバーです。キーボードを使⽤してセルに直接⽂字列を⼊⼒することができます。
6.3.4 データベースのデータを磁気に書込む
デザインに設定した⼊⼒フィールドと連動してデータベースのデータを磁気に書き込むことができます。
�52

GRASYS ID Software
使⽤するトラックで⼊⼒範囲のセルを選択します、使⽤する⼊⼒フィールドに⼊る最⼤の⽂字数までドラッグして⿊く反転させ、そのまま右クリックで「⼊⼒フィールド」から設定済みの⼊⼒フィールドを選択します。設定後は該当セルが⻩⾊くなります。
*設定したフィールドを解除するには設定済のセルをマウスで選択し、右クリック>「設定解除」を選択します。
磁気の書込はプリンターの下側から⾏なわれますので、磁気カードをホッパーにセットする際は磁気ストライプ⾯がエンコーダに接触するように下⾯かつ右側になるようにセットします。
6.3.5 カードデザインの印刷と磁気エンコード ID130、ID150磁気エンコーダオプション付きの場合、オモテ⾯への印刷と磁気エンコードが同時に⾏えますが、磁気⾯に印刷が必要な場合は別途印刷が必要です。(※注意事項など、印刷内容が固定されている場合は、あらかじめ、まとめて磁気⾯へ事前印刷しておくことで運⽤が効率化されます)ID130,ID150両⾯印刷機の場合は表⾯の印刷、磁気エンコード、磁気⾯への印刷が⼀度の印刷で可能です。
ID200は⽚⾯機でもオモテ⾯の磁気エンコードが可能です、磁気エンコーダオプション発注の際にお申し出ください
ID130,150⽚⾯機で磁気エンコードを⾏う場合、裏⾯磁気ストライプのみに対応しています。プリンタの印刷設定でMagnetic Card Flip R/WがFlip Modeになっているか確認してください。Normalに設定されている場合、磁気エンコード後にカードを反転出来ず、カードが停⽌してエラーが発⽣します。
プリンタドライバの設定は⽚⾯機と両⾯機の場合で変化します。本マニュアルの13、14を確認して下さい ドライバの設定:ID130W、ID150W、ID150Lの場合のMagnetic Card Flip R/Wモード Normalモード(両⾯機のみで使⽤可能) ISO:磁気エンコーディング後に印刷 JIS:磁気エンコーディング後に回転、その後印刷:磁気⾯(裏⾯)が表⾯になる Flipモード ISO:磁気エンコーディング後に回転、その後印刷 JIS:磁気エンコーディング後に印刷:磁気⾯は裏⾯になる *ISOとJISでオモテ⾯の扱いが異なりますので設定は逆になります。
その他 インストールCD内のUtilityフォルダ、CardPrinterTest.exeを使⽤して読み取りテストができます。
�53

GRASYS ID Software
7 データベースの操作 デザイン画⾯で⼊⼒フィールドを追加/削除すると、その都度ソフトウェア内部のデータベースに反映されます、リボンバー>データベースタブをクリックするとリストに設定済みのフィールドが表⽰されます。 リボンバー>データベースタブ>設定>フィールド設定をクリックするとフィールドリスト管理画⾯が表⽰され、デザインの⼊⼒フィールド名とデータベースの項⽬の組み合わせを変更することができます。 CSD:デザインに設定した⼊⼒フィールド名/DB:データベースの項⽬名
7.1 データの操作 差し込み印刷⽤のデータはひとつずつ⼊⼒することも出来ますが、MDBファイルやエクセルファイルのデータを取込むことができます。 *エクセルファイルはxls形式のみ使⽤可能ですのでご注意ください インポート時(取込み)にデータベースの項⽬と取込みデータの項⽬を設定する必要がありますので、元データの項⽬名はデザインに設定した⼊⼒フィールド名と同じ項⽬名を使⽤することをお勧めします。
�54

GRASYS ID Software
7.2 データの追加、修正 データを追加するには、 [データベース]タブ > データ>”追加”ボタンをクリックします。
データを追加画⾯
各項目の"Value"にデータを入力します。薄黄色の項目はソフトウェアが使用しますので入力しないで下さい。画像フィールドを使用するときは、"..."ボタンをクリックするとエクスプローラ画面が開きますので、該当の画像を選択して下さい。 画像を変更したい場合は、画像をダブルクリックするか"..."ボタンをクリックします。
キャプチャボタン:USBカメラからの画像取込USBカメラがPCに接続されている場合、画像項⽬を選択した場合に右側の"キャプチャ"ボタンが有効になります。 キャプチャボタンをクリックするとキャプチャ⽤の画⾯にUSBカメラの映像が表⽰され、キャプチャボタンをクリックすると撮影データが登録されます。(⼀部のカメラではカメラ側のシャッターに対応しています) ※カメラ付のノートPCの場合 USBカメラを接続してID DBを起動、キャプチャーを確認します。内蔵カメラだけが認識される場合は、USBカメラを⼀旦取り外してコントロールパネル > デバイスマネージャーを起動します。イメージングデバイスに表⽰されている
�55

GRASYS ID Software
USBWebCamを選択し、右クリック > 無効を選択します。設定完了後、USBにカメラを再度接続してお試し下さい。
印刷して続行ボタン:入力の都度、印刷をおこなうことができます。
プリンタを選択し、 "印刷"ボタンをクリックしてください。 その後、印刷が開始されます。印刷後、プレビューが⾃動的に閉じられ、 印字内容のデータが⾃動的にデータベースに追加されます。 データ⼊⼒後、"保存して閉じる" または"保存して続⾏" をクリックするとデータが保存されます。
保存して続行ボタン:データを保存し作業を続けます、直前の編集内容が残リますので同じ内容の部分などはそのまま利用し必要な部分のみを上書き入力します。
保存して閉じるボタン:データを保存し追加画面を閉じます。
一括保存ボタン:
内容のクリア:入力した内容を消去します。
閉じる:ウインドウを閉じます。
カードを追加した場合、新しいデータは、図9のような画⾯上で更新されます。 選択されたデータは、データフィールドを介して更新され データベース画⾯右上のプレビューセクションに表⽰されます。
画像データ追加後
�56

GRASYS ID Software
7.3 データの編集 データを編集する⽅法は⼆つあります。
• 編集したい⾏を選択し、データ>”追加”ボタンをクリックします “編集"ボタンを選択する
• 画⾯上の編集したい項⽬をダブルクリックして直接編集します
シーケンス番号(連番)を⼊⼒する
データに連番を⼊れる 連番を⼊れて印刷したい場合、データ追加画⾯で該当項⽬の右にあるSEQボタンをクリックします。 例では番号の項⽬に設定しています
SEQ 設定画⾯が表⽰されます
先頭に追加:番号の頭に付与したいテキスト、数字など 末尾に追加:番号の末尾に付与したいテキスト、数字など
すべての桁数:番号部分の桁数 0を追加:不⾜桁数を0で埋める スペースを追加:不⾜桁数をスペースで埋める
開始番号:始まりの番号
終了番号:終わりの番号
ステップ数:番号の増加ステップ (1=⼀つずつ、5=5ずつ)
�57

GRASYS ID Software
例:S000001号からS000005号までの連番を項⽬に設定したい場合、下図のように設定します 上から頭に”S” 末尾に”号” ”6”桁 ”0”で埋める ”1”から始まり ”5”で終了 ”1”ずつ増加 *2とした場合は2,4,6,、5の場合は5,10,15 OKボタンをクリックします。リストには式が表⽰されます。
設定後に⼀括保存ボタンをクリックするとリストに採番した番号がテキストで登録されます。
番号は編集することもできますが、連番⽤の式の修正はできませんので注意してください。新たに連番を設定して追加することができます。
�58

GRASYS ID Software
7.4 画像の編集、変更
7.4.1 最適な画像サイズ 例:IDカードで使⽤する顔画像のデータサイズ 標準的なサイズ:縦3㎝x横2.4㎝の場合、ピクセルサイズは354x286ピクセルです。 計算例 縦3㎝÷2.54㎝(1インチ)=1.18インチ/ 横2.4㎝÷2.54㎝(1インチ)=0.954インチ 印刷時の解像度は300Dpiですからそれぞれ 縦1.18インチx300Dpi=354ピクセル/ 横0.954インチx300Dpi=286ピクセルとなります。 縦354ピクセルx横286ピクセル=101,224ピクセル(約10万画素) 画素数では約10万画素程度ですので、⾼画素のカメラ等で撮影した画像は⼤きすぎることがわかります。あらかじめ画像サイズ変換ソフトなどを使⽤して、画像サイズを⼩さくしておくと印刷データが軽くなり、印刷ソフトへの負荷が⼩さく、パソコンの保存容量も少なく収めることが出来ます。 *部分拡⼤が必要な画像のサイズを変更する場合は⼤きめのサイズにして下さい。
画像フィールドに設定されている画像を変更したり、画像のサイズと位置を簡単に編集することができます。 画⾯右側のプレビューに表⽰された画像またはその下部のCSDフィールドの画像をダブルクリックすると画像編集画⾯が表⽰されます。
画像中央部の枠線(点線)は、デザイン上の画像範囲です。 画像部分をマウスでドラッグすると、画像が移動して位置を変更することができます。
7.4.2 画像編集画⾯の機能 画像編集後はプレビュー画⾯のみに適⽤されますのでご注意下さい。 編集した設定はデータベースに記録されます、元画像はそのままで加⼯されませんのでいつでも元に戻すことができます。そのため、CSDフィールドとデータに表⽰される画像は元の画像のままになっています。
�59

GRASYS ID Software
7.4.2.1 画像編集の各機能 既に登録されている画像を編集するには、右パネルのプレビュー内に表⽰されている画像をダブルクリックすると画像編集画⾯が開きます。 輝度:値を⼊⼒するかマウスでバーをドラッグして調整します。(調整可能幅 0-1000)
コントラスト:値を⼊⼒するかマウスでバーをドラッグして調整します。(調整可能幅 0-100)
ズーム:ズーム⽐率を⼊⼒するかマウスでバーをドラッグして調整します。(調整可能幅 10-1000)
回転:⾓度を⼊⼒するかマウスでバーをドラッグして調整します。(調整可能幅 0-270)
�60

GRASYS ID Software
⾃動ポートレート:チェックを⼊れると顔を判断して⾃動的に位置とサイズを調整します
その他 画像⾃動調整:チェックをいれると画像の輝度とコントラストを⾃動調整します。 保存された設定を適⽤:データベースに保存されている設定を適⽤します。 デフォルト設定で表⽰:デザインで作成した設定で表⽰します。 設定を全てのファイルに適⽤:全てのデータに適⽤します。 この画像設定を保存:表⽰中の設定をデータベースに保存します。(この画像のみに適⽤されます)
7.5 データベースのデータを削除する データベースからデータを削除するには編集したい⾏を選択し(複数⾏を選択可)、データ>”削除”ボタンをクリックします。
削除データ数と確認画⾯が表⽰されますので選択して下さい。
7.6 外部データをインポートする 新規プロジェクトの作成後、または既存のデータベースにエクセルファイルやmdbなど外部のデータを追加します。
データをインポートする前に外部データとGRASYS IDソフトウェアのデータベースの項⽬が合致しているかフィールドリストで確認しておきましょう。 データベースタブ>設定>フィールド設定をクリックするとフィールドリスト管理画⾯が表⽰されます。 画⾯右に表⽰されるCSDフィールドはデザインに設定した⼊⼒フィールド名です。DBフィールドはデータベースに設定された項⽬名です。 このDBフィールド項⽬と外部データの項⽬の内容が合致していることを確認しましょう。 画⾯右にはデータベースの項⽬名とデータタイプが表⽰されます。
*印刷に使⽤しないが、外部データに他の項⽬が含まれている場合はインポート実施前にRASYS IDソフトウェアのデータベースに同項⽬を設定しておく必要があります。”8.2データベースの設定を変更する”を参照してください。
�61

GRASYS ID Software
7.6.1 EXCELデータをインポートする *エクセルファイルをインポートする場合、PCにマイクロソフトエクセルがインストールされていることが必要です。 インポートするEXCELファイルはマクロなどは使⽤できません、1⾏⽬にフィールド名を設ける。 あらかじめすべてのセルを”⽂字列形式”にしておくとトラブルを避けることができます。
ファイルタブ > データベース > インポート > EXCELデータをインポートするを選択します。
該当のExcelファイルを選択し、開くボタンをクリックすると上図のExcelデータのインポート画⾯が表⽰されます。 画⾯下段はプレビューです。最初の⾏はフィールド名で、データは2⾏⽬以降から取込みます。また、インポートするエクセルのシートが異なる場合は画⾯上部のシートで該当のシートを選択して下さい。画⾯右上のExcel Fieldsには画⾯下部のリストを選択するとデータの内容が表⽰されます。 *画⾯下段のプレビューを確認し、意図と異なる場合はExcelシートを⾒直してください。 画⾯上部の左側のDB Fieldはデータベースのフィールド名、右側のExcel Fieldは"Excelファイルの項⽬名です。 DBフィールドに適合するExcelの項⽬を選択して"インポートする“ ボタンをクリックするとExcelファイルのデータがデータベースに追加されます。 プレビューでデータを選択すると、選択したデータだけがインポートされます。*デフォルトでは全選択状態になっています。選択し直すには左端の数字部分をすべてドラッグして選択して下さい インポートボタンをクリックすると、インポートデータ数が表⽰されますので確認して進めて下さい。
�62

GRASYS ID Software
インポートが完了すると インポートに成功しました 画⾯が表⽰されますので、OKをクリックしてリボンバーのデータベースタブをクリックするとインポートしたデータがリスト表⽰されます。
参考:ワークシートの項⽬を連結して取り込む
インポート画面でExcel Filedsが選択されていない行で使用することができます。Excel Filedが選択選択されていると、設定してもそちらが優先されますのでご注意ください。画面内の”Concat”ボタンをクリックすると下図のフィールドを連結するウインドウが表示されます、
Excelのフィールドの▼をクリックするとExcelのフィールド名が表示されます。この例では、所属と学籍番号を連結します。
所属を選択して追加ボタンをクリック、その後学籍番号を選択して追加ボタンをクリック、OKボタンをクリックして終了です。Matched Fieldに内容が表示されますので、インポートボタンをクリックして継続します。再度追加すると上書きされます、
インポート後、データベースタブを選択するとExcelの2つの項目が連結されてインポートされたことがわかります。項目間には半角スペースが入ります
�63

GRASYS ID Software
参考:⽇付形式データを取り込む エクセルファイルに⽇付形式のデータがある場合、フォーマットを設定することができます。 インポート画⾯下部のフォーマットボタンをクリックすると、フォーマット画⾯が表⽰されます。
カテゴリー:でDate⽇付かTime時間かを選択します。 ロケール:でJPNを選択すると、下図のように表⽰形式のリストが現れますので選択してセットボタンをします。 下図左は⽇付、右は時刻の場合です。
*元号形式には対応していません。 *エクセルの全ての⽇付形式が対象です、列ごとの変更はできません。
�64

GRASYS ID Software
セット後はインポート画⾯下部の表⽰に反映されます。
参考:エクセルで画像を⼀括登録する 画像データのファイル名がID番号等と同じでひとつのフォルダに収められている場合はあらかじめエクセルに画像のファイルパスとファイル名を登録しておくことができます。
例:画像ファイル名がIDと同じで拡張⼦がjpgの場合 画像を保存しておくフォルダを作成し、画像を⼊れておきます。 フォルダを開き、画像をひとつ選択して右クリック>プロパティを表⽰します。 ”場所”の欄の Cから始まる⽂字列をすべて選択してコピーしておきます。
上記の場合は1⾏⽬がフィールド名でID、⽒名、画像で3列使⽤していますので 2⾏⽬(フィールド名がない場合は1⾏⽬)の4列⽬にコピーした共通する⽂字列を貼り付けておきます。 A列がIDでD列がファイルパスになっています。 5列⽬にはにエクセルの&関数を使⽤して=D&A&”.jpg”と⼊⼒すると、保存したフォルダのファイルパスとファイル名が出来上がります。 D列 C:¥Users¥Grasys¥Desktop¥Image¥ + A列 ID + 拡張⼦ .jpg (Dのファイルパス⽂字列に¥記号とID番号と拡張⼦の.jpgをつなげた⽂字列です)
この⼆つの項⽬を下⽅向へコピーすると全ての画像のファイルパスとファイル名が出来上がります。 このままではセルに関数が⼊っているため、5列⽬に出来上がった⽂字列を範囲選択して、コピーします。 画像の項⽬(3列⽬)にカーソルを移動して右クリック、形式を選択して貼り付けで値を貼り付けます。 ※関数を取り除き、結果だけを⽂字列として貼り付けています。
�65

GRASYS ID Software
貼り付けた3列⽬と5列⽬の内容を⽐較し問題がなければ4列⽬、5列⽬を削除して下さい このエクセルデータをインポートすると画像が⾃動的にデータベースに表⽰されます。 データベースタブで表⽰されるリストに画像が表⽰されない場合はExcelファイルのダイルパスで指定した画像ファイルの拡張⼦、ファイル名、ファイルパスが⼤⽂字/⼩⽂字、全⾓/半⾓で異なるなどの場合があります。 GRASYS IDのデータベース画⾯ではリストに表⽰される画像をダブルクリック、または追加、編集画⾯で”…”をクリックして画像を直接選択することも出来ます。
�66

GRASYS ID Software
7.6.2 MDBデータをインポートする
ファイルタブ > データベース > インポート > MDBデータをインポートするを選択します。 エクスプローラ画⾯で該当のmdbファイルを選択し、開くボタンをクリックします。
下図のMDBからのインポート画⾯が表⽰されます 下段の最初の⾏は外部データの項⽬名です。実際にはデータの2⾏⽬以降から取込みます。データの1⾏⽬が項⽬名でない場合は画⾯上部の「始めの⾏にタイトルがあります」のチェックを外してください。また、インポートするMDBのテーブルが異なる場合は上部のテーブル名で該当のテーブル選択して下さい。 右上のMDB Fieldsは画⾯下部のリストの⾏を選択するとそのデータ内容が表⽰されます。 画⾯上部の左側のDB Fieldsはデータベースの項⽬名、右側のMDB FieldsはMDBの項⽬名です。 DBフィールドに適合するMDBのフィールドを選択して"インポートする“ ボタンをクリックするとMDBファイルのデータがデータベースに追加されます。
*ご注意 右図のようにデータが⼀部だけ選択されている場合、選択したデータだけがインポートされます。下記例では3データが選択されていますので、3件だけがインポートされます。デフォルトでは全選択状態になっています。 選択し直すには左端の数字部分をすべてドラッグして選択して下さい。 インポートボタンをクリックすると、インポートデータ数が表⽰されますので確認して進めて下さい
インポートが完了すると インポートに成功しました 画⾯が表⽰されますので、OKをクリックしてリボンバーのデータベースタブをクリックするとインポートしたデータがリスト表⽰されます。
�67

GRASYS ID Software
7.7 データをエクスポートする
内部のデータベースのデータをMDBファイルまたはEXCELファイルでエクスポートすることが出来ます。
7.7.1 MDBファイル形式でエクスポートする ファイルタブ > データベース > エクスポート > MDBデータをエクスポートするを選択します。
Export to MDB画⾯が表⽰され、下段にデータが表⽰されます。デフォルトは全て選択された状態になっています
*注意:右図のように⼀部のデータを選択した場合、そのデータだけがエクスポートされます。選択し直すには⾏番号部分をドラッグして全て選択してください エクスポートボタンをクリックすると、エクスポートの確認と総データ数が表⽰されますので確認してOKをクリックします 保存場所を選択し、ファイル名を⼊⼒して保存ボタンをクリックして下さい エクスポートが完了するとデータ数が表⽰されますので、OKをクリックして完了します
7.7.2 EXCELファイル形式でエクスポートする ファイルタブ > データベース > エクスポート > EXCELファイルへエクスポートするを選択します。
Export to Excel画⾯が表⽰され、下段に下段にデータが表⽰されます。デフォルトは全て選択された状態です *注意:下図右の⽤に⼀部のデータを選択した場合、そのデータだけがエクスポートされます。選択し直すには⾏番号部分をドラッグして全て選択してください
�68

GRASYS ID Software
画⾯上部の予備フィールドにチェックを⼊れると印刷済マーク、印刷情報、画像調整情報(画像のある場合のみ)の項⽬も⼀緒にエクスポートされます。
エクスポートボタンをクリックすると、エクスポートの確認と総データ数が表⽰されますので確認してOKをクリックしま 保存場所を選択し、ファイル名を⼊⼒して保存ボタンをクリックして下さい
エクスポートが完了するとデータ数が表⽰されますので、OKをクリックして完了します
エクスポートデータの構成 エクスポートしたデータは指定した場所に保存されます。 例:プロジェクト名がtestで画像がある場合 test-Imageフォルダに画像が保存されます。 test.xlsでエクセルファイルが書き出され、画像がある場合は画像ファイルへの相対パスが記載されます
フォルダ構成
�69

GRASYS ID Software
8 デザインを変更する デザインを変更したい場合はリボンバー>ホーム・描画・編集の何れかのタブで⾏うことが出来ます。
8.1 フィールドを追加する
8.1.1 データベースと連動しないオブジェクトを追加する 可変情報でないテキストや画像などの追加の場合はデザインにオブジェクトを追加するだけです。
8.1.2 データベースと連動するフィールドを追加する ホームタブを選択、デザインに追加するオブジェクトを配置して、該当オブジェクトを選択し右クリック、⼊⼒フィールド>新規フィールド追加を選択します。 新規フィールド追加画⾯が表⽰されますので、フィールド名を追加します。 追加した⼊⼒フィールドはデータベースタブで確認することが出来ます。
8.2 データベースの設定を変更する 印刷しないがデータベースに他の項⽬を設定したい場合などは下記の⼿順で内容を変更/調整して下さい。 例えば、外部データを取込みたいが、印刷項⽬以外のデータも⼀旦取込んで印刷後にデータベースのエクスポート機能を使⽤して他の⽤途で使⽤したい場合などに有効です。 データベースタブの接続>切断をクリックしてデータベースを⼀旦切り離します。 続いて、MDB接続をクリックするとMDB管理画⾯が表⽰されます。 画⾯右上の新規フィールド追加の下記内容を⼊⼒します。 フィールド名:追加する項⽬名 フィールドタイプ:下記から選択が出来ます。 String: ⽂字列、255⽂字まで LString:⽂字列、255⽂字まで Image: 画像 フィールド⻑:⽂字列の⻑さ(255まで) 下記例ではフィールド名:かな、フィールドタイプ:String、フィールド⻑:50に設定
フィールド追加ボタンをクリックすると、画⾯右側最下段にかな項⽬が追加されました。 項⽬を削除したい場合は画⾯左側で該当項⽬を選択し、フィールド削除ボタンをクリックします。 *やり直しが出来ない操作です、注意して操作して下さい。 MDB接続ボタンをクリックするとデータベースが再接続されます。 *印刷項⽬でない項⽬は、画⾯には表⽰されません Tips、データの追加 追加したフィールドにはデータが⼊っておらず、⼊⼒する必要があります。
�70

GRASYS ID Software
すでにエクセルなどの元データがある場合は、コピー等バックアップをとっておきます。 ファイルタブ>MDBのエクスポート>Excelデータをエクスポートするを選択し、データベースのデータを書き出すことができます、エクスポートの際は予備フィールドにチェックを⼊れ、画像調整や印刷情報なども⼀緒にエクスポートしておくと便利です。 このエクスポートしたExcelデータの空の項⽬にデータを追加して新たにインポートすることも可能です。 *既存のデータが必要でない場合、データをエクスポートしたあとでデータベースタブで表⽰されているデータを全て選択してから削除ボタンを使⽤して削除しておきます。その後新しいデータをインポートします。 (削除していない場合は既存のデータにインポートしたデータが追加されます)
8.3 フィールド設定を変更する デザインの⼊⼒項⽬とデータベース項⽬の組合せを変更したい場合は、ツールバー>データベース>設定>フィールド設定をクリックするとフィールドリスト管理画⾯が表⽰されます。
csd Field:デザインの⼊⼒項⽬ DB Field:DBの項⽬ データベース側のDB Fieldを選択して変更することが出来ます。 この時、数字、⽂字、画像などのフィールドタイプに注意して設定して下さい。 設定後フィールドを適合ボタンをクリックすると組合せが適⽤されます。
�71

GRASYS ID Software
9 差し込み印刷
9.1 データを選択する データを印刷したり、削除するデータを選択することができます。 データベースタブでリスト表⽰されているデータの選択はリスト番号の部分をドラッグすると⽔⾊に反転して選択することが出来ます。ランダムな複数⾏のデータは、Ctrlキーを押しながら⾏をクリックして選択します。
未印刷データの表⽰ 印刷していないデータだけを表⽰するには表⽰>未印刷をクリックすると未印刷データだけが表⽰され、印刷済をクリックすると印刷済のデータだけが表⽰されます。すべてのをクリックすると全データが表⽰されます。
印刷マーク 印刷済に設定されたデータは重複印刷を避けるため、選択しても印刷する事ができません。 未印刷のデータを印刷済に、印刷済のデータを未印刷に設定することが出来ます。 設定したいデータを選択後、マーク>印刷済をクリックすると印刷済の状態になり、データは淡⻩⾊に替わります。未印刷をクリックすると未印刷状態になり、印刷することが可能になります。
9.2 データを印刷する データ選択後、カードを印刷するには、"ファイル">"印刷"をクリックするか、リボンバーリボンバー>印刷アイコンをクリックします。
プリンターの選択ウインドウが表⽰されますので印刷するプリンタを選び、 “確認”ボタンをクリックします。
印刷準備ができるとリスト画⾯に切り替わりますので印刷ボタンをクリックします。 複数の印刷データがある場合は、連続してデータを印刷することができるように “プリンタースプールを使⽤して印刷する”をチェックします。印刷中のデータ⾏はグリーン⾊になります
�72

GRASYS ID Software
印刷画⾯のリストの背景⾊は下記の状態をあらわしています ⽩⾊: 印刷可能 淡⻩⾊: 印刷済 ⻩緑⾊: 印刷中 ⻩⾊: 印刷完了(印刷中) ⾚: エラー (印刷中 印刷が完了したデータは⻩⾊い背景に変化します。
印刷完了後は閉じるボタンをクリックすると確認画⾯が表⽰されます。
9.3 印刷時のエラー エラーが発⽣した場合は再試⾏/キャンセルウインドウが表⽰されます。 プリンターのエラー表⽰を確認して下さい。
データベースリストの該当データの⾊は変わりません
*ID130シリーズの場合:Watchman.exeを起動してPC画⾯でエラー番号を確認出来ます。
ほとんどの場合、再試⾏ボタンをクリックするとエラーカードが排出され、エラーが発⽣したデータを再度印刷します。
�73

GRASYS ID Software
※プリンターのエラー表⽰がエラー15またはMagnetic R/W errorの場合は磁気の書込に失敗しています、磁気書込は印刷前に⾏いますので、エラーカードは再利⽤することが出来ます。 ※印刷⼯程で発⽣したエラーの場合はカードを再利⽤することは出来ません。
9.4 データの印刷状態の変更
重複発行を防止するため、一度印刷したデータはそのままでは再印刷することが出来ません。 再印刷する場合は該当の行を選択してデータベースタブ>印刷マーク変更>“未印刷”ボタンをクリックすると状態を変更して未印刷状態になります。
未印刷のデータで印刷対象から除外したい場合は印刷マーク> 印刷をクリックすると印刷済の状態に変更することが出来ます。
9.5 データ検索 データベースタブの検索パネルの下記アイコンをクリックするとデータの検索が可能です。 印刷済:印刷したデータだけを表⽰ 未印刷:未印刷のデータだけを表⽰ ⽂字列:⽂字列を⼊⼒して合致するデータを検索
位置:データの⾏番号を指定して表⽰します
�74

GRASYS ID Software
9.6 データのフィルタ検索 ⼤量のデータからデータを検索したい場合、フィルターバーを使⽤します。
フィルターバー 1つ⽬のセクション: AND: 複数の条件を全て満たす OR: 複数の条件でいずれかを満たす 2つ⽬のセクション: 検索するフィールド名を選択する 3つ⽬のセクション:条件”を指定する < 検索対象は条件より⼩さい < > 検索対象は条件と違う = 検索対象は条件と同じ > 検索対象は条件より⼤きい like 検索対象は条件を含む 4つ⽬のセクション: 条件を⼊⼒します 追加 追加ボタンで複数の条件を指定可能です 適⽤ 検索を開始します
�75

GRASYS ID Software
10 リボンバーの機能
10.1 ファイルタブ
10.1.1 新規作成
新しいプロジェクトを作成する。
10.1.2 テンプレート
テンプレートウイザードを起動します。
10.1.3 保存
プロジェクトを保存する。
10.1.4 開く
既存のプロジェクト(cspファイル)を開く。
10.2.5 閉じる
プロジェクトを閉じる。
10.1.6 印刷
プロジェクトを印刷する。
BMPファイルとしてプレビューを保存
�76

GRASYS ID Software
カードデザインをプレビュー⽤にBMPファイルとして保存する。画像サイズは1012x636ピクセル
10.1.7データベース インポート
MDBデータをインポートする
EXCELデータをインポートする
EXCELファイルからデータをインポートします、実⾏するとファイルを選択してデータを取り込むことが出来ます エクセルがインストールされている必要あり、xls、xlsx形式のみに対応
エクスポート
この機能を使⽤して、現在のプロジェクトデータを保存することができます。
MDBファイルでエクスポートする
mdbファイル形式でエクスポートします
Excelファイルでエクスポートする
excelファイル形式でエクスポートします
�77

GRASYS ID Software
Excelへエクスポートするウインドウが開きます。 データフィールドとプロジェクトのすべてのデータが画⾯下部に表⽰されます。 画⾯右上で選択したデータの内容を確認することができます。 また、左上にDBのフィールド名とmdb(またはExcel)のフィールド名を確認することができます。 *MDBの場合 エクスポート画⾯の上部に全記録データ数を表⽰、エクスポートするテーブル名を設定することができます。
*Excelの場合 エクスポート画⾯の上部に全記録データ数と 追加フィールドが表⽰されます。 "追加フィールド"にチェックを⼊れると、印刷結果フィールド、 印刷履歴フィールド、イメージフィールド、履歴フィールドをExcelファイルにエクスポートします。画像を書き出すイメージフォルダ名のデフォルトは”プロジェクト名ーImage”となっており、イメージフォルダ欄で変更することができます。 エクスポートしたエクセルの画像ディレクトリ列には、上記のフォルダのパスと保存された画像ファイル名を書き出します。“エクスポートする”をクリックするとファイル名と場所を指定してエクスポートします。
10.1.8 履歴データの印刷
データの印字履歴を印刷します。 印刷履歴は、印刷時刻、⽇付、使⽤するプリンタID、プリントの結果、エラー、エラーコードと使⽤されるデータの情報を記録します。
印字履歴例
10.1.9 終了
プログラムを終了する.
10.2 ホームタブ
10.2.1 プロジェクト セーブ: 保存します。:
�78

GRASYS ID Software
新規作成:新規プロジェクトを作成する。
開く: 既存のプロジェクト(cspファイル)を開く。
印 刷:選択したデータを印刷する。
10.2.2 フォント ジェクトのフォントの種類とサイズ等を設定出来ます。
10.2.3 テキスト位置 ⽂字配置の変更はリボンバー>ホームタブまたは描画タブ>パラグラフでも設定が可能です。 テキストオブジェクトを選択し、下記アイコンをクリックして⽂字配置を変更します
10.2.4 描画 図形、⽂字列、バーコードオブジェクトを作成します
�79

GRASYS ID Software
10.2.5 整列 オブジェクトの整列、塗りつぶし、枠の設定をします
10.2.6 パネル指定 オブジェクトの印刷にをどのインクパネルを使⽤するか指定します
インクパネルに指定されたオブジェクトの表⽰/⾮表⽰が出来ます
10.2.7 パネル反転 オーバーレイ、蛍光インクパネルを反転印刷することが出来ます
10.2.8 ページ 両⾯デザインの場合、オモテ/裏を切り替えて表⽰します
�80

GRASYS ID Software
10.3 描画タブ ホームタブと同様の下記パネルを表⽰します、説明は省略します。
・フォント
・段落/位置
描画
・整列
10.4 編集タブ
10.4.1 クリップボード 元に戻す/やり直し
直前の操作をキャンセル、やり直しすることができます。
オブジェクトのコピー、切り取り、貼付けをします。
10.4.2 選択 オブジェクトをすべて選択
選択したオブジェクトを削除
選択したオブジェクトのプロパティを表⽰
10.4.3 画像補正 画像のコントラスト、明るさを調整します
�81

GRASYS ID Software
10.4.4 画像位置 画像ズーム、オブジェクト枠内の画像の位置を設定します
10.4.5 パネル指定 オブジェクトを選択し、印刷時のインクパネルへの指定をします
10.4.6 パネル反転 オーバーレイ、蛍光パネルのデザインを反転します
10.5 表⽰タブ
10.5.1 表⽰ 定規表⽰:画⾯に定規を表⽰します
グリッド表⽰:ガイド⽤のグリッド(格⼦)を表⽰します
ステータスバー表⽰:画⾯下部に選択オブジェクトの左上位置、サイズ、カーソルの座標をミリ単位で表⽰します
10.5.3 ズーム ズーム:拡⼤率%を⼊⼒してデザインの表⽰サイズを変更します
拡⼤:スクリーンを拡⼤します
縮⼩:スクリーンを縮⼩します
�82

GRASYS ID Software
基本サイズ:画⾯⽐100%のサイズで表⽰します
全画⾯表⽰:画⾯に余⽩を付けて表⽰します
10.5.4 パネル表⽰/⾮表⽰ パネルに指定されているオブジェクトを表⽰/⾮表⽰にします
10.5.5 ページ ページ1:デザインのオモテ/裏を切り替えます(両⾯機のみ)
ページ2:使⽤できません
10.6 オプションタブ
10.6.1 オプション スナップ:オブジェクトをグリッドに合わせます
背景⾊:背景の⾊を設定します
背景:背景画像の表⽰/⾮表⽰を設定します
背景編集:背景画像の選択、変更を⾏ないます(使⽤時は背景を表⽰)
10.6.2 フィールド ⼊⼒設定:⼊⼒フィールド設定を表⽰します
磁気設定:磁気設定ウインドウを表⽰します
10.6.3 設定 バーコードを枠にフィット:バーコードオを枠幅に合わせて⾃動拡縮します
テキストを枠にフィット:テキストをフ枠幅に合わせて⾃動拡縮します
ズーム幅設定:ズームボタンのズーム⽐、移動ボタンの移動⽐、画像調整の調整幅を設定します
�83

GRASYS ID Software
10.6.4 ⾔語 メニュー等の表⽰⾔語を選択します
*オブジェクトプロパティは⼀部のみ変更されます
10.7 データベースタブ
10.7.1 接続 MDBに接続:mdbファイルに接続します
切断:接続中のmdbファイルを切断します
接続しているMDBを切断します。
10.7.2 設定
フィールドの設定:プロジェクトのCSD項⽬とデータベースフィールドの照合と変更ができます。
圧縮と復元:データベースを圧縮・復元します。
�84

GRASYS ID Software
10.7.3 セキュリティ DBパスワード:データベースにパスワードを設定することができます。
10.7.4 印刷 選択したデータを印刷します
10.7.5 印刷マーク 印刷:選択したデータを印刷済みの状態にします。未印刷データで印刷から除外したい場合や、再発⾏などで印刷済のデータを再度印刷したい場合に使⽤します。
未印刷 :選択したデータに未印刷の状態にします。
10.7.6 表 ⽰ 印刷済みのみ、未印刷のみ、または全てのデータを表⽰します。
すべてのカード :データベース上の全てのデータを表⽰させる。:
印刷されたカード :印刷済みのデータを全て表⽰する。
�85

GRASYS ID Software
未印刷カード:未印刷のデータを全て表⽰する。
10.7.7 検 索 データを検索します 印刷されたカード :次の印刷済みカードを探す。
未印刷カード :次の未印刷カードを探す。
⽂字列 :テキストボックスに⼊⼒した条件を満たすデータを探します。
⽂字列 :⼊⼒した⾏番号のデータを探します。
10.7.8 データ 追加 :データを追加する。
編集 :選択したデータを編集する。
削除 :選択したデータを削除する
�86

GRASYS ID Software
11 サンプルデータの使⽤⽅法 インストールCDには 種々⽤途向けに作成済のサンプルデータが保存されています
11.1 サンプルファイルを使⽤する ここでは社員証サンプルを例にして使⽤⽅法を説明します。 デスクトップのGRASYS IDアイコンを右クリック、ファイルの場所を開くを選択しテンプレートフォルダを表⽰させ、フォルダを開くと会員証などデザインのみ、デザインと⼊⼒項⽬設定済みのテンプレートを選択することができます。 下記例では社員証>社員証デザインファイル(⼊⼒フィールド設定済)>社員証3を選択。 あらかじめ項⽬設定済のデザインファイルが表⽰されます。
ここでは下記のように変更して使⽤する例を記載します。
11.1.2 ⼿順 ・固定項⽬の会社名、住所、電話の内容を変更 ・可変データ項⽬名の「所属」を「部署」に変更 ・番号項⽬の情報を元にしたバーコードを追加 ・背景デザインを差し替え ・レイアウト調整 ・ロゴ画像を追加 ・プロジェクト作成 ・差込み印刷⽤エクセルデータ作成 ・エクセルデータインポート
�87

GRASYS ID Software
11.1.3 会社名などの変更 例では住所部分をダブルクリックし、テキストプロパティの内容を上書き
同様に会社名、TEL、を変更、「所属」を「部署」へ変更します。
11.1.4 バーコードを追加 バーコードを追加する前にバーコードの下地を作成します。 四⾓形オブジェクトを追加してダブルクリックし、プロパティで塗りつぶしや線を設定します。
作成した下地の上にバーコードオブジェクトを追加します。番号と同じ情報を利⽤するので同じ値を⼊⼒しておきます。
バーコードに可変情報を適⽤するために⼊⼒フィールドを設定します。
�88

GRASYS ID Software
バーコードを右クリック、⼊⼒フィールド>新規フィールドを選択して⼊⼒フィールド名を設定します。ここではフィールド名をBCDとしています。
11.1.5 背景画像を差し替え 背景画像サイズは1012x636ピクセルで作成してください。 オプションタブ>背景編集をクリックすると、背景画像だけが選択された状態になりますので、Deleteキーで削除してください。 *あるいは背景画像上で右クリック>イメージ切替で直接画像を選択して変更することができます。
削除後は背景のないデザインが表⽰されます。
�89

GRASYS ID Software
再度、背景編集ボタンをクリックすると背景画像選択⽤のウインドウが表⽰されますので、背景画像をを選択して開くボタンをクリックすると背景画像に適⽤されます。
他のタブやデザイン以外の部分をクリックするとオブジェクトが再表⽰されます。
オブジェクトを移動してレイアウトを変更します画像オブジェクトを追加してロゴ画像を選択し、配置します。
�90

GRASYS ID Software
デザインの変更が終了したのでデータベースタブをクリックします。
デザインを含むプロジェクトを作成するために新規プロジェクトウインドウが表⽰されますのでプロジェクト名を⼊⼒して保存場所を指定します。
例ではプロジェクト名:社員証、保存場所:デスクトップとしています。
プロジェクトが作成されると、デザインの⼊⼒フィールドをもとにしてデータベースが⾃動的に作成されます。プロジェクト作成はデザイン作成途中でも可能です、⼊⼒フィールドの追加、削除等デザインの変更の都度、データベースも⾃動的に変更されます。 デスクトップに「社員証」プロジェクトフォルダが作成され、そのフォルダ内に下記のファイルが⽣成されています。 社員証.csd:デザインファイル 社員証.csp:プロジェクトファイル 社員証.mdb:データベースファイル Backup(フォルダ):各ファイルのバックアップデータが保存されます ImageTmp(フォルダ):⼀時的な画像保管⽤ ここまでで、念のためにファイルタブ>保存をクリックして保存しておきます。
�91

GRASYS ID Software
11.1.6 差込み印刷⽤の可変データを作成する エクセルファイルに可変項⽬を設定しておきます。 エクセルのカラムA、B、C、Dにそれぞれ部署、⽒名、番号、写真(写真データがある場合)という項⽬を作成します。 注意 ・番号は⽂字列としてください ・写真はファイルパス+ファイル名を⼊⼒します。 (例:C:¥ユーザー¥Default¥Documents¥Image1¥xxx.jpg) *画像ファイルがインポートするエクセルファイルと同じ場所にある場合はファイル名のみでも構いませんが、例えば部署ごとに画像をまとめたい場合など、画像保存場所はあらかじめルール化しておいた⽅が後に再利⽤しやすくなります。また、社員番号がある場合はファイル名を社員番号にしておくと便利です。
この例では画像をファイルのリンクで表⽰させるので、画像の場所だけをデータベースに保存します。 *ファイルのリンクのみを取り込みますので、画像⾃体の移動、削除はしないでください。 取り込んだデータはデータベース内に保存されます。
エクセルデータが出来上がったら、ファイルタブ>データベース>インポート>Excelをクリックして対象のエクセルファイルを開いてインポートを開始します。 インポート⽅法は7.6 外部データをインポートするを参照ください。
12 ユーティリティについて
プリンターの設定や濃度調整、動作点検⽤のユーティリティソフトが数種類⽤意されています。
インストールCDのGrasysUtilitySetup.exeを起動すると、CドライブにGRASYSユーティリティフォルダが作成されます。
使⽤⽅法についてはユーザーマニュアルを確認してください。
13 ID130,150 磁気カード印刷時のご注意
13.1 両⾯機で磁気ストライプカードを印刷する
両⾯印刷対応機の場合、設定により磁気ストライプ⾯をオモテまたは裏として扱うことができます。
13.2 表⾯にカラー / 裏⾯に⿊印字+磁気書込の場合 ⼿順は以下のとおりです
YMCKOKインクを使⽤、オモテ⾯カラー、裏⾯⿊の両⾯デザインを作成して磁気設定を完了します。
この時、裏⾯のデザインは磁気ストライプ部分にかからないように作成します。
�92

GRASYS ID Software
リボンバー>ファイルタブ>プリンタ設定>プロパティ>基本設定>ドキュメントのオプション>Magnetic Stripe Encoding Method>Magnetic Card R/Wの設定を「Flip Mode」に設定してOKボタンをクリックします。
プリンタの動作は下記のとおりです
印刷指⽰→カード挿⼊→磁気書込→オモテ⾯印刷→反転→磁気⾯印刷
13.3 磁気⾯をオモテ⾯として使⽤する場合 ⼿順は以下のとおりです
YMCKOKリボンを使⽤、オモテ⾯のデザインが磁気ストライプ部分がかからないようにデザインを作成します。
プリンタプロパティ>印刷設定>Side/Media>FrontのMediaをJISMSに設定し、磁気部分にオーバーレイ印刷をしないように設定します。
リボンバー>ファイルタブ>プリンタ設定>プロパティ>基本設定>ドキュメントのオプション>Magnetic Stripe Encoding Method>Magnetic Card Flip R/Wの設定を「Normal Mode」に設定しOKボタンをクリックします。
プリンタの動作は下記のとおりです
印刷指⽰→カード挿⼊→磁気書込→反転→表⾯印刷→反転→裏⾯印刷
13.4 印刷済カードを使⽤、磁気⾯に⿊のみを印刷の場合 ⼿順は以下のとおりです
Kインクを使⽤します。
*KOインクを使⽤する場合は磁気部分にオーバーレイが印刷されないように印刷設定のプロパティ、Side/MediaタブのFrontをJIS MSに設定します。
⽚⾯Kのデザインを作成して磁気設定を完了します。
リボンバー>ファイルタブ>プリンタ設定>プロパティ>基本設定>ドキュメントのオプション>Magnetic Stripe Encoding Method>Magnetic Card Flip R/Wの設定を「Normal Mode」に設定しOKボタンをクリックします。
プリンタの動作は下記のとおりです
印刷指⽰→カード挿⼊→磁気書込→反転→磁気⾯印刷
14 ID130,150 プリンターの詳細設定 プリンターのプロパティまたはデザインソフトのリボンバー>ファイルタブ>プリンタ設定>プロパティを開き、詳細設定ボタンをクリックします。ID130,150とID200で設定画⾯が異なりますので注意してください。
14.1 詳細設定の機能
リセット
ドライバーの設定をデフォルトに戻します
�93

GRASYS ID Software
�Color Correction: カラー補正。⾊濃度を調整するにはCardPrinterSetupを使⽤します。 ※設定は保存されませんのでご注意下さい。
Resin Black (K) Processing: レジンブラック(K)の基準値を設定 *設定は変更しないで下さい。
Extra Controls EDGE Size:全⾯印刷を使⽤しない場合に余⽩のサイズを設定 Eject Card: 印刷後のカードの設定です、通常はEject設定です。 Erase Decity: リライトプリンタID130R⽤の消去濃度設定です、変更しないで下さい Sharpning: 画像のシャープさを調整します、通常はUseです。 Flip Front: 表⾯の印刷の⽅向を設定します。 Normal: 通常 Flip Vertical: 縦⽅向に反転 Flip Horizontal:横⽅向に反転 Rotate 180 degrees:180度回転 Flip Back: 裏⾯の印刷の⽅向を設定します、設定値は表⾯と同様です。
Magnetic Stripe Encoding Method 磁気エンコード設定 MS Encode Track 1〜3、JISⅡEncode Track Normal Mode;トラックを使⽤する Not Use:トラックを使⽤しない
�94

GRASYS ID Software
※デザインの磁気設定に依存していますので全てNormal Modeのままで構いません Magnetic Card Flip R/W:磁気カード使⽤時、磁気⾯の表裏設定 ※JIS2規格のカードの場合は下記が有効、ISO規格の場合は逆になります。 Not Use:使⽤しません Flip Mode:磁気⾯をウラ⾯として印刷します。 Normal Mode:両⾯機のみで使⽤可能、磁気⾯をオモテ⾯として印刷します。 Magnetic Simple Encoding 磁気ストライプのエンコードと印刷で磁気ストライプカードがGRASYSプリンタ内に給送された場合、通常はカードが印刷位置に移動してから、さらにエンコードのために磁気ストライプのエンコード位置まで移動しますが、磁気シンプルエンコーディングを「On」に設定すると、カードが直接磁気ストライプのエンコード位置に移動しますので磁気ストライプのエンコード速度が速くなります。
Magnetic Auto Encoding: 磁気⾃動エンコーディングを「On」に設定した場合、プリンタが⾃動的に磁気ストライプカードの種類(LoCoまたはHICO)を認識してエンコードすることができます。 Magnetic Encoding Ballys Mode: このモードでは、磁気ストライプのエンコードでバリーズプロトコルをサポートするためのものです(バリーズは、ISOやJISではありません)。ホテル⽤のエンコードです
Manual Magnetic Stripe Encoding ⼿動磁気エンコード設定 画像や⽂字などデザインを含むデータで磁気エンコードだけを実施したい場合、Encoding or Laminating Onlyに設定します。 Not Use:通常は磁気書き込みの場合もNotUseに設定 Encoding and Printing: 固定情報を磁気エンコードして印刷する場合に使⽤します。 Encoding or Laminating Only: 印刷せず、磁気エンコードまたはラミネートだけを⾏う場合に使⽤します
Text String Magnetic Stripe Encoding:テキスト⽂字磁気エンコード テキスト⽂字磁気エンコードは、テキスト⽂字列を磁気ストライプカードにエンコードすることが出来ます。スタート·トラックは、磁気ストライプ符号化データの先頭ビット、エンドトラックは磁気ストライプ符号化データの終了ビット⽤です。スタートビットおよびエンドビットを設定することができます。 例:JISトラックに「123456789」をエンコードする場合は、Windowsでノートパッドに1123456789と⼊⼒し、ノートパッドからスマートプリンタドライバを使⽤してエンコードします
15 ID200 磁気カード印刷時のご注意
15.1 磁気エンコーダー取付⾯を確認する
ID200シリーズでは⽚⾯機でもオモテ⾯の磁気ストライプに対応することができます。磁気エンコーダー取付けの際にをオモテ⾯⽤(上側)/裏⾯⽤(下側)をお申し出ください。両⾯機は上/下どちらでもオモテ/裏⾯の磁気ストライプに対応しています。 ⽚⾯機でオモテ⾯に磁気ストライプがあるカードでエンコードが必要な場合はご発注の際にお知らせ下さい。 導⼊後の変更はセンドバック⽅式で対応しています。
�95

GRASYS ID Software
15.2 エンコード前、後にカードを反転させる場合(両⾯機のみ) プリンターの印刷設定>Encodingタブをクリックするとエンコード設定が可能になります。 エンコードを実施する場合はDoEncodingにチェックを⼊れるとAdvanced Encoding Optionボタンが有効になりますのでクリックします。 プリンターでは磁気エンコード後に印刷を開始します。 設定内容 Magnetic Encoding Advanced Option項⽬ Card Stripe side: Bottom(裏⾯)/Top(オモテ⾯) Before Flip:磁気エンコード前に反転 After Flip:磁気エンコード後に反転 Before FlipとAfter Flipは磁気エンコードを起点としたカード反転指⽰です、例えば磁気エンコーダが下に付いたID200プリンターで磁気⾯をオモテにしたい場合はAfter FlipをYesに設定すると磁気⾯をオモテとして使⽤することが出来ます。 この場合磁気⾯を下にしてカードをセット>カード挿⼊>磁気エンコード>反転>オモテ印刷>反転>裏印刷という動きになります。デザインは磁気⾯を意識する必要はありません。 *磁気エンコーダが上についているプリンターで磁気⾯を裏⾯として扱いたい場合もAfter FlipをYesに設定すると磁気エンコード後にカードが反転し、印刷、カード反転、印刷という動きになります。
両⾯機で磁気エンコーダが下についているプリンターで磁気⾯だけに印刷したい場合(⽚⾯のみの印刷で磁気⾯をオモテとして利⽤したい場合)も同様にデザインは⽚⾯だけを作成してAfter FlipをYesに設定すると磁気⾯にデザインが印刷されたカードになります。 磁気カードをセットする際はエンコーダの取り付け位置にあわせてセットして下さい。
16 ID200プリンターの詳細設定 プリンターのプロパティまたはデザインソフトのリボンバー>ファイルタブ>プリンタ設定>プロパティを開き、詳細設定ボタンをクリックします。
16.1 詳細設定の機能 詳細設定をするには印刷設定画面のレイアウトタブー詳細設定ボタンをクリックします
● Reset Default Values: ドライバーの設定をデフォルトに戻します
● Color Correction: カラー補正、色濃度を補正するにはCardPrinterSetupを使用します。
※設定はデザインファイル(CSD)にのみ保存されますのでご注意下さい。 - Main [-100:100] : 全パネルを調整
- Yellow [-100:100] : Yパネルを調整
- Magenta [-100:100] : Mパネルを調整
�96

GRASYS ID Software
- Cyan [-100:100] : Cパネルを調整
- Black [-100:100] : K(黒)パネルを調整
- Overlay [-100:100] : Oパネルを調整
● Position Processing: パネルぼ位置を設定します。
- Color [-32:32]: カラーパネルの位置を設定する
- Mono [-32:32]: K(黒)の位置を設定する
- Overlay [-32:32]: Oパネルの位置を設定する
● Resin Black(K) Processing: K(黒)の基準を設定する
- Text [0:100]: 黒のオブジェクトを抽出するためのデンシティ基準を設定
- Dot [0:100]: 黒のドットを抽出するためのデンシティ基準を設定
- Threshold [0:100]: ディザリングのデンシティ基準を設定
- Dithering Degree [0:100]: ディザリングのシャープネスを設定
- Resin Extraction: デザインソフトを使用するときは、レジンブラックを抽出する
方法を設定できます。 (GRASYS IDを使用する場合は、このオプションを選択す
る必要はありません)自動的に設定されます。
➢ Black Object: レジンブラックを自動的に抽出(線、四角、円、バイナリ
画像など)
➢ Black Text: テキストのみのレジンブラックを抽出する
➢ Black Dots: 全ての黒のレジンブラックを抽出する
➢ Black Dots only: 全ての黒のレジンブラックを抽出し、カラーパネルには
印刷しない
➢ Not Use: 黒を抽出しない
● Extra Controls : その他のオプション
�97

GRASYS ID Software
- Fast Alignment [On/Off]: 磁気エンコーダへのカード挿入位置または通常印刷を設
定。 オンの場合、プリンタはエンコードする時間を節約できます
- Rewritable Erase Density [0:100] : リライトプリンタの消去デンシティを設定
● Wait Option:
- Wait at Internal Module Contactless Encoding Position [On/Off]: オプションの
内蔵RFエンコーダで待機するかどうかを設定
➢ Card Side [Front/Back]: 待機時のカードの方向を設定
➢ Wait Position [-100:100]: 基準位置から待機するカードの位置を設定す
る。 単位:0.1mm
➢ Wait Time [0:1000]: 待機時間を設定、 単位:秒
- Wait at External Module Contactless Encoding Position [On/Off]: オプションの
外部RFエンコーダで待機するかどうかを設定
➢ Card Side [Front/Back]: 待機時のカードの方向を設定
➢ Wait Position [-100:100]: 基準位置から待機するカードの位置を設定す
る。 単位:0.1mm
➢ Wait Time [0:1000]: 待機時間を設定、 単位:秒
- Wait at Internal Module Contact Encoding Position [On/Off]: オプションの内蔵
ICエンコーダで待機するかどうかを設定
➢ Card Side [Front/Back]: 待機時のカードの方向を設定
➢ Wait Position [-100:100]: 基準位置から待機するカードの位置を設定す
る。 単位:0.1mm
➢ Wait Time [0:1000]: 待機時間を設定、 単位:秒
�98

GRASYS ID Software
17 ご参考:プラグインについて ⾮接触ICカードエンコードオプションを内蔵したプリンタの場合、 ⾮接触ICカード(Felica Lite-SやMifare)のエンコードが可能になります。
サンプルでMifare1プラグインを同梱しています。エンコード⽤にSPI_CLASS_CONTACTLESS_CARDのプラグインDLLを使⽤し、ご⾃⾝でiniファイルを設定をしていただくことでエンコードをお試しいただけます。 *サンプルプラグインへのお問い合わせには対応しておりません。 *Mifare1K、4K、ULカードのエンコード、Felica Lite Sエンコードに対応したカメラ連動可能な各ソフトウェアを販売しております、また、ソフトウェア開発⽤にGRASYSプリンターのSDKを⽤意しております。
RF_ Plugin_Mifare1k.dllについて GRASYS DBでエンコードしたい項⽬を設定し、Mifareのエンコード情報を設定してください。
設定 はじめにSmartIDフォルダ内のPluginフォルダに含まれるContactless_Plugin_Mifare1k.iniを使⽤するプロジェクトフォルダへコピーしておきます。 [データベース]タブで[⾮接触カード]ボタンをクリックし、Contactless_Plugin_Mifare1Kを選択します。 その後、Set Contactless Card Encodingウインドウが表⽰されます。 エンコーディングを使⽤するには、 Use Contactless Card Plugin Encodingのチェックボックスをオンにします。 該当の項⽬のEncodingのチェックボックスをチェックします。 上の図の例では、NAMEとID項⽬がチェックされていますのでSPI_VDATAの*pInputデータは下記のようになります。 SPI_VDATA *pInput
nVersion 1
nTotalSize 256
�99

GRASYS ID Software
INIファイルの設定 次に、MIFAREカードをエンコードするために構成を設定するためにINIファイルを編集します。 Contactless_Plugin_Mifare1k.iniファイルをコピーして作成します。デスクトップのSmartIDのアイコンを右クリックしてファイルの場所を開くを選択し、Pluginフォルダ内のContactless_Plugin_Mifare1k.iniファイルをコピーしてプロジェクトフォルダ内に貼り付けてください。 詳細設定ボタンをクリックしてプロジェクトフォルダ内のContactless_Plugin_Mifare1k.iniを選択します。 Contactless_Plugin_Mifare1k.iniがテキストエディタで開かれ編集可能になり、以下のように⾒えます。
nFields 3
field[0] szName L”Duali ABCM”
nType SPI_FIELD_DATATYPE_RAWDATA
nSize 4
value 4bytes Function pointer
field[1] szName “NAME”
nType SPI_FIELD_DATATYPE_STRING
nSize 10
value “Test”
field[2] szName “ID”
nType SPI_FIELD_DATATYPE_STRING
nSize 14
value L”201302”
Contactless_Plugin_Mifare1K.ini
[Information] PlugIn=RF_Plugin_Mifare1k.dll CardType=Mifare1k
[Field1] Field=NAME Area=block25.0-block25.15 KeyAB=A Key=FF FF FF FF FF FF
�100

GRASYS ID Software
データエンコード サンプルファイルはContactless_Plugin_Mifare1K.iniに[フィールド1]項⽬だけが事前定義されていますので前述のでSPI_VDATAの*pInputは[フィールド1]だけがエンコードされます。 dllは * pInputの[フィールド1]の値がフィールド=NAMEと合致するフィールドのデータ「test」をエンコードします。エリアは25ブロックの0バイトから15バイト⽬に定義されています。 Set Contactless Card EncodingウインドウでEncodingがチェックされた項⽬であってもiniファイルで定義されていなければエンコードされません。
元データがUnicodeでNULLを含んでいるため、上記の表では実際のエンコードされたデータサイズは10バイトです、25ブロックの0バイトから9バイト⽬にエンコードされています。 そしてユーザーが定義した10から15バイト⽬の領域にはNULLが挿⼊されます。
例ではiniファイルに[フィールド1]のみ定義されていますので、SPI_VDATAの*pInputの[フィールド2]項⽬はエンコードされません。 GRASYS DBのインストール後にProgramfiles(X86)>Plaza Create>Grasys>pluginフォルダにあるiniファイルを確認してください。
プラグインにつきましてはProgramfiles(X86)>Plaza Create>Grasys>pluginSampleをご参考にご⾃⾝で開発して頂く必要があります。また、本機能へのお問い合わせへの対応は致しておりません。
⾮接触カードへのエンコード、カメラやスキャナからの画像取込につきましては Mifare1K、4K、ULカードのエンコード、Felica Lite Sエンコードに対応したカメラ連動可能な各ソフトウェアを販売しております、またソフトウェア開発⽤にGRASYSプリンターのSDKを⽤意しております。
dll用のエンコード設定値は下記のとおりです、目的に合わせて編集することができます。
[Information] プラグイン情報 Plugin このiniファイルを使⽤するdllファイル名 CardType エンコードするカードの種類
[フィールド#] エンコーディングにフィールド情報を定義するための項⽬ 印刷のように複数のフィールドを設定することができます フィールドはGRASYS DBから取得するフィールドの名称を設定する必要があります 例えばフィールドの名称がNAMEとして定義されている場合、DLLファイルはiniファイルのField[i].szName項⽬のNAMEとGRASYS DBのNAME項⽬を合致し、NAME項⽬の⽂字列を取得してエンコードします。
[AREA] スマートカードのエンコード位置情報 Mifare1k DLLで定義されたブロック。「block25.0-block25.15」の意味はエンコード対象ブロックは25で0バイト⽬から15バイト⽬ということです。 これはRF_Plugin_Mifare1k.dllによって分析されますので、代わりにblock25と定義することができます。また、複数のブロックを必要とする場合はblock25-block26のように多くのブロックを設定して使⽤することができます。 RF_Plugin_Mifare1k.dllはMifare1Kカードのみをエンコードします。 *Mifare1Kカードは0番⽬のブロックと4つごとのブロックでのエンコードはできません(例:3、7、11、15…)例えば、ユーザーがAREA= BLOCK3と設定した場合、RF_Plugin_Mifare1k.dllが構⽂を解析して⾃動的にに次のブロック(BLOCK4)を使⽤します。 KeyAB AキーまたはBキーを使⽤するかどうか定義します。 Key キーサイドをロードするためのキーの値がKeyABを定義したことを意味します。 6バイト、ヘックスストリング。 Mifare1KのデフォルトA・Bキー:FF FF FF FF FF FF
Block25 0 1 2 3 4 5 6 7 8 9 10 11 12 13 14 15
データ T e s t
�101

GRASYS ID Software
詳しくは販売店までお問い合わせください。
�102

GRASYS ID Software
本マニュアルに記載されている会社名、商品名は各社の商標または登録商標です。(C)2017 PLAZA CREATE CO., LTD. All Rights Reserved.
株式会社プラザクリエイトの許可なく複製・改変などを行うことはできません。
�103

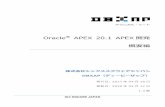
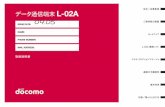


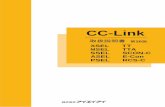

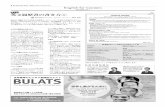
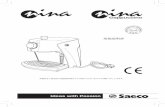
![(TCP/IP)設定手順書 Windows 7編】ジョン 4 (TCP/IPv4)]に相当する項目は[インターネット プロトコル (TCP/IP)]となります。 「通知文書」に記載されている数値を入力します。](https://static.fdokument.com/doc/165x107/5f1353fc88ab7414e323a922/tcpipee-windows-7c-ff-4-tcpipv4cecffffff.jpg)









