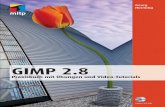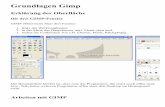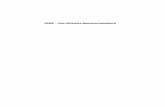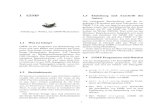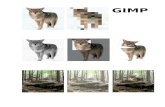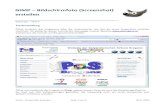Graustufenumwandlung mit Photoshop / Gimp€¦ · Umwandlung mit Gimp Wählen Sie hinter Pixel den...
Transcript of Graustufenumwandlung mit Photoshop / Gimp€¦ · Umwandlung mit Gimp Wählen Sie hinter Pixel den...

Graustufenumwandlung mit Photoshop / Gimp
GemeindebriefDruckerei
GemeindebriefDruckerei
Service-Hotline: 0 58 38 – 99 08 99 · www.GemeindebriefDruckerei.de

2Service-Hotline: 0 58 38 – 99 08 99
Graustufenumwandlung mit Photoshop / Gimp
Liebe GemeindebriefDruckerei-Kunden,dieses Heft soll Ihnen eine Hilfe beim einfachen und richtigen Erstellen Ihres
Gemeindebriefes sein.
Wenn Sie durch das Heft blättern, wird Ihnen auffallen, dass sich im Text rote und
gelbe Markierungen befinden. Die rote Textmarkierung weist auf Dinge hin, die Sie
unbedingt vermeiden sollten und die zu Problemen im Druck führen könnten.
Bei der gelben Textmarkierung handelt es sich um eine Orientierungshilfe. Wenn
man beispielsweise einen Anleitungstext gelesen hat, hat man sich nicht unbedingt
gemerkt, über welche Menüpunkte und Klicks man zu bestimmten Fenstern ge-
langt. Folgen Sie dann einfach der gelben Textmarkierung, diese führt Sie über die
einzelnen Klicks zu dem Fenster, das Sie öffnen möchten.
Nun wünschen wir Ihnen viel Freude und gutes Gelingen bei der Gestaltung Ihres
Gemeindebriefs.
Sollten Sie noch Fragen haben, rufen Sie uns gern an unter 0 58 38 – 99 08 99.
Unsere Mitarbeiter sind stets bereit, Ihnen beim Satz Ihres Gemeindebriefs behilf-
lich zu sein.
Ihr Team der GemeindebriefDruckerei
Impressum:
Herstellung: GemeindebriefDruckerei | Produktname: Dennis
Layout: Nelli Schwarz | Redaktion: Marcel Epp
Titelbild: © Ramona Heim - Fotolia.com | 2. Auflage 2012, Nr. 20883

Inhaltsverzeichnis1. Umwandlung mit Photoshop 1. 1. Bilder umwandeln . . . . . . . . . . . . . . . . . . . . . . . . . . . . . . . . . . . . . . . . . . . . 41. 2. Gradationskurve anwenden . . . . . . . . . . . . . . . . . . . . . . . . . . . . . . . . . . . . 61. 3. Bilder überprüfen . . . . . . . . . . . . . . . . . . . . . . . . . . . . . . . . . . . . . . . . . . . . . 10
2. Umwandlung mit Gimp2. 1. Bilder umwandeln . . . . . . . . . . . . . . . . . . . . . . . . . . . . . . . . . . . . . . . . . . . . 122. 2. Bilder aufhellen . . . . . . . . . . . . . . . . . . . . . . . . . . . . . . . . . . . . . . . . . . . . . . 14
3Service-Hotline: 0 58 38 – 99 08 99
Graustufenumwandlung mit Photoshop / Gimp

Um
wan
dlun
g m
it P
hoto
shop
1. Umwandlung mit Photoshop 1. 1. Bilder umwandeln Beginnen wollen wir mit dem Öffnen Ihrer Datei in Photoshop. Nachdem Sie Ihre
Datei geöffnet haben, müssen Sie Ihr Bild in Graustufen umwandeln. Dazu klicken
Sie bitte oben in der Navigationsleiste auf Bild → Modus → Graustufen. Sie sehen,
dass Ihr Bild nun grau geworden ist. Es sollte sich jetzt ein „Haken“ vor Graustufen
befinden.
Danach klicken Sie bitte auf Bild → Bildberechnungen.
4Service-Hotline: 0 58 38 – 99 08 99
Graustufenumwandlung mit Photoshop / Gimp

Um
wan
dlun
g m
it P
hoto
shop
U
mw
andl
ung
mit
Pho
tosh
op
In dem neuen geöffneten Fenster Bildberechnungen wählen Sie als Mischmodus
„Negativ Multiplizieren“ und als Deckkraft einen Wert von ca. „20 %“. Umso höher
der Prozentwert ist, umso heller wird das Bild in den Mitteltönen. Bei einem sehr
dunklen Bild kann der Wert also auch höher liegen.
5Service-Hotline: 0 58 38 – 99 08 99
Graustufenumwandlung mit Photoshop / Gimp

Um
wan
dlun
g m
it P
hoto
shop
1. 2. Gradationskurve anwendenBitte wählen Sie nun als nächstes „Bild → Auto-Kontrast“ aus. Oder drücken Sie
„Alt + Umschalt + Strg + L“, das bewirkt dasselbe.
Haben Sie dies getan, kommen wir nun zum nächsten Schritt, dem Anwenden
der Gradationskurve. Dazu klicken Sie bitte zunächst auf „Bild → Korrekturen →
Gradationskurven“, oder drücken Sie die Tastenkombination „Strg+M“. In dem
Fenster Gradationskurven werden Sie nun drei Einträge vornehmen. Machen Sie
einen ersten Klick in der Mitte des weißen Feldes bei ungefähr 50 x 50.
6Service-Hotline: 0 58 38 – 99 08 99
Graustufenumwandlung mit Photoshop / Gimp

Um
wan
dlun
g m
it P
hoto
shop
U
mw
andl
ung
mit
Pho
tosh
op
Wenn Sie den ersten Klick gemacht haben, tragen Sie bitte bei Ausgabe 49 % und
bei Eingabe 51 % ein.
7Service-Hotline: 0 58 38 – 99 08 99
Graustufenumwandlung mit Photoshop / Gimp

Um
wan
dlun
g m
it P
hoto
shop
Als Nächstes klicken Sie bitte oberhalb der rechten Ecke. Geben Sie bitte hier bei
Ausgabe 97 % und bei Eingabe 100 % ein.
8Service-Hotline: 0 58 38 – 99 08 99
Graustufenumwandlung mit Photoshop / Gimp

Um
wan
dlun
g m
it P
hoto
shop
U
mw
andl
ung
mit
Pho
tosh
op
Als Letztes klicken Sie dann noch einmal links unten. Dort geben Sie in die Ausgabe
5 % und bei der Eingabe 0 % ein.
9Service-Hotline: 0 58 38 – 99 08 99
Graustufenumwandlung mit Photoshop / Gimp

Um
wan
dlun
g m
it P
hoto
shop
1. 3. Bilder überprüfenNun ist Ihr Bild nach Standardwerten bearbeitet. Um zu überprüfen, ob das Bild im
Druck nicht zu dunkel wird, wählen Sie bitte das Pipetten-Werkzeug aus.
Rufen Sie das Fenster Info auf. Gehen Sie jetzt mit dem Pipetten-Werkzeug z.B. auf
ein dunkles Gesicht. Die Information zeigt im Bild unten den Wert K: 60% an. Das
bedeutet, die Farbe Schwarz wird dort in 60% erscheinen, also ein dunkles Grau.
Der optimale Wert liegt z.B. bei Gesichtern bei 25 – 30%.
10Service-Hotline: 0 58 38 – 99 08 99
Graustufenumwandlung mit Photoshop / Gimp

Um
wan
dlun
g m
it P
hoto
shop
U
mw
andl
ung
mit
Pho
tosh
op
Wenn Ihr Bild zu dunkel sein sollte, wiederholen Sie Schritt 1.2 Gradationskurve
anwenden. Geben Sie z.B. erneut „20%“ Deckkraft ein. Sie können zusätzlich die
Gradationskurve nochmals anpassen. Aber ändern Sie dieses Mal nur den Mittelton!
Prüfen Sie nun nochmals mit der Pipette das Gesicht. Zeigt die Info nun ca. „30%“
an, wird das Gesicht im Druck nicht zu dunkel erscheinen. Die Bearbeitung des
Bildes ist nun abgeschlossen.
11Service-Hotline: 0 58 38 – 99 08 99
Graustufenumwandlung mit Photoshop / Gimp

Um
wan
dlun
g m
it G
imp
2. Umwandlung mit Gimp2. 1. Bilder umwandelnGenau wie bei Photoshop auch, müssen Sie zunächst das Bild in „Graustufen“
umwandeln. Dazu öffnen Sie das Bild und gehen auf „Bild → Modus → Graustufen“.
Als Nächstes schauen Sie sich erstmal an, wie dunkel oder hell Ihr Bild ist. Dazu
klicken Sie bitte auf das „Pipetten-Werkzeug“. Danach klicken Sie in das Bild mit
gedrückter „Umschalt-Taste“. Oder Sie setzen einen
Haken bei „Info-Fenster-verwenden (Umschalt)“.
12Service-Hotline: 0 58 38 – 99 08 99
Graustufenumwandlung mit Photoshop / Gimp

Um
wan
dlun
g m
it G
imp
Um
wan
dlun
g m
it G
imp
Wählen Sie hinter Pixel den Farbmodus „CMYK“. Bei Schwarz sollte optimalerweise
der Wert für Gesichter zwischen 25 — 30% liegen.
Ist der Wert, wie im Bild zu sehen, mit 63% zu hoch, gibt es zwei Möglichkeiten, das
Bild aufzuhellen.
13Service-Hotline: 0 58 38 – 99 08 99
Graustufenumwandlung mit Photoshop / Gimp

Um
wan
dlun
g m
it G
imp
2. 2. Bilder aufhellenDie erste Methode, um Ihr Bild aufzuhellen, erfolgt über „Farben → Helligkeit/
Kontrast“.
Es erscheint das Fenster zur Regulierung von Helligkeit und Kontrast. Für unser
Beispiel-Bild ist 12 ein guter Wert. Man benötigt hier ein wenig Feingefühl, um den
richtigen Wert zu finden. Der Wert für Ihr Bild kann sich von unserem Wert unter-
scheiden. Achten Sie darauf, dass der Haken bei „Vorschau“ gesetzt ist. Dann kön-
nen Sie sehen, in welche Richtung sich das Bild verändert.
Danach können Sie die Änderungen mit einem Klick auf „OK“ übernehmen.
14Service-Hotline: 0 58 38 – 99 08 99
Graustufenumwandlung mit Photoshop / Gimp

Um
wan
dlun
g m
it G
imp
Um
wan
dlun
g m
it G
imp
Die zweite Variante wäre, wenn Sie über den Dialog „Farben → Kurven“ gehen. Es
öffnet sich das Fenster „Kurven“, wie hier zu sehen.
Dies ist der Punkt für den dunkelsten
Wert. Er darf max. „97 %“ betragen.
Hier kann man die Mitteltöne verän-
dern. Man klickt dazu einfach in die
Mitte. Ein neuer Punkt entsteht.
Unten ist der Punkt für die ganz hel-
len Töne. Dieser darf „5 %“ nicht
unterschreiten.
Versuchen Sie, die Kurve wie auf dem obigen Bild einzustellen. Um jetzt herauszu-
finden, ob Ihr Bild zu hell oder zu dunkel ist, wiederholen Sie den ersten Schritt mit
dem „Pipetten-Werkzeug“.
15Service-Hotline: 0 58 38 – 99 08 99
Graustufenumwandlung mit Photoshop / Gimp


![10 Elektrischer Strom 2013.ppt [Kompatibilitätsmodus]...- im Elektromotor, Umwandlung in mechanische Arbeit - im Akku, Umwandlung in chemische Energie - im Widerstand, Umwandlung](https://static.fdokument.com/doc/165x107/5f01e8147e708231d4019e8d/10-elektrischer-strom-2013ppt-kompatibilittsmodus-im-elektromotor-umwandlung.jpg)