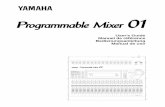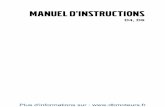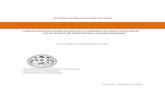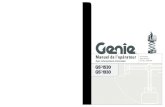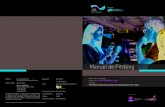Grisbi Manuel Txt 0.5.9 De
-
Upload
anshuman305 -
Category
Documents
-
view
96 -
download
5
Transcript of Grisbi Manuel Txt 0.5.9 De
Grisbi Benutzerhandbuch
Copyright 2001-2003 Daniel Cartron Copyright 2004 Alain Portal, Loc Breilloux, Benjamin Drieu Copyright deutsche bersetzung Martin Stromberger Version 0.5.9 - 2, erstellt 2008
Inhaltsverzeichnis
InhaltsverzeichnisPrambel..............................................................................................................................................v 1 Einleitung.........................................................................................................................................1 1.1 Allgemein..................................................................................................................................1 1.2 Funktionen................................................................................................................................1 1.3 Neuigkeiten...............................................................................................................................2 1.4 Entwicklung..............................................................................................................................2 1.5 Kontakte....................................................................................................................................2 1.6 Autoren......................................................................................................................................3 1.7 Danksagungen...........................................................................................................................3 1.8 Lizenzen....................................................................................................................................3 1.9 Typografische Konventionen....................................................................................................3 2 Installation........................................................................................................................................4 2.1 Installation unter Linux.............................................................................................................4 2.1.1 Einleitung..........................................................................................................................4 2.1.2 Anforderungen..................................................................................................................4 2.1.3 Download..........................................................................................................................4 2.1.4 Installation RPM mit GnoRPM (Gnome).........................................................................4 2.1.5 Installation RPM mit Kpackage (Kde)..............................................................................4 2.1.6 Installation RPM mit RPMInst (Mandriva)......................................................................4 2.1.7 Installation RPM mit Urpm (Mandriva)...........................................................................5 2.1.8 Installation RPM mit Befehlszeile....................................................................................5 2.1.9 Installation Debian Paket..................................................................................................5 2.1.10 Installation Grisbi aus Quellcode....................................................................................5 2.1.11 Quellcode mit Gpg prfen...............................................................................................5 2.1.12 Installation Grisbi aus Cvs-Quellcode............................................................................6 2.1.13 Installation Dokumentation aus Cvs-Quellcode.............................................................6 2.1.14 Grisbi starten...................................................................................................................7 2.2 Installation unter Windows.......................................................................................................7 2.2.1 Download..........................................................................................................................7 2.2.2 Installieren.........................................................................................................................8 2.2.3 Deinstallieren....................................................................................................................8 3 Erster Start von Grisbi......................................................................................................................9 3.1 Beispieldatei..............................................................................................................................9 3.2 Erstellen einer neuen Datei mit Konten....................................................................................9 3.3 Datei und Konten speichern......................................................................................................9 3.4 Import aus anderen Programmen..............................................................................................9 4 Import und Export von Konten.......................................................................................................10 4.1 Importieren..............................................................................................................................10 4.1.1 Dateien im QIF Format...................................................................................................10 4.1.2 Whrung auswhlen........................................................................................................10 4.1.3 Konto auswhlen.............................................................................................................10 4.2 Exportieren..............................................................................................................................10 4.2.1 Export im QIF Format.....................................................................................................10 4.2.2 Export im CSV Format...................................................................................................11 5 Startseite.........................................................................................................................................12i
Inhaltsverzeichnis
5.1 Allgemeine Informationen......................................................................................................12 5.2 Salden der Konten...................................................................................................................12 5.3 Manuell geplante Buchungen und Flligkeitsdatum..............................................................12 5.4 Automatisch geplante Buchungen und Flligkeitsdatum........................................................12 5.5 Konten unter dem zulssigen Saldo........................................................................................12 5.6 Konten mit Passiva.................................................................................................................12 6 Buchungen......................................................................................................................................13 6.1 Auflistung von Konten............................................................................................................13 6.2 Buchungen bersicht..............................................................................................................13 6.3 Buchung erstellen...................................................................................................................14 6.4 Buchung splitten.....................................................................................................................15 6.5 Buchung bearbeiten................................................................................................................15 6.6 Buchung lschen.....................................................................................................................15 6.7 Buchungen in anderen Whrungen.........................................................................................16 6.8 Neuer Empfnger, neue Kategorie oder neuer Budgeteintrag................................................16 7 Konten............................................................................................................................................17 7.1 Konto anlegen.........................................................................................................................17 7.2 Konto bearbeiten.....................................................................................................................17 7.3 Konto lschen.........................................................................................................................18 7.4 Konto in Euro konvertieren....................................................................................................18 8 Konten abstimmen..........................................................................................................................19 9 Geplante Buchungen......................................................................................................................20 9.1 Anzeige im Kalender..............................................................................................................20 9.2 Geplante Buchung erstellen....................................................................................................20 9.3 Geplante Buchung bearbeiten oder lschen............................................................................20 10 Empfnger....................................................................................................................................21 10.1 Empfnger bersicht............................................................................................................21 10.2 Empfnger erstellen..............................................................................................................21 10.3 Empfnger bearbeiten...........................................................................................................21 10.4 Empfnger lschen...............................................................................................................21 10.5 Empfnger verwalten............................................................................................................22 11 Kategorien....................................................................................................................................23 11.1 Kategorien bersicht............................................................................................................23 11.2 Kategorie oder Unterkategorie erstellen...............................................................................23 11.3 Kategorie oder Unterkategorie bearbeiten............................................................................23 11.4 Kategorie oder Unterkategorie lschen................................................................................23 11.5 Kategorien verwalten............................................................................................................23 11.6 Kategorien Import und Export..............................................................................................24 11.6.1 Export von Kategorien..................................................................................................24 11.6.2 Import von Kategorien..................................................................................................24 12 Budgeteintrge..............................................................................................................................25 12.1 Budgeteintrge bersicht.....................................................................................................25 12.2 Budgeteintrag oder Teil-Budgeteintrag erstellen..................................................................25 12.3 Budgeteintrag oder Teil-Budgeteintrag bearbeiten...............................................................25 12.4 Budgeteintrag oder Teil-Budgeteintrag lschen...................................................................25 12.5 Budgeteintrge verwalten.....................................................................................................25 12.6 Budgeteintrge Import und Export.......................................................................................26 12.6.1 Export von Budgeteintrgen.........................................................................................26ii
Inhaltsverzeichnis
12.6.2 Import von Budgeteintrgen.........................................................................................26 12.6.3 Budgeteintrgen zusammenfhren................................................................................26 13 Hauptmen...................................................................................................................................27 13.1 Men Datei...........................................................................................................................27 13.2 Men Bearbeiten...................................................................................................................27 13.3 Men Konten........................................................................................................................27 13.4 Men Berichte.......................................................................................................................28 13.5 Men Hilfe............................................................................................................................28 14 Berichte.........................................................................................................................................29 14.1 Einleitung..............................................................................................................................29 14.2 Vordefinierte Berichte...........................................................................................................29 14.3 Bericht klonen.......................................................................................................................29 14.4 Berichte Import und Export..................................................................................................29 14.4.1 Bericht exportieren........................................................................................................29 14.4.2 Bericht importieren.......................................................................................................30 14.5 Bericht bearbeiten.................................................................................................................30 14.6 Bericht lschen.....................................................................................................................30 14.7 Bericht drucken.....................................................................................................................30 14.8 Bericht in HTML oder CSV Format exportieren..................................................................30 15 Bericht erstellen............................................................................................................................31 15.1 Daten Auswahl......................................................................................................................31 15.1.1 Daten.............................................................................................................................31 15.1.2 Buchungen....................................................................................................................32 15.1.3 Konten...........................................................................................................................32 15.1.4 Empfnger.....................................................................................................................32 15.1.5 Kategorien.....................................................................................................................32 15.1.6 Budgeteintrge..............................................................................................................33 15.1.7 Texte..............................................................................................................................33 15.1.8 Betrge..........................................................................................................................34 15.1.9 Zahlungsweisen.............................................................................................................34 15.1.10 Verschiedenes..............................................................................................................35 15.2 Daten Zusammenstellung.....................................................................................................35 15.2.1 Datenbereiche gliedern.................................................................................................35 15.2.2 Buchungen trennen.......................................................................................................36 15.3 Daten Anzeige.......................................................................................................................36 15.3.1 Allgemein......................................................................................................................36 15.3.2 Bezeichnungen..............................................................................................................36 15.3.3 Buchungen....................................................................................................................37 15.3.4 Whrungen....................................................................................................................37 16 Buchungen suchen........................................................................................................................38 16.1 Einfache Suche.....................................................................................................................38 17 Konfiguration...............................................................................................................................39 17.1 Dateien..................................................................................................................................39 17.2 Importieren............................................................................................................................39 17.3 Programme............................................................................................................................40 17.4 Anzeigeoptionen...................................................................................................................40 17.4.1 Schriften und Logo........................................................................................................40 17.4.2 Meldungen und Warnungen..........................................................................................40 17.4.3 Adressen und Bezeichnungen.......................................................................................41iii
Inhaltsverzeichnis
17.4.4 Buchungsformular.........................................................................................................41 17.4.5 Buchungsbersicht Zellen.............................................................................................41 17.4.6 Buchungsliste................................................................................................................42 17.4.7 Abstimmung..................................................................................................................42 17.4.8 Alle Whrungen............................................................................................................42 17.5 Finanzdaten...........................................................................................................................42 17.5.1 Whrungen....................................................................................................................42 17.5.2 Banken..........................................................................................................................43 17.5.3 Geschftsjahre...............................................................................................................43 17.6 Zahlungsweisen....................................................................................................................43 18 Tipps.............................................................................................................................................45 18.1 Empfnger und Kategorien...................................................................................................45 18.2 Kategorien und Budgeteintrge............................................................................................45 18.3 Interne und externe berweisungen.....................................................................................45 18.4 Kontoarten............................................................................................................................46 18.4.1 Bankkonto.....................................................................................................................46 18.4.2 Bargeldkonto.................................................................................................................46 18.4.3 Konto fr Passiva..........................................................................................................46 18.4.4 Konto fr Anlagen.........................................................................................................46 18.5 Konto fr Sammelzahlungen................................................................................................46 18.6 Geschftsjahre.......................................................................................................................47 18.6.1 Geschftsjahr Beschreibung..........................................................................................47 18.6.2 Geschftsjahr Bedingungen..........................................................................................47 18.6.3 Geschftsjahr Beispiel...................................................................................................47 19 Anhang A Release Plan...............................................................................................................48 19.1 Version 0.6............................................................................................................................48 19.2 Version 0.7............................................................................................................................48 19.3 Version 0.8............................................................................................................................48 19.4 Version 1.0............................................................................................................................48 19.5 Version 2.0............................................................................................................................48 19.6 Nicht im Release Plan...........................................................................................................48 20 Anhang B Probleme und Fehler..................................................................................................49 20.1 Bekannte Probleme...............................................................................................................49 20.1.1 Berechtigungen.............................................................................................................49 20.1.2 Datei ist keine Grisbi Datei...........................................................................................49 20.1.3 Version unbekannt.........................................................................................................49 20.1.4 Datei in Version 0.n.n....................................................................................................49 20.1.5 Datei ist bereits geffnet...............................................................................................49 20.2 Nicht bekannte Probleme oder Fehler..................................................................................50
iv
Prambel
PrambelMehrere Anwender von Grisbi haben mich geben, die Bedeutung und Herkunft des Wortes Grisbi in das Handbuch mit aufzunehmen. Eine erste, kurze Recherche lieferte leider keine nennenswerten Ergebnisse. Ich beschloss eine Bibliothek aufzusuchen, um in Wrterbchern mehr ber die Bedeutung des Wortes Grisbi zu erfahren - diese Vorgehensweise lieferte mehr Ergebnisse. Ich mchte hier die Ergebnisse der zweiten Recherche bekanntgeben.
EtymologieWrterbuch der deutschen Sprache [ grizbi ] n. Herr Arg. Geld von grauen (graue Whrung; cd. rouchi Grauhai [ 1834 ], "Schwarzpappel") und suff. pop. Bi; 1895, verbreitet im Jahre 1953. Grand Larousse der franzsischen Sprache [ grizbi ] n. Herr (von gris[ et ], Stck von sechs Schwarzpappeln [ 1834, Esnault ] der. von grauen wegen der grisette Farbe [ vgl. auch, "Whrung" XVIIe s. und weie und graue Whrung, 1784, Esnault ] mit dem suff.arg. - Bi; 1896, Delesalle). Wenn es Nacht wird in Paris (Touchez pas au Grisbi), Titel eines Romanes von Albert Simonin [ 1953 ]. Historisches Wrterbuch der deutschen Sprache n.m. erschienen im Jahr 1895 (grisbis), und ab 1953 durch den Roman von A. Simonin verbreitet, aus grau "grauer Whrung". "Geld" in Argot knnte eine tautologische Zusammensetzung von grau und bis sein. Wrterbuch der Umgangssprache Franzsisch und von seinen Anfngen Sehr umstrittener Ursprung: das heit von Grauhai, "Mnze" und eines mysterisen Suffixes - Bi oder das sowohl graue Brot als auch bis oder der Slang fr "Englisches Crispy - Geld". Touchez pas au Grisbi, der der berhmte Roman von A. Simonin. Schtze der franzsischen Sprache Prononc.: [ grizbi ]. Etymol. und Hist. 1896 grisbis arg. "Geld" (Delesalle, aus dem Rad zusammengesetztes Dict. arg.fr. und fr.-arg. Mot. von der Grauhai im Sinne von "Stck von sechs Schwarzpappeln" (1834 ds Esn.). von grauen wegen der Farbe (vgl. auch CA 1634 grisette "Whrung" Muse normannische ed D. Ferrand. A. Heron, II 91; 1784, Brest, weie Whrung und graues ds Esn.) und von einem zweiten Teil von orig. obsc., der vielleicht das suff. pop. darstellt - Bi, nerbi nher zu bringen "sehr schwarz" (d' apr. Esn.). Es ist nicht unmglich, da grisbi (frher grisbis), eine tautologische Zusammensetzung von grauen und von bis ist. Grand Robert de la langue franaise [ grizbi ] n. m. 1895: verbreitet 1953 durch den Roman von Simonin betreffen das grisbi; das Wort war ein seltenes oder berlegtes v. 1950: von grau "grauer Whrung" (vgl. rouchi Grauhai "Schwarzpappel" 1834) und suff. pop. Argot. Geld.
BibliographieTouchez pas au Grisbivon Albert Simonin
Carr Noir Nr. 94, in der ersten Ausgabe 1972 Folio Nr. 2068, in der ersten Ausgabe 1989 Folio Krimi, in der ersten Ausgabe 2000 Taschenbuch Nr. 1152, in der ersten Ausgabe 1964 Schwarze Serie Nr. 148, in der ersten Ausgabe 1953
v
Prambel
FilmographieTouchez pas au Grisbi Film Italienisch, Franzsisch (1953). Krimi. Dauer: 1:34 Original Titel: Grisbi. Schauspieler:
Jean Gabin: Max der Lgner Ren Dary: Riton Dora Doll: Lola Vittorio Sanipoli: Ramon Marilyn Buferd: Betty Gaby Basset: Marinette Paul Barge: Eugne
Regie: Jacques Becker
vi
Einleitung
1 Einleitung1.1 AllgemeinGrisbi ist ein Programm fr die Verwaltung von Finanzen. Das Programm ist fr GNU-Linux, Windows, MacOS X, FreeBSD, Zaurus und Nokia 770 verfgbar.Verffentlicht wird Grisbi unter der GPL Lizenz. Grisbi kann mehrere Konten, Whrungen und Benutzer verwalten. Es gibt Empfnger, Ein/Ausgabenkategorien, Budgeteintrge, Geschftsjahre und weitere Informationen - dadurch ist es Mglich die Finanzen sehr effektiv zu verwalten. Die aktuelle Version ist 0.5.9, verffentlicht am 10. Juli 2006. Auf der Website von Grisbi knnen die aktuelle Version und das Handbuch heruntergeladen werden.
1.2 FunktionenVorhandene Funktionalitt:
Vollstndige Einhaltung der franzsischen Rechnungslegung Einfach, intuitiv Mehrbenutzerfhig Bankkonten, Kasse, Aktiva und Passiva Verwaltung von mehreren Whrungen sowie volle Euro Untersttzung. Verwaltung und Aktualisierung von Wechselkursen Untersttzung von Buchungen zwischen Konten (Umbuchungen), Gegenbuchungen werden automatisch erstellt Eingabe folgender Buchungsdetails: Datum, Betrag, Geschftsjahr, Empfnger, Whrung, Kategorie, Unterkategorie, Notiz, Nummer, Konto, Schecknummer, Budget und Teilbudgeteintrag Automatische Vervollstndigung bei Dateneingabe Erfassung geplanter Buchungen Automatisches ausfhren von geplanten Buchungen Analysefunktionalitt mit Berichterstellung Vordefinierte Berichte Druck von Berichten (LaTeX muss dafr installiert sein Export von Berichten im html oder csv Format Kontextmen auf der rechten Maustaste Verschieben und Klonen von Buchungen Auflistung von Konten ist mit Drag & Drop nderbar Import und Export im QIF, OFX und CSV Format Mehrsprachig - Grisbi ist in folgenden Sprachen verfgbar: deutsch, franzsisch, englisch, italienisch, spanisch, hollndisch, polnisch, brasilianisches portugiesisch, rumnisch, bulgarisch, russisch, hebrisch und chinesisch Kontofhrung fr Anleihekonten Online Abgleich mit Geldinstitut Weitere geplante Funktionalitten sind im DokuWiki beschrieben
Geplante Funktionalitt:
1
Neuigkeiten
1.3 NeuigkeitenNeuigkeiten seit Version 0.4.5:
Umstellung auf gtk2 - Windows Portierung wurde dadurch vereinfacht Abhngigkeiten von Gnome entfernt Native Windows Version (vielen Dank an Franois Terrot) Vollstndige UTF-8 Untersttzung Drucken von Berichten in LaTeX Export von Berichten in HTML nderungen in der Benutzeroberflche: Kontextmen in der Buchungsbersicht Neuanordnung von Menpunkten Anpassungen im Layout Verbesserte Behandlung von Segmentierungsfehlern Die Konten sind aus der Startseite anklickbar Speichern der Konfiguration ein einer XML-Datei (Danke an Axel Rousseau) Import und Export von Dateien: Untersttzung fr QIF und OFX Import von CSV-Dateien Automatischer Abgleich beim Import Mehrsprachigkeit Die Wechselkurse werden fr die Dauer der Sitzung gespeichert Berichte haben 'textuelle Attribute' - fett, kursiv, etc.. Neues Logo - Grisbi Maskottchen auf Euro-Zeichen Das animierte Logo kann vom Benutzer gendert werden Autovervollstndigung ist nicht mehr case-sensitive Verwaltung von mehreren Banken Tastaturbedinbarkeit fr Empfnger, Kategorien und Budgeteintrge Wiederkehrende Buchungen knnen aus der Buchungsbersicht erstellt werden Geplante Buchungen knnen Splittbuchungen beinhalten bersicht fr geplante, wiederkehrende Buchungen Buchungen knnen auf andere Konten verschoben werden
1.4 EntwicklungGrisbi ist ein OpenSource Projekt, jede Art der Untersttzung ist willkommen. Wenn Sie Ideen oder Vorschlge haben knnen Sie diese an Cdric Auger senden. Es besteht die Mglichkeit, Grisbi aus den Cvs-Sourcen zu kompilieren. Weiterfhrende Informationen sind im Handbuch im Kapitel 2.1.11 beschrieben. Vor der Freigabe einer neuen Version wird die Entwicklung gestoppt und es werden ausfhrliche Tests ausgefhrt. Whrend dieser Phase ndert sich das Format der Grisbi-Datei nicht mehr - Sie knnen eine 'Testversion' mit Vorsichtsmanahmen (Backups, etc..) vorab verwenden/evaluieren. Seit Version 0.3.2 gibt es auch einen anonymen, nur lesenden Zugriff auf das Cvs-Verzeichnis von Grisbi.
1.5 KontakteEs gibt neben eMail weitere Mglichkeiten, um mit dem Team von Grisbi in Kontakt zu treten. Kontaktmglichkeiten und aktuelle eMailadressen sind auf der Webseite im Navigationsmen unter 'Kontakte' beschrieben.
2
Einleitung
1.6 AutorenFolgende Personen sind am Grisbi Projekt beteiligt:
Cdric Auger Projektleitung ,Programmierung Daniel Cartron Handbuch, Webseite, Beratung Andr Pascual Grisbi Logo Sbastien Blondeel Handbuch, Beratung Benjamin Drieu Projektleitung ,Programmierung, Debian Paketverwaltung Alain Portal Handbuch Programmierung Loic Breilloux Dokumentation Hermann Hensel Webmaster, Slackware Paketverwaltung Juliette Martin Dokumentation Franois Terrot Windows Paketverwaltung, Cygwin Portierung Alain Pichon RHEL und Fedora Paketverwaltung Axel Rousseau Programmierung Baluchiterium Slackware Paketverwaltung
1.7 Danksagungen
Dank an TuxFamily fr WEB, FTP und CVS hosting. Dank an die php Bugtracker Gruppe fr unseren Bugtracker phpBugTracker. Dank an Florian Amrhein fr seinen nntp/http Gateway: Newsportal. Dank an die Free Software Foundation und an alle Beteiligten der FSF fr ihre Arbeit. Ein groes Danke ebenfalls allen Personen in der Mailing-Liste fr Entwickler.
1.8 LizenzenDas Handbuch wird unter Einhaltung der GNU Free Documentation License publiziert von der Free Software Foundation verteilt. Es ist die Erlaubnis gegeben, das Dokument zu kopieren, verteilen und/oder zu modifizieren unter der Einhaltung der GNU Free Documentation License, Version 1.2 oder jede spter verffentliche Version publiziert von der Free Software Foundation; mit keinen unvernderbaren Sektionen, keinen Deckblatt Texten und keinen Rckblatt Texten. Jegliche Weitergabe muss eine Kopie der "GNU Free Documentation License" beinhalten.
1.9 Typografische KonventionenIn diesem Handbuch werden folgende Namenskonventionen verwendet:
Als Gui werden alle am Bildschirm sichtbaren Elemente vom Programm Grisbi bezeichnet. Beispiel: Fenstertitel, Schaltflchen, die Namen von Mens, etc... Keyborad-Tasten werden mit dem Wortlaut bezeichnet. Beispiel: Eingabetaste Als Tastenkombination gilt das gleichzeitige Drcken von mehreren Tasten. Beispiel: CTRL R Eingaben die Teil einer Anweisung sind werden folgend dargestellt: "Geben Sie grisbi zum Starten des Programmes ein". Die Dateien, Verzeichnisse und Pfadangaben werden fett dargestellt. Beispiel: /usr/local/bin Versionsnummern werden mit n gekennzeichnet. Beispiel: Installieren Sie grisbi-n.n.n.rpm
3
Installation
2 InstallationBinrpakete (RPM, DEB, etc...) gibt es ausschlielich von stabilen Versionen. Eine Vorabversion von einem stabilien Release kann jederzeit aus dem Quellcode kompiliert werden.
2.1 Installation unter Linux2.1.1 EinleitungEs gibt mehrere Mglichkeiten, Grisbi unter Linux zu installieren. In diesem Kapitel werden die einzelnen Installationsmglichkeiten beschrieben.
2.1.2
Anforderungengtk2 libxml2
Folgende Programme mssen vorinstalliert sein:
2.1.3
Download
Alle Versionen von Grisbi knnen von der Webseite http://www.grisbi.org heruntergeladen werden. Falls die Webseite oder ein Download-Server nicht verfgbar ist, wenden Sie sich bitte an unseren Webmaster.
2.1.4
Installation RPM mit GnoRPM (Gnome)Starten Sie gnorpm als root - es ist am besten als root in einer Konsolen den Befehl gnorpm auszufhren Rufen Sie die Schaltflche Installieren auf Klicken Sie auf Hinzufgen Whlen Sie im Dateiverzeichnis das Grisbi RPM-Paket aus Klicken Sie auf die Schaltflche Hinzufgen Klicken Sie auf Installieren bei einer Erstinstallation und unbedingt auf Aktualisieren bei einem Update
2.1.5
Installation RPM mit Kpackage (Kde)Laden Sie das Grisbi RPM-Paket herunter Starten Sie den Dateimanager (Konqueror) als root und navigieren in das Downloadverzeichnis Selektieren Sie die heruntergeladene Datei Rufen Sie mit dem Kontextmen Kpackage auf Whlen Sie die Schaltflche Installieren aus
2.1.6
Installation RPM mit RPMInst (Mandriva)Klicken Sie auf den Link der RPM-Datei welche Sie installieren wollen Es wird eine Meldung ausgegeben ob Sie die Datei Speichern oder ffnen wollen Whlen Sie bitte ffnen aus Geben Sie das Passwort fr root ein Die weitere Installation luft automatisch ab
Hinweis: Bei dieser Installationsart ist kein manueller Download notwendig
Falls notwendige Abhngigkeiten nicht erfllt sind, fordert Sie RPMinst auf diese zu installieren.
4
Installation
2.1.7
Installation RPM mit Urpm (Mandriva)
Seit Version 9.0 verwendet Mandriva urpmi fr die Installation von Software. Dieser Paketmanager installiert die gewhlte Software und alle Abhngigkeiten automatisch. Fr die Installation von Grisbi mit urpmi sind folgende Schritte notwendig:
Rufen Sie eine Konsole auf und wechseln mit su auf den Benutzer root Geben Sie folgenden Befehl ein: urpmi.addmedia grisbi http://grisbi.gegeweb.net/packages/Mandrake/n.n with hdlist.cz n.n ist ein Platzhalter fr die Versionsnummer von Mandriva Rufen Sie das Kontrollzentrum und die Software-Verwaltung auf Whlen Sie in der Softwareverwaltung die Installation von Software und Grisbi aus Grisbi und alle notwendigen Abhngigkeiten werden automatisch installiert
2.1.8
Installation RPM mit Befehlszeile
berprfen Sie die notwendigen Abhngigkeiten als root in einer Konsole mit folgenden Befehlen: rpm -qa | grep gtk rpm -qa | grep libxml Fr die Installation von Grisbi geben Sie folgenden Befehl ein: rpm -Uvh grisbi-n.n.n.rpm - ersetzen Sie n.n.n mit der Versionsnummer die Sie installieren wollen.
2.1.9
Installation Debian Paket
Fr die Installation mssen so wie bei den RPM-Pakten die notwendigen Abhngigkeiten erfllt sein. Installation Debian Woody
Laden Sie das DEB-Paket herunter Rufen Sie eine Konsole auf und wechseln mit su auf den Benutzer root Geben Sie folgenden Befehl ein: dpkg -i grisbi-0.x.x.deb Rufen Sie eine Konsole auf und wechseln mit su auf den Benutzer root Geben Sie folgenden Befehl ein: grisbi apt-get install
Installation Debian Testing oder Unstable
2.1.10
Installation Grisbi aus Quellcode
Laden Sie das Archiv mit dem Quellcode grisbi-n.n.n.tar.gz oder grisbi-n.n.n.tar.bz2 herunter. Folgende Programme mssen fr das Kompilieren aus dem Quellcode installiert sein:
gcc make gtk2 libxml2
2.1.11
Quellcode mit Gpg prfen
Die Grisbi Entwickler verwenden eine digitale Unterschrift (GnuPG) - dadurch ist gesichert, dass die Dateien von den Grisbi Entwicklern stammen. Alle zum Download angeboten Dateien werden mit einer digitalen Unterschrift versehen. Die digitale Unterschrift kann mit einer Signaturdatei geprft werden - laden Sie dazu passend zum Archiv die Datei mit der Endung asc herunter.
5
Installation unter Linux Die asc Datei in das gleiche Verzeichnis wie das Archiv kopieren, ein Terminal ffnen und folgendes eingeben: gpg --verify grisbi-n.n.n.tar.gz.asc grisbi-n.n.n.tar.gz Wenn Archivdatei und Unterschrift bereinstimmen wird in etwa folgendes ausgegeben: gpg: Signatur erstellt am 25 Mrz 2004 16:37:28 CET mit einem DSA Schlssel mit der ID 20D7D773 gpg: Signatur mit valider Unterschrift... Wenn Archivdatei und Unterschrift nicht bereinstimmen wird in etwa folgendes ausgegeben: gpg: Signatur erstellt am 25 Mrz 2004 16:37:28 CET mit einem DSA Schlssel mit der ID 20D7D773 gpg: Signatur mit invalider Unterschrift... Kompilieren und Installieren
Rufen Sie eine Konsole auf und wechseln in das Downloadverzeichnis von Grisbi Entpacken Sie mit tar das Archiv Wechseln Sie in das extrahierte Verzeichnis Rufen Sie die Befehle ./configure und make auf Wechseln Sie nun mit su auf den Benutzer root Geben Sie all root den Befehl make install ein Wenn Sie Fehlermeldungen erhalten ist es sehr wahrscheinlich, dass bestimmte Abhngigkeiten nicht erfllt sind.
2.1.12
Installation Grisbi aus Cvs-Quellcode
Warnung: whlen Sie diese Art der Installation nur, wenn Sie genau wissen was Sie tun. Verbindung zum CVS-Repository herstellen
Eine Konsole ffnen und folgenden Befehl eingeben export CVSROOT=:pserver:[email protected]:/cvsroot/grisbi
Die Variable CVSROOT wird nur fr die Dauer der Sitzung gesetzt. Stabile Version herunterladen
cvs -z9 checkout -r upstream_version_n_n_n grisbi die Platzhalter n_n_n mit der Versionsnummer, z.B. 0_5_9 ersetzen
Der weitere Installationsablauf ist gleich wie bei der Installation aus dem Quellcode. Entwicklungsversion herunterladen
cvs -z9 checkout grisbi
Der Installationsablauf ist grundstzlich gleich wie bei der Installation aus dem Quellcode. Es wird jedoch empfohlen, den Schritt make install nicht auszufhren. Sie knnen Grisbi nach dem Kompilieren direkt aus dem Downloadverzeichnis starten.
2.1.13
Installation Dokumentation aus Cvs-Quellcode
Der Quellcode fr die Dokumentation wird ebenfalls mit Cvs verwaltet. Die Dokumentation kann auf die gleiche Art und Weise wie das Programm heruntergeladen und kompiliert werden. Verbindung zum CVS-Repository herstellen
Eine Konsole ffnen und folgenden Befehl eingeben export CVSROOT=:pserver:[email protected]:/cvsroot/grisbi
Die Variable CVSROOT wird nur fr die Dauer der Sitzung gesetzt.
6
Installation Stabile Version Erstellen Sie ein neues Verzeichnis, z.B. doc-stable. Rufen Sie eine Konsole auf und wechseln in das neu erstelle Verzeichnis. Geben Sie nun folgendes ein:
cvs -z9 checkout -r upstream_version_n.n.n doc die Platzhalter n_n_n mit der Versionsnummer, z.B. 0_5_9 ersetzen.
Wechseln Sie nun in das neu erstelle Unterverzeichnis doc. Es knnen verschieden Varianten der Dokumentation erstellt werden, der Ablauf ist folgend:
make html erstellt eine Dokumentation im HTML-Format make pdf erstellt eine Dokumentation im PDF-Format make ps erstellt eine Dokumentation im Postscript-Format make dvi erstellt eine Dokumentation im Dvi-Format make all erstellt eine Dokumentation in allen verfgbaren Formaten
Die Dokumentation wird im Standard ohne Abbildungen (Screenshots) erstellt. Wenn Sie eine Version mit Abbildungen erstellen mchten ergnzen Sie den Parameter vor make mit _img, z.B. make pdf_img. Entwicklungsversion Erstellen Sie ein neues Verzeichnis, z.B. doc-unstable. Der weitere Ablauf ist bis auf folgende Ausnahme gleich wie bei der Stabilen Version:
cvs -z9 co doc
2.1.14
Grisbi starten
Im Regelfall wird im nach der Installation im K oder Gnome Men ein Eintrag fr Grisbi unter Bro oder Finanzen erstellt.Sie knnen Grisbi auch aus einer Konsole mit einem der folgenden Befehlen starten:
grisbi pfad/zur/grisbi/installation/grisbi
2.2 Installation unter WindowsSeit Version 0.5.0 gibt es eine 'native' Version von Grisbi fr Windows. Native bedeutet, dass der Quellcode fr Windows portiert wurde und das Grisbi unter Windows kompiliert wurde.
2.2.1
Download
Die Windows-Version von Grisbi kann von der Webseite http://www.grisbi.org heruntergeladen werden. Zustzlich gibt es noch folgende Webseite fr die Windows-Version von Grisbi: http://grisbi4win.sourceforge.net/www
7
Installation unter Windows
2.2.2
InstallierenLaden Sie Grisbi herunter Rufen Sie die Installation durch einen Doppelklick auf die heruntergeladene Datei auf Es wird ein 'Willkommen-Fenster angezeigt' - whlen Sie die Schaltflche Weiter aus Klicken Sie erneut auf Weiter Klicken Sie auf die Schaltflchen Ich akzeptiere die Lizenzbedingungen und Weiter Sie knnen nun die Art der Installation auswhlen: Vollstndige Installation: installiert Grisbi und alle notwendigen Programm-Bibliotheken, erstellt Eintrge im Startmen Benutzerdefinierte Installation: installiert die von Ihnen ausgewhlten Komponenten, Eintrge im Startmen werden nur nach Auswahl angelegt Verwenden Sie im Zweifelsfall Vollstndige Installation Klicken Sie anschlieend auf Weiter Geben Sie das Installationsverzeichnis fr Grisbi ein. Besttigen Sie Ihre Eingabe mit Klick auf Weiter Im nchsten Fenster knnen Sie einen Namen fr den Startmen-Eintrag vergeben Besttigen Sie die Installation durch einen Klick auf die Schaltflche Installieren Klicken Sie nun auf Weiter und danach auf Schlieen Die Installation ist nun abgeschlossen
2.2.3
DeinstallierenRufen Sie in der Systemsteuerung den Menpunkt Software auf Selektieren Sie den Eintrag fr Grisbi Klicken Sie auf die Schaltflche Deinstallieren Folgen Sie den weiteren Anweisungen am Bildschirm
8
Erster Start von Grisbi
3 Erster Start von Grisbi3.1 BeispieldateiWenn Sie Grisbi testen wollen, ohne viele Buchungen einzugeben, knnen Sie die Datei Exemple.gsb von der Grisbi Website herunterladen. Die Datei enthlt allerdings franzsische Buchungstexte und Kategorien.
3.2 Erstellen einer neuen Datei mit KontenWenn Sie keine Kontodateien aus einer anderen Buchhaltungssoftware haben, mssen Sie einen Satz Konten in Grisbi erstellen. Tipps fr die Anlage von Konten sind im Kapitel 18.4 beschrieben. Wechseln Sie zum Bereich Konten ,um Ihre Konten zu verwalten. Die Anlage und Verwaltung von Konten wird im Kapitel 7.1 beschrieben.
3.3 Datei und Konten speichernAlle gettigten Eingaben werden nicht sofort nach der Eingabe auf der Festplatte gespeichert. Es ist daher notwendig, vom dem Beenden von Grisbi den Menpunkt Speichern aufzurufen. Wenn es beim Beenden von Grisbi noch ungespeicherte Daten gibt wird ein Hinweisfenster angezeigt. Es gibt die Mglichkeit Grisbi so zu konfigurieren dass beim Beenden von Grisbi automatisch gespeichert wird, diese Einstellung wird im Kapitel 17.1 beschrieben.
3.4 Import aus anderen ProgrammenEs besteht die Mglichkeit, Daten aus anderen Programmen zu Importieren. Aktuell untersttzt Grisbi den Import von QIF, OFX und Gnucash Dateien. Der Import wird im Kapitel 4 beschrieben.
9
Import und Export von Konten
4 Import und Export von KontenMit Grisbi knnen Daten aus Dateien im QIF, OFX und Gnucash Format importiert werden. Ein Export aus Grisbi ist im QIF und CSV Format mglich. Das QIF Format stammt von der Firma Intuit, welche das Finanzprogramm Quicken entwickelt hat. Bei OFX handelt es sich um ein offenes, generisches Format fr den Import und Export von Finanzdaten. Seit Version 0.5.0 gibt es in Grisbi eine Import und Export Funktionalitt. Fr den Import von OFX Dateien wird von Grisbi die Programm-Bibliothek libofx bentigt - die Programm-Bibliothek kann von http://libofx.sourceforge.net heruntergeladen werden.
4.1 Importieren4.1.1 Dateien im QIF FormatAls erstes mssen Sie die Konten aus Ihrer Finanzsoftware im QIF Format exportieren. Als Export-Ergebnis sollte es pro Konto eine Datei im QIF Format geben. Fhren Sie nun folgende Schritte fr den Import aus:
Rufen Sie in Grisbi den Menpunkt Datei - Importieren - Qif/Ofx/Gnucash Datei... auf Navigieren Sie im Dialog fr die Dateiauswahl in das Verzeichnis in welches Sie die QIF Datei(en) exportiert haben Selektieren Sie alle QIF Dateien - mehrere Dateien knnen mit der Tastenkombination STRG+SHIFT selektiert werden Achtung: Es ist wichtig, alle Dateien auszuwhlen - insbesondere fr die Verarbeitung von Umbuchungen Besttigen Sie die Dateiauswahl mit der Schaltflche OK Im Fenster Aktionen fr Importiere Konten knnen Sie folgende Parameter fr den Import festlegen.
4.1.2
Whrung auswhlen
QIF Dateien beinhalten keine Whrungsangaben - in Grisbi muss jedes Konto eine Whrung zugeordnet haben. Beim Import besteht die Mglichkeit, die Standardwhrung EURO zu verwenden oder mit der Schaltflche Eine weitere Whrung hinzufgen eine neue Whrung anzulegen und dem Konto zuzuordnen.
4.1.3
Konto auswhlenBankkonto Bargeldkonto Kreditkonto Anlagekonto
Sie knnen beim Import die Kontoart festlegen:
Tipps fr die Verwaltung von Konten sind im Kapitel 18.4 beschrieben. Wenn Sie alles eingegeben haben, klicken Sie auf die Schaltflche OK.
4.2 ExportierenRufen Sie in Grisbi den Menpunkt Datei - Exportieren - Datei in eine Qif Datei exportieren oder Datei - Exportieren - Datei in eine Csv Datei exportieren auf.
4.2.1
Export im QIF Format
Anmerkung: Das QIF untersttzt keine Whrungen, beim Export werden alle Betrge in die Basiswhrung konvertiert. Whlen Sie im Dialog Datei(en) exportieren - Grisbi die Konten und den Speicherort fr den Export aus. Schlieen Sie den Export mit dem Aufruf der Schaltflche OK ab. 10
Import und Export von Konten
4.2.2
Export im CSV Format
Seit Version 0.5.8 knnen Sie Daten im CSV Format exportieren. Die exportieren Daten knnen z.B. in OpenOffice fr die Erstellung von Charts verwendet werden. Der Ablauf fr den Export im CSV Format ist gleich wie beim Export im QIF Format.
11
Startseite
5 StartseiteMit der Startseite erhalten Sie einen Gesamtberblick ber alle Konten und geplante Buchungen. Im linken Bereich wird das Grisbi Logo angezeigt. Es ist konfigurierbar, ob und welches Logo angezeigt wird. Im Rechten Bereich werden folgende Elemente angezeigt:
5.1 Allgemeine InformationenDieser Bereich zeigt in der ersten Zeile den Namen des Kontoinhabers, das Datum und die Zeit an. Die zweite Zeile zeigt den Titel Ihrer Datei an, wenn Sie einen festgelegt haben, z.B. Meine Finanzen.
5.2 Salden der KontenIn diesem Abschnitt werden in Kurzform die abgestimmten und aktuellen Salden der Konten angezeigt. Durch einen Klick auf Saldobetrag gelangt man direkt in die Buchungsbersicht des Kontos.
5.3 Manuell geplante Buchungen und FlligkeitsdatumIm dritten Abschnitt werden geplante Buchungen angezeigt welche eine manuelle Besttigung fr die Verbuchung bentigen. Wenn es keine manuell geplanten Buchungen gibt wird dieser Abschnitt nicht angezeigt. Die aufgelisteten Buchungen knnen mit einem Klick auf das Datum oder den Empfnger besttigt werden.
5.4 Automatisch geplante Buchungen und FlligkeitsdatumDieser Bereich zeigt alle Buchungen an, welche ohne Benutzer-Interaktion von Grisbi automatisch verbucht werden. Wenn es keine automatisch geplanten Buchungen gibt wird dieser Abschnitt nicht angezeigt.
5.5 Konten unter dem zulssigen SaldoKonten, die unterhalb des zulssigen Mindestsaldos oder des geplanten Mindestsaldos liegen, werden hier angezeigt. Beachten Sie, dass Kreditkonten nicht in diesem Bereich angezeigt werden, da sie immer im Soll sind.
5.6 Konten mit PassivaIm letzten Bereich werden Konten mit Passiva, z.B. Kreditkonten angezeigt. Wenn es keine Konten mit Passiva gibt, wird dieser Abschnitt nicht angezeigt. Wenn der Kredit getilgt wurde wird in diesem Bereich eine Meldung angezeigt.
12
Buchungen
6 BuchungenDer Berich Buchungen ist der Hauptbestandteil von Grisbi. Es gibt zwei Bereiche: Die Auflistung von Konten auf der linken Seite und die Buchungsbersicht auf der rechten Seite.
6.1 Auflistung von KontenDas aktuell ausgewhlte Konto wird mit dem Symbol Buch offen dargestellt. Um auf ein anderes Konto zu wechseln, mssen Sie einfach auf den Eintrag des entsprechenden Kontos klicken. Die Reihenfolge der Konten kann mit Drag & Drop gendert werden.
6.2 Buchungen bersichtWie bereits erwhnt zeigt der rechte Bereich die Buchungsbersicht des ausgewhlten Kontos an. Die Auswahl einer Buchung kann mit den Pfeiltasten auf und ab erfolgen. Direkt unterhalb dieser Liste werden der Abgestimmte und Aktuelle Soldo angezeigt. Der abgeglichene Saldo entspricht dem Saldo des letzten Abgleichs, der aktuelle Saldo zeigt den Kontostand unter Bercksichtigung aller eingegebenen Buchungen. Der Abgleich von Konten ist im Kapitel 8 beschrieben. Die Darstellung der Buchungsliste kann mit den Icons direkt ber der Buchungsliste angepasst werden. Die Icons haben folgende Funktionen:
Formular anzeigen/verbergen: zeigt oder verbirgt das Formular fr die Eingabe/Bearbeitung von Buchungen 4/3/2/1 Zeile pro Buchung: legt die Darstellungstiefe der Buchungsbersicht fest Abgestimmte Buchungen anzeigen/verbergen: legt die Darstellung fr abgestimmte Buchungen fest
Wenn Sie die Darstellung der Buchungsliste verndern gilt die genderte Darstellung fr alle Konten. Es besteht auch die Mglichkeit, die Darstellung der Buchungsbersicht fr jedes Konto gesondert festzulegen - siehe dazu Kapitel 17.4.5. Mit der Eingabetaste oder mit einem Doppelklick auf eine Buchungen knnen Buchungen bearbeit werden. Wenn Sie in der Buchungsbersicht eine Leere Zeile am Listenende selektieren wird mit der Eingabetaste oder dem Doppelklick eine neue Buchung angelegt. Das Formular fr die Eingabe/Bearbeitung von Buchungen wird in diesem Fall automatisch angezeigt. Mit der Taste Entf kann eine Buchung gelscht werden. Um ein versehentliches Lschen zu verhindern wird eine Messagebox mit einer Lschrckfrage angezeigt. Die Tastenkombination STRG+P markiert eine Buchung als verrechnet/nicht verrechnet. Mit STRG+R kann eine Buchung als abgestimmt/nicht abgestimmt markiert werden. Eine Buchung sollte im Regelfall nicht manuell auf verrechnet oder abgestimmt gesetzt werden, stattdessen sollte das Konto regelmig abgeglichen werden - siehe dazu Kapitel 8. In der Buchungsbersicht gibt es auch ein Kontextmen. Mit dem Kontextmen knnen folgende Aktionen ausgefhrt werden:
Buchung bearbeiten Eine neue Buchung erfassen Die selektiere Buchung als Vorlage verwenden Buchung lschen Buchung klonen Die selektierte Buchung regelmig ausfhren Buchung auf ein anderes Konto verschieben
13
Buchung erstellen
6.3 Buchung erstellenDie Erfassung von Buchungen erfolgt mit der Eingabemaske im unteren Bereich der Buchungsseite. Zwischen den Feldern kann mit der Tabulator-Taste gewechselt werden. Das Verhalten der Eingabetaste ist konfigurierbar. Entweder wird in das nchste Feld gewechselt oder die erfassten Daten werden gespeichert und in die Buchungsbersicht bernommen. Die Konfiguration der Eingabetaste ist im Kapitel 17.4.4 beschrieben. Mit der Esc-Taste kann die Erfassung/Bearbeitung einer Buchung verworfen werden. Folgende Daten knnen bei einer Buchung erfasst werden:
Buchungsnummer Erfassungsdatum Wertstellungsdatum Geschftsjahr Empfnger Kategorie Budgeteintrag Notiz Betrag Ausgabe Betrag Einnahme Zahlungsweise Bankreferenz Buchungswhrung Schecknummer
Normalerweise werden nicht alle beschriebenen Felder im Buchungsformular angezeigt. Es ist konfigurierbar, welche Felder im Buchungsforumular angezeigt werden. Die Konfiguration vom Buchungsformular ist im Kapitel 17.4.4 beschrieben. Es ist mit der Tastatur mglich Eintrge in der Auswahlliste auszuwhlen. Die Auswahllisten fr Empfnger, Kategorien und Budgeteintrge lassen sich mit auf und ab ffnen. Ein Eintrag kann wiederum mit auf und ab ausgewhlt werden. Es ist auch mglich mit der Eingabe der ersten Zeichen zu beginnen und Grisbi die Eingabe vervollstndigen zu lassen, sobald gengend Zeichen zur Identifikation des Eintrags eingegeben sind. Die Auswahllisten fr Whrung, Geschftsjahr und Zahlungsmethode ffnen Sich durch Bettigen der Leertaste, danach kann mit auf und ab ein Eintrag ausgewhlt werden. Das Tagesdatum bzw. das Datum der letzten Buchung wird automatisch eingetragen. Ein Doppelklick auf das Datum oder die Tastenkombination STRG+Eingabetaste ffnen einen Kalender, in dem Sie ein Datum auswhlen und in das Eingabefeld bernehmen knnen. Sie knnen das Datum auch mit der Tastatur im t/m/j-Format eingeben. Es reicht, den Tag oder Monat mit einer Stelle einzugeben. Wenn das laufende Jahr eingetragen werden soll ist die Eingabe vom Jahr nicht notwendig, Grisbi ergnzt das Jahr automatisch. Die Eingabe im Format ttmmjj oder ttmm ist ebenfalls mglich. Fr die Erfassung vom Datum gibt es desweiteren folgende Tastenkombinationen:
+ oder - : erhht/reduziert das Datum um einen Tag Bild auf oder Bild ab : erhht/reduziert das Datum um einen Monat SHIFT+Bild auf oder SHIFT+Bild ab : erhht/reduziert das Datum um ein Jahr
Whrend der Eingabe in die Felder Empfnger, Kategorie oder Budgeteintrge schlgt Grisbi automatisch einen Eintrag vor, sobald gengend Zeichen eingegeben wurden. Um diesen Eintrag zu besttigen verwenden Sie die Tabulator oder Eingabetaste ,je nach Ihrer Konfiguration. Wenn das Feld Empfnger befllt wurde werden die restlichen Felder mit den Daten der letzten Buchung von diesem Empfnger befllt. Umbuchungen zwischen den Konten werden gebucht, indem Sie die Kategorie Umbuchung: Kontoname whlen. Die Gegenbuchung wird automatisch im anderen Konto eingetragen. Wenn die Konten nicht in der gleichen Whrung gefhrt werden, fhrt Grisbi automatisch die Umrechnung durch.
14
Buchungen
6.4 Buchung splittenEine Buchung splitten bedeutet eine Buchung auf mehrere Kategorien aufzuteilen, Beispiel: Sie kaufen ein einem Supermarkt Nahrungsmittel und Bekleidung - beim erfassen der Buchung splitten Sie den Gesamtbetrag in die Kategorien Nahrungsmittel und Bekleidung auf. Es besteht des weiteren die Mglichkeit, Teile einer Splitbuchung gleichen Kategorien zuzuordnen und bei Notizen einen Eintrag fr Nahrungsmittel und Bekleidung zu erfassen. Um eine Buchung aufzusplitten whlen Sie die Kategorie Buchung aufsplitten aus und klicken danach auf die Schaltflche Splitbuchung links unten. Die Schaltflche Splitbuchung wird nur angezeigt wenn als Kategorie Buchung aufsplitten ausgewhlt wurde. Wenn Sie versuchen eine Buchung mit der Kategorie Splitbuchung abzuschlieen, ohne diese Schaltflche bettigt zu haben, wird Grisbi automatisch das Fenster fr die Erfassung von Splitbuchungen anzeigen. Die Erfassung einer Splitbuchung ist hnlich wie die Erfassung von einer regulren Buchung. Die Kontenliste wird durch ein Fenster ersetzt, welches die Summe der Splitbuchungen und die Differenz zum Betrag der Hauptbuchung anzeigt. Erfasste Buchungsbetrge werden im oberen Teil des Fensters angezeigt. Bei Splitbuchungen knnen Soll und Haben Betrge durch ein Minus-Zeichen getrennt werden, ein Beispiel: Sie mchten Ihre Lohnbuchung in Bruttoeinkommen und Nebenkosten aufteilen - die Nebenkosten sind Negativwerte. Erfassen Sie also eine Buchung und splitten diese in Bruttoeinkommen (positiver Betrag) und Nebenkosten (negativer Betrag) auf. Wenn der Differenzbetrag Null ist knnen Sie mit der Schaltflche OK die Splitbuchung abschlieen. Solange es einen Differenzbetrag ungleich Null gibt kann die Splitbuchung nicht abgeschlossen werden. Wenn das Fenster fr Splitbuchungen verlassen wird, mssen Sie die Buchung wie blich besttigen. Wenn bei Splitbuchungen nachtrglich nderungen ausgefhrt werden ist es besonders wichtig, die Hauptbuchung mit OK zu besttigen.
6.5 Buchung bearbeitenEine ausgewhlte Buchung kann durch Bettigung der Eingabetaste oder mit Doppelklick bearbeitet werden. In der Buchungsbersicht wird in weiterer Folge das Buchungsformular angezeigt - Sie knnen nun Daten ndern. Wenn die selektiere Buchung bereits den Status Abgestimmt hat, kann der Buchungsbetrag nicht gendert werden. Die restlichen Datenfelder sind nderbar. Bei abgestimmten Buchungen kann der Betrag nur gendert werden, wenn der Status Abgestimmt entfernt wird. Selektieren Sie dazu die Buchung und rufen die Tastenkombination STRG+R auf. ndern Sie nun den Betrag der Buchung und setzen den Status wieder mit der Tastenkombination STRG+R auf abgestimmt. Das manuelle Abstimmen von Buchungen wird nicht empfohlen - die oben beschriebene Vorgehensweise funktioniert derzeit in Grisbi, es ist jedoch mglich dass in neueren Versionen ein manuelles Abstimmen nicht mehr mglich ist.
6.6 Buchung lschenEine selektierte Buchung kann mit der Taste Entfernen oder mit dem Kontextmen Buchung lschen gelscht werden. Das Lschen einer Buchung ist in folgenden Fllen nicht mglich:
die selektierte Buchung hat den Status abgestimmt die selektierte Buchung wird gerade bearbeitet
Teilbuchungen einer Splitbuchung knnen auf die gleiche Art und Weise gelscht werden.
15
Buchungen in anderen Whrungen
6.7 Buchungen in anderen WhrungenGrisbi ist Mehrwhrungsfhig - es knnen Buchungen in verschiedenen Whrungen und mit/ohne Bercksichtigung von Wechselgebhr erfasst werden. Fr die Mehrwhrungsfhig mssen Whrungen eingerichtet werden, die Einrichtung von Whrungen ist im Kapitel 17.5.1 beschrieben. Eine Whrung kann bei der Erfassung einer Buchung angegeben werden. Es gibt zwei Mglichkeiten fr Buchungen mit Whrungen. Die eingegebene Whrung ist in der EURO Zone: Grisbi rechnet den Buchungsbetrag automatisch und ohne Bercksichtigung von Wechselgebhren um. Die eingegebene Whrung ist nicht in der EURO Zone: Wenn es zu der eingegeben Whrung keinen Wechselkurs gibt wird von Grisbi eine Fenster fr die Eingabe von Wechselkurs und Wechselgebhren angezeigt. Die eingegeben Daten werden bei der Umrechnung bercksichtigt, scheinen jedoch nicht bei der Buchung auf. Es besteht auch die Mglichkeit, fr Wechselgebhren eine eigene Buchung zu erfassen, z.B. mit einer Kategorie Bank:Wechselgebhren. Wenn Sie Wechselgebhren fr eine Whrung der Eurozone eintragen mchten, mssen Sie die Buchung erneut bearbeiten und das Feld fr Wechselgebhren befllen. Bitte beachten Sie bei der Umrechnung die Richtung - EURO nach Whrung oder Whrung nach EURO. Sie knnen die Richtung vorgeben indem Sie auf die Pfeile rechts vom Betrag der Whrung klicken. Wenn Sie eine Umbuchung zwischen Konten mit unterschiedlicher Whrungen erstellen, erzeugt Grisbi automatisch die Gegenbuchung in der Whrung des anderen Kontos. Wenn beim anderen Konto keine Whrung zugeordnet ist wird ein Fenster fr die Eingabe des Wechselkurses angezeigt.
6.8 Neuer Empfnger, neue Kategorie oder neuer BudgeteintragEin Empfnger, eine Kategorie oder ein Budgeteintrag kann bei der Erfassung einer Buchung durch Dateneingabe neu angelegt werden. Sie knnen in den Bereichen Empfnger, Kategorien und Budgeteintrge die neu erfassten Daten jederzeit ndern. Achtung: wenn Sie eine neuen Unterkategorie erfassen wollen muss die Dateneingabe fr Kategorie im Syntax Kategorie:Unterkategorie erfolgen, z.B. Familie:Kinder. Die gleiche Syntax gilt auch fr Budget:Teil-Budgeteintrag. Ein Empfnger, eine Kategorie oder Budgeteintrag kann auch in den jeweiligen Bereichen erfasst werden.
16
Konten
7 KontenDer Bereich Konten ist gleich aufgebaut wie die Buchungen. Es gibt zwei Bereiche: Die Auflistung von Konten auf der linken Seite und die Details der Konten auf der rechten Seite.
7.1 Konto anlegenEin neues Konto kann auf zwei Arten angelegt werden:
Klick auf Men Konten - Neues Konto Klick auf die Schaltflche Neues Konto links unten
Nach dem Aufruf von Neues Konto wird ein Dialog angezeigt in dem Sie eine Kontoart auswhlen knnen. In Grisbi gibt es folgende Arten von Konten:
Bankkonto: Girokonten, Kreditkartenkonten, ... Bargeldkonto: Konto fr die Verwaltung von Bargeld Kreditkonto: Konto fr Passiva - Kredite, Darlehen, ... Anlagekonto: Konto fr Anlagen - Sparkonto, Bausparkonto, ...
Im Kapitel 18.4 sind weiterfhrende Informationen und Tipps fr die Anlage von Konten beschrieben - desweiteren gibt es im Kapitel 17.6 eine Beschreibung der Zahlungsweisen. Wenn Sie eine Kontoart ausgewhlt haben erstellt Grisbi nach dem Aufruf von OK ein Konto mit der Bezeichnung Kein Name n. Im rechten Bereich werden die Kontodetails angezeigt - Sie knnen folgende Daten zu einem Konto erfassen:
Kontoname: Bezeichnung des Kontos, kann frei gewhlt und jederzeit gendert werden Kontoart: die gewhlte Kontoart aus dem vorherigen Dialog Kontowhrung: Standardwhrung ist EURO, wenn es mehrere Whrungen gibt kann eine andere Whrung ausgewhlt werden. Whrungen sind im Kapitel 17.5.1 beschrieben Geschlossenes Konto: setzt das Konto auf geschlossen. Geschlossene Konten werden in Grisbi nicht angezeigt Name des Kontoinhabers: legt den Inhaber des Kontos fest, z.B. wenn Sie ein Girokonto und Ihre Kinder Sparkonten haben Die Hauptadresse ist die Kontoinhaberadresse: die gewartete Adresse aus Einstellungen - Adressen wird als die Adresse fr den Kontoinhaber verwendet. Das Anlegen einer Adresse ist im Kapitel 17.4.3 beschrieben Der Kontoinhaber hat eine eigene Adresse: wenn dieser Radiobutton ausgewhlt wird kann eine eigene Adresse fr den Kontoinhaber erfasst werden Finanzinstitut: wird mit kein vorbelegt. Es wird empfohlen ein Finanzinstitut anzugeben. Die Anlage von einem Finanzinstitut ist im Kapitel 17.5.2 beschrieben Laufende Nummer: wird von Grisbi automatisch vergeben Bankleitzahl: die Bankleitzahl vom Finanzinstitut Kontonummer: die vom Finanzinstitut vergebene Kontonummer Anfangssaldo: der Anfangssaldo vom Konto zulssiger Mindestsaldo: dieser Wert sollte dem Kontorahmen entsprechen geplanter Mindestsaldo: ein geplanter Mindestsaldo fr das Konto. Dieser Betrag sollte im Regelfall kleiner als der zulssige Mindestsaldo sein Kommentare: hier knnen Notizen fr das Konto erfasst werden, z.B. Datum der Kontoerffnung, ...
Klicken Sie nach dem Eingeben der Daten auf die Schaltflche OK. Das Konto wird danach erstellt und in der Kontobersicht aufgelistet.
7.2 Konto bearbeitenBei einem Konto knnen bis auf Basiswhrung ist EURO alle Detaildaten jederzeit gendert werden. Rufen Sie dazu den Bereich Konten und den Detaildialog des Kontos auf. Vergessen Sie nicht die nderungen mit Klick auf die Schaltflche Anwenden zu bernehmen.
17
Konto lschen
7.3 Konto lschenEin Konto kann auf zwei Arten gelscht werden:
Klick auf Men Konten - Konto lschen Klick auf die Schaltflche Konto lschen links unten
Um das versehentliche Lschen zu verhindern wird ein Dialog angezeigt in dem Sie die Lschung besttigen mssen. Achtung: Fr die Lschung von Konten gibt es keine Wiederherstellung.
7.4 Konto in Euro konvertierenDieses Kapitel sollte mittlerweile obsolet sein - fr die Vollstndigkeit bleibt die Beschreibung im Handbuch erhalten. Wenn ein Konto mit einer anderen Whrung als EURO erstellt wurde kann die Whrung des Kontos mit Klick auf die Schaltflche Dieses Konto in Euro konvertieren in EURO umgestellt werden. Es wird ein Hinweis angezeigt, dass es fr die Konvertierung in EURO keine Wiederherstellung gibt. Nach einer Besttigung mit Ja ist die Konvertierung abgeschlossen. In der Buchungsbersicht werden fr dieses Konto die Betrge in EURO und die Betrge in der alten Whrung in eckigen Klammern angezeigt. Die Darstellung der Betrge in eckigen Klammern erfolgt nur wenn das Konto in EURO konvertiert wurde.
18
Konten abstimmen
8 Konten abstimmenBeim Abstimmen werden werden die Betrge der erfassten Buchungen mit dem Saldo zu einem bestimmten Datum verglichen. Die Abstimmung von Konten sollte in regelmigen Zeitintervallen erfolgen, dadurch wird gewhrleistet dass alle Buchungen in einem konsistenten Zustand sind. Wenn man den Bereich Buchungen aufruft werden fr das selektierte Konto links unten das Datum der letzten Abstimmung und die Schaltflche Abstimmen angezeigt. Beim klick auf die Schaltflche Abstimmen wird im linken Teil des Fensters die Eingabemaske fr die Kontenabstimmung angezeigt. Im rechten Teil des Fensters werden alle Buchungen aufgelistet welche nicht den Status abgestimmt haben. Abgestimmte Buchungen werden nicht aufgelistet. Fr die Abstimmung von einem Konto mssen folgende Daten eingegeben werden:
Abstimmung Nummer: diese Nummer sollte fortlaufend gewhlt werden und muss eindeutig sein. Abstimmung Datum: das Datum an dem die Abstimmung durchgefhrt wird Endsaldo: der Saldo des Kontos beim Abstimmungsdatum
Der Anfangssaldo wird automatisch vom letzten Abgleich ermittelt. Beim ersten Abgleich des Kontos wird der Anfangssaldo als Saldo fr den letzen Abgleich verwendet. Nach der Dateneingabe wird von Grisbi ein Differenzbetrag, bestehend aus Saldo der letzen Abstimmung und eingegebener Endsaldo berechnet. Der Differenzbetrag wird in der Eingabemaske fr die Kontoabstimmung unter Abweichung angezeigt. Fr die Abstimmung mssen die aufgelisteten Buchungen zuerst auf verrechnet gesetzt werden. Der Status verrechnet kann mit einem Klick in der Spalte V/A oder mit der Tastenkombination STRG+P gesetzt werden. Wenn eine Buchung den Staus verrechnet hat wird dies beim Differenzbetrag bercksichtigt - nachdem alle Buchungen verrechnet sind sollte der Betrag fr Abweichung 0 sein. Bei einem Abweichungsbetrag von 0 wird die Schaltflche OK in der Eingabemaske fr die Kontoabstimmung aktiv. Beim Aufruf von OK werden die Buchungen von verrechnet auf abgestimmt gesetzt - die Abstimmung des Kontos beendet.
19
Geplante Buchungen
9 Geplante BuchungenMit dem Planer knnen wiederkehrende Buchungen verwaltet werden. Es gibt zwei Bereiche: Den Kalender auf der linken Seite und die geplanten Buchungen auf der rechten Seite.
9.1 Anzeige im KalenderIm Kalender werden die Tage an denen es geplante Buchungen gibt fett gedruckt hervorgehoben. Das aktuelle Datum wird blau markiert dargestellt. Mit der Auswahlliste unterhalb des Kalenders kann die Anzeige von wiederkehrenden Buchungen festgelegt werden, folgende Einstellungen sind mglich:
von Monat nchste zwei Monate von Jahr einmal benutzerdefiniert
Bei der Auswahl von benutzerdefiniert werden zwei weitere Eingabe-Elemente angezeigt. In der rechten Seite werden die geplanten Buchungen je nach getroffener Auswahl angezeigt.
9.2 Geplante Buchung erstellenEine geplante Buchung kann folgend erstellt werden:
bersicht Planer, Doppelklick in eine leere Zeile bersicht Planer, Bettigung der Eingabetaste in einer leeren Zeile Kontextmen Buchung regelmig ausfhren in der Buchungsbersicht
Im unteren Teils des Fensters wird ein Formular fr die Eingabe von Daten fr die geplante Buchung angezeigt. Das Formular ist groteils gleich aufgebaut wie das Buchungsformular, zustzlich gibt es noch folgende Felder:
Buchungsdatum: geplantes Buchungsdatum Konto: Konto fr die Buchung Geschftsjahr: kein Geschftsjahr oder automatische Ermittlung Art: manuell oder automatisch. Bei der Auswahl von manuell werden anstehende Buchungen in der Startseite angezeigt. Die Buchungen knnen mit einem Klick in das Buchungsformular bernommen werden, siehe dazu auch Kapitel 5.3 Wiederkehrend: einmal wchentlich monatlich jhrlich benutzerdefiniert
Wenn Sie bei Wiederkehrend benutzerdefiniert auswhlen, werden zwei weitere Eingabe-Elemente angezeigt mit denen Sie die Wiederholung festlegen knnen.
9.3 Geplante Buchung bearbeiten oder lschenGeplante Buchungen knnen auf die gleiche Art und Weise wie regulre Buchungen bearbeitet bzw. gelscht werden, siehe dazu Kapitel 6.5 und Kapitel 6.6. Bei wiederkehrenden Buchungen ist es mglich, die gesamte Buchung oder einzelne Instanzen von Buchungen zu lschen.
20
Empfnger
10 EmpfngerDie bersicht Empfnger besteht aus zwei Bereichen: Die Wartungsmaske auf der linken Seite und die bersicht der Empfnger auf der rechten Seite.
10.1 Empfnger bersichtDie Empfnger werden in alphabetischer Reihenfolge, absteigend aufgelistet. Die bersicht hat 4 Spalten in denen folgende Daten angezeigt werden:
Erste Spalte: der Name und in runden Klammern die Anzahl der zugeordneten Buchungen Zweite Spalte: die Summe aller Buchungen welche dem Empfnger zugeordnet sind Dritte Spalte: die Summe der Buchungen pro Konto und Empfnger Vierte Spalte: das Datum der letzen Buchung
Die Empfnger knnen mit der Maus oder mit den Pfeiltasten auf, ab und der Leertaste selektiert werden. In der linken Seite des Fensters werden die Detaildaten von einem selektierten Empfnger angezeigt.
10.2 Empfnger erstellenFr die Erstellung von Empfngern gibt es zwei Mglichkeiten:
Eingabe des Empfngers bei der Erstellung einer Buchung, siehe dazu auch Kapitel 6.8 Aufruf der Schaltflche Empfnger hinzufgen in der Empfnger bersicht
Beim Aufruf der Schaltflche Empfnger hinzufgen wird ein Dialog fr die Eingabe des Namens angezeigt. Nach der Dateneingabe und dem Aufruf von OK wird der Empfnger erstellt.
10.3 Empfnger bearbeitenBei Empfnger kann der Name gendert werden und es gibt ein Textfeld fr die Eingabe von Zusatzinformationen. Klicken Sie nach der Bearbeitung des Empfngers auf die Schaltflche bernehmen um die nderungen zu speichern. Aktuell wird die Erfassung von Namen und Zusatzinformationen als ausreichend betrachtet. Fr zuknftige Versionen ist eine Anbindung an ein Adressbuch von Gnome oder KDE angedacht.
10.4 Empfnger lschenSie knnen einen Empfnger mit bettigen der Schaltflche Entfernen lschen. Es wird ein Dialog mit folgenden Auswahlmglichkeiten angezeigt:
Die Buchungen neu zuordnen: bietet die Mglichkeit durch Eingabe oder Auswahl die Buchungen einem Neuen bzw. anderen Empfnger zuzuordnen Ohne Zuordnen lschen: lscht dem Empfnger ohne Neuzuordnung der Buchungen
Achtung: Die Lschung ohne Neuzuordnung wird nicht empfohlen.
21
Empfnger verwalten
10.5 Empfnger verwaltenDie Empfnger werden in hierarchischer Form, mit einem Pluszeichen links neben dem Symbol aufgelistet. Durch einen Klick auf das Pluszeichen oder Bettigung der Taste + werden folgende Informationen angezeigt:
Erste Ebene - Pluszeichen beim Empfnger: die Konten in denen es Buchungen fr den selektieren Empfnger gibt. In der Spalte Betrag pro Konto wird die Summe der Buchungen pro Konto und Empfnger angezeigt. Zweite Ebene - Pluszeichen beim Konto: eine Auflistung der Buchungen nach Konto fr den Empfnger. Mit einem Doppelklick auf eine aufgelistete Buchung gelangt man in die Buchungsbersicht.
Die Anzeige von Konten und Buchungen auch mit den Icons direkt ber der Empfngerbersicht aufgerufen werden. Die Icons haben folgende Funktionen:
Erstes Icon von rechts: expandiert auf die zweite Ebene. Es werden die Konten und Buchungen angezeigt Zweites Icon von rechts: expandiert auf die erste Ebene. Es werden nur die Konten angezeigt Drittes Icon von rechts: schliet einen expandierten Zweig
22
Kategorien
11 KategorienDie bersicht Kategorien besteht aus zwei Bereichen: Die Wartungsmaske auf der linken Seite und die bersicht der Kategorien auf der rechten Seite.
11.1 Kategorien bersichtDie Kategorien werden in alphabetischer Reihenfolge, absteigend aufgelistet. Die bersicht hat 4 Spalten in denen folgende Daten angezeigt werden:
Erste Spalte: der Name und in runden Klammern die Anzahl der zugeordneten Buchungen Zweite Spalte: die Summe aller Buchungen welche der Kategorie zugeordnet sind Dritte Spalte: die Summe aller Buchungen welche der Unterkategorie zugeordnet sind Vierte Spalte: die Summe der Buchungen pro Konto und Kategorie
Die Kategorien knnen mit der Maus oder mit den Pfeiltasten auf, ab und der Leertaste selektiert werden. In der linken Seite des Fensters werden die Detaildaten von einer selektierten Kategorie angezeigt.
11.2 Kategorie oder Unterkategorie erstellenFr die Erstellung von Kategorien oder Unterkategorien gibt es zwei Mglichkeiten:
Eingabe der Kategorie bei der Erstellung einer Buchung, siehe dazu auch Kapitel 6.8 Aufruf der Schaltflche Kategorie hinzufgen in der Kategorien bersicht
Beim Aufruf der Schaltflche Kategorie hinzufgen wird ein Dialog fr die Eingabe des Namens angezeigt. Nach der Dateneingabe und dem Aufruf von OK wird die Kategorie erstellt. Die Schaltflche Unterkategorie hinzufgen ist nur aktiv, wenn im rechten Bereich eine Kategorie selektiert wird. Der weitere Ablauf ist gleich wie bei der Erstellung einer Hauptkategorie. Wenn Sie eine neue Unterkategorie bei der Erstellung einer Buchung erfassen wollen, muss die Dateneingabe fr Kategorie im Syntax Kategorie:Unterkategorie erfolgen, z.B. Familie:Kinder.
11.3 Kategorie oder Unterkategorie bearbeitenBei Kategorien kann der Name gendert werden und es gibt eine Auswahl fr die Zuordnung zu Einnahmen oder Ausgaben. Klicken Sie nach der Bearbeitung der Kategorie auf die Schaltflche bernehmen um die nderungen zu speichern.
11.4 Kategorie oder Unterkategorie lschenSie knnen eine Kategorie oder Unterkategorie mit bettigen der Schaltflche Entfernen lschen. Es wird ein Dialog mit folgenden Auswahlmglichkeiten angezeigt:
Die Buchungen neu zuordnen: bietet die Mglichkeit durch Eingabe oder Auswahl die Buchungen einer Neuen bzw. anderen Kategorie zuzuordnen Ohne Zuordnen lschen: lscht die Kategorie ohne Neuzuordnung der Buchungen
Achtung: Die Lschung ohne Neuzuordnung wird nicht empfohlen.
11.5 Kategorien verwaltenDie Verwaltung von Kategorien ist gleich wie bei Empfngern, siehe dazu Kapitel 10.5.
23
Kategorien Import und Export
11.6 Kategorien Import und ExportMit Grisbi knnen Kategorien im cgsb Format Importiert und Exportiert werden. Das Format cgsb ist eine Eigenentwicklung von Grisbi - nur Grisbi kann dieses Format lesen oder schreiben.
11.6.1
Export von Kategorien
Rufen Sie in der Kategorien bersicht die Schaltflche Exportieren auf. Geben Sie im Dialog fr die Dateiauswahl das Verzeichnis und den Namen fr die Exportdatei ein. Mit dem Aufruf von OK wird der Export abgeschlossen. Es werden alle Kategorien und Unterkategorien exportiert, eine Auswahl von einzelnen Kategorien oder Unterkategorien ist nicht mglich.
11.6.2
Import von Kategorien
Rufen Sie in der Kategorien bersicht die Schaltflche Importieren auf. Geben Sie im Dialog fr die Dateiauswahl das Verzeichnis und den Namen fr die Importdatei ein. Mit dem Aufruf von OK wird der Import abgeschlossen. Beim Import werden Kategorien zusammengefhrt, z.B. wenn es in der Importdatei eine Hauptkategorie gibt die in Grisbi bereits erfasst ist. Bitte prfen Sie nach dem Import die Kategorien lschen nicht mehr bentigte Kategorien.
24
Budgeteintrge
12 BudgeteintrgeDie bersicht Budgeteintrge besteht aus zwei Bereichen: Die Wartungsmaske auf der linken Seite und die bersicht der Budgeteintrge auf der rechten Seite. Weitere Informationen zu Budgeteintrgen sind im Kapitel 18.2 beschrieben.
12.1 Budgeteintrge bersichtDie Budgeteintrge werden in alphabetischer Reihenfolge, absteigend aufgelistet. Die bersicht hat 4 Spalten in denen folgende Daten angezeigt werden:
Erste Spalte: der Name und in runden Klammern die Anzahl der zugeordneten Buchungen Zweite Spalte: die Summe aller Buchungen welche dem Budgeteintrag zugeordnet sind Dritte Spalte: die Summe aller Buchungen welche dem Teil-Budgeteintrag zugeordnet sind Vierte Spalte: die Summe der Buchungen pro Konto und Budgeteintrag
Die Budgeteintrge knnen mit der Maus oder mit den Pfeiltasten auf, ab und der Leertaste selektiert werden. In der linken Seite des Fensters werden die Detaildaten von einem selektierten Budgeteintrag angezeigt.
12.2 Budgeteintrag oder Teil-Budgeteintrag erstellenFr die Erstellung von Budgeteintrgen oder Teil-Budgeteintrgen gibt es zwei Mglichkeiten:
Eingabe des Budgeteintrag bei der Erstellung einer Buchung, siehe dazu auch Kapitel 6.8 Aufruf der Schaltflche Einen neuen Budgeteintrag hinzufgen in der Budgeteintrge bersicht
Beim Aufruf der Schaltflche Einen neuen Budgeteintrag hinzufgen wird ein Dialog fr die Eingabe des Namens angezeigt.Nach der Dateneingabe und dem Aufruf von OK wird der Budgeteintrag erstellt. Die Schaltflche Einen neuen Teil-Budgeteintrag hinzufgen ist nur aktiv, wenn im rechten Bereich ein Budgeteintrag selektiert wird.Der weitere Ablauf ist gleich wie bei der Erstellung von einem Budgeteintrag. Wenn Sie einen neuen Teil-Budgeteintrag bei der Erstellung einer Buchung erfassen wollen, muss die Dateneingabe fr den Budgeteintrag im Syntax Budgeteintrag:Teil-Budgeteintrag erfolgen, z.B. Haupteintrag:Teil-Eintrag.
12.3 Budgeteintrag oder Teil-Budgeteintrag bearbeitenBei Budgeteintrgen kann der Name gendert werden und es gibt eine Auswahl fr die Zuordnung zu Einnahmen oder Ausgaben. Klicken Sie nach der Bearbeitung von einem Budgeteintrag auf die Schaltflche bernehmen um die nderungen zu speichern.
12.4 Budgeteintrag oder Teil-Budgeteintrag lschenSie knnen einen Budgeteintrag oder Teil-Budgeteintrag mit bettigen der Schaltflche Entfernen lschen. Es wird ein Dialog mit folgenden Auswahlmglichkeiten angezeigt:
Die Buchungen neu zuordnen: bietet die Mglichkeit durch Eingabe oder Auswahl die Buchungen einem Neuen bzw. anderen Budgeteintrag zuzuordnen Ohne Zuordnen lschen: lscht den Budgeteintrag ohne Neuzuordnung der Buchungen
Achtung: Die Lschung ohne Neuzuordnung wird nicht empfohlen.
12.5 Budgeteintrge verwaltenDie Verwaltung von Budgeteintrgen ist gleich wie bei Empfngern, siehe dazu Kapitel 10.5.
25
Budgeteintrge Import und Export
12.6 Budgeteintrge Import und ExportMit Grisbi knnen Budgeteintrge im igsb Format Importiert und Exportiert werden. Das Format igsb ist eine Eigenentwicklung von Grisbi - nur Grisbi kann dieses Format lesen oder schreiben.
12.6.1
Export von Budgeteintrgen
Rufen Sie in der Budgeteintrge bersicht die Schaltflche Exportieren auf. Geben Sie im Dialog fr die Dateiauswahl das Verzeichnis und den Namen fr die Exportdatei ein. Mit dem Aufruf von OK wird der Export abgeschlossen. Es werden alle Budgeteintrge und Teil-Budgeteintrge exportiert, eine Auswahl von einzelnen Budgeteintrgen oder TeilBudgeteintrgen ist nicht mglich.
12.6.2
Import von Budgeteintrgen
Rufen Sie in der Budgeteintrge bersicht die Schaltflche Importieren auf. Geben Sie im Dialog fr die Dateiauswahl das Verzeichnis und den Namen fr die Importdatei ein. Mit dem Aufruf von OK wird der Import abgeschlossen. Beim Import werden Budgeteintrge zusammengefhrt, z.B. wenn es in der Importdatei einen Budgeteintrag gibt die in Grisbi bereits erfasst ist. Bitte prfen Sie nach dem Import die Budgeteintrge lschen nicht mehr bentigte Budgeteintrge.
12.6.3
Budgeteintrgen zusammenfhren
Budgeteintrge sind eine Erweiterung von Kategorien. Mit der Schaltflche Kategorien zusammenfhren knnen Budgeteintrge und Kategorien zusammengefhrt werden. Achtung: Fr diesen Vorgang gibt es keine Wiederherstellung und keine Mglichkeit Abbrechen aufzurufen. Grisbi zeigt eine Meldung an um das 'versehentliche' Zusammenfhren zu verhindern.
26
Hauptmen
13 HauptmenDie Menpunkte im Hauptmen sind intuitiv und groteils selbsterklrend. In diesem Kapitel werden die Menpunkte stichwortartig beschrieben.
13.1 Men DateiDas Men Datei enthlt folgende Eintrage:
Neue Datei: erstellt eine neue Grisbi Datei. Tastenkombination STRG+N ffnen: ffnet eine Grisbi Datei. Tastenkombination STRG+O Speichern: speichert nderungen in der Grisbi Datei. Tastenkombination STRG+S Speichern unter: speichert die Grisbi Datei unter einem anderen Namen Zuletzt geffnete Dateien: zeigt Meneintrge fr die zuletzt geffneten Dateien an Importieren: zeigt ein Untermen fr den Datenimport an Exportieren: zeigt ein Untermen fr den Datenexport an Debug Datei: prft die Grisbi Datei auf Konsistenz Schlieen: schliet die aktuell geffnete Datei, Grisbi wird nicht beendet. Tastenkombination STRG+W Beenden: beendet Grisbi. Tastenkombination STRG+Q
13.2 Men BearbeitenDas Men Bearbeiten enthlt folgende Eintrage:
Neue Buchung: erstellt eine neue Buchung. Tastenkombination STRG+T Die ausgewhlte Buchung als Vorlage verwenden: dupliziert die selektierte Buchung und ffnet die Buchung zum Bearbeiten Tastenkombination STRG+SHIFT+T Buchung lschen: lscht die selektierte Buchung Buchung klonen: dupliziert die selektierte Buchung. Tastenkombination STRG+C Buchung bearbeiten: zeigt das Buchungsformular fr die Bearbeitung der Buchung an Buchung regelmig ausfhren: ffnet den Planer und zeigt die selektierte Buchung als Vorlage fr geplante Buchungen an Buchung verschieben: verschiebt die selektierte Buchung auf ein anderes Konto Einstellungen: ffnet den Einstellungsdialog, siehe dazu auch Kapitel 17
13.3 Men KontenDas Men Konten enthlt folgende Eintrage:
Neues Konto: ffnet den Detaildialog fr die Kontoauswahl und legt ein neues Konto an Konto lschen: lscht das selektierte Konto Geschlossene Konten: ist nur aktiv wenn es geschlossene Konten gibt. Im Untermen werden geschlossene Konten angezeigt
27
Men Berichte
13.4 Men BerichteDas Men Berichte enthlt folgende Eintrage:
Neuer Bericht: erstellt einen neuen Bericht Bericht klonen: dupliziert den selektierten Bericht und ffnet den Bericht zum Bearbeiten. Tastenkombination STRG+SHIFT+C Bericht drucken: druckt den selektierten Bericht Bericht als Html exportieren: exportiert den selektierten Bericht im HTML Format Bericht als Csv exportieren: exportiert den selektierten Bericht im CSV Format Bericht importieren: importiert einen Bericht im IGSB Format von Grisbi Bericht exportieren: exportiert einen Bericht in das IGSB Format von Grisbi Bericht lschen: lscht den selektierten Bericht. Achtung: es gibt keine Wiederherstellung fr das Lschen von Berichten Bericht bearbeiten: ffnet den selektierten Bericht zum Bearbeiten
13.5 Men HilfeDamit die Hilfe angezeigt werden kann muss in den Einstellungen ein Browser konfiguriert sein, siehe dazu auch Kapitel 17.3. Das Men Hilfe enthlt folgende Eintrage:
Grisbi Handbuch: zeigt das Handbuch im HTML Format an, setzt eine Installation der Dokumentation voraus Schnellstart: zeigt eine Kurzform vom Handbuch fr einen Schnelleinstieg an, setzt eine Installation der Dokumentation voraus bersetzung: zeigt eine Beschreibung an wie Sie Grisbi bei der bersetzung untersttzen knnen, setzt eine Installation der Dokumentation voraus ber: zeigt den klassischen About Dialog an Grisbi Webseite: ffnet die Webseite von Grisbi in einem Browser Einen Fehler melden: ffnet die Loginseite vom Bugtracker in einem Browser Online Handbuch: ffnet die online Version vom Handbuch in einem Browser
28
Berichte
14 BerichteDie bersicht Berichte besteht aus zwei Bereichen: Im linken Bereich werden die erstellten Berichte aufgelistet, wenn es noch keine Berichte gibt ist dieser Bereich leer. Der rechte Bereich zeigt die Auswertung von Berichten an. Bei der Bearbeitung von einem Bericht werden die Detaildaten ebenfalls in diesem Bereich angezeigt.
14.1 EinleitungMit Berichten knnen Auswertungen von Konten und Buchungen erstellt werden. Berichte bentigen Kriterien fr die Auswertung, in Grisbi knnen die Kriterien sehr detailliert ausgewhlt werden, siehe dazu auch Kapitel 15. Es gibt eine Reihe von vordefinierten Berichten, diese knnen als Basis fr einen Bericht verwendet werden. Berichte knnen folgend erstellt werden:
Aufruf von Neuer Bericht mit der Schaltflche im linken Berich oder aus dem Hauptmen Berichte Es wird ein Dialog fr die Auswahl von vordefinierten Berichten angezeigt. Fr vordefinierte Berichte gibt es eine kurze Beschreibung im Auswahldialog. Der Bericht mit der Bezeichnung Benutzerdefinierter Bericht ist nicht vordefiniert Nach der Auswahl und dem Aufruf von OK wird der Bericht erstellt und im linken Berich angezeigt
Im Kapitel 15 wird die Erstellung und Anpassung von Berichten ausfhrlich beschrieben.
14.2 Vordefinierte BerichteEs gibt folgende vordefinierte Berichte:
Einnahmen und Ausgaben letztes Monat Einnahmen und Ausgaben aktueller Monat Einnahmen und Ausgaben aktuelles Jahr Einreichungen Scheck Monatliche Ausgaben nach Empfnger Einnahmen und Ausgaben Benutzerdefinierter Bericht
14.3 Bericht klonenMit der Funktionalitt Bericht klonen knnen Berichte dupliziert werden, ein Beispiel: Sie haben einen Bericht erstellt mit welchen Sie Konto A auswerten. Zustzlich bentigen Sie einen weiteren Bericht der Konto B auswertet. Rufen Sie dazu die Schaltflche oder den Meneintrag Bericht klonen auf. Der bestehende Bericht wird dupliziert und zum Bearbeiten geffnet. Es muss nur der Name und das Konto angepasst werden und der weitere Bericht ist fertig erstellt.
14.4 Berichte Import und ExportMit Grisbi knnen Berichte im egsb Format Importiert und Exportiert werden. Das Format egsb ist eine Eigenentwicklung von Grisbi - nur Grisbi kann dieses Format lesen oder schreiben. Fr den Export gibt es desweiteren noch ein HTML und CSV Format.
14.4.1
Bericht exportieren
Klicken Sie im linken Berich auf den Bericht welchen Sie exportieren wollen, dadurch wird im unteren Teil vom rechten Bereich die Schaltflche Exportieren aktiviert. Rufen Sie diese Schaltflche auf. Geben Sie im Dialog fr die Dateiauswahl das Verzeichnis und den Namen fr die Exportdatei ein. Mit dem Aufruf von OK wird der Export abgeschlossen.
29
Berichte Import und Export
14.4.2
Bericht importieren
Rufen Sie im unteren Teil vom rechten Bereich die Schaltflche Importieren auf. Geben Sie im Dialog fr die Dateiauswahl das Verzeichnis und den Namen fr die Importdatei ein. Mit dem Aufruf von OK wird der Import abgeschlossen.
14.5 Bericht bearbeitenEin Bericht kann mit dem Aufruf der Schaltflche Bericht anpassen bearbeitet werden. Nach dem Aufruf von Bericht anpassen wird im rechten Teil die Detailmaske fr die Bearbeitung von Berichten angezeigt. Die Detailmaske ist im Kapitel 15 ausfhrlich beschrieben.
14.6 Bericht lschenSie knnen einen Bericht mit dem Aufruf der Schaltflche Bericht lschen lschen. Grisbi zeigt eine Meldung an in welcher die Lschung besttigt werden muss. Achtung: Es gibt keine Wiederherstellung fr das Lschen von Berichten.
14.7 Bericht druckenAchtung: Grisbi bentigt fr den Druck als Backend LATEX mit mit Unicode (UTF-8) Untersttzung. Der Druck wird mit Bericht drucken, entweder aus des Men oder mit der Schaltflche im rechten Bereich aufgerufen. Es wird ein Dialog mit folgenden Auswahlmglichkeiten angezeigt:
Generell - Drucker: im Eingabefeld kann ein Drucker ausgewhlt werden, der Bericht wird an den Drucker gesandt und ausgedruckt Generell - Datei: speichert den Bericht in eine Datei. Mit dem Eing