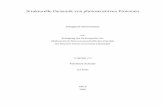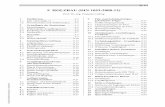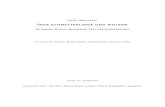Grundlagen der Bash-Programmierung › wp-content... · und Konfigurationswerkzeug namens...
Transcript of Grundlagen der Bash-Programmierung › wp-content... · und Konfigurationswerkzeug namens...
Grundlagen der Bash-
Programmierung
Begleitmaterial zu den Übungen
im Kurs Wirtschaftsinformatik II
Bachelorstudium Wirtschaftsinformatik
Sommersemester 2016 Prof. Dr. Peter Mandl, Björn Rottmüller, M. Sc.
II
Vorwort
Das vorliegende Skriptum befasst sich mit der heute in Linux-Derivaten stan-
dardmäßig verwendeten Bash-Kommandosprache. Anhand dieses Skriptums sol-
len Grundlagen zu Bash sowie erste Programmiertechniken zur Entwicklung von
Bash-Programmen vermittelt werden.
Der Schwerpunkt liegt im ersten Teil im Kennenlernen wichtiger Konzepte der
Bash sowie im Erlernen der wichtigsten Kommandos, wobei für das Verständnis
einiger grundlegender Aspekte auch auf Linux-Basiswissen eingegangen wird. Im
zweiten Teil werden die einführenden Konzepte zur Entwicklung von kleineren
Bash-Programmen vorgestellt.
Das Skriptum enthält einige Übungen, die während der Laborstunden zu bearbei-
ten sind.
Lernziele sind:
– Linux-Grundkonzepte, die für die Bash-Programmierung nützlich sind,
kennenlernen Hierzu gehören die Konzepte des Linux-Dateisystems und
von Linux-Prozessen sowie das Linux-Berechtigungskonzept. Auch der
Startvorgang eines Linux-Systems gehört dazu.
– Die Bash-Kommandosyntax sowie die grundlegenden Kommandos kennen-
lernen und anwen den können.
– Grundlagen der Bash-Programmierung kennenlernen und kleine Shellskrip-
te schreiben können.
Das Skriptum dient im Kurs Wirtschaftsinformatik II (Bachelorstudium Wirt-
schaftsinformatik) als Basis für die begleitenden Übungen zur Bash-
Programmierung.
Wir bedanken uns bei allen Studierenden und KollegInnen für Ihre Anregungen
sowie bei allen, die an diesem Skriptum mitgewirkt haben, insbesondere bei Tobias
Roithmeier und Felix Kraus.
München, im März 2016
Peter Mandl, Björn Rottmüller
III
Inhaltsverzeichnis
Vorwort ............................................................................................................................... II
Inhaltsverzeichnis ............................................................................................................. III
1 Einführung ....................................................................................................................... 8
1.1 Überblick über Linux-Derivate............................................................................... 8 1.2 Bourne, Korn, C-Shell, Bash, … ............................................................................ 10 1.3 Terminals und Shells ............................................................................................. 12 1.4 Starten und Beenden der Bash.............................................................................. 12
2 Grundlegende Konzepte .............................................................................................. 14
2.1 Linux-Verzeichnisse und Linux–Dateien ............................................................ 14 2.2 Linux-Prozesse ........................................................................................................ 15 2.3 Kommandosyntax .................................................................................................. 16 2.5 Umgebung und Umgebungsvariablen ................................................................ 18 2.7 Heimatverzeichnis und aktuelles Verzeichnis ................................................... 19 2.8 Reguläre Ausdrücke .............................................................................................. 19 2.9 Handbuchseiten und Hilfefunktion..................................................................... 21 2.10 Übungen ................................................................................................................ 22
2.10.1 Hinweise für Studierende der Hochschule München ........................... 22 2.10.2 Übung zu den Handbuchseiten ................................................................ 22 2.10.3 Übung zum Kommando help ................................................................... 23 2.10.4 Übung zu Umgebungsvariablen .............................................................. 23 2.10.5 Übung zu alias ............................................................................................ 23
3 Bash-Kommandos für die Dateibearbeitung .............................................................. 24
3.1 Dateien und Verzeichnisse .................................................................................... 24 3.2 Kommandoübersicht ............................................................................................. 27
3.2.1 Kommando echo ......................................................................................... 27 3.2.2 Kommando pwd ......................................................................................... 27 3.2.3 Kommando cd ............................................................................................. 28 3.2.4 Kommando ls .............................................................................................. 28 3.2.5 Kommando touch ....................................................................................... 29
Inhaltsverzeichnis
IV
3.2.6 Kommando mkdir ...................................................................................... 29 3.2.7 Kommando rmdir ....................................................................................... 29 3.2.8 Kommando cp ............................................................................................. 30 3.2.9 Kommando cat ............................................................................................ 30 3.2.10 Kommando less oder more ........................................................................ 30 3.2.11 Kommando mv............................................................................................ 31 3.2.12 Kommando rm ............................................................................................ 31 3.2.13 Kommando ln .............................................................................................. 32 3.2.14 Kommando wc ............................................................................................ 32
3.3 Ein- und Ausgabekanäle von Prozessen ............................................................ 33 3.4 Pipes ........................................................................................................................ 34 3.5 Quoting und Expandierungen .............................................................................. 35 3.6 Kommando-Historie ............................................................................................. 36 3.7 Übungen ................................................................................................................. 38
3.7.1 Übung zur Kommandohistorie ................................................................. 38 3.7.2 Übung zur Datei- und Verzeichnisbearbeitung...................................... 38
4 Linux-Berechtigungen .................................................................................................. 42
4.1 Berechtigungskonzept .......................................................................................... 42 4.2 Spezielle Kommandos ........................................................................................... 44
4.2.1 Kommando chmod ..................................................................................... 45 4.2.2 Kommando chown ..................................................................................... 45 4.2.3 Kommando chgrp ....................................................................................... 46 4.2.4 Kommando umask ..................................................................................... 46
4.3 Login- und Bash-Profiling .................................................................................... 47 4.4 Übungen ................................................................................................................. 49
4.4.1 Übung zum Berechtigungskonzept .......................................................... 49 4.4.2 Übung mit umask ....................................................................................... 50 4.4.3 Übung .bashrc verändern .......................................................................... 50
5 Linux-Internas ................................................................................................................ 51
5.1 Linux-Bootvorgang ............................................................................................... 51 5.2 Init-System .............................................................................................................. 51
5.2.1 SysVinit ........................................................................................................ 52 5.2.2 Systemd ........................................................................................................ 54 5.2.3 Exkurs: Startup mit launchd unter OS X ................................................. 54
5.3 Einige Kommandos für Prozesse ......................................................................... 54
Inhaltsverzeichnis
V
5.3.1 Kommando ps ............................................................................................. 54 5.3.2 Kommando pstree ...................................................................................... 56 5.3.3 Kommando top ........................................................................................... 56 5.3.4 Kommando kill ........................................................................................... 57
5.4 Hintergrundprozesse und Dämonen .................................................................. 57 5.5 Übungen .................................................................................................................. 59
5.5.1 Übung mit ps ............................................................................................... 59 5.5.2 Übung mit top und pstree ......................................................................... 59 5.5.3 Übung mit Hintergrundprozess ............................................................... 60 5.5.4 Übung zum Beenden eines Prozesses ...................................................... 60 5.5.5 Übung zum Beenden eines Prozesses ...................................................... 60 5.5.6 Übung zum Startup mit SysVinit ............................................................. 61
6 Grundlagen der Bash-Programmierung ..................................................................... 62
6.1 Aufbau eines Bash-Skripts .................................................................................... 62 6.2 Übergabeparameter und Rückgabewerte ........................................................... 63 6.3 Bedingungen ........................................................................................................... 64 6.4 if-Anweisung .......................................................................................................... 66 6.5 for-Schleife ............................................................................................................... 66 6.6 while-Schleife .......................................................................................................... 67 6.7 Funktionen .............................................................................................................. 67 6.8 Globale und lokale Variablen ............................................................................... 68 6.9 Übungen .................................................................................................................. 69
6.9.1 Übung: Erstes Bash-Skript ......................................................................... 69 6.9.2 Übung zur Parameterübergabe ................................................................ 70 6.9.3 Übung zum Debugging von Shell-Skripts .............................................. 70 6.9.4 Übung mit if-Anweisung ........................................................................... 71 6.9.5 Übung mit for-Schleife ............................................................................... 71 6.9.6 Übung mit while-Schleife .......................................................................... 72 6.9.7 Übung: Shell-Skript zum Bewegen von Dateien .................................... 72 6.9.8 Übung: Shell-Skript zum Bewegen von Dateien (Erweiterung) .......... 75 6.9.9 Übung zum Übersetzen und Ausführen von Java-Programmen ........ 76
7 Weitere interessante Kommados ................................................................................. 80
7.1 Kommandos zur Mustersuche ............................................................................. 80 7.1.1 Kommando grep ......................................................................................... 80 7.1.2 Kommando egrep ....................................................................................... 80
Inhaltsverzeichnis
VI
7.1.3 Kommando fgrep ........................................................................................ 81 7.2 Kommandos zur Datei- und Datenbearbeitung ................................................ 81
7.2.1 Kommando tr .............................................................................................. 81 7.2.2 Kommando head ......................................................................................... 81 7.2.3 Kommando tail ............................................................................................ 82 7.2.4 Kommando printf ....................................................................................... 82 7.2.5 Kommando find .......................................................................................... 82
7.3 Sonstige nützliche Kommandos .......................................................................... 83 7.3.1 Kommando whois ....................................................................................... 83 7.3.2 Kommando which ...................................................................................... 83 7.3.3 Kommando who ......................................................................................... 83
7.4 Weitere interessante Kommandos....................................................................... 84
8 Zusammenfassung ........................................................................................................ 85
Anhang: Gebräuchliche Linux-Editoren ....................................................................... 86
Editor vi ......................................................................................................................... 86 Editor nano .................................................................................................................... 88 Editor emacs .................................................................................................................. 89
Literaturhinweise und Web-Links ................................................................................. 91
Sachwortverzeichnis ........................................................................................................ 92
1 Einführung
8
1 Einführung
Dieses Kapitel gibt einen ersten Einblick in das Betriebssystem Linux und in die
Shellp-Programmierung, soweit dies für das Verständnis der Bash erforderlich ist.
Die wichtigsten Linux-Derivate und einige heute verfügbare Shell-Dialekte werden
kurz vorgestellt.
Zielsetzung
Der Studierende soll einen Überblick über die verschiedenen Linux-Derivate und
Shell-Dialekte erhalten. Er soll am Ende des Kapitels in der Lage sein, sich an ei-
nem Linux System an- und abzumelden, sowie eine entsprechende Shell zu starten
und beenden.
Wichtige Begriffe
Linux, Linux-Derivat, Linux-Distribution, Login, Logout, Terminal, Shell, Bash.
1.1 Überblick über Linux-Derivate
Der 25. August 1991 gilt als die von unterschiedlichen Quellen verifizierte Ge-
burtsstunde von Linux, an diesem Tag kündigte der finnische Student der Univer-
sität Helsinki, Linus Benedict Torvalds, den ersten Kernel seines Betriebssystems
via Usenet-Posting an. Aus einem selbstgeschriebenen Terminalemulator entwi-
ckelte sich ein vollständiges Betriebssystem, das schließlich als „Linux“ bezeichnet
wurde. Daraus zweigen bis heute unterschiedliche Distributionen ab, welche sich
in einigen Aspekten unterscheiden. Gemeinsam ist ihnen aber der Kernel, also das
Herzstück des Betriebssystems. Obwohl Andrew Tanenbaum, der Entwickler des
Betriebssystems „MINIX“ damals behauptete, Linux sei obsolet, ist Linux heute
das meistgenutzte Betriebssystem im professionellen und wissenschaftlichen Um-
feld. Etliche Supercomputer, darunter ein Großteil der NASA, werden unter Linux
betrieben. Anfang 1992 kündigte Linus Torvalds eine Lizenzänderung an, Ende
1992 wurde die erste Version unter einer neuen Lizenz, der GNU General Public
License veröffentlicht. Diese Lizenz erlaubt das Verwenden, Untersuchen, Verbrei-
ten und Verändern durch Endbenutzer.
1 Einführung
9
Es gibt heute viele Distributionen, von denen einige auch im Enterprise-Bereich
mit entsprechenden Services verkauft werden. Eine Übersicht hierzu gibt Abbil-
dung 1-1.
Obwohl Linux üblicherweise mit graphischer Benutzeroberfläche installiert wer-
den kann, ist es möglich auf all die optionale Grafik zu verzichten. Diese Handha-
bung findet sich häufig im Serverbetrieb, in dem Linux- und Netzwerkspezialisten
auf Sicherheit achten müssen und meist bei Nutzung der Kommandozeile schnel-
ler und effizienter arbeiten können. Die meisten Linux-Distributionen erlauben
durch Live-Images das dirkete Booten von CDs bzw. DVDs, USB-Sticks und ande-
ren Speichermedien für erste Versuche und auch für Diagnose-Einsätze.
Die Distribution Fedora verdankt ihren Namen seinem Vorgänger, dem Red Hat-
Linux. Dessen Logo zeigt einen roten Filzhut, einen Fedora. Es handelt sich um
RPM-basierte Linux-Distribution. RPM (Red Hat Package Manager) ist die vom
Vorgänger Red Hat entwickelte zur Verwaltung der in der Distribution enthalte-
nen Softwarepakete. Fedora ist der direkte Nachfolger Red Hats und dient als Te-
stumgebung. Dieser Status sorgt für seine Beliebtheit innerhalb der Community.
Red Hat entwickelte sich zu Red Hat Enterprise Linux, einer Distribution mit Kauf-
lizenz weiter. Diese Distribution ist für Unternehmen (Enterprises) abgestimmt,
was alleine schon am signifikant längeren Lebenszyklus einer Version (ca. zehn
Jahre) erkennbar wird. Der Lebenszyklus beträgt bei Fedora im Vergleich dazu
etwa ein Jahr.
Eine ebenfalls sehr häufig verwendete Distribution ist CentOS (Community Enter-
prise Operating System). CentOS ist binärkompatibel zu Red Hat Enterprise Linux
und stellt eine kostengünstige Alternative dar, da es ebenso auf die Bedürfnisse
großer Unternehmen ausgerichtet ist. Binärkompatibilität bedeutet, dass Pro-
gramme auch ohne erneutes Kompilieren auf dem jeweils anderen System erfolg-
reich ausführbar sind.
OpenSUSE, welches nun frei verfügbar ist, hat seinen Fokus eher auf Benutzer-
freundlichkeit gelegt. Das aus SUSE Linux entstandene Betriebssystem, welches
ebenfalls in einer Enterprise Version erhältlich war, hat ein eigenes Installations-
und Konfigurationswerkzeug namens „YaST“, Abkürzung für („Yet another Setup
Tool“).
Debian Linux ist nach dem von Debian abstammenden Ubuntu das meist verbrei-
teste, freie Desktop-Betriebssystem. Es wird neben Red Hat Enterprise Linux und
Windows auch auf der internationalen Raumstation, der ISS, eingesetzt.
1 Einführung
10
Das bekannteste Desktop-Linux-Derivat ist wohl Ubuntu. Es wird kostenlos be-
reitgestellt. Dies spiegelt sich auch im Namen des Debian-Derivates wider, denn
„Ubuntu“ kommt aus den Sprachen der afrikanischen Völker Zulu und Xhosa und
steht für „Menschlichkeit“ und „Gemeinsinn“. Der Schwerpunkt liegt auf der Be-
nutzerfreundlichkeit, die Einstiegshürde für Linux-Neulinge ist vergleichsweise
gering.
Android ist wohl das unbewusst am meisten genutzte Betriebssystem, das auf
einem Linux-Kernel aufsetzt. Auch von Android werden Derivate gelistet, z.B. das
Fire OS, welches von Amazon für eigene Produkte (z. B. Kindle, Fire Phone) ver-
wendet wird. Schließlich ist noch das von Google entwickelte Chrome OS zu nen-
nen.
Abbildung 1-1: Entwicklung von Linux und den wichtigsten Distributionen
1.2 Bourne, Korn, C-Shell, Bash, …
Eine Shell ist in Linux ein Kommandointerpreter, der in einem Terminal ausge-
führt wird. Die Shell ist auf den ersten Blick vergleichbar mit der Kommandozeile
(Programm cmd.exe) aus der Microsoft-Welt. Neben dem Ausführen einfacher,
einzelner Befehle ermöglicht eine Shell unter Linux die Entwicklung und Ausfüh-
rung äußerst leistungsfähiger Programme (sog. Shell-Skripte), die in der Praxis
MINIX (1987)
Linux 1.0 (1994)
UNIXeTanenbaum
CentOS
Debian RedHat
Erste Veröffentlichung: 1991
Linux 2.0 (1996)
...Ein gemeinsamer Kernel als Basis für mehrere Linux-Distributions
SUSE
FedoraEnterprise Linux
Chrome OS
Android
Linux heute 4.4 (2016)
Ubuntu OpenSUSE Fire OS
Amazon
1 Einführung
11
zum Beispiel zur Administration von Serverrechnern eingesetzt werden. So wer-
den beispielsweise auf Serverrechnern automatische Backups von Dateien mit
Shell-Skripten realisiert.
Unter einer Shell versteht man die traditionelle Benutzerschnittstelle unter Unix-
und Unix-ähnlichen Betriebssystemen. Der Begriff Shell ist allerdings als Oberbe-
griff für verschiedene Kommandozeileninterpreter zu verstehen, sodass viele un-
terschiedliche „Shells“ existieren. Diese unterscheiden sich meist in den verfügba-
ren Befehlen bzw. in der Syntax der Befehle. Die gängigsten Shells sollen kurz er-
wähnt werden:
– Bourne-Shell (sh): Die Bourne-Shell ist Vorfahre vieler heutiger Shells. Noch
heute finden sich in vielen Unix-Distributionen Nachfolger der Bourne-Shell.
– Weitere Shells sind die Korn-Shell (ksh), die C-Shell (csh), die Thompson-
Shell (osh) und die TENEX-C-Shell (tcsh). Die Korn-Shell wurde für Unix
System V entwickelt, die C-Shell entstand für Berkeley-Unix, die Thomson-
Shell war in den 70er-Jahren die Unix-Standard-Shell und wurde später
durch die Bourne-Shell ersetzt. Die TENEX-C-Shell ist eine Weiterentwick-
lung der C-Shell und wird heute noch häufig unter Linux und auch unter
Mac OS X verwendet.
– Bash (Bourne-again-shell): Die Bash ist eine Weiterentwicklung der Bourne-
Shell und heute die Standard-Shell für viele Linux-Distributionen. Sie ent-
hält viele Merkmale der anderen Shells. Bash ist auch unter Mac OS X und
vielen anderen Unix-Derivaten verfügbar.
Die meisten Shells bieten ähnliche Möglichkeiten, teilweise mit identischer, aber
auch mit unterschiedlicher Syntax an. Beispielhafte Funktionen sind das Starten
von Programmen in einem eigenen Prozess sowie die Umlenkung von Ein- und
Ausgaben, welche die Programme benötigen bzw. produzieren (z.B. Umlenken der
Ausgabe eines Programms in eine Datei oder in die Eingabe für ein weiteres Pro-
gramm). Auch Kontrollstrukturen wie Schleifen (for, while, ...) und Bedingungen
(if – then – else) werden unterstützt, so dass man ganze Shell-Programme als Folge
von Shellkommandos, die in Kontrollstrukturen eingebettet werden, entwickeln
kann. Dies nennt man auch Shell-Programmierung. Diese Shell-Programme wer-
den in Editoren geschrieben, können in Dateien, als sog. Shell-Skripte abgelegt und
in der Kommandozeile durch Angabe des Dateinamens zum Ablauf gebracht wer-
den.
1 Einführung
12
1.3 Terminals und Shells
Ein Benutzer meldet sich in Linux wie in Unix zunächst über ein sog. Terminal an.
Im Gegensatz zu den ersten Unix-Varianten, in denen Terminals physikalische
Einheiten mit Bildschirm und Tastatur für den Zugang zu den Rechnern waren,
handelt es sich heute nicht mehr um klassische Terminals, sondern vielmehr um
eine grafische Benutzerumgebung. Informationen zu den im Betriebssystem konfi-
gurierten Terminals fand man früher in Konfigurationsdateien des Systems wie z.B.
/etc/ttys.
Der Anmeldevorgang wird also üblicherweise durch eine grafische Benutzerober-
fläche unterstützt, aber auch ein Zugang über eine einfache Textkonsole ist mög-
lich. Vor allem bei Serversystemen ist die Textkonsole die übliche Einstiegsvariante.
Typische grafische Arbeitsumgebungen bzw. Desktops unter Linux sind KDE1,
GNOME2, und XFCE3.Terminals können also heute aus der grafischen Linux-
Oberfläche gestartet werden, was sich je nach Linix-Distribution immer ein wenig
anders darstellt. Man muss also in der jeweiligen GUI etwas suchen.
1.4 Starten und Beenden der Bash
Zum Starten einer Bash gibt man einfach den Namen der Shell als Kommando in
der Kommandozeile ein. Will man die Bash verlassen, verwendet man das Kom-
mando exit:
$ bash
... beliebige Kommandos eingeben
$ exit
In Linux wird beim Starten der Bash ein neuer Prozess erzeugt, in dem der Kom-
mandointerpreter gestartet wird. Dieser Prozess erhält einen eigenen Adressraum
und erbt die Eigenschaften des Prozesses, von dem aus das Starten initiiert wurde
(Mandl 2014).
1 http://www.kde.de, letzter Zugriff am 24.02.2016.
2 https://www.gnome.org/, letzter Zugriff am 24.02.2016.
3 http://www.xfce.org/, letzter Zugriff am 24.02.2016.
1 Einführung
13
Hinweis: Das Zeichen „$“ wird auch als Kommando-Prompt (engl. “auffordern“)
bezeichnet und kann – je nach Einstellung – variieren. Es ist sogar über die Shell
beliebig um zusätzlichen Informationen (z.B. Rechnername, Benutzername, Datum,
…) erweiterbar.
2 Grundlegende Konzepte
14
2 Grundlegende Konzepte
Zielsetzung des Kapitels
Der Studierende soll am Ende des Kapitels die grundlegenden Konzepte von
Linux (Datei, Dateisystem, Verzeichnis, Prozess, Umgebungsvariablen, reguläre
Ausdrücke) erläutern können. Ebenso soll der Studierende die Kommandosyntax
und grundlegende reguläre Ausdrücke kennen und anwenden können.
Wichtige Begriffe
Prozess, Datei, Verzeichnis, Verzeichnisbaum, Umgebungsvariable, regulärer
Ausdruck.
2.1 Linux-Verzeichnisse und Linux–Dateien
Das Linux-Dateisystem ist logisch in einer hierarchischen Baumstruktur organisier,
die heute einer Standardisierung unterliegt. Der Standard wird als Filesystem Hie-
rarchy Standard (FHS) { XE "FHS" }bezeichnet. FHS ist eine Richtlinie für die logi-
sche Verzeichnisstruktur Unix-ähnlicher Betriebssysteme und wird von der Linux
Foundation (Linux Foundation 2016), einem gemeinnützigen Konsortium gepflegt.
Das Dateisystem beginnt mit einer „Wurzel“ (auch Rootverzeichnis genannt), die
mit dem Symbol „/“ beginnt und ist in Subverzeichnisse strukturtiert. Die folgende
Tabelle beschreibt die wichtigsten Subverzeichnisse unter dem Rootverzeichnis,
die in einem FHS-konformen Dateisystem vorhanden sein sollten. Nicht jede Dis-
tribution hält sich genau an die Vorgaben. Unter jedem Subverzeichnis kann natür-
lich wieder ein komplexer Unterbaum liegen.
Bezeichnung Inhalt
/bin Binärdateien, grundlegende Befehle
/boot Bootloader zum Starten des Systems
/dev Gerätedateien, externe Geräte (z.B. Festplatte) werden in sog.
Gerätedateien beschrieben, die aus Sicht des Anwender wie eine
einfache Datei aussehen.
2 Grundlegende Konzepte
15
/etc Systemkonfiguration für den Rechner
/home Verzeichnis, in dem für die Benutzer Subverzeichnisse angelegt
werden
/lib Biibliotheken und Kernel-Module
/media Einhängeposition für Unterdateisysteme wechselnder Datenträ-
ger wie CD-ROMs
/mnt Temporär eingebundene (gemountete) Dateisysteme
/opt Anwendungsprogramme
/proc Informationen zu laufenden Prozessen
/root Verzeichnis der Rootberechtigung (Admin-Kennung)
/sbin Binärdateien für Systemprogramme
/tmp Ablage für temporäre Dateien
/srv Datenablage für Systemdienste
/usr Programmdateien
/var Veränderliche Dateien wie Logging-Dateien
…
2.2 Linux-Prozesse{ XE "Prozess" }
Jedes Programm wird in Linux in einer Ablaufumgebung gestartet, die als Prozess
bezeichnet wird. Ein Prozess erhält einen eigenen Speicher (virtueller Adressraum
genannt) zugeordnet und konkurriert mit anderen Prozessen um die vorhandenen
CPUs.
Welche Prozesse im System gerade aktiv sind, kann man sich über Kommandos
genauer anschauen. Beispielsweise dienen die Kommandos top und ps dazu, sich
eine Übersicht über alle laufenden Prozesse auf dem Bildschirm auszugeben.
Ruft man ein Programm auf, wird ein Prozess erzeugt. Unter Linux kann man
auch angeben, dass nicht unbedingt ein eigener Prozess mit eigenem Adressraum
erzeugt wird (das ist nämlich aufwändig). In diesem Fall wird ein Thread erzeugt.
Für die weitere Betrachtung ist das aber nicht von Belang (siehe hierzu (Mandl
2014)).
2 Grundlegende Konzepte
16
Beim Systemstart werden auch schon spezielle Systemprozesse erzeugt. Prozesse
bekommen die Namen der in ihnen laufenden Programme. Einige wichtige Sys-
temprozesse sind initd bzw. systemd, inetd, cron und syslogd.
Während ihrer Laufzeit wird ihnen ein eindeutiger Identifier, die sog. Prozess-
Identifikation oder PID zugeordnet. Ein Prozess, der einen anderen erzeugt, wird
als Elternprozess bezeichnet. Der neu erzeugte Prozess heißt Kindprozess.
Auch die Prozesse sind damit in einer Baumstruktur angeordnet. Der erste Pro-
zess, der im System gestartet wird (je nach Statrprozedere ist das z.B. der initd-
Prozess oder der systemd-Prozess oder unter Mac OS X der launchd-Prozess)
erzeugt weitere Prozesse, diese wiederum neue und so entsteht der Prozessbaum.
Wenn man innerhalb einer Bash-Session ein Kommando aufruft, wird dies in ei-
nem eigenen Prozess ausgeführt. Es wird also von der Bash ein Kindprozess für
die Ausführung des Kommandos erzeugt.
2.3 Kommandosyntax{ XE "Kommandosyntax" }
Die Bash ist ein Kommandointerpreter, der Eingabezeichen untersucht und ein
Kommando erkennen muss. Erst wenn ein Kommando syntaktisch fehlerfrei iden-
tifiziert wurde, kann es ausgeführt werden. Dazu braucht es einer speziellen
Sprachdefinition. Um Kommandos zu beschreiben ist eine Metasyntax erforderlich.
Hierzu soll ein erster Einstieg gegeben werden. Ein Bash-Kommando ist allgemein
wie folgt aufgebaut:
Kommandoname [<optionen>] [<argumente>]
Kommandoname gibt die eindeutige Bezeichnung eines Kommandos an. Der
Kommandoname kann - muss nicht – um eine Liste von Optionen ergänzt wer-
den. Optionen beginnen normalerweise (nicht in jedem Fall) mit den Zeichen „-
“ und sind durch einen Buchstaben gekennzeichnet. Anschließend können Para-
meter (Argumente) angegeben werden. Die eckigen Klammern deuten an, dass die
Eingaben optional, also nicht zwingend sind. Jedes Kommando hat natürlich seine
eigenen Optionen und Argumente.
Bevor wir auf Bash-Kommandos im Einzelnen eingehen, sollen zunächst allgemei-
ne Aspekte zur Syntax erläutert werden. Man spricht hier auch von der Metasyn-
tax.
Man unterscheidet interne und externe Kommandos. Interne Kommandos startet
die Bash selbst, sie sind also Bestandteil der Bash. Externe Kommandos führt die
Bash nicht selbst aus, sondern startet dafür eine ausführbare Datei (z.B. ein eigenes
2 Grundlegende Konzepte
17
Bash-Skript oder ein Programm. Die Kommandos ls und pwd sind beispielsweise
externe Kommandos, während es sich bei cd, echo, exit usw.um interne Kom-
mandos handelt. Externe Kommandos müssen über den eingestellten Suchpfad
(Umgebungsvariable PATH, siehe weiter unten) im Zugriff sein. Es können beliebi-
ge Programme, auch selbsentwickelte Bash-Skripts sein. Für die Nutzung in der
Bash spielt es aber keine wesentliche Rolle, ob es sich um ein internes oder externes
Kommando handelt.
Eine Zeichenfolge, die von der Bash als zusammengehörig betrachtet wird, be-
zeichnen wir als Token. Ein Bezeichner oder Name ist dann ein Token, das nur aus
alphanumerischen Zeichen und Unterstrichen besteht und mit einem Buchstaben
oder Unterstrich beginnt. Grundsätzlich wird zwischen Groß- und Kleinschrei-
bung unterschieden.
Die folgende Tabelle gibt die in der Bash verwendeten Sonderzeichen an:
Sonderzeichen Bedeutung
| & ; ( ) < > Leerzeichen Tabulator Zeichen dienen als Trenner für Tokens
und haben unterschiedliche Funktionen.
„|“ ist z.B. das Pipe-Symbol (siehe unten).
Leerzeichen, Tabulator, Zeilenumbruch
sind Trennzeichen, die in einer speziellen
Umgebungsvariablen mit dem Namen
IFS (Internal Field Separator) definiert
sind. Umgebungsvariablen werde weiter
unten eingeführt.
|| & && ( ) | ! Newline Operatoren, „&&“ ist z.B. das logische
Und-Symbol, „!“ die logische Negation.
case do done elif else esac fi for
function if in select then until
while time
Reservierte Wörter mit Sonderbedeutun-
gen für Anweisungen in der Bash. Die
Schlüsselwörter case, if, do, ...
werden in Sprachkonstrukten genutzt.
` ´ “ Die Apostrophe haben in der Bash eine
besondere Bedeutung und werden unter
dem Begriff „Quoting“ noch erläutert.
2 Grundlegende Konzepte
18
Weiterhin verwenden wir folgende Notation:
Notation Bedeutung
a|b Auswahl: entweder a oder b.
{a,b,c} Auswahl aus einer Liste von Tokens.
[a,b] Optionale Angabe, entweder a oder b
<name> Platzhalter mit vorgegebenen Namen für
einen Wert.
Noch ein Hinweis. Man kann übrigens auch jedes Kommando beliebig umgenen-
nen oder neue Kommandos zusammenstellen, indem man das Kommando alias
nutzt. Im folgenden Beispiel wird ein neues Kommando mit der Bezeichnung
list eingeführt, das bei Aufruf ls –al ausführt:
alias list=“ls –al“
2.5 Umgebung und Umgebungsvariablen{ XE
"Umgebungsvariable" }
Prozesse können in ihrer internen Umgebung Variablen anlegen. Die Variablen
bekommen Namen und können mit Werten belegt werden, die dann im Programm
benutzt werden können. Diese Variablen werden auch als Umgebungsvariablen
bezeichnet. Wenn ein vorhandener Prozess einen weiteren Prozess startet vererbt
er seine Umgebung mit allen Variablen an den neu erzeugten Prozess. Der neu
erzeugte Prozess kann dann aber seine Variablen verändern, ohne dass dies der
erzeugende Prozess mitbekommt.
Auch systemweit sind Umgebungsvariablen vorhanden, die an die Prozesse ver-
erbt werden. Zu den wichtigsten Umgebungsvariablen, die im System meist vor-
definiert sind, gehören z.B. PATH, HOME und LOGNAME. PATH enthält zum Beispiel
alle Dateipfade, in denen bei Aufruf eines Programms die ausführbare Datei ge-
sucht wird. Umgebungsvariablen werden üblicherweise mit einem vorangestellten
„$“-Zeichen angesprochen, bei der Zuweisung eines Werts auf eine Variable wird
aber das „$“-Zeichen nicht angegeben. Umgebungsvariablen können wie folgt
genutzt werden:
2 Grundlegende Konzepte
19
Allgemeine Syntax für die Zuweisung:
<Name>=<wert>
Nutzungsbeispiele:
HOME=/home/mandl
PATH=/bin
PATH=$HOME
Hallo=“Hallo Linux“
2.7 Heimatverzeichnis und aktuelles Verzeichnis
Jedem Benutzer wird ein spezielles Verzeichnis im Dateisystem von Linux zuge-
ordnet. Der Verzeichnisname stimmt in der Regel mit dem Benutzernamen überein.
Dieses Verzeichnis wird als Heimatverzeichnis oder Home-Verzeichnis bezeichnet. In
diesem Verzeichnis wird man nach dem Login-Vorgang positioniert. Im Dateisys-
tem wird es üblicherweise unter dem Subverzeichnis /home angelegt. In der Um-
gebungsvariable $HOME wird der Name des aktuellen Home-Verzeichnisses ge-
speichert.
Im Home-Verzeichnis kann man seine eigenen Dateien und Verzeichnisse verwal-
ten und hat dazu alle Rechte. Möchte man Dateien in anderen Verzeichnissen (z.B.
in Home-Verzeichnissen anderer Benutzer) bearbeiten, so benötigt man meist spe-
zielle Rechte. Das Rechtekonzept von Linux werden wir weiter unten noch genau-
er betrachten. Ein spezieller Benutzer, der sog. Superuser, darf alle Dateien im
gesamten Dateisystem bearbeiten.
Mit dem Kommando cd (change Directory), das wir später noch kennenlernen
werden, können wir z.B. von jeder Position im Dateisystem auf das Home-
Verzeichnis zurückkommen, in dem wir einfach folgendes Kommando in der Bash
eingeben:
cd
Alternativen:
cd $HOME
cd ~
2.8 Reguläre Ausdrücke
Reguläre Ausdrücke { XE " Reguläre Ausdrücke" } (Regular Expressions) erleich-
tern das Arbeiten in der Bash. Bei der Verwendung von bestimmten Linux- oder
2 Grundlegende Konzepte
20
Bash-Befehlen bietet es sich an, auf reguläre Ausdrücke zurückzugreifen. Damit
muss nicht mehr jede Datei einzeln angesprochen werden, sondern es können z.B.
Ausdrücke erstellt werden, die eine zusammengehörige Menge an Dateien filtern.
Einen kurzer Auszug aus der Liste der Möglichkeiten bietet folgende Tabelle:
Syntax Bedeutung
* Beliebig viele Zeichen.
? Genau für ein Zeichen.
[a-z] Genau ein Zeichen zwischen a und z.
[!Bb] Weder ein ‚B’ noch ein ‚b’ erlaubt.
{info, hinweis, hilfe}.txt Eine der drei Dateien info.txt, hinweis.txt oder hil-
fe.txt.
b*|info* Alle Dateien, die mit ‚b’ oder ‚info’ beginnen.
Weiterführende Informationen zu regiulären Ausdrücken finden sich beispiels-
weise unter (Expressions 2016). Im Folgenden finden Sie erste Anwendungen von
regulären Ausdrücken. Die weitere Nutzung folgt in Übungen.
Beispiel Beschreibung
cp *.txt test Kopiert sämtliche Dateien mit der Endung txt in den Ord-
ner (Verzeichnis) mit der Bezeichnung test.
Voraussetzung: Der Order test ist vorhanden und Dateien
mit dieser Endung existieren.
mv ??april* april Verschiebt alle Dateien, in deren Dateinamen das Wort ap-
ril vorkommt in ein Verzeichnis namens april.
Voraussetzung: Der Ordner april ist vorhanden und Bei-
pieldateien mit Namen wie beispielsweise
01april2009.txt oder 09april2007.txt sind eben-
falls vorhanden.
rm bin/*.class Löscht alle Dateien, die die Zeichenfolge *.class enthal-
ten, aus dem Verzeichnis bin.
2 Grundlegende Konzepte
21
2.9 Handbuchseiten und Hilfefunktion
Um Informationen zu Bash-Kommandos zu erhalten, kann man die Handbuchsei-
ten (engl. manual) des Systems nutzen. Hierfür gibt es das Kommando man.
Die Handbuchseiten sind in sog. Sektionen geordnet, die durchnummiert sind.
Beispielweise enthält die Sektion 1 Informationen zur Überschrift „General com-
mands (tools and utilities)“, die Sektion 2 zu „System calls and error num-
bers“ und die Sektion 3 zu „Libraries“ usw.
man
Beschreibung Zeigt die Handbuchseiten (manual page) zum spezifizier-
ten Befehl (Kommando) an.
Syntax man [<gruppe>] [<optionen>] <kommando>
Die Gruppe, besser auch Abschnitt genannt, wählt einen
bestimmten Abschnitt aus den Handbuchseiten aus.
Beispiele # Die Handbuchseite mit allen Sektionen für das
# Programm echo anzeigen
man echo
# Die Handbuchseite mit der Sektionen für das Programm
# ps anzeigen
man 1 ps
# Hilfe für das Kommando man ausgeben
man --help
Das Programm man wird mit der Taste „q“ beendet. Die Navigation erfolgt dem
den Pfeiltasten nach oben bzw. unten.
Weiterhin kann man mit dem Kommando help gezielt die Syntax für ein konkre-
tes internes Bash-Kommando anzeigen lassen.
help
Beschreibung Zeigt die Syntax für ein internes Bash-Kommando an.
Syntax help <kommando>
Beispiele # Zeigt die Kommandosyntax des Kommandos echo an.
help echo
2 Grundlegende Konzepte
22
2.10 Übungen
2.10.1 Hinweise für Studierende der Hochschule München
Beim Booten auf einem PC in einem Labor in der Fakultät 07 wird ein Fenster an-
gezeigt, in dem das zu bootende Betriebssystem (genauer, die Festplattenpartition,
auf dem das Betriebssystem zu finden ist) gewählt werden kann. Wählen Sie Linux
(CentOS in unserem Fall) aus und drücken Sie die Enter-Taste. Nach einer gewis-
sen Zeit erscheint der Login-Screen.
Melden Sie sich mit Ihrer Ibw-Nummer („ifwXXXXX“) als Benutzername und Ih-
rem AFS-Passwort an (z.B. die ersten acht Ziffern der Matrikelnummer). Es wird
der gleiche Benutzername und das gleiches Passwort wie unter Windows ver-
wendet.
In unserer Laborumgebung wird beim Login in Linux ein sog. LDAP-Request an
einen im Netzwerk vorhandenen LDAP-Server abgesetzt. “LDAP“ steht für
Lightweigth Directory Access Protocol. In diesem Directory (Verzeichnis) verwal-
tet der LDAP-Server alle Benutzerinformationen der Fakultät. Als Antwort auf den
LDAP-Request übergibt der Server dem Laborrechner alle Informationen zu dem
Benutzer, der sich gerade anmeldet, u.a. auch den Verweis auf ein Dateiverzeichnis,
das der Benutzer für seine Zwecke verwenden darf (Home-Verzeichnis) und die
Login-Shell. Letztere ist standardmäßig die TENEX-C-Shell (tcsh), weshalb beim
Start eines Terminals auch zunächst mit dieser Shell gearbeitet wird.
In unseren Übungen wechseln Sie daher immer zuerst auf die Bash. Hierzu im
Terminal einfach bash eintippen und mit Enter bestätigen.
$ bash
2.10.2 Übung zu den Handbuchseiten
Lesen Sie die Handbuchseiten zur bash mit dem Kommando man. Geben Sie auch
die Kommandoübersicht mit man -help aus. Üben Sie den Umgang mit den
Kommandos und notieren Sie wichtige Aspekte, Sie müssen noch nicht alles ver-
stehen.
_________________________________________________________________________
_________________________________________________________________________
_________________________________________________________________________
_________________________________________________________________________
2 Grundlegende Konzepte
23
2.10.3 Übung zum Kommando help
Betrachten Sie sich mit den Kommandos help echo und help if die internen
Kommandos der Bash und notieren Sie wichtige Aspekte, Sie müssen noch nicht
alles verstehen.
_________________________________________________________________________
_________________________________________________________________________
_________________________________________________________________________
_________________________________________________________________________
_________________________________________________________________________
_________________________________________________________________________
_________________________________________________________________________
2.10.4 Übung zu Umgebungsvariablen
Betrachten Sie sich mit dem Kommando env bzw. printenv die in Ihrer Bash-
Session vorhandenen Umgebungsvariablen und machen Sie sich einige Notizen
dazu.
Erzeugen Sie eine eigene Umgebungsvariable, die Ihren Namen hat und weisen Sie
einen beliebigen Wert zu. Führen Sie das Kommando env bzw. printenv erneut
aus.
_________________________________________________________________________
_________________________________________________________________________
_________________________________________________________________________
_________________________________________________________________________
_________________________________________________________________________
_________________________________________________________________________
2.10.5 Übung zu alias
Definieren Sie sich ein eigenes Kommando ml, das die Manual-Page des Kom-
mandos man ausgibt.
_________________________________________________________________________
_________________________________________________________________________
________________________________________________________________________
3 Bash-Kommandos für die Dateibearbeitung
24
3 Bash-Kommandos für die Dateibearbeitung
Zielsetzung des Kapitels
Der Studierende soll am Ende dieses Kapitels den Umgang mit Dateien und Ver-
zeichnissen in der Bash beherrschen. Hierzu gehören das Anlegen, Ändern, Ver-
schieben und Löschen von Dateien und Verzeichnissen im Dateisystem von Linux.
Weiterhin soll der Studierende Ein- und Ausgabekanäle umlenken und Pipes in
Bash-Kommandos nutzen können.
Wichtige Begriffe
Dateisystem, Datei, Verzeichnis, Zugriffsrechte, relative und absolute Pfadnamen,
Pipe.
3.1 Dateien und Verzeichnisse
Wie bereits erläutert verwaltet Linux Verzeichnisse und Dateien in einer hierarchi-
schen Baumstruktur. Verzeichnisse (= Directory , = Ordner) bieten dem Nutzer die
Möglichkeit, seinen Datenbestand sinnvoll zu strukturieren. Um Dateien und Ver-
zeichnisse wiederzufinden, erhalten sie Namen, die aus Groß- und Kleinbuchsta-
ben sowie aus Sonderzeichen bestehen können. Alle Zeichen außer dem Schräg-
strich "/" und dem Nullzeichen (hexadezimal X`00`) sind erlaubt. Auch Umlaute
und Leerzeichen sind möglich, sollten aber eher vermieden werden. Problematisch
sind Sonderzeichen, die auch eine andere Bedeutung haben, wie z.B |, >, <, ?,
*, wenn man Dateinamen in Kommandos als Argumente verwenden möchte, was
eigentlich meist notwendig ist.
Es ist daher zu empfehlen, dass für Datei- und Verzeichnisnamen keine Umlaute,
Leerzeichen und Sonderzeichen genutzt werden. Der Unterstrich „_“, der Punkt
„.“ und das Minuszeichen „-“ können aber gut verwendet werden, um die Lesbar-
keit von Dateinamen zu verbessern.
Oft werden Dateinamen auch durch Einfügen von Punkten strukturiert bzw. in
zwei Teilen dargestellt. Der Teil des Dateinamens nach dem letzten Punkt wird als
Suffix, { XE "Suffix" }Dateinamenserweiterung (filename extension), Dateierweite-
rung oder Dateiendung bezeichnet. Ein Suffix macht meist eine Aussage über den
Dateityp. Beispielsweise verwendet man als Suffix üblicherweise .txt, .ppt, .c,
3 Bash-Kommandos für die Dateibearbeitung
25
java, .class, .html und viele mehr. Dies ist aber nur eine Konvention bzw.
übliche Nutzung. Viele Programme nutzen aber Suffixe, um Dateien automatisch
zu erkennen.
Dateinamen dürfen maximal 255 Zeichen lang sein. Auf die genaue Schreibweise
ist unbedingt zu achten. So ist beispielsweise die Datei mit dem Namen „Abc“ eine
andere als mit dem Namen „abc“.
Im Dateisystem wird der vollständige Name einer Datei oder eines Verzeichnisses
als absoluter Pfadname {XE "absoluter Pfadname" } bezeichnet. Er beginnt mit der
Wurzel "/" des Dateisystems. Der Schrägstrich "/" wird benutzt, um die Namen der
aufeinanderfolgenden Verzeichnisse (Subverzeichnisse) abzugrenzen.
Beispiel: /home/mandl/testprogramm.c
Man kann aber Dateien oder Verzeichnisse von jeder Stelle des Dateibaums, an der
man sich gerade befindet, adressieren. Hier wendet man die relative Adressierung
bzw. den relativen Pfadnamen{XE "relativer Pfadname"} an. Befindet man sich bei-
spielsweise unter /home im Dateiverzeichnis, lässt sich die obige Datei mit
mandl/testprogramm.c adressieren.
Befindet man sich in dem Verzeichnis, in dem auch die Datei liegt, z.B. unter
/home/mandl, kann man die Datei auch nur mit dem einfachen Namen anspre-
chen. Im Beispiel wäre das testprogramm.c.
Das Sonderzeichen „.“ in einem relativen Pfadnamen verweist auf das aktuelle
Arbeitsverzeichnis, die Sonderzeichenkombination „..“ (zwei Punkte) verweist auf
das im Baum übergeordnete Verzeichnis in Richtung der Wurzel (in der Informatik
ist die Wurzel meistens oben während sie im richtigen Leben unten ist).
Anhand des Dateibaumauszugs aus Abbildung 2-2 lässt sich demonstrieren, was
mit absoluter und relativer Pfadangabe gemeint ist. Der Baumausschnitt zeigt
mehrere Verzeichnisse und zwei Dateien (text1.dat und text2.dat). Der
oberste Knoten hat keine Vorgänger und wird daher als Wurzel bezeichnet. Einige
Knoten sind Subverzeichnisse (home, rottmueller, ...). Unterhalb einer Datei
kann kein weiterer Knoten mehr angelegt werden, unterhalb von Verzeichnissen
schon. Wichtig dabei ist, wo man sich im Baum gerade befindet. Dies findet man
mit dem Kommando pwd heraus.
Bei Angabe der absoluten Pfade kann man eine Datei oder ein Verzeichnis von
jeder Position aus adressieren, da man immer den vollständigen Namen angibt.
Der vollständige bzw. absolute Pfadname der Datei text1.dat ist in unserem
teilbaum /home/mandl/uebung_1/text1.dat.
3 Bash-Kommandos für die Dateibearbeitung
26
Befindet man sich im Verzeichnis /home/rottmueller, kann man die Datei
text1.dat durch die Angabe des folgenden relativen Pfadnamens erfolgen:
../mandl/uebung1/text1.dat
Abbildung 2-1: Exemplarischer Auszug eines Dateibaums
Weitere Beispiele für gültige Dateinamen sind in der folgenden Tabelle aufgeführt:
PeterMandl.txt Datei im aktuellen Verzeichnis
BjoernRottmueller.doc Datei im aktuellen Verzeichnis
./bjoern.rottmueller.doc Relativer Pfadname der die Datei bjo-
ern.rottmueller.doc im aktuellen Ver-
zeichnis adressiert.
/home/br/text_1.doc Absoluter Pfadname der Datei mit dem
Namen text_1.doc.
../users/Uebung1.zip Datei Uebung1.zip mit relativem Pfad-
namen. Von der aktuellen Position im Ver-
zeichnisbaum aus wird ein Verzeichnis
(„..“) zurückgegangen und dann ins Ver-
zeichnis users positioniert.
../../peter_mandl.de Sonderbedeutung „..“ wird hier im relati-
ven Pfadnamen zweimal genutzt.
/
home sbin
mandl ro mueller
uebung_1
text1.dat text2.dat
3 Bash-Kommandos für die Dateibearbeitung
27
Im Dateisystem wird eine Datei in einer internen Datenstruktur beschrieben. Der
Inhalt ist nur für die nutzenden Anwendungen bzw. Kommandos interessant. Für
das Betriebssystem ist der Inhalt nur eine Folge von Oktets und kann semantisch
alles möglich sein (eine Bilddatei, eine Textdatei, eine Programmcode-Datei, ...).
Im Dateisystem kann man neben diesen, auch als regulär bezeichneten Dateien,
auch solche Dateien anlegen, die eigentlich nur Verknüpfungen (Links) auf andere
Dateien oder Verzeichnisse repräsentieren. Man unterscheidet symbolische Links
{XE "Symbolischer Link"}und harte Links {XE "Harter Link"} (hard links). Zum
Erzeugen von symbolischen und harten Links verwendet man das Kommando ln.
Technisch wird eigentlich im Dateisystem nur Verwaltungsinformation abgelegt,
mit der man auf die Originaldatei zugreifen kann. Mit Links werden wir uns spä-
ter noch beschäftigen.
Im Folgenden werden wir die wichtigsten Kommandos für die Bearbeitung von
Dateien und Verzeichnissen betrachten.
3.2 Kommandoübersicht
3.2.1 Kommando echo{XE "echo"}
echo
Beschreibung Textzeile ausgeben.
Syntax echo [<shortOption>] [<string>]
Beispiele echo ”Hello World!“
# -n unterdrückt den Zeilenumbruch nach Ausgabe
# von “Hello”
echo -n ”Hello“
# zeigt einen Hilfetext für echo an
echo –help
3.2.2 Kommando pwd { XE "pwd" }
pwd
Beschreibung Gibt das aktuelle Arbeitsverzeichnis aus.
Syntax pwd [-LP]
Beispiele # zeigt Pfad an in dem man sich befindet
3 Bash-Kommandos für die Dateibearbeitung
28
pwd
3.2.3 Kommando cd{ XE "cd" }
cd (change directory)
Beschreibung Führt einen Verzeichniswechsel aus.
Syntax cd <verzeichnis>
Beispiele # wechselt in das angegebene Verzeichnis
cd temp
# wechselt in das eigene Heimatverzeichnis
cd oder cd ~ oder cd $HOME
# wechselt in das übergeordnete Verzeichnis.
cd ..
3.2.4 Kommando ls{ XE "ls" }
ls (list)
Beschreibung Zeigt den Inhalt des aktuellen oder des angegebenen Ver-
zeichnisses an.
Syntax ls <optionen> <verzeichnis>
Beispiele # zeigt den Inhalt des Verzeichnis temp an
ls temp
# zeigt ausführlichere Informationen an
ls -l
# auch versteckte Dateien und Verzeichnisse werden an-
gezeigt. Das sind Dateien, die mit einem „.“ beginnen.
ls -a
# Kombination von Optionen
ls -al
3 Bash-Kommandos für die Dateibearbeitung
29
3.2.5 Kommando touch{ XE "touch" }
touch
Beschreibung Mit dem Kommando kann man die Zeitstempel für den
letzten Zugriff und die letzte Änderung von Dateien ver-
ändern. Ohne weitere Angabe werden alle Zeiten (letzter
Zugriff, letzte Änderung) auf die aktuelle Systemzeit ge-
setzt. Existiert eine Datei mit angegebenen Namen noch
nicht, wird sie erzeugt.
Syntax touch <optionen> <dateiname_1>...< dateina-
me_n>
Beispiele # aktualisiert das Datum von zwei Dateien
touch myfile1.txt myfile2.dat
# aktualisiert das Änderungsdatum der Datei
# datei1.dat auf 24. Februar 2016, 10:03 Uhr
touch -t 201612241003 datei1.dat
3.2.6 Kommando mkdir{ XE "mkdir" }
mkdir
Beschreibung Verzeichnis anlegen.
Syntax mkdir <verzeichnisname>
Beispiele # Legt das Verzeichnis temp im aktuellen Verzeichnis,
# in dem man sich gerade befinden (siehe pwd) an
mkdir temp
3.2.7 Kommando rmdir{ XE "rmdir" }
rmdir (remove directory)
Beschreibung Löscht das/die angegebene(n) Verzeichnis(se) endgültig.
Das angegebene Verzeichnis muss bereits leer sein (siehe
rm-Kommando.
Syntax rmdir <verzeichnisname>
Beispiele # Löscht das Verzeichnis temp
rmdir temp
3 Bash-Kommandos für die Dateibearbeitung
30
3.2.8 Kommando cp{ XE "cp" }
cp (copy)
Beschreibung Kopieren von Dateien / Verzeichnissen.
Syntax cp <alteDatei> <neueDatei>
cp <dateiname> <zielverzeichnis>
cp <dateiname_1> <dateiname_2> ... < datei-
name_n> <zielverzeichnis>
Beispiele # kopiert die Datei “bsp.txt“ mit gleichem Namen
# in das Verzeichnis /home/user1
cp /temp/bsp.txt /home/user1/
3.2.9 Kommando cat{ XE "cat" }
cat
Beschreibung Liest eine Datei ein und schreibt sie auf Standardausgabe
(stdout).
Syntax cat <dateiname>
Beispiele # zeigt Inhalt der bsp.txt Datei auf dem Bildschirm
# an
cat bsp.txt
3.2.10 Kommando less oder more{ XE "less" }{ XE "more" }
less
Beschreibung Gibt jeweils eine Bildschirmseite einer Datei aus.
Syntax less <dateiname>
more <dateiname>
Beispiele # blättern in der Datei err.log
less err.log
# blättert eine Seite weiter
f, <space>
# blättert eine Seite zurück
b
# blättert eine Zeile weiter
3 Bash-Kommandos für die Dateibearbeitung
31
<enter>, <Pfeil nach unten>
# blättert eine Zeile zurück
<Pfeil nach oben>
# Blättern beenden
q
3.2.11 Kommando mv{ XE "mv" }
mv (move)
Beschreibung Verschieben oder Umbenennen von Dateien oder Ver-
zeichnissen.
Syntax Umbenennen einer Datei mit dem Namen <Datei_1> in
den Namen <Datei_2>
mv <Datei_1> <Datei_2>
Verschieben einer Datei in das angegebene Verzeichnis
mv <Datei> <Verzeichnis>
Beispiele # benennt dat1.txt in dat2.txt um
mv dat1.txt dat2.txt
# verschiebt alle Dateien, in deren Dateinamen das Wort
# april vorkommt in ein Verzeichnis namens april.
# Voraussetzung: Der Ordner april ist vorhanden und
# Beipieldateien mit Namen wie 01april2009.txt oder
# 09april2007.txt sind ebenfalls vorhanden
mv ??april* april
3.2.12 Kommando rm{ XE "rm" }
rm (remove)
Beschreibung Löscht die angegebene(n) Datei(en) endgültig.
Syntax rm <optionen> <dateiname_1> ... <dateina-
me_n>
Wenn man den Inhalt der Unterverzeichnisse einschließ-
lich des angegebenen Verzeichnisses auch gleich löschen
möchte (recurse), nutzt man
3 Bash-Kommandos für die Dateibearbeitung
32
rm -r <Ordner>
Löschen schreibgeschützter Dateien erzwingen (force)
rm -f <Datei>
Beispiele # löscht die beiden Dateien
rm dat1.txt dat2.txt
# löscht das Verzeichnis temp mit Inhalt
rm –r temp
3.2.13 Kommando ln{ XE "ln" }
ln
Beschreibung Softlink oder Hardlink anlegen.
Unter einem Hardlink versteht man einen Verweis auf
eine andere Datei innerhalb des Dateisystems. Die Rechte
bleiben in diesem Fall unverändert.
Ein Softlink hingegen hat ähnliche Funktionalität, aller-
dings können damit auch Rechte angepasst und Verzeich-
nisse adressiert werden.
Beide Link-Typen sind durch ein führendes „l“ in der
Berechtigungskette (sichtbar über ls -la) zu erkennen.
Syntax ln <optionen>
Beispiele # Symbolischen Link t2.dat erzeugen, der auf
# t1.dat zeigt
ls -s t1.dat t2.dat
3.2.14 Kommando wc{ XE "wc" }
wc (word count)
Beschreibung Mit dem Kommando kann man die Anzahl der verwende-
ten Zeilen, Wörter und Zeichen einer oder mehrerer Da-
teien ausgeben lassen.
Syntax wc <optionen> <dateiname_1>...<dateiname_n>
Beispiele # zählt nur die Zeilen, der angegebenen Datei
wc –l test1.dat
3 Bash-Kommandos für die Dateibearbeitung
33
# zaehlt nur die Wörter, der angegebenen Datei
wc –w test1.dat
# zaehlt nur die Zeichen, der angegebenen Datei
wc –c test1.dat
# Zaehlt alle Zeilen, Wörter und Zeichen der beiden
# angebenen Dateien und gibt sie aus
wc test1.dat test2.txt
3.3 Ein- und Ausgabekanäle von Prozessen
Jeder Linux-Prozess hat drei Standardkanäle für die Ein-/Ausgabe:
– Standardeingabekanal, auch als stdin bzw. systemintern mit dem Filedse-
scriptor 0 bezeichnet. {XE "stdin"}Üblicherweise ist die Standardeingabe auf
das Terminal gelegt.
– Standardausgabekanal, auch als stdout, bzw. systemintern mit dem Filedse-
scriptor 1 bezeichnet. {XE "stdout"}Die Standardausgabe ist standarmäßig
mit dem Bildschirm verbunden.
– Standardfehlerkanal, auch als stderr, bzw. systemintern mit dem File-
descriptor 2 bezeichnet {XE "stderr"}. Auch stderr ist üblicherweise mit dem
Bildschirm verbunden.
Ein Filedescriptor (auch Handle genannt) kennzeichnet Prozess-intern eine geöff-
nete Datei. Er wird angegeben, wenn man auf eine Datei mit Ein- bzw. Ausgabe-
operationen zugreifen möchte. In der Bash kann man die Filedescriptoren auch
direkt nutzen, wenn man die Kanäle umlenken möchte (mehr dazu in (Mandl
2014)).
Eine Umlenkung (Redirection) der Kanäle {XE "Redirection"} ist durch Nutzung
der Zeichen „>“ und „<“ möglich. Mit „>“ lenkt man die Ausgabe um, mit „<“ die
Eingabe. Auch die Zeichenfolge „>>“ hat eine besondere Bedeutung. Sie wird ve-
wendet, wenn man bei der Ausgabe an eine Datei hinten anfügen möchte. Bei
Nutzung von „>“ wird die Datei immer neu beschrieben.
Beispiele:
# Umlenken der Standardausgabe in die Datei ls.dat
$ ls –al > ls.dat
# Umlenken der Standardfehlerausgabe in die Datei error.log.
3 Bash-Kommandos für die Dateibearbeitung
34
# in diesem Fall steht in der Datei nach Ausführung des Befehles ein Text, der
# angibt, dass die verwendete Option falsch ist
$ ps –XXX 2> error.log
# Umlenken der Standardfehlerausgabe in die ls.dat. Die Ausgabe wird an das
# Ende der Datei angehängt
$ ps –ax >> ls.dat
# Umlenken der Standardeingabe. Das Kommando liest von der Datei in.data
$ wc < in.data
# Umlenken der Standardausgabe auf das Null-Device und damit Verwerfen der
# Ausgabe
$ echo “Mist“ > /dev/null
3.4 Pipes
Unter einer Pipeline oder Pipe {XE "Pipe"} versteht man unter Linux die Möglich-
keit, die Standardausgabe eines Programms in die Standardeingabe eines anderen
Programms zu schreiben. Die Ausgaben, die ein Programm (ein Kommando) lie-
fert, können also als Standardeingabe an ein anderes Programm übergeben werden.
Hierfür verwendet man das Zeichen „|“ (Pipe-Symbol).
Beispiel:
$ ls | wc -w
In dieser Kommandofolge wird die Ausgabe von ls (zur Erinnerung: ls listet
den Inhalt eines Verzeichnisses auf) durch Nutzung einer Pipe nach wc (Word-
Count) umgeleitet. Statt einer Liste von Dateien und Unterverzeichnissen erhält
man dadurch die Anzahl der Wörter, die der ls-Befehl auf dem Bildschirm ange-
zeigt.
Auch eine Pipeline bestehend aus Anweisungen, die jeweils mit einer Pipe ver-
bunden sind, ist möglich.
Beispiel:
$ ls | wc | wc -w
In diesem Beispiel wird die Ausgabe des Kommandos ls über wc verarbeitet und
über eine weitere Pipe an den nächsten wc-Befehl zur Verarbeitung weitergegeben.
3 Bash-Kommandos für die Dateibearbeitung
35
Pipes kann man also nutzen, um mehrere Kommandos in ganzen Verarbeitungs-
ketten zu verbinden.
3.5 Quoting{ XE "Quoting" } und Expandierungen{ XE "Expandie-rungen" }
– Mit Quoting (Graiger 2009) bezeichnet man in der Bash den Schutz speziel-
ler Zeichen mit Sonderbedeutung vor einer Interpretation. Die geschützten
Zeichen werden von der Bash nicht als Sonderzeichen interpretiert. Hierfür
werden Apostrophe, auch als Quotes bezeichnet, und das Zeichen Back-
slash erwendet:
– Ein Backslash schützt das unmittelbar folgende Zeichen.
– Wird eine Zeichenkette in einfache Apostrophe (einfaches Hochkomma ’)
geschrieben, wird die ganze Zeichenkette geschützt.
– Eine Zeichenkette, die in doppelten Hochkommas steht, wird ebenfalls ge-
schützt. Nur ein paar wenige Sonderzeichen sind vom Schutz ausgenommen.
Hierzu gehören $, `, Backslash und !.
– Eine besondere Bedeutung hat schließlich noch das Zeichen ` (umgekehrter
Apostroph). Ein Kommando das in umgekehrten Apostrophen steht, wird
von der Bash ausgeführt. Die Bash liefert an die Stelle der Ausführung das
Ergebnis des Kommandos aus.
Beispiele:
# Inhalt von $HOME wird ausgegeben
$ echo “$HOME“
# oder
$ echo $HOME
# Inhalt von $HOME wird nicht ausgegeben
$ echo ’$HOME’
$HOME
# In der Umgebungsvariable RESULT wird das Ergebnis des ls-Befehls gespeichert
$ RESULT=`ls`
# Ausgabe des Ergebnisses von ls auf Bildschirm
echo $RESULT
3 Bash-Kommandos für die Dateibearbeitung
36
Wenn der Bash-Interpreter ein eingegebenes Kommando analysiert und zerlegt hat
werden noch vor der Ausführung sog. Expandierungen durchgeführt. Nach (Grai-
ger 2009) sind dies sieben an der Zahl, die in einer vorgegebenen Reihenfolge
durchgeführt werden. Die folgende Tabelle gibt einige wichtige Ersetzungsregeln
mit einfachen Beispielen an. Auch die Nutzung von Umgebungsvariablen, von
regulären Ausdrücken und Quotings wird in den Beispielen gezeigt.
Typ Beschreibung Beispiel
Kommandoex-
pandierung
Ersetzen von geschweiften
Klammern {…} in Komman-
dos
$echo M{aus,umm}
Maus Mumm
$echo {a, b}{y,z}
ay az by bz
Tildenersetzung Das Tildezeichen ~ wird
durch das Homverzeichnis
expandiert.
vi ~/.bashrc
vi
/home/mandl/.bashrc
Parameter- und
Variablen-
expandierung
$-Zeichen zeigen zu expan-
dierende Parameter bzw.
Variablen an. Die Namen der
Parameter/Variablen werden
in geschweifte Klammern
gesetzt oder können direkt
angegeben werden.
verzeichnis=heimat
heimat=/home/mandl
echo ${verzeichnis}
oder
echo $verzeichnis
heimat
echo ${!verzeichnis}
/home/mandl
Befehls-
ersetzungen
Ersetzen der Ausgabe eines
Befehls in der Befehlszeile.
lsergebnis=${ls}
echo $lsergebnis oder
echo `ls`
<…Ausgabe von ls-
Kommando>
Dateinamen-
ersetzungen
Musterauswertung (siehe
reguläre Ausdrücke für Da-
teinamen).
ls *.txt
text1.txt text2.txt …
3.6 Kommando-Historie{ XE "history" }
Die Bash führt die Historie der eingegebenen Kommandos in einem Kommando-
speicher mit. Über den Befehl history, ein internes Kommando der Bash, kann
3 Bash-Kommandos für die Dateibearbeitung
37
die Historie genutzt werden. Komplexe Befehle müssen so nicht nochmals einge-
tippt werden. Die Historie kann aufgelistet werden, es können gezielt bestimmte
Kommados der Historie erneut aufgerufen oder gelöscht werden. Auch der gesam-
te Kommandospeicher kann gelöscht werden. Die Speicherkapazität der Kom-
mando-Historie wird in der Regel begrenzt, so dass nur die n letzten Kommandos
aufgezeichnet werden.
# Löschen des Kommandospeichers
$ history –c
# Ausgabe des Kommandospeichers
$ history
1 history
$ ls
…
$ pwd
$ history
1 history
2 ls
3 pwd
4 history
$ history –d 3
$ history
1 history
2 ls
3 history
4 history –d 3
5 history
# Aufruf des 2. Kommandos aus dem Kommandospeicher
$ !2
ls
In der Historie kann auch mit den Pfeiltasten geblättert werden. Dies wird am
häufigsten verwendet.
Der Kommandospeicher wird standardmäßig im Home-Verzeichnis eines Benut-
zers in der Datei ~/.bash_history persistent abgelegt und kann daher auch
Session-übergreifend beim nächsten Login wiederverwendet werden.
3 Bash-Kommandos für die Dateibearbeitung
38
3.7 Übungen
3.7.1 Übung zur Kommandohistorie
Lassen Sie sich die Kommando-Historie in Ihrer Bash-Session ausgeben und versu-
chen Sie einige Befehle aus der Historie aufzurufen. Löschen Sie danach die Kom-
mandos-Historie und geben Sie nochmals das Kommando history ein. Notieren
Sie sich wichtige Aspekte.
_________________________________________________________________________
_________________________________________________________________________
_________________________________________________________________________
_________________________________________________________________________
_________________________________________________________________________
_________________________________________________________________________
_________________________________________________________________________
_________________________________________________________________________
3.7.2 Übung zur Datei- und Verzeichnisbearbeitung
Öffnen Sie ein Terminal unter Linix und gehen Sie in die Bash.
1. In welchem Verzeichnis befinden Sie sich gerade?
_________________________________________________________________________
_________________________________________________________________________
_________________________________________________________________________
_________________________________________________________________________
2. Lassen Sie sich den Inhalt des aktuellen Verzeichnisses anzeigen.
_________________________________________________________________________
_________________________________________________________________________
_________________________________________________________________________
3. Erzeugen Sie im Home-Verzeichnis die drei Dateien f1.txt, f2.txt und f3.txt.
_________________________________________________________________________
_________________________________________________________________________
_________________________________________________________________________
3 Bash-Kommandos für die Dateibearbeitung
39
4. Legen Sie im Home-Verzeichnis ein Verzeichnis mit dem Namen ue-
bung_winf an. Nachdem Sie den Befehl mkdir ausgeführt haben, lassen Sie
sich mit ls den Inhalt des aktuellen Verzeichnisses anzeigen. Der Ordner ue-
bung_winf müsste nun angezeigt werden.
_________________________________________________________________________
_________________________________________________________________________
_________________________________________________________________________
_________________________________________________________________________
_________________________________________________________________________
5. Wechseln Sie in das von Ihnen erstellte Verzeichnis uebung_winf. Lassen Sie
sich mit den Inhalt des Verzeichnisses anzeigen.
_________________________________________________________________________
_________________________________________________________________________
_________________________________________________________________________
_________________________________________________________________________
_________________________________________________________________________
6. Löschen Sie das Übungsverzeichnis.
_________________________________________________________________________
_________________________________________________________________________
_________________________________________________________________________
_________________________________________________________________________
7. Sie sollten sich jetzt im HOME-Verzeichnis befinden. Wenn nicht, dann wechs-
len Sie dorthin. Erzeugen Sie mit Hilfe des Befehls echo > test.txt oder
touch test.txt eine neue Datei. Erstellen Sie mit dem Kopierbefehl ein paar
Kopien der erstellten Datei. Geben Sie diesen Dateien die Namen
test_1.txt, test_2.txt, test_3.txt, etc.
_________________________________________________________________________
_________________________________________________________________________
_________________________________________________________________________
_________________________________________________________________________
_________________________________________________________________________
3 Bash-Kommandos für die Dateibearbeitung
40
8. Versuchen Sie nun alle Dateien, die mit test beginnen und als Dateiendung
.txt besitzen, in ein neues Verzeichnis zu kopieren. Evtl. muss vorher ein an-
derer Befehl abgesetzt werden.
_________________________________________________________________________
_________________________________________________________________________
_________________________________________________________________________
_________________________________________________________________________
_________________________________________________________________________
9. Lassen Sie sich eine beliebige binäre Datei (z.B. eine Zip-Datei) mit Hilfe des
cat-Befehls anzeigen. Wie sieht die Ausgabe aus?
_________________________________________________________________________
_________________________________________________________________________
_________________________________________________________________________
_________________________________________________________________________
10. Verschieben Sie mit dem Move-Befehl alle Dateien mit der Endung .txt in das
Verzeichnis mit dem Namen uebung_winf2.
_________________________________________________________________________
_________________________________________________________________________
_________________________________________________________________________
11. Wechseln Sie nun in das Verzeichnis uebung_winf und benennen Sie die Da-
tei test.txt in test0.txt um.
_________________________________________________________________________
_________________________________________________________________________
_________________________________________________________________________
_________________________________________________________________________
12. Schreiben Sie mehrere Textzeilen in die Datei text.txt. Hierzu helfen der
Befehl echo und die Ausgabeumleitungsoperatoren.
_________________________________________________________________________
_________________________________________________________________________
_________________________________________________________________________
_________________________________________________________________________
_________________________________________________________________________
3 Bash-Kommandos für die Dateibearbeitung
41
13. Zählen Sie die Anzahl der Zeilen in der gerade erzeugten Datei und lassen Sie
sich diese auf der Kommandozeile anzeigen. Nutzen Sie dabei das Kommando
cat eine Pipe und das Kommando wc.
_________________________________________________________________________
_________________________________________________________________________
_________________________________________________________________________
_________________________________________________________________________
_________________________________________________________________________
14. Schauen Sie sich die letzten verwendeten Befehle in Ihrem Kommandospeicher
an (history) und nutzen sie den letzten Befehl erneut. Löschen Sie anschließend
den benutzten Befehl und geben Sie den Kommandospeicher erneut aus.
_________________________________________________________________________
_________________________________________________________________________
_________________________________________________________________________
_________________________________________________________________________
_________________________________________________________________________
15. Erzeugen Sie in der aktuellen Bash eine weitere Bash und zeigen Sie nun den
Kommandospeicher erneut an. Was sehen Sie? Verlassen Sie die neue Bash (mit
Kommando exit) und zeigen Sie den Kommandospeicher nochmals an. Was
sehen Sie nun?
_________________________________________________________________________
_________________________________________________________________________
_________________________________________________________________________
_________________________________________________________________________
4 Linux-Berechtigungen
42
4 Linux-Berechtigungen
Zielsetzung des Kapitels
Der Studierende soll am Ende dieses Kapitels das Linux-Berechtigungskonzept
und den Login-Vorgang mit Bash-Profiling beschreiben und anwenden können.
Wichtige Begriffe
umask, chmod, chown, umask, Eigentümer, Gruppe, Other, Login-Shell,
bashrc, .bash_login, .bash_logout, etc/profile, /etc/profile.d/, /etc/bash.bashrc,
/etc/bash.logout.bash_profile.
4.1 Berechtigungskonzept{ XE "Berechtigungskonzept" }
Im Heimatverzeichnis eines Benutzers4 und in der Baumanordnung darunterlie-
gend sind seine Rechte unbegrenzt. Wenn ein Benutzer aber in anderen Verzeich-
nissen arbeiten möchte, ist er bestimmten Einschränkungen unterworfen. Diese
sind durch das Linux-Berechtigungskonzept geregelt.
Es gibt einen Benutzer, der alles machen darf, auch alle systemrelevanten Dateien
bearbeiten. Er wird als Superuser oder Systemadministrator bezeichnet und hat die
Benutzerkennung root.
Im Berechtigungskonzept unterscheidet sich das Linux- vom Windows-System
erheblich. So wird zu jeder Datei explizit ein Eigentümer gespeichert. Auch die
Gruppe, zu der diese Datei gehört wird im Dateisystem vermerkt. Außerdem wird
spezifiziert, wer die Datei lesen, ändern oder ausführen darf. Die Informationen
lassen sich über den ls-Befehl mit der Option -l anzeigen.
Jede Datei und jedes Verzeichnis ist durch die Zugriffsrechts-Tripel Lesen (r),
Schreiben (w) und Ausführen (x) gekennzeichnet. Dieses Tripel gibt es für die
Rechte des Eigentümers/Besitzers (owners), für die Rechte der Gruppe (group), zu
den die Datei gehört und für alle anderen (other).
Eine Gruppe hat in Linux mehrere Benutzer. Die Zuordnung trifft der Superuser.
4 Dies gilt natürlich genauso für Benutzerinnen, wie alles, was in diesem Skriptum erläutert
wird.
4 Linux-Berechtigungen
43
Diejenige Benutzerkennung, die eine Datei erzeugt, hat zunächst alle Rechte. Die
neu angelegte Date erhält eine Standardeinstellung, die üblicherweise das Lese-
und Schreibrecht für den Eigentümer, das Leserecht für die Gruppe und andere
beinhaltet. Mit dem Kommando umask kann man die Voreinstellung verändern.
Die neu erzeugte Datei erhält als Eigentümer den Benutzer, der sie anlegt und die
Gruppe zugeordnet, in der er sich befindet. Die Dateien des Superusers erhalten
die Gruppe root.
Die Zugriffsrechte werden mit den Buchstaben r, w, x (r= read; w = write; x = exe-
cute) bezeichnet, aber auch die Angabe von Zahlen ist möglich: 4 steht für r, 2 für
w und 1 für x. Der Eigentümer wird mit „u“ abgekürzt, die Gruppe mit „g“ und
andere mit „o“. Alle Benutzer (Eigentümer, Gruppe und andere) werden mit
„a“ abgekürzt. In Abbildung 3-1 wird diese Zuordnung nochmals verdeutlicht.
Das linke Zeichen „d“ deutet auch ein Verzeichnis hin. Hier kann auch ein „l“ bei
einem Link oder das Zeichen „-“ bei einer normalen Datei stehen.
d r w x r w x r w x
4 2 1 4 2 1 4 2 1
u g o
a
Abbildung 3-1: Linux-Zugriffsrechte
Um die Zugriffsrechte von Dateien und Verzeichnissen anzuzeigen, nutzt man den
Befehl ls –al. Eine typische Ausgabe könnte in etwa so aussehen:
Besonders interessant sind hier die ersten 10 Zeichen - die Berechtigungen. Darum
werden diese hier nochmals erläutert (r= read; w = write; x = execute):
d|rwx|r-x|r-x
Ganz links steht entweder das Zeichen „-“, wenn es sich um eine Datei handelt,
oder ein „d“ im Falle eines Verzeichnisses. Danach kommen die Dreiergruppen
mit den Zugriffsrechten für den Eigentümer, die Gruppe und für andere. Im Rah-
4 Linux-Berechtigungen
44
men des Berechtigungskonzepts sind noch die Spalten „Eigentümer“ und “Grup-
pe“ interessant.
Zur Veränderung der Zugriffsrechte dient das Kommando chmod. Die Berechti-
gungen können entweder durch die Angabe der genannten Buchstaben (r, w, x)
oder auch über die Angabe einer adäquaten Dezimal-Zahl modifiziert werden.
Hierfür werden die Rechte in drei Dreier-Bitgruppen aufgeteilt, wobei jede Bit-
gruppe die Wertigkeiten 20 (niederwertigstes, rechtes Bit), 20 (mittleres Bit) 22 (hö-
herwertiges, linkes Bit) enthält. Damit lässt sich dann für jede Bitgruppe eine Um-
rechnung ins Dezimale durchführen. Für jede Bitgruppe sind die Dezimalwerte
zwischen 0 und 7 möglich. Die folgende Tabelle zeigt einige Beispiele:
Buchstaben Binär Dezimal
rwx r-x r-x 111 101 101 7 5 5
rwx rwx rwx 111 111 111 7 7 7
rw- r-- --- 110 100 000 6 4 0
In der Praxis hat sich bewährt, Rechte immer dediziert anzugeben und feingra-
nular zu steuern. Jedes Verzeichnis bzw. jede Datei sollte mit den minimal benötig-
ten Rechten ausgestattet sein.
Für die Dateiverwaltung werden Befehle benötigt, um die Zugriffsrechte von Da-
teien bzw. Verzeichnissen verändern zu können. Diese werden im Folgenden kurz
erläutert.
Besonderheiten wie etwas das sog. Sticky-Bit werden in dieser Einführung nicht
betrachtet (siehe hierzu z.B. (Wikipedia 2016b)).
4.2 Spezielle Kommandos
Im Folgenden werden einige Kommandos für die Rechtevergabe erläutert. Die
Kommandos werden nicht umfassend, sondern nur einführend dargestellt. Die
vollständigen Beschreibungen mit allen Optionen können über die Hilfefunktion
man angezeigt werden.
4 Linux-Berechtigungen
45
4.2.1 Kommando chmod{ XE "chmod" }
chmod (change mode)
Beschreibung Ändert die Dateizugriffsrechte für Dateien und Verzeichnisse
Syntax chmod [<pptionen>] <modus> <dateiname_1> ...
<dateiname_n>
Modus gibt an, welche Rechte gesetzt werden. Die Angabe ist in
Buchstaben- (r, w, x) oder in Dezimalschreibweise (z.B. 755) zu-
lässig. Die Rechte werden entweder ergänzt (mit „+“) oder ent-
fernt „-“). Rechte lassen sich auch dediziert nur auf Eigentümer,
die Gruppe oder andere vergeben.
Beispiele # Datei myscript.sh ausführbar machen
chmod +x myscript.sh
# setzt für die angegebene Datei das Lese-, Schreib- und
# Ausführungsrecht für alle Benutzer
chmod 777 test1.dat
# für alle Dateien unterhalb des Verzeichnisses uebung1 wird
# das Ausführungsrecht vergeben (Hinweis: -R ist nicht immer
# implementiert, z.B. nicht in OS X).
chmod –R +x uebung1
# für die angegebene Datei werden alle Rechte des Eigentümers
# (Lesen, Schreiben und Ausführen) ergänzt. „-u“ steht für
# den Eigentümer
chmod -urwx test1.dat
4.2.2 Kommando chown{ XE "chown" }
chown (change owner)
Beschreibung Setzt oder verändert den Eigentümer bzw. die Gruppen-
zugehörigkeit.
Syntax chown [<optionen>] <owner>[:<group>]
<dateiname_1> ... <dateiname_n>
chown [<Optionen>] :<group> <dateina-
me_1> .. <dateiname_n>
4 Linux-Berechtigungen
46
Der Aufruf mit der Option –R wirkt sich auf den komplet-
ten Unterordner aus.
Beispiele # der Eigentümer der Datei file1 wird auf mandl und
# die Gruppe auf dako gesetzt
chown mandl:dako file1
# der Eigentümer der Datei file1 wird auf dakouser
# gesetzt
chown dakouser file1
4.2.3 Kommando chgrp{ XE "chgrp" }
chgrp (change group)
Beschreibung Setzt oder verändert die Gruppenzugehörigkeit.
Syntax chgrp [<optionen>] <gruppe> <Dateiname>
Der Aufruf mit der Option –R wirkt sich auf den kom-
pletten Unterordner aus.
Beispiele # der aktuelle User ist in der Gruppe musik, er ändert
# die Gruppenzuordnung des Verzeichnis /opt/musik/
# und seinem kompletten Inhalt zu musik
chgrp -c -R musik /opt/musik/
4.2.4 Kommando umask{ XE "umask" }
Durch den Befehl umask kann die Dateierzeugungsmaske verändert werden, nach
der beim Anlegen einer Datei bzw. eines Ordners die Zugriffsrechte gesetzt wer-
den.
Es ist zu beachten, dass mittels des umask-Befehls nur bei neuen Verzeichnissen
Ausführungsrechte vergeben werden. Bei Dateien werden diese aus Sicherheits-
gründen nicht vergeben, auch wenn die voreingestellte Maske diese beinhaltet.
umask
Beschreibung Der Befehl wird verwendet, um Zugriffsrechte standard-
mäßig für die laufende Sitzung festzulegen.
Syntax umask <mode>
Das Setzen der Maske (mode) bewirkt das Gegenteil des
4 Linux-Berechtigungen
47
chmod-Kommandos. Wird ein Recht in der Dateierzeu-
gungsmaske markiert, wird es „ausmaskiert“, d.h. das
Zugriffsrecht wird beim anschließenden Erzeugen einer
Datei nicht gesetzt.
Das Kommando bezieht sich immer nur auf die zukünfti-
ge Erzeugung von Dateien.
Das Ausführungsrecht kann mit umask nicht automatisch
zugelassen werden.
Beispiel # Setzen der Dateierzeugungsmaske so, dass in Zukunft
# für den Eigentümer und für die Gruppe das Lese- und
# das Schreibrecht gilt, für andere nichts
# (= Rechteeinstellung: 660)
umask 007 oder umask u=, g=, o=rw
# Ausgabe der aktuellen umask-Einstellung
umask
# Setzen der Dateierzeugungsmaske so, dass in Zukunft
# für die Gruppe und andere das Schreibrecht entfernt
# aber das Leserecht vorhanden ist und für den
# Eigentümer, Lesen und Schreiben erlaubt sind
umask 022
4.3 Login- und Bash-Profiling
Das Verhalten der Bash lässt sich anpassen und nach individuellen Bedürfnissen
gestalten. Im Folgenden werden zwei Varianten aufgezeigt, wie dies realisiert
werden kann.
Es gibt in der Bash mehrere Möglichkeiten um den Startup-Vorgang anzupassen.
Kommandos können damit bereits beim Start einer Shell automatisch ausgeführt
werden. Kommandos werden hierfür in bestimmten Dateien hnterlegt, wobei man
systemweite und benutzerspezifische Startup-Dateien unterscheidet.
Systemweite Startup-Dateien liegen gewöhnlich im Verzeichnis /etc, benutzer-
spezifische Startup-Dateien im Home-Verzeichnis. Werden Startup-Dateien gefun-
den, so werden diese ausgeführt, d.h. alle Kommandos, die sich in den Dateien
4 Linux-Berechtigungen
48
befinden, werden aufgerufen.Vorhandene systemweite Startup-Dateien werden
vor den benutzerspezifischen ausgeführt.
Die erste Shell, die ein Benutzer startet, wird auch als Login-Shell { XE "Login-
Shell" }bezeichnet. Login-Shells werden direkt nach dem Anmelden eines Benut-
zers an einem Terminal gestartet. Man kann die Bash auch explizit als Login-Shell
aufrufen.
Aufruf: bash –-login oder bash -
Login-Shells werden durch das Kommando logout { XE "logout" }beendet. Nicht-
Login-Shells, die interaktiv ausgeführt werden (Aufruf einfach durch das Kom-
mando bash) können nicht mit dem Kommando logout beendet werden. Man
verwendet hier das Kommando exit{ XE "exit" }. In den Startup-Dateien kann
man auch ganze Shell-Skripte, also Folgen von Kommandos eintragen. Mit Shell-
Skripten werden wir uns später noch befassen.
Startup-Dateien müssen Leserechte besitzen. Die erste gefundene Datei mit Leser-
echt wird jeweils ausgeführt, die folgenden nicht mehr.
Bei Aufruf einer Login-Shell werden die sog. profile-Dateien in folgender Reihen-
folge ausgeführt:
– /etc/profile (systemweit)
– ~/.bash_profile (benutzerspezifisch)
– ~/.bash_login (benutzerspezifisch)
– ~/.profile (benutzerspezifisch)
Die .profile-Dateien werden nur ausgeführt wenn eine Login-Shell geöffnet wird.
Die Änderung der Datei /etc/.profile erfordert entsprechende Rechte.
Beim Starten einer Shell, die nicht Login-Shell ist, werden folgende Dateien ausge-
führt:
– /etc/bashrc (systemweit)
– ~/.bashrc (benutzerspezifisch)
Das Verändern der Datei /etc/bash.bashrc erfordert entsprechende Rechte.
Beispiel:
Will man beispielsweise einen Begrüßungstext bei jedem Start der Bash ausführen,
so kann man in die Datei ~.bashrc z.B. die Zeile
echo „Hallo Linux-User“
4 Linux-Berechtigungen
49
einfügen. Startet man dann eine Bash erscheint in der ersten Zeile der definierte
Text.
Die Ausführung der bashrc-Dateien erfolgt bei jedem Start eines Terminals oder
einer Konsole, außer bei Login-Shells.
Lassen sie sich dazu weiterführende Informationen anzeigen, indem Sie über die
Kommandozeile die Manual-Page der Bash aufrufen: man bash (unter dem Punkt
„Invocation“).
4.4 Übungen
4.4.1 Übung zum Berechtigungskonzept
Erzeugen Sie mit dem touch-Befehl eine neue Datei in Ihrem Home-Verzeichnis
und lassen Sie sich anschließend mit Hilfe des ls-Befehl die Berechtigungsinfor-
mationen dazu anzeigen.
_________________________________________________________________________
_________________________________________________________________________
_________________________________________________________________________
_________________________________________________________________________
_________________________________________________________________________
Ändern sie nun die Berechtigung für diese Datei auf r--r--r--. Versuchen Sie an-
schließend den Inhalt der Datei zu ändern (am einfachsten über einen Editor). Was
passiert und warum?
_________________________________________________________________________
_________________________________________________________________________
_________________________________________________________________________
_________________________________________________________________________
_________________________________________________________________________
_________________________________________________________________________
_________________________________________________________________________
_________________________________________________________________________
4 Linux-Berechtigungen
50
Füllen Sie in der folgenden Tabelle die fehlenden Lücken aus!
Befehl binär Anzeige bei ls -l
chmod 440 dat
r-xrwx--x
chmod 027 dat 000 010 111
010 010 000
4.4.2 Übung mit umask
Setzen Sie die Berechtigungsmaske mit dem umask-Kommando so, dass der Eigen-
tümer lesen und schreiben darf, die Gruppe nur lesen und anderen gar nichts er-
laubt ist.
Erzeugen Sie nun eine beliebige neue Datei und betrachten Sie deren Zugriffsrech-
te mit dem ls-Kommando.
_________________________________________________________________________
_________________________________________________________________________
_________________________________________________________________________
_________________________________________________________________________
_________________________________________________________________________
_________________________________________________________________________
4.4.3 Übung .bashrc verändern
Ändern Sie nun die Datei .bashrc in Ihrem Home-Verzeichnis so ab, dass bei
jedem Start eines Terminals ein Begrüßungstext und der Inhalt Ihres Home-
Verzeichnisses ausgegeben wird.
_________________________________________________________________________
_________________________________________________________________________
_________________________________________________________________________
_________________________________________________________________________
_________________________________________________________________________
_________________________________________________________________________
_________________________________________________________________________
5 Linux-Internas
51
5 Linux-Internas
Zielsetzung des Kapitels
Der Studierende soll am Ende des Kapitels die wichtigsten Linux Prozesse kennen
und beschreiben können. Der Studierende soll einen klassischen Bootvorgang in
gängigen Linux-Distributionen nachvollziehen können.
Wichtige Begriffe
systemd, initd, Dämon, Booten, Bootmanager.
5.1 Linux-Bootvorgang{ XE "Bootvorgang" }
Vor dem eigentlichen Startvorgang wird bei Einschalten eines Rechners die Hard-
ware (CPU, BIOS-ROM, DMA-Controller, Tastatur, …) initialisiert. Als nächstes
erfolgen der Test und die Initialisierung von System-Erweiterungen (RAM,
Schnittstellen, Festplatten-Controller). Wenn diese Tests erfolgreich abgelaufen
sind, dann sucht das BIOS bzw. die neuere BIOS-Version UEFI auf den Bootgerä-
ten nach einer gültigen Bootsequenz.
Etwas vereinfacht dargestellt lädt das BIOS/UEFI den MBR (Master Boot Record) des
ersten eingetragenen Bootmediums. Der MBR enthält neben der Partitionstabelle
ein Programm, das die Partitionstabelle auswertet. Ist eine dieser Partitionen mit
einem „bootable Flag“ markiert, wird deren Bootsektor angesprungen und der
dort enthaltene Code ausgeführt.
Ein Bootmanager wie etwa GRUB{ XE "Bootloader" } { XE "GRUB" } wird benötigt,
wenn mehrere Betriebssysteme auf einem Rechner installiert sind. Der Benutzer
kann damit beim Booten wählen, welcher Bootvorgang ausgeführt wird (z.B.
Windows-Partition oder Linux). Die Initialisierung aller Kernelteile (virtuelle Spei-
cherverwaltung, Interruptroutinen, Zeitgeber, Scheduler, Dateisystem, Ressourcen
der Interprozesskommunikation) erfolgt im Anschluss.
5.2 Init-System{ XE "Init-System" }
Bei Linux wird das System stufenweise hochgefahren. Nach dem Booten des Sys-
tems wird im Betriebssystem Zug um Zug der Start konfigurierter Programme
5 Linux-Internas
52
(Dienste) vorgenommen. Unter Linux bzw. Unix gibt es hierfür verschiedene Me-
chanismen:
– sysVinit (Init-V): Ältere Unix-Variante, Ursprung: System V, auch unter
Linux häufig eingesetzt, z.B. in Cent OS bis V6 genutzt
– Service Management Facility (SMF) von Solaris
– systemd: Neue Lösung, auch ab CentOS V7 und Debian 8
– upstart: Eingesetzt bei der Linux-Distribution Ubuntu, wird aber abgelöst
durch systemd
– launchd bei OS X und iOS{ XE "launchd" }
Die verschiedenen Linux/Unix-Distributionen unterscheiden sich zum Teil deut-
lich. Pfade und Dateien in dieser Übung beziehen sich auf die CentOS-Distribution,
die auf den Hochschul-Rechnern installiert ist. Für andere Unixe/Linuxe wie bei-
spielsweise OS X, Ubuntu oder Knoppix sind die Pfade nur bedingt anwendbar.
5.2.1 SysVinit{ XE "SysVinit" }
Bei SysVinit ruft der init-Prozess mit der PID 1 abhängig von der Kernelkonfigura-
tion erste Dämon-Prozesse ins Leben. Außerdem ist der init-Prozess der Ur-
sprungsprozess aller weiteren Prozesse.{ XE "Runlevel" }Für den Startup können
verschiedene Runlevel konfiguriert werden. Runlevels legen grob gesagt fest, wel-
che Programme automatisch gestartet werden.
Für den SysVinit-Startup-Vorgang sind die in Abbildung 5-1 skizzierten Verzeich-
nisse und Dateien relevant:
– Die Runlevels sind in der Datei /etc/inittab definiert.
– Ein Runlevel wird durch die Ausführung der entsprechenden rc-Datei{ XE
"rc" } initialisiert. Es handelt sich hierbei um Skript-Dateien, in der Start-
Anweisungen für eine Anwendung oder für das Starten von Systembestand-
teilen hinterlegt sind.
– In der Datei rc.conf ist festgelegt für welches Runlevel welche Dienste ge-
startet werden sollen.
– Die Start-Skripte für die zu startenden Dienste liegen unter dem Verzeichnis
/etc/rc.d. Für jedes Runlevel gibt es hier ein entsprechendes Verzeichnis
(rc.0 bis rc.5), in dem wiederum die einzelnen Start- und auch die Stop-
Skripte für die Dienste enthalten sind, genauer gesagt sind es nur Links. Die
eigentlichen Start-/Stop-Skripte sind im Verzeichnis /etc/init.d abgelegt.
– Die Links zum Starten beginnen mit „S“, die Links zum Stoppen mit
„K“ (Kill). Start- als auch Stop-Skript nutzen auf dasselbe Skript. Ob ein Star-
5 Linux-Internas
53
ten oder Stoppen initiiert werden soll, wird über einen Aufrufparameter des
Skripts gesteuert.
Ist beispielsweise in der Datei /etc/inittab das Runlevel auf 3 eingestellt, wer-
den beim Systemstart alle Skripte gestartet, die in den Verzeichnissen /etc/rc.0,
/etc/rc.1, etc/rc.2 und etc/rc.3 enthalten sind. Der Superuser ist für die
Verwaltung dieser Skripte verantwortlich. Standardmäßig wird bei einem Desk-
top-Linux die graphische Oberfläche gestartet, was im Runlevel 5 erfolgt. Das Run-
level 0 dient zum Beenden (Shutdown) des Systems, Runlevel 1 ist meist mit dem
Einbenutzerbetrieb verbunden, bei Runlevel 2 ist man im Mehrbenutzerbetrieb
und mit Runlevel 3 wird der Netzwerkzugang des Systems initialisiert.
Abbildung 5-1: Für SysVinit relevante Dateien
Hilfreiche Informationen zu sämtlichen Linux-Startup-Fragen finden sich unter
anderem unter (LinWiki 2016). Es sollte aber beachtet werden, dass die Runlevel-
Vergabe bei den verschiedenen Linux-Distributionen variieren kann. Am besten
verschafft man sich selbst im System einen Überblick, indem man auf die oben
skizzierten Verzeichnisse und Dateien inspiziert.
etc
/
init
rc.d
rc.5rc.0 init.d
rc.conf
inittab
(Default-
Runlevel)
Sx ….. Kx x
5 Linux-Internas
54
Mit dem Kommando telinit kann man den Runlevel einstellen, mit dem Befehl
who –r den aktuellen Runlevel ausgeben.
# Runlevel anzeigen
$ who -r
# Runlevel verändern
$ telinit 5
5.2.2 Systemd{ XE "systemd" }
Ein neues Startup-System unter Linux verbreitet sich immer mehr. Es ist wesent-
lich flexibler und mächtiger, aber auch komplexer. Es wird als systemd bezeichnet.
Da es derzeit auf den Laborrechnern noch nicht eingesetzt wird, wird es hier nicht
weiter betrachtet. Ein Einstieg für die Einarbeitung in die Arbeitsweise und Archi-
tektur von systemd ist in (wikipdia 2016c) zu finden.
5.2.3 Exkurs: Startup mit launchd unter OS X
Unter OS X wird anstelle von initd oder systemd der Prozess launchd als Elternpro-
zess für alle weiteren Prozesse gestartet. Weitere Ausführungen hierzu finden Sie
unter (Levin 2013).
5.3 Einige Kommandos für Prozesse
Um einen Überblick über aktuell laufende Prozesse zu erhalten, gibt es einige
Kommandos, die man unter Linux nutzen kann (Kommandos ps, pstree,
top).
Ein Prozess kann einem anderen Prozess sog. Signale zukommen lassen, womit
sich beispielsweise Prozesse auch beenden lassen. Hierzu dient das Kommando
kill, das wir ebenfalls erläutert.
5.3.1 Kommando ps{ XE "ps" }
ps (process status)
Beschreibung Zeigt die Prozesse mit ihrem Status an.
Syntax ps <optionen>
Optionen können u.a. sein:
l = langes Format
a = alle Prozesse, auch die anderer User
5 Linux-Internas
55
x = Auch Dämon-Prozesse anzeigen
f = Darstellung des Prozessbaums
Beispiele # Nur Prozesse, denen gerade eine CPU zugeordnet ist,
# anzeigen
ps r
# Oft verwendete Nutzung
ps aux
Sollte die Ausgabe des ps-Befehls oder auch eines anderen Befehls länger als eine
Seite sein (lange unübersichtliche Ausgaben), kann ein Blättermodus über das
Kommando more genutzt werden. Dazu muss z.B. der ps-Befehl mit dem more-
Befehl über eine Pipe verknüpft werden:
$ ps aux | more
Kurze Erläuterung der wichtigsten Ausgaben des ps-Kommandos:
PID TTY STAT TIME CMD …
Prozess-
ID
Bezeichnung
des aktuellen
Terminals
Status Bisher benötig-
te CPU-Zeit
Programm-
name
Im Feld Status, das den aktuellen Prozesszustand wiedergibt, werden einige Ab-
kürzungen verwendet, u.a:
– S = sleeping (Prozess wartet auf eine CPU)
– R = running (Prozess ist aktiv, CPU zugeordnet)
– SW = sleeping und ausgelagert, d. h. der Prozess ist nicht im Hauptspeicher
(siehe Hauptspeicherverwaltung (Mandl 2015))
– T = Traced / Stopped
– Z = Zombie (Prozess, der während des Beendens noch auf das Abholen sei-
nes Exit-Status wartet)
5 Linux-Internas
56
5.3.2 Kommando pstree{ XE "pstree" }
pstree
Beschreibung Ausgabe der aktuell laufenden Prozesse als Baumdarstel-
lung.
Syntax pstree <optionen> [<pid>|<user>]
Optionen sollen nicht weiter betrachtet werden.
Mit <pid> kann ein Prozess angegeben werden, ab dem der
Baum angezeigt wird. Wird nichts angegeben, beginnt die
Ausgabe beim Prozess mit der PID 1 (z.B. init-Prozess, je
nach Startup-Mechanismus).
Mit <user> wird ein Benutzer angegegeben. In diesem Fall
werden nur die Prozesse des angegebenen Benutzers ange-
zeigt.
Beispiele pstree
pstree 4120
pstree mandl
5.3.3 Kommando top{ XE "top" }
top
Beschreibung Das Kommando gibt eine Liste aller Prozesse, die gerade im
System sind, aus und aktualisiert diese periodisch. Die
Ausgabe ist sehr umfassend und beeinhaltet neben der
Prozess-Identifikation (PID), der genutzten CPU-Zeit durch
die Prozesse auch Speicherverwaltungsinformationen und
einiges mehr.
Das Kommando kann auch interaktiv genutzt werden, es
nimmt verschiedene Kommandos während der Laufzeit
entgegen und wird mit dem Kommando „q“(quit) beendet.
Für unsere Zwecke soll die einfache Ausgabe einer Prozess-
liste ausreichen.
Syntax top <optionen>
Beispiele top
5 Linux-Internas
57
5.3.4 Kommando kill{ XE "kill" }
kill
Beschreibung Das Kommando dient dazu, einem Prozess ein Signal zu
senden, auf das er in einer Signalroutine (sofern im Pro-
grammcode vorgesehen) reagieren kann. Gibt es keine ent-
sprechende Signalroutine im Programm, wird der Prozess
terminiert.
Syntax kill [-<signal>] <PID>
Beispiele # beendet den Prozess mit der PID 1234, standardmäßig
# wird das Signal mit der Nummer 15 gesendet.
kill 1234
# beendet den Prozess mit der PID 1234, indem das Signal 9
# (auch symbolisch mit „KILL“ bezeichnet) gesendet wird
kill -9 1234
oder
kill –KILL 1234
5.4 Hintergrundprozesse und Dämonen
Normalerweise wird ein Kommando (Programm) beim Start immer dem Terminal
zugeordnet, in dem es aufgerufen wird. Unter einem Dämon bzw. Dämon-Prozess
versteht man einen Prozess, der ein Programm im Hintergrund ohne eine Termi-
nalzuordnung ausführt. Meist stellen Dämon-Prozesse definierte Dienste zur Ver-
fügung. Beispielsweise startet der Dämon-Prozess cron andere Programme bzw.
Skripte zu festgelegten Zeiten. Andere Dämonen uner Linux sind z.B. httpd
(Webserver) und syslogd (zentraler Logserver).
Ein Prozess kann als Hintergrundprozess ablaufen, indem beim Start das Zeichen
„&“ angehängt wird:
$ wc&
Das Kommando wc wird bei diesem Beispiel als Hintergrund-Prozess gestartet. In
diesem Fall ist der Prozess aber noch mit dem Terminal verbunden. Beendet man
die Login-Shell, wird auch dieser Hintergrundprozess beendet. Möchte man das
nicht, muss man den Prozess zum Dämon-Prozess machen. Um einen Prozess zum
Dämon-Prozess zu machen, d. h. ihn vom Terminal abzuhängen, benötigt man das
5 Linux-Internas
58
Kommando nohup. In der Spalte TTY (Terminalzuordnung) bei der Ausgabe des
ps-Befehls steht bei Dämon-Prozessen „?“ oder „??“, jedoch nicht in jedem Linux-
Derivat und auch nicht bei OS X.
Exkurs. Genauer gesagt wird mit Hilfe des Kommandos nohup für einen Prozess
das Hangup-Signal (auch mit SIGHUP bezeichnet) ignoriert. Das Signal wird nor-
malerweise bei Beenden einer Login-Shell vom System an alle Prozesse gesendet,
die in der gleichen Session (in einer Login-Shell) erzeugt wurden. Damit werden
sie über das Logout-Ereignis informiert und üblicherweise beendet. Ignoriert ein
Prozess das Signal mit nohup, wird der entsprechende Prozess icht terminiert.
nohup (no hang up)
Beschreibung Startet ein Kommando als Dämon-Prozess oder macht
einen laufenden Prozess zum Dämon-Prozess. Die Stan-
dardausgabe des Kommandos wird auf eine Datei no-
houp.out im Verzeichnis, in dem der Prozess gestartet
wurde, geschrieben (hinten angehängt). Kann die Datei
nicht im aktuellen Verzeichnis erzeugt werden, wird sie
im Heimatverzeichnis angelegt (HOME abgefragt).
Syntax nohup <kommando> <argumente>
Beispiele # Start des Kommandos ps in einem Dämon-Prozess,
# die Ausgabe wird auf die Datei nohup.out umgelenkt.
nohup ps
# wie vorher, nur im Hintergrund
nohup ps&
# Start des Kommandos wc im Hintergrund und
# anschließend den Prozess zum Dämon machen
wc &
1234 (Prozess-Identifikation = PID)
nohup 1234
# mit sleep wird eine bestimmte Zeit in Sekunden
# gewartet. Dies wird hier im Hintergrund in einem
# Dämonprozess durchgeführt.
nohup sleep 10&
Done nohup sleep 10
5 Linux-Internas
59
5.5 Übungen
5.5.1 Übung mit ps
Lassen Sie sich die aktuell laufenden Prozesse über den Befehl ps anzeigen. Versu-
chen Sie die Ausgaben zu erklären. Variieren Sie dabei die Ausgabe über Kom-
mando-Optionen. Notieren Sie sich interessante Aspekte.
_________________________________________________________________________
_________________________________________________________________________
_________________________________________________________________________
_________________________________________________________________________
_________________________________________________________________________
_________________________________________________________________________
_________________________________________________________________________
_________________________________________________________________________
5.5.2 Übung mit top und pstree
Zeigen Sie die aktuell laufenden Prozesse mit dem top-Kommando und den Pro-
zessbaum mit dem Kommando pstree an. Versuchen Sie die Ausgaben mit Hilfe
von Web-Recherchen zu verstehen und notieren Sie sich interessante Aspekte.
_________________________________________________________________________
_________________________________________________________________________
_________________________________________________________________________
_________________________________________________________________________
_________________________________________________________________________
_________________________________________________________________________
_________________________________________________________________________
_________________________________________________________________________
_________________________________________________________________________
_________________________________________________________________________
5 Linux-Internas
60
5.5.3 Übung mit Hintergrundprozess
Starten Sie eine neue Bash und machen Sie daraus einen Dämonprozess (Prozess
ohne zugeordnetes Terminal).
_________________________________________________________________________
_________________________________________________________________________
_________________________________________________________________________
_________________________________________________________________________
_________________________________________________________________________
5.5.4 Übung zum Beenden eines Prozesses
Starten Sie eine neue Bash und beenden Sie anschließend den Bash-Prozess aus
einem anderen Terminal heraus.
_________________________________________________________________________
_________________________________________________________________________
_________________________________________________________________________
_________________________________________________________________________
_________________________________________________________________________
_________________________________________________________________________
5.5.5 Übung zum Beenden eines Prozesses
Öffnen Sie ein Terminal und geben Sie den Befehl wc ein. Öffnen Sie ein zweites
Terminal und versuchen Sie herauszubekommen, welche PID der wc-Prozess be-
sitzt. Beenden Sie nun das wc-Programm des anderen Terminals mit Hilfe des
kill-Kommandos.
_________________________________________________________________________
_________________________________________________________________________
_________________________________________________________________________
_________________________________________________________________________
_________________________________________________________________________
_________________________________________________________________________
_________________________________________________________________________
5 Linux-Internas
61
5.5.6 Übung zum Startup mit SysVinit
Erforschen Sie den SysVinit-Startvorgang unter der CentOS-Distribution.
Starten Sie dazu ein Terminal und navigieren Sie zum Verzeichnis /etc/. Lassen
Sie sich nun die Datei inittab über den Befehl cat anzeigen. Alternativ können
Sie die Datei auch über die grafische Oberfläche in einem Texteditor öffnen.
Was steht in der Datei? Bedeutung?
Finden Sie heraus, wie das System auf die Tastenkombination CTRL+Alt+Delete
reagiert und lassen Sie sich die dafür zuständige Datei anzeigen!
Lassen Sie sich über den Befehl who -r den aktuellen Runlevel anzeigen.
Versuchen Sie herauszufinden, welche Skripte (Bash-Programme) für Ihren aktuel-
len Runlevel ausgeführt werden. Dokumentieren Sie den Sachverhalt!
______________________________________________________________________
______________________________________________________________________
______________________________________________________________________
______________________________________________________________________
______________________________________________________________________
______________________________________________________________________
______________________________________________________________________
______________________________________________________________________
______________________________________________________________________
______________________________________________________________________
______________________________________________________________________
______________________________________________________________________
______________________________________________________________________
______________________________________________________________________
______________________________________________________________________
______________________________________________________________________
______________________________________________________________________
______________________________________________________________________
6 Grundlagen der Bash-Programmierung
62
6 Grundlagen der Bash-Programmierung
Zielsetzung des Kapitels
Der Studierende soll am Ende dieses Kapitels in der Lage sein, den Aufbau und die
Funktionsweise eines Bash-Skripts und die wichtigsten Kontrollstrukturen zu er-
klären. Weiterhin sollte er ein Bash-Skript parametrisieren können.
Wichtige Begriffe
Schleifen, while, for, Bedingungen, test, if, then, else, Parameter, Übergabeparame-
ter, Funktion, globale Variable, lokale Variable.
6.1 Aufbau eines Bash-Skripts
Um den Quelltext zu erstellen, ist ein einfacher Texteditor wie vi, nano oder
emacs ausreichend. Bedienungsanleitungen für diese Editoren finden Sie im An-
hang oder auf verschiedenen Webseiten.5
Nachfolgend ist ein sehr einfaches Skript zu sehen:
#!/bin/bash
echo ”Servus Linux!”
Ganz am Anfang eines Skripts wird die Shell spezifiziert, mit der die weiteren
Anweisungen interpretiert werden soll. In der zweiten Zeile wird dann ein Text
ausgegeben. Hat man das Skript erstellt und in einer Datei abgespeichert, so muss
man diese Datei mit dem Befehl chmod als ausführbar (Modus: +x) markieren. Das
Skript kann nun mit
./<dateiname>
ausgeführt werden.
Anschließend wechseln Sie in das Verzeichnis, in der Sie die Datei abgespeichert
haben und führen diese mit dem Befehl
./<dateiname> <parameter1> <parameter2>
aus, z.B. ./compare Linux Linux.
5 Ein möglicher Suchbegriff bei Google wäre „vi editor Übersicht“.
6 Grundlagen der Bash-Programmierung
63
Vorsicht. Achten Sie bei Verwendung von Copy&Paste aus dem Skriptum in die
Linux-Kommandozeile darauf, dass damit auch nicht sichtbare Sonderzeichen
übertragen werden können, die der Bash-Interpreter nicht interpretieren kann.
Also lieber abtippen!
6.2 Übergabeparameter und Rückgabewerte
Für gewöhnlich möchte man ein Bash-Skript durch Benutzereingaben parametri-
sieren. Dies erfolgt über Argumente (Parameter), die beim Aufruf an das Bash-
Skript übergeben werden. Im Bash-Skript werden die Parameter durch Variablen
repräsentiert. Die Parameter werden als Stellungsparameter einfach durchgezähl.
Bei Ihrer Verwendung muss das „$“ vorangestellt werden.
Manchmal möchte man wissen, ob ein Bash-Skript oder ein Programm oder ein
Kommando erfolgreich abgeschlossen oder ob es vorher unerwartet beendet wur-
de. Hierzu liefert jedes Bash-Skript automatisch einen sog. Exit-Code. Ebenso ist es
manchmal in einem zu erstellenden Skript hilfreich ist, die Anzahl der übergebe-
nen Parameter zu ermitteln. Auch dies lässt sich abfragen.
Die folgende Tabelle zeigt einige Standard-Variablennamen, die hierfür verwendet
werden können:
Variablen-
name
Bedeutung
$# Anzahl der übergebenen Argumente. Kann z.B. in einem
Skript verwendet werden, um zu prüfen, ob alle Parameter
vorhanden sind.
$0 Name des ausgeführten Skripts
$1 Wert des 1. übergebenen Parameters
$2 ... Wert des 2. übergebenen Parameters ...
$? Gibt den Exit-Code des zuletzt ausgeführten Skripts bzw. Pro-
gramms aus. Ein Exit-Code != 0 deutet meist auf einen Fehler
hin, allerdings legt dies der Programmierer des Skripts bzw.
des Programms fest.
Der Exit-Code wird mit dem Befehl exit vom gerufenen Pro-
gramm/Skript zurückgegeben.
6 Grundlagen der Bash-Programmierung
64
Beim Aufruf eines Bash-Skripts werden die Parameter einfach durch Leerzeichen
getrennt übergeben. Bei mehr als neun Parameter müssen die Variablen im Bash-
Skript mit den Bezeichnern „${10}“, „${11}“ usw. angesprochen werden.
6.3 Bedingungen
test bzw. [ ... ]
Beschreibung Überprüft Dateien/Verzeichnisse und vergleicht Werte.
Syntax test <expression> oder
[˽<expression>˽]
<expression> ist hier ein logischer Ausdruck, der sich wie-
der aus mehreren Ausdrücken zusammensetzen kann.
Beispiele:
String-Vergleich
<string1> = <string2> oder
<string1> == <string2>
Überprüfung, ob eine Datei existiert
-e <file>
Überprüfung, ob eine Datei existiert
-a <file>
Überprüfung, ob ein Verzeichnis existiert
-d <file>
Wahr, wenn String leer ist
-z <string>
Wahr, wenn String nicht leer ist
-n <string>
Wahr, wenn beide Ausdrücke wahr sind (log. Und)
test <expression1> -a <expression1>
Alternative:
[˽<expression1>˽] && [˽<expression2>˽]
Wahr, wenn einer der beiden Ausdrücke wahr ist (log.
Oder)
test <expression1> -o <expression2>
6 Grundlagen der Bash-Programmierung
65
Alternative:
[˽<expression1>˽ || [˽<expression2>˽]
Weitere Vergleichsoperatoren:
-eq (Prüfung auf Gleichheit)
-ne (Prüfung auf Ungleichheit)
-le (Prüfung auf kleiner oder gleich)
-ge (Prüfung auf größer oder gleich)
-gt (Prüfung auf größer)
-lt (Prüfung auf kleiner)
Weitere Möglichkeiten siehe Handbuchseiten (man-
Kommando)
Beispiele # Prüfung, ob die Datei test.sh vorhanden ist und
# Ausgabe einer entsprechenden Meldung
test –e test.sh && echo “Datei vorhan-
den“ || echo “Datei nicht vorhanden“
# Alternative Schreibweise
[˽–e test.sh˽] && echo „Datei vorhanden“ ||
echo „Datei nicht vorhanden“
# Prüfung der Variablen i auf kleiner als 10
[˽$i –lt 10˽]
oder
test $i –lt 10
# Prüfung zweier mit log. Und verknüpfter Ausdrücke
[˽$A == $B˽] && [˽$C == $B˽]
oder
test $A -eq $B -a $C -eq $B
Wie im letzten Beispiel ersichtlich wird, kann man statt des test-Befehls auch
eckige Klammern („[ “ und „ ]“) verwenden. Bei dieser Verwendung muss jedoch
auf die Leerzeichen vor und nach der eckigen Klammer geachtet werden.
6 Grundlagen der Bash-Programmierung
66
6.4 if-Anweisung{ XE "if-Anweisung" }
if / then / else
Beschreibung Verzweigungsmöglichkeit anhand einer Bedingung.
Syntax if [ <bedingung> ];
then
<code>
else
<code>
fi
Beispiele # Prüft, ob Verzeichnis existiert
if ! [ -d '/tmp' ];
then
echo "/tmp existiert nicht";
else
echo "/tmp exists";
fi
6.5 for-Schleife{ XE "for-Schleife" }
for-Schleife
Beschreibung Kopfgesteuerte Schleife.
Syntax for <bedingung> do <code> done
Beispiel # Zählt in einer Schleife einen Zähler hoch, solange der
# Zähler kleiner 10 ist.
for ((i = 0; i < 10; i++)); do echo $i;
done
# in einem Bash-Skript würde man ebesser so schreiben:
for ((i = 0; i < 10; i++));
do
echo $i;
done
6 Grundlagen der Bash-Programmierung
67
# Alternative
for i in {0..10}; do echo $i; done
6.6 while-Schleife{ XE "while-Schleife" }
while-Schleife
Beschreibung Kopfgesteuerte Schleife.
Syntax while <bedingung>; do <code>; done
Beispiel # Zählt in einer Schleife einen Zähler hoch, solange der
# Zähler kleiner 10 ist.
i=0
while ((i < 10));
do
echo $i;
((i += 1));
done
6.7 Funktionen
Bash-Funktionen dienen der Strukturierung des Programms. Mehrfach nutzbarer
Code kann damit nur einmal geschrieben und wiederverwendet werden, wie dies
bei Funktionen und Methoden anderer Programmiersprachen der Fall ist.
Eine Bash-Funktion muss im Skript vor ihrer ersten Nutzung deklariert werden.
Die Deklaration sieht allgemein wie folgt aus:
function <funktionsname>()
{
<kommando1>;
<kommando2>;
...
}
Bash-Funktionen erhalten keinen Typ und auch die Parameter sind nicht genauer
festgelegt. Die Parameter, die einer Funktion übergeben werden, werden also im
Funktions-Header vordefiniert, wie dies bei anderen Programmiersprachen der
Fall ist (z.B. in Java oder C++).
6 Grundlagen der Bash-Programmierung
68
Beispiel:
function f1() {
echo “Die Funktion f1 wurde aufgerufen“
echo “Uebergebener Parameter: $1“
if [ “$1“ = “1“ ]
then
return 1
else
return 0
fi
}
Hier wird eine Funktion mit dem Namen f1 deklariert. Aufgerufen wird sie im
Skript zum Beispiel wie folgt:
f1 “1“
Ein anderer Aufruf könnte beispielsweise in einer if-Anweisung wie folgt durch-
geführt werden:
if f1 “1“
then
...
fi
Es können beliebig viele Stellungsparameter übergeben werden. Diese werden in
der Funktion mit den Bezeichnern $1, $2, usw. verwendet. Die Parameter be-
ziehen sich also innerhalb der Funktion nicht mehr auf das übergeordnete Bash-
Skript, sondern gelten lokal nur für die Funktion. Das gilt auch für $*, $# usw.
Nur der Parameter $0 behält den Namen des Skripts.
Die Rückgabe eines Wertes erfolgt mit der Anweisung return.
6.8 Globale und lokale Variablen
In der Bash kann man innerhalb von Funktionen lokale Variablen definieren. Hier-
zu muss man der Variablen bei der Definition lediglich das Schlüsselwort local
voranstellen.
local var=wert
6 Grundlagen der Bash-Programmierung
69
Eine so definierte Variable hat dann eine Lebensdauer, die nach dem Funktions-
aufruf wieder endet. Eine globale Variable mit demselben Namen kann trotzdem
verwendet werden.
Beispiel:
# Globale Variable
var="global"
Local_function() {
# Lokale Variable mit gleichem Namen als globale Variable
local var="lokal"
echo $var
}
# Hauptfunktion
echo $var
Local_function
echo $var
Bei der Ausführung des Skripts werden folgende Ausgaben getätigt:
you@host > ./myscript
global
lokal
global
6.9 Übungen
6.9.1 Übung: Erstes Bash-Skript
Legen Sie eine Datei mit dem einfachen Beispiel-Skript von oben ´(”Servus
Linux!”) als Inhalt an und bringen Sie es zum Ablauf. Notieren Sie die erforder-
lichen Aktionen, um das Programm zum Ablauf zu bringen.
Hinweis: Evtl. ist hier der touch-Befehl hilfreich.
_________________________________________________________________________
_________________________________________________________________________
_________________________________________________________________________
_________________________________________________________________________
_________________________________________________________________________
6 Grundlagen der Bash-Programmierung
70
_________________________________________________________________________
_________________________________________________________________________
_________________________________________________________________________
6.9.2 Übung zur Parameterübergabe
Schreiben Sie ein einfaches Bash-Skript, in dem Sie zwei Parameter übergeben und
im Skript auf dem Bildschrim ausgeben. Bringen Sie das Skript zum Laufen.
_________________________________________________________________________
_________________________________________________________________________
_________________________________________________________________________
_________________________________________________________________________
_________________________________________________________________________
_________________________________________________________________________
_________________________________________________________________________
_________________________________________________________________________
_________________________________________________________________________
_________________________________________________________________________
_________________________________________________________________________
6.9.3 Übung zum Debugging von Shell-Skripts
Ein weiterer hilfreicher Befehl lautet bash -x <Programmname>. Informieren Sie
sich, was dieser macht und testen Sie ihn anhand Ihres zuvor erstellten Skripts.
_________________________________________________________________________
_________________________________________________________________________
_________________________________________________________________________
_________________________________________________________________________
_________________________________________________________________________
_________________________________________________________________________
_________________________________________________________________________
6 Grundlagen der Bash-Programmierung
71
6.9.4 Übung mit if-Anweisung
Der test-Befehl wird häufig in Verzweigungen bei if-Anweisungen benötigt.
Schreiben Sie ein kleines Bash-Skript, das überprüft, ob die ersten beiden überge-
benen Parameter gleich sind und dazu eine entprechende Meldung ausgibt. Sie
können wieder das Skript von vorher erweitern.
_________________________________________________________________________
_________________________________________________________________________
_________________________________________________________________________
_________________________________________________________________________
_________________________________________________________________________
_________________________________________________________________________
_________________________________________________________________________
_________________________________________________________________________
_________________________________________________________________________
_________________________________________________________________________
_________________________________________________________________________
_________________________________________________________________________
_________________________________________________________________________
6.9.5 Übung mit for-Schleife
Erweitern Sie das Script von oben so, dass Sie maximal fünf Parameter übergeben
und diese in einer Vorschleife bearbeiten. Wenn ein Parameter den Wert “1“ oder
“2“ hat, geben Sie eine Meldung am Bildschirm aus.
_________________________________________________________________________
_________________________________________________________________________
_________________________________________________________________________
_________________________________________________________________________
_________________________________________________________________________
_________________________________________________________________________
_________________________________________________________________________
_________________________________________________________________________
6 Grundlagen der Bash-Programmierung
72
6.9.6 Übung mit while-Schleife
Schreiben Sie ein kleines Bash-Script, das in einer while-Schleife einen Zähler von 1
bis 20 zählt und jeweils den aktuellen Zählerwert auf den Bildschirm ausgibt.
_________________________________________________________________________
_________________________________________________________________________
_________________________________________________________________________
_________________________________________________________________________
_________________________________________________________________________
_________________________________________________________________________
_________________________________________________________________________
_________________________________________________________________________
_________________________________________________________________________
_________________________________________________________________________
_________________________________________________________________________
_________________________________________________________________________
_________________________________________________________________________
_________________________________________________________________________
6.9.7 Übung: Shell-Skript zum Bewegen von Dateien
Entwickeln Sie ein Bash-Skript, mit dem Dateinamen mvprot.sh. Es soll im aktu-
ell gewählten Verzeichnis alle Dateien mit der angegebenen Endung in ein neu
erstelltes Unterverzeichnis verschieben und die Anzahl der verschobenen Dateien
sowie deren Namen – falls gewünscht – in eine Protokolldatei im Quellverzeichnis
schreiben. Das Skript besitzt also die drei Parameter Dateiendung, Name des Unter-
verzeichnisses und ein Flag für die Auswahl, ob ein Protokoll über den Vorgang
erstellt werden soll. Zum Entwickeln und Testen Ihrer Lösung legen Sie sich bitte
ein neues Verzeichnis mit einigen Testdateien an.
Der Ablauf ist im folgenden Diagramm skizziert:
6 Grundlagen der Bash-Programmierung
73
Protokoll ($3) gewünscht?
Protokollieren wie viele Dateien in
welches Verzeichnis zu
verschieben sind
Zielverzeichnis ($2) erstellen
Alle Dateien mit angegebener Endung
($1) ins Zielverzeichnis
verschiebenja
nein
Hinweis: Mit der Kommandofolge
AnzahlDateien=`ls *.txt | wc -w`
weisen Sie der Variable AnzahlDateien die Anzahl der Dateien mit der Endung
„.txt“, die sich im aktuellen Verzeichnis befinden, zu. Durch die Anwendung der
sog. Backquotes (Vorsicht: nicht die einfachen Hochkommata) wird eine Kom-
mandosubstituton durchgeführt (siehe Quoting). Das bedeutet, dass die in
Backquotes eingeschlossenen Kommandos zusammenhängend ausgeführt werden
und die Ausgabe der gesamten Befehlsfolge als Ergebnis in die Variable geschrie-
ben wird. Alternativ dazu kann man das Kommando in der Bash wie folgt notie-
ren:
AnzahlDateien=$(ls *.txt | wc –w)
Mit diesem Mechanismus könnten Sie z.B. die Anzahl der verschobenen Dateien
zählen. Aber es gibt auch andere Möglichkeiten.
_________________________________________________________________________
_________________________________________________________________________
_________________________________________________________________________
_________________________________________________________________________
_________________________________________________________________________
_________________________________________________________________________
_________________________________________________________________________
_________________________________________________________________________
_________________________________________________________________________
_________________________________________________________________________
6 Grundlagen der Bash-Programmierung
74
_________________________________________________________________________
_________________________________________________________________________
_________________________________________________________________________
_________________________________________________________________________
_________________________________________________________________________
_________________________________________________________________________
_________________________________________________________________________
_________________________________________________________________________
_________________________________________________________________________
_________________________________________________________________________
_________________________________________________________________________
_________________________________________________________________________
_________________________________________________________________________
_________________________________________________________________________
_________________________________________________________________________
_________________________________________________________________________
_________________________________________________________________________
_________________________________________________________________________
_________________________________________________________________________
_________________________________________________________________________
_________________________________________________________________________
_________________________________________________________________________
_________________________________________________________________________
_________________________________________________________________________
_________________________________________________________________________
_________________________________________________________________________
_________________________________________________________________________
6 Grundlagen der Bash-Programmierung
75
6.9.8 Übung: Shell-Skript zum Bewegen von Dateien (Erweiterung)
Versuchen Sie nun, Ihr Shell-Skript so zu erweitern, dass eine Prüfung der überge-
benen Parameter stattfindet. Zudem soll überprüft werden, ob das zu erstellende
Verzeichnis bereits existiert. In diesem Fall soll dem Anwender eine entsprechende
Fehlermeldung ausgegeben werden
Ferner ist gefordert, eine Hilfefunktion zu implementieren, die eine kurze Be-
schreibung des Programms und der möglichen Parameter liefert. Als dritte Erwei-
terung soll überprüft werden, ob Dateien mit der übergebenen Änderung existie-
ren und verschoben werden müssen. Falls nicht soll ebenfalls eine entsprechende
Fehlermeldung ausgegeben werden.
_________________________________________________________________________
_________________________________________________________________________
_________________________________________________________________________
_________________________________________________________________________
_________________________________________________________________________
_________________________________________________________________________
_________________________________________________________________________
_________________________________________________________________________
_________________________________________________________________________
_________________________________________________________________________
_________________________________________________________________________
_________________________________________________________________________
_________________________________________________________________________
_________________________________________________________________________
_________________________________________________________________________
_________________________________________________________________________
_________________________________________________________________________
_________________________________________________________________________
_________________________________________________________________________
_________________________________________________________________________
_________________________________________________________________________
6 Grundlagen der Bash-Programmierung
76
_________________________________________________________________________
_________________________________________________________________________
_________________________________________________________________________
_________________________________________________________________________
_________________________________________________________________________
_________________________________________________________________________
_________________________________________________________________________
_________________________________________________________________________
_________________________________________________________________________
_________________________________________________________________________
_________________________________________________________________________
_________________________________________________________________________
_________________________________________________________________________
_________________________________________________________________________
_________________________________________________________________________
6.9.9 Übung zum Übersetzen und Ausführen von Java-Programmen
Hinweis. Diese Übung ist für Fortgeschrittene gedacht und optional!
Erweitern Sie das vorgegebene Bash-Skript, welches das zu den Übungen beigeleg-
te Java-Programm Fakultaet.java zur Berechnung von Fakultäten übersetzt,
ein Jar-File mit der Klasse Fakultaet.class erzeugt und anschließend das Pro-
gramm aus der Jar-File heraus startet. Alle Fehlersituationen sind abzufangen und
entsprechend mit Meldungen zu kommentieren. Bitte beachten Sie, dass Sie so-
wohl bei der Übersetzung als auch beim späteren Starten des Programms noch
Fremdbibliotheken benötigen.
Das Java-Programm erwartet eine Zahl x, mit 0 ≤ x ≤ 20, als Eingabeparameter.
Der benötigte Eingabeparameter für das Programm ist im Skript einzulesen und
auf Plausibilität zu prüfen. Nur wenn der eingegebene Wert korrekt ist, darf das
Java-Programm aufgerufen werden.
Nutzen Sie in Ihrem Skript die bereits vorhandenen Bash-Funktionen. Sie können
auch Bash-Befehle nutzen, die im Skriptum nicht besprochen wurden.
Im Bash-Skript sind die evtl. benötigten Umgebungsvariablen JAVA_HOME,
CLASSPATH und PATH geeignet zu belegen.
6 Grundlagen der Bash-Programmierung
77
Prüfen Sie die Returnwerte der aufgerufenen Programme javac und jar und
geben Sie je nach Erfolgs- oder Fehlerfall folgende Exit-Codes zurück:
– 0: Erfolgreiche Verarbeitung
– 1: Übersetzungsfehler
– 2: Fehler beim Erzeugen der Jar-File
– 3: Fehler bei der Parametereingabe
Überlegen Sie sich vor Beginn der Programmierung den Ablauf und skizzieren Sie
ihn in einem Ablaufdiagramm oder in Pseudocode-Notation.
Verwenden Sie zum Programmieren einen Linux-Editor wie z.B. vi oder emacs
(siehe Anhang). Versehen Sie das Bash-Skript direkt im Sourcecode mit entspre-
chender Dokumentation. Testen Sie das Skript unter Nutzung geeigneter Testfälle
(richtige und auch fehlerhafte Eingaben prüfen).
Programmvorgabe (auch als Datei verfügbar):
#!/bin/bash
SRC_DIR="src"
JAVA_SRC_DIR="${SRC_DIR}/main/java"
SRC_FILES="sources.txt"
BIN_DIR="bin"
TMP_DIR="tmp"
RES_SRC_DIR="${SRC_DIR}/main/resources"
MANIFEST_FILE="${RES_SRC_DIR}/META-INF/MANIFEST.MF"
LIB_DIR="lib"
LOGS_DIR="logs"
JAR_FILE_NAME="WInfoJavaExample"
CLASSPATH=""
NEEDED_PROGS="java javac"
# function checks, if given variable is numeric
function is_numeric() {
CHECK_VALUE=$(echo ${1} | tr -d 0-9)
if [ -z "${CHECK_VALUE}" ]
then
return 0
else
6 Grundlagen der Bash-Programmierung
78
return 1
fi
}
# function checks, if defined programs are available on the
# system
function check_needed_progs() {
for PROG in ${NEEDED_PROGS}
do
echo "check if Program: ${PROG} is present"
which ${PROG}
if [ ${?} -ne 0 ]; then
echo "Program ${PROG} is missing"
else
echo "Program ${PROG} is available"
fi
echo ""
done
}
# function for finding all JAVA source files for compile
# process
function find_source_files() {
find ${SRC_DIR} -name "*.java" > ${SRC_FILES}
}
# function for setting JAVA CLASSPATH, needed for compile
# process
function set_classpath() {
export CLASSPATH="lib/log4j-api-2.1.jar:lib/log4j-core2.1.jar"
}
# function, which does the compile process
function compile_code() {
if [ ! -d ${BIN_DIR} ]; then
mkdir ${BIN_DIR}
6 Grundlagen der Bash-Programmierung
79
fi
javac -d ${BIN_DIR}/ -sourcepath ${JAVA_SRC_DIR}/ @${SRC_FILES}
}
# command for creating runnable JAR file
function make_jar_file() {
jar cvfm ../${JAR_FILE_NAME}.jar ../${MANIFEST_FILE} *
RET_VAL=${?}
if [ ${RET_VAL} -ne 0 ]; then
echo "Error during JAR Create Process. "
Echo "Check Code or Dependencies and run Skript again!"
exit 2
fi
}
# function, for the preparations before JAR creates process
function prepare_and_make_jar() {
if [ ! -d ${TMP_DIR} ]; then
mkdir ${TMP_DIR}
fi
cp -r ${BIN_DIR}/* ${TMP_DIR}
cp -r ${RES_SRC_DIR}/* ${TMP_DIR}
cd ${TMP_DIR}
make_jar_file
cd ..
}
# cleans up the directories
function cleanup() {
rm -rf ${BIN_DIR}
rm -rf ${TMP_DIR}
rm -rf ${LOGS_DIR}
rm ${JAR_FILE_NAME}.jar
rm ${SRC_FILES}
}
# Please write your script here
7 Weitere interessante Kommados
80
7 Weitere interessante Kommados
Zielsetzung des Kapitels
Den Studierenden sollen in diesem Kapitel weitere interessante Kommandos vor-
gestellt werden. Diese können optional bei den Übungen zur Bash-Program-
mierung genutzt werden.
Wichtige Begriffe
grep, fgrep, egrep, find, whois, who, which printf, head, tail, tr.
7.1 Kommandos zur Mustersuche
7.1.1 Kommando grep{ XE "grep" }
grep
Beschreibung Dient der Suche nach Textzeilen aus Dateien die dem
übergebenen Muster entsprechen.
Das zu suchende Muster darf auch als „regular Expressi-
on“ angegeben werden.
Syntax grep [<optionen>] <muster> [<dateina-
me_1> ... [<dateiname_n>]
Beispiele # gibt alle Zeilen aus der Datei „test.txt“ auf dem
# Bildschirm in denen „Hello“ enthalten ist.
grep Hello test.txt
#g ibt alle Zeilen aus der Bash-History auf dem Bildschirm
# in denen cp enthalten ist.
history | grep cp
7.1.2 Kommando egrep{ XE "egrep" }
egrep
Beschreibung Alias-Bezeichnung für grep –E; kann mit erweiterten
regulären Ausdrücken (ERE) umgehen.
7 Weitere interessante Kommados
81
Im Kommando werden die Metazeichen unterstützt.
Syntax egrep [<optionen>] <muster> [<dateina-
me_1> ... [<dateiname_n>]
Beispiele egrep '^no(fork|group)' /etc/group
7.1.3 Kommando fgrep{ XE "fgrep" }
fgrep
Beschreibung Alias-Bezeichnung für grep –F; wertet alle Zeichenket-
ten in einer durch Zeilenumbruch getrennten Liste aus.
Syntax fgrep [<optionen>] <muster> [<dateina-
me_1> ... [<dateiname_n>]
Beispiele fgrep "support" myfile.txt
fgrep -f user_list.txt /etc/group
7.2 Kommandos zur Datei- und Datenbearbeitung
7.2.1 Kommando tr{ XE “tr” }
tr
Beschreibung Zeichen ersetzen oder löschen
Syntax tr [<optionen>] <set1> [<set2>]
Beispiele # alle Zeichen in Großbuchstaben transformieren
echo „hElLo“ | tr [:lower:] [:upper:]
7.2.2 Kommando head{ XE "head" }
head
Beschreibung Den ersten Teil von Dateien ausgeben
Syntax head [<optionen>] [<dateiname_1> ... [<da-
teiname_n>]
Beispiele # zeigt die ersten fünf Zeilen an
head –n5 test.txt
#zeigt alle Zeilen von der ersten bis zur fünftletzten an
head -n-5 test.txt
7 Weitere interessante Kommados
82
7.2.3 Kommando tail{ XE "tail" }
tail
Beschreibung Den letzten Teil von Dateien ausgeben
Syntax tail [<optionen>] [<dateiname_1> ... [<da-
teiname_n>]
Beispiele # Inhalt von Logdatei anzeigen
tail –f /var/log/messages
# zeigt die letzten fünf Zeilen an
tail –n5 test.txt
# zeigt alle Zeilen von der fünften bis zur letzten an
tail –n+5 test.txt
7.2.4 Kommando printf{ XE "printf" }
printf
Beschreibung Dient der formatierten Ausgabe von Daten
Syntax printf <format> [<argumente>]
printf <optionen>
Beispiele SURNAME=”Mustermann”
FIRSTNAME=”Max”
printf "Surname: %s\nName: %s\n" "$SURNAME"
"$FIRSTNAME"
7.2.5 Kommando find{ XE "find" }
find
Beschreibung Dient dem Aufsuchen von Dateien und Ordnern im Datei-
system des Rechners.
Sinnvoll ist es einen „Startpunkt“ für die Suche zu setzen.
Wird dieser nicht gesetzt gilt standardmäßig das aktuelle
Verzeichnis.
Syntax find [-H] [-L] [-P] [<startpunkt>] [<ex-
pression>]
Beispiele # sucht alle Dateien, rekursiv, also auch in den
# Subverzeichnissen vom aktuellen Verzeichnis aus,
7 Weitere interessante Kommados
83
# auf welche in der letzten Minute zugegriffen wurde.
find –amin 1
# sucht alle Dateien mit der Endung .sh und dem Typ
# „Datei“ im Verzeichnis „/“
find / -type f -name „*.sh“
7.3 Sonstige nützliche Kommandos
7.3.1 Kommando whois{ XE "whois" }
whois
Beschreibung Abruf der Besitzinformationen einer Domain
Syntax whois [<optionen>] [<query>]
Beispiele # Ruft Informationen über die Domain hm.edu ab.
whois –v hm.edu
7.3.2 Kommando which{ XE "ln"which }
which
Beschreibung Kompletten Pfad von (Shell) Kommandos anzeigen
Syntax which [<optionen>] <programmname>
Beispiele # Pfad zum Editor vi anzeigen
which vi
# alle Pfade und Aliase zum Editor vi anzeigen
which vi -a
# Pfade ohne Aliase zum Editor vi anzeigen
which vi --skip-alias
7.3.3 Kommando who{ XE "who" }
who
Beschreibung Angemeldete Benutzer auflisten
Syntax who [<optionen>]
Beispiele # letzte Startzeit des Systems anzeigen
7 Weitere interessante Kommados
84
who –b
# alle angemeldeten Benutzer auflisten
who -u
# alle Informationen zu angemeldeten Benutzern anzeigen
who -a
7.4 Weitere interessante Kommandos
In der unten stehenden Tabelle finden Sie noch weitere interessante Kommandos.
Diese werden nicht detailliert beschrieben. Informationen hierzu finden Sie in den
Manpages auf dem Linux System oder in (Kofler2013).
alias expr passwd tee
awk fg sed time
bg file set uniq
clear htop sleep unset
cut info sort unzip
date jobs stat watch
df killall sudo whoami
du locate tar zip
8 Zusammenfassung
85
8 Zusammenfassung
Dieses Skriptum sollte einen ersten Einblick in die Bash und die Bash-Programmie-
rung verschaffen. Die grundlegenden Kommandos und Programmstrukturen
wurden vermittelt und der Einstieg in die Bash-Progammierung sollte damit ge-
geben sein.
Die Bash bietet noch eine Fülle weiterer Möglichkeiten, die dem fleißigen Studie-
renden zur Fortbildung überlassen werden. Die Literaturhinweise dienen als Ein-
stieg hierfür.
Anhang: Gebräuchliche Linux-Editoren
86
Anhang: Gebräuchliche Linux-Editoren
Editoren benötigen Sie z.B. zur Programmierung von Bash-Skripts. Im diesem An-
hang finden Sie die wichtigsten Hinweise zur Nutzung der Editoren vi, nano und
emacs. Alle drei Editoren sind in Linux-Systemen standardmäßig vorhanden.
Editor vi
Kommando zum Starten:
$ vi [<Dateiname bzw. Pfad zur zu bearbeitenden Datei>]
Existiert der angegebene Dateiname nicht, wird eine neue, leere Datei mit dem
angegebenen Namen angelegt, achten Sie also auf eine korrekte Pfadangabe.
Man unterscheiden den Kommando- und den Editiermodus. Um der angelegten
oder geöffneten Datei einen Text hinzuzufügen, muss in den Editiermodus ge-
wechselt werden, dieser wird über die Tastensequenz ESC, i oder ESC, a betre-
ten. Durch ESC wechselt man wieder vom Editier- in den Kommandomodus. Un-
terschiede äußern sich dahingehend, dass bei ersterer Methode die Eingaben links
bei der letzteren die Eingaben rechts vom Cursor eingefügt werden. Es gibt noch
mehrere unterschiedliche Methoden für das Einfügens.
Im bereits erwähnten Kommandomodus können folgende Kommandos wie folgt
ausgeführt werden:
x – einfaches Betätigen der Taste x Löscht das Zeichen an der Cursorposition
dd – doppeltes Betätigen der Taste d Löscht Zeile des aktuellen Aufenthaltsortes
des Cursors (z. B. Cursor befindet sich in
Zeile 13 -> Zeile 13 wird gelöscht)
yy – doppeltes Betätigen der Taste y Kopiert die aktuelle Zeile in einen Puffer
p – einfaches Betätigen der Taste p Fügt Pufferinhalt an aktuellem Cursor-
standort ein
u – einfaches Betätigen der Taste u Macht die gesamte letzte Eingabe rückgän-
gig
Anhang: Gebräuchliche Linux-Editoren
87
/<Suchmuster> - Slash und an-
schließende Eingabe des Suchbe-
griffs
Sucht den Text ab Cursorposition vorwärts
nach eingegebenem Suchmuster ab und
hebt dieses bei erfolgreicher Suche hervor.
?<Suchmuster> - Fragezeichen
und anschließende Eingabe des
Suchbegriffs
Sucht den Text ab Cursorposition rück-
wärts nach eingegebenem Suchmuster ab
und hebt dieses bei erfolgreicher Suche
hervor.
:set number – Doppelpunkt und
anschließende Eingabe von set num-
ber
Zeigt Zeilenangabe innerhalb der geöffne-
ten Datei an.
:w[q][Dateiname][!] - Doppel-
punkt und anschließende Eingabe
von w
Speichert die aktuelle Datei im aktuellen
Verzeichnis, falls kein Pfad angegeben
wurde.
Die zusätzliche Eingabe schließt die Datei
im Anschluss – Speichern & Schließen.
Die zusätzliche Eingabe von ! erlaubt das
Überschreiben einer bereits vorhandenen
Datei gleichen Namens.
:q[!] - Doppelpunkt und anschlie-
ßende Eingabe von q
Schließt die aktuelle Datei.
Bei getätigter Änderung kommt ein Hin-
weis, dass noch nicht gespeichert wurde
Die Datei wird nicht geschlossen. Dies
kann aber durch Anfügen eines ! umgan-
gen werden – hier wird die Datei dann
ohne Übernahme der Änderungen ge-
schlossen.
:s/<Suchmuster>/<Ersetzungs
muster>/g Sucht nach Suchmuster und ersetzt dieses
in der aktuellen Zeile.
Anhang: Gebräuchliche Linux-Editoren
88
Editor nano
Kommando zum Starten:
$ nano [<Dateiname bzw. Pfad zur zu bearbeitenden Datei>]
Der Editor nano verfügt über eine gute Hilfeseite. Außerdem werden am unteren
Rand des Fensters wichtige Kommandos und die dafür notwendigen Tastenkom-
bination angezeigt. Bei nano handelt es sich um einen eher auf Komfort ausgeleg-
ten Editor, es werden häufig Fragen bezüglich der Verifikation einzelner Aktionen
gestellt, welche per Tastendruck dann ausgeführt oder noch abgebrochen werden
können. Innerhalb der integrierten Hilfeseite steht das Symbol ^ für die STRG-
Taste und M für die ALT-Taste.
Folgende Kommandos können die Arbeit mit nano erleichtern:
STRG + G Hilfeseite
STRG + X Schließen
STRG + W Suche
STRG + O Zwischenspeichern
STRG + \ (ALT GR + ß) Suchen & Ersetzen
STRG + K Zeile Ausschneiden
STRG + U Einfügen
STRG + C Position des Cursors anzeigen lassen
ALT + \ (ALT GR + ß); Pos1 Zum Anfang springen
ALT + / (SHIFT + 7); Ende Zum Ende springen
ALT + } (ALT GR + 0) ausgewählte Zeile einrücken
ALT + { (ALT GR + 7) ausgewählte Zeile ausrücken
ALT + U Letzte Operation rückgängig machen
Anhang: Gebräuchliche Linux-Editoren
89
Editor emacs
Kommando zum Starten:
Über graphische Oberfläche:
$ emacs [<Dateiname bzw. Pfad zur zu bearbeitenden Datei>]
Über Konsole/Terminal:
$ emacs -nw [<Dateiname bzw. Pfad zur zu bearbeitenden Da-
tei>]
Der Editor emacs verfügt über eine eigene, individuell anpassbare Benutzerober-
fläche, kann aber auch als reines Kommandozeilentool aufgerufen werden. Der
Editor verfügt über eine farbenreiche, übersichtliche Bildwiedergabe. Die Installa-
tion von Plugins ist möglich, der Editor emacs kann also nicht nur graphisch indi-
viduell angepasst, sondern auch praktisch nach persönlichen Vorlieben erweitert
werden. In emacs steht der Buchstabe C für Control, womit die STRG-Taste ge-
meint ist, das M (Meta) steht für die ALT-Taste.
Folgende Kommandos können im Umgang mit dem Editor emacs sehr hilfreich
sein:
STRG + X STRG + F Datei öffnen
STRG + X STRG + S Datei speichern
STRG + X STRG + W Datei speichern unter
STRG + X STRG + C Emacs beenden
STRG + S Vorwärtssuche
STRG + R Rückwärtssuche
STRG + A Zum Anfang der Zeile springen
STRG + E Zum Ende der Zeile springen
STRG + D Ein Zeichen löschen
ALT + D Ein Wort löschen
STRG + X U Aktion rückgängig machen
Anhang: Gebräuchliche Linux-Editoren
90
STRG + H T Tutorial
STRG + S <Suchmuster> ALT + %
(SHIFT + 5) <Ersetzungsmus-
ter>
Suchen und Ersetzen eines gewünsch-
ten Suchmusters innerhalb einer Datei.
Dieser Vorgang muss dann für jedes
gefundene Exemplar durch Drücken
von „Y“ bestätigt werden
STRG + G Abbrechen
STRG + Einfügen Kopieren des aktuell markierten Strings
SHIFT + Einfügen Einfügen des kopierten Strings
Literaturhinweise und Web-Links
91
Literaturhinweise und Web-Links
[Expressions 2016] http://www.regular-expressions.info/. letzter Zugriff am
26.02.2016.
[Graiger 2009] Graiger, Ch.: Bash-Programmierung Einstieg und professioneller
Einsatz. entwickler-press. 2009.
[Heisse 2016] http://www.heise.de/ix/artikel/Kerzenflut-1322441.html. letzter Zu-
griff am 23.02.2016.
[Kofler 2013] Kofler M.: Linux-Kommandoreferenz: Shell-Befehle von A bis Z. Gali-
leo Computing. 2013
[Levin 2013] Levin, J.: Mac OS X an iOS Internals. John Wiley & Sons, Inc. 2013.
[Linux Foundation 2016] The Linux Foundation: The Linux Kernel Development,
http://linuxfoundation.org, letzter Zugriff am 10.06.2016.
[LinWiki 2016] http://de.linwiki.org/wiki/Hauptseite. Letzter Zugriff am 28.02.2016.
[Mandl 2014] Mandl, P.: Grundkurs Betriebssysteme Architekturen, Betriebsmit-
telverwaltung, Synchronisation, Prozesskommunikation, Virtualisierung, Springer
Vieweg (Verlag). 4. Auflage, 2014.
[SelfLinux 2016] http://www.selflinux.org/selflinux/html/linux_geschichte.html.
letzter Zugriff am 23.02.2016.
[Wikipedia 2016a] http://de.wikipedia.org/wiki/Geschichte_von_Linux. letzter
Zugriff am 23.02.2016.
[Wikipedia 2016b] https://de.wikipedia.org/wiki/Sticky_Bit, Zugriff am 11.03.2016.
[Wikipedia 2016c] https://de.wikipedia.org/wiki/Systemd, Zugriff am 11.03.2016.
Sachwortverzeichnis
92
Sachwortverzeichnis
absoluter Pfadname 25
Berechtigungskonzept 42
Bootloader 51
Bootvorgang 51
cat 30
cd 28
chgrp 46
chmod 45
chown 45
cp 30
echo 27
egrep 80
exit 48
Expandierungen 35
fgrep 81
FHS 14
find 82
for-Schleife 66
grep 80
GRUB 51
Harter Link 27
head 81
history 36
if-Anweisung 66
Init-System 51
kill 57
Kommandosyntax 16
launchd 52
less 30
ln 32, 83
Login-Shell 48
logout 48
ls 28
mkdir 29
more 30
mv 31
Pipe 34
printf 82
Prozess 15
ps 54
pstree 56
pwd 27
Quoting 35
rc 52
Redirection 33
Reguläre Ausdrücke 19
relativer Pfadname 25
rm 31
rmdir 29
Runlevel 52
stderr 33
stdin 33
stdout 33
Suffix 24
Symbolischer Link 27
systemd 54
SysVinit 52
tail 82
top 56
touch 29
tr 81
umask 46
Umgebungsvariable 18
wc 32
while-Schleife 67
who 83
whois 83