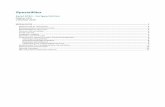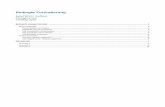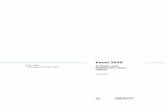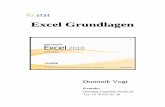Grundlagen Excel 2010 - schule Oberhaunstadt · W. Heßlinger Excel 2010 Seite 6 von 18 Der fertige...
Transcript of Grundlagen Excel 2010 - schule Oberhaunstadt · W. Heßlinger Excel 2010 Seite 6 von 18 Der fertige...

W. Heßlinger Excel 2010 Seite 1 von 18
Grundlagen Excel 2010
Inhalt: Der Kurs soll den Einstieg in die Tabellenkalkulation mit Excel erleichtern. Sie lernen Texte und Zahlen zu verwenden, Zellen zu formatieren, eine Grafik einzufügen, Kommentare zu hinterlegen und einfache Funktionen anzuwenden, sowie eine Spalte ein- und auszublenden. Die Übungsdateien für diese Einführung finden Sie auf der Homepage der Schule Oberhaunstadt. Wählen Sie dazu in der Navigation den Menüpunkt „EDV“ und das Unterverzeichnis „EXCEL-Kurs“. Im letzten Teil wird auf die Exportfunktion von ASV und den Import nach EXCEL eingegangen.

W. Heßlinger Excel 2010 Seite 2 von 18
1 Vorbemerkungen
Hört man EXCEL so denken die meisten Anwender gleich an Mathematik und Berechnungen, doch dieses Programm kann auch Tabellen sortieren und filtern, sowie Diagramme zur Veranschauli-chung schnell und einfach erstellen Für diesen Lehrgang benötigen Sie keine Kenntnisse von EXCEL, es handelt sich hier um eine Einführung. Anhand mehrerer Beispiele werden wir die verschiedenen Möglichkeiten von EXCEL kennen lernen. Die Beispiele gelten für die Versionen ab EXCEL 2010 und sind auch teilweise auf weitere Versionen übertragbar. EXCEL ist nicht schwer zu erlernen – manche meinen sogar, dass EXCEL einfacher als WORD zu bedienen ist. Bevor wir uns aber mit EXCEL beschäftigen, soll zunächst kurz die Optik des neuen Microsoft Office näher begutachtet werden.
2 Hinweise zum neuen Office
Seit dem Erscheinen von Office 2007 hat sich nicht nur das Erscheinungsbild geändert, sondern es ka-men neue Funktionen hinzu. So sind die Oberflächen von Word, Excel und PowerPoint jetzt weitge-hend angepasst, ebenso kann man jetzt jede Datei im pdf-Format abspeichern. Die zweiten großen Neuerungen sind das sog. Menüband (ribbon) und die Schnellzugriffs-Leiste.
2.1 Anpassung der Schnellzugriffsleiste
Durch Klicken auf das Dropdownsymbol kann durch Anklicken der einzelnen Befehle die Schnellzugriffsleiste angepasst werden. Ebenso kann diese Leiste auch unter dem Menüband angezeigt werden. Diese Option ist aber Geschmackssache.
Schnellzugriffsleiste
Menüband

W. Heßlinger Excel 2010 Seite 3 von 18
2.2 Der Bildschirm von EXCEL
Kontextsensitive Register
Je nach der gerade aktuellen Arbeitssituation werden zusätzliche Register angeboten, jedoch nicht automatisch eingeblendet. Dies betrifft beispielsweise die Arbeit mit eingefügten grafischen Elementen oder auch Kopf- und Fuß-zeilen. In der nebenstehenden Abbildung ist das angebotene Register „Bildtools“ eingerahmt hervorgehoben. Nach Bedarf muss dieses dann ausgewählt werden.
Minimieren des Menübands Das Menüband beansprucht einen recht großen Teil der Arbeitsumgebung. Deshalb kann das Menüband minimiert werden. Dazu gibt es zwei Möglichkeiten:
- Rechte Maustaste auf das Menüband - Schaltfläche „Menüband minimieren“
Kontextmenü Rechte Maustaste
Schaltfläche Menüband minimieren

W. Heßlinger Excel 2010 Seite 4 von 18
Verschiedene Ansichten Neben der als „Normal“ bezeichneten Ansicht, die vor allem für die eigentliche Kalkulation in Microsoft Office Excel 2010 verwendet wird, gibt es die Ansicht „Seitenlayout“. Diese dient der Vorbereitung des Ausdrucks eines Tabellenblattes, kann aber ebenso auch zum „normalen Arbeiten“ verwendet werden. So gibt es in dieser Ansicht vertikale und horizontale Lineale sowie die Möglichkeit, die Kopf- und Fußzeile direkt zu bearbeiten.
3 Erstellen eines Stundenplans
Zunächst werden wir anhand eines Stundenplans folgende Funktionen kennen lernen: Texteingabe und Bearbeitungsleiste Ausfüllen von Datenreihen Automatische Vervollständigung Formatieren der Zellen, Schrift Seite einrichten Speichern von Dateien
3.1 Rechnen mit EXCEL
Im zweiten Teil werden wir einen Haushaltsplan erstellen. Dabei werden Sie folgende Funktionen lernen: Arbeit mit Zellenformaten Formeln: AutoSumme, Addition, Subtraktion Hinzufügen von Zeilen und Spalten Ändern der Zellgröße Tabellen gestalten
3.2 Rechnen mit EXCEL
Im weiteren Verlauf werden wir eine Prozentrechnung erstellen. Dabei werden Sie folgende Funktionen lernen: Berechnen von Netto, Brutto, Mehrwertsteuer Anordnen, kopieren und umbenennen von Registern relativer und absoluter Zellbezug
3.3 Diagramme mit EXCEL
Zahleneingabe für spätere Diagramme Anteil von Schülern an der Schule Erstellen eines Diagramms mit Formatierung
4 Was ist Excel?
Das Programm Excel ist speziell zum Kalkulieren und zum Erstellen von Listen und Auswertungen konzipiert worden. Anders als z. B. die Textverarbeitung Word basiert das Programm Excel auf einer Tabelle, die aus vielen einzelnen Zellen besteht. In diese Zellen können Texte, Zahlen oder Formeln eingegeben werden.

W. Heßlinger Excel 2010 Seite 5 von 18
Bildschirmaufbau EXCEL 2010
Den größten Teil des Bildschirmes nimmt die Tabelle in Anspruch. Es ist in viele einzelne Zellen aufgeteilt, die alle eine eindeutige Bezeichnung haben. Dieser „Zellenname“ ergibt sich aus der Spalten- und Zeilenposition. Die erste Zelle oben links ist also die Zelle A1, weil sich die Zelle in Spalte A und in Zeile 1 befindet. Hinweis: Die Zelle, die Sie mit dem Zellzeiger markiert haben ist die aktive Zelle, also die Zelle in die Sie nun Ihre Daten eingeben. Der Name der aktiven Zelle wird im Namenfeld angezeigt.
5 Stundenplan mit EXCEL
Starten Sie EXCEL EXCEL zeigt uns ein leeres Tabellenblatt, das aus Spalten (A, B, C, ...) und
Zeilen (1, 2, 3, ...) besteht. Insgesamt sind 256 Spalten und 65536 Zeilen möglich.
Die Lage des Cursors wird links oben im Namenfeld angezeigt. Man kann einzelne Zellen markieren durch Klicken in die jeweilige Zelle. Markieren einer Spalte durch Klicken auf den jeweiligen Buchstaben. Markieren einer Zeile durch Klicken auf die jeweilige Zahl. Mehrere Zellen, Spalten oder Zeilen werden mit der gedrückten linken Maustaste markiert.

W. Heßlinger Excel 2010 Seite 6 von 18
Der fertige Stundenplan soll etwa folgendermaßen aussehen:
Beginnen wir mit der Zelle A1 und tippen Stundenplan ein. In der Zelle A3 wird Zeit eingegeben. Falls Sie sich vertippt haben, können Sie durch Anklicken der jeweiligen Zeile den Inhalt neu überschreiben oder klicken die Zelle einmal an und verbessern in der Bearbeitungsleiste.
Erst in Zelle A1 klicken, dann in die Bearbeitungsleiste, hier wird wie in Word verbessert. Alternativ kann die Zelle A1 doppelt geklickt werden und es wird dann innerhalb der Zelle verbessert.
= löschen des Inhalts
= bestätigen des Inhalts (gleichbedeutend mit ENTER-Taste).
Funktion einfügen, d.h. in die Zelle wird eine Rechnung eingefügt.
Nun wollen wird die Zahlen 1 bis 6 eingeben. Hier hilft uns die eine Ausfüllautomatik. Geben Sie in A4 und A5 jeweils die Zahlen 1 und 2 ein.
Markieren Sie die beiden Zellen
Ziehen Sie am rechten unteren am Fadenkreuz mit der gedrückten linken Maustaste nach unten. Dabei werden die Zellen automatisch mit den richtigen Zahle ausgefüllt.
Diese Automatik funktioniert auch bei der Eingabe der Wochentage. Sie müssen aber mindestens zwei Wochentage eingegeben haben, damit EXCEL eine Regel erstellen kann.

W. Heßlinger Excel 2010 Seite 7 von 18
Bei der Eingabe der Fächer wird Ihnen manchmal ein Wort vorgeschlagen, das Sie schon einmal eingetippt haben. Wenn Sie dieses Wort übernehmen möchten, dann drücken Sie die ENTER-Taste. Stimmt die Ergänzung nicht, dann ignorieren Sie einfach den Vorschlag Halt! Speichern nicht vergessen! Machen Sie es sich zur Gewohnheit, die Arbeit gleich zu Beginn zu sichern. Dies geschieht durch <Datei – Speichern> beim ersten Speichern oder durch die Tastenkombination Strg + S. Wählen Sie einen aussagekräftigen Dateinamen und das gewünschte Verzeichnis aus. Wenn Sie die Datei nun wiederum speichern möchten, dann drücken Sie einfach auf das Symbol ‚Speichern’ Hinweis: EXCEL hängt beim Speichern automatisch die Endung .xlsx an den Dokumentnamen. xlsx bedeutet Excel Spreadsheet Xml, also Excel Kalkulationstabelle im XML Format. Alte EXCEL-Versionen (vor EXCEL 2010) haben noch die Endung: *.xls. Diese Version kann aber ab Version 2010 problemlos geöffnet (aber leider nicht umgekehrt).
Im Menü <Datei - Optionen> können Sie im Bereich ‚Speichern’ einstellen, dass Ihre Datei
automatisch gesichert wird, z. B. alle 3 Minuten. Dazu sollte aber vorher einmal die Datei gespeichert sein (siehe oben!)

W. Heßlinger Excel 2010 Seite 8 von 18
„Ja, wie schaut denn dein Stundenplan aus? So gefällt mir das nicht!“
Im Menü: <Datei – Drucken> erhalten Sie automatisch zunächst eine Voransicht, bevor Sie
drucken.
Als erstes fällt auf, dass die Gitternetzlinien gar nicht gedruckt werden. (Sie dienen uns ja zunächst nur als Eingabehilfe) Über die unscheinbare Auswahl „Seite einrichten“ können Sie aber u. a. den Druck nach Ihren Wünschen gestalten.
Klicken Sie im Register „Papierformat“ auf Querformat
Im Registerblatt „Seitenränder“ stellen Sie alle Ränder jeweils auf 2 cm ein.
Das Registerblatt „Kopf- und Fußzeile“ wird nachfolgend beschrieben
Das Registerblatt „Tabelle“ wird nachfolgend beschrieben
Im Registerblatt „Kopf- und Fußzeile“ werden immer wiederkehrende Infos angezeigt. Wählen Sie benutzerdefinierte Kopf- oder Fußzeile und danach eine automatische Funktion aus. Diese Informationen erscheinen bei mehrseitigen Dateien auf jeder ausgedruckten Seite dieser Datei.
Vorauswahl

W. Heßlinger Excel 2010 Seite 9 von 18
Die abgebildeten Symbole stehen für Informationen wie Seitenzahlen, Datum, Dateiname und werden erklärt, wenn man längere Zeit mit der Maus über das jeweilige Symbol verharrt. „A“ gibt die Schriftart an.
Das Registerblatt „Tabelle“ kann für spezielle Druckoptionen verwendet werden. Gitternetzlinien: Es werden nun die
Gitternetzlinien gedruckt!
Zeilen- und Spaltenüberschriften: Beim mehrseitigen Druck werden auf jeder Seite die Zeilen- und Spaltenüberschriften angezeigt, z.B. bei Bücher- oder Adressverzeichnissen.
Damit der Stundenplan aber auf dem Blatt größer erscheint, werden wir die Zellen und den Text formatieren! Wir verwenden dazu zunächst das Menüband „START“.
Um eine Zelle zu formatieren, ist folgendes Vorgehen nötig: Markieren Sie die Zelle oder den Zellbereich, den Sie formatieren möchten. Um einzelne Zeichen zu formatieren, doppelklicken Sie in die betreffende Zelle und markieren Sie das gewünschte Zeichen.
Hinweis
1. Der Wert der Spaltenbreite kann zwischen 0 bis 255 liegen, die Zahl steht für die Anzahl der Zeichen, die in einer Zelle angezeigt werden können.
2. Der Wert der Zeilenhöhe liegt zwischen 0 und 409, der Wert steht für die Einheit Punkt, die auch für die Schriftgröße verwendet wird.

W. Heßlinger Excel 2010 Seite 10 von 18
Die Symbolleiste FORMAT
Rahmen und Linien
Klicken Sie auf den Pfeil recht neben dem Symbol. Klicken Sie in der geöffneten Liste auf die gewünschten Linien.
Zellinhalte ausrichten
linksbündig zentriert
rechtsbündig
Zahlen formatieren/Währung
Zellen verbinden
Hinweis: Für unseren Stundenplan verwenden Sie bitte die Schriftgröße 14 (beliebige Schriftart)
Nun werden nicht alle Wörter dargestellt, da die Zelle zu klein ist. Wir müssen also die Zelle vergrößern.
Fahren Sie über den Spaltennamen bis der Doppelpfeil erscheint und ziehen Sie mit gedrückter linker Maustaste die Spaltenbreite passend.
Doppelklicken Sie auf die Gitterlinie im Spaltenname, damit wird die Spalte genauso breit wie das längste Wort innerhalb der Spalte.
Markieren Sie die Spalte und legen Sie im Menü <Format – Spalte die Breite genau fest. ACHTUNG: Die Werte beziehen sich nicht auf mm oder cm, es wird die Anzahl der Zeichen (Standardschrift) angegeben, die die Spalte passt. Geben Sie „22“ für Montag bis Freitag ein!
Geben Sie für die Zeilenhöhe jeweils 30 ein!
Nun soll der Stundenplan mit Gitternetzlinien versehen werden: Markieren Sie die Zellen „Zeit bis Freitag 6“
(gedrückte linke Maustaste) Klicken Sie innerhalb des markierten
Bereichs mit der rechten Maustaste und wählen in diesem Kontextmenü „Zellen formatieren“

W. Heßlinger Excel 2010 Seite 11 von 18
Um nun die Überschrift „Stundenplan“ in die Mitte zu platzieren und größer zu formatieren, gibt es folgende Möglichkeiten:
Spalten A1 bis F1 „zusammenführen und zentrieren“.
Spalte A1 bis F1 markieren und das Symbol drücken! Schriftgröße und Schriftart nach Wunsch gestalten.
Betrachten Sie nun Ihr erzieltes Ergebnis im Menü <Datei – Drucken> in der Seitenansicht und nehmen Sie noch evtl. Änderung vor. Grafik einfügen
Zum Schluss kann noch eine Grafik eingefügt werden. Zwischenablage
Grafik kopieren - Einfügen Menüband „Einfügen“
6 Grundrechenarten – Haushaltsplan im Griff
Starten Sie EXCEL und erstellen Sie
nebenstehendes Beispiel. Speichern Sie dieses unter „Haushalt2018“
ab. Hinweis: - Mit den Cursortasten der ENTER-Taste gelangen Sie in die jeweiligen Zellen.
Text wird linksbündig ausgerichtet.
Zahlen stehen bündig am rechten Zellenrand.
Mit dem Symbol „Buchhaltungszahlenformat“ wird aus den Zahlen mit einem Klick ein EURO-Betrag

W. Heßlinger Excel 2010 Seite 12 von 18
Die zweite Möglichkeit wird durch das Kontextmenü ermöglicht. Erst markieren, dann innerhalb der markierten Zelle(n) mit der rechten Maustaste klicken und „Zellen formatieren“ auswählen. Es erscheint das folgende Fenster.
Berechnungen
Zunächst wird immer die Zelle angeklickt, in der das Ergebnis erscheinen soll. Jede Berechnung beginnt mit dem Gleichheitszeichen: „=“.
oder durch Klicken auf eine Formel
Addition mit AutoSumme
Im zweiten Schritt wollen wir die Ausgaben der einzelnen Quartale von oben nach unten summieren. Hier können wir wieder die Addition von oben hernehmen, mit der Formel AutoSumme geht dies aber viel schneller und komfortabler.
Klicken Sie in die Zelle, in der das Ergebnis stehen soll.
Klicken Sie auf das Symbol AutoSumme EXCEL schlägt nun die Zellen oberhalb der
Ergebniszelle aus Summen vor. Stimmt dies mit Ihren Überlegungen überein, dann drücken Sie die ENTER-Taste.
Sonst markieren Sie die gewünschten Zellen mit der gedrückten linken Maustaste und bestätigen dann mit der ENTER-Taste.

W. Heßlinger Excel 2010 Seite 13 von 18
Spalten und Zeilen einfügen/löschen
In unserer Tabelle soll noch die Spalte „Nr.“ eingefügt werden.
Fahren Sie mit der Maus über den Spaltenkopf neben dem Sie eine neue Spalte einfügen wollen.
ACHTUNG: Die neue Spalte wird links der markierten Spalte eingefügt. Wählen Sie „rechte Maustaste“
7 Mehrwertsteuer
Sie möchten für die Schule eine neue Papierschneidemaschine kaufen und haben folgende Angebote eingeholt. Um die Angebote zu vergleichen, möchten Sie natürlich die Preistabelle vervollständigen.
Öffnen Sie zunächst eine neue Arbeitsmappe und speichern Sie diese unter dem Namen: „Mehrwertsteuer“ ab.

W. Heßlinger Excel 2010 Seite 14 von 18
Gestalten Sie das Tabellenblatt wie abgebildet. So und nun geht es ans Rechnen. Fangen wir mit dem „Delle“ (Nettopreis: 99,00 EURO) an. Wir müssen in der Spalte C zuerst die Mehrwertsteuer eintragen, danach in der Spalte C die MwSt in EURO berechnen. Zum Schluss noch in der Spalte E den Bruttopreis ermitteln.
Klicken Sie in die Zelle C6, beginnen Sie mir „=“ und danach auf B5 mit „X“ „19“ + %-Taste + ENTER
Nun müssen wir nur noch Nettopreis und MwSt. addieren, dann haben wir den Bruttopreis.
Wollen wir nun vom Bruttopreis ausgehend den Nettopreis und die Mehrwertsteuer berechnen, so müssen wir uns ins Gedächtnis rufen, dass der Bruttopreis sich aus dem Nettopreis (100%) und der MwSt. (19%) zusammensetzt. Das heißt der Bruttopreis entspricht 119%.
MwSt. berechnen: (Hinweis: 1% ist der 119nte Teil des Bruttopreises) Wir haben aber insgesamt 19%. Also erst geteilt durch 119 und dann mal 19.
Nettopreis berechnen Bruttopreis minus MwSt.
Führen Sie die Berechnung auch für den IDEAL-Profi durch. TIPP: Probieren Sie ein Kopieren/Einfügen der Formeln aus! Geben Sie den Tabellen noch eine äußere Form, die Ihren Wünschen entspricht.
8 Tabellenblätter und Register
Eine Arbeitsmappe in EXCEL besteht aus vielen Tabellenblättern. Diese Tabellenblätter haben standardmäßig die Bezeichnungen Tabelle1, Tabelle2, Tabelle3.
Um nun Arbeitsmappen übersichtlicher zu gestalten, Kann man diesen durch Doppelklick (oder rechte Maustaste – Umbenennen) einen anderen Namen geben
Mit dem Kontextmenü (rechte Maustaste) kann man die Register: Umbenennen Löschen Kopieren / verschieben Die Position der Register kann durch ziehen mit der gedrückten linken Maustaste verändert werden.

W. Heßlinger Excel 2010 Seite 15 von 18
9 Diagramme erstellen
Manchmal ist es hilfreich und äußerst anschaulich, wenn Zahlenmaterial grafisch aufbereitet wird. Diese soll an einem kleinen Beispiel erläutert werden. Die Herkunft der Schüler soll anschaulich gemacht werden. Beispiel: Deutschland 78: Schüler, Türkei: 23 Schüler, Russland: 9 Schüler, Österreich: 2 Schüler Wichtig: Bei der Eingabe bitte Land und Schüleranzahl in die benachbarte Zelle.
So geht es: Zahlen eingeben ACHTUNG:
Text und Zahlen in die Spalte gleich daneben
Zellen A3 bis B6 markieren
Menüband: <Einfügen – Diagramm>
Diagrammtyp auswählen
Voransicht begutachten Mit Klick das gewünschte
Diagramm wählen

W. Heßlinger Excel 2010 Seite 16 von 18
Beim Klicken auf das Diagramm öffnet sich ein neues Menüband Diagrammtools
Mithilfe dieses (fast) selbst erklärendem Werkzeug können Sie das Diagramm nach Ihren Wünschen verändern. Hinweis: Das fertige Diagramm kann auch nach der Erstellung immer noch geändert und nachbearbeitet werden.
Titel eingeben, z.B. Unsere Schüler und ihre Herkunftsländer Evtl. Rubrikenachse (nach rechts) und/oder Größenachse (nach oben) eingeben Legende kann ausgeblendet werden (Ergebnisse immer in der Vorschau) Datenbeschriftung und Datentabelle bieten wieder interessante Optionen. Bitte die
Vorschau beachten (Die Vorschau erklärt die einzelnen Funktionen am besten!) Im Punkt „Diagramm verschieben können Sie das Diagramm auf ein neues Tabellenblatt platzieren und so schön ausdrucken. TIPP: Die Option „Neues Blatt“ empfehle ich besonders!

W. Heßlinger Excel 2010 Seite 17 von 18
10 EXCEL und ASV-Schulverwaltungsprogramm
In der Berichtsbibliothek von ASV stehen Ihnen für deren Auswertung/Ausgabe verschiedene Optionen zur Verfügung. Standardmäßig ist die Vorschau eine gute Wahl. Für die Arbeit mit EXCEL bieten sich hier verschiedene Möglichkeiten an!!
WICHTIG! Bevor Sie einen Export nach EXCEL vornehmen, bitte immer zuerst EXEL starten.
1. EXCEL starten 2. Export aus ASV

W. Heßlinger Excel 2010 Seite 18 von 18
10.1 Beispiel: Klassenliste mit Leerspalte
So sieht der Bericht als Druck aus!
10.2 Export nach EXCEL über die Zwischenablage
Nun muss nur noch die Spaltenbreite angepasst werden. Ebenso können die Spalten, Rahmen und Formatierungen nach eigenen Vorstellungen angepasst werden.
W. Heßlinger Ingolstadt, April 2018