Grundlagen von Adobe GoLive CS2 erlernenGrundlagen von Adobe GoLive CS2 erlernen Das Dialogfeld...
Transcript of Grundlagen von Adobe GoLive CS2 erlernenGrundlagen von Adobe GoLive CS2 erlernen Das Dialogfeld...

Whitepaper
Grundlagen von Adobe GoLive CS2 erlernenEinführungAdobe® GoLive® CS2 verfügt über eine Vielzahl hilfreicher Funktionen, die Ihnen das Gestalten, Kodieren und Verwalten der komplexesten Webprojekte erleichtern, ohne dass Sie sich dafür mit HTML auskennen müssen. Es empfiehlt sich jedoch, für Ihre Arbeit im Internet einige neue Tricks zu lernen. Bilder müssen auf bestimmte Art komprimiert werden, Schriftarten werden oft nicht wie gewünscht angezeigt, und das Layout unterscheidet sich oft von Browser zu Browser. Des Weiteren verändern sich Web-Sites im Vergleich zu Druckpublikationen ständig, weshalb leistungsstärkere Verwaltungstools benötigt werden.
Adobe GoLive ermöglicht es Ihnen, diese Herausforderungen zu bewältigen. Mit visuellen Layout-Werkzeugen können Sie einen sauberen, modernen und auf Standards basierenden Code erstellen. Die Integration mit Adobe Photoshop® und anderen Adobe-Anwendungen erleichtert das Arbeiten mit Bildern. Die Site-Verwaltungstools von GoLive vereinfachen die dauerhafte Verwaltung Ihrer Web-Site.
In diesem Dokument wird beschrieben, wie Sie eine einfache Web-Site mit Hilfe eines typischen GoLive-Workflows erstellen. Des Weiteren werden die wichtigsten Aufgaben vorgestellt, die Sie zum Erstellen und Verwalten Ihrer Web-Site durchführen können. In diesem Dokument können Sie Folgendes lernen:
1 Erstellen eines Site-Ordners, Einfügen von Dateien und Hinzufügen von Seiten zu Ihrer Web-Site
2 Gestalten von Seiten, Bearbeiten von Bildern und Textfeldern und Erstellen von Links
3 Arbeiten mit Smart Objects und Hinzufügen interaktiver Skripte, ohne über Programmierkenntnisse verfügen zu müssen
4 Veröffentlichen Ihrer Web-Site im Internet mit Hilfe der Publish-Server-Funktion von GoLive
Eine Web-Site erstellenInstinktiv beginnen Sie das Erstellen einer Web-Site, indem Sie eine Seite öffnen und Text und Objekte darauf platzieren. Mit GoLive empfiehlt es sich jedoch, stattdessen eine ganze Web-Site zu erstellen. Auf diese Weise kann GoLive von Anfang an Ihre Dateien verwalten, ohne dass Sie sich Sorgen darüber machen müssen, dass eine Seite oder ein Bild verloren geht.
Das Dialogfeld „Neu“Im Dialogfeld „Neu“ können Sie mit dem Erstellen einer Web-Site beginnen. Gehen Sie hierfür folgendermaßen vor:
1 Klicken Sie im Startbildschirm von GoLive auf „Neues Dokument“. (Falls Sie zuvor festgelegt haben, dass der Startbildschirm nicht angezeigt wird, wählen Sie „Datei“ > „Neu“.)
2 Klicken Sie in der linken Spalte des Dialogfelds „Neu“ auf „Web-Site“.
INHALTSVERZEICHNIS1 Einführung
1 Web-Siteserstellen
1 DasDialogfeld„Neu“
2 DasSite-Fenster
4 Seitengestalten
11 MitSmartObjectsarbeiten
13 DieAktionen-Palette
15 Web-Siteshochladen
16 ZusätzlichesReferenzmaterial

�GrundlagenvonAdobeGoLiveCS2erlernen
DasDialogfeld„Neu“
3 Wählen Sie „Leere Web-Site“, und klicken Sie anschließend auf „Weiter“.
4 Benennen Sie Ihre Web-Site, und wählen Sie einen Speicherort aus, an dem Sie die Web-Site leicht wiederfinden können. Klicken Sie auf „Weiter“.
5 Stellen Sie sicher, dass die Option „Keine Versionskontrolle verwenden“ ausgewählt ist, und klicken Sie anschließend auf „Weiter“.
6 Auf dem nächsten Bildschirm können Sie einen Publish-Server angeben, der Ihrer Web-Site als Host dient, sobald diese erstellt ist. Wählen Sie „Server später festlegen“, und klicken Sie anschließend auf „Fertig stellen“, um das Site-Fenster zu öffnen.
DasSite-Fenster
Das Site-FensterDas Site-Fenster ist der wichtigste Bestandteil des GoLive-Arbeitsbereichs. Hier verwalten, überprüfen und veröffentlichen Sie Ihre Web-Site.
Die Registerkarte „Dateien“ enthält den Stammordner oder andere Elemente Ihrer Site, die auf einen Server hochgeladen werden können. Der Stammordner enthält standardmäßig die Datei „index.html“. Wenn ein Webbrowser auf diesen Ordner zugreift, wird zuerst die Standardseite geladen. Deshalb lautet Ihre Startseite in GoLive „index.html“.
Elemente des Site-FenstersDasSite-FenstervonGoLiveverfügtüberzehnverschiedeneRegisterkarten,dieSiefürzahlreicheFunktionenverwendenkönnen:
•Dateien:DieseRegisterkarteenthältdenStammordnerIhrerSite.LadenSiedieseDateienaufIhrenServerhoch,wennSiemitdemGestaltenIhrerSitefertigsind.
•Extern:AufdieserRegisterkartekönnenSiegemeinsamverwendeteURLsundE-Mail-Adressenspeichern,sodassSiefürdiesebeimErstellenIhrerSiteschnellLinkserstellenkönnen.
•Farben:AufdieserRegisterkartewerdendieFarbenIhrerSitegespeichert.
•Schriften:AufdieserRegisterkartekönnenSieIhrebevorzugtenGruppenwebfähigerSchriftenspeichern.
•CSS:AufdieserRegisterkartefindenSiedieverschiedenenCSS-ElementeaufIhrerSite.
•Diagramme:AufdieserRegisterkartekönnenSiedenleistungsstarkenWorkflowzumErstellenvonDiagrammennutzen.
•Publish-Server:AufdieserRegisterkartekönnenSieSeitenundBilderaufeinenServerhochladen.
•Sammlungen:AufdieserRegisterkartekönnenSieVerknüpfungenmithäufigverwendetenDateienspeichern.
•Fehler:NichtfunktionierendeLinksoderfehlendeDateienwerdenvonGoLiveinEchtzeitaufdieserRegisterkarteangezeigt.
•Extras:AufdieserRegisterkartefindenSieSmartObjects,InDesign-PaketeundVorlagenfürIhreWeb-Site.
Das Dialogfeld „Neu“NebendemErstellenvonWeb-SiteskönnenSiemitGoLiveauchinteraktiveVideo-DateienundSitesfürMobiltelefoneerstellen.JemehrSieüberinteraktivesDesignerfahren,destomehrwerdenSiediesesDialogfeldschätzen,daseinhervorragenderAusgangspunktfürvieleverschiedeneWorkflowsist.

�GrundlagenvonAdobeGoLiveCS2erlernen
Seiten hinzufügenSo fügen Sie Ihrer Web-Site weitere Seiten hinzu:
1 Klicken Sie in der GoLive-Symbolleiste auf das Symbol „Neue Seite erstellen“.
Symbol„NeueSeiteerstellen“aufderGoLive-Symbolleiste
2 Geben Sie einen Seitennamen ein, und drücken Sie anschließend die Eingabetaste.
3 Wiederholen Sie Schritt 2, um weitere Seiten zu erstellen.
Unterordner hinzufügenDie meisten Web-Designer ordnen die verschiedenen Dateien einer Web-Site in übersichtlich angeordneten Unterordnern an. Bei kleinen Web-Sites werden HTML-Seiten, Bilder usw. jeweils in einen eigenen Ordner gespeichert. Achten Sie beim Anordnen Ihrer Ordner darauf, dass sich die Datei „index.html“ auf der obersten Ebene der Dateienliste (auch Stammordner genannt) befindet, damit der Webbrowser die Datei finden kann.
So erstellen Sie einen Ordner:
1 Klicken Sie in der GoLive-Symbolleiste auf das Symbol „Neuen Ordner erstellen“.
Symbol„NeuenOrdnererstellen“aufderGoLive-Symbolleiste
2 Geben Sie einen Namen für den Ordner ein, z. B. „html“. Ziehen Sie anschließend wie im Mac OS-Finder bzw. im Windows-Explorer die neu erstellten Seiten per Drag-and-Drop in den Ordner.
Bilder hinzufügenIm Internet können nur bestimmte Bildformate verwendet werden, z. B. GIF und JPEG. Sie können Bilder in diesen Formaten ganz einfach mit Hilfe des Photoshop- oder Adobe Illustrator®-Befehls „Für Web speichern“ (siehe Seitenleiste) erstellen. GoLive CS2 ermöglicht es Ihnen auch, mit Smart Objects zu arbeiten. Mit diesen Objekten können Sie eine Quelldatei angeben (oft in einem nativen Adobe-Dateiformat), für die GoLive eine Zieldatei in einem weboptimierten Format erstellt. Weitere Informationen finden Sie im Abschnitt „Arbeiten mit Smart Objects“.
So fügen Sie webfähige Bilder hinzu:
1 Optimieren Sie ein Bild für die Verwendung im Internet (siehe Seitenleiste).
2 Erstellen Sie im Site-Fenster von GoLive einen neuen Unterordner mit dem Namen „Dateien“.
3 Ziehen Sie das Bild bzw. die Bilder per Drag-and-Drop in den Unterordner.
Der Befehl „Für Web speichern“UmDateienzurVerwendungimInternetzuformatieren,müssenSieinPhotoshopoderinIllustratordenBefehl„FürWebspeichern“verwenden,wenneinedieserAnwendungenaufIhremSysteminstalliertist.
1WählenSie„Datei“>„FürWebspeichern“,wenndieDateiineinerderbeidenAnwendungengeöffnetist.
2WählenSieobenimDialogfeld„FürWebspeichern“dieRegisterkarte„2fach“.DasBildaufderlinkenSeiteistjetztdasOriginal,unddasBildaufderrechtenSeiteseinekomprimierteVersion.WählenSiedaskomprimierteBildaus.
3AufderrechtenSeitewerdeneineReihevonOptionenangezeigt.DiewichtigsteOptionlautet„AufDateigrößeoptimieren“.WählenSiedieOption„GIF“beiBildernmitähnlichenFarbenoderwiederholendenMusternaus,z.B.Logos.WählenSiedieOption„JPEG“beimKomprimierenvonFotosoderDateienmitglattenFarbverläufen.
4IndiesemDialogfeldkönnenSieaußerdemdieGrößedesBildesändernundandereEinstellungenanpassen.SicherlichmöchtenSiedasbesteBildmitderkleinstmöglichenDateigrößeerhalten.WeitereInformationenhierzufindenSieinderPhotoshop-oderIllustrator-Hilfe.
5WennSieIhreEinstellungenvorgenommenhaben,klickenSieauf„Speichern“,undbefolgenSiedieAnweisungenfürdenBildtyp.
Seiten benennenSiewissennicht,wieSieeineSeitebenennensollen?SiekönnenbeliebigeBuchstabenundZifferneingeben,jedochkeineSatzzeichen(mitAusnahmedesUnterstrichs„_“).Web-DesignerverwendenzumBenennenderSeitennormalerweiseKleinbuchstabenundbenennendieSeitendanach,wasdieseenthalten.DieWeb-SiteeinertypischenDesign-Agenturkönntez.B.SeitenmitdenNamenkunden.html,portfolio.htmlundinhalt.htmlenthalten.

�GrundlagenvonAdobeGoLiveCS2erlernen
Dateistruktur der SiteAufgrund der speziellen Verzeichnisstruktur von GoLive können alle Objekte mit Hilfe der Site-Verwaltungstools verwaltet werden.
DieinWindowsXPangezeigteSite
Der Site-Ordner Ihrer Site enthält folgende Elemente:
➤ Den Stammordner (web-content). Dieser Ordner enthält die HTML-Seiten, Bilder und andere Dateien, die in Ihrer Web-Site enthalten sind. Der Inhalt dieses Ordners wird im Site-Fenster von GoLive angezeigt.
➤ Den Daten-Ordner (web-data). Mit diesen Elementen (z. B. Vorlagen, Smart Objects und InDesign-Paketen) können Sie Ihre Web-Site erstellen. Diese Dateien werden nicht auf den Server hochgeladen.
➤ Den Einstellungsordner (web-settings). Dieser Ordner enthält die Einstellungsdateien von GoLive.
➤ Die Site-Datei (mit dem von Ihnen zugewiesenen Namen). Diese Datei enthält eine Liste sämtlicher in den oben beschriebenen Ordnern enthaltenen Elemente. Wenn Sie die Site-Datei öffnen, wird GoLive gestartet und das Site-Fenster angezeigt.
Seiten gestaltenDas Layout-Fenster verfügt über sechs verschiedene Modi zum Anzeigen einer Web-Site. Der wichtigste Modus ist jedoch der Layout-Editor, in den Sie Dateien per Drag-and-Drop ziehen können, um Seiten zu erstellen.
Öffnen Sie eine Seite, wenn Sie mehr über die Layout-Werkzeuge in GoLive erfahren möchten.
DasDokumentfenstermitaktiviertemLayout-Editor
Das Dokument-FensterDasDokument-FensterverfügtübersechsverschiedeneRegisterkarten.
•Layout-Editor:ImLayout-EditorkönnenSiemitHilfebenutzerfreundlichervisuellerWerkzeugeSeitenerstellen.
•Frame-Editor:ImFrame-EditorkönnenSiemitFramesetsarbeiten,wennSiedieseverwenden.
•Quellcode-Editor:ImQuellcode-EditorkönnenSieCodeschreibenundbearbeiten.
•Gliederungs-Editor:ImGliederungs-EditorkönnenSieauferweiterteCode-Elementezugreifen.
•Layout-Vorschau:InderLayout-VorschaukönnenSieeineBrowser-ähnlicheAnsichtIhrerSiteanzeigen.
•PDF-Vorschau:InderPDF-VorschaukönnenSieeinePDFIhrerSeiteerstellen.DieseVorschaueignetsichhervorragendzumErstellenundVersendenvonMomentaufnahmenIhrerSeite.

�GrundlagenvonAdobeGoLiveCS2erlernen
Die Werkzeugpalette „Objekte“
Die Werkzeugpalette „Objekte“ besteht aus drei Bereichen. Im oberen Bereich befinden sich die Auswahlwerkzeuge, in der Mitte eine Kategorieliste der verschiedenen Objekte, die Sie Ihrer Seite hinzufügen können, und im unteren Bereich die Objekte selbst.
DieWerkzeugpalette„Objekte“
So fügen Sie Ihrer Site Objekte hinzu:
1 Ziehen Sie im unteren Bereich der Werkzeugpalette „Objekte“ das Element „Layout-Raster“ (oben links) auf Ihre Seite. (Wenn in der Kategorie der verschiebbaren Objekte die Option „Allgemein“ nicht aktiviert ist, wird das Layout-Raster nicht angezeigt.)
DasObjekt„Layout-Raster“
Symbolleisten-KategorienImFolgendenerhaltenSieeinekurzeÜbersichtüberdieeinzelnenKategorienderSymbolleisteinderWerkzeugpalette„Objekte“.
•Allgemein:DieseKategorieenthältallgemeineHTML-ElementefürIhreSeite,z.B.Layout-Felder,Tabellenusw.
•Smart:MitdieserKategoriekönnenSieSmartObjectshinzufügenundmitdiesenarbeiten.
•CSS:MitdieserKategoriekönnenSieCSS-Block-Objektehinzufügen,umSeitenzuerstellen,diemitzahlreichenBrowsernundPlattformenkompatibelsind.
•Formular:DieseKategorieenthältWerkzeugezumArbeitenmitFormularen.
•Head:MitdieserKategoriekönnenSieMetadatenhinzufügen,z.B.SchlüsselwörterfürSuchmaschinen.
•Frame:MitdieserKategoriekönnenSieSeitenmitFrameserstellen.
•Web-Site:MitdieserKategoriekönnenSiedemSite-FensterElementehinzufügen.
•Diagramm:MitdieserKategoriekönnenSieWeb-Site-Diagrammeerstellen.
•Quicktime:DieElementedieserKategoriewerdenmitdemQuicktime-EditorvonGoLiveverwendet.
•SMIL:MitdieserKategoriekönnenSieSMIL-Dokumente(SynchronizedMultimediaInteractionLanguage)erstellen.DiesewerdenhauptsächlichfürdieEntwicklungvonWeb-InhaltfürmobileGeräteentwickelt.

�GrundlagenvonAdobeGoLiveCS2erlernen
2 Ziehen Sie den Anfasser rechts unten im Raster, so dass das Raster den Arbeitsbereich bedeckt.
DerLayout-EditornachPlatzierendesObjekts„Layout-Raster“
3 Ziehen Sie eine GIF- oder eine JPEG-Bilddatei von der Registerkarte „Dateien“ des Site-Fensters in das Layout-Raster. Wenn das Bild zu groß ist, werden Sie von GoLive dazu aufgefordert, es in ein Smart Object zu konvertieren. Verwenden Sie zunächst ein anderes Bild, oder lesen Sie sich den Abschnitt „Arbeiten mit Smart Objects“ durch.
DerLayout-EditormithinzugefügtenBild
Jetzt können Sie das Bild mit der Maus an der gewünschten Position ziehen.

�GrundlagenvonAdobeGoLiveCS2erlernen
Textfelder hinzufügenVerwenden Sie zum Hinzufügen von Textfeldern das Werkzeug für Rastertextfeld.
1 Wählen Sie das Werkzeug für Rastertextfeld aus, das sich unter dem Ebenen-Werkzeug befindet. Erstellen Sie ein Rastertextfeld durch Klicken und Ziehen mit der Maus.
DasWerkzeugfürRastertextfeld
2 Wählen Sie das Werkzeug „Standardmäßiges Bearbeitungswerkzeug“ aus, und klicken Sie in das Feld.
DasWerkzeug„StandardmäßigesBearbeitungswerkzeug“
3 Geben Sie Text in das Textfeld ein, oder fügen aus einem Dokument kopierten Text ein.
4 Um das Textfeld zu verschieben, klicken Sie auf dessen Rand (der Cursor wird als Hand angezeigt), und ziehen Sie es an die gewünschte Position.
Der InspektorMit dem Inspektor können Sie ausgewählte Objekte bearbeiten und anpassen. Diese Palette ist kontextsensitiv und verändert sich abhängig vom ausgewählten Objekttyp. Wenn Sie z. B. das Layout-Raster ausgewählt haben, werden Optionen zum Ändern seiner Größe, zum Ändern des Abstands der Rasterlinien sowie zum Ausrichten von Objekten auf den Rasterlinien angezeigt. Wenn nicht alle Optionen in einem Fenster der Palette angezeigt werden können, sind sie über mehrere Registerkarten verteilt.

�GrundlagenvonAdobeGoLiveCS2erlernen
Links zu Bildern hinzufügenMit dem Inspektor können Sie Bildern auf Ihrer Seite Links hinzufügen.
1 Wählen Sie ein Bild aus, das Sie der Seite hinzugefügt haben.
Inspektor
2 Der Inspektor verfügt nun über drei Registerkarten: „Allgemein“, „Weitere“ und „Link“. Klicken Sie auf die Registerkarte „Link“.
DieRegisterkarte„Link“desInspektors
3 Geben Sie in das Feld die URL für Ihre Seite ein, oder verwenden Sie das Pick Whip-Werkzeug von Go Live, um von Ihrer Seite auf eine andere Seite zu verlinken. So verwenden Sie das Pick Whip-Werkzeug:
a Klicken Sie auf das Symbol „URL verknüpfen“, das sich links neben dem Link-Feld befindet, und halten Sie die Maustaste gedrückt.
DasSymbol„URLverknüpfen“

�GrundlagenvonAdobeGoLiveCS2erlernen
b Ziehen Sie das Pick Whip-Werkzeug auf die Registerkarte „Dateien“ des Site-Fensters. Unter Umständen müssen Sie dafür Ihre Fenster neu anordnen. Navigieren Sie zum Auswählen einer Seite zum erstellten HTML-Ordner, wählen Sie anschließend die Seite aus, und lassen Sie die Maustaste wieder los.
DasPickWhip-Werkzeug
GoLive erstellt für Sie den Hyperlink. Es ist ganz normal, wenn Sie zum Ausprobieren des Pick Whip-Werkzeugs einige Anläufe benötigen. Sobald Sie sich an dieses Werkzeug gewöhnt haben, werden Sie es schätzen, wie schnell Sie damit durch die Dateistruktur navigieren können, um die gewünschte Seite zu finden.
Links zu Text hinzufügenBeim Hinzufügen von Links zu Text gehen Sie genauso vor wie beim Hinzufügen von Links zu Bildern:
1 Wählen Sie mit Hilfe des Werkzeugs „Standardmäßiges Bearbeitungswerkzeug“ den Text aus, den Sie verlinken möchten.
AusgewählterTextimLayout-Editor
2 Geben Sie eine URL ein, oder verwenden Sie das Pick Whip-Werkzeug von GoLive, um von Ihrer Seite auf eine andere zu verlinken.

10GrundlagenvonAdobeGoLiveCS2erlernen
Ihre Arbeit überprüfenGoLive bietet Ihnen zahlreiche Möglichkeiten, um Ihre Arbeit in einer Browser-ähnlichen Umgebung zu überprüfen. Eine dieser Methoden ist der Live-Rendering-Browser.
Wählen Sie „Datei“ > „Vorschau in“ > „Live-Rendering“, um den Live-Rendering-Browser aufzurufen.
AuswählenderPalette„Live-Rendering“
Der Live-Rendering-Browser wird ständig aktualisiert, während Sie an dem Layout arbeiten. So können Sie Ihre Arbeit und die erstellten Links sofort überprüfen. Klicken Sie oben rechts auf die Schaltfläche „SSR“ (Ausgabe für kleine Bildschirme), um zu sehen, wie Ihre Web-Site im Small-Screen-Rendering-Browser von Opera angezeigt wird, einem der beliebtesten Browser für Mobiltelefone und andere mobile Geräte.
DieAnsichtimLive-Rendering-Browserwirdständigaktualisiert.
ZusammenfassungBeim Gestalten Ihrer Site werden Sie vielleicht feststellen, dass das Site-Fenster, das Layout-Fenster und die Werkzeugpalette „Objekte“ die wichtigsten Werkzeuge für Ihre Arbeit sind. Wo zusätzliche Informationen zu diesen Werkzeugen verfügbar sind, erfahren Sie im Abschnitt „Zusätzliches Referenzmaterial“ am Ende dieses Dokuments.

11GrundlagenvonAdobeGoLiveCS2erlernen
Mit Smart Objects arbeitenObwohl Bilddateien für die Verwendung im Internet über bestimmte Formate verfügen müssen, können Sie mit den Smart Objects von GoLive mit nativen Photoshop- und Illustrator-Dateien arbeiten. Nehmen wir einmal an, Sie stellen beim Öffnen eines komprimierten Bildes in GoLive fest, dass Sie vergessen haben, die Farbkorrektur anzuwenden. Normalerweise müssten Sie die komprimierte Datei löschen, zum Originalbild zurückkehren, die Farbkorrektur durchführen, und das Bild erneut für das Web speichern.
Mit GoLive können Sie auf das Smart Object klicken, um Photoshop aufzurufen, falls es installiert ist. Anschließend können Sie die gewünschten Korrekturen vornehmen und das Bild speichern. GoLive stellt die Änderungen fest und aktualisiert die Datei.
Smart Objects verfügen jedoch auch über andere Vorteile. Sie können sie im Layout-Fenster beschneiden bzw. ihre Größe ändern oder Textebenen als Variablen festlegen, so dass Sie den Text ändern können, ohne eine andere Anwendung zu öffnen.
Smart Objects verwendenUm mit Smart Objects zu arbeiten, müssen Sie Ihrer Site zunächst ein Smart Object hinzufügen. Da Smart Objects nicht auf einen Server hochgeladen werden, unterscheidet sich die Vorgehensweise hier etwas von der, die bei komprimierten Bildern angewendet wird.
1 Klicken Sie rechts im Site-Fenster auf die Registerkarte „Extras“.
DieRegisterkarte„Extras“
2 Ziehen Sie eine Photoshop- oder Illustrator-Datei in den Smart Objects-Ordner.
HinzufügeneinerDateizumSmartObjects-Ordner
3 Ziehen Sie ein Smart Object in den Layout-Editor. Das GoLive-Fenster „Für Web speichern“ wird geöffnet, und Sie können Einstellungen vornehmen, um das Bild webfähig zu machen. Sie können die Bildgröße auch reduzieren. Smart Objects, die sich auf einer Seite befinden, können jederzeit beliebig geändert werden.

1�GrundlagenvonAdobeGoLiveCS2erlernen
4 Wenn Sie eine Photoshop-Datei hinzugefügt haben, deren oberste Ebene eine Textebene ist, wird das Dialogfeld „Variableneinstellungen“ geöffnet. In diesem Dialogfeld können Sie den Text in der Photoshop-Datei ändern. (Auf diese Weise können Sie beim Erstellen mehrerer Überschriften, Schaltflächen und ähnlicher Elemente viel Zeit sparen. Wo zusätzliche Informationen zu dieser Funktion verfügbar sind, erfahren Sie im Abschnitt „Zusätzliches Referenzmaterial“ am Ende dieses Dokuments.)
DasFenster„FürWebspeichern“
5 Klicken Sie auf „Speichern“, wenn Sie die Einstellungen vorgenommen haben.
6 GoLive fordert Sie zum Speichern der Zieldatei auf. Bei der Zieldatei handelt es sich um die komprimierte, webfähige Version des Smart Objects, die im Ordner „web-content“ Ihrer Site gespeichert werden muss. Klicken Sie hierfür auf das Symbol neben „Website-Ordner“.
AuswählendesStammverzeichnisses
7 Wählen Sie „Web-Site-Ordner“ aus, und klicken Sie anschließend auf „Speichern“.
Die Datei wird jetzt sowohl in der Registerkarte „Layout-Editor“ als auch in der Registerkarte „Dateien“ des Site-Ordners angezeigt.

1�GrundlagenvonAdobeGoLiveCS2erlernen
Die Aktionen-Palette Mit der Aktionen-Palette können Sie einer Seite Interaktivität hinzufügen. Beachten Sie, dass zwischen den Aktionen in GoLive und denen in Photoshop bzw. Illustrator ein Unterschied besteht. In Photoshop steuern Aktionen die Anwendung, um eine Reihe festgelegter Aufgaben durchzuführen. In GoLive handelt es sich bei einer Aktion um ein bereits geschriebenes Skript, das dem Webbrowser bestimmte Befehle erteilt, wenn ein Benutzer auf einer Web-Site eine bestimmte Aktion durchführt.
GoLive enthält über 100 Aktionen. Weitere erhalten Sie auf der Adobe Studio Exchange-Web-Site unter http://share.studio.adobe.com.
So fügen Sie einer Seite eine Aktion hinzu:
1 Wählen Sie „Fenster“ > „Aktion“ und anschließend ein Bild oder einen Link auf der Seite aus.
DieAktionen-Palette
2 Im Feld „Ereignis“ oben links in der Aktionen-Palette können Sie das Ereignis auswählen, das die Aktion auslösen soll. Die am häufigsten verwendeten Ereignisse sind „Mausklick“, bei dem der Benutzer auf das Objekt klickt, und „Mauseintritt“, bei dem der Benutzer den Cursor über ein Objekt bewegt. Wählen Sie das Ereignis „Mausklick“ aus, und klicken Sie anschließend unterhalb des Bereichs „Aktion“ auf das Symbol „Neues Objekt erstellen“.
ErstelleneinesneuenObjektsinderAktionen-Palette

1�GrundlagenvonAdobeGoLiveCS2erlernen
3 Unter „Aktion“ wird „? Ohne“ angezeigt. Dies weist Sie darauf hin, dass Sie nicht festgelegt haben, welche Aktion der Browser durchführen soll. Klicken Sie zum Festlegen der Aktion auf die Schaltfläche „Aktion“, um eine Liste der Aktionskategorien anzuzeigen.
AuswähleneinerAktionausderAktionen-Palette
4 Wählen Sie „Link“ > „Fenster öffnen“, um ein neues Browserfenster zu öffnen, wenn ein Benutzer das unter Schritt 2 beschriebene Ereignis durchführt.
5 Sie müssen nun die URL der zu öffnenden Seite angeben. Sie können entweder eine Internetadresse in das Feld „Link“ eingeben, oder das Pick Whip-Werkzeug verwenden, um eine Seite Ihrer Site auszuwählen.
6 Sie müssen auch die Größe der zu öffnenden Seite angeben, um die Aktion abzuschließen. Geben Sie den Wert 800 für die Breite und den Wert 600 für die Höhe ein.
DieabgeschlosseneAktion„Fensteröffnen“
Die Aktion ist jetzt abgeschlossen. Ausführliche Informationen zu Aktionen finden Sie im Abschnitt „Zusätzliches Referenzmaterial“ am Ende dieses Dokuments.

1�GrundlagenvonAdobeGoLiveCS2erlernen
Die Web-Site hochladenWenn Sie alle Seiten fertig gestellt haben, können Sie Ihre Web-Site auf einem Server veröffentlichen. Bevor Sie eine Web-Site hochladen können, benötigen Sie einen Web-Server, der für Ihre Site als Host dient. Wenden Sie sich hierfür an Ihren Internet-Dienstanbieter oder an Ihren Server-Administrator. Dort erhalten Sie die IP-Adresse Ihrer Site (z. B. 217.123.12.4), den Pfad zu Ihrem Ordner oder Verzeichnis auf dem Server, Ihre Benutzer-ID und Ihr Kennwort.
Die Registerkarte „Publish-Server“Mit der Registerkarte „Publish-Server“ können Sie Ihre Web-Sites hochladen und verwalten.
1 Wählen Sie „Web-Site“ > „Publish-Server“ > „Server einrichten...“.
AuswählenderOption„Servereinrichten“
2 Auf der rechten Seite des Fensters wird ein leeres Feld angezeigt. Klicken Sie unten in diesem Feld auf das Symbol „Neuer Server“.
HinzufügeneinesneuenServers

1�GrundlagenvonAdobeGoLiveCS2erlernen
3 Benennen Sie den Server, geben Sie die Serverinformationen ein, und klicken Sie anschließend auf „OK“.
4 Um eine Verbindung zum Web-Server herzustellen, müssen Sie eine Verbindung zum Internet herstellen. Klicken Sie anschließend in der GoLive-Symbolleiste auf das Symbol „Mit Publish-Server verbinden“. Beachten Sie, dass beim Verbinden mit dem Server die Registerkarte „Publish-Server“ des Site-Fensters automatisch ausgewählt wird und alle Dateien auf dem Server in einer Liste angezeigt werden.
DieSchaltfläche„MitPublishSerververbinden“
5 Klicken Sie zum Hochladen von Dateien in der GoLive-Symbolleiste neben der Schaltfläche „Mit Publish Server verbinden“ auf die Schaltfläche „Geänderte Dateien hochladen“. Befolgen Sie die Bildschirmanweisungen, um Ihre Site hochzuladen.
DieSchaltfläche„GeänderteDateienhochladen“
Site-VerwaltungWenn Sie an Ihrer Site Änderungen vornehmen möchten, öffnen Sie im Site-Fenster von GoLive die Datei, und bearbeiten Sie sie im Layout-Fenster. Wenn Sie die Änderungen eingegeben haben, stellen Sie ggf. eine Verbindung zum Internet her, und wählen Sie anschließend „Datei“ > „Speichern und Hochladen“. Falls Sie mehrere Dateien aktualisiert haben, speichern Sie diese zunächst, und klicken Sie anschließend auf die Schaltfläche „Geänderte Dateien hochladen“. GoLive lädt nur die aktualisierten Dateien Ihrer Site hoch.
Zusätzliches ReferenzmaterialHerzlichen Glückwunsch! Sie sind auf dem besten Weg, mit Adobe GoLive CS2 großartige Web-Sites zu erstellen. Diese Anleitung bietet einen grundlegenden Überblick über die Funktionen zum Erstellen einer Web-Site von GoLive. Ausführlichere Informationen zu GoLive und dem Internet finden Sie in folgendem Referenzmaterial:
BücherAdobe GoLive CS2 Tips and Tricks von Adam Pratt und Lynn Grillo. Eine hervorragende Einführung in die Grundlagen von GoLive mit vielen nützlichen Tipps, durch die Sie Zeit sparen und Ihre Produktivität steigern können.
Adobe GoLive CS2 Classroom in a Book vom Adobe Creative Team. Eine schrittweise, leicht verständliche Einführung in GoLive.
Adobe GoLive CS2 User Guide. Das GoLive-Handbuch ist eine umfangreiche Referenz, mit der Sie sich neue Themenbereiche erarbeiten können, während Sie mit dem Programm immer vertrauter werden.
Designing With Web Standards von Jeffrey Zeldman. Auch wenn es in diesem Buch nicht speziell um GoLive geht, bietet es eine Einführung in die Webtechnologie und stellt einen standardbasierten Ansatz für Web-Entwicklung und Web-Design vor.
Web-SitesAdobe Resource Center: http://studio.adobe.com/de. Das Adobe Resource Center bietet viele Tipps und Tricks und eignet sich hervorragend für Benutzer, die sich erst mit den Grundlagen des Programms vertraut gemacht haben und noch mehr lernen möchten.
Adobe Exchange: http://share.studio.adobe.com. Hier finden Sie viele kostenlose Vorlagen, Aktionen, Erweiterungen und Lehrgänge zum Herunterladen.

VideoGoLive CS2 Essential Training mit Garrick Chow. In diesem Grundlagen-Lehrgang wird Ihnen erklärt, wie Sie mit Texten und Bildern arbeiten, Links erstellen, Rollover und JavaScript-Aktionen hinzufügen, Liquid Layouts erstellen und Ihre Site verwalten. Das Video ist erhältlich unter www.lynda.com.
Total Training For Adobe GoLive CS2. Lynn Grillo bietet ausführliche Anleitungen zu fortgeschrittenen GoLive CS2-Themen, z. B. Seitenerstellung mit Formularen, Tabellen, Imagemaps und Cascading Style Sheets (CSS).
Adobe Systems Incorporated • ��� Park Avenue, San Jose, CA ��110-��0� USA • www.adobe.de, www.adobe.com
Adobe,dasAdobe-Logo,GoLive,IllustratorundPhotoshopsindMarkenvonAdobeSystemsIncorporatedindenUSAund/oderanderenLändern.MacundMacintoshsindMarkenvonAppleComputer,Inc.indenUSAundanderenLändern.MicrosoftundWindowssindMarkenderMicrosoftCorporationindenUSAundanderenLändern.AlleanderenMarkensinddasEigentumIhrerjeweiligenInhaber.
©2005AdobeSystemsIncorporated.AlleRechtevorbehalten.PrintedintheUSA.10/05

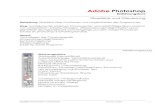
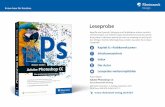
![D31984-002 Driskill2 QSUG back [passive] [CS2]€¦ · Title: D31984-002_Driskill2_QSUG_back [passive] [CS2] Created Date: 1/22/2007 8:56:04 AM](https://static.fdokument.com/doc/165x107/5fb0b12d63d0ea4028250ebd/d31984-002-driskill2-qsug-back-passive-cs2-title-d31984-002driskill2qsugback.jpg)






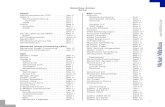
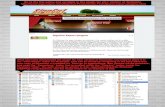
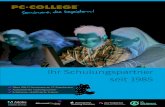




![海水塩水移送用和文-表面 [cs2]outlineTitle 海水塩水移送用和文-表面 [cs2]outline Created Date 3/21/2017 5:34:28 PM](https://static.fdokument.com/doc/165x107/5ee16b63ad6a402d666c4f7b/cecoe-ee-cs2-title-cecoe-ee.jpg)

