Grundschulung - ETH Z...Klicken Sie auf das Symbol in der Schnellstart-Symbolleiste: Diese...
Transcript of Grundschulung - ETH Z...Klicken Sie auf das Symbol in der Schnellstart-Symbolleiste: Diese...

Grundschulung Version 2 - ESPRIT 2010
Unterer Kanalweg 9 Schlachthofstrasse 19 CH-2560 Nidau CH-8406 Winterthur Tel. +41 (0)32-332 99 20 www.icam.ch Fax +41 (0)32-333 15 45 [email protected]

Grundschulung Fräsen Version 2 - ESPRIT 2010
Allg
em
ein
1.1
Abla
uf
2
Inhaltsverzeichnis
1. Allgemein .................................................................................................................. 4 1.1 Ablauf ................................................................................................................. 4 1.2 Einleitung ............................................................................................................ 4 1.3 ESPRIT starten.................................................................................................... 4 2. ESPRIT ..................................................................................................................... 5 2.1 Programmstart ..................................................................................................... 5 2.2 Symbolleisten ...................................................................................................... 6 2.3 Smart Toolbar (Add-In) ........................................................................................ 7 2.4 Projekt-Manager .................................................................................................. 8 2.5 Eigenschaften-Fenster ......................................................................................... 9 2.6 Kommunikation .................................................................................................... 9 2.7 ESPRIT Hilfe ......................................................................................................10 2.8 Tastaturkürzel.....................................................................................................10 3. Einstellungen und Optionen.......................................................................................11 3.1 Systemeinheit .....................................................................................................11 3.2 Optionen ............................................................................................................11 4. mit ESPRIT Zeichnen................................................................................................12 4.1 Gerichtete Geometrie ..........................................................................................12 4.2 Ungerichtete Geometrie ......................................................................................12 4.3 Gruppieren .........................................................................................................15 4.4 Modifizieren ........................................................................................................16 5. Dateiverwaltung ........................................................................................................19 5.1 Neu ....................................................................................................................19 5.2 Öffnen ................................................................................................................19 5.3 Speichern ...........................................................................................................20 6. Arbeiten mit 3D Modellen ..........................................................................................21 6.1 Ausrichten von 3D Modellen ................................................................................21 6.2 Geometrie von 3D Modellen ................................................................................21 6.3 Feature von 3D Modellen ....................................................................................21 6.4 Bearbeitungen auf 3D Modellen ..........................................................................21 7. Feature.....................................................................................................................22 7.1 Feature definieren...............................................................................................22 7.2 Feature bearbeiten .............................................................................................23 7.3 Feature Hilfsmittel ...............................................................................................24 7.4 Feature-Gruppe ..................................................................................................24

Grundschulung Fräsen Version 2 - ESPRIT 2010
Allg
em
ein
1.1
Abla
uf
3
8. Werkzeuge ...............................................................................................................25 8.1 Fräswerkzeuge ...................................................................................................25 8.2 Drehwerkzeuge ..................................................................................................28
9. Werkzeugverwaltung.................................................................................................29 9.1 Werkzeug definieren ...........................................................................................29 9.2 Werkzeug speichern ...........................................................................................30 9.3 Werkzeug laden/öffnen .......................................................................................31 9.4 Werkzeug ändern ...............................................................................................31
10. Bearbeitungen .......................................................................................................32 10.1 Planen/Überfräsen ..........................................................................................33 10.2 Taschenfräsen ................................................................................................34 10.3 Trochoidal Taschenfräsen ...............................................................................35 10.4 Konturbearbeitung ...........................................................................................35 10.5 Restmaterialfräsen ..........................................................................................36 10.6 Bohren ............................................................................................................36 10.7 Spiralfräsen.....................................................................................................36 10.8 Gewinde .........................................................................................................37 10.9 Manuell Fräsen ...............................................................................................37 10.10 Profilfräsen .....................................................................................................37
11. Übungen ................................................................................................................38 11.1 Stern...............................................................................................................38
12. Notizen ..................................................................................................................50 12.1 Persönliche Notizen ........................................................................................50
Vervielfältigung ohne ausdrückliche Erlaubnis der iCAM AG/SA ist untersagt.
© Copyright Oktober 2009 by iCAM AG/SA

Grundschulung Fräsen Version 2 - ESPRIT 2010
Allg
em
ein
1.1
Abla
uf
4
1. ALLGEMEIN
1.1 Ablauf
Die Grundschulung dauert 3 Tage und wird in der Regel im Schulungsraum der iCAM AG/SA in Nidau durchgeführt. Dieser ist mit 4 leistungsstarken PCs für die Kunden, sowie Beamer, Flipchart und Nespresso-Kaffeemaschine ausgestattet.
1.2 Einleitung
Das Ziel dieser Grundschulung ist es, dem Kunden die Grundlagen von ESPRIT zu vermitteln, PC-Kenntnisse sowie ein sicherer Umgang mit Windows® wird vorausgesetzt. Sie lernen wie ESPRIT bedient wird und welche Grundeinstellungen Sie vornehmen sollten. Am Ende ist jeder Teilnehmer fähig, Teile mittlerer Komplexität eigenständig zu fertigen.
1.3 ESPRIT starten
1.3.1 Windows® Startmenü
Wählen Sie Start | Alle Programme | DP Technology | ESPRIT | ESPRIT.
1.3.2 Desktop-Symbol
Doppelklicken Sie auf das Desktop-Symbol:
1.3.3 Schnellstart-Symbolleiste
Klicken Sie auf das Symbol in der Schnellstart-Symbolleiste:
Diese Symbolleiste befindet sich standardmässig direkt neben der Windows® Start-Schaltfläche. Falls Sie sie nicht haben, aktivieren Sie sie mit einem Rechtsklick auf die Taskleiste | Symbolleisten | Schnellstart. Um das ESPRIT-Symbol auf diese Leiste zu bekommen, klicken Sie auf das Symbol, halten Sie die Maustaste gedrückt und ziehen Sie es einfach auf die Symbolleiste.
Inhaltsverzeichnis

Grundschulung Fräsen Version 2 - ESPRIT 2010
ES
PR
IT 2
.1 P
rogra
mm
sta
rt
5
2. ESPRIT
2.1 Programmstart
Als erstes müssen Sie an diesem Fenster vorbei:
Wählen Sie OK oder brechen Sie ab. Das Erstellen von Vorlagen wird zu einem späteren Zeitpunkt behandelt und wie Sie dieses Fenster beim Starten wieder bekommen, erfahren Sie unter 3.2.2 Eingabe.
ESPRIT ist wie folgt aufgebaut:
Dies ist eine übliche Einstellung. Die Symbolleisten, der Projekt-Manager und das Eigenschaften-Fenster sind jedoch frei platzierbar.
Das Menü ist wie bei anderen Windows®-Programmen aufgebaut, daher wird es Ihnen nicht schwer fallen die Standardfunktionen zu finden.
Inhaltsverzeichnis

Grundschulung Fräsen Version 2 - ESPRIT 2010
ES
PR
IT 2
.2 S
ym
bolle
iste
n
6
2.2 Symbolleisten
Symbolleisten vereinfachen dem Bediener Zugänglichkeit zu den einzelnen Funktionen.
Standardmässig sehen Sie folgende Leisten:
2.2.1 Standard
Standardbefehle: Neu, Öffnen, Sichern/Speichern, Drucken, Kopieren/Modifizieren
Diese Befehle finden Sie im Menü Datei, bis auf das Letzte, das Sie im Menü Bearbeiten sowie im Kontextmenü (rechten Maustaste) finden.
2.2.2 Ansicht
Aktualisieren, Zoom Alles, Zoom, Zoom Vorher, Zoom Dynamisch, Rotiere Ansicht, Pan schieben Anzeigen als schattiertes Drahtmodell, Schattierte Ansicht, Anzeigen ohne verdeckten Kanten, Drahtmodell Anzeige
Diese Befehle finden Sie im Menü Ansicht, Ansicht | Ändern und Ansicht | Darstellung, sowie im Kontextmenü.
2.2.3 Bearbeiten
Löschen/Auswählen, Rückgängig, Gruppeneigenschaften, Zyklus Stop
Mit dieser Dropdown-Auswahl können Sie einschränken, was Sie wählen können.
2.2.4 Layer und Ebenen
Arbeitsebenen, Layer, Ansichten
Diese Befehle finden Sie im Menü Ansicht, sowie im Kontextmenü.
2.2.5 Standard-Ansichten
Ansicht von Vorne, von Hinten, von Links, von Rechts, Draufsicht, von Unten, Isometrische Ansicht, 4 Ansichten
2.2.6 Teil ausrichten
X ausrichten, Y ausrichten, Z ausrichten
Diese Befehle finden Sie im Menü Bearbeiten | Teil ausrichten. (s. 6.1.1)
2.2.7 EDM Feature (Add-In)
D-/DD-Bohrung, Nut, Rechteck, Lückenprüfung
2.2.8 ESPRIT Feature Hilfsmittel
Dieses Add-In mit entsprechender Symbolleiste suchen Sie umsonst. Offene Taschen werden nun direkt über das Taschenfeature erkannt.
Inhaltsverzeichnis

Grundschulung Fräsen Version 2 - ESPRIT 2010
ES
PR
IT 2
.3 S
mart
Toolb
ar
(Add
-In)
7
2.3 Smart Toolbar (Add-In)
ESPRIT verfügt über eine intelligente Symbolleiste, der Smart Toolbar. Diese ist ein Add-In und kann ggf. über den Add-In-Manager abgeschaltet werden. Wir empfehlen jedoch mit dieser zu arbeiten, denn ihre Intelligenz hilft Ihnen Platz auf dem Bildschirm fürs Eigentliche freizugeben.
Die Smart Toolbar ist in 4 Teile gegliedert:
1. Modul
2. CAD: Zeichnen, Konturzug, Bemassung
3. CAM: Werkzeuge und Bearbeitungen
4. Allgemeines und Simulation
2.3.1 Modul
Mit ESPRIT können Sie Fräsen, Drehen oder Drahterodieren.
In der Regel wählen Sie zunächst das Modul bevor Sie mir Ihrer Arbeit beginnen. Dieses können Sie jedoch noch wechseln, solange Sie nur gezeichnet haben.
Diese Grundschulung beschränkt sich auf das Modul SolidMill (Fräsen).
2.3.2 CAD
Mit ESPRIT können Sie zeichnen was Sie wollen, wenn Ihnen die hier angegebenen Funktionen nicht reichen finden Sie im Menü Erzeugen weitere Symbolleisten wie Gerichtete Geometrie, Flächen, Verbundflächen, Kurven, Flächenkurven und Volumenmodellierer. Weiter können Sie Konturzüge, Bohrfeatures, Schnitt-, Schatten- und Drehprofile erstellen und das ganze auch noch bemassen oder Hinweistexte anbringen.
2.3.3 CAM
Dieser Bereich ändert sich je nach aktivem Modul.
Legen Sie hier Ihre Werkzeuge an und erstellen Sie Ihre 2D- und 3D-Bearbeitungen.
2.3.4 Allgemeines und Simulation
In diesem Bereich finden Sie u.a. Einstellungen zum Projekt und zur KnowledgeBase (KBM), den Prozess- und den KnowledgeBase Manager sowie alles rund um die Simulation.
2.3.5 Prinzip
Gehen Sie von links nach rechts, bzw. von oben nach unten. Die Smart Toolbar blendet Ihnen die jeweils benötigten Symbolleisten ein, die anderen aus.
Modul: wählen Sie zunächst das Modul, z.B. Fräsen.
Ungerichtete Geometrie: zeichnen Sie nun Ihr Teil.
Feature: ziehen Sie Konturzüge und legen Sie Bohrfeature an.
Bemassung: bemassen Sie ggf. Ihre Zeichnung.
Werkzeuge: legen Sie die benötigten Werkzeuge an.
Inhaltsverzeichnis

Grundschulung Fräsen Version 2 - ESPRIT 2010
ES
PR
IT 2
.4 P
roje
kt-M
anager
8
Fräsbearbeitungen: erstellen Sie Bearbeitungen, Sie haben nun alles, was Sie dafür benötigen: Konturzüge, bzw. Bohrfeature und Werkzeuge.
Einstellungen: generieren Sie nun Ihr NC-Programm.
Simulation: simulieren Sie noch Ihr Programm inkl. Kollisionskontrolle mit Maschinentisch, -gehäuse, Spindel und Werkzeug mit -halter und -schaft.
2.4 Projekt-Manager
Falls der Projekt-Manager nicht angezeigt wird, drücken Sie entweder F2 oder holen Sie ihn über das Menü Ansicht oder über das Kontextmenü Ansicht.
2.4.1 Feature
Sobald Sie ein neues Feature anlegen, z.B. Konturzug oder PzuP (Punkt zu Punkt), werden Sie es dem aktiven Nullpunkt untergeordnet sehen. Weitere Nullpunkte werden Sie ebenfalls hier wieder finden.
Bearbeitungen werden hier ebenfalls aufgelistet, immer dem jeweiligen Feature untergeordnet.
2.4.2 Werkzeuge
Hier sehen Sie alle Werkzeuge, die Sie im Projekt erstellt haben oder in diese herein geladen haben.
2.4.3 Bearbeitungen
Hier sind alle Bearbeitungen ersichtlich, in der Reihenfolge, in der Sie sie erstellt haben. Sie können sie natürlich auch sortieren. Um die Übersicht zu vereinfachen, sehen Sie vor der Bearbeitung das benutzte Werkzeug.
Inhaltsverzeichnis

Grundschulung Fräsen Version 2 - ESPRIT 2010
ES
PR
IT 2
.5 E
igenschaften
-Fenste
r
9
2.5 Eigenschaften-Fenster
Falls das Eigenschaften-Fenster nicht angezeigt wird, drücken Sie entweder Alt+Enter oder holen Sie ihn über das Menü Ansicht oder über das Kontextmenü.
In diesem Fenster sehen Sie die Eigenschaften des gewählten Elements. Hier können Sie es auch ändern. Klicken Sie auf den Wert des Radius um diesen zu ändern. Unter Allgemein können Sie auch noch die Attribute wie Layer, Farbe, Linienart und Linienbreite ändern.
2.6 Kommunikation
ESPRIT kommuniziert ständig mit Ihnen. Beachten Sie den Eingabedialog oberhalb der Statusleiste am linken unteren Bildschirmrand. Wenn Sie innerhalb einer Funktion nicht mehr wissen, was von Ihnen verlangt ist, dann hilft oft ein Blick hierhin weiter. Die Statusleiste liefert zudem auf der linken Seite aktuelle Informationen über die Funktion auf die Ihre Maus zeigt. Auf der rechten Seite zeigt sie Ihnen die aktuelle Position der Maus mit Berücksichtigung des eingestellten Raster (s. Kapitel xy), sowie die Systemeinheit, die Sie im Menü Extras | Systemeinheiten ändern können.
Systeminfo
Fräsen: zeigt Ihnen das aktive Modul
Unterelemente: aktiviert das auswählen von Unterelementen, z.B. Solidflächen, Solidkanten; diese Funktion sollte nach Gebrauch wieder deaktiviert werden
Fang: aktiviert den Fang-Modus, d.h. End-, Mittel-, Kreismittel- und Punkte werden automatisch erkannt, per Maussymbol sehen Sie, was erkannt wurde:
INT: aktiviert die Erkennung von Schnittpunkten, das Maussymbol ändert auch hier:
Raster: aktiviert den Raster, damit Positionen von Freihandzeichnungen gerade Werte bekommen
HI (Highlight): dieser Modus hilft Ihnen bei der Auswahl von nahe zusammen oder
übereinander liegenden Elementen, im Eingabedialog sehen Sie und das Maussymbol ändert sich auch noch:
die linke Maustaste sagt „JA“, die rechte sagt „NEIN“
Farbe: ändern Sie die Farbe für neue Elemente
Linie: ändern Sie die Linienart für neue Elemente
Inhaltsverzeichnis

Grundschulung Fräsen Version 2 - ESPRIT 2010
ES
PR
IT 2
.7 E
SP
RIT
Hilfe
10
2.7 ESPRIT Hilfe
Wo Sie auch gerade sind, mit der ESPRIT Hilfe (Hilfeschaltfläche, im Menü Hilfe oder F1) bekommen Sie zu jeder Zeit weitere Erklärungen zu dem, was Sie gerade machen.
Damit Ihnen möglichst schnell geholfen werden kann, ist die Hilfe wie bei Standardanwendungen aufgebaut, somit können Sie direkt nach der Lösung suchen anstatt sich zuerst mit dem Format anzufreunden.
2.8 Tastaturkürzel
Tastenkürzel werden wie Sie es von anderen Programmen bereits kennen hinter dem Menüeintrag angegeben. Dabei gehen Sie wie folgt vor, drücken Sie die erste angegebene Taste, z.B. Strg (je nach Tastatur haben Sie vielleicht eher Ctrl-Tasten), lassen diese gedrückt und drücken Sie die zweite angegebene Taste, wobei es auf Gross-/Kleinschreibung nicht ankommt.
Windows Standardkürzel ESPRIT Standardkürzel
Speichern .......................... Ctrl+S Gruppieren ......................... Ctrl+G Kopieren ............................ Ctrl+C Gruppe invertieren............. Ctrl+W Löschen ............................. Delete Masken .............................. Ctrl+M Alle wählen ........................ Ctrl+A XYZ-Achse................... Ctrl+Alt+X Eigenschaften ................ Alt+Enter UVW-Achse ................. Ctrl+Alt+U Neu ................................... Ctrl+N Neues Fenster ............ Ctrl+Alt+W Öffnen ............................... Ctrl+O Kaskadieren ................. Ctrl+Alt+C Drucken ............................. Ctrl+P Teilen ...........................Ctrl+Alt+T Hilfe ......................................... F1 Symbole anordnen ....... Ctrl+Alt+A Kontext Hilfe ................... Shift+F1 Projektmanager ........................ F2 Neuzeichnen ............................ F5 Ansicht Anpassen .................... F6 Makros Dialog .................... Alt+F8 Draufsicht ................................ F7 VBA Editor ....................... Alt+F11 Isometrische Ansicht ................ F8 .................................................... NC-Code.................................. F9 .................................................... Arbeitsebenen ........................ F10 .................................................... Layer ..................................... F11 .................................................... Ansichten ............................... F12
In ESPRIT können Sie auch eigene Tastenkürzel vergeben. Hierfür gehen Sie im Menü auf Ansicht | Symbolleisten… | Anpassen… | Tastaturkürzelbelegung. Wählen Sie einen Befehl und anschliessend auf Erzeuge Tastaturkürzel. Drücken Sie die gewünschte Tastenkombination, im weissen Feld sehen Sie, was Sie gedrückt haben und drunter die aktuelle Einstellung, entweder (Nicht zugewiesen) oder der zugewiesene Befehl. Falls bereits ein Befehl zugewiesen ist, wählen Sie einen anderen, damit die ESPRIT-Standards nicht überschrieben werden, was für andere Benutzer, bzw. Supportangelegenheiten Probleme bereitet.
2.8.1 Eigene Tastaturkürzel
.................................................... .................................................... .................................................... .................................................... .................................................... .................................................... .................................................... .................................................... .................................................... .................................................... .................................................... ....................................................
Inhaltsverzeichnis

Grundschulung Fräsen Version 2 - ESPRIT 2010
Ein
ste
llungen u
nd O
ptionen
3.1
Syste
mein
heit
11
3. EINSTELLUNGEN UND OPTIONEN
3.1 Systemeinheit
Achten Sie darauf, dass die Systemeinheit richtig eingestellt ist. Zur Kontrolle sehen Sie unten rechts in der Statusleiste „Metrisch“ oder „Zoll“. Ändern Sie dies ggf. im Menü Extras | Systemeinheiten.
3.2 Optionen
Die Optionen für persönliche Einstellungen finden Sie im Menü Extras | Optionen….
3.2.1 Attribute
Ändern Sie ggf. die Standard-Attribute von ESPRIT, wenn Sie z.B. Probleme mit verschiedenen Farben haben. Seien Sie Sich jedoch bewusst, dass die meisten Systeme standardmässig eingestellt bleiben und Sie unter Umständen dann Verwechslungsprobleme antreffen.
3.2.2 Eingabe
Hier können Sie ebenfalls den Raster-Modus (Grid) und den Unterelemente-Modus einschalten. Ebenfalls wählbar ist, ob der Vorlagendialog beim Programmstart gezeigt werden soll.
Stellen Sie das Raster auf einen sinnvollen Wert von z.B. 0.1 ein.
3.2.3 Erweitert
Ändern Sie ggf. auch hier einzelne Parameter.
3.2.4 Bearbeitung
Falls Ihnen zusätzliche Felder bei den Bearbeitungen definiert wurden (Postprozessor-abhängig) werden diese durch einen gesetzten Haken bei Kundenspezifisch freigegeben.
3.2.5 Arbeitsraum
Hier können zunächst Auflösungen eingestellt werden. Die Rotationsanimation gibt an, wie schnell von einer Ansicht zur anderen gedreht werden soll. Weiter können Sie definieren, was Sie mit der mittleren Maustaste steuern möchten und wie viel Grad Sie mit den Pfeiltasten der Tastatur drehen möchten. Die Achsen können hier, übers Menü Ansicht, übers Kontextmenü Ansicht oder über die angegebenen Tastaturkürzel angezeigt/ausgeblendet werden.
3.2.6 Dateiablage
Hier finden Sie sämtliche Speicher-/Zugriffspfade.
3.2.7 Standard…
Über diese Schaltfläche können Sie entweder Ihre Einstellungen als Benutzerstandard speichern oder Sie können Ihr System auf Installationsstandard zurücksetzen.
Inhaltsverzeichnis

Grundschulung Fräsen Version 2 - ESPRIT 2010
mit E
SP
RIT
Zeic
hnen 4
.1 G
eric
hte
te G
eom
etrie
12
4. MIT ESPRIT ZEICHNEN
Grundlage jeder Bearbeitung ist das Vorhandensein einer Geometrie, dies entweder als importierte Geometrie oder, dank des integrierten CAD-Modul, als erstellte Geometrie.
Beachten Sie, dass Sie beim Eingeben der Werte auch Formeln verwenden können, z.B. 12/2 zum Erzeugen eines Kreises mit Durchmesser 12.
ESPRIT unterscheidet zwei Arten wie eine 2D-Geometrie in ESPRIT erstellt werden kann.
4.1 Gerichtete Geometrie
Eine gerichtete Geometrie hat Begrenzungseigenschaften wie z.B. Segmente, Kreisbögen und teilweise Ellipsen.
4.2 Ungerichtete Geometrie
Eine ungerichtete Geometrie ist durchgängig oder unlimitiert, wie z.B. Kreise, Linien und Ellipsen. In dieser Schulung wird vor allem mit diesen gearbeitet.
4.2.1 Punkt
4.2.1.1 Fang
Erzeugt einen Punkt mit Hilfe der Fang-Funktion, d.h. auf einem (Linien-)Endpunkt, Mittelpunkt, einem Kreismittelpunkt oder auf einem anderen Punkt. Falls geklickt wird, ohne dass ein Fang-Punkt gefunden wurde, wird der Punkt auf dem nächstliegenden Rasterpunkt gesetzt.
4.2.1.2 Schnitt
Erzeugt einen Punkt an der Schnittstelle zweier Elemente. Die Elemente müssen sich nicht berühren. Gibt es mehrere Lösungen, wählt ESPRIT die Näherliegende.
4.2.1.3 Karthesisch/Mittelpunkt
Die Eingabefelder für X, Y und Z werden aktiv. Geben Sie hier Werte, wenn Sie Enter drücken oder auf Übernehmen klicken, erzeugt ESPRIT einen Punkt vom P0, dem Ursprung aus, klicken Sie jedoch auf einen bestehenden Punkt, dann erzeugt ESPRIT einen Punkt inkrementell von diesem aus.
Klicken Sie auf einen Kreis oder Kreisbogen so erzeugt ESPRIT den Kreismittelpunkt ohne auf die eingegebenen Werte zu achten.
4.2.1.4 Abstand
Das Eingabefeld für den Abstand ist aktiv. ESPRIT erzeugt einen Punkt auf dem Geometrieelement mit dem eingegebenen Abstand vom nächstliegenden Endpunkt. Möchten Sie den Punkt auf der Verlängerung der Linie, dann geben Sie einen negativen Wert ein.
Wenn Sie in % anhaken, dann wird der Punkt auf die Elementlänge gerechnet erzeugt. Geben Sie z.B. 25 ein und haken Sie in % an. ESPRIT erzeugt somit einen Punkt, der Ihre Linie in ¼-¾ teilt.
Inhaltsverzeichnis

Grundschulung Fräsen Version 2 - ESPRIT 2010
mit E
SP
RIT
Zeic
hnen 4
.2 U
ngerichte
te G
eom
etr
ie
13
4.2.1.5 Polar
Die Eingabefelder für den Winkel und den Abstand sind aktiv. ESPRIT erzeugt Ihnen einen Punkt mit diesen Werten entweder vom Ursprung (durch klicken auf Übernehmen) oder von einem beliebigem Punkt aus. Dabei ist zu beachten, dass die X-Achse 0° entspricht und positive gegen den Uhrzeigersinn gedreht wird.
4.2.2 Linie 1
Ist das Bezugselement eine Linie, dann erzeugt ESPRIT eine parallele Linie dazu.
Ist das Bezugselement ein Punkt oder Kreisbogen, dann erzeugt ESPRIT eine Linie/Tangente mit Winkel.
4.2.3 Linie 2
Im Menü Extras | Optionen… | Eingabe können Sie wählen, ob Linie 2 immer gerichtet sein soll oder nicht, d.h. ob Sie auf die beiden Punkte beschränkt sein soll oder wie Linie 1 unendlich.
Wählen Sie 2 Punkte, um sie durch eine Linie zu verbinden. Wählen Sie eine andere Linie oder eine Mittelachse, um eine senkrechte Linie dazu zu erzeugen. Wählen Sie einen Kreisbogen, um eine Tangente zu erzeugen.
4.2.4 Kreis 1
Erzeugt einen Kreis durch einen Mittelpunkt. Geben Sie den Radius an oder klicken Sie auf eine Linie, um ihn tangential anzulegen.
4.2.5 Kreis 2
Erzeugt einen Kreis tangential zu zwei Elementen, den Radius bestimmen Sie. Falls es mehrere Lösungen gibt, dann können Sie auswählen.
4.2.6 Kreis 3
Erzeugt einen Kreis tangential zu drei Elemente, der Radius und die Lage sind somit gegeben.
4.2.7 Ellipse1
Erzeugt eine Ellipse durch einen Mittelpunkt, geben Sie die Richtung und die beiden Radien an.
4.2.8 Ellipse3
Erzeugt eine Ellipse durch drei Elemente. Sie wählen den Mittelpunkt, ein Element, das die Hauptrichtung bestimmt, d.h. die Orientierung und den ersten Radius, und ein drittes Element, durch das der zweite Radius bestimmt wird.
Inhaltsverzeichnis

Grundschulung Fräsen Version 2 - ESPRIT 2010
mit E
SP
RIT
Zeic
hnen 4
.2 U
ngeric
hte
te G
eom
etrie
14
4.2.9 Rundung/Fase
4.2.9.1 Verrunden
Verrundet Ihnen zwei Elemente mit einem vorgegebenen Radius.
4.2.9.2 Fasenabstand
Erzeugt Ihnen eine Fase mit zwei Abständen, Abstand 1 auf dem ersten Element, Abstand 2 auf dem Zweiten.
4.2.9.3 Fasenwinkel
Erzeugt Ihnen eine Fase mit Abstand und Winkel, der Abstand gehört zum ersten Element, der Winkel geht zum Zweiten.
4.2.10 Behalten
Behält einen Teil des Elements, mit Ctrl definieren Sie Grenzelemente, mit Shift machen Sie es Ungerichtet/Gerichtet
4.2.11 Trimmen
Trimmt einen Bereich aus einem Element, mit Ctrl definieren Sie Grenzelemente, mit Shift löschen Sie es
4.2.12 Punktmuster
Erzeugt ein Punktmuster entlang einer Linie, eines Kreises oder Rasters. Beachten Sie, dass der Abstand immer zwischen den Punkten gemessen ist.
4.2.13 Horizontale/vertikale Linie
Erzeugt horizontale und vertikale Linien, mit der Option für horizontale, dass der eingegebene Wert für den Durchmesser gilt und somit automatisch halbiert wird.
4.2.14 Rechteck
Erzeugt ein Rechteck über zwei Punkte
4.2.15 Vieleck
Erzeugt ein Vieleck, bestimmen Sie den Aussen- oder Innendurchmesser, den Startwinkel, die Seitenzahl und anschliessend den Mittelpunkt.
Inhaltsverzeichnis

Grundschulung Fräsen Version 2 - ESPRIT 2010
mit E
SP
RIT
Zeic
hnen 4
.3 G
ruppie
ren
15
4.3 Gruppieren
Um mehrere Elemente auszuwählen gibt es verschiedene Vorgehensweisen. Beachten Sie auch die Symbolleiste Bearbeiten (2.2.3).
4.3.1 Rahmen
Ziehen Sie mit der Maus einfach einen Rahmen, alles was berührt oder eingeschlossen ist, ist markiert.
4.3.2 Shift
Mit der Shift-Taste wählen Sie im Windows®-Explorer alles vom ersten bis zum zweiten Elemente. In ESPRIT ist das ganz ähnlich. Sie drücken die Shift-Taste und wählen ein Element, es werden nun alle verbundenen Elemente markiert.
4.3.3 Ctrl
Mit der Ctrl-Taste wählen Sie im Windows®-Explorer einzelne Elemente. In ESPRIT ist das genau gleich. Sie drücken die Ctrl-Taste und wählen ein Element, Sie halten die Ctrl-Taste gedrückt und wählen das nächste Element, usw.
4.3.4 Shift+Ctrl
Mit dem gleichzeitigen Drücken von Shift und Ctrl kombinieren Sie diese beiden Funktionen. Sie drücken beide Tasten und wählen ein Element, alle verbundenen Elemente werden markiert, Sie wählen das nächste Element und alle Elemente, die mit diesem verbunden sind werden dazu markiert.
4.3.5 Gruppe invertieren
Wenn Sie alles ausser ein paar wenigen Elementen markiert haben wollen, dann können Sie diese mit den oben erklärten Optionen markieren und dann über das Menü Bearbeiten, das Kontextmenü oder den Tastaturkürzeln die Gruppe umdrehen, d.h. was markiert war ist nicht mehr markiert und was es nicht war ist es nun.
Inhaltsverzeichnis

Grundschulung Fräsen Version 2 - ESPRIT 2010
mit E
SP
RIT
Zeic
hnen 4
.4 M
odifiz
iere
n
16
4.4 Modifizieren
Dieser Befehl ist so häufig gebraucht und wichtig, dass er auch überall zu finden ist. Im Menü Bearbeiten, auf der Symbolleiste Standard, im Kontextmenü und in den Tastaturkürzeln.
Transformieren Sie gruppierte Elemente mit der Option, das Original zu behalten.
Je nach dem, was Sie angewählt haben, (Geometrie, Fläche, Feature…) stehen Ihnen verschiedene Transformationsarten zur Verfügung.
Bevor Sie den Befehl wählen, gruppieren Sie die Elemente zum Modifizieren.
Original(e) modifizieren verändert die bestehende Gruppe. Kopieren erzeugt neue Elemente und behält das Original. Mit der Anzahl Kopien können Sie sagen, wie viele zusätzlichen Gruppen Sie bekommen möchten. Die Option Kopie in Gruppe nehmen fügt Ihnen die neuen Elemente zur Gruppe hinzu. Sie können somit direkt einen Konturzug drauf erstellen oder Bearbeitungen erzeugen.
Für ein besseres Verständnis werden die Transformationsarten mit einem der beiden Optionen beschrieben, immer die, die mehr Sinn macht. Es gilt jedoch das gleiche, wenn Sie die andere Option benutzen wollen.
4.4.1 Arbeitskoordinatensystem
Wählen Sie entweder ein neues Arbeitskoordinatensystem aus der Liste aus oder sagen Sie ESPRIT es soll die gruppierten Features oder Bearbeitungen auf alle kopieren. Dies macht vor allem Sinn, wenn man eine Vorrichtung für mehrere Teile mit separaten Nullpunkten benutzt.
4.4.2 Attribut
Ändert Sie entweder Farbe, Linienart oder Layer Ihrer Gruppe. Ändern können Sie auch über das Eigenschaften-Fenster. Um eine Kopie zu erstellen müssen Sie jedoch über diese Funktion gehen.
Inhaltsverzeichnis

Grundschulung Fräsen Version 2 - ESPRIT 2010
mit E
SP
RIT
Zeic
hnen 4
.4 M
odifiz
iere
n
17
4.4.3 Ebene zuweisen
Ändert die Arbeitsebene Ihrer Gruppe. Wählen Sie entweder eine definierte Ebene aus der Liste aus oder geben Sie die Geometrieelemente an, die eine Ebene bilden.
Diese können Sie auf 4 verschiedene Arten wählen:
zwei Linien
eine Linie und ein Punkt, der nicht auf dieser Linie liegt
drei Punkte, die nicht zusammen eine Linie bilden
ein Kreis
4.4.4 Extrudieren
Verschiebt Ihre Gruppe einmal entweder über X-, Y- und Z-Vektoren oder über 2 Punkte. Original und Kopie werden durch Linien verbunden.
Zeichnen Sie z.B. ein Rechteck und wählen Sie diesen Befehl mit X & Y Null und Z -10. Sie haben somit ein Drahtmodell erstellt
4.4.5 Konturparallel(e)
Verschiebt Ihre Featuregruppe um einen definierten Abstand entweder nach links oder rechts mit den Optionen Ecken rollen und Überschneidungen filtern.
Bei Flächen können Sie den Abstand und die Toleranz definieren.
4.4.6 Kurvenapproximation
Konvertiert gruppierte Kurven in Segmente und Kreisbögen. Geben Sie an, ob Sie nur Linien, nur Kreisbögen oder beides möchten. Schränken Sie dieses anhand der Toleranz, Minimal-, Maximalradius, sowie mindest Bogen- und Segmentlänge ein.
4.4.7 Optimieren
Erzeugt eine neue Fläche oder Kurve mit geringerer Grösse. Die Optimierung reduziert die Anzahl an Punkten, die zum Erzeugen einer Fläche oder Kurve benötigt werden, wobei die Genauigkeit auf dem von Ihnen eingegebenen Wert basiert.
4.4.8 Projizieren
Erstellt Ihnen ein Abbild Ihrer Gruppe auf eine Ebene, die Sie entweder aus einer Liste auswählen können oder über Geometrieelemente definieren können. Wählen Sie weiter aus, ob Sie Vertikal oder Senkrecht projizieren möchten. Dies hat nicht immer Auswirkungen auf das Resultat.
4.4.9 Restmaterial
Wählen Sie zuvor einen Konturzug, geben dann die Durchmesser des Schruppfräsers sowie des Restmaterialfräsers an und wählen die Offset-Seite. ESPRIT erzeugt nun Konturzüge in den Bereichen, die vom Schruppfräser nicht bearbeitet werden können und wo der Restmaterialfräser noch Material nehmen kann.
Inhaltsverzeichnis

Grundschulung Fräsen Version 2 - ESPRIT 2010
mit E
SP
RIT
Zeic
hnen 4
.4 M
odifiz
iere
n
18
4.4.10 Rotieren
Verdreht die Gruppe um einen Punkt oder eine Achse. Die Winkel werden automatisch gerechnet. Ändern Sie die Anzahl Kopien und der Winkel zwischen Kopien wird geändert. Ändern Sie diesen wird der Gesamtwinkel neu berechnet, und wenn Sie diesen ändern berechnet sich wiederum der Winkel zwischen den Kopien neu.
4.4.11 Skalieren
Ändert den Massstab Ihrer Gruppe. Wählen Sie, ob Sie gleichmässig oder Achsbezogen skalieren möchten und anschliessend den Zentrum der Skala. Der Wert 1 belässt die Werte, kleiner als 1 verkleinert und grösser als 1 vergrössert.
4.4.12 Spiegeln (3D-Spiegeln)
Spiegelt Ihre Gruppe im Raum durch eine Ebene. Wählen Sie wieder entweder aus der Liste oder über Geometrieelemente aus.
4.4.13 Symmetrie (2D-Spiegeln)
Spiegelt Ihre Gruppe über eine Achse. Sie haben die Wahl zwischen der X-, der Y-Achse, einem definierten Winkel und einem Geometrieelement als Achse, d.h. einer Linie. Weiter können Sie von ESPRIT verlangen, dass die Laufrichtung bei Konturzügen beibehalten wird.
4.4.14 Umdrehen
Ändert die Richtung der gruppierten Features, wie Konturzüge, PzuP/Bohrfeatures oder Kurven. Diesen Befehl finden Sie auch unter Feature editieren in der Smart Toolbar.
4.4.15 Verschieben
Verschiebt Ihre Gruppe entweder über X-, Y- und Z-Vektoren oder über 2 Punkte. Die beiden Punkte ergeben die 3 Vektoren. Bei mehreren Kopien beschreiben die Vektoren das Inkrementell zwischen den Kopien.
4.4.16 Zerlegen
Bei Konturzügen werden Geometrieelemente erstellt. Texte werden zu Konturzügen und Volumenkörper werden zu Flächen oder Geometrieelementen.
Inhaltsverzeichnis

Grundschulung Fräsen Version 2 - ESPRIT 2010
Date
iverw
altung 5
.1 N
eu
19
5. DATEIVERWALTUNG
5.1 Neu
ESPRIT startet immer mit einer neuen Datei, entweder mit einer leeren Vorlage oder einer gefüllten.
Wenn Sie eine neue Datei anlegen möchten, schliesst ESPRIT automatisch die aktuelle. Falls sie jedoch noch nicht gespeichert ist, dann werden Sie darüber informiert und Sie können Ihre letzten Änderungen noch speichern.
Denken Sie daran, sobald Sie etwas beginnen, dies auch sofort zu speichern. Warum sehen Sie im Kapitel 5.3 Speichern.
5.2 Öffnen
ESPRIT öffnet Ihnen weit mehr als nur *.esp-Dateien (ESPRIT Projekte). Sondern auch folgende teils Fremdformate:
ESPRIT /X Dateien (*.src) ESPRIT /W Dateien (*.esw) ESPRIT Dateivorlagen (*.est) ESPRIT Werkzeuggeometriedateien (*.ect) AutoCAD Dateien (*.dxf, *.dwg) Parasolid Dateien (*.x_t, *.x_b) Solid Edge Dateien (*.par, *.psm, *.asm)2 SolidWorks Dateien (*.sldprt, *.sldasm)2 CATIA V4 Dateien (*.model, *.exp, *.dlv, *.dlv3)1/2 CATIA V5 Dateien (*.catpart)1/2 Pro|ENGINEER Dateien (*.prt, *.prt.*, *.asm, *.asm.*)1/2 Unigraphics Dateien (*.prt)1/2 IGES Dateien (*.igs) VDA Dateien (*.vda)2 STEP Dateien (*.stp, *.step)1 Stereolithografie Dateien (*.stl)1 ACIS Dateien (*.sat) Inventor Dateien (*.ipt, *.iam)2 Bild Dateien (*.bmp)3 Rhino Dateien (*.3dm)3
Um nicht alle möglichen Dateien anzeigen zu lassen benutzen Sie das Auswahlmenü Dateityp um nur einen Dateityp anzuzeigen.
Falls Sie nicht alle Dateitypen verfügbar haben, dann liegt es daran, dass einige nicht standardmässig inbegriffen sind und eine zusätzliche Schnittstellen-Lizenz benötigen.
Hinter der Schaltfläche Optionen… verbergen sich noch Import/Export Optionen zu den jeweiligen Dateitypen.
1 Optionale Schnittstelle
2 nur Import
3 nur Export
Inhaltsverzeichnis

Grundschulung Fräsen Version 2 - ESPRIT 2010
Date
iverw
altu
ng
5.3
Speic
hern
20
Wählen Sie Verknüpfen in der unteren linken Ecke des Fensters, um die neue Datei mit dem offenen Projekt zu verschmelzen, dies funktioniert jedoch nur mit Import Dateien, nicht mit ESPRIT Dateien. D.h. Sie können in eine ESPRIT Datei ein SolidWorks-Modell hinzufügen.
5.2.1 Referenzdateistatus
Der Vorteil vom direkten Einlesen von Fremdformaten wie SolidWorks ist, dass der Status der Referenzdatei geprüft werden kann.
Beispiel: in der Konstruktionsabteilung ist SolidWorks im Einsatz, die Modelle werden auf dem Server abgelegt. Sie öffnen nun dieses Modell von dem Speicherort auf dem Server und erstellen Ihr ESPRIT Projekt. An dem Prototyp wird festgestellt, dass noch eine kleine Änderung gemacht werden muss. Der Konstrukteur nimmt das SolidWorks Modell auf dem Server und führt diese Anpassungen durch. Mit dem Menüpunkt Datei | Prüfe Referenzdatei Status können Sie nun prüfen, ob die Originaldatei geändert wurde. Neuerdings ist dies auch direkt auf der FX-Seite im Projekt-Manager ersichtlich. Sie können nun das geänderte Modell einlesen und die Bearbeitungen anpassen.
5.3 Speichern
Achten Sie darauf lieber zu früh als zu spät zu speichern. Beim ersten Speichern gelangen Sie automatisch ins Dialogfenster Speichern unter….
ESPRIT Projekte haben die Erweiterung *.esp. Um ein Projekt in ein Fremdformat zu exportieren benutzen Sie den Befehl Speichern unter… und wählen das gewünschte Format im Auswahlmenü Dateityp.
5.3.1 Automatisches Speichern
Sobald Sie das erste Mal gespeichert haben, führt ESPRIT Sicherungskopien durch. Ob Sie dies wollen und in welchen Abständen können Sie im Menü Datei | Autom. Speichern… definieren.
Inhaltsverzeichnis

Grundschulung Fräsen Version 2 - ESPRIT 2010
Arb
eiten m
it 3D
Modelle
n 6
.1 A
usrichte
n v
on 3
D M
odelle
n
21
6. ARBEITEN MIT 3D MODELLEN
6.1 Ausrichten von 3D Modellen
Nachdem ein 3D Modell in ESPRIT geöffnet wurde steht es so, wie es aus dem CAD herausgegeben wurde und oft ohne Bezugspunkt ist. Durch messen, rotieren und verschieben kann man jetzt das Modell mühsam positionieren. Zunächst wurde ein Add-In dafür zur Verfügung gestellt, um dies zu vereinfachen, jetzt ist es ein fester Bestandteil von ESPRIT.
6.1.1 Teil ausrichten (Symbolleiste siehe 2.2.6)
Richten Sie nun Ihr Modell nach X, Y oder Z aus. Aktivieren Sie Unterelemente, wählen Sie eine oder mehrere Flächen – z.B. parallele Flächen, Mantelfläche, Oberfläche, Bodenfläche usw. – und klicken Sie auf das Symbol mit der entsprechenden Achse. Beachten Sie die Funktion der Shift-Taste, die die Richtung kehrt, d.h. anstatt in X+ wird mit Shift in X- ausgerichtet.
Wählen Sie parallele Flächen oder eine Mantelfläche, um dazu zu zentrieren.
6.2 Geometrie von 3D Modellen
Falls beim Importieren keine Geometrie erzeugt wurde, dann können Sie diese über den Befehl Zerlegen (s. 4.4.16) erzeugen. Achten Sie darauf, dass Geometrie und nicht Flächen aktiviert ist. Zerlegen in Flächen bedeutet, dass der Volumenkörper in ein Flächenmodell umgewandelt wird.
6.3 Feature von 3D Modellen
Siehe 7.1.4 Bohrungen, 7.1.5 Oberflächenprofil & 7.1.6 Tasche.
6.4 Bearbeitungen auf 3D Modellen
Siehe 10.1 Planen/Überfräsen.
Inhaltsverzeichnis

Grundschulung Fräsen Version 2 - ESPRIT 2010
Featu
re 7
.1 F
eatu
re d
efin
iere
n
22
7. FEATURE
7.1 Feature definieren
Nachdem Sie nun die Geometrie haben geht es darum zu definieren wie diese bearbeitet werden sollen.
In ESPRIT spricht man hier von einem Feature, dies kann ein Konturzug sein, um eine Fräsbearbeitung zu erzeugen oder ein PzuP-Feature (Punkt zu Punkt) für Bohrbearbeitungen.
Im Eigenschaftenfenster sieht man weitere Eigenschaften zum Feature, die natürlich jederzeit vervollständigt oder geändert werden können.
Klicken Sie auf der Smart Toolbar auf Erzeugt Features – Features editieren, um die nötigen Symbolleisten zu bekommen.
7.1.1 Manuelle Kontur
Erzeugt einen Konturzug aus manuell gewählten Elementen, wie Linien, Kreisbögen oder Punkten.
Verwenden Sie auch diese Funktion, um einen bestehenden Konturzug wieder zu öffnen, um ihn zu ändern.
Falls die Kontur nicht geschlossen ist, beenden Sie den Befehl mit Zyklus Stop.
7.1.2 Auto-Kontur
Erzeugt einen Konturzug, indem Sie den Startpunkt wählen, anschliessend das erste Element, mit dem Sie gleichzeitig die Richtung bestimmen und anschliessend den Endpunkt angeben.
Verwenden Sie auch diese Funktion, um auf einen Kreis einen Konturzug zu legen. Wählen Sie jedoch zuerst den Kreis und dann die Funktion, da ein Kreis kein Start-/Endpunkt hat.
Dies funktioniert ebenfalls für alle anderen Geometrien.
7.1.3 Manuelle Punkt zu Punkt
Analog zum Konturzug ist dies die manuelle Variante der Bohrfeatures.
Für dieses Feature benötigen Sie lediglich die Bohrpunkte, da Sie die gewünschten Punkte
selber wählen, damit geben Sie auch die Reihenfolge vor. Beenden Sie den Befehl mit Zyklus Stop.
7.1.4 Bohrungen
Dies wäre nun die Auto-Variante. Sie bekommen ein Fenster, in dem Sie angeben können, was berücksichtigt werden soll, d.h. kleinster und grösster Durchmesser. Nun wird alles analysiert. Geschlossene Kreise werden nun automatisch als Bohrungen definiert. Das PzuP-Feature hat nun selbst den Durchmesser vom Solid übernommen, weiter werden Arbeitskoordinatensystem, Tiefe, Fase, Senkung und Durchgängigkeit in die Parametern integriert. 2D-Zeichnungen haben ebenfalls den Durchmesser erhalten jedoch keine Tiefe und keine Fase.
Inhaltsverzeichnis

Grundschulung Fräsen Version 2 - ESPRIT 2010
Featu
re 7
.2 F
eatu
re b
earb
eiten
23
7.1.5 Oberflächenprofil
Mit dieser Funktion bekommen Sie Profile, d.h. Konturzüge die automatisch eine Tiefe haben und in den Eigenschaften die Bearbeitungsseite definiert haben.
7.1.6 Tasche
Mit Hilfe dieser Funktion können Sie einen Bereich als Tasche analysieren lassen. Sie bekommen eine Feature-Gruppe mit Beschränkungsfeature und Inseln. Offene Kanten werden neu automatisch erkannt und dargestellt.
7.1.7 Feature-Parameter
Stellen Sie hier ein paar Vorgehensweisen bei der Feature-Erkennung ein.
7.1.10 Teilkontur
Erstellt entweder ein Schattenprofil, d.h. alles was komplett durchgehend ist, auf die aktuelle Arbeitsebene oder ein Schnittprofil durch die aktuelle Arbeitsebene.
7.1.11 Drehprofile
Erstellt Drehprofile von Drehfrästeilen.
7.2 Feature bearbeiten
7.2.1 Punkt einfügen
Fügen Sie mit dieser Funktion einen Punkt einem bestehenden PzuP-Feature zu.
7.2.2 Neuer Startpunkt
Setzt den Startpunkt von Konturzügen neu.
7.2.3 Punkt löschen
Löscht einen Punkt aus einem PzuP-Feature.
7.2.4 Zurück
Navigieren Sie hiermit, um einen Punkt einzufügen.
7.2.5 Scharfe Ecken ändern
Fügen Sie automatisch Verrundungen ein. Definieren Sie den Radius im Uhrzeigersinn und den Radius Gegenuhrzeigersinn.
7.2.6 Innen/Aussenecken
Diese Funktion ist eine Weiterentwicklung der vorigen. Sie haben die Wahl zwischen Verrunden, Scharf und Freiwinkel. Zudem können Sie die Zuweisung auf eine Auswahl einschränken.
7.2.7 Suche kürzesten Weg
Wählen Sie aus 4 verschiedenen Sortierroutinen aus und ESPRIT sortiert Ihr PzuP-Feature so, dass es nach Ihren Kriterien das Optimalste ergibt.
Inhaltsverzeichnis

Grundschulung Fräsen Version 2 - ESPRIT 2010
Featu
re 7
.3 F
eatu
re H
ilfsm
ittel
24
7.2.8 Umdrehen
Drehen Sie hiermit die Feature-Richtung um.
7.3 Feature Hilfsmittel
Das Add-In, das Sie aus den letzten Jahren kannten ist in die Taschenerkennung eingeflossen. Um Kanten manuell zu öffnen und zu schliessen, können Sie dies über das Eigenschaftenfenster unter Unterelemente | Attribute | Offene Kante von False auf True umschalten.
7.4 Feature-Gruppe
Eine Feature-Gruppe wird automatisch erstellt, sobald Sie mehrere Feature (Konturzüge oder Bohrfeature) anwählen und eine Bearbeitung drauf erzeugen.
Der grosse Vorteil ist, dass Sie eine Hauptbearbeitung bekommen. Wenn Sie diese Ändern, dann werden die Änderungen auf die Unterbearbeitungen angewandt, ändern Sie eine Unterbearbeitung, dann gilt dies nur für diese.
Inhaltsverzeichnis

Grundschulung Fräsen Version 2 - ESPRIT 2010
Werk
zeuge 8
.1 F
räsw
erk
zeuge
25
8. WERKZEUGE
Zunächst schauen wir die Werkzeuge an. Um ein Werkzeug zu definieren gehen Sie wie in 9.1 Werkzeug definieren beschrieben vor.
8.1 Fräswerkzeuge
Die ersten 3 Register sind bei allen Werkzeugen gleich.
Nach der Werkzeug Ident-Nr. wird Ihr Werkzeug in ESPRIT gespeichert, er kann nicht doppelt verwendet werden. Auf eine eindeutige Benennung der Werkzeuge ist zu achten. Stellen Sie ggf. Richtlinien auf, damit jeder die Werkzeuge auch gleich bezeichnet.
WZG-Nr. und Längenkorrektur-Reg. wird für die Maschine benutzt. Falls die Werte gleich sind, dann folgt beim Ändern der WZG-Nr. der Registerwert automatisch.
Achten Sie auf die richtige Einstellung der Kühlung, Drehrichtung Spindel und Einheit (Metrisch).
Die Schutzebene AbsolutZ sollte nicht zu knapp gewählt werden. Der Wert wird nicht standardmässig benutzt, kann jedoch bei Operationen angewählt werden.
Die Simulationsfarbe Rot ist verboten, da sonst nicht zwischen Bearbeitung und Kollision unterschieden werden kann. Tipp: Setzen Sie Farben nach WZ-Typen, d.h. Schruppfräser haben eine andere Farbe als Schlichtfräser, Bohrer eine andere als Gewindebohrer und Reibahlen…
Die Beschichtung wird erst relevant, wenn mit Schnittwerten gearbeitet wird.
Die Bewegung ist rein für die Simulation. Wir empfehlen Keiner, Keiner, Home.
Revolver-Name: Im Projekt-Manager werden die Werkzeuge nach Revolver sortiert, was fürs Fräsen nicht relevant ist, da es i.d.R. ein Magazin gibt. Sie haben hier die Auswahl zwischen (nicht montiert) und Kopf. Um eine saubere Darstellung zu haben, wählen Sie Kopf. Die Werkzeugausrichtung wird beim Fräsen nicht benötigt. Beim Fräsdrehen müssen Sie jedoch diesen Parameter berücksichtigen.
Mit WZG-Versatz können Sie das Werkzeug noch zusätzlich versetzen, was jedoch in den meisten Fällen nicht gebraucht wird.
Jetzt kommen wir immer mehr zum eigentlichen Werkzeug. Definieren Sie zunächst den Halter. Achten Sie auf die Pfeile im Vorschaufenster.
ESPRIT ist in der Lage bereits mit dem Halter eine Kollision zu erkennen, daher ist es von Vorteil, diese auch entsprechend zu definieren.
Lassen Sie Sich nicht irreführen. Z.B. die Werkzeuglänge kommt auf den nächsten beiden Registern auch vor. Es handelt sich um den gleichen Wert, wenn Sie in einem der 3 Register diesen Wert ändern, dann wird er automatisch bei den anderen auch übernommen.
Inhaltsverzeichnis

Grundschulung Fräsen Version 2 - ESPRIT 2010
Werk
zeuge 8
.1 F
räsw
erk
zeuge
26
Dieses Register ist ändert geringfügig. Wählen Sie einen der Schafttypen aus. Je nach Werkzeugtyp können Sie zwischen folgenden Schäften wählen: Zylindrisch, Konisch, Konisch verjüngt, Benutzerdefiniert.
Hier sind wirklich auch nur Parameter für den Schaft zu setzen.
8.1.1 Walzenstirnfräser (Messerkopf)
Hier definieren Sie den Schneidbereich und in diesem Fall auch die Schneidplatte. Geben Sie die Werte möglichst genau ein, damit die Simulation dem entspricht, was Sie auf der Maschine auch wieder finden.
8.1.2 Schaftfräser
Beim Schaftfräser ist nicht viel einzustellen. Werkzeugdurchmesser, Schneidlänge und Schneidenanzahl. Falls der Schaftdurchmesser dem Werkzeugdurchmesser entspricht, dann geht ESPRIT davon aus, dass dies so bleibt, wenn Sie den Werkzeugdurchmesser ändern und ändert den Schaftdurchmesser ebenfalls.
8.1.3 Freiformfräser
Dieser Typ wird für Standardteile kaum verwendet. Es ist im Prinzip ein Werkzeug mit Eckradius, der mit einem bestimmten Winkel freigestellt ist. Man kann ihn natürlich auch so definieren, dass es eine Kugel ergibt, womit er dann auch Einzug ins iCAMVerify findet.
8.1.4 Kugelfräser
Dieser Typ ist genau so wenig beeinflussbar wie der Schaftfräser. Dieses Werkzeug ist nicht für einen Hinterschnitt ausgelegt. Der Eckradius ergibt sich.
8.1.5 Hinterschnittfräser
Dieser Typ wird für Standardteile kaum verwendet. Es ist im Prinzip ein Werkzeug mit Eckradius, der kugelförmig freigestellt ist.
8.1.6 Zentrierbohrer
Der Zentrierbohrer ist als zweistufiges Werkzeug vorgesehen. Um einen NC-Zentrierbohrer zu erstellen wählt man also entweder einen Bohrer mit 90° oder man wählt die Parameter so, dass man die Stufe glättet und somit dieses Werkzeug unter den Zentrierbohrern findet: Spitzenwinkel und Fasenwinkel (in der Regel 90°) gleichsetzen, bei 90° den Durchmesser halbiert als Spitzenlänge definieren und schon merkt man dem Werkzeug schon nichts mehr an.
8.1.7 Bohrer
Ein Bohrer ist einfach mit Durchmesser und Spitzenwinkel definiert. Sie sehen im gesperrten Feld zusätzlich zur Information den Anschnitt, d.h. wie tief muss der Bohrer eintauchen, damit die Schulter an der Kante ist.
Inhaltsverzeichnis

Grundschulung Fräsen Version 2 - ESPRIT 2010
Werk
zeuge 8
.1 F
räsw
erk
zeuge
27
8.1.8 Gewindebohrer
Achtung: Dieses Werkzeug ist nicht nur für metrische Gewinde ausgelegt. Geben Sie den Werkzeugdurchmesser, die Steigung, den Konikwinkel und die üblichen Werte ein. Der Wert für Gänge pro Einheit wird automatisch berechnet.
8.1.9 Gravierstichel
Dieses Werkzeug ist konisch mit einem Eckradius. Definieren Sie den Spitzendurchmesser, d.h. der flache Durchmesser bevor der Werkzeugradius beginnt. Um ein scharfkantiges Werkzeug zu bekommen setzen Sie den Radius auf 0 oder verwenden Sie einen Fasenfräser Form 2.
8.1.10 Fasenfräser
Hier können Sie aus 4 Formen auswählen:
Form 1 ist ein spitzes Werkzeug mit definiertem Fasenwinkel und Kontrolldurchmesser, d.h. der Durchmesser, mit dem bearbeitet wird.
Form 2 ist ähnlich wie der Gravierstichel nur ohne Eckradius.
Form 3 ist wie Form 2 mit einem Zapfen am flachen Bereich.
Form 4 ist ein Fasenfräser, das auch rückwärts benutzt werden kann, d.h. die Kante einer durchgehenden Bohrung kann an der Unterseite gebrochen werden.
8.1.11 Radienfräser
Dieses Werkzeug hat einen konkaven Radius. Es ist ähnlich wie der Fasenfräser Form 3, nur dass er für eine Verrundung gedacht ist und nicht für eine Fase.
8.1.12 Prismenfräser (Schwalbenschwanzfräser)
Ein Werkzeug mit konischem Schaft, der unten grösser ist als oben. Sie können die beiden Durchmesser, den Werkzeugwinkel und den Eckradius definieren.
8.1.13 Bohrstange (Ausdrehwerkzeug)
Hier haben Sie zwei Typen:
Bohrstange zur Bearbeitung von oben nach unten.
Rückwärtige Bohrstange zur Bearbeitung von unten nach oben.
8.1.14 Gewindefräser
Für dieses Werkzeug muss Ihre Maschine spiralförmige Interpolation ausführen können.
Auch hier finden Sie zwei Typen, sie kommen bei Innen- und Aussengewinden zum Einsatz:
Gewindefräser können mehrere Gewindeumdrehungen auf einmal bearbeiten und hebt dann zur nächsten Tiefe ab.
Einschneider bearbeiten das ganze Gewinde komplett.
Inhaltsverzeichnis

Grundschulung Fräsen Version 2 - ESPRIT 2010
Werk
zeuge 8
.2 D
rehw
erk
zeuge
28
8.1.15 Reibahle
Dies ist ein zylindrisches Werkzeug ohne Anschnitt.
8.1.16 Nutenfräser
Wieder einmal ein Werkzeug mit 2 verschiedenen Formen:
T-Nutenfräser sind an der Unterseite flach, es steht nichts hervor, man kann somit auch Böden bearbeiten.
Scheibenfräser haben noch die Schraube an der Unterseite, mit der oft auch kollidiert werden kann.
8.1.17 Kundenwerkzeug
Hier können Sie Ihrer Fantasie freien Lauf lassen. Erstellen Sie Ihre Werkzeugform selbst und definieren Sie damit Ihr Werkzeug.
8.2 Drehwerkzeuge
Siehe Drehschulung.
Inhaltsverzeichnis

Grundschulung Fräsen Version 2 - ESPRIT 2010
Werk
zeugverw
altung
9.1
Werk
zeug d
efinie
ren
29
9. WERKZEUGVERWALTUNG
9.1 Werkzeug definieren
Zum Definieren der Werkzeuge gibt es mehrere Möglichkeiten.
9.1.1 ESPRIT
In ESPRIT gibt es selber schon ein paar Wege, um ein Werkzeug zu definieren.
9.1.1.1 Smart Toolbar
In der Smart Toolbar auf Werkzeuge klicken und Sie bekommen die Symbolleiste mit allen Fräswerkzeugen. Falls Sie Sich im Drehmodul befinden haben Sie zusätzlich die Symbolleiste für Drehwerkzeuge.
Klicken Sie nun auf das Symbol des Werkzeuges, das Sie definieren möchten, bleiben Sie kurz auf dem Symbol, um den Werkzeugtypen anzuzeigen.
9.1.1.2 Projekt-Manager
Klicken Sie im Projekt-Manager auf das Register Werkzeuge.
Klicken Sie weiter auf den kleinen Pfeil, um die Auswahl an Fräswerkzeugen zu bekommen. Durch klicken auf das angezeigte Werkzeugsymbol können Sie direkt ein solches Werkzeug erstellen. Es zeigt immer das zuletzt erstellte Werkzeug.
Über das Kontextmenü Neu (im Projekt-Manager, Register Werkzeuge) können Sie ebenfalls Werkzeuge erstellen.
9.1.2 KnowledgeBase (KBM)
Dies funktioniert ähnlich wie in ESPRIT, da die KnowledgeBase (KBM) auf Englisch ist, sind die Begriffe nicht gewöhnt.
Klicken Sie wieder im Projekt-Manager auf das Register Werkzeuge.
Klicken Sie nun auf den Zylinder und anschliessend auf Werkzeugverwaltung.
Die Werkzeugverwaltung öffnet sich.
Inhaltsverzeichnis

Grundschulung Fräsen Version 2 - ESPRIT 2010
Werk
zeugverw
altu
ng
9.2
Werk
zeug s
peic
hern
30
9.1.2.1 Werkzeuggruppe
Wählen Sie eine Gruppe aus oder legen Sie eine neue an. Beachten Sie, dass die Gruppen Mill Tools – Metric und Mills Tools – Inch unverändert bleiben sollten, da diese bei einem Update überschrieben werden könnten.
Neben der Auswahlliste der Gruppe haben Sie 3 Symbole:
Neue Werkzeuggruppe zufügen
Aktuelle Werkzeuggruppe bearbeiten
Lösche die aktuelle Werkzeuggruppe
9.1.2.2 Werkzeug zufügen
Per Rechtsklick | Zufügen können Sie hier Fräs- und Drehwerkzeuge hinzufügen.
Diese Werkzeuge sind nun in der KnowledgeBase (KBM) und nicht im Projekt.
9.2 Werkzeug speichern
Auch hier gibt es wieder mehrere Möglichkeiten.
9.2.1 Konventionell
Speichern Sie Ihr Werkzeug, indem Sie das Werkzeug markieren und im Kontextmenü Datei | Speichern… wählen. Oder:
ESPRIT speichert Ihr Werkzeug nun im dafür vorgesehenen Ordner als Werkzeugliste (*.etl).
In diesem Ordner halten Sie selber Ordnung.
Sie können auch mehrere Werkzeuge zusammen speichern, z.B. Zentrier-, Kernloch- und Gewindebohrer.
9.2.2 KnowledgeBase (KBM)
Markieren Sie wieder Ihr Werkzeug, bzw. alle Werkzeuge und klicken Sie auf den Zylinder.
Das gleiche finden Sie wiederum im Kontextmenü KnowledgeBase.
Inhaltsverzeichnis

Grundschulung Fräsen Version 2 - ESPRIT 2010
Werk
zeugverw
altung
9.3
Werk
zeug laden/ö
ffnen
31
Wählen Sie die gewünschte Gruppe, oder erstellen Sie eine neue. Sobald das Werkzeug in der KnowledgeBase gespeichert ist, erscheint der Zylinder in der KnowledgeBase-Spalte. Sie sehen somit sofort, welches Werkzeug bereits gespeichert ist.
9.3 Werkzeug laden/öffnen
9.3.1 Konventionell
Gehen Sie wie beim Speichern vor, wählen Sie jedoch öffnen. ESPRIT verweist Sie wieder an den gleichen Ort.
9.3.2 KnowledgeBase (KBM)
Öffnen Sie die Werkzeugverwaltung entweder über das Kontextmenü KnowledgeBase oder über den Zylinder im oberen Bereich des Fensters. Wählen Sie das gewünschte Werkzeug aus, es können auch mehrere mit Shift und oder Ctrl ausgewählt werden, und ziehen Sie es einfach in den Werkzeugregister des Projekt-Managers oder klicken Sie auf
.
9.4 Werkzeug ändern
9.4.1 Konventionell
Ändern Sie Ihr Werkzeug in ESPRIT und speichern Sie es wie weiter oben beschrieben ist neu, indem Sie das alte überschreiben.
9.4.2 KnowledgeBase (KBM)
Mit der KnowledgeBase haben Sie die Möglichkeit, ein geändertes Werkzeug in der Datenbank zu aktualisieren, d.h. die Änderungen werden in der KnowledgeBase vom aktuellen Projekt übernommen. Sie können auch die ausgewählten, bzw. alle Werkzeuge von der Datenbank aktualisieren, d.h. die Änderungen im aktuellen Projekt werden zurück gesetzt.
Inhaltsverzeichnis

Grundschulung Fräsen Version 2 - ESPRIT 2010
Bearb
eitu
ngen 9
.4 W
erk
zeug ä
ndern
32
10. BEARBEITUNGEN
Wählen Sie zuerst das Feature und dann die Bearbeitung.
Im Vergleich zu den früheren Versionen werden Sie nun eine wesentliche Änderung feststellen:
Inhaltsverzeichnis

Grundschulung Fräsen Version 2 - ESPRIT 2010
Bearb
eitungen 1
0.1
Pla
nen/Ü
berf
räsen
33
10.1 Planen/Überfräsen
Planbearbeitungen werden verwendet, um schnell eine saubere Oberfläche zu bekommen, normalerweise mit einem Walzenstirnfräser/Messerkopf oder andere Werkzeuge mit einem grossen Durchmesser.
Wählen Sie zunächst das Feature oder wählen Sie mit Hilfe des Unterelemente-Modus eine Solidfläche aus. Wählen Sie nun die Bearbeitung.
10.1.1 Allgemein
Hier befinden sich der Bearbeitungsname, die Werkzeugauswahl, Vorschub & Drehzahl und der Kommentar (siehe Bild 10.1 Planen/Überfräsen).
10.1.2 Strategie
Hier befinden sich die Bearbeitungsstrategie, das Auf- oder Abmass und die Zustellwerte.
Beachten Sie, dass die Gesamttiefe ein Tiefenwert ist und daher in der Regel positiv ist. Haben Sie Ihr Feature beispielsweise auf Z0 gelegt, und möchten Sie von Z+1 bis Z-2 bearbeiten, dann geben Sie eine Gesamttiefe von (+)2 ein und eine Starttiefe von -1. Diese Werte sind inkrementell von der Oberseite des Features gerechnet.
10.1.3 Verbindungen
Hier befinden sich die Sicherheitsebenen, das An- & Abfahren und die Reihenfolge der Bearbeitung.
Rückzugsebene ist eine Ebene, d.h. ein absoluter Wert vom Nullpunkt aus.
Sicherheitsabstand ist ein inkrementeller Wert vom gewählten Feature aus.
Schutzebene AbsolutZ ist der Wert, der im Werkzeug eingegeben wurde.
Inhaltsverzeichnis

Grundschulung Fräsen Version 2 - ESPRIT 2010
Bearb
eitu
ngen 1
0.2
Taschenfrä
sen
34
10.2 Taschenfräsen
10.2.1 Allgemein
Hier finden Sie wiederum die gleichen Blöcke wie beim 10.1 Planen/Überfräsen.
Das Werkzeug für die Schruppbearbeitung legen Sie hier fest.
10.2.2 Strategie
Wählen Sie, ob Sie Vorschruppen, Wand schlichten oder Boden schlichten möchten, Kombinationen sind natürlich erlaubt.
Bodenbearbeitung (wie Typ, Morphing, Spiralbewegung), Auf- & Abmass und Zustellwerte schliessen diesen Bereich ab.
10.2.3 Tasche
Hier finden Sie die Konikstrategie und können Sie Inseln wählen, d.h. es ist neu so, dass bei Taschen mit Inseln nicht mehr alles danach gewählt wird, sondern wie bei allen Bearbeitungen wählen Sie nun zuerst das Feature, Inseln werden dann hier dazu gewählt.
10.2.4 Schruppen
Falls das Vorschruppen auf der Seite Strategie nicht gewählt wurde, ist diese Seite nicht zu sehen.
Wählen Sie hier die Strategie, ob Sie Gleich- oder Gegenlauf fräsen möchten, sowie die Schrittweite und An- & Abfahrbewegungen.
Achtung: Das Taschenschruppen wird immer ohne Radiuskorrektur ausgegeben (G40, R0…).
10.2.5 Wand schlichten
Wählen Sie hier nun das Schlichtwerkzeug, Vorschub und Drehzahl, Strategie – Anzahl Gängen, Gleich-/Gegenlauf, Zustellung und wo – Auf-/Abmass, WZ-Korrektur und Ein-/Ausfahren.
10.2.6 Boden schlichten
Achtung: Boden schlichten wird immer ohne Radiuskorrektur ausgegeben (G40, R0…).
Wählen Sie auch hier das Schlichtwerkzeug, Vorschub & Drehzahl, Strategie – Gleich-/Gegenlauf, wo, Zustellung und Schrittweite – Auf-/Abmass und An-/Abfahren.
10.2.7 Verbindungen
Hier finden Sie wiederum die Sicherheitsebenen und die Reihenfolge der Bearbeitung. Dabei ist zu beachten, dass „|“ ein möglicher Werkzeugwechsel darstellt und „->“ bedeutet, dass beide Teilbearbeitungen mit dem gleichen Werkzeug ausgeführt werden.
Inhaltsverzeichnis

Grundschulung Fräsen Version 2 - ESPRIT 2010
Bearb
eitungen 1
0.3
Tro
choid
al T
aschenfr
äsen
35
10.3 Trochoidal Taschenfräsen
Dies ist eine kreisende Ausräumstrategie zum Schruppen. Schlichtbearbeitungen müssen separat erstellt werden.
10.3.1 Allgemein
Siehe 10.1 Planen/Überfräsen.
10.3.2 Strategie
Hier finden Sie die Bearbeitungs- sowie die Trochoidale Strategie, Auf-/Abmass und Zustellwerte.
10.3.3 Tasche
Hier finden Sie die Konikstrategie und können Sie Inseln wählen.
10.3.4 Verbindungen
Hier befinden sich die Sicherheitsebenen, das An- & Abfahren und die Reihenfolge der Bearbeitung.
10.4 Konturbearbeitung
10.4.1 Allgemein
Siehe 10.1 Planen/Überfräsen.
10.4.2 Strategie
Hier finden Sie strategische Einstellungen wie Bearbeitungsstrategie, Auf-/Abmass, Zustellwerte & WZ-Korrektur.
10.4.3 Schlichten
Bei der Konturbearbeitung wird das zusätzliche Schlichten mit dem gleichen Werkzeug ausgeführt, daher kann hier kein weiteres Werkzeug ausgewählt werden, sondern nur Vorschub & Drehzahl, Schlichtstrategie, sowie Auf-/Abmass.
10.4.4 Erweitert
Hier kann eine Trochoidale Strategie aktiviert werden, das Verhalten bei Begrenzungen – Begrenzungs-Feature wird ebenfalls hier angewählt – und an der Kontur bestimmt werden, sowie die Kollisionsprüfung eingegrenzt werden.
10.4.5 Verbindungen
Hier befinden sich die Sicherheitsebenen, das An- & Abfahren – vom Sicherheitsabstand zur Bearbeitungstiefe – und das Ein- & Ausfahren – Verhalten beim Konturanfahren.
Inhaltsverzeichnis

Grundschulung Fräsen Version 2 - ESPRIT 2010
Bearb
eitu
ngen 1
0.5
Restm
ate
rialfrä
sen
36
10.5 Restmaterialfräsen
Wählen Sie eine Bearbeitung, um das Restmaterial gemäss dem Feature zu entfernen. Die Berechnung erfolgt anhand dieser Bearbeitung.
Wählen Sie ein Feature, um alle bereits erstellten Bearbeitungen zu berücksichtigen.
10.5.1 Allgemein
Siehe 10.1 Planen/Überfräsen.
10.5.2 Strategie
Hier finden Sie strategische Einstellungen wie Bearbeitungsstrategie, Zustellwerte, Bereich & Ecken ausräumen. Tiefe, Auf- & Abmass werden von der Referenzbearbeitung übernommen.
Achtung: Es handelt sich um eine Bearbeitung ohne Radiuskorrektur (G40, R0…).
10.5.3 Verbindungen
Hier befinden sich die Sicherheitsebenen, das An- & Abfahren und die Reihenfolge der Bearbeitung.
10.6 Bohren
10.6.1 Allgemein
Siehe 10.1 Planen/Überfräsen.
10.6.2 Bohrer
Wählen Sie den gewünschten Bohrzyklus aus und füllen Sie die freigegebenen Felder aus. Weiter sind Einstellungen zur Zustelltiefe – durch das Verwenden eines Fasendurchmessers wird anhand des Winkels des Zentrierbohrers die Tiefe automatisch berechnet / bei der Auswahl Sacklochbohrung Nein wird der Gesamttiefe der Spitzenversatz dazu gerechnet – Sicherheitsebenen und Maschinenfunktion einzugeben.
10.7 Spiralfräsen
10.7.1 Allgemein
Siehe 10.1 Planen/Überfräsen.
10.7.2 Strategie
Hier finden Sie strategische Einstellungen wie Bearbeitungsstrategie, Auf-/Abmass, Zustellwerte & WZ-Korrektur.
Geben Sie Schrittweite „0“ ein, um eine Spirale in Z zu bekommen, andernfalls ist die Spirale flach von innen nach aussen oder umgekehrt.
10.7.3 Verbindungen
Hier befinden sich die Sicherheitsebenen, das An- & Abfahren – vom Sicherheitsabstand zur Bearbeitungstiefe – und das Ein- & Ausfahren – Verhalten beim Konturanfahren.
Inhaltsverzeichnis

Grundschulung Fräsen Version 2 - ESPRIT 2010
Bearb
eitungen 1
0.8
Gew
inde
37
10.8 Gewinde
Für diese Bearbeitung reicht ein PzuP-Feature.
10.8.1 Allgemein
Siehe 10.1 Planen/Überfräsen.
10.8.2 Strategie
Hier finden Sie neben strategischen Einstellungen wie Bearbeitungsstrategie, Auf-/Abmass & WZ-Korrektur, noch welche, die das Gewinde betreffen, wie Orientierung (innen/aussen, links/rechts), Durchmesser und Tiefe.
Achtung: Die Tiefe entspricht der Gewindetiefe, das Werkzeug beginnt tiefer!
10.8.3 Verbindungen
Hier befinden sich die Sicherheitsebenen und das Ein- & Ausfahren. Tangential Linie kann nur für Aussengewinde verwendet werden.
10.9 Manuell Fräsen
10.9.1 Allgemein
Siehe 10.1 Planen/Überfräsen.
10.9.2 Manuell
Hier befinden sich die Sicherheitsebenen und die Zustellwerte.
Wenn Sie auf Eilgang wechseln, dann zieht das Werkzeug auf die An- u. Abfahrebene zurück. Wählen Sie wieder Vorschub, um wieder einzutauchen.
Mit Zyklus Sto beenden Sie die Bearbeitung.
Sie können manuell Punkte anklicken oder auch ein Konturzug.
Um genaue Positionen anzufahren geben Sie diese in dem Fenster ein und klicken Sie auf Übernehmen.
Achtung: ESPRIT verfährt ohne Werkzeugkorrektur (G40, R0…).
10.10 Profilfräsen
10.10.1 Allgemein
Siehe 10.1 Planen/Überfräsen.
10.10.2 Strategie
Wählen Sie zunächst die Profilkurve. Weiter befinden sich hier die Bearbeitungsstrategie, Auf-/Abmass und die Sicherheitsebenen.
Inhaltsverzeichnis

Grundschulung Fräsen Version 2 - ESPRIT 2010
Übungen 1
1.1
Ste
rn
38
11. ÜBUNGEN
11.1 Stern
11.1.1 Zeichnen
Punkt (P1) – Karthesisch, X0 Y-90 Z0
Kreis 1 (C1-3) – auf P1 mit R15, R10, R5
Kreis 1 (C4-5) – auf P0 (Ursprung) mit R30/2, R20
Inhaltsverzeichnis

Grundschulung Fräsen Version 2 - ESPRIT 2010
Übungen 1
1.1
Ste
rn
39
Linie 1 (L1) – an Kreis C1 mit Winkel 75°
Linie 1 (L2) – parallel zu L1 mit Abstand 5mm
Rundung – R5 (C2&L2), R12 (C5&S2/L2)
Behalten – A5/C5, A2/C2, L1, C1/A1 2x
Mit Shift + Ctrl die beiden Formen markieren
Modifizieren | Symmetrie – Kopieren, Y Achse
Inhaltsverzeichnis

Grundschulung Fräsen Version 2 - ESPRIT 2010
Übungen 1
1.1
Ste
rn
40
Alles markieren
Modifizieren | Rotieren – Kopieren, 2 Kopien, Gesamtwinkel 360°, Nullpunkt als Rotationsachse verwenden
Rundung – R40 3x
Bearbeiten | Doppelte Elemente löschen
Ansicht | Ändern | Isometrische Ansicht oder F8
11.1.2 Solid
Aussenform markieren
Erzeugen | Volumenmodellierer öffnet die Symbolleiste
Endtyp: Abstand, Abstand 30, Richtung ändern
3 Taschenformen markieren
Endtyp: Abstand, Abstand 15, Richtung ändern Volumenmodell aktivieren: Körper 1 Ausschneiden
C4 markieren
Endtyp: Abstand, Abstand 5, Richtung ändern Volumenmodell aktivieren: Körper 1 Ausschneiden
3 Kreise R5 markieren
Endtyp: Durch Alles, Wähle Körper: Körper 1 (Solid/SL1 anklicken), Ausschneiden
Erzeugen | Volumenmodellierer schliesst die Symbolleiste wieder
Inhaltsverzeichnis

Grundschulung Fräsen Version 2 - ESPRIT 2010
Übungen 1
1.1
Ste
rn
41
11.1.3 Feature
Oberflächenprofil(e), Oberseite anwählen
Sie haben nun 5 Profil- und 1 Bohrung-Feature erhalten.
Zeichnen Sie nun noch ein Rechteck von X-100 Y-110 nach X100 Y65.
Markieren Sie dieses nun und setzen Sie einen Konturzug drauf, z.B. mit Auto-Kontur.
11.1.4 Werkzeuge
Erstellen Sie für diese Übung folgende Werkzeuge:
Messerkopf Ø63 Schruppfräser Ø12 Schlichtfräser Ø8 Zentrierbohrer Ø12 Spiralbohrer Ø8.5 Gewindebohrer M10 Fasenfräser Form 1
11.1.5 Bearbeitungen
11.1.5.1 Planfräsen
Wählen Sie den zuletzt erstellten Konturzug an und klicken Sie auf Planen/Überfräsen. Wählen Sie im Register Allgemein den Messerkopf und füllen Sie die weiteren Register wie folgt aus:
11.1.5.2 Konturbearbeitung
Schruppen
Die Aussenkontur müssen wir nun mehrfach umfahren, damit mit einem Fräser Ø12 das Material entfernt wird. Wählen Sie das Profil der Aussenform und klicken Sie auf Konturbearbeitung.
Inhaltsverzeichnis

Grundschulung Fräsen Version 2 - ESPRIT 2010
Übungen 1
1.1
Ste
rn
42
Wählen Sie im Register Allgemein den Schruppfräser Ø12 und füllen Sie die weiteren Register wie folgt aus:
Um das Begrenzungs-Feature (Register Erweitert) auszuwählen, einfach auf den Pfeil klicken und dann auf das grosse Rechteck.
Die Gesamttiefe ist automatisch vom Feature übernommen worden. Obwohl wir 100 Schruppschnitte angegeben haben, führt ESPRIT nur so viele aus, wie nötig sind, weil wir Begrenzungs-Feature angewählt haben. Für eine pendelnde Bearbeitung setzen Sie zunächst die Bahnkorrektur auf Links, Ja, Aus und anschliessend können Sie im Register Erweitert pendelnde Bearbeitung auf Ja setzen.
Inhaltsverzeichnis

Grundschulung Fräsen Version 2 - ESPRIT 2010
Übungen 1
1.1
Ste
rn
43
Schlichten
Wählen Sie das gleiche Profil noch einmal und klicken Sie auf Konturbearbeitung. Wählen Sie im Register Allgemein den Schlichtfräser Ø8 und füllen Sie die weiteren Register wie folgt aus:
11.1.5.3 Taschen schruppen
Sie haben die Möglichkeit eine Tasche zu machen und dann die Bearbeitung auf die anderen zu kopieren oder Sie machen eine Feature-Gruppe (7.4).
Inhaltsverzeichnis

Grundschulung Fräsen Version 2 - ESPRIT 2010
Übungen 1
1.1
Ste
rn
44
Wählen Sie dazu alle 3 Taschenprofile aus und klicken Sie auf Taschenfräsen. Wählen Sie im Register Allgemein den Schruppfräser Ø12 und füllen Sie die weiteren Register wie folgt aus:
Wählen Sie nun noch das letzte Profil aus (Kreistasche) und klicken Sie auf Taschenfräsen. Bestätigen Sie einfach mit OK. Die zuletzt verwendeten Werte sind noch gespeichert und da die Gesamttiefe auf Systemstandard gesetzt ist wird dies vom Feature übernommen und somit ist auch die Tiefe 5mm bereits richtig.
Inhaltsverzeichnis

Grundschulung Fräsen Version 2 - ESPRIT 2010
Übungen 1
1.1
Ste
rn
45
11.1.5.4 Taschen schlichten
Jetzt stellt sich folgendes Problem:
Der Schruppfräser hat einen Radius von 6mm und die Taschen haben hier einen Radius von lediglich 5mm. Das Werkzeug konnte somit nicht die komplette Kontur abfahren und hat in den Ecken Material stehen lassen. Bevor Sie nun ans Schlichten gehen, entfernen Sie zunächst dieses Restmaterial.
Wählen Sie die Feature-Gruppe und klicken Sie auf Restmaterialfräsen.
Wählen Sie im Register Allgemein den Schlichtfräser Ø8 und füllen Sie die weiteren Register wie folgt aus:
Kopieren Sie nun das Schruppen und ändern Sie die folgenden Register wie folgt aus:
Inhaltsverzeichnis

Grundschulung Fräsen Version 2 - ESPRIT 2010
Übungen 1
1.1
Ste
rn
46
Wählen Sie wieder das letzte Profil aus (Kreistasche) und klicken Sie auf Taschenfräsen. Bestätigen Sie einfach mit OK. Die zuletzt verwendeten Werte sind noch gespeichert und da die Gesamttiefe auf Systemstandard gesetzt ist wird dies vom Feature übernommen und somit ist auch die Tiefe 5mm bereits richtig.
Inhaltsverzeichnis

Grundschulung Fräsen Version 2 - ESPRIT 2010
Übungen 1
1.1
Ste
rn
47
11.1.5.5 Bohren
Zentrieren
Wählen Sie nun das Bohrfeature (1 Bohrung) und klicken Sie auf Bohren. Im Register Allgemein wählen Sie Ihren Zentrierbohrer, das Register Bohren füllen Sie wie folgt aus:
Man sieht nun den roten Kegel, der das Werkzeug darstellt, und das mit dieser Tiefe, bzw. mit diesem Fasendurchmesser das Fertigteil verletzt wird, bzw. ein Kantenbruch sichtbar sein wird.
Bohren
Das Bohrfeature ist immer noch ausgewählt, somit klicken Sie wieder auf Bohren. Im Register Allgemein wählen Sie nun Ihren Bohrer, das Register Bohren füllen Sie wie folgt aus:
Um bei der Gesamttiefe wieder den richtigen Wert zu erhalten klicken Sie in das Feld und wählen aus dem Kontextmenü Systemstandard.
Inhaltsverzeichnis

Grundschulung Fräsen Version 2 - ESPRIT 2010
Übungen 1
1.1
Ste
rn
48
Gewindebohren
Das Bohrfeature ist immer noch ausgewählt, somit klicken Sie wieder auf Bohren. Im Register Allgemein wählen Sie nun Ihren Gewindebohrer, das Register Bohren füllen Sie wie folgt aus:
11.1.5.6 Kanten brechen
Das Teil wäre soweit fertig. Jedoch haben die M10-Gewinde einen Kantenbruch und die übrigen Kanten nicht.
Wählen Sie nun die Aussenkontur und wählen Konturbearbeitung. Wählen Sie im Register Allgemein den Fasenfräser und füllen Sie die weiteren Register wie folgt aus:
Setzen Sie den Registerwert der Bahnkorrektur auf 0 (auch auf der Maschine), um die Werkzeugspitze zu steuern und ggf. auf der Maschine korrigieren zu können.
Inhaltsverzeichnis

Grundschulung Fräsen Version 2 - ESPRIT 2010
Übungen 1
1.1
Ste
rn
49
Wählen Sie nun die Feature-Gruppe und klicken Sie auf Konturbearbeitung und bestätigen Sie mit OK. Führen Sie das gleiche auch für die Kreistasche aus.
11.1.6 Bearbeitungen sortieren & simulieren
11.1.6.1 Erweitertes Sortieren
Klicken Sie auf den Register Bearbeitungen des Projekt-Managers. Übers Kontextmenü Erweitert | Sortieren… erreichen Sie das Erweiterte Sortieren mit dem Sie die Bearbeitungen nach 4 Kriterien sortieren können. Wählen Sie jeweils zwischen der Reihenfolge Auf-, Absteigend oder Benutzerdefiniert.
11.1.6.2 Rohteil
Um ein Rohteil zu erstellen klicken Sie auf Simulation | Simulationsparameter | Bauteil und wählen Sie Rohteil aus Ausformung und wählen Sie den Konturzug des Rechtecks mit Hilfe des Pfeils aus. Geben sie einen Wert Z+ von 1 und Z- von 30 (ohne Vorzeichen), ändern Sie ggf. die Farbe, setzen Sie es ggf. transparent und klicken Sie auf Zufügen. Falls Sie es ändern möchten, machen Sie Ihre Änderung und klicken Sie auf Aktualisieren.
Falls Sie noch das Fertigteil in der Simulation sehen möchten dann fügen Sie es als Typ Fertigteil aus Volumenmodell hinzu.
11.1.6.3 Kollisionsprüfung
Wählen Sie unter Simulation | Simulationsparameter | Optionen im Bereich Sonstige Einstellungen die Kollisionsprüfung Normal.
11.1.6.4 Simulation
Es sind nun alle Einstellungen für eine Simulation vorgenommen.
Wählen Sie Simulation | Start.
Inhaltsverzeichnis

Grundschulung Fräsen Version 2 - ESPRIT 2010
Notiz
en 1
2.1
Pers
önlic
he N
otiz
en
50
12. NOTIZEN
12.1 Persönliche Notizen
Inhaltsverzeichnis

Grundschulung Fräsen Version 2 - ESPRIT 2010
Notizen 1
2.1
Pers
önlic
he N
otizen
51
Inhaltsverzeichnis

Grundschulung Fräsen Version 2 - ESPRIT 2010
Notiz
en 1
2.1
Pers
önlic
he N
otiz
en
52
Inhaltsverzeichnis







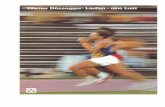




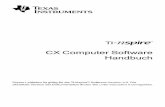


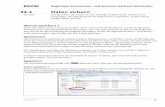


![GEWIS-BE – ein Gewässerinformationssystem für den …€¦ · 3] wurde ein weitgehend generisches Datenmodell entwickelt, ... sungen werden standardmässig auf das geroutete Gewässernetz](https://static.fdokument.com/doc/165x107/5b851ba97f8b9a784a8da8ca/gewis-be-ein-gewaesserinformationssystem-fuer-den-3-wurde-ein-weitgehend.jpg)
