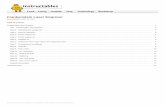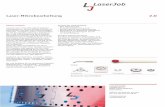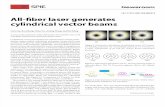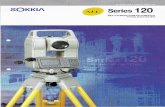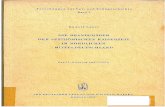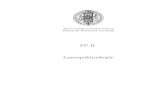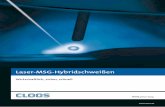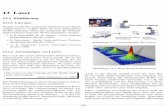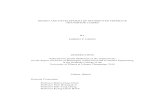Gs5 Laser Ge
Transcript of Gs5 Laser Ge
Benutzerhandbuch GravoStyle 5 LASER-OPTION
InhaltsverzeichnisWILLKOMMEN........................................................................................................................................1 GS5: WAS IST NEU AN GRAVOSTYLE 5.3?.............................................................................................1 GRAVOSTYLE 5......................................................................................................................................2 -FENSTER...............................................................................................................................................2 GRAVOSTYLE 5-MENS..........................................................................................................................3 GRAVOSTYLE 5-SYMBOLLEISTEN..........................................................................................................5 VERWENDUNG EINER ZIELMASCHINE...................................................................................................7 ZIELMASCHINE: NEU.............................................................................................................................7 ZIELMASCHINE: EIGENSCHAFTEN.......................................................................................................11 ZIELMASCHINE: WINDOWS-EIGENSCHAFTEN....................................................................................12 MATERIALMODUS................................................................................................................................14 EINGEBEN DER ABMESSUNGEN UND RNDER....................................................................................14 Gravureigenschaften........................................................................................................................16 BESTIMMEN DER GRAVUREIGENSCHAFTEN DER KOMPOSITION........................................................16 FESTLEGEN DES NULLPUNKTS DER KOMPOSITION............................................................................17 AUSRICHTUNG DER KOMPOSITION....................................................................................................18 EINSTELLEN DER PARAMETER ZUM GRAVIEREN AUF EINEM ZYLINDER............................................19 KONFIGURATION DER KOMPOSITION BERPRFEN..........................................................................20 AUSWAHLMODUS.................................................................................................................................21 Ausrichten .......................................................................................................................................21 OBJEKTE ANORDNEN...........................................................................................................................21 ANWENDEN EINES BILDES..................................................................................................................22 ANWENDEN EINES BITMAP-BILDES....................................................................................................22 PhotoLase.........................................................................................................................................23 VERARBEITEN EINES BILDES IN PHOTOLASE.....................................................................................23 PHOTOLASE DIALOGFENSTER.............................................................................................................26 BEARBEITEN DES BILDS IN PHOTOLASE.............................................................................................27 BESTIMMEN DER GRAVURPARAMETER IN PHOTOLASE......................................................................31 ERZEUGEN EINER PHOTOLASE-AUSGABE............................................................................................33 ERSTELLEN VON BERUFSOBJEKTEN....................................................................................................35 ERSTELLEN VON BERUFSOBJEKTEN....................................................................................................35 FORTGESCHRITTENE OPTIMALE MATERIALAUSNUTZUNG..................................................................36 Stempel............................................................................................................................................40 ERSTELLEN STEMPEL...........................................................................................................................40 Stempel-Assistent.........................................................................................................................41 BESTIMMEN DER OBJEKTE DES STEMPELS..........................................................................................41 ERSTELLEN DES STEMPELTRGERS.....................................................................................................42 ERSTELLEN DER AUSFRSKONTUR......................................................................................................43 Manueller Modus...........................................................................................................................44 ERSTELLEN EINES STEMPELS IM MANUELLEN MODUS.......................................................................44 ERSTELLEN VON MEHRFACHSTEMPELN...............................................................................................45
i
Inhaltsverzeichnis BESTIMMEN DER PRFERENZEN FR DIE MARKIERUNG DER STEMPEL.............................................49 GRAVIEREN DER KOMPOSITION.........................................................................................................51 GRAVIEREN DER KOMPOSITION MIT EINER L-SOLUTION MASCHINE...............................................51 Gravurbahn.......................................................................................................................................52 ZUORDNUNG EINER GRAVURBAHN ZU EINEM OBJEKT.......................................................................52 BESTIMMEN DER EIGENSCHAFTEN EINER LASERBAHN......................................................................53 Eigenschaften der Lasergravur........................................................................................................54 BESTIMMEN DER GRAVUREIGENSCHAFTEN MIT EINER MASCHINE L-SOLUTION..............................54 BESTIMMEN DER ALLGEMEINEN LASERGRAVURPARAMETER.............................................................55 BESTIMMEN DER GRAVUREIGENSCHAFTEN PRO LASERBAHN............................................................56 BESTIMMEN DER ALLGEMEINEN LASERGRAVUROPTIONEN................................................................58 BEARBEITUNG VON BITMAP-BILDERN FR DIE LASERGRAVUR.........................................................59 ERSTELLEN EINES STEMPELS..............................................................................................................60 bertragen vor der Gravur...............................................................................................................61 BERTRAGEN DER KOMPOSITION AUF EINE L-SOLUTION-MASCHINE..............................................61 AUSWHLEN DER ZU BERTRAGENDEN WERKZEUGBAHNEN.............................................................62 KONFIGURIEREN DER BERTRAGUNG AUF DIE MASCHINE................................................................63 LEGAL TERMS.......................................................................................................................................64 INDEX..................................................................................................................................................65
ii
Willkommen GS5: Was ist neu an GravoStyle 5.3?
Installieren Sie den SchutzschlsselTreiber fr die Verwendung von GravoStyle 5 (Dongle Setup)
USB HASP Parallel Rainbow
Installieren Sie den Treiber fr die an Ihren PC angeschlossene Lasermaschine (Driver Setup)
Gravograph LSolution
Wenn Sie weitere Unterlagen zu GravoStyle 5 anfordern mchten, schicken Sie uns bitte eine Email. Fr weitere Informationen betreffend Gravograph, besuchen Sie unsere Homepage www.gravograph.com October 9, 2007
1
GravoStyle 5
-Fenster
Wenn mehrere Dokument- oder Programmfenster geffnet sind, knnen Sie das GravoStyle-Fenster schnell mit Hilfe des unten rechts angezeigten Gravograph-Logos ausmachen.
2
GravoStyle 5
GravoStyle 5-Mens?Hilfe Inhalt Suchen Hilfe fr Benutzung der Hilfe Info ber Datei Neu ffnen Speichern Speichern unter Vorlage ffnen Vorlage speichern Suchen Information Importieren Exportieren Objekt einfgen Vektorisieren / Vektorisierungseinstellungen Scannen / Scanner auswhlen Drucken Druckvorschau Druckeinstellungen Neue Datei Beenden Bearbeiten Rckgngig machen Wiederholen Ausschneiden Kopieren Einfgen Lschen Alles auswhlen Cursorposition Fangmodus Vorschau Maus-Parameter Stapel rcksetzen Optionen Einen Vorgang rckgngig machen/ wiederherstellen Eine Komposition erstellen Eine .gnh-Datei ffnen Whrend der Arbeit speichern Eine Komposition speichern Eine Komposition aus einem Modell erstellen Eine Komposition als Modell speichern Eine .gnh-Datei finden Auskunft ber die gegenwrtige Komposition Objekte in eine Komposition importieren Objekte in ein externes Programm exportieren Ein mit vektoriellen Konturen erstelltes Bitmap-Bild abrufen Ein Bild in Vektoren zerlegen Ein Bild digitalisieren Drucken der Komposition Liste der letzten vier geffneten Dateien Schlieen und Verlassen des Programmfensters Nachschlagen in Hilfe online
Hhere Einstufung und Integration von ProgrammOptionen oder Niveaus
Verteilen der Objekte
Objekte auswhlen
Arbeitsflche
Lschen der gespeicherten Stornierungen Programm nach Ma
3
Benutzerhandbuch GravoStyle 5 LASER-OPTION Ansicht Zoom Letzter Zoom Maximaler Zoom Zoom auf Arbeitsbereich Zoom der Auswahl Neu zeichnen Schnell neu zeichnen Konturrichtung Grafikmodus Kontur-Reihenfolge Modifizieren Text Formen Ausrichtung Effekte Duplikation Umwandlung Spezifische Funktionen Arbeitsbereich Hilfslinien Symbole PhotoStyle Bitmap Editor Wysiwyre Bearbeitung Maschinen einstellen Laser Hinzufgen einer Zielmaschine ffnen des L-Solution-Dialogfensters Gebrauch der fortgeschrittenen Textfunktionen (nicht-waagerechter Text, Schriften usw.) Zeichnen geometrischer Figuren Objekte ausrichten Anwendung von Effekten auf Objekte Ein Objekt vervielfltigen Ein Objekt umwandeln Fachmnnisches Erstellen von Objekten Konfigurieren der Komposition Handhabung von Markierungen Verteilung von Objekten aus der ProgrammBibliothek Verarbeiten eines Bitmap-Bildes mit Photostyle Retuschieren eines Bitmap-Bildes Wiedergabe von 2D auf Material
Zoom-Werkzeuge
Wiedergabe der Komposition Einsehen der Linienrichtung Anzeigemodus der Gravurbahnen Einsehen der Linienrichtung
4
GravoStyle 5
GravoStyle 5-SymbolleistenHauptleiste
Neu ffnen Speichern
Erstellen Sie eine neue Komposition oder benutzen Sie eine bereits als Datei gespeicherte. Speichern Sie diese regelmig, um unvorhergesehenen Verlust Ihrer Arbeit zu vermeiden.
Rckgngig machen Wiederholen
Was auch Sie ausfhren wird im Speicher "rckgngig machen/wiederherstellen" des Programms gespeichert. Sie knnen daher eine Reihe von Schritten stornieren oder wieder herstellen, um zu einem bestimmten Zustand Ihrer Komposition zurckzukehren.
Kopieren Einfgen Ausschneiden Rufen Sie diese Befehle ab, um einen Objekt einer anderen Komposition oder aus einem externen Dokument in Ihre Arbeit einzufgen.
Zoom Letzter Zoom Maximaler Zoom Zoom auf Arbeitsbereich Zoom der Auswahl Verlangen Sie regelmssig die erneute Anzeige der Komposition auf dem Bildschirm. Produziert einen Ausdruck auf Papier als Vorlage zum Gravieren (Probeabzug oder berprfung der Gravur). Benutzen Sie diese Befehle zum Verbessern von Wiedergabe, Qualitt und Gre Ihrer Komposition.
Neu zeichnen
Drcken
Notizzettel zur Komposition
Fgen Sie Ihre Bemerkungen zur gegenwrtigen Komposition hinzu.
Web Links
Setzen Sie sich mit uns ber das Internet in Verbindung.
LSolutiondialogfenster
Stellen Sie die Gravurparameter ein und bertragen Sie diese auf Ihre Maschine.
5
Benutzerhandbuch GravoStyle 5 LASER-OPTION
Funktionsleiste Favoriten Werkzeugkasten Arbeitsweisen Materialmodus Text Auswahlmodus Textmodus Zeichnenmodus Punktmodus Symbole Gruppe lsen Ausrichtung Objekten erstellen Fortgeschrittener Objekten handhaben Gruppierung
Spezifische
Umwandlung Messen Duplikation Effekte
Gravur
Anwenden eines Bitmap-Bildes PhotoStyle
Gravurumfeld
Wysiwyre
fr Rotary-Maschinen Hilfe beim Fakturieren Scanner Einen Laserweg zuweisen Vektorisieren fr Rotary-Maschinen Bitmap-Editor fr L-Solution-Maschinen
6
Verwendung einer Zielmaschine Zielmaschine: NeuErstellen der neuen Zielmaschine in GravoStyle 5 ffnen Sie das Dialogfenster Maschineneinstellungen: klicken Sie auf den Befehl Maschinen einstellen im Bearbeitungsmen. Bestimmen als vorgegeben Schlieen Wenn Sie das Dialogfenster Maschineneinstellungen schlieen, werden Sie gefragt, ob die Gravurbereichsabmessungen der voreingestellten Zielmaschine als Voreinstellung bernommen werden sollen. Ja Klicken Sie, um diese Abmessungen jeder leeren Komposition zuzuteilen. Eigenschaften 1. Klicken Sie rechts auf eine Zielmaschine.
2. Klicken Sie im Kontextmen auf den Befehl Als Standardmaschine einstellen: die Zielmaschine wird aktiv im Materialdialogfenster.
1.
Klicken Sie rechts auf eine Zielmaschine.
2. Klicken Sie im Kontextmen auf den Befehl Eigenschaften. 3. Konfigurieren Sie die Zielmaschine im Dialogfenster Maschineneinstellungen. Lschen Lschen Sie den mit der Zielmaschine verbundenen Drucker aus Windows. 1. 2. Klicken Sie rechts auf eine Zielmaschine. Klicken Sie im Kontextmen auf den Befehl Lschen.
7
Benutzerhandbuch GravoStyle 5 LASER-OPTION A. Hinzufgen Die neue Zielmaschine erscheint in der Liste installierter Maschinen im Dialogfenster Maschineneinstellungen. Sie ist automatisch als Standardzielmaschine ausgewhlt. B. Klicken Sie gegenber von Maschine einfgen. Dann gegenber Maschinentyp.
C. Klicken Sie rechts auf Modell in der Liste verfgbarer Maschinen. D. Klicken Sie im Kontextmen auf den Befehl Angegebene Maschine hinzufgen. E. Klicken Sie doppelt auf Einfgen im Dialogfenster Anschlusskonfiguration. F. Fgen Sie die Zielmaschine zu Windows hinzu.
G. Bestimmen Sie die Eigenschaften Ihrer Maschine im Dialogfenster L-Solution Installation: 1. Klicken Sie auf die Brcke, die auf ihrer Maschine montiert ist (per Voreinstellung Brcke 3).
2. Klicken Sie auf die Anschlsse, die Ihrer Maschine zur Verfgung stehen: COM/LPT fr alte LS Maschinen USB/Parallel fr LS100 Maschinen und sptere 3. Klicken Sie auf die Laser Leistung (von 10 bis 60 Watt, siehe das Schild auf der Rckseite Ihrer Maschine). 4. Klicken Sie (weitere Informationen finden Sie im mitgelieferten Benutzerhandbuch der Maschine). H. Klicken Sie im Dialogfenster Maschineneinstellungen. Die Zielmaschine erscheint in der Liste der installierten Drucker im Dialogfenster Anschlusskonfiguration.
8
Verwendung einer Zielmaschine Erstellen der neuen Zielmaschine in Windows Installieren Sie die Zielmaschine als Drucker (die Reihenfolge der Vorgnge ndert sich je nach dem WindowsSystem auf Ihrem Computer). Die installierte Maschine erscheint in der Mappe Druckerfenster 1. Erstellen Sie eine Zielmaschine in GravoStyle 5 (Schritte A bis E).
2. Klicken Sie doppelt auf Einfgen im Dialogfenster Anschlusskonfiguration. Weiter> Klicken Sie im Druckerinstallations-Assistent. 3. Dann auf Lokaler Drucker ( Weiter> Klicken Sie. Feld Plug & Play deaktiviert).
4. Klicken Sie auf den Anschluss, zu dem das Verbindungskabel zwischen Computer und Maschine fhrt. Weiter> Klicken Sie. LPT wenn das Gravograph-Parallelkabel mit dem Parallelanschluss der Maschine und einem der LPTAnschlsse des Computers verbunden ist.
COM wenn das Gravograph-Serienkabel mit dem Serienanschluss der Maschine und einem der COMAnschlsse des Computers verbunden ist. Serienverbindung konfigurieren. 5. Geben Sie den geeigneten Treiber (oder Driver) fr die Herstellung des Datenverkehrs zwischen GS5 und der Zielmaschine an.
a.Sie fgen erstmalig eine Zielmaschine hinzu. L-Solution Driver fr Laser LS Maschinen Um die Kompabilitt von Treiber und Programm zu gewhrleisten, installieren Sie den L-Solution Driver nicht von der L-Solution CD-Rom, sondern von der GravoStyle 5 CD-Rom.
Datentrger Klicken Sie im Assistent fr die Druckertreiberinstallation. Durchsuchen Klicken Sie im Dialogfenster Installation von Datentrger. In Windows klicken Sie doppelt auf die Platte GravoStyle auf die Mappe Driver auf die Mappe LSolution auf die Datei glaser.inf
b. c.
d. e.
Klicken Sie. Klicken Sie auf den Hersteller Gravograph, dann auf den Treiber Drucker L-Solution. Weiter> Klicken Sie. a. Klicken Sie auf den Hersteller, dann auf den Treiber der an die Maschine angepassten Drucker. Weiter> Klicken Sie. b. Klicken Sie auf Vorhandenen Treiber beibehalten. Vorhandenen Treiber ersetzen, bei der Installierung einer neuen Version des Treibers. Weiter> Klicken Sie. Jedesmal, wenn Sie eine neue Treiber-Version auf der CD-ROM GravoStyle erhalten, sollten Sie fr jede bestehende Zielmaschine den Treiber auf den neuesten Stand bringen.
Sie fgen eine weitere Zielmaschine hinzu. Sie haben bereits eine auf den Treiber Generic/Nur Text Im4 GT SmartStream L-Solution bezogene Zielmaschine installiert.
6. Tippen Sie die Gravograph-Bezeichnung der Zielmaschine in die Namenszeile des Druckers. Weiter> Klicken Sie. 7. Klicken Sie auf Nein, um zu vermeiden, dass diese Maschine als Voreinstellung verwendet wird. Weiter> Klicken Sie.
9
Benutzerhandbuch GravoStyle 5 LASER-OPTION 8. Klicken Sie auf Diesen Drucker nicht freigeben. Weiter> Klicken Sie. 9. Klicken Sie auf Nein, um das Ausdrucken der Probeseite zu vermeiden. Fertig stellen Klicken Sie. 10. Nach Schritt F haben Sie die Installation der Zielmaschine beendet. October 9, 2007
10
Verwendung einer Zielmaschine
Zielmaschine: EigenschaftenDie Eigenschaften der Zielmaschine erscheinen im Dialogfenster Maschineneinstellungen, und stammen vom Post-Prozessor, der regelmig in der Fabrik auf den neuesten Stand gebracht wird. 1. ffnen Sie das Dialogfenster Maschineneinstellungen: klicken Sie den Befehl Maschinen einstellen im Bearbeitungsmen. 2. Klicken Sie rechts auf eine Zielmaschine.
3. Klicken Sie im Kontextmen auf den Befehl Eigenschaften.
Name Geben Sie zum Umbenennen der Zielmaschine den neuen Namen ein. Gesamtgre Kleinste und grte Gravierflchen und Dicken Maschinennullpunkt XYZ-Koordinaten und Lage des Nullpunkts fr die Arbeitsflche der Gravur. Mehr Zugang zum Postprozessor nderungen der Zielmaschineneigenschaften oder Bearbeiten des Postprozessorinhalts bleiben fortgeschrittenen Benutzern vorbehalten. Unangemessene Parametereinstellungen oder Daten knnen den Betrieb der Maschine beeintrchtigen. October 9, 2007
11
Benutzerhandbuch GravoStyle 5 LASER-OPTION
Zielmaschine: Windows-EigenschaftenKonfiguration der seriellen Verbindung Fr diesen Vorgang mssen Sie sich mit Administratorrechten auf Ihrem PC anmelden. Synchronisieren Sie jedes Mal die Serienverbindungsparameter zwischen dem Computer und dem Graveur, wenn Sie eine Zielmaschine hinzufgen und einen COM-Anschluss benutzen. diese Zielmaschine whlen, um die Komposition zu gravieren. Sind die Serienparameter fr den Computer und den Graveur verschieden, dann knnen Fehler in der bertragung entstehen, welche die Ausfhrung der Gravur beeintrchtigen. a. b. Klicken Sie im Startmen auf Systemsteuerung Hardware Klicken Sie auf dieses Registerblatt im Men
System c. d. Klicken Sie auf Gerte-Manager. Klicken Sie auf Anschlsse (COM und LPT).
e. Klicken Sie auf den COM Port, an dem die Maschine angeschlossen ist. f. Port-Einstellungen Klicken Sie auf dieses Registerblatt unter Port-Eigenschaften. g. Klicken Sie auf die Serienparameter: Baudfluss = 9600 (siehe Gravograph Benutzerhandbuch fr die Maschine) Paritt = Keine Datenbits = 8 Stopbits = 1 Datenflussteuerung = RTS/CTS oder Hardware h. Erweitert Klicken Sie auf dieses Registerblatt, um die Erweiterten Einstellungen des betreffenden Ports zu ffnen. i. Deaktivieren Sie das Kstchen FIFO Puffer verwenden. j. Klicken Sie.
k. Klicken Sie erneut, um die neuen Einstellungen des Ports zu besttigen. l. Klicken Sie, um den Gerte-Manager zu schlieen.
12
Verwendung einer Zielmaschine Fr jede bestehende Zielmaschine den Treiber auf den neuesten Stand bringen 1. Whlen Sie die zu konfigurierende Zielmaschine im
Dialogfenster L-Solution 2. 3. 4. Spooler Klicken Sie: das Druck-Managerfenster fr die Maschine ffnet sich. Klicken Sie auf den Befehl Eigenschaften im Druckermen. Erweiterte Klicken Sie auf den Tab. a. Neuer Treiber Klicken Sie.
Klicken Sie fr kontextuelle Hilfe in Windows und dann auf eine Zone im Dialogfenster.
b. Weiter> Klicken Sie im Assistent fr die Druckertreiberinstallation. c. Klicken Sie auf Vorhandenen Treiber beibehalten. Vorhandenen Treiber ersetzen, bei der Installierung einer neuen Version des Treibers. Weiter> Klicken Sie. d. Klicken Sie. Druckprozessor Klicken Sie. Klicken Sie auf RAW-Datentyp der Voreinstellung.
Bestimmen Sie eine auf die Maschine a. zu bertragende Datenart b. 5. 6.
Schlieen Sie das Druckereigenschaftendialogfenster. Schlieen Sie das Druck-Managerfenster. October 9, 2007
13
Materialmodus Eingeben der Abmessungen und RnderDer uere Rahmen begrenzt die Oberflche der Komposition nach ihren Abmessungen. Der punktierte Rahmen zeigt die Rnder, welche die Zone fr den Text von der Umgrenzung zum Stillhalten der Platte trennt. Sie knnen die Farbe der Komposition und die Rnder nach Ma einstellen. Eine Verringerung der Lnge einer Textzeile durch die neuen Abmessungen/Rnder im Vergleich zum getippten Text , bewirkt eine automatische Kompression des Textes.
Klicken Sie auf den Tab Abmessungen und Rnder im Dialogfenster Arbeitsbereich.
14
Materialmodus Materialabmessungen
berschreitet eine Abmessung der Komposition die Hhe der Gravurflche, dann muss die andere kleiner als deren Lnge sein (Begrenzung der Bewegung des Werkzeugs auf der X-Achse). Bei greren Abmessungen als die der Gravurflche werden Sie nach deren Besttigung gefragt. Ja Klicken Sie, wenn Sie eine Komposition auf einem Zylinder konfigurieren.
1. Geben Sie eine Lnge ein, die nicht grer als die der Gravurflche sein darf.
2. Geben Sie eine Hhe ein, die nicht grer als die der Gravurflche sein darf. 3. Geben Sie eine Dicke ein, die nicht grer als die der Gravurflche sein darf. Rnder der Komposition Wenn Sie den Text im manuellen Modus platzieren, werden alle eingegebenen Rnder null.
Proportionale Rnder Klicken Sie auf das Feld Automatische Randkorrektur. Linker und rechter Rand entsprechen 15% der Lnge der Komposition. Oberer und unterer Rand entsprechen 10% der Hhe der Komposition. Rnder gleich dem linken Rand
1. Klicken Sie auf das Feld 2.
Gleiche Rnder.
Geben Sie den linken Rand ein. berprfen Sie, dass keine Feld angeklickt sind.
Verschiedene Rnder
1.
2. Geben Sie jeden Rand ein. Die Entfernung zwischen dem linken und dem rechten Rand muss zwischen 0,01 mm und der Lnge der Komposition liegen. Die Entfernung zwischen dem oberen und dem unteren Rand muss zwischen 0,01 mm und der Hhe der Komposition liegen. Standardabmessungen und -rnder nach Ma Die vorgegebenen StandardAbmessungen entsprechen der Flche der vorgegebenen Zielmaschine. 1,000 x 1,000 mm, wenn Sie keine Zielmaschine erstellt haben. 1. Klicken Sie auf den Tab Arbeitsbereich im Dialogfenster Optionen. 2. Geben Sie die Abmessungen und Rnder wie vorstehend beschrieben ein.
Klicken Sie in der Hauptleiste zum Erstellen einer Komposition aus neuen Standardabmessungen und -rndern.
15
Benutzerhandbuch GravoStyle 5 LASER-OPTION
GravureigenschaftenBestimmen der Gravureigenschaften der Komposition1. 2. Klicken Sie auf den Tab Gravureigenschaften im Dialogfenster Arbeitsbereich. Bestimmen Sie die nachstehenden Gravureigenschaften.
3.
berprfen Sie, dass die Konfiguration der Komposition richtig ist.
Whlen Sie die aktive Zielmaschine, welche die gegenwrtige Komposition gravieren wird: ihre Gravurflche begrenzt die grte Oberflche der Komposition. Abbrechen Ist keine vorhanden, klicken Sie. Fgen Sie diese Zielmaschine hinzu und bestimmen Sie sie dann im Dialogfenster Arbeitsbereich. Bestimmen als vorgegebenen Zielmaschine Fhren Sie regelmig Gravuren auf der aktiven Zielmaschine aus, klicken Sie auf das Feld Als Maschinenvorgabe setzen. Die gewhlte Maschine wird automatisch die vorgegebene Zielmaschine im Dialogfenster Machineinstellung. Wenn Sie die Konfiguration Ihrer Komposition besttigen, erscheint die Frage, ob die Flche der Zielmaschine der Voreinstellung die grte Oberflche fr jede leere Komposition umschreiben soll. Ja Dann werden die Abmessungen der Gravurflche die vorgegebenen im Dialogfenster Optionen. Bestimmen Sie die Gravurorientierung Bestimmen Sie den Gravurnullpunkt normal oder Mittelpunkt oder gedreht. linke obere Ecke.
Falls ntig, stellen Sie die Parameter fr Zylindergravur ein.
16
Materialmodus
Festlegen des Nullpunkts der Komposition1. Klicken Sie auf den Tab Gravureigenschaften im Dialogfenster Arbeitsbereich.
2. Whlen Sie den Nullpunkt je nach der Lage der Komposition auf der Gravurflche: klicken Sie auf einen festen Nullpunkt (Mitte oder links) oder auf einen gleitenden (Mitte oder links). Der Nullpunkt der Komposition gleitet, wenn er keinem festen entspricht. Das ist der Fall, wenn: Die Grundflche der Platte kein Fixieren auf den Mittelpunkt oder auf die linke Ecke der Gravurflche ermglicht. Die Lage der Komposition auf der Platte ihren Nullpunkt in Bezug auf die Mitte oder linke Ecke der Gravurflche versetzt. Mittelpunkt der Maschine Der Mittelpunkt der Komposition stimmt mit dem der Gravurflche berein. Dieser feste Nullpunkt wird zum Gravieren auf einem selbstzentrierendem Schraubstock empfohlen. Dieses Zubehr ermglicht das Zentrieren der Platte auf die Gravurflche. Linke Ecke der Maschine Die linke obere Ecke der Komposition stimmt mit der linken oberen der Gravurflche berein. Gleitender Mittelpunkt Geben Sie die XY-Koordinaten fr den Mittelpunkt der Komposition auf der Gravurflche ein. Voreinstellungen: Die X-Koordinate ist gleich der halben Lnge der Gravurflche. Die Y-Koordinate ist gleich der halben Hhe der Gravurflche. Gleitende linke Ecke Geben Sie die XY-Koordinaten fr die linke obere Ecke der Komposition ein (Voreinstellung ist Null). Sie knnen nur dann einen gleitenden Nullpunkt whlen, wenn die Flche der Komposition kleiner als die der Gravur ist. berprfen Sie, dass die Lage des Nullpunkts die Komposition nicht auerhalb der Gravurflche verschiebt. Wird dies whrend der bertragung festgestellt, werden Sie aufgefordert, die Koordinaten des gleitenden Nullpunkts zu berichtigen.
Richtiger gleitender Nullpunkt Die linke obere Ecke der Komposition (roter Rahmen) verbleibt innerhalb der Gravurflche (graue Flche). Die Platte (grne Flche) wird auf die linke obere Ecke der Gravurflche fixiert.
Falscher gleitender Nullpunkt Die linke obere Ecke der Komposition liegt auerhalb der Gravurflche. Nur der innerhalb der Gravurflche liegende Teil wird auf die Platte graviert.
17
Benutzerhandbuch GravoStyle 5 LASER-OPTION
Ausrichtung der Komposition
1.
Klicken Sie auf den Tab Gravureigenschaften im Dialogfenster Arbeitsbereich.
2. Klicken Sie auf die passende Ausrichtung auf das Gravurmaterial und auf die Abmessungen der Komposition. Jegliche Ausrichtung ist mglich, vorausgesetzt, dass jede Abmessung kleiner als oder gleich der Hhe der Gravurflche ist. Die andere Abmessung muss kleiner als die Hhe der Gravurflche sein. Normal, wenn die Lnge der Komposition die Hhe der Gravurflche berschreitet. Rechtseite verwendet, um auf den Oberflchen des Materials zu gravieren. 90-umgedreht, wenn die Hhe der Komposition die der Gravurflche berschreitet.
Umgekehrte werden zur Gravur von Materialien mit einer durchsichtigen Oberflche verwendet (Gravoglas 2).
18
Materialmodus
Einstellen der Parameter zum Gravieren auf einem ZylinderSiehe die mit Ihrer Maschine und dem Zylinderzubehr mitgelieferten Gravograph-Handbcher fr weitere Auskunft.
1.
Geben Sie die Abmessungen und Rnder ein. berschreitet eine Abmessung der Komposition die Lnge der Gravurflche, dann werden Sie bei greren Abmessungen als die der Gravurflche nach deren Besttigung gefragt. Ja Klicken Sie, um die Komposition auf einem Zylinder zu konfigurieren.
2. 3.
Klicken Sie auf den Tab Gravureigenschaften im Dialogfenster Arbeitsbereich. Stellen Sie den Ursprung.
4.
Klicken Sie zum Aktivieren der Zylindergravur.
5.
Geben Sie den Radius des Zylinders ein. Klicken Sie Zylindergravur wird automatisch aktiviert im Dialogfenster L-Solution October 9, 2007
19
Benutzerhandbuch GravoStyle 5 LASER-OPTION
Konfiguration der Komposition berprfen1. Konfigurieren Sie die Komposition.
2. 3.
Klicken Sie auf den Tab Gravureigenschaften im Dialogfenster Arbeitsbereich. Beachten Sie die Bemerkungen in der Informationzone und handeln Sie danach: Ihre Konfiguration ist richtig: Die Komposition (roter Rahmen) bleibt innerhalb der Gravurflche (in grau).
Die Komposition liegt physisch auerhalb der Gravurflche, ihre Oberflche berschreitet jedoch nicht die der Gravur. Berichtigen Sie die Ausrichtung oder den Ursprung der Komposition. Konfigurieren Sie die Komposition fr Zylinder, wenn Ihre Maschine dafr ausgerstet ist. Unmglich zu gravieren: die Oberflche der Komposition berschreitet die der Gravur in Lnge und Hhe. Berichtigen Sie die Abmessungen der Komposition. Weisen Sie eine Zielmaschine mit grerer Gravurflche zu. Info Nr. = maximal Anzahl von Beim Herstellen einer Matrixreihe bedeutet dieser Wert die Gesamtzahl der Platten Elementarplatten, die Sie in der Gravurflche nach der Standardkonfiguration der Platte gravieren knnen.
20
Auswahlmodus
AusrichtenObjekte anordnenBeim Umgang mit berlagerten Objekten kann die Reihenfolge, in welcher diese in der Komposition angezeigt werden, gendert werden. Bestandteile von Objekten, die durch andere Objekte verdeckt sind, werden whrend des Gravierens ignoriert.
Korrekt berlagert: Text vor der Form
Falsche berlagerung: Text durch die Form verdeckt
Wenn Sie die Auswahl einfgen oder verschieben, wird diese vor allen platzierten Objekten angezeigt.
1.
Whlen Sie einige Objekte aus.
2. Klicken Sie auf den Befehl in der Ausrichtungspalette oder im Modifizieren/Ausrichtungsmen. Drcken Sie den Tastaturbefehl.
Vorwrts
Auswahl in den Vordergrund rcken
Rckwrts
Auswahl in den Hintergrund rcken
Vorne
Auswahl nach vorne rcken
Hinten
Auswahl nach hinten rcken
21
Anwenden eines Bildes Anwenden eines Bitmap-BildesEin Bitmap-Bild ist ein Foto oder eine Zeichnung, erstellt mit verschiedenen Farben aus einem Pixel-Gitternetz oder aus Punkten auf dem Bildschirm. Verteilung des Bildes in der Komposition Importieren Sie die entsprechende Datei (berprfen Sie, dass das Bild in einem anerkannten Bitmap-Format gespeichert wird). Digitalisieren Sie das Original auf Papier mit einem Scanner. Erstellen Sie im Bitmap-Editor ein leeres Bild. Anzeige des Bildes auf der Arbeitsflche Fr beste Resultate sollte das Bild 16,7 Millionen Farben und eine Mindestauflsung von 300 DPI haben. Falls ntig, verbessern Sie die Qualitt des Bildes im Bitmap Editor. 1. Klicken Sie auf den Tab Ansicht im Dialogfenster Optionen. 2. Haken Sie die Option Bitmap anzeigen ab, ausser wenn Sie auf dem Bildschirm ein sehr umfangreiches Bild bearbeiten (das Bild wird durch einen durchkreuzten Rahmen ersetzt, die Wiedergabe ist dann schneller).
Bitmap anzeigen Verarbeiten des Bildes fr die Gravur
Bitmap anzeigen Vektorisieren Sie das Bild in Form von Konturen. Verarbeiten Sie es mit PhotoStyle. Verarbeiten Sie es mit PhotoLase.
22
Anwenden eines Bildes
PhotoLaseVerarbeiten eines Bildes in PhotoLase
23
Benutzerhandbuch GravoStyle 5 LASER-OPTION Bereichern und optimieren Sie ein BitmapBild (Foto, Clipart, Plan) fr die Lasermarkierung. Falls kein Bild ausgewhlt ist, ffnet sich das Dialogfeld Importieren automatisch beim Abrufen von PhotoLase. Importieren Sie das Bild Ihrer Wahl.
1. Im Dialogfeld L-Solution bestimmen Sie die aktive Zielmaschine, die das bearbeitete Bild gravieren wird. Fgen Sie diese Zielmaschine hinzu, falls Sie nicht existiert.
2.
Plazieren Sie das Bild in die Gravurarbeit.
3. Klicken Sie auf das Bild. 4. ffnen Sie das Dialogfeld PhotoLase: Klicken Sie im Werkzeugkasten. Klicken Sie auf den Befehl PhotoLase im Modifizierenmen.
Das gewhlte Bild erscheint in der Arbeitsflche PhotoLase. Sie knnen Text tippen. einen Rahmen um das Bild hinzufgen. die Grsse oder die Position des Bilds und des Textes ndern.
4. Bearbeiten Sie das Bild in der Arbeitsflche.
Die Verarbeitungskosten werden automatisch nach jeder nderung neuberechnet.
Konvertieren Sie die Farben des BitmapBilds in Grautne, die der Lasermarkierung entsprechen. Je nach seiner Farbe bestimmen Sie, in welchem Masse ein Pixel (Punkt, der das Bild auf dem Bildschirm darstellt) ein mehr oder weniger schwarzer Gravurpunkt wird (jeder Grauton erhlt eine Strke, die proportional zu der der schwarzen Farbe zugewiesenen Strke ist). ein weisser, nicht gravierter Punkt wird. Sie knnen jede nderung in der Vorschau einsehen.
5.
Optimieren Sie das Bild fr die Lasermarkierung.
Zeigen Sie die Vorschau oder das bearbeitete Bild in GravoStyle 5 an. Je nachdem, ob die Einstellung die endgltige Anzahl der Punkte vermehrt oder vermindert, erscheint das Objekt in einer anderen Gre als der des Originals. Die Gre des Logos auf dem Bildschirm ist nicht die der Gravur. 24
6.
Machen Sie eine PhotoLase-Ausgabe.
Falls ntig, lschen Sie das Resultat in GravoStyle 5 und wiederholen Sie das PhotoLase-Verarbeiten.
Anwenden eines Bildes
25
Benutzerhandbuch GravoStyle 5 LASER-OPTION
PhotoLase Dialogfenster
26
Anwenden eines Bildes
Bearbeiten des Bilds in PhotoLase
27
Benutzerhandbuch GravoStyle 5 LASER-OPTION Das gewhlte Bild erscheint in der Arbeitsflche PhotoLase, in der die XY-Achsen sowie der mit einem roten Kreuz sind. gekennzeichnete Mittelpunkt sichtbar
Ein Auswahlrahmen umrahmt das Bild und jede Textzeile. Mit den blauen Griffen kann die Grsse oder die Position der Auswahl mit Hilfe der Maus gendert werden. In diesem Beispiel liegt das Bild auf einer dekorativen Unterlage und wurde um die Textzeile "PhotoLase" bereichert.
ndern des Bilds im Bitmap-Editor 1. 2. Doppelklicken Sie auf das Bild. Retuschieren Sie das Bild.
3. Klicken Sie auf den Befehl Verlassen des Mens Datei, damit das Bild in Grautnen im Arbeitsfeld PhotoLase erscheint. Hinzufgen eines Rahmens Der Rahmen wird violett in der Arbeitsflche angezeigt: jede weisse Zone ist fr die Gravur verfgbar. Das Bild wird automatisch in die grsste weisse Zone eingefgt. Das Bild wird verstmmelt, wenn es die weisse Zone des Rahmens berschreitet. Rahmen oder dekorative Unterlage, mit vorgesehenem Platz fr gravierte Schilder 1. Klicken Sie auf den gewnschten Rahmentyp:
Zu gravierender Rahmen mit Flchen, die fr zustzlichen Text reserviert sind 2. Doppelklicken Sie auf einen Rahmen in der angebotenen Liste. 3. Positionieren Sie das Bild und die Textzeilen und berechnen Sie sie erneut entsprechend dem Rahmen.
Um den Rahmen zu lschen, klicken Sie und dann doppelt auf Keinen Rahmen. Hinzufgen von Text Erstellen Sie so viele Textzeilen wie erforderlich. Klicken Sie auf eine Textzeile, um sie auszuwhlen : ihr Rahmen wird dann rot. Drcken Sie die Taste DEL, um die gewhlte Textzeile zu lschen. Doppelklicken Sie auf eine Textzeile, um ihre Eigenschaften zu bearbeiten. 3. Klicken Sie, um die Eigenschaften der knftigen Textzeile zu bestimmen. 1. PhotoLase. 2. Klicken Sie in der Leiste
Klicken Sie, um die Funktion abzurufen.
28
Anwenden eines Bildes
Klicken Sie, um die gewhlte Textzeile zu lschen. Wenn Sie die Funktion stillegen, werden die Textzeilen in der Vorschau maskiert und daher nicht graviert.
4. Klicken Sie auf den Schriftsatz im Pulldownmen.
5. Klicken Sie auf den Grauton, Prozentsatz der Strke der Laserquelle.
6. Geben Sie die Hhe und die Breite der Zeile ein.
7. Geben Sie den Abstand zwischen den Schriftzeichen ein. 8. Tippen Sie den Text im Eingabefeld.
9. Klicken Sie : die neue Textzeile wird automatisch in der Arbeitsflche zentriert. Wenn der Text die Zeilenlnge berschreitet, wird er automatisch zusammengezogen. Erzeugen eines Zooms Benutzen Sie die Zoom-Funktionen, um die Anzeigegrsse einzustellen. Zoom mit der Maus Haken Sie den synchronisierten Zoom ab, um einen Zoom gleichzeitig auf der Arbeitsflche und in der Vorschau zu erzeugen. Mit der rechten Maustaste klicken Sie, um die Grsse des Bilds zu verdoppeln. doppelklicken Sie, um das Bild und alle Textzonen anzuzeigen.
Zoom-Werkzeug Zoom auf den eingerahmten Bereich Zoom auf das Bild und alle Textzonen Zoom auf das Bild Verschieben eines Bilds oder einer Textzeile 1. Verschieben Sie den Griff zum Mittelpunkt der Auswahl. 2. Lassen Sie los, sobald die Auswahl die gewnschte Stellung erreicht hat. Neubemessen des Bilds oder einer Textzeile 1. Verschieben Sie einen Griff in einer Ecke der Auswahl. Halten Sie die Taste niedergedrckt, um die Auswahl ab ihrem Mittelpunkt neuzubemessen um die Auswahl ab ihrer rechten unteren Ecke neuzubemessen 2. Lassen Sie los, sobald die Auswahl die gewnschte Grsse erreicht hat.
29
Benutzerhandbuch GravoStyle 5 LASER-OPTION Positionieren des Bilds Klicken Sie auf den Kreis, um das Bild im Arbeitsfeld zu zentrieren. Klicken Sie auf einen Pfeil, um das Bild in eine Richtung zu verschieben.
Taste niedergedrckt, drcken Sie einen Pfeil der Tastatur.
30
Anwenden eines Bildes
Bestimmen der Gravurparameter in PhotoLaseBenutzen Sie die Einstellungen der Leiste PhotoLase, um Ihr Bild fr die Gravur zu optimieren.
a. Klicken Sie auf den Tab einer Einstellung, um deren Eigenschaften anzuzeigen; der Tab wird grn unterstrichen, wenn die Einstellung aktiv ist, und rot, wenn sie stillgelegt ist. b. c. d. Aktivieren oder deaktivieren Sie die gewhlte Einstellung.
Bestimmen Sie die Eigenschaften jeder aktiven Einstellung: testen Sie das Ergebnis in der Vorschau Klicken Sie auf den Tab der Einstellung, um das Dialogfeld zu schliessen.
Speichern Sie die aktiven Einstellungen, um sie bei jeder neuen Arbeit anzuwenden.
Klicken Sie, um die Standard-Einstellungen wiederherzustellen. 1. Fhren Sie die wahlfreien Einstellungen aus (Gamma, Akzentuierung, Raster): Geben Sie einen Kontrastwert Schwarz zwischen 0 et 255 ein.
Gamma-Korrektur
Geben Sie eine Helligkeit Weiss zwischen Der Schwarz-Kontrast ist der Helligkeits- unterschied Schwarz und 255 ein. zwischen hellen und dunklen Flchen. Die Weiss-Helligkeit ist der Helligkeitsgrad des ganzen Bilds. Stellen Sie den Gamma-Wert ein (1.0 ist vorgegeben), um zugleich den Kontrast und die Helligkeit des Bilds zu korrigieren. Geben Sie eine Strke zwischen -100% und 100% ein. Geben Sie eine Breite zwischen -100% und 100% ein. Geben Sie einen Gamma-Wert zwischen 0.1 et 10 ein.
Akzentuierung Stellen Sie die Breite und die Strke oder die Variationen des Kontrasts und der Helligkeit der Konturen, prozentual ausgedrckt, ein.
Raster Reproduzieren Sie das Bild mit Hilfe eines geometrischen Motivs in schwarz/weiss, dessen Kontrast Sie einstellen.
Klicken Sie auf ein Raster (Floyd-Steinberg ist vorgegeben). Geben Sie einen Prozentsatz zwischen 0 und 100% ein, um das Raster zu mildern oder zu verschrfen.
31
Benutzerhandbuch GravoStyle 5 LASER-OPTION
2. wird.
Bestimmen Sie die Schwelle, ab der jeder Grauton in schwarz oder weiss umgewandelt
Ein Pixel dessen Grauton unter der Schwelle liegt, wird ein schwarzer, zu gravierender Punkt. ber der Schwelle liegt, wird ein weisser, nicht gravierter Punkt. Die Aktivierung oder Stillegung der Schwelle aktiviert oder deaktiviert automatisch die Laserarbeit.
a.
Aktivieren Sie die Einstellung.
b. Geben Sie eine Schwelle zwischen 0 und 255 ein (127 ist vorgegeben).
3.
Aktivieren Sie die Einstellung und konfigurieren Sie die Laserarbeit. Maschinenmodell und Quellenstrke
Eigenschaften der gewhlten Lasermaschine Auflsung
Klicken Sie auf eine Auflsung zwischen 150 und 1200 Dpi (300 ist vorgegeben). Stellen Sie die Markierungsprzision ein, die in Dpi Impuls pro Zoll ausgedrckt wird. Bei einer geringen Auflsung (von 150 bis 400 Dpi) erzielen Sie eine saubere, schnelle Markierung auf der Oberflche. Bei einer hohen Auflsung (ab 500 Dpi), erzielen Sie eine tiefe, feine und langsamere Markierung. Prozentual ausgedrckte Strke und Geschwindigkeit Die Strke ist proportional zu der der Laserquelle. Die Geschwindigkeit ist proportional zur Hchstgeschwindigkeit des Vorschubssystems der Maschine. Richtung der Gravur a. Klicken Sie, um die Automatische Einstellung dieser Parameter stillzulegen. b. Geben Sie eine Strke zwischen 0 und 100% ein. c. Geben Sie eine Geschwindigkeit zwischen 0 und 100% ein. a. Hacken Sie die Option
Spiegel, um den Boden eines Materials mit transparenter Oberflche zu markieren. Polaritt, um ein Negativ-Bild zu erzielen. b. Klicken Sie, um das bearbeitete Bild im Laser-Fenster einzusehen.
32
Anwenden eines Bildes
Erzeugen einer PhotoLase-AusgabeVorschau auf das Material Bearbeitetes Bild
Bestimmen des Materials
Gravieren
1. Um das Material zu bearbeiten, berprfen Sie, ob die Einstellungen Schwelle und Laserarbeit aktiviert sind. Falls erforderlich, aktivieren Sie die Einstellungen
1. 2.
Klicken Sie in der Vorschau. Bestimmen Sie die Parameter der Lasergravur.
Erzeugen im Laserfenster Klicken Sie in das Dialogfeld PhotoLase Klicken Sie auf den Befehl Speichern und Besttigen des Mens Datei.
2. Klicken Sie, um die Liste der Materialien anzuzeigen. 3. Doppelklicken Sie auf ein Material: dann erscheint seine Struktur im Hintergrund. Inszenierung
Bearbeiten Sie nicht das endgltige Bild mit der Bitmap-Funktion der Dialogfenster L-Solution, da Ihre Arbeit sonst entstellt werden kann.
1.
Taste
niedergedrckt, klicken Sie auf
2.
Doppelklicken Sie auf eine Szene.
Die Vorschau in einer Szene wird weder gedruckt noch im Laserfenster erzeugt. Drucken
Klicken Sie in der Vorschau. Erzeugen im Laserfenster 33
Benutzerhandbuch GravoStyle 5 LASER-OPTION Klicken Sie auf den Befehl Speichern und Besttigen der Simulation des Mens Datei.
34
Erstellen von Berufsobjekten
Erstellen von BerufsobjektenKlicken Sie in der Palette Berufe oder im Modifizieren/Spezifische Funktionen-Men auf das Werkzeug fr das zu erstellende Objekt. Die Skalenoption ermglicht lineare, kreisfrmige oder freie Abstufungen. Diese Funktion ermglicht das Anbringen von Hilfslinien zum Bohren der Befestigungslcher in der Komposition. Mit Variablen knnen Sie gleichzeitig eine Reihe identischer Platten und automatische Texteingabe fr diese erstellen. Die Matrixfunktion ermglicht das Gravieren einer Serie identischer kleiner Platten auf einer groen. Die Komposition dient als Vorlage fr die Plattenserie. Diese Option verteilt die zuzuschneidenden Objekte nach vom Benutzer eingestellten Parametern.
Konstruieren von Skalen
Bohrpunkte festlegen
Textvariablen bestimmen
Herstellung einer Matrixreihe
Optimieren des Schneidens im fortgeschrittenen Modus
Automatische Optimierung
Diese Option verteilt die zuzuschneidenden Objekte so, dass Materialverlust eingeschrnkt wird. Diese Option ermglicht das Tippen und Transkribieren fr Strichcodes. Diese Option ermglicht das Gravieren und Ausfrsen von Gummistempeln und -plaketten. October 9, 2007
Erstellung eines Strichcodes
Erstellen eines Stempels
35
Benutzerhandbuch GravoStyle 5 LASER-OPTION
Option
Fortgeschrittene optimale MaterialausnutzungOrdnen Sie die auszufrsenden Objekte entsprechen Ihren Optimierungsparametern innerhalb einer bestimmten Flche an: Optimierungsflche (Werkstoffrest oder -schild, Nullpunkt, Verteilung) Ausrichtung der Objekte (Drehung, Symmetrie, Verschachtelung, Zwischenabstand)
36
Erstellen von Berufsobjekten
1. Wandeln Sie den Text in Kurven um: die Optimierung wird nur auf Kurvenobjekte angewandt. 2. Whlen Sie die Optimierungsflche: 3. ffnen Sie das Dialogfenster Schachtelung: klicken Sie in der Palette Berufe.
Die Optimierung wird in der Komposition ausgefhrt: whlen Sie die zuzuschneidenden Objekte. Die Optimierung wird innerhalb einer vorbestimmten Flche ausgefhrt: a. Zeichnen Sie die Form, welche die Optimierungszone umschreibt. b. Whlen Sie diese Flche, dann die zuzuschneidenden Objekte.
Hier ist das Rechteck die Optimierungszone, welche die in Kurven umgewandelten Schriftzeichen und einen Stern enthlt. 4. Klicken Sie auf die Optimierungsflche: Auf dem Arbeitsbereich (vorgegeben) Die Objekte werden innerhalb der Flche verteilt, die von den Rndern der Komposition begrenzt wird. Auf 1. markierte Kontur Die Objekte werden innerhalb der geschlossenen Kontur verteilt, die Sie gezeichnet haben. 5. Klicken Sie auf den Nullpunkt der Optimierung: Es ist vorgegeben, dass die Optimierung ab der linken oberen Ecke der gewhlten Flche beginnt. horizontale Verteilung (Vorgabe)
6. Bestimmen Sie die Richtung der Verteilung in der Optimierungsflche:
vertikale Verteilung
7. Klicken Sie auf die Ausnutzungsoptionen.
Spiegelung erlauben Durch Symmetrie kann ein Gegenstand seitenverkehrt oder umgedreht innerhalb der Optimierungsflche erscheinen.
37
Benutzerhandbuch GravoStyle 5 LASER-OPTION Lcher auffllen Kleine Objekte knnen in ungravierte Bereiche innerhalb grsserer Objekte eingefgt werden.
das Oberteil eines akzentuierten oder punktierten Schriftzeichens (die Buchstaben i, ) wird in eine ungravierte Zone verlegt (die Buchstaben g, p). 8. Klicken Sie auf die Art der Drehung. Freie Drehung (vorgegeben) Jeder Gegenstand dreht sich in einem idealen Winkel, um Platz auf der Optimierungsflche einzunehmen. Schrittweise: geben Sie den Schrittwinkel ein. Mit einem Schritt von 5, drehen sich die Objekte nach einem Winkel aus der Reihenfolge 0, 5, 10, 15, 20 bis 360. Mehrere Winkel verlangen Geben Sie einen oder mehrere aufgezwungen Winkel durch Trennen zweier Werte mit Semikolon (;) ein. Keine Drehung Jedes Objekt behlt seine ursprngliche Ausrichtung bei.
9. Bestimmen Sie den Abstand zwischen zwei Objekten: 10. Stellen Sie die Auflsung zwischen 0,1 und 0,6 ein fr feine oder schnelle Optimierung. 11. Klicken Sie.
a. Geben Sie den Laserstrahldurchme sser ein. b. Geben Sie die Durchlaufbreite oder den Abstand zwischen zwei Ausfrsungen ein.
38
Erstellen von Berufsobjekten Fr eine andere Optimierung behalten Sie die gewhlten Objekte und bearbeiten die Parameter des Dialogfelds Schachtelung.
Akzentuierte oder punktierte Schriftzeichens (i, ) werden teilweise entgruppiert, damit die ganze Optimierungsflche ausgefllt wird.
Ist die Optimierungsflche ungengend, werden mehrere Objekte zurckgewiesen. Sie bestimmen entweder eine bessere Ausnutzung oder verndern die Gre der Optimierungsflche.
39
Benutzerhandbuch GravoStyle 5 LASER-OPTION
StempelErstellen StempelGanz gleich welcher Modus gewhlt wurde, erfordert das Erstellen eines Stempels folgende Komponenten: die auf dem Stempel zu gravierenden Objekte (Text, Logo, Formen, etc) der Stempelhalter (Fassung des die Kontur zum Ausfrsen des Stempels) Stempels im Material
Erstellen im automatischen Modus
Erstellen im manuellen Modus
Rufen Sie den Stempelassistent ab, um einen Erstellen Sie einen oder mehrere Stempel ab einem Stempel ab einem neuen Text oder ab Ihrer Objektwahl vorhandenen Trger oder ab vorhandenen zu erstellen. Objekten. 1. 2. 3. 4. Bestimmen Sie die Objekte des Stempels. Erzeugen Sie den Stempelhalter. Erzeugen Sie die Ausfrskontur. Beenden Erstellen Sie den Stempel. Erstellen Sie einen einzigen Stempel. Wenn Sie Mehrfachstempel erzeugen, ordnen Sie smtliche Stempel auf einer selben Ebene an, um sie auf derselben Gummiplatte zu gravieren.
Jeder Stempel wird berechnet entsprechend den im Dialogfeld Optionen bestimmten Markierungsprferenzen.
Sehen Sie die Stempel im Graphikmodus ein. Ein Stempel ist ein komplexes Objekt, dessen Gravur durch eine Anzeige in Grautnen simuliert wird. Untergrund grau ist. Konturausfrsung in rot erscheint.
Bearbeiten Sie die erzielten Stempel nicht mit der Funktion Stempel des Dialogfelds L-Solution, da dies Ihre Arbeit entstellen knnte.
40
Erstellen von Berufsobjekten
Stempel-AssistentBestimmen der Objekte des StempelsNeue Textzeilen 1. ffnen Sie den Stempel-Assistent: klicken Sie in der Berufspalette
2.
Klicken Sie auf einen Schriftart im Pulldownmen.
3.
Klicken Sie auf die Farbe der Laserbahn.
4.
Geben Sie den Zeichenabstand ein.
5. Geben Sie den Zeilenabstand zwischen zwei aufeinanderfolgenden Zeilen ein.
6. 7.
Klicken Sie auf die Textrichtung. Tippen Sie den Text in der Texteingabezone.
Neue Zeile 8. Vorhanden Objekte 1. Weiter> Erstellen Sie den Stempeltrger. Plazieren Sie die Stempelobjekte: a. b. c. 2. Erstellen Sie Textobjekte oder Kurvenobjekte. Gruppieren Sie die Objekte. Klicken Sie auf diese Gruppe.
ffnen Sie den Stempel-Assistent: klicken Sie in der Berufspalette
3.
Weiter> Erstellen Sie den Stempeltrger.
41
Benutzerhandbuch GravoStyle 5 LASER-OPTION
Erstellen des StempeltrgersDiese geschlossene, nicht gravierte Kontur entspricht der Fassung des Stempels. 1. 2. Bestimmen Sie die Objekte des Stempels. Bestimmen Sie die Eigenschaften des Trgers:
Konfigurieren des Trgers a. Rechteck: Breite und Hhe b. ein. oder Klicken Sie auf einen Trger in der Liste. Hinzufgen eines Trgers a. Kreis: Radius b. c. Geben Sie die Form und die Abmessungen des neuen Trgers ein. Tippen Sie seinen Namen in der Liste. Trger besttigen Klicken Sie. Klicken Sie auf die Form des Trgers. Geben Sie die Abmessungen des Trgers
Trger lschen Klicken Sie, um den gewhlten Trger zu lschen. Ellipse: Breite und Hhe In der Vorschau werden die Objekte des Stempels im Trger zentriert angezeigt. Um die Objektgruppe erscheint ein Auswahlrahmen. Mit den blauen Griffen kann die Grsse oder die Position der Auswahl mit Hilfe der Maus gendert werden. a. b. Verschieben von Objekte Verschieben Sie den Griff zur Mitte der Auswahl. Lassen Sie los, sobald die Auswahl die gewnschte Position erreicht hat. Neubemessen der Objekte a. Verschieben Sie einen Griff, der in einer Ecke der Auswahl liegt. auf einem Rand der Auswahl liegt. Halten Sie die Taste niedergedrckt, um die Auswahl ab ihrem Mittelpunkt neuzubemessen. niedergedrckt, um die Auswahl ab ihrer rechten unteren Ecke neuzubemessen. Lassen Sie los, wenn die Auswahl die gewnschte Grsse erreicht hat.
Die Grsse der Objekte wird so berechnet, dass sie die Flche b. des Trgers einnehmen und dabei ihre Proportionen behalten. 1. Weiter> Erstellen der Ausfrskontur.
42
Erstellen von Berufsobjekten
Erstellen der AusfrskonturDiese geschlossene Kontur begrenzt den Platz, den der Stempel auf dem Material einnimmt. 1. 2. Erstellen Sie den Stempeltrger. Bestimmen Sie die Ausfrseigenschaften: Linie Klicken Sie auf die gewnschte Ausfrskontur: Je nach den Abmessungen der Objektgruppe optimiert (vorgegeben)
Rechteck entsprechend dem Auswahlrahmen der Objektgruppe
Trger
Offset Fr ein optimiertes oder rechteckiges Ausfrsen geben Sie den Abstand zwischen der Kontur und dem Umfang der Stempelobjekte ein. Die Markierung der Ausfrskontur kann derart korrigiert werden, dass der Stempel innerhalb der Oberflche des Trgers bleibt. Falls erforderlich, geben Sie einen geringeren Offset ein. Vorfrsen
a. b.
Haken Sie das Feld Stege aktivieren ab. Geben Sie die Lnge einer Brcke oder den Zwischenabstand von nicht ausgefrstem Material ein: die Ausfrskontur erschient dann gestrichelt.
2. Beenden Klicken Sie: der Stempel wird dann entsprechend den im Dialogfeld Optionen bestimmten Markierungsprferenzen angezeigt. Um die Stempeleigenschaften zu ndern, machen Sie seine Erstellung sofort rckgngig: klicken Sie in der Hauptfunktionsleiste und ffnen Sie erneut den Stempel-Assistenten.
43
Benutzerhandbuch GravoStyle 5 LASER-OPTION
Manueller ModusErstellen eines Stempels im manuellen Modus1. 2. Bestimmen Sie Ihre Markierungsprferenzen. Plazieren Sie die Stempelobjekte: a. b. 3. Erstellen Sie Textobjekte oder Kurvenobjekte. Gruppieren Sie die Objekte.
Zeichnen Sie den Trger um die Objektgruppe herum: Zeichnen Sie eine geschlossene Kontur. Erstellen Sie die Kontur im Offset.
4.
Whlen Sie den Trger und dann die gruppierten Objekte.
5.
Taste
niedergedrckt, klicken Sie in der Berufspalette
Beachten Sie, dass die Ausfrskontur entsprechend den Ausfrsprferenzen erstellt wird. Doppelklicken Sie auf den Stempel, um seine Erstellung rckgngig zu machen: der Trger und die Objekte werden dann voneinander getrennt und knnen einzeln bearbeitet werden. Erstellen der Ausfrskontur im Offset-Verfahren a. Klicken Sie auf die Objekte-Gruppe.
b. c.
ffnen Sie das Dialogfenster Offset: klicken Sie in der Effektpalette Klicken Sie in das Feld Aktuelle Kurven behalten.
d. Geben Sie einen ausreichenden Offset-Abstand ein, um eine einzige Kontur um die Objekte zu erstellen. e. f. Klicken Sie auf den Konturtyp und dann auf den Winkeltyp. Klicken Sie.
Wenn das Offset-Verfahren mehr als eine Kontur erstellt, lschen Sie die Kontur und fhren den Vorgang erneut durch.
Zu geringer Offset
Korrekter Offset
retuschierte Umrandung
44
Erstellen von Berufsobjekten
Erstellen von Mehrfachstempeln1. Geben Sie Ihre Prferenzen fr das Ausfrsen der Mehrfachstempel im Tab Stamp nesting des Dialogfelds Optionen ein: a. Bestimmen Sie die Eigenschaften fortgeschrittener Optimierung im Material. Die Anordnung der Stempel wird jedesmal, wenn Sie Stempel lschen oder hinzufgen, neuberechnet. b. Klicken Sie, um Hintergrund in schwarz ndern. Das Arbeitsblatt wird bekommt einen schwarzen Hintergrund, der mit den zu gravierenden Stempeln kontrastiert. 2. Bestimmen Sie Ihre Markierungsprferenzen. Klicken Sie, um jeden Stempel, den Sie auf einer Gummiplatte gravieren werden, an Arbeitsblatt zu senden. Die Anzahl der Arbeitsflchen hngt von der Optimierung der Stempel in jeder Flche ab. 3. Erstellen Sie die Stempel: Zeichnen des Stempeltrgers um den als Modell dienen den Text der Arbeit (einer Variablen entnommener Text) ab dem Modell erstellte statische Serie von MatrixKopien
Erstellen von Stempeln und Optimierung in der Arbeitsflche
Bei unterschiedlichen Stempeln, erstellen Sie jeden Stempel im manuellen Modus.
Durch lineares Duplizieren eines Trgers und eines Symbols erzielte Kopien
Bei gleichen Stempeln erstellen Sie ein Model: a. Zeichnen Sie den Trger um eine Gruppe vorhandener Objekte. b. Machen Sie Kopien des Modells mit einer Funktion Duplizieren oder mit der Funktion Matrix (siehe weiter unten). Sie knnen eine Kopie beliebig bearbeiten, um einen Stempel persnlich zu gestalten.
Hinzufgen von Stempeln und Optimierung durch Schaffen einer neuen Arbeitsflche
4. Whlen Sie alle erhaltenen Kopien aus.
5. Taste niedergedrckt, klicken Sie in der Berufspalette
45
Benutzerhandbuch GravoStyle 5 LASER-OPTION
46
Erstellen von Berufsobjekten Lschen der Erstellung von Mehrfachstempeln auf einer Arbeitsflche
Machen Sie den Vorgang sofort rckgngig: klicken Sie in der Hauptfunktionsleiste ein Mal, um die Trger und Objekte auf der ursprnglichen Flche wiederherzustellen. ein zweites Mal, um die Stempel der Arbeitsflche zu lschen. 1. In der Leiste Ebene klicken Sie auf die Arbeitsblatt 2. Doppelklicken Sie auf einen Stempel.
Lschen der Erstellung eines Stempels auf einer Arbeitsblatt
Dann wird der Stempel aus der Arbeitsblatt entfernt. Der Trger und die Objekte werden in Kurven umgewandelt, voneinander getrennt und auf die erste Ebene geschickt.
47
Benutzerhandbuch GravoStyle 5 LASER-OPTION
Erstellen von Mehrfachstempeln mit der Funktion Matrix Aktivieren Sie den statischen Modus, um eine kleine Serie von Kopien ab der laufenden Komposition zu erstellen. Sie ndern den Text oder die Grsse einer Kopie unabhngig von den anderen. Es wird empfohlen, die Kopienserie auf einer einzigen Ebene zu erstellen, um die Anzeige der Komposition nicht zu verzgern. 1. Konfigurieren Sie die Komposition, die als Modell fr die Stempel dient.
2. Zeichnen Sie den Stempeltrger um eine vorhandene Objektgruppe. Falls ntig, fgen Sie eine Nummernfolge oder eine Namenliste in den Text ein. Die Anwendung einer Variablen ermglicht es, die Numerierung oder Texteingabe fr die Plattenserie zu automatisieren. 3. 4. ffnen Sie das Dialogfeld Matrix. Haken Sie die Option Dynamic ab, um die Kopien im statischen Modus anzuordnen.
5.
Geben Sie die Abmessungen der Gummiplatte ein.
6. Bestimmen Sie die Anzahl der Kopien pro Reihe Nb. X und pro Spalte Nb. Y. Geben Sie einen Wert Nb. Ebenen gleich 1 ein.
7. Lschen Sie die Ausfrsachsen, die berflssig sind, da die Ausfrskontur automatisch fr jede Kopie erstellt wird. 8. Klicken Sie.
9.
Whlen Sie alle erhaltenen Kopien aus.
10. Taste
niedergedrckt, klicken Sie in der Berufspalette October 9, 2007
48
Erstellen von Berufsobjekten
Bestimmen der Prferenzen fr die Markierung der StempelKlicken Sie auf den Tab Stempel des Dialogfelds Optionen. Farbe Ausschnitt Erstellen Sie ein Profil, um Ihre Prferenzen fr eine genaue Markierung des Stempels zu speichern. Klicken Sie in der Liste, um jedem neuen Stempel ein Profil zuzuteilen. Berechnen der Abschrgung a. Klicken Sie auf 1. Bestimmen Sie alle Prferenzen im Tab Stempel des Dialogfelds Optionen. 2. 3. Tippen Sie den Namen des Profils. Besttigen Klicken Sie, um ein Profil hinzuzufgen.
Lschen Klicken Sie, um das gewhlte Profil zu lschen.
den Section type. oder die Schnittfarbe. Schritt Linear Kurve Jede Farbe entspricht einer vorbestimmten Abschrgung (schwarz ist vorgegeben). b. Geben Sie die Breite der Abschrgung ein.
c. Geben Sie den Graustufe zwischen 0 et 255 ein, Min. am Fuss der Abschrgung (vorgegeben, 0=schwarz). Max. am Gipfel der Abschrgung (vorgegeben, 255=weiss). Die vorgegebene Markierung ist im Relief: der max. Grauton am Gipfel (255=weiss) berschreitet den min Grauton am Fuss der Abschrgung (0=schwarz). Fr eine Aushhlung geben Sie einen Grauton Max. am Gipfel ein, der geringer ist als der Grauton Min. am Fuss der Abschrgung.
d. Fr eine gekurvte Abschrgung verschieben Sie den Wendepunkt in der Vorschau.
49
Benutzerhandbuch GravoStyle 5 LASER-OPTION Ausfrsmodus Farbe Klicken Sie und whlen Sie eine Farbe der Palette Windows (rot ist vorgegeben). 1. Klicken Sie auf die gewnschte Ausfrskontur. 2. Fr ein optimiertes oder rechteckiges Ausfrsen geben Sie den Abstand oder Offset zwischen der Kontur und dem Umfang des Stempelobjekte ein.
Linie
Hilfe Vorfrsen
Rechteck
Optimiert 1. Haken Sie das Feld Brcken ermglichen ab. 2. Geben Sie die Lnge einer Brcke oder den Abstand von nicht ausgefrstem Material ein: dann erscheint die Ausfrskontur gestrichelt.
Anzeige des Ergebnisses Schneiden Hilfe Spiegel Klicken Sie, um die Kontur anzuzeigen oder zu maskieren. Der Trger erscheint zur Information, wird aber nicht graviert. Klicken Sie, um den Stempel spiegelverkehrt zu markieren. Mit dieser Option wird der Text auf einem Stempel seitenverkehrt geschrieben.
Schrittanzahl fr Wiedergabe
Es ist vorgegeben, dass die Abschrgung des Stempels durch eine Schattierung von 8 Grautnen simuliert wird. Geben Sie die Anzahl der Grautne zwischen dem Fuss und dem Gipfel der Abschrgung ein (maximal 25 ). Jeder Grauton entspricht einem Prozentsatz der fr die schwarze Farbe bestimmten Laserstrke. Ein hohe Anzahl von Grautnen erhht die Auflsung der Markierung, verlangsamt aber die Anzeige des Ergebnisses. Klicken Sie, um eine Ebene hinzuzufgen, die der Erstellung von Mehrfachstempeln dient. Jeder neue Stempel wird in der Arbeitsflche angezeigt, whrend der Trger und die Objekte von der ursprnglichen Ebene gelscht worden sind. 1. Geben Sie eine Auflsung zwischen 1 und 1000 dpi ein. Besttigen Sie 2. Klicken Sie auf den in ein Bitmap-Bild umzuwandelnden Stempel.
8 Senden an Arbeitsblatt
256
Auflsung fr Umwandlung in Bitmap
3. Taste
niedergedrckt, klicken Sie in der Palette
Fortgeschrittener Text
50
Gravieren der Komposition
Gravieren der Komposition mit einer L-Solution MaschineObjekte auf dem Bildschirm anordnen nderung der Reihenfolge, in der die Objekte angezeigt werden, um die berlagerten Laserbahnen zu handhaben. Whlen Sie das Verfahren aus, das der Laserstrahl zur Gravur des Objektes befolgen wird. Einstellen der mechanischen Parameter der physischen Ausfhrung der Gravur. In diesem Modus kann die Komposition vom linken Ende der Achse des zu gravierenden Zylinders konfiguriert werden. Simulieren Sie das Gravieren der Komposition auf dem Material Ihrer Wahl. bertragung der Daten der Komposition vom Computer zum Graveur. October 9, 2007
Zuordnung einer Laserbahn zu einem Objekt Bestimmen der Eigenschaften der Lasergravur Gravieren auf einem Zylinder
Wysiwyre 2D-Darstellung bertragung zum Gravieren
51
Benutzerhandbuch GravoStyle 5 LASER-OPTION
GravurbahnZuordnung einer Gravurbahn zu einem ObjektZuordnung einer Bahn 1. ffnen Sie die Palette Laserfarben: Sie im Werkzeugkasten. klicken
Jede Farbe entspricht einer Bahn. Klicken Sie hier, um mehr oder weniger Farben zu verwenden (4 minimum). 2. Bestimmen Sie die Eigenschaften jeder anzuwendenden Bahn. 3. 4. Zeigen Sie die Gravurbahnen an. Gruppieren Sie die Konturen je nach Gravurflche.
5. Whlen Sie ein Objekt oder whlen Sie den Text aus. 6. Klicken Sie doppelt auf eine Farbe in der Palette Laserfarben. 7. Wiederholen Sie die Schritte 5 und 6 fr jedes zu gravierende Objekt. Bestimmen der Eigenschaften jeder erforderlichen Gravurbahn a. Bestimmen Sie die Bahneigenschaften in der Palette Laserfarben.
b. Gravurbahnen anzeigen
Speichern Sie diese Eigenschaften.
Drcken Sie den Tastaturbefehl oder klicken Sie auf den Befehl im Ansichtmen:
Grafikmodus, um Flchen und Konturen gem den Eigenschaften der ihnen zugewiesenen Bahn anzuzeigen (Farbe, Fllung, Linie mit Dicke, Vektorisierung).
52
Gravieren der Komposition
Bestimmen der Eigenschaften einer LaserbahnKlicken Sie in die Palette Laserfarben auf den Bahntyp und bestimmen Sie ihre Eigenschaften. Raster Der Laserstrahl graviert durch Absuchen (geradlinige bergnge). Klicken Sie auf die Rastereigenschaften:
Ausfllen Der Laserstrahl sucht die Oberflche des Objekts ab. Die voreingestellte Bahn ist die Rasterfllung, mit Ausnahme der orangenen Bahn.
Plotten Der Laserstrahl sucht die Konturen des Objekts gem der eingegebenen Tiefe ab. Geben Sie eine Tiefe ein, die grer ist als 0.1 mm (Strahlbreite).
Ausfllen
Plotten
Der Laserstrahl sucht die Oberflche und die Konturen des Objekts entsprechend der eingegebenen Tiefe ab. Geben Sie eine Tiefe ein, die grer ist als 0.1 mm (Strahlbreite). Ausfllen Plotten
Ein Objekt mit einer unbestimmten Bahn wird mit einer unterbrochenen grauen Linie dargestellt und nicht graviert.
Vektoren Der Laserstrahl graviert, indem er einer auf die Konturen des Objekts zentrierten Bahn folgt. Whlen Sie diese Bahn zum Schneiden oder Vorschneiden aus. Die Voreinstellung fr die orangene Bahn ist in Vektoren.
Vorschneiden Der Gegenstand wird mit einer unterbrochenen Linie dargestellt.
53
Benutzerhandbuch GravoStyle 5 LASER-OPTION
Eigenschaften der LasergravurBestimmen der Gravureigenschaften mit einer Maschine L-Solution1. ffnen Sie das Dialogfenster L-Solution: Drcken Sie den Tastaturbefehl. Klicken Sie in der Hauptleiste. Klicken Sie auf den Befehl Laser im Bearbeitungsmen. 2. Legen Sie die entsprechenden Eigenschaften der auszufhrenden Gravur fest. Sie knnen Allgemeine Parameter festlegen Parameter pro Laserbahn festlegen Allgemeine Optionen festlegen Ein Bitmap-Bild verarbeiten Einen Stempel erstellen Klicken Sie, um die neuen Eigenschaften zu besttigen. ber Klicken Sie zum bertragen der Komposition auf die Maschine.
54
Gravieren der Komposition
Bestimmen der allgemeinen Lasergravurparameterffnen Sie das Dialogfenster L-Solution. 1. Stellen Sie alle Gravureigenschaften im Dialogfenster L-Solution ein. Materialprofil Erstellen Sie ein Profil, um die Gravureigenschaften auf einem spezifischen Material zu aktivieren. Klicken Sie in die Liste Vorgabe, um ein Profil auszuwhlen (Voreinstellung: Treiber). 2. 3. Geben Sie den Namen des Profils ein. Klicken Sie, um das Profil hinzuzufgen.
Anklicken, um das ausgewhlte Profil zu lschen. Whlen Sie eine Auflsung aus:
DpiY, das gem Voreinstellung gleich DpiX ist. Dieser Parameter stellt die Gravurprzision in DPI oder Um bei hoher Auflsung die Graviergeschwindigkeit zu Impuls pro Zoll ein. Bei niedriger Auflsung (50 bis 400 DPI) wird eine erhhen, klicken Sie auf das Feld Schnell. schnelle und saubere Gravur der Flche erzielt. Bei hoher Auflsung (ber 500 DPI) wird eine tiefere Gravur erzielt, die fein und langsamer ist.
Maschine-Auflsung
DpiX zwischen 50 und 1.200 DPI.
Nullpunkt Diese Koordinaten legen den Ursprung der Komposition in der Gravurflche fest. Gem der Voreinstellung stimmen sie mit der linken oberen Ecke der Gravurflche berein (Ursprung 0,0).
1. Klicken Sie zur Wahl eines anderen Nullpunkt als dem aus dem Dialogfenster Arbeitsbereich gewhlten. 2. Haben Sie einen gleitenden Ursprung gewhlt, geben Sie dessen Koordinaten X, die Entfernung vom Ursprung zum Nullpunkt der X-Achse und Y, die Entfernung vom Ursprung zum Nullpunkt der Y-Achse ein. Die Breite und Hhe, die im Dialogfenster Arbeitsbereich eingegeben wurden, werden als Hinweis angegeben. Wenn eine Gre ber die Gravurflche hinausgeht, wird dieser Wert rot angezeigt.
Kompositionsgren
55
Benutzerhandbuch GravoStyle 5 LASER-OPTION
Bestimmen der Gravureigenschaften pro LaserbahnBestimmen Sie fr jede Bahnfarbe die Gravurparameter in der Bahntabelle des Dialogfensters L-Solution. Die Parameter der in der Palette Laserfarben festgelegten Bahnen werden in diese Tabelle eingegeben. Legen Sie diese Parameter gem der technischen Merkmale Ihrer L-Solution Maschine fest. Siehe Gravograph-Handbuch, das dieser Maschine beiliegt.
56
Gravieren der Komposition
Geben Sie einen Wert zwischen 0 und 100% ein. Leistung dargestellt in % der Quelle Dieser Parameter legt ein Leistungsniveau fest, das proportional zu dem der Laserquelle ist. Geben Sie einen Wert zwischen 0 und 100% ein. Geschwindigkeit dargestellt in % der Maximalgeschwindigkeit Dieser Parameter definiert die Geschwindigkeit des Systems, um das Gert proportional zu seiner Maximalgeschwindigkeit zu bewegen. Geben Sie eine Zahl zwischen 1 und 9 ein. Anzahl Arbeitsgnge zum Schneiden oder Auffllen Ein Durchgang entspricht einem Durchlauf des Lasers zum Gravieren von Gegenstnden. Fr bestimmte Tiefen knnen mehrere Durchgnge erforderlich sein (Gravieren auf zerbrechlichem Material).
Fokalisierung Dieser auf den Laserstrahl gerichtete Luftstrom wird zum Lschen von Flammen verwendet, die durch das Gravieren von bestimmten Materialien entstehen.
1. Klicken Sie, um die Fokalisierung zu aktivieren.
2. Geben Sie eine negative oder positive Entfernung ein. 3. Klicken Sie links oder rechts des Werts, um die vor oder nach dem Gravieren Fokalisierung auszulsen.
Luftzufuhr Dieser auf den Laserstrahl gerichtete Luftstrom wird zum Lschen von Flammen verwendet, die durch das Gravieren von bestimmten Materialien entstehen.
1. Stellen Sie sicher, dass das an Ihrer Maschine angebrachte Luftzufuhrgert an einen Kompressor angeschlossen ist (siehe im Benutzerhandbuch der L-Solution Maschine: Kapitel "Aufbau", "Anforderungen fr das Geblse"). 2. Klicken Sie, um die Luftzufuhr zu aktivieren.
Der Bahntyp zeigt an: Markierungsmodus Keine Bahn nicht festgelegt: der Gegenstand wird nicht graviert. Raster (Fllung und Linie mit Dicke) Absuchen der Oberflche und Konturen, die grer als 0.1mm sind Vektor (fr das Schneiden) Vektorisierung der Konturen Punkt (fr das Vorschneiden) Vektorisierung der gestrichelten Konturen
57
Benutzerhandbuch GravoStyle 5 LASER-OPTION
Bestimmen der allgemeinen Lasergravuroptionenffnen Sie das Dialogfenster L-Solution. Klicken Sie hier, um eine andere Ausrichtung auszuwhlen als diejenige im Dialogfenster Arbeitsbereich. Ein Bitmap-Bild verarbeiten Farbenreduktionsmodus
Gravurausrichtung
Fokalisierung
Klicken Sie, um die Fokalisierung zu aktivieren und konfigurieren Sie diese Korrektur auf dem Autofokus.
Absaugung Der Luftfilter muss immer aktiv sein, damit der whrend des Gravierens entstehende Rauch entfernt werden kann.
1. Klicken Sie, um das Absaugen zu aktivieren.
2. Geben Sie die Verweilzeit in Sekunden zwischen dem Beginn des Gravierens und dem Einschalten des Absaugens. dem Ende des Gravierens und dem Ausschalten des Absaugens ein.
Flach- oder Zylindergravur Das Gravieren auf einem Zylinder wird automatisch aktiviert, wenn Sie die Zylinderparameter im Dialogfenster Arbeitsbereich festgelegt haben.
1. Klicken Sie, um das Gravieren auf einem Zylinder zu aktivieren.
2. Geben Sie den Durchmesser der Zylinderform ein, die graviert werden soll (max. 230mm).
Abheben auf der Z-Achse Dieser Parameter, der vom Autofokuspunkt aus gemessen wird, legt die Entfernung fest, ber die das Material abgesenkt wird, um ein Zusammenstoen mit dem Fokustrger bei dessen horizontalen Bewegungen zu vermeiden.
1. Klicken Sie, um das Abheben zu aktivieren. 2. Geben Sie eine Bewegung mit einem Minimalwert ein, der dem hchsten Reliefpunkt des Materials entspricht.
Einen Stempel herstellen
1. Klicken Sie, um die Funktion zu aktivieren.
2. Klicken Sie, um die Abschrgung des Stempels zu erstellen. Klicken Sie, um die Gravureigenschaften zu aktivieren, die fr die Laserbearbeitung von Holz erforderlich sind.
Holzprofil
58
Gravieren der Komposition
Bearbeitung von Bitmap-Bildern fr die Lasergravur
Wenn Sie das Bild mit den PhotoLase-Einstellungen optimiert haben, benutzen Sie nicht diese Funktion, da Ihre Arbeit sonst entstellt werden kann. Mit der Bitmap-Funktion des Dialogfensters L-Solution knnen die Farben in einem Bitmap-Bild (Fotos, Zeichnungen, Plne) korrigiert werden, um das Gravurobjekt herzustellen. Je nach Farbe wird jedes Pixel oder jeder Punkt auf dem Bildschirm umgewandelt: in ein Pixel der Farbe grau bis schwarz fr die Gravur (jeder Grauton ist proportional zum schwarz). in ein weies, nicht graviertes Pixel.
1. 2.
Klicken Sie im Dialogfenster L-Solution. Wenden Sie die erforderlichen Bearbeitungen im Dialogfensters Bitmap an: Helligkeit Geben Sie eine Prozentzahl zwischen 0 und 100% ein, um das Bild zu verdunkeln oder aufzuhellen. Umwandlung der Farben des Bilds in Grautne Klicken Sie auf den gewhlten Modus: Automatisch Jede Farbe wird ein Grauton. Verschmelzen Jede Farbe wird der Farbe gleichgestellt, die ihr in der Bahntabelle des Dialogfelds L-Solution am nchsten liegt. Halbton Jede Farbe wird der Farbe gleichgestellt, die ihr in der Bahntabelle des Dialogfelds L-Solution am nchsten liegt. Foto Das Bild wird durch eine Verteilung von schwarzen und weissen Punkten mit variabler Dichte entsprechend den Kontrasteffekten dargestellt. Negativ Kehren Sie die Farbe der Punkte um, um das Bild auf einer hellen Flche mit dunklem Untergrund au gravieren (z.B. Gravoglas weiss auf schwarz).
59
Benutzerhandbuch GravoStyle 5 LASER-OPTION
Erstellen eines Stempels
Option
Wenn Sie einen Stempel im Stempel-Assistenten erzeugt haben, bentzen Sie nicht diese Funktion, da Ihre Arbeit sonst entstellt werden kann. Benutzen Sie die Funktion Stempel des Dialogfenster L-Solution, um einen einzigen Stempel ab einer einfachen Komposition zu gravieren.
1. Geben Sie die genauen Abmessungen des Stempels in die Abmessungen der Komposition ein. 2. Verteilen Sie die Gegenstnde im Stempel: a. b. c. Erstellen Sie Textobjekte oder Kurvenobjekte. Wandeln Sie den Text in Kurven um. Gruppieren Sie die Objekte.
3. Zeichnen Sie die Form, welche die Schnittkontur darstellt: diese geschlossene Kontur muss alle Gegenstnde des Stempels enthalten. Die Ausfrskontur kann durch Offset um die gruppierten Objekte erzeugt werden.
4. Zeichnen Sie die Form, welche die Montur des Stempels darstellt: diese geschlossene Kontur muss die des Schnitts umhllen.
5.
Klicken Sie im Dialogfenster L-Solution.
6. Klicken Sie zum ffnen des Dialogfensters Abschrgungsparameter. 7. Stellen Sie die Abschrgung des Stempels her (Beispiele): Verschieben Sie den Neigungspunkt in der Vorschau. Geben Sie die Abschrgungsparameter ein: Abstand des Neigungspunkts zum Beginn der Abschrgung Lnge der Abschrgung Prozentsatz der fr die schwarze Farbe bestimmten Strke, wodurch der Neigungspunkt auf eine bestimmte Gravurtiefe platziert wird 8. Klicken Sie.
60
Gravieren der Komposition
bertragen vor der Gravurbertragen der Komposition auf eine L-Solution-Maschineberprfen Sie vor dem bertragen, dass: der Computer und die Maschine richtig angeschlossen sind. die Maschine eingeschaltet ist. die Maschine nicht gerade eine Gravur ausfhrt. Ist die Maschine nicht installiert, folgen Sie den Anleitungen und Ratschlgen des mitgelieferten Handbuchs Gravograph. 1. 2. Whlen Sie die zu gravierenden Objekte aus (alle sind vorgegeben). ffnen Sie das Dialogfenster L-Solution.
3. Bestimmen Sie die aktive Zielmaschine; whlen Sie diejenige, welche die derzeitige Komposition graviert. Wenn sie nicht existiert, fgen Sie sie hinzu. 4. 5. 6. 7. Whlen Sie die zu bertragenden Werkzeugbahn. Konfigurieren Sie die bertragung. Bestimmen Sie die Eigenschaften der Lasergravur. ber Klicken Sie: dann zeigt die Bildlaufleiste den Prozentsatz der bertragenen Daten an.
bertragung anhalten 8. Fhren Sie auf der Graviermaschine die vor der Gravur erforderlichen Einstellvorgnge durch (nach Anweisungen des mitgelieferten Handbuchs Gravograph).
9.
Rufen Sie die Gravur auf der Schalttafel Ihrer Maschine ab.
Die fr die Bahn festgelegte Reihenfolge bestimmt die der Gravur. Beim Gravieren haben geschlossene Konturen Vorrang vor offenen. Jede nderung in der Komposition geschieht nur beim Gravieren nach einer neuen bertragung, welche die vorhergehende lscht.
61
Benutzerhandbuch GravoStyle 5 LASER-OPTION
Auswhlen der zu bertragenden Werkzeugbahnen
1. Klicken Sie im Dialogfenster L-Solution: das Dialogfenster Auswahl der Werkzeugbahn zeigt die Liste der Ebenen an, die die gewhlten Objekte enthalten.
2. Whlen Sie die zu bertragenden Ebenen (alle werden nach Voreinstellung gewhlt): Taste niedergedrckt klicken Sie zum An- oder Abwhlen einer Ebene. Alle Klicken Sie, um alle anzuwhlen. Kein Klicken Sie, um alle abzuwhlen. 3. Wenn Sie mindestens zwei Ebenen auswhlen, geben Sie die Gravurverzgerung zwischen zwei Ebenen ein (Voreinstellung: 5 Sekunden). 4. Klicken Sie.
62
Gravieren der Komposition
Konfigurieren der bertragung auf die MaschineDiese Optionen bestimmen die Bedingungen zur bertragung der Komposition, sobald Sie auf ber im Dialogfenster L-Solution klicken. bertragungsmodus Klicken Sie auf den gewnschten Modus. Datei: Sie speichern die Gravurdatei in der Mappe DRAWS, damit sie dann spter auf eine Maschine bertragen werden kann. Zuordnung einer anderen Mappe a. sich. b. c. Pfad Klicken Sie: das Dialogfenster Datei finden ffnet Whlen Sie im Windows Explorer eine andere Mappe aus. Klicken Sie.
Anschlu: Sie senden die Komposition an die aktive Zielmaschine. Gruppieren der Bahnen nach bertragungsdateien Bestimmen Sie, wie die im Dialogfenster Auswahl der Werkzeugbahn gewhlten Bahnen bertragen werden. 1. Gruppieren Klicken Sie. 2. Klicken Sie auf das Feld fr die Art der Gruppierung: Pro Ebene, um die Bahnen jeder Ebene in einer eigenen Datei zu bertragen. Alles, um die Bahnen in einer einzigen bertragungsdatei zu bertragen. 3. Reihenfolge der bertragungen Haben Sie mehrere aufeinander folgende bertragungen ausgefhrt, knnen Sie deren Reihenfolge beim Gravieren bestimmen. Klicken Sie.
1. Spooler ffnen Sie das Fenster des Windows-Manager fr die Zielmaschine. 2. Klicken Sie rechts auf eine Gravurdatei.
3. Klicken Sie im Kontextmen auf Anhalten des Druckvorgangs, um die bertragung auf die Maschine zeitweise zu unterbrechen. Abbrechen des Druckvorgangs, um die bertragung zu stornieren.
63
Legal termsSoftware product GRAVOSTYLE 5 ENGRAVING & LASER SOFTWARE for Windows 98/NT/ME/XP/2000 Warning This computer program is protected by copyright law and international treaties. Removal, emulation or reverse-engineering of all or any part of the product or protection device constitutes an unauthorized modification to the product and is specifically prohibited. Nothing in this license statement allows you to derive the source or assembly code of files that are provided to you in executable or object forms. Unauthorized reproduction or distribution of this program, or any part of it, may result in severe civil and criminal penalties, and will be prosecuted to the maximum extent possible under law. Software license Vision numeric grants to you a non-exclusive, non-transferable license and limited to a strictly personal use of the Software, its related documentation and any possible patching software supplied by Vision numeric. The present license does not grant to you the right to distribute the Software. This software documentation is provided to licensed users and may only be used in accordance with the license terms. Gravograph reserves the right to change the information in this help system without notice. No part of this help system may be copied or decompiled without the written permission of Gravograph. Publisher GRAVOGRAPH NEW HERMES http://www.gravograph.com Intelligent System, L-Solution, GravoStyle, Open Software are either registered trademarks or trademarks of Gravograph International, in the U.S. and/or other countries. Microsoft, Windows 98, Windows NT, Windows ME, Windows 2000, Windows XP, Microsoft Word, Wordpad, Internet Explorer, Explorer, HTML Help Viewer, Windows Media Player are either registered trademarks or trademarks Microsoft Corporation, in the U.S. and/or other countries. Adobe, Adobe logo, Acrobat, Acrobat PDF logo, Distiller, Reader, PostScript are either registered trademarks or trademarks of Adobe Systems Incorporated in the U.S. and/or other countries. Pentium is a registered trademark of Intel Corporation. Third-party trademarks, trade names and logos contained herein may be the trademarks of their respective owners. 2001-2004 Gravograph New Hermes. All rights reserved.
64
IndexA Ausrichten ....................................................21 B Berufe ....................................................35, 36 Bitmap-Bild ..................................................22 L Lasergravur .......2, 3, 5, 53, 54, 55, 56, 58, 59, 60 M Material ..................................14, 17, 18, 19, 20 P PhotoLase ...............................23, 26, 27, 31, 33 S Stempel .......................40, 41, 42, 43, 44, 45, 49 W Werkzeugsgravur............................................... ausfhren ............................................62, 63 Werkzeugsgravur ................................51, 52, 61 Z Zielmaschine ..................................7, 11, 12, 16
65