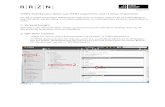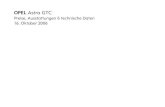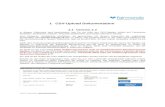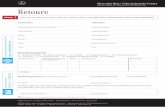GTC Handbuch für das Compliance 2 Modul Version 0817 · Daten aus Ihrer CSV-Datei an das GTC...
Transcript of GTC Handbuch für das Compliance 2 Modul Version 0817 · Daten aus Ihrer CSV-Datei an das GTC...
Handbuch Release Version 6 Dezember 2019 Seite 1 von 34
GTC – Handbuch für das Compliance 2 Modul
Version 1219 06.12.2019
Handbuch Release Version 6 Dezember 2019 Seite 2 von 34
Inhalt
Inhalt _____________________________________________________________________ 2
1 Technische Voraussetzungen: _____________________________________________ 4
2 Daten und Datenschutz im Compliance 2 Modul ______________________________ 4
2.1 Datenmengen ___________________________________________________________ 4
2.2 Sanktionslisten __________________________________________________________ 5
2.3 Prüfdaten _______________________________________________________________ 6
2.3.1 Import ________________________________________________________________________ 6
2.3.1.1 Format der Importdateien __________________________________________________ 6
2.3.1.2 Importvorgang ____________________________________________________________ 8
3 Prüfungen ____________________________________________________________ 10
3.1 Prüfungen von importierten Listen anlegen und verwalten ______________________ 12
3.1.1 Prüfergebnisse freigeben/Sperren _________________________________________________ 18
3.2 Verhalten bei möglichen / tatsächlichen Treffern ______________________________ 19
3.3 Einzelne Datensätze prüfen _______________________________________________ 20
3.4 Hinterlegen von Grey- und Blackwords ______________________________________ 20
3.5 Prüfergebnisse per Mail verschicken ________________________________________ 21
3.6 Voreinstellen der angezeigten Treffer und des Matchvalue ______________________ 23
3.7 Voreinstellung der zu prüfenden Listen ______________________________________ 24
3.8 Abbrechen einer Laufenden Prüfung ________________________________________ 25
4 Optionen _____________________________________________________________ 27
4.1 Firmenprofil ____________________________________________________________ 27
4.2 Einstellungen ___________________________________________________________ 27
4.2.1 SMTP-Einstellungen ____________________________________________________________ 27
4.2.2 Passwort ändern _______________________________________________________________ 29
5 „Passwort vergessen“ Funktion ___________________________________________ 29
6 Fehlerbehandlung ______________________________________________________ 30
6.1 Allgemeine Fehlerbehandlung _____________________________________________ 30
Handbuch Release Version 6 Dezember 2019 Seite 3 von 34
6.2 Bekannte Fehler ________________________________________________________ 31
6.2.1 Rotes Kreuz statt der Loginmaske _________________________________________________ 31
6.2.2 Meldung „keine Verbindung zum Server“ ___________________________________________ 31
6.2.3 Physikalischen Speicher erhöhen: _________________________________________________ 31
6.2.4 Löschen des JAVA Cache: ________________________________________________________ 33
Handbuch Release Version 6 Dezember 2019 Seite 4 von 34
1 Technische Voraussetzungen:
Das Global Trade Center (GTC) der Firma Zollcon ist eine auf Java basierende, modulare
Internetapplikation. Erreichbar ist sie auf der Firmenwebseite www.zollcon.de über den
Schaltknopf „GTC“ → Login Lieferantenerklärungen.
Um das Portal nutzen zu können müssen folgende Voraussetzungen bei Ihnen erfüllt sein:
Java-fähiger Webbrowser (Microsoft Edge, FireFox, Chrome, Opera etc.)
Installierte Java-Runtime in der Version 8 (aktuelles update).
Eine aktuelle Java Version können Sie auf der Seite http://www.java.com/de/
kostenlos herunterladen. Dort können Sie auch testen, welche Version Sie installiert
haben.
Ihr Computer muss die Ausführung von signierten Java-Applets zulassen
Ihre Firewall muss ausgehenden Traffic über den Port 80 zur Domain zollcon.de
ermöglichen. Dies ist normal gegeben, wenn Sie ohne Zugriffseinschränkungen auf
externen Seiten surfen können.
Falls Sie einen Proxy verwenden, so muss dieser die vom Java Applet aufgebaute
http-Verbindung richtig verwalten können.
Sollte das Portal nicht auf Anhieb bei Ihnen funktionieren, so lassen Sie bitte die
Voraussetzungen von Ihrer IT Abteilung prüfen.
Mögliche auftretende Schwierigkeiten in der virtuellen Java Maschine am Clientrechner sind
in Kapitel 5 aufgelistet.
2 Daten und Datenschutz im Compliance 2 Modul
2.1 Datenmengen
Im Compliance 2 Modul werden große Datenmengen in der lokalen Java Umgebung gehalten.
Sollten Sie sehr große Prüflisten haben (ca. ab 10.000), so kann Ihre Java-Umgebung
eventuell zu wenig zugewiesenen Speicher haben und eine Fehlermeldung ausgeben. In
diesem Fall müssen Sie lokal bei sich der Java Umgebung mehr Speicher zuweisen.
Näheres dazu in Abschnitt 6.2.2.
Handbuch Release Version 6 Dezember 2019 Seite 5 von 34
2.2 Sanktionslisten
Das Compliance 2 Modul verwendet aktuell folgende Sanktionslisten:
o EU Consolidated list of entities subject to EU financial sanctions and terrorism (kurz
„DPLEU Liste”)
o Gesamtliste der sanktionierten Personen, Unternehmen und Organisationen des
Schweizer Staatssekretariat für Wirtschaft (kurz “SECO Liste)
o Die Japanische Sanktionsliste des „Ministry of Economy, Trade and Industry (kurz:
„METI-LISTE) zur Verfügung
o Die Allgemeine Sanktionsliste des UN-Sicherheitsrats (kurz „UNSC-Liste“)
o Die Finazsanktionsliste des HM Treasury des Vereinigten Königreichs (kurz “UKHM-
Liste“)
o Die Konsolidierte US- Personenembargoliste (kurz „ZUSCO Liste“). Diese beinhaltet
folgende Listen:
o Denied Person List
o Unverified List
o Entity List
o Nonproliferation Sanction
o AECA Debarred List
o Specially Designated Nationals List
o Foreign Sanctions Evaders List
o Sectoral Sanctions Identifications (SSI) List
o Palestinian Legislative Council (PLC) List
o The List of Foreign Financial Institutions Subject to Part 561 (the Part 561 List)
o List of Persons Identified as Blocked Solely Pursuant to Executive Order
13599 (the 13599 List)
Alle oben genannten Listen werden stündlich auf die aktuelle Version überprüft und
entsprechend von den offiziellen Seiten der jeweiligen Ämter, aktualisiert.
Diese Listen sind für die Prüfungen voreingestellt und können manuell von der Prüfung
ausgeschlossen werden.
Das Datum und die Releasenummer der verwendeten Listen wird im Compliance2 Modul in
der Leiste oben links angezeigt.
Handbuch Release Version 6 Dezember 2019 Seite 6 von 34
2.3 Prüfdaten
Sie haben die Möglichkeit, die Daten, die Sie gegen die Sanktionslisten prüfen möchten (im
Folgenden kurz „Prüfdaten“ genannt), ins System auf dem Server einzuspielen. Dies hat den
Vorteil, dass Ihre Daten auch beim nächsten Login nicht neu eingelesen werden müssen. Sie
können dann einfach eine früher importierte Liste auswählen und erneut gegen eventuell
geänderte Sanktionslisten prüfen lassen. Dies empfiehlt sich vor allem, wenn sich Ihre
Prüfdaten zwischen zwei von Ihnen durchgeführten Prüfläufen nicht immer ändern.
Den Import neuer und die Verwaltung vorhandener Prüfdatenlisten steuern Sie über das Menü
„Prüfdaten“
Wenn Sie Ihre Prüfdaten aus datenschutzrechtlichen Gründen nicht auf den GTC Server
übertragen möchten, haben Sie auch die Möglichkeit innerhalb einer eingeloggten Sitzung im
Portal eine Datei im lokalen Client einzulesen und zu prüfen (siehe „lokale Prüfung“). In
diesem Fall verwalten Sie keine Daten über das Menu „Prüfdaten“ und es werden keine Daten
auf den Server übertragen.
Bei der Einzelprüfung von Kontaktdaten über die Maske werden generell nie Daten an den
Server übertragen.
2.3.1 Import
2.3.1.1 Format der Importdateien
Die zu importierenden Daten im GTC-Portal müssen als CSV Datei vorliegen.
Eine CSV-Datei ist eine Textdatei, in der eine Zeile einen Datensatz repräsentiert. Die
einzelnen Felder des Datensatzes werden hierbei durch Strichpunkte getrennt. Die erste Zeile
dient dabei als Überschriftenzeile und wird nicht mit importiert. Eine solche Datei können Sie
leicht aus Excel oder direkt aus den meisten EDV Systemen exportieren.
Zum Beispiel könnte Ihre Datei für Kunden so aussehen:
Handbuch Release Version 6 Dezember 2019 Seite 7 von 34
Dann speichern Sie die Datei mit dem Menüpunkt „Speichern unter“ und wählen als
Zielformat „CSV (Trennzeichen getrennt)“.
Handbuch Release Version 6 Dezember 2019 Seite 8 von 34
2.3.1.2 Importvorgang
Zum Importvorgang gelangen Sie über das Menu Prüfdaten Import
Im anschließenden Fenster wählen sie nach Druck auf den Knopf mit drei Punkten die CSV-
Datei mit ihren Prüfdaten aus und drücken Sie auf „Übernehmen“
Im Feld „Ident-Nr.:“ können Sie eine Bezeichnung für die gerade zu importierenden Daten
vergeben, um diese später selbst wieder identifizieren zu können.
Das Importprogramm liest darunter die erste Zeile Ihrer CSV-Datei als Beschriftung für die
vorliegenden Datenfelder ein. Diese Beschriftungen sehen Sie dann unten auf der linken
Seite. Sie müssen dann dem Importmodul anhand des Auswahlfeldes neben diesen
Beschriftungen mitteilen, in welches Feld im Compliance-Modul die jeweilige Spalte Ihrer
CSV Datei importiert werden soll. Das Importprogramm weist diese direkt zu, falls die
Bezeichnung wie im unteren Beispiel exakt mit der Feldbezeichnung im GTC übereinstimmt.
Sollten Ihre Feldbezeichnungen abweichen und Sie zum Beispiel „Postleitzahl“ statt „Plz“ in
Ihrer Spaltenüberschrift haben, so wählen Sie statt „—Ihre Auswahl –“ in der Zuordnung
„Plz“.
Handbuch Release Version 6 Dezember 2019 Seite 9 von 34
Nach dem Einlesen Ihrer Datei bekommen Sie eine Zusammenfassung über den
Importverlauf. Der Import startet zeitnah auf dem Server. Bei großen Datenmengen kann es
ein paar Minuten dauern, bis die Daten für eine Prüfung zur Verfügung stehen.
Sollte es beim Einlesen zu Fehlern gekommen sein, weil die CSV Datei nicht korrekt
eingelesen werden konnte, sehen Sie dies in der Zusammenfassung und es wird eine Datei mit
einer ausführlichen Fehlerbeschreibung angelegt. Die Fehlerdatei befindet sich dann im
gleichen Verzeichnis wie Ihre Importdatei und hat den gleichen Namen, erweitert um (Fehler)
und dem Datum des Importversuchs.
Nach dem Import können Sie all Ihre bisher importierten Prüfdateien unter „Prüfdaten
Verwaltung“ einsehen.
Handbuch Release Version 6 Dezember 2019 Seite 10 von 34
Hier sehen Sie eine Liste aller importierten Daten. Sie können nicht mehr benötigte
Importdaten hier löschen.
Durch einen Doppelklick oder durch klicken auf „Prüfdatensätze“ können Sie sich die
importierten Datensätze im Detail anschauen.
3 Prüfungen
Im Compliance 2 Modul gibt es eine Maske zum Prüfen einzelner Datensätze – kurz
„Einzelprüfung“ – und die Möglichkeit eine CSV Datei zu importieren und alle Datensätze
darin prüfen zu lassen – kurz „Listenprüfung“.
Eine besondere Form der Listenprüfung ist die „lokale Prüfung“. Dabei werden keinerlei
Daten aus Ihrer CSV-Datei an das GTC System geschickt oder auf dem Server gespeichert.
Allerdings sind diese dann auch beim Verlassen der Prüfung nicht mehr im System
vorhanden, müssen also für spätere Prüfungen neu importiert werden.
Handbuch Release Version 6 Dezember 2019 Seite 11 von 34
Sollten die „lokale Prüfung“ gewählt werden, sollten folgende „Java-Runtime
Parameter“ eingetragen werden: Xmx256m und Xmx1024m
Hierzu bitte die Systemsteuerung aufrufen auf und auf „Java“ gehen.
Hier den Reiter „Java“ auswählen
und danach auf „Ansicht gehen:
Handbuch Release Version 6 Dezember 2019 Seite 12 von 34
In der folgenden Maske können Sie die „Runtime Parameter“ eintragen
3.1 Prüfungen von importierten Listen anlegen und verwalten
Über den Menüpunkt „Übersicht“ im Menü „Prüfungen“ können Sie eine Liste vergangener
Listenprüfungen anzeigen und neue Prüfungen anlegen.
Handbuch Release Version 6 Dezember 2019 Seite 13 von 34
Zu Beginn sind hier keine Prüfungen vorhanden. Fügen Sie durch Klick auf „Neue Prüfung“
eine neue Prüfung hinzu.
In folgender Abbildung sehen Sie eine Übersicht des Prüfungsfensters, das viele zentrale
Elemente des Compliance 2 Moduls beinhaltet.
Handbuch Release Version 6 Dezember 2019 Seite 14 von 34
Die hervorgehobenen Elemente von oben nach unten:
Prüfdaten auswählen
Abbrechen
Hier wählen Sie eines Ihrer vorher importierten Prüflisten
zur Prüfung aus.
Hier kann eine laufende Prüfung abgebrochen werden
(falls z.B. ein falscher Datensatz ausgewählt wurde).
Ident-Nr. Hier können Sie eine Bezeichnung angeben, um den
Prüflauf später identifizieren zu können, z.B. „Prüfung
07.10.2015“
Wahlfeld „Lokale
Prüfung“
Hier können Sie einstellen, ob als zu prüfende Liste eine
vorher importierte Liste vom Server geholt werden soll
(„Listenprüfung“) oder lokal eine CSV Datei nur für diese
Prüfung importiert werden soll, welche dann nicht an den
Server übertragen wird („Lokale Prüfung“)
Anzahl maximal
Angezeigter Ergebnisse
Match Value ab
Hier stellen Sie die Länge der Liste der stärksten
Übereinstimmungen ein, die Sie für eine manuelle Prüfung
gefiltert zurückerhalten möchten. Dieser Wert kann
zwischen 10 und 250 liegen (siehe hierzu auch Punkt 3.5)
Hier kann ein Wert vorgeben werden, um die Ergebnisse
der Prüfung einzugrenzen (siehe hierzu auch Punkt 3.5).
Sanktionslisten Sie können gegen alle vom System unterstützen
Sanktionslisten testen oder einzelne Listen auswählen
(siehe hierzu auch Abschnitt 2.2)
Greywords Unter den Greywords eingegebene Worte oder
Abkürzungen, werden in der Personenembargoprüfung
zwar berücksichtigt, führen allerdings alleine nicht zu
einem Treffer. Werden die Worte „International,
Company, ltd.“ als Greywords eingegeben, so wird der
Sanktionslisteneintrag „International ltd.“ nicht als Treffer
ausgegeben. Bei dem Sanktionslisteneintrag „Iran
Handbuch Release Version 6 Dezember 2019 Seite 15 von 34
International ltd.“, würden alle Worte zu einem Treffer mit
hohem angezeigten Trefferwert führen. Als Greywords
eignen sich z.B. Firmennamen, die immer wieder zu
Treffer führen, allerdings keine sanktionierten Personen
sind. Auch Titel und diverse Abkürzungen bieten sich als
Greywords an (ltd, GmbH, intl., international).
Die Trennung der erfassten Worte oder Abkürzungen
erfolgt mit einem Komma oder per Zeilenumbruch.
Blackwords Unter den Blackwords eingegebene Worte oder
Abkürzungen, werden in der Personenembargoprüfung
nicht berücksichtigt. Werden die Worte „International,
Company, ltd.“ als Blackwords eingegeben, so wird der
Sanktionslisteneintrag „International ltd.“ nicht als
Trefferausgegeben. Bei dem Sanktionlisteneintrag
„Iran International ltd.“, würde nur das Wort „Iran“ zu
einem Treffer mit niedrigem angezeigtem Trefferwert
führen. Blackwords sollten ausschließlich für
grundsätzliche Ausschlussworte verwendet werden, d.h.
Worte oder Abkürzungen, die niemals zu einem Treffer
führen sollen. Die Trennung der erfassten Worte oder
Abkürzungen erfolgt mit einem Komma oder per
Zeilenumbruch.
Wenn Sie alle Parameter Ihren Wünschen entsprechend eingestellt haben, so speichern Sie
zuerst die Einstellungen der Prüfung über den Button „Speichern“ und starten danach mit dem
Knopf „Prüfen“ die Prüfung.
Kleineren Dateien (bis zu 1000 Datensätzen) werden sofort geprüft.
Handbuch Release Version 6 Dezember 2019 Seite 16 von 34
Bei größeren Dateien (ab 1000 Datensätzen) wird die Prüfung im Hintergrund durchgeführt.
Während die Listenprüfung läuft, können Sie ganz normal weiter arbeiten: Eine „Einzel-
Prüfung“ durchführen, sich abmelden oder den Computer herunterfahren.
Eine zweite Listenprüfung ist während dieser Zeit nicht möglich.
Nach klicken des Button „Prüfen“ erhalten Sie folgende Hinweismeldung:
Bitte mit „OK“ bestätigen.
Sie erhalten nun die Meldung „Prüfung läuft“. Um sich das Ergebnis anzeigen zu lassen, bitte
„Aktualisieren“ drücken.
In der Listenansicht ändert sich der Status auf „15 – Prüfung läuft“. Um sich das Ergebnis
anzeigen zu lassen, bitte „Aktualisieren“ drücken.
Sollte die Listenprüfung noch nicht abgeschlossen sein, erscheint folgende Hinweismeldung:
Nach Abschluss des Prüfvorgangs sehen Sie das Prüfergebnis im rechten Fenster. Nun wird
das Prüfergebnis in der Listenansicht mit dem Status 20 (= Geprüft) angezeigt.
Handbuch Release Version 6 Dezember 2019 Seite 17 von 34
Die Matchings im Einzelnen sehen beispielsweise folgendermaßen aus:
Das Ergebnis listet für alle relevanten Treffer eine Beschreibung.
Als erstes sehen Sie den Trefferwert, oder „Matchvalue“. Je höher dieser ist, desto größer
stuft das Modul die Übereinstimmung mit einem Datensatz in den Sanktionslisten ein.
Darunter sehen Sie die Begriffe, die für diese Schätzung verantwortlich sind. Es handelt sich
bei den Begriffen um eine sogenannte „normierte“ Darstellung. So werden die Begriffe hier
klein und ohne Sonderzeichen dargestellt.
Danach folgt eine Darstellung Ihres gelieferten Datensatzes in der Tabelle „Ihr Datensatz“.
Zum Schluss folgt eine Darstellung des Datensatzes in der Sanktionsliste. Sollte der Eintrag in
der Sanktionsliste mehrere Namenseinträge haben, so wird der Namenseintrag mit der
höchsten Übereinstimmung rot dargestellt.
Das Gültigkeitsdatum, sofern dies auf der jeweiligen Liste angegeben wird, auf dem
Prüfergebnis mit angegeben.
z.B.
Sollte auf der Liste kein Gültigkeitsdatum vorhanden sein, wird die folgende Meldung
angegeben.
Sie können das Ergebnis auch über den Knopf „Drucken“ als PDF-Dokument ausgeben lassen
und ablegen oder in Papierform ausdrucken.
Handbuch Release Version 6 Dezember 2019 Seite 18 von 34
3.1.1 Prüfergebnisse freigeben/Sperren
Wenn Sie die manuelle Beurteilung der Treffer abgeschlossen haben erscheinen diese mit
dem Status 20 (= Geprüft). Um diese freizugebe, zu sperren oder teilweise zu sperren bitte auf
„Status setzen“ gehen
Hierauf erscheint folgendes Fenster:
Geben Sie hier die Prüfung entweder frei - „Freigeben“ (= Status 40 - „Geprüft:
Freigegeben“), wenn Sie die Treffer als unkritisch einstufen oder setzen Sie sie auf „Sperren“
(= Status 39 - „Geprüft: Gesperrt“), wenn Sie die komplette Liste als kritisch einstufen
wollen.
Wollen Sie nur einen oder einzelne Treffer der Liste sperren, so kann die Liste auch nur
teilweise gesperrt werden – „Teilweise sperren“ (= Status 38-„Geprüft: Teilweise gesperrt“)
Generell muss immer ein Kommentar eingetragen werden, wenn die Liste freigegeben wird
oder warum die Liste Teilweise gesperrt bzw. ganz gesperrt werden soll.
Sollte eine Prüfung abgebrochen werden erscheint diese mit dem Status „99 – Abgebrochen“.
Es wird dann auch kein Prüfergebnis verschickt und auf dem Ausdruck wird angezeigt, daß
die Prüfung abgebrochen wurde. Die jeweiligen Prüfergebnisse, inklusive des Gesetzten
Status, lässt sich unter „Prüfungen – Übersicht“ einsehen.
Handbuch Release Version 6 Dezember 2019 Seite 19 von 34
3.2 Verhalten bei möglichen / tatsächlichen Treffern
Wenn Sie der Meinung sind, einen möglichen Treffer in Ihrem Prüfergebnis gefunden zu
haben, so können Sie sich das weitere Vorgehen unter „Vorgehen bei Treffer“ anzeigen lassen
Daraufhin öffnet sich das folgende Fenster, in dem das weitere Vorgehen beschrieben wird.
Das weitere Vorgehen im Falle eines Treffer können Sie sich auch unter dem Menüpunkt
„Hilfe/Handbuch – Verhalten im Trefferfall“ anzeigen lassen.
Handbuch Release Version 6 Dezember 2019 Seite 20 von 34
3.3 Einzelne Datensätze prüfen
Zur Prüfung einzelner, manuell eingegebener Datensätze gibt es eine Eingabemaske, die Sie
über das Menü „Prüfungen → Einzelprüfung“ erreichen.
Abbildung 1 Menü Einzelprüfung
Hier können Sie analog zur Listenprüfung (siehe Kapitel 3.1 ) einzelne Datensätze in die
vorgesehenen Felder eintragen und prüfen lassen.
Ein Klick auf „Neue Prüfung“ leert alle Felder für einen neuen Datensatz, ein Klick auf
„Kopieren“ entsperrt die Felder, lässt deren Inhalte aber bestehen.
3.4 Hinterlegen von Grey- und Blackwords
Ab sofort können, durch einen im Vorfeld festgelegten User, Grey- und. Blackwords
fest hinterlegt/gespeichert werden.
Hierzu bitte unter „optionen-Globale Einstellungen“ gehen.
In dem folgenden Fenster können die entsprechenden Grey- und Blackwords
gespeichert werden, die dann standartmäßig bei jeder Prüfung hinterlegt sind.
Handbuch Release Version 6 Dezember 2019 Seite 21 von 34
Diese können in der Listen- bzw. in der Lokalen Prüfung manuell erweitert werden
bzw. einzelne Begriffe entfernen. Diese Änderungen werden jedoch nicht in die
„Globalen Einstellungen“ übernommen.
In der Einzelprüfung können keine Änderungen der gespeicherten Grey- bzw.
Blackwords vorgenommen werden!
3.5 Prüfergebnisse per Mail verschicken
Es besteht nun die Möglichkeit, das Prüfergebnis über den Button „Ergebnis mailen“ per
Mail zu verschicken.
Unter dem Menüpunkt „Optionen – User Einstellungen“ besteht zusätzlich die Möglichkeit,
das Senden der Prüfergebnisse zu automatisieren.
Nach dem betätigen des Button „Ergebnis mailen“ öffnet sich folgendes Fenster. Hier kann
die E-Mail Adresse des Empfängers eingetragen bzw. geändert werden.
Handbuch Release Version 6 Dezember 2019 Seite 22 von 34
Diese Meldung bitte mit „Senden“ bestätigen.
Daraufhin erhalten Sie eine Bestätigung, dass die Mail versendet wurde.
Unter dem Menüpunkt “Optionen – Einstellungen-Prüfergebnisse mailen“ kann festgelegt
werden welche Prüfergebnisse automatisch nach abgeschlossener Prüfung per E-Mail
verschickt werden sollen.
Als Empfänger kann nur eine E-Mail Adresse in das Feld „E-Mail:“ eingetragen werden.
Handbuch Release Version 6 Dezember 2019 Seite 23 von 34
Die getroffene Auswahl bitte mit „Speichern“ bestätigen.
Die Auswahl kann jederzeit über den Menüpunkt „Korrektur“ geändert bzw. über „Löschen“
vollständig aufgehoben werden.
3.6 Voreinstellen der angezeigten Treffer und des Matchvalue
Es sind kein voreingestellter Wert bei der“ Anzahl der maximal angezeigten Ergebnisse“
vorhanden. Dieser kann entweder manuell eingetragen werden (der Wert kann zwischen 10
und 250 liegen),
oder er wird unter „Optionen – Einstellungen- Compliance Einstellungen“ fest hinterlegt.
Dann wird der Wert, der bei der Anzahl der maximalen Ergebnisse bzw. bei „Match Value
ab“, eingetragen ist automatisch bei jeder neuen Prüfung übernommen.
Handbuch Release Version 6 Dezember 2019 Seite 24 von 34
3.7 Voreinstellung der zu prüfenden Listen
Die zu prüfenden Listen können fest hinterlegt werde. Standartmäßig ist die DPLEU und die
ZUSCO Liste für die Prüfung hinterlegt.
Hierfür gibt es zwei Möglichkeiten die Listen für die Prüfung fest zu hinterlegen:
1. Einstellungen unter den Globalen-Einstellungen (wenn diese Funktion bei Ihnen
freigeschalten ist)
Hierzu bitte unter „Optionen – Globale-Einstellungen“ gehen
Hier können Sie die Listen, die geprüft werden sollen, fest hinterlegen. Diese sind dann bei
jeder neuen Prüfung fest hinterlegt.
Handbuch Release Version 6 Dezember 2019 Seite 25 von 34
2. Einstellungen unter „Compliance Einstellungen“
Hierzu bitte unter „Optionen-Einstellungen – Compliance Einstellungen“ gehen.
Hier können Sie die Listen, die geprüft werden sollen, fest hinterlegen:
BITTE BEACHTEN:
Die unter den „Globalen Einstellungen“ ausgewählten Listen zur Prüfung haben Vorrang vor
den Einstellungen in den „Compliance Einstellungen“!
ACHTUNG: Nicht jeder User hat Zugriff auf die Globalen Einstellungen.
3.8 Abbrechen einer Laufenden Prüfung
Laufende Prüfungen können über den Button „Abbrechen“ gestoppt/ abgebrochen
werden. Diese werden in der Übersicht mit dem Status „99 – Abgebrochen“ angezeigt.
Handbuch Release Version 6 Dezember 2019 Seite 26 von 34
Das Prüfergebnis wird bis zu dem Zeitpunkt des Abbruchs angezeigt. Sollte dieses
Prüfergebnis gedruckt werden, so wird diese auf dem Ausdruck gekennzeichnet.
Dieses Prüfergebnis wird auch nicht automatisch per Mail verschickt (falls diese
Funktion aktiviert ist).
Handbuch Release Version 6 Dezember 2019 Seite 27 von 34
4 Optionen
4.1 Firmenprofil
Unter dem Menüpunkt „Optionen – Firmenprofil -“ können Sie unter Korrektur Ihr
Firmenprofil, welches bei der ersten Anmeldung auszufüllen ist, jederzeit bearbeiten, falls
sich hier Änderungen ergeben.
4.2 Einstellungen
4.2.1 SMTP-Einstellungen
Sollten die E-Mails mit den Anforderungen bzw. Mahnungen bei Ihren Lieferanten als Spam
behandelt werden, so besteht die Möglichkeit unter dem Menüpunkt „Optionen“ –„
Handbuch Release Version 6 Dezember 2019 Seite 28 von 34
Einstellungen-SMTP-Einstellungen“ -, die SMTP- Einstellungen vorzunehmen, um zu
verhindern das die E-Mails als Spam behandelt werden.
Wenn Sie hier keine Einstellungen vornehmen, werden die E-Mails weiterhin über das
GTC-Portal verschickt.
Wenn der Hacken bei „Emails vom eigenen Email-Server verschicken“ gesetzt wird, werden
die Mails über den eigenen Email-Server verschickt.
Hierzu sind die Felder „SMTP-Server-Name oder IP-Adresse“, „SMTP-Benutzername“ und
„SMTP-Passwort“ zwingend auszufüllen. In dem Feld “Gesicherte SMTP-Übertragung“ ist
auszuwählen, ob die Übertragung gesichert erfolgen soll. Hierfür stehen die Protokolle TLS
(Transport Layer Security) und SSL (Secure Sockets Layer) zur Verfügung. Aus
Datenschutzgründen wird empfohlen, eine gesicherte Übertragung zu verwenden.
Die Einstellungen können jederzeit über „Korrektur“ geändert bzw. über den Button
„Löschen“ gelöscht werden. Über den Button „Testen“ haben Sie die Möglichkeit Ihre
Einstellungen zu testen, um die Richtigkeit der Einstellungen zu überprüfen.
Hinweis:
Für die gewünschte Übertragungsart wird automatisch der Standard-Port gesetzt (z.B. 465 bei
SSL). Sollte Ihr Mailserver abweichende Ports verwenden, wenden Sie sich bitte an die Fa.
Zollsap.
Bitte wenden Sie sich an Ihre IT-Abteilung um die jeweiligen Einstellungen zu erfahren.
Handbuch Release Version 6 Dezember 2019 Seite 29 von 34
4.2.2 Passwort ändern
Unter dem Menüpunkt „Optionen“ – „Passwort ändern“ besteht die Möglichkeit das aktuelle
Passwort zu ändern.
Hier bitte zuerst das aktuelle Passwort eingeben, danach das neue Passwort eingeben und mit
„Ändern“ bestätigen.
Hierauf erhalten Sie die Bestätigung, daß das Passwort geändert wurde.
5 „Passwort vergessen“ Funktion
Auf der Startseite kann das Passwort erneut angefordert werden. Hierzu bitte auf den Button
„Passwort vergessen?“ gehen.
Bitte in dem folgendem Fenster Ihre E-Mail Adresse und Ihren Benutzernamen eintragen, den
Bestätigungscode (hier 3311) eingeben und auf „Anfordern“ gehen. Das Passwort wird Ihnen
dann von uns per Mail zugeschickt.
Handbuch Release Version 6 Dezember 2019 Seite 30 von 34
6 Fehlerbehandlung
6.1 Allgemeine Fehlerbehandlung
Wenn es zu einem Programmfehler kommen sollte, gibt das Programm normalerweise eine
Fehlermeldung aus. Gleichzeitig wird eine Fehlerbeschreibung in die Zwischenablage des
Systems kopiert. Wenn Sie technische Unterstützung anfordern möchten, so schreiben Sie
eine Mail an [email protected] und fügen die Fehlerbeschreibung mit Strg+V in den Mailtext
ein.
Bitte beachten:
Meist ist das Problem behoben, wenn der JAVA Cache gelöscht wird (siehe
Punkt 6.2.3) und der Browser Verlauf gelöscht wird (Strg+Umschalt+Entf)
Handbuch Release Version 6 Dezember 2019 Seite 31 von 34
6.2 Bekannte Fehler
6.2.1 Rotes Kreuz statt der Loginmaske
Wenn Sie nur ein rotes Kreutz statt der Loginmaske sehen, so haben Sie
kein Java installiert
eine unzureichende Java Version. Benötigt wird mindestens Version 8
Ihr Browser ist so eingestellt, dass sie keine signierten Applets laden können.
In den ersten beiden Fällen gehen Sie nach http://www.java.com und folgen Sie den dort
Anweisungen zu einer Installation.
Im dritten Fall wenden Sie sich bitte an Ihre IT-Abteilung.
6.2.2 Meldung „keine Verbindung zum Server“
Wenn wiederholt die Meldung „keine Verbindung zum Server“ kommt,
so hat dies einen der folgenden Gründe:
der Zollcon Server wird gerade gewartet
Sie sind nicht mit dem Internet verbunden
Sie sind mit dem Internet verbunden, doch Ihre lokale Soft- oder Hardware-Firewall
lässt die Verbindung zum Zollcon-Server nicht zu. Wenn Sie in einer Firma einen
Proxy verwenden, so muss dieser so konfiguriert sein, dass er signierte Applets nach
draußen kommunizieren lässt.
Wenn das Programm bei größeren Datenverarbeitungen oder beim Drucken abstürzt
so liegt dies – falls Sie sehr viele Daten exportieren wollen oder sehr viele, sehr große
Lieferantenerklärungen ausdrucken wollen – am physikalischen Speicher, den Sie an Ihrem
Rechner für das Ausführen von Java-Programmen reserviert haben. Bitte wie folgt vorgehen:
6.2.3 Physikalischen Speicher erhöhen:
Der erste Schritt um den für GTC zu Verfügung stehenden JAVA Speicher zu ändern ist der
Aufruf der JAVA Konsole (Unter Windows kann diese über die Systemsteuerung - Java Plug-
In aufgerufen werden.)
Handbuch Release Version 6 Dezember 2019 Seite 32 von 34
Dann klicken Sie bitte das Register "Java" an, danach "View" oder "Ansicht“ im Abschnitt
"Java Applet Runtime Settings". Danach geben Sie bitte in den Abschnitt JAVA Runtime
Parameters in der Zeile ihrer verwendeten Java Version 1.7.x folgendes ein:
-Xms128m –Xmx1024m (d.h. bis zu 1024 Megabytes werden vom JAVA Speicher für GTC
zur Verfügung gestellt)
Je nachdem, wie viele Daten Sie haben und wieviel Speicher der Rechner hat, an dem Sie
arbeiten, sollten sie hier einen Wert verwenden zwischen Xmx256m und Xmx1024m. und
Xmx256m und Xmx2048m.
Handbuch Release Version 6 Dezember 2019 Seite 33 von 34
6.2.4 Löschen des JAVA Cache:
Hierzu bitte in der Systemsteuerung die „JAVA“ Konsole öffnen:
Hierauf erscheint folgendes Fenster:
Hier bitte auf Einstellungen gehen und im nächsten Fenster unter „Dateien löschen“ den Java
Cache löschen.