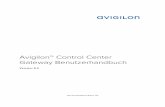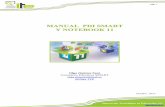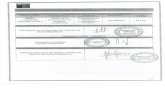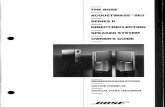Guía del usuario de Avigilon Gateway Web...
Transcript of Guía del usuario de Avigilon Gateway Web...

Guía del usuario de Gateway Web Client Avigilon™Versión 5.10

© 2006 - 2016, Avigilon Corporation. Todos los derechos reservados. AVIGILON, el logotipo de AVIGILON, AVIGILON CONTROL CENTER y ACC son marcas comerciales de Avigilon Corporation. Los demás nombres de productos mencionados en el presente documento pueden ser marcas comerciales de sus respectivos propietarios. La ausencia de los símbolos ™ y ® en las marcas que aparecen en este documento no representa una renuncia a la propiedad de la marca comercial correspondiente. Avigilon Corporation protege su innovación con patentes concedidas en Estados Unidos y en otras jurisdicciones de todo el mundo: http://www.avigilon.com/patents. No se concede ninguna licencia relativa a ningún copyright, diseño industrial, marca comercial, patente o cualesquiera otras formas de derechos de propiedad intelectual de Avigilon Corporation o de sus licenciatarios, a menos que se declare expresamente por escrito.
Este documento se ha compilado y publicado contemplando las descripciones y las especificaciones del producto más recientes. El contenido de este documento y las especificaciones de los productos tratados en él están sujetos a cambios sin previo aviso. Avigilon Corporation se reserva el derecho de efectuar cualquiera de los cambios mencionados sin previo aviso. Ni Avigilon Corporation ni ninguna de sus compañías afiliadas: (1) garantizan la exhaustividad o la precisión de la información contenida en este documento; o (2) no serán responsables del uso que usted haga de la información, ni de su confianza en ella. Avigilon Corporation no se responsabiliza de las pérdidas ni de los daños (incluidos los consecuentes) que pudieran producirse por imprecisiones de la información que se ofrece en el presente documento.
Avigilon Corporationhttp://www.avigilon.com
PDF-GATEWAYWC-H
Revisión: 2 - ES
20160824
2

Contenido
Introducción 4
Exploradores compatibles 4
Solución de problemas de Firefox 4
Para obtener más información 5
El Avigilon Training Center 5
Soporte técnico 5
Actualizaciones 5
Comentarios 5
Utilización de Gateway Web Client 6
Iniciar y cerrar sesión de un sitio 6
Acceder a la aplicación Gateway Web Client 6
Funciones de la ventana de la aplicación 7
Iconos del Explorador del sistema 7
Ajustar la presentación de la aplicación 9
Seleccionar una presentación para una vista 9
Abrir una vista guardada 9
Maximizar y restaurar un panel de imágenes 9
Maximizar un panel de imágenes 9
Restaurar un panel de imágenes 9
Controlar vídeo 10
Agregar y suprimir cámaras en una vista 10
Agregar una cámara a una vista 10
Suprimir una cámara de una vista 10
Visionar vídeo en directo y grabado 10
Usar las herramientas zoom y panorámica en un vídeo 10
Usar las herramientas de zoom 10
Usar las herramientas de panorámica 11
Controlar las cámaras PTZ 11
Controlar vídeo grabado 12
Sincronizar la reproducción de vídeo grabado 13
Ver Marcadores guardados 13
Agregar un marcador 13
Editar y eliminar marcadores 14
Tomar instantáneas 14
Preferencias 15
3

Introducción
La aplicación Gateway Web Client Avigilon™ está instalada como parte de la aplicación Gateway Avigilon Control Center™ para que los usuarios accedan de manera remota al sistema Avigilon Control Center. Gateway Web Client es una versión simplificada de navegador web del software de cliente Avigilon Control Center para darle acceso a los sitios y cámaras conectados con la aplicación Gateway.
La aplicación Gateway Web Client difiere de la aplicación Web Client Avigilon Control Center en que Gateway Web Client accede al sistema Avigilon Control Center a través de Gateway para proteger la seguridad del servidor. La aplicación Web Client Avigilon™ Control Center requiere acceso directo al servidor y es posible que no esté accesible fuera de la red de área local.
Exploradores compatibles
Se puede acceder a la aplicación Gateway Web Client desde cualquiera de los navegadores siguientes:
l Versiones de navegadores Google Chrome ™ 20 o posteriores
l Versiones de Firefox™ 15 o posteriores
l Versiones de Internet Explorer® 9.0 o posteriores
l Versiones de Safari® de Apple 6 o posteriores
Solución de problemas de Firefox
Si utiliza Firefox, debe reemplazar manualmente una gestión de caché automática para evitar consumir una cantidad excesiva de memoria.
1. Abra Firefox.
2. Haga clic en > > Red.
3. Seleccione la casilla de verificación Invalidar gestión de caché automática. Asegúrese de que está seleccionado.
4. En el campo Limitar caché a __ MB de espacio, escriba un valor bajo, como 10.
5. Haga clic en Aceptar.
Introducción 4

Para obtener más información
Visite Avigilon en para obtener documentación adicional sobre los productos.http://www.avigilon.com
El Avigilon Training Center
El Avigilon Training Center proporciona vídeos de capacitación en línea gratis que demuestran cómo configurar y usar el software Avigilon. Regístrese en línea en el sitio del Portal del socio de Avigilon para comenzar: http://avigilon.force.com/login.
Soporte técnico
Para obtener información de soporte adicional, visite http://avigilon.com/support-and-downloads/. El Portal del socio de Avigilon también proporciona recursos de soporte autodirigidos. Regístrese e inicie sesión en http://avigilon.force.com/login.
Para llamar al Soporte técnico Avigilon, vaya a http://avigilon.com/contact-us/ para encontrar el número de teléfono correspondiente a su país.
Para enviar un correo electrónico al Soporte técnico, envíe su mensaje a [email protected].
Actualizaciones
Se podrán descargar las actualizaciones de firmware y software en el momento en que estén disponibles. Eche un vistazo a http://avigilon.com/support-and-downloads/ para ver las actualizaciones disponibles.
Comentarios
Valoramos sus comentarios. Envíe cualquier comentario sobre nuestros productos y servicios a [email protected].
Para obtener más información 5

Utilización de Gateway Web Client
Gateway Web Client permite acceder al sistema Avigilon Control Center desde cualquier explorador.
Para acceder a Gateway Web Client, necesitará la dirección IP de la puerta de enlace, acceso de usuario a la puerta de acceso y acceso de usuario al sistema Avigilon Control Center.
1. En un explorador web compatible, introduzca la dirección IP de Gateway con el formato siguiente: https://<Gateway dirección IP > / acc
2. Cuando se le solicite, introduzca el nombre de usuario y contraseña de la puerta de enlace.
Tras iniciar sesión, el Explorador del sistema mostrará todos los sitios conectados a Gateway.
3. Cuando se le solicite que inicie sesión a Todos los sitios, introduzca su nombre de usuario y contraseña para el sistema Avigilon Control Center y, a continuación, haga clic en .Iniciar sesión
Todos los dispositivos, vistas guardadas y matriz Virtual monitores en el sitio se muestran en orden alfabético.
Iniciar y cerrar sesión de un sitio
Después de iniciar sesión en la puerta de enlace, verá una lista de todos los sitios a los que tiene acceso a través del Web Client.
l Para iniciar sesión en un sitio, haga clic con el botón derecho en el sitio en el Explorador del sistema y seleccione Iniciar sesión....
l Para cerrar sesión en un sitio, haga clic con el botón derecho en el sitio y seleccione Cerrar sesión.
Si elige cerrar la pestaña o el navegador web en lugar de cerrar sesión, recuerde que aún queda la sesión iniciada en el sitio. La sesión finaliza automáticamente después de 5 minutos, pero todavía puede acceder a su última sesión a través del historial del navegador web.
Acceder a la aplicación Gateway Web Client
Una vez haya iniciado sesión, la ventana de la aplicación Gateway Web Client se rellenará con todas las funciones disponibles.
NOTA: Algunas funciones no aparecen si el servidor no dispone de la licencia necesaria o si el usuario no cuenta con los permisos requeridos.
Utilización de Gateway Web Client 6

Figura 1: Ventana de la aplicación Gateway Web Client de Avigilon Control Center
Funciones de la ventana de la aplicación
Área Descripción
1 Explorador del sistema
Muestra todos los elementos de su sistema de vigilancia.
Use la barra Buscar... para localizar rápidamente cualquier elemento que esté disponible en el Explorador del sistema. Puede buscar elementos por nombre; los dispositivos también pueden buscarse por ubicación, ID lógico, número de serie y dirección IP.
2 Pestaña VistaPermite supervisar el vídeo y organizar paneles de imágenes. Puede tener varias vistas abiertas a la vez.
3 Panel de imágenesMuestra el vídeo en directo o grabado desde una cámara. Los botones de control de vídeo se muestran al arrastrar el ratón al panel de imágenes.
4 Barra de herramientas Proporciona acceso rápido a las herramientas más usadas.
Botón de la pestaña Agregar Vista
Para abrir una nueva pestaña de Vista, haga clic en .
Para cerrar una pestaña de Vista, haga clic en .
Menú Preferencias Este menú le permite establecer sus preferencias para la aplicación.
Iconos del Explorador del sistema
Icono Descripción
Un sitio. En una lista bajo un Sitio se muestran los dispositivos conectados y las funciones vinculadas del sistema.
Funciones de la ventana de la aplicación 7

Icono Descripción
Una cámara.
Una cámara PTZ.
Iconos del Explorador del sistema 8

Ajustar la presentación de la aplicación
Seleccionar una presentación para una vista
Puede organizar cómo se muestra el vídeo seleccionando una presentación de vistas.
l En la barra de herramientas, haga clic en y, a continuación, seleccione una de las siguientes opciones de presentación.
Abrir una vista guardada
Las vistas guardadas se predefinen en las presentaciones de vistas que se configuraron y guardaron en el software de cliente Avigilon Control Center.
Para abrir una vista guardada, realice una de las acciones siguientes:
l En el Explorador del sistema, haga doble clic en .
l Arrastre desde el Explorador del sistema a la vista actual en la aplicación.
Maximizar y restaurar un panel de imágenes
Puede maximizar un panel de imágenes para aumentar la visualización del vídeo.
Maximizar un panel de imágenes
Realice una de las siguientes acciones:
l Haga clic con el botón derecho en un panel de imágenes y seleccione Maximizar.
l Dentro del panel de imágenes, haga clic en .
l Haga doble clic en el panel de imágenes.
Restaurar un panel de imágenes
En un panel de imágenes maximizado, realice una de las siguientes acciones:
l Haga clic con el botón derecho en el panel de imágenes maximizado y seleccione Restaurar.
l Dentro del panel de imágenes, haga clic en .
l Haga doble clic en el panel de imágenes.
Ajustar la presentación de la aplicación 9

Controlar vídeo
Agregar y suprimir cámaras en una vista
Agregar una cámara a una vista
Realice una de las siguientes acciones:
l Arrastre la cámara desde el Explorador del sistema a un panel de imágenes vacío de la pestaña Vista.
l En el Explorador del sistema, haga doble clic en una cámara.
l En el Explorador del sistema, haga clic con el botón derecho en la cámara y seleccione Agregar a vista.
La cámara se agrega al siguiente panel de imágenes vacío en la presentación de vista.
Sugerencia: Puede arrastrar la misma cámara a varios paneles de imágenes para ver el vídeo con diferentes niveles de zoom.
Suprimir una cámara de una vista
Realice una de las siguientes acciones:
l Haga clic con el botón derecho en el panel de imágenes y seleccione Cerrar.
l Dentro del panel de imágenes, haga clic en .
Visionar vídeo en directo y grabado
NOTA: Algunas funciones no aparecen si el servidor no dispone de la licencia necesaria o si el usuario no cuenta con los permisos requeridos.
Cuando supervisa un vídeo, puede elegir entre ver vídeo en directo y grabado en la misma vista, o solo un tipo de vídeo por vista
Tras agregar las cámaras a la vista, realice lo siguiente:
l Para cambiar todos los paneles de imágenes de la Vista de vídeo en directo y grabado, haga clic en
o en Grabado en la barra de herramientas.En directo
l Para cambiar paneles de imágenes individuales de vídeo en directo a grabado, haga clic con el botón derecho en el panel de imágenes y seleccione En directo o Grabado.
Usar las herramientas zoom y panorámica en un vídeo
Utilice las herramientas de zoom y panorámica para enfocar áreas específicas de la trasmisión de vídeo.
Usar las herramientas de zoom
Hay dos formas de acercar o alejar digitalmente una imagen de vídeo:
Controlar vídeo 10

l Desplace el ratón sobre la imagen de vídeo y, a continuación, gire la rueda del ratón hacia delante y hacia atrás.
Usar las herramientas de panorámica
Hay dos formas de realizar una panorámica por la imagen de vídeo:
l Haga clic con el botón derecho y arrástrelo dentro del panel de imágenes.
l En la barra de herramientas, seleccione y, a continuación, haga clic y arrastre la imagen de vídeo en cualquier dirección dentro del panel de imágenes.
Controlar las cámaras PTZ
Si tiene una cámara que realiza las funciones de panorámica, desplazamiento y zoom conectada al sistema, puede controlar la cámara PTZ utilizando los controles en pantalla del panel de imágenes.
Para mostrar los controles PTZ en pantalla, haga clic en .
l En el panel de imágenes, arrastre el ratón desde el centro para desplazar la cámara en esa dirección. Cuanto más aleje el cursor del centro del panel de imágenes, más rápida se moverá la cámara.
Figura 2: Controles en pantalla de PTZ
l Si la cámara admite la función de hacer clic para centrar, haga clic en cualquier lugar del panel de imágenes para centrar la cámara en ese punto.
l Si la cámara admite la opción de arrastrar para acercar o alejar, haga clic y arrastre en el panel de imágenes para crear un cuadro verde y definir el área que desea acercar o alejar.
Usar las herramientas de panorámica 11

Controlar vídeo grabado
La línea de tiempo se muestra cuando visualiza un vídeo grabado.
Las barras con colores de la Línea de tiempo muestran el historial de grabación de la cámara:
l Una barra roja muestra la cámara que grabó un evento de movimiento.
l Una barra azul muestra la cámara que grabó el vídeo.
l Las áreas blancas indican que la cámara no ha grabado vídeo.
l Una barra amarilla es un marcador en el historial de grabación de la cámara.
Figura 3: Vídeo grabado y línea de tiempo
Para controlar el vídeo grabado, realice una de las siguientes acciones:
l Para seleccionar una hora de reproducción, haga clic en un punto de la Línea de tiempo.
l Para iniciar la reproducción, haga clic en .
l Para detener la reproducción, haga clic en .
l Haga clic en para avanzar un fotograma.
l Haga clic en para retroceder un fotograma.
l Para acercarse o alejarse en la línea de tiempo, coloque el ratón sobre la Línea de tiempo y usar la rueda de desplazamiento para acercarse o alejarse. Puede acercarse un cuarto de segundo, y alejarse para ver años.
Controlar vídeo grabado 12

l Para desplazar horizontalmente la Línea de tiempo:
l Haga clic y arrastre el marcador rojo de hora por la Línea de tiempo.
l Haga clic con el botón derecho y arrastre la Línea de tiempo.
Sincronizar la reproducción de vídeo grabado
Sincronizar la reproducción de vídeo grabado permite sincronizar líneas de tiempo en varias pestañas mientras están en modo grabado.
La reproducción sincronizada de vídeo grabado está desactivada de forma predeterminada. Una vez activada, permanecerá habilitada hasta que se desactive manualmente.
NOTA: Las pestañas solo pueden sincronizarse de una en una. No puede sincronizar grupos de pestañas en tiempos distintos.
La reproducción sincronizada de vídeo grabado está desactivada de forma predeterminada. Tiene que activar la función en cada pestaña para utilizarla.
l Para sincronizar dos o más líneas de tiempo, haga clic en en la pantalla gris de fecha y hora en cada pestaña. El icono cambiará a para mostrar que la línea de tiempo ahora está sincronizada.
Una vez sincronizada, puede desplazar el marcador de hora rojo en cualquier línea de tiempo sincronizada y las otras líneas de tiempo se desplazarán para mostrar el vídeo desde la misma hora.
l Para desactivar una línea de tiempo sincronizada, haga clic en para cambiar a o cerrar la pestaña Vista. Las otras pestañas seguirán estando sincronizadas hasta que se desactiven.
Ver Marcadores guardados
Es posible visualizar y buscar marcadores guardados en el sitio.
l En la barra de herramientas, haga clic en . El Explorador de marcadores se abrirá a la derecha.
l Use la barra Buscar... para localizar un marcador determinado.
l Haga doble clic en un marcador para mostrar el vídeo.
l En la Línea de tiempo, haga clic en un marcador (resaltado en amarillo) para ver los detalles del marcador.
Agregar un marcador
Sugerencia: Puede agregar un marcador en cualquier momento que se muestre la línea de tiempo.
1. Arrastre el marcador de la línea de tiempo hasta donde desea iniciar el marcador; luego haga clic con el botón derecho en la línea de tiempo y seleccione Agregar marcador
. Se muestra el cuadro de diálogo Editar marcador y se resalta el intervalo de tiempo del marcador en la Línea de tiempo.
2. Introduzca un nombre para la .Nuevo marcador
Sincronizar la reproducción de vídeo grabado 13

3. En el panel Cámaras:, seleccione todas las cámaras que deben estar conectadas a este marcador.
NOTA: Solo puede marcar varias cámaras del mismo sitio.
4. En el área Intervalo de tiempo para marcar:, introduzca la duración completa del marcador.
También puede mover los marcadores de intervalo de tiempo negros en la Línea de tiempo para ajustar el intervalo.
5. En el campo Descripción:, introduzca la información adicional que desea incluir con el marcador.
6. Para evitar que borren el vídeo del marcador, seleccione la casilla de verificación Proteger datos de marcador.
NOTA: Los marcadores protegidos nunca se eliminan. Tenga en cuenta que los vídeos con marcadores ocupan espacio y se pueden convertir en los vídeos más antiguos en el servidor.
7. Haga clic en Aceptar.
El nuevo marcador se agrega al explorador de marcadores y estará disponible para otros usuarios con acceso al sitio. Podrá acceder al marcador desde el Gateway Web Client y el software de cliente Avigilon Control Center.
Editar y eliminar marcadores
Cuando realice cambios en un marcador en la aplicación Gateway Web Client, el cambio se aplicará en todo el sitio.
1. Haga clic en para abrir el Explorador de marcadores.
2. Haga doble clic en el marcador que desea modificar.
3. En la Línea de tiempo, haga clic en el marcador para mostrar los detalles del marcador.
4. Para editar el marcador, realice los cambios necesarios y, a continuación, haga clic en Aceptar para guardarlos.
5. Para eliminar el marcador, haga clic en Eliminar. Cuando se muestra el mensaje de confirmación, permita que el sistema elimine el marcador.
Tomar instantáneas
Las instantáneas le permiten guardar cualquier imagen que se muestra en un panel de imágenes.
l En el panel de imágenes, haga clic en .
La imagen actual del panel de imágenes se descarga inmediatamente mediante el navegador web. El archivo de imagen se guarda en formato JPEG.
Editar y eliminar marcadores 14

Preferencias
Puede cambiar cómo se muestra el vídeo definiendo sus preferencias de presentación.
1. En la esquina superior derecha, haga clic en .
Se muestra el menú Preferencias.
2. Para cambiar la calidad de visualización del vídeo, mueva el control deslizante Calidad de imagen:.
Use esta función para mejorar la visualización de los detalles del vídeo. Este ajuste solo cambiará la calidad de visualización del panel de imágenes y no afectará a la trasmisión del vídeo grabado.
Un ajuste de calidad de imagen de 1 producirá el vídeo de calidad más alta y requerirá la mayor cantidad de ancho de banda. El ajuste predeterminado es 5.
3. Para invertir el efecto de la rueda de desplazamiento del ratón, active la opción Invierta la rueda de desplazamiento.
Se utiliza la rueda de desplazamiento para realizar un zoom digital dentro de un panel de imágenes. De manera predeterminada, el vídeo acerca el zoom cuando se desplaza hacia arriba y lo aleja cuando se desplaza hacia abajo. Este ajuste invertirá las acciones relacionadas.
4. Para visualizar la frecuencia de trasmisión de vídeo como una superposición del panel de imágenes, active la opción Mostrar IPS.
La frecuencia de trasmisión de vídeo se muestra en fotogramas por segundo (fps), la latencia en milisegundos y el tiempo de procesamiento en milisegundos.
Preferencias 15