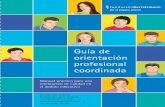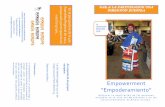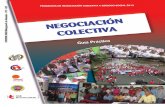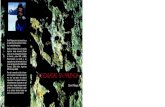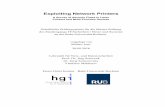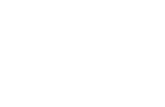Guia do utilizador€¦ · cover...
Transcript of Guia do utilizador€¦ · cover...
-
cover
file:///C|/E-Doc_Biz_Client/Printers/1130n/pt/UG_PT/start_here.htm[11/30/2011 3:03:58 PM]
Copyright Informação de segurança Acerca deste guia do utilizador Características do seu novo prod Introdução Guia rápido Configuração de rede (apenas na Configuração básica Material de impressão e tabuleiro Impressão Ferramentas de gestão Manutenção Resolução de problemas Consumíveis Especificações Apêndice Glossário
www.dell.com | www.support.dell.com
Dell 1130Dell 1130n
javascript: trees[0].toggle(1)javascript: trees[0].toggle(16)javascript: trees[0].toggle(19)javascript: trees[0].toggle(28)javascript: trees[0].toggle(36)javascript: trees[0].toggle(52)javascript: trees[0].toggle(72)javascript: trees[0].toggle(82)javascript: trees[0].toggle(99)javascript: trees[0].toggle(128)javascript: trees[0].toggle(145)javascript: trees[0].toggle(157)javascript: trees[0].toggle(174)javascript: trees[0].toggle(178)javascript: trees[0].toggle(183)http://www.dell.com/http://www.support.dell.com/
-
cover
file:///C|/E-Doc_Biz_Client/Printers/1130n/pt/UG_PT/start_here.htm[11/30/2011 3:03:58 PM]
-
file:///C|/E-Doc_Biz_Client/Printers/1130n/pt/UG_PT/helpheaderc.htm[11/30/2011 3:03:59 PM]
-
file:///C|/E-Doc_Biz_Client/Printers/1130n/pt/UG_PT/helpindex.htm[11/30/2011 3:04:00 PM]
ajustartamanho do tabuleiroalterar as percentagens do documentocabo USBinstalação do controladorcaracterísticascaracterísticascaracterísticas do material de impressãocontrolador da impressorafunções da máquinasoftware fornecidocartaz, imprimircartucho de tonerguardarinstruções de manuseamentonão Dell e recarregadosredistribuir o tonersubstituir o cartuchotempo de vida útil previstocolocarpapel no tabuleiro 1papel no tabuleiro manualcolocaçãomaterial especialconsumíveisconsumíveis disponíveisencomendarsubstituir o cartucho de tonertempo de vida útil previsto para o cartucho de tonercontrolador da impressoracaracterísticasconvençãodefinir resolução de impressãoLinuxdefinição do tipo de letradefinições de favoritos, para impressãoeconomia de energiautilizar o modo de economia de energiaEmbedded Web Serviceinformações geraisencravamentoretirar papel
ajustartamanho do tabuleiroalterar as percentagens do documentocabo USBinstalação do controladorcaracterísticascaracterísticascaracterísticas do material de impressãocontrolador da impressorafunções da máquinasoftware fornecidocartaz, imprimircartucho de tonerguardarinstruções de manuseamentonão Dell e recarregadosredistribuir o tonersubstituir o cartuchotempo de vida útil previstocolocarpapel no tabuleiro 1papel no tabuleiro manualcolocaçãomaterial especialconsumíveisconsumíveis disponíveisencomendarsubstituir o cartucho de tonertempo de vida útil previsto para o cartucho de tonercontrolador da impressoracaracterísticasconvençãodefinir resolução de impressãoLinuxdefinição do tipo de letradefinições de favoritos, para impressãoeconomia de energiautilizar o modo de economia de energiaEmbedded Web Service
-
file:///C|/E-Doc_Biz_Client/Printers/1130n/pt/UG_PT/helpsearch.htm[11/30/2011 3:04:01 PM]
-
Copyright
file:///C|/E-Doc_Biz_Client/Printers/1130n/pt/UG_PT/copyright.htm[11/30/2011 3:04:02 PM]
CopyrightAs informações deste documento estão sujeitas a alterações sem aviso prévio.© 2010 Dell Inc. Todos os direitos reservados.É estritamente proibida a reprodução destes materiais sob qualquer forma, sem a autorização prévia, por escrito, da DellInc.Marcas comerciais utilizadas neste texto: Dell, o logótipo DELL e Dell Toner Management System são marcas comerciais daDell Inc.; Microsoft, Windows, Windows Vista, e Windows Server são marcas registadas da Microsoft Corporation nosEstados Unidos e/ou noutros países. Adobe e Acrobat Reader são marcas registadas ou marcas comerciais da AdobeSystems Incorporated nos Estados Unidos e/ou noutros países.Neste documento podem ser utilizadas outras marcas e nomes comerciais para indicar as entidades proprietárias dasmarcas e nomes dos produtos respectivos.A Dell Inc. renuncia a quaisquer interesses de propriedade relativamente a marcas comerciais e nomes de marcas paraalém dos seus.Consulte o ficheiro “LICENSE.txt” no CD-ROM fornecido para ver informações sobre a licença de código aberto.REV. 1.00
-
Informação de segurança
file:///C|/E-Doc_Biz_Client/Printers/1130n/pt/UG_PT/safety_information.htm[11/30/2011 3:04:03 PM]
Informação de segurançaEstes avisos e precauções vêm incluídos neste guia para evitar a ocorrência de ferimentos e impedir que a máquina sofraqualquer tipo de danos. Leia atentamente todas estas instruções antes de utilizar a máquina.Utilize a sua máquina e qualquer aparelho eléctrico com a máxima sensatez e cuidado. Siga todos os avisos e instruçõesindicados na máquina e na literatura que acompanha a máquina. Depois de ler esta secção, guarde este guia num localseguro para consulta futura.
Importante símbolos de segurançaEsta secção explica os significados de todos os ícones e símbolos no guia do utilizador. Estes símbolos de segurança estãoordenados de acordo com o grau de risco.
Explicação de todos os ícones e símbolos utilizados no guia doutilizador:
Aviso Perigos ou práticas não seguras que podem resultar em ferimentos graves ou morte.
Cuidado Perigos ou práticas não seguras que podem resultar em ferimentos de pouca gravidade ou danosmateriais.
Não experimente.
Não desmonte.
Não toque.
Desligue o cabo de alimentação da tomada de parede.
Certifique-se de que a máquina está ligada à terra para evitar choques eléctricos.
Ligue para o centro de assistência técnica e peça ajuda.
Siga rigorosamente as instruções.
Ambiente de funcionamento Aviso
Não utilize a máquina se o cabo de alimentaçãoestiver danificado ou se a tomada eléctrica nãoestiver ligada à terra.Caso contrário, pode apanhar um choque eléctrico ou
provocar um incêndio.
Não dobre o cabo de alimentaçãonem coloque objectos pesados sobreo mesmo.Se pisar o cabo de alimentação ou
colocar algum objecto pesado sobre o mesmo,pode apanhar um choque eléctrico ou provocarum incêndio.
Não coloque o que quer que seja sobre a máquina(água, objectos pequenos de metal ou objectospesados, velas, cigarros acesos, etc.).Caso contrário, pode apanhar um choque eléctrico ou
provocar um incêndio.
Não retire a ficha puxando pelo cabo;não toque na ficha com as mãosmolhadas.Caso contrário, pode apanhar um
choque eléctrico ou provocar um incêndio.Se a máquina aquecer muito, soltar fumo, emitirruídos estranhos ou se detectar algum cheiroinvulgar, carregue imediatamente no interruptor edesligue a máquina da tomada.
Caso contrário, pode apanhar um choque eléctrico ou provocarum incêndio.
-
Informação de segurança
file:///C|/E-Doc_Biz_Client/Printers/1130n/pt/UG_PT/safety_information.htm[11/30/2011 3:04:03 PM]
CuidadoDurante trovoadas ou nos períodos em que amáquina não estiver a funcionar, retire aficha da tomada eléctrica.Caso contrário, pode apanhar um choque
eléctrico ou provocar um incêndio.
Se não conseguir introduzir a ficha facilmente natomada eléctrica, não tente forçar.Chame um electricista para mudar a tomada eléctrica ouentão corre o risco de apanhar um choque eléctrico.
Tenha cuidado porque a área de saída do papel estáquente.Cuidado para não se queimar.
Não deixe os animais domésticos roerem os cabos deCA, do telefone ou de interface para PC.Caso contrário provocar um choque eléctrico ou umincêndio e/ou danos no seu animal doméstico.
Se deixar cair a máquina ou se a respectiva estruturaparecer danificada, desligue a máquina de todos oscabos de interface e solicite a assistência de técnicosqualificados.Caso contrário, pode apanhar um choque eléctrico ouprovocar um incêndio.
Se a máquina não estiver a funcionar devidamentedepois de seguir estas instruções, desligue-a de todos oscabos de interface e solicite a assistência de técnicosqualificados.Caso contrário, pode apanhar um choque eléctrico ouprovocar um incêndio.
Se notar que o desempenho da máquina piorouinesperadamente, desligue-a de todos os cabos deinterface e solicite a assistência de técnicos qualificados.Caso contrário, pode apanhar um choque eléctrico ouprovocar um incêndio.
Método de funcionamento Cuidado
Não force a saída do papeldurante a impressão.Se o fizer, pode danificar amáquina.
Quando imprimir em grandes quantidades, a parte debaixo da área de saída do papel pode aquecer. Não deixenenhuma criança tocar nessa área.Caso contrário, correm o risco de se queimar.
Não ponha a mão entre amáquina e o tabuleiro parapapel.Se o fizer, pode magoar-se.
Não retire o papel encravado com pinças nem objectosmetálicos afiados.Se o fizer, pode danificar a máquina.
Não tape nem introduza objectos naabertura de ventilação.Se o fizer, os componentes podem aquecermuito, danificando a máquina ou provocandoum incêndio.
Não deixe acumular muito papel no tabuleiro de saída.Se o fizer, pode danificar a máquina.
Quando recolocar papel ou retirar papelencravado, tenha cuidado para não secortar.Pode magoar-se.
O dispositivo de intercepção de corrente desta máquina é o cabo dealimentação.Para desligar a máquina da corrente, retire o cabo de alimentação datomada eléctrica.
Instalação/Transporte Aviso
Não instale a máquina num local húmido, com poeira ou fugas de água.Caso contrário, pode apanhar um choque eléctrico ou provocar umincêndio.
CuidadoQuando transportar a máquina,carregue no interruptor e desligue
Não cubra a máquina nem a coloque num local pouco arejadocomo, por exemplo, um armário.
-
Informação de segurança
file:///C|/E-Doc_Biz_Client/Printers/1130n/pt/UG_PT/safety_information.htm[11/30/2011 3:04:03 PM]
todos os cabos; em seguida, levantea máquina com a ajuda de pelo
menos duas pessoas.A máquina pode cair e ficar danificada ouprovocar ferimentos.
Se a máquina não estiver bem ventilada, pode ocorrer umincêndio.
Não coloque a máquina numa superfícieinstável.A máquina pode cair e ficar danificada ouprovocar ferimentos.
Ligue o cabo de alimentação a uma tomada eléctrica ligada àterra.Caso contrário, pode apanhar um choque eléctrico ou provocarum incêndio.
A potência da máquina deve estar de acordocom o que vem indicado na etiqueta.Se não tiver a certeza e pretender verificar onível de potência que está a utilizar, contacte acompanhia de electricidade.
Não sobrecarregue as tomadas de parede nem os cabos deextensão.Isto pode piorar o desempenho da máquina e provocar choqueseléctricos ou um incêndio.
Utilize apenas um cabo de linha telefónica Nº26 AWG[a] ou maior, se for necessário.Caso contrário, pode danificar a máquina.
Para que a máquina funcione em segurança, utilize o cabo dealimentação fornecido com a máquina. Se estiver a utilizar umcabo com mais de 2 metros numa máquina de 140 V, o calibredeve ser 16 AWG ou superior.Caso contrário, pode danificar a máquina e provocar choqueseléctricos ou um incêndio.
[a] AWG: American Wire Gauge (norma americana das dimensões dos fios)
Manutenção/Verificação Cuidado
Antes de limpar o interior da máquina, desligue-a datomada de parede. Não limpe a máquina com benzeno,diluente nem álcool; não borrife directamente a máquinacom água.
Caso contrário, pode apanhar um choque eléctrico ou provocar umincêndio.
Mantenha os produtos delimpeza afastados de crianças.As crianças podem magoar-se.
Quando estiver a mexer no interior da máquina, a substituirconsumíveis ou a limpar o interior da máquina, não utilize amáquina.Se o fizer, pode magoar-se.
Não desmonte, repare nemreconstrua a máquina.Se o fizer, pode danificar amáquina. Chame um técnico
certificado quando a máquina precisar dereparações.
Mantenha o cabo de alimentação e a superfície de contacto da fichalivres de pó e água.Caso contrário, pode apanhar um choque eléctrico ou provocar umincêndio.
Para limpar e utilizar a máquina, siga àrisca as instruções dadas no guia doutilizador fornecido com a máquina.Caso contrário, pode danificar a máquina.
Não remova tampas nem resguardos que estejam aparafusados.A máquina só deve ser reparada por técnicos de assistência da Dell.
Utilização de consumíveis Cuidado
Não desmonte o cartucho de toner.O pó do toner pode ser perigoso para a saúde.
Quando guardar consumíveis comocartuchos de toner, mantenha-osafastados de crianças.O pó do toner pode ser perigoso
para a saúde.Não queime consumíveis como um cartucho de toner A utilização de consumíveis reciclados, tais
-
Informação de segurança
file:///C|/E-Doc_Biz_Client/Printers/1130n/pt/UG_PT/safety_information.htm[11/30/2011 3:04:03 PM]
ou um fusor.Se o fizer, pode provocar uma explosão ou umincêndio.
como toner, pode danificar a máquina.Se a máquina ficar danificada por causa dautilização de consumíveis reciclados, serácobrada uma taxa de serviço.
Quando substituir o cartucho de toner ou retirar papel encravado,cuidado para não deixar que o pó do toner entre em contacto como corpo ou com a roupa.O pó do toner pode ser perigoso para a saúde.
-
Acerca deste guia do utilizador
file:///C|/E-Doc_Biz_Client/Printers/1130n/pt/UG_PT/about_this_user_guide.htm[11/30/2011 3:04:04 PM]
Acerca deste guia do utilizadorEste guia do utilizador fornece informações sobre os pormenores básicos da máquina, bem como uma explicação detalhadade cada passo durante a sua utilização.
Leia a informação de segurança antes de utilizar a máquina.Se ocorrer algum problema durante a utilização da máquina, consulte o capítulo da resolução de problemas.(Consulte Resolução de problemas).Os termos que se usam neste guia do utilizador são explicados no capítulo do glossário. (Consulte Glossário).Todas as ilustrações deste guia do utilizador podem ser diferentes da máquina consoante as respectivas opções oumodelos.Os procedimentos descritos neste guia do utilizador baseiam-se principalmente no Windows XP.
ConvençãoAlguns termos deste guia são utilizados alternadamente, conforme mencionado em seguida:
Documento é sinónimo de original.
Papel é sinónimo de material ou material de impressão.
Máquina refere-se a impressora ou MFP.A seguinte tabela apresenta as convenções deste guia:
Convenção Descrição Exemplo
Negrito Utiliza-se para textos no ecrã ou nomes de botões na máquina. Cancelar
Nota Fornece mais informações ou especificações detalhadas das funçõese características da máquina. O formato da data pode variarem função do país.
Cuidado Fornece aos utilizadores informações que lhes permitam proteger amáquina de possíveis danos ou avarias mecânicas. Não toque na parte inferiorverde do cartucho de toner.
Nota derodapé
Fornece informações mais detalhadas sobre determinadas palavrasou sobre uma frase.
a. páginas por minuto.
(“Referênciacruzada”)
Conduz os utilizadores a uma página de referência com informaçõesmais detalhadas.
(Consulte Obter maisinformações).
Obter mais informaçõesPode encontrar informações sobre a configuração e utilização da máquina nos seguintes recursos, impressos ou no ecrã.
Nome dorecurso Descrição
Guia deinstalaçãorápida
Este guia fornece informações sobre a configuração da máquina e o utilizador deve seguir asinstruções no guia para preparar a máquina.
Guia doutilizador
Este guia fornece instruções passo a passo sobre a utilização de todas as funções da máquina econtém informações sobre a manutenção da máquina, resolução de problemas e substituição deconsumíveis.
-
Acerca deste guia do utilizador
file:///C|/E-Doc_Biz_Client/Printers/1130n/pt/UG_PT/about_this_user_guide.htm[11/30/2011 3:04:04 PM]
Ajuda docontrolador daimpressora
Esta ajuda fornece informações sobre o controlador da impressora e instruções para configurar asopções de impressão. (Consulte Utilizar ajuda).
Website da Dell Se tiver acesso à Internet, pode obter ajuda, suporte, controladores da impressora, manuais einformações sobre encomendas nos sites da Dell www.dell.com ou support.dell.com.
http://www.dell.com/http://www.support.dell.com/
-
Características do seu novo produto
file:///C|/E-Doc_Biz_Client/Printers/1130n/pt/UG_PT/features.htm[11/30/2011 3:04:05 PM]
Características do seu novoprodutoA sua nova máquina está equipada com várias características especiais que melhoram a qualidade de impressão dosdocumentos.
Características especiaisImprimir de forma rápida e com uma qualidade excelente
Pode imprimir com uma resolução máxima de 1.200 x 600 ppp (Dell 1130) e até 1.200 x 1.200 ppp(Dell 1130n) de saída efectiva.A Dell 1130 imprime até 18 ppm em papel A4 ou até 19 ppm em papel de tamanho Carta. A Dell1130n imprime até 24 ppm em papel de tamanho A4 e Carta.
Trabalhar com vários tipos diferentes de material de impressãoO tabuleiro manual suporta papel normal de vários tamanhos, papel timbrado, envelopes, etiquetas,meios de impressão personalizados, postais e papel pesado.O tabuleiro para 250 folhas suporta papel normal.
Criar documentos profissionaisImprima marcas de água. Pode personalizar os seus documentos com palavras como “Confidencial”.(Consulte Utilizar marcas de água).Imprima cartazes. O texto e as imagens de cada página do documento são ampliados e impressosnuma folha de papel e podem ser colados para formar um cartaz. (Consulte Imprimir cartazes).Pode utilizar formulários pré-impressos e papel timbrado com papel normal. (Consulte Utilizarsobreposição).
Poupar tempo e dinheiroPara poupar papel, pode imprimir várias páginas numa única folha. (Consulte Imprimir várias páginasnuma folha de papel).Esta máquina poupa electricidade automaticamente, reduzindo substancialmente o consumo deenergia quando não está a ser utilizada.Para poupar papel, pode imprimir em ambos os lados das folhas (manual). (Consulte Imprimir emambos os lados do papel (Manual)).
Imprimir em vários ambientesPode imprimir com o Windows assim como com os sistemas Linux e Macintosh.
A sua máquina está equipada com uma interface USB.
A Dell 1130n é fornecida com uma interface de rede incorporada, 10/100 BaseTX.
-
Características do seu novo produto
file:///C|/E-Doc_Biz_Client/Printers/1130n/pt/UG_PT/features.htm[11/30/2011 3:04:05 PM]
IPv6Esta máquina suporta o IPv6 (apenas na Dell 1130n).
Funções por modelosA máquina foi concebida para suportar todas as necessidades associadas a documentos, desde a impressão às soluçõesde rede mais avançadas para o seu negócio.As funções por modelo incluem:
FUNÇÕES Dell 1130 Dell 1130n
USB 2.0 de alta velocidade ●[a] ●
Interface de rede LAN com fios Ethernet 10/100 BaseTX ●
Impressão duplex (frente e verso) (Manual) ● ●[a] USB 1.1
(●: incluído, em branco: não disponível)
-
Introdução
file:///C|/E-Doc_Biz_Client/Printers/1130n/pt/UG_PT/introduction.htm[11/30/2011 3:04:05 PM]
IntroduçãoEste capítulo apresenta-lhe uma visão geral da máquina.Este capítulo inclui:
Descrição geral da máquina
Descrição do painel de controlo
Pormenores acerca do painel de controlo
Descrição geral da máquinaVista frontal
Esta ilustração pode ser diferente da sua máquina, consoante o modelo.
1 Tabuleiro de saída de documentos 6 Alimentador manual
2 Painel de controlo 7 Guia do alimentador manual
3 Pega da tampa dianteira 8 Suporte de saída
4 Tampa dianteira 9 Cartucho de toner
5 Tabuleiro 1
Vista posterior
-
Introdução
file:///C|/E-Doc_Biz_Client/Printers/1130n/pt/UG_PT/introduction.htm[11/30/2011 3:04:05 PM]
Esta ilustração pode ser diferente da sua máquina, consoante o modelo.
1 Tampa posterior 3 Porta USB
2 Porta de rede[a] 4 Conector de alimentação
[a] Apenas na Dell 1130n.
Descrição do painel de controloEste painel de controlo pode ser diferente da sua máquina, consoante o modelo.
1 Encravamento Mostra o estado de um encravamento da máquina. (Consulte LEDs).
2 Online/Erro Mostra o estado da máquina. (Consulte LEDs).
3 Cancelar Pára uma operação em qualquer altura. Também há mais funções. (Consulte Pormenoresacerca do painel de controlo).
4 Energia Liga ou desliga a energia. (Consulte Pormenores acerca do painel de controlo).
Pormenores acerca do painel de controloLEDsA cor dos LEDs indica o estado actual da máquina.
-
Introdução
file:///C|/E-Doc_Biz_Client/Printers/1130n/pt/UG_PT/introduction.htm[11/30/2011 3:04:05 PM]
LED Estado Descrição
Encravamento( )
Laranja Ligado Ocorreu um encravamento de papel. (Consulte Resolver encravamentos dopapel).
Online/Erro ()
Desligado A máquina está offline.
Verde Ligado A máquina está no modo de economia de energia.
A máquina está online e pode receber dados do computador.
Intermitente Quando o LED pisca lentamente, a máquina está a receber dados docomputador.Quando o LED pisca rapidamente, a máquina está a imprimir dados.
Vermelho Ligado A tampa está aberta. Feche a tampa.
Não há papel no tabuleiro. Coloque papel no tabuleiro.
A máquina parou devido a um erro grave.
O seu sistema tem alguns problemas. Se este problema ocorrer,contacte o representante de serviço de assistência.O cartucho de toner está quase a atingir o fim do tempo de vida útilestimado[a]. Recomenda-se que substitua o cartucho de toner.(Consulte Substituir o cartucho de toner).
Intermitente Ocorreu um pequeno erro e a máquina aguarda que o erro sejaresolvido. Quando o problema for resolvido, a máquina retoma o seufuncionamento.Há pouco toner. Substitua o cartucho. O tempo previsto de vida útil docartucho[a] está a terminar. Prepare um novo cartucho parasubstituição. Pode aumentar temporariamente a qualidade deimpressão redistribuindo o toner. (Consulte Redistribuir o toner).
[a] O tempo de vida útil previsto para o cartucho, ou seja, o tempo de vida útil esperado ou estimado para ocartucho, indica a capacidade média de impressões e é concebido em conformidade com a ISO/IEC 19752. O númerode páginas pode ser afectado pelo ambiente de funcionamento, intervalo de impressão, tipo e tamanho do materialde impressão. Pode ficar uma certa quantidade de toner no cartucho mesmo quando o LED se acende e a impressorainterrompe a impressão.
A Dell não recomenda a utilização de cartuchos de toner não genuínos Dell tais como reabastecidos ourecondicionados. A Dell não garante a qualidade de cartuchos de toner não genuínos Dell. O serviço ou reparaçãoresultante da utilização de cartuchos de toner Dell não genuínos não está incluído na garantia da máquina.
Todos os erros de impressão aparecem na janela do programa Printer Status Monitor. Se o problema persistir,contacte a assistência técnica.
Botões (Botão de Cancelar)
Se premir o botão (Cancelar), pode:
Função Descrição
Imprimirpágina dedemonstração[a]
No modo “Pronto”, prima este botão durante 2 segundos até o LED de estado piscar devagar, edepois solte-o. (Consulte Imprimir uma página de demonstração).
Imprimir folhadeconfiguração[b]
No modo “Pronto”, prima este botão durante 5 segundos até o LED de estado piscar rapidamente, edepois solte-o. (Consulte Imprimir um relatório da máquina).
Imprimir umafolha delimpeza[b]
No modo “Pronto”, prima este botão durante 10 segundos até o LED de estado piscar devagar, edepois solte-o. (Consulte Limpar a parte interior).
Cancelar umtrabalho de
Prima o botão (Cancelar) durante a impressão. O LED vermelho pisca enquanto o trabalho de
-
Introdução
file:///C|/E-Doc_Biz_Client/Printers/1130n/pt/UG_PT/introduction.htm[11/30/2011 3:04:05 PM]
impressãoimpressão é eliminado da máquina e do computador e, em seguida, a máquina regressa ao modoPronto. Isto pode demorar algum tempo dependendo do tamanho do trabalho de impressão.
Impressãomanual
Prima o botão (Cancelar) sempre que colocar uma folha de papel no
tabuleiro manual quando tiver seleccionado Manual Feeder como Source na aplicação desoftware.
[a] Quando imprimir a página de demonstração para a Dell 1130, uma folha de configuração é também impressa.[b] Apenas na Dell 1130n.
(Botão de Energia)
Este botão deve ser usado para ligar e desligar a máquina.
Ligar a máquina1. Ligue o cabo de alimentação.2. Prima (Energia) no painel de controlo.
Se deseja desligar a corrente, prima e mantenha premido este botão durante 1 segundo.
-
Guia rápido
file:///C|/E-Doc_Biz_Client/Printers/1130n/pt/UG_PT/getting_started.htm[11/30/2011 3:04:07 PM]
Guia rápidoEste capítulo fornece instruções passo a passo para configurar a máquina ligada através de um cabo USB e instalar osoftware.Este capítulo inclui:
Configurar o hardware
Imprimir uma página de demonstração
Software fornecido
Requisitos do sistema
Instalar o controlador da máquina ligado por USB
Partilhar a sua máquina localmente
Configurar o hardwareEsta secção mostra os passos explicados no Guia de instalação rápida relativamente à configuração do hardware.Certifique-se de que lê primeiro o Guia de instalação rápida e de que segue os seguintes passos:
Localização1. Seleccione um local estável.
Seleccione um local nivelado e estável, com espaço adequado para a circulação de ar. Deixe espaço suficiente paraabrir as tampas e os tabuleiros.Escolha uma área bem ventilada e que não esteja exposta à incidência directa dos raios solares, fontes de calor,frio e humidade. Não coloque a máquina muito perto da extremidade de uma secretária ou mesa.
A impressão é adequada para altitudes inferiores a 1.000 m. Consulte a definição de altitude para optimizar aimpressão. (Consulte Ajuste da altitude).Coloque a máquina numa superfície plana e estável, de modo a que a inclinação não seja superior a 2 mm. Casocontrário, a qualidade de impressão pode ficar prejudicada.
-
Guia rápido
file:///C|/E-Doc_Biz_Client/Printers/1130n/pt/UG_PT/getting_started.htm[11/30/2011 3:04:07 PM]
2. Desembale a máquina e verifique todos os acessórios.3. Retire a fita adesiva que acondiciona a máquina.4. Instale o cartucho de toner.5. Coloque papel. (Consulte Colocar papel no tabuleiro).6. Certifique-se de que todos os cabos estão ligados à máquina.7. Ligue a máquina. (Consulte a Ligar a máquina).
Este equipamento deixará de funcionar quando a corrente eléctrica faltar.
Imprimir uma página de demonstraçãoImprima uma página de demonstração para se certificar de que a máquina está a funcionar correctamente.Para imprimir uma página de demonstração:No modo “Pronto”, prima e mantenha premido o botão (Cancelar) durante cerca de 2 segundos.
Software fornecidoDepois de configurar a sua máquina e de a ligar ao computador, tem de instalar o software da impressora utilizando oCD fornecido. O CD inclui o seguinte software.
SO Conteúdo
Windows Controlador da impressora: Utilize este controlador para tirar o máximo partido das funções damáquina.Printer Status Monitor: Este programa permite-lhe controlar o estado da máquina e avisa-o seocorrer um erro durante a impressão.Printer Settings Utility (apenas na Dell 1130n): Este programa permite-lhe definir as outras opçõesda impressora a partir do ambiente de trabalho do seu computador.Dell Toner Management System™: Mostra o estado da impressora e o nome do trabalho quandoenvia um trabalho para imprimir. A janela Dell Toner Management System™ mostra também o nível detoner restante e permite encomendar cartuchos de toner de substituição.Firmware Update Utility: Este programa ajuda a actualizar o firmware da impressora.
SetIP (apenas na Dell 1130n): Utilize este programa para definir os endereços de TCP/IP damáquina.
Macintosh Controlador da impressora: Utilize este controlador para tirar o máximo partido das funções damáquina.
Linux Unified Linux Driver: Utilize este controlador para tirar o máximo partido das funções da máquina.
Requisitos do sistemaAntes de começar, certifique-se de que o seu sistema cumpre os seguintes requisitos:
Microsoft® Windows®A sua máquina suporta os seguintes sistemas operativos Windows.
Requisitos (recomendados)
-
Guia rápido
file:///C|/E-Doc_Biz_Client/Printers/1130n/pt/UG_PT/getting_started.htm[11/30/2011 3:04:07 PM]
SISTEMAOPERATIVO CPU RAM Espaço livre nodisco rígido
Windows 2000 Intel® Pentium® II 400 MHz (Pentium III 933 MHz) 64 MB (128MB)
600 MB
Windows XP Intel® Pentium® III 933 MHz (Pentium IV 1 GHz) 128 MB (256MB)
1,5 GB
WindowsServer® 2003
Intel® Pentium® III 933 MHz (Pentium IV 1 GHz) 128 MB (512MB)
1,25 GB a 2 GB
Windows Server2008
Intel® Pentium® IV 1 GHz (Pentium IV 2 GHz) 512 MB(2.048 MB)
10 GB
Windows Vista® Intel® Pentium® IV 3 GHz 512 MB(1.024 MB)
15 GB
Windows 7 Processador Intel® Pentium® IV a 1 GHz ou superior, de32 ou 64 bits
1 GB (2 GB) 16 GB
Suporte para gráficos DirectX® 9 com 128 MB de memória (para permitir o tema Aero)
Unidade de DVD-R/W
Windows Server2008 R2
Processador Intel® Pentium® IV 1 GHz (x86) ou 1.4 GHz(x64) (2 GHz ou superior)
512 MB(2.048 MB)
10 GB
Internet Explorer® 5.0 ou superior é o requisito mínimo para todos os sistemas operativos Windows.Para instalar o software, são necessários direitos de administrador.O Windows Terminal Services é compatível com esta máquina.
Macintosh
SISTEMAOPERATIVO
Requisitos (recomendado)
CPU RAM Espaço livre nodisco rígido
Mac OS X 10.3-10.4
Processadores Intel
PowerPC G4/G5
128 MB para um Mac com processadorPowerPC (512 MB)512 MB para um Mac com processadorda Intel (1 GB)
1 GB
Mac OS X 10.5 Processadores Intel
Power PC G4/G5 de 867 MHzou mais rápido
512 MB (1 GB) 1 GB
Mac OS X 10.6 Processadores Intel 1 GB (2 GB) 1 GB
LinuxItem Requisitos (recomendados)
Sistema operativo RedHat Enterprise Linux WS 4, 5 (32/64 bits)Fedora Core 2-10 (32/64 bits)SuSE Linux 9.1 (32 bits)OpenSuSE 9.2, 9.3, 10.0, 10.1, 10.2, 10.3, 11.0, 11.1 (32/64 bits)Mandrake 10.0, 10.1 (32/64 bits)Mandriva 2005, 2006, 2007, 2008, 2009 (32/64 bits)Ubuntu 6.06, 6.10, 7.04, 7.10, 8.04, 8.10 (32/64 bits)SuSE Linux Enterprise Desktop 9, 10 (32/64 bits)Debian 3.1, 4.0, 5.0 (32/64 bits)
CPU Pentium IV 2,4 GHz (Intel Core™2)
RAM 512 MB (1.024 MB)
Espaço livre no disco rígido 1 GB (2 GB)
-
Guia rápido
file:///C|/E-Doc_Biz_Client/Printers/1130n/pt/UG_PT/getting_started.htm[11/30/2011 3:04:07 PM]
Instalar o controlador da máquina ligado por USBUma máquina ligada localmente é uma máquina ligada directamente ao seu computador por um cabo USB. Se a suamáquina estiver ligada a uma rede, ignore os seguintes passos e proceda à instalação do controlador da máquina ligadaem rede. (Consulte Instalar o controlador da máquina ligado à rede).
Utilize apenas um cabo USB com um comprimento inferior a 3 m.
WindowsPode instalar o software da máquina utilizando o método típico ou personalizado.Os passos referidos abaixo recomendam-se para a maioria dos utilizadores que usa uma máquina directamente ligadaao computador. Serão instalados todos os componentes necessários ao funcionamento da máquina.1. Certifique-se de que a máquina está ligada ao computador e a funcionar.
Se a janela Assistente de novo hardware encontrado aparecer durante o procedimento de instalação,clique em Cancelar para fechar a janela.
2. Introduza o CD de software fornecido na unidade de CD/DVD.O CD de software deve iniciar-se automaticamente e deve aparecer uma janela de instalação.
Se a janela de instalação não aparecer, clique em Iniciar e, em seguida, em Executar. EscrevaX:\Setup.exe, substituindo o “X” pela letra que representa a sua unidade de CD/DVD. Clique em OK.Se utilizar o Vista, Windows 7 ou Windows Server 2008 R2, clique em Iniciar > Todos os programas >Acessórios > Executar.Escreva X:\Setup.exe, substituindo o “X” pela letra que representa a sua unidade de CD/DVD e clique emOK.Se a janela Reprodução Automática aparecer no Windows Vista, Windows 7 ou Windows Server 2008 R2,clique em Executar Setup.exe no campo Instalar ou executar programa e clique em Continuar ou Simna janela Controlo de Conta de Utilizador.
3. Clique em Next.
Se for necessário, seleccione um idioma na lista pendente.4. Seleccione Typical para uma impressora local. Depois clique em Next.
A Custom personalizada permite seleccionar a ligação da máquina e escolher componentes individuais ainstalar. Siga as instruções apresentadas no ecrã.
-
Guia rápido
file:///C|/E-Doc_Biz_Client/Printers/1130n/pt/UG_PT/getting_started.htm[11/30/2011 3:04:07 PM]
Se a sua máquina não está ligada ao computador, aparecerá a seguinte janela.
Uma vez ligada a máquina, clique em Next.Se não pretender ligar a impressora de momento, faça clique em Next e No no ecrã seguinte. A instalaçãocomeça em seguida e não será impressa qualquer página de teste quando a instalação for concluída.A janela de instalação neste Guia do utilizador pode variar consoante a máquina e a interface queestiverem a ser utilizadas.
5. Quando a instalação terminar, aparece uma janela a pedir para imprimir uma página de teste. Se quiser imprimiruma página de teste, seleccione a caixa de verificação e clique em Next. Caso contrário, simplesmente clique emNext e salte para o passo 7.
6. Se a página de teste for impressa correctamente, clique em Yes.Caso contrário, clique em No para imprimi-la novamente.
7. Clique em Finish.
Se o controlador da sua impressora não funcionar correctamente, siga os passos seguintes para reparar oureinstalar o controlador.
1. Certifique-se de que a máquina foi activada e ligada à sua máquina.2. No menu Iniciar, seleccione Programas ou Todos os programas > Dell > Dell Printers > o nome do
controlador da sua impressora > Maintenance.
-
Guia rápido
file:///C|/E-Doc_Biz_Client/Printers/1130n/pt/UG_PT/getting_started.htm[11/30/2011 3:04:07 PM]
3. Seleccione a opção conforme desejar e siga as instruções apresentadas na janela.
MacintoshO CD de software fornecido com a máquina contém o ficheiro PPD que permite a utilização dos controladores CUPS ouApple LaserWriter (disponível apenas se utilizar uma máquina que suporta o controlador PostScript), para impressãoem computadores Macintosh.1. Certifique-se de que a máquina está ligada ao computador e a funcionar.2. Introduza o CD de software fornecido na unidade de CD/DVD.3. Clique duas vezes no ícone do CD-ROM que aparece no ambiente de trabalho do Macintosh.4. Faça duplo clique na pasta MAC_Installer.5. Faça duplo clique no ícone Installer OS X.6. Introduza a palavra-passe e clique em OK.7. A janela do Instalador Dell aparece. Clique em Continue.8. Seleccione Easy Install e clique em Install. A opção Easy Install é recomendada para a maioria dos
utilizadores. Serão instalados todos os componentes necessários ao funcionamento da máquina.Se seleccionar Custom Install, pode escolher os componentes individuais a instalar.
9. Quando aparecer a mensagem a avisar que todas as aplicações no computador vão fechar, clique em Continue.10. Quando a instalação terminar, clique em Quit.11. Abra a pasta Applications > Utilities > Print Setup Utility.
No Mac OS X 10.5-10.6, abra a pasta Applications > System Preferencese clique em Print & Fax.
12. Clique em Add na Printer List.No Mac OS X 10.5-10.6, clique no ícone “+”; é apresentada uma janela.
13. No Mac OS X 10.3, seleccione o separador USB.No Mac OS X 10.4, clique em Default Browser e descubra qual a ligação USB.
No Mac OS X 10.5-10.6, clique em Default e seleccione a ligação USB.
14. No Mac OS X 10.3, se a opção Auto Select não funcionar correctamente, seleccione Dell em Printer Model e onome da sua máquina em Model Name.
No Mac OS X 10.4, se a opção Auto Select não funcionar correctamente, seleccione Dell em Print Using e onome da sua máquina em Model.No Mac OS X 10.5-10.6, se a opção Auto Select não funcionar correctamente, seleccione Select a driver touse... e o nome da máquina em Print Using.
A máquina será apresentada na Printer List e é definida como sendo a impressora predefinida.15. Clique em Add.
Se o controlador da impressora não funcionar correctamente, desinstale o controlador e volte a instalá-lo.Siga os passos em baixo para desinstalar o controlador do Macintosh.
1. Certifique-se de que a máquina está ligada ao computador e a funcionar.2. Introduza o CD de software fornecido na unidade de CD/DVD.3. Faça duplo clique no ícone do CD-ROM que aparece no ambiente de trabalho do Macintosh.4. Faça duplo clique na pasta MAC_Installer.5. Faça duplo clique no ícone Installer OS X.6. Introduza a palavra-passe e clique em OK.7. A janela do Instalador Dell aparece. Clique em Continue.8. Seleccione Uninstall e clique em Uninstall.9. Quando aparecer a mensagem a avisar que todas as aplicações no computador vão fechar, clique em Continue.
10. Quando a desinstalação terminar, clique em Quit.
LinuxSiga os passos abaixo para instalar o controlador para Linux. Durante a instalação do controlador, o pacote UnifiedLinux Driver também é automaticamente instalado.
O CD de software fornecido inclui o pacote Unified Linux Driver que permite utilizar facilmente a máquina numcomputador Linux a partir de uma ferramenta de gestão baseada na UI. (Consulte Utilizar o Unified Linux Driver
-
Guia rápido
file:///C|/E-Doc_Biz_Client/Printers/1130n/pt/UG_PT/getting_started.htm[11/30/2011 3:04:07 PM]
Configurator).1. Certifique-se de que a máquina está ligada ao computador e a funcionar.2. Quando surgir a janela Administrator Login, escreva root no campo Login e introduza a palavra-passe do
sistema.
Tem de iniciar sessão como super utilizador (root) para instalar o software da máquina. Se não for superutilizador, peça ao administrador do sistema.
3. Introduza o CD de software fornecido na unidade de CD/DVD.O CD de software é iniciado automaticamente.Se o CD do software não se iniciar automaticamente, clique no ícone na parte inferior do ambiente de trabalho.Quando aparecer o ecrã Terminal, escreva o seguinte:Se o CD de software estiver configurado como secundário master e a localização para instalar for /mnt/cdrom,[root@localhost root]#mount -t iso9660 /dev/hdc /mnt/cdrom[root@localhost root]#cd /mnt/cdrom/Linux[root@localhost Linux]#./install.shSe ainda não for possível executar o CD do software, escreva o seguinte em sequência:[root@localhost root]#umount /dev/hdc[root@localhost root]#mount -t iso9660 /dev/hdc /mnt/cdrom
O programa de instalação é iniciado automaticamente se possuir um pacote de software de execuçãoautomática instalado e configurado.
4. Quando aparecer o ecrã de boas-vindas, clique em Next.
5. Quando a instalação terminar, clique em Finish.O programa de instalação adicionou o ícone Unified Driver Configurator ao ambiente de trabalho e o grupo UnifiedDriver ao menu do sistema para facilitar o acesso. Se tiver alguma dificuldade, consulte a ajuda no ecrã cujo acessose pode fazer através do menu do sistema ou das aplicações do Windows para pacotes de controladores, tais comoUnified Driver Configurator ou Image Manager.
Instalar o controlador no modo de texto:Se não utilizar a interface gráfica ou se não conseguir instalar o controlador, utilize o controlador no modo detexto.Siga os passos 1 a 3 e escreva [root@localhost Linux]#./install.sh. Siga as instruções no ecrã Terminal. Ainstalação foi concluída.Se pretender desinstalar o controlador, siga as instruções de instalação acima referidas, mas escreva[root@localhost Linux]#./uninstall.sh no ecrã Terminal.
Se o controlador da impressora não funcionar correctamente, desinstale o controlador e volte a instalá-lo.Siga os passos abaixo para desinstalar o controlador para Linux.
-
Guia rápido
file:///C|/E-Doc_Biz_Client/Printers/1130n/pt/UG_PT/getting_started.htm[11/30/2011 3:04:07 PM]
1. Certifique-se de que a máquina está ligada ao computador e a funcionar.2. Quando aparecer a janela Administrator Login, escreva “root” no campo Login e introduza a palavra-passe do
sistema.Tem de iniciar sessão como super utilizador (root) para desinstalar o controlador da impressora. Se não for superutilizador, peça ao administrador do sistema.
3. Introduza o CD de software fornecido na unidade de CD/DVD.O CD de software é iniciado automaticamente.Se o CD do software não se iniciar automaticamente, clique no ícone na parte inferior do ambiente de trabalho.No ecrã Terminal que aparece, escreva:Se o CD de software estiver configurado como secundário master e a localização para instalar for /mnt/cdrom,[root@localhost root]#mount -t iso9660 /dev/hdc /mnt/cdrom[root@localhost root]#cd /mnt/cdrom/Linux[root@localhost Linux]#./uninstall.shO programa de instalação é iniciado automaticamente se possuir um pacote de software de execução automáticainstalado e configurado.
4. Clique em Uninstall.5. Clique em Next.6. Clique em Finish.
Partilhar a sua máquina localmenteSiga os passos em baixo para configurar os computadores para que estes partilhem localmente a sua máquina.Se o computador anfitrião estiver directamente ligado à máquina através de um cabo USB e também estiver ligado aoambiente de rede local, o computador cliente ligado à rede local pode utilizar a máquina partilhada através docomputador anfitrião para fazer impressões.
1 Computador anfitrião Computador que se liga directamente à máquina por cabo USB.
2 Computadores cliente Computadores que utilizam a máquina partilhada através do computador anfitrião.
WindowsConfigurar um computador anfitrião1. Instale o controlador da sua impressora. (Consulte Instalar o controlador da máquina ligado por USB, Instalar
o controlador da máquina ligado à rede).2. Clique no menu Iniciar do Windows.3. No Windows 2000, seleccione Definições >Impressoras.
No Windows XP/Server 2003, seleccione Impressoras e faxes.
No Windows Server 2008/Vista, seleccione Painel de controlo > Hardware e Som > Impressoras.
No Windows 7, seleccione Painel de controlo > Hardware e Som > Dispositivos e Impressoras.
No Windows Server 2008 R2, seleccione Painel de controlo > Hardware > Dispositivos eImpressoras.
4. Clique com o botão direito no ícone da impressora.5. No Windows XP/Server 2003/Server 2008/Vista, prima Propriedades.
No Windows 7 e Windows Server 2008 R2, no menu de contexto, seleccione Propriedades de impressora.
Se o item Propriedades de impressora tiver a marca ►, pode seleccionar outros controladores deimpressora ligados à impressora seleccionada.
6. Seleccione o separador Partilhar.
-
Guia rápido
file:///C|/E-Doc_Biz_Client/Printers/1130n/pt/UG_PT/getting_started.htm[11/30/2011 3:04:07 PM]
7. Marque Alterar Opções de Partilha.8. Marque Partilhar esta impressora.9. Preencha o campo Nome da partilha. Clique em OK.
Configurar um computador cliente1. Instale o controlador da sua impressora. (Consulte Instalar o controlador da máquina ligado por USB, Instalar
o controlador da máquina ligado à rede).2. Clique no menu Iniciar do Windows.3. Seleccione Todos os programas > Acessórios > Explorador do Windows.4. Introduza o endereço IP do computador anfitrião na barra de endereços e prima Enter no teclado.
Se o computador anfitrião precisar de Nome de utilizador e Palavra-passe, digite o ID de utilizador e apalavra-passe referentes à conta do computador anfitrião.
5. Clique com o botão direito do rato no ícone da impressora que pretende e seleccione Ligar...6. Se aparecer uma mensagem de configuração concluída, clique em OK.7. Abra o ficheiro que pretende imprimir e comece a imprimir.
MacintoshOs seguintes passos dizem respeito ao Mac OS X 10.5-10.6. Consulte a ajuda do Mac relativamente a outrasversões de SO.
Configurar um computador anfitrião1. Instale o controlador da sua impressora. (Consulte Macintosh).2. Abra a pasta Applications > System Preferencese clique em Print & Fax.3. Seleccione a impressora a partilhar na Printers list.4. Seleccione Share this printer.
Configurar um computador cliente1. Instale o controlador da sua impressora. (Consulte Macintosh).2. Abra a pasta Applications > System Preferencese clique em Print & Fax.3. Clique no ícone “+”.
Aparece uma janela com o nome da impressora partilhada.4. Seleccione a sua máquina e clique em Add.
-
Configuração de rede (apenas na Dell 1130n)
file:///C|/E-Doc_Biz_Client/Printers/1130n/pt/UG_PT/network_setup.htm[11/30/2011 3:04:08 PM]
Configuração de rede (apenas naDell 1130n)Este capítulo fornece instruções passo a passo para configurar a máquina ligada à rede e instalar o software.Este capítulo inclui:
Ambiente de rede
Introdução a programas de rede úteis
Utilizar uma rede com fios
Instalar o controlador da máquina ligado à rede
Configuração do IPv6
Ambiente de redePara poder utilizar a máquina em rede, tem de configurar os protocolos de rede respectivos.A tabela seguinte apresenta os ambientes de rede suportados pela máquina:
Item Requisitos
Interface de rede Ethernet 10/100 Base-TX
Sistema operativo de rede Windows 2000/XP/Server 2003/Server 2008/Vista/7/Server 2008 R2
Vários SO Linux
Mac OS X 10.3-10.6
Protocolos de rede TCP/IPv4
DHCP, BOOTP
DNS, WINS, Bonjour, SLP, UPnP
Impressão TCP/IP padrão (RAW), LPR, IPP
SNMPv 1/2/3, HTTP, IPSec
TCP/IPv6 (DHCP, DNS, RAW, LPR, SNMPv 1/2/3, HTTP, IPSec)(Consulte Configuração do IPv6).
Introdução a programas de rede úteisExistem vários programas disponíveis para configurar as definições de rede num ambiente de rede.
Antes de utilizar os programas abaixo, defina primeiro o endereço IP.
Embedded Web ServiceUm servidor da Web integrado na máquina em rede que lhe permite:
Configurar os parâmetros de rede necessários para ligar a máquina a vários ambientes de rede.
Personalizar as definições da máquina.(Consulte Utilizar o Embedded Web Service (apenas na Dell 1130n)).
SetIPEste programa utilitário permite seleccionar uma interface de rede e configurar manualmente os endereços IP parautilização com o protocolo TCP/IP. (Consulte Definir o endereço IP utilizando o programa SetIP.)
-
Configuração de rede (apenas na Dell 1130n)
file:///C|/E-Doc_Biz_Client/Printers/1130n/pt/UG_PT/network_setup.htm[11/30/2011 3:04:08 PM]
TCP/IPv6 não é suportado por este programa.
Utilizar uma rede com fiosTem de configurar os protocolos de rede na máquina para poder usá-la na rede. Este capítulo mostra como fazê-lo.Pode utilizar a rede depois de ligar o cabo de rede a uma porta correspondente na máquina.
Imprimir o relatório de configuração de redePode imprimir um Relatório de Configuração de Rede a partir do painel de controlo da máquina que mostra asactuais definições de rede da máquina. Deste modo, conseguirá configurar uma rede e resolver problemas.Para imprimir o relatório:No modo “Pronto”, prima e mantenha premido o botão (Cancelar) durante cerca de 5 segundos. Pode determinar osendereços MAC e IP da sua máquina.Por exemplo:
Endereço MAC: 00:15:99:41:A2:78
Endereço IP: 192.0.0.192
Definir o endereço IPPrimeiro, tem de configurar um endereço IP para a gestão e impressão em rede. Na maioria dos casos, um novoendereço IP é automaticamente atribuído por um servidor DHCP (Dynamic Host Configuration Protocol) localizado narede.Em raras ocasiões, o endereço IP tem de ser definido manualmente. Tem a designação de IP estático e é geralmentesolicitado em Intranets empresariais por motivos de segurança.
Atribuição de IP pelo DHCP: Ligue a máquina à rede e aguarde alguns minutos até que o servidor DHCP atribuaum endereço IP à máquina. Depois, imprima o Relatório de Configuração de Rede de acordo com asexplicações anteriores. Se o relatório mostrar que o endereço IP mudou, significa que a atribuição foi efectuadacom êxito. Pode ver o novo endereço IP no relatório.Atribuição de IP estático: Utilize o programa SetIP para alterar o endereço IP a partir do computador.
Num ambiente de escritório, deve contactar um administrador de rede para que seja ele a definir este endereço.
Definir o endereço IP utilizando o programa SetIPEste programa permite definir manualmente o endereço IP de rede da máquina, utilizando o respectivo endereçoMAC para comunicar com a máquina. Um endereço MAC é o número de série do hardware da interface de rede econsta do Relatório de Configuração de Rede.Para utilizar o programa SetIP, desactive a firewall do computador antes de continuar, fazendo o seguinte:1. Abra Iniciar > Todos os programas > Painel de controlo.2. Faça duplo clique em Centro de segurança.3. Clique em Firewall do Windows.4. Desactive a firewall.
Instalar o programa1. Introduza o CD de software fornecido com a máquina. Se o CD do controlador for automaticamente executado,
feche essa janela.2. Inicie o Explorador do Windows e abra a unidade X. (X representa a sua unidade de CD/DVD).3. Faça duplo clique em Application > SetIP.4. Clique duas vezes em Setup.exe para instalar este programa.5. Clique em OK. Se for necessário, seleccione um idioma na lista pendente.6. Siga as instruções na janela e conclua a instalação.
-
Configuração de rede (apenas na Dell 1130n)
file:///C|/E-Doc_Biz_Client/Printers/1130n/pt/UG_PT/network_setup.htm[11/30/2011 3:04:08 PM]
Iniciar o programa1. Ligue a máquina à rede com um cabo de rede.2. Ligue a máquina.3. No menu Iniciar do Windows, seleccione Todos os programas > Dell Printers > SetIP > SetIP.4. Clique no ícone (terceiro a contar da esquerda) na janela do SetIP para abrir a janela de configuração do
TCP/IP.5. Introduza as novas informações da máquina na janela de configuração da seguinte forma. Numa intranet
empresarial, antes de prosseguir, pode ser necessário que estas informações sejam atribuídas por um gestorde rede.
MAC Address: Procure o endereço MAC da máquina no Relatório de Configuração de Rede eintroduza-o sem pontos-e-vírgulas. Por exemplo, 00:15:99:29:51:A8 fica 0015992951A8.IP Address: Introduza um novo endereço IP para a impressora.Por exemplo, se o endereço IP do computador for 192.168.1.150, introduza 192.168.1.X (X é um númeroentre 1 e 254, sem ser o que consta do endereço do computador).Subnet Mask: Introduza uma Máscara de sub-rede.
Default Gateway: Introduza um Gateway predefinido.
6. Clique em Apply e, em seguida, em OK. A máquina imprime automaticamente o Relatório de Configuraçãode Rede. Confirme que todas as definições estão correctas.
7. Clique em Exit para fechar o programa SetIP.8. Se for necessário, reinicie a firewall do computador.
Definição do parâmetro de redeTambém pode especificar as diferentes definições de rede através dos programas de administração de rede, tais comoo Embedded Web Service.
Restaurar as predefinições de fábricaPode ter de repor as predefinições de fábrica na máquina se a ligar a um novo ambiente de rede.
Restaurar as predefinições de fábrica utilizando o Embedded WebService1. Inicie um browser da Internet e introduza o novo endereço IP da máquina na janela do browser.
Por exemplo:
2. Quando a janela do Embedded Web Service abrir, clique em Network Settings.
-
Configuração de rede (apenas na Dell 1130n)
file:///C|/E-Doc_Biz_Client/Printers/1130n/pt/UG_PT/network_setup.htm[11/30/2011 3:04:08 PM]
3. Clique em Reset. Depois clique em Clear para a rede.4. Desligue e reinicie a máquina para aplicar as definições.
Instalar o controlador da máquina ligado à redeWindowsPara configurar o controlador da máquina, faça o seguinte:Isto é recomendado para a maioria dos utilizadores. Serão instalados todos os componentes necessários aofuncionamento da máquina.1. Certifique-se de que a máquina está ligada à rede e a funcionar.2. Introduza o CD de software fornecido na unidade de CD/DVD.
O CD de software deve iniciar-se automaticamente e deve aparecer uma janela de instalação.
Se a janela de instalação não aparecer, clique em Iniciar e, em seguida, em Executar. EscrevaX:\Setup.exe, substituindo “X” pela letra que representa a sua unidade. Clique em OK.Se utilizar o Vista, Windows 7 ou Windows Server 2008 R2, clique em Iniciar > Todos os programas >Acessórios > Executar.Escreva X:\Setup.exe, substituindo “X” pela letra que representa a sua unidade e clique em OK.Se a janela Reprodução Automática aparecer no Windows Vista, Windows 7 ou Windows Server 2008 R2,clique em Executar Setup.exe no campo Instalar ou executar programa e clique em Continuar ou Simna janela Controlo de Conta de Utilizador.
3. Clique em Next.
Se for necessário, seleccione um idioma na lista pendente.4. Seleccione Typical installation for a network printer. Depois clique em Next.
A Custom Installation permite seleccionar a ligação da máquina e escolher componentes individuais a instalar.Siga as instruções mostradas na janela.
-
Configuração de rede (apenas na Dell 1130n)
file:///C|/E-Doc_Biz_Client/Printers/1130n/pt/UG_PT/network_setup.htm[11/30/2011 3:04:08 PM]
5. É apresentada a lista de impressoras disponíveis em rede. Seleccione a impressora que pretende instalar a partirda lista e, em seguida, clique em Next.
Se não conseguir visualizar a sua impressora na lista, clique em Update para actualizar a lista ou seleccioneAdd TCP/IP Port para adicionar a impressora à rede. Para adicionar a impressora à rede, introduza o nomeda porta e o endereço IP da impressora.
Para verificar o endereço IP da impressora, imprima uma página de configuração de rede. Premindo o botão(Cancelar) durante cerca de 5 segundos e depois soltando-o. (Exemplo: o endereço IP é 13.121.52.104.)Para encontrar uma impressora de rede partilhada (Caminho UNC), seleccione Shared Printer [UNC] eintroduza o nome partilhado manualmente ou encontre uma impressora partilhada clicando no botão Browse.
Se não conseguir encontrar a sua máquina na rede, desligue a firewall e clique em Update.No sistema operativo do Windows, clique em Iniciar > Painel de controlo, inicie o firewall do Windows edesactive esta opção. Para outros sistemas operativos, consulte o respectivo manual online.
6. Quando a instalação terminar, aparece uma janela a pedir para imprimir uma página de teste. Se quiser imprimiruma página de teste, seleccione a caixa de verificação e clique em Next. Caso contrário, simplesmente clique emNext e salte para o passo 8.
7. Se a página de teste for impressa correctamente, clique em Yes.Caso contrário, clique em No para imprimi-la novamente.
8. Clique em Finish.
-
Configuração de rede (apenas na Dell 1130n)
file:///C|/E-Doc_Biz_Client/Printers/1130n/pt/UG_PT/network_setup.htm[11/30/2011 3:04:08 PM]
Depois da instalação do controlador, pode activar a firewall.Se o controlador da sua impressora não funcionar correctamente, siga os passos seguintes para reparar oureinstalar o controlador.
1. Certifique-se de que a máquina foi activada e ligada à sua máquina.2. No menu Iniciar, seleccione Programas ou Todos os programas > Dell > Dell Printers > o nome do
controlador da sua impressora > Maintenance.3. Seleccione a opção conforme desejar e siga as instruções apresentadas na janela.
Macintosh1. Certifique-se de que a máquina está ligada à rede e a funcionar. O endereço IP da sua máquina já deve ter sido
definido.2. Introduza o CD de software fornecido na unidade de CD/DVD.3. Clique duas vezes no ícone do CD-ROM que aparece no ambiente de trabalho do Macintosh.4. Faça duplo clique na pasta MAC_Installer.5. Faça duplo clique no ícone Installer OS X.6. Introduza a palavra-passe e clique em OK.7. A janela do Instalador Dell aparece. Clique em Continue.8. Seleccione Easy Install e clique em Install. A opção Easy Install é recomendada para a maioria dos
utilizadores. Serão instalados todos os componentes necessários ao funcionamento da máquina.Se seleccionar Custom Install, pode escolher os componentes individuais a instalar.
9. Aparece a mensagem a avisar que todas as aplicações no computador vão fechar. Clique em Continue.10. Quando a instalação terminar, clique em Quit.11. Abra a pasta Applications > Utilities > Print Setup Utility.
No Mac OS X 10.5-10.6, abra a pasta Applications > System Preferencese clique em Print & Fax.
12. Clique em Add na Printer List.No Mac OS X 10.5-10.6, clique no ícone “+”; é apresentada uma janela.
13. No Mac OS X 10.3, seleccione o separador IP Printing.No Mac OS X 10.4, clique em IP Printer.
No Mac OS X 10.5-10.6, clique em IP.
14. Seleccione Socket/HP Jet Direct em Printer Type.Quando imprimir um documento com várias páginas, o desempenho de impressão pode ser reforçadoseleccionando Socket para a opção Printer Type.
15. Introduza o endereço IP da máquina no campo Printer Address.16. Introduza o nome da fila de espera no campo Queue Name. Se não conseguir determinar o nome da fila de
espera para o servidor da máquina, tente utilizar primeiro a fila de espera predefinida.17. No Mac OS X 10.3, se a opção Auto Select não funcionar correctamente, seleccione Dell em Printer Model e o
nome da sua máquina em Model Name.No Mac OS X 10.4, se a opção Auto Select não funcionar correctamente, seleccione Dell em Print Using e onome da sua máquina em Model.No Mac OS X 10.5-10.6, se a opção Auto Select não funcionar correctamente, seleccione Select a driver touse... e o nome da máquina em Print Using.
A máquina será apresentada na Printer List e é definida como sendo a impressora predefinida.18. Clique em Add.
Se o controlador da impressora não funcionar correctamente, desinstale o controlador e volte a instalá-lo.Siga os passos em baixo para desinstalar o controlador do Macintosh.
1. Certifique-se de que a máquina está ligada ao computador e a funcionar.2. Introduza o CD de software fornecido na unidade de CD/DVD.3. Faça duplo clique no ícone do CD-ROM que aparece no ambiente de trabalho do Macintosh.4. Faça duplo clique na pasta MAC_Installer.5. Faça duplo clique no ícone Installer OS X.
-
Configuração de rede (apenas na Dell 1130n)
file:///C|/E-Doc_Biz_Client/Printers/1130n/pt/UG_PT/network_setup.htm[11/30/2011 3:04:08 PM]
6. Introduza a palavra-passe e clique em OK.7. A janela do Instalador Dell aparece. Clique em Continue.8. Seleccione Uninstall e clique em Uninstall.9. Quando aparecer a mensagem a avisar que todas as aplicações no computador vão fechar, clique em
Continue.10. Quando a desinstalação terminar, clique em Quit.
LinuxInstalar o controlador Linux1. Certifique-se de que a máquina está ligada à rede e a funcionar. O endereço IP da sua máquina já deve ter
sido definido.2. Introduza o CD de software fornecido na unidade de CD/DVD.3. Faça duplo clique no ícone do CD-ROM que aparece no ambiente de trabalho do Linux.4. Faça duplo clique na pasta Linux.5. Faça duplo clique no ícone install.sh.6. A janela do Instalador Dell aparece. Clique em Continue.7. Abre-se a janela Assistente para adicionar impressoras. Clique em Next.8. Seleccione Network printer e clique no botão Search.9. O endereço IP e o nome do modelo da impressora aparecem no campo da lista.
10. Seleccione a máquina e clique em Next.
Adicionar impressora de rede1. Faça duplo clique em Unified Driver Configurator.2. Clique em Add Printer...3. Abre-se a janela Add printer wizard. Clique em Next.4. Seleccione Network printer e clique no botão Search.5. O endereço IP e o nome do modelo da impressora aparecem no campo da lista.6. Seleccione a máquina e clique em Next.7. Introduza a descrição da impressora e clique em Next.8. Quando a adição da impressora estiver finalizada, clique em Finish.
Configuração do IPv6TCP/IPv6 apenas é suportado devidamente no Windows Vista e superior.Se parecer que a rede IPv6 não está a funcionar, reponha todas as definições da rede para a predefinições defábrica e tente novamente. (Consulte Restaurar as predefinições de fábrica).
Para utilizar o ambiente de rede IPv6, siga o seguinte procedimento para utilizar o endereço IPv6:A máquina é fornecida com a funcionalidade do IPv6.1. Ligue a máquina à rede com um cabo de rede.2. Ligue a máquina.3. Imprima um Relatório de Configuração de Rede a partir do painel de controlo da máquina, que vai verificar
endereços IPv6.4. Seleccione Iniciar > Painel de controlo > Hardware e Som> Impressoras > Adicionar impressora.5. Clique em Adicionar uma impressora local na janela Adicionar impressora.6. Siga as instruções mostradas na janela.
Se a máquina não funcionar no ambiente de rede, active o IPv6. Consulte a secção seguinte.
Imprimir o relatório de configuração de redePode imprimir um Relatório de Configuração de Rede a partir do painel de controlo da máquina que mostra as
-
Configuração de rede (apenas na Dell 1130n)
file:///C|/E-Doc_Biz_Client/Printers/1130n/pt/UG_PT/network_setup.htm[11/30/2011 3:04:08 PM]
actuais definições de rede da máquina. Deste modo, conseguirá configurar uma rede e resolver problemas.Para imprimir o relatório:No modo “Pronto”, prima e mantenha premido o botão (Cancelar) durante cerca de 5 segundos. Pode determinar osendereços MAC e IP da sua máquina.Por exemplo:
Endereço MAC: 00:15:99:41:A2:78
Endereço IP: 192.0.0.192
Definir endereços IPv6A máquina suporta os seguintes endereços IPv6 para impressão e gestão em rede.
Link-local Address: Endereço IPv6 local auto-configurado. (Endereço começa por FE80).
Stateless Address: Endereço IPv6 automaticamente configurado por um router da rede.
Stateful Address: Endereço IPv6 configurado por um servidor DHCPv6.
Manual Address: Endereço IPv6 configurado manualmente por um utilizador.
Confirmação de endereço manual1. Inicie um browser da Internet, tal como o Internet Explorer, que suporte endereços IPv6 como uma URL.
(Consulte Utilizar o Embedded Web Service (apenas na Dell 1130n)).
Para IPv4, introduza o endereço IPv4 (http://xxx.xxx.xxx.xxx) no campo do endereço e prima a tecla Enter ouclique em Ir.
2. Quando a janela do Embedded Web Service abrir, clique em Network Settings.3. Clique em TCP/IP.4. Active o Manual Address na secção TCP/IPv6.5. Seleccione o Router Prefix e clique no botão Add, e em seguida o prefixo do router será automaticamente
introduzido no campo de endereço.Introduza o resto do endereço (ex: 3FFE:10:88:194::AAAA. “A” é o hexadecimal 0 a 9, A a F).
6. Clique no botão Apply.
Instalar o controlador da impressoraA instalação do controlador para uma impressora de rede num ambiente de rede IPv6 é igual à instalação paraTCP/IPv4. (Consulte Instalar o controlador da máquina ligado à rede).Seleccione a porta TCP/IP e, quando a lista de máquinas aparecer, seleccione simplesmente o endereço IPv6 da suamáquina.
Utilizar o Embedded Web Service1. Abra um browser da Web tal como o Internet Explorer que suporte endereçamento IPv6 como um URL.2. Seleccione um dos endereços IPv6 (Link-local Address, Stateless Address, Stateful Address ou Manual
Address) do Relatório de Configuração de Rede.3. Introduza os endereços IPv6 (ex: http://[FE80::215:99FF:FE66:7701]).
O endereço deve ser colocado entre parênteses “[]”.
-
Configuração básica
file:///C|/E-Doc_Biz_Client/Printers/1130n/pt/UG_PT/basic_setup.htm[11/30/2011 3:04:09 PM]
Configuração básicaDepois de a instalação estar concluída, pode querer configurar as predefinições da máquina. Consulte a secção seguinte sequiser definir ou alterar valores. Este capítulo fornece instruções passo-a-passo para configurar a máquina.Este capítulo inclui:
Ajuste da altitude
Predefinir o tabuleiro e o papel
Alterar a definição do tipo de letra (apenas na Dell 1130n)
Ajuste da altitudeA qualidade de impressão é afectada pela pressão atmosférica, que é determinada pela altitude da máquina acima donível do mar. A seguinte informação irá orientá-lo na definição da máquina para a melhor qualidade de impressão. Antesde definir o valor da altitude, saiba a que altitude está a utilizar a máquina.
1. High 12. High 23. High 34. Nenhum
No Dell 11301. Instalar o controlador. (Consulte Instalar o controlador da máquina ligado por USB ou Instalar o controlador da
máquina ligado à rede).2. Clique no menu Iniciar do Windows.
No Windows 2000, seleccione Definições> Impressoras.
No Windows XP/Server 2003, seleccione Impressoras e faxes.
No Windows Server 2008/Vista, seleccione Painel de controlo > Hardware e Som > Impressoras.
No Windows 7, seleccione Painel de controlo > Hardware e Som > Dispositivos e Impressoras.
No Windows Server 2008 R2, seleccione Painel de controlo > Hardware > Dispositivos e Impressoras.
3. Seleccione o controlador da sua máquina e clique com o botão direito do rato para abrir as Propriedades.4. Nas propriedades do controlador da impressora, seleccione Device Options.5. Seleccione as opções necessárias na lista pendente Altitude Adjustment.6. Clique em OK.
No Dell 1130nPode fazer o ajuste da altitude no Printer Settings Utility.1. Pode abri-lo a partir do menu Iniciar, seleccione Programas ou Todos os programas > Dell > Dell Printers >
o nome do controlador da sua impressora > Printer Settings Utility.2. Seleccione as opções necessárias na lista pendente Altitude Adjustment.3. Clique no botão Apply.
-
Configuração básica
file:///C|/E-Doc_Biz_Client/Printers/1130n/pt/UG_PT/basic_setup.htm[11/30/2011 3:04:09 PM]
Também pode ser ajustada através do Embedded Web Service.
Predefinir o tabuleiro e o papelPode seleccionar o tabuleiro e o papel que pretende utilizar para o trabalho de impressão.
No computadorWindows1. Clique no menu Iniciar do Windows.2. No Windows 2000, seleccione Definições > Impressoras.
No Windows XP/Server 2003, seleccione Impressoras e faxes.
No Windows Server 2008/Vista, seleccione Painel de controlo > Hardware e Som > Impressoras.
No Windows 7, seleccione Painel de controlo > Hardware e Som > Dispositivos e Impressoras.
No Windows Server 2008 R2, seleccione Painel de controlo > Hardware > Dispositivos eImpressoras.
3. Clique com o botão direito do rato no nome da máquina.4. No Windows XP/Server 2003/Server 2008/Vista, prima Preferências de impressão.
No Windows 7 e Windows Server 2008 R2, no menu de contexto, seleccione Preferências de impressão.
Se o item Preferências de impressão tiver a marca ►, pode seleccionar outros controladores deimpressora ligados à impressora seleccionada.
5. Clique no separador Paper.6. Seleccione o tabuleiro e as respectivas opções, tais como o tamanho e o tipo de papel.7. Prima OK.
MacintoshO Macintosh não suporta esta função. Os utilizadores de Macintosh devem alterar manualmente a predefiniçãosempre que desejarem imprimir com outras definições.1. Abra uma aplicação do Macintosh e seleccione o ficheiro que pretende imprimir.2. Abra o menu File e faça clique sobre Print.3. Vá para o painel Paper Feed.4. Abra o menu File e faça clique sobre Print.5. Vá para Paper Feed.6. Defina o tabuleiro adequado a partir do qual pretende imprimir.7. Vá para o painel Paper.8. Defina o tipo de papel de acordo com o papel colocado no tabuleiro a partir do qual pretende imprimir.9. Clique em Print para imprimir.
Utilizar a função de economia de energiaQuando deixar de usar a máquina durante algum tempo, utilize esta função para economizar energia.
No Dell 11301. Instalar o controlador. (Consulte Instalar o controlador da máquina ligado por USB ou Instalar o controlador da
máquina ligado à rede).2. Clique no menu Iniciar do Windows.
No Windows 2000, seleccione Definições > Impressoras.
No Windows XP/Server 2003, seleccione Impressoras e faxes.
No Windows Server 2008/Vista, seleccione Painel de controlo > Hardware e Som > Impressoras.
No Windows 7, seleccione Painel de controlo > Hardware e Som > Dispositivos e Impressoras.
No Windows Server 2008 R2, seleccione Painel de controlo > Hardware > Dispositivos e Impressoras.
-
Configuração básica
file:///C|/E-Doc_Biz_Client/Printers/1130n/pt/UG_PT/basic_setup.htm[11/30/2011 3:04:09 PM]
3. Seleccione o controlador da sua máquina e clique com o botão direito do rato para abrir as Propriedades.4. Nas propriedades do controlador da impressora, seleccione Device Options.5. Seleccione o tempo desejado na lista pendente Power Save.6. Clique em OK.
No Dell 1130nPode alterar a economia de energia no Printer Settings Utility.1. Pode abri-lo a partir do menu Iniciar, seleccione Programas ou Todos os programas > Dell > Dell Printers >
o nome do controlador da sua impressora > Printer Settings Utility.2. Clique em Power Save. Seleccione o valor adequado a partir da lista pendente e, em seguida, clique em Apply.
Alterar a definição do tipo de letra (apenas na Dell1130n)A máquina predefiniu o tipo de letra consoante a sua região ou país.Se quiser alterar o tipo de letra ou defini-lo para uma condição especial, tal como o ambiente DOS, pode alterar adefinição do tipo de letra da seguinte maneira:1. Certifique-se de que instalou o controlador da impressora a partir do CD de software fornecido.2. Se for um utilizador do Windows, pode abri-lo a partir do menu Iniciar, seleccione Programas ou Todos os
programas > Dell > Dell Printers > o nome do controlador da sua impressora > Printer Settings Utility.3. Clique em Emulation Type.4. Seleccione o seu tipo de letra preferido.5. Clique em Apply.
A informação que se segue mostra a lista de tipos de letra correcta para os respectivos idiomas.Russo: CP866, ISO 8859/5 Latin Cyrillic.Hebreu: Hebrew 15Q, Hebrew-8, Hebrew-7 (apenas em Israel).Grego: ISO 8859/7 Latin Greek, PC-8 Latin/Greek.Árabe e Persa: HP Arabic-8, Windows Arabic, Code Page 864, Farsi, ISO 8859/6 Latin Arabic.OCR: OCR-A, OCR-B
-
Material de impressão e tabuleiro
file:///C|/E-Doc_Biz_Client/Printers/1130n/pt/UG_PT/media_and_tray.htm[11/30/2011 3:04:10 PM]
Material de impressão e tabuleiroEste capítulo oferece informações sobre como colocar material de impressão na sua máquina.Este capítulo inclui:
Seleccionar material de impressão
Mudar o tamanho do tabuleiro
Colocar papel no tabuleiro
Imprimir em material de impressão especial
Utilizar o suporte de saída
Seleccionar material de impressãoPode imprimir em vários materiais de impressão, tais como papel normal, envelopes, etiquetas e transparências. Utilizesempre materiais de impressão que cumpram as directrizes de utilização da sua máquina.
Directrizes para seleccionar o material de impressãoMateriais de impressão que não obedeçam às directrizes descritas neste guia do utilizador podem causar os seguintesproblemas:
Fraca qualidade de impressão.
Maior número de encravamentos de papel.
Desgaste prematuro da máquina.Propriedades como a gramagem, a composição, o grão e o teor de humidade são factores importantes que afectam odesempenho da máquina e a qualidade dos resultados. Quando escolher materiais de impressão, considere o seguinte:
O tipo, o tamanho e a gramagem do material de impressão para a máquina são descritos nas especificações domaterial de impressão. (Consulte Especificações do material de impressão).Resultado pretendido: O material de impressão escolhido deve ser adequado ao projecto.
Brilho: Alguns materiais de impressão são mais brancos do que outros e produzem imagens mais vivas e nítidas.
Suavidade da superfície: A suavidade do material de impressão afecta a nitidez da impressão.
Alguns materiais de impressão, mesmo respeitando todas as directivas desta secção, podem não produzirresultados satisfatórios. Isto pode ser o resultado de manuseamento inadequado, níveis inaceitáveis detemperatura e humidade ou outras variáveis sobre as quais não possui qualquer controlo.Antes de adquirir grandes quantidades de material de impressão, certifique-se de que este obedece aosrequisitos especificados neste guia do utilizador.
A utilização de materiais de impressão que não cumpram estas especificações pode causar problemas quenecessitem de reparação. Essas reparações não são cobertas pela garantia ou pelos acordos de serviço.A quantidade de papel colocada no tabuleiro pode variar de acordo com o tipo de material utilizado. (ConsulteEspecificações do material de impressão).
Tamanhos de materiais de impressão suportados em cada modoModo Tamanho Tipo Origem
ImpressãoSimplex
Para mais detalhes sobre o tamanho dopapel, consulte Especificações do materialde impressão
Para mais detalhes sobre o tipo do papel,consulte Especificações do material deimpressão
tabuleiro1tabuleiromanual
ImpressãoDuplex(Manual)[a]
Carta, A4, Legal, US Folio, Ofício Normal, Colorido, Pré-impresso,Reciclado, Não calandrado, Arquivo
tabuleiro1
-
Material de impressão e tabuleiro
file:///C|/E-Doc_Biz_Client/Printers/1130n/pt/UG_PT/media_and_tray.htm[11/30/2011 3:04:10 PM]
[a] Apenas 75 a 90 g/m2 (papel não calandrado).
Mudar o tamanho do tabuleiroEste tabuleiro está predefinido para o tamanho Carta ou A4, dependendo do seu país. Para alterar o tamanho, tem deajustar as guias de papel.
1. Guia de suporte2. Guia do comprimento de papel3. Bloqueio da guia4. Guia da largura do papel
1. Com uma mão mantenha premido o bloqueio da guia e com a outra mão, segure ao mesmo tempo na guia docomprimento de papel e na guia de suporte. Faça deslizar a guia do comprimento de papel e a guia de suporte paracolocá-las na ranhura de tamanho do papel adequada.
2. Dobre ou folheie as extremidades da pilha de papel para separar as páginas antes de colocar o papel. Introduza opapel no tabuleiro.
3. Depois de colocar papel no tabuleiro, ajuste a guia de suporte até que toque ligeiramente na pilha de papel.
4. Aperte as guias de largura do papel e faça-as deslizar para que se encaixe ao formato de papel desejado marcado nofundo do tabuleiro.
-
Material de impressão e tabuleiro
file:///C|/E-Doc_Biz_Client/Printers/1130n/pt/UG_PT/media_and_tray.htm[11/30/2011 3:04:10 PM]
Não empurre demasiado a guia de largura do papel para que o papel não fique enrugado.Se não ajustar a guia de largura do papel, o papel pode encravar.
Não utilize papel com mais de 6 mm de ondulações.
Colocar papel no tabuleiroTabuleiro 11. Retire o tabuleiro de papel. E ajuste o tamanho do tabuleiro ao tamanho do material que está a colocar. (Consulte
Mudar o tamanho do tabuleiro).2. Dobre ou folheie as extremidades da pilha de papel para separar as páginas antes de colocar o papel.
3. E coloque o papel com o lado em que pretende imprimir virado para baixo.
4. Defina o tipo e o tamanho do papel para o tabuleiro 1. (Consulte Predefinir o tabuleiro e o papel).Se tiver problemas com a alimentação de papel, verifique se o papel corresponde às especificações do materialde impressão. (Consulte Especificações do material de impressão).
-
Material de impressão e tabuleiro
file:///C|/E-Doc_Biz_Client/Printers/1130n/pt/UG_PT/media_and_tray.htm[11/30/2011 3:04:10 PM]
Tabuleiro manualO tabuleiro da máquina suporta tamanhos e tipos especiais de material de impressão, tais como postais, cartões denotas e envelopes. É útil para a impressão de páginas individuais em papel timbrado ou colorido.
Sugestões sobre como utilizar o tabuleiro manualSe seleccionar Manual Feeder como Source na aplicação de software, tem de premir o botão (Cancelar)sempre que imprimir uma página, e colocar apenas um tipo, tamanho e gramagem de material de impressão decada vez no tabuleiro manual.Para evitar encravamentos de papel, não adicione papel durante a impressão. Isto também se aplica a outrostipos de materiais de impressão.Os materiais de impressão devem ser colocados com a face voltada para cima no centro do tabuleiro, com aextremidade superior a entrar primeiro no tabuleiro manual.Coloque apenas os materiais de impressão especificados para evitar encravamentos de papel e problemas naqualidade da impressão. (Consulte Especificações do material de impressão).Alise quaisquer partes enroladas nos postais, envelopes e etiquetas antes de os colocar no tabuleiro manual.
1. Coloque o papel no tabuleiro manual.
Não force o papel para além da superfície com a marca ao colocá-lo.
Quando imprimir materiais de impressão especiais, tem de seguir a directriz sobre colocação. (ConsulteImprimir em material de impressão especial).Quando ocorre uma sobreposição de papel durante a impressão com o tabuleiro manual, abra otabuleiro 1 e retire o papel sobreposto e tente imprimir novamente.Se a máquina não conseguir puxar o papel correctamente durante a impressão, empurre-o paradentro manualmente até que comece a ser puxado automaticamente.
2. Aperte as guias do papel do tabuleiro manual e ajuste-as à largura do papel. Não as force demasiado porque opapel pode dobrar e encravar ou a impressão sair inclinada.
3. Para imprimir numa aplicação, abra a aplicação e aceda ao menu de impressão.4. Abra Preferências de impressão. (Consulte Abrir Preferências de impressão).5. Prima o separador Paper em Preferências de impressão e seleccione o tipo de papel adequado.
Por exemplo, se pretender utilizar uma etiqueta, defina o tipo de papel para Labels.
6. Seleccione Manual Feeder na origem de papel e, em seguida, prima OK.7. Inicie a impressão na aplicação.
Se imprimir várias páginas, coloque a nova folha depois de imprimir a primeira página e prima o botão (Cancelar). Repita este passo em cada página a imprimir.
Imprimir em material de impressão especialA tabela abaixo mostra o material especial disponível para cada tabuleiro.
Quando utilizar material especial, introduza uma folha de cada vez. Verifique qual é a quantidade máxima dematerial especial que pode colocar em cada tabuleiro. (Consulte Especificações do material de impressão).
-
Material de impressão e tabuleiro
file:///C|/E-Doc_Biz_Client/Printers/1130n/pt/UG_PT/media_and_tray.htm[11/30/2011 3:04:10 PM]
Tipos Tabuleiro 1 Tabuleiro manual
Plain ● ●
Thick ● ●
Thin ● ●
Bond ●Color ●CardStock ●Labels ●Transparency ●Envelope ●Preprinted ●Cotton ●Recycled ● ●
Archive ● ●
(●: suportada, em branco: nao suportada)Os tipos de materiais de impressão são indicados nas Preferências de impressão. Esta opção de tipo de papel permitedefinir o tipo de papel a colocar no tabuleiro. Esta definição aparece na lista para que a possa seleccionar. Esta opçãopermite obter a melhor qualidade de impressão. Se não estiver seleccionada, pode não conseguir obter a qualidade deimpressão pretendida.
Plain: Papel normal de 60 a 120 g/m2.
Thick: Papel grosso de 90 g/m2.
Thin: Papel fino de 60 a 70 g/m2.
Bond: Papel bond de 105 a 120 g/m2.
Color: Papel com fundo colorido de 75 a 90 g/m2.
CardStock: Cartolina de 105 a 163 g/m2.
Labels: Etiquetas de 120 a 150 g/m2.
Transparency: Transparência de 138 a 146 g/m2.
Envelope: Envelope de 75 a 90 g/m2.
Preprinted: Papel pré-impresso/timbrado de 75 a 90 g/m2.
Cotton: Papel de algodão de 75 a 90 g/m2.
Recycled: Papel reciclado de 75 a 90 g/m2.
Quando utilizar papel reciclado, as impressões podem ficar com rugas.
Archive: 70 a 90 g/m2. Se tiver que guardar a impressão durante muito tempo, como acontece com os arquivos,seleccione esta opção.
EnvelopeA impressão bem-sucedida em envelopes depende da qualidade dos mesmos.Para imprimir num envelope, a área do selo está localizada no lado esquerdo e a extremidade do envelope com a áreado selo é a primeira a entrar na impressora a partir do centro do tabuleiro manual.
Se os envelopes ficarem impressos com rugas, vincos ou linhas grossas a preto, abra a tampa posterior e empurre aalavanca de pressão para baixo e tente imprimir novamente. Mantenha a tampa posterior aberta durante a impressão.
-
Material de impressão e tabuleiro
file:///C|/E-Doc_Biz_Client/Printers/1130n/pt/UG_PT/media_and_tray.htm[11/30/2011 3:04:10 PM]
1. Alavanca de pressão
Quando seleccionar envelopes, considere os seguintes factores:
Gramagem: A gramagem do papel de envelope não deverá exceder 90 g/m2 ou poderá ocorrer umencravamento.Estrutura: Antes da impressão, os envelopes devem estar planos, ter uma ondulação inferior a 6 mm e nãodevem conter ar.Estado: Os envelopes não poderão conter rugas, cortes ou outros danos.
Temperatura: Utilize envelopes capazes de suportar o calor e a pressão da máquina em funcionamento.
Utilize apenas envelopes de boa qualidade, com dobras bem vincadas.
Não utilize envelopes com selos.
Não utilize envelopes com ganchos, fechos, janelas, revestimentos, autocolantes nem outros materiais sintéticos.
Não utilize envelopes danificados nem de fraca qualidade.
Verifique se a costura nas duas extremidades do envelope se prolonga até aos cantos do envelope.
1. Aceitável2. Inaceitável
Os envelopes que possuem uma fita adesiva amovível ou com mais de uma aba a dobrar sobre a parte adesiva,devem utilizar fitas adesivas compatíveis com a temperatura de fusão da máquina de aproximadamente 170 °C,durante 0,1 segundos. As tiras e abas adicionais podem provocar rugas, dobras ou encravamentos, e até mesmodanificar o fusor.Para obter a melhor qualidade de impressão, posicione as margens a um mínimo de 15 mm de distância dasextremidades do envelope.Evite imprimir sobre a área onde se encontram as uniões do envelope.
TransparênciaPara não danificar a máquina, utilize apenas transparências concebidas para impressoras laser.
As transparências utilizadas na máquina devem poder suportar a temperatura de fusão da máquina.
-
Material de impressão e tabuleiro
file:///C|/E-Doc_Biz_Client/Printers/1130n/pt/UG_PT/media_and_tray.htm[11/30/2011 3:04:10 PM]
Coloque-as sobre uma superfície plana depois de as retirar da máquina.
Não deixe transparências no tabuleiro de papel durante muito tempo. Podem acumular pó e sujidade, o queprovoca manchas na impressão.Para evitar manchas causadas por impressões digitais, manuseie-as com cuidado.
Para evitar o desbotamento, não exponha as transparências impressas à luz solar durante muito tempo.
Certifique-se de que as transparências não estão enrugadas, enroladas nem rasgadas nas margens.
Não utilize transparências que estejam a separar-se da folha de protecção.
Para evitar que as transparências se colem umas às outras, não deixe que as folhas impressas se empilhem à saídado tabuleiro.
EtiquetasPara não danificar a máquina, utilize somente etiquetas concebidas para máquinas laser.
Quando seleccionar etiquetas, considere os seguintes factores:
Materiais adesivos: O material adesivo deve ser estável na temperatura de fusão da máquina (cerca de 170ºC).Disposição: Utilize apenas etiquetas sem papel de protecção exposto entre as mesmas. As etiquetas podemdescolar-se se houver espaços entre elas, provocando encravamentos graves.Ondulações: Antes da impressão, as etiquetas devem estar planas e não apresentar mais do que 13 mm deondulação em qualquer direcção.Estado: Não utilize etiquetas com rugas, bolhas nem outros sinais de separação.
Certifique-se de que não existe material adesivo exposto entre etiquetas. As áreas expostas podem causar odescolamento das etiquetas durante a impressão, o que pode provocar encravamentos. Os materiais adesivosexpostos também podem danificar os componentes da máquina.Não coloque a mesma folha de etiquetas na máquina mais do que uma vez. A protecção adesiva foi concebida parauma única passagem pela máquina.Não utilize etiquetas que estejam a soltar-se da folha de protecção ou que estejam enrugadas, com bolhas ou queapresentem outras imperfeições.
Cartolina/papel de tamanho personalizadoPostais, cartões e outros materiais com tamanho personalizado podem ser impressos nesta máquina.
Não imprima em suportes com menos de 76 mm de largura ou 127 mm de comprimento.
Na aplicação de software, defina as margens com uma distância mínima de 6,4 mm em relação às margens domaterial.
Se a gramagem do material de impressão for superior a 160 g/m2, tente imprimir na tampa posterior (voltada paracima).
Papel timbrado/papel pré-impressoUma face Duas faces
-
Material de impressão e tabuleiro
file:///C|/E-Doc_Biz_Client/Printers/1130n/pt/UG_PT/media_and_tray.htm[11/30/2011 3:04:10 PM]
Tabuleiro 1 Virado para baixo Virado para cima
Tabuleiro manual Virado para cima Virado para baixo
O papel timbrado/pré-impresso tem de ser impresso com tinta resistente ao calor, que não derreta, vaporize ouliberte gases perigosos quando sujeita à temperatura de fusão da máquina (cerca de 170 °C) durante 0,1segundos.A tinta no papel timbrado/papel pré-impresso não pode ser inflamável e não deve prejudicar o funcionamento dosrolos da máquina.Os formulários e o papel timbrado devem ser isolados com uma película à prova de humidade para evitaralterações durante o armazenamento.Antes de colocar papel timbrado/papel pré-impresso, verifique se a tinta do papel está seca. Durante o processo defusão, a tinta húmida pode soltar-se do papel pré-impresso, diminuindo a qualidade de impressão.
Papel fotográficoNão utilize papel fotográfico para impressoras de jacto de tinta com esta máquina. Se o fizer, pode danificar amáquina.
Papel brilhanteColoque um papel no tabuleiro manual de cada vez, com o lad