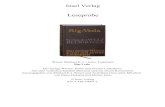Guitar Rig 5 Manual German
-
Upload
james-khoo-jin-han -
Category
Documents
-
view
136 -
download
2
description
Transcript of Guitar Rig 5 Manual German
Der Inhalt dieses Dokuments kann sich unangekündigt ändern und stellt keine Verpflich-tung seitens der Native Instruments GmbH dar. Die in diesem Dokument beschriebeneSoftware wird unter einer Lizenzvereinbarung zur Verfügung gestellt und darf nicht kopiertwerden. Ohne ausdrückliche schriftliche Genehmigung der Native Instruments GmbH, imFolgenden als Native Instruments bezeichnet, darf kein Teil dieses Handbuchs in irgendei-ner Form kopiert, übertragen oder anderweitig reproduziert werden. Alle Produkt- und Fir-mennamen sind Warenzeichen ihrer jeweiligen Eigentümer. “Native Instruments”, “NI” and associated logos are (registered) trademarks of Native In-struments GmbH.Mac, Mac OS, GarageBand, Logic, iTunes and iPod are registered trademarks of AppleInc., registered in the U.S. and other countries.Windows, Windows Vista and DirectSound are registered trademarks of Microsoft Corpora-tion in the United States and/or other countries.All other trade marks are the property of their respective owners and use of them does notimply any affiliation with or endorsement by them. Handbuch verfasst von: Jeffrey FisherDokument-Version: 1.0 (06/2011) Besonderer Dank gebührt dem Beta-Test-Team, das uns nicht nur eine unschätzbare Hilfebeim Aufspüren von Fehlern war, sondern mit seinen Vorschlägen ein besseres Produktentstehen lassen hat.
Disclaimer
DeutschlandNative Instruments GmbHSchlesische Str. 29-30D-10997 BerlinGermanywww.native-instruments.de USANative Instruments North America, Inc.6725 Sunset Boulevard5th FloorLos Angeles, CA 90028USAwww.native-instruments.com
© Native Instruments GmbH, 2011. Alle Rechte vorbehalten.
Kontaktinformation
Inhaltsverzeichnis1 Einführung ................................................................................................................7
1.1 Über dieses Handbuch ................................................................................................................ 7
1.2 Sicherheitshinweise .................................................................................................................... 8
2 Bedienoberfläche ......................................................................................................9
2.1 Global Header (Kopfzeile) ........................................................................................................... 9
2.1.1 Eingang und Ausgang ............................................................................................... 10
2.1.2 Systemleistungsanzeigen .......................................................................................... 11
2.2 Live-Darstellung ......................................................................................................................... 12
2.3 Toolbar (Werkzeugleiste) und Rack ............................................................................................. 13
2.4 Virtual Rig Kontrol ...................................................................................................................... 15
2.5 SideKick ...................................................................................................................................... 16
3 Komponenten und das Rack .......................................................................................19
3.1 Ein neues Rack zusammenstellen .............................................................................................. 19
3.1.1 Der Component Pool (Komponenten Sammlung) ........................................................ 20
3.1.2 Einen Verstärker konfigurieren .................................................................................. 20
3.1.3 Die Grundlagen für den Aufbau eines Racks ............................................................. 22
4 Presets verwenden ....................................................................................................25
4.1 Der Preset Browser ..................................................................................................................... 26
4.1.1 Tags (Schlagwörter) und die Preset-Liste .................................................................. 27
4.1.2 Die Suchmaschine ..................................................................................................... 28
4.1.3 Presets speichern und laden ..................................................................................... 29
4.1.4 Presets importieren ................................................................................................... 30
4.1.5 Exportieren von Presets ............................................................................................. 30
4.1.6 Speichern neuer Rack Presets ................................................................................... 30
4.1.7 Schlagwörter mit drei Ebenen .................................................................................... 32
4.1.8 Presets mit Schlagwörtern versehen .......................................................................... 33
Inhaltsverzeichnis
GUITAR RIG 5 - Benutzerhandbuch - 4
4.2 Preset-Info-Seite ........................................................................................................................ 35
4.3 Component Presets ..................................................................................................................... 36
4.3.1 Grundlagen ................................................................................................................ 36
5 Die Rack Tools (Rack-Werkzeuge) .............................................................................41
5.1 Tapedeck Pre .............................................................................................................................. 41
5.1.1 Wiedergabe ................................................................................................................ 41
5.1.2 Recording (Aufnahme) ............................................................................................... 42
5.2 Tapedeck Post ............................................................................................................................ 43
5.2.1 Zusammenspiel mit dem Tapedeck Pre ..................................................................... 43
5.2.2 Overdub-Aufnahmen erzeugen .................................................................................. 44
5.3 Tuner (Stimmgerät) .................................................................................................................... 44
5.4 Metronom und Synchronisation .................................................................................................. 45
5.5 Preset Volume (Preset-Lautstärke) ............................................................................................. 47
5.6 Master FX ................................................................................................................................... 48
6 Der (virtuelle) Rig Kontrol ..........................................................................................50
6.1 Aktivieren des Rig Kontrol ........................................................................................................... 50
6.2 Dem Rig Kontrol Steuerungsfunktionen zuweisen ....................................................................... 51
6.3 Zuweisungen konfigurieren ........................................................................................................ 53
6.4 Externen Controllern Funktionen zuweisen .................................................................................. 55
7 Guitar Rig in einer Host-Anwendung nutzen ................................................................56
7.1 Grundlagen ................................................................................................................................. 56
7.1.1 Audio- und MIDI-Einrichtung ..................................................................................... 56
7.1.2 Plug-in-Speicherpfad ................................................................................................ 56
7.1.3 Eine Gitarren- bzw. Bass-Spur erzeugen ................................................................... 57
7.1.4 Synchronisation ......................................................................................................... 57
7.1.5 Total Recall (komplette Wiederherstellung) ............................................................... 57
7.2 Parameter automatisieren .......................................................................................................... 57
7.2.1 Die Automation List (Automationsliste) ..................................................................... 58
Inhaltsverzeichnis
GUITAR RIG 5 - Benutzerhandbuch - 5
7.2.2 Automation von Parametern in Apple Logic Pro ......................................................... 59
7.3 Sidechain-Funktion .................................................................................................................... 59
8 Optionen ...................................................................................................................61
8.1 Controller .................................................................................................................................... 61
8.1.1 Externe MIDI-Controller einrichten ............................................................................. 62
8.1.2 Externen Controllern Funktionen zuweisen ................................................................. 63
8.1.3 Externe MIDI-Controller mit dem Virtual Rig Control kombinieren ............................. 66
8.1.4 "Halte"-Modus für MIDI-Controller und Rig Kontrol ................................................... 66
8.2 Preferences (Voreinstellungen) ................................................................................................... 68
8.2.1 Rig Kontrol 1 Unterstützung ...................................................................................... 70
9 Menü-Leiste ..............................................................................................................71
9.1 File (Datei) .................................................................................................................................. 71
9.2 Edit (Bearbeiten) ........................................................................................................................ 72
9.3 View (Ansicht) ............................................................................................................................ 72
9.4 Help (Hilfe) ................................................................................................................................. 73
10 Audio and MIDI Settings (Audio- und MIDI-Einstellungen) ............................................74
10.1 Audio .......................................................................................................................................... 74
11 Tastaturbefehle .........................................................................................................77
Inhaltsverzeichnis
GUITAR RIG 5 - Benutzerhandbuch - 6
1 Einführung
Willkommen zum Benutzerhandbuch von GUITAR RIG 5!
1.1 Über dieses Handbuch
Dieses Benutzerhandbuch bietet detaillierte Informationen zu allen Funktionen von GUI-TAR RIG 5. Wenn Sie sich mit dem Produkt umfassend vertraut machen möchten, ist die-ses die richtige Anlaufstelle.Die folgenden Dokumente stehen ebenfalls zur Verfügung:
▪ Die Installationsanleitung (Setup Guide) ist Ihr Leitfaden zur Produktinstallation und -aktivierung und unterstützt Sie bei der Konfiguration von GUITAR RIG 5 auf IhremRechner.
▪ Dieses Erste-Schritte-Handbuch versorgt Sie mit den wichtigsten Informationen zumGebrauch von GUITAR RIG 5 und macht Sie mit der grundlegenden Bedienung ver-traut.
▪ Wenn Sie mehr über die einzelnen Funktionen und Parameter erfahren möchten, mitdenen Sie die Verstärker, Verzerrer und anderen Komponenten in GUITAR RIG imKlang justieren und modulieren können, lesen Sie bitte das Components-Benutzerhand-buch.
▪ Sollten Sie GUITAR RIG 5 als Teil eines Hardware-Bundles erworben haben, lesenSie bitte das zugehörige Hardware-Benutzerhandbuch, um Ihre RIG KONTROL 3 Hard-ware richtig zu installieren.
Sie haben Zugriff auf alle Handbücher über die Menüauswahl Help > Open Manual.Besuchen Sie auch die User-Foren im Community-Bereich unser Webseite unter http://www.native-instruments.com/forum. Hier können Anfänger und erfahrene Anwender täg-lich Ihre Erfahrungen über die Produkte von Native Instruments austauschen.
Spezielle FormatierungenIn diesem Handbuch werden spezielle Formatierungen verwendet, um auf Besonderheitenoder mögliche Probleme hinzuweisen. Die Symbole neben den Randbemerkungen zeigen,um welche Art Informationen es sich handelt:
Lesen Sie die mit einem Ausrufezeichen gekennzeichneten Hinweise immer aufmerksamdurch und folgen Sie den dort angeführten Anweisungen.
EinführungÜber dieses Handbuch
GUITAR RIG 5 - Benutzerhandbuch - 7
Das Glühbirnensymbol weist auf nützliche Zusatzinformationen hin. Solche Informationenkönnen Ihnen beispielsweise helfen, eine Aufgabe schneller zu lösen, sie sind aber nicht injedem Fall auf das von Ihnen gerade verwendete Betriebssystem oder Setup anwendbar;nichts desto trotz sollten Sie diese anschauen.
Darüber hinaus werden folgende Formatierungen verwendet:▪ Texte, die in (Kontext-) Menüs erscheinen (wie beispielsweise: Open..., Save as... etc.),
und Laufwerkspfade Ihrer Festplatten oder anderer Speichermedien werden kursiv dar-gestellt.
▪ Texte, die in der Software auftauchen (Bezeichnungen von Schaltern, Reglern, Textenneben Auswahlkästen etc.) werden hellblau dargestellt. Wann immer Sie eine solcheFormatierung antreffen, erscheint der entsprechende Text auf dem Bildschirm.
▪ Wichtige Bezeichnungen und Begriffe werden fett gedruckt.▪ Verweise auf die Tasten Ihrer Computertastatur werden in eckigen Klammern darge-
stellt (zum Beispiel "Drücken Sie [Shift] + [Enter]").► Einfache Befehle werden durch diese pfeilförmige Play-Taste repräsentiert.→ Ergebnisse von Aktionen werden durch kleinere Pfeile dargestellt.
1.2 Sicherheitshinweise
GUITAR RIG 5 kann in Kombination mit Kopfhörern oder aktiven Lautsprechern sehr hoheLautstärkepegel erzeugen, die zu einem Gehöhrschaden führen können. Stellen Sie sicher,dass alle Lautstärke-Regler heruntergedreht sind, bevor Sie GUITAR RIG 5 verwenden.Drehen Sie die Lautstärkepegel während der Wiedergabe langsam bis zum gewünschtenPegel auf. Sollten Sie Gehörprobleme bemerken, suchen Sie bitte umgehend einen Fach-arzt auf.
EinführungSicherheitshinweise
GUITAR RIG 5 - Benutzerhandbuch - 8
2 Bedienoberfläche
In den folgenden Abschnitten werden Sie umfassend über die Bedienoberfläche von GUI-TAR RIG 5 informiert.
Die Bedienoberfläche von GUITAR RIG in der Standard-Darstellung
2.1 Global Header (Kopfzeile)
Im Global Header (sowohl in der Standard- als auch in der Live-Darstellung sichtbar) istdie globale Steuerung der Ein- und Ausgänge zu finden. Außerdem ist hier die Systemleis-tungs-Anzeige von GUITAR RIG 5 untergebracht.
BedienoberflächeGlobal Header (Kopfzeile)
GUITAR RIG 5 - Benutzerhandbuch - 9
GUITAR RIG Global Header (Kopfzeile)
Darüber hinaus ist auch die Schaltfläche LIVE im Global Header untergebracht. Diese akti-viert die Live-Darstellung, die speziell für den live-Einsatz auf der Bühne geschaffen wurde- mehr hierzu finden Sie in Kapitel ↑2.2, Live-Darstellung.
2.1.1 Eingang und Ausgang
Von links nach rechts gibt es die folgende Elemente für die globale Steuerung der Ein-und Ausgänge:
▪ Mit den Schaltflächen L/R steuern Sie die Verschaltung des Eingangssignals. Stan-dardmäßig sind beide Kanäle aktiv. Wird einer der beiden Kanäle deaktiviert (durcheinen Klick auf die entsprechende Schaltfläche erlischt diese), speist die Softwaredas verbleibende Mono-Signal in die beiden Stereo-Kanäle von GUITAR RIG. Dies istdie empfohlene Verfahrensweise, wenn Sie eine einzelne Gitarre oder einen Bass ab-nehmen.
▪ Die Eingangsanzeige (IN) zeigt den Pegel des Eingangs-Signals an und ist mit einemintegrierten Lautstärkeregler ausgestattet, der die Eingangslautstärke steuert. StellenSie den Pegel mit diesem Fader ein, sodass er bis in die Nähe des roten Bereichs(Übersteuerung) ausschlägt, diesen aber nicht erreicht.
▪ Die Schaltfläche Gate steuert ein einfaches Noise-Gate, welches das Grundrauschen ineiner Spielpause unterdrückt. Durch einen Klick auf die Schaltfläche wird es ein- undausgeschaltet, der entsprechende Threshold (Schwellenwert) kann über den Drehreg-ler eingestellt werden, der sich rechts neben der Schaltfläche befindet.
▪ Die Learn-Funktion stellt den optimalen Threshold-Wert (Schwellenwert) automatischein. Führen Sie einen Doppelklick auf den Threshold-Drehregler aus und unterbre-chen Sie das Spiel für einige Sekunden: GUITAR RIG 5 analysiert das Signal undsetzt den Threshold-Wert direkt oberhalb der Störgeräusche an.
▪ Die Ausgangsanzeige (OUT) zeigt den Pegel des Ausgangssignals der Software an undist mit einem integrierten Lautstärkeregler ausgestattet, der die Ausgangslautstärkesteuert. Die Einstellung sollte so vorgenommen werden, dass der Limiter niemals inAktion tritt, der beim Erreichen des orangefarbenen Anzeigenbereichs aktiviert wird.
BedienoberflächeGlobal Header (Kopfzeile)
GUITAR RIG 5 - Benutzerhandbuch - 10
▪ Der Limiter (als Limit in der Software bezeichnet) schützt das Ausgangssignal vor uner-wünschten Pegelspitzen, die zu Verzerrungen führen können. Sie können diesen aus-schalten, indem Sie auf die entsprechende Schaltfläche klicken; rot leuchtende LEDweisen auf Verzerrungen hin.
2.1.2 Systemleistungsanzeigen
Ganz rechts im Global Header befindet sich die Systemleistungsanzeige:▪ Die CPU-Auslastung wird kontinuierlich überwacht und sollte einen Wert von 70%
nicht übersteigen, um Aussetzer und Knacksgeräusche zu vermeiden.▪ Wenn Sie CPU-Leistung einsparen möchten, ohne auf Komponenten zu verzichten,
können Sie den High-Quality-Modus durch einen Klick auf die Schaltfläche HI aus-schalten. High-Quality-Modus bedeutet, dass die aktuelle Samplerate durch Over-sampling verdoppelt wird, was zu einer höheren Auflösung und besserer Klangqualitätführt.
▪ Durch einen Klick auf die Schaltfläche Power wird die Klangverarbeitung von GUITARRIG 5 komplett umgangen. Die CPU-Leistungsanzeige zeigt daraufhin "BYP" (Bypass)an.
▪ Wenn kein Audiotreiber ausgewählt wurde, zeigt die CPU-Leistungsanzeige OFF an.▪ Sollte es zu einer CPU-Überlastung kommen, erscheint die Anzeige OVER und die
Schaltfläche Power leuchtet rot - die Audioverarbeitung wurde deaktiviert. Deaktivie-ren Sie einge der Komponenten oder schalten Sie den High-Quality-Modus aus, umCPU-Leistung einzusparen. Aktivieren Sie anschließend die Audioverarbeitung, indemSie auf die Schaltfläche Power drücken.
BedienoberflächeGlobal Header (Kopfzeile)
GUITAR RIG 5 - Benutzerhandbuch - 11
2.2 Live-Darstellung
Guitar Rig in der Live-Darstellung
Klicken Sie auf die Schaltfläche LIVE im Global Header oder drücken Sie [F1], um zwi-schen der Standard- und Live-Darstellung umzuschalten. Das Rack wird dann ausgeblen-det und nur die wichtigsten Performance-Funktionen sind in diesem Modus sichtbar.Die Live-Darstellung ist optimiert für den live-Einsatz und besteht aus folgenden Elemen-ten:
▪ Global Header (Kopfzeile)
BedienoberflächeLive-Darstellung
GUITAR RIG 5 - Benutzerhandbuch - 12
▪ Die Preset-Liste wie sie im Preset-Browser angelegt wurde▪ Das aktuell angewählte Preset mit Zusatzinformationen▪ Metronom, Tuner und Loop Machine (optional)▪ Das Virtual Rig Kontrol in vergrößerter Darstellung und mit allen Controller-Zuweisun-
gen.
Metronome, Tuner und Loop MachineSie können diese Optionen in der Live-Darstellung auswählen, indem Sie auf die Schaltflä-chen METRONOM, TUNER und LOOP MACHINE klicken. Wenn Sie den Tuner (Stimmgerät) durcheine Controller-Eingabe auslösen, wird dieser automatisch aktiviert.
2.3 Toolbar (Werkzeugleiste) und Rack
Sollten Sie sich in der Live-Darstellung befinden, wechseln Sie bitte zurück in die Stan-dard-Darstellung, indem Sie auf die Schaltfläche LIVE klicken, um unseren GUITAR-RIG-5-Rundgang weiter nachverfolgen zu können.
BedienoberflächeToolbar (Werkzeugleiste) und Rack
GUITAR RIG 5 - Benutzerhandbuch - 13
Das Rack mit den Werkzeugen und dem Virtual Rig Kontrol
Die Toolbar (Werkzeugleiste) befindet sich an der Oberseite des Racks und bietet Zugriffauf die Rack Tools und andere, oft benutzte Funktionen.
▪ Die Anzeige ganz links zeigt das gearde aktivierte Rack Preset an. Sie können zwi-schen den einzelnen Presets der Preset-Liste wechseln, indem Sie auf die aufwärts-und abwärtsgerichteten Pfeile klicken auch dann, wenn die Liste nicht sichtbar ist.
BedienoberflächeToolbar (Werkzeugleiste) und Rack
GUITAR RIG 5 - Benutzerhandbuch - 14
▪ Mit Save können Sie die Änderungen, die Sie an einem geladenen Preset vorgenom-men haben dauerhaft speichern und die bereits gespeicherten Einstellungen über-schreiben. Presets werden ab sofort in separaten Anwender- und Factory-Ordnern ge-speichert.
▪ Save as erzeugt ein neues Preset mit den aktuellen Einstellungen. Nachdem Sie aufSave as geklickt haben, öffnet sich eine neue Ansicht des SideKick, in der Sie denNamen, den Urheber, eine Bewertung und zusätzliche Anmerkungen zum Preset spei-chern können. Das Preset wird darauf hin mit allen Schlagwörtern (Tags) gespeichert,die im oberen Teil des Preset Browser angewählt sind, es sei denn Sie verändern die-se Auswahl bevor Sie auf Save klicken.
▪ Die Schaltflächen in der Mitte aktivieren bzw. deaktivieren die Ansicht des Virtual RigKontrol (siehe Kapitel ↑2.4, Virtual Rig Kontrol) sowie aller anderen Elemente imRack: Tapedeck Pre (das Abspielgerät), Tapedeck Post (das Aufnahmegerät), Tuner,Metronom (für die Synchronisierung von Effekten und des eigenen Spiels), PRST(Preset-Lautstärke) und MSTR FX (Master-Effektsektion). Weitere Details über dieRack Tools erfahren Sie in Kapitel ↑5, Die Rack Tools (Rack-Werkzeuge).
▪ Mit dem x (Kreuz) auf der rechten Seite können Sie alle Komponenten eines Racksmit einem Klick entfernen. Dieser Schritt kann mit Edit > Undo rückgängig gemachtwerden. Alternativ können Sie auch [Strg]+[Z] (Windows) bzw. [CMD]+[Z] (Mac OS X)auf Ihrer Tastatur drücken.
▪ Ein Klick auf - (Minus) minmiert die Darstellung aller Rack-Module. Das - wird zu ei-nem + (Plus) und Sie können wieder zur vergrößerten Ansicht wechseln.
Das Rack beinhaltet alle Komponenten, die bei der Klangbearbeitung zum Einsatz kom-men — die gesamte Signalkette wird somit sichtbar. Das Rack ist das Herzstück von GUI-TAR RIG 5 und sehr intuitiv bedienbar. Siehe Kapitel ↑3, Komponenten und das Rack fürweitere Details.
2.4 Virtual Rig Kontrol
Das Virtual Rig Kontrol wird durch einen Klick auf dessen Schaltfläche in der Toolbar oderdurch Drücken der Taste F3 auf Ihrer Tastatur geöffnet. Das Virtual Rig Kontrol ist einegraphische Abbildung des RIG-KONTROL-Fußpedals und zeigt an, welche Funktionen deneinzelnen Schaltflächen und dem Fußpedal aktuell zugeordnet sind. Siehe Kapitel ↑6, Der(virtuelle) Rig Kontrol für weitere Details hierzu.
BedienoberflächeVirtual Rig Kontrol
GUITAR RIG 5 - Benutzerhandbuch - 15
Virtual Rig Kontrol
Die Schalter, ebenso wie das Fußpedal, können auch mit der Maus bedient werden, wenndas Rig Kontrol nicht angeschlossen ist. Auch wenn Sie die Rig-Kontrol-Hardware nichtnutzen, können Sie die einzelnen Bedienelemente mit anderen MIDI-Controllern steuernund so von den Vorteilen des Virtual Rig Kontrol profitieren (insbesondere in der Live-Dar-stellung). Siehe Kapitel ↑8.1.3, Externe MIDI-Controller mit dem Virtual Rig Control kom-binieren für weitere Details.
2.5 SideKick
Etwa ein Drittel der Benutzeroberfläche nimmt der SideKick ein. Der SideKick ist ein Mul-tifunktions-Bereich auf der linken Seite der Benutzeroberfläche.
BedienoberflächeSideKick
GUITAR RIG 5 - Benutzerhandbuch - 16
Der SideKick in seinen drei unterschiedlichen Ansichten
Der SideKick zeigt unterschiedliche Inhalte in Abhängigkeit des gewählten Reiters an(Browser, Components oder Options). Der SideKick lässt sich durch Klicken der Pfeiltaste ver-bergen, die sich neben der Schaltfläche befindet oder durch Drücken von F2.
▪ Der Preset Browser (1) ermöglicht, die Rack Presets auf drei Ebenen zu filtern; Siekönnen dadurch Ihre Presets verwalten und mit einer Textsuche einfach auffinden. InKapitel ↑3, Komponenten und das Rack erfahren Sie Näheres über die Verwendungder Presets.
BedienoberflächeSideKick
GUITAR RIG 5 - Benutzerhandbuch - 17
▪ Der Component Pool (Komponenten-Sammlung) (2) enthält alle verfügbaren Kompo-nenten. Eine umfassende Beschreibung aller Komponenten finden Sie im Komponen-ten-Handbuch. In Kapitel ↑3, Komponenten und das Rack erfahren Sie Näheres zurZusammenstellung eines eigenen Racks.
▪ Das Optionsmenü (3) dient der Konfiguration und Zuweisung externer Controller. Andieser Stelle können Sie Voreinstellungen definieren, wie die Fenstergröße, die Ein-stellungen von Dateipfaden zu Presets und andere. In Abschnitt ↑8, Optionen erfah-ren Sie Näheres zur Konfiguration von MIDI-Controllern und anderen Optionen.
BedienoberflächeSideKick
GUITAR RIG 5 - Benutzerhandbuch - 18
3 Komponenten und das Rack
3.1 Ein neues Rack zusammenstellen
Beim ersten Start von GUITAR RIG 5 finden Sie ein leeres Rack vor. Sie werden beimSpielen einen trockenen, verstärkten Gitarrensound hören. Dies ist der richtige Zeitpunkt,einige der zahlreichen Komponenten auszuprobieren.
Das leere Rack
Komponenten und das RackEin neues Rack zusammenstellen
GUITAR RIG 5 - Benutzerhandbuch - 19
Bei jedem zukünftigen Start wird das Rack im jeweils zuletzt belassenen Zustand aufgeru-fen. Klicken Sie auf das x (Kreuz) in der Toolbar, wenn Sie das Rack von neuem aufbauenmöchten.
3.1.1 Der Component Pool (Komponenten Sammlung)
Klicken Sie auf Components im SideKick, um den Component Pool zu öffnen. Die Catego-ries (Kategorien) enthalten alle Komponenten, die der Klangformung und der Modulationdienen und sind in alphabetischer Reihenfolge sortiert. Klicken Sie auf die Namen um dieverfügbaren Komponenten anzeigen zu lassen.
▪ Amplifiers (Verstärker): Gitarren- und Bassverstärker▪ Cabinets (Lautsprecher): Matched Cabinets, Cabinets & Mics (Mikrofone), Control
Room und Control Room Pro▪ Delay & Echo: Delay- und Echo-Geräte▪ Distortion (Verzerrer): Distortion, Overdrive und Fuzz-Pedal▪ Dynamics (Dynamik-Bearbeitung): Compressors (Kompressoren), Limiter und Gate▪ Equalizer: Graphic Equalizers (grafische Equalizer)▪ Filters: Filter und Wah-Wah-Pedale▪ Modifiers: programmierbare Modifier zur Parametermodulation▪ Modulation: Zeit- und tonhöhenbasierte Modulationseffekte▪ Pitch (Tonhöhe): Tonhöhenbasierte Effekte und Synthesizer▪ Reverbs: Reverbs (Hall)▪ Special FX: Effekte, die sich in keine andere Kategorie einordnen lassen▪ Tools: Loop, Master FX, Container und Werkzeuge zur parallelen Signalverarbeitung
Sobald Sie eine Komponente durch einen Mausklick anwählen, sehen auch eine Liste allerverfügbaren Component Presets im unteren Bereich. Weitere Informationen zu ComponentPresets erhalten Sie in Kapitel ↑4.3, Component Presets.
3.1.2 Einen Verstärker konfigurieren
Ein gängiger Start für ein eigenes Sound Design mit GUITAR RIG 5 ist es, einen Verstärkerin das Rack einzufügen. Wenn Sie schnell einen typischen Gitarrensound erstellen wollen,probieren Sie den Jump-Verstärker aus.► Ziehen Sie das Symbol des Verstärkers aus dem Component Pool in das Rack. Sie kön-nen alternativ auch einen Doppelklick auf das Symbol ausführen.
Komponenten und das RackEin neues Rack zusammenstellen
GUITAR RIG 5 - Benutzerhandbuch - 20
Der Verstärker und das zugehörige Matched Cabinet (der passende Lautsprecher) werdendem Rack gleichzeitig hinzugefügt. Das Matched Cabinet wird nur angefügt, wenn zuvorkein passender Lautsprecher unterhalb des Verstärkers vorhanden war. Wenn Sie jetzt et-was spielen, sollten Sie den Klang eines legendären britischen Verstärkers hören können.
Der Jump-Verstärker inkl. des Matched Cabinet
► Um den Lautsprecher (Cabinet) zu wechseln: Klicken Sie auf die Komponente im Rack,um diese zu markieren. Navigieren Sie zum Component Pool in den Bereich Cabinets. Eswerden die folgenden vier Optionen angezeigt: Cabinets & Mics, Control Room, ControlRoom Pro und Matched Cabinets. Alternativ können Sie dazu auch das Kontextmenü imBereich der Matched Cabinets verwenden. Hier wird eine Liste aller verfügbaren Lautspre-cher eingeblendet. Sie können auch die Plus-/Minus-Tasten verwenden, um durch die Lis-te zu blättern.
Komponenten und das RackEin neues Rack zusammenstellen
GUITAR RIG 5 - Benutzerhandbuch - 21
Das (hervorgehobene) Machted Cabinet wird im Rack durch Ziehen eines anderen Mached Cabinet aus dem Component Poolersetzt.
▪ Sämtliche sichtbaren Drehregler und Schalter steuern den Verstärkerklang. Per Maus-klick werden die Schalter umgelegt; Bewegungen der Drehregler werden durch Ankli-cken mit der Maus und ziehen bei gedrückter Maustaste nach oben oder nach undunten ausgeführt.
▪ Wenn Sie einige Klangeinstellungen unserer Sound Designer ausprobieren möchten,testen Sie die Component Presets für den Jump-Verstärker. Klicken Sie auf den Pfeil,um die Component Presets anzuzeigen.
Component Presets
3.1.3 Die Grundlagen für den Aufbau eines Racks
Das Audiosignal durchläuft die Rackmodule von oben nach unten, es sei denn, Sie nutzenspezielle Module, um den Signalpfad in parallele Stränge aufzuteilen, wie etwa durch dieSplit-Komponente. Konsultieren Sie das Components-Benutzerhandbuch für detaillierte In-formationen zu den einzelnen Komponenten.
Komponenten und das RackEin neues Rack zusammenstellen
GUITAR RIG 5 - Benutzerhandbuch - 22
Benutzung des Racks▪ Sie können im Rack-Komponenten hinzufügen, indem Sie diese mit der Maus aus
dem Components Pool in das Rack ziehen und an der gewünschten Position loslas-sen. Sie können vorkonfigurierte Komponenten, die einen bestimmten Sound erzeu-gen, durch Ziehen des entsprechenden Komponenten-Presets in ein Rack laden (Sie-he Abschnitt ↑4.3, Component Presets).
▪ Wenn Sie auf eine beliebige Komponente des Racks klicken, wird diese ausgewähltund durch einen orangefarbenen Rahmen hervorgehoben. Zeitgleich wird die zugehö-rige Seite und die entsprechenden Inhalte im Component Pool angezeigt. Sie könnendaher bei der Zusammenstellung des Racks jederzeit erkennen, welche AlternativenIhnen zur Verfügung stehen.
Komponenten im laufenden Betrieb austauschen (Hotswapping)Wenn Sie einen Doppelklick auf einem Eintrag im Component Pool oder auf einem Com-ponent Preset ausführen, wird die aktuell angewählte Komponente ersetzt. Dieser Vorgangwird Hotswapping genannt und erlaubt das schnelle Ausprobieren von Alternativen. (SeienSie daher vorsichtig, da durch das Anklicken einer Komponente im Pool, die im Rack be-findliche Komponente ausgetauscht wird. Wenn Sie beispielsweise einen Doppelklick aufeinem Effekt ausführen, kann es sein, dass der Verstärker ausgetauscht wird.)Wenn keine Komponente ausgewählt ist, wird dieses Element aus dem Component Pooloder das Componet Preset per Doppelklick am Ende des Racks hinzugefügt. Diese wirddann unmittelbar ausgewählt und kann durch eine andere Komponente ausgetauscht wer-den.Der Austausch von Komponenten im laufenden Betrieb kann auch dann erfolgen, wennSie eine Komponente oder ein Component Preset in ein Rack ziehen: Lassen Sie diese(s)direkt über der Komponente los, die mit einem orangefarbenen Rechteck markiert ist.
▪ Wenn Sie bei diesem Vorgang eine neue Komponente zusätzlich einfügen möchten,müssen Sie diese unterhalb der entsprechenden Komponente loslassen; an Stelle desorangefarbenen Rechtecks erscheint eine orange Linie.
Komponenten und das RackEin neues Rack zusammenstellen
GUITAR RIG 5 - Benutzerhandbuch - 23
Drag-and-Drop: Die orange Linie zeigt die Position an, an der Auswahl eingefügt wird, wenn Sie die Maustaste loslassen.
▪ Rack Tools (Tuner etc.) haben eine feste Position im Rack und können nicht verscho-ben oder gelöscht werden. Sie können diese nur ein- oder ausblenden.
▪ Komponenten können aus dem Rack entfernt werden, indem Sie diese anwählen undanschließend [Entf] (Windows) / [CMD] + Backspace (Mac OS X) drücken. Alternativkönnen Sie ein solches Modul auch einfach aus dem Rack herausziehen und fallenlassen. Alternativ können Sie per Rechtsklick auf die Komponente das Kontextmenüöffnen und Delete selected wählen.
Der Rack-Modul-KontrollbereichAlle Module im Rack haben auf der rechten Seite eine schmale Spalte:
Rack-Modul-Kontrollbereich
▪ Mit dem On/Off-Schalter wird eine echte Bypass-Funktion ausgelöst (es wird keineCPU-Leistung durch das Modul verbraucht, wenn Sie dieses ausschalten).
▪ Die Schaltfläche - (Minus) verkleinert die Anzeigengröße des Moduls.▪ Der dreieckige Pfeil blendet den Experten-Bereich ein und aus, sofern verfügbar.
Komponenten und das RackEin neues Rack zusammenstellen
GUITAR RIG 5 - Benutzerhandbuch - 24
4 Presets verwenden
Ohne einen hochentwickelten Preset Manager, der Ihnen bei der Organisation Ihrer Presetshilft, wäre GUITAR RIG 5 nur halb so komfortabel zu bedienen. Dank des schlagwortba-sierten Preset Browsers und der mächtigen Suchfunktion ist die Navigation und die Pre-set-Verwaltung besonders einfach.An dieser Stelle ist es wichtig, dass Sie den Unterschied zwischen den beiden unter-schiedlichen Preset-Arten in GUITAR RIG 5 kennen:
Rack PresetsDie Rack-Presets gestatten Ihnen das Speichern und Aufrufen kompletter Rack-Zusam-menstellungen, die Sie zudem bequem im Preset Browser organisieren können. JedesRack-Preset enthält eine Anzahl von Komponenten inklusive aller Einstellungen desRacks, wenn das Preset geladen wird. Gleichzeitig beinhaltet es Tempo- und Controller-Einstellungen. Diese können beim Laden des Presets überschrieben werden. Dieses ist vonden folgenden Einstellungen abhängig:
▪ Die Synchronisierung des Metronoms kann auf Ext bzw. Free eingestellt werden: Diesschützt vor einer Veränderung des Metronom-Tempos, wenn ein Preset geladen wird.Durch die Einstellung Sound wird das Tempo des Rack Presets beim Laden übernom-men.
▪ Die Einstellungen des Virtual Rig Kontrol und von anderen Controllern können globalvor Änderungen geschützt werden (siehe Kapitel ↑6.2, Dem Rig Kontrol Steuerungs-funktionen zuweisen und Kapitel ↑8.1.2, Externen Controllern Funktionen zuweisen);dies wird durch ein Vorhängeschloss kenntlich gemacht. Diese werden nicht durch dieController-Zuweisungen beeinflusst, die in den Rack Presets gespeichert werden.
GUITAR RIG 5 wird mit einer umfangreichen Anzahl an Rack Presets diverser Stilartenausgeliefert, die jederzeit durch neue Rack Presets ergänzt werden können.
Component PresetsEin Component Preset speichern alle Einstellungen einer einzigen Komponente, wie bei-spielsweise die Reglerpositionen eines Verstärkers. Nachdem Sie ein Objekt im Compo-nent Pool angewählt haben, werden alle dafür verfügbaren Presets unterhalb in einer Listeeingeblendet. Nutzen Sie ein Component-Preset, um etwa Ihre bevorzugten Delay-Einstel-lungen zu speichern oder, um einen speziellen Vorverstärkerssound in unterschiedlichen
Presets verwenden
GUITAR RIG 5 - Benutzerhandbuch - 25
Rack-Zusammenstellungen auszuprobieren. Mit Component Presets steht Ihnen eine wei-tere Möglichkeit zur Verfügung, Ihr Rack zu konfigurieren; Näheres erfahren Sie im Ab-schnitt ↑4.3, Component Presets.
4.1 Der Preset Browser
Der Preset Browser
Klicken Sie auf die Schaltfläche Browser, um den Preset Browser zu öffnen — ein nützli-ches Werkzeug mit dem Sie Rack Presets organisieren und auffinden können.
Presets verwendenDer Preset Browser
GUITAR RIG 5 - Benutzerhandbuch - 26
4.1.1 Tags (Schlagwörter) und die Preset-Liste
Mit den drei Spalten der Preset-Attribute (auch Schlagwörter genannt) wird festgelegt,welche Presets in der darunter liegenden Liste angezeigt werden. Sie können Schlagworteauswählen und wieder abwählen, indem Sie einmal darauf klicken. Sofern kein Schlagwortausgewählt ist (orange Kennzeichnung), werden sämtliche Presets angezeigt.► Klicken Sie auf ein Schlagwort in der linken Spalte: Die Preset-Liste wird automatischauf die Presets reduziert, die das entsprechende Schlagwort beinhalten.
▪ Wenn ein Schlagwort weitere Schlagwörter von darunterliegenden Ebenen beinhaltet,können diese in der mittleren Spalte angewählt werden.
▪ Unterschlagwörter der dritten Ebene erscheinen in der rechten Spalte (falls vorhan-den).
▪ Unterschlagwörter verschwinden aus der Preset-Liste, wenn Sie die darüberliegendenSchlagwörter abwählen, die diese beinhalten.
▪ Sie können auch mehrere Schlagwörter auswählen, indem Sie beim Klicken die[SHIFT]- oder [Strg]-Taste drücken.
Die Preset-Liste besteht aus den drei Spalten: Listennummer (#), Name und vergebeneBewertung (Rating). Sie können die Preset-Liste in der Höhe anpassen, indem Sie dasGriff-Element unterhalb der Suchleiste klicken und ziehen. Ein Klick auf die Spaltentitelbewirkt eine Sortierung in Abhängigkeit der enthaltenen Werte; beim ersten Klick aufstei-gend, beim zweiten absteigend.
Presets verwendenDer Preset Browser
GUITAR RIG 5 - Benutzerhandbuch - 27
Preset-Liste und Ratings (Bewertungen)
Die Bewertung stellt eine sinnvolle Hilfe dar, um die Ordnung in einem stetig wachsendenKlangarchiv zu erhalten. Vergeben Sie für jedes Preset eine Qualitätsbewertung, indem Siein der zugehörigen Namenszeile auf einen der fünf Sterne klicken. Diese Bewertung wirdmit dem Preset gespeichert und bietet ein zusätzliches Kriterium für eine effektive Verwal-tung der Preset-Liste: Sortieren Sie diese anhand der Bewertung!
4.1.2 Die Suchmaschine
Die neue Suchmaschine ermöglicht ein schnelles Finden von Presets, auch wenn nur einTeil des Namens eingegeben wird. Die Suchleiste befindet sich unterhalb des PresetBrowsers und der Preset- Liste und kann jederzeit genutzt werden.
Presets verwendenDer Preset Browser
GUITAR RIG 5 - Benutzerhandbuch - 28
Preset-Suche
Die Suchmaschine arbeitet stufenweise und engt die Ergebnisse der Liste mit jedem ein-gegebenen Zeichen weiter ein. Klicken Sie auf das x (Kreuz), um die Suchleiste zu schlie-ßen.
4.1.3 Presets speichern und laden
Um ein Preset aus der Preset-Liste zu laden, führen Sie einfach einen Doppelklicken des-sen Namen aus. Wenn Sie beim Klicken ALT gedrückt halten, werden die Stereo-Schaltflä-chen aller Komponenten aktiviert, unabhängig davon mit welchen Einstellungen diese ge-speichert wurden und damit für das komplette Rack in der Stereo-Modus eingeschaltet.Änderungen an den Presets werden nicht automatisch gespeichert. Wenn Sie Änderungenbeibehalten wollen, klicken Sie auf Save oder Save as oben im Rack oder am unteren Endedes SideKick.
Presets verwendenDer Preset Browser
GUITAR RIG 5 - Benutzerhandbuch - 29
4.1.4 Presets importieren
Es gibt zwei unterschiedliche Möglichkeiten Presets in GUITAR RIG 5 zu importieren —Sie können sich für die Methode entscheiden, die Ihnen besser gefällt:
▪ Wenn Sie eine Preset-Datei in den Preset Browser ziehen, wird diese in den Sounds-Ordner von GUITAR RIG 5 kopiert und mit den zuvor ausgewählten Schlagwörtern ver-sehen.
▪ Nach der Auswahl File > Import im Menü von GUITAR RIG 5 können Sie Presets inklu-sive ihrer Schlagwörter in den Sound-Ordner kopieren. Das gleiche lässt sich ausfüh-ren, wenn Sie die Dateien manuell in den Sounds-Ordner kopieren und auf die OptionScan Presets auf der Preferences-Seite klicken.
4.1.5 Exportieren von Presets
Abgesehen vom einfachen Kopieren der Preset-Dateien aus dem Preset-Verzeichnis gibt eseine weitere bequeme Methode, Presets direkt aus dem Preset Browser zu exportieren:1. Überprüfen Sie, dass die Presets, die Sie exportieren möchten, in der Preset-Liste an-
gezeigt werden, indem Sie die richtigen Schalgwörter im Browser auswählen.2. Wählen Sie diese aus und halten Sie dabei die Taste [Strg] (Win) oder [Cmd] (Mac
OS X) gedrückt; wenn Sie [Strg] / [Cmd] + [A] drücken, werden alle Presets in der Lis-te ausgewählt. Wenn Sie alle Presets auswählen möchten die gerade nicht ausgewähltsind, drücken Sie [Strg] / [Cmd] + [I] (invertieren).
3. Durch Drücken von [Strg] / [Cmd] + [C] kopieren Sie die Presets in die Zwischenabla-ge.
4. Fügen Sie diese an einer beliebigen Stelle im Windows Explorer oder Finder ein, in-dem Sie den Zielordner bestimmen und die Tasten [Strg] / [Cmd] + [V] drücken - daswar's!
4.1.6 Speichern neuer Rack Presets
Wenn Sie das aktuelle Rack als Preset speichern möchten, klicken Sie auf Save As. Darauf-hin öffnet sich eine neue Ansicht des SideKick, in der Sie Namen, Urheber, Bewertungund zusätzliche Anmerkungen zum Preset speichern können. Das neue Preset wird imSounds-Ordner abgelegt.
Presets verwendenDer Preset Browser
GUITAR RIG 5 - Benutzerhandbuch - 30
Neue Presets speichern
Das Preset wird mit allen Schlagwörtern gespeichert, die im oberen Teil des Preset Brow-ser angewählt sind. Um noch einmal Änderungen vorzunehmen, können Sie wieder in dieSave-As-Ansicht wechseln, bevor Sie endgültig auf Save klicken. Vom Anwender gespei-cherte Presets sind durch ein Anwender-Symbol in der Preset-Liste gekennzeichnet. An-wender-Presets sind auf den ersten Blick auf die Preset-Liste in GUITAR RIG 5 erkennbar.Um ein Preset zu löschen, führen Sie in der Preset-Liste einen Rechtsklick (Ctrl-Klick) da-rauf aus und wählen Sie Remove from disk.
Presets verwendenDer Preset Browser
GUITAR RIG 5 - Benutzerhandbuch - 31
4.1.7 Schlagwörter mit drei Ebenen
Die Schlagwörter in den Preset-Attributen sind hierarchisch entsprechend der Spalten vonlinks nach rechts aufgebaut. Jedes Schlagwort der ersten oder zweiten Hierarchiestufekann weitere Unterschlagwörter enthalten, die den Suchbereich weiter einengen.
Erstellen und Löschen von SchlagwörternSie können Schlagwörter anlegen, um Ihre Presets so genau wie möglich beschreiben zukönnen. Da jedes Preset unter verschiedenen Schlagwörtern und in unterschiedlichen Hie-rarchieebenen gelistet werden kann, steht Ihnen hier ein leistungsstarker Organisationsap-parat zur Verfügung. Verwenden Sie Schlagwörter und gruppieren Sie Ihre Sounds auf biszu drei Ebenen. Sortieren Sie diese nach musikalischen Genres, den verwendeten Abneh-mern (Pickups) oder legen Sie Setlisten für den live-Einsatz an.
▪ Schlagwörter können durch einen Doppelklick in ein leeres Feld erstellt werden oderper Rechtsklick in einer Spalte und der Auswahl Create new tag.
▪ Schlagwörter der zweiten und dritten Ebene können nur erstellt werden, wenn einSchlagwort in der ersten Ebene angewählt ist, da Sie sich auf dieses beziehen.
Ein Schlagwort anlegen
► Um ein Schlagwort zu löschen, klicken Sie auf dieses, sodass es orange eingefärbt(ausgewählt) ist. Führen Sie dann einen Rechtsklick an einer beliebigen Stelle im PresetBrowser aus. Wählen Sie Delete this Tag, um das Schlagwort und alle Unterschlagwörterzu löschen.
Presets werden beim Löschen von Tags nicht gelöscht — alle Presets sind weiterhin in derPreset-Liste enthalten, wenn keine Schlagwörter ausgewählt wurden.
Presets verwendenDer Preset Browser
GUITAR RIG 5 - Benutzerhandbuch - 32
► Um ein Preset zu löschen, führen Sie in der Preset-Liste einen Rechtsklick darauf ausund wählen Sie Remove from disk.
BeispielBeispielhaft erstellen wir nun eine Verschlagwortung für Presets über drei Ebenen, die Sielive auf der Bühne mit Ihrer Band einsetzen wollen: "Your Band - Live Presets - In Pro-gress".1. Erzeugen Sie ein neues Schlagwort, indem Sie einen Doppelklick in einem leeren
Feld in der erste Spalte ausführen. Versehen Sie das Feld mit einer Bezeichnung (et-wa den Namen Ihrer Band) und drücken Sie [Enter].
2. Klicken Sie auf das neu erstellte Schlagwort, um es auszuwählen — es muss dazuorange hervorgehoben sein. Führen Sie jetzt einen Doppelklick in der mittleren Spalteaus und erstellen Sie ein neues Schlagwort (zum Beispiel "Live-Presets"). Dies ist Ihrerstes Unterschlagwort. Ein weiteres, sinnvolles Unterschlagwort auf dieser Ebenekönnte "Studio-Presets" lauten.
3. Unterschlagwörter sind nur dann in der Preset-Liste sichtbar, wenn die entsprechen-den Schlagwörter der darüber liegenden Ebene angewählt sind. Wenn Sie das Schlag-wort "Your Band" auf der ersten Ebene abwählen, indem Sie erneut darauf klicken,sind dessen Unterschlagwörter nicht mehr länger sichtbar.
4. Die Erstellung eines Unterschlagworts in der dritten Spalte funktioniert exakt wieeben beschrieben: Selektieren Sie zunächst “Live-Presets” und erstellen Sie anschlie-ßend ein neues Schlagwort namens “In Progress” in der rechten Spalte.
4.1.8 Presets mit Schlagwörtern versehen
Sie können jedes Preset mit einer unbegrenzten Anzahl an Schlagwörtern versehen. DasZuordnen von Schlagwörtern zu den Presets erfolgt per Drag-and-Drop.► Klicken Sie hierzu einfach ein Preset in der Preset-Liste an und ziehen Sie es auf einesder Schlagwörter in der linken Spalte des Preset Browsers.
Presets verwendenDer Preset Browser
GUITAR RIG 5 - Benutzerhandbuch - 33
▪ Sie können durch die Liste der Unterschlagwörter navigieren, um die Verschlagwor-tung zu verfeinern, indem Sie die Maustaste gedrückt halten. Sobald Sie die Maustas-te loslassen, wird das Schlagwort, über dem sich die Maustaste zuletzt befunden hat,dem Preset zugewiesen.
▪ Wenn Sie ein Unterschlagwort einem Preset zuweisen, werden automatisch auchSchlagwörter der darüber liegenden Ebene dem Preset zugewiesen.
▪ Ältere Schlagwörter eines Presets werden bei der Zuweisung neuer Schlagwörter nichtüberschrieben. Das Preset wird fortan sowohl über das alte als auch über das neueSchlagwort zu finden sein.
▪ Um ein Schlagwort von einem Preset zu entfernen, löschen Sie einfach den Eintragaus der Preset-Liste. Wählen Sie das Schlagwort und die entsprechenden Unter-schlagwörter aus und drücken Sie [Entf] (Windows) bzw. [Cmd]+Backspace (MacOS X). Alternativ können Sie einen Rechtsklick auf das Schlagwort ausführen und Re-move from this list wählen.
▪ Um ein Preset mit einem Schritt aus mehreren Preset-Listen zu löschen, verwendenSie die Info-Seite (siehe Kapitel ↑4.2, Preset-Info-Seite).
▪ Nachdem Sie die Schlagwörter entfernt haben, können Sie das Preset im PresetBrowser immer noch ausfindig machen, indem Sie kein Schlagwort auswählen.
▪ Um ein Preset ganz zu löschen, wählen Sie es aus, führen Sie einen Rechtsklick da-rauf aus und wählen Sie Remove from disk.
Presets verwendenDer Preset Browser
GUITAR RIG 5 - Benutzerhandbuch - 34
4.2 Preset-Info-Seite
Bei einem Klick auf die Schaltfläche Info werden folgende Informationen für das aktuellangewählte Preset angezeigt:
Preset-Attribute
Alle Felder können mit einem Klick auf den Bereich unterhalb der Beschriftung bearbeitetwerden.
▪ Author: Der letzte Name, den Sie im Save As-Dialog eingesetzt haben, wird standardmä-ßig hier eingefügt.
▪ Rating: Klicken Sie auf die Punkte/Sterne, um die Bewertung zu ändern.▪ Notes: Dieses Feld wird in der Live-Darstellung angezeigt — Sie können an dieser Stel-
le ein paar Gedankenstützen hinterlassen!
Presets verwendenPreset-Info-Seite
GUITAR RIG 5 - Benutzerhandbuch - 35
▪ Preset-Attributes: Alle Schlagwörter, die mit dem aktuellen Preset gespeichert sind, wer-den hier angezeigt. Wenn Sie eines der Schlagwörter anwählen, zeigt die Preset-Listealle Presets an, die dieses Schlagwort enthalten. Wenn Sie eines der Presets aus derListe löschen, wird das aktuell zugeordnete Schlagwort entfernt.
4.3 Component Presets
GUITAR RIG 5 ist mit vielen Werks-Presets für Komponenten ausgestattet, die ein zeitspa-rende Alternative zur manuellen Einstellung darstellen.
4.3.1 Grundlagen
Ein Component Preset beinhaltet alle notwendigen Einstellungen für eine einzelne Kompo-nente. Eine Liste aller verfügbaren Component Presets taucht direkt nach der Auswahl ei-nes Eintrags im Component Pool und dem Drücken des Registers Presets im unteren Be-reich des SideKick auf.
Presets verwendenComponent Presets
GUITAR RIG 5 - Benutzerhandbuch - 36
Der Component Pool mit eingeblendeter Verstärkersektion
Die Einträge dieser Liste beinhalten Einstellungen, die einen bestimmten Klang generie-ren. Um eine vorgefertigte Komponente in das Rack einzufügen, führen Sie einen Doppel-klick auf deren Namen aus oder ziehen Sie diese einfach per Drag-and-Drop in das Rack.
Component Presets und das RackJedes Rack-Modul zeigt den Namen des aktuell aktiven Component Presets in der Compo-nent-Preset-Anzeige an.
Presets verwendenComponent Presets
GUITAR RIG 5 - Benutzerhandbuch - 37
Component Preset Auswahl
Ein Doppelklick auf ein Component Preset im SideKick hat den gleichen Effekt wie einDoppelklick auf eine einzlene Komponente. Dieses ist abhängig von der aktuellen Konfigu-ration des Racks:
▪ Sofern kein Rack-Modul ausgewählt ist, wird die Komponente am Ende des Racks mitden gespeicherten Preset-Einstellungen eingefügt.
▪ Sofern eine andere Komponente ausgewählt ist, wird diese durch die neu gewählte,voreingestellte Komponente ersetzt.
▪ Wenn die gleiche Komponente im Rack angewählt ist, werden die Preset-Einstellun-gen mit denen des Component Presets überschrieben. Dies ist sinnvoll, wenn Sieschnell verschiedene Einstellungen in einem Rack ausprobieren möchten.
Speichern von Component PresetsWann immer Sie eine gute Einstellung für eine Komponente gefunden haben, können Siediese als eigenes Component Preset ablegen. Um dieses auszuführen sollten Sie eineBank erzeugen. Eine Bank beinhaltet anwenderspezifische Kategorien, in denen Kompo-nenten gespeichert werden.
Presets verwendenComponent Presets
GUITAR RIG 5 - Benutzerhandbuch - 38
► Im SideKick-Preset-Fenster gibt es ein Aufklappmenü, indem Sie den Eintrag Add Bankauswählen können. (In diesem Fenster finden Sie auch die Kommandos Delete Bank(Bank löschen) und Rename Bank (Bank umbenennen).) Mit diesem Vorgang erzeugen Sieeinen neuen Ordner in der Liste der Component Presets.
► Benennen Sie den neuen Ordner, in dem Sie Ihrer Component Presets speichern.► Wählen Sie Save as im Component-Ausklappmenü→ Das neue Preset trägt die Bezeichnung New Preset, bis Sie einen neuen Namen verge-ben.
Presets verwendenComponent Presets
GUITAR RIG 5 - Benutzerhandbuch - 39
► Um Änderungen am aktuellen Preset zu speichern, wählen Sie Save im Component-Me-nü.
Ein Component Preset löschen oder umbenennen.
► Um ein Preset zu löschen, führen Sie in der Preset-Liste einen Rechtsklick darauf ausund wählen Sie Remove from disk.
Sortieren und BewertenSie können die Preset-Liste nach der Listennummer (#), dem Namen und der vergebenenBewertung sortieren. Speichern Sie eine Qualitätsbewertung für jedes Preset, indem Sieauf einen der fünf Sterne rechts neben dessen Namen klicken. Die Bewertung kann spätergeändert werden.
Presets verwendenComponent Presets
GUITAR RIG 5 - Benutzerhandbuch - 40
5 Die Rack Tools (Rack-Werkzeuge)
In den folgenden Abschnitten erklären wir Ihnen die Rack Tools von GUITAR RIG 5: Tape-deck Pre, Tapedeck Post, Tuner und Metronom.
5.1 Tapedeck Pre
Das Rack Tool Tapedeck Pre
Das Tapedeck Pre dient zum Abspielen und der Aufnahme von Audiosignalen am Anfangder Signalkette in GUITAR RIG (Ausnahme: Die Option PLAY AT OUTPUT ist aktiviert). DasTapedeck Pre nimmt den reinen, unbearbeiteten Klang am Signaleingang ab und zeichnetdiesen auf. Dadurch haben Sie die Möglichkeit, den Klang der Aufnahme später zu verän-dern. Das Abspielen einer Aufnahme im Tapedeck Pre sendet das Signal durch alle derzeitim Rack befindlichen Module.Mit dem Tapedeck Pre können Sie das Abspieltempo ändern, ohne dass sich die Tonhöheverändert und umgekehrt. Das eignet sich hervorragend, um Stücke bei verlangsamtemTempo einzuüben oder um das Tempo der Begleitmusik zu ändern.
5.1.1 Wiedergabe
▪ Am einfachsten laden Sie Sounddateien in das Tapedeck, indem Sie diese per Drag-and-Drop auf das Tapedeck ziehen. Um durch Ihre Dateien zu blättern, klicken Sieauf die Schaltfläche Load (auf das Symbol Ordner öffnen).
▪ Das Tapedeck ist in der Lage WAV-, AIFF und MP3-Dateien bis zu einer Auflösungvon 16 Bit abzuspielen.
▪ Klicken Sie auf den Schaltfläche Play, um die Wiedergabe ab der aktuellen Positiondes Transport-Schiebereglers zu starten. Durch Klicken auf die Schaltfläche Stop hältdie Wiedergabe an.
Die Rack Tools (Rack-Werkzeuge)Tapedeck Pre
GUITAR RIG 5 - Benutzerhandbuch - 41
▪ Ist die Option PLAY AT OUTPUT aktiviert, wird der Klang nicht von den Modulen im Rackbearbeitet, sondern sofort über das Tapedeck Post an den Ausgang geleitet. Dies er-möglicht eine Overdubbing-Aufnahme (Näheres hierzu erfahren Sie weiter unten).
▪ Nutzen Sie den Volume-Schieberegler, um die Lautstärke einzustellen. Verringern Siedie Lautstärke, wenn die Limiter-LED aufleuchtet, um ein Verzerren zu verhindern.
Sie können Loops erzeugen und dadurch bestimmten Stellen einer Audio-Datei wiederholtabspielen.
▪ Wenn die Schaltfläche Loop gedrückt wurde (rechts neben der Schaltfläche Stop),wird die Loop-Wiedergabe aktiviert.
▪ Der Start- und Endpunkt eines Loops wird mit den Start- und Stop-Schiebereglern ober-halb des Transport-Schiebereglers gesteuert und lässt sich mit der Maus bedienen.
▪ Alternativ können Sie die Start- und Endpunkte auch mit den Schaltflächen Loop Inund Loop Out während der Wiedergabe bestimmen. Mit der Schaltfläche In wird derStartpunkt eines Loops fixiert und mit der Schaltfläche Out der Endpunkt.
Einige Bedienelemente erlauben die Steuerung spezieller Wiedergabe-Optionen, die Ihnenbeim Üben oder bei der Verwendung von Begleitmusik hilfreich sein können:
▪ Mit der Funktion Transpose (TRANSP) können Sie die Tonhöhe im Bereich von - 12Halbtönen bis zu +12 Halbtönen (+/- eine Oktave) transponieren.
▪ TUNE bietet die Möglichkeit zur Feinstimmung im Bereich von - 50 bis +50 Hunderts-tel eines Halbtons.
▪ Mit der Funktion TEMPO können Sie das Tempo in einem Bereich von 50% bis 150%bezogen auf das Originaltempo bestimmen.
5.1.2 Recording (Aufnahme)
► Klicken Sie auf die Schaltfläche Record, wenn keine andere Datei geladen wurde. Einweiterer Klick auf die Schaltfläche Play startet die Aufnahme.► Um eine neue Datei für die Aufnahme anzulegen, klicken Sie auf die Schaltfläche New(Seite) unten links. Die Schaltfläche Record wird daraufhin automatisch aktiviert.► Klicken Sie die Schaltfläche Play, um die Aufnahme auszulösen.► Um eine Aufnahme zu speichern, klicken Sie auf die Schaltfläche mit dem Disketten-Symbol. Wählen Sie den gewünschten Speicherort, in dem Sie die Datei ablegen möchten.Benennen Sie die Datei und klicken Sie auf die Schaltfläche Save.
Die Rack Tools (Rack-Werkzeuge)Tapedeck Pre
GUITAR RIG 5 - Benutzerhandbuch - 42
5.2 Tapedeck Post
Das Rack Tool Tapedeck Post
Das Tapedeck Post dient der Wiedergabe und der Audioaufnahme am Ende der Signalket-te in GUITAR RIG. Bei der Aufnahme Ihrer Gitarre wird der Klang inklusive der Effekteaufgenommen, wie er zu hören ist. Nutzen Sie das Tapedeck Post, wenn Sie Ihre Gitarremit dem aktuellen Klang aufnehmen möchten, zum Beispiel dann, wenn Sie Ihn "außer-halb" von GUITAR RIG 5 verwenden möchten. Dateien, die Sie in das Tapedeck Post im-portieren und wiedergeben, durchlaufen die Signalkette nicht und gelangen direkt an denAusgang; Sie können hiermit Drum-Loops oder Begleitsongs wiedergeben.Die Bedienelemente des Tapedeck Post und Pre sind identisch, unterscheiden sich aberdarin, dass das Tapedeck Post keine Transpose- (TRANSP), TUNE und TEMPO-Steuerungen be-sitzt und Sie außerdem auch nicht zwischen dem Ein- und Ausgangssignal wählen kön-nen.
5.2.1 Zusammenspiel mit dem Tapedeck Pre
Das Tapedeck Post ist mit dem Tapedeck Pre verbunden und erlaubt eine einfache Syn-chronisierung und den Transfer von Aufnahmen.
▪ Bei aktivierter Funktion SYNC DECKS werden Tapedeck Pre und Tapedeck Post gleich-zeitig gestartet und gestoppt. Dies ist besonders nützlich, wenn Samples die Signal-kette in GUITAR RIG durchlaufen, da so das Timing stets gewahrt bleibt.
▪ Mit einem Klick auf die Schaltfläche TRANSFER können Sie Aufnahmen vom TapedeckPre zum Tapedeck Post übertragen.
Die Rack Tools (Rack-Werkzeuge)Tapedeck Post
GUITAR RIG 5 - Benutzerhandbuch - 43
5.2.2 Overdub-Aufnahmen erzeugen
1. Sie können das Ausgangssignal einer Datei aus dem Tapedeck Pre zum Ende der Sig-nalkette in das Tapedeck Post leiten; es ist daher sehr einfach möglich, Overdub-Auf-nahmen mit Probe-Takes und Mehrfachspuren aufzunehmen. Klicken Sie auf dieSchaltflächen in der Werkzeugleiste, um beide Tapedecks einzublenden.
2. Nehmen Sie eine Spur im Tapedeck Post auf, wie in den vorangegangenen Kapitelnbeschrieben. Leiten Sie diese durch einen Klick auf die Schaltfläche TRANSFER an dasTapedeck Pre weiter. Alternativ können Sie eine Aufnahme, die Sie für diesen Zwecknutzen möchten auch direkt in das Tapedeck Pre laden.
3. Wählen Sie im Tapedeck Pre PLAY AT OUTPUT.4. Schalten Sie die Funktion SYNC DECKS im Tapedeck Post ein.5. Klicken Sie im Tapedeck Post die Schaltfläche New, um eine neue Spur anzulegen.
Klicken Sie auf die Schaltfläche Play, um eine zweite Spur als Overdub-Aufnahme zuerzeugen.
6. Wenn Sie eine weitere Overdub-Aufnahme aufzeichnen möchten, klicken Sie aufTRANSFER und wiederholen Sie den eben beschriebenen Vorgang.
7. Nehmen Sie so viele Spuren auf wie Sie mögen und speichern Sie Ihre Aufnahmen,wie oben beschrieben.
5.3 Tuner (Stimmgerät)
Das Rack Tool Tuner
Stimmen Sie Ihre Gitarre schnell und genau! Der Tuner ist zum einfachen und exaktenStimmen gedacht und bietet zusätzlich Voreinstellungen für die gängigsten Stimmungsar-ten in einem Kontextmenü auf der linken Seite: Chromatic, Bass, Open D / E / G / A undDADGAD-Stimmung.
Die Rack Tools (Rack-Werkzeuge)Tapedeck Post
GUITAR RIG 5 - Benutzerhandbuch - 44
▪ Mit den Schaltflächen CENT und STROBE können Sie zwischen zwei Tuning-Modi um-schalten:
▪ Im Modus CENT zeigt ein kleiner Zeiger an, ob der Ton zu hoch (der Zeiger befindensich im rechten Bereich der Skala), oder zu tief (der Zeiger befindet sich im linkenBereich der Skala) ist. Links von der Anzeige wird die Saitennummer bzw. die ge-spielte Note angezeigt. Wenn die Saite richtig gestimmt ist, sollte sich der Zeiger ge-nau in der Mitte der Skala befinden und blau erscheinen.
▪ Im Modus STROBE bewegt sich ein Lichtstrahl nach rechts, wenn die Saite zu hoch ge-stimmt ist und nach links wenn sie zu tief ist; je schneller sich der Lichtstrahl be-wegt, desto verstimmter ist die Saite. Die Saite ist richtig gestimmt, sobald sich derLichstrahl nicht mehr bewegt.
▪ Die Schaltfläche MUTE eignet sich besonders für den live-Einsatz des Tuners.► Klicken Sie auf die Pfeiltaste, um das Experten-Panel des Tuners einzublenden:
▪ REFERENCE PITCH legt die Stimmreferenz auf einen Wert zwischen A=425 Hz bis A=455Hz fest. Die genaue Tonhöhe wird angezeigt, wenn Sie den Drehregler bewegen.
▪ CENTS zeigt die Abweichung von der idealen Stimmung in Cents (Hundertstel) an.▪ TUNE transponiert den gesamten Stimmbereich. Beispiel: Wenn Sie alle Saiten einen
Halbton tiefer stimmen wollen, stellen Sie diesen Regler auf -1 ein.▪ TUNE FORK (Stimmgabel) erzeugt einen Referenz-Ton. Um dessen Tonhöhe auszuwäh-
len, klicken Sie auf das Notenfeld auf der rechten Seite und ziehen Sie es hoch bzw.runter, um die Tonhöhe zu variieren oder klicken Sie auf die Pfeiltaste.
5.4 Metronom und Synchronisation
Das Rack Tool Metronom
Das Metronom hilft Ihnen, im Timing zu bleiben und dient gleichzeitig als Taktgeber fürsynchronisierbare Rackmodule, wie beispielsweise Modulations- und Delay-Effekte.Befindet sich die Software nicht im Sync-Modus (siehe unten), können Sie das Tempo aufunterschiedlichen Wegen selbst bestimmen:
Die Rack Tools (Rack-Werkzeuge)Metronom und Synchronisation
GUITAR RIG 5 - Benutzerhandbuch - 45
▪ Klicken Sie auf die BPM-Anzeige, halten Sie die Maustaste gedrückt und bewegenSie die Maus nach oben bzw. unten, um den Tempowert einzustellen. Einstellungenzwischen 20 und 400 BPM (Schläge pro Minute) sind möglich. Alternativ können Sieeinen Doppelklick auf der BPM-Anzeige ausführen und einen numerischen Wert ein-geben.
▪ Klicken Sie wiederholt auf die Schaltfläche TAP. Das Metronom ermittelt dabei dasdurchschnittliche Tempo und passt die Geschwindigkeit entsprechend an. Es kannsehr hilfreich sein, die Tap-Funktion mit einem Fuß-Controller zu steuern (siehe Kapi-tel ↑6.2, Dem Rig Kontrol Steuerungsfunktionen zuweisen).
▪ Über das Kontextmenü, das sich neben der Signal-Anzeige befindet, können Sie zwi-schen verschiedenen Taktarten wählen. Die Taktart bestimmt das Verhältnis zwischenTaktschlägen und den dazwischen liegenden Schlägen.
▪ Wenn die Schaltfläche MUTE nicht gedrückt ist, hören Sie zwei unterschiedliche Klän-ge #1 und #2 zu den Zählzeiten eines Taktes wie nachfolgend beschrieben:
▪ Klang #1 wird zum Taktstart (auf der "Eins") und auf den schweren Taktschlägen(z.B. auf der "Drei") wiedergegeben.
▪ Klang #2 wird auf den leichten Zählzeiten wiedergeben (z.B. auf der "Zwei" und"Vier").
Sie können beide Klänge gegen beliebige andere .WAV-Dateien austauschen, indem Sieauf die entsprechende Schaltfläche Load drücken.Die Sync-Einstellung legt fest, ob das Metronom seine Tempoinformation von einer anderenQuelle bezieht. Die drei möglichen Sync-Einstellungen sind:
▪ ext.: Im Plug-in-Modus wird das Metronom zu dem Tempo der Host-Applikation syn-chronisiert und im Stand-alone-Modus zu einer externen MIDI-Clock. Alle Steuerung-soptionen für die Anpassung des Tempos sind in dieser Einstellung deaktiviert.
▪ sound: Das aktuelle Tempo wird mit dem Rack-Preset gespeichert. Bei dieser Einstel-lung übernimmt das Metronom die gespeicherte Tempo-Information beim Laden einesPresets Dies kann bei der Erstellung von Presets mit synchronisierten Effekten fürden live-Einsatz sehr nützlich sein.
▪ free: Die Synchronisierung ist ausgeschaltet. Das Metronom läuft frei mit dem von Ih-nen bestimmten Tempo. Es dient als Taktgeber für die synchronisierten Effekte imRack und wird mit dem aktuellen Preset gespeichert!
▪ Mit der Taste MUTE und dem Drehregler VOLUME können Sie das Metronom stumm-schalten bzw. dessen Lautstärke einstellen.
Die Rack Tools (Rack-Werkzeuge)Metronom und Synchronisation
GUITAR RIG 5 - Benutzerhandbuch - 46
5.5 Preset Volume (Preset-Lautstärke)
Rack Tool Preset Volume
Der Klang vieler Komponenten in GUITAR RIG ist stark davon abhängig, wie die Eingangs-und Lautstärke-Einstellungen gewählt sind – übersteuerte Vorverstärker sind hierfür eingutes Beispiel. Lautstärke wird allgemein oft als Stilmittel für das Sound Design einge-setzt und schlägt sich in Lautstärkeunterschieden zwischen den Presets nieder. Sie möch-ten daher sicherlich den Gesamtausgangspegel des Racks so einstellen, dass Sie den glei-chen Ausgangspegel für unterschiedliche Presets erhalten.Sie können diesen Vorgang mit dem Bedienelement Preset Volume steuern: Stellen Siemit dem Fader die gewünschte Ausgangslautstärke ein - die Einstellung wird mit dem Pre-set gespeichert.
▪ Mit der Schaltfläche LEARN können Sie die optimale Preset-Lautstärkeeinstellung auto-matisch ermitteln lassen: Klicken Sie auf die Schaltfläche Learn und spielen Sie, bisdie Einstellung automatisch justiert wurde.
▪ Die Schaltfläche PRE ermöglicht die Steuerung des Mixverhältnisses (Dry/Wet) bevordas Audio-Signal durch das Rack geleitet wird. In der Voreinstellung findet das Mixenam Ausgang des Racks statt und bevor das Signal in den Master FX gelangt.
▪ Verwenden Sie den DRY-Schieberegler, um die Lautstärke des unbearbeiteten Signalseinzustellen.
▪ Verwenden Sie den MIX-Crossfader, um zwischen dem unbearbeiteten und bearbeite-ten Signal umzuschalten.
▪ Verwenden Sie den WET-Schieberegler, um die Lautstärke des bearbeiteten Signalseinzustellen.
Die Rack Tools (Rack-Werkzeuge)Preset Volume (Preset-Lautstärke)
GUITAR RIG 5 - Benutzerhandbuch - 47
5.6 Master FX
Rack Tool Master FX mit geladenem Preset Delay und Reverb
Mit dem Master FX können Sie einen großen Delay-Ring über Ihren Presets platzieren, ei-nen globalen Equalizer für Ihre Presets installieren, zum Beispiel dann, wenn Sie dieselive einsetzen möchten oder Ihre Effektkette beibehalten, wenn Sie verschiedene Verstär-ker-Presets ausprobieren möchten.Der Master FX beinhaltet Komponenten zur Klangbearbeitung, die auf den Sound wirken,nachdem er durch das "Kern"-Rack gelangt ist. Der Hauptunterschied besteht darin, dassder Inhalt dieses Bereichs unverändert bleibt, wenn Sie ein neues Rack Preset laden.Sie können sich diesen Bereich als Rack innerhalb eines Racks vorstellen:
▪ Fügen Sie Komponenten aus dem Components Pool oder dem Rack durch Drag-and-Drop hinzu. Die orange Linie zeigt das Einfügeziel an, das unterhalb der Master-FX-Kopfzeile liegen muss.
▪ Löschen, verschieben oder tauschen Sie Komponenten im Master-FX-Bereich aus, dermit einer grauen Linie eingefasst ist.
▪ Verwenden Sie Werks-Presets oder eigene Presets, um die Master-FX-Effektkette zugestalten.
▪ Klicken Sie auf das x (Kreuz), um den gesamten Master-FX-Bereich zu entleeren.▪ Klicken Sie auf den Pfeil, um den Master-FX-Bereich zu minimieren.
Die Rack Tools (Rack-Werkzeuge)Master FX
GUITAR RIG 5 - Benutzerhandbuch - 48
Master FX PresetsSie können eine beliebig zusammengestellte Komponenten-Kette als Component Presetfür den Master FX speichern. Das Vorgehen ist das gleiche, wie bei den gewöhnlichenKomponenten: Klicken Sie auf den Pfeil in der schwarzen Component-Preset-Anzeige, öffnen Sie das Kontextmenü und wählen Sie Save As. Die Master FX Pre-sets werden im Tools-Bereich des Component Pool gespeichert.Neue Bänke können auf die gleiche Weise erzeugt werden, wie Component Presets.Die Master FX können, genauso wie die anderen Rack Tools, nicht ausgewählt oder hervor-gehoben werden.
Die Rack Tools (Rack-Werkzeuge)Master FX
GUITAR RIG 5 - Benutzerhandbuch - 49
6 Der (virtuelle) Rig Kontrol
In diesem Abschnitt erfahren Sie, wie Sie die die GUITAR RIG-Software mit der RIG KON-TROL-Hardware verwenden. Sollten Sie die RIG KONTROL-Hardware nicht verwenden,können Sie diesen Abschnitt einfach überspringen. Um zu erfahren, wie Sie Ihren MIDI-Controller dem Virtual-Rig-Kontrol zuweisen können, lesen Sie Kapitel ↑8.1.3, Externe MI-DI-Controller mit dem Virtual Rig Control kombinieren.Der Rig Kontrol ist speziell für die Verwendung mit GUITAR RIG 5 konzipiert. Neun freizuweisbare Trittschalter und ein Pedal stehen dabei für die Steuerung der Software zurVerfügung. Beachten Sie, dass Sie den Rig Kontrol auch dann zur Steuerung von GUITARRIG 5 einsetzen können, wenn Sie ihn nicht als Audio-Interface verwenden. KonsultierenSie das Hardware-Benutzerhandbuch, um zusätzliche Informationen über die Hardware zuerhalten und zu erfahren, wie Sie das integrierte Audio-Interface nutzen können.Stellen Sie sicher, dass Ihr RIG KONTROL über USB 2.0 angeschlossen ist und das derVirtual Rig Kontrol durch Klicken der Schaltfläche in der Toolbar eingeschaltet wurde. Zujeder Schaltfläche des Virtual Rig Kontrol gibt es eine zugehörige Status-LED (an/aus). DieLED-Kette links neben dem Fußpedal zeigt an, wie weit das Pedal durchgetreten ist. DerVirtual Rig Kontrol ist mit einem Bedienfeld für Experten-Einstellungen ausgestattet, indem die Zuweisungen verwaltet und eingerichtet werden können; wie beispielsweise derRegelbereich der zu steuernden Parameter.
6.1 Aktivieren des Rig Kontrol
Sofern ein RIG KONTROL verbunden ist, wird er in GUITAR RIG automatisch aktiviert. Beieinem parallelen Einsatz mehrerer GUITAR-RIG-Instanzen (etwa im Plug-in-Modus) wirdimmer die zuletzt aufgerufene Instanz des Programms von RIG KONTROL gesteuert.
Der (virtuelle) Rig KontrolAktivieren des Rig Kontrol
GUITAR RIG 5 - Benutzerhandbuch - 50
Der Virtual Rig Kontrol
Der Virtual Rig Kontrol wird durch einen Klick auf dessen Schaltfläche in der Toolbar oderdurch Drücken der Taste F3 auf Ihrer Tastatur geöffnet. Durch Klicken der Active LED,wird der RIG KONTROL aktiviert.
6.2 Dem Rig Kontrol Steuerungsfunktionen zuweisen
Die Bezeichnungen unter den Schaltflächen und links vom Fußpedal zeigen exakt an, wel-che Funktionen den Bedienelementen zugewiesen sind. Die Schalter des RIG KONTROLsind am besten zum Ein- und Ausschalten der Bypass- oder Mute-Funktion zu gebrau-chen, wo hingehen sich das Pedal ideal zur Steuerung des Wah-Wah- oder Lautstärkereg-lers eignet.
Drag-and-DropDas Zuweisen der Funktionen per Drag-and-Drop ist sehr einfach:1. Klicken Sie auf eine der Beschriftungen der Bedienelemente des Virtual Rig Kontrol
und ziehen Sie es auf ein beliebiges Bedienelement im Rack.2. Wenn Sie einen Schalter oder das Pedal des (physischen) RIG KONTROL betätigen,
erfolgt eine Reaktion des Virtual Rig Kontrol und der zugewiesen Funktion.
Der (virtuelle) Rig KontrolDem Rig Kontrol Steuerungsfunktionen zuweisen
GUITAR RIG 5 - Benutzerhandbuch - 51
Die Beschriftung von Switch 1 wird dem Volume-1-Regler des Plex zugewiesen.
Wenn Sie die Maus bewegen, erscheint ein kleiner Pfeil an den Stellen, an denen Control-ler-Zuweisungen möglich sind. Ein Verbotszeichen erscheint an den Stellen, an denen Zu-weisungen nicht möglich sind.
KontextmenüAlternativ können Sie auch das Kontextmenü verwenden, um Funktionen zuzuweisen. Füh-ren Sie einen Rechtsklick auf der Beschriftung des Bedienelements in dem Virtual RigKontrol aus und navigieren Sie zum Bedienelement im Rack, das Sie zuweisen möchten.
Der (virtuelle) Rig KontrolDem Rig Kontrol Steuerungsfunktionen zuweisen
GUITAR RIG 5 - Benutzerhandbuch - 52
Das Kontextmenü bietet auch die Möglichkeit, alle Zuweisungen eines Elements aufzuheben; wählen Sie die Option ClearAll.
Mit der Option Lock können Sie die Zuweisungen vor Änderungen schützen, wenn Sie ver-schiedene Rack Presets ausprobieren; diese Sperre lässt sich über die gleiche Option wie-der aufheben. Der allgemeine Status jedes Bedienelements wird durch ein Vorhänge-schloss-Symbol angezeigt.
6.3 Zuweisungen konfigurieren
Die Zuweisungen des RIG KONTROL können im Experten-Bedienfeld des Virtual Rig Kon-trol verwaltet werden. Klicken Sie auf die Pfeiltaste, um die Zuweisung anzuzeigen undklicken Sie anschließend auf den zu konfigurierenden Schalter oder die Beschriftung aufdem Virtual Rig Kontrol, um diesen auszuwählen. Die Funktionen, die dem Bedienelementzugewiesen sind, werden nun im Experten-Bedienfeld angezeigt.
Der (virtuelle) Rig KontrolZuweisungen konfigurieren
GUITAR RIG 5 - Benutzerhandbuch - 53
Experten-Bedienfeld des Virtual Rig Control
Folgendes können Sie im Experten-Bedienfeld ausführen:▪ Weisen Sie Funktionen per Drag-and-Drop zu, indem Sie diese auf das weiße Feld in
der oberen, linken Ecke ziehen.▪ Um die Beschriftung des gewählten Bedienelements zu ändern, verändern Sie den
Text im schwarzen Feld oben im Experten-Bedienfeld. Dieser Text wird — unabhängigvom Text im weißen Feld — im Virtual Rig Kontrol angezeigt.
▪ Es gibt zwei Seiten mit je 4 Zuweisungsslots. Wenn Sie mehr als diese vier verwendenmöchten, klicken Sie auf die Schaltfläche mit der Beschriftung 5-8, um diese anzu-zeigen.
▪ Um eine Zuweisung zeitweise aufzuheben, klicken Sie auf das Häkchen auf der lin-ken Seite. Klicken Sie erneut auf dieses, um die Zuweisung wieder herzustellen.
▪ Um eine Zuweisung zu löschen, klicken Sie auf das x (Kreuz) auf der rechten Seite.Um alle Zuweisungen eines Bedienelements aufzuheben, führen Sie einen Rechts-klick auf dessen Beschriftung aus und wählen Sie Clear All.
Steuerungsumfang zugewiesener ParameterEine horizontale Linie repräsentiert den Regelbereich jeder Steuerungszuweisung. Um ein-zustellen, wie die Steuerungssignale eines Controllers die angesteuerten Parameter beein-flussen, klicken Sie auf die Klammern links und rechts der Linie.
Der (virtuelle) Rig KontrolZuweisungen konfigurieren
GUITAR RIG 5 - Benutzerhandbuch - 54
▪ Die linke Klammer repräsentiert den kleinsten Wert (der zu steuernden Funktion), derbei einem MIDI-Controller-Wert von Null erreicht wird; die rechte Klammer definiertden größten Wert (der zu steuernden Funktion), der beim maximalen Wert des MIDI-Controllers erreicht wird.
▪ Da Schalter nur an- oder ausgeschaltet werden können, wird in den Klammern dieentsprechende Reglerposition definiert. Sie können daher hiermit beispielsweise ei-nen Lautstärkedrehregler steuern, der zwischen den Einstellungen in der 12-Uhr-Posi-tion und komplett aufgedreht umgeschaltet wird.
▪ Da die Klammern frei verschiebbar sind, können Sie die Steuerung auch invertieren,um einen Drehregler herunterzudrehen, wenn das Bedienelement eines Controllers ge-drückt wird. Dies kann auch sinnvoll sein, wenn Sie mit einem Bedienelement einesControllers unterschiedliche (entgegengesetzte) Werte zweier Bedienelemente in derSoftware ansteuern möchten; so könnte bei Betätigung eines Schalters etwa gleich-zeitig ein Gain-Regler aufgedreht werden, während die allgemeine Lautstärke herun-tergefahren wird.
6.4 Externen Controllern Funktionen zuweisen
Sie können externe Fußpedale oder -schalter an den RIG KONTROL anschließen undebenso dem Virtual Rig Kontrol zuweisen. Überprüfen Sie, dass die Eingänge in den Prefe-rences richtig konfiguriert sind (Kapitel ↑8.2, Preferences (Voreinstellungen)).Aktivieren Sie das Experten-Bedienfeld des Virtual Rig Kontrol durch einen Klick auf diePfeiltaste. In der oberen rechten Ecke befinden sich zwei beschriftete Felder, die Ihre ana-logen Controller repräsentieren und sich genauso verhalten, wie die beschrifteten Felderdes Rig Kontrol. Die Funktionszuweisung vollzieht sich genau wie bei der internen Steue-rung durch den RIG KONTROL.1. Klicken Sie auf die Pfeiltaste, um das Experten-Bedienfeld anzuzeigen.2. Ziehen Sie das Pedal 1 bzw. Pedal 2 auf eine gewünschte Funktion im Rack.
Wenn der externe Fußschalter nur die Funktion "einschalten" beherrscht (an Stelle ein- undauszuschalten), aktivieren Sie den Toggle-(Schalter)-Modus im Kontextmenü des entsprech-enden Eingangs.
Der (virtuelle) Rig KontrolExternen Controllern Funktionen zuweisen
GUITAR RIG 5 - Benutzerhandbuch - 55
7 Guitar Rig in einer Host-Anwendung nutzen
GUITAR RIG 5 lässt sich in allen DAW-Anwendungen (Digital Audio Workstations) einset-zen, die die Plug-in-Schnittstellen VST, RTAS oder AU unterstützen. Die Plug-in-Versionenwerden automatisch installiert.
7.1 Grundlagen
Nach der Installation können Sie GUITAR RIG 5 wie jedes andere Plug-in in einer Host-Anwendung verwenden. Das Plug-in und die Stand-alone-Version verwenden dieselbenEinstellungen und Presets — Änderungen im Plug-in-Modus wirken sich damit auch aufdas Verhalten der Software im Stand-alone-Modus aus (und andersherum)!
7.1.1 Audio- und MIDI-Einrichtung
Im Plug-in-Modus wird das Audio-Interface von der Host-Anwendung gesteuert und dieAudio- und MIDI-Einstellungen in GUITAR RIG haben keine Bedeutung. Lesen Sie bittedie Handbücher Ihrer Host-Software, um zu erfahren, wie Sie Ihre Audio- und MIDI-Har-ware einrichten. Beachten Sie, dass Sie das von GUITAR RIG 5 bearbeite Gitarrensignalnicht hören können, wenn Sie die Funktion zum direkten Vorhören (direct Monitoring) ein-geschaltet haben.
7.1.2 Plug-in-Speicherpfad
Bei der Installation von GUITAR RIG 5 auf einem Windows-Rechner ist es notwendig, denOrdner zu spezifizieren, in dem die DAW nach VST-Plug-ins sucht. Das ist der Speicherort,in den die Plug-in-Datei “Guitar RIG 5.dll” kopiert wurde — Sie können diese jederzeitverschieben, wenn Sie beispielsweise den Plug-in-Ordner ändern möchten oder wenn Ih-nen ein Fehler unterlaufen ist. Es kann sein, dass Sie den Plug-in-Ordner in Ihrer DAWneu einlesen lassen müssen, bevor GUITAR RIG 5 in der Liste erscheint.Unter Mac OS X werden Plug-ins zentral in einer Bibliothek unter Audio/Plug-Ins gespei-chert.
Guitar Rig in einer Host-Anwendung nutzenGrundlagen
GUITAR RIG 5 - Benutzerhandbuch - 56
7.1.3 Eine Gitarren- bzw. Bass-Spur erzeugen
Erzeugen Sie eine Audiospur und fügen Sie dort GUITAR RIG 5 als Effekt ein. Die Audio-spur enthält das unbearbeitet Signal und wird durch GUITAR RIG geleitet, bevor es in dieAusgangstufe der DAW gelangt. Sie können daher den Klang Ihrer Gitarre oder Ihres Bas-ses nach der Aufnahme weiterhin anpassen und sogar Parameter-Automatisierungen in Ih-rem Arrangement vornehmen (siehe Kapitel ↑4.3, Component Presets).Achtung: Obwohl einige Programme die Verwendung von GUITAR RIG 5 als MIDI-Instru-ment ermöglichen (da GUITAR RIG 5 sowohl mit Audio als auch mit MIDI arbeitet) solltenSie es als Effekt-Plug-in / Insert-Effekt einsetzen.
7.1.4 Synchronisation
Wenn Sie GUITAR RIG 5 mit der Host-Anwendung synchronisieren möchten, aktivierenSie den Ext-Modus des Metronoms (siehe Kapitel ↑5.4, Metronom und Synchronisation).Auf diese Weise wird die interne Tempoeinstellung deaktiviert und die Tempovorgabe derHost-Anwendung verwendet. Alle synchronisierten Effekte und das Metronom sind hiervonbetroffen.
7.1.5 Total Recall (komplette Wiederherstellung)
Wenn Sie GUITAR RIG 5 in einer DAW verwenden, werden alle Einstellung von GUITARRIG 5 darin gespeichert. Wenn Sie ein Preset verändert haben, das sich von der gespei-cherten Version unterscheidet, wird dieses mit den angepassten Einstellungen beim Ladendes Projekts wieder hergestellt.
7.2 Parameter automatisieren
Dieser Abschnitt beschäftigt sich mit der Automation von GUITAR RIG 5. Da die Automa-tisierungs-Eigenschaften Teil der Host-Anwendungen sind, lesen Sie bitte die entsprech-enden Handbücher.Mit der Automation können Sie Parameter-Modifikationen aufzeichnen: Etwa die Bewe-gungen des Wah-Wah-Pedals oder das Einschalten eines Verzerrers kurz vorn einem Solo!Dies können Sie gleich während des Spiels, mit einem Fußpedal aufzeichnen oder auchnachträglich.
Guitar Rig in einer Host-Anwendung nutzenGrundlagen
GUITAR RIG 5 - Benutzerhandbuch - 57
Die Automatisierung von Parametern sehr einfach, wenn Sie GUITAR RIG 5 als Plug-inverwenden! Sie können jede Art der Reglerbewegungen als Automation aufzeichnen, unab-hängig davon, ob Sie die Controller-Hardware direkt in GUITAR RIG oder über die Host-Anwendung verwenden oder eine Maus zur Steuerung der Parameter einsetzen.
7.2.1 Die Automation List (Automationsliste)
Lesen Sie bitte das Handbuch Ihrer Host-Anwendung, um zu erfahren, wie Sie die Auto-mation List für die Spur aufrufen, in der GUITAR RIG 5 als Plug-in eingefügt wurde. Allemodifizierbaren Parameter der Komponenten, die sich aktuell im Rack befinden, sollten inder Automation List erscheinen, um automatisert werden zu können. Schauen Sie im Kon-textmenü der Bedienelemente nach den jeweiligen Automations-IDs!
▪ Die Automation List hat 512 Speicherplätze, die in drei Bereiche unterteilt sind:▪ Die ersten 256 Speicherplätze sind für die Komponenten-Parameter des Haupt-Racks
reserviert.▪ Sie Speicherplätze 257-383 sind den Rack Tools und den Framework-Parametern
(wie beispielsweise der Preset-Lautstärke) fest zugewiesen.▪ Die Speicherplätze oberhalb von 384 werden den Komponenten-Parametern im Mas-
ter-FX-Bereich flexibel zugewiesen.Wenn Sie eines der Module aus dem Rack entfernen, werden die von diesem Modul beleg-ten Speicherplätze wieder freigegeben. Fügen Sie ein neues Modul hinzu, wird einer dernächsten freien Plätze in der Liste belegt. Nur in seltenen Fällen werden Positionen weiterhinten in der Liste verwendet.
Automation von Rack-ToolsDie Rack Tools (Metrononm, Tapedecks, etc.) sind mit festen Automations-IDs ausgestat-tet. Um eine Kompatibilität zu älteren Versionen zu ermöglichen, können Sie für die RackTools optional auch dynamische Automations-IDs nutzen.Um zwischen den Automations-Modi umzuschalten:Führen Sie einen Rechtsklick auf einem Rack Tool aus und wählen Sie den gewünschtenModus Enable Static Automation IDs (feste Automation-IDs verwenden) oder Disable Static Au-tomation IDs (keine festen Automations-IDs verwenden).
Guitar Rig in einer Host-Anwendung nutzenParameter automatisieren
GUITAR RIG 5 - Benutzerhandbuch - 58
Die Automation List aufräumenWenn Sie zahlreiche Komponenten hinzugefügt oder gelöscht haben, kann es vorkommen,dass die Automation List mit der Zeit ein wenig unüberschaubar wird. Wenn Sie die Auto-mation der Komponenten hintereinander in der Liste anordnen möchten, führen Sie (imPlug-in-Modus) einen Rechtsklick auf eine der Komponenten im Rack aus und wählen SieRebuild Automation List aus dem Kontextmenü. Beachten Sie, dass zuvor aufgezeichneteAutomationen durch die Neuanordnung möglicherweise einer falschen Komponente zuge-ordnet werden.
7.2.2 Automation von Parametern in Apple Logic Pro
In diesem Beispiel zeigen wir Ihnen die Automation in Apple Logic Pro; die grundlegendeVorgehensweise ist aber bei anderen Programmen ähnlich. Lesen Sie bitte die HandbücherIhrer Host-Anwendung, um genau zu erfahren, wie Sie diese nutzen können.1. Schalten Sie die Spurautomation für die angewählte Spur im View-Menü ein, um die
Vorgänge mitverfolgen zu können.2. Schalten Sie den Latch- bzw. Touch-Modus der entsprechenden Spur ein.3. Starten Sie die Wiedergabe.4. Verändern Sie die gewünschten Parameter mit dem RIG KONTROL, einem anderen
MIDI-Controller oder mit Ihrer Maus.Bei der Wiedergabe der Spur wird die Automatisierung aufgezeichnet. Sie können die Au-tomation auch händisch mit dem Zeichentool einzeichnen.
7.3 Sidechain-Funktion
An dieser Stelle möchten wir Ihnen eine neue Funktion in GUITAR RIG 5 vorstellen: DieSidechain-Funktion erlaubt die Verwendung eines zusätzlichen Signals (das nicht von demEffekt bearbeitet wird) zur Steuerung der Parameter eines Effekts, z.B. zur Steuerung derKompressionsrate eines Kompressors.Ursprünglich wurde diese Funktion für Radio-DJs entwickelt, damit diese bei laufenderMusik zu hören sind (das eingehende Stimmensignal komprimiert die Musiklautstärke);heutzutage wird diese Funktion gerne von Toningenieuren und Musikproduzenten als krea-tives Werkzeug eingesetzt.
Guitar Rig in einer Host-Anwendung nutzenParameter automatisieren
GUITAR RIG 5 - Benutzerhandbuch - 59
In GUITAR RIG 5 steht die SideChain-Funktion im Bereich der Modifier für die Envelope(Hüllkurve), den LFO und den Input Level (Eingangspegel) zur Verfügung und im BereichDYNAMICS für die Kompressoren Stomp Compressor, Tube Compressor und den neuenFast Comp. Sie können die Sidechain-Funktion in Kombination mit den Modifiern zumSound Design nutzen und dabei Tricks anwenden, die über die oft genutzte Sidechain-Kompression hinausgehen. Lesen Sie bitte im Handbuch Ihrer DAW, wie Sie die Side-chain-Funktion aktivieren können. Sie können die SideChain-Funktion natürlich auch imStand-alone-Modus verwenden, wobei die Nutzung innerhalb einer Host-Anwendung etwasnaheliegender ist. Um die Sidechain-Funktion im Stand-alone-Modus verwenden zu kön-nen, müssen Sie einen zusätzlichen Sidechain-Eingang in den Audio- und MIDI-Einstel-lungen in GUITAR RIG aktivieren.
Guitar Rig in einer Host-Anwendung nutzenSidechain-Funktion
GUITAR RIG 5 - Benutzerhandbuch - 60
8 Optionen
Der Reiter Options besteht aus zwei Bereichen: Controller-Zuweisungen und Preferences (allge-meine Voreinstellungen) zur Konfiguration der Anwendung.
8.1 Controller
Das Fenster zur Bearbeitung der Controller-Zuweisungen
Hier können Sie MIDI-Controller-Zuweisungen einrichten und verwalten. Bevor Sie fortfah-ren, überprüfen Sie ob das MIDI-Interface im Bereich Audio and MIDI Settings aktiviertwurde (siehe Kapitel ↑10, Audio and MIDI Settings (Audio- und MIDI-Einstellungen)).Kontrollieren Sie, ob der richtige MIDI-Kanal im Reiter Preferences ausgewählt wurde (sieheKapitel ↑8.2, Preferences (Voreinstellungen)). Beachten Sie, das GUITAR RIG 5, unab-hängig von den gewählten Zuweisungen, auf MIDI-Progam-Change-Befehle reagiert undzwischen den Presets in der aktuellen Preset-Liste umschaltet.
Controller-Zuweisungen leicht gemachtAm schnellsten können Sie Controller-Zuweisungen mit dem entsprechenden Kontextmenüvergeben:
OptionenController
GUITAR RIG 5 - Benutzerhandbuch - 61
1. Führen Sie einen Rechtsklick auf den Parameter aus, den Sie zuweisen wollen.
2. Wählen Sie Learn.3. Bewegen Sie das gewünschte Bedienelement des externen Controllers. Es wird da-
raufhin dem Parameter zugewiesen.Es erscheint eine Mitteilung, das ein neuer Controller hinzugefügt wurde – GUITAR RIGunterscheidet nicht Tastaturbefehlen und MIDI-Signalen! Über dieses Kontextmenü kön-nen Sie Controller-Zuweisungen auch wieder entfernen.
8.1.1 Externe MIDI-Controller einrichten
Alle Bedienelemente Ihres externen Controllers (Drehregler, Schieberegler, Schalter etc.)können über die Controller-Liste konfiguriert werden. Diese Einstellungen brauchen Sienur einmal vorzunehmen, da die Einstellungen für alle Presets gelten. Klicken Sie auf denController-Reiter in der Options-Page im SideKick. Um einen MIDI-Controller hinzuzufü-gen, führen Sie die folgenden Schritte durch:1. Klicken Sie auf die Schaltfläche Add Controller im unteren Bereich des SideKick, um ei-
nen neuen Controller-Eintrag hinzuzufügen. Um einen neuen Namen für den Eintragzu vergeben, führen Sie einen Doppelklick auf die weiße Kopfzeile des Eintrags aus.
2. Um einem Gerät einen Controller-Eintrag zuzuweisen, klicken Sie auf die SchaltflächeLearn und bewegen Sie das Bedienelement (Drehregler, Schieberegler etc.), das Siezuweisen möchten. Der MIDI-Code des Controllers erscheint in der Anzeige rechts ne-ben der Schaltfläche Learn und die Schaltfläche erlischt. Auf die gleiche Weise kön-nen Sie Tastaturbefehle zuweisen!
Wenn Sie Zuweisungen ändern möchten, wiederholen Sie den Vorgang und klicken Sie er-neut auf Learn.
OptionenController
GUITAR RIG 5 - Benutzerhandbuch - 62
Wichtig: Wenn der verwendete MIDI-Fußschalter ausschließlich das Kommando "An" sen-det, wenn er betätigt wird (anstatt zwischen den Zuständen "An" und "Aus" umzuschalten),wird sich der zugewiesene Parameter entsprechend verhalten. Wenn Sie dieses ändernmöchten, aktivieren Sie den Toggle Mode (Schalter-Modus) im Menü des entsprechendenControllers.
Controller entfernenUm einen Controller zu entfernen, wählen Sie den entsprechenden Eintrag zunächst in derController-Liste aus — ein orangefarbener Rahmen markiert den entsprechenden Eintrag.Klicken Sie dann im unteren Bereich des SideKick auf die Schaltfläche Delete Controller.
8.1.2 Externen Controllern Funktionen zuweisen
Jeder Controller kann mehrere GUITAR-RIG-Funktionen gleichzeitig auslösen. Die einzel-nen Zuweisungen sind unterhalb der Einträge in der Controller-Liste, zeilenweise aufgelis-tet.1. Um einem Controller eine weitere GUITAR-RIG-Funktion zuzuweisen, ziehen Sie die
weiße Kopflzeile auf das entsprechende Element (Drehregler, Schaltfläche, Faderetc.) im Rack.
2. Wenn Sie die Maus bewegen, erscheint ein kleiner Pfeil an den Stellen, an denenController-Zuweisungen möglich sind. Es erscheint ein Verbotszeichen, wenn ein Ele-ment nicht zugewiesen werden kann.
3. Die neu hinzugefügte Funktion erscheint nun unterhalb des Eintrags in der Controller-Liste. Auf diese Weise können Sie einem Steuerelement eines externen Controllersmehrere Funktionen zuweisen.
Controller zuweisen
Zuweisungen konfigurieren und löschen▪ Um eine Zuweisung zeitweise aufzuheben, klicken Sie auf das Häkchen auf der lin-
ken Seite.
OptionenController
GUITAR RIG 5 - Benutzerhandbuch - 63
▪ Um eine Zuweisung zu löschen, klicken Sie auf das x (Kreuz) auf der rechten Seite.▪ Um alle Zuweisungen eines Bedienelements aufzuheben, führen Sie einen Rechts-
klick auf dessen Beschriftung aus und wählen Sie Clear All.▪ Um einzustellen, wie die Eingangssignale eines Controllers die zugewiesene Funktion
steuern, klicken Sie auf die Klammern links und rechts der horizontalen Linie undverschieben Sie diese.
▪ Die linke Klammer repräsentiert den kleinsten Wert (der zu steuernden Funktion), derbei einem MIDI-Controller-Wert von Null erreicht wird; die rechte Klammer definiertden größten Wert (der zu steuernden Funktion), der beim maximalen Wert des MIDI-Controllers erreicht wird.
▪ Da Schalter nur an- oder ausgeschaltet werden können, wird in den Klammern dieentsprechende Reglerposition definiert.
▪ Die Zuweisung kann umgekehrt werden, indem die linke Klammer über die rechte ge-schoben wird und umgekehrt; Sie können dadurch einen Drehregler komplett öffnen,wenn das Bedienelement eines Controllers losgelassen wird.
Zuweisen von Steuerungsfunktionen durch das MenüSie können Controller-Zuweisungen nicht nur per Drag-and-Drop vornehmen, sondern auchdurch Drücken der Schaltfläche Menü. Klicken Sie auf die Schaltfläche Menu und navigierenSie durch die Funktionen; klicken Sie auf eine Funktion, um eine Zuweisung zu tätigen.
OptionenController
GUITAR RIG 5 - Benutzerhandbuch - 64
Das Controller-Menü
Auch wenn Sie die Zuweisung per Drag-and-Drop bevorzugen, benötigen Sie das Menü,um Funktionen zuweisen zu können, die nicht von den Rack-Modulen gesteuert werden(z.B. Presets umschalten).
Globale ZuweisungenNormalerweise werden Zuweisungen mit einem Preset gespeichert, um diese mit dem Pre-set laden zu können. In den meisten Fällen ist dieses Vorgehen gewünscht, es kann aberauch sein, dass Sie einige Zuweisungen vornehmen möchten, die eine Allgemeingültigkeitbesitzen. Ein gebräuchliches Beispiel ist etwa die Zuweisung der Sound Selection – Previous /Next-Funktion (Soundauswahl-Funktion) zu einem Controller, um in der Preset-Auswahlblättern zu können.Um eine Zuweisung global wirksam zu machen (Zuweisungen auf Preset-Ebene werdenüberschrieben), klicken Sie die entsprechende Schaltfläche Menu und wählen Sie Lock (eserscheint ein Vorhängeschloss-Symbol).
OptionenController
GUITAR RIG 5 - Benutzerhandbuch - 65
Den Controller entsperren
Auf die gleiche Weise können Sie globale Zuweisungen auch wieder entfernen.
8.1.3 Externe MIDI-Controller mit dem Virtual Rig Control kombinieren
Der Virtual Rig Control ist ein integraler Bestandteil von GUITAR RIG 5 und beinhaltet vie-le Funktionszuweisungen zur Steuerung von Presets und bietet vor allem in der Live-Dar-stellung eine übersichtliche Darstellung der vorhandenen Zuweisungen. Wenn Ihr externerMIDI-Controller über eine ähnliche Ausstattung an Bedienelementen verfügt, kann es sinn-voll sein, diese dem Virtual Rig Control zuzuweisen, um die Funktionszuweisung mit demVirtual Rig Control durchzuführen.Die Zuweisung der Drehregler und des Pedals zu einem beliebigen Controller-Eingang voll-zieht sich genau wie bei anderen Funktionen: Ziehen Sie einfach das Bedienelement aufdie Schaltfläche des Virtual Rig Kontrol, mit der es verbunden werden soll. Alle auf dieseWeise zugewiesenen Elemente des Virtual Rig Kontrol werden ab diesem Zeitpunkt durchden verbunden Controller-Eingang gesteuert. Die Zuweisung von Funktionen zum VirtualRig Kontrol lässt sich durch Ziehen der schwarzen Box, die sich unterhalb oder neben ei-nes Elements befindet, auf den gewünschten Drehregler oder Schalter zuweisen. WeitereInformationen hierzu finden Sie im Abschnitt ↑6.2, Dem Rig Kontrol Steuerungsfunktio-nen zuweisen!
8.1.4 "Halte"-Modus für MIDI-Controller und Rig Kontrol
Schalter haben grundsätzlich zwei Funktionsweisen:▪ Gewöhnlicherweise findet ein "Ein-" und "Ausschalten" bei jeder Betätigung statt.▪ Alternativ kann der Schalter aber auch als "Kippschalter" genutzt werden. Er behält
den Einschaltstatus so lange bei, wie er gedrückt wird und wechselt beim Loslassenin den Ausschaltstatus. Diese Funktion eignet sich besonders gut für die Aktivierungvon Effekten.
OptionenController
GUITAR RIG 5 - Benutzerhandbuch - 66
Sie können für jeden Controller-Eingang in GUITAR RIG 5 den "Halten"-Modus (Hold) imKontextmenü auswählen. Sie können diesen Modus auswählen, indem Sie auf eine belie-bige Beschriftung des Virtual Rig Kontrol oder einen Menüeintrag in der MIDI-Controller-Liste klicken.
Den "Halten"-Modus (Hold) eines MIDI-Controllers deaktivieren
Den "Halten"-Modus (Hold) für den Virtual Rig Kontrol aktivieren
Der "Halten"-Modus unterscheidet sich, je nach dem, welche Hardware angeschlossenwurde:
▪ In der Voreinstellung schaltet Rig Kontrol zwischen den Zuständen "An" und "Aus" beijeder Betätigung um. Wenn Sie den "Halten"-Modus aktivieren, wird er zu einemKippschalter.
▪ Die meisten Schalter eines MIDI-Controllers verhalten sich wie die Schalter des RigKontrol. Sollten sich diese MIDI-Controller nicht wie erwartet verhalten — z.B. weilsie diese zweimal auslösen müssen, um eine Funkton ein- oder auszuschalten — soll-ten Sie einen anderen Modus ausprobieren.
OptionenController
GUITAR RIG 5 - Benutzerhandbuch - 67
▪ Die auf einem MIDI-Controller verbauten Kippschalter, verhalten sich als solche,wenn der "Halten"-Modus aktiviert wurde. In den meisten Fällen lassen sich dieseSchalter auch anderweitig nutzen, indem der "Halten"-Modus deaktiviert wird.
8.2 Preferences (Voreinstellungen)
Klicken Sie den Reiter Options in den Preferences um GUITAR RIG 5 einzurichten.
Das Menü Preferences
Es enthält die folgende Einträge:
OptionenPreferences (Voreinstellungen)
GUITAR RIG 5 - Benutzerhandbuch - 68
▪ Window Height: Einstellung der Fenstergröße von GUITAR RIG 5. Wählen Sie zwischenden Größen Small (klein), Medium (mittel) und Large (groß). Die tatsächliche Größe inPixel hängt von der Auflösung Ihres Monitors ab.
▪ MIDI Channel: Hier können Sie den MIDI-Kanal bestimmen, der von GUITAR RIG füreingehende MIDI-Befehle genutzt wird. Wählen Sie Omni, wenn die Software auf allenMIDI-Kanälen empfangen soll.
▪ Midi Learn Popup Window: Schaltet das automatische Öffnen des MIDI-Learn-Fenstersnach einer erfolgten Zuweisungen an (On) oder aus (Off).
▪ Show Help Hints: Wählen Sie hier, ob beim Überfahren von Bedienelemente Hilfestellun-gen eingeblendet werden sollen oder nicht.
▪ Scan For New Presets: Führt eine Aktualisierung der Preset-Datenbank durch. Nutzen Siediese Funktion, wenn Sie neue Presets in den Preset-Speicherordner kopiert oderneue Kore2-Presets erstellt haben.
▪ Import Guitar Rig 4 User Rack Presets: Wählen Sie diese Funktion, um Ihre selbst erstelltenInhalte aus vorangegangenen GUITAR-RIG-4-Installationen im Hintergrund zu impor-tieren.
▪ Virtual Rig Control Style: Mit diesem Menü passen Sie das Aussehen des Virtual Rig Kon-trol an die eingesetzte RIG KONTROL Hardware an (wenn Sie den silbernenRIG KONTROL 2 verwenden).
▪ Rig Kontrol 1: Einschalten des Kompatibilitäts-Modus für RIG KONTROL 1.▪ Rig Kontrol Pedal Parameter Mode: Bestimmen Sie hier, mit welchen Werten und Parame-
tern das Pedal beim Laden von Presets versehen wird: Entweder mit den Werten, diemit dem Preset gespeichert wurden (Preset-Modus) oder mit den aktuellen Zustands-Werten des Pedals (Pedal-Modus).
▪ Rig Kontrol Pedal Calibration: Sollte sich das Pedal Ihres Rig Kontrol nicht wie erwartet ver-halten, klicken Sie auf Reset und folgen Sie den Anweisungen, um es neu zu kalibrie-ren.
▪ RIG KONTROL Ext. Pedals Calibration: Wenn sich die an Ihren RIG KONTROL angeschlosse-nen, externen Fußpedale nicht wie gewünscht verhalten, klicken Sie auf Reset undfolgen Sie den Anweisungen.
OptionenPreferences (Voreinstellungen)
GUITAR RIG 5 - Benutzerhandbuch - 69
▪ Rig Kontrol 3 Ext. Pedal 1/2 Mode: Nutzen Sie dieses Menü, um den RIG KONTROL an dieunterschiedlichen Typen externer Pedale oder Trittschalter anzupassen. Weitere Infor-mationen zu den richtigen Einstellungen finden Sie in den Handbüchern des ent-sprechenden Fußpedals/Trittschalters. Sollten diese nicht funktionieren, probierenSie andere Einstellungen aus.
8.2.1 Rig Kontrol 1 Unterstützung
Sie können die erste Hardware-Version des Rig Kontrol auch in Kombination mit GUITARRIG 5 verwenden, die allerdings nur über einen einzigen Audio-Eingangskanal verfügt. Derzweite Kanal dient zu Übermittlung des Steuersignals und kann daher nicht anderweitiggenutzt werden. Um die Kompatibilität für den Rig Kontrol 1 zu aktivieren, öffnen Sie dieOptions-Leiste im SideKick und wählen Sie die Preferences.1. Klicken Sie in der Zeile Rig Kontrol 1 auf das Kontextmenü.2. Wählen Sie den Kanal, den der Rig Kontrol zum Senden des Steuersignals verwendet
(Left oder Right/Links oder Rechts).Die entsprechende Kanalschaltfläche in der Kopfzeile leuchtet blau und weißt darauf hin,dass dieser Kanal von Rig Kontrol 1 belegt ist.
Der linke Kanal ist durch Rig Kontrol belegt
OptionenPreferences (Voreinstellungen)
GUITAR RIG 5 - Benutzerhandbuch - 70
9 Menü-Leiste
GUITAR RIG 5 ist so konzipiert, dass Sie die Menü-Leiste nach der Konfiguration des Pro-gramms nur noch in seltenen Fällen verwenden müssen. Die meisten Funktionen sind aufeinem anderen Weg einfacher zu erreichen. Trotzdem kann es notwendig sein, die Audio-und MIDI-Einstellungen im Stand-alone-Modus zu verändern. Die kompletten GUITAR-RIG-5-Handbücher können Sie über das Menü-Help erreichen.
9.1 File (Datei)
New SoundErstellt ein neues Preset. Geben Sie den Namen des Presets ein, klicken Sie auf Save undfüllen Sie das Rack mit den Komponenten Ihrer Wahl!
Save SoundHat die gleiche Funktion, wie das Klicken auf Save im Preset Browser. Save speichert dieÄnderungen des aktuell geladenen Presets.
Save Sound As...Hat die gleiche Funktion, wie das Klicken auf Save as... im Preset Browser. Speichert dasaktuelle Rack als neues Preset.
ImportErlaubt den Import von GUITAR-RIG-Presets in den Preset Browser. Mit dieser Option kön-nen Sie GUITAR-RIG-3-Bänke sowie GUITAR-RIG-4- und GUITAR-RIG-5-Rack-Soundsdurchsuchen. Ein einfacherer Weg ist es, diese einfach per Drag-and-Drop in den PresetBrowser zu ziehen.
Audio- and MIDI-Settings... (Audio- und MIDI-Einstellungen)Dient zur Konfiguration der Audio- und MIDI-Einstellungen in GUITAR RIG 5 im Stand-alone-Modus. Siehe Kapitel ↑10, Audio and MIDI Settings (Audio- und MIDI-Einstellun-gen) für weitere Details.
Menü-LeisteFile (Datei)
GUITAR RIG 5 - Benutzerhandbuch - 71
Exit (Beenden)Beendet die Applikation.
9.2 Edit (Bearbeiten)
Aktion rückgängig machen (Undo)Hiermit können Sie die zuletzt ausgeführte Aktion rückgängig machen, eingeschlossensind auch Löschbefehle, wie das Löschen der kompletten Racks.
Aktion wiederholen (Redo)Wiederholt rückgängig gemachte Aktionen.
Cut / Copy / Paste / Delete / Select AllFührt die Standard-Editieroperationen im aktuellen Kontext des Racks aus: Kopiert (copy)Rack Module und fügt (paste) sie an einer anderen Stelle wieder ein, wählt alles aus (selectall) oder löscht (delete) Einträge aus der Preset-Liste etc. Die ausgeführte Aktion ist abhän-gig von dem zuletzt angewählten Element auf der Bedienoberfläche.
9.3 View (Ansicht)
Hide/Show Hints (Hilfen anzeigen/verbergen)Hat die gleiche Funktion wie die entsprechende Option in den Preferences. Aktiviert/deakti-viert die Hilfefunktion, die beim Überfahren von Bedienelementen eingeblendet wird.
Full Screen (Vollbild)Aktiviert den Vollbild-Modus, der in der Live-Ansicht sehr nützlich ist. Drücken Sie [Esc]oder [F4], um zur normalen Darstellung zurück zu schalten.
Hide/Show SideKick (ein- und ausblenden)Blendet den Bereich auf der linken Seite in GUITAR RIG 5 ein- oder aus indem sich derPreset Browser, der Componets Browser und die Options befinden.
Menü-LeisteEdit (Bearbeiten)
GUITAR RIG 5 - Benutzerhandbuch - 72
Hide/Show Live View (ein- und ausblenden)Hat die gleiche Auswirkung, wie das Klicken auf die Schaltfläche LIVE. Aktiviert oder deak-tiviert die Live-Darstellung.
Hide / Show Rig Kontrol (ein- und ausblenden)Hat die gleiche Funktion, wie das Klicken auf die Schaltfläche Virtual Rig Kontrol. Zeigtoder versteck den Virtual Rig Kontrol.
9.4 Help (Hilfe)
Launch Service Center (starten)Startet das Native Instruments Service Center — zur Aktivierung der Software und zumHerunterladen von Updates. Weitere Informationen hierzu finden Sie im Installationshand-buch!
Activate GUITAR RIG 5... (aktivieren)Startet das Native Instruments Service Center mit dem Aktivierungsfenster.
Open Manual... (Handbuch öffnen...)Hier erhalten Sie den Zugriff auf alle verfügbaren Handbücher. Wählen Sie das Handbuchin Ihrer Sprache aus.
Visit GUITAR RIG 5 on the web... (Die GUITAR-RIG-5-Webseite aufrufen)Ihr dauerhafter Verweis auf die GUITAR-RIG-5-Webseite, die Sie mit produktspezifischenInformationen, Neuigkeiten und zusätzlichen Inhalten versorgt!
Visit the Knowledge Base... (Besuchen Sie die Wissensdatenbank)Ein hilfreicher Webseiten-Link zur Knowledge Base in der Sie nach Problemlösungen su-chen und sich mit anderen Anwendern austauschen können.
About (über) GUITAR RIG 5Öffnet das About-Fenster, das Informationen zur verwendeten Softwareversion enthält so-wie die Registrierungsnummer und die Namen der Ersteller von GUITAR RIG 5.
Menü-LeisteHelp (Hilfe)
GUITAR RIG 5 - Benutzerhandbuch - 73
10 Audio and MIDI Settings (Audio- und MIDI-Einstellungen)
In diesem Abschnitt erfahren Sie, wie Sie die Audio- und MIDI-Einstellungen in GUITARRIG einrichten können.
10.1 Audio
Das Fenster zum einrichten der Audio und MIDI-Einstellungen.
Driver (Treiber)Wählen Sie hier den richtigen Treiber für Ihr Audio-Interface aus. Die Verwendung vonASIO- (Windows) bzw. CoreAudio- (Mac OS X) Treibern wird empfohlen.
Device (Audio-Interface)Wählen Sie das gewünschte Audio-Interface aus der Auswahlliste. Sollte es nicht in derListe erscheinen, vergewissern Sie sich, dass es richtig angeschlossen und installiert ist.
Audio and MIDI Settings (Audio- und MIDI-Einstellungen)Audio
GUITAR RIG 5 - Benutzerhandbuch - 74
StatusZeigt den aktuellen Status Ihres Audio-Interface an; es sollte die Meldung "Running" ange-zeigt werden. Sollte "Stopped" in der Statusanzeige zu lesen sein, lesen Sie bitte dasHandbuch Ihres Audio-Interfaces. Vergewissern Sie sich, dass das Audio-Interface richtigangeschlossen und installiert ist.
Sample Rate (Abtastfrequenz)Wählen Sie die gewünschte Sampling-Rate für die Audioverarbeitung. 44100 Hz werdenstandardmäßig verwendet. Höhere Sampleraten können die Soundqualität verbessern, ver-ursachen jedoch eine höhere CPU-Last.
Latency (Latenz)Latenz ist die Zeit, die zwischen dem Anschlag einer Note und dem Erklingen aus denLautsprechern vergeht. Diese wird von den einzelnen Verarbeitungs- und Transportschrit-ten der Audio-Daten verursacht. Die erlaubte Latenz ist bis zu einem gewissen Wert wähl-bar, je niedriger die Latenz, desto höher ist die Wahrscheinlichkeit von Rechenfehlern. DieMöglichkeiten sind stark von der Rechenleistung Ihres Computers und der Qualität der ver-wendeten Audio-Interfaces und -treiber abhängig. Mehr hierzu erfahren Sie im HandbuchIhres Audio-Interfaces.► Wenn Sie einen Windows-Computer nutzen, klicken Sie auf die Schaltfläche ASIO Config.Das Treiber-Konfigurationsmenü Ihres Audio-Interfaces wird aufgerufen.► Unter Mac OS X werden die Einstellungen direkt in den Audio and MIDI Settings vorge-nommen. Stellen Sie den Latenzwert mit dem Schieberegler ein. Spielen Sie, während Sieden Wert einstellen und achten Sie dabei auf Knackser und Störgeräusche. Sollten diesezu hören sein, ist der eingestellte Wert ist zu niedrig.Der Latenzwert ist in Samples angegeben. Teilen Sie die Anzahl der Samples durch dieSamplerate und Sie erhalten als Ergebnis den Latenzwert in Sekunden. Die drei wichtigs-ten Latenzangaben werden im Audio-and-MIDI-Settings-Fenster automatisch berechnet und dieGesamtlatenz in Millisekunden mit angegeben.
Dieser Wert kann größer erscheinen als gewohnt, da statt der Gesamtlatenz bei vielen Her-stellern oft nur die interne Puffergröße in Millisekunden angegeben wird.
Audio and MIDI Settings (Audio- und MIDI-Einstellungen)Audio
GUITAR RIG 5 - Benutzerhandbuch - 75
Routing (Verschaltung)Wenn Sie die Eingangs- oder Ausgangskanäle vertauschen, ein spezielles Routing fürMehrkanal-Setups anlegen oder die neue SideChain-Funktion nutzen möchten, ist diesesdie richtige Anlaufstelle. In der linken Spalte finden Sie die verfügbaren Kanäle Ihres Au-dio-Interfaces. Die Einträge in der rechten Spalte sind Menüs. Wenn Sie darauf klicken,können Sie die GUITAR-RIG-5-Kanäle den Kanälen Ihres Audio-Interfaces beliebig zuwei-sen. Dies geschieht unabhängig voneinander für die Eingänge und Ausgänge. Eine falscheKonfiguration in diesem Bereich kann dazu führen, dass kein Ausgangssignal zu hören ist!
MIDIIn der linken Spalte finden sich die verfügbaren MIDI-Geräte, sortiert nach Eingang (In-put) und Ausgang (Output). Die Einträge der rechten Spalte sind Menüs. Durch einenKlick drauf können Sie diese ein- bzw. ausschalten. Beachten Sie, das Sie die Geräte ein-schalten, die Sie mit der Software verwenden möchten.
Audio and MIDI Settings (Audio- und MIDI-Einstellungen)Audio
GUITAR RIG 5 - Benutzerhandbuch - 76
11 Tastaturbefehle
Unten stehend, finden Sie eine Liste mit Tastaturbefehlen, die Sie in GUITAR RIG ver-wenden können. Diese setzten sich aus Basissteuerung bis hin zu Umschaltkommandosfür verschiedene Ansichten zusammen. Mit Tastaturbefehlen können Sie Befehle schnellausführen, indem Sie eine Taste auf Ihrer Computertastatur drücken, anstatt die Maus zuverwenden.
Wenn Sie einen Laptop verwenden, müssen Sie die Fn-Taste drücken, bevor Sie die Tasta-turbefehle verwenden können; drücken Sie beispielsweise Fn-Strg-F1.
Type Befehl Windows Mac OS X
File New Preset [Ctrl]+[N] [Cmd]+[N]
File Save Preset [Ctrl]+[S] [Cmd]+[S]
File Save As Preset [Ctrl]+[Shift]+[S] [Cmd]+[Shift]+[S]
File Quit [Alt]+[F4] [Cmd]+[Q]
Edit Undo [Ctrl]+[Z] [Cmd]+[Z]
Edit Redo [Ctrl]+[Y] [Cmd]+[Shift]+[Z]
Edit Cut [Ctrl]+[X] [Cmd]+[X]
Edit Copy [Ctrl]+[C] [Cmd]+[C]
Edit Einfügen [Ctrl]+[V] [Cmd]+[V]
Edit Delete [Del] [Delete]
Edit Select All [Ctrl]+[A] [Cmd]+[A]
View Hide/Show Hints [Ctrl]+[I] [Cmd]+[I]
View Full Screen [F4] [F4]
View Hide/Show RigKontrol [F3] [F3]
View Hide/Show SideKick [F2] [F2]
View Hide/Show Live View [F1] [F1]
Tastaturbefehle
GUITAR RIG 5 - Benutzerhandbuch - 77














































































![[Didattica Bambini] TEUCHERT - Meine Gitarrenfibel Band 1 (Ed Ricordi) (German Guitar School for Child) (Metodo Chitarra ~1](https://static.fdokument.com/doc/165x107/55720c81497959fc0b8c43e3/didattica-bambini-teuchert-meine-gitarrenfibel-band-1-ed-ricordi-german-guitar-school-for-child-metodo-chitarra-1.jpg)










![[Didattica Bambini] Teuchert - Meine Gitarrenfibel Band 1 (Ed Ricordi) (German Guitar School for Child) (Metodo Chitarra in Tedesco)](https://static.fdokument.com/doc/165x107/557210b8497959fc0b8d9b1e/didattica-bambini-teuchert-meine-gitarrenfibel-band-1-ed-ricordi-german-guitar-school-for-child-metodo-chitarra-in-tedesco.jpg)